Как правильно подключить и настроить Ethernet в Windows. Какие основные шаги нужно выполнить для диагностики проблем с Ethernet-подключением. На что обратить внимание при настройке проводного интернета на компьютере.
Настройка Ethernet-подключения в Windows: основные этапы
Ethernet-подключение обеспечивает надежный и быстрый доступ к интернету по кабелю. Чтобы настроить такое соединение в Windows, выполните следующие шаги:
- Подключите один конец Ethernet-кабеля к порту на компьютере, а другой — к маршрутизатору.
- Откройте «Параметры» > «Сеть и Интернет» > «Ethernet».
- Убедитесь, что напротив подключения указано «Подключено».
- Если соединение не установилось автоматически, нажмите «Изменить параметры адаптера» и включите Ethernet-адаптер вручную.
При правильном подключении система должна автоматически получить IP-адрес и настройки DNS. Если этого не произошло, может потребоваться ручная настройка параметров сети.
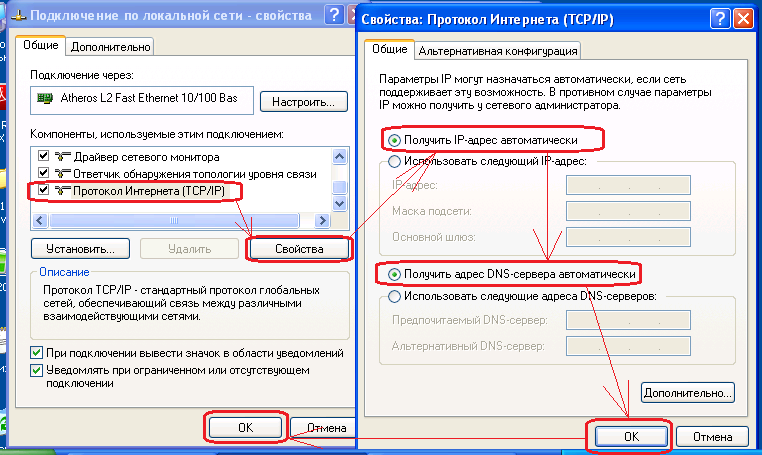
Диагностика проблем с Ethernet-подключением
Если возникли сложности с настройкой проводного интернета, выполните следующую диагностику:
- Проверьте физическое подключение кабеля к компьютеру и маршрутизатору
- Убедитесь, что сетевой адаптер включен в диспетчере устройств
- Запустите встроенное средство устранения неполадок сети Windows
- Обновите драйверы сетевого адаптера до актуальной версии
- Сбросьте настройки TCP/IP с помощью команд в командной строке
Если проблема сохраняется, попробуйте подключиться через другой Ethernet-порт или с использованием другого кабеля.
Оптимизация настроек сетевого адаптера для Ethernet
Для повышения производительности Ethernet-подключения можно оптимизировать параметры сетевого адаптера:
- Откройте свойства адаптера Ethernet в диспетчере устройств
- Перейдите на вкладку «Дополнительно»
- Настройте такие параметры как:
- Скорость и дуплекс
- Размер буфера приема/передачи
- Энергосбережение
- Протестируйте различные комбинации настроек для достижения оптимальной скорости
Правильная конфигурация адаптера позволит максимально эффективно использовать пропускную способность проводного подключения.
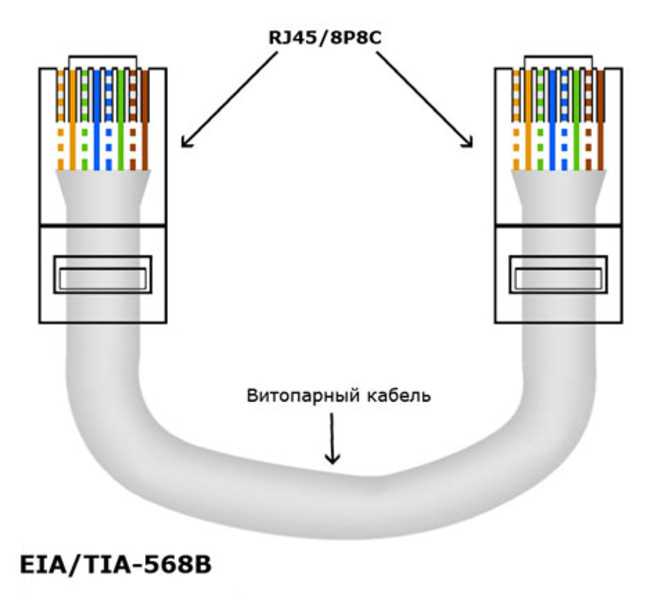
Настройка статического IP-адреса для Ethernet
В некоторых случаях может потребоваться настройка статического IP-адреса вместо автоматического получения. Для этого:
- Откройте свойства TCP/IPv4 для Ethernet-подключения
- Выберите «Использовать следующий IP-адрес»
- Введите нужные значения IP-адреса, маски подсети и шлюза
- Укажите предпочитаемый и альтернативный DNS-сервер
- Нажмите «ОК» для сохранения настроек
Статический IP-адрес может пригодиться для настройки переадресации портов, работы серверов и в других специальных случаях.
Устранение конфликтов IP-адресов в локальной сети
Конфликт IP-адресов может привести к проблемам с сетевым подключением. Чтобы его устранить:
- Проверьте, нет ли в сети устройств с одинаковыми IP-адресами
- Настройте автоматическое получение IP-адреса на всех устройствах
- Перезагрузите маршрутизатор для обновления таблицы DHCP
- При необходимости задайте уникальные статические IP-адреса
- Проверьте настройки DHCP-сервера на маршрутизаторе
Правильная настройка IP-адресации поможет избежать сетевых конфликтов и обеспечит стабильную работу Ethernet-подключения.

Обеспечение безопасности Ethernet-подключения
Для защиты проводного подключения к интернету рекомендуется:
- Использовать современные протоколы шифрования (WPA3) на маршрутизаторе
- Включить встроенный брандмауэр Windows
- Установить антивирусное ПО и регулярно обновлять его
- Применять сложные пароли для доступа к маршрутизатору
- Отключать общий доступ к файлам и принтерам в публичных сетях
- Использовать VPN при подключении к открытым сетям
Соблюдение базовых правил сетевой безопасности поможет защитить ваши данные при работе через Ethernet-подключение.
Повышение скорости Ethernet-соединения
Чтобы добиться максимальной скорости проводного интернета, попробуйте следующее:
- Убедитесь, что используется кабель необходимой категории (Cat 5e или выше для гигабитных скоростей)
- Проверьте, поддерживает ли сетевой адаптер нужную скорость подключения
- Отключите неиспользуемые сетевые протоколы и службы
- Настройте параметры качества обслуживания (QoS) на маршрутизаторе
- Обновите прошивку маршрутизатора до последней версии
- Проведите тест скорости и сравните результаты с заявленными провайдером
Оптимизация настроек оборудования и программного обеспечения позволит раскрыть весь потенциал вашего Ethernet-подключения.

Настройка приоритизации трафика для Ethernet
Приоритизация сетевого трафика помогает оптимизировать работу приложений, требовательных к пропускной способности. Для ее настройки:
- Откройте свойства Ethernet-подключения
- Перейдите на вкладку «Качество обслуживания»
- Нажмите «Настроить QoS»
- Добавьте правила для приоритизации нужных приложений и сервисов
- Укажите приоритет и пропускную способность для каждого правила
Правильная настройка QoS обеспечит стабильную работу важных сетевых приложений даже при высокой нагрузке на канал.
Устранение проблем с подключением Ethernet в Windows
Проводное подключение Ethernet позволяет быстро получить доступ к Интернету: подключите один конец кабеля Ethernet к домашнему маршрутизатору, а другой — к порту Ethernet на компьютере с Windows. (Если на вашем компьютере нет порта Ethernet, но вы хотите попробовать этот вариант, вы можете получить адаптер USB-Ethernet.)
Если вы не можете получить доступ к Интернету через подключение Ethernet, попробуйте выполнить следующие инструкции, чтобы устранить проблему.
На домашнем маршрутизаторе
Чтобы решить проблему или сузить область поиска решения, в первую очередь выполните следующие действия:
-
Проверьте кабель Ethernet и подключение. Убедитесь, что кабель Ethernet надежно подключен к порту Ethernet на маршрутизаторе и компьютере с Windows 11.
 Убедитесь, что кабель Ethernet подключен к правильному порту Ethernet маршрутизатора, а не к порту Интернета, который используется для подключения модема и маршрутизатора.
Убедитесь, что кабель Ethernet подключен к правильному порту Ethernet маршрутизатора, а не к порту Интернета, который используется для подключения модема и маршрутизатора.Если один кабель Ethernet не работает и у вас под рукой есть другой, попробуйте подключить этот другой кабель Ethernet. Если он работает, вероятно, проблема заключается в первом кабеле.
-
Перезагрузите модем и беспроводной маршрутизатор. Это поможет установить новое соединение с поставщиком услуг Интернета. При этом все подключения к вашей сети Wi‑Fi будут временно разорваны. Инструкции по перезагрузке модема и маршрутизатора могут отличаться, но основные действия таковы:
Примечание: Если у вас есть комбинированное устройство с кабельным модемом/маршрутизатором Wi-Fi, вам просто нужно выполнить предлагаемые действия на одном устройстве.
-
Отсоедините кабель питания маршрутизатора от источника питания.
-
Отсоедините кабель питания модема от источника питания.
В некоторых модемах есть резервный аккумулятор. Если после отключения модема его индикаторы не гаснут, извлеките аккумулятор.
-
Подождите не менее 30 секунд.
Если вы вынимали из модема аккумулятор, верните его на место.
org/ListItem»>
-
Подключите маршрутизатор к источнику питания.
Подождите несколько минут, пока модем и маршрутизатор полностью включатся. Как правило, готовность этих устройств можно проверить по индикаторам состояния.
-
На компьютере попробуйте снова зайти в Интернет с помощью Ethernet-подключения.
Подключите модем к источнику питания. Индикаторы модема замигают. Подождите, пока они перестанут мигать.
На компьютере
-
Проверьте состояние сети в разделе “Параметры”.
 Откройте Параметры > Сеть и Интернет. Проверьте состояние подключения Ethernet в верхней части экрана. Убедитесь, что под именем сетевого подключения указано Подключено. Если возникает ошибка, например выдается сообщение Требуется действие, выберите Ethernet, чтобы просмотреть параметры подключения Ethernet.
Откройте Параметры > Сеть и Интернет. Проверьте состояние подключения Ethernet в верхней части экрана. Убедитесь, что под именем сетевого подключения указано Подключено. Если возникает ошибка, например выдается сообщение Требуется действие, выберите Ethernet, чтобы просмотреть параметры подключения Ethernet.Если один кабель Ethernet не работает и у вас под рукой есть другой, попробуйте подключить этот другой кабель Ethernet. Если он работает, вероятно, проблема заключается в первом кабеле.
-
Подключение к сети Wi-Fi. Если ваш маршрутизатор поддерживает сеть Wi-Fi, попробуйте подключиться к Wi-Fi и посмотрите, удастся ли вам это. Эта рекомендация преследует две цели: помочь вам подключиться к Интернету и ограничить число возможных причин проблемы.
 Подробнее см. в разделе Подключение к сети Wi-Fi в Windows.
Подробнее см. в разделе Подключение к сети Wi-Fi в Windows. -
Запуск сетевых команд. Попробуйте запустить эти сетевые команды, чтобы вручную сбросить стек TCP/IP, освободить и обновить IP-адрес, а также очистить и сбросить кэш сопоставителя DNS-клиента.
-
Выберите Поиск на панели задач и введите Командная строка. Появится кнопка Командная строка. Справа от нее выберите Запуск от имени администратора > Да.
org/ListItem»>
-
Введите netsh winsock reset и нажмите клавишу ВВОД.
-
Введите netsh int ip reset и нажмите клавишу ВВОД.
-
Введите ipconfig /release и нажмите клавишу ВВОД.
org/ListItem»>
-
Введите ipconfig /flushdns и нажмите клавишу ВВОД.
В командной строке выполните в указанном порядке следующие команды, а затем проверьте, помогло ли это решить проблему с подключением:
Введите ipconfig /renew и нажмите клавишу ВВОД.
-
Удалите драйвер сетевого адаптера Ethernet и выполните перезапуск Если предыдущие шаги не помогли устранить проблему, попробуйте удалить драйвер сетевого адаптера и перезагрузить компьютер. Windows установит последнюю версию драйвера автоматически. Воспользуйтесь этим способом, если сетевое подключение стало работать неправильно после недавнего обновления.
Сначала убедитесь, что у вас есть резервные копии драйверов.
 Перейдите на веб-сайт изготовителя компьютера и скачайте последнюю версию драйвера для сетевого адаптера. Если компьютер не подключается к Интернету, скачайте драйвер на другом компьютере, сохраните его на USB-устройстве флэш-памяти, а затем установите на своем компьютере. Вам нужно знать изготовителя компьютера и название или номер модели.
Перейдите на веб-сайт изготовителя компьютера и скачайте последнюю версию драйвера для сетевого адаптера. Если компьютер не подключается к Интернету, скачайте драйвер на другом компьютере, сохраните его на USB-устройстве флэш-памяти, а затем установите на своем компьютере. Вам нужно знать изготовителя компьютера и название или номер модели.
-
Выберите поиск на панели задач, введите диспетчер устройств, а затем выберите Диспетчер устройств в списке результатов.
-
Разверните раздел Сетевые адаптеры и найдите сетевой адаптер Ethernet для своего устройства.
org/ListItem»>
-
После удаления драйвера нажмите кнопку Пуск > Выключение > Перезагрузка.
Выберите сетевой адаптер, нажмите и удерживайте его (или щелкните правой кнопкой мыши), затем выберите Удалить устройство > Попытка удалить драйвер для этого устройства > Удалить.
После перезапуска компьютера операционная система Windows автоматически выполнит поиск драйверов и установит драйвер сетевого адаптера. Проверьте, помогло ли это решить проблему с подключением. Если Windows не устанавливает драйвер автоматически, попробуйте установить резервную копию драйвера, сохраненную перед удалением.
- org/ListItem»>
Выполните сброс сети. Сброс сетевых параметров является крайним шагом. Используйте его, только если вышеперечисленные действия не помогли установить подключение.
Возможно, это поможет устранить проблемы с подключением после перехода с Windows 10 на Windows 11, а также проблему, из-за которой вы можете подключиться к Интернету, но не к общим сетевым дискам. Сброс сети позволяет удалить все установленные сетевые адаптеры и их параметры. После перезапуска компьютера все сетевые адаптеры будут переустановлены, а параметрам будут заданы значения по умолчанию.
-
Нажмите кнопку Пуск и введите слово параметры. Выберите Параметры > Сеть и Интернет > Дополнительные параметры сети > Сброс сети.

Открытие параметров состояния сети и Интернета
-
В окне Сброс сетевых параметров выберите пункты Сбросить > Да.
Дождитесь завершения перезагрузки компьютера и проверьте, удалось ли решить проблему.
Примечания:
-
После выполнения сброса сетевых параметров может потребоваться переустановить и настроить другое сетевое программное обеспечение, которое вы можете использовать, например клиент VPN или виртуальные коммутаторы от Hyper‑V (если вы используете то или иное программное обеспечение для виртуализации сети).
org/ListItem»>
При выполнении сброса сетевых параметров все ваши известные сетевые подключения могут быть переведены на профиль общедоступной сети. При использовании профиля общедоступной сети обнаружение вашего компьютера другими компьютерами и устройствами, находящимися в сети, будет недоступно, за счет чего повышается степень безопасности вашего компьютера. Тем не менее, если ваш компьютер используется для общего доступа к файлам или принтеру, вам придется заново включить возможность сетевого обнаружения вашего компьютера, выбрав профиль частной сети. Для этого нажмите кнопку Пуск и введите слово параметры. Выберите Параметры > Сеть и Интернет > Ethernet. На экране Ethernet в разделе Тип сетевого профиля выберите Частная.
-
На другом компьютере
- org/ListItem»>
Попробуйте подключиться к той же сети с другого устройства. Если у вас дома есть другой компьютер с Windows и адаптер USB-Ethernet, попробуйте подключиться с помощью этого компьютера. Если вам это удастся, проблема, скорее всего, возникла из-за вашего первого компьютера. Если вы не можете подключиться к сети Ethernet с любого компьютера, причиной проблемы может быть маршрутизатор, поставщик услуг Интернета или адаптер USB-Ethernet.
На домашнем маршрутизаторе
Чтобы решить проблему или сузить область поиска решения, в первую очередь выполните следующие действия:
-
Проверьте кабель Ethernet и подключение.
 Убедитесь, что кабель Ethernet надежно подключен к порту Ethernet на маршрутизаторе и компьютере с Windows 10. Убедитесь, что кабель Ethernet подключен к правильному порту Ethernet маршрутизатора, а не к порту Интернета, который используется для подключения модема и маршрутизатора.
Убедитесь, что кабель Ethernet надежно подключен к порту Ethernet на маршрутизаторе и компьютере с Windows 10. Убедитесь, что кабель Ethernet подключен к правильному порту Ethernet маршрутизатора, а не к порту Интернета, который используется для подключения модема и маршрутизатора.Если один кабель Ethernet не работает и у вас под рукой есть другой, попробуйте подключить этот другой кабель Ethernet. Если он работает, вероятно, проблема заключается в первом кабеле.
-
Перезагрузите модем и беспроводной маршрутизатор. Это поможет установить новое соединение с поставщиком услуг Интернета. При этом все подключения к вашей сети Wi‑Fi будут временно разорваны. Инструкции по перезагрузке модема и маршрутизатора могут отличаться, но основные действия таковы:
Примечание: Если у вас есть комбинированное устройство с кабельным модемом/маршрутизатором Wi-Fi, вам просто нужно выполнить предлагаемые действия на одном устройстве.
-
Отсоедините кабель питания маршрутизатора от источника питания.
-
Отсоедините кабель питания модема от источника питания.
В некоторых модемах есть резервный аккумулятор. Если после отключения модема его индикаторы не гаснут, извлеките аккумулятор.
-
Подождите не менее 30 секунд.
Если вы вынимали из модема аккумулятор, верните его на место.
org/ListItem»>
-
Подключите маршрутизатор к источнику питания.
Подождите несколько минут, пока модем и маршрутизатор полностью включатся. Как правило, готовность этих устройств можно проверить по индикаторам состояния.
-
На компьютере попробуйте снова зайти в Интернет с помощью Ethernet-подключения.
Подключите модем к источнику питания. Индикаторы модема замигают. Подождите, пока они перестанут мигать.
На компьютере
-
Проверьте состояние сети в разделе “Параметры”.
 Откройте Параметры > Сеть и Интернет> Состояние. Проверьте состояние подключения Ethernet. Под сетевым подключением Ethernet должно быть указано Вы подключены к Интернету.
Откройте Параметры > Сеть и Интернет> Состояние. Проверьте состояние подключения Ethernet. Под сетевым подключением Ethernet должно быть указано Вы подключены к Интернету.Если один кабель Ethernet не работает и у вас под рукой есть другой, попробуйте подключить этот другой кабель Ethernet. Если он работает, вероятно, проблема заключается в первом кабеле.
-
Подключение к сети Wi-Fi. Если ваш маршрутизатор поддерживает сеть Wi-Fi, попробуйте подключиться к Wi-Fi и посмотрите, удастся ли вам это. Эта рекомендация преследует две цели: помочь вам подключиться к Интернету и ограничить число возможных причин проблемы. Подробнее см. в разделе Подключение к сети Wi-Fi в Windows.
org/ListItem»>
Запуск сетевых команд. Попробуйте запустить эти сетевые команды, чтобы вручную сбросить стек TCP/IP, освободить и обновить IP-адрес, а также очистить и сбросить кэш сопоставителя DNS-клиента.
-
В поле поиска на панели задач введите Командная строка. Появится кнопка Командная строка. Справа от нее выберите Запуск от имени администратора > Да.
-
В командной строке выполните в указанном порядке следующие команды, а затем проверьте, помогло ли это решить проблему с подключением:
- org/ListItem»>
Введите netsh winsock reset и нажмите клавишу ВВОД.
-
Введите netsh int ip reset и нажмите клавишу ВВОД.
-
Введите ipconfig /release и нажмите клавишу ВВОД.
-
Введите ipconfig /renew и нажмите клавишу ВВОД.
-
Введите ipconfig /flushdns и нажмите клавишу ВВОД.

-
Удалите драйвер сетевого адаптера Ethernet и выполните перезапуск Если предыдущие шаги не помогли устранить проблему, попробуйте удалить драйвер сетевого адаптера и перезагрузить компьютер. Windows установит последнюю версию драйвера автоматически. Воспользуйтесь этим способом, если сетевое подключение стало работать неправильно после недавнего обновления.
Сначала убедитесь, что у вас есть резервные копии драйверов. Перейдите на веб-сайт изготовителя компьютера и скачайте последнюю версию драйвера для сетевого адаптера. Если компьютер не подключается к Интернету, скачайте драйвер на другом компьютере, сохраните его на USB-устройстве флэш-памяти, а затем установите на своем компьютере. Вам нужно знать изготовителя компьютера и название или номер модели.

-
В поле поиска на панели задач введите диспетчер устройств, а затем выберите пункт Диспетчер устройств в списке результатов.
-
Разверните раздел Сетевые адаптеры и найдите сетевой адаптер Ethernet для своего устройства.
-
Выберите сетевой адаптер, нажмите и удерживайте его (или щелкните правой кнопкой мыши), затем выберите Удалить устройство > Попытка удалить драйвер для этого устройства > Удалить.

-
После удаления драйвера нажмите кнопку Пуск > Выключение > Перезагрузка.
После перезапуска компьютера операционная система Windows автоматически выполнит поиск драйверов и установит драйвер сетевого адаптера. Проверьте, помогло ли это решить проблему с подключением. Если Windows не устанавливает драйвер автоматически, попробуйте установить резервную копию драйвера, сохраненную перед удалением.
-
Выполните сброс сети. Сброс сетевых параметров является крайним шагом. Используйте его, только если вышеперечисленные действия не помогли установить подключение.

Возможно, это поможет устранить проблему, из-за которой вы можете подключиться к Интернету, но не к общим сетевым дискам. Сброс сети позволяет удалить все установленные сетевые адаптеры и их параметры. После перезапуска компьютера все сетевые адаптеры будут переустановлены, а параметрам будут заданы значения по умолчанию.
-
Нажмите кнопку Пуск и выберите Параметры > Сеть и Интернет > Состояние > Сброс сети.
Открытие параметров состояния сети и Интернета
-
В окне Сброс сетевых параметров выберите пункты Сбросить > Да.

Дождитесь завершения перезагрузки компьютера и проверьте, удалось ли решить проблему.
Примечания:
-
После выполнения сброса сетевых параметров может потребоваться переустановить и настроить другое сетевое программное обеспечение, которое вы можете использовать, например клиент VPN или виртуальные коммутаторы от Hyper‑V (если вы используете то или иное программное обеспечение для виртуализации сети).
-
При выполнении сброса сетевых параметров все ваши известные сетевые подключения могут быть переведены на профиль общедоступной сети. При использовании профиля общедоступной сети обнаружение вашего компьютера другими компьютерами и устройствами, находящимися в сети, будет недоступно, за счет чего повышается степень безопасности вашего компьютера.
 Тем не менее, если ваш компьютер используется для общего доступа к файлам или принтеру, вам придется заново включить возможность сетевого обнаружения вашего компьютера, выбрав профиль частной сети. Для этого нажмите кнопку Пуск и выберите Параметры > Сеть и Интернет > Ethernet. На экране Ethernet выберите сетевое подключение Ethernet, которое нужно изменить, и нажмите Частная в области Профиль сети.
Тем не менее, если ваш компьютер используется для общего доступа к файлам или принтеру, вам придется заново включить возможность сетевого обнаружения вашего компьютера, выбрав профиль частной сети. Для этого нажмите кнопку Пуск и выберите Параметры > Сеть и Интернет > Ethernet. На экране Ethernet выберите сетевое подключение Ethernet, которое нужно изменить, и нажмите Частная в области Профиль сети.
-
На другом компьютере
-
Попробуйте подключиться к той же сети с другого устройства. Если у вас дома есть другой компьютер с Windows и адаптер USB-Ethernet, попробуйте подключиться с помощью этого компьютера.
 Если вам это удастся, проблема, скорее всего, возникла из-за вашего первого компьютера. Если вы не можете подключиться к сети Ethernet с любого компьютера, причиной проблемы может быть маршрутизатор, поставщик услуг Интернета или адаптер USB-Ethernet.
Если вам это удастся, проблема, скорее всего, возникла из-за вашего первого компьютера. Если вы не можете подключиться к сети Ethernet с любого компьютера, причиной проблемы может быть маршрутизатор, поставщик услуг Интернета или адаптер USB-Ethernet.
АГРЕГАТ-ТЕЛЕКОМ телекоммуникационная компания, интернет провайдер, чехов
АГРЕГАТ-ТЕЛЕКОМ телекоммуникационная компания, интернет провайдер, чеховПодключение к Интернет
Для подключения используются оптические линии до здания, дома/коттеджа, серверной комнаты, рабочего места.
Выделенные каналы
Выделенные каналы, без ограничения на используемый протокол, пропускной способностью до 1 Гб/с.
IP Телевидение
Работает на всех популярных платформах: WEB, IOS, Android, Smart TV и STB.
 Более сотни TV каналов и онлайн кинотеатр.
Более сотни TV каналов и онлайн кинотеатр.Видеонаблюдение
Размещение и подключение камер наружного наблюдения, организация сетей.
Подключиться
Измерение скорости подключения
Классическая телефония
Организация доступа к телефонной сети общего пользования, многоканальных номеров и центров обработки вызовов.
Корпоративные сети
Выполняем работы по созданию локальных и распределённых корпоративных сетей.
Доводим до вашего сведения о том, что с 1 августа 2022 г. меняются условия оплаты услуг за интернет для договоров заключенных с 2006 по 2017 г. Все абоненты, находящиеся на постоплатной системе, переводятся на авансовую систему расчетов.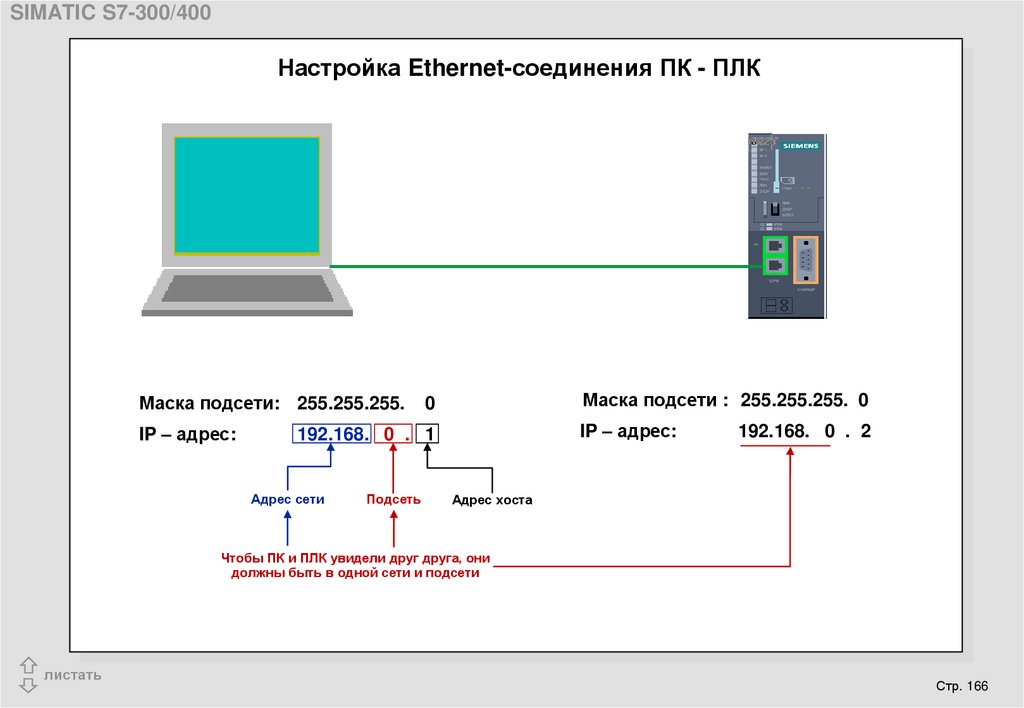 В течении июля месяца необходимо оплатить абонентскую плату за июль и август 2022 г. В противном случае ваша учетная запись будет заблокирована 1-ого августа 2022 г. до поступления оплаты.
В течении июля месяца необходимо оплатить абонентскую плату за июль и август 2022 г. В противном случае ваша учетная запись будет заблокирована 1-ого августа 2022 г. до поступления оплаты.
Оплатить услуги можно с помощью сервисов ПАО Сбербанк: Сбербанк онлайн, в мобильном приложении Сбербанка, с услугой «автоплатёж», в терминалах и банкоматах Сбербанка, в отделениях Сбербанка. Памятка по оплате через Сбербанк онлайн
Мы предоставляем доступ к сети «Интернет», телефонной сети общего пользования, выделенные каналы на территории города Чехов и Чеховского района. Также устанавливаем и подключаем мини-АТС, организуем локальные сети и узлы передачи и обработки данных, по заданию клиента. Компания осуществляет свою деятельность на основании лицензий и нормативных актов Российской Федерации.Офис «Агрегат-Телеком» расположен по адресу: город Чехов, улица Чехова 20Б.
Абонентский отдел:84967277433
Бухгалтерия:84967277430
[email protected]
Время работы абонентского отдела и бухгалтерии:
с 10:00 до 17:00, перерыв с 13:00 до 14:00
Суббота и воскресенье — выходные
Техническая поддержка:84967277428
[email protected]
Время работы технической поддержки:
с 08:30 до 22:00
Суббота и воскресенье
с 08:30 до 17:30
Что такое Ethernet? Определение, типы и использование
Ethernet определяется как сетевая технология, включающая протокол, порт, кабель и компьютерный чип, необходимые для подключения настольного компьютера или ноутбука к локальной сети (LAN) для быстрой передачи данных по коаксиальному или оптоволоконному кабелю. оптические кабели. В этой статье объясняется значение Ethernet и принцип его работы, а также его основные области применения.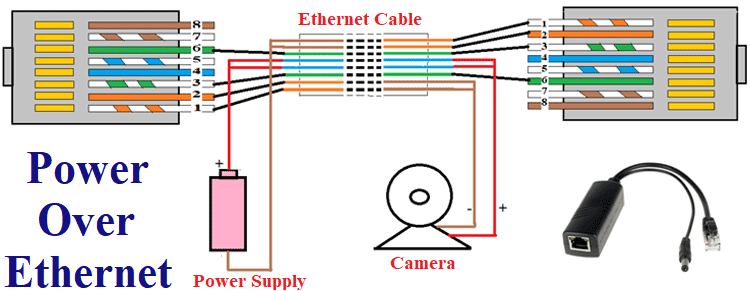
Содержание
- Что такое Ethernet?
- 10 типов Ethernet
- Основные области применения Ethernet
Что такое Ethernet?
Ethernet — это сетевая технология, включающая протокол, порт, кабель и компьютерную микросхему, необходимые для подключения настольного компьютера или ноутбука к локальной сети (LAN) для быстрой передачи данных по коаксиальным или оптоволоконным кабелям.
Ethernet — это коммуникационная технология, разработанная в 1970-х годах компанией Xerox, которая объединяет компьютеры в сеть через проводное соединение. Он соединяет локальную вычислительную сеть (LAN) и системы глобальной вычислительной сети (WAN) (WAN). С помощью LAN и WAN несколько устройств, таких как принтеры и ноутбуки, могут быть подключены между зданиями, жилыми домами и даже небольшими сообществами.
Предоставляет простой пользовательский интерфейс, облегчающий подключение нескольких устройств, включая коммутаторы, маршрутизаторы и ПК. С помощью маршрутизатора и всего нескольких подключений Ethernet можно построить локальную сеть (LAN), которая позволит пользователям обмениваться данными между всеми подключенными устройствами. Это связано с тем, что ноутбуки имеют разъемы Ethernet, в которые вставляются кабели, а другой конец подключается к маршрутизаторам.
С помощью маршрутизатора и всего нескольких подключений Ethernet можно построить локальную сеть (LAN), которая позволит пользователям обмениваться данными между всеми подключенными устройствами. Это связано с тем, что ноутбуки имеют разъемы Ethernet, в которые вставляются кабели, а другой конец подключается к маршрутизаторам.
Большинство устройств Ethernet совместимы с соединениями Ethernet и устройствами, работающими на более низких скоростях. Однако скорость соединения будет определяться самыми слабыми компонентами.
Во многих местах беспроводные сети заменили Ethernet, однако последний по-прежнему более распространен среди проводных сетей. Проводные сети более надежны и менее подвержены помехам, чем беспроводные сети. Это основная причина, по которой так много предприятий и организаций продолжают использовать Ethernet.
Ethernet в 1998 году отметил 25-летие своего существования; к тому времени он претерпел несколько изменений по мере развития технологий. Ethernet постоянно перерабатывается по мере расширения и развития его возможностей. Сегодня это одна из наиболее широко используемых сетевых технологий во всем мире.
Сегодня это одна из наиболее широко используемых сетевых технологий во всем мире.
Как развивался Ethernet?
Ethernet был создан в начале 1970-х годов в Исследовательском центре Xerox в Пало-Альто (PARC) группой, в которую входили Дэвид Боггс и Роберт Меткалф. В 1983 году Институт инженеров по электротехнике и электронике (IEEE) ратифицировал его в качестве стандарта.
Меткалф развил идею Ethernet в документе, который он написал для Xerox PARC в 1973 году, положившем начало развитию Ethernet. Меткалф построил Ethernet на основе системы Aloha, более ранней сетевой инициативы, которая началась в 1968 в Гавайском университете. В 1973 году Меткалф определил, что технология превзошла свое первоначальное название Alto Aloha Network, и переименовала ее в Ethernet.
Четыре года спустя Меткалф и Боггс вместе со своими коллегами из Xerox Чарльзом Такером и Батлером Лэмпсоном успешно запатентовали технологию Ethernet.
В 1980 году компания Xerox в сотрудничестве с Digital Equipment Corporation и Intel разработала первый стандарт Ethernet со скоростью 10 Мбит/с.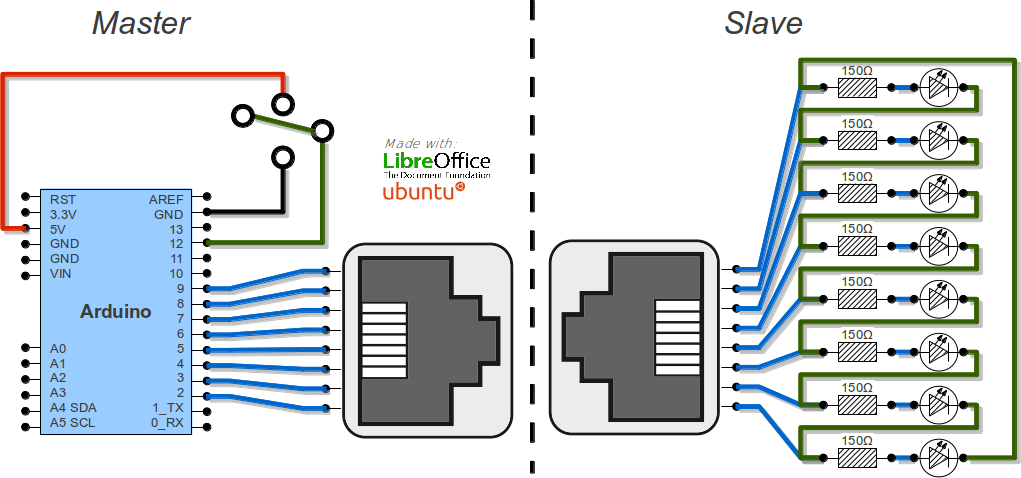 А тем временем Комитет по стандартам локальных и городских сетей (LAN/MAN) IEEE решил разработать эквивалентный открытый стандарт. Комитет LAN/MAN учредил подкомитет Ethernet с обозначением 802.3. IEEE принял первые стандарты 802.3 для толстого Ethernet в 1983 и был официально опубликован в 1985 году.
А тем временем Комитет по стандартам локальных и городских сетей (LAN/MAN) IEEE решил разработать эквивалентный открытый стандарт. Комитет LAN/MAN учредил подкомитет Ethernet с обозначением 802.3. IEEE принял первые стандарты 802.3 для толстого Ethernet в 1983 и был официально опубликован в 1985 году.
Подробнее: Что такое программно-определяемые сети (SDN)? Определение, архитектура и приложения
Как работает Ethernet?
В протоколе Ethernet используется звездообразная топология или линейная шина, которая является основой стандарта IEEE 802.3. В сетевой структуре OSI этот протокол работает как на физическом уровне, так и на канальном уровне, то есть на первых двух уровнях. Ethernet делит уровень подключения к данным на два отдельных уровня: уровень управления логическим каналом, а также уровень управления доступом к среде (MAC).
Уровень соединения данных в сетевой системе в первую очередь связан с передачей пакетов данных от одного узла к другому. Ethernet использует механизм доступа, известный как CSMA/CD (множественный доступ с контролем несущей/обнаружение коллизий), позволяющий каждому компьютеру прослушивать соединение перед доставкой данных по сети.
Ethernet использует механизм доступа, известный как CSMA/CD (множественный доступ с контролем несущей/обнаружение коллизий), позволяющий каждому компьютеру прослушивать соединение перед доставкой данных по сети.
Ethernet также передает данные, используя два компонента: пакеты и кадры. Фрейм содержит отправленные полезные данные, а также следующее:
- Оба MAC-адреса и физические адреса отправителя и получателя
- Данные исправления ошибок для идентификации ошибок передачи
- Информация о маркировке виртуальной локальной сети (VLAN), а также о качестве обслуживания (QoS)
Каждый кадр инкапсулируется в пакеты, которые содержат много байтов данных для установки соединения и определения точки начала кадра.
Подробнее: Что такое IPv6 (интернет-протокол версии 6)? Определение, особенности и использование
Ключевые компоненты соединения Ethernet
Соединение Ethernet включает в себя следующее:
- Протокол Ethernet : этот протокол был разработан в 1970-х годах компанией Xerox.
 Это серия стандартов, которые определяют, как данные передаются между компонентами Ethernet, как объяснялось ранее.
Это серия стандартов, которые определяют, как данные передаются между компонентами Ethernet, как объяснялось ранее. - Порт Ethernet : Порты Ethernet (обычно называемые гнездами или розетками) — это отверстия в инфраструктуре компьютерной сети, к которым можно подключать кабели Ethernet. Он поддерживает кабели с разъемами RJ-45. Разъем Ethernet на большинстве компьютеров служит для подключения оборудования к проводному соединению. Порт Ethernet компьютера подключен к сетевому адаптеру Ethernet, также известному как карта Ethernet, установленному на материнской плате. Маршрутизатор может содержать множество портов Ethernet для поддержки различных проводных сетевых устройств.
- Сетевой адаптер Ethernet : Адаптер Ethernet — это микросхема или карта, которая вставляется в слот на материнской плате и позволяет компьютеру подключаться к локальной сети (LAN). В прошлом они всегда использовались с настольными компьютерами. Ethernet теперь интегрирован в чипсеты материнских плат ноутбуков и настольных компьютеров.

- Кабель Ethernet : Кабель Ethernet, часто называемый сетевым кабелем, соединяет компьютер с модемом, маршрутизатором или сетевым коммутатором. Кабель Ethernet состоит из разъема RJ45, внутреннего кабеля и пластиковой оболочки.
Узнать больше: Что такое MPLS (многопротокольная коммутация по меткам)? Определение, работа и архитектура
10 типов Ethernet
Основные типы подключения Ethernet: 0
Коаксиальный кабель передает электрические сигналы на высоких частотах с минимальными потерями. Сейчас используются типы Ethernet 10Base2 и 10Base5. Медный проводник окружен диэлектрическим изолятором, часто изготовленным из ПВХ или тефлона. Диэлектрический изолятор окружен плетеным проводящим металлическим экраном, который сводит к минимуму электромагнитные помехи от металла, а также внешние помехи. Наконец, металлический экран покрывается ПВХ или другой огнеупорной пластиковой оболочкой, называемой оболочкой.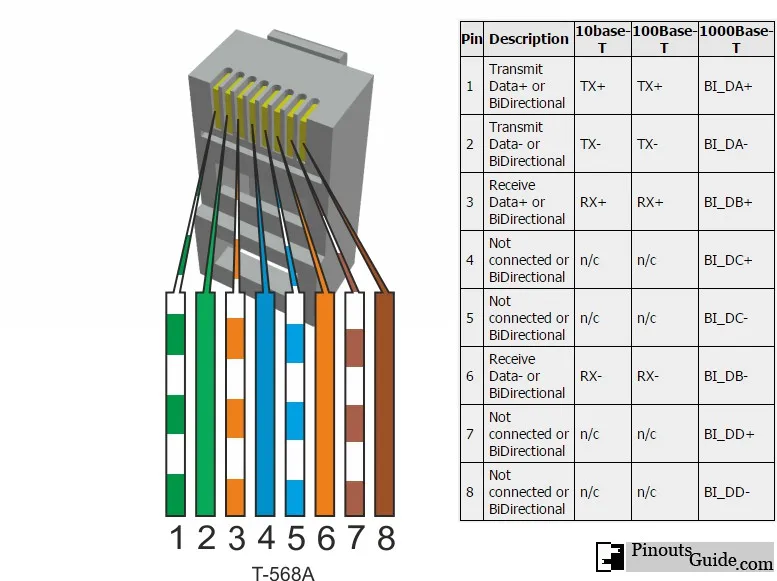 10 Мбит/с — это максимальная скорость передачи.
10 Мбит/с — это максимальная скорость передачи.
Этот тип Ethernet можно дополнительно разделить на сети, в которых используется один из следующих типов кабелей:
- Трехосный : Этот вариант Ethernet с дополнительным экраном из медной оплетки обеспечивает дополнительную полосу пропускания и устойчивость к помехам. Он часто используется для соединения камер и кабельного телевидения.
- RG-6 : Этот тип коаксиального кабеля можно использовать, когда необходимо улучшить качество сигнала. Они включают в себя более толстый диэлектрический изолятор и используются в беспроводной широкополосной связи, кабельном телевидении и т. д.
- Hardline : этот вариант кабеля используется в сетях Ethernet, где требуется сильный сигнал. Они заняты в телефонии и интернет-соединениях.
2. Соединения через оптоволоконные кабели
В этих соединениях используются оптические волокна со стеклянными жилами, обернутыми несколькими листами материала оболочки, часто из ПВХ или тефлона. Поскольку он отправляет данные в виде световых сигналов, с оптоволокном не возникает проблем с помехами.
Поскольку он отправляет данные в виде световых сигналов, с оптоволокном не возникает проблем с помехами.
Волоконная оптика может передавать сигналы на гораздо большие расстояния, чем витые пары и коаксиальные кабели. Он использует варианты Ethernet 10BaseF, 100BaseFX, 100BaseBX, 100BaseSX, 1000BaseFx, 1000BaseSX и 1000BaseBx. Следовательно, он может передавать информацию с высокой скоростью. Этот тип Ethernet также может быть подразделен на сети с использованием следующего:
- Одномодовое волокно (SMF) : оно используется для связи на большие расстояния и использует один луч света для доставки данных.
- Многомодовое волокно (MMF) : оно использует множество световых лучей для передачи данных и дешевле, чем другие альтернативы.
3. Соединения Ethernet через витую пару
Витая пара представляет собой кабель с медными жилами, состоящий из двух изолированных медных жил, намотанных друг на друга для предотвращения помех и перекрестных помех.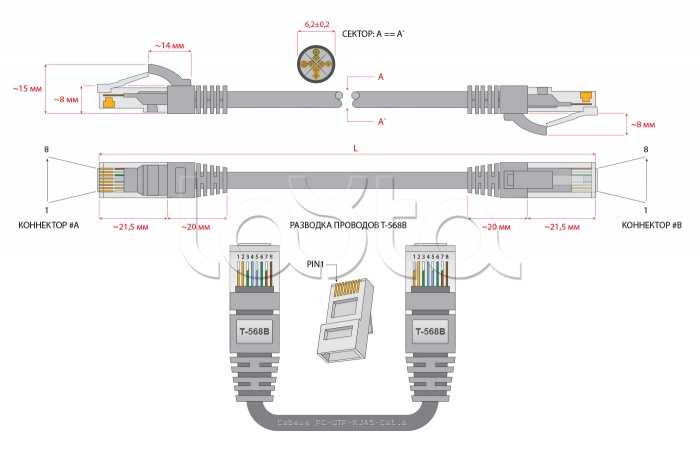 Он использует 10BASE-T, 100BASE-T и несколько дополнительных вариантов Ethernet более позднего происхождения. В нем используются вилки RJ-45. Этот тип Ethernet может быть среди следующих вариантов:
Он использует 10BASE-T, 100BASE-T и несколько дополнительных вариантов Ethernet более позднего происхождения. В нем используются вилки RJ-45. Этот тип Ethernet может быть среди следующих вариантов:
- Сети Ethernet, использующие кабели с экранированной витой парой (STP) : Этот экран из фольги обеспечивает защиту от помех, проникающих в кабель или исходящих из него. Следовательно, они используются на более значительных расстояниях и с более высокими скоростями передачи.
- Сети Ethernet, в которых используются кабели с неэкранированной витой парой (UTP) : Кабель с неэкранированной витой парой в настоящее время является одним из наиболее часто используемых кабелей в компьютерных сетях. UTP состоит из двух скрученных изолированных медных проводов; скручивание кабелей помогает ограничить помехи.
4. Fast Ethernet
Это сеть Ethernet, способная передавать данные со скоростью 100 Мбит/с. Он может использовать витые пары или оптоволоконные кабели. (Предыдущая версия Ethernet со скоростью 10 Мбит/с все еще развернута и используется, но ей не хватает полосы пропускания, необходимой для определенных сценариев сетевого видео.)
(Предыдущая версия Ethernet со скоростью 10 Мбит/с все еще развернута и используется, но ей не хватает полосы пропускания, необходимой для определенных сценариев сетевого видео.)
Большинство подключенных к сети устройств, таких как ноутбуки и сетевые камеры, имеют интерфейс 100BASE-TX/10BASE-T Ethernet. , часто называемый интерфейсом 10/100, который поддерживает как 10 Мбит/с, так и Fast Ethernet. Кабель Cat-5 — это тип кабеля с витой парой, который позволяет использовать Fast Ethernet.
5. Gigabit Ethernet
Gigabit Ethernet, который в качестве альтернативы может быть основан на витой паре или оптоволоконном кабеле, обеспечивает скорость передачи данных один гигабит в секунду (1 Гбит/с) и становится все более популярным. Ожидается, что в ближайшем будущем он заменит Fast Ethernet как стандарт де-факто.
Cat-5e — это тип кабеля с витой парой, который поддерживает Gigabit Ethernet, в котором все четыре типа витых проводов используются для достижения высоких скоростей передачи данных. Кабели Cat-5e или выше рекомендуются для сетевых видеосистем. Большинство интерфейсов совместимы с Ethernet 10 и 100 Мбит/с, поэтому их часто называют интерфейсами 10/100/1000.
Кабели Cat-5e или выше рекомендуются для сетевых видеосистем. Большинство интерфейсов совместимы с Ethernet 10 и 100 Мбит/с, поэтому их часто называют интерфейсами 10/100/1000.
Подробнее: Что такое интранет? Значение, функции и рекомендации
6. 10 Gigabit Ethernet
Новейшая версия Ethernet, 10 Gigabit Ethernet, обеспечивает пропускную способность 10 Гбит/с (10 000 Мбит/с) через оптоволокно или соединение по витой паре. . 10GBASE-LX4, 10GBASE-ER или 10GBASE-SR, построенные на оптоволоконном соединении, могут достигать расстояния до 10 000 метров (6,2 мили). Для витой пары требуется кабель исключительного качества (Cat-6a или Cat-7). Ethernet 10 Гбит/с в основном используется для магистральных сетей в высокопроизводительных операциях, требующих значительных скоростей передачи данных.
7. Ethernet на основе коммутатора
Эта сетевая конфигурация включает концентратор или коммутатор. Кроме того, вместо витой пары используется стандартный сетевой кабель. Основная роль сетевого коммутатора заключается в передаче информации/данных с одного устройства на другое в той же сети. Следовательно, сетевой коммутатор эффективно выполняет эту операцию, поскольку данные передаются с одной машины на другую без ущерба для другого сетевого оборудования в той же среде.
Основная роль сетевого коммутатора заключается в передаче информации/данных с одного устройства на другое в той же сети. Следовательно, сетевой коммутатор эффективно выполняет эту операцию, поскольку данные передаются с одной машины на другую без ущерба для другого сетевого оборудования в той же среде.
Эта форма сети Ethernet имеет звездообразную топологию с центром на коммутаторе. Сетевой коммутатор использует процесс фильтрации и переключения, сравнимый со шлюзами, где эти методы используются в течение длительного периода времени.
8. Проводной Ethernet, в котором используются кабели
Это наиболее распространенный тип проводной локальной или глобальной сети. Модем напрямую подключается к кабелю Ethernet, а противоположный конец кабеля подключается к машине (ноутбуку или настольному компьютеру). Этот кабель должен быть не ниже Cat5 или выше. Благодаря прямому соединению скорость также намного выше, чем у беспроводных сетей. На самом деле, это отличный выбор подключения к Интернету для отдельных пользователей.
Это также возможно для нескольких пользователей, например, в сети небольшой компании. К такой сети может быть подключено от одного до пятнадцати устройств на расстоянии до 10 километров. Хотя проводной Ethernet практически исчез, он по-прежнему выгоден для небольших групп, поскольку он значительно быстрее и безопаснее, чем беспроводные сети, и может загружать и передавать большие объемы данных, таких как фильмы и аудио, и транслировать их в прямом эфире без перерыва.
9. Беспроводной Ethernet — т. е. без кабелей
Беспроводная сеть использует высокочастотные радиосигналы и не требует кабелей для подключения приемного устройства, например ноутбука, к сети. В этом методе, часто известном как Wi-Fi, данные передаются с использованием беспроводных сигналов вместо кабеля. Следовательно, он более адаптивен, чем проводные сети, и устройство будет подключаться, если оно находится в пределах определенного диапазона или на периферии маршрутизатора и модема.
При наличии модема и маршрутизатора необходимо подключить модем к маршрутизатору через Ethernet-соединение категории 5 (Cat5) или категории 6 (Cat6).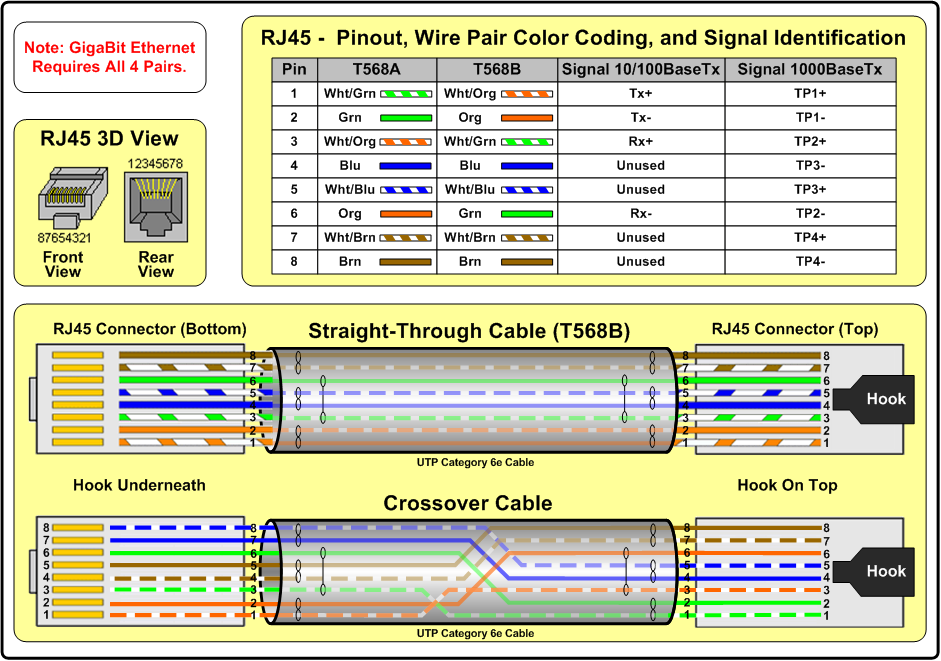 Виртуально связанный элемент получает сигнал от маршрутизаторов. Эта сеть проста в настройке, хотя могут быть проблемы с сигналом Wi-Fi.
Виртуально связанный элемент получает сигнал от маршрутизаторов. Эта сеть проста в настройке, хотя могут быть проблемы с сигналом Wi-Fi.
10. SOHO Ethernet LAN
SOHO означает небольшой офис или домашний офис. Это самая простая конфигурация локальной сети Ethernet. Для создания этой локальной сети используется коммутатор локальной сети Ethernet. Коммутаторы Ethernet LAN имеют несколько портов. Кабель Ethernet связывает конечную точку или пользовательское устройство с одним из этих портов.
Сегодня подключение к Интернету является важным компонентом любой сети. Чтобы воспользоваться этим требованием, поставщики в настоящее время предлагают интегрированные сетевые подключения, которые функционируют как маршрутизаторы, так и коммутаторы Ethernet. Эти устройства обычно содержат четыре-восемь точек доступа к локальной сети. Кроме того, некоторые варианты имеют точки входа (или доступа) в беспроводную локальную сеть.
Ключевые области применения Ethernet
В настоящее время Ethernet — это почти повсеместная технология в современном цифровом мире с гиперсвязью.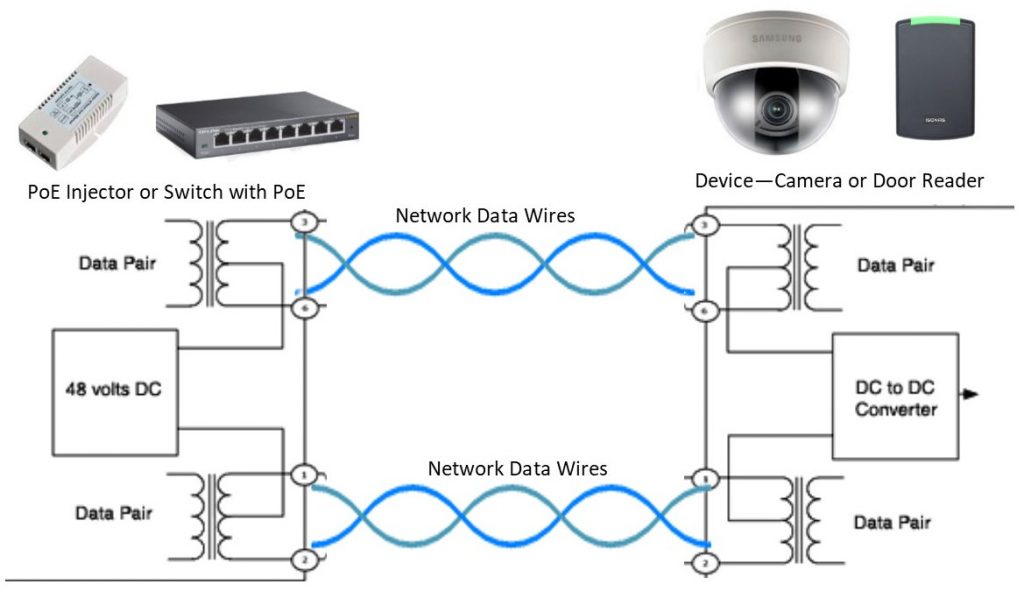 Это связано с тем, что:
Это связано с тем, что:
Использование Ethernet
- Улучшает работу пользователей с Интернетом : Когда скорость беспроводного подключения к сети Wi-Fi недостаточна, многие в своих домах используют Ethernet-соединения. Ethernet обычно используется для соединения нескольких устройств в локальной сети (LAN) и глобальной сети (WAN).
- Предлагает соединения с высокой пропускной способностью. : Ethernet обеспечивает скорость передачи данных 10, 100, 1000, 10000, 40000 и 100000 мегабит в секунду (Мбит/с). При первоначальном создании Ethernet полосы определялись в мегабитах в секунду (Мбит/с), но в настоящее время они рассчитываются в гигабитах в секунду (Гбит/с).
- Предоставляет различные варианты скорости в зависимости от бюджета, региона и требований. : максимальная скорость стандартного Ethernet составляет 10 Мбит/с, тогда как для быстрого Ethernet — 100 Мбит/с, для Gigabit Ethernet — 1 Гбит/с, а для 10 Gigabit Ethernet — 10 Гбит/с.

- Обеспечивает баланс между стоимостью и производительностью. : Ethernet широко используется благодаря доступной цене и совместимости с любым последующим сетевым устройством. Скорость Ethernet составляла примерно 10 Мбит/с в 1983 году, а сейчас превышает 400 Гбит/с. Ethernet широко используется компаниями, больницами, школами, университетами и геймерами из-за его высокой скорости, сетевой безопасности и надежности.
- Расширяет возможности вашей сети Wi-Fi : В последние годы Wi-Fi становится все более популярным. Благодаря технологическим усовершенствованиям скорость Wi-Fi увеличилась, а зона покрытия увеличилась. Передачи Wi-Fi могут одновременно поддерживать только ограниченное количество устройств. В старых зданиях с частыми мертвыми зонами Wi-Fi соединения Ethernet необходимы.
- Обеспечивает большую безопасность : Преимущество Ethernet в том, что он более безопасен, чем Wi-Fi. Любой человек, находящийся в зоне действия точки доступа Wi-Fi, может получить доступ к данным, передаваемым по радио.
 Поскольку радиосигналы доставляют информацию, она уязвима для кражи. Напротив, данные, предоставляемые Ethernet, могут быть доступны только в локальной сети.
Поскольку радиосигналы доставляют информацию, она уязвима для кражи. Напротив, данные, предоставляемые Ethernet, могут быть доступны только в локальной сети. - Поддерживает передачу электроэнергии постоянным током (DC). : Как следует из названия, технология Power over Ethernet (POE) обеспечивает подачу энергии по соединениям Ethernet. Он питает многие устройства, включая камеры видеонаблюдения и точки беспроводного доступа. Одним из основных преимуществ Power over Ethernet является отсутствие необходимости в отдельном источнике питания. Это особенно полезно для размещения устройств в местах, удаленных от ближайшего источника питания.
Подробнее: Wifi 5 и Wifi 6: 10 основных отличий
Вывод
Даже в эпоху высокоскоростного беспроводного подключения, особенно с появлением Wi-Fi 6, Ethernet остается актуальным . Для многих регионов это по-прежнему лучший способ получить доступ в Интернет, и в большинстве домов есть соединение Ethernet, связанное с их маршрутизатором или концентратором.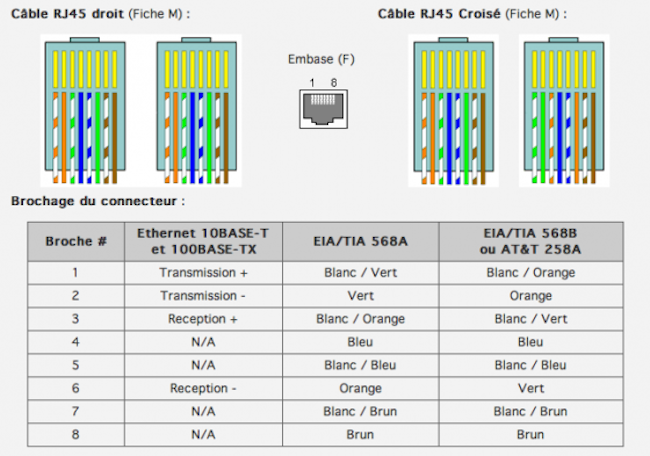 Рынок Ethernet-коммутаторов постоянно растет, несмотря на то, что существует уже много лет. Для предприятий Ethernet является важной частью сетевой инфраструктуры. Понимая, как работает Ethernet, вы можете оптимизировать мощность проводных подключений к Интернету
Рынок Ethernet-коммутаторов постоянно растет, несмотря на то, что существует уже много лет. Для предприятий Ethernet является важной частью сетевой инфраструктуры. Понимая, как работает Ethernet, вы можете оптимизировать мощность проводных подключений к Интернету
Считаете ли вы эту статью полезной для изучения Ethernet? Расскажите нам по телефону Facebook Открывает новое окно , Twitter Открывает новое окно и LinkedIn Открывает новое окно . Мы хотели бы услышать от вас.
БОЛЬШЕ О СЕТИ- Глобальная вычислительная сеть (WAN) и локальная вычислительная сеть (LAN): основные различия и сходства
- 10 лучших инструментов сетевого управления и мониторинга в 2022 году
- Что такое TCP (протокол управления передачей)? Определение, уровни модели и передовой опыт на 2022 год
- Коммутатор и маршрутизатор: 15 ключевых сравнений
- Что такое протокол сетевого времени (NTP)? Значение, работа, преимущества и проблемы
Устранение проблем с Ethernet-подключением в Windows
Проводное Ethernet-подключение позволяет получить быстрое подключение к Интернету — подключите один конец кабеля Ethernet к маршрутизатору дома, а другой конец — к порту Ethernet на ПК с Windows.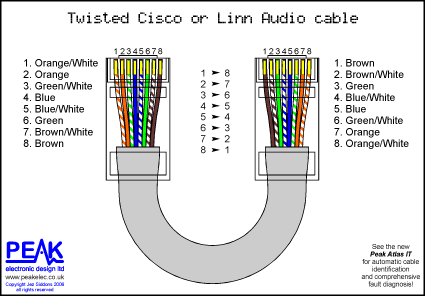 (Если на вашем компьютере нет порта Ethernet, но вы хотите попробовать этот вариант, вы можете подумать о приобретении адаптера USB-Ethernet.)
(Если на вашем компьютере нет порта Ethernet, но вы хотите попробовать этот вариант, вы можете подумать о приобретении адаптера USB-Ethernet.)
Если вы используете Ethernet-соединение и не можете подключиться к Интернету, вы можете попытаться решить проблему и подключиться к сети несколькими способами.
На домашнем маршрутизаторе
Сначала попробуйте выполнить следующие действия, чтобы решить или сузить круг проблем с подключением.
Проверьте кабель Ethernet и подключение . Убедитесь, что кабель Ethernet надежно подключен к порту Ethernet как на маршрутизаторе, так и на ПК с Windows 11. На маршрутизаторе убедитесь, что кабель Ethernet подключен к правильному порту Ethernet — , а не , интернет-порту, который используется для подключения модема и маршрутизатора.

Если один кабель Ethernet не работает, а поблизости есть другой, попробуйте другой кабель Ethernet, чтобы проверить, работает ли он. Если это так, это может быть проблема с первым кабелем.
Перезапустите модем и беспроводной маршрутизатор . Это поможет создать новое подключение к вашему интернет-провайдеру (ISP). Когда вы это сделаете, все, кто подключен к вашей сети Wi-Fi, будут временно отключены. Шаги, которые вы предпринимаете для перезагрузки модема и маршрутизатора, могут различаться, но вот общие шаги.
Примечание: Если у вас есть комбинированное устройство с кабельным модемом и маршрутизатором Wi-Fi, вам нужно выполнить шаги только для одного устройства.
Отсоедините кабель питания маршрутизатора от источника питания.
Отсоедините кабель питания модема от источника питания.
Некоторые модемы имеют резервную батарею. Если вы отключили модем от сети, а индикаторы продолжают гореть, извлеките аккумулятор из модема.
Подождите не менее 30 секунд или около того.
Если вам пришлось вынуть аккумулятор из модема, вставьте его обратно.
Снова подключите модем к источнику питания. Индикаторы на модеме будут мигать. Подождите, пока они перестанут мигать.
Индикаторы на модеме будут мигать. Подождите, пока они перестанут мигать.
Снова подключите маршрутизатор к источнику питания.
Подождите несколько минут, пока модем и маршрутизатор полностью включатся. Обычно вы можете сказать, когда они будут готовы, по индикаторам состояния на двух устройствах.
На ПК попробуйте снова подключиться с помощью Ethernet-соединения.
На вашем ПК
Проверьте состояние сети в Настройках .
 Откройте Настройки > Сеть и Интернет . Проверьте состояние подключения Ethernet в верхней части экрана. Убедитесь, что под именем сетевого подключения написано Connected . Если есть ошибка, например Требуется действие , выберите Ethernet, чтобы просмотреть настройки подключения Ethernet.
Откройте Настройки > Сеть и Интернет . Проверьте состояние подключения Ethernet в верхней части экрана. Убедитесь, что под именем сетевого подключения написано Connected . Если есть ошибка, например Требуется действие , выберите Ethernet, чтобы просмотреть настройки подключения Ethernet.Если один кабель Ethernet не работает, а поблизости есть другой, попробуйте другой кабель Ethernet, чтобы проверить, работает ли он. Если это так, это может быть проблема с первым кабелем.
Подключитесь к Wi-Fi вместо . Если ваш маршрутизатор является маршрутизатором Wi-Fi, попробуйте подключиться к Wi-Fi и посмотреть, сможете ли вы подключиться. Это может сделать две вещи: помочь вам подключиться к Интернету и помочь вам сузить источник проблемы. Дополнительные сведения см.
 в разделе Подключение к сети Wi-Fi в Windows.
в разделе Подключение к сети Wi-Fi в Windows.Выполнить сетевые команды . Попробуйте запустить эти сетевые команды, чтобы вручную сбросить стек TCP/IP, освободить и обновить IP-адрес, а также очистить и сбросить кэш преобразователя DNS-клиента:
.
Выберите Найдите на панели задач, введите Командная строка . Появится кнопка Командная строка . Справа от него выберите Запуск от имени администратора > Да .
В командной строке выполните следующие команды в указанном порядке, а затем проверьте, устраняет ли это проблему с подключением:
- org/ListItem»>
Введите netsh winsock reset и нажмите Enter.
Введите netsh int ip reset и выберите Введите .
Введите ipconfig /release и выберите Введите .
Введите ipconfig /renew и выберите Введите .
Введите ipconfig /flushdns и выберите Введите .

Удалите драйвер сетевого адаптера Ethernet и перезапустите . Если предыдущие шаги не помогли, попробуйте удалить драйвер сетевого адаптера, а затем перезагрузите компьютер. Windows автоматически установит последнюю версию драйвера. Рассмотрите этот подход, если ваше сетевое соединение перестало работать должным образом после недавнего обновления.
Перед удалением убедитесь, что у вас есть резервная копия драйверов. Посетите веб-сайт производителя ПК и загрузите оттуда последнюю версию драйвера сетевого адаптера. Если ваш компьютер не может подключиться к Интернету, вам необходимо загрузить драйвер на другой компьютер и сохранить его на USB-накопителе, чтобы установить драйвер на свой компьютер. Вам нужно знать производителя ПК и название или номер модели.

Выберите Найдите на панели задач, введите Диспетчер устройств , а затем выберите Диспетчер устройств из списка результатов.
Разверните Сетевые адаптеры и найдите сетевой адаптер Ethernet для вашего устройства.
Выберите сетевой адаптер, нажмите и удерживайте (или щелкните правой кнопкой мыши), а затем выберите Удалить устройство > флажок Попытаться удалить драйвер для этого устройства > Удалить .

После удаления драйвера нажмите кнопку Пуск > Питание > Перезапуск .
После перезагрузки компьютера Windows автоматически найдет и установит драйвер сетевого адаптера. Проверьте, решит ли это вашу проблему с подключением. Если Windows не устанавливает драйвер автоматически, попробуйте установить резервную копию драйвера, которую вы сохранили перед удалением.
Использовать сброс сети . Использование сброса сети должно быть последним шагом, который вы пытаетесь предпринять. Рассмотрите возможность его использования, если описанные выше действия не помогли вам подключиться.

Это может помочь решить проблемы с подключением, которые могут возникнуть после обновления с Windows 10 до Windows 11. Это также может помочь решить проблему, из-за которой вы можете подключиться к Интернету, но не можете подключиться к общим сетевым дискам. Сброс сети удаляет все установленные вами сетевые адаптеры и их настройки. После перезагрузки ПК все сетевые адаптеры переустанавливаются, и для них устанавливаются значения по умолчанию.
Нажмите кнопку Пуск , затем введите настройки . Выберите Настройки > Сеть и Интернет > Расширенные настройки сети > Сброс сети .
Откройте настройки сети и интернет-статуса
org/ListItem»>После использования сброса сети вам может потребоваться переустановить и настроить другое сетевое программное обеспечение, которое вы можете использовать, например программное обеспечение VPN-клиента или виртуальные коммутаторы от Hyper-V (если вы используете это или другое программное обеспечение для виртуализации сети).
Сброс сети может установить для каждого из ваших известных сетевых подключений общедоступный сетевой профиль.
 В общедоступном сетевом профиле ваш компьютер не может быть обнаружен другими компьютерами и устройствами в сети, что может помочь сделать ваш компьютер более безопасным. Однако, если ваш компьютер используется для общего доступа к файлам или принтерам, вам необходимо снова сделать ваш компьютер доступным для обнаружения, настроив его на использование профиля частной сети. Для этого выберите Пуск , затем введите настройки . Выберите Настройки > Сеть и Интернет > Ethernet . На экране Ethernet в разделе Тип профиля сети выберите Частный .
В общедоступном сетевом профиле ваш компьютер не может быть обнаружен другими компьютерами и устройствами в сети, что может помочь сделать ваш компьютер более безопасным. Однако, если ваш компьютер используется для общего доступа к файлам или принтерам, вам необходимо снова сделать ваш компьютер доступным для обнаружения, настроив его на использование профиля частной сети. Для этого выберите Пуск , затем введите настройки . Выберите Настройки > Сеть и Интернет > Ethernet . На экране Ethernet в разделе Тип профиля сети выберите Частный .
На экране Сброс сети выберите Сбросить сейчас > Да для подтверждения.
Подождите, пока компьютер перезагрузится, и посмотрите, решит ли это проблему.
Примечания:
На другом ПК
Попробуйте подключиться к той же сети на другом устройстве .
 Если у вас дома есть еще один ПК с Windows и адаптер USB-Ethernet, попробуйте подключиться с помощью этого ПК. Если вы можете подключиться, источник проблемы, вероятно, связан с вашим первым компьютером. Если вы не можете подключиться к сети Ethernet ни на одном из компьютеров, это может быть связано с вашим маршрутизатором, интернет-провайдером или адаптером USB-Ethernet.
Если у вас дома есть еще один ПК с Windows и адаптер USB-Ethernet, попробуйте подключиться с помощью этого ПК. Если вы можете подключиться, источник проблемы, вероятно, связан с вашим первым компьютером. Если вы не можете подключиться к сети Ethernet ни на одном из компьютеров, это может быть связано с вашим маршрутизатором, интернет-провайдером или адаптером USB-Ethernet.
На домашнем маршрутизаторе
Сначала попробуйте выполнить следующие действия, чтобы решить или сузить круг проблем с подключением.
Проверьте кабель Ethernet и соединение . Убедитесь, что кабель Ethernet надежно подключен к порту Ethernet как на маршрутизаторе, так и на ПК с Windows 10. На маршрутизаторе убедитесь, что кабель Ethernet подключен к правильному порту Ethernet — , а не Интернет-порт, который используется для подключения модема и маршрутизатора.

Если один кабель Ethernet не работает, а поблизости есть другой, попробуйте другой кабель Ethernet, чтобы проверить, работает ли он. Если это так, это может быть проблема с первым кабелем.
Перезапустите модем и беспроводной маршрутизатор . Это поможет создать новое подключение к вашему интернет-провайдеру (ISP). Когда вы это сделаете, все, кто подключен к вашей сети Wi-Fi, будут временно отключены. Шаги, которые вы предпринимаете для перезагрузки модема и маршрутизатора, могут различаться, но вот общие шаги.
Примечание. Если у вас есть комбинированное устройство с кабельным модемом и маршрутизатором Wi-Fi, вам нужно выполнить шаги только для одного устройства.
Отсоедините кабель питания маршрутизатора от источника питания.
Отсоедините кабель питания модема от источника питания.
Некоторые модемы имеют резервную батарею. Если вы отключили модем от сети, а индикаторы продолжают гореть, извлеките аккумулятор из модема.
Подождите не менее 30 секунд или около того.
Если вам пришлось вынуть аккумулятор из модема, вставьте его обратно.
Снова подключите модем к источнику питания.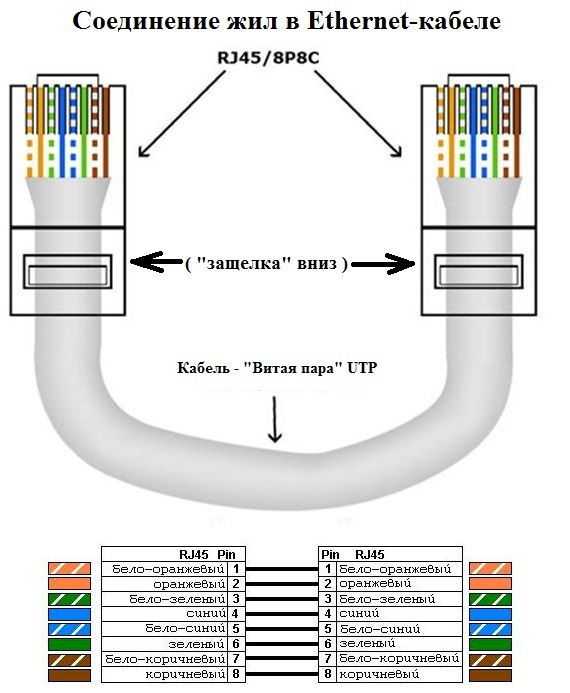 Индикаторы на модеме будут мигать. Подождите, пока они перестанут мигать.
Индикаторы на модеме будут мигать. Подождите, пока они перестанут мигать.
Снова подключите маршрутизатор к источнику питания.
Подождите несколько минут, пока модем и маршрутизатор полностью включатся. Обычно вы можете сказать, когда они будут готовы, по индикаторам состояния на двух устройствах.
На ПК попробуйте снова подключиться с помощью Ethernet-соединения.
На вашем ПК
Проверьте состояние сети в Настройках .
 Откройте Настройки > Сеть и Интернет > Статус . Проверьте там состояние подключения Ethernet. Должно отображаться . Вы подключены к Интернету под сетевым подключением Ethernet.
Откройте Настройки > Сеть и Интернет > Статус . Проверьте там состояние подключения Ethernet. Должно отображаться . Вы подключены к Интернету под сетевым подключением Ethernet.Если один кабель Ethernet не работает, а поблизости есть другой, попробуйте другой кабель Ethernet, чтобы проверить, работает ли он. Если это так, это может быть проблема с первым кабелем.
Подключитесь к Wi-Fi вместо . Если ваш маршрутизатор является маршрутизатором Wi-Fi, попробуйте подключиться к Wi-Fi и посмотреть, сможете ли вы подключиться. Это может сделать две вещи: помочь вам подключиться к Интернету и помочь вам сузить источник проблемы. Дополнительные сведения см. в разделе Подключение к сети Wi-Fi в Windows.
org/ListItem»>
Выполнить сетевые команды . Попробуйте запустить эти сетевые команды, чтобы вручную сбросить стек TCP/IP, освободить и обновить IP-адрес, а также очистить и сбросить кэш преобразователя DNS-клиента:
.В поле поиска на панели задач введите Командная строка . Появится кнопка Командная строка . Справа от него выберите Запуск от имени администратора > Да .
В командной строке выполните следующие команды в указанном порядке, а затем проверьте, устраняет ли это проблему с подключением:
- org/ListItem»>
Введите netsh winsock reset и выберите Ввод.
Введите netsh int ip reset и выберите Введите .
Введите ipconfig /release и выберите Введите .
Введите ipconfig /renew и выберите Введите .
Введите ipconfig /flushdns и выберите Введите .

Удалите драйвер сетевого адаптера Ethernet и перезапустите . Если предыдущие шаги не помогли, попробуйте удалить драйвер сетевого адаптера, а затем перезагрузите компьютер. Windows автоматически установит последнюю версию драйвера. Рассмотрите этот подход, если ваше сетевое соединение перестало работать должным образом после недавнего обновления.
Перед удалением убедитесь, что у вас есть резервная копия драйверов. Посетите веб-сайт производителя ПК и загрузите оттуда последнюю версию драйвера сетевого адаптера. Если ваш компьютер не может подключиться к Интернету, вам необходимо загрузить драйвер на другой компьютер и сохранить его на USB-накопителе, чтобы установить драйвер на свой компьютер. Вам нужно знать производителя ПК и название или номер модели.

В поле поиска на панели задач введите Диспетчер устройств , а затем выберите Диспетчер устройств из списка результатов.
Разверните Сетевые адаптеры и найдите сетевой адаптер Ethernet для вашего устройства.
Выберите сетевой адаптер, нажмите и удерживайте (или щелкните правой кнопкой мыши), а затем выберите Удалить устройство > флажок Попытаться удалить драйвер для этого устройства > Удалить .

После удаления драйвера выберите кнопку Пуск > Питание > Перезапустить .
После перезагрузки компьютера Windows автоматически найдет и установит драйвер сетевого адаптера. Проверьте, решит ли это вашу проблему с подключением. Если Windows не устанавливает драйвер автоматически, попробуйте установить резервную копию драйвера, которую вы сохранили перед удалением.
Использовать сброс сети . Использование сброса сети должно быть последним шагом, который вы пытаетесь предпринять. Рассмотрите возможность его использования, если описанные выше действия не помогли вам подключиться.

Это может помочь решить проблему, из-за которой вы можете подключиться к Интернету, но не можете подключиться к общим сетевым дискам. Сброс сети удаляет все установленные вами сетевые адаптеры и их настройки. После перезагрузки ПК все сетевые адаптеры переустанавливаются, и для них устанавливаются значения по умолчанию.
Нажмите кнопку Start , затем выберите Настройки > Сеть и Интернет > Статус > Сброс сети .
Откройте настройки сети и интернет-статуса
На экране Сброс сети выберите Сбросить сейчас > Да для подтверждения.

Подождите, пока компьютер перезагрузится, и посмотрите, решит ли это проблему.
Примечания:
После использования сброса сети вам может потребоваться переустановить и настроить другое сетевое программное обеспечение, которое вы можете использовать, например программное обеспечение VPN-клиента или виртуальные коммутаторы от Hyper-V (если вы используете это или другое программное обеспечение для виртуализации сети).
Сброс сети может установить для каждого из ваших известных сетевых подключений общедоступный сетевой профиль. В общедоступном сетевом профиле ваш компьютер не может быть обнаружен другими компьютерами и устройствами в сети, что может помочь сделать ваш компьютер более безопасным.
 Однако, если ваш компьютер используется для общего доступа к файлам или принтерам, вам необходимо снова сделать ваш компьютер доступным для обнаружения, настроив его на использование профиля частной сети. Для этого выберите Пуск , затем выберите Настройки > Сеть и Интернет > Ethernet . На экране Ethernet выберите сетевое соединение Ethernet, которое вы хотите изменить, затем выберите Private в разделе Network profile .
Однако, если ваш компьютер используется для общего доступа к файлам или принтерам, вам необходимо снова сделать ваш компьютер доступным для обнаружения, настроив его на использование профиля частной сети. Для этого выберите Пуск , затем выберите Настройки > Сеть и Интернет > Ethernet . На экране Ethernet выберите сетевое соединение Ethernet, которое вы хотите изменить, затем выберите Private в разделе Network profile .
На другом ПК
Попробуйте подключиться к той же сети на другом устройстве . Если у вас дома есть еще один ПК с Windows и адаптер USB-Ethernet, попробуйте подключиться с помощью этого ПК.


 Откройте Параметры > Сеть и Интернет. Проверьте состояние подключения Ethernet в верхней части экрана. Убедитесь, что под именем сетевого подключения указано Подключено. Если возникает ошибка, например выдается сообщение Требуется действие, выберите Ethernet, чтобы просмотреть параметры подключения Ethernet.
Откройте Параметры > Сеть и Интернет. Проверьте состояние подключения Ethernet в верхней части экрана. Убедитесь, что под именем сетевого подключения указано Подключено. Если возникает ошибка, например выдается сообщение Требуется действие, выберите Ethernet, чтобы просмотреть параметры подключения Ethernet. Подробнее см. в разделе Подключение к сети Wi-Fi в Windows.
Подробнее см. в разделе Подключение к сети Wi-Fi в Windows.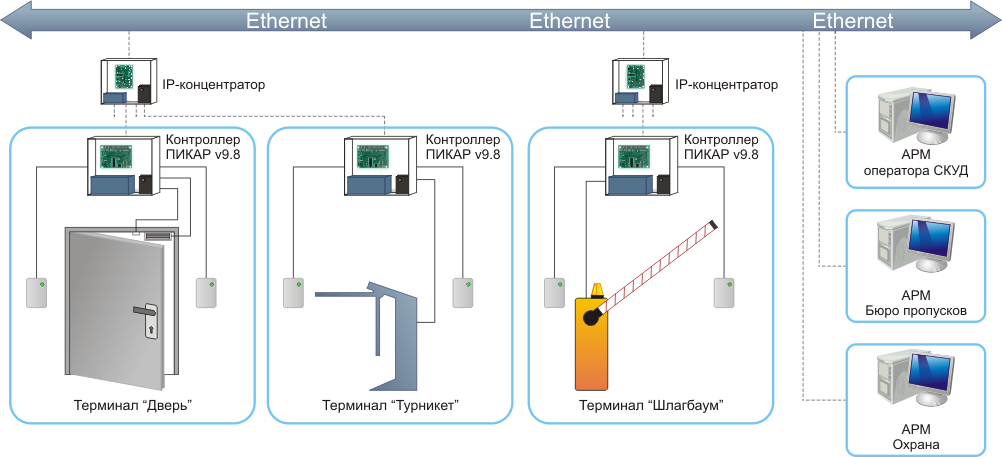 Перейдите на веб-сайт изготовителя компьютера и скачайте последнюю версию драйвера для сетевого адаптера. Если компьютер не подключается к Интернету, скачайте драйвер на другом компьютере, сохраните его на USB-устройстве флэш-памяти, а затем установите на своем компьютере. Вам нужно знать изготовителя компьютера и название или номер модели.
Перейдите на веб-сайт изготовителя компьютера и скачайте последнюю версию драйвера для сетевого адаптера. Если компьютер не подключается к Интернету, скачайте драйвер на другом компьютере, сохраните его на USB-устройстве флэш-памяти, а затем установите на своем компьютере. Вам нужно знать изготовителя компьютера и название или номер модели.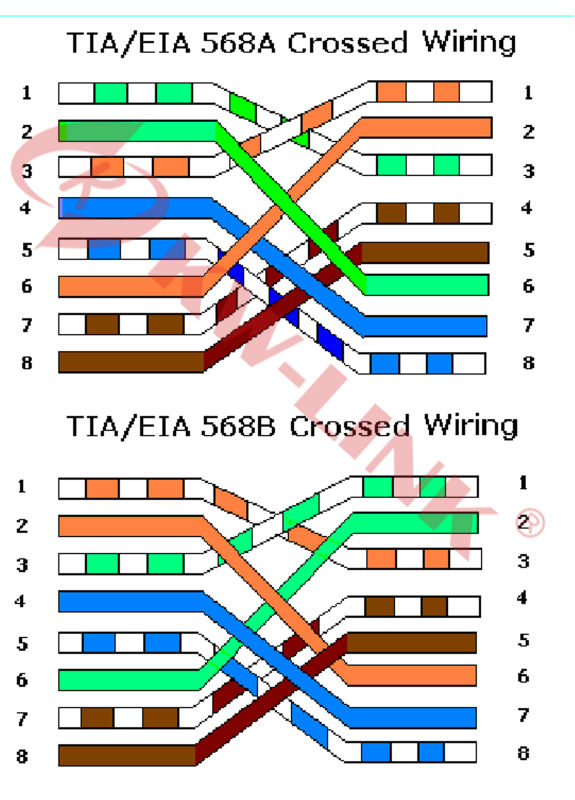
 Убедитесь, что кабель Ethernet надежно подключен к порту Ethernet на маршрутизаторе и компьютере с Windows 10. Убедитесь, что кабель Ethernet подключен к правильному порту Ethernet маршрутизатора, а не к порту Интернета, который используется для подключения модема и маршрутизатора.
Убедитесь, что кабель Ethernet надежно подключен к порту Ethernet на маршрутизаторе и компьютере с Windows 10. Убедитесь, что кабель Ethernet подключен к правильному порту Ethernet маршрутизатора, а не к порту Интернета, который используется для подключения модема и маршрутизатора.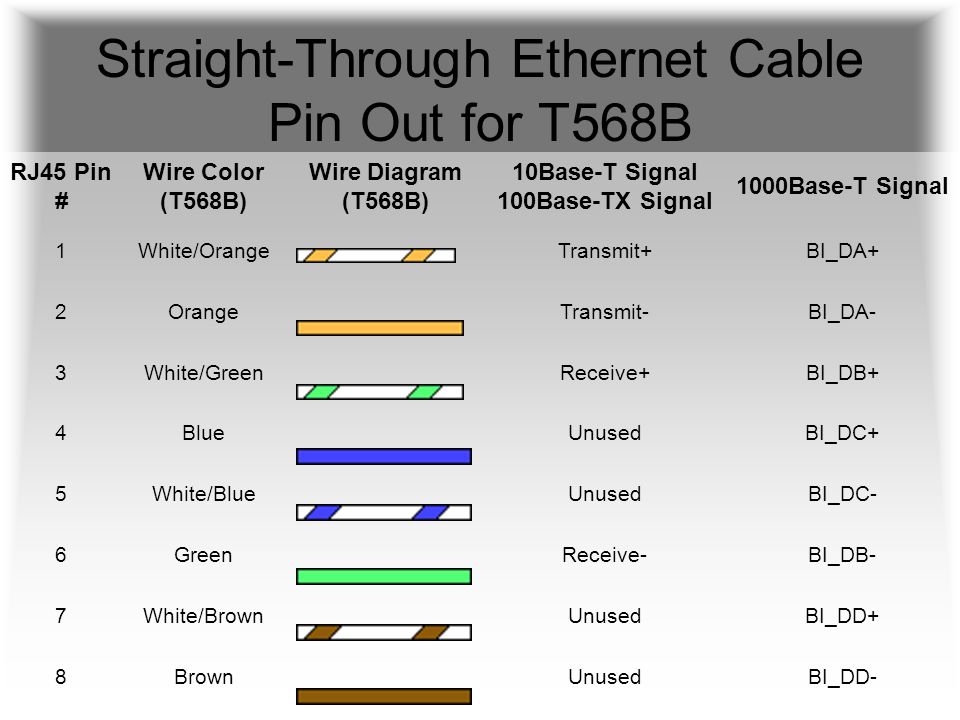 Откройте Параметры > Сеть и Интернет> Состояние. Проверьте состояние подключения Ethernet. Под сетевым подключением Ethernet должно быть указано Вы подключены к Интернету.
Откройте Параметры > Сеть и Интернет> Состояние. Проверьте состояние подключения Ethernet. Под сетевым подключением Ethernet должно быть указано Вы подключены к Интернету.
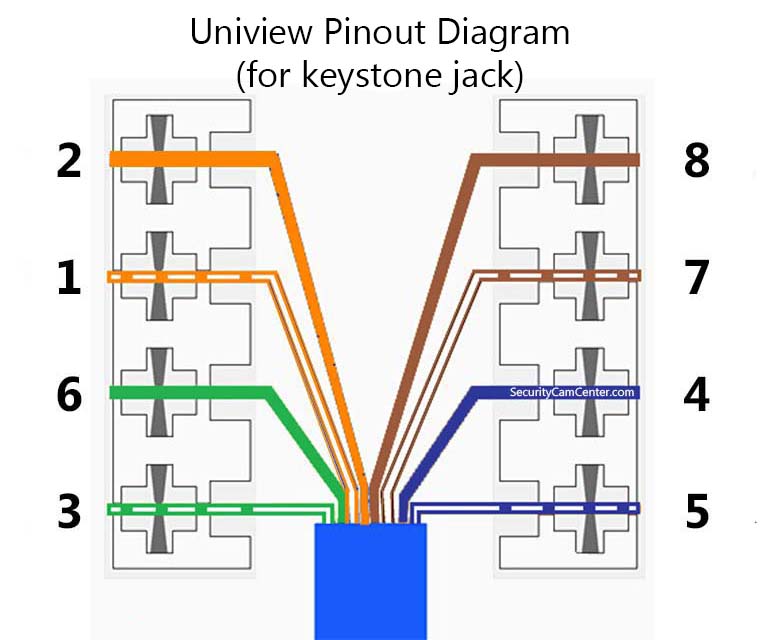

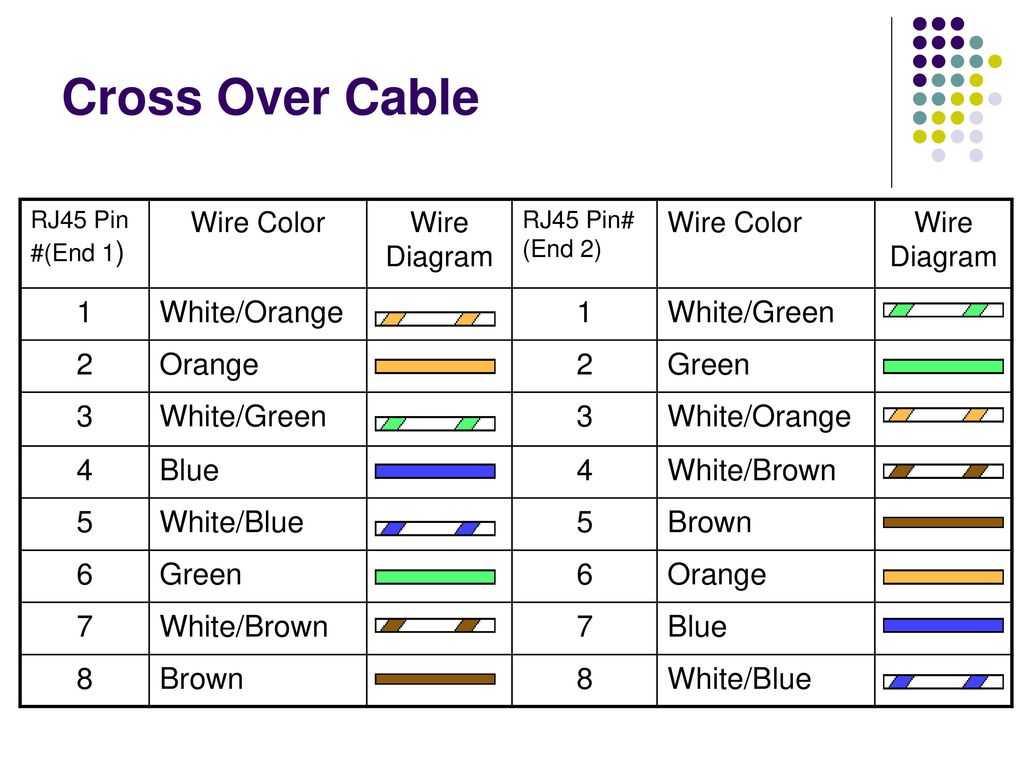
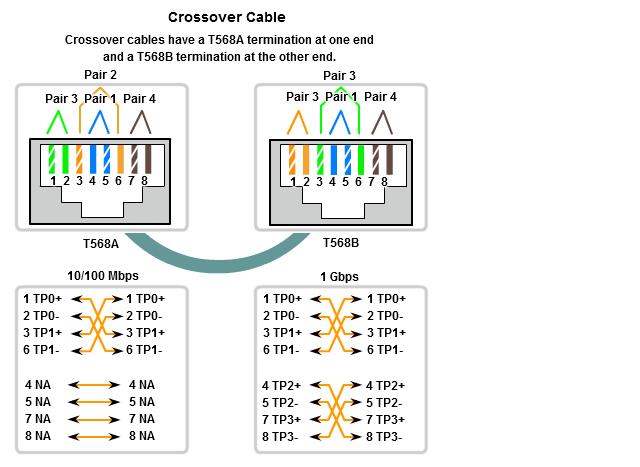
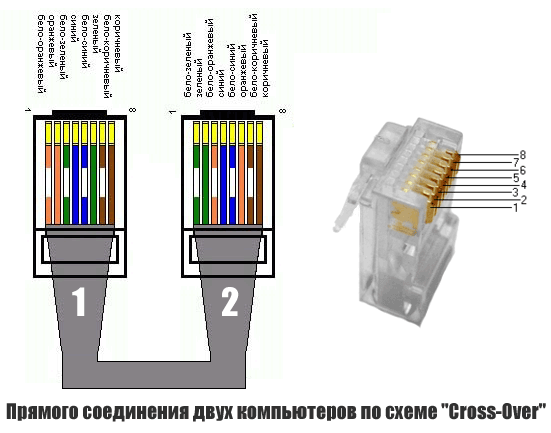 Тем не менее, если ваш компьютер используется для общего доступа к файлам или принтеру, вам придется заново включить возможность сетевого обнаружения вашего компьютера, выбрав профиль частной сети. Для этого нажмите кнопку Пуск и выберите Параметры > Сеть и Интернет > Ethernet. На экране Ethernet выберите сетевое подключение Ethernet, которое нужно изменить, и нажмите Частная в области Профиль сети.
Тем не менее, если ваш компьютер используется для общего доступа к файлам или принтеру, вам придется заново включить возможность сетевого обнаружения вашего компьютера, выбрав профиль частной сети. Для этого нажмите кнопку Пуск и выберите Параметры > Сеть и Интернет > Ethernet. На экране Ethernet выберите сетевое подключение Ethernet, которое нужно изменить, и нажмите Частная в области Профиль сети.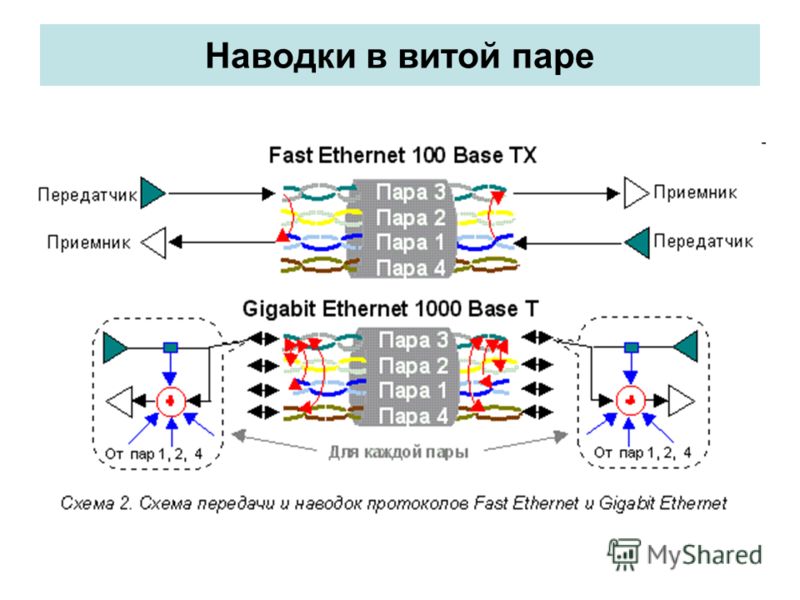 Если вам это удастся, проблема, скорее всего, возникла из-за вашего первого компьютера. Если вы не можете подключиться к сети Ethernet с любого компьютера, причиной проблемы может быть маршрутизатор, поставщик услуг Интернета или адаптер USB-Ethernet.
Если вам это удастся, проблема, скорее всего, возникла из-за вашего первого компьютера. Если вы не можете подключиться к сети Ethernet с любого компьютера, причиной проблемы может быть маршрутизатор, поставщик услуг Интернета или адаптер USB-Ethernet. Более сотни TV каналов и онлайн кинотеатр.
Более сотни TV каналов и онлайн кинотеатр.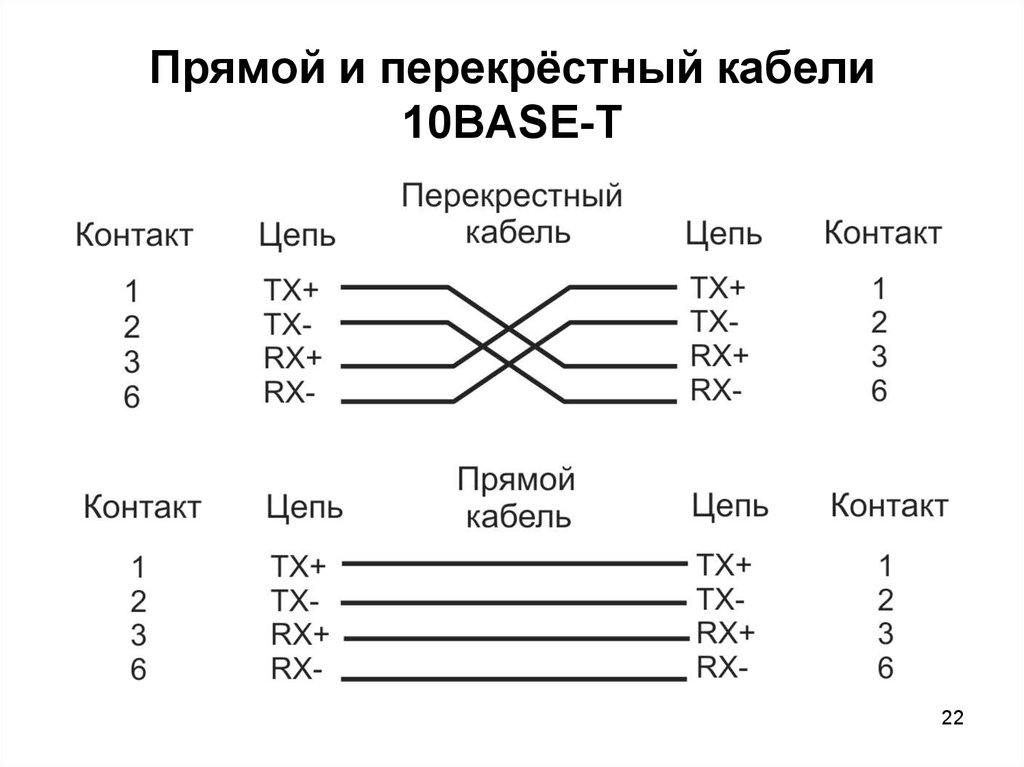 Это серия стандартов, которые определяют, как данные передаются между компонентами Ethernet, как объяснялось ранее.
Это серия стандартов, которые определяют, как данные передаются между компонентами Ethernet, как объяснялось ранее.
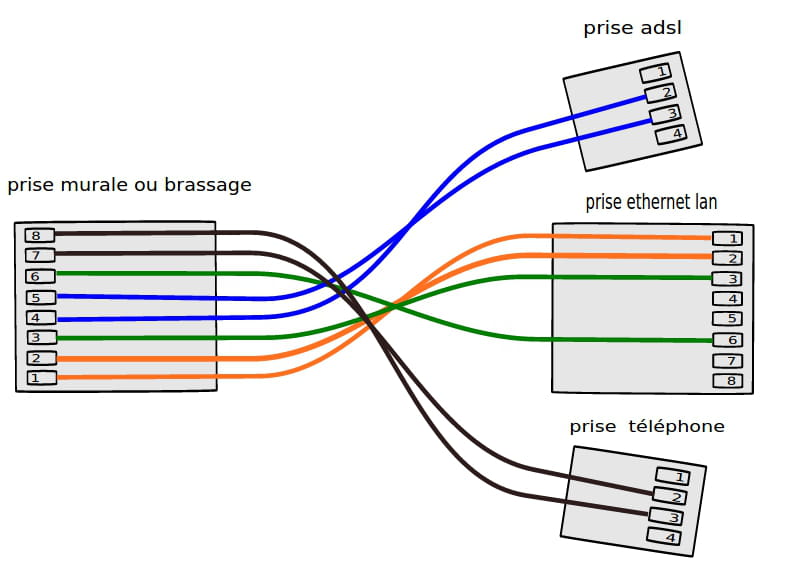
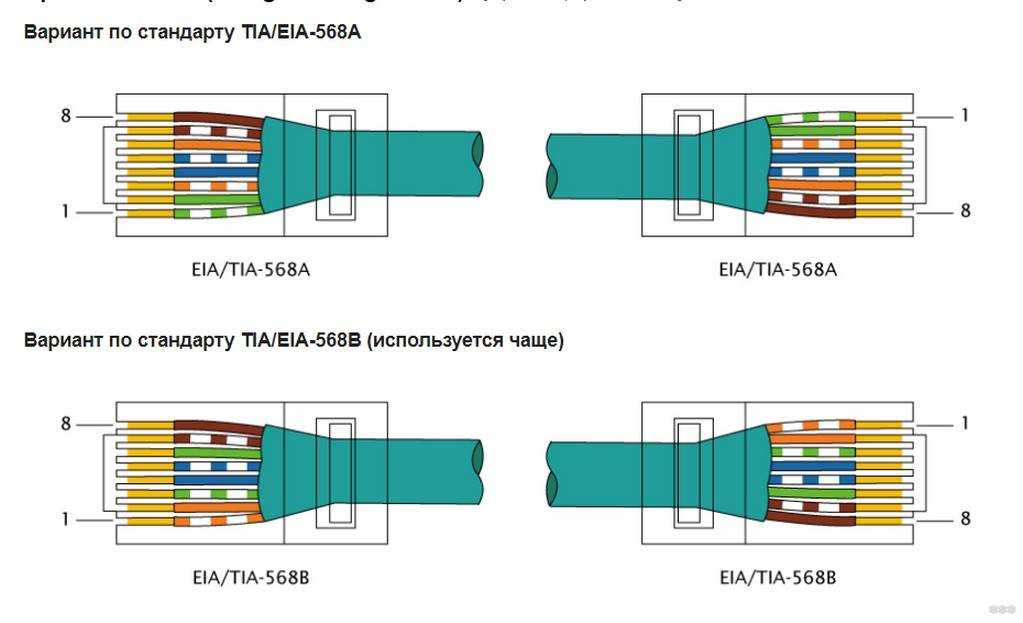 Поскольку радиосигналы доставляют информацию, она уязвима для кражи. Напротив, данные, предоставляемые Ethernet, могут быть доступны только в локальной сети.
Поскольку радиосигналы доставляют информацию, она уязвима для кражи. Напротив, данные, предоставляемые Ethernet, могут быть доступны только в локальной сети.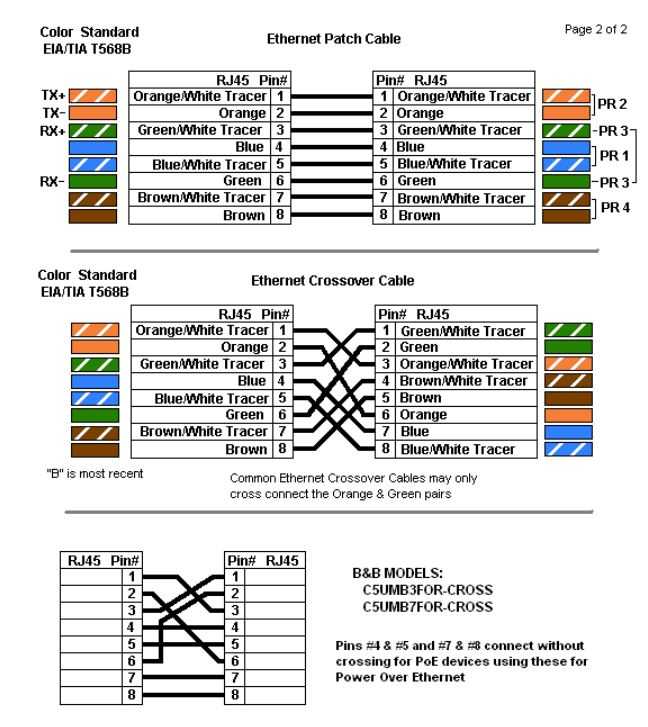
 Откройте Настройки > Сеть и Интернет . Проверьте состояние подключения Ethernet в верхней части экрана. Убедитесь, что под именем сетевого подключения написано Connected . Если есть ошибка, например Требуется действие , выберите Ethernet, чтобы просмотреть настройки подключения Ethernet.
Откройте Настройки > Сеть и Интернет . Проверьте состояние подключения Ethernet в верхней части экрана. Убедитесь, что под именем сетевого подключения написано Connected . Если есть ошибка, например Требуется действие , выберите Ethernet, чтобы просмотреть настройки подключения Ethernet. в разделе Подключение к сети Wi-Fi в Windows.
в разделе Подключение к сети Wi-Fi в Windows.
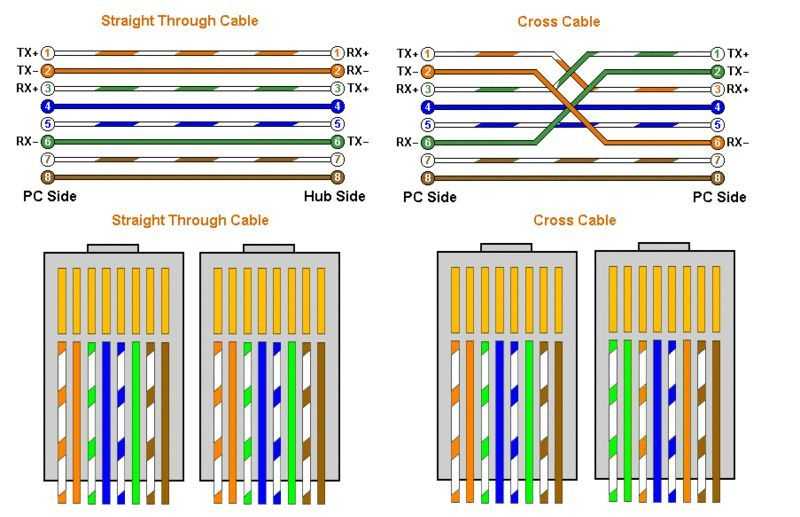
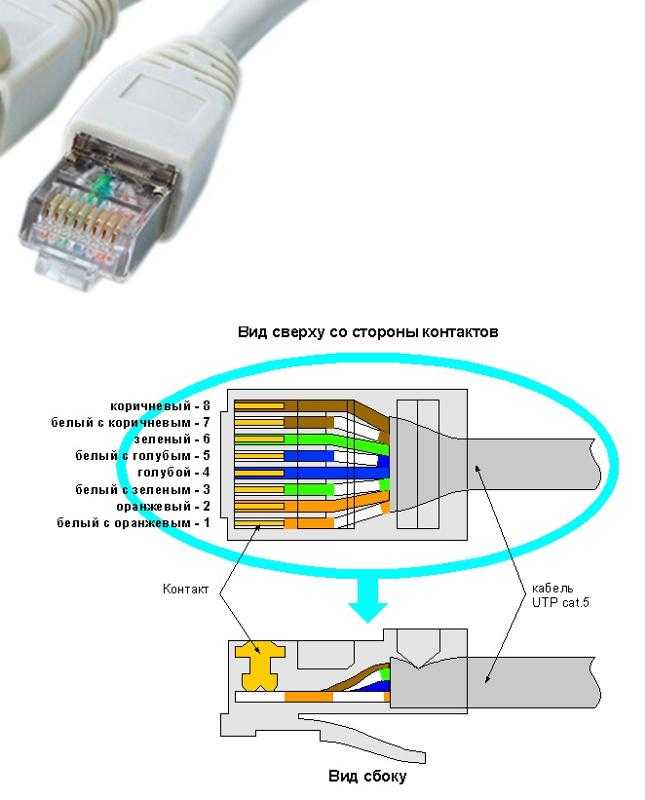

 В общедоступном сетевом профиле ваш компьютер не может быть обнаружен другими компьютерами и устройствами в сети, что может помочь сделать ваш компьютер более безопасным. Однако, если ваш компьютер используется для общего доступа к файлам или принтерам, вам необходимо снова сделать ваш компьютер доступным для обнаружения, настроив его на использование профиля частной сети. Для этого выберите Пуск , затем введите настройки . Выберите Настройки > Сеть и Интернет > Ethernet . На экране Ethernet в разделе Тип профиля сети выберите Частный .
В общедоступном сетевом профиле ваш компьютер не может быть обнаружен другими компьютерами и устройствами в сети, что может помочь сделать ваш компьютер более безопасным. Однако, если ваш компьютер используется для общего доступа к файлам или принтерам, вам необходимо снова сделать ваш компьютер доступным для обнаружения, настроив его на использование профиля частной сети. Для этого выберите Пуск , затем введите настройки . Выберите Настройки > Сеть и Интернет > Ethernet . На экране Ethernet в разделе Тип профиля сети выберите Частный . Если у вас дома есть еще один ПК с Windows и адаптер USB-Ethernet, попробуйте подключиться с помощью этого ПК. Если вы можете подключиться, источник проблемы, вероятно, связан с вашим первым компьютером. Если вы не можете подключиться к сети Ethernet ни на одном из компьютеров, это может быть связано с вашим маршрутизатором, интернет-провайдером или адаптером USB-Ethernet.
Если у вас дома есть еще один ПК с Windows и адаптер USB-Ethernet, попробуйте подключиться с помощью этого ПК. Если вы можете подключиться, источник проблемы, вероятно, связан с вашим первым компьютером. Если вы не можете подключиться к сети Ethernet ни на одном из компьютеров, это может быть связано с вашим маршрутизатором, интернет-провайдером или адаптером USB-Ethernet.
 Откройте Настройки > Сеть и Интернет > Статус . Проверьте там состояние подключения Ethernet. Должно отображаться . Вы подключены к Интернету под сетевым подключением Ethernet.
Откройте Настройки > Сеть и Интернет > Статус . Проверьте там состояние подключения Ethernet. Должно отображаться . Вы подключены к Интернету под сетевым подключением Ethernet.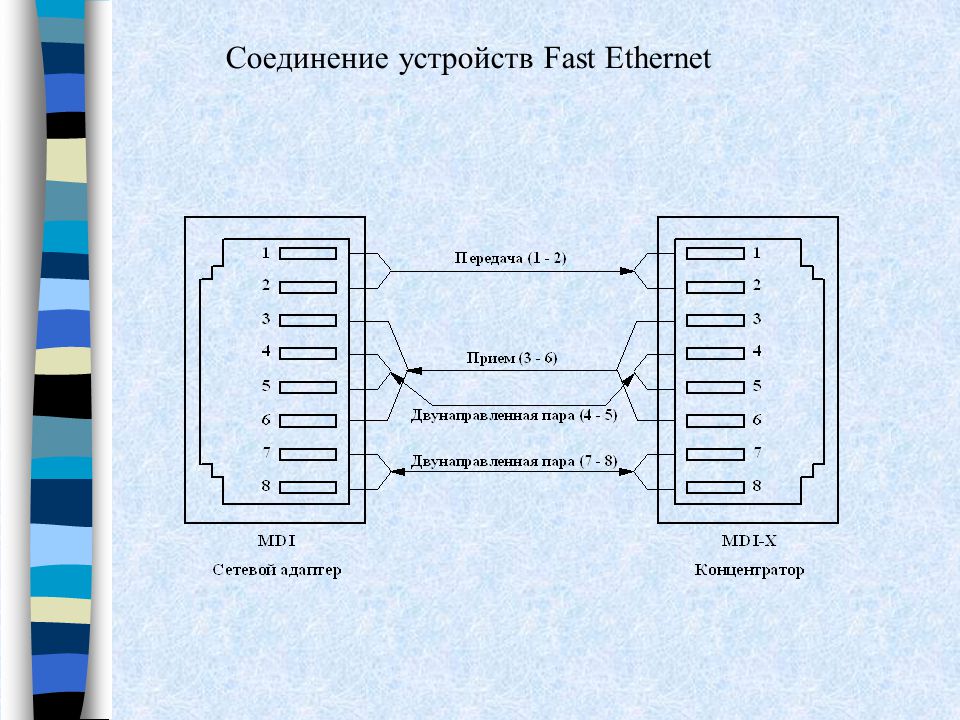
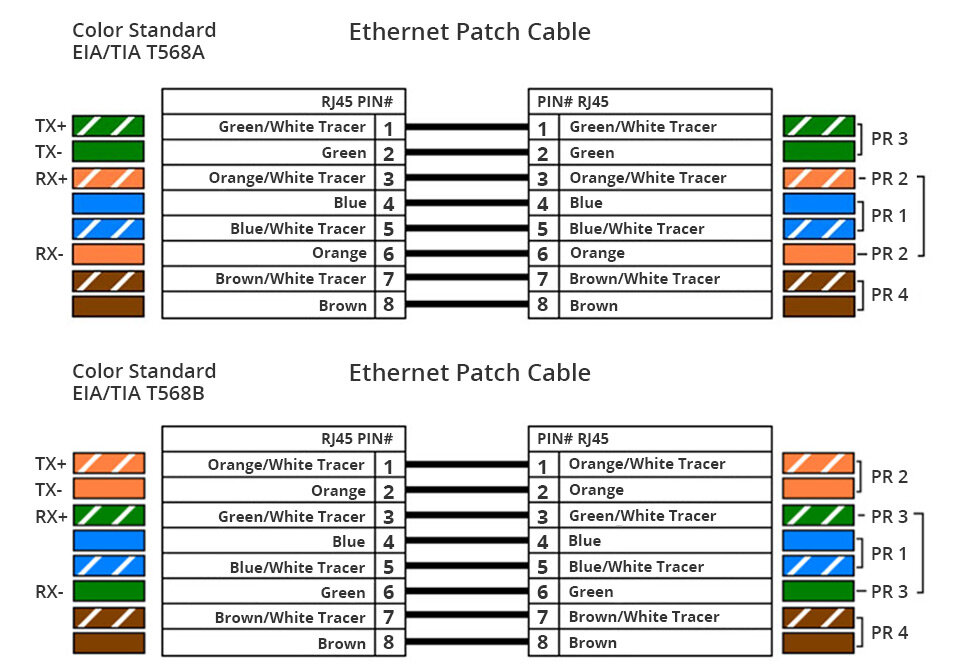
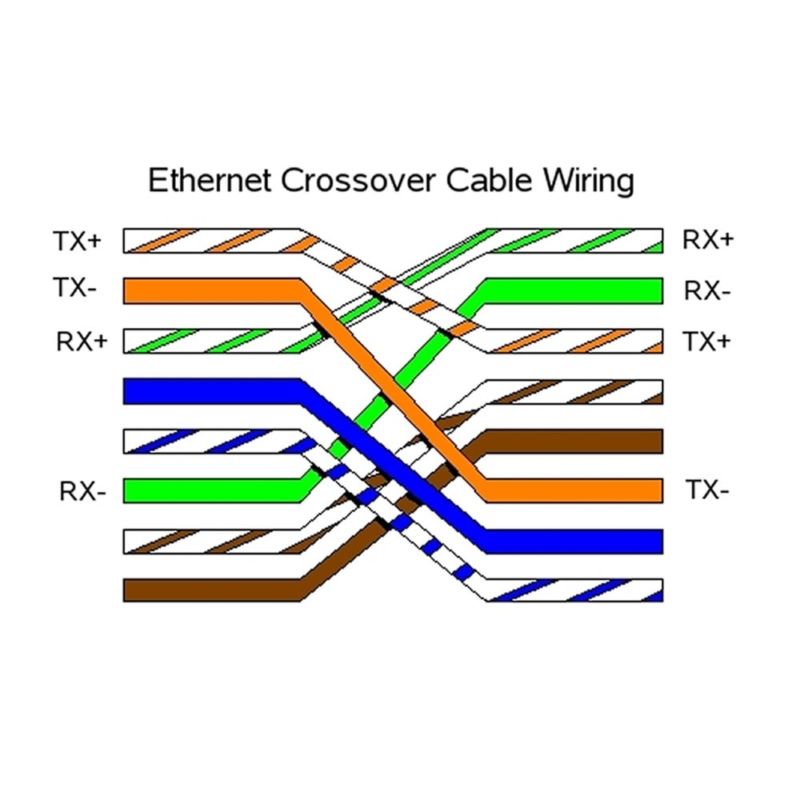
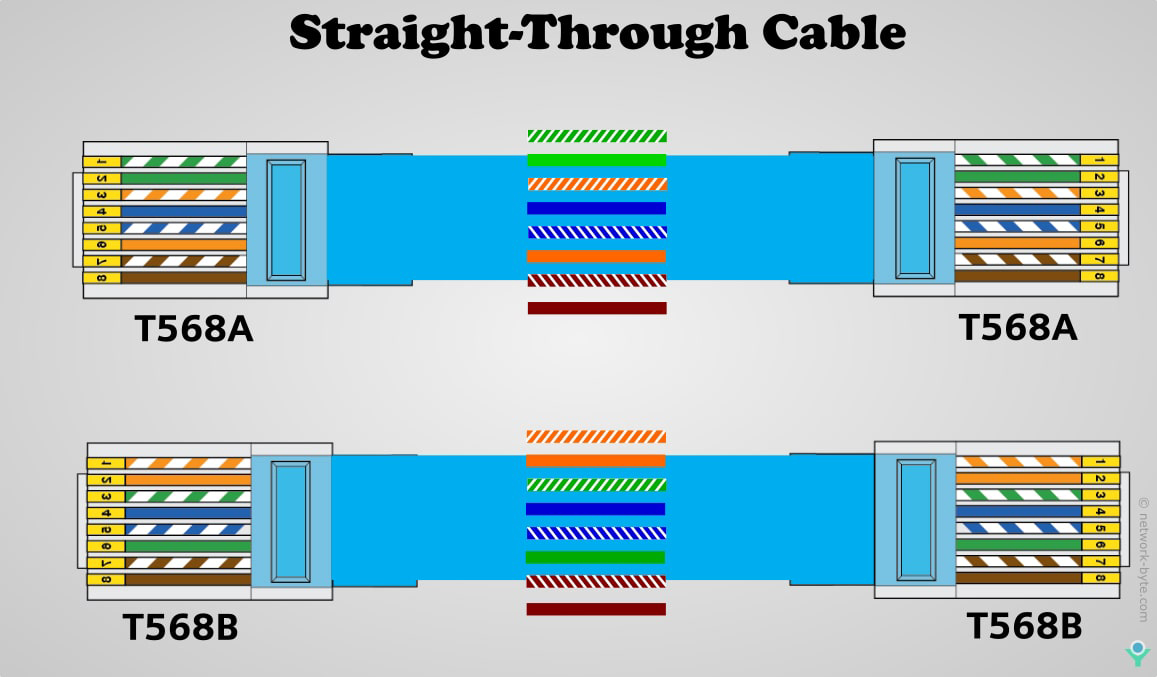

 Однако, если ваш компьютер используется для общего доступа к файлам или принтерам, вам необходимо снова сделать ваш компьютер доступным для обнаружения, настроив его на использование профиля частной сети. Для этого выберите Пуск , затем выберите Настройки > Сеть и Интернет > Ethernet . На экране Ethernet выберите сетевое соединение Ethernet, которое вы хотите изменить, затем выберите Private в разделе Network profile .
Однако, если ваш компьютер используется для общего доступа к файлам или принтерам, вам необходимо снова сделать ваш компьютер доступным для обнаружения, настроив его на использование профиля частной сети. Для этого выберите Пуск , затем выберите Настройки > Сеть и Интернет > Ethernet . На экране Ethernet выберите сетевое соединение Ethernet, которое вы хотите изменить, затем выберите Private в разделе Network profile .
