Как правильно подключить аудио разъемы передней панели к материнской плате компьютера. Какая распиновка у коннекторов AC’97 и HD Audio. Как настроить работу передних аудио выходов в BIOS и Windows.
Типы аудио разъемов на передней панели компьютера
На передней панели современных компьютерных корпусов обычно располагаются два основных типа аудио разъемов:
- Разъем для наушников (зеленого цвета)
- Разъем для микрофона (розового цвета)
Эти разъемы дублируют аналогичные выходы на задней панели компьютера и позволяют быстро подключать периферийные аудио устройства, не залезая за системный блок.
Стандарты аудио коннекторов: AC’97 и HD Audio
Существует два основных стандарта аудио коннекторов для подключения передней панели к материнской плате:
- AC’97 (Audio Codec ’97) — более старый стандарт
- HD Audio (High Definition Audio) — современный стандарт с улучшенным качеством звука
Большинство современных материнских плат поддерживают оба стандарта, но HD Audio является предпочтительным вариантом. Распиновка коннекторов AC’97 и HD Audio различается, поэтому важно правильно определить тип используемого разъема.

Распиновка коннектора AC’97
Коннектор AC’97 имеет 10 контактов со следующей распиновкой:
- MIC (микрофон)
- GND (земля)
- MIC POWER (питание микрофона)
- NC (не используется)
- Line Out R (правый канал линейного выхода)
- Line Out R Ret (обратная связь правого канала)
- NC (не используется)
- Key (ключ)
- Line Out L (левый канал линейного выхода)
- Line Out L Ret (обратная связь левого канала)
Распиновка коннектора HD Audio
Коннектор HD Audio также имеет 10 контактов, но с другой распиновкой:
- PORT 1 L (левый канал порта 1)
- GND (земля)
- PORT 1 R (правый канал порта 1)
- PRESENCE# (обнаружение подключения)
- PORT 2 R (правый канал порта 2)
- SENSE1_RETURN (обратная связь 1)
- SENSE_SEND (отправка сигнала обнаружения)
- Key (ключ)
- PORT 2 L (левый канал порта 2)
- SENSE2_RETURN (обратная связь 2)
Как определить тип аудио коннектора
Чтобы определить, какой тип аудио коннектора используется в вашем корпусе, обратите внимание на следующее:
- AC’97 коннектор обычно маркируется как «AC’97» или «AUDIO»
- HD Audio коннектор маркируется как «HD AUDIO» или «AZALIA»
- На HD Audio коннекторе отсутствует 4-й контакт (NC)
- Распиновка контактов отличается, как описано выше
Также можно свериться с документацией к материнской плате или корпусу, где должен быть указан используемый стандарт.
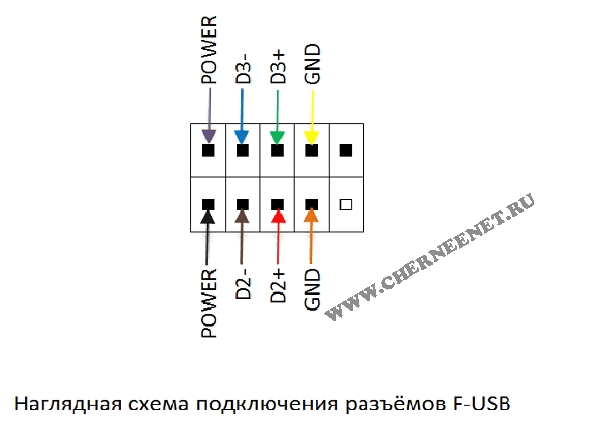
Подключение аудио разъемов передней панели к материнской плате
Для подключения аудио разъемов передней панели к материнской плате выполните следующие шаги:
- Найдите на материнской плате разъем для подключения передней аудио панели. Он обычно маркируется как «F_AUDIO», «AAFP» или «HD_AUDIO».
- Определите тип коннектора на кабеле от передней панели (AC’97 или HD Audio).
- Аккуратно совместите коннектор с разъемом на материнской плате, обращая внимание на ключ (отсутствующий контакт).
- Плотно вставьте коннектор в разъем до характерного щелчка.
- Убедитесь, что коннектор надежно зафиксирован и не шатается.
Настройка передней аудио панели в BIOS
После физического подключения может потребоваться настройка в BIOS для корректной работы передней аудио панели:
- Войдите в BIOS при загрузке компьютера (обычно клавишей Delete или F2).
- Найдите раздел, отвечающий за настройки аудио. Он может называться «Onboard Devices Configuration», «Integrated Peripherals» и т.п.
- Найдите пункт, связанный с передней аудио панелью. Например, «Front Panel Audio» или «HD Audio Controller».
- Убедитесь, что эта опция включена (Enabled).
- Если есть выбор между AC’97 и HD Audio, выберите используемый стандарт.
- Сохраните настройки и перезагрузите компьютер.
Настройка передней аудио панели в Windows
Для корректной работы передней аудио панели в Windows может потребоваться дополнительная настройка:
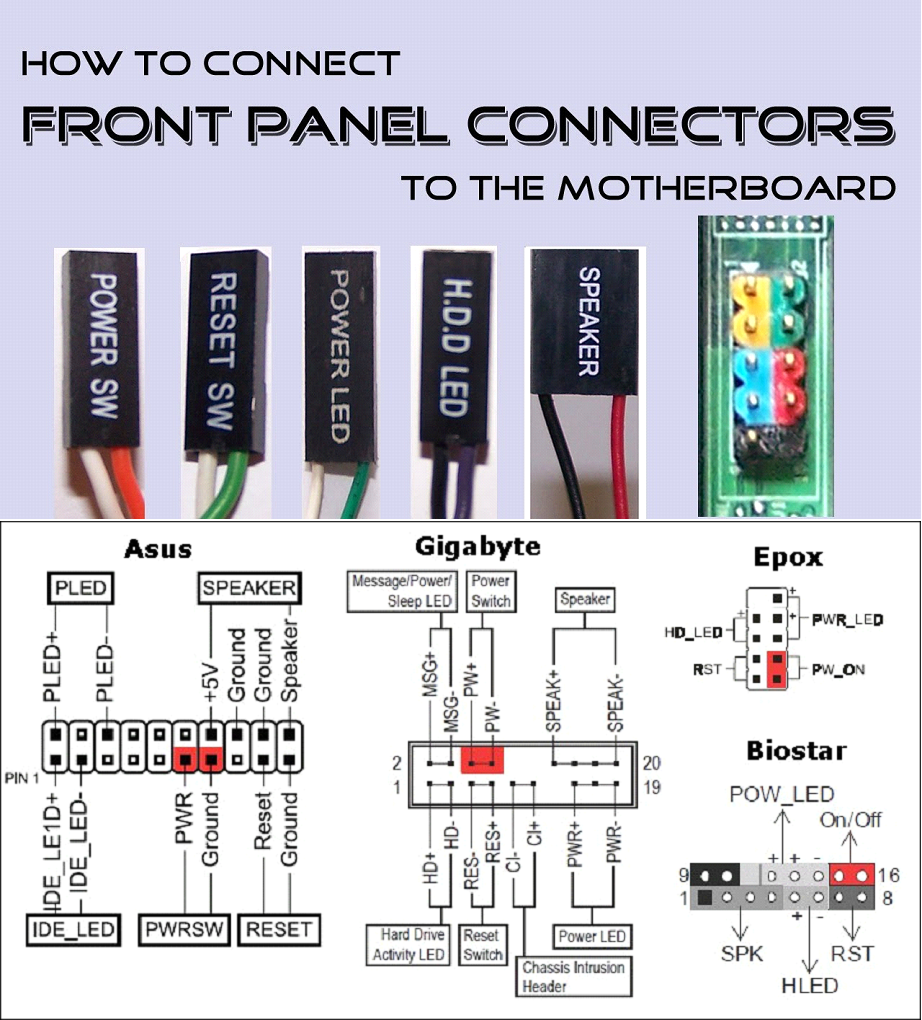
- Откройте «Панель управления» и перейдите в раздел «Звук».
- Перейдите на вкладку «Воспроизведение».
- Найдите устройство, соответствующее передней панели (например, «Наушники (High Definition Audio Device)»).
- Нажмите правой кнопкой мыши и выберите «Свойства».
- Перейдите на вкладку «Дополнительно» и убедитесь, что опция «Отключить все звуковые эффекты» не отмечена.
- Нажмите «Применить» и «ОК».
Возможные проблемы и их решение
Если после подключения и настройки передняя аудио панель не работает, попробуйте следующие решения:
- Проверьте надежность подключения кабеля к материнской плате
- Убедитесь, что в BIOS включена поддержка передней аудио панели
- Переключите режим работы между AC’97 и HD Audio в BIOS
- Обновите аудио драйверы до последней версии
- Проверьте настройки в аудио менеджере (например, Realtek HD Audio Manager)
- Попробуйте отключить определение разъемов передней панели в настройках аудио драйвера
Заключение
Правильное подключение и настройка аудио разъемов передней панели позволяет удобно использовать наушники и микрофон без необходимости лезть за системный блок. Внимательно определите тип используемого коннектора, аккуратно подключите его к материнской плате и при необходимости настройте работу в BIOS и Windows. При возникновении проблем обратитесь к документации вашей материнской платы или попробуйте решения из приведенного выше списка.
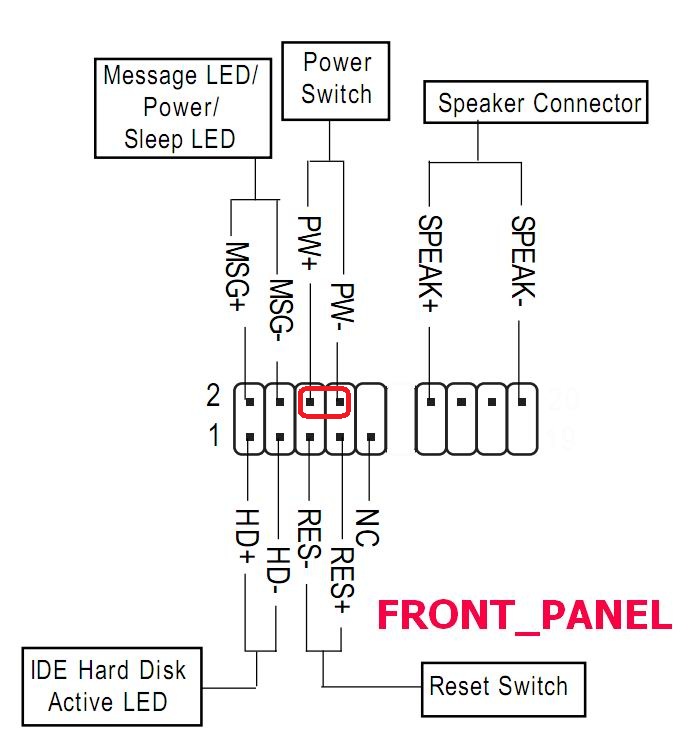
Разъем HD Audio или AC97
«AC97» и «HD Audio» соответствуют стандартам Intel для встроенного звука. Незначительной частью этих стандартов является аудиоразъем на передней панели.
Однако разъемы только частично совместимы. В частности, управление подключением устройств на передней панели отличается.
На AC97 звук на заднем аудиовыходе был закольцован фронтальным аудиовыходом, и подключение устройства к аудиовыходу на передней панели приводило бы к электрическому отключению заднего аудиовыхода от источника звука. Если вы хотели использовать материнскую плату AC97 без аудио на передней панели, было бы просто необходимо установить перемычки на аудиоразъем, чтобы заставить работать задний аудиовыход.
На HDA аудио на передний и задний выходы поступают с отдельных выходов на аудиокодек. Контакты, которые ранее использовались для зацикливания звука с передней стороны, перепрофилируются как контакты обнаружения разъема. Это зависит от программного обеспечения, следует ли отключить аудиовыход на задней панели, когда разъем подключен к выходу на передней панели.
Поэтому, если вы подключите лицевую панель HDA к материнской плате AC97, вы не получите выходной сигнал на заднем аудиовыходе. Большинство пользователей не найдут это приемлемым.
Если вы подключите лицевую панель AC97 к материнской плате HDA, то обнаружение плагинов не будет работать корректно, оно может обнаружить устройства, которые отсутствуют, когда они присутствуют, и наоборот, и точные результаты могут зависеть от того, какой звук воспроизводится. На некоторых материнских платах может быть возможно отключить обнаружение плагинов, чтобы они могли работать лучше (хотя все еще не идеально) с передней панелью AC97.
Мне кажется, что ваша передняя панель изначально разработана для материнских плат HD-звука, но имеет ограниченную поддержку плат AC97. На разъемах AC97 есть петли провода, которые заставят работать задний выход, но он не будет переключаться разъемами на передней панели, как это было бы с надлежащей передней панелью AC97.
Intel представила HDA еще в 2004 году, хотя и AC97, и HDA некоторое время поддерживались в параллельном режиме, но все, что даже в современном мире должно быть HDA.
Я бы посоветовал сначала попробовать аудиоразъем HD, если задний аудиовыход на материнской плате не работает, вместо этого попробуйте использовать разъем AC97.
Кабель звуковой AC97 вывода звука на front pfnel
Кабель звуковой AC97 Audio Codec ’97 с коннекторами для вывода звука с разъема материнской платы на переднюю front pfnel панель корпуса системного блока с аудио разъемами
На фронтальной панели у многих моделей корпусов можно увидеть не только порты USB, но и пару аудио выходов. Этот стандарт используется в основном в системных платах, модемах, звуковых картах и корпусах с аудио решением передней панели
распиновка AC’97 pinout hdaudio разъемы hd audio подключение ac97
Mic In (Mic Data) + Gnd — спаренный, сигнал микрофона;
Mic Power — одиночный, питание микрофона;
R Out (Ear R) + R Ret — правый канал, спаренный;
L Out (Ear L) + L Ret — левый канал, спаренный;
Пара одиночных Gnd или Ground — заземление.
Front Panel Audio AC97 Кабель звуковой ac97 вывода звука на front panel
Pin Signal Name Function
1 AUD_MIC Front Panel Microphone input signal Выход микрофона на переднюю панель
2 AUD_GND Ground used by Analog Audio Circuits Земля, масса, минус — как хотите
3 AUD_MIC_BIAS Microphone Power Что то связанное со смещением звука на микрофоне, надеюсь кто то более точно сообщит.
4 AUD_VCC Filtered +5 V used by Analog Audio Circuits 5 вольт питания для звука
5 AUD_FPOUT_R Right Channel Audio signal to Front Panel Выход правого канала на переднюю панель
6 AUD_RET_R Right Channel Audio signal to Return from Front Panel Вход правого канал на переднюю панель
7 HP_ON Reserved for future use to control Headphone Amplifier Зарезервировано для использования в будущем
8 KEY No Pin Бестолковый контакт
9 AUD_FPOUT_L Left Channel Audio signal to Front Panel Выход левого канала на переднюю панель
10 AUD_RET_L Left Channel Audio signal Return from Front Panel Вход левого канала на переднюю панель
Обычно мы имеем колодку или отдельные контакты с загадочными надписями:
1 MIC-VCC, 2 MIC-IN, 3 GND, 4 EAR L, 5 EAR R, 6 LINE L, 7 LINE R
По поводу звука все просто:
6 LINE L в 9 AUD_FPOUT_L
4 EAR L в 10 AUD_RET_L
7 LINE R в 5 AUD_FPOUT_R
5 EAR R в 6 AUD_RET_R
Учтите что на некоторых системных платах не будет звука при установленных драйверах если не будет джамперов на этих контактах и не подключена передняя панель:
Статья FPANEL — подключение пищалки, кнопок Power, Reset, индикаторных светодиодов
Подключаем переднюю аудио панель разъемов к разным моделям материнских плат.
Не работают наушники и микрофон на передней панели Windows 7/10
Передняя панель со звуковыми разъемами и USB-портами является неотъемлемой частью любого современного компьютера. Это очень удобная вещь, позволяющая без лишних телодвижений подключить съемный носитель, наушники или микрофон. Однако частенько именно с передней панелью возникают проблемы, в результате которых перестает работать звук, и вы уже не можете пользоваться компьютером в привычном режиме. В данной статье попробуем разобраться в возможных причинах подобных неисправностей.
Перед тем, как начать устранение проблем с передними разъемами для наушников и микрофона, необходимо убедиться, что корректно установлены все драйвера и звук нормально работает на задней панели компьютера. Если при подключении наушников с обратной стороны системного блока звука нет, то неисправность более глобальная, а, значит, требует другого подхода к решению и отдельного разговора. Эту же статью посвятим целиком и полностью передней панели.
Почему не работает звук на передней панели
Диагностику начинаем с того, что вспоминаем, в какой момент перестали функционировать входы. Например, если компьютер только недавно был собран, и наушниками с микрофоном еще ни разу не пользовались, то возможно при сборке были неправильно подсоединены (или вовсе не подсоединены) разъемы к материнской плате, т.е. передняя панель попросту не подключена должным образом. Если же панель раньше работала исправно, то попытайтесь установить действие, после которого, вероятно, и начались проблемы. Может быть, производились какие-то настройки в Панели управления или BIOS. Если ничего на ум не приходит, следуйте приведенным ниже рекомендациям.
Проверка подключения входов для наушников и микрофона
Это пункт будет актуален для тех случаев, когда компьютер разбирался/собирался и после этого звук на передней панели перестал работать. Необходимо удостовериться, что панель действительно подключена – разъем подсоединен к нужным контактам на материнской плате, а целостность подводящих проводов не нарушена. Для подключения передней панели могут использоваться как цельная колодка двух типов – AC’97 и HD Audio, так и раздельные коннекторы с маркировкой.
Формат AC’97 является устаревшим и в настоящее время встречается редко. В то же время стандарт HD Audio (High Definition Audio) используются сейчас повсеместно. На материнской плате разъем для подсоединения штекера HD Audio передней панели обычно имеет буквенное обозначение, например, F_Audio.
Если вы все же не уверены в том, куда подсоединять колодку, воспользуйтесь руководством к вашей материнской плате. Ниже мы приводим распиновку AC’97 и HD Audio.
Схема подключения отдельных коннекторов к AC’97:
Конфигурация передней панели в BIOS
Иногда бывает так, что передняя панель работает по старому стандарту AC’97, а материнская плата предусматривает новую спецификацию High Definition Audio. К слову, оба разъема похожи, и пользователь может не обратить внимание на это несоответствие. Вместе с тем никаких проблем при подключении панели с AC’97 к материнской плате с High Definition Audio возникнуть не должно. Правда, в некоторых случаях придется изменить режим работы через BIOS.
Заходим в BIOS, нажав при загрузке компьютера клавишу F2 или DEL. Далее переходим в раздел «Advanced» и ищем пункт «Onboard Devices Configuration». Чуть ниже располагается параметр «Front Panel Type» (он также может называться High Definition Front Panel Audio или Legacy Front Panel Audio). Переключаем его из положения HD Audio в положение AC97. Если ваша передняя панель использует стандарт HD Audio, а в BIOS установлено значение AC97, то произведите обратное переключение.
Некоторые материнские платы не предусматривают возможности изменения режима работы передней панели, а позволяют только отключить или включить звуковой контроллер. За эту функцию отвечает параметр Onboard Audio Function (может иметь другое название), предусматривающий только значения «Enabled» и «Disabled». В такой ситуации у вас нет необходимости что-то перенастраивать в BIOS, и звук должен работать без дополнительных манипуляций.
Настройка звуковых устройств в Панели управления Windows 7/10
Если вы на сто процентов уверены, что передние входы для наушников и микрофона подключены корректно и в BIOS все выставлено правильно, самое время перейти к настройкам звука в самой среде Windows 7/10. В первую очередь переходим в Панель управления, а затем в раздел «Звук». На вкладках «Воспроизведение» и «Запись» проверяем, чтобы были установлены устройства по умолчанию.
Для отображения всех устройств щелкаем в любом месте окна правой кнопкой мыши и устанавливаем галочки «Показать отключенные устройства» и «Показать отсоединенные устройства».
На вкладке «Воспроизведение» нажимаем той же правой кнопкой на активном устройстве и выбираем пункт «Свойства». В разделе «Общие» смотрим на список разъемов — должен присутствовать пункт «Передняя панель разъем 3.5 мм».
Таким же образом проверяем свойства микрофона на вкладке «Запись».
Настройка передней панели с помощью диспетчера Realtek HD
Если все проделанные действия не дали результата и передняя панель для наушников и микрофона по-прежнему не работает, пробуем поиграться с настройками Realtek HD. При правильной установке драйверов данный конфигуратор звука должен обязательно присутствовать на вашем компьютере. Запускаем его с помощью значка на панели задач или, если такового нет, пройдя по пути Панель управления – Диспетчер Realtek HD.
В окне программы выбираем раздел «Динамики» и кликаем по желтой папке в правом верхнем углу.
Убеждаемся, что стоит галочка рядом с пунктом «Отключить определение гнезд передней панели», если ее нет, обязательно ставим.
Сохраняем настройки и проверяем, работает ли сейчас звук на передней панели. В большинстве случаев проблема должны быть решена.
Здесь же в диспетчере Realtek HD можно произвести дополнительные настройки устройства. Переходим по соответствующей ссылке в правом верхнем углу окна.
С помощью переключателей добиваемся необходимой конфигурации звука.
Мы постарались максимально полно рассказать о том, как действовать в ситуации, когда на компьютере не работают микрофон и наушники на передней панели. Если ничего из вышеприведенного не помогло, пробуйте переустановить или обновить драйвера звука. В крайнем случае обратитесь за помощью к специалистам.
Аудио разъемы для компьютера
Современные материнские платы в своем большинстве имеют одинаковые звуковые разъемы. И через эти маленькие отверстия аудио сигналы поставляются в платы на акустику, колонки, наушники, даже стерео. Также есть возможность подключить микрофон или внешнее аудиоустройство.
В основном эти разъемы подписаны, но компьютер может располагаться так, что рассмотреть бывает трудно. И поэтому с легкостью можно перепутать разъем, когда например, подключаем наушники или колонки. Что характерно, поставщики компьютерного оборудования помечают эти разъемы определенными цветами.
Зеленый — такой разъем применяется для внешних звуковых систем(например, стереоусилитель), колонок, наушников, ещё его называют «Линейный выход»
Розовый — для подключения микрофона(запись звуков, голоса…)
Голубой — для приема звукового сигнала от внешней подсистем(радио, портативного или другого плейера, либо телевизора), далее этот сигнал мы можем прослушать через колонки компьютера
Оранжевый(желтый) — для центральной низкочастотной колонки(или сабвуфера)
Серый — для дополнительных колонок, так называемых «боковых», если предусмотрено сборкой(когда используется несколько выходных каналов), в поддержку «Линейному выходу»
Черный — для подключения дополнительных «задних» колонок(для линейной выходной сборки), аналогично «серому» разъему
В создании этой статьи участвовала наша опытная команда редакторов и исследователей, которые проверили ее на точность и полноту.
Команда контент-менеджеров wikiHow тщательно следит за работой редакторов, чтобы гарантировать соответствие каждой статьи нашим высоким стандартам качества.
Из данной статьи вы узнаете, как подключить аудиоустройство, например, колонки, к компьютеру с помощью аудиокабеля или Bluetooth, если устройство поддерживает такую связь.
Привет, друзья! На фронтальной панели у многих моделей корпусов можно увидеть не только порты USB, но и пару аудио выходов. Такая компоновка удобна тем, что можно быстро подключить наушники и микрофон, и при этом не нужно искать их на задней панели (что особенно актуально если системный блок расположен не слишком удачно).
p, blockquote 1,0,0,0,0 –>
Однако при сборке системного блока эти порты, как и все прочее, нужно правильно подключить, иначе нормально функционировать они не будут. Вопреки заблуждению, сделать это гораздо проще, чем кажется.
p, blockquote 2,0,0,0,0 –>
Сегодня я расскажу о подключении передних аудио разъемов к материнской плате производства ASUS, Gigabyte, MSI, Asrock и других популярных брендов. Хочу сразу же уточнить, что несмотря на обилие моделей, распиновка здесь стандартизирована, а непонятные моменты можно уточнить в инструкции к материнке.
p, blockquote 3,0,1,0,0 –>
Порт на материнской плате
Чаще всего он обозначается AAFP или Front Audio и расположен рядом с портами для подключения USB и интерфейсами САТА. Большинство производителей материнок размещают эти компоненты в нижнем правом углу детали.
p, blockquote 4,0,0,0,0 –>
Состоит такой порт из 9 длинных штырьков, куда можно насадить специальные коннекторы. Вообще то их должно быть 10, но штырек с порядковым номером 8, расположенный вторым справа в верхнем ряду, отсутствует. На коннекторе, идущем к фронтальной панели, на этом месте отсутствует отверстие.
p, blockquote 5,0,0,0,0 –>
Хотя размерами эти коннекторы похожи на USB, перепутать их невозможно, из-за разного положения отсутствующих штекеров.
p, blockquote 6,0,0,0,0 –>
При подключении передней панели, следует аккуратно насадить коннекторы на штырьки без отклонений влево-вправо, чтобы не погнуть или не сломать их (последнее ведет к тому, что эксплуатировать такой порт в дальнейшем невозможно и придется довольствоваться тыльными аудио разъемами).
p, blockquote 7,1,0,0,0 –>
Коннекторы и их маркировка
Сегодня большинство корпусов укомплектовано готовым коннектором, который обычно маркируется AC’97 или HD Audio (зависит от используемого материнской платой драйвера). Однако это не всегда так: в некоторых корпусах каждый кабель идет отдельно и имеет соответствующую маркировку:
p, blockquote 8,0,0,0,0 –>
- Mic In (Mic Data) + Gnd – спаренный, сигнал микрофона;
- Mic Power – одиночный, питание микрофона;
- R Out (Ear R) + R Ret – правый канал, спаренный;
- L Out (Ear L) + L Ret – левый канал, спаренный;
- Пара одиночных Gnd или Ground – заземление.
Распиновка всегда указана в инструкции к материнской плате. Схема подключения коннекторов может отличаться у разных брендов, но чаще всего она стандартизирована и отвечает распиновке, упомянутых ранее штекеров AC’97 или HD Audio.
При неправильном подключении, ничего страшного с вашим ПК не случится, просто не будут работать аудио разъемы на передней панели. Также учитывайте, что для использования такой функции в компьютере, материнская плата должна быть оборудована интегрированной звуковой картой.
p, blockquote 10,0,0,0,0 –>
p, blockquote 11,0,0,1,0 –>
Как видите, в подключении передних аудио выходов, нет ничего сложного, и если вы при сборке компьютера добрались уже до этого этапа, он не вызовет особых затруднений. Также советую ознакомиться как подключить правильно жесткий диск и кулер к материнской плате , если нет свободных разъемов.
p, blockquote 12,0,0,0,0 –>
Про подключение ДВД привода к материнской плате, можно прочитать тут .
p, blockquote 13,0,0,0,0 –>
Спасибо за внимание, друзья, и до завтра! Не забудьте подписаться на новостную рассылку и расшарить этот пост в социальных сетях.
p, blockquote 14,0,0,0,0 –> p, blockquote 15,0,0,0,1 –>
Подключение передней панели к материнской плате: схема :: SYL.ru
Немногие из начинающих пользователей решаются на реализацию процесса сборки компьютерной системы собственноручно. Тем не менее такой «вариант приобретения» принято считать наиболее выгодным. Так как пользователь сам решает, какой именно должна быть аппаратная конфигурация его вычислительного устройства. Вместе с тем, правильное подключение передней панели к материнской плате — это весьма немаловажный момент в процессе общей сборки. Некоторая замысловатость упомянутой операции требует от практика знаний и точных действий. Впрочем, обо всем поподробней из нижеследующей статьи.
Вместо введения: лапки, вилки и штекерные разъемы
После того, как вы водрузили центральный процессор, отпозиционировали и закрепили главный элемент его охлаждения — кулер, вставили в специальные слоты планки ОЗУ и оснастили «материнку» жестким диском (в общем, установили важные компоненты ПК), наступает момент, когда необходимо произвести подключение передней панели к материнской плате. Однако для многих начинающих пользователей последняя операция становится подчас просто неразрешимой. Ведь зачастую системный блок имеет кучу непонятных проводов. В некоторых случаях их «количественность» поражает своим разноцветием и загадочностью назначения. Поскольку не всегда изготовитель корпусов придерживается общепринятых стандартов, меняя маркировку кабелей и их расположение. Впрочем, все с легкостью разрешается, если пользователь внимательно изучил техническую документацию к приобретенному устройству и точно будет следовать расписанной ниже инструкции по монтажу.
Элементы запуска и индикация
Итак, прежде чем осуществить непосредственный процесс — подключение передней панели к материнской плате, нужно провести визуальный осмотр главной системной детали на предмет скопления контактов штекерного типа. Другими словами, необходимо выяснить, где располагается коннекторная площадка, посредством которой запускается компьютер. Ведь большинство «материнок», помимо главного узла запуска/выключения и перезагрузки, имеет в своем, так сказать, конфигурационном арсенале и ряд дополнительных разъемов, о которых также будет оговорено в рамках представленной статьи.
- Выполняя подключение передней панели к материнской плате Asus (бренд обозначен в качестве примера), найдите штекерную площадку, обозначенную как «Front panel».
- Ориентируйтесь на цветовую маркировку контактных площадок и их обозначение.
- Двух-пиновый провод «Power SW» должен входить в соответствующее ему гнездо, как, впрочем, и остальные кабели управления: «Reset SW», «HDD LED» и «Power LED». Кстати, при подключении последней группы контактов необходимо соблюдать полярность (на плате присутствуют знаки «+» и «-»).
- Звуковой датчик «Speaker» подсоединяется также согласно вышеописанному принципу.
Важное отступление
Если вы по какой-либо причине перепутали полярность или произвели неправильное позиционирование упомянутых элементов управления, компьютер может и вовсе не запуститься, либо будет отсутствовать световая индикация работающего оборудования.
Поэтому будьте предельно внимательны, производя подключение передней панели к материнской плате. Однако не стоит чрезмерно волноваться, если что-то пошло не так. Вы всегда сможете исправить ошибку подключения, переставив неправильно подсоединенные провода в положение, соответствующее рабочей схеме.
Дополнительные интерфейс-разъемы
Современные системные блоки, помимо вынесенных на переднюю часть корпуса кнопок «Power» и «Reset», часто оснащаются дополнительными Audio и USB-портами. В некоторых случаях может присутствовать кард-ридер (устройство для чтения/записи карт памяти) и даже разъем IEEE 1394, посредством которого могут подключаться различные периферийные устройства. В любом случае для повышения комфорта работы на ПК дополнительные интерфейс-разъемы необходимо активировать. То есть, прежде всего, их нужно физически подключить к системной плате и в случае необходимости внести некоторые изменения в параметры микропрограммы БИОС. Однако не будем забегать вперед…
Подключение USB передней панели
К материнской плате (когда вы ее приобретаете непосредственно в магазине) всегда прилагается технический паспорт, в котором указывается местонахождение определенного разъема и его назначение. Вместе с тем в документации пользователь всегда может найти и графически отображенную схему подключения требуемого устройства.
- Найдите на системной плате штырьковый разъем с маркировкой USB. Скорее всего, вы обнаружите их несколько. К слову, в многофункциональных модификациях компьютеров таких портов может насчитываться до десяти штук.
- Подсоедините коннектор, идущий от передней панели к девятипиновому гнезду.
- Убедитесь в том, что места соединения пластиковых деталей плотно прилегают друг к другу.
В том случае, когда подключаемый к плате USB-коннектор имеет не целостную структуру, например, имеет разветвленный на четыре пина концевик, воспользуйтесь нижеследующей инструкцией.
Разрешаем затруднительную ситуацию: USB-«распиновка»
Как правило на каждом из четырех пинов имеется свое собственное обозначение в виде надписи:
- «VCC» — это провод, на который приходит питание +5 Вольт.
- «Data -» или «D -» — данные отрицательного значения.
- «Data +» или сокращенное «D +» — противоположность предыдущего пункта.
- «GND» — земля (масса).
Когда пользователь осуществляет подключение разъемов передней панели к материнской плате, он должен помнить, что при неправильно задействованной «распиновке» возникает риск вывести из строя какой-либо системный компонент. Как вы понимаете, спешка и необдуманные действия могут дорого вам обойтись. Поэтому подключайте каждый провод в строго определенное место на материнском разъеме.
- «VCC» — первый.
- Затем, «Data -».
- Третий пин — «Data +».
- Последним идет «GND».
Кстати, после «земли» остается незанятый пин первого порта, нижерасположенный ряд коннекторов подсоединяется согласно вышеописанной инструкции. Однако «лишнего» штырька после массы уже не будет. Как видите, все просто!
Подключение передней панели аудио к материнской плате
Согласитесь, удобно, когда с лицевой стороны корпуса ПК расположены гнездо входа для микрофона и Audio-выход для наушников. Однако, несмотря на простоту непосредственного момента подключения дополнительной аудиопанели к материнке своего ПК, все же часто пользователь сталкивается с непонятным эффектом — разъемы не работают должным образом или же вовсе не функционируют. Чтобы избежать столь неприятной ситуации либо разобраться в истинных причинах «цифрового молчания», нужно выполнить следующее:
- Убедитесь, в том, что передняя аудиопанель соответствует «звуковому» стандарту вашей системной платы и подключена к соответствующему «F-AUDIO» разъему.
Например, если ваша материнка поддерживает «HD Audio», то, скорее всего, данный режим активирован по умолчанию, а значит, внешний модуль «AC’97» не будет работать. Если оговариваемое условие можно исправить путем перенастройки некоторых программных компонентов, то в случае рассмотрения вышеописанной ситуации в контексте противоположности потребуется произвести полную замену внешнего аудиомодуля. Дело в том, что стандарт «HD Audio» использует другие кодеки, нежели «AC’97», и несовместим в использовании с последним ввиду некоторых технических различий.
Как активировать подключение передней панели в БИОС?
Достаточно войти в микропрограмму BIOS и найти соответствующий раздел настроек аудиоустройств. Как правило, внести необходимые изменения можно, воспользовавшись вкладкой «Advanced», и, перейдя в чек-бокс изменения параметров «Front panel select», выставить нужное рабочее значение. Стоит отметить, что конкретный производитель вычислительной техники оснащает свои устройства оригинальной версией базовой системы. Поэтому некоторые названия пунктов интерфейса управления БСВВ могут быть обозначены по-другому.
Изменения настроек в диспетчере звука
Иногда случается так: несмотря на правильно осуществленное (физически) подключение передней панели к материнской плате Gigabyte, подсоединенные к фронтальным разъемам аудиоустройства не работают.
Звуковая «загвоздка» разрешается следующим образом:
- Зайдите в «Диспетчер Realtek HD» и активируйте опцию «Отключить определение гнезд передней панели».
- Возможно, в основных настройках «Параметры разъема» необходимо задействовать «пункт», соответствующий звуковому стандарту внешнего аудиомодуля.
В заключение
Итак, если у вас, уважаемый читатель, есть схема подключения передней панели к материнской плате (а это не трудно выяснить, заглянув в техническую документацию своего устройства), то положительный результат гарантирован. Помните, что неправильно задействованный разъем может стать причиной «всеобщей» поломки вашего компьютера. На этом — рациональных вам решений и полноценных достижений!
Схема подключения материнской платы асус. Подключение материнской платы
Как подключить переднюю панель?
Сборка современного персонального компьютера в домашних условиях — это достаточно простой процесс, с которым может справиться каждый. Необходимо приобрести все компоненты устройства, такие, как материнская плата, жесткий диск и дисководы, процессор и оперативная память, а также блок питания и корпус.
Большинство новых корпусов настольных ПК имеют переднюю панель, оснащенную множеством интерфейсов для облегчения подключения периферийных устройств. Благодаря ей вам не придется залазить под стол или вытаскивать системный блок, чтобы вставить в него флешку, наушники или дополнительный микрофон.
Как подключить переднюю панель системного блока?
Обычно передняя панель ПК оснащается:
Кроме того, на переднюю панель могут выводится различные вспомогательные элементы, такие, как кнопка быстрого отключения звука или регулятор громкости.
Процесс установки передней панели на корпус:
- Установите блок с функциональными элементами на переднюю панель корпуса. Для этого вставьте его в соответствующее отверстие на панели до щелчка (если корпус шел в разобранном состоянии).
- Свяжите провода, идущие от передней панели при помощи пластиковых жгутов;
- Протяните весь жмут проводов через отверстие в нижней части корпуса (с передней стороны).
- Равномерно приложите панель к корпусу и прижмите ее до щелчка (некоторые панели необходимо прикручивать с помощью болтов).
Теперь следует подключить все провода к компьютеру, это не займет много времени, но вам потребуется инструкция от материнской платы, на которой будет обозначена распиновка (предназначение контактов) разъемов. Обычно разъем для подключения данных контактов отмечается на самой материнской плате как «F-Panel». Основания контактов зачастую окрашиваются в цвет проводов, которые к ним подключаются.
Подключение индикаторов и кнопок к передней панели ПК:
- Найдите провод, на разъеме которого написано «Power SW» — он отвечает за кнопку включения. Его необходимо подключить к двум контактам («PW+» и «PW-»), расположенным в правой нижней части материнской платы (здесь находятся и все остальные разъемы для передней панели).
- Два отдельных провода «Power LED +» и «Power LED -» также подключаются в нижнем правом углу основной платы к специальным пинам (небольшим металлическим штырькам). Они отвечают за работу индикатора питания, который светится после нажатия кнопки питания.
- Двухконтактный разъем «HDD LED» отвечает за подключение светового индикатора нагрузки на жесткий диск. Он соединяется с соответствующими контактами на плате.
- Разъем «RESET SW» также подключается сразу к двум пинам. Он отвечает за кнопку быстрой перезагрузки.
Далее можно перейти к подключению USB портов и аудиовыхода. Их контакты также можно найти в правом нижнем углу материнской платы, они обозначаются как «F-USB1», «F-USB2» и «FP-AUDIO». Разъемы, которые подключаются к ним, имеют прямоугольную форму и оснащены соответствующими надписями. При их подключении не должно возникнуть проблем, так как они имеют уникальные размеры, не совпадающие с остальными интерфейсами.
Подключение дополнительных элементов передней панели
Кроме уже описанных компонентов к материнской плате можно подключить множество других различных устройств, которые интегрируются в переднюю панель.
Подключение сигнального динамика:
- Установите динамик на переднюю панель;
- Подключите двухконтактный разъем к выходу «SPEAKER» на материнской плате.
Подключение дополнительного выхода HDMI:
- Для начала необходимо проверить в инструкции, поддерживает ли ваша видеокарта HDMI;
- Если видеокарта оснащена данным выходом, необходимо приобрести специальный кабель, он имеет длину около 40 сантиметров и 2 разъема: один — для вывода на переднюю панель, а второй — для подключения к видеокарте;
- Теперь необходимо зафиксировать разъем на передней панели;
- После этого протяните кабель внутри корпуса и соедините его с видеокартой.
Стоит отметить, что на переднюю панель также можно вывести разъем для подключения стандартных жестких дисков (SATA).
Вы купили новую материнскую плату, решив установить ее самостоятельно, но смотрите на нее и не знаете, что и куда необходимо подключать, ну тогда прочтите эту статью, в ней попытаемся рассмотреть все разъемы материнской платы и как, что и куда подключается.
Подключение разъемов к материнской плате
Ну что же, начнем с разъемов материнской платы, которые обычно вызывают наибольшее количество вопросов, то есть с пучка проводов, которые идут от передней панели компьютера. Все материнские платы современных компьютеров имеют разъем на 9-коннекторов, обычно проблема связана с тем, что провода от передней панели не объединены в один коннектор. Ищем на материнской плате разъем состоящий из множества ножек и подписанный FRONT_PANEL, если не нашли, можно заглянуть в инструкцию, которая прилагается к материнской плате, и посмотреть где же спрятали проектировщики эту группу разъемов на материнской плате.
Начнем, наверное, с основной кнопки включения компьютера (возможные обозначения на материнской плате: Power switch, PС_ON, PWR_SW). Какой стороной будет установлен этот коннектор в разъем материнской платы, не имеет никакой разницы, так как кнопка просто замыкает контакт при нажатии. Если замкнуть эту пару ножек разъема между собой, например пинцетом, то компьютер должен запуститься.
Обычно под местом подключения этой кнопки располагается разъем для подключения кнопки перезагрузки (возможные обозначения на материнской плате: Reset switch, RESET,RESET_SW). Принцип работы кнопки аналогичен кнопке включения, то есть замыкание пары контактов, так что вновь не важна полярность подключения.
Теперь настало время подключить светодиодные индикаторы работы накопителей (возможные обозначения на материнской плате: HDD LEAD, HDD_LD) и включения (возможные обозначения на материнской плате: POWER LEAD, PWR_LD, MSG_LD). Тут полярность подключения коннектора в разъем материнской платы важна, если подключите индикаторы неправильно, то они просто не будут гореть. Если после включения компьютера не работает какой то из индикаторов, то просто переподключите коннектор повернув его. Кстати, на некоторых форумах и статьях в Интернете можно прочесть, что, подключив неправильно светодиод можно спалить материнскую плату, не верьте, это полная ерунда.
Теперь подключаем динамик (обычно обозначается на материнской плате как SPEAKER или сокращением от этого слова, например SPKR), коннектор обычно занимает четыре пина на разъеме материнской платы, возможно, что его и не будет на разъеме FRONT_PANEL, но искать его нужно где то поблизости. Динамик необходим для диагностики неисправностей компьютера, так что лучше его все же подключить. Кстати, полярность подключения к разъему значения не имеет.
Панель FRONT_AUDIO обычно подключается одним разъемом, так что проблем с подключением быть не должно.
USB разъемов может быть несколько. Подключаются они в тиком порядке:
1-й порт 1 +5 вольт, 3 DX-, 5 DX+, 7 GND (минус, земля)
2-й порт 2 +5 вольт, 4 DX-, 6 DX+, 8 GND.
При подключении разъема USB необходимо быть очень внимательным, если подключить неправильно (например, перепутав плюс пять вольт и минус), то можно остаться как минимум без подключаемого через USB оборудования, есть большая вероятность спалить не только флешку, но и материнскую плату (южный мост).
Подключение кабелей питания к разъемам материнской платы.
К материнской плате современного компьютера от блока питания подключается два разъема: 20-пиновый (или 24-пиновый) и 4-пиновый (питание подается на формирователь напряжения процессора, может отсутствовать).
При подключении питания особых проблем возникать не должно, так как вставить разъем не той стороной довольно затруднительно, но все же лучше посмотреть внимательно на разъем, некоторые ножки имеют форму квадрата со скошенным углом, по которому и можно ориентироваться. Надо отметить, что если не подключить питания процессора, или на блоке питания отсутствует этот разъем, то с большой вероятностью компьютер просто не запустится. В то же время можно сказать о том, что с очень большой вероятностью, 20-пиновый коннектор подойдет даже материнским платам, у которых разъем на 24-пина.
Ну и в завершении — батарейку необходимо вставить плюсом вверх, обычно плюс на ней нарисован
Большинство неопытных компьютерных пользователей считают, что подключить переднюю панель корпуса компьютера, на которой находятся кнопки включения и перезагрузки компьютера, а также USB входы и аудио выходы, к материнской плате является сложным и трудно выполнимым занятием.
Но, как часто это бывает, потратив 5 минут на изучение вопроса, все становится понятно и очень даже выполнимо. В данной статье мы рассмотрим последовательность действий, которые необходимо выполнить для успешного и правильного подключения передней панели к к материнской плате, будь это плата фирмы Asus, Gigabyte, Asrock, MSI и других.
Шаг 1 — находим шлейфы, идущие от передней панели к мат. плате
Это те самые шлейфы, которые мы будем подключать к соответствующим разъемам материнской платы. Особенность этих самых шлейфов, по которым их можно найти среди других проводов в корпусе системного блока это надписи на концах их разъемов:
- Power SW (PWRBTN) — ;
- Reset SW (Reset) — Кнопка перезагрузки;
- HDD LED (IDE LED)(HDLED) — индикатор активности жесткого диска;
- Power LED (PLED) — Индикатор включения компьютера;
- USB1..USBn — Порты USB на передней панели;
- Speaker(SPK) — ;
- AUDIO (Mic, SPK L, SPK R, GND)(AAFP) — Выходы наушников и микрофона на переднюю панель.
Разъемы передней панели системного блока
Для тех, у кого Power LED состоит из 2-ух фишек на 2 и 3 контакта (как на рисунке выше) обоснование следующее: на некоторых материнских платах разъем подключения POWER LED (индикатор включения компьютера) выполнен на 3-ех контактах (средний не используется), а на некоторых на 2-ух. Поэтому в вашем случае нужно использовать либо одну фишку Power Led, либо другую.
Шаг 2 — находим контакты на материнской плате для подключения передней панели
Стоит отметить, что подключение , перезагрузки, индикатора работы жесткого диска и индикатора включения компьютера, а также (F_Panel) это одна группа разъемов (1 на рисунке ниже), подключение передних USB (USB) — другая группа (2 на рисунке ниже) и разъемы наушников с микрофоном (AAFP) — третья (3 на рисунке ниже).
На материнской плате они расположены примерно вот так:
Расположение разъемов на материнской плате для подключения передней панели системного блока
Шаг 3 — Подключаем фишки разъемов передней панели к соответствующим разъемам материнской платы
Вариант первый
На вашей материнской плате все контакты подписаны и вы просто одеваете фишки на контакты соблюдая соответствующие названия и полярность. Полярность важна для HDD LED (IDE LED) и Power LED. На плате плюсовой контакт подписан как «+», а на фишке плюсовой контакт это цветной провод (отличный от белого и черного). Либо же если все провода от передней панели черного цвета, то на них «+» тоже будет подписан.
Полярность + и — при подключении PLED и HDLED
Даже если вы перепутаете полярность, то ничего страшного не произойдет. Просто на просто при включении не будет загораться кнопка включения и не будет моргать светодиод активности . В этом случае просто переверните не работающую фишку вверх ногами на контактах мат. платы, чтобы поменять полярность.
Вариант второй
Контакты на материнской плате не подписаны, как на фото ниже.
Контакты подключения передней панели на материнской плате без подписей
В этом случае вам нужно , найти ее в интернете и посмотреть документацию по распиновке контактов кнопок, индикаторов, usb и звуковым выходам.
Подключение материнской платы требует большой аккуратности и внимательности: во-первых, к материнской плате подсоединяется много шлейфов и проводов, а во-вторых, доступ к ней затруднен, что особенно ощущается при подключении органов управления с передней панели корпуса.
Подключение проводов, идущих от передней панели корпуса. Сначала нужно подсоединить провода, идущие от передней панели корпуса.
Большинство корпусов снабжаются следующими органами управления: кнопками включения/выключения и перезагрузки компьютера, индикаторами включения и обращения к винчестеру, звуковыми и USB-портами. Могут также присутствовать индикаторы температуры, реобасы, универсальные считыватели и т. д.
Чтобы правильно подключить описанные провода, лучше обратиться к справочной документации к материнской плате, откуда можно узнать, где находятся соответствующие контактные группы.
Стандартный набор проводов, идущих от перед ней панели корпуса, состоит из нескольких проводов или их пар, которые могут иметь следующие надписи: RESET, HDD LED, POWER LED, SPK и т. д. (рис. 3.10).
Рис. 3.10. Провода, идущие от передней панели корпуса
Обычно к ним добавляются два провода с контактными группами, которые подключаются к USB-портам на материнской плате.
Руководствуясь информацией из документации, можно определить расположение нужных контактных групп. Остается подсоединить к ним провода, соблюдая полярность подключения (рис. 3.11).
Рис. 3.11. Подключаем провода
Подключение интерфейсных шлейфов от накопителей информации. Для подключения винчестера к IDE-контроллеру материнской платы используется 80-жильный шлейф длиной 40–70 см.
Обычно такой шлейф имеет три разъема: один для подсоединения к материнской плате, остальные – к винчестерам, работающим в режимах master и slave. Иногда встречаются шлейфы (скругленные) только с двумя разъемами.
Для подключения шлейфа к материнской плате используются ключи на шлейфе и коннекторе материнской платы. На шлейфе они выглядят как выступ и запаянное отверстие (рис. 3.12), на коннекторе материнской платы – как подходящая по размеру выемка. Остается только совместить их.
Рис. 3.12. Интерфейсный шлейф
Для подключения SATA-винчестера используется четырехконтактный проводшлейф, что облегчает его подключение. Достоинством тонких проводов является улучшенная система вентиляции, так как при узком шлейфе меньше сопротивление циркуляции воздуха внутри корпуса.
Подключение такого шлейфа не вызывает сложностей, нужно ориентироваться на ключи на коннекторе и соответствующем SATA-разъеме материнской платы.
Подключение звукового кабеля. Звуковой кабель используется для соединения цифрового звукового выхода CD/DVD-привода с цифровым звуковым входом на материнской плате. Данная связь существует с момента появления оптических приводов, когда эти устройства предназначались для воспроизведения аудиодисков, а материнские платы не имели интегрированного звукового контроллера. Сегодня распространен MP3-формат, не требующий описываемого подключения, однако некоторые пользователи по-прежнему слушают на компьютере аудиодиски.
Для данного подключения используется звуковой шнур длиной примерно 20–40 см с набором коннекторов разного типа (рис. 3.13).
Рис. 3.13. Звуковой шнур
Для подсоединения этого шнура необходимо подобрать нужный коннектор и вставить его в соответствующие разъемы на приводе и материнской плате. Это несложно, но, чтобы правильно соединить шнур с материнской платой, необходимо обратиться к справочной документации.
Подключение устройства для работы с картами памяти (Card-Reader). Распространенные универсальные считыватели 5-в-1 или 7-в-1 подключаются к материнской плате с помощью шнура, имеющего четырехконтактный разъем для подсоединения к USB-порту материнской платы (рис. 3.14).
Рис. 3.14. Коннектор подключения универсального считывателя
Для подключения такого шнура руководствуйтесь справочной документаций к материнской плате. Найдите на материнской плате свободный разъем USB-порта. При подсоединении провода соблюдайте полярность подключения, иначе USB-порт и Card-Reader могут выйти из строя.
Для подключения универсального считывателя, распознающего большее количество форматов, может потребоваться больше USB-портов, однако принцип тот же.
Подключение провода питания. Чтобы материнская плата работала, на нее необходимо подать напряжение.
Для этого предназначен специальный разъем, имеющий 20 или 24 контакта. Аналогичный пучок проводов с соответствующей контактной группой выходит из блока питания.
Обычно разъем содержит 20 контактов, хотя в последнее время стали появляться 24-контактные серверные разъемы. Коннектор питания подключается просто, так как имеет специальные ключи (рис. 3.15).
Рис. 3.15. Коннектор для подключения питания к материнской плате
Коннектор обладает специально сформированными отдельными контактами (практически каждый контакт имеет свою форму), что исключает возможность неправильного подсоединения к материнской плате. Размещение коннектора на разъеме питания материнской платы фиксируется защелкой, поэтому нужно только правильно развернуть коннектор и до упора (должен раздаться щелчок) вставить его в разъем на материн ской плате (рис. 3.16).
[Страница 130/146] — Техническое руководство: Материнская плата AMD MSI 970A-G46
Ru-18
MS-7693 Системная плата
JFP1, JFP2: Разъемы передней панели
Эти разъемы используются для подключения кнопок и светодиодных индикаторов,
расположенных на передней панели системного блока. Разъем JFP1 соответствует
стандарту Intel
®
Front Panel I/O Connectvty Desgn. Для упрощения процедуры
подключения передней панели, воспользуйтесь M-Коннекторами. Вставьте все
провода из системного блока в M-Коннекторы, а затем в материнскую плату.
1.+
3.-
10.N
o Pin
5.-
Rese
t Sw
itch
HDD
LED
Pow
er Sw
itch
Pow
er LE
D
7.+
9.Re
serve
d
8.-
6.+
4.-
2.+
JFP1
1.Gro
und
3.Su
spen
d LE
D
5.Po
wer L
ED
7.No
Pin
8.+
6.-
4.+
2.-
Buzz
er
Spea
ker
JFP2
Внимание
На разъемах из системного блока, контакты проводов положительной полярности
помечены маленькими треугольниками. Используйте вышеприведенные схемы
и надписи на M-Коннекторах для определения правильного положения и
ориентации разъемов.
Большинство разъемы на панели переднего корпуса компьютера в основном
будет подключен к JFP1.
JAUD1: Выносной разъем аудио
Данный разъем позволяет подключить аудиоразъем на передней панели и
соответствует стандартам Intel
®
Front Panel I/O Connectvty Desgn Gude.
1.MIC
L
3.MIC
R
10.H
ead
Phon
e De
tectio
n
5.He
ad P
hone
R
7.SE
NSE
_SEN
D
9.He
ad P
hone
L
8.No
Pin
6.MIC
Dete
ction
4.NC
2.Gro
und
•
•
Аудиоразъем на передней панелии выводы разъемов для настольных ПК Intel® …
Аудиоразъем на передней панели системной платы Intel® для настольных ПК позволяет подключаться к аудиомодулю передней панели, встроенному в системный корпус. См. Конфигурацию выводов заголовка ниже для подключения корпуса со звуком Intel® High Definition Audio (Intel® HD Audio) или AC’97 (аудиокодек ’97).
| Примечание | Разъемы HD Audio по контактам совместимы с шасси и разъемами AC’97. |
Для модулей передней панели HD audio
| Pin | Signal | Описание | Pin | Signal | Описание |
| 1 | 9107PORT — левый канал (микрофон) | 2 | GND | Земля | |
| 3 | PORT 1R | Аналоговый порт 1 — правый канал (микрофон) | 4 | PRESENCE # | Активный низкий сигнал, сигнализирующий BIOS что адаптер Intel® HD Audio подключен к аналоговому разъему.PRESENCE # = 0 при подключении адаптера Intel® HD Audio |
| 5 | PORT 2R | Аналоговый порт 2 — правый канал (наушники) | 6 | SENSE1_RETURN | Возврат при обнаружении разъема для передней панели (JACK1) |
| 7 | SENSE_SEND | Линия обнаружения разъема от сети резисторов обнаружения разъема Intel® HD Audio CODEC | 8 | KEY | Нет контакта |
| 9 | ПОРТ 2L | Аналоговый порт 2— левый канал (наушники) | 10 | SENSE2_RETURN | Обнаружение разъема для передней панели (JACK2) |
Для модулей передней панели AC97
| Контакт | Сигнал | Описание контакта | Сигнал | Описание | |
| 1 | MIC | Входной сигнал микрофона на передней панели (смещенный при поддержке стереомикрофона) | 2 | AUD_GND | Заземление, используемое аналоговым |
| 3 | MIC_BIAS | Питание микрофона / дополнительный вход микрофона для поддержки стереомикрофона | 4 | AUD_GND | Земля, используемая аналоговыми аудиосхемами |
| 5 | FP_OUT_R | Аудиосигнал правого канала на переднюю панель (с возможностью подключения наушников) | 6 | FP_RETURN_R | Возврат аудиосигнала правого канала спереди панель (при отключенных наушниках) |
| 7 | AUD_5V | Фильтрованное + 5 В, используемое аналоговыми аудиосхемами | 8 | KEY | Нет контакта |
| 9 | FP_OUT_L | Аудиосигнал левого канала на передний аудиосигнал панель (привет с поддержкой dphone) | 10 | FP_RETURN_L | Возврат аудиосигнала левого канала с передней панели (при отключенных наушниках) |
F Распиновка аудио — аудио
46 из 5 звезд 679.Гуджарат Индия 91 95743 71498 91 95743 71498.
Как подключить суперпользователь передней аудиопанели
Провод изготовлен из кабеля ПВХ HO5VV-F 3G 100 мм².
F Распиновка аудио . 07 074Count Получите его, как только в пятницу 27 августа. Вы можете подключить разъем RCA к входу AUX стереосистемы. КАТЕГОРИЯ RF-соединители N-соединители F-соединители Соединители BNC Соединители с аудиоразъемом BTI Электрические соединители с банановой вилкой.
Кабели Toslink имеют квадратные штекеры с 2 скошенными углами и центральный штифт, через который проходит оптоволокно.Соединители соединяются резьбой 38-32 UNEF. Разъемы RCA состоят из 2 разъемов, один для левого звука, а другой — для правого.
Википедия Пример схемы распиновки DVI был создан с помощью программного обеспечения ConceptDraw PRO для построения диаграмм и векторной графики, дополненного решением Audio and Video Connectors из области проектирования ConceptDraw Solution Park. Поэтому распиновка является жизненно важным ориентиром при создании и тестировании разъемов, кабелей и адаптеров. Распиновка. Гнездовой соединитель имеет гнездо для центрального проводника и внешней резьбы.
Ford OEM Radio Stereo Head Units Распиновка Ford 1992-2000 15-контактная автомобильная стереосистема 1992-2000 Ford 1994-1999 Старое головное устройство Premium с четырьмя разъемами Оно использовалось на фургоне F-150 Bronco Contour Explorer F-250 Mercury Sable Windstar Телец Зонд и Мустанг 1994-1999 годов. 11 рядов Аудиоразъем на передней панели предназначен для поддержки вывода стереозвука. Больше вариантов покупки 3651 8 новых предложений Набор из 50 четырехканальных компрессионных разъемов RG6 PPC EX6XL одобрен для большинства спутниковых или коаксиальных кабелей.
Тем не менее, он предназначен для аудиовизуальных приложений на гораздо меньших электронных устройствах, таких как смартфоны и другие подобные устройства, которым может потребоваться полная поддержка HDMI. Также называется аудиоразъемом и иногда неправильно называется кабелем AUX. Это несбалансированный моно-разъем, который вы также найдете на DJ-микшерах.
Аудио-видео разъемы Ряд разъемов Hi-Fi Audio, включая банановые штекеры для динамиков 4-миллиметровые банановые розетки DIN-штекеры Разъемы HDMI и DVI и адаптеры, адаптеры для разъемов iPod и оптические адаптеры.Кабели HDMI 8K HDR Кабели и адаптеры USB-C Медиа-кабели и адаптеры Аудио-видео Комплекты для ткацких станков Сетевой кабель для передачи данных USB-C 31 Кабели USB типа C Разъем 35 мм Фонокабель Кабели с разъемом 35 мм Кабели HDMI 4K Высокоскоростные кабели HDMI Базовый аудиокабель Phono Cat6 Cat6a Сетевые кабели RJ45 Cat5e Сетевые кабели Цифровые оптические кабели Кабели Displayport Кабели DVI-D и DVI-I Спутниковые кабели типа F с HDMI на. В электронике распиновка, иногда записываемая, представляет собой перекрестную ссылку между контактами или штырями электрического разъема или электронного компонента и их функциями.
Лучший способ подключить саундбар или систему объемного звучания — использовать цифровой аудиокабель. Есть два типа сетевых коаксиальных кабелей и оптических кабелей. Klein Tools VDV812-612 Компрессионные соединители Универсальные F-соединители RG66Q с технологией универсальной гильзы, профессиональный уровень, 50 шт. В упаковке. Также доступны штекеры для наушников, штекеры для наушников, штекеры и разъемы, разъемы Scart и пластины для подключения динамиков.
БЕСПЛАТНАЯ доставка по Amazon. Разъем RCA чаще всего используется в системах Hi-Fi и другом домашнем аудиооборудовании.Согласно 2 отчетам в нашей базе данных, 2 положительных и 0.
F-коннектор представляет собой недорогой обжимной коннектор с резьбой для радиочастотных сигналов. Должны быть указаны функции контактов в электрических разъемах, связанные с питанием или сигнализацией. Пользователи системы не всегда знают, где находятся все критические точки кабелей. Иногда возникают трудности при подключении разъемов к материнской плате.
48 из 5 звезд 1258. Разъемы Getel — наши категории разъемов — коаксиальные радиочастотные разъемы N Разъемы BNC TNC UHF F Audio Jack BTI Banana Electrical и многие другие.Он имеет хорошее согласование импеданса 75 Ом для частот значительно выше 1 ГГц и имеет полезную полосу пропускания до нескольких ГГц.
Литой британский штепсель для подключения к розетке IEC для холодных условий, обычно встречающийся в чайниках. Кабельная вилка типа CEE на 16 А со степенью защиты IP44, подходящая для подключения к электросети на мероприятиях и в сфере аренды. Цифровые коаксиальные кабели имеют звуковые разъемы, а оптические кабели имеют разъемы toslink.
11 рядов Статус распиновки. Распиновка разъема micro-HDMI Разъем micro-HDMI не так широко распространен, как версии типа A или C.Материнская плата 2-х контактный разъем вентилятора.
Это радиоприемник премиум-класса с внешним усилителем. Обычно проблема находится на передней панели, и тогда аудиосоединение нарушается. NMEA 0183 с выводом аудиокабеля Дополнительный NMEA 0183 с аудиокабелем 010-12852-00 включает оголенные провода и разъем RCA для подключения аудиовыхода к стереосистеме, включая стереосистемы Fusion.
Из-за разницы в соединительной коробке и материнской плате отвлекаются кабели.Разъем Intel High Definition Audio Аналоговые ключи Intel HD Audio на передней панели могут поддерживать до двух аналоговых аудиоразъемов, каждое из которых сигнализирует о подключении или отключении пользователя. Литая британская вилка к розетке IEC для холодных условий, обычно встречающаяся в чайниках.
Переслать распиновку Apple Dell ECS HP HPE или проследить до 32 распиновки старого оборудования. Больше вариантов покупки 365 7 новых предложений Primewire — Стереоразъем 2 м HQ 35 мм на 2 аудиокабеля RCA Phono Y — Разъем RCA для объемного звука Dolby Digital DTS — 1 разъем 35 мм AUX.
Передняя панель корпуса аудиосистемы Заголовок не имеет контактов 4 корпуса и модификации Технические советы Linus
Maximus Viii Hero Аудиошум передней панели Страница 2
Попытка подключения аудиосистемы передней панели к материнской плате Tom S Hardware Forum
Eberseg Ozvegy Gazember Что такое Aafp на материнской плате Thatsoundsokay Com
Pc Audio
Как подключить суперпользователь передней аудиопанели
Asrock Destek Sss
Hd Audio Контактный разъем аудио передней панели
Как подключить переднюю панель Аудио к материнской плате Youtube
Usb Аудиоразъем Схема подключения передней панели компьютера F Панель F Аудио и F Usb Как активировать подключение передней панели в Bios
Ac 97 Аудио подключение к передней панели Tom S Hardware Forum
США Радио Крипто ЗАПОЛНИТЬ
| |||||||||||||||||||||||||||||||||||||||||||||||||||||||||||||||||||||||||||||||||||||||||||||||||||||||||||||||||||||||||||||||||||||||||||||||||||||||||||||||||||||||||||||||||||||||||||||||||||||||||||||||||||||||||||||||||||||||||||||||||||||||||||||||||||||||
Установка фронтальных аудиоразъемов — секреты оборудования
В самых сложных корпусах, помимо фронтальных USB-портов, также есть заглушки для микрофона (микрофонный вход) и громкоговорителей (или наушников) Эта функция упрощает установку микрофона или наушников на ПК, поскольку нам не нужно брать чехол и искать место для установки таких периферийных устройств (или даже громкоговорителей).Перемещение ящика — действительно неудобство, даже хуже, если он все еще установлен, например, на сделанном на заказ предмете мебели.
Рисунок 1: Деталь корпуса с USB-портами на передней панели и встроенными аудиоразъемами.
Чтобы использовать эти разъемы, ваша материнская плата должна иметь встроенную звуковую карту (другими словами, встроенный звук). Однако установка не так проста, как кажется, и в сегодняшней колонке мы объясним, как это нужно делать.
Из штекеров выходит группа из семи проводов.На конце каждого провода есть небольшой черный разъем, и в этом разъеме мы можем прочитать функцию провода. Вы найдете следующие провода: Mic In (или Mic Data), Ret L, Ret R, L Out (или Ear L), R Out (или Ear R) и два Gnd (или Ground). Если вы внимательно посмотрите, провода Ret L и L Out подключены друг к другу, то же самое происходит между проводами Ret R и R Out. Если в вашем корпусе также есть входной штекер (линейный вход), будет два других провода: Line In L и Line In R.
Рисунок 2: Провода передних разъемов корпуса.
Надо искать место для установки таких проводов в материнской плате. Это место обозначается как Audio, External Audio, Ext Audio, Front Audio, F Audio или что-то в этом роде. Это место состоит из 9-контактного разъема и установлены две перемычки, соединяющие некоторые из этих контактов. Точное положение этого разъема зависит от модели материнской платы, и вам понадобится руководство, чтобы точно его найти.
Рисунок 3: Поместите на материнскую плату в том месте, где должны быть проложены провода корпуса.
Чтобы установить провода, первым делом необходимо понять систему нумерации контактов разъема материнской платы. В разъеме девять контактов, но он считается 10-контактным, потому что один из контактов был удален (контакт 8). Перемычки соединяют контакты 5 и 6, 9 и 10. Поскольку имеется пространство без контакта (контакт 8), легко определить нумерацию других контактов. Обратите внимание, что контакты имеют нечетную нумерацию с одной стороны разъема (от 1 до 9) и равную нумерацию с другой стороны (от 2 до 10).
Рисунок 4: Распиновка аудиоразъема материнской платы.
Снимите перемычки. Подключение проводов должно быть выполнено следующим образом: Mic In к контакту 1; Gnd на контакты 2 и 3; R Выход на вывод 5; Ret R на контакт 6; L Out к выводу 9 и Ret L к выводу 10.
Аудиокабели и межсоединения — Audio Precision
Audio Precision предлагает широкий выбор аудиокабелей для облегчения соединения наших систем анализатора с тестируемыми устройствами. Эти кабели оптимизированы для обеспечения производительности и удобства использования в тех приложениях, для которых они предназначены.В некоторых случаях кабели общего назначения могут фактически снизить точность и производительность высококачественного измерительного оборудования из-за использования неправильных или неадекватных методов экранирования или заземления. Иногда бывает неудобно или сложно найти кабели правильной длины или с необходимыми разъемами. Мы выбрали эти изготовленные на заказ кабели, чтобы обеспечить полную производительность нашего измерительного оборудования, и применили соответствующие детали, такие как цветовое кодирование и адаптеры, для максимального удобства.
Комплекты кабелей анализатора серии APx500
• CAB-525: Комплект кабелей APx515 / 525. Включает указанные выше позиции для комплекта кабелей CAB-520, с двумя (2) дополнительными цифровыми кабелями XLR AES / EBU
• CAB-526: Комплект кабелей APx526. Шесть (6) симметричных аналоговых аудиокабелей XLR-M — XLR-F, шесть (6) кабелей BNC, два (2) цифровых кабеля XLR AES / EBU, один (1) оптический кабель Toslink и заземляющий провод
• CAB- 582: Комплект кабелей APx582. Три (3) кабеля BNC, десять (10) переходников с BNC-M на RCA-F, два (2) симметричных цифровых аудиокабеля XLR-M на XLR-F, один (1) оптический кабель Toslink, один (1) кабель DB25M на 8 Кабель XLR-F и перемычка заземления
• CAB-585: Комплект кабелей APx585.Один (1) симметричный петлевой кабель DB25M — DB25M, одиннадцать (11) аналоговых и цифровых коаксиальных кабелей BNC — BNC 14 ″, два (2) кабеля AES / EBU, один (1) штекерный кабель DB25M — 8-XLR; один (1) кабель с гнездом DB25M на 8-XLR, 18 переходников BNC на RCA и заземляющий браслет
• CAB-586: Комплект кабелей APx586 (включает указанные выше элементы для комплекта CAB-585, с дополнительным входным кабелем XLR на DB25 для второй модуль ввода).
• CAB-517-SPK-2M: APx517 испытательный кабель динамика, встроенное 4-проводное соединение Кельвина (2 метра).
• CAB-517-SPK-5M: APx517 испытательный кабель динамика, встроенное 4-проводное соединение Кельвина (5 метров).
• CAB-1701: Комплект кабелей APx1701. Один (1) SpeakON для двойного кабеля BNC (2 фута), два (2) кабеля BNC и два (2) сбалансированных аудиокабеля с XLR-M на XLR-F.
• CAB-APSI: Один (1) USB-кабель
• CAB-BNC: Один (1) аналоговый и цифровой коаксиальный кабель с обратной связью BNC — BNC 14 ″
• CAB-DB1: Один (1) DB25M к кабелю симметричной обратной связи DB25M (2 фута)
• CAB-DB2: Один (1) симметричный кабель обратной связи DB25M — DB25M (3 фута)
• CAB-DB3: Один (1) симметричный кабель обратной связи DB25M — DB25M ( 6.5 футов)
• CAB-DB9: Комплект из двух (2) кабелей DB9M — DB9M
• CAB-DBXF: Один (1) кабель с гнездом DB25M — 8-XLR
• CAB-DBXM: Один ( 1) Штекерный кабель DB25M — 8-XLR
• CAB-DSIO: Комплект включает один (1) двухконтактный переходной кабель DB15M на восемь и один (1) переходной кабель DB15M на восемь BNC для DSIO
• CAB- BPSI-2P: Один (1) двухконтактный переходной кабель DB15M на восемь для DSIO
• CAB-BPSI-2P-LCAP: Один (1) двухконтактный переходной кабель с низкой емкостью DB15M на восемь для DSIO
• CAB-BPSI-BNC: Один (1) переходной кабель DB15M на восемь BNC для DSIO
• CAB-GND: Одна (1) планка заземления
• CAB-HDMI: Набор из четырех (4) HDMI — Кабели HDMI
• CAB-PDM: Три (3) 2-контактных разъема с квадратными разъемами для трех (3) BNC (3 фута)
• CAB-PDM16-2M: Интерфейсный кабель APx PDM 16 (2 метра)
• CAB-PDM16-5M: Интерфейсный кабель APx PDM 16 (5 метров). rs)
• CAB-PDM16-10M: Интерфейсный кабель APx PDM 16 (10 метров)
• CAB-SMA: SMA-кабель для модуля APx Bluetooth (3 фута)
2700 Series / System Two / ATS-2 Комплекты кабелей
• CAB-6BNC: Интерфейсный кабель устройства PSIA, от BNC к двухконтактному разъему (комплект из 6)
• CAB-D0: Один (1) удлинитель интерфейсного кабеля APIB, 0.5 метров (для всех интерфейсных карт, кроме PCMCIA)
• CAB-D2: Один (1) удлинитель интерфейсного кабеля APIB, 2 метра (для всех интерфейсных карт, кроме PCMCIA)
• CAB-D6: Один (1) APIB удлинитель интерфейсного кабеля, 6 метров (для всех интерфейсных карт, кроме PCMCIA)
• CAB-PAR: Параллельный цифровой интерфейсный кабель для подключения между параллельным цифровым вводом / выводом на задней панели SYS-2722 (миниатюрный 50-контактный ленточный разъем) и тестируемым устройством пользователя крепление, длина 15 ″ (1 шт.)
• CAB-XMF: Комплект кабелей XLR папа — XLR (4 кабеля с цветовой кодировкой)
• CAB-XBR: XLR папа / мама — кабель RCA / BNC ( не рекомендуется для входа анализатора) (набор из 4)
Аналоговые соединительные кабели
CAB-XBR: Состоит из четырех кабелей: два XLR-штекера на RCA / phono штекер и два XLR female на RCA / phono male.Четыре позолоченных адаптера (входят в комплект) преобразуют разъемы RCA в вилку BNC, что позволяет использовать этот комплект кабелей практически для всех несимметричных подключений. Каждый из четырех кабелей представляет собой сверхгибкий экранированный кабель Mogami длиной 8 футов (2,4 метра) и имеет уникальное цветное идентификационное кольцо на каждом конце. Кабели подключаются к контакту 2 разъема XLR в положении «+» или «высокий», подключенному к центральному контакту разъема RCA; контакт 3 как «-» или «низкий», подключенный к внешнему кольцу разъема RCA; Контакт 1 подключен к экрану кабеля на конце XLR кабеля, который не подключен на конце RCA.Это соответствует правилам несбалансированной проводки инструментов Audio Precision.
CAB-XMF: Включает четыре 8-футовых (2,4 метра) кабеля XLR типа «папа» на XLR «мама», каждый из которых имеет уникальную цветовую полосу. Кабели изготовлены из сверхгибкого четырехжильного экранированного кабеля Mogami. Проводка представляет собой «сбалансированное четырехъядерное соединение».
% PDF-1.5 % 39 0 объект > эндобдж xref 39 75 0000000016 00000 н. 0000002202 00000 н. 0000002352 00000 п. 0000002394 00000 н. 0000003023 00000 н. 0000003436 00000 н. 0000004006 00000 н. 0000004634 00000 н. 0000005069 00000 н. 0000005238 00000 п. 0000005273 00000 н. 0000005357 00000 н. 0000005470 00000 н. 0000005581 00000 п. 0000006075 00000 н. 0000006427 00000 н. 0000006862 00000 н. 0000006952 00000 п. 0000007333 00000 п. 0000007861 00000 п. 0000008495 00000 н. 0000008895 00000 н. 0000009390 00000 н. 0000033449 00000 п. 0000055383 00000 п. 0000076812 00000 п. 0000098597 00000 п. 0000120230 00000 н. 0000140799 00000 н. 0000161156 00000 н. 0000161688 00000 н. 0000182141 00000 н. 0000184790 00000 н. 0000188413 00000 н. 0000193634 00000 н. 0000196338 00000 н. 0000196368 00000 н. 0000196441 00000 н. 0000198663 00000 н. 0000198987 00000 н. 0000199050 00000 н. 0000199164 00000 н. 0000199237 00000 н. 0000199349 00000 н. 0000199645 00000 н. 0000203126 00000 н. 0000203156 00000 н. 0000203229 00000 н. 0000213406 00000 н. 0000213735 00000 н. 0000213798 00000 н. 0000213912 00000 н. 0000249180 00000 н. 0000249217 00000 н. 0000284998 00000 н. 0000285035 00000 н. 0000320816 00000 н. 0000320853 00000 н. 0000356634 00000 н. 0000356671 00000 н. 0000392452 00000 н. 0000392489 00000 н. 0000428271 00000 н. 0000428310 00000 п. 0000464092 00000 н. 0000464131 00000 п. 0000499913 00000 н. 0000499952 00000 н. 0000500026 00000 н. 0000535808 00000 н. 0000535847 00000 н. 0000559259 00000 н. 0000563029 00000 н. 0000567422 00000 н. 0000001796 00000 н. трейлер ] / Назад 981109 >> startxref 0 %% EOF 113 0 объект > поток hb«`c«? p ߟ A2, M &? yp600i $ 22L, [\ & 8 ״ jRZC, 8 Rҫ3æ! ‘D.~ Se; L `
| |
| Диапазон рабочих температур |
|

