Как выявить неисправность в цепи питания процессора на материнской плате. Какие компоненты отвечают за формирование напряжения CPU. Как пошагово провести диагностику и ремонт модуля регулятора напряжения (VRM). На что обратить внимание при восстановлении питания процессора.
Ключевые компоненты системы питания процессора на материнской плате
Система питания современного процессора на материнской плате включает следующие основные компоненты:
- Многофазный импульсный регулятор напряжения (VRM)
- PWM-контроллер для управления фазами питания
- MOSFET-транзисторы силовых ключей
- Дроссели с ферритовыми сердечниками
- Твердотельные и электролитические конденсаторы
- Драйверы MOSFET-транзисторов
Все эти элементы работают совместно для преобразования входного напряжения 12 В в стабильное напряжение питания ядра процессора, обычно в диапазоне 0.8-1.5 В.
Основные этапы диагностики системы питания процессора
При выявлении неисправностей в цепи питания CPU рекомендуется придерживаться следующего алгоритма:
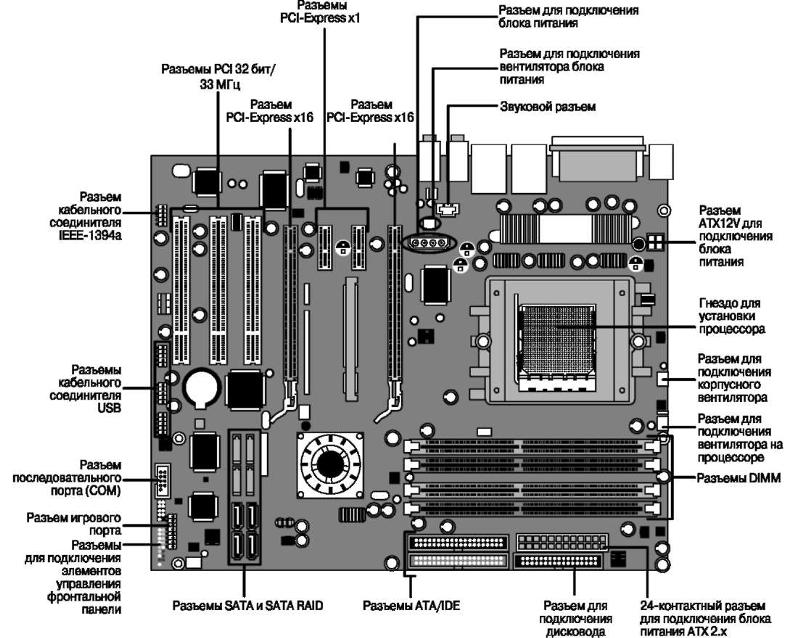
- Визуальный осмотр платы на предмет видимых повреждений
- Проверка входных напряжений от блока питания
- Измерение выходного напряжения VRM на контактах процессорного разъема
- Проверка работы PWM-контроллера
- Диагностика силовых MOSFET-транзисторов и их драйверов
- Проверка дросселей и конденсаторов
Такой комплексный подход позволяет последовательно локализовать проблему.
Анализ работы PWM-контроллера питания процессора
PWM-контроллер является «мозгом» системы питания CPU, управляя работой силовых ключей. При его неисправности стабильное питание процессора невозможно.
Основные признаки неработающего PWM-контроллера:
- Отсутствие управляющих импульсов на выходах микросхемы
- Нестабильное или полностью отсутствующее выходное напряжение VRM
- Перегрев микросхемы контроллера
Диагностика силовых MOSFET-транзисторов в цепи питания CPU
MOSFET-транзисторы являются ключевыми элементами, коммутирующими силовые цепи VRM. Их выход из строя приводит к нестабильной работе или полному отказу питания процессора.
Как проверить MOSFET-транзисторы в составе материнской платы:
- Отключить питание и разрядить конденсаторы
- Измерить сопротивление между стоком и истоком — должно быть высоким
- Проверить отсутствие КЗ между затвором и другими выводами
- При возможности, измерить характеристики транзистора тестером полупроводников
Неисправные транзисторы подлежат замене. Важно использовать аналоги с идентичными характеристиками.
Проверка дросселей и конденсаторов в цепи питания процессора
Дроссели и конденсаторы отвечают за сглаживание пульсаций и стабилизацию выходного напряжения VRM. Их неисправность вызывает повышенные шумы и нестабильность питания CPU.
Методы диагностики:
- Измерение сопротивления и индуктивности дросселей
- Проверка емкости и ESR конденсаторов
- Анализ формы напряжения на выходе VRM осциллографом
Вышедшие из строя компоненты требуют замены на аналогичные по характеристикам.
Восстановление работоспособности модуля регулятора напряжения процессора
После выявления неисправного элемента в цепи питания CPU выполняются следующие действия:
- Демонтаж неисправного компонента с соблюдением температурного режима пайки
- Очистка контактных площадок от остатков припоя
- Монтаж нового элемента с соблюдением полярности
- Визуальный контроль качества пайки
- Проверка работоспособности восстановленного узла
При ремонте важно использовать качественные комплектующие и соблюдать технологию монтажа во избежание повторных отказов.
Тестирование системы питания процессора после ремонта
Для проверки корректной работы отремонтированного модуля VRM необходимо выполнить следующие тесты:
- Измерение выходного напряжения на процессорном разъеме
- Проверка стабильности напряжения под нагрузкой
- Контроль температурного режима силовых элементов
- Тестирование системы в различных режимах работы процессора
Только после успешного прохождения всех проверок материнскую плату можно считать полностью восстановленной и пригодной к дальнейшей эксплуатации.
Профилактика неисправностей в цепи питания процессора
Для повышения надежности системы питания CPU рекомендуются следующие профилактические меры:
- Использование качественного блока питания с запасом по мощности
- Обеспечение хорошей вентиляции зоны VRM на материнской плате
- Своевременная очистка системы от пыли
- Контроль температурных режимов процессора и VRM
- Отказ от чрезмерного разгона процессора
Соблюдение этих простых правил поможет значительно продлить срок службы системы питания и материнской платы в целом.
Питание современных процессоров / Хабр
И эти проблемы встречаются как у смартфонов с потреблением в 1 Вт, так и у серверных процессоров на 200 Вт и массивных ускорителей машинного обучения – к примеру, Cerebras CS-1 на 15 кВт. Для работы с заданной тактовой частотой каждому транзистору и каждой схеме современного чипа требуется питание с правильным напряжением. Если напряжение будет слишком низким, элементы схемы будут переключаться медленно, что приведёт к появлению ошибок, проблемам со стабильностью и другим неожиданным отказам.
Из-за физики кремния КМОП обычно работает на напряжении в 1 В. Однако у современных технологий, использующих транзисторы FinFET и другие техники, номинальные напряжения могут находиться в диапазоне от 0,65 В до 1,2 В.
Однако работа под низким напряжением – это сложная задача в плане обеспечения питания, поскольку в этом случае к процессору нужно подводить большой ток. Возьмём современный серверный процессор – Intel Cascade Lake Xeon 14 нм. TDP у самых мощных процессоров этой модели достигают 205 Вт, что теоретически даёт нам ток в 205 А при напряжении в 1 В.

Обычно гораздо эффективнее получается передавать энергию при высоком напряжении и низком токе. Чем выше напряжение, тем меньше ток и тем меньше требуется проводов, что уменьшает стоимость системы. Кроме того, потери на сопротивление пропорциональны квадрату тока, поэтому увеличение напряжения и уменьшение тока понижает потери на сопротивление и увеличивает эффективность энергетической системы.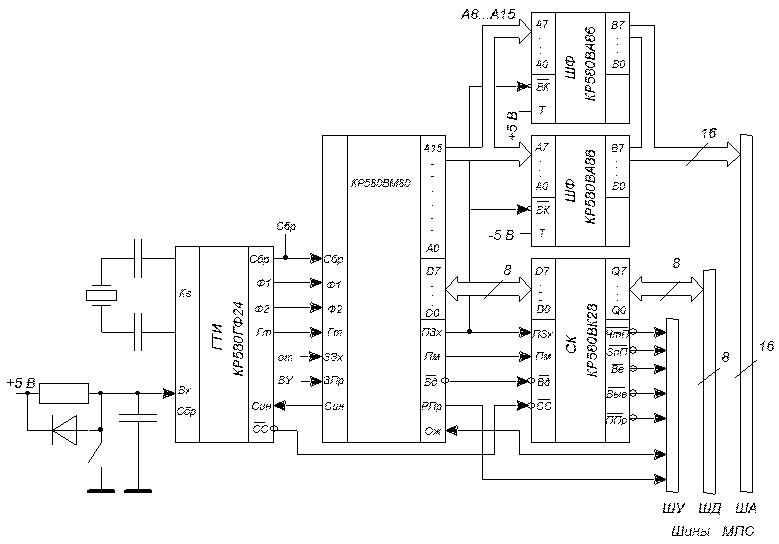
Если свести всё это вместе, то теоретической целью обеспечения питания будет передача энергии по системе с максимально возможным напряжением, а потом преобразование в очень низкое и стабильное напряжение, для эффективных и стабильных вычислений.
Анатомия сети передачи питания
Как показано на рис. 1, проблема обеспечения питания затрагивает всю систему, начинаясь с основного источника питания и продолжаясь до электрораспределительной сети в процессоре, доходя в итоге до транзисторов, выполняющих вычисления на кристалле. У настольных компьютеров БП преобразует 110 В или 220 В в 12 В постоянного тока, распространяемого по всей материнской плате, к процессору и другим компонентам.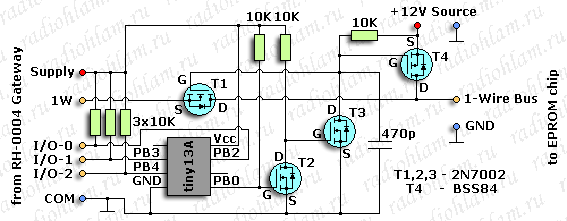
Рис. 1: Обеспечение питания в современных системах. Слева — Intel FIVR, справа – традиционный VRM
У стандартных процессоров, например, от AMD, модуль регулятора напряжения (voltage regulation module, VRM) понижает напряжение примерно до 1 В. Обычно VRM располагаются недалеко от процессора, так, чтобы большую часть расстояния проходили сигналы на 12 В. 1 В передаётся на небольшое расстояние по материнской плате, через плату процессора, и внутрь самого процессора по его контактам. В процессоре есть своя электрораспределительная сеть, расходящаяся от контактов и использующая различные промежуточные металлические слои для доставки энергии к транзисторам. VRM работают на довольно низкой частоте в 1 МГц, то есть, могут подстраивать выходящее напряжение только раз в микросекунду.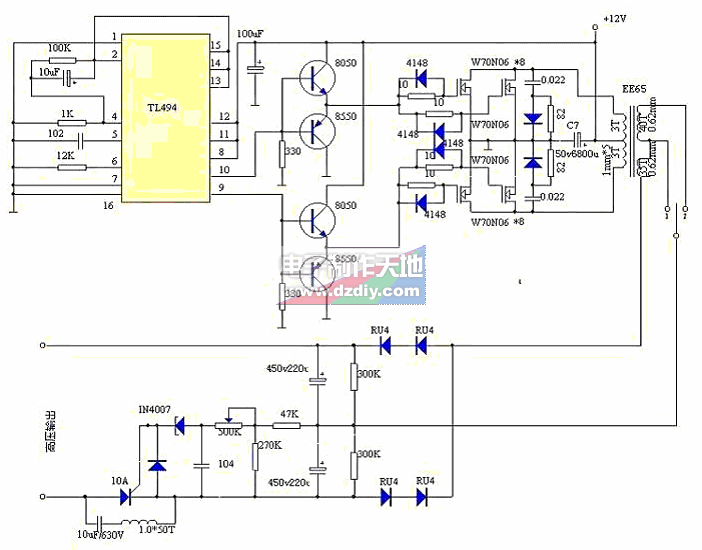
Многие системы на базе Intel работают по той же схеме, однако используют дополнительный шаг в обеспечении питания. FIVR (fully-integrated voltage regulator – полностью интегрированный модуль регулятора напряжения) интегрирован в сам кристалл процессора и распределяет энергию по десяткам шин питания в его различные блоки (ядра CPU, кэши L2, блоки GPU и т.п.). FIVR используется в большинстве серверных процессоров, начиная с поколения Haswell. Также он используется в клиентских процессорах Haswell и Broadwell, а теперь и в клиентах Ice Lake и Tiger Lake. Отметим, что семейство клиентов Skylake (Coffee Lake, Comet Lake, и т.д.) FIVR не используют. В этих системах VRM на материнской плате преобразуют 12 В (или 48 В) в 1,8 В, и передают энергию от VRM, через всю материнскую плату, плату процессора и его контакты в FIVR. FIVR отвечает за последний шаг в преобразовании энергии, и понижает напряжение с 1,8 В до 1 В, в зависимости от нужд конкретной шины питания.
Одно из преимуществ FIVR состоит в том, что напряжение, поданное с VRM материнской платы на процессор получается в два раза выше, чем у обычных систем. Использование более высокого напряжения уменьшает требуемую силу тока примерно в 2 раза, уменьшает количество контактов питания и повышает эффективность. Минус в том, что преобразование напряжения никогда не бывает на 100% эффективным, и FIVR теряют часть энергии. Взаимоотношение между выигрышем в эффективности и потерей при преобразовании сильно зависит от конкретной ситуации. В целом для процессоров с высоким энергопотреблением система с FIVR обычно выигрывает. Кроме того, FIVR потрясающе быстро работает – её тактовая частота составляет 140 МГц, на два порядка больше, чем у VRM на материнке.
Использование более высокого напряжения уменьшает требуемую силу тока примерно в 2 раза, уменьшает количество контактов питания и повышает эффективность. Минус в том, что преобразование напряжения никогда не бывает на 100% эффективным, и FIVR теряют часть энергии. Взаимоотношение между выигрышем в эффективности и потерей при преобразовании сильно зависит от конкретной ситуации. В целом для процессоров с высоким энергопотреблением система с FIVR обычно выигрывает. Кроме того, FIVR потрясающе быстро работает – её тактовая частота составляет 140 МГц, на два порядка больше, чем у VRM на материнке.
Необходимость быстрой реакции в изменчивых условиях
Скорость FIVR подводит нас к одной из крупнейших проблем обеспечения питания современных процессоров. Концентрация на постоянном питании и температурных характеристик (TDP) преуменьшает значимость проблемы. Современные процессы чрезвычайно динамичны, а их поведение меняется на основе нагрузки. Транзистору при переключении требуется относительно небольшой ток. Однако если множество транзисторов переключаются одновременно, то общее потребление может достичь значительных величин и создать шум на питании чипа. У таких высокоскоростных чипов, как CPU или GPU, количество переключающихся транзисторов может значительно меняться от цикла к циклу. К примеру, когда ядро CPU начинает выполнять команды умножения с накоплением AVX512, энергопотребление становится гораздо больше, чем в случае выполнения целочисленной арифметики. Сходным образом системы динамического изменения напряжения и частоты (DVFS) меняют частоту и напряжение процессора на лету в ответ на изменения загрузки или рабочих условий. Эти внезапные всплески в энергопотреблении могут привести к временным проседаниям напряжения.
Однако если множество транзисторов переключаются одновременно, то общее потребление может достичь значительных величин и создать шум на питании чипа. У таких высокоскоростных чипов, как CPU или GPU, количество переключающихся транзисторов может значительно меняться от цикла к циклу. К примеру, когда ядро CPU начинает выполнять команды умножения с накоплением AVX512, энергопотребление становится гораздо больше, чем в случае выполнения целочисленной арифметики. Сходным образом системы динамического изменения напряжения и частоты (DVFS) меняют частоту и напряжение процессора на лету в ответ на изменения загрузки или рабочих условий. Эти внезапные всплески в энергопотреблении могут привести к временным проседаниям напряжения.
Эту проблему могут проиллюстрировать два примера. Большинство дата-центров оптимизируют под эффективность и высокую утилизацию – то есть, 40-60% утилизации CPU, а в пиках и того больше. Если мы вернёмся к TPD 205 Вт у Intel Xeon по спецификации, то этот процессор в моменты максимальной загрузки потребляет ток в 273,75 A по основным шинам питания, и невероятные 413 Вт.
Клиентские процессоры, особенно у ноутбуков и смартфонов, ведут себя совсем не так, и представляют ещё более интересную проблему. Они обычно оптимизированы под очень неровную работу и должны выдавать максимальную мощность на кратких промежутках времени (к примеру, при загрузке веб-страницы), и потреблять очень мало во время простоя (к примеру, ожидая пользовательского ввода). Ноутбук, работающий с 40-60% утилизацией CPU, нереально быстро просаживал бы батарею. Клиентский процессор порядка 90% времени проводит в режиме ожидания. В итоге у клиентских процессоров получается ещё большая разница между TPD, максимальной мощностью и потреблением тока. Последние процессоры Ice Lake серий U и Y имеют TPD в 15 Вт и 9 Вт соответственно. Для увеличения быстродействия вендоры могут устанавливать TPD выше, вплоть до 25 Вт и 12 Вт соответственно. Однако максимальное энергопотребление для CPU и GPU значительно выше – до 70 А и 49 А соответственно, и это не считая питание контроллера памяти и всей периферии ядра.
Основная проблема тут в том, что регуляторы напряжения, будь то VRM на материнской плате или FIVR от Intel, реагируют гораздо медленнее, чем могут появляться кратковременные всплески, вызванные переключениями транзисторов. FIVR у Haswell может повысить напряжение на шине питания от 0 до 0,8 В за 0,32 мкс. Однако для современных процессоров на 3 ГГц это выльется в порядка 1000 тактов. Обычные, менее быстрые VRM могут увеличивать напряжение на 10-23 мВ за мкс, и на аналогичное повышение от 0 до 0,8 у них уйдёт в 100 раз больше времени, или порядка 100 000 тактов. Без очень эффективной схемы эти временные пики могут вызвать проседания напряжения – по смыслу это похоже на то, как в старых домах тускнеет свет лампочек, когда хозяева включают микроволновку или фен. Исключение составляют клиентские процессоры Skylake и процессоры от AMD, использующие регуляторы с небольшим падением напряжения (LDO), которые также работают очень быстро. Однако LDO работают как переменное сопротивление, и умеют только уменьшать напряжение, идущее на шину питания. Поскольку LDO работают через сопротивление, для больших изменений напряжения (более 10%) они становятся неэффективными.
Поскольку LDO работают через сопротивление, для больших изменений напряжения (более 10%) они становятся неэффективными.
Как уже упоминалось, если процессор работает на частоте 3 ГГц, а напряжение внезапно падает, то транзисторы могут уже не работать корректно – поэтому либо нужно держать постоянное напряжение, либо ронять частоту. На практике же большинство компаний используют комбинацию из разных мер. К примеру, AMD разработала технологию адаптивного изменения частоты, уменьшающую её во время проседаний напряжения.
Плавная подача питания развязывающими конденсаторами
Чтобы устранить несоответствие между почти мгновенными всплесками потребления и задержкой на регуляторах напряжения, современные системы полагаются на развязывающие, или обходные конденсаторы. Эти конденсаторы хранят энергию и могут быстро высвобождать её, чтобы гарантировать постоянное напряжение в моменты, когда регуляторы только начинают реагировать. Вернёмся к рис. 1: системы включают в себя развязывающие конденсаторы на каждом шаге работы сети подачи питания. На МА конденсаторы встречаются во многих местах, но особенно много их вокруг гнезда процессора – см. рис. 2. В платы процессоров также встраивают развязывающие конденсаторы, обычно по краям и снизу. Наконец, на кристаллах процессора тоже располагают конденсаторы; они ближе всего расположены к активным схемам и дают скорейший отклик на временные всплески энергопотребления.
1: системы включают в себя развязывающие конденсаторы на каждом шаге работы сети подачи питания. На МА конденсаторы встречаются во многих местах, но особенно много их вокруг гнезда процессора – см. рис. 2. В платы процессоров также встраивают развязывающие конденсаторы, обычно по краям и снизу. Наконец, на кристаллах процессора тоже располагают конденсаторы; они ближе всего расположены к активным схемам и дают скорейший отклик на временные всплески энергопотребления.
Рис. 2: развязывающие конденсаторы вокруг гнезда процессора
На кристаллах располагаются совершенно разные конденсаторы. Простейший их тип – обычный транзистор, который иногда называют МОП-конденсатором. Такие конденсаторы можно легко вставлять в стандартные ячейки на небольшом расстоянии от важных участков, где ожидается сильный шум переключения. Поскольку они располагаются близко к активным участкам, они легко могут поглощать шум и быстро подавать дополнительный ток.
Кроме того, на чипах, разработанных при помощи различных средств автоматизации, встречаются «пробелы» – участки, оставшиеся пустыми из-за несовершенства инструментов и ограничений по расположению блоков разной формы в непосредственной близости друг от друга. Распространённой практикой является заполнение этих пробелов конденсаторами – по сути, это «бесплатно». И хотя МОП-конденсаторы можно сделать в любом техпроцессе и легко разместить на кристалле, они не являются идеальными конденсаторами. Как и другие транзисторы, они дают утечку, а также их бывает сложно втиснуть в забитые компонентами участки чипа. Ещё один вариант – изменить техпроцесс и создавать более специализированные структуры, такие, как металл-диэлектрик-металл (MIM) конденсаторы, металл-оксид-металл (MOM) конденсаторы, или траншейные конденсаторы [deep trench capacitors].
Распространённой практикой является заполнение этих пробелов конденсаторами – по сути, это «бесплатно». И хотя МОП-конденсаторы можно сделать в любом техпроцессе и легко разместить на кристалле, они не являются идеальными конденсаторами. Как и другие транзисторы, они дают утечку, а также их бывает сложно втиснуть в забитые компонентами участки чипа. Ещё один вариант – изменить техпроцесс и создавать более специализированные структуры, такие, как металл-диэлектрик-металл (MIM) конденсаторы, металл-оксид-металл (MOM) конденсаторы, или траншейные конденсаторы [deep trench capacitors].
Рис. 3: MIM- конденсаторы от Intel на 22 нм для eDRAM
Как следует из названия, MIM- конденсаторы формируется из двух параллельных металлических слоёв с high-k диэлектриком между ними. В процессе на 22 нм от Intel используются два разных вида MIM-конденсаторов. Как видно на рис. 3, первый тип MIM-конденсаторов используется для одноразрядных ячеек в eDRAM и формируется в нижних металлических слоях M2-M4. Второй представлен в процессе 22FFL и использует толстые верхние слои в 4 мкм в качестве параллельных металлических слоёв. Intel тут не делает ничего уникального – другие производители тоже используют MIM-конденсаторы. К примеру, AMD использовала MIM-конденсаторы верхнего уровня в процессоре Zen CCX для развязки и уменьшения провалов напряжения. MIM-конденсаторы обычно работают лучше, чем МОП-конденсаторы, однако располагаются они чуть дальше, поскольку нхаодятся в верхних металлических слоях, а необходимость предпринимать дополнительные шаги на производстве немного увеличивает стоимость. MOM-конденсаторы используют сходную идею параллельных металлических линий, только поворачивают их на 90°. Металлические линии формируются горизонтально в двух соседних вертикальных металлических слоях (к примеру, M3 и M4), а межслойный оксид-диэлектрик играет роль изолятора.
Второй представлен в процессе 22FFL и использует толстые верхние слои в 4 мкм в качестве параллельных металлических слоёв. Intel тут не делает ничего уникального – другие производители тоже используют MIM-конденсаторы. К примеру, AMD использовала MIM-конденсаторы верхнего уровня в процессоре Zen CCX для развязки и уменьшения провалов напряжения. MIM-конденсаторы обычно работают лучше, чем МОП-конденсаторы, однако располагаются они чуть дальше, поскольку нхаодятся в верхних металлических слоях, а необходимость предпринимать дополнительные шаги на производстве немного увеличивает стоимость. MOM-конденсаторы используют сходную идею параллельных металлических линий, только поворачивают их на 90°. Металлические линии формируются горизонтально в двух соседних вертикальных металлических слоях (к примеру, M3 и M4), а межслойный оксид-диэлектрик играет роль изолятора.
Ещё одним вариантом будут траншейные конденсаторы, однако они редко встречаются в производстве, поскольку травление траншей с высоким разрешением значительно повышает стоимость процесса. Их использовали уже несколько поколений технологий изготовления процессоров, начиная с техпроцесса SOI на 32 нм от IBM и далее, с SOI на 14 нм. Траншейные конденсаторы от IBM используются для развязки в больших массивах eDRAM, реализующих кэши L2, L3 и L4 в процессорах POWER и zArch. В качестве примера IBM заявляет, что смогла убрать все конденсаторы с платы процессора z12, сделанного для мейнфрейма по техпроцессу 32 нм, и заменить их траншейными конденсаторами. После этого на IEDM 2019 TSMC рассказала о процессе формирования траншейных конденсаторов на кремниевой вставке. Хитроумный и элегантный подход – хотя такие конденсаторы располагаются уже не так близко к активной логике, как те, что находятся на самом кристалле, поэтому неспособны полностью заменить развязывающие конденсаторы.
Их использовали уже несколько поколений технологий изготовления процессоров, начиная с техпроцесса SOI на 32 нм от IBM и далее, с SOI на 14 нм. Траншейные конденсаторы от IBM используются для развязки в больших массивах eDRAM, реализующих кэши L2, L3 и L4 в процессорах POWER и zArch. В качестве примера IBM заявляет, что смогла убрать все конденсаторы с платы процессора z12, сделанного для мейнфрейма по техпроцессу 32 нм, и заменить их траншейными конденсаторами. После этого на IEDM 2019 TSMC рассказала о процессе формирования траншейных конденсаторов на кремниевой вставке. Хитроумный и элегантный подход – хотя такие конденсаторы располагаются уже не так близко к активной логике, как те, что находятся на самом кристалле, поэтому неспособны полностью заменить развязывающие конденсаторы.
Обеспечение системы питанием находит компромисс между быстродействием, эффективностью и стоимостью
При обеспечивании питанием высокоскоростных процессоров приходится обходить несметное количество проблем. В идеале, сеть доставки питания должна работать при высоком напряжении для эффективности передачи энергии, но в итоге выдавать низкое и стабильное напряжение для КМОП-логики, на которой реализован процессор. Преобразование питания, из переменного в постоянный ток, и из высокого в низкое напряжение должно быть максимально эффективным.
В идеале, сеть доставки питания должна работать при высоком напряжении для эффективности передачи энергии, но в итоге выдавать низкое и стабильное напряжение для КМОП-логики, на которой реализован процессор. Преобразование питания, из переменного в постоянный ток, и из высокого в низкое напряжение должно быть максимально эффективным.
В то же время, ток, требуемый для работы процессора, постоянно меняется, реагируя на изменяющиеся условия работы – такие, как смесь инструкций или динамическое изменение напряжения. Для сглаживания этих почти мгновенных изменений и уменьшения шума в современных схемах почти на каждом уровне доставки питания, от материнской платы до кристалла процессора, используются развязывающие конденсаторы. Чем быстрее и отзывчивее сеть, тем меньше развязывающих конденсаторов ей требуется. Если взять сам процессор, то для него доступно несколько вариантов размещения конденсаторов на кристалле. Проще всего использовать обычные транзисторы, поскольку их легко разместить в рамках любого техпроцесса, однако они работают не очень эффективно. Многие производители предлагают конденсаторы улучшенной эффективности, созданные при помощи особых технологий или схем разработки — такие, как MIM-конденсаторы, и более редкие ТК, на кремнии или вставке.
Многие производители предлагают конденсаторы улучшенной эффективности, созданные при помощи особых технологий или схем разработки — такие, как MIM-конденсаторы, и более редкие ТК, на кремнии или вставке.
Все эти переменные связаны между собой – техпроцесс, развязывающие конденсаторы, динамическое изменение напряжения и частоты, регуляторы напряжения – и разработчики процессоров обязаны учитывать их все, чтобы получать максимально возможные быстродействие, эффективность по минимальной цене.
Ремонт материнской платы ПК.
Представленная на ремонт системная плата (ASUS P7P55D PRO), по словам ее владельца, имела такие недостатки: после сборки системной платы, установки на нее микропроцессора и др. компонентов, в составе системного блока не заработала нормально, но все остальные компоненты компьютера исправны (проверили установкой такой же материнской платы в системный блок).
Поиск неисправности в системной плате (рис. 1, 2) привезенной на ремонт производился по «классической» схеме на стенде, имитирующем оборудование ПК. В результате внешнего осмотра было установлено, что нет видимых повреждений, нет неустановленного оборудования, было видно, что плата эксплуатировалась в нормальных условиях и заметного ее загрязнения нет, осмотр контактов съемных компонентов материнской платы дефектов тоже не обнаружил.
В результате внешнего осмотра было установлено, что нет видимых повреждений, нет неустановленного оборудования, было видно, что плата эксплуатировалась в нормальных условиях и заметного ее загрязнения нет, осмотр контактов съемных компонентов материнской платы дефектов тоже не обнаружил.
Рис. 1.
Рис. 2
До включения электропитания были проведены измерения, и было обнаружено, что напряжение батареи CMOS-памяти чуть ниже нормы, генератор часов реального времени (32.768 kHz) функционирует нормально (рис. 3), положение джамперов соответствует требованиям установленного оборудования и нормальным режимам работы.
Рис. 3. Фрагмент принципиальной схемы (схема формирования питания CMOS-памяти и кварцевый резонатор генератора часов реального времени)
О возможном замыкании в цепях питания устройств, размещенных на данной системной плате можно судить, анализируя диагностическую информацию, полученную с разъема ATX (рис. 4) с помощью омметра. Измеряя сопротивление, например, между контактом +5 вольт и «землей» на разъеме электропитания в прямом и обратном измерении (при нормальной «нагрузке» при прямом и обратном измерении видна разница измеренного сопротивления в соотношении примерно 3:2). Данные наших замеров по всем вариантам питания говорили об отсутствии в «нагрузках» короткого замыкания, замеренного через линии питания (но ведь возможны замыкания или обрывы в логических цепях, а это может выясниться только после подаче на плату электропитания).
4) с помощью омметра. Измеряя сопротивление, например, между контактом +5 вольт и «землей» на разъеме электропитания в прямом и обратном измерении (при нормальной «нагрузке» при прямом и обратном измерении видна разница измеренного сопротивления в соотношении примерно 3:2). Данные наших замеров по всем вариантам питания говорили об отсутствии в «нагрузках» короткого замыкания, замеренного через линии питания (но ведь возможны замыкания или обрывы в логических цепях, а это может выясниться только после подаче на плату электропитания).
Рис. 4.
Подключили «хороший» блок питания к разъемам ATX системной платы и подали 220 вольт сети переменного тока на блок питания. Проверили наличие «дежурного» питания 5VSB и наличие высокого уровня сигнала PS-ON — они оказались в норме (см. рис. 4, а).
Нажали кнопку включения питания. После включения вторичного электропитания и анализа состояния системной платы было обнаружено, что тепловые эффекты и запахи, вызываемые излишним нагревом, отсутствуют, но не видна активность процессора. Провели проверку основных вторичных напряжений 12В, 5В, -12В, — 5В, 3.3В (рис. 4). Обнаружили, что вторичные напряжения с системного блока питания достигли номинальных значений и колеблются в пределах допуска, при этом блок питания формирует с выхода PW-OK (рис. 4, контакт 8 разъема питания) сигнал «хорошее питание». Сделали вывод, что вся внешняя система электропитания функционирует нормально и не перегружена.
Провели проверку основных вторичных напряжений 12В, 5В, -12В, — 5В, 3.3В (рис. 4). Обнаружили, что вторичные напряжения с системного блока питания достигли номинальных значений и колеблются в пределах допуска, при этом блок питания формирует с выхода PW-OK (рис. 4, контакт 8 разъема питания) сигнал «хорошее питание». Сделали вывод, что вся внешняя система электропитания функционирует нормально и не перегружена.
Далее решили проконтролировать систему питания расположенную на материнской плате в состоянии «зависания». Начали исследование с микропроцессора. Проконтролировали все питание на соответствующих контактах и напряжение питания ядра процессора – отклонений не обнаружили.
В плате ASUS P7P55D реализован 12+2-фазный импульсный регулятор напряжения питания, то есть 12 фаз питания применяются для процессора и две фазы — для памяти. Вокруг процессорного разъема на материнской плате ASUS P7P55D можно насчитать 14 дросселей с ферритовыми сердечниками и по два твердотельных конденсатора на каждый дроссель (по два MOSFET-транзистора на каждый дроссель и по одному MOSFET-драйверу на каждую пару MOSFET-транзисторов). Исключение составляют две последние пары MOSFET-транзисторов, которые образуют две дополнительные фазы питания памяти.
Исключение составляют две последние пары MOSFET-транзисторов, которые образуют две дополнительные фазы питания памяти.
При дальнейшем контроле было обнаружено, что на разъемах модулей памяти DIMM (DDR3) нет питания 1,5 В.
Модули DDR3 DIMM c 240 контактами имеют по два ключа на каждой стороне, что обеспечивает совместимость модулей с низко- и высокопрофильными фиксаторами разъемов системной платы. Ключ соединителя смещен по отношению к центру модуля DIMM во избежание установки модуля обратной стороной в разъем. Метка ключа размещена в центре между контактами 48 и 49 передней стороны модуля (между контактами 168 и 169 на задней стороне). Все модули DDR3 DIMM работают с напряжением 1,5 В, поэтому ключ напряжения отсутствует.
На плате ASUS P7P55D, 2-х фазный регулятор напряжения питания памяти использует в качестве управляющего PWM-контроллера 2-фазный контроллер UP6203 компании uPl Semiconductor (рис. 5,6), который поддерживает режим переключения фаз питания.
Рис. 5. Двухфазный контроллер UP6203 для управления двумя фазами питания памяти.
Рис. 6. Контроллер UP6203.
Проверка ключевых транзисторов, емкостей, дросселей показала их исправность, пришлось выпаять и проверить контроллер UP6203, который и оказался неработоспособным. Его замена (взятая с нерабочей материнской платы) решила проблему – питание модулей памяти восстановилось и успешно прошла загрузка операционной системы.
Восстановление материнской платы ASUS P7P55D PRO.
Представленная на ремонт системная плата, по словам купившего ее хозяина, имела такие недостатки: после сборки системной платы, установки на нее микропроцессора и др. компонентов, в составе системного блока не заработала нормально, но все остальные компоненты компьютера исправны (проверили установкой такой же материнской платы в системный блок).
Поиск неисправности в системной платепривезенной на ремонт производился по «классической» схеме на стенде, имитирующем оборудование ПК. В результате внешнего осмотра было установлено, что нет видимых повреждений, нет неустановленного оборудования, было видно, что плата эксплуатировалась в нормальных условиях и заметного ее загрязнения нет, осмотр контактов съемных компонентов материнской платы дефектов тоже не обнаружил (рис. 1, 2).
Рис. 1.
Рис. 2
До включения электропитания были проведены измерения, и было обнаружено, что напряжение батареи CMOS-памяти чуть ниже нормы, но генератор часов реального времени (32.768 kHz) функционирует нормально (рис. 3), положение джамперов соответствует требованиям установленного оборудования и нормальным режимам работы.
Рис. 3. Фрагмент принципиальной схемы (схема формирования питания CMOS-памяти и кварцевый резонатор генератора часов реального времени)
О возможном замыкании в цепях питания устройств, размещенных на данной системной плате можно судить, анализируя диагностическую информацию, полученную с разъема ATX (рис. 4) с помощью омметра. Измеряя сопротивление, например, между контактом +5 вольт и «землей» на разъеме электропитания в прямом и обратном измерении (при нормальной «нагрузке» при прямом и обратном измерении видна разница измеренного сопротивления в соотношении примерно 3:2). Данные наших замеров по всем вариантам питания говорили об отсутствии в «нагрузках» короткого замыкания, замеренного через линии питания (но ведь возможны замыкания или обрывы в логических цепях, а это может выясниться только после подаче на плату электропитания).
4) с помощью омметра. Измеряя сопротивление, например, между контактом +5 вольт и «землей» на разъеме электропитания в прямом и обратном измерении (при нормальной «нагрузке» при прямом и обратном измерении видна разница измеренного сопротивления в соотношении примерно 3:2). Данные наших замеров по всем вариантам питания говорили об отсутствии в «нагрузках» короткого замыкания, замеренного через линии питания (но ведь возможны замыкания или обрывы в логических цепях, а это может выясниться только после подаче на плату электропитания).
Рис. 4
Подключили «хороший» блок питания к разъемам ATX системной платы и подали 220 вольт сети переменного тока на блок питания. Проверили наличие «дежурного» питания 5VSB и наличие высокого уровня сигнала PS-ON — они оказались в норме (см. рис. 4, а).
Нажали кнопку включения питания. После включения вторичного электропитания и анализа состояния системной платы было обнаружено, что тепловые эффекты и запахи, вызываемые излишним нагревом, отсутствуют, но не видна активность процессора. Провели проверку основных вторичных напряжений 12В, 5В, -12В, — 5В, 3.3В (рис. 4). Обнаружили, что вторичные напряжения с системного блока питания достигли номинальных значений и колеблются в пределах допуска, при этом блок питания формирует с выхода PW-OK (рис. 4, контакт 8 разъема питания) сигнал «хорошее питание». Сделали вывод, что вся внешняя система электропитания функционирует нормально и не перегружена.
Провели проверку основных вторичных напряжений 12В, 5В, -12В, — 5В, 3.3В (рис. 4). Обнаружили, что вторичные напряжения с системного блока питания достигли номинальных значений и колеблются в пределах допуска, при этом блок питания формирует с выхода PW-OK (рис. 4, контакт 8 разъема питания) сигнал «хорошее питание». Сделали вывод, что вся внешняя система электропитания функционирует нормально и не перегружена.
Процессор после окончания «своего» сигнала «начального сброса» должен был приступить к выборке первой исполняемой команды из ПЗУ BIOS, что должно подтверждаться присутствием обращения к этой микросхеме через интерфейс SPI (рис. 5).
Микросхемы SPI-Flash (рис. 6, 7), используют 3 сигнала для приема/передачи данных: SCK (Serial Clock) – вход тактовой частоты; SI (Serial Input) – вход данных (побитно адрес/данные/коды команд; SO (Serial Output) – выход данных (побитно данные/состояние микросхемы). На 1-й ножке микросхемы (вход CE#) постоянно «висит» высокий уровень, а так как обращение к ПЗУ BIOS начинается с выдачи активного низкого уровня сигнала на вход CE# (рис. 6), то напрашивается вывод, что обращение к ПЗУ BIOS отсутствует (т. е . процессор не активен).
6), то напрашивается вывод, что обращение к ПЗУ BIOS отсутствует (т. е . процессор не активен).
Рис. 5
Рис. 6
Рис.7. Протокол интерфейса SPI
Далее приступили к проверке наличия сигналов начального «начального сброса» и обнаружили, что сигналы начального сброса системы (PCIRST# и PLT_RST#) с микросхемы PCH (P55) не формируется (рис. 8), а это может быть из-за неготовности регулируемых источников питания расположенных на системной плате.
Рис. 8. Фрагмент блок-схемы и сигналы PCH (P55)
Далее решили проконтролировать систему питания расположенную на материнской плате в состоянии «зависания». Начали исследование с микропроцессора. Проконтролировали все питание на соответствующих контактах и напряжение питания ядра процессора – отклонений не обнаружили.
В плате ASUS P7P55D реализован 12+2-фазный импульсный регулятор напряжения питания, то есть 12 фаз питания применяются для процессора и две фазы — для памяти. Вокруг процессорного разъема на материнской плате ASUS P7P55D можно насчитать 14 дросселей с ферритовыми сердечниками и по два твердотельных конденсатора на каждый дроссель (по два MOSFET-транзистора на каждый дроссель и по одному MOSFET-драйверу на каждую пару MOSFET-транзисторов). Исключение составляют две последние пары MOSFET-транзисторов, которые образуют две дополнительные фазы питания памяти.
Вокруг процессорного разъема на материнской плате ASUS P7P55D можно насчитать 14 дросселей с ферритовыми сердечниками и по два твердотельных конденсатора на каждый дроссель (по два MOSFET-транзистора на каждый дроссель и по одному MOSFET-драйверу на каждую пару MOSFET-транзисторов). Исключение составляют две последние пары MOSFET-транзисторов, которые образуют две дополнительные фазы питания памяти.
На плате ASUS P7P55D используется традиционная для всех плат ASUS схема управления фазами питания процессора. Она включает микросхему EPU2 ASP0800 и микросхему РЕМ ASP0801 (такая же схема управления фазами питания реализована и на платах с 16 фазами питания). Микросхема EPU2 ASP0800 представляет собой контроллер управления переключениями фаз питания. Он отслеживает текущее состояние загрузки процессора (потребляемый процессором ток) и в зависимости от текущей загрузки переключает PWM-каналы (фазы) регулятора напряжения питания. Для классического регулятора напряжения понятия «фаза питания» и «канал питания» эквивалентны, однако довольно часто регуляторы напряжения питания строятся по схеме, когда на одну фазу PWM-контроллера приходится несколько каналов питания.
При дальнейшем контроле было обнаружено, что на разъемах модулей памяти DIMM (DDR3) нет питания 1,5 В.
На плате ASUS P7P55D, 2-х фазный регулятор напряжения питания памяти (действительно 2-фазный регулятор) использует в качестве управляющего PWM-контроллера 2-фазный контроллер UP6203 компании uPl Semiconductor (рис. 9,10), который поддерживает режим переключения фаз питания.
Рис. 9. Двухфазный контроллер UP6203 для управления двумя фазами питания памяти
Рис. 10. Контроллер UP6203
Проверка ключевых транзисторов, емкостей, дросселей показала их исправность, пришлось выпаять и проверить контроллер UP6203, который и оказался неработоспособным. Его замена (взятая с нерабочей материнской платы) решила проблему – питание модулей памяти восстановилось и успешно прошла загрузка операционной системы.
Схемотехника питания материнких плат — Alexis Hardware World
На все материнские платы подается постоянное напряжение, которое должно обеспечивать стабильность питания всех узлов материнской платы. Питание подается следующих номиналов: ±12, ±5 и +3,3В. При этом, по каждому каналу напряжений должен обеспечиваться соответствующий необходимый потребляемый ток.
Питание подается следующих номиналов: ±12, ±5 и +3,3В. При этом, по каждому каналу напряжений должен обеспечиваться соответствующий необходимый потребляемый ток.
Наибольший ток потребляется процессором и подается на видеокарту через слот AGP или PCI—Express и через дополнительные разъемы питания на ней. Для стабильности работы всех узлов материнской платы (процессора, слотов памяти, чипсета) необходимо обеспечить стабильность питания, подаваемого на плату, а также преобразовать подаваемые номиналы в необходимые на данном компоненте платы.
Применение VRM
На плате находится разъём для подключения питания, на сегодняшний день стандарт предусматривает установку минимум двух разъемов – 24-контактного ATX и 4-контактного ATX12V для дополнительной линии 12В. Иногда производители материнских плат устанавливают 8-контактный EPS12V вместо ATX12V, через него можно подвести две линии 12В. Питание, подаваемое блоком питания, проходит преобразование, стабилизацию и фильтрацию с помощью силовых полевых транзисторов (MOSFET, «мосфетов»), дросселей и конденсаторов, составляющих VRM (Voltage Regulation Module, модуль регулирования напряжения). Питание процессора и чипсета осуществляется одним VRM, питание модулей памяти – чаще всего другим. Дополнительно для стабилизации питания, подаваемого через разъёмы PCI Express, иногда устанавливаются стандартные разъёмы Molex.
Питание процессора и чипсета осуществляется одним VRM, питание модулей памяти – чаще всего другим. Дополнительно для стабилизации питания, подаваемого через разъёмы PCI Express, иногда устанавливаются стандартные разъёмы Molex.
VRM разработан для того, чтобы существующие системные платы могли поддерживать несколько типов процессоров, а также те, которые появятся в будущем. Ведь каждый процессор имеет свое напряжение питания. При установке процессора в материнскую плату по соответствующим контактам VID (4 или 6 штук) тот определяет модель установленного процессора и подает на его кристалл (ядро) соответствующее напряжение питания. Фактически, комбинация 0 и 1 на выводах VID задает 4 или 6-битный код, по которому VRM «узнает» о модели процессора.
Для примера рассмотрим питание ядер процессоров модели Intel Core 2 Extreme (Conroe, техпроцесс, 65 нм, частота 2,93 ГГц, 4 Мбайт L2).
Для этого процессора значение VID находится в диапазоне 0,85–1,36525 В, максимальный ток для верхней модели E6800 может достигать величины 90 А, для остальных, представленных моделями E6300, Е6400, Е6600, Е6700, — 75 А. VRM для процессоров Intel Core 2 Duo должен удовлетворять спецификации 11.0.
VRM для процессоров Intel Core 2 Duo должен удовлетворять спецификации 11.0.
Существует два типа регуляторов: линейный и импульсный. Применявшийся в более старых платах линейный регулятор напряжения представлял собой микросхему, понижающую напряжение за счет рассеяния его избытка в виде тепла. С уменьшением требуемого напряжения росла тепловая мощность, рассеиваемая такими регуляторами, поэтому они снабжались массивными радиаторами, по которым их легко было найти на материнской плате. При установке в материнскую плату процессора, потребляющего большую мощность, регулятор (а с ним и материнская плата) мог выйти из строя из-за перегрева. Поэтому в современных материнских платах применяется импульсный регулятор, содержащий сглаживающий фильтр низких частот, на который подается последовательность коротких импульсов полного напряжения.
Импульсный стабилизатор содержит реактивно-индуктивный LC-фильтр, на который короткими импульсами подается полное напряжение питания, и за счет инерции емкости и индуктивности выравнивается до требуемой величины, причем бесполезных потерь энергии практически не происходит. Стабильность напряжения поддерживается путем управления частотой и шириной импульсов (широтно-импульсная модуляция, ШИМ). При широтно-импульсной модуляции в качестве несущего колебания используется периодическая последовательность прямоугольных импульсов, а информационным параметром, связанным с дискретным модулирующим сигналом, является длительность этих импульсов. Периодическая последовательность прямоугольных импульсов одинаковой длительности имеет постоянную составляющую, обратно пропорциональную скважности импульсов, то есть прямо пропорциональную их длительности. Пропустив импульсы через ФНЧ с частотой среза, значительно меньшей, чем частота следования импульсов, эту постоянную составляющую можно легко выделить, получив стабильное постоянное напряжение.
Стабильность напряжения поддерживается путем управления частотой и шириной импульсов (широтно-импульсная модуляция, ШИМ). При широтно-импульсной модуляции в качестве несущего колебания используется периодическая последовательность прямоугольных импульсов, а информационным параметром, связанным с дискретным модулирующим сигналом, является длительность этих импульсов. Периодическая последовательность прямоугольных импульсов одинаковой длительности имеет постоянную составляющую, обратно пропорциональную скважности импульсов, то есть прямо пропорциональную их длительности. Пропустив импульсы через ФНЧ с частотой среза, значительно меньшей, чем частота следования импульсов, эту постоянную составляющую можно легко выделить, получив стабильное постоянное напряжение.
Применение импульсных стабилизаторов позволяет значительно сократить тепловыделение, однако создает дополнительный источник помех, который может влиять на работу видео- и звуковых адаптеров.
За счет инерционности фильтра импульсы сглаживаются в требуемое постоянное напряжение. КПД такого преобразователя весьма высок, поэтому паразитного нагрева почти не происходит. Узнать импульсный регулятор напряжения на плате можно по катушкам индуктивности. Во всех новых платах применяется многоканальный (многофазный) преобразователь напряжения, который понижает напряжение питания до необходимых 0,8—1,7 В на ядре процессора (в зависимости от модели).
КПД такого преобразователя весьма высок, поэтому паразитного нагрева почти не происходит. Узнать импульсный регулятор напряжения на плате можно по катушкам индуктивности. Во всех новых платах применяется многоканальный (многофазный) преобразователь напряжения, который понижает напряжение питания до необходимых 0,8—1,7 В на ядре процессора (в зависимости от модели).
Таким образом, VRM – это по сути ШИМ-регулятор на микросхеме с преобразователями на MOSFET и фильтром. Как правило, напряжение на системной плате выше, чем на ядре процессора.
Традиционно основные регуляторы напряжения расположены вокруг процессорного разъема. Учитывая высокие значения потребляемых токов, они создаются многоканальными (многофазными). Обычно их число три-четыре, но на топовых платах их число может достигать 8. Отказ от одноканального питания снижает нагрузку на регулирующие транзисторы. С целью улучшения температурных режимов их работы, а также повышения надежности, силовые транзисторы нередко снабжаются средствами охлаждения (радиаторами).
В дополнение к многоканальному VRM, индивидуальными системами энергопитания снабжены цепи видеоадаптера и модулей оперативной памяти. Они обеспечивают необходимые уровни напряжений и токов, а также снижают взаимное влияние, передаваемое по силовым шинам.
Большое количество вентиляторов, сосредоточенных в небольшом объеме, создает сравнительно высокий уровень акустического шума. Уменьшить его можно специальным дизайном материнских плат, предусматривающим использование решений на основе тепловых трубок (heat pipe).
В качестве примера можно привести плату Gigabyte GA-965P-DQ6. На ней радиаторы, установленные на обеих микросхемах чипсета, соединены несколькими тепловыми трубками с радиаторами, установленными на силовых транзисторах VRM.
Такое решение обеспечивает эффективное перераспределение тепловых потоков между несколькими радиаторами. В результате выравниваются температуры элементов, работающих в ключевых режимах, являющихся источниками неравномерного нагрева, как в пространстве, так и во времени. Охлаждению же всей конструкции способствует общий дизайн, предусматривающий использование воздушных потоков, порождаемых вентиляторами процессора и кулера.
Охлаждению же всей конструкции способствует общий дизайн, предусматривающий использование воздушных потоков, порождаемых вентиляторами процессора и кулера.
Оценивая эффективность данного решения, необходимо отметить, что еще одним фактором, способствующим уменьшению тепловой и электрической нагрузок на транзисторы VRM, является реализация большого количества каналов (фаз) питания. Например, в архитектуре указанной платы их двенадцать. Столь большое количество каналов существенно упрощает конструкцию VRM, улучшает развязку по линиям питания, уменьшает электрические помехи и увеличивает устойчивость работы компьютерных подсистем. Кроме того, описанная конструкция с пассивными кулерами, аналог которой активно используется, кстати, в бесшумных моделях видеоадаптеров этого же производителя, уменьшает акустический шум и от материнской платы.
Конструкция регулятора напряжения позволяет подавать на него 5 или 12 В (на выходе – напряжение питания процессора). В системе в основном используется напряжение 5 В, но многие компоненты в настоящее время переходят на 12 В, что связано с их энергопотреблением. Кроме того, напряжение 12 В используется, как правило, приводным электродвигателем, а все другие устройства потребляют напряжение 5 В. Величина напряжения, потребляемого VRM (5 или 12 В), зависит от параметров используемой системной платы или конструкции регулятора. Современные интегральные схемы регуляторов напряжения предназначены для работы при входном напряжении от 4 до 36 В, поэтому их конфигурация всецело зависит от разработчика системной платы.
В системе в основном используется напряжение 5 В, но многие компоненты в настоящее время переходят на 12 В, что связано с их энергопотреблением. Кроме того, напряжение 12 В используется, как правило, приводным электродвигателем, а все другие устройства потребляют напряжение 5 В. Величина напряжения, потребляемого VRM (5 или 12 В), зависит от параметров используемой системной платы или конструкции регулятора. Современные интегральные схемы регуляторов напряжения предназначены для работы при входном напряжении от 4 до 36 В, поэтому их конфигурация всецело зависит от разработчика системной платы.
Как правило, в системных платах, предназначенных для процессоров Pentium III и Athlon/Duron, использовались 5-вольтные регуляторы напряжения. В последние годы возникла тенденция к переходу на регуляторы, потребляющие напряжение 12 В. Это связано с тем, что использование более высокого напряжения позволяет значительно уменьшить текущую нагрузку. Например, если использовать тот же 65-ваттный процессор AMD Athlon с рабочей частотой 1 ГГц, можно получить несколько уровней нагрузки при различных величинах потребляемого напряжения
При использовании напряжения 12 В сила потребляемого тока достигает только 5,4 А или, с учетом 75% эффективности регулятора напряжения, 7,2 А. Таким образом, модификация схемы VRM системной платы, позволяющая использовать напряжение 12 В, представляется достаточно простой. К сожалению, стандартный блок питания ATX 2.03 содержит в основном силовом разъеме только один вывод +12 В. Дополнительный разъем вообще не содержит выводов +12 В, поэтому толку от него немного. Подача тока силой 8 А и более на системную плату, осуществляемая при напряжении +12 В через стандартный провод, может привести к повреждению разъема.
Таким образом, модификация схемы VRM системной платы, позволяющая использовать напряжение 12 В, представляется достаточно простой. К сожалению, стандартный блок питания ATX 2.03 содержит в основном силовом разъеме только один вывод +12 В. Дополнительный разъем вообще не содержит выводов +12 В, поэтому толку от него немного. Подача тока силой 8 А и более на системную плату, осуществляемая при напряжении +12 В через стандартный провод, может привести к повреждению разъема.
Для повышения энергообеспечения системных плат в Intel была создана новая спецификация блоков питания ATX12V. Результатом этого стал новый силовой разъем, предназначенный для подачи дополнительного напряжения +12 В на системную плату.
В плате ASUS P5B-E Plus, основанной на чипсете Intel P965 Express, VRM используется 4-канальный, а значит, более приспособленный к надежной поддержке мощных (или сильно разогнанных) процессоров. Дизайном предусмотрено охлаждение половины из ключевых транзисторов, но на данной модели радиатор не установлен. Разъем подачи питания на VRM сделан 8-контактным, чтобы уменьшить вдвое ток, проходящий по линиям +12 В. Впрочем, если у вашего блока питания нет такого разъема, можно подключить плату и через 4-контактный разъем.
Разъем подачи питания на VRM сделан 8-контактным, чтобы уменьшить вдвое ток, проходящий по линиям +12 В. Впрочем, если у вашего блока питания нет такого разъема, можно подключить плату и через 4-контактный разъем.
Питание процессора и чипсета осуществляется одним VRM, питание модулей памяти и видеоадаптера – чаще всего другими. Это обеспечивает необходимые уровни напряжений и токов, отсутствие просадок по питанию, а также снижает взаимное влияние, передаваемое по силовым шинам.
Схемотехника стабилизаторов питания
Практически все современные стабилизаторы строятся на базе того или иного интегрированного ШИМ-контроллера (PWM) — довольно сложной микросхемы с кучей выводов по краям. Одна группа выводов «заведует» выходным напряжением, которое выбирается комбинацией логических «1» и «0», подаваемых на эти ноги. В зависимости от конструктивной реализации эти выводы могут либо сразу идти на перемычки или быть мультиплексированы еще с чем-то другим.
Пару слов о ключевых элементах. Стабилизатор может быть собран либо на двух n-канальных МОП-транзисторах, в этом случае сток (drain) одного транзистора соединен в точке выхода (Vout) с истоком (source) другого. Оставшийся исток идет на массу, а сток — на стабилизируемое напряжение. Это облегчает поиск делителей на неизвестных микросхемах. Находим два мощных транзистора, смотрим — где они соединяются (там еще дроссель будет) и ищем резистор, ведущий к той же точке. Если с другим концом резистора соединен резистор, идущий на массу — делитель найден!
Большинство схем построено именно по такому принципу, однако вместо второго транзистора может использоваться и диод. Внешне он похож на транзистор, только на нем (как правило) написано MOSPEC, а два крайних вывода замкнуты накоротко. Такая схема проще в исполнении, содержит меньше деталей, однако за счет падения на прядения на n-p переходе (~0,6 В) снижается КПД и увеличивается рассеиваемая тепловая мощность, то есть, попросту говоря, нагрев.
В одних случаях каждый узел питается своим собственным стабилизатором (и вся плата тогда в стабилизаторах), в других — производители путем хитроумных извращений запитывают несколько узлов от одного стабилизатора. В частности, на ASUS P5AD2/P5GD2 один и тот же стабилизатор питает и северный мост, и память, используя кремниевый диод для зарядки обвязывающего конденсатора до нужного напряжения. Поэтому напряжение на выходе стабилизатора будет отличаться от напряжения на чипсете. Увеличивая напряжение на памяти, мы неизбежно увеличиваем напряжение и чипсете, спалить который гораздо страшнее, да и греется он сильно.
Стабилизатор может собираться и на операционном усилителе, и на преобразователе постоянного тока или даже на микроконтроллере. Усилители/преобразователи обычно имеют прямоугольный корпус и небольшое количество ног (порядка 8), а рядом с ними расположены электролитические конденсаторы, дроссели и мощные ключевые транзисторы, иногда подключаемые к микросхеме напрямую, иногда — через дополнительный крохотный транзистор. Микроконтроллеры — это такие небольшие микросхемы в прямоугольном корпусе с кучей ног (от 16 и больше), рядом с которым торчат конденсаторы/дроссели/транзисторы (впрочем, на дешевых платах дроссели часто выкидывают, а количество конденсаторов сводят к минимуму, оставляя в нераспаянных элементах букву L).
Микроконтроллеры — это такие небольшие микросхемы в прямоугольном корпусе с кучей ног (от 16 и больше), рядом с которым торчат конденсаторы/дроссели/транзисторы (впрочем, на дешевых платах дроссели часто выкидывают, а количество конденсаторов сводят к минимуму, оставляя в нераспаянных элементах букву L).
Как выделить стабилизаторы среди прочих микросхем? Проще всего действовать так: выписываем маркировку всех мелких тараканов и лезем в сеть за datasheet’ами, в которых указывается их назначение и, как правило, типовая схема включения, на которой где-то должен быть делитель, подключенный к одному из выводов. Делитель — это два резистора, один из которых всегда подключен к выходу стабилизатора (Vout), а другой — к массе (GROUND или, сокращенно, GND). Выход найти легко, во-первых — вольтметром, во-вторых — чаще всего он расположен в точке соединения двух ключевых транзисторов от которой отходит дроссель (если он есть).
Изменяя сопротивление резисторов делителя, мы пропорционально изменяем и выходное напряжение стабилизатора. Уменьшение сопротивление резистора, подключенного в массе, вызывает увеличение выходного напряжения и наоборот. «Выходной» резистор при уменьшении своего сопротивления уменьшает выходное напряжение.
Уменьшение сопротивление резистора, подключенного в массе, вызывает увеличение выходного напряжения и наоборот. «Выходной» резистор при уменьшении своего сопротивления уменьшает выходное напряжение.
Современные мощные ключевые транзисторы IGBT, MOSFET имеют довольно высокую емкость затвора (>100 пФ) которая не позволяет «быстро» (десятки кГц) переключать ключевой транзистор. Поэтому для быстрого заряда/разряда емкости затвора применяются спец. схемы или готовые ИМС, называемые «драйверами» которые обеспечивают быстрый перезаряд емкости затвора. В нашем случае, драйвером могут быть как сами микросхемы ШИМ-контроллеров, так и внешние каскады — внешние драйверы (обычно в многофазных преобразователях). Формально любой управляющий (например, предоконечный) каскад может быть драйвером.
Микросхема VRM на платах GigabyteНа картинке выше представлен новый подход с исполнению ШИМ: вместо 3 микросхем — драйвера и двух мосфетов используется одна интегральная микросхема, включающая в себя все эти компоненты. Такие микросхемы с некоторых пор стали использоваться на дорогих платах Gigabyte и других ведущих производителей.
Такие микросхемы с некоторых пор стали использоваться на дорогих платах Gigabyte и других ведущих производителей.
Дизайн подобных решений разработан и расписан в спецификации Intel DrMOS V4.0, которая описывает требования к драйверам по питанию Intel CPU.
Именно в этой спецификации приведены все основные типовые сигналы для такой микросхемы:
Basic Input-Output Signal Definition for a typical DrMOSМикросхемы памяти в зависимости от своих конструктивных особенностей могут требовать большего или меньшего количества питающих напряжений. Как минимум, необходимо запитать ядро — VDD. Вслед за ним идут входные буфера VDDQ, напряжение питания которых не должно превышать напряжения ядра и обычно равно ему. Термирующие (VTT) и референсные (Vref) напряжения равны половине VDDQ. (Некоторые микросхемы имеют встроенные термирующие цепи и подавать на них VTT не нужно).
Теперь посмотрим на двухфазную схему питания DrMOS на примере платы MSI:
Применяемые микросхемы
Рассмотрим старую добрую ASUS P4800-E на базе чипсета i865PE. Внимательно рассматривая плату, выделяем все микросхемы с не очень большим количеством ног. Возле северного моста мы видим кварц, а рядом с ним — серый прямоугольник ICS CA332435. Это — клокер, то есть тактовый генератор. Процессор, как обычно, окружен кучей конденсаторов, дросселей и других элементов, выдающих близость стабилизатора питания. Остается только найти ШИМ-контроллер, управляющий стабилизатором. Маленькая микросхема с надписью ADP3180 фирмы Analog Devices. Согласно спецификации (http://www.digchip.com/datasheets/download_datasheet.php?id=121932&part-number=ADP3180) это 6-битный программируемый 2-, 3-, 4-фазный контроллер, разработанный специально для питания Pentium-4. Процессор Pentium 4 жрет слишком большой ток и для поддержания напряжения в норме основному контроллеру требуется три вспомогательных стабилизатора ADP3418. Китайцы славятся своим мастерством собирать устройства с минимумом запчастей, но наш ASUS не принадлежит к числу пройдох и все детали присутствуют на плате — такие маленькие квадратные микросхемы, затерявшиеся среди дросселей и ключевых транзисторов.
Внимательно рассматривая плату, выделяем все микросхемы с не очень большим количеством ног. Возле северного моста мы видим кварц, а рядом с ним — серый прямоугольник ICS CA332435. Это — клокер, то есть тактовый генератор. Процессор, как обычно, окружен кучей конденсаторов, дросселей и других элементов, выдающих близость стабилизатора питания. Остается только найти ШИМ-контроллер, управляющий стабилизатором. Маленькая микросхема с надписью ADP3180 фирмы Analog Devices. Согласно спецификации (http://www.digchip.com/datasheets/download_datasheet.php?id=121932&part-number=ADP3180) это 6-битный программируемый 2-, 3-, 4-фазный контроллер, разработанный специально для питания Pentium-4. Процессор Pentium 4 жрет слишком большой ток и для поддержания напряжения в норме основному контроллеру требуется три вспомогательных стабилизатора ADP3418. Китайцы славятся своим мастерством собирать устройства с минимумом запчастей, но наш ASUS не принадлежит к числу пройдох и все детали присутствуют на плате — такие маленькие квадратные микросхемы, затерявшиеся среди дросселей и ключевых транзисторов.
Комбинация логических уровней на первых четырех ногах основного контроллера задает выходное напряжение (грубо), точная подстройка которого осуществляется резистором, подключенным к 9 выводу (FB). Чем меньше сопротивление — тем ниже напряжение и наоборот. Следовательно, мы должны выпаять резистор с платы и включить в разрыв цепи дополнительный резистор. Тогда мы сможем не только повысить напряжение сверх предельно допустимого, но и плавно его изменять, что очень хорошо!
Материнская плата ASUS P5K-E/WiFi-AP оснащена 8-фазным стабилизатором питания, собранным на дросселях с ферромагнитным сердечником и транзисторах MOSFET NIKOS P0903BDG (25 В, 9,5 мОм, 50 А) и SSM85T03GH (30 В; 6 мОм; 75 А). Четыре канала стабилизатора питания накрыты радиатором, который по большому счету служит для охлаждения северного моста, от которого тепло передается по тепловой трубке.
У ASUS фирменная микросхема управления питанием называется EPU (Energy Processing Unit):
Контроллер EPU на платах ASUSИз картинки выше понятно, что микросхема EPU не только генерирует правильное напряжение питания ядра процессора Vcore согласно сигналам VID, но также и общается с чипсетом по шине SM Bus, позволяя через управляющие сигналы такового генератора задавать частоту процессора согласно текущему профилю энергопотребления.
А вот фотография уникальной платы Gigabyte с 10-канальный VRM, который они называли фирменным термином PowerMOS! В нем используется микросхемы фирмы International Rectifier (IR) IR3550, каждая из которых в себя включает мощный синхронный драйвер затвора, упакованный в одном корпусе с управляющим MOSFET и синхронным MOSFET с диодом Шоттки. Максимальный ток — 60 А. Эта микросхема походит как для управления питанием мощных CPU, так и GPU, и многоканальных контроллеров памяти. Эта микросхема, как и аналогичные удовлетворяет спецификации Intel DrMOS V4.0.
Типовая схема включения IR3550 выглядит следующим образом:
Сигналы микросхемы IR3550Типовая схема включения IR3550Из картинки поднятно, что напряжение питания самой микросхемы Vcc от 4,5 до 7 V (подается с шины 5V), а выходнйо каскад — Vout.
Если вам пробуется найти схему включения любой микросхему. то это легко сделать в интернете по названию микросхемы и слову datasheet.
DrMOS также поддерживается компаниями MSI, Asrock и некоторыми другими. Более бюджетные производители по прежнему используют стандартный дизайн — отдельная микросхема ШИМ-контроллера и набор силовых мосфетов. Например, на свежей плате ECS X79R-AX на чипсете Intel X79 Express используется VRM-контроллер Intersil ISL6366 для управления 6+1 фазным питанием:
VRM контроллер ISL6366Из документации микросхема ISL6366 подддерживает стандарт Intel VR12/IMVP7 и имеет два выхода: одна на 6 фаз питания ядра или памяти, второй — на одну дополнительную фазу питания графики, микросхем мониторинга и отдельно линий I/O процессора. Более того, она имеет встроенные функции термомониторинга и термокмопенсации. Также микросхема непрерывно мониторит выходной ток через отдельный резистор и подстраивает напряжение питания. Сама микросхема используется в паре с драйверами ISL6627, подключаемыми к транзисторам:
Typical Application: 6-Phase Coupled-Inductor VR and 1-Phase VR6+1 фаз питания платы ECSПо фото видно, что транзисторы здесь тоже упакованы в микросхемы, поэтому занимают очень мало место.
Кроме Analog Devices (микросхемы ADP), ШИМ-контроллеры VRM выпускают также Fairchild Semiconductor (FAN), International Rectifier (IR), Intersil (ISL) — очень популярны, Maxim (MAX), ON Semiconductor (NCP), Semtech (SC), STMicroelectronics (L), Analog Integrarion Corp. (AIC, нарисована корона), Richtek (RT) , количество контактов — от 16 до 24 pin.
На данный момент выпускают 33 модели микросхем, поддерживающие спецификацию VRM 10.1 и только 5 микросхем с поддержкой стандарта VRM 11.0.:
- ON Semiconductor NCP5381MNR2G — 2/3/4 Phase Buck Controller for VR10 and VR11 Pentium IV Processor Applications
- STMicroelectronics L6714 — 4-Phase Controller with Embedded Drivers for Intel VR10, VR11 and AMD 6-Bit CPUs
- Intersil ISL6312CRZ — Four-Phase Buck PWM Controller with Integrated MOSFET Drivers for Intel VR10, VR11, and AMD Applications
- Intersil ISL6312IRZ — Four-Phase Buck PWM Controller with Integrated MOSFET Drivers for Intel VR10, VR11, and AMD Applications
- STMicroelectronics L6713A — 2/3-Phase Controller with Embedded Drivers for Intel VR10, VR11 and AMD 6-Bit CPUs
Как видно, многие, но далеко не все из этих микросхем импульсных регуляторов имеют 4 фазы стабилизации.
Питание памяти
В окрестностях DIMM-слот быстро обнаруживается несколько ключевых транзисторов, электролитических конденсатора и всего одна микросхема с маркировкой LM 358. Такую микросхему производят все кому только не лень: Fairchild Semiconductor, Philips, ST Microelectronics, Texas Instruments, National Semiconductor и другие.
Это типичный операционный усилитель, причем — двойной. Распиновка приведена на здесь, а схема типового включения — тут, из которой все становится ясно и типовая схема включения уже не нужна. Нужный нам резистор подключен к выходу операционного усилителя (ноги 1 и 7). Да не введет нас в заблуждение делитель на отрицательном входе. Он не имеет обратной связи по стабилизируемому напряжению и потому нас не интересует.
Смотрим на плату — 7-я нога зашунтирована через конденсатор и дальше никуда не идет, а вот за 1-й тянется дорожка печатного проводника. Значит, это и есть тот вывод, который нам нужен! Чтобы увеличить напряжение на памяти, необходимо включить в разрыв между 1-й ногой и резистором RF дополнительный резистор. Чем больше его сопротивление — тем выше выходное напряжение. Как вариант, можно подпаять между 2-й и 4-й ногами свой резистор (4-я нога — масса), чем меньше его сопротивление — тем выше напряжение и ничего разрывать не придется.
Чем больше его сопротивление — тем выше выходное напряжение. Как вариант, можно подпаять между 2-й и 4-й ногами свой резистор (4-я нога — масса), чем меньше его сопротивление — тем выше напряжение и ничего разрывать не придется.
Для контроля напряжения можно использовать либо встроенную систему мониторинга напряжения (если она есть), либо мультиметр. Мультиметр надежнее и ему больше веры, встроенный мониторинг — удобнее, тем более что контролировать напряжение после вольтмода приходится постоянно. На холостых оборотах оно одно, под нагрузкой — другое. Весь вопрос в том, куда его подключать? Один из контактов — на массу, другой — на точку соединения двух ключевых транзисторов или транзистора с диодом. Если найти точку соединения не удалось (ничего смешного здесь нет — на вставленной в компьютер печатной плате разводку разглядеть довольно проблематично), можно подключаться к стоку каждого из транзисторов. У одного из них он идет к входному напряжению, у другого — к уже стабилизированному. Сток обычно расположен посередине и «продублирован» на корпус. Внешне он выглядит как «обрезанный» вывод. Соответственно, в схеме «транзистор плюс диод» сток всегда подключен к входному напряжению и тогда нам нужен исток — крайний правый вывод (если смотреть на транзистор в положении «ноги вниз»). Втыкаем сюда щуп вольтметра, медленно вращаем построечный резистор и смотрим. Если напряжение не меняется, значит мы подключили резистор не туда и все необходимо тщательно перепроверить.
Сток обычно расположен посередине и «продублирован» на корпус. Внешне он выглядит как «обрезанный» вывод. Соответственно, в схеме «транзистор плюс диод» сток всегда подключен к входному напряжению и тогда нам нужен исток — крайний правый вывод (если смотреть на транзистор в положении «ноги вниз»). Втыкаем сюда щуп вольтметра, медленно вращаем построечный резистор и смотрим. Если напряжение не меняется, значит мы подключили резистор не туда и все необходимо тщательно перепроверить.
Генераторы тактовой частоты
Обычно производители оставляют довольно солидный запас, и материнская плата сваливается в глюки задолго до его исчерпания, однако в некоторых случаях наши возможности очень даже ограничены. Некоторые платы не гонятся вообще! Что тогда? Тактовый генератор (он же «клокер») может быть собран на разных микросхемах (обычно это ICS или RTM), которые можно программировать путем перебора комбинацией логических «0» и «1» на специальных выводах. Внешне это прямоугольная ИМС в корпусе SOP с кол-вом пинов от 20 до 56 в районе кварца. Таблицу частот можно найти в datasheet’е на микросхему. В древние времена, когда конфигурирование осуществлялось через перемычки, производителю было очень сложно «заблокировать» верхние частоты, но при настройке через BIOS setup — это легко! Придется пойти на довольно рискованный и радикальный шаг — отрезаем «комбинаторную» группу выводов от печатной платы и напаиваем на них jumper’ы с резисторами, схему соединения которых можно взять из того же datasheet’а. И тогда все будет в наших руках! Естественно, настраивать частоту через BIOS уже не удастся.
Внешне это прямоугольная ИМС в корпусе SOP с кол-вом пинов от 20 до 56 в районе кварца. Таблицу частот можно найти в datasheet’е на микросхему. В древние времена, когда конфигурирование осуществлялось через перемычки, производителю было очень сложно «заблокировать» верхние частоты, но при настройке через BIOS setup — это легко! Придется пойти на довольно рискованный и радикальный шаг — отрезаем «комбинаторную» группу выводов от печатной платы и напаиваем на них jumper’ы с резисторами, схему соединения которых можно взять из того же datasheet’а. И тогда все будет в наших руках! Естественно, настраивать частоту через BIOS уже не удастся.
А вот другой путь — замена кварца. В большинстве материнских плат стоит кварц, рассчитанный на частоту 14,318 МГц, если его заменить на более быстрый, то все частоты пропорционально подскочат, однако при этом, возможно, начнется полный глюкодром. Вообще говоря, замена кварца — неисследованная область, еще ждущая своих энтузиастов.
Клокеров на плате несколько — каждый отвечает за генерацию своего диапазона частот — один на процессор, другие на периферийные шины, GPU. Еще больше на плате кварцев — отдельный, например, стоит рядом с микросхемой сетевой карты и генерирует тактирование для передаче по локальной сети.
Кварц сетевой карты RealtekКварц контроллера USB 3.0Выводы
Собственно, выход из строя ИМС ШИМ-контроллера VRM, выход из строя транзисторов преобразователя или вздутие (и как следствие потеря ёмкости) электролитических конденсаторов («бочек») в цепях питания VRM – это чаще всего встречающийся отказ материнских плат. Проявляется в виде того, что плата не стартует, не подавая признаков жизни или же стартует и выключается.
Применяемые в большинстве системных плат алюминиевые электролитические конденсаторы емкостью 1200 мкФ, 16 В или 1500 мкФ, 6,3 и 10 В обладают рядом недостатков, один из которых это высыхание по истечении времени. Следствием этого является потеря ими емкости, выход компонента из строя, появление аппаратных ошибок в цепях. Риск увеличивается при использовании подобных конденсаторов в тяжелых температурных условиях, например, в корпусе системного блока компьютера температура может доходить до 50-60° С.
Риск увеличивается при использовании подобных конденсаторов в тяжелых температурных условиях, например, в корпусе системного блока компьютера температура может доходить до 50-60° С.
Танталовые конденсаторы обладают большей надежностью, чем электролитические (нет эффекта высыхания), они более компактны и имеют меньшее значение параметра ESR, увеличивающее эффективность их применения в цепях фильтрации источников питания.
В последнее время вместо часто вздувающихся электролитических конденсаторов именитые производители плат стали использовать твердотельные конденсаторы. В схемах питания новой платы ASUS M3A79-T DELUXE на чипсете AMD 790FX используются высококачественные детали, в частности, транзисторы с низким сопротивлением в открытом состоянии (RDS(on)) для уменьшения потерь при переключении и снижения тепловыделения, дроссели с ферритовыми сердечниками, и, что очень важно, твердотельные полимерные конденсаторы от ведущих японских производителей (гарантийный срок службы модуля VRM – 5000 часов). Благодаря применению таких компонентов достигается максимальная эффективность энергопотребления, низкое тепловыделение и высокая стабильность работы системы. Это позволяет получить высокие результаты разгона и увеличить срок эксплуатации оборудования.
Благодаря применению таких компонентов достигается максимальная эффективность энергопотребления, низкое тепловыделение и высокая стабильность работы системы. Это позволяет получить высокие результаты разгона и увеличить срок эксплуатации оборудования.
Такие же элементы используются например в материнской плате Gigabyte GA-P35T на чипсете P35. Правда, и твердотельные конденсаторы взрываются, как правильно, в следствие повышенного напряжения или просто некачественных элементов (да, такое тоже встречается!):
Взорвавшиеся конденсаторыVRM на обычных электролитических конденсаторах имеет MTBF всего около 3000 часов.
По возможности необходимо выбирать те материнские платы, которые используются 4-фазный импульсный регулятор. В цепях фильтра VRM предпочтительно должны стоять твердотельные, а не алюминиевые электролитические конденсаторы, дроссели должны иметь ферритовый сердечник. Кроме того, на грамотно спроектированной плате, конденсаторы фильтра не должны стоять вплотную к кулеру процессора и к дросселям, чтобы не происходило их перегрева.
В идеальном варианте, необходимо выбирать те платы, которые имеют отдельный независимый регулятор напряжения для CPU, памяти и шины видеокарты. В этом случае, вы сможете отдельно регулировать напряжение на каждом из компонентов, не вызывая роста напряжения на других!
[Посещений: 49 521, из них сегодня: 1]
Не стартует материнская плата
Слишком долгий и «муторный» процесс, поэтому запаситесь терпением.
Не стартует материнская плата
Причиной не стартующей MB (материнской платы) может быть гроза, установка нового девайса или не правильная установка и прочих тупых поступков (чистка от пыли пылесосом). В статье я приведу рекомендации по запуску и диагностике неисправности материнской платы.
Для начала обнуляем BIOS, джампером CL_CMOS или вытаскиваем батарейку минут на 15-20 и пробуем включить. Возможно после этой процедуры и вовсе не понадобиться разбирать системник. Примечание! Если в материнской плате нет встроенного спикера (маленькая черная круглая деталь с отверстием посередине) и не подключен внешний (контакты на материнке SPEAKER пустые), то нам придется его сделать. Им может быть все, что угодно, что умеет издавать звук — небольшой (можно большой) динамик, наушник, неактивная колонка, даже динамический микрофон.
Примечание! Если в материнской плате нет встроенного спикера (маленькая черная круглая деталь с отверстием посередине) и не подключен внешний (контакты на материнке SPEAKER пустые), то нам придется его сделать. Им может быть все, что угодно, что умеет издавать звук — небольшой (можно большой) динамик, наушник, неактивная колонка, даже динамический микрофон.
Разъем SPEAKER’a стандартен для всех материнских плат со времен первых персональных компьютеров — 4 Pin коннектор, подключать динамик нужно к крайним Pin’am, 2 посередине не используются.
Аккуратно вытащите материнскую плату из компьютера, не забудьте сначала подписать, что вы откуда вытащили, и как стоят разъемы, это важно для светодиодов Power и HDD. Если все таки что — то упустили, то не беда, переходим сюда. Всю работу делаем на столе, а не на полу. Только не забудьте положить плату на что-нибудь изолированное, например, полиэтиленовый пакет, и убедитесь в отсутствии под материнской платой токопроводящих деталей, например, болтов, шайб и прочего металла. Визуально осматриваем материнскую плату на наличие вздутых (потекших) конденсаторов, окислений, следов перегрева (почернений) механических повреждений и прочих дефектов. Если таковые имеются в наличии, то шансы запустить материнскую плату резко уменьшаются.
Визуально осматриваем материнскую плату на наличие вздутых (потекших) конденсаторов, окислений, следов перегрева (почернений) механических повреждений и прочих дефектов. Если таковые имеются в наличии, то шансы запустить материнскую плату резко уменьшаются.
Достаем блок питания (он крепится к корпусу на 4 болтика сзади системника) и проверяем его. Не подключаем его ни к чему, кроме сети 220Вт, включаем кнопку на задней панели блока (если она есть) и пинцетом очень аккуратно замыкаем зелёный и любой чёрный провод в широком разъеме ATX. Если блок исправен, вентилятор закрутится. Некоторые могут взять измеритель напряжения «напряжометр» (подойдёт даже китайский) и замерять напряжения на разъемах питателя.
Вот схема. Желтый +12В, красный +5В, оранжевый +3.3В, фиолетовый +5В (дежурка, она должна присутствовать даже когда питатель просто включен в сеть без перемычки запуска), голубой — минус 12в, белый — минус 5 в. Еще серый, PG (Power good), но без нагрузки на нем вполне может ничего и не быть. Так же тонкой иголкой поджимаем контактные гильзы на разъеме 20 + 4 pin и 4 pin, они могут окисляться со временем и расшатываться, из — за чего вполне при рабочем питателе материнская плата может, в лучшем случае, глючить, а в худшем даже не стартовать, поверьте, может произойти даже такое.
Еще серый, PG (Power good), но без нагрузки на нем вполне может ничего и не быть. Так же тонкой иголкой поджимаем контактные гильзы на разъеме 20 + 4 pin и 4 pin, они могут окисляться со временем и расшатываться, из — за чего вполне при рабочем питателе материнская плата может, в лучшем случае, глючить, а в худшем даже не стартовать, поверьте, может произойти даже такое.
Если блок питания отказывается стартовать, то заходим сюда (появится позже) или покупаем новый, если все отлично — идем дальше.
Аккуратно снимаем кулер процессора, чистим его от пыли (Не пылесосом!), убеждаемся, что термопаста на процессоре не превратилась во что то похожее на запеканку. так же рекомендую аккуратно достать процессор из сокета, внимательно его осмотрите на наличие погнутых ножек, осмотрите внимательно сам процессорный сокет, если нет ничего подозрительного — аккуратно поставьте процессор обратно. Если Вас терзают сомнения, то вытираем старую термопасту с процессора и подошвы радиатора, очень тонким слоем намазываем новую (например КПТ — 8), ставим радиатор на процессор, немного надавливаем и двигаем несильно вверх — вниз — влево — вправо для того чтобы «притереть» подошву радиатора к поверхности процессора, только пе переусердствуйте с нажимом. .. Так же остатки лишней термопасы выдавятся наружу. Имейте ввиду, паста КПТ-8 не токопроводящая, поэтому ничего страшного. Но встречаются пасты с добавлением того же серебра (или алюминия) они вполне могут наделать беды если попадут куда-либо кроме подошвы радиатора, поэтому будьте предельно внимательны. Крепим кулер на место, подключаем вентилятор в разъем CPU_FAN.
.. Так же остатки лишней термопасы выдавятся наружу. Имейте ввиду, паста КПТ-8 не токопроводящая, поэтому ничего страшного. Но встречаются пасты с добавлением того же серебра (или алюминия) они вполне могут наделать беды если попадут куда-либо кроме подошвы радиатора, поэтому будьте предельно внимательны. Крепим кулер на место, подключаем вентилятор в разъем CPU_FAN.
Итак, оставляем на материнской плате процессор, подключаем спикер и блок питания, широкий разъем ATX 20 Pin (24 Pin) и CPU (4 Pin в районе процессора), все остальное вынимаем, включаем питатель в сеть. Пинцетом аккуратно замыкаем POWER_SW (PC_ON, ON, PWR_ON). Где они находятся — смотрим на плату, листаем мануал к материнской плате.
Если вентиляторы дернулись и остановились, то выключаем питание из розетки или клавишей на задней стенке (для возврата триггера КЗ в исходное состояние), вынимаем разъем CPU (4 Pin два желтых, два черных) в районе процессора и пытаемся запустить материнскую плату снова. Если она запустится (закрутятся вентиляторы) то скорее всего у Вас неисправен формирователь напряжения процессора или сам процессор. Убедиться в неисправности процессора можно заменой его на аналогичный (при наличии онного либо другого, поддерживаемого материнской платой).
Если она запустится (закрутятся вентиляторы) то скорее всего у Вас неисправен формирователь напряжения процессора или сам процессор. Убедиться в неисправности процессора можно заменой его на аналогичный (при наличии онного либо другого, поддерживаемого материнской платой).
Если MB снова не стартует (при условии успешного запуска БП «в холостую»), то имеет место быть КЗ по остальным цепям питания. Если MB запустилась, но не издает никаких звуков, то трогаем пальцем радиатор процессора (он должен быть теплый), южный и северный мост, крупные детали (мосфеты). Сильный перегрев любого из выше перечисленного говорит о выходе его из строя.
Если после запуска слышим один длинный повторяющийся сигнал, этот сигнал обозначает, что отсутствует память ОЗУ. Из этого можно сделать вывод, что материнская плата жива.
Берем планку ОЗУ, ластиком протираем ей «ножки» (возможно, они могли просто окислились), ставим в слот (следите за ключом, не прилагайте больших усилий!). При наличии встроенной видеокарты (не внешней) подключаем монитор, пробуем запустить.
При наличии встроенной видеокарты (не внешней) подключаем монитор, пробуем запустить.
При удачном запуске на экране появится экран POST, BIOS выдаст — «Cmos setting error» и сам предложит зайти в него.
Если встроенной видеокарты нет, то пробуем запуск с планкой ОЗУ. Сигнал спикера должен поменяться, BIOS должен «возражать» на отсутствие видеокарты. Если так, то берем видеокарту, ластиком протираем ей «ножки», вставляем, подключаем монитор и включаем. Если монитор покажет экран POST то всё отлично, если нет, то можно попробовать провести процедуру очистки от пыли и смены термопасты на GPU (процессоре видеокарты). Если не помогло, то скорее всего видеокарте кранты , чтобы в этом окончательно убедиться, можно попробовать поставить другую рабочую видеокарту (при ее наличии). Не забываем, что видеокарты с дополнительным питанием частенько просто не запускаются.
После этого можно ставить материнскую плату в корпус, блок питания тоже. Не будет лишьним проверить с помощью тестера работу клавиш Power и Reset. Подключаем FRONT_PANEL на место.
Не будет лишьним проверить с помощью тестера работу клавиш Power и Reset. Подключаем FRONT_PANEL на место.
Если планок ОЗУ несколько, то вторую вставляем после видеокарты, что бы видеть, что компьютер ее принял.
Далее подключаем клавиатуру, мышку и прочее. При успешной инициализации всего оборудования подключаем жесткий диск, и пытаемся запустить.
Теперь можно расслабиться после такой большой статьи.
Защита Wi — Fi
В статье Вы узнаете: Как защищать домашнюю сеть Wi — Fi от взлома и кражи персональных данных.
- Узнать Больше
Бесследное удаление файлов
Бесследная очистка ПК от ненужных файлов с помощью программы PrivaZer.
- Узнать больше
Разгон процессора (дополненная)
Дополненная статья о разгоне процессора, рекомендую прочесть.
- Узнать больше
Ноутбук не включается | Поиск неисправности ноутбука
Ремонт материнской платы — система питания
Поиск неисправности материнской платы ноутбука
СПб Большой Проспект Петроградской Стороны дом 100 офис 305 телефон (812) 922-98-73
Осмотрим материнскую плату ноутбука на предмет окислов, потемневших участков, следов пайки, нагара, вздутий текстолита и других повреждений, так же осматриваем все разъёмы (чтобы нигде ничего не замыкало) и исходя из этого можно строить определённые выводы.
Если есть окисления на каком либо участке, то надо промыть плату, (мы промываем в ультразвуковой ванне), а затем выдуваем всю воду с платы (особенно из под чипов) с помощью компрессора, досушиваем на нижнем подогревателе смотрим отгнившие элементы под микроскопом и восстанавливаем.
Стоит обратить внимание на то место куда попала жидкость, часто бывает что жидкость попадает к примеру под системную логику, слоты памяти и в итоге под ними начинают отгнивать контакты.
Выявление короткого замыкания (КЗ) на плате ноутбука
Начинаем с проверки первички «19 вольтовая линия» (вообще если быть точным то первичка на некоторых моделях может быть не 19в, а к примеру 15в или же наоборот 20в и надо смотреть что написано на корпусе, для того чтобы узнать параметры совместимого зарядного устройства), ищем по схеме где они проходят и так же меряем сопротивление относительно земли, оно должно быть большим. Если же у вас заниженное сопротивление по высокому (19в), то для начала вам надо понять в каких цепях оно присутствует, то есть в обвязке чаржера (Сharger в переводе с англиского «зарядное устройство») или в нагрузке.
Чаржер BQ24753A
Что происходит при подключении блока питания ноутбука:
На ACDET (детектор заряда) через резистор который является делителем приходит напряжение и если она больше 2.4в то чаржер сообщает мультиконтролеру о переходе в режим зарядки по каналу IADAPT
при этом сигнал OVPSET определяет порог входного напряжения и если всё нормально, то ключ (мосфет) Q3 закрывается
управляющий сигнал ACDRV открывает Q1 тем самым запитывая чаржер уже от БП (PVCC 19в) и проходит Q2, после чего уходит в нагрузку.
Вернёмся к тому что надо определить кз (в нагрузке или до неё), исходя из вышесказанного допустим если у вас пробит конденсатор С1 то если будетем искать КЗ в нагрузке то его там попросту нет, а на разъёме напряжения будет просаживаться.
В этом случае надо производить замеры относительно земли допустим на резисторе R10, затем на PVCC микросхемы чаржера и наконец на резисторе Rас, так же в обязательном порядке проверяем мосфеты Q1, Q2 и Q3 на пробой (желательно с ними также проверить Q4 и Q5), далее если допустим у нас с вами кз не в нагрузке, то можно воспользоваться ЛБП (лабораторный блок питания) с ограничением по току, подсоединяем в область кз и ищем на плате греющиеся элементы, меняем, процедура производится до того момента пока кз не уйдёт, либо можно не использовать ЛБП, а просто выпаивать элементы попавшие под подозрение и менять если они пробиты.
Когда короткое в нагрузке, перед тем как использовать ЛБП надо убедиться что все мосфеты во вторичных цепях питания на которые приходит высокое (другими словами верхнее плечо) не пробиты.
Шим котролер RT8202A
Как видим на схеме, если насквозь пробит PQ, то все что вы будете подавать на линию высокого будет проходить на дроссель и далее в узлы питания оперативной памяти (если конечно её не вытащить перед этим).
Подумайте и представте что это будет не в этой цепи, а например в цепи питания видео
Проверили мосфеты и убедились, что КЗ по высокому в нагрузке, то можно применять ЛБП и искать неисправности.
Перед применением ЛБП желательно снять с платы все снимаемое и желательно ставить на ЛБП выходное
напряжение около 1в и 1A для поиска неисправности важна сила тока, а не напряжение.
Далее нам надо проверить плату на наличие КЗ во вторичных питаниях, для этого открываем схему и смотрим, на вторичке нас интересуют дросселя (зачастую обозначаются в схемах как PL), будем измерять на них сопротивление относительно земли, на некоторых дросселях сопротивление может быть очень маленьким, но это не всегда обозначает что там кз, например на дроселях питания процессора в режиме прозвонки сопротивление может быть 2 ома и для этой платформы это нормально, а вот если 0. 5 ома, то это уже наталкивает на мысли что сломан видеочип, однако есть видяхи у которых сопротивление по питанию может быть в районе 1 ома,
Если же заниженное сопротивление по вторичным питаниям, например на дежурке, то так же смотрим с какой стороны оно находится (в обвязке шима или в нагрузке, для этого на некоторых платах распаяны джампера, если их нету то смотрим схему и находим место в цепи где можно ее разомкнуть) , если кз со стороны нагрузки то делаем туже манипуляцию с ЛБП только ставим то напряжение которая должна быть в этой цепи (можно меньше, но не больше) и так же ищем что греется, если будут греться большие чипы имеется ввиду юг, север и многое другое, то эту процедуру следует прекратить и искать КЗ размыкая цепи.
Если в обвязке, то в первую очередь проверяем нижний ключ, а потом уже и остальное.
5 ома, то это уже наталкивает на мысли что сломан видеочип, однако есть видяхи у которых сопротивление по питанию может быть в районе 1 ома,
Если же заниженное сопротивление по вторичным питаниям, например на дежурке, то так же смотрим с какой стороны оно находится (в обвязке шима или в нагрузке, для этого на некоторых платах распаяны джампера, если их нету то смотрим схему и находим место в цепи где можно ее разомкнуть) , если кз со стороны нагрузки то делаем туже манипуляцию с ЛБП только ставим то напряжение которая должна быть в этой цепи (можно меньше, но не больше) и так же ищем что греется, если будут греться большие чипы имеется ввиду юг, север и многое другое, то эту процедуру следует прекратить и искать КЗ размыкая цепи.
Если в обвязке, то в первую очередь проверяем нижний ключ, а потом уже и остальное.
Итак мы убедились что у нас нету короткого замыкания на плате и теперь можно пробовать её пустить, вставляем ЗУ и нажимаем на кнопку включения.
Питания не поднимаются либо поднимаются, но не все
Нужно убедиться что на плату поступает 19в, если оно отсутствует на плате то смотрим: разъём питания -> мосфет -> нагрузка, убеждаемся что на разъёме есть 19в, далее проверяем мосфет на стоке и истоке должны быть 19в если же например на стоке они есть, а на истоке нету то смотрим целый ли данный мосфет и что управляет его затвором, проверяем VIN на микросхеме чаржера, так же проверяем наличие DCIN, ACIN, ACOK, если сигналы отсутствуют то следует заменить чаржер, так же первое что нужно сделать
прошить биос, потому что именно в биосе прописаны основные алгоритмы (логика) платы в том числе и алгоритм запуска.
Прошили биос и изменений не последовало, идём дальше, во многих схемах есть страничка с «Power on sequence» (последовательность питания).
Пример схема для asus k42jv mb2.0.
Смотрим поступает +3VA_EC и запитан мультиконтролер, так же смотрим запитана ли флешка биоса. На разных платформах это питание формируется по-разному (не обязательно его должен формировать шим дежурки).
Затем смотрим EC_RST# (знак # в конце означает что сигнал является инверсным),
Затем проверяем уходит ли с мульта VSUS_ON — это разрешающий сигнал на включение силовых +3VSUS, +5VSUS и +12VSUS (дежурных питаний), заодно проверяйте есть ли эти питания.
Для разных платформах дежурка может появляется по разному, допустим +3VSUS есть до нажатия, а +5VSUS поднимается уже после нажатия!
Как формируется ENBL (сигнал включения шима дежурки), для его формирования сигнал FORCE_OFF# должен быть не активен (это значит что он должен быть 3.3в).
Сигнал FORCE_OFF# — это защитный сигнал, он становится активным (переходит в логический 0) при перегреве, выходе из строя какого-нибудь шима в общем если будет происходить что то нехорошее, кстати этот же сигнал формирует EC_RST#
Далее смотрим передает ли хаб мульту ME_SusPwrDnAck, затем смотрим приходит ли на мульт SUS_PWRGD — этот сигнал сообщает мульту, что системные питания +3VSUS +5VSUS +12VSUS присутствуют на плате, далее мульт снимает сигнал PM_RSMRST# этот сигнал снятия ресета с юга должен в логической 1, так же мульт выдает ME_AC_PRESENT, это все что должно быть на плате ДО включения!
Теперь смотрим PWR_SW# на этой платформе он должен быть 3в (на некоторых платформах может быть и 19в на кнопке) и сбрасываться при нажатии на кнопку, так же незабываем проверять LID_SW# должен быть 3в (сигнал с датчика холла), так же сигнал PM_PWRBTN# идущий на юг должен кратковременно сбросится, смотрим осциллографом жизнь на флешке биоса, генерацию кварцев на мульте и юге, проверяем RTC батарейку, после того как PM_PWRBTN# сбросится ЮГ должен дать добро на включение остальных питаний и перехода в другой режим в виде сигналов PM_SUSC# и PM_SUSB# идущих на мульт, в свою очередь мульт выдаст сигналы SUSC_EC# и SUSB_EC# это разрешающие сигналы на запуск шимок следующих групп питаний:
Затем если эти шимконтролеры исправны и питания поднимаются они отдают в цепь детектора Power Good:
Вот так выглядит цепь POWER GOOD DETECTER.
Далее формируется сигнал SYSTEM_PWRGD он же является EN (сигнал включения) для шима который формирует
+VTT_CPU это напряжение питания терминаторов процессора (дополнительное напряжение питания процессора) и этот шим так же выдает +VTT_CPU_PWRGD в цепь второго детектора, а детектор в свою очередь посылает на процессор сигнал H_VTTPWRGD (сообщая что питание в норме):
В это же время процессор дает команду на включение питаний видео ядра GFX_VR_ON на шим который формирует это питание,
далее процессор выставляет GFX_VID для видео ядра и появляется +VGFX_CORE, после чего на тот же детектор приходит GFX_PWRGD говоря о том что питание в норме и с детектора по итогу выходит общий POWER GOOD.
ALL_SYSTEM_PWRGD и идёт на мульт, после чего мульт выдаёт сигнал CPU_VRON (сигнал включения основных питаний процессора), в следствии чего должно подняться питание +VCORE,
затем с шима питания проца на мульт уходит сигнал VRM_PWRGD говорящий о том что питание проца в норме, так же с этого шима идет сигнал CLK_EN# это разрешающий сигнал на включение клокера (Генератор тактовых частот) — это устройство, формирующее основные тактовые частоты, используемые на материнской плате и в процессоре.
Затем мульт отправляет сигнал PM_PWROK хабу сообщая о том что питания в норме, и хаб отправляет на проц сигналы H_DRAM_PWRGD иH_CPUPWRGD сообщая процессору, что эти питания в норме, параллельно проходит сигнал BUF_PLT_RST# который снимает ресет с процессора и после которого начинается операция пост
Работа шим контроллеров RT8202APQW
Приципиальная схема шима
Что такое шим — это сокращение от понятия широтно-импульсная модуляция (на англиском это pulse-width modulation то есть PWM) — это управление средним значением напряжения на нагрузке путём изменения скважности импульсов, управляющих ключами.
В результате работы ШИМа формируется напряжение которая до дросселя скажем так «прыгает» и если смотреть осциллографом то мы увидим пилообразный сигнал, далее благодаря дросселю и конденсатору (так называемый низкочастотный LC фильтр) после него напряжение стабилизируется и на осциллографе после него мы увидим «прямую»
Контакты на нашей шимке и зачем они нужны:
- 1.
 TON — это сенсор напруги, которая поступает на верхий ключ, собственно он измеряет напругу которая будет проходить при открытии ключа
TON — это сенсор напруги, которая поступает на верхий ключ, собственно он измеряет напругу которая будет проходить при открытии ключа - 2. VDDP — это питание драйверов для управления затворами ключей
- 3. VDD — основное питание шим контроллера
- 4. PGOOD — сигнал говорящий о том что шим работает и питание в порядке
- 5. EN/DEM — это сигнал включения шима, переход в режим работы так сказать
- 6. GND — земля
- 7. BOOT — вольтодобавка, он входит в состав драйвера управляющего верхним ключом
- 8.UGATE — это управляющая затвором верхнего ключа
- 9. PHASE — общая фаза
- 10. LGATE — управляющая затвором нижнего ключа
- 11. OC — настройка тока (ограничение)
- 12. FB — канал обратной связи
- 13. VOUT — проверка выходного напряжения
Для того чтобы шим работал требуется не так уж и много, для начала нужно убедится в том, что вся обвязка целая и номиналы соответствуют, затем убедимся, что шим запитан в данном случае (VDD и VDDP), должен приходит EN (сигнал включения) и приходить высокое на TON
если все вышесказанные условия соблюдены, но шим не выдаёт положенного питания то следует заменить шим.
Это пример работы одноканального шима, рассмотрим шим который имеет несколько синхронно работающих каналов, а именно шим питания процессора. Зачем процессору нужно несколько каналов и одного ему может быть недостаточно.
На старых платформах не было потребности в том чтобы делать многофазные шимы для питания процессора, но с появлением новых архитектур появилась проблема, всё дело в том что процессоры нового поколения при напряжении 1в и энергопотреблении свыше 100 Вт могут потреблять ток 100А и выше,
Если посмотреть даташит на любой мосфет, то увидим что у них ограничение по току до 30А, то есть если использовать однофазный регулятор напряжения питания, то его элементы просто «сгорят», поэтому было принято решение сделать многоканальный шим контроллер.
Так же для уменьшения пульсации выходного напряжения в многофазных шимах все фазы работают синхронно с временным сдвигом друг относительно друга.
Фаза на выходе после LC фильтров соединяются между собой «дублируются», о чём это говорит — если допустим какой либо канал не будет работать, то на дросселе этого канала все равно будет присутствовать питание и вполне вероятно, что при этом ноутбук инициализируется, но при малейшей загрузке проца (например при загрузке Windows) он попросту глюканёт ибо процу будет недостаточно того питания которое на него будет приходить.
В этом случае смотрим осциллографом присутствие пульсаций перед LC фильтром каждого канала. Конечно же бывают случаи что с питальником то все нормально, попросту надо изменить VID-ы, это бывает когда прошили не тот bios либо подкинули более мощный процессор.
Это происходит из за сигнала VID (Voltage Identification), а это сигнал идентификации материнской платой рабочего напряжения процессора.
Все питания поднялись, но нет «изображения».
В этом варианте начинаем с прошивки биоса. Не помогло:
Подключаемся на внешний монитор.
Если картинки нет то меряем сопротивления каналов RX/TX желательно на всех шинах, мерять надо относительно земли и относительно друг друга то есть RX не должен звониться накоротко с TX, соответственно учитываем что на каждой шине своё сопротивление, отличие на отдельной шине более чем 50ом уже много и может означать что проблема скрыта на этом канале,
далее меряем сопротивление относительно земли на конденсаторах под основными чипами (север, юг, видеокарта) на одинаковых конденсаторах должно быть одинаковое сопротивление.
Ну и конечно же желательно снять всю переферию чтобы исключить всякие сломанные сетки или ещё что-нибудь из этой категории, особенно часто ноутбуки ломаются по причине выхода из строя USB (выломали USB и сигнальный контакт попал на 5в итог дохлый юг).
Далее можно применить метод прогибов и прижимов (без фанатизма) при этом смотреть будет ли меняться поведение платы не будем забывать, что зачастую некоторые мосты находятся под клавиатурой там, где они подвергаются небольшим, но частым «встряскам», так же проверяем на отвал bga. Так же смотрим что, где и как греется, замечу что наиболее частая в что при запуске начинает греться южный мост и сразу решают, что проблема в нем, меняют его, а плата как не работала, так и не работает, а все потому что южный мост работает как сумасшедший пока не пройдёт инициализация (потому он и может за 3 секунды раскаляться), а потом его работа стабилизируется, поэтому в процессе диагностики желательно поставить пассивное охлаждение. Далее если совсем ничего не помогло можно воспользоваться диагностическим прогревом или охлаждением отдельных чипов и элементов.
Так же не стоит проверять LVDS шлейфа,
Подключаем матрицу, если у вас например на внешнем мониторе есть изображение, а на матрице нету, надо смотреть считывается ли EDID с матрицы, проверять приходит ли питание матрицы
так же часто бывает что попросту нету подсветки.
LVDS ( low-voltage differential signaling) в переводе «низковольтная дифференциальная передача сигналов» — способ передачи электрических сигналов, позволяющий передавать информацию на высоких частотах
при помощи дешёвых соединений на основе медной витой пары.
Для того чтобы на матрицу вывелось изо необходимо чтобы был запитан контроллер матрицы, после он начинает «общаться» с тем что с ним должно общаться (север, видяха, мульт)
смотреть по схеме, предположим это будет видеокарта, она определяет что по такой-то шине подключён такой-то контроллер, считывает EDID и начинает давать туда изо.
Так же смотрим что дает разрешение на подсветку, есть ли сигнал регулировки подсветки (обычно с мульта).
Внимание когда подключаете шлейф, убедитесь что он под эту модель ибо есть шанс спалить что ни будь серьёзное (типа чипа видеокарты) и плата резко может начала дымиться
Рассмотрим что же за пины на LVDS разъёме и зачем какой нужен.
Для примера Asus k42jv mb 2.0:
- 1. AC_BAT_SYS — это наше высокое, идет на питание подсветки
- 2. +3VS — питание контроллера и прошивки матрицы
- 3. +3VS_LCD — питание самой матрицы
- 4. LVDS_EDID_DATA_CON и LVDS_EDID_CLK_CON — информационные каналы (считывание прошивки)
- 5. LCD_BL_PWM_CON — регулировка яркости
- 6. BL_EN_CON — включение подсветки
Далее идут пары LVDS, их тоже следует измерять на разность сопротивлений и относительно земли, и относительно друг друга.
Пошаговый ремонт материнской платы:
Добро пожаловать на EDAboard.com
Добро пожаловать на наш сайт! EDAboard.com — это международный дискуссионный форум по электронике, посвященный программному обеспечению EDA, схемам, схемам, книгам, теории, документам, asic, pld, 8051, DSP, сети, радиочастотам, аналоговому дизайну, печатным платам, руководствам по обслуживанию.
 .. и многому другому. более! Для участия необходимо зарегистрироваться. Регистрация бесплатна. Нажмите здесь для регистрации.
.. и многому другому. более! Для участия необходимо зарегистрироваться. Регистрация бесплатна. Нажмите здесь для регистрации.Регистрация Авторизоваться
JavaScript отключен. Для лучшего опыта, пожалуйста, включите JavaScript в вашем браузере, прежде чем продолжить.
- Автор темы lqv77
- Дата начала
- Статус
- Закрыто для дальнейших ответов.
lqv77
Младший член уровня 3
Поэтапный ремонт материнской платы:
Шаг 1: Кнопка питания:
Если есть шаг 2 питания, в противном случае проверьте цепь питания, в том числе: режим ожидания 3v3, чип SiO, южный мост.
Standby 3V3:
— напряжение 5 В в режиме ожидания от ATX будет снижено до 3 на 3 для южного моста, часто с использованием микросхемы 1117 или 1084, 1085, 1086 (контакт 3; вход ATX STB 5V, контакт 2; выход 3 на 3 STB. Основной срок службы ламп не используется IC, который использует схему с несколькими транзисторами или MOSFET для стабилизации давления.).
— Проверьте 3V3 в разъеме PCI с выводом A14 (см. рисунок).
См. распиновку PCI в распиновке.ru
https://pinouts.ru/Slots/PCI_pinout.shtml
Причина смерти 3v3 стой по этому:
— Death ic 1117/1084/10895/1076
— Сдох LAN, встроенный звук
— Смерть южного моста
Чип SIO и южный мост:
— STB 3v3 В противном случае продолжить с чипом SiO.
— Цепь питания загружена, существует три типа (см. рисунок):
Тип 1: кнопка PWR с южного моста, ATX ps_on на MOSFET (переполюсовка) и микросхема SiO.
Тип 2: нет MOSFET, ATX po_on идут напрямую к SiO.
Тип 3: кнопка PWR на SiO.
Кнопка PWR (ps-on/pw on в F_Panel):
Если цепь в порядке, южный мост работает, кнопка PWR должна иметь 2v5 ~ 5V. В случае потери проверьте SiO, южный мост. Если volte кнопка PWR, нажмите источник не, проверьте Mosfet (переполюсовка), микросхема южного моста, микросхема SiO.
Примечание. Ошибка южного моста Quartz 32,768 кГц не работает.
Это английская версия статьи:
https://lqv77.com/2009/03/25/mainboard-kich-nguon-khong-duoc/
Подробнее…
https:// lqv77.com
Трион
Младший член уровня 2
Отличная работа! Продолжайте в том же духе, так как это поможет многим, кто борется с основами устранения неполадок материнской платы.
lqv77
Младший член уровня 3
Модуль регулятора напряжения для процессора (Vcore)
1. Компоненты схемы:
Компоненты схемы:
* Первый 4-контактный источник питания 12 В ЦП, указать конкретный)
* Входной фильтрующий конденсатор 16 В/1200FF 3300MF …
* VCore 6,3 В/820MF фильтрующий конденсатор 3300MF …
2. Как идентифицировать и расположение цепей на материнской плате:
— Катушка, фильтрующие конденсаторы и МОП-транзисторы вокруг процессора.
— Дания выделяется расположением элементов, включая соединения 2, 3 или 4, 2 или 3 катушки с каждой катушкой MOSFET и множество конвергенций вокруг разъема процессорного разъема.
— В этой схеме, когда мы не подключили процессор (Pentium 4 или выше) на сокете не будет источника (если есть неисправная цепь). Когда вы подключаете ЦП к цепи питания, это автоматически корректирует потребности ЦП. Чтобы измерить блок питания для теста процессора, мы измеряем основание провода. Обратите внимание, что в приведенной выше строке полоса фильтра на рулоне будет разбросана с выходным напряжением катушки 12 В, фильтр является новым источником питания для ЦП.
— Если штекер не поддерживает основной процессор, на выходе vCore не будет питания. Чтобы исправить это, лучше всего использовать дома, чтобы проверить схему ЦП VRM.
3. Общая схема:
4. Карта фактического принципа схемы:
— Схема, использующая ИС для импульсов и 0, 1, 2 или 3 для работы ИС драйвера MOSFET. VCore является источником питания для процессора.
5. Анализ работы схемы:
— Для большинства материнских плат вы просто включаете материнскую плату (не подключая ничего, тем более ЦП и ОЗУ), что затем может щелкнуть источник. В нескольких отдельных случаях (особенно материнская плата Intel) необходимо попробовать новый процессор исходного размера.
— При нажатии на источник был запущен, сначала проверьте источники и достаточно ли оперативной памяти или нет (по этому вопросу будет отдельная статья). Затем проверьте, было ли питание процессора.
— Примечание: При подключении ЦП не источник питания для ЦП всегда будет равен нулю. Если сосуд высокого давления поврежден. При подключении к ЦП, если требования к ЦП предъявляются к 1,25 В (это необязательно для каждого ЦП, см. ЦП Intel или прилагаемые документы, чтобы узнать точный уровень ресурсов, требуемых для каждого типа ЦП), схема должна соответствовать требованиям. То должно быть на выходе 1.25V vCore.
Если сосуд высокого давления поврежден. При подключении к ЦП, если требования к ЦП предъявляются к 1,25 В (это необязательно для каждого ЦП, см. ЦП Intel или прилагаемые документы, чтобы узнать точный уровень ресурсов, требуемых для каждого типа ЦП), схема должна соответствовать требованиям. То должно быть на выходе 1.25V vCore.
6. Управление схемой:
— Когда сигнал Power Good (контакт 19 IC RT9241 — первое изображение), на контактах 16, 17 будут импульсные сигналы PWM1, PWM2, разрешающие драйвер IC (контакт IC RT9602 1.2) импульс на выводе 4 драйвера, 12, 7, 9 — контроллер прерываний MOSFET для создания основного источника vCore.
— основным источником питания ЦП будет vCore. Затем ЦП будет реагировать на контакты 1, 2, 3, 4, 5 (IC RT9241), чтобы определить уровни требований к ресурсам. Соответственно, как в таблице ниже. Если этот сигнал не будет получен немедленно, импульс ШИМ стоп-уровня не будет иметь немедленного напряжения vCore на выходе.
8. Распространенные ошибки:
Распространенные ошибки:
* Прикосновение к MOSFET приводит к потере ресурсов процессора. Нанесет серьезный ущерб как исходному уровню. Легко видеть, что этот полевой МОП-транзистор очень быстро нагревается после включения питания, в течение нескольких минут. Или, может быть, на 2 фута, удалив материнскую плату G и S.
* Смерть ИМС, колебания, пульс, драйвер. Эта ошибка является распространенной, и только так изменить только.
* Конденсаторы фильтра были непротиворечивыми источниками или вызывали сухие коконы процессора. Будьте осторожны при замене конденсатора. В нем заменены конденсаторы с равными номерами от большего размера и имеют такой же выходной фильтрующий конденсатор для процессора.
* Удалите все основные компоненты, в источнике короткого замыкания все же есть. Из-за чипсета North convolution. У некоторых материнских плат общий ресурс чипа для уровня North CPU vCore.
9. Проверка заказа:
* Сопротивление источника vCore. (Часто касается IC MOSFET или перемешивания)
* Снимите каждый MOSFET для измерения или обнаружения медленных утечек.
* Связь с колебаниями ноги G IC MOSFET. (Обрыв цепи или потеря контакта)
* Источник VCC для колебаний IC. (Часто это отключение питания из-за перегоревшего предохранителя или прикосновения к мертвой микросхеме)
Ле Куанг Винь — www.lqv77.com
ГГМК
Уровень новичка 1
Спасибо очень хорошая информация
дебасишдхар
Уровень новичка 1
большое спасибо, продолжайте в том же духе, пожалуйста, опубликуйте информацию о загрузке mb, но нет изображения, нет звукового сигнала или нет сообщения, решение, я жду этого, спасибо в advns,
камалдей
Уровень новичка 2
Сэр, пожалуйста, продолжайте свой пост и обсудите другие проблемы, такие как неработающий порт USB и т. д.
д.
ведо35
Уровень новичка 4
спасибо за советы по ремонту и уроки.
думкар
Уровень новичка 1
здравствуйте мастер…
Мне нужно знать как тестировать Short/konsleting на материнской плате……..??
помогите……:-|
спасибо до
тронкскид
Уровень новичка 1
Большое спасибо, чувак. это отличная работа .. пожалуйста, продолжайте свою хорошую работу.
камалдей
Уровень новичка 2
Пожалуйста, поддержите эту тему. Пожалуйста, опубликуйте дополнительную информацию
САНДИП АНАНД
Расширенный член уровня 4
Отличная работа. Спасибо
Спасибо
- Статус
- Закрыто для дальнейших ответов.
Дж
ремонт материнской платы ноутбука
- Автор java12
- Ответов: 0
Руководства по обслуживанию, запросы, советы по ремонту
ЧАС
Как отремонтировать материнскую плату ПК
- Автор hondacivic
- Ответов: 9
Руководства по обслуживанию, запросы, советы по ремонту
В
требуется руководство по обслуживанию или инструмент прошивки для ремонта материнской платы T.
 SP7050.6B
SP7050.6B- Автор: Vegetable
- Ответов: 1
Руководства по обслуживанию, запросы, советы по ремонту
А
Материнская плата Brandt TL112B подлежит ремонту?
- Автор: acook
- Ответов: 4
Руководства по обслуживанию, запросы, советы по ремонту
л
Цепь шагового двигателя горячая
- Запущено letrongdtk4
- Ответов: 0
Руководства по обслуживанию, запросы, советы по ремонту
Делиться:
Фейсбук Твиттер Реддит Пинтерест Тамблер WhatsApp Эл. адрес Делиться Ссылка на сайт
Верх
MemTest86 — Устранение ошибок памяти
Устранение ошибок памяти
- MemTest86 обнаружил ошибки в моей памяти. Что-то не так с моей оперативной памятью?
- Почему я получаю ошибки только во время теста 13 Hammer Test?
- Почему я получаю ошибки только при совместном тестировании модулей оперативной памяти, а не при тестировании по отдельности?
- MemTest86 сообщил адрес памяти сбоя.
 Что это значит?
Что это значит? - Как MemTest86 сообщает об ошибках ECC?
- Если я знаю схему декодирования адреса, могу ли я настроить MemTest86 для сообщения о неисправном модуле?
- Как узнать, какой модуль оперативной памяти неисправен?
- Как исправить ошибки памяти?
Ниже представлен обзор видео о том, как устранять проблемы с оперативной памятью с помощью MemTest86.
| Скачать Щелкните правой кнопкой мыши для загрузки, формат MP4, 9 МБ |
MemTest86 обнаружил ошибки в моей памяти. Что-то не так с моим БАРАН?
Имейте в виду, что не все ошибки, о которых сообщает MemTest86, связаны с плохой памятью. test неявно проверяет процессор, кэши L1 и L2, а также
материнская плата. С помощью теста невозможно определить, что является причиной отказа
происходить. Тем не менее, большинство отказов будет связано с проблемой
с модулем памяти. Если это не так, единственным вариантом является замена деталей до тех пор, пока
неисправность исправлена.
test неявно проверяет процессор, кэши L1 и L2, а также
материнская плата. С помощью теста невозможно определить, что является причиной отказа
происходить. Тем не менее, большинство отказов будет связано с проблемой
с модулем памяти. Если это не так, единственным вариантом является замена деталей до тех пор, пока
неисправность исправлена.
Иногда ошибки памяти появляются из-за несовместимости компонентов. Модуль памяти может
в одной системе работает нормально, в другой нет.
Это не редкость и является источником путаницы. В этих случаях компоненты
не обязательно плохие, но имеют маргинальные
условия, которые в сочетании с другими компонентами вызовут ошибки.
Часто память работает в другой системе или производитель утверждает, что она исправна. В в этих случаях память не обязательно плохая но не может надежно работать на полной скорости. Иногда более консервативная память тайминги на материнской плате исправят эти ошибки. В других случаях единственный выход — заменить память на более качественную, с более высокой производительностью. скоростная память. Не покупайте дешевую память в надежде, что она будет работать надежно. Иногда ошибки теста «перемещения блока» будут возникать даже с памятью торговой марки. и качественная материнская плата. Эти ошибки законны и следует исправить.
Все допустимые ошибки памяти должны быть исправлены. Возможно, какая-то конкретная ошибка
никогда не появляются в обычном режиме. Тем не менее, операционная
с предельным объемом памяти рискованно и может привести к потере данных и даже повреждению диска. Даже
если нет явных указаний на проблемы, вы не можете
предположим, что ваша система не пострадала. Иногда периодически возникающие ошибки могут вызывать проблемы
Которые долго не появляются. Вы можете быть уверены, что
Мерфи достанет вас, если вы узнаете об ошибке памяти и проигнорируете ее.
Возможно, какая-то конкретная ошибка
никогда не появляются в обычном режиме. Тем не менее, операционная
с предельным объемом памяти рискованно и может привести к потере данных и даже повреждению диска. Даже
если нет явных указаний на проблемы, вы не можете
предположим, что ваша система не пострадала. Иногда периодически возникающие ошибки могут вызывать проблемы
Которые долго не появляются. Вы можете быть уверены, что
Мерфи достанет вас, если вы узнаете об ошибке памяти и проигнорируете ее.
Нас часто спрашивают о достоверности ошибок, о которых сообщает MemTest86. На просторах
большинство случаев ошибок, о которых сообщает тест, являются действительными.
Есть некоторые системы, которые заставляют MemTest86 путаться в отношении размера памяти и
он попытается протестировать несуществующую память. Это вызовет
большое количество последовательных адресов, которые будут отмечены как плохие, и, как правило, будет
много битов с ошибкой. Если у вас относительно небольшое количество
ошибочных адресов и только один или два бита с ошибкой, вы можете быть уверены, что
ошибки действительны. Также периодические ошибки без исключения
действительный. Часто поставщики памяти задаются вопросом, поддерживает ли MemTest86 их конкретную память.
Тип или чипсет. MemTest86 предназначен для работы со всеми
типы памяти и все чипсеты.
Это вызовет
большое количество последовательных адресов, которые будут отмечены как плохие, и, как правило, будет
много битов с ошибкой. Если у вас относительно небольшое количество
ошибочных адресов и только один или два бита с ошибкой, вы можете быть уверены, что
ошибки действительны. Также периодические ошибки без исключения
действительный. Часто поставщики памяти задаются вопросом, поддерживает ли MemTest86 их конкретную память.
Тип или чипсет. MemTest86 предназначен для работы со всеми
типы памяти и все чипсеты.
MemTest86 не может диагностировать многие типы сбоев ПК. Например, неисправный ЦП, который вызывает
Сбой Windows, скорее всего, вызовет такой же сбой MemTest86.
Почему я получаю ошибки только во время теста 13 Hammer Test?
Hammer Test предназначен для обнаружения модулей оперативной памяти, которые подвержены помехам.
ошибки, вызванные утечкой заряда. Это явление характеризуется
в исследовательской работе
Переворачивание битов в памяти
Без доступа к ним: экспериментальное исследование ошибок помех DRAM
по
Юнгу Ким и др.
Согласно исследованию, значительное количество модулей оперативной памяти, произведенных в 2010 или
более новые затронуты этим дефектом. Проще говоря, уязвимые модули оперативной памяти могут быть
подвержен ошибкам возмущения
при повторном доступе к адресам в одном и том же банке памяти, но в разных строках
короткий промежуток времени. Ошибки возникают, когда повторный доступ приводит к потере заряда в
ячейка памяти, перед содержимым ячейки
могут быть обновлены в следующем интервале обновления DRAM.
Ошибки возникают, когда повторный доступ приводит к потере заряда в
ячейка памяти, перед содержимым ячейки
могут быть обновлены в следующем интервале обновления DRAM.
Начиная с MemTest86 v6.2, пользователь может увидеть предупреждение о том, что ОЗУ может быть
уязвимы для высокочастотных переворотов биты молотка.
Это предупреждение появляется при обнаружении ошибок во время первого прохода (максимальное
скорость), но во время второго прохода ошибок не обнаружено (более низкая скорость молотка).
См. Алгоритмы тестирования MemTest86 для описания
два прохода, которые выполняются во время теста с молотком (тест 13).
При выполнении второго прохода адресные пары забиваются только со скоростью, принятой за
максимально допустимый поставщиками памяти (200 КБ за 64 мс). Как только эта скорость превышена, целостность содержимого памяти больше не может быть нарушена.
гарантировано. Если ошибки обнаружены в обоих проходах, об ошибках сообщается как обычно.
Как только эта скорость превышена, целостность содержимого памяти больше не может быть нарушена.
гарантировано. Если ошибки обнаружены в обоих проходах, об ошибках сообщается как обычно.
Ошибки, обнаруженные во время теста 13, хотя и обнаруживались только в экстремальных случаях доступа к памяти,
наверняка являются реальными ошибками. Во время обычного использования домашнего ПК (например, просмотр веб-страниц, Word
обработка и др.),
менее вероятно, что модель использования памяти попадет в крайний случай, который
сделать его уязвимым к ошибкам возмущения. Это может вызвать большее беспокойство, если вы
запуск высокочувствительного оборудования
таких как медицинское оборудование, системы управления воздушными судами или серверы банковских баз данных. это
невозможно с какой-либо точностью предсказать, будут ли эти ошибки возникать в реальной жизни
Приложения. нужно было бы
провести крупное научное исследование 1000 компьютеров и моделей их использования, а затем
криминалистический анализ каждого приложения для изучения того, как оно использует оперативную память во время работы.
выполняет. На сегодняшний день у нас есть только
замечены 1-битные ошибки в результате запуска Hammer Test.
это
невозможно с какой-либо точностью предсказать, будут ли эти ошибки возникать в реальной жизни
Приложения. нужно было бы
провести крупное научное исследование 1000 компьютеров и моделей их использования, а затем
криминалистический анализ каждого приложения для изучения того, как оно использует оперативную память во время работы.
выполняет. На сегодняшний день у нас есть только
замечены 1-битные ошибки в результате запуска Hammer Test.
Есть несколько действий, которые можно предпринять, когда вы обнаружите, что ваши модули оперативной памяти уязвимы к ошибкам возмущения:
- Ничего не делать
- Заменить модули оперативной памяти
- Используйте модули ОЗУ с возможностью проверки ошибок (например, ECC)
В зависимости от вашей готовности жить с возможностью проявления этих ошибок
себя как настоящие проблемы,
вы можете ничего не делать и принять риск. Для домашнего использования вы, возможно, захотите
жить с ошибками. По нашему опыту, у нас есть несколько машин, которые работают стабильно.
для домашнего/офисного использования, несмотря на ошибки в Hammer Test.
Для домашнего использования вы, возможно, захотите
жить с ошибками. По нашему опыту, у нас есть несколько машин, которые работают стабильно.
для домашнего/офисного использования, несмотря на ошибки в Hammer Test.
Вы также можете заменить оперативную память модулями, которые, как известно, проходят Молотковый тест. Выбирайте модули ОЗУ другой марки/модели, так как вполне вероятно, что ОЗУ модули той же модели все равно не прошли бы тест Hammer.
Для чувствительного оборудования, требующего высокой доступности/надежности, вы должны заменить
ОЗУ без вопросов и, вероятно, переключится на ОЗУ с исправлением ошибок, таким как ECC
БАРАН. Даже 1-битная ошибка может привести к катастрофическим последствиям, например,
баланс банковского счета. Обратите внимание, что не все материнские платы поддерживают память ECC, поэтому проконсультируйтесь
спецификации материнской платы перед покупкой ECC RAM.
Обратите внимание, что не все материнские платы поддерживают память ECC, поэтому проконсультируйтесь
спецификации материнской платы перед покупкой ECC RAM.
Обнаружение и устранение ошибок молотка рядов
Способность MemTest86 обнаруживать и сообщать об ошибках молотка строк зависит от нескольких факторов.
факторы и меры по их устранению. Генерировать ошибки смежной памяти
строки должны быть неоднократно доступны. Но аппаратные функции, такие как несколько каналов,
чередование, скремблирование,
Схемы Channel Hashing, NUMA и XOR делают это почти невозможным (для произвольного процессора и
RAM Stick), чтобы узнать, какие адреса памяти соответствуют каким строкам в RAM.
Также могут быть предусмотрены различные меры по смягчению последствий. Различная прошивка BIOS может установить
интервал обновления до разных значений (tREFI). Чем короче интервал, тем больше
устойчивая ОЗУ будет к ошибкам.
Но более короткие интервалы приводят к более высокому энергопотреблению и увеличению объема обработки.
накладные расходы. Некоторые ЦП также поддерживают обновление псевдоцелевой строки (pTRR), которое можно использовать в
в сочетании с pTRR-совместимой оперативной памятью.
Это поле позволяет RAM-накопителю указывать уровень MAC (максимальное число активных операций), который
Оперативная память может поддерживать. Типичным значением может быть 200 000 активаций строки.
Некоторые процессоры также поддерживают Объединенный инженерный совет по электронному дизайну (JEDEC).
Алгоритм обновления строки (TRR).
Различная прошивка BIOS может установить
интервал обновления до разных значений (tREFI). Чем короче интервал, тем больше
устойчивая ОЗУ будет к ошибкам.
Но более короткие интервалы приводят к более высокому энергопотреблению и увеличению объема обработки.
накладные расходы. Некоторые ЦП также поддерживают обновление псевдоцелевой строки (pTRR), которое можно использовать в
в сочетании с pTRR-совместимой оперативной памятью.
Это поле позволяет RAM-накопителю указывать уровень MAC (максимальное число активных операций), который
Оперативная память может поддерживать. Типичным значением может быть 200 000 активаций строки.
Некоторые процессоры также поддерживают Объединенный инженерный совет по электронному дизайну (JEDEC).
Алгоритм обновления строки (TRR). TRR является улучшенной версией ранее
реализовано
pTRR и не вызывает падения производительности или дополнительного энергопотребления.
В результате тест рядного молотка, реализованный в MemTest86, возможно, не самый худший случай.
возможны, а уязвимости в базовой оперативной памяти могут быть необнаружимы из-за
смягчения в
место в биосе и процессоре.
TRR является улучшенной версией ранее
реализовано
pTRR и не вызывает падения производительности или дополнительного энергопотребления.
В результате тест рядного молотка, реализованный в MemTest86, возможно, не самый худший случай.
возможны, а уязвимости в базовой оперативной памяти могут быть необнаружимы из-за
смягчения в
место в биосе и процессоре.
Почему я получаю ошибки только при совместном тестировании модулей оперативной памяти, а не при индивидуальном тестировании?
Большинство систем памяти в настоящее время работают в многоканальном режиме, чтобы увеличить
скорость передачи между модулями оперативной памяти и памятью
контроллер. Рекомендуется, чтобы модули с идентичными характеристиками (т.е.
модули») при работе в многоканальном режиме. Некоторые материнские платы
также имеют проблемы совместимости с некоторыми марками/моделями оперативной памяти при работе в
многоканальный режим.
Рекомендуется, чтобы модули с идентичными характеристиками (т.е.
модули») при работе в многоканальном режиме. Некоторые материнские платы
также имеют проблемы совместимости с некоторыми марками/моделями оперативной памяти при работе в
многоканальный режим.
Когда вы видите ошибки при запуске MemTest86 с несколькими установленными модулями ОЗУ, но не
когда они тестируются по отдельности, вполне вероятно, что многоканальный
виновата конфигурация. Это может быть связано с несоответствием характеристик ОЗУ или
просто используя марки/модели оперативной памяти, которые несовместимы с материнской платой.
Большинство производителей материнских плат публикуют список известных совместимых моделей оперативной памяти, которые были
проверено на совместимость с вашей материнской платой. Замените модули соответствующим набором
известных хороших и посмотреть, если вы получите лучшие результаты.
Замените модули соответствующим набором
известных хороших и посмотреть, если вы получите лучшие результаты.
MemTest86 сообщил адрес памяти сбоя. Что делает этот иметь в виду?
Когда MemTest86 обнаруживает ошибки во время тестов памяти, адрес памяти, фактический и
ожидаемые данные сообщаются пользователю. Адрес памяти — это место в системе
память, в которой содержащиеся данные не соответствуют ожидаемым.
Это адрес, который ЦП указывает контроллеру памяти при
запрос данных из DRAM. Затем контроллер памяти декодирует этот адрес памяти в
определить конкретный канал, DIMM, ранг, микросхему DRAM, банк, строку и столбец в DRAM, используя
схема декодирования адреса для чипсета.
Схема декодирования адреса — это процесс, используемый контроллером памяти для генерации адреса.
соответствующие адресные сигналы на микросхему DRAM. В зависимости от контроллера памяти это
процесс может стать довольно сложным, поскольку это не просто прямое сопоставление системы
биты адреса в биты адреса DRAM. Чтобы увеличить
производительность памяти, такие стратегии, как чередование каналов (для Dual, Tri и Quad
настройки каналов), чередование рангов/банков/строк и переключение адресов используются для увеличения
параллелизм доступа к памяти. Для некоторых наборов микросхем, таких как AMD, декодирование адреса
схема может быть настроена/определена через регистры PCI как
описано в характеристиках чипсета. Однако для других наборов микросхем (например, Intel)
Схема декодирования адресов является частной и недоступной для общественности. Это делает
определение адреса DRAM и, соответственно, неисправного модуля, многое другое
сложно. По этой причине MemTest86 не имеет возможности
сообщать адреса DRAM и, таким образом, неисправный DIMM, ошибки памяти.
Однако для других наборов микросхем (например, Intel)
Схема декодирования адресов является частной и недоступной для общественности. Это делает
определение адреса DRAM и, соответственно, неисправного модуля, многое другое
сложно. По этой причине MemTest86 не имеет возможности
сообщать адреса DRAM и, таким образом, неисправный DIMM, ошибки памяти.
Как MemTest86 сообщает об ошибках ECC?
См. техническую информацию ECC для получения отчетов ECC в MemTest86 и других технических деталей ECC.
Если я знаю схему декодирования адреса, могу ли я настроить MemTest86 на сообщить о неисправном модуле?
Для систем, где известна схема декодирования адреса, MemTest86 предоставляет несколько параметров файла конфигурации, чтобы помочь пользователям в определение неисправного модуля, соответствующего адресу памяти:
АДР2ЧБИТС=12,9,7 ADDR2SLБИТС=3,4 ADDR2CSBITS=8
Для каждого из этих 3 параметров можно использовать список битовых позиций, чтобы указать, какие
адресные биты адреса памяти в исключающее ИЛИ (XOR), чтобы определить
соответствующий [канал памяти|слот|выбор микросхемы (CS)] (0 или 1) неисправного модуля. Это полезно только в том случае, если вы знаете, что контроллер памяти сопоставляет конкретный адрес с
a [канал памяти|слот|выбор микросхемы (CS)] с использованием этой схемы декодирования на основе XOR. Если эти
указаны параметры и MemTest86 обнаруживает ошибку памяти, [memTest86
канал|слот|выбор микросхемы (CS)] будет вычисляться и отображаться вместе с
адрес.
Это полезно только в том случае, если вы знаете, что контроллер памяти сопоставляет конкретный адрес с
a [канал памяти|слот|выбор микросхемы (CS)] с использованием этой схемы декодирования на основе XOR. Если эти
указаны параметры и MemTest86 обнаруживает ошибку памяти, [memTest86
канал|слот|выбор микросхемы (CS)] будет вычисляться и отображаться вместе с
адрес.
Как узнать, какой модуль оперативной памяти неисправен?
После обнаружения ошибки памяти определение неисправного модуля SIMM/DIMM не является задачей.
четкая процедура. Различные процессоры отображают адреса памяти
на физические карты памяти по-разному. Такие функции, как двухканальная оперативная память (с
чередование), хеширование каналов и NUMA делают сопоставление адресов
к модулям, банкам и рядам очень сложно. С большим количеством процессоров и материнских плат
поставщиков и возможных комбинаций слотов памяти было бы
трудно, если вообще возможно, собрать полную информацию о том, как
ошибка сопоставляется с неисправным модулем памяти. Однако есть
шаги, которые могут быть предприняты для определения неисправного модуля. Вот некоторые техники, которые
вы можете использовать:
С большим количеством процессоров и материнских плат
поставщиков и возможных комбинаций слотов памяти было бы
трудно, если вообще возможно, собрать полную информацию о том, как
ошибка сопоставляется с неисправным модулем памяти. Однако есть
шаги, которые могут быть предприняты для определения неисправного модуля. Вот некоторые техники, которые
вы можете использовать:
- Удаление модулей
Это простейший метод изоляции неисправных модулей, но он может быть используется, когда один или несколько модулей могут быть удалены из системы. По выборочно удалив модули из системы, а затем запустив тест, вы быть в состоянии найти плохие модули.
 Обязательно отметьте, какие именно модули есть в системе при прохождении теста и
когда тест не проходит.
Обязательно отметьте, какие именно модули есть в системе при прохождении теста и
когда тест не проходит. - Вращающиеся модули
Если ни один из модулей не может быть удален, вы можете повернуть модули так, чтобы найти неисправного. Этот метод можно использовать только при наличии три или более модуля в системе. Измените расположение двух модулей на время. Например, поместите модуль из слота 1 в слот 2. и поместите модуль из слота 2 в слот 1. Запустите тест и, если бит или адрес меняются, тогда вы знаете, что неисправный модуль является одним из тех, кто только что переехал.
 Используя несколько комбинаций движения модуля
вы должны быть в состоянии определить, какой модуль выходит из строя.
Используя несколько комбинаций движения модуля
вы должны быть в состоянии определить, какой модуль выходит из строя. - Замена модулей
Если вы не можете использовать ни один из предыдущих методов, вам остается выборочная замена модулей для поиска неисправности.
Как исправить ошибки памяти?
В зависимости от того, что вызывает ошибки памяти, вы можете попробовать следующие варианты:
- Замена модулей оперативной памяти (наиболее распространенное решение)
- Установить тайминги RAM по умолчанию или консервативные
- Увеличьте уровни напряжения ОЗУ
- Уменьшить уровни напряжения ЦП
- Применить обновление BIOS для устранения проблем несовместимости
- Пометить диапазоны адресов как «плохие»
После того, как вы с уверенностью определили, какой модуль (модули) ОЗУ вышел из строя, замените их. с новым набором модулей ОЗУ обычно исправляет ошибки. При выборе
какие модули использовать в качестве замены, рассмотрите возможность использования того, который указан как совместимый
поставщиком материнской платы, поскольку он был бы проверен поставщиком
сам.
с новым набором модулей ОЗУ обычно исправляет ошибки. При выборе
какие модули использовать в качестве замены, рассмотрите возможность использования того, который указан как совместимый
поставщиком материнской платы, поскольку он был бы проверен поставщиком
сам.
Иногда ошибки памяти проявляются только тогда, когда установлены тайминги ОЗУ.
агрессивно в биосе (например, разгон). Для некоторых модулей, поддерживающих
тайминги XMP с более высокой производительностью, рассмотрите возможность использования стандартных, отличных от XMP таймингов, чтобы увидеть,
получить лучшие результаты. Обратитесь к руководству по материнской плате, чтобы узнать, как установить или
сбросить тайминги оперативной памяти на настройки по умолчанию.
Для определенных конфигураций (особенно при использовании агрессивных таймингов ОЗУ) выше напряжение может потребоваться для работы оперативной памяти в стабильных условиях. Если вы используете нестандартные тайминги ОЗУ, немного увеличив напряжение (например, от от 1,5 В до 1,55 В) может повысить стабильность. Увеличьте напряжение на своем на свой страх и риск, так как чрезмерное напряжение может повредить компоненты вашей системы
Более высокое напряжение процессора может привести к перегреву, что приведет к ошибкам памяти, что приведет к зависаниям/сбоям системы. Обратитесь к поставщику материнской платы за инструкциями по настройке уровней напряжения ЦП.
В некоторых случаях проблемы несовместимости ОЗУ можно устранить с помощью обновления BIOS. Проверить
поставщик материнской платы для обновленного BIOS с исправлениями совместимости с оперативной памятью.
Проверить
поставщик материнской платы для обновленного BIOS с исправлениями совместимости с оперативной памятью.
Некоторые операционные системы позволяют пользователю передавать список «плохих» диапазонов памяти в запретить операционной системе использовать или выделять память в этом диапазоне. Дополнительные сведения см. в разделе Добавление страниц в черный список RAM.
Как исправить неисправимую ошибку WHEA в Windows 10
Windows имеет долгую и красивую (читай: болезненную) историю сообщений об ошибках синего экрана. Эти экраны ошибок, ласково называемые «Синим экраном смерти», также содержат важную информацию о внезапном выходе из строя вашей системы.
Некоторые ошибки сбоя Windows более загадочны, чем другие, и поэтому их сложнее устранить. Неисправимая ошибка WHEA — одна из них.
В этой статье объясняется, как исправить неисправимую ошибку WHEA и как предотвратить ее повторение.
Что такое неисправимая ошибка WHEA?
WHEA_UNCORRECTABLE_ERROR (код остановки Windows 0x0000124) — аппаратная ошибка. Существует несколько распространенных причин возникновения ошибки WHEA_UNCORRECTABLE_ERROR (мы будем сокращать ее до WUE), большинство из которых напрямую связаны с аппаратным обеспечением вашей системы:
Повреждение оборудования файлы или файлы реестраХотя это не всегда является источником, проблемы с напряжением обычно вызывают эту конкретную ошибку Windows. Сообщение WUE и код остановки 0x0000124 указывают на характер ошибки, но просмотр файла дампа ошибки предоставит дополнительную информацию. Ваш файл дампа ошибки (.DMP) находится в C:/Windows/Minidump и будет иметь метку времени.
К сожалению, мы не можем предложить решения для всех проблем, но следующие исправления должны облегчить вашу ошибку WHEA_UNCORRECTABLE_ERROR.
Как исправить неисправимую ошибку WHEA
Помните список распространенных проблем с системным оборудованием, которые вызывают WHEA_UNCORRECTABLE_ERROR? В следующем разделе рассматриваются некоторые из этих аппаратных аспектов и иллюстрируются несколько возможных исправлений.
1. Запустите CHKDSK
Во-первых, прежде чем вносить какие-либо конкретные изменения в оборудование, попробуйте запустить Windows Check Disk из командной строки. CHKDSK — это системный инструмент Windows, который проверяет файловую систему и с определенными настройками устраняет проблемы во время работы.
- Введите в командной строке в строке поиска меню «Пуск», затем щелкните правой кнопкой мыши наиболее подходящее совпадение и выберите Запуск от имени администратора . (Можно также нажать Клавиша Windows + X , затем выбрать в меню Командная строка (администратор) .)
- Затем введите chkdsk /r и нажмите Enter.
 Команда просканирует вашу систему на наличие ошибок и исправит любые проблемы на этом пути.
Команда просканирует вашу систему на наличие ошибок и исправит любые проблемы на этом пути.
2. Проверьте системное оборудование
Ошибка WHEA_UNCORRECTABLE_ERROR тесно связана с аппаратным обеспечением вашей системы. Поэтому, прежде чем приступать к перезагрузке системы и тестированию памяти, дважды проверьте аппаратное обеспечение вашей системы.
Убедитесь, что системы охлаждения полностью функционируют, ваша оперативная память надежно закреплена в своих слотах, ЦП загадочным образом не отсоединился и так далее. Если вы не знаете, как переустановить системное оборудование, посмотрите следующее видео.
3. Сброс разгона системы
Если вы разогнали свою систему в поисках более высоких скоростей, есть шанс, что вы столкнетесь с ошибкой WHEA_UNCORRECTABLE_ERROR. Ошибка WHEA_UNCORRECTABLE_ERROR часто связана с неправильным или ошибочным напряжением, установленным в процессе разгона, что делает вашу операционную систему нестабильной. Самый простой способ вычеркнуть это из списка — сбросить системный BIOS и удалить последствия любого разгона.
Самый простой способ вычеркнуть это из списка — сбросить системный BIOS и удалить последствия любого разгона.
Вам необходимо войти в системное меню BIOS или UEFI. Для этого выключите систему. Затем снова включите систему, нажав клавишу доступа к меню BIOS/UEFI (общие клавиши включают F1, F2, F10, DEL и ESC).
НастройкиBIOS и UEFI различаются в зависимости от производителя, но названия меню обычно схожи. Вы ищете вариант для разгона . По большей части параметры разгона находятся в меню «Дополнительно», «Производительность», «Частота» или «Напряжение».
Найдите меню и сбросьте параметры разгона. Сброс вернет вашу систему в исходное состояние, но также может удалить WHEA_UNCORRECTABLE_ERROR в процессе.
4. Сброс настроек BIOS/UEFI
Если очистка настроек разгона BIOS/UEFI не устраняет ошибку WHEA_UNCORRECTABLE_ERROR, попробуйте полностью сбросить настройки BIOS. Где-то в меню BIOS есть возможность выполнить полный сброс настроек BIOS или загрузить настройки BIOS по умолчанию. Найдите параметр и выберите его.
Найдите параметр и выберите его.
5. Обновите настройки BIOS/UEFI
Опять же, этот процесс сильно зависит от производителя материнской платы вашей системы. Некоторые настройки BIOS/UEFI могут автоматически загружаться и обновляться с помощью настольной утилиты. Другие производители требуют, чтобы вы загружали обновление BIOS и прошивали прошивку самостоятельно.
Не знаете, какая у вас материнская плата? Скачайте и запустите CPU-Z. Откройте вкладку Mainboard и найдите производителя и модель материнской платы. На этой вкладке также можно найти марку и версию BIOS.
Вооружившись этими знаниями, выполните поиск в Интернете по запросу «[производитель вашей материнской платы + модель] обновление BIOS». Например, я бы искал «Обновление BIOS Micro-star ms-1796» для своей системы. Вы должны найти инструкции, учебные пособия и, если вам повезет, даже видео или два.
6. Проверьте свои драйверы
Иногда новые драйверы вредят вашей системе. В наши дни это становится все реже, поскольку Windows 10 обрабатывает большинство обновлений драйверов.
В наши дни это становится все реже, поскольку Windows 10 обрабатывает большинство обновлений драйверов.
Однако это не означает, что хитрый драйвер не может нарушить работу вашей системы. К счастью, Windows 10 перечисляет все обновления драйверов в разделе Центра обновления Windows (Центр обновления Windows также может вызывать собственные ошибки), поэтому вы можете быстро выяснить, в чем причина проблемы.
- Нажмите Клавиша Windows + I , чтобы открыть панель настроек, затем выберите Обновление и безопасность > Просмотр истории обновлений . Вы можете найти любые обновления драйверов здесь.
- Теперь введите диспетчер устройств в строке поиска меню «Пуск» и выберите «Лучшее соответствие». Затем перейдите вниз по списку и проверьте наличие символа ошибки. Если ничего нет, ваш статус водителя, скорее всего, не является источником проблемы.
Тем не менее, вы можете использовать сторонний инструмент для одновременного обновления всех системных драйверов. Ознакомьтесь с этим списком бесплатных инструментов, которые вы можете использовать для решения большинства проблем с Windows. Первые два варианта — Усилитель драйверов IOBit и Установщик драйверов Snappy — делают именно это.
Ознакомьтесь с этим списком бесплатных инструментов, которые вы можете использовать для решения большинства проблем с Windows. Первые два варианта — Усилитель драйверов IOBit и Установщик драйверов Snappy — делают именно это.
7. Проверьте оперативную память с помощью MemTest86
Windows имеет встроенную программу проверки памяти, которая называется Диагностика памяти Windows. К сожалению, он не имеет хорошей репутации и регулярно пропускает проблемы, обнаруженные с помощью другого отличного инструмента: MemTest86.
MemTest86 — это бесплатный автономный инструмент для тестирования памяти для компьютеров x86. Вы загружаете MemTest86 с USB-накопителя (или загрузочного диска) и оставляете его для проверки системной оперативной памяти. Теперь проверка ОЗУ MemTest86 занимает много времени; один проход занимает несколько часов, в зависимости от объема установленной оперативной памяти.
Чтобы полностью использовать MemTest86, необходимо выполнить как минимум два прохода (два полных цикла). Однако, судя по большинству отчетов, MemTest86 должен выявить серьезную проблему с оперативной памятью через короткий промежуток времени.
Однако, судя по большинству отчетов, MemTest86 должен выявить серьезную проблему с оперативной памятью через короткий промежуток времени.
Перейдите на страницу загрузки MemTest86 и загрузите образ для создания загрузочного компакт-диска (в формате ISO) . Затем вам нужно записать ISO-образ MemTest86 на USB-накопитель. Вы можете сделать это с помощью инструмента ISO to USB.
Запишите MemTest86, используя выбранный вами инструмент, затем выключите систему. Затем перезагрузите систему, нажимая кнопку меню выбора загрузки (обычно F10, F11, DEL или ESC), затем выберите загрузочный USB-накопитель MemTest86. Тест памяти начнется автоматически.
Если он возвращает ошибки ОЗУ, выполните поиск в Интернете по коду ошибки и введите его, чтобы узнать свой следующий план действий.
8. Сброс Windows 10 (последнее средство)
Если ничто другое не устраняет вашу WHEA_UNCORRECTABLE_ERROR, вы можете использовать функцию сброса Windows 10 для обновления вашей системы.
Сброс Windows 10 заменяет ваши системные файлы совершенно новым набором файлов. Теоретически это устранит любые затянувшиеся проблемы, связанные с WHEA_UNCORRECTABLE_ERROR, сохраняя при этом большинство ваших важных файлов нетронутыми.
Перейдите к Настройки > Обновление и безопасность > Восстановление , затем в разделе Сброс этого ПК выберите Начать .
Ваша система перезагружается, как только вы нажимаете кнопку, поэтому заранее сделайте резервную копию всех важных файлов. Сначала ваша система перезагрузится, затем вы можете выбрать Сохранить мои файлы или Удалить все .
Вы исправили неисправимую ошибку WHEA!
Ошибки синего экрана разочаровывают. Тем более, если вы действительно не понимаете, какое оборудование вызывает проблему. Приведенные выше исправления исправят вашу ошибку WHEA, но помните, что игра с вашим оборудованием может привести к ее повторному появлению.
Другим удобным инструментом кодирования ошибок синего экрана является BlueScreenView от Nirsoft. Это поможет вам понять коды ошибок, чтобы вы могли лучше изолировать проблемы!
Как исправить и восстановить данные из неисправимой ошибки Whea
Сводка: НЕИСПРАВИМАЯ ОШИБКА WHEA может привести к серьезным ситуациям, таким как безвозвратная потеря данных из-за ошибок диска и повреждение файлов, вызванное внезапным сбоем системы. Чтобы восстановить ваши данные в этом сценарии, загрузите программное обеспечение Stellar Data Recovery Professional для восстановления потерянных данных. Получить программное обеспечение сейчас!
Contents
- What Causes WHEA_UNCORRECTABLE_ERROR
- Steps to Fix and Recover Data from WHEA_UNCORRECTABLE_ERROR
- Conclusion
WHEA_UNCORRECTABLE_ERROR is a fatal Blue Screen of Death (BSOD) error that occurs due to the failure of critical system аппаратное или программное обеспечение. Хотя BSOD может возникать из-за различных аппаратных ошибок, ошибка WHEA UNCORRECTABLE ERROR обычно возникает из-за проблемы с процессором . Самое главное, ошибка указывает на неизбежный сбой системы или оборудования и, следовательно, требует немедленного внимания и исправления.
Хотя BSOD может возникать из-за различных аппаратных ошибок, ошибка WHEA UNCORRECTABLE ERROR обычно возникает из-за проблемы с процессором . Самое главное, ошибка указывает на неизбежный сбой системы или оборудования и, следовательно, требует немедленного внимания и исправления.
Система, которая страдает от ошибки WHEA UNCORRECTABLE ERROR Blue Screen of Death, может не загрузиться или снова дать сбой при перезапуске.
Причины WHEA_UNCORRECTABLE_ERRORНЕИСПРАВИМАЯ ОШИБКА WHEA может возникнуть по разным причинам, например:
- Неисправность жесткого диска, ОЗУ, видеокарты или процессора.
- Низкое напряжение процессора.
- Перегрев процессора из-за разгона или неэффективной системы охлаждения.
- Повреждены системные файлы.
- Поврежденные драйверы устройств.
Шаг 1. Проверка состояния SMART жесткого диска другой рабочий ПК с Windows через разъем SATA или с помощью кабеля-переходника SATA-USB.
Проверка состояния SMART жесткого диска другой рабочий ПК с Windows через разъем SATA или с помощью кабеля-переходника SATA-USB.
Затем загрузите и установите программное обеспечение Stellar Data Recovery Professional . Его можно скачать бесплатно. Запустите программное обеспечение и нажмите « Monitor Drive » под значком «Waffle icon» .
Теперь проверьте состояние жесткого диска. Для получения более подробной информации нажмите кнопку « SMART Status » на левой панели.
Здесь будут отображаться все критических параметров SMART и их атрибуты. Если вы видите предупреждающий знак в параметрах SMART, вам следует немедленно создайте резервную копию ваших данных.
Для этого вы можете вручную скопировать каждый файл с диска и вставить его на внешний диск. В качестве альтернативы вы также можете клонировать свой неисправный диск с новым замещающим диском. Клонирование сохраняет ОС Windows, программные файлы и все другие данные, включая разделы, нетронутыми.
Клонирование сохраняет ОС Windows, программные файлы и все другие данные, включая разделы, нетронутыми.
Используйте параметр « Clone Disk », чтобы немедленно клонировать затронутый жесткий диск.
После клонирования вы можете установить клонированный диск и возобновить работу на своем ноутбуке или ПК — не нужно переустанавливать и заново настраивать ОС Windows и программное обеспечение.
Шаг 2. Восстановление утерянных данных
Закройте утилиту « Drive Monitor » и оставьте накопитель подключенным к системе. Нажмите « Восстановить данные » и следуйте инструкциям, указанным в следующем видео:
Посмотрите это видео, чтобы восстановить удаленные данные с ПК с Windows с помощью Stellar Data Recovery Professional youtube.com/embed/Zw9qVaZOp2Q?autoplay=1″ src=»data:text/html;https://www.youtube.com/embed/Zw9qVaZOp2Q?autoplay=1;base64,PGJvZHkgc3R5bGU9J3dpZHRoOjEwMCU7aGVpZ2h0OjEwMCU7bWFyZ2luOjA7cGFkZGluZzowO2JhY2tncm91bmQ6dXJsKGh0dHBzOi8vaW1nLnlvdXR1YmUuY29tL3ZpL1p3OXFWYVpPcDJRLzAuanBnKSBjZW50ZXIvMTAwJSBuby1yZXBlYXQnPjxzdHlsZT5ib2R5ey0tYnRuQmFja2dyb3VuZDpyZ2JhKDAsMCwwLC42NSk7fWJvZHk6aG92ZXJ7LS1idG5CYWNrZ3JvdW5kOnJnYmEoMCwwLDApO2N1cnNvcjpwb2ludGVyO30jcGxheUJ0bntkaXNwbGF5OmZsZXg7YWxpZ24taXRlbXM6Y2VudGVyO2p1c3RpZnktY29udGVudDpjZW50ZXI7Y2xlYXI6Ym90aDt3aWR0aDoxMDBweDtoZWlnaHQ6NzBweDtsaW5lLWhlaWdodDo3MHB4O2ZvbnQtc2l6ZTo0NXB4O2JhY2tncm91bmQ6dmFyKC0tYnRuQmFja2dyb3VuZCk7dGV4dC1hbGlnbjpjZW50ZXI7Y29sb3I6I2ZmZjtib3JkZXItcmFkaXVzOjE4cHg7dmVydGljYWwtYWxpZ246bWlkZGxlO3Bvc2l0aW9uOmFic29sdXRlO3RvcDo1MCU7bGVmdDo1MCU7bWFyZ2luLWxlZnQ6LTUwcHg7bWFyZ2luLXRvcDotMzVweH0jcGxheUFycm93e3dpZHRoOjA7aGVpZ2h0OjA7Ym9yZGVyLXRvcDoxNXB4IHNvbGlkIHRyYW5zcGFyZW50O2JvcmRlci1ib3R0b206MTVweCBzb2xpZCB0cmFuc3BhcmVudDtib3JkZXItbGVmdDoyNXB4IHNvbGlkICNmZmY7fTwvc3R5bGU+PGRpdiBpZD0ncGxheUJ0bic+PGRpdiBpZD0ncGxheUFycm93Jz48L2Rpdj48L2Rpdj48c2NyaXB0PmRvY3VtZW50LmJvZHkuYWRkRXZlbnRMaXN0ZW5lcignY2xpY2snLCBmdW5jdGlvbigpe3dpbmRvdy5wYXJlbnQucG9zdE1lc3NhZ2Uoe2FjdGlvbjogJ3BsYXlCdG5DbGlja2VkJ30sICcqJyk7fSk7PC9zY3JpcHQ+PC9ib2R5Pg==»/>Шаг 3: Используйте средство устранения неполадок синего экрана Windows
- В Windows 10 перейдите к пункту Настройки>Обновления и безопасность>Устранение неполадок ’.

- Нажмите « Blue Scree n », а затем нажмите « Запустить средство устранения неполадок ». Он также предоставляет вам дополнительные шаги для исправления ошибки.
- Используйте предложения и шаги, чтобы устранить проблему и перезагрузить систему. Затем некоторое время используйте свою систему, чтобы посмотреть, устранена ли проблема с экраном BSOD.
Шаг 4. Отключите USB-устройства
Иногда внешние USB-устройства могут вызывать синий экран.
Известный инцидент BSOD произошел в 1998 году, когда Билл Гейтс демонстрировал функцию Plug and Play в Windows 98 Beta. Как только Сканер был подключен к ПК, система вылетала и отображала синий экран смерти. Смотреть видео .
Попробуйте отключить USB-устройства или недавно установленный аппаратный компонент от системы. Затем перезагрузитесь и некоторое время держите систему под наблюдением. Не выполняйте никаких важных задач на таком ПК, если не уверены, что ошибка устранена.
Не выполняйте никаких важных задач на таком ПК, если не уверены, что ошибка устранена.
Шаг 5: Восстановление системных файлов
Запустите Проверка системных файлов (SFC) на вашем ПК с Windows, если он загружается после сбоя. Сканирование SFC проверяет системные файлы на наличие повреждений и заменяет поврежденный или отсутствующий системный файл из кэша.
Выполните следующие действия, чтобы запустить сканирование SFC на ПК с Windows:
- Откройте окна командной строки от имени администратора
- Введите следующую команду и нажмите « Введите ».0017
sfc /scannow
Шаг 6. Обновите драйверы устройств
Поврежденные, поврежденные или устаревшие драйверы устройств также могут приводить к различным ошибкам синего экрана. Таким образом, регулярное обновление драйверов устройств так же важно, как и установка обновлений Windows.
Для обновления драйверов вы можете использовать стороннее программное обеспечение, например, от IObit®. Кроме того, вы можете открыть диспетчер устройств и обновить каждый драйвер устройства вручную. Все, что вам нужно сделать, это выполнить следующие шаги:
- В диспетчере устройств разверните устройство, чтобы просмотреть информацию об оборудовании.
- Щелкните правой кнопкой мыши оборудование и выберите « Обновить драйвер ».
- В качестве альтернативы вы можете выбрать второй вариант и вручную загрузить, а затем установить драйверы с веб-сайта производителя устройства.
Шаг 7. Отключение профиля разгона
Разгон процессора может значительно повысить производительность системы. Однако разогнанная система имеет тенденцию к сбою и отображению BSOD, например WHEA UNCORRECTABLE ERROR BSOD, чаще, чем обычная система.
Сбой и BSOD могут возникать из-за неправильно настроенного разгона, низкого напряжения и перегрева процессора из-за разгона.
Поэтому отключите профиль разгона в BIOS, чтобы исправить эту ошибку BSOD. И вместо того, чтобы разгонять процессор, купите для своей системы процессор получше.
Шаг 8: Восстановление заводских настроек BIOS
Если не удается отключить профиль разгона, сбросьте настройки BIOS. Также иногда неправильные настройки BIOS приводят к сбою системы и BSOD. Таким образом, сброс настроек BIOS по умолчанию может помочь вам исправить « WHEA UNCORRECTABLE ERROR ».
Чтобы сбросить настройки BIOS по умолчанию, посетите веб-сайт поддержки производителя материнской платы или системы и ознакомьтесь с инструкциями.
Шаг 9: Обновите BIOS
Вы также можете проверить наличие обновлений BIOS на веб-сайте поддержки вашей системы или производителя материнской платы. Обновление BIOS устраняет некоторые критические ошибки, которые могут вызвать BSOD WHEA UNCORRECTABLE ERROR.
Шаг 10. Проверьте ОЗУ на наличие проблем
Чтобы проверить неисправность ОЗУ, используйте средство диагностики памяти Windows.
- Нажмите Windows + S и введите диагностику памяти. Нажмите на результат « Windows Memory Diagnostic », чтобы открыть инструмент.
- Закройте все остальные окна программы и сохраните любой открытый файл. Затем нажмите « Перезагрузить сейчас и проверьте наличие проблем (рекомендуется) ».
После сканирования также осмотрите ОЗУ физически, открыв корпус системы. Вы можете поменять местами порт RAM и проверить на наличие физических повреждений.
В качестве альтернативы вы также можете использовать инструмент тестирования ОЗУ MemTest86 , если ваша система не загружается. Инструмент MemTest86 загружается с USB-накопителя.
Шаг 11. Проверка системы охлаждения
Перегрев также может происходить из-за неэффективной или забитой системы охлаждения. Проверьте систему охлаждения и вентиляцию на исправность. Убедитесь, что все вентиляторы работают, а кулер ЦП выдувает горячий воздух.
Кроме того, обеспечьте достаточный зазор между отводом тепла ЦП и другими важными компонентами, такими как жесткий диск, чтобы предотвратить ошибки диска и сбой системы, включая ошибку BSOD, например WHEA UNCORRECTABLE ERROR.
Шаг 12. Замените неисправное оборудование или купите новую машину
Наконец, когда ничего не работает и не устраняет BSOD WHEA UNCORRECTABLE ERROR, купите новый аппаратный компонент. Повреждения могут быть на материнской плате, наборе микросхем, жестком диске, видеокарте или процессоре из-за перегрева. В таком случае единственный вариант, который у вас есть, это заменить оборудование на новое.
Вы можете обратиться за помощью к специалисту по замене оборудования. Они могут помочь вам найти неисправное оборудование и исправить ошибку. Если это ноутбук с поврежденным процессором, видеокартой или материнской платой — купите новый.
Заключение НЕИСПРАВИМАЯ ОШИБКА WHEA — это распространенная ошибка BSOD, которая может возникнуть из-за неисправного аппаратного компонента. Однако наиболее распространенной причиной является низкое напряжение питания процессора и перегрев процессора из-за разгона и неэффективной системы охлаждения.
Однако наиболее распространенной причиной является низкое напряжение питания процессора и перегрев процессора из-за разгона и неэффективной системы охлаждения.
Сбой системы и BSOD могут привести к серьезным ситуациям, таким как сбой системы и безвозвратная потеря данных. Если проблема связана с системным диском, вы должны немедленно клонировать его и сделать резервную копию всех ваших данных до того, как диск выйдет из строя.
Следуйте инструкциям, описанным в этом руководстве, чтобы тщательно восстановить файлы, потерянные из-за BSOD, и исправить НЕИСПРАВИМУЮ ОШИБКУ WHEA. Мы попытались перечислить все возможные причины с их исправлениями. Однако, если мы что-то пропустили, сообщите нам об этом в комментариях ниже.
Лидеры продаж
Stellar Data Recovery Premium
Stellar Data Recovery Premium для Windows
Подробнее
Stellar Data Recovery Technician
Stellar Data Recovery Technician intelli
Читать Подробнее
Toolkit Stellar Data Recovery
Toolkit Stellar Data Recovery — это ADVA
Чтение. Решения
Решения
Ремонт электронных компонентов.
Если ваш компьютер внезапно (или не так внезапно) перестал работать, возможно, проблема в материнской плате. К сожалению, они также являются одним из наиболее проблемных компонентов компьютера для ремонта или замены. Мало того, что материнская плата обычно является одним из самых дорогих компонентов машины, если вам нужно ее заменить, вам часто приходится заменять ЦП и память — расходы, которые могут означать, что совершенно новый компьютер на самом деле будет более дешевой альтернативой.
Однако, прежде чем вы достанете кредитные карты, нужно кое-что проверить, потому что с этой, казалось бы, мертвой доской на самом деле все в порядке. В этой статье я покажу вам, как диагностировать проблемы с материнской платой и некоторые альтернативы замене сломанной платы.
Что такое материнская плата?
Для людей, которые не выросли на сборке компьютеров и не изучили архитектуру этих вездесущих машин, давайте проведем краткий туториал о компонентах персонального компьютера и о том, где материнская плата вписывается в схему. Концептуально, как и физически, компьютеры состоят из трех основных типов компонентов: процессора, хранилища (память и постоянное хранилище) и системы ввода/вывода (I/O).
Концептуально, как и физически, компьютеры состоят из трех основных типов компонентов: процессора, хранилища (память и постоянное хранилище) и системы ввода/вывода (I/O).
Процессор — это ваш ЦП, вероятно, микрочип от AMD или Intel, а также ваш графический процессор, если он у вас есть. Хранилище — это ваша оперативная память и ваш жесткий диск (диски), на которые вы помещаете свою информацию. Наконец, система ввода-вывода — это все элементы, которые позволяют взаимодействовать с компьютером — видеокарта и монитор, клавиатура, мышь и так далее.
Итак, какое место в этой системе занимает материнская плата? Ну, материнская плата не важна концептуально, но физически важна. Это печатная плата (на самом деле набор печатных плат, вместе взятых), на которой размещены все остальные компоненты. Процессор подключается к материнской плате, где он связывается через канал, называемый «шиной», с жестким диском, памятью, клавиатурой и всем остальным.
Память обычно размещается непосредственно на материнской плате; жесткий диск, вероятно, находится в своей области, но он подключается к контроллеру жесткого диска, который, как вы уже догадались, расположен на материнской плате. Клавиатура и разъемы USB подключены прямо к материнской плате. Видеокарта подключается к материнской плате, как правило, с собственной шиной.
Клавиатура и разъемы USB подключены прямо к материнской плате. Видеокарта подключается к материнской плате, как правило, с собственной шиной.
Это называется «материнская плата», потому что, подобно материнскому кораблю, это основа, на которой работает весь ваш компьютер. Нет материнской платы, нет ПК.
Там так много проводов.
Ранние предупреждающие знаки
Если в вашем компьютере начинают возникать проблемы, есть некоторые ранние предупреждающие признаки того, что какой-либо компонент выходит из строя (в большинстве случаев). Вот на что следует обратить внимание при работе с материнской платой:
- Материнская плата не распознает/не показывает периферийные устройства.
- Периферийные устройства перестанут работать на несколько секунд или дольше.
- Медленная загрузка может указывать на неисправность материнской платы, хотя это могут быть и другие компоненты (подробнее об этом ниже).
- Компьютер не распознает флешки, или монитор иногда показывает странные линии (особенно актуально, если у вас на материнской плате есть встроенное видео).

- Материнская плата не выполняет POST (самопроверка при включении питания).
- Запах гари или следы гари в любом месте на самой материнской плате.
- Вздувшиеся или протекающие конденсаторы
Признаки неисправности
Материнские платы исторически являются наиболее сложными для диагностики компонентами аппаратного обеспечения, поскольку в большинстве случаев приходится исключать любое другое аппаратное обеспечение, которое к ним подключено. Обычно нет никаких реальных признаков отказа, кроме того, что ваш компьютер внезапно превращается в дорогую дверную доску.
Жесткий диск может показывать признаки неисправности, такие как синий экран или потерянные файлы, но материнская плата просто внезапно перестанет работать. При этом вот несколько вещей, которые вы можете попробовать в первую очередь, чтобы убедиться, что проблема связана с вашей материнской платой, а не с другим аппаратным компонентом.
Диагностика проблемы
Существует несколько простых шагов по устранению неполадок, которые можно предпринять, чтобы определить, выходит ли из строя материнская плата. Ниже мы разобьем процедуру устранения неполадок на две категории: 1) что проверить, если компьютер все еще проходит POST и загружается (или пытается загрузиться), и 2) что проверять, если компьютер больше не проходит POST или даже не включается на.
Ниже мы разобьем процедуру устранения неполадок на две категории: 1) что проверить, если компьютер все еще проходит POST и загружается (или пытается загрузиться), и 2) что проверять, если компьютер больше не проходит POST или даже не включается на.
Компьютер проходит POST и загружает ОС
Если ваш компьютер по-прежнему включается и даже загружает операционную систему, вам следует сначала исключить другие аппаратные компоненты, чтобы убедиться, что они не вызывают перечисленных выше симптомов.
Жесткий диск(и): Передача файлов занимает много времени? Вы видите ошибки или синий экран? Значительно ли увеличилось время загрузки? Вы слышите щелчки или громкие скулящие звуки? Если ответ на любой из этих вопросов положительный, ваш жесткий диск может выйти из строя. Будет полезно запустить диагностические утилиты в Windows и/или от производителя накопителя. Также см. нашу сопутствующую статью о сбое жесткого диска: предупреждения и решения.
Видео: Дисплей кажется искаженным или вы видите на экране артефакты, которых раньше не видели? Вызывают ли графически интенсивные задачи синие экраны или нестабильность? Если это так, ваша видеокарта может выйти из строя и требует дальнейшего тестирования. Кроме того, см. наше руководство по признакам неисправности видеокарты для дальнейшего устранения неполадок.
Кроме того, см. наше руководство по признакам неисправности видеокарты для дальнейшего устранения неполадок.
Память (ОЗУ): Несмотря на то, что в ней нет движущихся частей, есть вероятность, что ваша память может дать сбой, что приведет к ошибкам или нестабильной работе системы. В этом случае для дальнейшего устранения неполадок рекомендуется запустить диагностический инструмент, такой как Memtest86 или Memtest86+.
Процессор (ЦП): Хотя довольно редко, отказ ЦП может быть причиной нестабильности системы. Если у вас процессор Intel, загрузка и запуск средства диагностики процессоров Intel может выявить проблемы с самим процессором. Для процессоров AMD попробуйте инструмент системного монитора AMD.
Источник питания (PSU): Неисправный или недостаточный источник питания (или работающий не по спецификации) может быстро привести к нестабильной работе системы, а также привести к повреждению других компонентов компьютерной системы. Убедитесь, что у вас есть подходящий блок питания для вашей системы, и еще раз проверьте напряжения питания, чтобы убедиться, что они работают в соответствии с их номинальной выходной мощностью (напряжения можно легко контролировать в BIOS или в программных утилитах, поставляемых производителями материнских плат). Если вы все еще не уверены, пожалуйста, прочтите также нашу статью об устранении неполадок с блоком питания.
Убедитесь, что у вас есть подходящий блок питания для вашей системы, и еще раз проверьте напряжения питания, чтобы убедиться, что они работают в соответствии с их номинальной выходной мощностью (напряжения можно легко контролировать в BIOS или в программных утилитах, поставляемых производителями материнских плат). Если вы все еще не уверены, пожалуйста, прочтите также нашу статью об устранении неполадок с блоком питания.
Обновления BIOS материнской платы: Многие системные нестабильности можно устранить с помощью обновления BIOS материнской платы (особенно на более новом оборудовании). Пожалуйста, посетите сайт поддержки производителя вашей материнской платы для получения более подробной информации.
И наконец, несколько слов об охлаждении системы: Во многих случаях ошибки возникают из-за неправильного охлаждения или даже сбоя охлаждения в компьютерной системе. Если какой-либо из компонентов системы работает не по спецификации из-за перегрева, это может привести к нестабильности системы.
Рекомендуется провести визуальный осмотр системы, чтобы убедиться, что все компоненты установлены правильно и достаточно охлаждаются (т. е. вентиляторы корпуса и компонентов работают нормально). Temps также можно отслеживать на предмет аномалий внутри операционной системы с помощью самых разных инструментов — мы предлагаем несколько бесплатных, которые вы можете использовать в нашей статье о мониторинге температуры ПК.
Компьютер не выполняет POST или не включается
Миниатюрные техники, работающие над монтажной платой или материнской платой компьютера. Концепция технической поддержки.
Если ваш компьютер не проходит тест POST или даже не включается, аппаратный сбой почти наверняка. Но материнская плата может быть еще работоспособна. Мы хотим убедиться, что это не какой-то другой преступник.
Но материнская плата может быть еще работоспособна. Мы хотим убедиться, что это не какой-то другой преступник.
Первое, что нужно сделать, это провести краткий визуальный осмотр самой системы. Правильно ли установлены все компоненты? Если система включается, все ли вентиляторы вращаются? Если на материнской плате есть визуальный светодиодный индикатор, то какого он цвета (обычно зеленый означает, что все в порядке)? Если есть какие-либо сомнения, попробуйте переустановить компоненты, если это необходимо, и попробуйте снова запустить систему.
Некоторые современные материнские платы даже имеют светодиоды для отдельных компонентов. Например, если есть проблема с вашей оперативной памятью или процессором, вы сможете найти светодиод рядом с этим конкретным компонентом, указывающий, есть ли проблема или нет (опять же, зеленый цвет обычно означает, что все в порядке).
Второе, что нужно сделать, это убедиться, что материнская плата выдает коды ошибок (или звуковые сигналы) при попытке запустить систему с отсутствующими ключевыми компонентами (например, ЦП, ОЗУ, видео). Это предполагает, конечно, что система все еще включается.
Это предполагает, конечно, что система все еще включается.
Например, если вы удалите оперативную память и запустите компьютер, он ответит звуковыми сигналами об ошибках? Обратите внимание, что некоторые современные материнские платы больше не поддерживают звуковые сигналы (пожалуйста, обратитесь к руководству вашей материнской платы, чтобы убедиться, что ваша поддерживает). Дополнительные сведения о различных кодах звуковых сигналов (ошибок) материнской платы и их значении см. в этих ресурсах здесь.
В некоторых случаях на самом деле неисправен блок питания. Блоки питания могут казаться все еще работающими, так как вентилятор блока питания может работать, а также вентилятор процессора и любые индикаторы, которые могут быть на вашем компьютере. Но то, что эти части активируются, не означает, что блок питания подает достаточно энергии на материнскую плату или другие части компьютера.
Серебряная батарея CMOS внутри материнской платы.
Наконец, вы можете выполнить еще два быстрых теста. Первый и самый быстрый — сбросить CMOS платы, удалив батарейку . Второй — протестировать компоненты вне корпуса ПК. У нас есть отличное пошаговое руководство на форумах PCMech, которое проведет вас через эти шаги, чтобы определить, есть ли у вас короткий или неисправный компонент.
Первый и самый быстрый — сбросить CMOS платы, удалив батарейку . Второй — протестировать компоненты вне корпуса ПК. У нас есть отличное пошаговое руководство на форумах PCMech, которое проведет вас через эти шаги, чтобы определить, есть ли у вас короткий или неисправный компонент.
Он мертв — что теперь?
К сожалению, если описанные выше диагностические процедуры не помогли, возможно, пришло время для новой материнской платы. Нет никакого реального способа сказать, как умерла ваша материнская плата. Электронные детали подвержены износу, как и все остальное.
Все части со временем умирают; это нормальное явление, хотя иногда материнские платы могут умереть от короткого замыкания некачественным блоком питания. Опять же, это то, что вы можете определить, установив в свою машину новый и, надеюсь, более качественный блок питания и посмотрев, работает он или нет.
Если вы знаете, что ваша материнская плата вышла из строя, в качестве альтернативного пути вы можете попытаться отремонтировать материнскую плату, но это непростая задача. Вам потребуется хорошее понимание электрических компонентов, таких как, например, конденсаторы. Вам нужно не только понимать риск поражения электрическим током, но и то, что на современных материнских платах сложно проверить, не разрядился ли конденсатор. Однако, если вы хотите попробовать, Tom’s Hardware подготовила отличное и тщательно проработанное руководство по замене конденсаторов.
Вам потребуется хорошее понимание электрических компонентов, таких как, например, конденсаторы. Вам нужно не только понимать риск поражения электрическим током, но и то, что на современных материнских платах сложно проверить, не разрядился ли конденсатор. Однако, если вы хотите попробовать, Tom’s Hardware подготовила отличное и тщательно проработанное руководство по замене конденсаторов.
Разница между хорошим конденсатором и конденсатором, требующим замены.
Однако для большинства людей лучше купить новую материнскую плату. В этом случае лучше поискать точную замену. Если она слишком старая, вы можете рассмотреть возможность поиска более новой материнской платы для вашей системы, если ваши компоненты будут работать с ней. С другой стороны, возможно, стоит подумать о создании совершенно нового ПК, если вы можете себе это позволить.
Стоит посетить форумы PCMech и проконсультироваться с нашими экспертами, какую плату лучше всего купить для вашей системы. Кроме того, вы можете получить хороший совет по сборке нового ПК, если вы решите пойти по этому пути!
Восстановление данных
Еще одна концепция технической поддержки миниатюрных техников, работающих над восстановлением данных на жестком диске.
Что касается восстановления данных с мертвой материнской платы, вам действительно повезло. Если бы это был мертвый жесткий диск, скорее всего, вам пришлось бы отправить его в службу восстановления данных, которая затем взимала бы с вас сотни или даже 90 821 тысяч 90 822 долларов за восстановление ваших данных. И это , если ваши данные вообще можно восстановить.
Восстановить данные так же просто, как купить новую материнскую плату и собрать компьютер. Однако, если ваш старый жесткий диск подключен, вам сначала нужно выбрать его в качестве загрузочного устройства в настройках BIOS. После этого все ваши данные должны оставаться при загрузке.
Кроме того, все, что вам нужно, это адаптер, который превращает ваш жесткий диск во внешний жесткий диск. В этот момент вы можете просто подключить его к другому компьютеру, и все ваши данные должны быть доступны.
Устранение неполадок, связанных с падением частоты процессора до 0,79 ГГц в играх
Перейти к содержимому Частота процессора вашего компьютера может неожиданно снизиться до 0,79 ГГц. во время игры, что может сильно раздражать. Устаревшее программное обеспечение, проблемы с охлаждением и питанием могут заставлять процессор снижать скорость. В этом руководстве вы узнаете, как диагностировать и устранить проблему.
во время игры, что может сильно раздражать. Устаревшее программное обеспечение, проблемы с охлаждением и питанием могут заставлять процессор снижать скорость. В этом руководстве вы узнаете, как диагностировать и устранить проблему.
Ваше программное обеспечение может нуждаться в обновлении
Неизвестные системные изменения, вирусы или неправильно установленные системные настройки могут создать проблемы с вашей операционной системой, которые могут повлиять на все, включая ваш ЦП, работающий на частоте 0,79 ГГц. Если ваш процессор работал правильно до того, как вы что-то изменили, попробуйте восстановить Windows до более ранней даты. Вот как:
- В меню Пуск введите Панель управления
- Выберите Система и безопасность
- Выбрать Безопасность и техническое обслуживание
- SELECT Восстановление
- Open System Restore
- Click Next
- Select A Click Next
- , выберите 9 Click .
 инструкции
инструкции
Обновление Windows
Если откат не сработал, вы можете подумать об обновлении Windows. Windows постоянно выпускает новые обновления, которые могут содержать программные исправления, влияющие на производительность процессора. Лучше проявлять осторожность и перепроверять новые обновления: Вот как:
- AT Start Search для Настройки
- Перейти к Обновление и безопасность
- Click Проверка для обновлений и следующие инструкции
. для ЦП Intel), HWInfo, RW-Everything и Coretemp могут помочь передать важную системную информацию, которая упростит устранение неполадок ЦП. Проблемы, которые могут обнаружить программы:
- Температура ядра ЦП: Может сигнализировать о проблеме с охлаждением, если температура ЦП превышает 100°C.
- Изменить регистры: Некоторые программы позволяют изменять регистры ЦП, что выходит за рамки данного руководства и может потребовать услуг специалиста.

Для всех других проблем вы можете попробовать настроить BIOS.
Настройка и обновление BIOS
Рассмотрите возможность обновления BIOS. BIOS — это базовая система ввода-вывода, которая используется оборудованием для связи с другим оборудованием через материнскую плату. Возможно, ваш BIOS неправильно поддерживает ваши процессоры, что может привести к его плохой работе в играх. Обратитесь к производителю за обновлениями BIOS для вашего конкретного процессора.
Проверьте настройки BIOS
Ваш BIOS может содержать настройки, которые можно изменить в зависимости от модели вашего процессора. Общие настройки для поиска:
- BD PROCHOT: Это означает, что двунаправленный процессор горячий и обычно срабатывает, когда он достигает температуры 100-105C. Сигнал может быть запущен другим оборудованием, например графическим процессором, и заставит компьютер снизить скорость, чтобы предотвратить перегрев другого оборудования.
 Не на всех компьютерах есть функция BD PROCHOT, но если она есть у вас, ее может быть сложно изменить, и для этого потребуется программное обеспечение, такое как Throttlestop. Отключение BD PROCHOT может позволить вашему процессору работать быстрее, но вы рискуете повредить другое аппаратное оборудование, если возникнут проблемы с охлаждением.
Не на всех компьютерах есть функция BD PROCHOT, но если она есть у вас, ее может быть сложно изменить, и для этого потребуется программное обеспечение, такое как Throttlestop. Отключение BD PROCHOT может позволить вашему процессору работать быстрее, но вы рискуете повредить другое аппаратное оборудование, если возникнут проблемы с охлаждением. - Turbo Boost: Некоторые модели BIOS будут содержать функцию Turbo Boost, которая увеличит тактовую частоту процессора, если будет обнаружено, что она находится в определенных пределах. Ваш ЦП может попытаться выйти за свои пределы. Отключение турбонаддува должно помочь.
Совет: Это лишь некоторые из многих настроек, доступных в BIOS. Пожалуйста, обратитесь к вашему конкретному производителю и набору микросхем для получения более личных результатов.
Это может быть проблема с охлаждением
Если температура вашего компьютера превышает оптимальную рабочую температуру, система охлаждения вашего компьютера может быть неисправна и может потребоваться профессиональная диагностика. Некоторые проблемы включают в себя:
Некоторые проблемы включают в себя:
- Термопаста может нуждаться в замене: Термопаста помогает передавать и рассеивать тепло от процессора и радиатора. Возможно, термопасту следует заменить пастой более высокого качества.
- Радиатор или охлаждающий вентилятор могут быть повреждены: Используется для отвода тепла, ваш радиатор или охлаждающий вентилятор могут работать неправильно, может потребоваться их замена.
- Охлаждающая подставка: Охлаждающая подставка может снизить температуру ядра процессора. Для настольных компьютеров рассмотрите препятствия, которые могут блокировать поток охлаждающего воздуха.
Совет: Вы можете попробовать выдуть пыль из канавок компьютера сжатым воздухом. Ваш ЦП может начать нормально работать, если из внутренней части выдуется достаточно пыли.
Возможно, ваш компьютер неисправен.
Ваш компьютер может снизить скорость, если силовое оборудование неисправно или параметры установлены неправильно.
Настройте параметры питания
Windows может настроить параметры питания на низкую производительность, если у вас низкий заряд батареи: отлично подходит для экономии энергии, но ужасно для игр. Попробуйте настроить параметры питания. Вот как:
- Из Start , откройте панель поиска и ищите Панель управления
- SELECT Система и безопасность
- SELECT Параметры мощности
- SELECT SELECT PLAN STUPTIONS
- SELECT SELECT PLAN STUPTIONS. настройки питания
- Перейдите к Управление питанием процессора и установите Минимальное состояние процессора на 100%
Примечание: Ваше внутреннее оборудование может быть проверено профессиональным специалистом по обслуживанию, если все другие методы не помогли. Возможно, ваш блок питания (блок питания) или шины питания вышли из строя и требуют обслуживания. Также возможно, что кабели ослаблены, и их необходимо будет повторно соединить.
Возможно, ваш блок питания (блок питания) или шины питания вышли из строя и требуют обслуживания. Также возможно, что кабели ослаблены, и их необходимо будет повторно соединить.
Обеспечьте бесперебойную работу вашего ПК
Выпадающие списки ЦП могут раздражать и сигнализировать о серьезных проблемах с вашим ПК. Проблемы с охлаждением, питанием и программным обеспечением могут привести к снижению производительности процессора. К счастью, с помощью простого устранения неполадок вы можете определить, что не так, исправить это или обратиться к профессионалу для обслуживания.
Обслуживание вашего компьютера не должно отнимать много времени и проблем. Поддержка драйверов будет автоматически обновлять ваши драйверы . Не позволяйте новым проблемам с оборудованием испортить ваш игровой процесс. Держите ваши драйверы обновленными, и ваш компьютер будет работать без сбоев.
Обновляйте свои ПК и повышайте безопасность в Интернете
Всего за 9,99 долларов в месяц Поддержка драйверов | ONE поможет вам сэкономить время и нервы при решении распространенных проблем с устройствами Windows, а также предоставит дополнительные функции оптимизации и безопасности.

