Почему горит красный индикатор на материнской плате. Как определить причину проблемы по светодиодам отладки. Пошаговая инструкция по устранению неполадок с CPU, RAM, VGA и загрузкой. Что делать, если компьютер не включается.
Что означает красный индикатор на материнской плате
Красный светодиод на материнской плате сигнализирует о проблемах с аппаратными компонентами компьютера. Это может быть связано как с простыми неполадками вроде плохого контакта, так и с серьезными повреждениями оборудования. Современные материнские платы оснащены несколькими диагностическими светодиодами, которые позволяют точнее определить источник проблемы.
Обычно на материнской плате присутствуют следующие индикаторы:
- CPU — проблемы с процессором
- DRAM — неполадки с оперативной памятью
- VGA — проблемы с видеокартой
- BOOT — ошибки при загрузке системы
Если горит один из этих индикаторов, это указывает на проблему с соответствующим компонентом. Рассмотрим подробнее возможные причины и способы устранения для каждого случая.

Горит индикатор CPU — проблемы с процессором
Если на материнской плате светится красный индикатор CPU, это может быть вызвано следующими причинами:
- Неисправность или неправильное подключение кулера процессора
- Некорректная установка процессора в сокет
- Повреждение контактов процессора или сокета
- Перегрев процессора
- Несовместимость процессора и материнской платы
Для устранения проблемы выполните следующие действия:
- Проверьте подключение и работоспособность кулера процессора
- Убедитесь, что процессор правильно установлен в сокет
- Осмотрите контакты процессора и сокета на предмет повреждений
- Проверьте температуру процессора с помощью специальных утилит
- Убедитесь, что процессор совместим с вашей материнской платой
Светится индикатор DRAM — неполадки с оперативной памятью
Красный индикатор DRAM указывает на проблемы с модулями оперативной памяти:
- Неправильная установка модулей памяти
- Несовместимость модулей памяти
- Повреждение модулей или слотов памяти
- Некорректные настройки памяти в BIOS
Что делать при проблемах с оперативной памятью:

- Проверьте правильность установки модулей памяти в слоты
- Убедитесь, что используемые модули памяти совместимы между собой и с материнской платой
- Протестируйте модули памяти по отдельности, чтобы выявить неисправные
- Сбросьте настройки памяти в BIOS на значения по умолчанию
Горит индикатор VGA — проблемы с видеокартой
Красный индикатор VGA сигнализирует о неполадках с видеокартой или интегрированным графическим ядром:
- Неправильное подключение видеокарты
- Недостаточное питание видеокарты
- Повреждение видеокарты или слота PCI-E
- Проблемы с драйверами видеокарты
Порядок действий при проблемах с видеокартой:
- Проверьте правильность установки видеокарты в слот PCI-E
- Убедитесь, что к видеокарте подключены все необходимые кабели питания
- Попробуйте использовать другой слот PCI-E или встроенную графику (если есть)
- Переустановите драйверы видеокарты
Индикатор BOOT горит — ошибки при загрузке системы
Красный индикатор BOOT указывает на проблемы с загрузкой операционной системы:
- Неисправность или неправильное подключение жесткого диска/SSD
- Повреждение загрузочных файлов операционной системы
- Некорректные настройки загрузки в BIOS
- Вирусы или вредоносные программы
Как исправить проблемы с загрузкой системы:

- Проверьте подключение кабелей питания и данных к жесткому диску/SSD
- Убедитесь, что в BIOS выбран правильный загрузочный диск
- Попробуйте восстановить загрузочные файлы с помощью установочного диска Windows
- Проверьте систему на наличие вирусов с помощью антивирусной утилиты
Что делать, если горят все индикаторы или компьютер не включается
Если на материнской плате горят все диагностические индикаторы или компьютер вообще не подает признаков жизни, попробуйте выполнить следующие действия:
- Проверьте подключение кабеля питания к блоку питания и розетке
- Убедитесь, что кнопка включения на корпусе подключена правильно
- Отключите все периферийные устройства и попробуйте включить компьютер
- Выполните сброс CMOS, вынув батарейку на материнской плате на несколько минут
- Попробуйте использовать другой блок питания, если есть возможность
Если ни один из вышеперечисленных методов не помог решить проблему, возможно, потребуется обратиться в сервисный центр для диагностики и ремонта компьютера.
Как предотвратить появление красного индикатора на материнской плате

- Регулярно очищайте компьютер от пыли
- Следите за температурой компонентов и обеспечивайте хорошую вентиляцию
- Используйте качественный блок питания с достаточной мощностью
- Обновляйте BIOS и драйверы компонентов
- Не допускайте перегрузки компьютера и резких скачков напряжения
Соблюдение этих простых правил поможет продлить срок службы вашего компьютера и избежать неприятных сюрпризов в виде горящих красных индикаторов на материнской плате.
Заключение
Красный индикатор на материнской плате — это сигнал о проблемах с аппаратными компонентами компьютера. Современные материнские платы оснащены несколькими диагностическими светодиодами, которые позволяют точнее определить источник неполадок. Внимательно изучив показания индикаторов и выполнив соответствующие действия по устранению проблемы, в большинстве случаев можно самостоятельно вернуть компьютер в рабочее состояние. Однако если вы не уверены в своих силах или все предпринятые меры не помогли, лучше обратиться к специалистам для профессиональной диагностики и ремонта.

Узнаем что это — индикатор ЦП, а также как его получить
Каждый человек заботиться о своем здоровье, ведь если его нет, то это начало конца, т. е. смерти. А теперь вопрос. Насколько хорошо вы заботитесь о состоянии своих близких и друзей? Конечно, отлично. Но считаете ли вы вашего верного помощника — компьютер — своим другом? Мало кто знает, но за ним нужен уход не хуже, чем за домашних животным, а ремонт обходится в некоторых случаях дороже, чем лечение человека. В данной статье мы подробно расскажем, что это – индикатор ЦП, что он нам показывает, о чем может сообщить и как избежать самого страшного – его поломки. Данная статья рекомендуется для пользователей операционной системы Windows, поскольку будет затронута тема виджетов рабочего стола вышеуказанной операционной системы.
Все о процессе System Idle Process (Бездействие системы)
В операционной системе Windows есть множество различных процессов, естественно, что абсолютно все…
Что показывает индикатор ЦП
Для полного понимания ситуации надо разобраться в том, что же такое сам процессор? Изначально в качестве полупроводников использовались лампы, причем достаточно внушительных размеров. Например, блок арифметико-логического устройства мог занимать примерно комнату 3 на 3 метра, что достаточно много и затратно не только по площади, но и по количеству расходуемой энергии.
Например, блок арифметико-логического устройства мог занимать примерно комнату 3 на 3 метра, что достаточно много и затратно не только по площади, но и по количеству расходуемой энергии.
В 60-х годах человечество сделало огромный шаг к светлому будущему – придумало полупроводники на основе кремния, но в чем загвоздка? Представьте лампочку, которая размером в несколько атомов. Нереально, не так ли? А вот для транзистора в современных компьютерах это буквально обыденность, сейчас человечество не переступило техпроцесс в 7 нанометров, однако в будущем ученые обещают сократить размер еще сильнее.
Svchost.exe — какое значение имеет процесс и почему он…
Проблема с «виснущим» компьютером наверняка знакома всем без исключения. Как правило, обвиняют в…
Допустим, что нам получилось поместить миллиард лампочек на кончике иглы, но ведь все знают, что энергия никуда не девается, а лишь трансформируется, так и получается тепло. Процессоры на транзисторах невероятно сильно греются, поэтому если их оставить без охлаждения, то исход понятен – это конец.
Теперь уже более понятно, что процессор нагревается, но от чего? Конечно, от нагрузки. Надеемся после данного объяснения вы поняли, что это – индикатор ЦП и насколько он важен. К слову, если компьютер работает на 100 % очень долгое время, то это говорит про нестабильность операционной системы. В следующем пункте мы это решим.
Что делать, если процессор работает на 100 %
Многие из нас слышали в последнее время новость про новую криптовалюту – биткоин, но мало кто знает, что это сулит проблемы, если не быть готовыми к вирусам-майнерам – это подобие червей, но их принципиальное преимущество в том, что они не выдают себя, не крадут информацию с компьютера, а лишь устанавливают на ваш компьютер программу-добытчик виртуальной валюты, а все средства, заработанные на вашем компьютере, идут мошеннику.
Во время майнинга задействованы почти все ресурсы системы, а как говорилось в пункте о том, что это – индикатор ЦП – нагрузка повышает температуру процессора, от чего он может выйти из рабочего состояния.
Как бороться с подобным? Легко и просто: использовать один из современных антивирусов, а также пользоваться браузером Opera, поскольку в нем встроена защита от сайтов-майнеров, способных на аналогичные действия, что и вирус.
Windows 10: как уменьшить загрузку ЦП путем отключения…
Наверняка для многих пользователей ПК не является секретом, что, несмотря на заявленные минимальные…
Где найти индикатор ЦП для Windows
Если вы пользователь операционной системы Windows 8, 9 или 10, то точно заметили, что в отличие от 7-й версии нет кое-чего важного – виджетов, а именно таковым и является индикатор ЦП. На официальном сайте вы их на найдете, поэтому остается одно – скачать приложение от сторонних разработчиков. Не бойтесь, есть множество версий, поэтому вы обязательно найдете подходящую именно для вас, а также сможете скачивать дополнительные и оригинальные виджеты для мониторинга вашей системы.
В заключение
Надеемся, после прочтения данной статьи вы поняли, что это – индикатор ЦП, для чего он нужен и как работает. Если у вас показатели работы процессора ближе к 100 %, то это явный знак его перегрузки, что за собой влечет перегрев. Также рекомендуется установить хорошее и качественное охлаждение, желательно водяное.
Если у вас показатели работы процессора ближе к 100 %, то это явный знак его перегрузки, что за собой влечет перегрев. Также рекомендуется установить хорошее и качественное охлаждение, желательно водяное.
Как установить гаджеты рабочего стола в Windows 10?
Опубликовано в Обслуживание Windows
- КАК ПРАВИЛЬНО СДЕЛАТЬ ПЕРЕУСТАНОВКУ WINDOWS?
- КАК ПЕРЕУСТАНОВИТЬ ОС WINDOWS?
В последних версиях Windows 10 были отключены некоторые полезные функции, к которым привыкли пользователи. Вследствие этого, мы решили сделать руководство о том, как установить гаджеты рабочего стола в Windows 10 для более комфортной работы за компьютером.
Представители корпорации Microsoft объяснили данный шаг распространением вредоносного программного обеспечения через данные утилиты, но многие владельцы компьютеров с этим не согласны.
Чтобы вернуть возможность использования гаджетов, потребуется поставить одну из следующих программ:
- «Gadgets Revived» — это приложение, после инсталляции которого появятся стандартные дополнения, среди которых «Погода», «Календарь», «Индикатор ЦП», «Показ слайдов» и так далее. Вместе с тем, также будет создан привычный раздел с соответствующим названием в «Панели управления».
- «8Gadgetpack» — это тоже бесплатная утилита, в которой помимо стандартных гаджетов будет доступно множество других нужных дополнений, в числе которых «All CPU Meter», «App Launcher», «Driverinfo», «Control System», «Drives Monitor», «Currency Meter» и т.д.
- «Missed Features» — это приложение, позволяющее помимо восстановления гаджетов, включить некоторые функции, которые исчезли в Windows 10, а именно «Games for Windows», «Direct X 9.0c», «Стандартное меню Пуск» и другие опции.
Для активации этих миниприложений следует просто кликнуть по ним двойным щелчком, перейдя в окно «Пуск» — «Панель управления» — «Гаджеты рабочего стола». Тем временем, чтобы найти новый гаджет, проще всего щелкнуть в этом же разделе кнопку в правом нижнем углу «Найти гаджеты в Интернете» или просто создать одноименный запрос через поисковую систему в браузере.
Тем временем, чтобы найти новый гаджет, проще всего щелкнуть в этом же разделе кнопку в правом нижнем углу «Найти гаджеты в Интернете» или просто создать одноименный запрос через поисковую систему в браузере.
Спасибо, надеемся информация из нашего материала оказалась полезной!
операционные системы, windows10, гаджеты рабочего стола
- Просмотров: 4964
Похожие материалы
Как узнать о заражении компьютера с ОС Windows вирусом
июнь 29, 2020 9298
Появление вредоносного кода на компьютере с ОС Windows не всегда получается обнаружить…
Сборка игрового ПК для онлайн-игр в 2020 году (Wot, WoW, PUBG, Fortnite)
июнь 27, 2020 10431
Современные онлайн-игры требуют от геймера покупки достаточно мощного игрового…
Что это за процесс services.
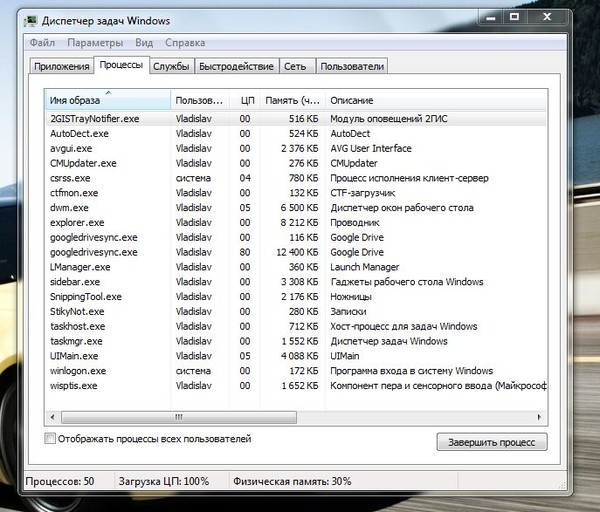 exe в Windows и может ли он быть вирусом?
exe в Windows и может ли он быть вирусом?июнь 25, 2020 11060
Системный процесс под названием services.exe не получится увидеть, открыв Диспетчер задач…
Что это за процесс winlogon.exe в Windows, может ли он быть вирусом?
июнь 24, 2020 8711
Увидеть процесс winlogon.exe в Windows 7, 8 или 10 можно всего лишь, открыв Диспетчер…
Что такое процесс taskmgr.exe в Windows и может ли он быть вирусом?
июнь 23, 2020 8057
В списке программ Диспетчера задач любой версии Windows можно увидеть множество…
Что это за процесс taskhost.exe в Windows, может ли он быть вирусом?
июнь 22, 2020 11717
Попадание на компьютер с ОС Windows вирусов может сопровождаться и замедлением скорости…
Что это за процесс chrome.exe в Windows и может ли он быть вирусом?
июнь 21, 2020 8520
В списке процессов Диспетчера задач операционной системы Windows можно увидеть, какие…
Что это за процесс browser.

июнь 20, 2020 12868
На компьютере с операционной системой Windows наличие вирусов можно заметить по разным…
Пожалуйста, оцените Оценка 1Оценка 2Оценка 3Оценка 4Оценка 5Что означает красный свет на материнской плате? [& Как исправить]
СОДЕРЖАНИЕ
1
Некоторые материнские платы поставляются со специальным набором светодиодных индикаторов, которые указывают на аппаратные ошибки — , которые могут возникнуть при попытке загрузки системы.
Крупный план индикаторов отладки MSI EZ на материнской плате. Изображение предоставлено: MSI
Что означает красный свет на моей материнской плате?
Эти красные (или оранжевые) светодиоды на материнской плате указывают на то, что что-то пошло не так в процессе инициализации всех аппаратных компонентов, из которых состоит ваш ПК. Эта фаза инициализации происходит сразу после включения компьютера и называется POST (тестирование при включении).
Эти светодиодные индикаторы (также называемые светодиодными индикаторами отладки) могут быть чрезвычайно полезными для выявления основной причины любой проблемы, с которой вы сталкиваетесь, особенно потому, что в большинстве случаев монитор не будет работать для отображения дополнительной информации.
Если любой из этих светодиодов продолжает гореть, это означает, что что-то пошло не так.
Это может указывать на несколько проблем, начиная от ненадежных соединений и заканчивая аппаратной несовместимостью и неисправными компонентами, которые необходимо заменить.
В этой статье содержится все, что вам нужно знать, если вам когда-нибудь придется столкнуться с этой надоедливой — и самой изнурительной — проблемой.
Прежде чем приступить к устранению неполадок
Перво-наперво, вам следует выполнить несколько предварительных тестов, чтобы в дальнейшем значительно упростить процесс устранения неполадок:
- Дайте светодиодам успокоиться .
 Эти светодиодные индикаторы могут лихорадочно мигать во время каждой процедуры загрузки. Только если один из 4 светодиодов постоянно горит в течение минуты или более, у вас действительно есть проблема.
Эти светодиодные индикаторы могут лихорадочно мигать во время каждой процедуры загрузки. Только если один из 4 светодиодов постоянно горит в течение минуты или более, у вас действительно есть проблема. - Убедитесь, что все кабели блока питания и материнской платы надежно закреплены и нет ослабленных соединений.
- Убедитесь, что все ваше оборудование совместимо. Например, если вы используете процессор AMD Ryzen серии 5000, вы не сможете использовать его с материнской платой B350. Вы можете использовать такие веб-сайты, как PCPartPicker, или наши руководства по устранению неполадок, чтобы перепроверить всю настройку.
- Удалите все USB-устройства и периферийные устройства, которые не нужны в процессе загрузки.
- Сбросьте BIOS, очистив CMOS, сбросив соответствующую перемычку или просто загрузив значения по умолчанию в самом BIOS. Это приведет к сбросу всех настроек ЦП и ОЗУ до заводских значений по умолчанию.
- Удалите все модули оперативной памяти, кроме модуля, расположенного во втором слоте DIMM (при условии, что у вас более одной планки оперативной памяти).

Светодиодные индикаторы и их значение
единственная цель: , чтобы сузить круг проблем, возникающих на этапе POST (самопроверка при включении питания).Часто от до на мониторе может отображаться что угодно.
Источник: MSI
Большинство индикаторов диагностики материнской платы состоят из 4 отдельных индикаторов: BOOT, CPU, VGA и DRAM.
Какой индикатор отладки горит или мигает на материнской плате?
- Процессор
- ДРАМ
- БОТИНОК
- VGA
- Другой
Возможности опроса ограничены, так как в вашем браузере отключен JavaScript.
BOOT
Индикатор BOOT загорается, показывая состояние вашего основного запоминающего устройства — того, на котором установлена ваша операционная система. Если этот конкретный диод начинает мигать, виновником является ваш жесткий диск / твердотельный накопитель.
Если этот конкретный диод начинает мигать, виновником является ваш жесткий диск / твердотельный накопитель.
- Если вы только что собрали компьютер, этот диод может мигать, потому что операционная система еще не установлена
- В противном случае убедитесь, что загрузочный диск правильно подключен и установлен в качестве основного загрузочного диска в BIOS
- Если ваш BIOS не обнаруживает ваш SSD, обязательно следуйте нашему руководству здесь
- Если вы по-прежнему не можете загрузить систему, отключите все накопители, кроме загрузочного, и повторите попытку
- Если проблема не устранена, ваш загрузочный диск поврежден или полностью мертв. Если он поврежден, вы можете попробовать переустановить выбранную вами операционную систему; в противном случае вам нужно будет полностью заменить его и начать этот процесс с нуля
- Для жестких дисков/твердотельных накопителей SATA: убедитесь, что кабели данных и питания подключены, а используемый порт SATA не отключен из-за разделения полосы пропускания (попробуйте другой порт SATA)
- Для твердотельных накопителей M.
 2: убедитесь, что ваша материнская плата действительно поддерживает тип накопителя M.2 и протокол интерфейса (например, NVMe не поддерживается всеми слотами M.2, наборами микросхем и материнскими платами), которые вы пытаетесь использовать. Проверьте спецификацию и руководство вашей материнской платы
2: убедитесь, что ваша материнская плата действительно поддерживает тип накопителя M.2 и протокол интерфейса (например, NVMe не поддерживается всеми слотами M.2, наборами микросхем и материнскими платами), которые вы пытаетесь использовать. Проверьте спецификацию и руководство вашей материнской платы
ЦП
Этот диод укажет на любую проблему, связанную с вашим ЦП, включая проблемы совместимости, устаревшую прошивку BIOS и многое другое.
- Проверьте QVL (список квалифицированных поставщиков) вашей материнской платы, чтобы убедиться, что процессор, на котором вы работаете, совместим
- Возможно, вам потребуется обновить BIOS, если ваш ЦП был произведен позже материнской платы. Вот как обновить BIOS, даже если ваш ЦП в настоящее время несовместим (без ЦП)
- Неправильно установленный ЦП также может вызвать мигание этого диода; убедитесь, что ваш процессор и все необходимые кабели питания от блока питания (4-контактный, 8-контактный!) правильно подключены
- В противном случае демонтируйте процессорный кулер, извлеките процессор из гнезда и проверьте, нет ли согнутых контактов (при условии, что они есть) или остатков термопасты в неподходящих местах
- Переустановите ЦП, нанесите достаточное количество термопасты и переустановите радиатор
- Если это не приводит к каким-либо изменениям, ЦП либо неисправен, либо исчерпал свой ресурс и, следовательно, требует замены.
 Это может произойти, если ваша видеокарта не подключена должным образом (включая кабели питания от блока питания) или если сам графический процессор физически поврежден.
Это может произойти, если ваша видеокарта не подключена должным образом (включая кабели питания от блока питания) или если сам графический процессор физически поврежден.- Во-первых, убедитесь, что все 6-контактные и/или 8-контактные кабели питания PCIe надежно подключены к графическому процессору и к блоку питания
- Убедитесь, что ваш графический процессор установлен в соответствующий слот (PCIe x16). В качестве альтернативы вы можете попробовать вставить свой графический процессор в другой слот PCIe (при условии, что у вас нет материнской платы ITX) на случай повреждения x16. Проверьте, нет ли каких-либо физических повреждений на слоте и самом графическом процессоре.
- Убедитесь, что задняя защелка разъема PCIe защелкнулась при установке графического процессора
- Если кажется, что ничего не работает, вы можете использовать iGPU вашего процессора (если он поставляется со встроенным графическим чипом). В противном случае вам придется заменить видеокарту .
- Если возможно, попробуйте свой графический процессор на компьютере друга, чтобы проверить, работает ли он там. Или попробуйте другой графический процессор на своем ПК, чтобы посмотреть, решит ли он проблему. Таким образом, вы можете сузить круг преступников.
- Убедитесь, что ваш монитор подключен к видеокарте (если у вас дискретный графический процессор) или к разъему дисплея вашей материнской платы (если у вас есть iGPU)

DRAM
Если индикатор DRAM начинает мигать во время загрузки, значит, что-то не так с вашими модулями RAM.
- Если в вашей системе несколько флешек, проверьте, относятся ли они к одной и той же марке и частоте, смешивание модулей оперативной памяти может привести к множеству проблем
- Затем убедитесь, что ваши планки оперативной памяти установлены правильно и что оба зажима по бокам защелкнулись на месте
- Если проблема не устранена, попробуйте загрузить систему только с одним модулем ОЗУ.
 Попробуйте каждый из ваших модулей оперативной памяти по одному, чтобы выяснить, не поврежден ли один из них. Убедитесь, что он установлен в правильный слот (обычно второй от процессора)
Попробуйте каждый из ваших модулей оперативной памяти по одному, чтобы выяснить, не поврежден ли один из них. Убедитесь, что он установлен в правильный слот (обычно второй от процессора) - Интересно, что согнутые контакты ЦП могут также вызвать загорание светодиода DRAM, поэтому дважды проверьте контакты вашего ЦП и материнской платы на наличие повреждений
- Наконец, убедитесь, что используемые вами модули оперативной памяти перечислены в QVL (списке квалифицированных поставщиков) вашей материнской платы. Если это не так, модули оперативной памяти могут быть несовместимы с вашей материнской платой.
Разряженная батарея CMOS, хотя и не так часто, как некоторые другие проблемы, вполне может быть виновником.
Хотя эту проблему можно решить, изменяя настройки BIOS каждый раз при отключении питания или сбрасывая их на значения по умолчанию, тем не менее, лучше просто полностью заменить батарею.
Большинство материнских плат имеют относительно недорогую батарею CMOS (CR2032), поэтому ее замена не составит большого труда.

Примечание . Расположение батареи CMOS зависит от форм-фактора материнской платы.
Чтобы решить эту проблему, выполните следующие действия:
- Выключите систему и отсоедините все кабели питания
- Выключите источник питания
- Если у вас материнская плата ATX или mATX, просто нажмите/нажмите на защелку/фиксатор и извлеките батарею CMOS. Вставьте новую батарею, вставив ее в гнездо до щелчка замка
- В случае большинства материнских плат ITX батарея CMOS покрыта пластиковой/черной лентой и подключается к материнской плате с помощью штекера. Отсоедините эту заглушку, чтобы извлечь батарею CMOS, и повторите вышеупомянутую процедуру 9.0034
Неисправный блок питания
Причиной проблемы может быть неисправный блок питания.
Вы можете проверить свой блок питания, подключив его к другой системе и при этом проверив наличие признаков жизни. Замена любых кабелей (если у вас есть дополнительный в коробке, в которой он был), если это модульный блок питания, также может помочь.

Нестабильный разгон
Нестабильный разгон также может привести к тому, что ваши светодиоды, особенно светодиод ЦП, будут мигать и гореть постоянно. В этом случае сброс BIOS должен удалить все настройки разгона, и ПК должен загрузиться без проблем.
Как только ваш компьютер загрузится, уменьшите значения разгона и запустите несколько стресс-тестов, чтобы убедиться в стабильности разгона, если вы хотите вернуть его на место.
Дальнейшее чтение
В нашем Руководстве по устранению неполадок со светодиодом отладки MSI EZ есть несколько дополнительных вещей, которые вы можете попробовать, чтобы устранить любую проблему, связанную с POSt / загрузкой ПК.
Кроме того, ознакомьтесь с нашими статьями по устранению неполадок и свяжитесь с нами в комментариях или на нашем форуме, полном ветеранов сборки ПК. Мы будем рады помочь быстро настроить и запустить ваш компьютер!
Часто задаваемые вопросы
Давайте рассмотрим несколько возможных вопросов, которые могут у вас возникнуть по этой теме:
На моей материнской плате есть только один светодиод.
 Как начать устранение неполадок?
Как начать устранение неполадок?Старые системные платы могут иметь только один индикатор отладки. Вам нужно будет найти неисправный компонент методом проб и ошибок.
Начните с проверки безопасности всех подключений, а затем выполните все указанные выше действия.
Дважды проверьте, есть ли на материнской плате светодиоды с кодами ошибок, которые могут помочь сузить круг проблем.
Почему мой индикатор DRAM мигает после добавления еще одной планки RAM?
Обязательно вставьте второй модуль ОЗУ в четвертый слот DIMM .
Чтобы ваша память работала в двухканальном режиме, старый и новый накопитель должны быть совместимы.
Если они совместимы с , но светодиод продолжает мигать, сбросьте напряжение и частоту DRAM и отключите профиль XMP в BIOS.
Вам
Мы надеемся, что это руководство помогло вам справиться с этой неприятной проблемой. Не стесняйтесь задавать любые вопросы в разделе комментариев ниже или, в качестве альтернативы, на нашем форуме!
CGDirector поддерживает Reader.
 Когда вы покупаете по нашим ссылкам, мы можем получать партнерскую комиссию.
Когда вы покупаете по нашим ссылкам, мы можем получать партнерскую комиссию.Как исправить красный индикатор процессора на материнской плате? Что это значит
Материнская плата компьютера — это место, где находятся все соединения и схемы. Ваш блок питания, диск хранения, ОЗУ, графический процессор и процессор координируются через материнскую плату. Он распределяет питание на все компоненты и дает им указание выполнить желаемую задачу.
Следовательно, очевидно, что материнская плата обнаружит любые проблемы с этим оборудованием. У него есть много способов показать, что ваша система где-то ошибается. Среди них мигание светодиода, особенно красного на материнской плате, — это признак, который вы не должны игнорировать.
Красный светодиод на материнской плате может указывать на несколько проблем, от простого неправильного или плохого соединения и посадки до серьезного повреждения оборудования. Иногда красный свет мигает вместе со звуковыми сигналами, а иногда и с потерей изображения.
 Все это может означать разные вещи в зависимости от системы.
Все это может означать разные вещи в зависимости от системы. Не волнуйтесь; дело не в том, что аппарат искусственной вентиляции легких пищит и мигает в больнице. Используя это руководство, вы можете легко определить и устранить проблему с красным индикатором ЦП для большинства из них.
Содержание
Почему на материнской плате горит красный индикатор процессора?
На старой материнской плате проблему отображает только один светодиод. Таким образом, трудно точно определить, какое оборудование на самом деле находится в беде. Однако в современных у нас есть возможность сузить круг проблем благодаря наличию четырех аппаратно-зависимых светодиодов.
Каждый из четырех светодиодов назван CPU , DRAM , VGA и BOOT , что указывает на проблему с этими компонентами, когда мигает. Тем не менее, красный светодиод на процессоре может светиться по многим причинам.
Давайте рассмотрим наиболее вероятные причины появления красного индикатора процессора на материнской плате.

- Неисправный вентилятор ЦП или ослабленное соединение вентилятора ЦП
- Неправильная сборка ЦП
- Поврежден контакт процессора
- Перегрев процессора или материнской платы
- Неправильное размещение ОЗУ или поврежденное ОЗУ
- Свободное соединение с графическим процессором
- Не удается получить доступ к оборудованию во время запуска
- Не удалось обнаружить жесткие диски или операционную систему
- Поврежденный файл BIOS
- Отключите питание компьютера.
- Откройте крышку корпуса вашей системы.
- Отсоедините кабель вентилятора от платы, если он подключен.
- Снова подсоедините кабель вентилятора.
- Запустите компьютер, чтобы проверить, правильно ли работает вентилятор.
- Если вентилятор работает нормально, проверьте, мигает ли снова красный светодиод.
- Если вентилятор не работает, подключите ваш вентилятор к материнской плате работающего компьютера и посмотрите, хорошо ли он работает.
- Если вентилятор не работает, то, вероятно, он неисправен. Вам придется изменить его.
- Но если на другом компьютере вентилятор работал хорошо, то порт на вашей материнской плате мог быть поврежден.
- Откройте крышку корпуса вашего компьютера после отсоединения всех кабелей.
- Отсоедините соединение вентилятора от материнской платы.
- Осторожно извлеките вентилятор после отвинчивания и разблокируйте металлический шарнир, удерживающий ЦП на месте.

- Посмотрите под ЦП, чтобы найти сломанные или отклоненные контакты.
- В этом случае вам придется заменить процессор.
- Если с процессором все в порядке, удалите термопасту, оставшуюся на процессоре.
- Поместите ЦП в правильное положение, чтобы все края были установлены правильно.
- Зафиксируйте ЦП металлическим шарниром.
- Приобретите свежую термопасту и аккуратно нанесите ее на поверхность.
- Закрутите вентилятор, подключите его кабель к материнской плате и снова запустите систему.
- Удалите все соединения с компьютером и откройте корпус.
- Отсоедините от блока питания все провода, подключенные к материнской плате и оборудованию.
- Отвинтите блок питания и снимите его изнутри.
- Проверить блок питания на рабочем компьютере.
- Если он не работает, приобретите новый блок питания и правильно установите его в систему.
- Поместите блок питания внутрь, закрутите гайки и снова подключите все разъемы.
- Откройте крышку корпуса после отключения всех силовых соединений.
- Загляните в материнскую плату и найдите слоты оперативной памяти.
- Извлеките ОЗУ из слота.
- Протрите его мягкой тканью, а также прорези.
- Если у вас есть две RAM, посадите каждую из них одну за другой.
- Убедитесь, что вы услышали щелчок и оба шарнира встали на место.
- Вставьте одну оперативную память в слот и посмотрите, исчезнет ли проблема.

- Если нет, то попробуйте ОЗУ в другом слоте. Сделайте это для обеих RAM, чтобы найти виновника.
- Если не работает, попробуйте использовать оперативную память на работающем компьютере.
- Загляните в материнскую плату внутри корпуса после отключения питания.
- Отсоедините кабели SATA, идущие к накопителю. Вы можете найти кабель Molex вместо SATA, если это старый жесткий диск.
- Тщательно очистите диск и безопасно подсоедините кабели.
- Проверьте, исчезла ли проблема.
- Вы всегда можете проверить накопитель на другой работающей системе и убедиться в его исправности.
- Перезагрузите систему.
- Несколько раз нажмите соответствующую клавишу для вашей системы, например, F2 , F12 , Удалить , Esc сразу после того, как компьютер начнет открывать BIOS.

- Вы увидите инструкцию Загрузить значения по умолчанию и ключ, связанный с ним, в нижней части. Нажмите клавишу.
- Найдите другую опцию с именем Сохранить и выйти и нажмите соответствующую клавишу.
- Нажмите OK. Ваша система перезагрузится, и BIOS будет сброшен.
Теперь, когда вы знакомы с возможными причинами, давайте перейдем к устранению проблемы, вызывающей мигание красного индикатора ЦП.
Как исправить красный индикатор на материнской плате
Несмотря на то, что причины красного индикатора на вашем процессоре кажутся серьезными, вы можете исправить большинство этих проблем, позаботившись о нескольких вещах. Сначала вам нужно будет выполнить несколько простых диагностических процедур, чтобы убедиться, что блок питания или материнская плата не виноваты.
 Это поможет сузить возможные причины.
Это поможет сузить возможные причины.Итак, не паникуйте, следуйте пошаговому процессу, и в конце вы получите безпроблемную систему.
Исправный вентилятор и его подключение к материнской плате
Если вы обнаружите, что на светодиоде мигает красный индикатор, указывающий на проблему с ЦП на новой материнской плате, это может быть связано с тем, что процессор не работает должным образом. Но это не означает, что ваш процессор поврежден.
В основном это может произойти, если вентилятор процессора не работает должным образом. Иногда соединение может быть ослаблено или сам вентилятор может быть неисправен. Если вы склонны разбирать аппаратное обеспечение вашей системы, возможно, вы забыли подключить вентилятор обратно к его порту.
Когда вентилятор процессора не работает, процессор нагревается намного больше своего порога. Чрезмерный нагрев процессора — это действительно плохой знак, и ваша система вообще не будет работать.
Итак, давайте рассмотрим, как проверить исправность вентилятора и правильно подключить его к материнской плате.

В этом случае вам следует починить порт вентилятора вашей материнской платы в ближайшем сервисном центре.
Если вентилятор работает, а красный светодиод продолжает мигать, переходим к следующему решению.

Правильное подключение ЦП
Если красный индикатор по-прежнему горит, возможно, материнская плата еще не может обнаружить ваш процессор. Опять же, это не означает, что ваш процессор поврежден.
Другая причина, по которой материнская плата не может обнаружить ЦП, заключается в том, что процессор неправильно установлен на своем месте. Также возможно, что термопаста на вашем процессоре исчезла, что привело к повышению температуры. Как мы упоминали ранее, перегрев процессора или материнской платы может быть серьезно опасен.
Но лучше, если вы проверите и физическое состояние процессора.
Вы должны следовать приведенным ниже инструкциям, чтобы убедиться, что ЦП исправен и правильно подключен.
Проверьте, появится ли проблема при следующем запуске.
Процессор или материнская плата не всегда нагреваются из-за отсутствия термопасты или неработающей оперативной памяти. Причин тому несколько, и большинство из них легко устранимы.
Проверьте блок питания
Блок питания состоит из нескольких разъемов, среди которых есть специальный кабель для питания вашего процессора. Поскольку блок питания подает питание на материнскую плату и, следовательно, ваш блок питания может быть неисправен, из-за чего красный индикатор ЦП мигает.
 Или, может быть, просто поврежден разъем ЦП, идущий от блока питания.
Или, может быть, просто поврежден разъем ЦП, идущий от блока питания.Сначала следует повторно подключить все силовые кабели, идущие от блока питания. Если проблема не устранена, проверьте, хорошо ли работает блок питания, следуя приведенным ниже инструкциям.
Проверьте, исчезла ли проблема.
Переустановите ОЗУ и ГП
Красный свет на индикаторе ОЗУ означает, что ваша система не обнаруживает ОЗУ. Это может быть связано с тем, что ОЗУ неправильно размещено на своем месте.
 Но иногда это может привести к неправильному считыванию данных системой, и индикатор CPU может светиться красным. Это довольно распространено, так как нам нужно немного больше вставить ОЗУ в слот.
Но иногда это может привести к неправильному считыванию данных системой, и индикатор CPU может светиться красным. Это довольно распространено, так как нам нужно немного больше вставить ОЗУ в слот.Иногда, если в вашей системе два модуля RAM, может загореться красный индикатор, даже если один из них не работает. Следовательно, всегда полезно проверить, работает ли оперативная память.
Давайте посмотрим, как проверить оперативную память и переустановить ее.
Если вы обнаружите, что ОЗУ работает нормально, возможно, проблема в слотах ОЗУ. Оперативная память могла быть повреждена, если она показала ту же проблему в другой системе.Аналогично, как и в случае с оперативной памятью, соединение с графическим процессором может быть ослаблено, отключено или повреждено. Обычно кабели выходят из строя в течение определенного периода времени. Вы можете выполнить аналогичный процесс, повторно подключив кабели графического процессора и убедившись, что проблема исчезла.
Если проблема не устранена, вы всегда можете проверить состояние своего графического процессора на другой системе, если он съемный.
Давайте перейдем к следующему исправлению, если оно не решит проблему.
Повторное подключение накопителей
Иногда материнская плата может обнаруживать проблему с накопителями и мигать красным светодиодом, чтобы указать на проблему.
 Несмотря на то, что этот красный свет обычно отображается на индикаторе BOOT , иногда светодиод CPU также может уведомлять о проблеме. Это означает, что ваша система может не обнаружить подключение к жесткому или твердотельному диску.
Несмотря на то, что этот красный свет обычно отображается на индикаторе BOOT , иногда светодиод CPU также может уведомлять о проблеме. Это означает, что ваша система может не обнаружить подключение к жесткому или твердотельному диску.Следуйте инструкциям, чтобы убедиться, что жесткий диск или твердотельный накопитель надежно подключен к материнской плате и источнику питания.
Вы можете увидеть, отображаются ли загрузочные диски в BIOS. Если нет, вы должны перейти к устранению этой проблемы.
Также возможно, что ваша операционная система неисправна или система не может ее обнаружить.
 В таком случае вам следует попробовать восстановить ОС, сбросить ее или установить новую.
В таком случае вам следует попробовать восстановить ОС, сбросить ее или установить новую.Если это не работает, даже если ваш накопитель исправен и ОС работает нормально, вам следует рассмотреть следующее решение.
Сброс или обновление BIOS
Одной из ошибок, вызывающих мигание светодиодов, также могут быть неверные настройки BIOS или поврежденный BIOS. BIOS — это прошивка, которая сообщает вашей материнской плате, чтобы она согласовывалась с вашим оборудованием и операционной системой. Если повреждена сама инструкция, то ни в коем случае ваш компьютер не сможет нормально функционировать.
Если вы обнаружите, что индикатор ЦП или индикатор BOOT горит красным, возможно, в BIOS также возникла ошибка.
Попробуйте изменить настройки BIOS на значения по умолчанию. Вы можете выполнить описанный ниже процесс, чтобы сбросить настройки BIOS.
Существует несколько других способов безопасного сброса настроек BIOS, если описанный выше способ не работает.
Если сброс настроек BIOS не устранил проблему, возможно, вам потребуется обновить BIOS. Однако обновление BIOS — рискованная работа, и для ее выполнения вам придется следовать самым безопасным инструкциям.
Проверьте, сохраняется ли проблема после обновления BIOS.
Работающая батарея CMOS
Если вы посмотрите на свою материнскую плату, вы, возможно, увидите на ней небольшую батарею. Это батарея CMOS, используемая для питания электронного чипа CMOS, в котором хранится информация BIOS.
Если батарея CMOS повреждена, ваша система не может загрузить микропрограмму BIOS.


 Эти светодиодные индикаторы могут лихорадочно мигать во время каждой процедуры загрузки. Только если один из 4 светодиодов постоянно горит в течение минуты или более, у вас действительно есть проблема.
Эти светодиодные индикаторы могут лихорадочно мигать во время каждой процедуры загрузки. Только если один из 4 светодиодов постоянно горит в течение минуты или более, у вас действительно есть проблема.
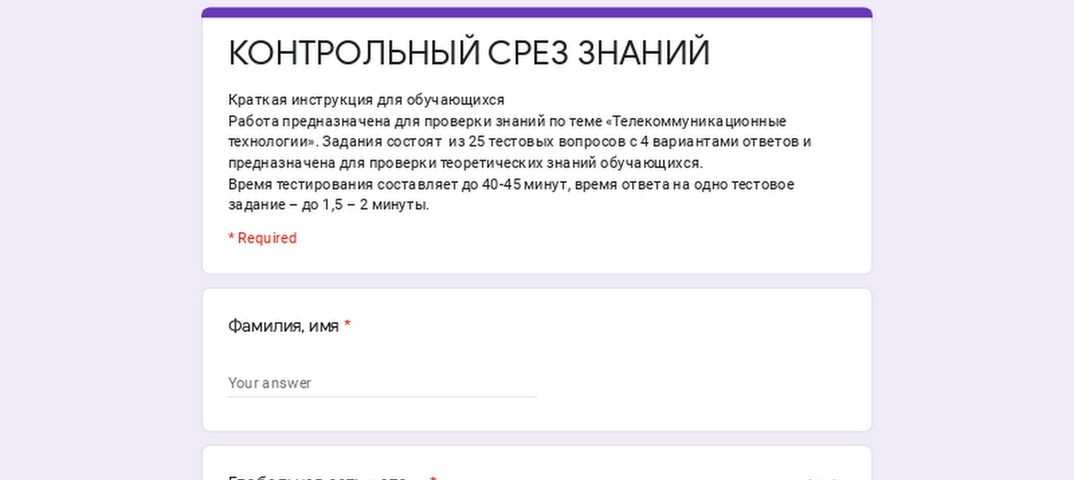 2: убедитесь, что ваша материнская плата действительно поддерживает тип накопителя M.2 и протокол интерфейса (например, NVMe не поддерживается всеми слотами M.2, наборами микросхем и материнскими платами), которые вы пытаетесь использовать. Проверьте спецификацию и руководство вашей материнской платы
2: убедитесь, что ваша материнская плата действительно поддерживает тип накопителя M.2 и протокол интерфейса (например, NVMe не поддерживается всеми слотами M.2, наборами микросхем и материнскими платами), которые вы пытаетесь использовать. Проверьте спецификацию и руководство вашей материнской платы Это может произойти, если ваша видеокарта не подключена должным образом (включая кабели питания от блока питания) или если сам графический процессор физически поврежден.
Это может произойти, если ваша видеокарта не подключена должным образом (включая кабели питания от блока питания) или если сам графический процессор физически поврежден.
 Попробуйте каждый из ваших модулей оперативной памяти по одному, чтобы выяснить, не поврежден ли один из них. Убедитесь, что он установлен в правильный слот (обычно второй от процессора)
Попробуйте каждый из ваших модулей оперативной памяти по одному, чтобы выяснить, не поврежден ли один из них. Убедитесь, что он установлен в правильный слот (обычно второй от процессора)
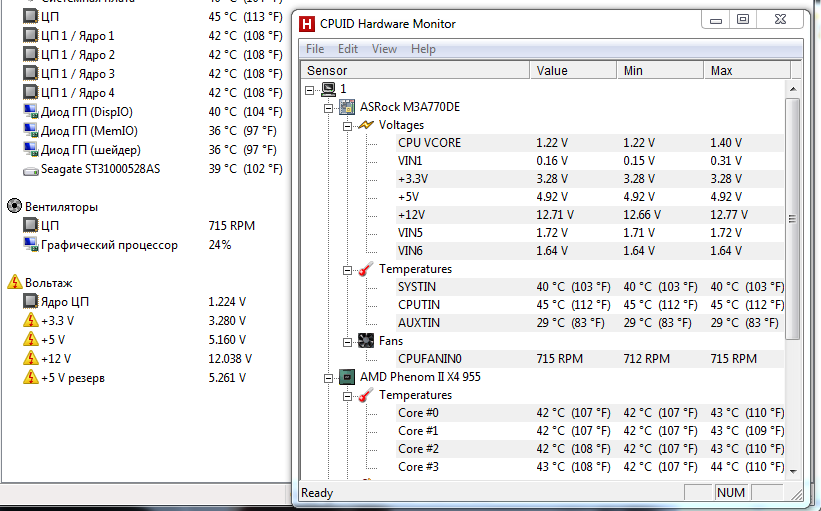
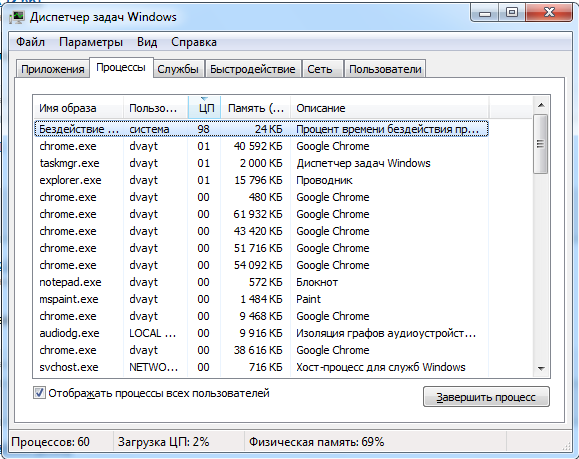 Как начать устранение неполадок?
Как начать устранение неполадок? Когда вы покупаете по нашим ссылкам, мы можем получать партнерскую комиссию.
Когда вы покупаете по нашим ссылкам, мы можем получать партнерскую комиссию.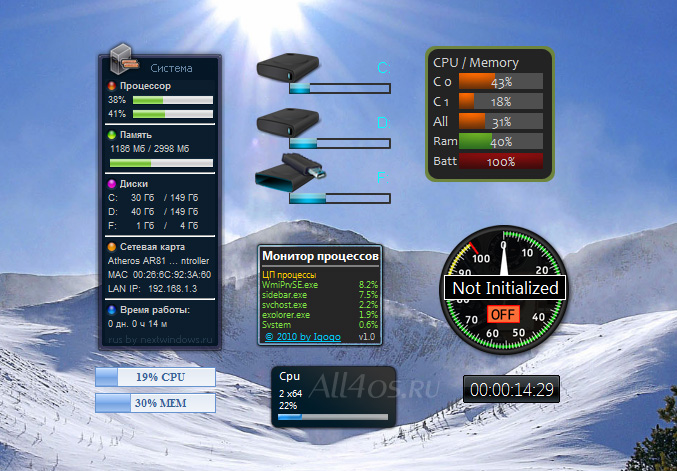 Все это может означать разные вещи в зависимости от системы.
Все это может означать разные вещи в зависимости от системы. 
 Это поможет сузить возможные причины.
Это поможет сузить возможные причины.
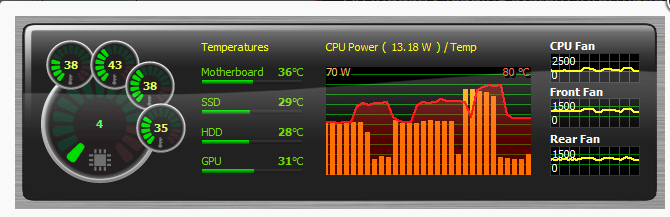
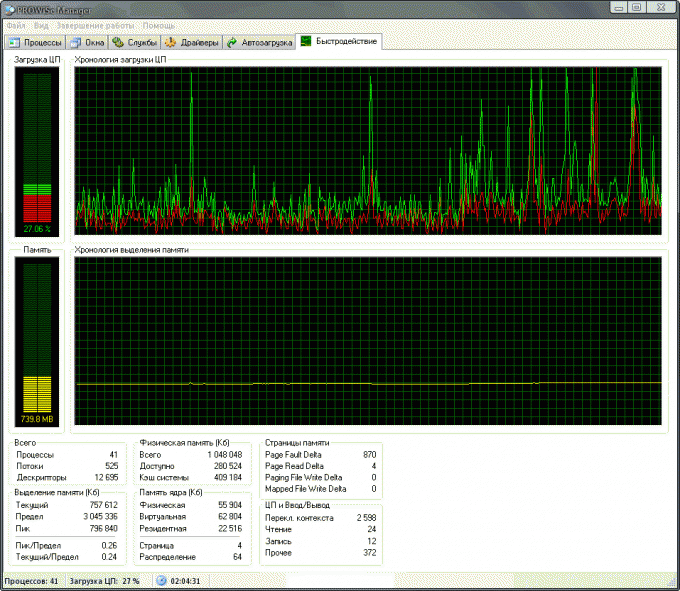
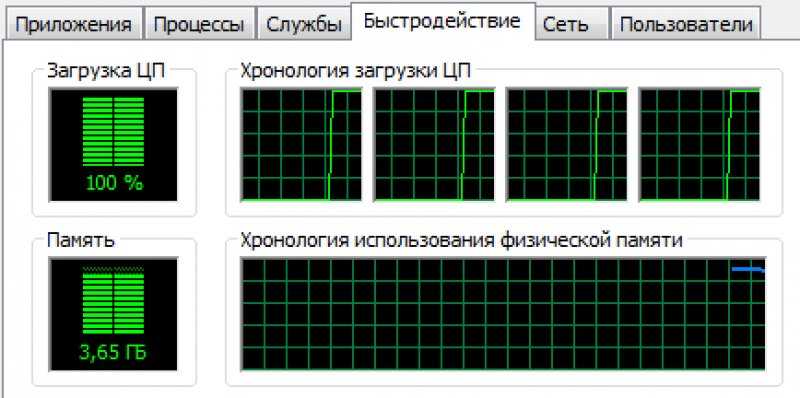 Или, может быть, просто поврежден разъем ЦП, идущий от блока питания.
Или, может быть, просто поврежден разъем ЦП, идущий от блока питания. Но иногда это может привести к неправильному считыванию данных системой, и индикатор CPU может светиться красным. Это довольно распространено, так как нам нужно немного больше вставить ОЗУ в слот.
Но иногда это может привести к неправильному считыванию данных системой, и индикатор CPU может светиться красным. Это довольно распространено, так как нам нужно немного больше вставить ОЗУ в слот.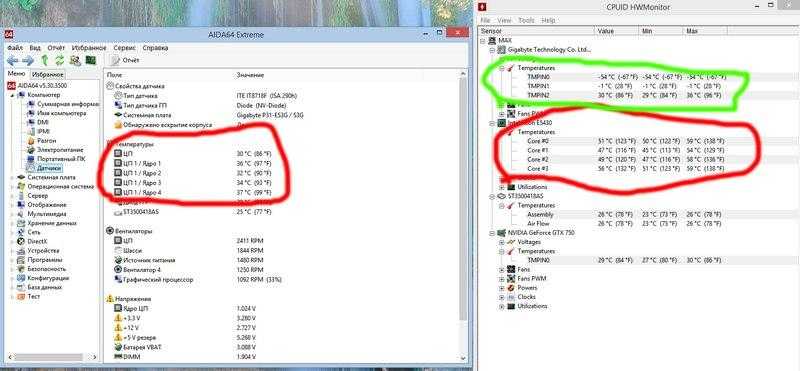
 Несмотря на то, что этот красный свет обычно отображается на индикаторе BOOT , иногда светодиод CPU также может уведомлять о проблеме. Это означает, что ваша система может не обнаружить подключение к жесткому или твердотельному диску.
Несмотря на то, что этот красный свет обычно отображается на индикаторе BOOT , иногда светодиод CPU также может уведомлять о проблеме. Это означает, что ваша система может не обнаружить подключение к жесткому или твердотельному диску. В таком случае вам следует попробовать восстановить ОС, сбросить ее или установить новую.
В таком случае вам следует попробовать восстановить ОС, сбросить ее или установить новую.

