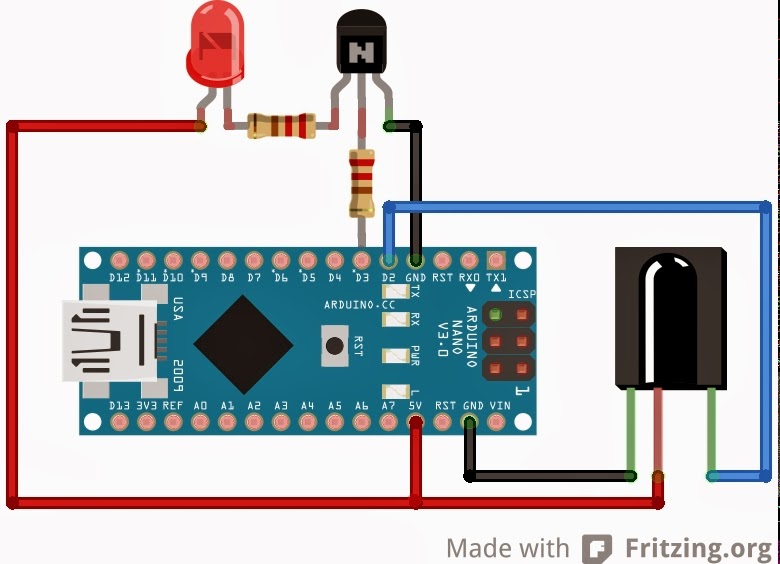Как подключить ИК-приемник к Arduino. Какие компоненты нужны для сборки схемы. Как использовать ИК-приемник для дистанционного управления устройствами. Какие преимущества дает применение ИК-технологии в проектах с Arduino.
Что такое ИК-приемник и как он работает
ИК-приемник — это электронное устройство, которое способно принимать инфракрасное излучение и преобразовывать его в электрические сигналы. Принцип работы ИК-приемника основан на фотоэлектрическом эффекте:
- ИК-излучение попадает на фоточувствительный элемент приемника
- Под воздействием ИК-лучей в фотоэлементе генерируется электрический ток
- Сила тока зависит от интенсивности принимаемого ИК-излучения
- Электрический сигнал усиливается и обрабатывается встроенной схемой приемника
- На выходе формируется цифровой сигнал, который можно считать микроконтроллером
Таким образом, ИК-приемник позволяет преобразовывать невидимое глазу инфракрасное излучение в понятные для электроники цифровые сигналы. Это дает возможность использовать ИК-каналы для беспроводной передачи данных и команд управления.

Преимущества использования ИК-приемника с Arduino
Подключение ИК-приемника к плате Arduino открывает широкие возможности для создания систем дистанционного управления различными устройствами. Основные преимущества такого подхода:
- Беспроводное управление на расстоянии до нескольких метров
- Простота реализации — достаточно одного ИК-приемника
- Низкое энергопотребление
- Нечувствительность к радиопомехам
- Возможность использования стандартных пультов от бытовой техники
- Невысокая стоимость компонентов
Благодаря этим достоинствам ИК-приемники широко применяются для дистанционного управления светодиодной подсветкой, моторами, сервоприводами и другими исполнительными устройствами в проектах на базе Arduino.
Необходимые компоненты для подключения ИК-приемника к Arduino
Для сборки простейшей схемы с ИК-приемником и Arduino понадобится минимальный набор компонентов:
- Плата Arduino (Uno, Nano или другая)
- ИК-приемник (например, TSOP4838 или VS1838B)
- Макетная плата
- Соединительные провода
- ИК-пульт (можно использовать пульт от телевизора или другой техники)
Дополнительно может потребоваться резистор на 10-20 кОм для подтяжки выходного сигнала приемника к питанию. Однако многие современные ИК-приемники имеют встроенную подтяжку и не требуют внешнего резистора.

Схема подключения ИК-приемника к Arduino
Подключение ИК-приемника к Arduino выполняется по следующей схеме:
- VCC приемника -> 5V Arduino
- GND приемника -> GND Arduino
- OUT приемника -> любой цифровой пин Arduino (например, D2)
При использовании резистора его нужно подключить между выводом OUT приемника и 5V. Типовая схема подключения выглядит так:
Такая схема обеспечивает надежное подключение ИК-приемника к Arduino и позволяет считывать принимаемые инфракрасные сигналы.
Программирование Arduino для работы с ИК-приемником
Для обработки сигналов с ИК-приемника удобно использовать специализированную библиотеку IRremote. Она значительно упрощает процесс декодирования ИК-протоколов. Базовый скетч для тестирования ИК-приемника выглядит следующим образом:
«`cpp #includeЭтот скетч инициализирует ИК-приемник и выводит в Serial-монитор шестнадцатеричные коды принятых команд. Для использования нужно установить библиотеку IRremote через менеджер библиотек Arduino IDE.
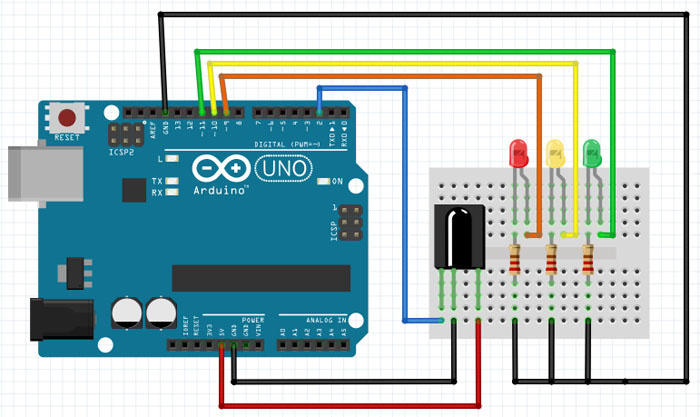
Применение ИК-приемника для управления устройствами
После настройки базового скетча можно расширить функциональность и использовать ИК-приемник для управления различными устройствами. Некоторые популярные варианты применения:
- Управление светодиодной лентой — изменение цвета, яркости, эффектов
- Контроль сервоприводов — поворот на заданный угол по команде с пульта
- Управление моторами — регулировка скорости и направления вращения
- Включение/выключение реле для коммутации мощной нагрузки
- Переключение режимов работы устройства
Для реализации конкретной задачи нужно расширить базовый скетч, добавив обработку нужных ИК-команд и соответствующие действия. Например, для управления светодиодом можно использовать такой код:
«`cpp #include
Особенности и ограничения ИК-управления
При использовании ИК-приемника с Arduino следует учитывать некоторые особенности и ограничения этой технологии:
- Необходима прямая видимость между пультом и приемником
- Дальность действия ограничена (обычно до 5-10 метров)
- Возможны помехи от солнечного света и некоторых источников искусственного освещения
- Низкая скорость передачи данных по сравнению с радиоканалами
- Невозможность одновременного управления несколькими устройствами разными командами
Несмотря на эти ограничения, ИК-управление остается популярным благодаря простоте реализации и широкой доступности компонентов. Для более сложных задач можно рассмотреть альтернативные технологии, такие как Bluetooth или Wi-Fi.
Заключение: перспективы использования ИК-приемников с Arduino
Подключение ИК-приемника к Arduino открывает широкие возможности для создания систем дистанционного управления. Это простой и доступный способ добавить беспроводной интерфейс к вашим проектам. Основные преимущества такого подхода:

- Низкая стоимость компонентов
- Простота подключения и программирования
- Возможность использования стандартных пультов от бытовой техники
- Широкий выбор готовых библиотек для Arduino
- Универсальность применения в различных проектах
Освоив базовые принципы работы с ИК-приемником, вы сможете создавать более сложные системы управления, комбинируя различные датчики и исполнительные устройства. Это отличный способ расширить функциональность ваших Arduino-проектов и сделать их более удобными в использовании.
Ir приемник схема
Сейчас у многих есть спутниковые тарелки для приема телевидения, особенно это распространено всельской местности. Все задачи радиоканала по приему сигнала ложатся на этот ресивер, а телевизор работает только фактически как монитор. Недостаток системы, — можно подключить только один телевизор, либо нужно покупать по отдельному ресиверу для каждого телевизора, что очень недешево. Хотя, конечно, к одному ресиверу, через простейший разветвитель, можно вполне подключить и два и даже три телевизора, что все, обычно и делают, но показывать они будут одно и то же.
Поиск данных по Вашему запросу:
Схемы, справочники, даташиты:
Прайс-листы, цены:
Обсуждения, статьи, мануалы:
Дождитесь окончания поиска во всех базах.
По завершению появится ссылка для доступа к найденным материалам.
Содержание:
- ПРОСТАЯ СХЕМА ИНФРАКРАСНОГО УПРАВЛЕНИЯ
- Электронные схемы и статьи на тему «ИК лучи»
- Дистанционное управление электроприборами
- ИК-приемник.
Подключение к Arduino Uno
- Устанавливаем дополнительный ИК-приемник в спутниковый ресивер
- Инфракрасный барьер
- ИК-приемник устройство, работа и проверка
- Сборка и подключение датчиков
- Всё об ИК-приёмнике «TSOP»
ПОСМОТРИТЕ ВИДЕО ПО ТЕМЕ: Инфракрасный барьер. Простая конструкция
ПРОСТАЯ СХЕМА ИНФРАКРАСНОГО УПРАВЛЕНИЯ
Войдите , пожалуйста. Хабр Geektimes Тостер Мой круг Фрилансим. Войти Регистрация. В рамках моего проекта: Создаем робота в домашних условиях был сделан модуль управления роботом по ИК каналу. Вот о нём я бы и хотел написать поподробнее. Так как применений этому можно найти очень много. Собственно, что такое ИК-управление — объяснять, думаю, не нужно. Сложностей в работе с этими компонентами особых нет. Можно писать свой протокол передачи, можно воспользоваться уже готовыми решениями.
Вот о нём я бы и хотел написать поподробнее. Так как применений этому можно найти очень много. Собственно, что такое ИК-управление — объяснять, думаю, не нужно. Сложностей в работе с этими компонентами особых нет. Можно писать свой протокол передачи, можно воспользоваться уже готовыми решениями.
Принцип такой же, как если бы мы соеденили два МК обычными проводами. Нюанс только в модулировании несущей частоты и в настройке таймера. С подключением передатчика ситуация немного другая. Так как приёмник работает только на определённой частоте, то нужно задать эту же частоту на излучателе.
Это сделать не сложно запрограммировав таймер. Теперь TSOP будет принимать наш сигнал. Чтобы это можно было делать — подключим ИК-диод по схеме: 3. Который передаётся на другой контроллер через ИК. Желаю удачи! Решил выложить фото самого пульта, чтобы было видно, что работает девайс не только как китайские приёмники, которые подключаются к ПК.
Возможности гораздо шире и универсальнее. Источник бесперебойного питания на источнике бесперебойной подачи информации Читайте на Хабре. Читают сейчас. Мой опыт работы в Фирме 1С 7k Поделиться публикацией. Похожие публикации. Superjob Москва. Project Manager. Трэвел Ритэйл Волгоград. Менеджер проектов project manager. Ремарк Тюмень. Все вакансии. Статья и вправду получилась не для новичков, извините. С любопытством читаю ваши статьи. Правда, к сожалению, для меня они тоже кажутся сложными, но это не ваша, а моя вина.
Читают сейчас. Мой опыт работы в Фирме 1С 7k Поделиться публикацией. Похожие публикации. Superjob Москва. Project Manager. Трэвел Ритэйл Волгоград. Менеджер проектов project manager. Ремарк Тюмень. Все вакансии. Статья и вправду получилась не для новичков, извините. С любопытством читаю ваши статьи. Правда, к сожалению, для меня они тоже кажутся сложными, но это не ваша, а моя вина.
Если появится желание написать вводные статьи по электротехнике, не минуты не сомневайтесь — пишите. Lockdog 29 января в 0. В комментах к статье про робота меня просили написать вводную по микроконтролеррам.
А тут прямо с азов начинать? TuiKiken 29 января в 0. Было бы очень, очень полезно. На русском языке действительно хорошей литературы нет. Не говоря уже о теории электрический цепей, которую учат, по большей мере, на физфаке, а простые смертные предложением рассчитать четырехполюсник из резистора и конденсатора будут повергуты в апатию.
Очень сложно написать введение в какую-то область науки, если она уже знакома, это я уже успел проверить, пытаясь написать руководство по программированию для новичков.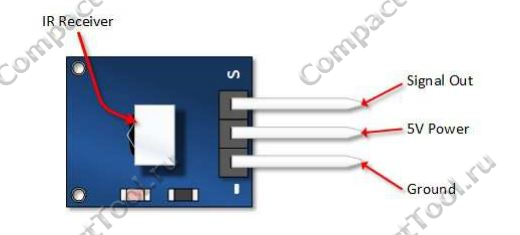 Например, ко мне :. Сейчас как раз стала интересна тема микроконтроллеров и встал вопрос литературы…. НЛО прилетело и опубликовало эту надпись здесь. Lockdog 28 января в 0.
Например, ко мне :. Сейчас как раз стала интересна тема микроконтроллеров и встал вопрос литературы…. НЛО прилетело и опубликовало эту надпись здесь. Lockdog 28 января в 0.
Проще сделать свою железку, чем ковыряться в китайской, тем более, что роботом управляю с самодельного пульта. Посмотрите, пожалуйста, UPD внизу статьи. Статья описывает устройство, которое можно прикрутить к чему угодно. Skunk 28 января в 0. Прикольно было бы создать пульт в виде клавиатуры которая будет перепрограмировать второй МК — было бы прикольно делать всё на ходу. Я, например, узнал про проект из справки к плееру Light Alloy. Электронных компонентов там минимум, а удовольствия- море.
Ностальгия… Моя первая электронная схема, собранная своими руками. А вообще LIRC пользовался пользуется? Как-то по первой схеме собирал ИК приемник для ком порта. Launcher 28 января в 0. Ghz 28 января в 0. А для ленивых: www.
Ghz 29 января в 0. Bambr 28 января в 0. А каких размеров получился приемничек? Я как раз сейчас озадачен, почему-то был уверен что можно без проблем найти USB-irda порт размером с современные micro bluetooth-адаптеры.
А на практике самый мелкий девайс какой удалось нагуглить — размером со среднюю флешку… втыкать такое в компактный неттоп рука не поднимается, серьезно думаю по поводу того, можно ли из этого выкрутиться своими руками….
Размеры сложно оценить, так как стоит в составе общего модуля. Если делать своими руками, то есть 3 варианта: — поставить AVR с USB: плюсы в том что всё в одной микросхеме, минусы в программировании USB и высокая плотность монтажа. Работает замечательно, есть пару моментов, но это скорее из-за моих каких-либо недочётов либо из-за наводок от двигателей. Правда, вид был менее приличный. WinLirc у меня не хотел видеть сей девайс.
Но зато программа Girder отлично с ним работала. Недавно подарил это устройство другу. Он на кухню приволок сервер, в качестве медиа-центра. Теперь его любимыми приборами стали не нож и вилка, а ложка и пульт ДУ.
Считайте, что это был мой удачный эксперимент. Тоже разбираюсь с TSOP сенсором. Скажите пожалуйста, а времена у вас в микросекундах были указаны, я правильно понимаю? Хочу эксперимента ради вручную считать все биты сигнала от TSOP без сторонних библиотек. С ардуино работаю. Что обсуждают. Новое решение парадокса Ферми почему мы одиноки во Вселенной 36,4k Как я проработала 3 месяца в Я.
С ардуино работаю. Что обсуждают. Новое решение парадокса Ферми почему мы одиноки во Вселенной 36,4k Как я проработала 3 месяца в Я.
Маркете и уволилась k Самое читаемое. Рекомендуем Разместить. Ваш аккаунт Войти Регистрация. Услуги Реклама Тарифы Контент Семинары. Настройка языка. О сайте. Служба поддержки. Мобильная версия. Интерфейс Русский.
Сохранить настройки.
Электронные схемы и статьи на тему «ИК лучи»
Схема и описание сборки преобразователя напряжения бортовой сети автомобиля 12В в переменное сетевое — В. Диод Шоттки. Всем привет! Здесь мы поговорим о том, как сделать самое простое ИК управление инфракрасное управление.
Принципиальная схема ИК-передатчика пока-зана на рисунке 1. Отраженный сигнал поступает на вход приемника, схема которого показана на.
Дистанционное управление электроприборами
Дистанционное ИК управление. Схема ИК приемника изображена на рис. Электромагнитное реле BS C с обмоткой на 5 В. Транзистор КТ с любым буквенным индексом. Питание — от постоянного тока напряжением 5 В. Для управления фотоприемником можно сделать специальный однокомандный пульт, рис. Устройство собрано на микросхеме КЛА7.
Питание — от постоянного тока напряжением 5 В. Для управления фотоприемником можно сделать специальный однокомандный пульт, рис. Устройство собрано на микросхеме КЛА7.
ИК-приемник. Подключение к Arduino Uno
Если вы смотрите любимые фильмы лежа на диване, или слушаете WinAmp, и вам лень дотягиваться до клавы чтобы перемотать композицию или притушить звук или еще что, то эта девайсина именно для вас. Это нечто иное как обычный COM ИК-порт управляемый любым пультом ДУ,и специальная программа которая собственно и управляет работой того или иного приложения. Итак, по порядку. Нам потребуются: — ДУ пульт за исключением «Горизонтовских» пультов и некоторых моделей Panasonic — их несущая частота сигнала составляет кГц, а частота работы COM-порта — до кГц.
Позволяет назначать клавишам пульта ДУ определенные действия выполнение программы, функции, и т. Представлены схемы подключения с указанием номиналов деталей, спецификации 9-пинового и пинового COM-портов.
Устанавливаем дополнительный ИК-приемник в спутниковый ресивер
Интересное направление радиоэлектроники, которая дополнила эту электронику новыми преимуществами «невидимого» света инфракрасный свет. Вот я и предлагаю схему простого для примера приемника и передатчика основанного на инфракрасных лучах. Основа: операционный усилитель куд7 у меня тут уд , излучающий и принамющие ИК-фотодиоды, УНЧ кун1а б,в — индексами — на два канала правда куда второй канал усилителя «включите» решать вам — схема предатчика рассчитана на один канал, то есть моно. Питание устройства: вообще рекомендую с приличной стабилизацией токов а так «дендюшный» адаптер раздражает фоном «сети». Способ: амплитудно-модулированный сигнал передатчика усиливается приемником в раз. Как работает устройство.
Вот я и предлагаю схему простого для примера приемника и передатчика основанного на инфракрасных лучах. Основа: операционный усилитель куд7 у меня тут уд , излучающий и принамющие ИК-фотодиоды, УНЧ кун1а б,в — индексами — на два канала правда куда второй канал усилителя «включите» решать вам — схема предатчика рассчитана на один канал, то есть моно. Питание устройства: вообще рекомендую с приличной стабилизацией токов а так «дендюшный» адаптер раздражает фоном «сети». Способ: амплитудно-модулированный сигнал передатчика усиливается приемником в раз. Как работает устройство.
Инфракрасный барьер
ИК приемник и инфракрасный пульт дистанционного управления — самый распространенный и простой способ управления электронной аппаратурой. Инфракрасный спектр излучения не виден человеческим глазом, но он отлично принимается ИК приемниками, которые встроены в электронные приборы. Модули Arduino ir remote используются для управления различной техникой в прямой видимости. Широкое применение ИК излучателей стало возможным благодаря их низкой стоимости, простоте и удобству в использовании. ИК излучение лежит в диапазоне от до мкм — это самая близкая часть спектра к видимому свету. В области инфракрасного излучения могут меняться оптические свойства различных материалов. Некоторые стекла, например, становятся непрозрачными для ИК лучей, парафин же наоборот прозрачен в ИК спектре. Регистрируется излучение с помощью специальных фотоматериалов, на основе которых изготавливаются приемники.
ИК излучение лежит в диапазоне от до мкм — это самая близкая часть спектра к видимому свету. В области инфракрасного излучения могут меняться оптические свойства различных материалов. Некоторые стекла, например, становятся непрозрачными для ИК лучей, парафин же наоборот прозрачен в ИК спектре. Регистрируется излучение с помощью специальных фотоматериалов, на основе которых изготавливаются приемники.
Рассмотрим подключение инфракрасного (ИК) приемника к плате Arduino UNO. Ниже на рисунке Схема подключения ИК-приемника.
ИК-приемник устройство, работа и проверка
Большая часть современной бытовой электронной аппаратуры имеет пульт дистанционного управления, использующий инфракрасное ИК излучение в качестве способа передачи информации. ИК канал передачи данных используется в некоторых устройствах системы » умный дом «, которую мы производим. Инфракрасное, или тепловое излучение — это электромагнитное излучение, которое испускает любое нагретое до определенной температуры тело.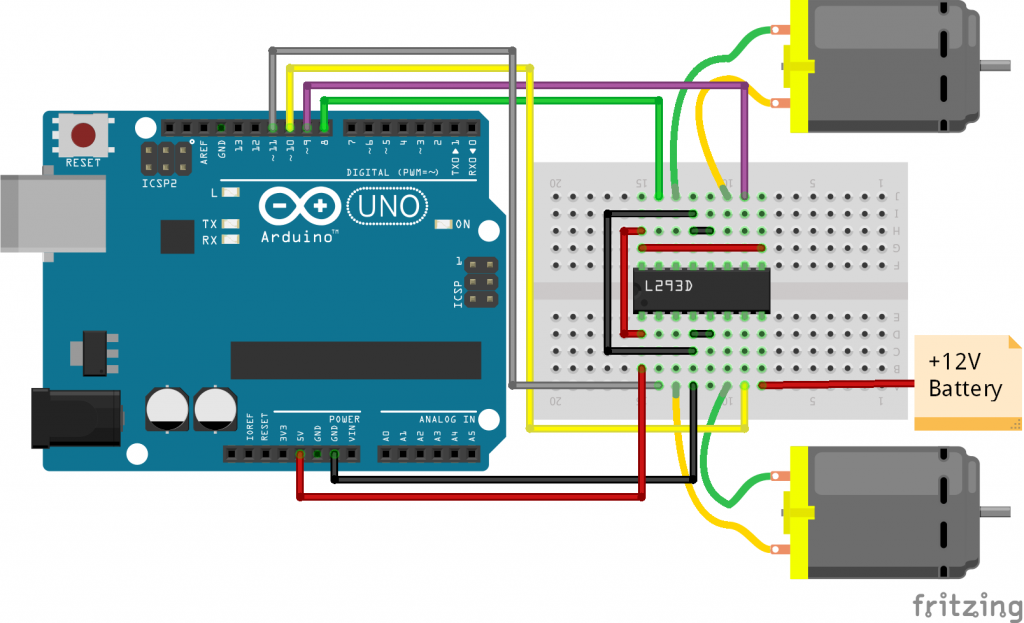
Сборка и подключение датчиков
ВИДЕО ПО ТЕМЕ: Фотоприемник и его особенности. Простая схема …
Как приучить компьютер к дистанционному пульту управления. Хотите управлять компьютером с помощью пульта управления, как телевизором или, как музыкальным центром? Конечно, от такой удобной примочки не откажется никто. Но за какие деньги, спросите ВЫ?
Всем привет! Здесь мы поговорим о том, как сделать самое простое ИК управление инфракрасное управление.
Всё об ИК-приёмнике «TSOP»
Схема ИК-прослушивающего устройства Категория: Разное. Назад 1 2 Вперед. Чем удобнее всего паять? Паяльником W. УКВ-ЧМ диапазон приемника.
Слушать музыку, смотреть фильмы на компьютере удобнее, если находишься не на стуле перед монитором, а на диване, при этом для управления не нужно вставать, достаточно лишь нажать кнопку на пульте. Но где взять пульт с приемником? Можно купить в магазине, но стоимость подобного комплекта достаточно высока.
Но где взять пульт с приемником? Можно купить в магазине, но стоимость подобного комплекта достаточно высока.
Универсальный IR remote Ардуино ИК пульт ДУ для телевизора
Изучив инструкцию, вы можете собрать на базе IR remote Arduino один универсальный ДУ пульт для телевизора, который заменит все пульты в вашем доме.
Для ИК пульта Ардуино вам понадобятся:
- Arduino (я использовал дешевую копию Uno)
- Плата LCD Keypad Shield
- 1 инфракрасный светодиод
- 1 инфракрасный датчик
- Компьютер для запуска компилятора Arduino
Коды и программы:
- Программа для приема сигналов (ссылка)
- Основная программа (ссылка)
- Видео программа (ссылка)
Содержание статьи
Шаг 1: Введение
Инфракрасное излучение применяется в различных областях, например, для удаленного контроля домашних устройств.
Процесс связи между эмиттером (пультом) и ресивером (устройством) начинается с нажатия пользователем кнопки на пульте.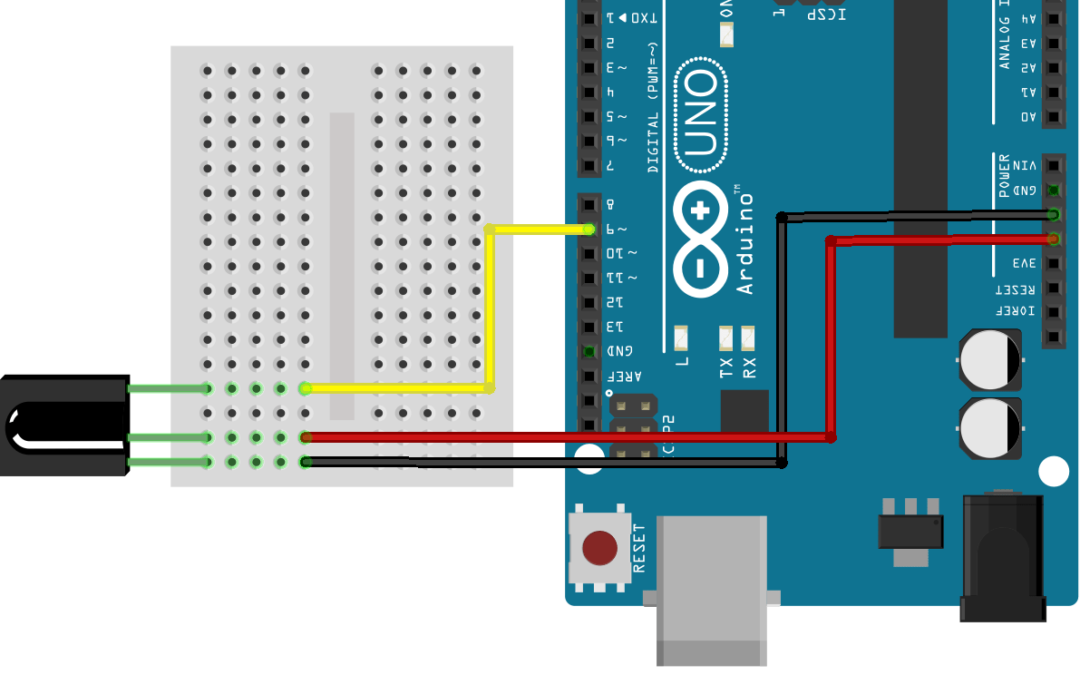 Ресивер имеет генератор и чип с определенной конфигурацией, что позволяет ему принимать инфракрасные волны частотой 39 кГц. Каждое нажатие кнопки передает чипу определенный код, что позволяет устройству различать команды.
Ресивер имеет генератор и чип с определенной конфигурацией, что позволяет ему принимать инфракрасные волны частотой 39 кГц. Каждое нажатие кнопки передает чипу определенный код, что позволяет устройству различать команды.
Доходя до инфракрасного светодиода, сигнал преобразуется в ряд импульсов (940 нм), а затем в квадратичную волну, которая отдает команду устройству.
Для создания пульта нужно захватить те импульсы, которые будут иметь определенную амплитуду и частоту колебаний, чтобы устройство различало сигналы.
Шаг 2: Аппаратное оборудование
Эта инструкция проста и не требует конструирования сложных схем. Работа будет сосредоточена на коде.
Мы будем использовать Ардуино и LCD Keypad Shield для визуализации меню кодов пульта.
Обратите внимание, что шилды обычно поставляются без штифтов для отверстий. Их можно купить в любом магазине электроники и припаять к контактам.
Шаг 3: Считывание кодов
Перед сборкой универсального пульта необходимо загрузить в него коды тех пультов, которые мы собираемся использовать.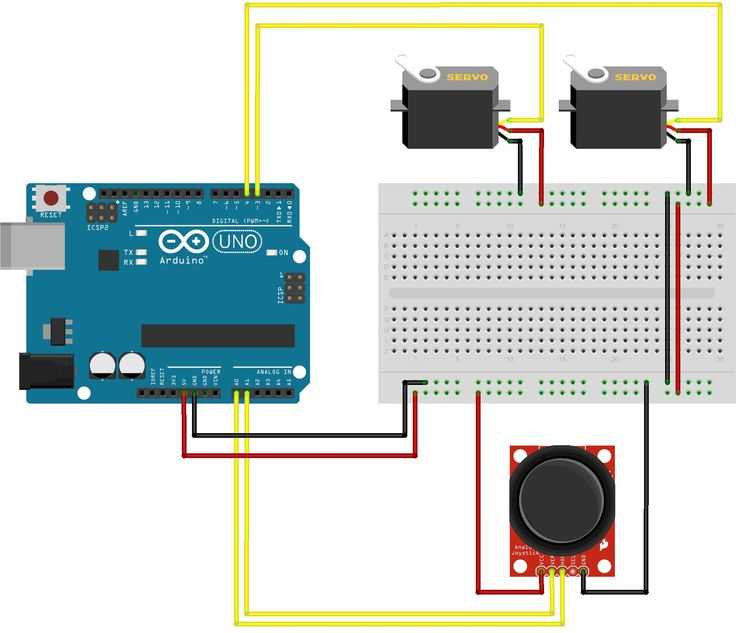 Для этого мы будем использовать инфракрасный датчик.
Для этого мы будем использовать инфракрасный датчик.
Для сборки схемы нужно следовать наброску, изображенному на картинке. Необходимо подключить сигнальный датчик к выходу 2, а остальные контакты к 5В и заземлению.
Код взят из учебника Adafruit, я немного изменил его для простоты понимания.
После загрузки кода и подключения датчика мы переходим к вкладке «Tools» и нажимаем на «Serial Monitor». После этого вы увидите сообщение «Ready to decode IR!». Теперь нажатие кнопки на пульте, направленном на сенсор, будет считывать код.
Если вы используете предоставленную мной версию, показания появятся в форме кода, и код будет готов для вставки в программу Arduino. Чтобы не потерять этот код, можно создать .txt файл и вставить его туда.
Важно: программа считывает как низкочастотные, так и высокочастотные сигналы. Перед записью первого сигнала, программа уже считает его низкочастотным, поэтому эта запись бесполезна и ее следует удалить. Кроме того, большая часть кода бесполезна из-за множества повторений строчек, поэтому вы можете сократить код и сэкономить место. Впрочем, вы можете просто копировать и вставлять код, хоть это и добавляет много ненужной информации.
Впрочем, вы можете просто копировать и вставлять код, хоть это и добавляет много ненужной информации.
Совет: если Arduino показывает сообщение «Serial port ‘COM3’ not found. Did you select the right one from the Tools > Serial Port menu?», значит, ваш Arduino не подключен или порт неисправен.
Как только все необходимые коды были получены, переходим к следующему шагу.
Шаг 4: Настройка кодов: меню и подменю
Перед загрузкой кодов нам нужно визуализировать их. Нужно создать меню с необходимыми функциями.
Создать меню несложно, но процедура довольно запутана. Я прокомментировал каждую часть кода для удобства.
Я бы хотел использовать библиотеку, но вместо этого решил создать единую монолитную программу, чтобы вам не пришлось скачивать что-либо еще. Это облегчит понимание устройства кода. Создание меню — очень полезный навык, необходимый для любого программиста.
Меню:
Как только вы открыли файл с кодом, в первую очередь нужно посмотреть на строки в зеленой рамке.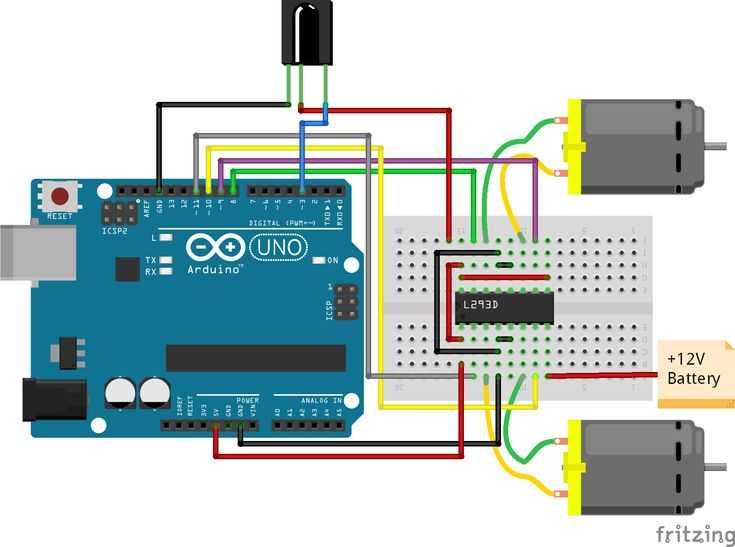 Эти константы ограничивают область меню и подменю. Отсчет начинается с числа 0, т.е. если ввести «2», программа создаст три меню.
Эти константы ограничивают область меню и подменю. Отсчет начинается с числа 0, т.е. если ввести «2», программа создаст три меню.
На третьем фото показано, как работают ограничения. Если вы попытаетесь прочитать несуществующий массив, программа оповестит вас об этом и вернет в исходное положение.
После ознакомления с фотографиями укажите имя меню в массиве символов меню (см. фото 2). Данный код рассчитан на три меню, но вы можете добавить столько, сколько вам нужно, повторив структуру на четвертом изображении и внеся соответствующие настройки в массив и домены.
Подменю:
Подменю будут содержаться в одном массиве, поэтому вам придется указать функции каждого меню в массиве подменю. Вы должны прописать массивы подменю в коде, который выделен зеленым квадратом. При добавлении или удалении меню нужно будет добавить или удалить эти константы.
Коды:
Программа отслеживает вашу позицию в массиве меню/подменю. Например, если вы меняете положение в меню, эта переменная также изменяется.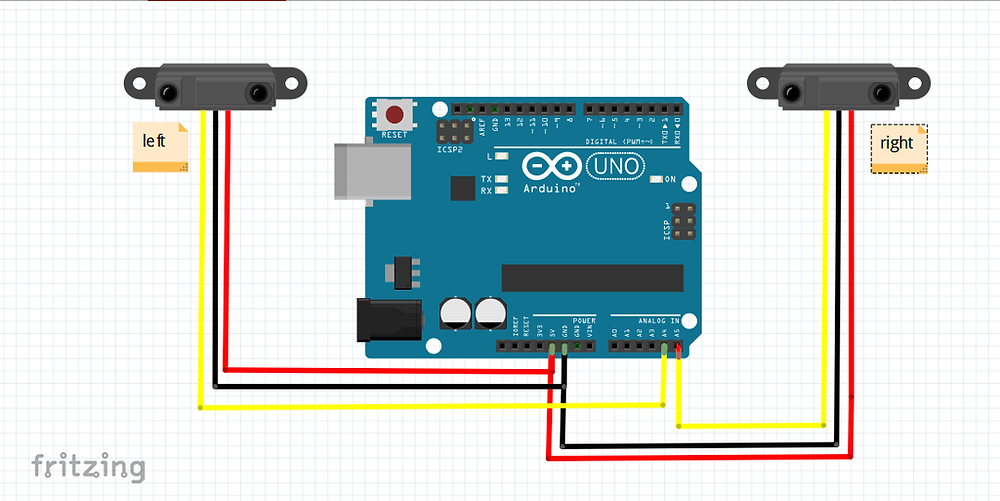 Когда вы нажимаете кнопку, вы отправляете трансмиттеру данные о вашей позиции, таким образом устройство выполняет полученную команду.
Когда вы нажимаете кнопку, вы отправляете трансмиттеру данные о вашей позиции, таким образом устройство выполняет полученную команду.
Необходимо скопировать и вставить коды, которые были получены при чтении сигналов устройства в соответствующие меню и подменю. Проследите, чтобы индексы сигналов совпадали, иначе пульт не будет работать.
После этого нужно сохранить полученный код.
Шаг 5: Проверка
После завершения манипуляций с кодом, убедитесь, что вы переставили контакт инфракрасного светодиода из цифрового разъема 3 в ground.
Левая и правая кнопки служат для навигации по меню, кнопки вверх и вниз нужны для управления подменю, select отправляет сигнал устройству.
Для увеличения мощности и диапазона пульта можно использовать несколько светодиодов и транзистор, как показано на изображении. Питание стокового вывода ограничено 40 мА, чего будет достаточно для одного или двух светодиодов, но не хватит для пяти.
Ёмкость резистора для основы (выход посередине транзистора) должна составлять около 1-2 к.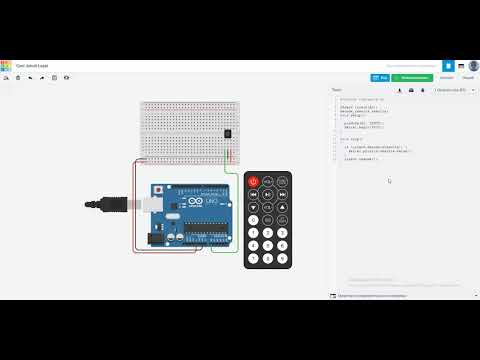
Резистор может не понадобиться, так как здесь используется высокочастотное переключение, и светодиоды сами будут управлять мощностью. Я пробовал использовать стандартные ИК-светодиоды с питанием в 5 В от 3 разъема, это работало без проблем.
Совет. Можно использовать цифровую камеру для того, чтоб увидеть инфракрасное излучение от светодиода для проверки.
6 простых способов подключить Arduino к Android
Содержание
- 1 1. ArduinoDroid
- 2 2. Arduino Bluetooth-контроллер
- 3 3. Блинк
- 4 4. Общение с нуля
- 5 5. Превратите свой Arduino в сервер
- 6 6. Инфракрасный контроль
- 7 Мы пропустили инструмент?
Платы Arduino и аналогичные микроконтроллеры делают творчество более доступным, чем когда-либо. Независимо от того, контролируете ли вы светодиодные ленты
, автоматизируя ваш дом
или даже защищая вашу собственность
эти маленькие чудеса являются сердцем большинства электронных сборок DIY.
Если вам нужно сказать Arduino изменить состояние булавки (например, чтобы включить свет), пользователю необходимо нажать физическую кнопку или использовать датчик. Полагаться на человеческое нажатие пальца или подобное хорошо для многих проектов, но что, если вы просто хотите настроить свою схему и получить к ней доступ удаленно?
Полагаться на человеческое нажатие пальца или подобное хорошо для многих проектов, но что, если вы просто хотите настроить свою схему и получить к ней доступ удаленно?
В этой статье рассказывается о 6 способах подключения Android устройство к любому Arduino совместимая плата. Давайте погрузимся в.
1. ArduinoDroid
Первый в нашем списке — ArduinoDroid. Это приложение работает через USB на ходу
(OTG) для подключения вашего устройства к Arduino через USB-кабель. Одним из преимуществ USB является то, что для его работы не требуется подключение к Интернету или Bluetooth.
Приложение представляет собой полнофункциональную среду разработки, которая позволяет кодировать на телефоне, загружать ранее написанные эскизы, хранящиеся на вашем Dropbox или Google-накопителе, и собирать эскизы на ходу.
Преимущества использования этого приложения очевидны. Наличие IDE в руках — идеальная вещь для быстрых изменений в этой области. Подключить устройство Android гораздо проще, чем балансировать ноутбук на руке!
Подключить устройство Android гораздо проще, чем балансировать ноутбук на руке!
Очевидным минусом является то, что ввод кода на вашем устройстве может быть не слишком удобным, особенно если это смартфон. Это всего лишь небольшая проблема по сравнению с удобством использования сверхпортативного способа программирования вашей платы без необходимости подключения к Интернету.
Это также недорогой способ изучения основ Arduino.
В качестве клона Arduino плата и USB-кабель OTG обойдутся всего в несколько долларов. Идеально подходит для тех, у кого нет частого доступа к компьютеру!
2. Arduino Bluetooth-контроллер
Следующим в нашем списке является точно названное приложение Arduino Bluetooth Controller. Это приложение не столько для программирования Arduino на лету, сколько для запуска изменений в загруженном эскизе. Приложение отправляет данные на вашу доску через Bluetooth, что позволяет отправлять последовательные данные нажатием кнопки в приложении. Вам понадобится Модуль Bluetooth для вашей доски, хотя HC-06 Модуль широко используется и доступен всего за 3 доллара на момент написания.
Чтобы получить отличную информацию о начале работы с этими дешевыми небольшими модулями, посмотрите это видео от Tinkernut Labs:
В приведенном выше видео рекомендуется другое приложение, хотя некоторые пользователи сообщают, что оно не работает на современных смартфонах. Контроллер Bluetooth Arduino, похоже, не страдает от этой проблемы. Стоит отметить, что приложение загружается не на итальянском, а на английском, как показано на картинках Play Store!
3. Блинк
Мы уже рассматривали создание проектов с Blynk и нашли, что это отличный сервис. Его гибкость и простота делают его интуитивно понятным способом запуска событий на вашей доске. Blynk требует подключения к Интернету, так как он использует свой собственный сервер. Вы можете использовать Wi-Fi или мобильные данные для доступа к Blynk, что делает его идеальным для использования на смартфоне.
Одной из сильных сторон Blynk является ряд способов подключения к устройству. Наряду с поддержкой практически всех плат разработки, вы можете подключиться к серверу по беспроводной сети, используя Ethernet, или даже использовать подключение к компьютеру через USB. Сервис хорошо документирован, а его интуитивно понятное приложение упрощает создание пользовательских элементов управления для вашего проекта. Библиотека Blynk для Arduino IDE отвечает за все коммуникации.
Если вы относитесь к тому типу людей, которые хотят запустить свою кофемашину со своего телефона до того, как они встают утром, то этот для вас!
Blynk — не единственная служба в этой области, также стоит обратить внимание на сильно настраиваемый Thinger.io и практически безграничный, но невероятно сложный OpenHAB. Из всех трех, Blynk, безусловно, быстрее всех запускается, хотя изучает OpenHAB
отличная идея в долгосрочной перспективе.
4. Общение с нуля
Все, что мы рассмотрели до сих пор, использует уже существующие сервисы, чтобы помочь вам подключаться различными способами, но что, если вы хотите получить полный контроль над каждым аспектом приложения для Android? Почему бы не сделать это самостоятельно с нуля?
Харихаран Матхаван проведет нас через весь процесс в этом обширном пошаговом руководстве. Созданное здесь приложение предназначено просто для открытия USB-соединение, и передавать последовательные данные назад и вперед между приложением и платой Arduino. Это отличный способ познакомиться с Android Studio и сборкой приложений в целом.
Руководство проведет вас через весь код, необходимый для связи с вашим Arduino через USB, предоставляя объяснения на каждом этапе. Последующее руководство по внедрению Bluetooth соединение одинаково хорошо объяснено.
Хотя есть способы создавать приложения для Android без кодирования
Стоит изучить основы кодирования на Java. Создание собственных приложений — это круто, но прежде чем вы это узнаете, у вас может быть совершенно новая карьера
Создание собственных приложений — это круто, но прежде чем вы это узнаете, у вас может быть совершенно новая карьера
!
5. Превратите свой Arduino в сервер
Другой способ связи с вашей платой — превратить ее в крошечный сервер. Преимущество этого состоит в том, что он открывает возможность связи с платой с любого устройства, которое может перейти на IP-адрес или сделать веб-запрос.
Этот невероятно подробный учебник с сайта startelectronics.org требует Ethernet-щит Чтобы прикрепить вашу доску к домашней сети. Вот видео этого в действии:
Не получил сетевой щит? Не бойтесь, то же самое может быть достигнуто с Щит Wi-Fi или Wi-Fi подключенная плата, как NodeMCU
,
Если Node.js
это ваш джем, тогда вам может иметь смысл взглянуть на проект arduino-android github. Android-приложение снова поставляется с исходным кодом, так что вы можете получить под капотом и возиться с душой. Это довольно просто, но есть все для реализации сервера node.js на плате Arduino по вашему выбору.
Android-приложение снова поставляется с исходным кодом, так что вы можете получить под капотом и возиться с душой. Это довольно просто, но есть все для реализации сервера node.js на плате Arduino по вашему выбору.
Если вам больше нравится Python, у пользователя Instructables metanurb есть учебник по модулю Bluetooth.
6. Инфракрасный контроль
Ищете настоящий дикий способ поговорить с вашим Arduino? Вы хотите получить полный MacGyver? Тогда вырви инфракрасный (ИК) приемник от старого стерео или VHS-плеера и используйте его для общения с вашей платой Arduino!
Этот метод требует, чтобы на вашем Android-устройстве был установлен встроенный ИК-бластер. Для использования этой функции доступно множество приложений, хотя контроллер Mi Remote бесплатный и работает со многими другими бытовыми устройствами.
После того, как вы запустите приложение, вам нужно будет создать простую схему, чтобы «вынюхивать» ИК-сигналы. Это дистанционное руководство по ИК поможет вам в процессе построения схемы.
Хотя в этом руководстве используется старый пульт ДУ, процесс использования устройства Android с ИК-подсветкой точно такой же, а наличие деталей делает его отличным проектом для начинающих.
Этот метод работает только в пределах прямой видимости. Однако это самый дешевый способ беспроводной связи с вашей платой. Даже если вы не можете очистить детали для этого, ИК-приемник стоит меньше доллара. Для статического устройства, такого как набор потолочных светодиодных лент, это может быть идеальным решением простой проблемы.
Мы пропустили инструмент?
Это несколько способов освободить Arduino от вашего компьютера, хотя мы уверены, что их гораздо больше. Какой бы метод вы ни использовали, почему бы не реализовать его в классном проекте, таком как спуск затвора DSLR
или светодиодный куб
?
Как вы разговариваете со своей платой Arduino? Вы всегда используете компьютер? Есть ли хитрый способ поговорить с нашими досками, которые мы здесь пропустили? Дайте нам знать в разделе комментариев ниже!
Кредит изображения: almoond / Depositphotos
Поделиться с друзьями:
Твитнуть
Поделиться
Поделиться
Отправить
Класснуть
Adblock
detector
Raw Timing Detector
Модуль ИК-приемника используется с Arduino Uno для прослушивания ИК-передачи и
затем сообщите тайминги последовательному монитору.
Используйте
Возможные варианты использования этой демонстрации:
Для прослушивания ИК-передачи с любого пульта дистанционного управления и создания необработанного временного шаблона, который можно использовать для воссоздайте передачу через приложение IR Remote Creator или с другого подходящего программного обеспечения/устройства.
Повторное использование / переработка старого пульта — любой пульт можно использовать для вашего проекта Arduino, вам не нужно покупать новый, просто узнайте ИК-паттерны с помощью этой демонстрации, а затем закодируйте свой проект, чтобы прослушать для них.
Найдите коды ИК-передачи для того пульта дистанционного управления, который вы получили для своего проекта Arduino, который поставлялся без таблицы данных или был на незнакомом вам языке.
Последовательный монитор
После того, как код Arduino на этой странице загружен и запущен, каждый раз, когда обнаруживается ИК-передача,
он вернет синхронизацию шаблона (в микросекундах) через последовательное соединение.
Если Arduino подключен к компьютеру, запустите Serial Monitor из Arduino IDE. В противном случае используйте другой подходящий последовательный монитор.
Последовательный монитор, показывающий тайминги, полученные от Arduino.
Время отображается парами: сначала ВЫСОКОЕ время, а затем НИЗКОЕ время. Обратите внимание, что это может быть обратным сигналу на выходе модуля ИК-приемника, который может стать высоким, когда сигнал низкий, и наоборот.
Окончательная запись времени обычно является высоким временем, поскольку истекло время ожидания окончания низкого времени, которое не произойдет, если не будет запущена другая ИК-передача.
Это значение тайм-аута может быть установлено в скетче Arduino и определяет, как долго пауза должна определять конец передачи.
Если вы ищете передачу без повторов, хорошим значением будет 10 или 20 мс (зависит от используемого ИК-протокола). Если вы хотите убедиться, что вы захватили всю передачу со всеми повторами, может потребоваться 80 мс или больше.
Если вы хотите убедиться, что вы захватили всю передачу со всеми повторами, может потребоваться 80 мс или больше.
Последняя строка просто показывает все времена в одной длинной строке, которую можно скопировать и вставить туда, куда нужно. Например, в приложении IR Remote Creator в режиме редактора выберите соответствующую кнопку, введите настройки IR, выберите необработанный формат, а затем вставьте шаблон. Не забудьте добавить конечное время низкого уровня, если вы хотите убедиться, что в конце этой передачи в течение установленного периода времени не происходит никакой другой передачи.
При вставке в удаленный файл для использования с приложением IR Remote Creator соблюдайте осторожность, чтобы не копировать символы новой строки, которые могут привести к сбою файла при загрузке в приложение, поскольку новая строка отмечает конец инструкции. Чтобы назначить необработанную передачу на кнопку в удаленном файле, используйте инструкцию:
transfer_raw(38000,»»)
под соответствующей инструкцией add_button(). Выкройка вставлена в кавычки «». Также при необходимости измените частоту с 38 кГц.
Выкройка вставлена в кавычки «». Также при необходимости измените частоту с 38 кГц.
Модуль инфракрасного приемника
В этом проекте использовался инфракрасный модуль приемника VS1838B. Доступен ряд модулей ИК-приемника, основное отличие которых заключается в несущей частоте. 38 кГц — самая популярная частота. для ИК-пультов, но вы также найдете 30 кГц, 33 кГц, 36 кГц, 40 кГц, 56 кГц и другие доступные. Если вам не нужна определенная частота для соответствия конкретному пульту/устройству, 38 кГц, вероятно, будет самым дешевым и лучшим вариантом. Существует некоторое перекрытие частотных возможностей. то есть ожидать, что приемник 38 кГц также сможет улавливать сигнал 36 кГц (например), но слабее и на более близком расстоянии.
Проверьте спецификацию вашего модуля ИК-приемника, чтобы правильно подключить устройство (иначе оно может нагреться и сгореть, а затем больше не работать).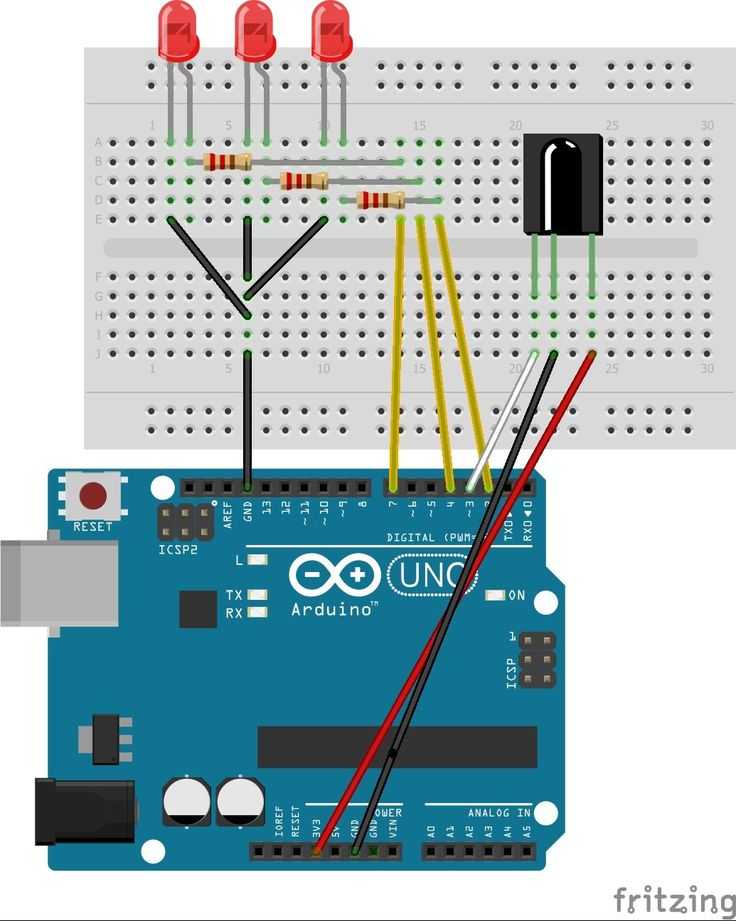 ИК-приемники обычно имеют три соединения: заземление, +V и выход. Обратите внимание, что вывод может быть инвертирован в соответствии с вашими представлениями.
Вероятно, неплохой идеей будет проверить в техническом паспорте, что ИК-приемник использует подходящее напряжение для питания вашего Arduino.
ИК-приемники обычно имеют три соединения: заземление, +V и выход. Обратите внимание, что вывод может быть инвертирован в соответствии с вашими представлениями.
Вероятно, неплохой идеей будет проверить в техническом паспорте, что ИК-приемник использует подходящее напряжение для питания вашего Arduino.
Пакеты ИК-приемника выполняют все необходимое усиление и демодуляцию и просто выводят любую полученную ИК-диаграмму в виде цифрового сигнала, который мы считываем с помощью Arduino.
Некоторые модули ИК-приемника (TSOP4838, TSOP31256 и VS1838B).
Используемые компоненты
- Arduino Uno
- Модуль инфракрасного приемника VS1838B
Принципиальная схема
Подключите модуль инфракрасного приемника к Arduino, как показано на схеме ниже.
Выход модуля приемника должен идти на
контакт 2 или 3 Arduino, так как мы можем включить внешние прерывания для этих контактов.
Пока мы используем Arduino Uno для этой демонстрации, вы можете использовать другая модель, если вы предпочитаете, просто убедитесь, что выход модуля приемника подключен к внешнему контакту прерывания.
Модуль инфракрасного приемника VS1838B имеет 3 разъема: GND, 5V и OUT. Для других модулей приемника см. техническое описание, чтобы получить правильные соединения и т.д.
Код Arduino
Откройте программное обеспечение Arduino, выберите правильный COM-порт и устройство Arduino в меню «Инструменты», скопируйте и вставьте скетч ниже и нажмите загрузить.
В этом скетче следует отметить способ обработки данных ИК-шаблона.
Вместо того, чтобы связывать основной цикл и постоянно отслеживать ИК-сигнал, вместо этого мы использовали прерывания. Это оставляет основной цикл
бесплатно для других важных задач, если мы решим изменить код и добавить некоторые.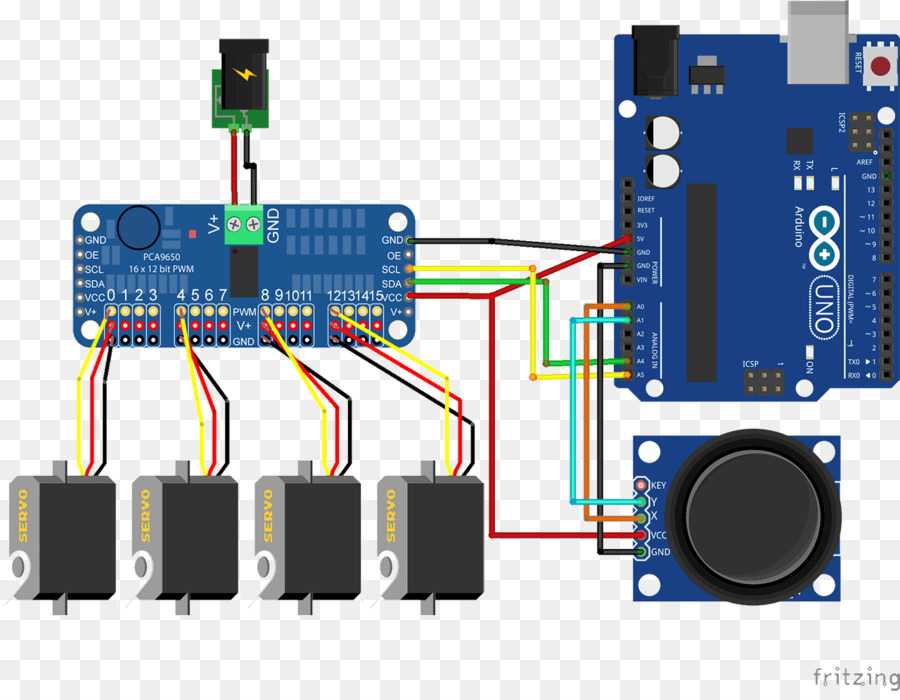
Прерывание вызывается каждый раз, когда внешний вывод прерывания изменяет состояние. Он регистрирует прошедшее время micros()
Arduino, а затем возобновляется с того места, где оно было раньше.
Как только данные ИК-шаблона собраны и в конце паттерна наблюдается пауза, синхронизация паттерна сообщается из основного цикла.
Управление светодиодом с помощью инфракрасного датчика и подача команд с помощью ИК-пульта дистанционного управления, взаимодействующего с Arduino Uno — KT929
- Arduino Uno с USB -кабелем — 1
- Материал 400 очков — 1
- Пульт дистанционного управления — 1
- ИК -приемник — 1
- Светодиоды (красный) — 2 штуки
- Светодиоды (зеленые) — 2 куски
- LED’S (желтый) — 2 части
- LED’S (синий) — 2 штуки
- 220om резисторов — 5
- Джамперные кабели (мужчина -мужчина) — 40 штук
Arduino Ide 1.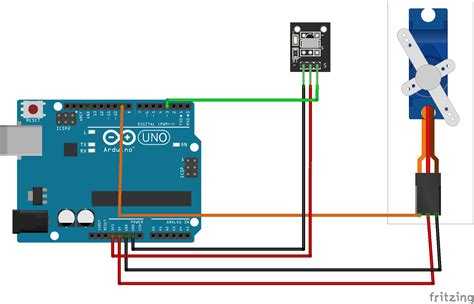 8.5 (программируемая платформа для Arduino).
8.5 (программируемая платформа для Arduino).
Нажмите, чтобы скачать: https://www.arduino.cc/en/Main/Software
Сначала перейдите на эту страницу, указанную ниже как ссылку
https://github.com/RuiSantosdotme/Arduino-IRremote
и загрузите эту библиотеку.
После загрузки извлеките загруженный файл в папку библиотеки Arduino, где бы вы ни установили программное обеспечение Arduino.
Во-первых, вам нужно проверить Set the Remote, чтобы получить шестнадцатеричный код.
Для этого делаем Подключения Приемника следующим образом:
- Выход сигнала приемника будет подключен к цифровому контакту 11 платы Arduino
- VCC приемника (средний выход) будет подключен к цифровому выводу +5 В платы Arduino
- Выход заземления приемника будет подключен к цифровому выводу заземления. Arduino
Откройте программное обеспечение Arduino IDE. Создание этих подключений,
Следуйте инструкциям Как показано на рисунке ниже:
Нажмите IRrecvDumpV2, вы получите код и загрузите код.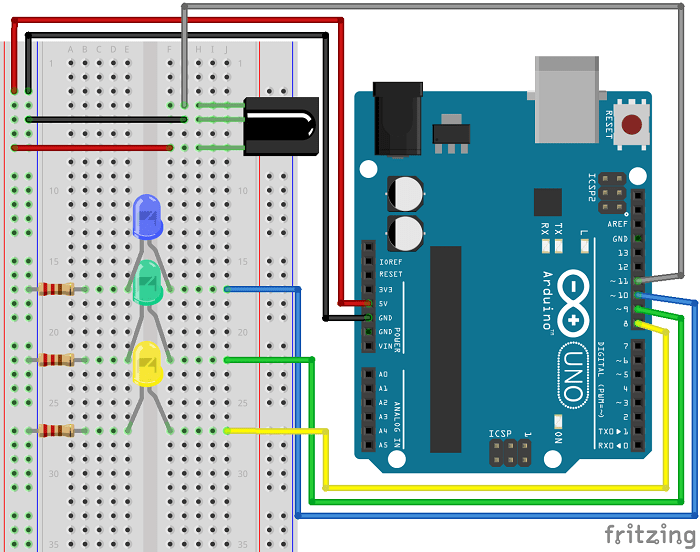
После загрузки кода просто откройте серийный монитор (ctrl+shift+m).
О шестнадцатеричном коде: Сначала мы должны найти шестнадцатеричные коды кнопок пульта дистанционного управления.
Теперь нажмите кнопки, которые вы хотите использовать в своем проекте, здесь мы используем 1,2,3 и кнопку OK.
Нажмите кнопку (1,2,3 и OK), вы получите шестнадцатеричный код (красная метка)
Затем просто нужно изменить значения пульта дистанционного управления из моего кода Arduino. Теперь преобразуйте шестнадцатеричный код в десятичный и измените значение в код.
Значения:
case Ваше десятичное значение после преобразования измените все четыре случая в приведенном ниже коде и загрузите код.
Контакт инфракрасного приемника- Первый контакт: Vout, выводит ВЫСОКИЙ, когда сигнал отсутствует, и НИЗКИЙ, когда получена метка.
- Второй контакт: GND.

- Третий контакт: VCC
Как проверить положительный и отрицательный вывод светодиода?
Более короткая ножка — это катод (отрицательный), а более длинная ножка — анод (положительный)
В колбе большой флажок — отрицательный, а более короткий — положительный
На поверхности колбы плоская поверхность — отрицательная, а закругленная — положительная
1. Земля Arduino подключается к минусу макетной платы.
2. Arduino 5v подключается к контакту питания инфракрасного датчика.
3. 2-контактный инфракрасный датчик идет на землю макетной платы.
4. 3-контактный инфракрасный датчик подключается к цифровому контакту № 3 Arduino Uno.
5. Зеленый светодиод плюс подключается к цифровому контакту 5 Arduino Uno.
6. Желтый положительный светодиод подключите к цифровому контакту 6 Arduino Uno.
7.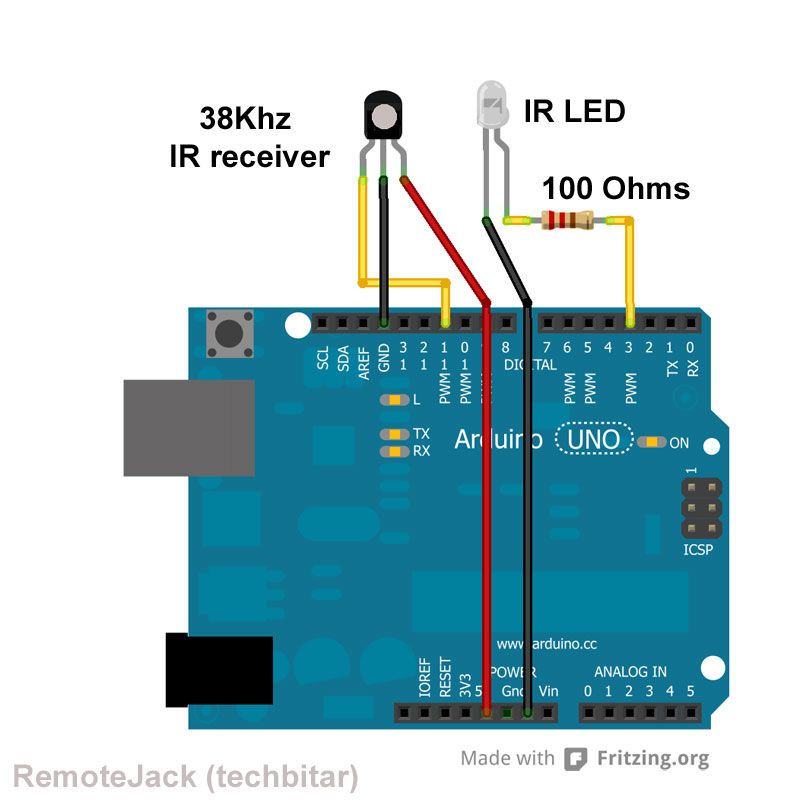 Красный светодиод подключите к цифровому контакту 9 Arduino Uno.
Красный светодиод подключите к цифровому контакту 9 Arduino Uno.
8. Белый положительный светодиод подключите к цифровому контакту 10 Arduino Uno.
все отрицательные контакты светодиода соединяются с сопротивлением 220 Ом на макетной плате.
- Нажмите кнопку 1, загорится первый светодиод
- Кнопка 2, загорится второй индикатор
- Кнопка 3, загорится третий индикатор
- Кнопка OK, все индикаторы погаснут.
https://docs.google.com/document/d/e/2PACX-1vQ4cUnZtXiHdIJJE4c7Zu3inTfRTjMtHQHoGWHy44mo3qg9sULZmtwQTE3tVEGepPRQt4cXNdEm7K7Y/pub
Если вы хотите сначала узнать, как он закодирует код удаленного контроллера. Используемый здесь метод кодирования — протокол NEC. Ниже приводится краткое введение. ·Протокол NEC:
Особенности :
- 8 -битный адрес и 8 -битная длина команды
- . или 2,25 мс
Протокол приведен ниже:
- Определение логических 0 и 1 приведено ниже
- Импульс передается при нажатии и немедленном отпускании кнопки.

На рисунке выше показана типичная последовательность импульсов протокола NEC. В этом протоколе первым передается LSB. В этом случае передается адрес $59 и команда $16. Сообщение запускается пакетом АРУ длительностью 9 мс, который использовался для установки коэффициента усиления более ранних ИК-приемников. Затем за этим пакетом AGC следует интервал 4,5 мс, за которым следуют адрес и команда. Адрес и команда передаются дважды. Во второй раз все биты инвертируются и могут использоваться для проверки полученного сообщения. Общее время передачи постоянно, потому что каждый бит повторяется с инвертированной длиной. Если вас не интересует такая надежность, вы можете игнорировать инвертированные значения или расширить адрес и команду до 16 бит каждое!
- Импульс передается при нажатии и отпускании кнопки через некоторое время
Команда передается только один раз, даже когда клавиша на пульте ДУ
Управление остается нажатым. Каждые 110 мс передается повторный код
Каждые 110 мс передается повторный код
до тех пор, пока ключ остается нажатым. Этот повторяющийся код представляет собой просто импульс АРУ 9 мс, за которым следует пробел 2,25 мс и всплеск 560 мкс.
- Повторяющийся импульс
Примечание: когда импульс поступает во встроенный приемник, происходит декодирование, усиление сигнала и процесс формирования волны. Поэтому вам нужно убедиться, что уровень вывода прямо противоположен уровню отправителя сигнала. То есть когда нет инфракрасного сигнала, выходной конец находится на высоком уровне; когда есть инфракрасный сигнал, а выходной конец находится на низком уровне.
На осциллографе видно импульс принимающей стороны. Декодировать закодированный импульсный сигнал, излучаемый пультом дистанционного управления; выполнить соответствующее действие по результатам декодирования. Таким образом, вы сможете управлять своим устройством с помощью пульта дистанционного управления.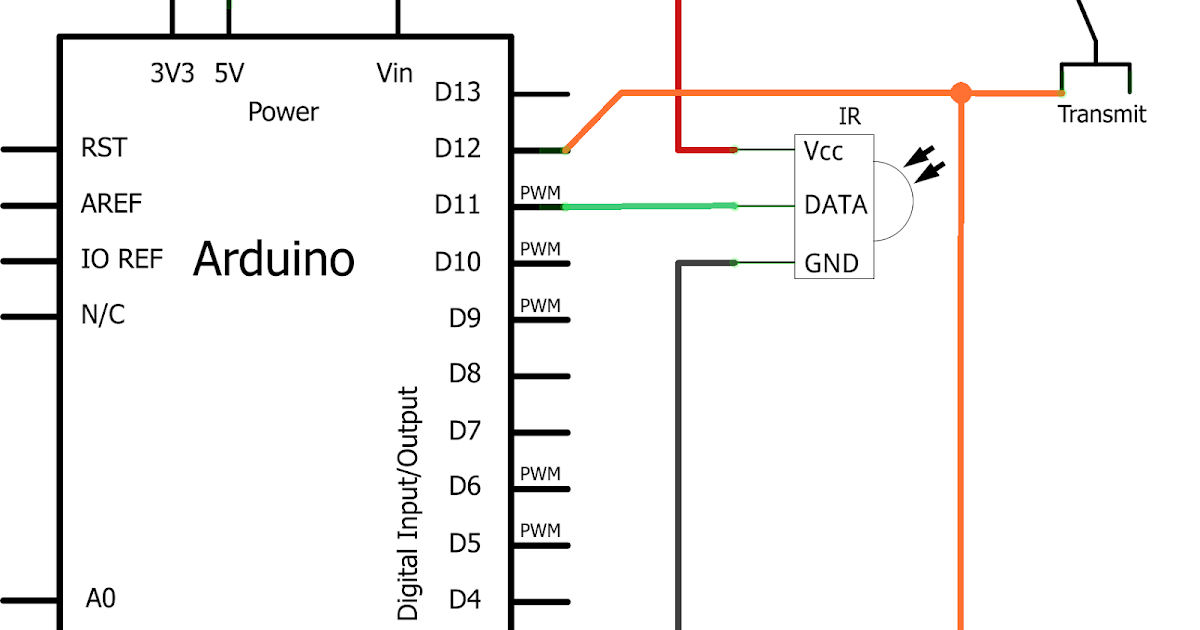
Connecting to a Microcontroller как Arduino – IR-LOCK
Датчик Pixy предназначен для связи с микроконтроллером, а Pixy выходит из коробки готовым к связи с Arduino. Он отправляет информацию о блоках в Arduino со скоростью 1 Мбит/с, что означает, что Pixy может отправлять более 6000 обнаруженных объектов в секунду или 135 обнаруженных объектов за кадр (Pixy может обрабатывать 50 кадров в секунду).0004
ОК, чтобы заставить Pixy и Arduino общаться друг с другом, используйте прилагаемый кабель Arduino для подключения Pixy к Arduino.
Затем загрузите библиотеку Arduino «arduino_pixy-x.y.z.zip» здесь. Откройте IDE Arduino и импортируйте библиотеку Pixy, выбрав Sketch➜Import Library в IDE Arduino, а затем перейдите к только что загруженному файлу Pixy.zip.
Откройте IDE Arduino и импортируйте библиотеку Pixy, выбрав Sketch➜Import Library в IDE Arduino, а затем перейдите к только что загруженному файлу Pixy.zip.
Затем загрузите пример «hello_world», выбрав его в File➜Examples➜Pixy . Загрузите его и вызовите серийный монитор . Вы должны увидеть напечатанные сообщения, похожие на это:
Обнаружено 1: блок 0: знак: 1 x: 159 у: 109 ширина: 61 высота: 61 Обнаружено 1: блок 0: знак: 1 x: 173 у: 114 ширина: 60 высота: 61 Обнаружено 1: блок 0: знак: 1 x: 146 у: 111 ширина: 70 высота: 65 ...
Обратите внимание, что этот пример будет печатать сообщения только в том случае, если Pixy запускает «программу по умолчанию» и виден объект, соответствующий одной из его цветовых сигнатур.
Arduino API ¶Использовать Pixy с Arduino очень просто. Вы просто включаете заголовки SPI и Pixy:
#include#include
И создайте глобальный экземпляр Pixy, поместив этого маленького человечка вне ваших функций setup() и loop():
пикси пикси;
API состоит из одного вызова: getBlocks() , который возвращает количество объектов, обнаруженных Pixy.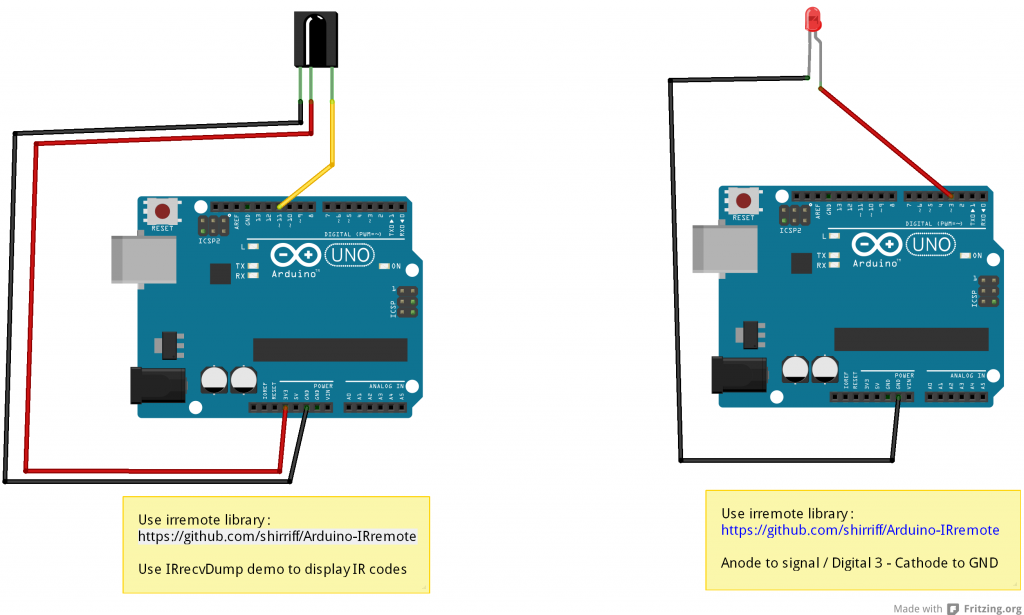 Затем вы можете посмотреть в
Затем вы можете посмотреть в pixy.blocks[] для информации о каждом обнаруженном объекте (один элемент массива для каждого обнаруженного объекта). Каждый элемент массива ( i ) содержит следующие поля:
-
pixy.blocks[i].signatureНомер подписи обнаруженного объект (1-7) -
pixy.blocks[i].xПоложение x центра обнаруженного объекта (от 0 до 319) -
pixy.blocks[i].yПоложение Y центра обнаруженного объекта (от 0 до 199) -
pixy.blocks[i].widthШирина обнаруженного объекта (от 1 до 320) -
pixy.blocks[i].heightВысота обнаруженного объекта (от 1 до 200) -
pixy.blocks[i].print()Функция-член, которая выводит информацию об обнаруженных объектах на последовательный порт
Говорить с Pixy с помощью Arduino очень просто!
Другие микроконтроллеры или устройства ¶ Pixy будет выводить объекты, которые он обнаруживает, через один из нескольких выбранных вами интерфейсов, и он будет делать это каждые 20 мс.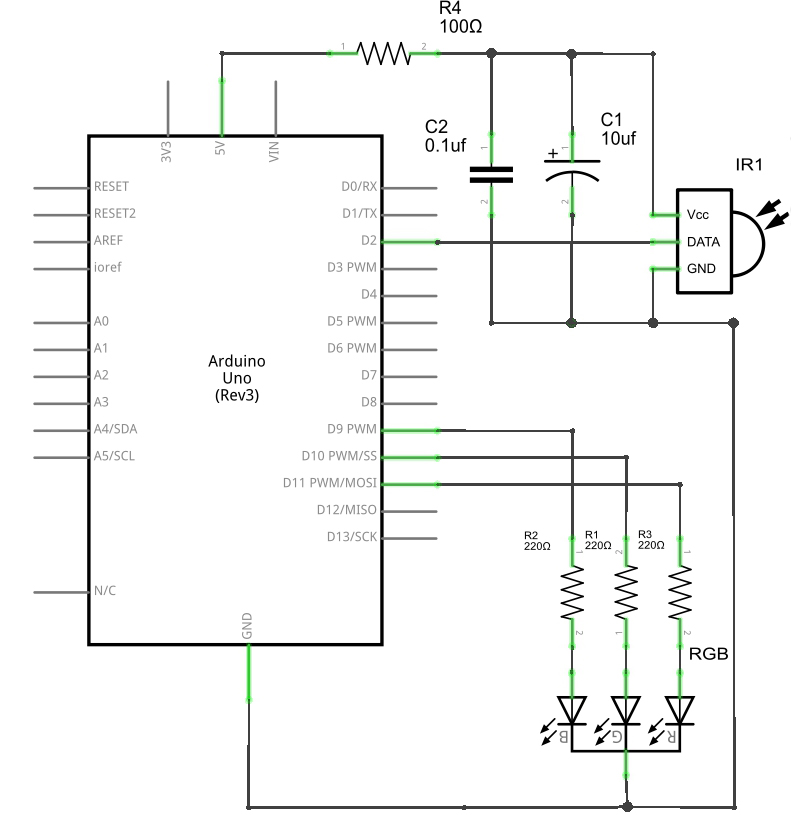 Он поддерживает SPI, I2C, UART и аналоговый/цифровой ввод/вывод через 10-контактный разъем ввода/вывода. Pixy также поддерживает USB 2.0 через разъем mini-USB. Вы можете указать, какой интерфейс использовать Pixy, в диалоговом окне настройки в PixyMon. Параметр «Порт вывода данных» на вкладке «Интерфейс» определяет порт вывода.
Он поддерживает SPI, I2C, UART и аналоговый/цифровой ввод/вывод через 10-контактный разъем ввода/вывода. Pixy также поддерживает USB 2.0 через разъем mini-USB. Вы можете указать, какой интерфейс использовать Pixy, в диалоговом окне настройки в PixyMon. Параметр «Порт вывода данных» на вкладке «Интерфейс» определяет порт вывода.
Если навести указатель мыши на текст «Порт вывода данных», отобразится строка справки, описывающая, какое значение соответствует какому типу порта.
- 0: SPI — это порт по умолчанию, который использует 3 провода (контакты 1, 3 и 4 разъема ввода-вывода) и используется для связи с Arduino .
- 1: I2C — это многоабонентский 2-проводной порт (контакты 5 и 9 разъема ввода-вывода), который позволяет одному мастеру обмениваться данными с 127 ведомыми (до 127 Pixy).
- 2: UART — это общий «последовательный порт» (контакты 1 и 4 разъема ввода-вывода). Pixy получает данные через контакт 1 (вход) и передает данные через контакт 4 (выход).

- 3: аналоговый/цифровой x — выводит значение x самого большого обнаруженного объекта в виде аналогового значения от 0 до 3,3 В (контакт 3). Он также выводит информацию об обнаружении объекта в виде цифрового сигнала (контакт 1 разъема ввода/вывода).
- 4: аналоговый/цифровой y — выводит значение y самого большого обнаруженного объекта в виде аналогового значения от 0 до 3,3 В (контакт 3). Он также выводит информацию об обнаружении объекта в виде цифрового сигнала (контакт 1 разъема ввода/вывода).
Все последовательные интерфейсы используют один и тот же протокол. Может быть полезно обратиться к схеме Pixy.
SPI ¶Интерфейс SPI работает как ведомый SPI. Он разработан для порта ICSP Arduino, который не имеет сигнала выбора ведомого. Скорость передачи данных по умолчанию составляет 1 Мбит/с, но ее можно увеличить, изменив файл Pixy.h в библиотеке Pixy Arduino. В протоколе есть контрольные суммы для обработки битовых ошибок, но имейте в виду, что ленточный кабель не экранирован!
I2C ¶- Интерфейс I2C работает как ведомое устройство I2C и требует опроса.

- Есть несколько слабых подтягиваний 4,7 кОм к 5 В на сигналах SDA и SCL через R14 и R15.
- Сигналы I2C устойчивы к напряжению 5 В
- Адрес I2C можно настроить на вкладке «Интерфейс» диалогового окна «Настройка параметров» в PixyMon
Существует пример Arduino, использующий I2C. Запустите его, выбрав File➜Examples➜i2c в Arduino IDE. Вам также потребуется сделать специальный кабель, который соединяет:
- Arduino SDA к контакту 9 разъема ввода-вывода Pixy
- Arduino SCL к контакту 5 разъема ввода-вывода Pixy
- Arduino GND к контакту 6, 8 или 10 разъема ввода-вывода Pixy
При разговоре с несколькими Pixy вам потребуется настроить разные адреса I2C для каждого Pixy, чтобы они не наступали друг на друга. Вы можете сделать «мульти-обжимной кабель», то есть вы можете взять 10-жильный ленточный кабель, обжать его N 10-контактными разъемами IDC и подключить к вашему N Pixys. То есть при выборе I2C в качестве интерфейса все сигналы на разъеме ввода-вывода Pixy переходят в состояние с высоким импедансом и не будут мешать друг другу, тратить энергию и т. д.
д.
- Интерфейс UART — 8 бит данных, 1 стоповый бит, без четности, без квитирования
- Скорость передачи данных можно настроить на вкладке «Интерфейс» диалогового окна «Настройка параметров» в PixyMon
- Сигнал RX (контакт 1) является допустимым входом 5 В
- Сигнал TX (контакт 4) представляет собой выходной сигнал от 0 до 3,3 В
- Поддерживается скорость до 230 кбод.
Существует пример Arduino, в котором используется последовательный порт UART. Запустите его, выбрав 9Файл 0141➜Примеры➜uart в Arduino IDE. Вам также потребуется сделать специальный кабель, который соединяет:
- Arduino TX с контактом 1 разъема ввода-вывода Pixy .
- Arduino RX для контакта 4 разъема ввода-вывода Pixy
- Arduino GND к контакту 6, 8 или 10 разъема ввода-вывода Pixy
Pixy имеет один аналоговый (ЦАП) выход, поэтому существует два режима аналогового/цифрового выхода.