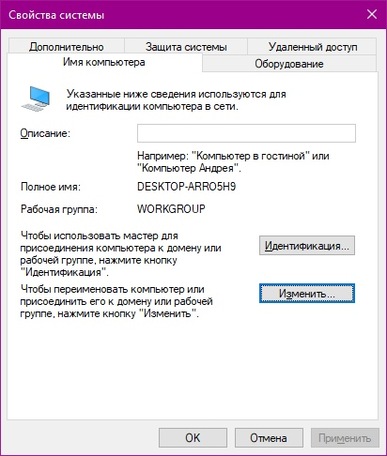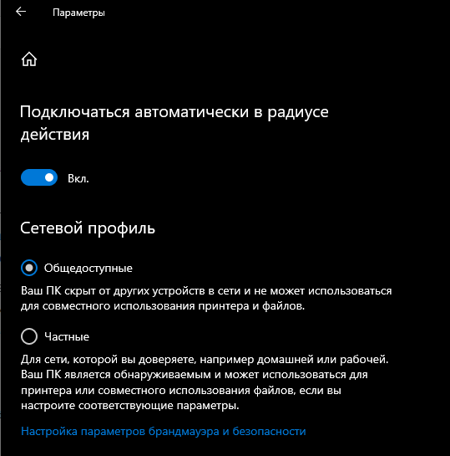![Как подключить компьютер к роутеру [Лого] kak-podklyuchit-kompyuter-k-routeru](/800/600/https/ocomp.info/wp-content/uploads/2018/08/Kak-podklyuchit-kompyuter-k-routeru.jpg) Всем доброго дня!
Всем доброго дня!
Как правило, при подключении и настройки домашнего интернета, требуется хотя бы один раз зайти в настройки роутера, подключившись к нему сетевым кабелем (через LAN-порт). Хотя бы для того, чтобы настроить Wi-Fi сеть…
Вообще, обычно, проблемы больше возникают с настройкой Wi-Fi, чем непосредственно с подключением к LAN-порту роутера. Однако, в ряде случаев случаются интересные «казусы»: когда соединил кабелем компьютер и роутер, но значок сети в Windows почему-то сообщает, что соединения нет — кабель не подключен (и на значке горит красный крестик ![Как подключить компьютер к роутеру [Лого] setevoy-znachok-s-krestikom](/800/600/https/ocomp.info/wp-content/uploads/2018/08/setevoy-znachok-s-krestikom.jpg)
В общем, в этой статье рассмотрю последовательно все действия по подключению ПК/ноутбука к LAN-порту роутера. Думаю, статья будет полезна всем начинающим пользователям, которые пытаются настроить домашнюю сеть.
И так…
*
Подключение к роутеру сетевым LAN-кабелем
Начну сразу с места в карьер…
1) Первое, что нам потребуется (кроме роутера и ПК, разумеется) — это сетевой кабель. Вообще, обычно, такой кабель идет в комплекте к роутеру (в 99% случаев). Чаще всего длина такого LAN-кабеля [из набора] не более 1÷2 м. Этой длины вполне достаточно [в большинстве случаев] для подключения и настройки роутера.
Примечание! Если у вас его нет, или его длины явно недостаточно — можете приобрести его в любом компьютерном магазине. Причем, там же можно попросить, чтобы вам обрезали кабель под конкретную длину…
![Как подключить компьютер к роутеру [Лого] Сетевой кабель (1-2м. кабель идет в комплекте ко всем ротуерам)](/800/600/https/ocomp.info/wp-content/uploads/2018/08/Setevoy-kabel-1-2m.-kabel-idet-v-komplekte-ko-vsem-rotueram.jpg)
Сетевой кабель (1-2 м. кабель идет в комплекте ко всем роутерам)
2) Далее подсоедините к роутеру адаптер питания и включите его. Затем подключите к гнезду «Internet» кабель вашего Интернет-провайдера. Один из синих (часто они бывают желтыми) портов (LAN) необходимо соединить с сетевым LAN-портом ноутбука/ПК.
![Как подключить компьютер к роутеру [Лого] Типовой вид роутера (D-Link)](/800/600/https/ocomp.info/wp-content/uploads/2018/08/Tipovoy-vid-routera-D-Link.jpg)
Типовой вид роутера (D-Link)
С компьютерами, как правило, проблем не возникает. На большинстве моделей имеется, по крайней мере, встроенная в мат. плату сетевая карта, и ее порт легко найти на задней стенке системного блока.
С ноутбуками — может быть все несколько иначе. Дело в том, что современные ноутбуки, обычно, подключают к Интернет с помощью беспроводной сети, и не на всех устройствах есть LAN-порт. Если у вас LAN-порта нет — то необходимо приобрести спец. адаптер-переходник на USB…
![Как подключить компьютер к роутеру [Лого] Подключаем кабель к ПК-ноутбука](/800/600/https/ocomp.info/wp-content/uploads/2018/08/Podklyuchaem-kabel-k-PK-noutbuka-800x393.jpg)
Подключаем кабель к ПК-ноутбука
Переходников таких достаточно много: есть подходящие как к классическому USB 2.0/USB 3.0 портам, есть и более универсальные (с поддержкой LAN, HDMI, USB) для USB Type-C. См. скриншот ниже.
Примечание! Приобрести такие адаптеры можно за «копейки» в китайских онлайн магазинах. О лучших из них рассказал в этой статье: https://ocomp.info/kitayskie-internet-magazinyi.html
![Как подключить компьютер к роутеру [Лого] Различные варианты сетевых адаптеров для ноутбука (для подключения к роутеру через LAN порт)](/800/600/https/ocomp.info/wp-content/uploads/2018/08/Razlichnyie-variantyi-setevyih-adapterov-dlya-noutbuka-dlya-podklyucheniya-k-routeru-cherez-LAN-port.jpg)
Различные варианты сетевых адаптеров для ноутбука (для подключения к роутеру через LAN порт)
3) Если и компьютер, и роутер включены, с кабелем все в порядке — то на корпусе роутера вы должны увидеть, как будут гореть (моргать) несколько светодиодов: отвечающие за питание, LAN-порт, Интернет (если соединение установлено).
![Как подключить компьютер к роутеру [Лого] На роутеру загорелись светодиоды (в том числе, загорелся светодиод, отвечающий за LAN-порт)](/800/600/https/ocomp.info/wp-content/uploads/2018/08/Na-routeru-zagorelis-svetodiodyi-v-tom-chisle-zagorelsya-svetodiod-otvechayushhiy-za-LAN-port.jpg)
На роутере загорелись светодиоды (в том числе, загорелся светодиод, отвечающий за LAN-порт)
4)
![Как подключить компьютер к роутеру [Лого] Значок сети (Windows 10)](/800/600/https/ocomp.info/wp-content/uploads/2018/08/Znachok-seti-Windows-10.jpg)
Значок сети (Windows 10). Все OK!
Но, к сожалению, в ряде случаев, далеко не всегда роутер сразу же автоматически начинает работать (иногда без ручной настройки — никак) …
Почему после подключения на сетевом значке сети «горит» восклицательный знак (без доступа к Интернет)
Пожалуй, это наиболее популярный вариант (особенно при первом подключении и настройке роутера, например, после смены оборудования).
В этом случае, первым делом, порекомендую открыть сетевые подключения и проверить, все ли там в порядке. Для этого нажмите сочетание кнопок Win+R и используйте команду ncpa.cpl (см. скрин ниже).
![Как подключить компьютер к роутеру [Лого] Как открыть сетевые подключения ncpa.cpl](/800/600/https/ocomp.info/wp-content/uploads/2017/01/Kak-otkryit-setevyie-podklyucheniya-ncpa.cpl_.gif)
Как открыть сетевые подключения || команда ncpa.cpl и Win+R
В окне сетевых подключений необходимо открыть свойства вашего подключения (обычно, оно называется «Ethernet» (как в моем случае) или «Подключение по локальной сети»).
![Как подключить компьютер к роутеру [Лого] Свойства адаптера](/800/600/https/ocomp.info/wp-content/uploads/2018/08/Svoystva-adaptera.jpg)
Свойства адаптера
Далее найти строку «IP-версии 4» и открыть ее свойства. После поставить ползунки в режим:
- получать IP-адрес автоматически;
- получить адрес DNS-сервера автоматически (в некоторых случаях рекомендуется вместо авто-варианта, указать DNS 8.8.8.8 — это DNS от Google. Более подробно об этом здесь).
Сохраните настройки и проверьте работу сети.
![Как подключить компьютер к роутеру [Лого] Свойства IPv4 - получить IP-адрес автоматически](/800/600/https/ocomp.info/wp-content/uploads/2018/08/Svoystva-IPv4-poluchit-IP-adres-avtomaticheski-800x536.jpg)
Свойства IPv4 — получить IP-адрес автоматически
Второй важный момент — это проверка настроек роутера. Если у вас ранее он не был настроен — то, в принципе, в большей части случаев Интернета и не будет, пока не будут указаны параметры подключения. У разных провайдеров разные требования: как правило, найти необходимые логины и пароли, IP-адреса и пр. параметры [которые нужно ввести в настройки роутера] можно в договоре с провайдером, который заключали при подключении к сети Интернет.
В помощь! Как войти в настройки роутера [как раз туда, где необходимо задать параметры подключения] (для начинающих) — https://ocomp.info/kak-zayti-po-192-168-1-1-vhod-vrouter.html
![Как подключить компьютер к роутеру [Лого] Настройка PPPoE подключения (для подключения к Интернет)](/800/600/https/ocomp.info/wp-content/uploads/2018/02/Nastroyka-PPPoE-podklyucheniya.png)
Настройка PPPoE подключения в веб-интерфейсе Tenda (для подключения к Интернет)
В этом плане порекомендую еще одну статью (о настройке и подключении роутера с «нуля»). Из нее сможете почерпнуть все «опущенные» моменты — https://ocomp.info/nastroyka-routera-tenda-fh556.html
Почему после подключения на сетевом значке сети «горит» красный крестик
![Как подключить компьютер к роутеру [Лого] Сетевой кабель не подключен - красный крестик (Windows 10 трей)](/800/600/https/ocomp.info/wp-content/uploads/2018/08/Setevoy-kabel-ne-podklyuchen-krasnyiy-krestik-Windows-10-trey.jpg)
Сетевой кабель не подключен — красный крестик (Windows 10 трей)
Такой значок означает, что у вас нет соединения между роутером и компьютером (ноутбуком). Происходить это может по разным причинам. Приведу ниже самые распространенные.
1) Проверьте состояние кабеля.
Все ли с ним в порядке, не перегнут ли. Часто так бывает, что внешне кабель может казаться целым, но его несколько раз сильно перегибали, и внутри медные жилки были перебиты. Поэтому, я бы порекомендовал попробовать использовать другой кабель.
![Как подключить компьютер к роутеру [Лого] Кабель перегнут (скручен)](/800/600/https/ocomp.info/wp-content/uploads/2018/07/Kabel-peregnut-skruchen.jpg)
Кабель перегнут (скручен)
2) Посмотрите, плотно ли вставлен кабель в LAN-порт.
Часто из-за небольших отклонений в изготовлении (а также резиновых прокладок, которые часто на них ставят, шероховатости и пр.) разъемов RJ-45 и LAN-портов — не всегда и не каждый разъем до конца вставляется в каждый порт. В идеале после того, как разъем был вставлен — вы должны услышать легкий щелчок (а на сетевой карте ПК/ноутбука — должен загореться светодиод, что кабель подключен (такой же как на роутере)). Если у ПК несколько LAN-портов — попробуйте задействовать другой.
Разъемы RJ-45
3) Проверьте, включен ли ваш сетевой адаптер.
В Windows может так стать, что сетевой адаптер будет выключен. Чтобы проверить, не так ли это, зайдите в сетевые подключения (для этого вызовите окно «Выполнить» сочетанием Win+R, и используйте команду ncpa.cpl). Далее обратите внимание на то, какой значок: у выключенного устройства он черно-белый (как на скрине ниже).
Можно просто щелкнуть правой кнопкой мышки по адаптеру, чтобы увидеть статус работы и включить устройство (если необходимо). См. пример ниже.
![Как подключить компьютер к роутеру [Лого] Включаем адаптер](/800/600/https/ocomp.info/wp-content/uploads/2018/08/Vklyuchaem-adapter.jpg)
Включаем адаптер / Сетевые подключения
Также рекомендую зайти в диспетчер устройств (сочетание Win+R, и команда devmgmt.msc), и найти свой адаптер во вкладке «Сетевые адаптеры». Далее попробуйте его выключить/включить (достаточно кликнуть по нему правой кнопкой мышки). Пример показан ниже.
![Как подключить компьютер к роутеру [Лого] Отключить-включить устройство (диспетчер устройств)](/800/600/https/ocomp.info/wp-content/uploads/2018/08/Otklyuchit-vklyuchit-ustroystvo-dispetcher-ustroystv.jpg)
Отключить-включить устройство (диспетчер устройств)
В помощь!
![Как подключить компьютер к роутеру [Лого] Отключить-включить устройство (диспетчер устройств)](/800/600/https/ocomp.info/wp-content/uploads/2018/04/Pochemu-net-interneta.png)
Если это не помогло, рекомендую ознакомиться с одной из моих прошлых статей, в которой разбирается почему может не работать интернет по сетевому кабелю от роутера — https://ocomp.info/ne-rab-internet-po-set-kabelu.html
*
На этом все, всем удачного и быстрого подключения!
Всего доброго!
![]()
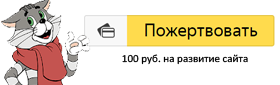

Полезный софт:
-

- ВидеоМОНТАЖ
Отличное ПО для начала создания своих собственных видеороликов (все действия идут по шагам!).
Видео сделает даже новичок!
-

- Ускоритель компьютера
Программа для очистки Windows от мусора (ускоряет систему, удаляет мусор, оптимизирует реестр).
Другие записи:
Часто появляется много проблем, когда необходимо подключить компьютер к Интернету через роутер или маршрутизатор. Чтобы связь была лучше, следует использовать сетевой кабель. При этом нелишне иметь в виду, что могут возникнуть ошибки, которые приведут к обрыву доступа пользователя к сети. Ниже указано, как подключить компьютер к Интернету быстро через роутер по кабелю и без проблем.
Зачем использовать кабель
Необходимость в создании проводного подключения к роутеру может быть обусловлена:
- отсутствием Wi-Fi-модуля;
- поломкой сетевого адаптера;
- настройкой маршрутизатора;
- обновлением прошивки;
- недостаточной скоростью интернет-соединения.
Скорости может не хватать при обработке видеороликов во время нахождения в Интернете или передачи файлов из хранилища компьютера. Сеть может быть перегружена системой онлайн-видеонаблюдения. Если компьютер находится далеко от роутера или к Интернету постоянно подключаются пользователи, то организация подключения ноутбука или стационарного устройства через кабель будет оптимальным решением.

Подготовка
Перед тем, как подключить компьютер к Интернету через роутер по кабелю, понадобятся следующие вещи:
- непосредственно сам роутер;
- сетевой шнур.
- компьютер, в котором находится сетевая карта.
Стоит указать, что в большинстве современных компьютерах уже встроены карты, как и в ноутбуках, но, если процедуру предстоит проделать со старым образцом, то потребуется купить новую карту.
Лучше всего взять шнур cat5e, который обжат с двух сторон. Обычно он идет в комплекте с маршрутизатором, в длину он больше 1,5 метров. Кабель подойдет, если роутер будет находиться у ПК. В другой ситуации понадобится рассчитать предварительно требуемую протяженность проводника и купить новый шнур.
Если сетевой шнур идет вместе с маршрутизатором, то может быть полезной инструкция к проводнику. Действовать необходимо в соответствии с ней.
Как подключить кабельный интернет к компьютеру
Для осуществления этой процедуры, необходимо взять роутер с одним не занимаемым разъемом для кабеля, шнуром в комплекте и ПК. Потом взять кабель и одним концом подсоединить его к LAN-разъему желтого цвета, сзади маршрутизатора. Не имеет значения порядок подключения кабеля. Другой конец проводника требуется подсоединить к такому же разъему на ПК.
Осталось проверить появление индикатора к подключению разъема проводника к компьютеру. Если это случилось, дисплей устройства покажет соответствующую информацию. На панели с уведомлениями внизу справа покажется соединение без ошибок.
Как провести Интернет через кабель к новому компьютеру
В ситуации онлайн-подключения к компьютерному устройству алгоритм будет другой. Потребуется создать и настроить подсоединение. Вначале необходимо вставить кабель в компьютерную карту. Потом сделать соответствующие шаги:
- Зайти в «Пуск».


- Найти «Параметры».
- Кликнуть на центр сетевым управлением.
- Подобрать настройку нового подсоединения.
- В новом окошке выбрать «Подключение к Интернету».
- Зажать «Далее» и выбрать подходящий вариант с высокоскоростным соединением.


Чтобы настроить связь на Windows 7, необходимо выполнить соответствующие шаги:
- Кликнуть по меню «Пуск».
- Выбрать «Мой компьютер».
- Затем найти «Панель управления».


- Отыскать «Центр управления сетями и общим доступом».


- Нажать «Настройка нового подключения или сети».


- Выбрать «Подключение к Интернету».


- Остановить свой выбор на «Высокоскоростное».


В меню потребуется заполнить некоторые поля с логином и паролем для входа. Разработчик указал эти сведения в договоре оказания услуг. Как правило, они стандартны. В одном и другом поле нужно вставить слово admin. При правильно выполненных манипуляциях, внизу монитора компьютера будет виден символ созданного подключения.
Если роутер был подарен кем-либо, и он бывший в употреблении, то необходимо выполнить сброс настроек и вернуть заводские настройки.
Для этого следует взять скрепку и кликнуть по кнопке Reset включенного маршрутизатора. Лучше кнопку подержать пару секунд, так как на некоторых маршрутизаторах установлена защита от внезапных нажатий, и система выключается в течение 5–15 секунд при непрерывном нажатии. Во время сброса настроек название сети и пароль для входа будут приведены к заводским.
Подключение Интернета без роутера
Для обеспечения прямого провайдерного соединения с сетевой пользовательской картой потребуется подсоединить кабель прямо к порту Ethernet. Он находится сзади компьютерной панели. Требуется настроить новое соединение. В случае с Windows 10 необходимо выполнить следующую последовательность действий:
- Нажать меню «Пуск».
- Выбрать «Параметры».


- Кликнуть на «Сеть и Интернет».
- Перейти на вкладку VPN и «Настройка параметров адаптера».
- Потом в папке с расположением всех существующих подключений, зажать правую кнопку мышки на вкладке Ethernet.
- Затем во всплывающем окне выбрать «Свойства».
- После этого выделить протокол TCP/IP версии 4 и снова кликнуть на «Свойства» либо сделать двойное нажатие по пункту.


- Осталось обеспечить статический IP-адрес. Для этого можно уточнить настройки у провайдера.
- При необходимости получения динамического IP, можно ничего не менять в протокольных свойствах. Произведение любых настроек и полевых значений будут сделаны сервером автоматически. Достаточно нажать кнопку «OK» и сеть будет доступна по кабелю к устройству.
Почему может не работать Интернет после подключения
Первопричины, по которым может не получиться проводное подключение, разные. Поэтому, чтобы устранить любую из них, понадобится выполнить ряд определенных действий:
- Не обнаруживается подключение к кабелю. Для этого следует понять, подключен ли проводник к необходимому разъему.
- Появляется крест красного цвета на панели задач, свидетельствующий о неисправном кабеле, сетевой карте или LAN-порте устройства. Если сложности заключаются не в проводнике, то следует убедиться в подключении компьютера к сети. Если все в норме, то потребуется отремонтировать сетевую карту.
- Мигающий индикатор, отсутствие работы сети. В таком случае необходима установка либо переустановка драйвера.
- Новый драйвер установлен, а соединение не произошло. Следует перейти в панель управления, «Центр управления сетью». У онлайн-подключения с надписью: «Отключено», нажать на кнопку включения.
- Роутер неисправен. Если проводник не подключен к компьютеру напрямую, а через маршрутизатор, то неполадка может быть связана с тем, что у маршрутизатора сбились настройки. В такой ситуации необходимо проверить этот момент и подключить сетевой кабель прямо к ПК.
- Соединение отсутствует. Если все перечисленные выше пункты были сделаны правильно, но неисправность осталась, то, возможно, причина в завершении оплаченного провайдеру периода. Следует обратиться в техподдержку провайдера и проверить состояние баланса. Оплатить счет, при необходимости, и подключить Интернет заново.
- Подключение не состоялось из-за действия вирусов. Необходимо сделать проверку всей системы антивирусом, удалить ненужные файлы и, при необходимости, переустановить операционную систему.
В случае с отсутствием подключения к сети требуется подробное объяснение и пошаговое руководство. Итак, если «горит» восклицательный знак у сетевого значка интернета, значит, доступа к сети нет. В таком случае требуется выполнить следующие действия:
- Нажать на клавиатуре Win + R (Win — значок Windows).
- В открывшемся поисковике вставить команду: ncpa.cpl.


- В окне с сетевыми подключениями выбрать «Свойства».
- Затем найти «Подключение по локальной сети» или «Ethernet».
- Далее открыть строку IP и нажать на ее «Свойства».
- Поставить на автоматическое получение адреса сервера и сохранить настройки.
Если эти действия не помогли, то можно проверить настройки роутера. Для этого необходимо зайти в интерфейс провайдера, ввести логин и пароль, войти в соответствующую вкладку.
Если после подключения на сетевом значке «горит» красный крест, это значит, что требуется проверить кабельное состояние, плотную вставку кабеля к LAN-порту и проверить включение сетевого адаптера. В первом случае, внешне кабель может иметь целую структуру, но из-за сильных перегибов медные жилы внутри могут быть перебитыми. Поэтому проводник стоит заменить. Во втором случае, из-за того, что могут быть видны небольшие отклонения во время изготовления разъемов портов, не всегда кабель вставляется в порт. Идеально при подсоединении слышать щелчок и видеть загоревшийся светодиод. В случае брака, соединения не будет. В третьем случае, чтобы проверить сетевой адаптер, необходимо зайти в сетевое подключение и с помощью правой кнопки мышки открыть вкладку. Далее нажать на значок «Включить».
Через диспетчер устройств, который можно открыть командой в поисковике devmgmt.msc, необходимо найти вкладку «Сетевые адаптеры» и попробовать нажать на «Отключить устройство», выбрав соответствующий маршрутизатор.
Заключение
В итоге, сделать подключение компьютера к Интернету через роутер по кабелю несложно. Достаточно действовать в соответствии с приведенной выше инструкцией. При необходимости следует устранять возникающие проблемы с техподдержкой провайдера.
Видео по теме
Как компьютер подключить к роутеру
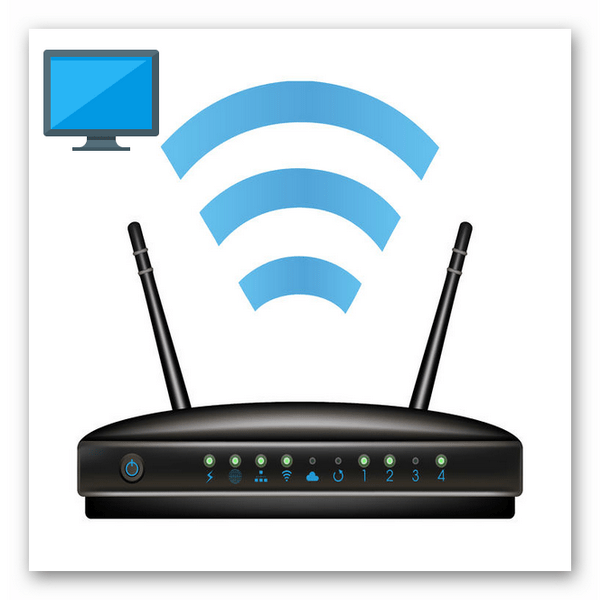
На сегодняшний день роутер — это устройство, насущно необходимое в доме каждого пользователя интернета. Маршрутизатор позволяет подключить к всемирной сети сразу несколько компьютеров, ноутбуков, планшетов и смартфонов, создать собственное беспроводное пространство. И главный вопрос, который возникает у начинающего юзера после приобретения роутера, как же можно осуществить подключение персонального компьютера к этому устройству. Посмотрим какие есть варианты.
Подключаем компьютер к роутеру
Итак, попробуем выполнить не очень сложную операцию — подключить свой компьютер к роутеру. Это вполне по силам даже начинающему пользователю. Последовательность действий и логический подход помогут нам в решении поставленной задачи.
Способ 1: Проводное соединение
Самый простой метод подключить ПК к маршрутизатору — это использование патч-корда. Таким же образом можно протянуть проводное соединение от роутера к ноутбуку. Обратите внимание, что любые манипуляции с проводами производятся только при отключенных от сети устройствах.
- Устанавливаем роутер в удобное место, на тыльной стороне корпуса устройства находим порт WAN, который обычно обозначается синим цветом. Втыкаем в него кабель сети вашего интернет-провайдера, проведённый в помещение. При инсталляции разъёма в гнездо должен раздаться характерный звук щелчка.
- Находим провод RJ-45. Для несведущих, выглядит он так, как на изображении.
- Кабель RJ-45, которым почти всегда комплектуется роутер, вставляем в любое гнездо LAN, в современных моделях маршрутизаторов их обычно четыре штуки жёлтого цвета. Если патч-корда нет или он коротковат, то приобрести его не проблема, стоимость символическая.
- Роутер временно оставляем в покое и переходим к системному блоку компьютера. На задней стороне корпуса находим порт LAN, в который вставляем второй конец кабеля RJ-45. В подавляющем большинстве материнские платы оснащаются встроенной сетевой платой. При большом желании можно интегрировать отдельное устройство в разъём PCI, но для обычного пользователя это вряд ли необходимо.
- Возвращаемся к маршрутизатору, подключаем шнур питания к устройству и в сеть переменного тока.
- Включаем роутер, нажав на кнопку «On/Off» на задней стороне устройства. Включаем компьютер.
- Смотрим на лицевую сторону роутера, туда где расположены индикаторы. Если значок с изображением компьютера горит, значит контакт есть.
- Теперь на экране монитора в правом нижнем углу ищем значок интернет-соединения. Если он отображается без посторонних символов, то соединение установлено и можно пользоваться доступом в бескрайние просторы всемирной паутины.
- Если значок в трее зачеркнут, то проверяем провод на работоспособность, заменив другим таким же или включаем отключенную кем-то сетевую карту на компьютере. Например, в Виндовс 8 для этого необходимо ПКМ кликнуть по кнопке «Пуск», в открывшемся меню перейти в «Панель управления», затем проследовать в блок «Сеть и интернет», после — в раздел «Центр управления сетями и общим доступом», где нажать на строку «Изменение параметров адаптера». Смотрим состояние сетевой карты, если она отключена, щёлкаем правой кнопкой мыши по иконке соединения и жмем на «Включить».
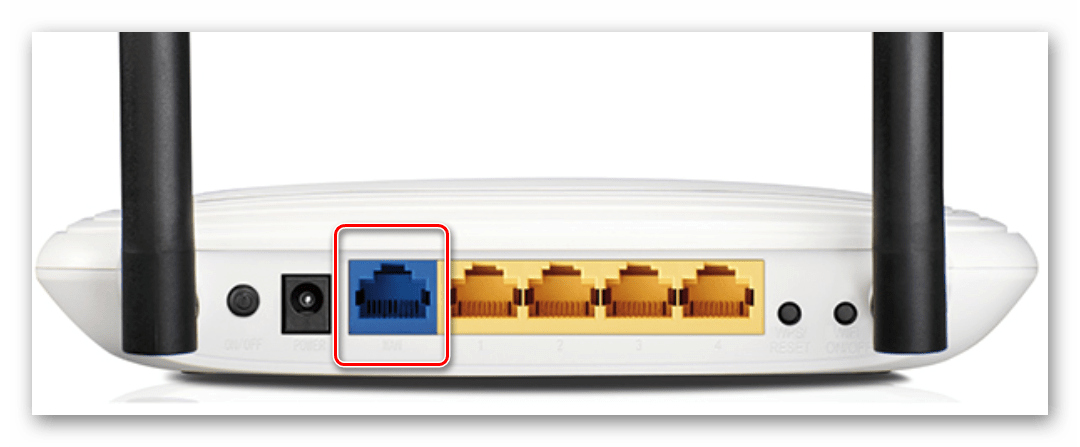





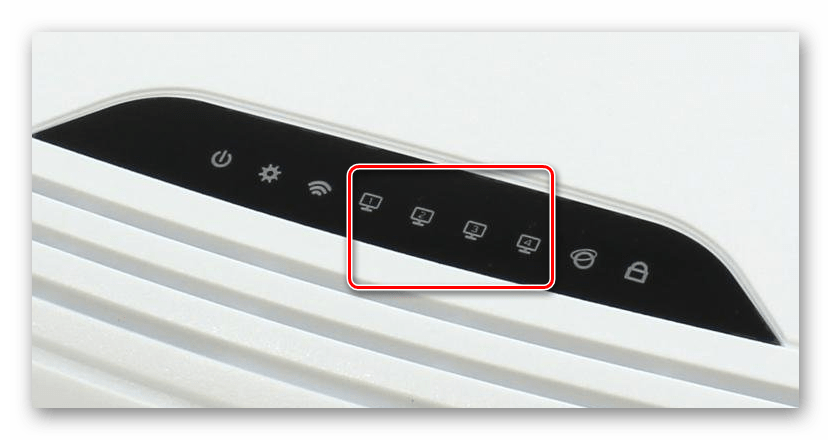
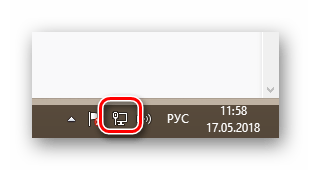
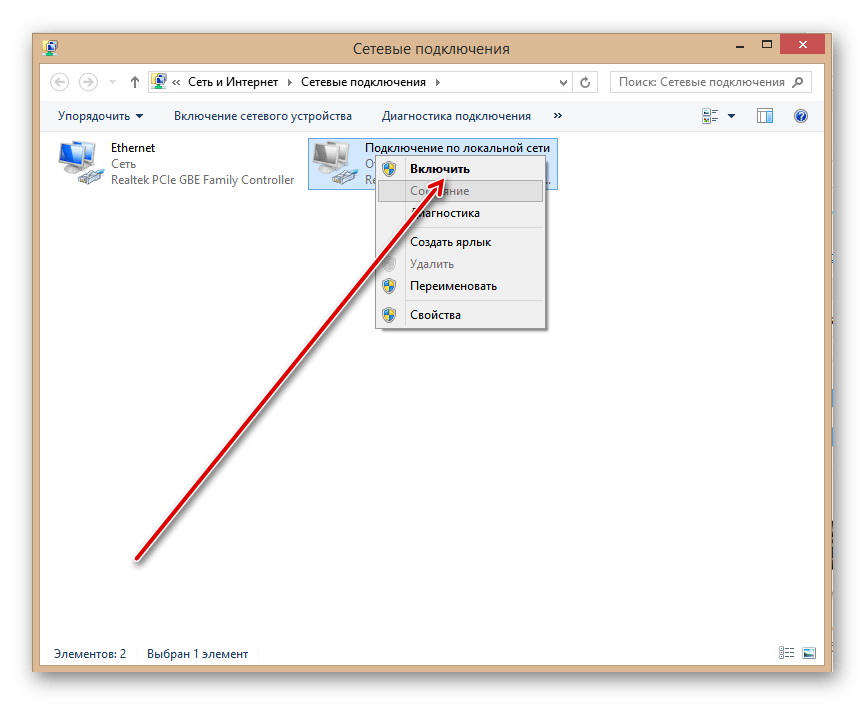
Способ 2: Беспроводное соединение
Возможно, вы не хотите портить внешний вид помещения всяческими проводами, тогда можно использовать другой способ подключения компьютера к роутеру — посредством сети Wi-Fi. Отдельные модели материнских плат оснащаются модулем беспроводной связи. В остальных случаях нужно приобрести и установить специальную плату в разъём PCI компьютера или включить в любой USB-порт ПК так называемый Wi-Fi модем. Ноутбуки по умолчанию обладают модулем доступа к Wi-Fi.
- Устанавливаем наружный или внутренний адаптер Wi-Fi в компьютер, включаем ПК, дожидаемся инсталляции драйверов устройства.
- Теперь надо настроить конфигурацию беспроводной сети, войдя в настройки роутера. Открываем любой интернет-обозреватель, в адресной строке пишем:
192.168.0.1или192.168.1.1(возможны другие адреса, смотрите руководство по эксплуатации) и давим на Enter. - В появившемся окне аутентификации набираем актуальные имя юзера и пароль для входа в конфигурацию маршрутизатора. По умолчанию они одинаковые:
admin. Кликаем ЛКМ по кнопке «OK». - На стартовой странице конфигурации роутера в левом столбце находим пункт «Wireless» и нажимаем на него.
- Затем в выпавшем меню открываем вкладку «Wireless Setting» и ставим галочку в поле параметра «Enable Wireless Radio», то есть включаем раздачу WI-Fi сигнала. Сохраняем изменения в настройках маршрутизатора.
- Возвращаемся к компьютеру. В нижнем правом углу Рабочего стола нажимаем на значок беспроводных соединений. На появившейся вкладке наблюдаем список сетей, доступных для подключения. Выбираем свою и кликаем по кнопке «Подключиться». Можно сразу поставить отметку в поле «Подключаться автоматически».
- Если вы устанавливали пароль доступа к своей сети, то вводим ключ безопасности и нажимаем «Далее».
- Готово! Беспроводное соединение компьютера и роутера установлено.
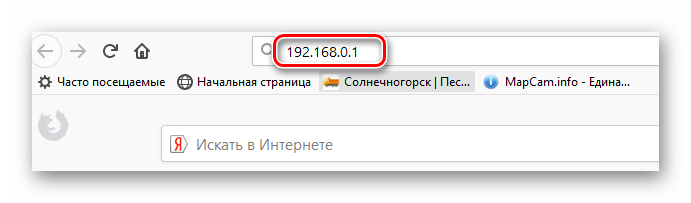
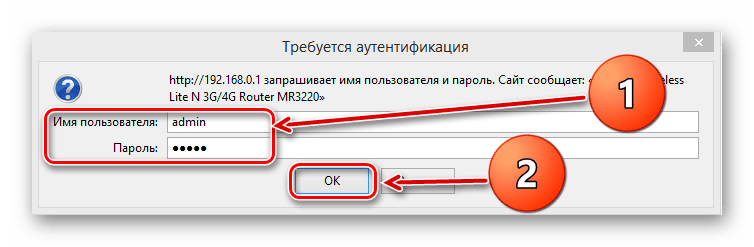
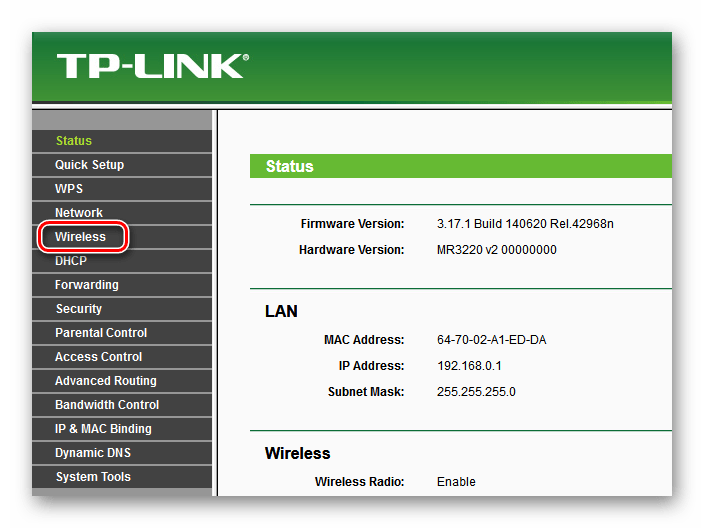
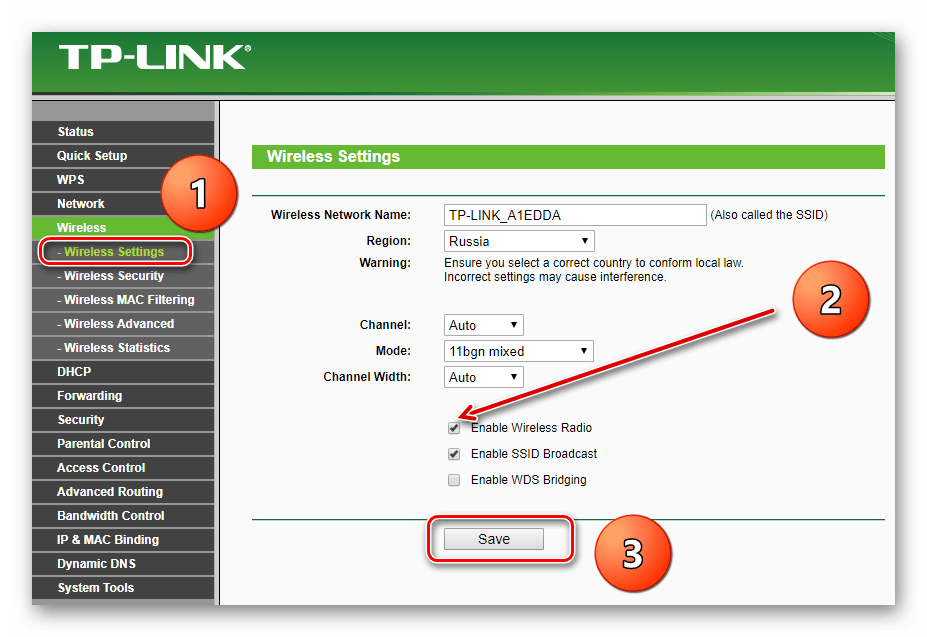
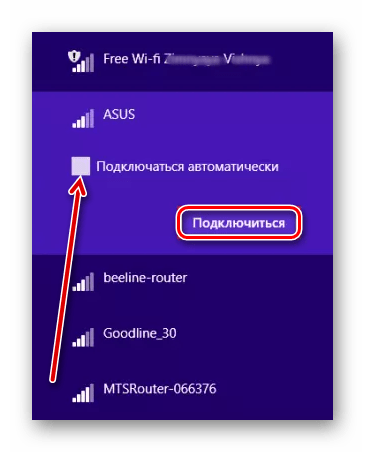
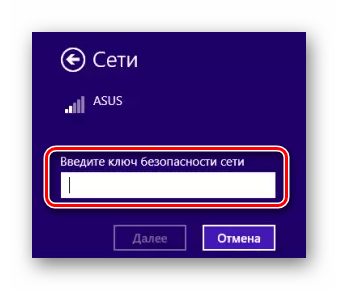
Как мы вместе установили, подключить компьютер к роутеру можно с помощью провода или через беспроводную сеть. Правда, во втором случае может потребоваться дополнительное оборудование. Можете выбрать любой вариант на своё усмотрение.
Читайте также: Перезагрузка роутера TP-Link
 Мы рады, что смогли помочь Вам в решении проблемы.
Мы рады, что смогли помочь Вам в решении проблемы. Опишите, что у вас не получилось.
Наши специалисты постараются ответить максимально быстро.
Опишите, что у вас не получилось.
Наши специалисты постараются ответить максимально быстро.Помогла ли вам эта статья?
ДА НЕТЛокальная сеть (Local Area Network, сокращенно LAN) — несколько компьютеров и гаджетов (принтеры, смартфоны, умные телевизоры), объединенных в одну сеть посредством специальных инструментов. Локальные сети часто используются в офисах, компьютерных классах, небольших организациях или отделениях крупных компаний. Локальная сеть дает большой простор для деятельности, например, создание умного дома с подключением саундбаров, телефонов, кондиционеров, умных колонок. Можно перебрасывать с телефона фотографии на компьютер без подключения по кабелю, настроить распознавание команд умной колонкой. Преимуществом является то, что локальная сеть — это закрытая система, к которой посторонний не может просто так подключиться.
Для чего нужна локальная сеть
Локальная сеть дает множество удобных функций для использования нескольких компьютеров одновременно:
- передача файлов напрямую между участниками сети;
- удаленное управление подключенными к сети принтерами, сканерами и прочими устройствами;
- доступ к интернету всех участников;
- в других случаях, когда нужна связь между несколькими компьютерами, к примеру, для игр по сети.
Что нужно для создания локальной сети
Для создания собственной LAN-сети минимальной конфигурации достаточно иметь пару компьютеров, Wi-Fi роутер и несколько кабелей:
- непосредственно сами устройства (компьютеры, принтеры и тд).
- Wi-Fi-роутер или маршрутизатор. Самое удобное устройство для создания домашней сети, поскольку Wi-Fi-роутер есть практически в каждом доме.
- Интернет-кабели с витой парой. Раньше было важно использование crossover-кабелей при соединении компьютеров напрямую, без роутеров и switch-коммутаторов. Сейчас же в них нет нужды, поскольку сетевые карты сами понимают как подключен кабель и производят автоматическую настройку.
- Switch-коммутаторы или hub-концентраторы. Служат для объединения устройств в одну сеть. Главный «транспортный узел». Необязательное, но удобное устройство, давно вытесненное Wi-Fi маршрутизаторами из обычных квартир.
- NAS (англ. Network Attached Storage). Сетевое хранилище. Представляет собой небольшой компьютер с дисковым массивом. Используется в качестве сервера и хранилища данных. Также необязательная, но удобная вещь.
Нужное оборудование у нас есть, что дальше?
Сначала необходимо определиться, каким образом будут соединяться между собой компьютеры. Если используется проводной способ подключения, то подключаем все кабели к роутеру или коммутатору и соединяем их в сеть. Существует несколько способов создания LAN-сетей.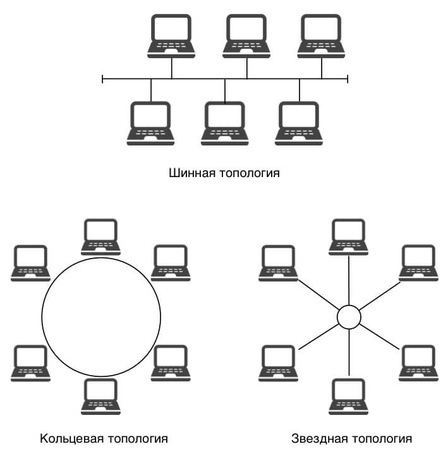
Если используется Wi-Fi, то сначала необходимо убедиться, поддерживают ли устройства данный вид связи. Для компьютера может пригодиться отдельный Wi-Fi-адаптер, который придется отдельно докупать. В ноутбуках же он предустановлен с завода. Подключаем устройства к одному Wi-Fi-маршрутизатору.
Настройка обнаружения
Просто подключить оборудование друг к другу недостаточно, поэтому идем дальше:
- Все устройства должны находиться в одной «рабочей группе». Этот параметр легко настраивается в ОС Windows 10.
Для этого проходим по пути: Панель управления — Система и безопасность — Система — Дополнительные параметры системы — Свойства системы. В открывшемся окошке надо указать, что компьютер является членом определенной рабочей группы и дать ей название. Это действие повторить на всех остальных ПК из сети.
- При использовании Wi-Fi изменить параметр сетевого профиля в настройках сети. Для этого в настройках «Параметры Сети и Интернет» в разделе «Состояние» нужно нажать на «Изменить свойства подключения» и выбрать профиль «Частные».

- После этого настраиваем параметры общего доступа. Идем в «Центр управления сетями и общим доступом» и открываем «Изменить дополнительные параметры общего доступа». Там нужно включить сетевое обнаружение, а также доступ к файлам и принтерам.
- Не забываем включить доступ к ПК и отключить защиту паролем.
Теперь наступает важный этап работы: настроить сетевое обнаружение и общий доступ к файлам
Важно убедиться, чтобы у всех компьютеров были правильные IP-адреса. Обычно система автоматически настраивает данный параметр, но если при работе LAN появятся сбои, то нужно будет указать адреса вручную. Проверить IP можно с помощью «настроек параметров адаптера». Заходим в «Центр управления сетями и общим доступом» и оттуда нажимаем «Изменение параметров адаптера».
Нажимаем ПКМ по подключению и открываем свойства. Дальше открываем свойства IP версии 4 TCP / IPv4 (может иметь название «протокол Интернета версии 4»). IP-адрес — то, что нам нужно. Смотрим, чтобы у первого компьютера был адрес, отличный от второго. Например, для первого будет 192.168.0.100, 192.168.0.101 у второго, 192.168.0.102 у третьего и т.д. Для каждого последующего подключенного компьютера меняем последнюю цифру адреса. Стоит учесть, что у разных роутеров могут быть разные, отличные от указанных IP-адреса. На этом этапе локальная сеть уже готова и функционирует.
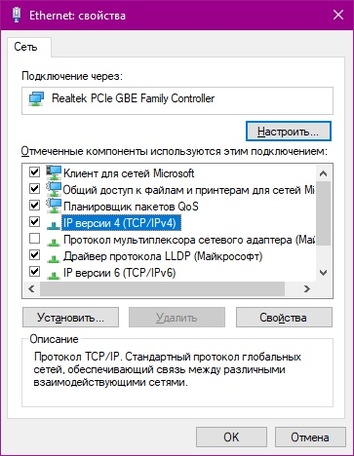
Заходим в раздел «Сеть» проводника. Если все подключено правильно, то мы увидим подключенные к сети устройства. Если же нет, то Windows предложит нам настроить сетевое обнаружение. Нажмите на уведомление и выберите пункт «Включить сетевое обнаружение и доступ к файлам». Стоит учесть, что брадмауэр может помешать работе LAN, и при проблемах с работой сети надо проверить параметры брадмауэра. Теперь надо только включить нужные папки и файлы для общего доступа.
Как открыть доступ к папкам?
Нажимаем ПКМ по нужной папке и заходим во вкладку «Доступ». Нажимаем «Общий доступ» и настраиваем разрешения. Для домашней локальной сети легче всего выбрать вариант «Все». Выбираем уровень доступа для остальных участников «чтение или чтение + запись».
Теперь из свойств папки заходим во вкладку безопасности. Нажимаем «Изменить» и «Добавить». Выбираем «Все» и активируем изменения. В списке разрешений для папки должна находиться группа «Все». Если нужно открыть доступ не к отдельной папке, а всему локальному диску, то нужно зайти в свойства диска, нажать «Расширенная настройка» и поставить галочку в поле «Открыть общий доступ». Командой «\localhost» можно посмотреть, какие папки данного компьютера имеют общий доступ для локальной сети. Чтобы просмотреть файлы из общих папок нужно в проводнике найти раздел «Сеть» и открыть папку нужного компьютера.
Как подключить принтер в локальную сеть
В «Устройствах и принтерах» нужно выбрать принтер и нажав ПКМ перейти в свойства принтера. Во вкладке «Доступ» нажать на галочку «Общий доступ». Принтер должен отображаться иконкой, показывающей, что устройство успешно подключено к LAN.
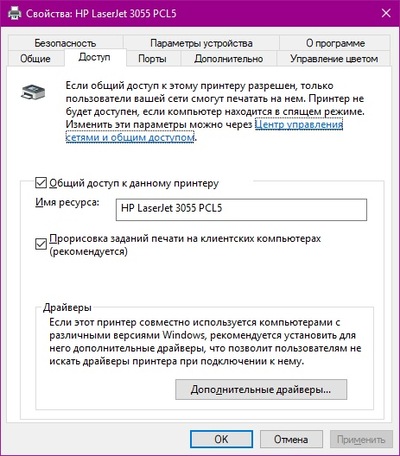
Если нужно закрыть доступ к папке, то в свойствах надо найти пункт «Сделать недоступными». Если же нужно отключить весь компьютер от LAN, то легче всего изменить рабочую группу ПК.
Администрирование и создание локальных сетей с помощью программ
Бывают ситуации, когда необходимо сделать локальную сеть, но это физически невозможно. На помощь приходит программное обеспечение, позволяющее создавать виртуальные локальные сети. Существуют разные программы для создания администрирования локальных сетей. Расскажем о паре из них:
RAdmin
Очень удобное приложение, позволяющее работать с локальной сетью или VPN в пару кликов. Основные функции программы это: удаленное управление компьютером с просмотром удаленного рабочего стола, передача файлов. Также программа может помочь геймерам, играющим по локальной сети.

Hamachi
Пожалуй, самая популярная программа в данной категории. Может создавать виртуальные локальные сети с собственным сервером. Позволяет переписываться, передавать файлы и играть в игры по сети. Также имеет клиент для Android.
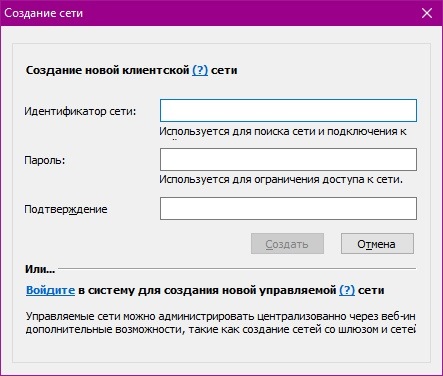
Что такое роутер и зачем он нужен — сегодня знают практически все: для того, чтобы«раздавать» беспроводной Интернет. Однако многие даже не подозревают, что кромесоздания сети Wi-Fi, современные роутеры могут предоставлять еще множествовозможностей: к ним можно подключать принтеры, жесткие диски, флешки,видеокамеры и даже АТС для IP-телефонии. Зачем это все нужно и как это сделать — вэтой статье.
Подключаем жесткий диск
У вас есть внешний жесткий диск, забитый любимыми фильмами, видеоклипами и фотографиями? Если есть, то вы, возможно, задумывались о том, чтобы сделать его сетевым — то есть, подключать к ноутбуку, ПК или телевизору не физически, а по сети. Конечно, можно присоединить его к какому-нибудь компьютеру и предоставить доступ к нему средствами системы. Но тогда этот компьютер либо должен был работать все время, либо вам придется включать его всякий раз, как потребуется доступ к какому-нибудь файлу с жесткого диска. Ну а, подключив внешний жесткий диск к роутеру, вы получите полноценный файл-сервер без покупки дополнительного компьютера.
Обычно подключение жесткого диска к USB-порту роутера не вызывает особых проблем — сложности могут возникнуть разве что с дисками, требующими повышенного питания. В этом случае может помочь USB-разветвитель (хаб) с блоком питания.

После подключения к роутеру USB-хаба у многих возникает искушение использовать все «появившиеся» разъемы — увы, получается не у всех. Многие роутеры вообще неспособны поддерживать больше одного USB-устройства, некоторые могут поддерживать несколько, но только однотипных (например, два диска, но не диск и принтер одновременно) и т.п.
Кстати, если роутер и жесткий диск соединяются по интерфейсу USB 3, проблема нехватки питания возникает намного реже — во-первых, у USB 3 больше максимальный ток, а во-вторых, возможности этого интерфейса позволяют диску «договориться» с роутером о повышенном питании.
Так же, как внешний диск, к роутеру можно подключить и любую флешку.

После подключения диска вы можете задать к нему общий доступ — и в сети появится новое устройство, доступное всем «гаджетам», подключенным к Wi-Fi этого роутера.
На многих роутерах можно также организовать DLNA-сервер на основе подключенного жесткого диска. DLNA (Digital Living Network Alliance) — технология, позволяющая поддерживающим её устройствам в сети получить доступ к фильмам, музыке и фотографиям, хранящимся на жестком диске сервера. Не все смарт-телевизоры, к примеру, имеют полноценный файловый менеджер, позволяющий просматривать содержимое сетевых папок и дисков. А вот поддержку DLNA имеет большинство из них. Так что, если вы хотите смотреть фильмы с подключенного к роутеру жесткого диска на своем телевизоре, то DLNA, определенно, следует настроить. Благо, в этом нет ничего сложного — обычно достаточно просто включить «DLNA-сервер» или «Медиа-сервер» в настройках роутера. После этого сервер с заданным именем появится в списке устройств телевизора.

Некоторые роутеры имеют встроенный торрент-клиент. При подключении к роутеру жесткого диска это позволяет возложить на него задачу по скачиванию файлов из торрент-сетей. Это может оказаться особенно полезным, если скорость скачивания по тем или иным причинам невысока: вряд ли вы будете неделями держать включенным компьютер с запущенным торрент-клиентом.
Подключаем принтер
Зачем подключать к роутеру принтер? Можно же подсоединить его к компьютеру и открыть общий доступ к нему? Можно, но здесь возникают те же неудобства, что и для жесткого диска — ведь компьютер придется включать каждый раз, как потребуется распечатать документ с ноутбука или планшета. Этого недостатка лишены сетевые принтеры, которые могут подключаться к сети напрямую, но они стоят дороже. Поэтому смысл в использовании роутера в качестве принт-сервера, несомненно, есть. Другое дело, что это не всегда возможно и может быть сопряжено с некоторыми трудностями. Для начала следует убедиться, что в вашем роутере есть принт-сервер — наличие порта USB на нем еще не говорит о том, что к нему можно подключить принтер. Проще всего сделать это, найдя информацию о роутере на сайте производителя.
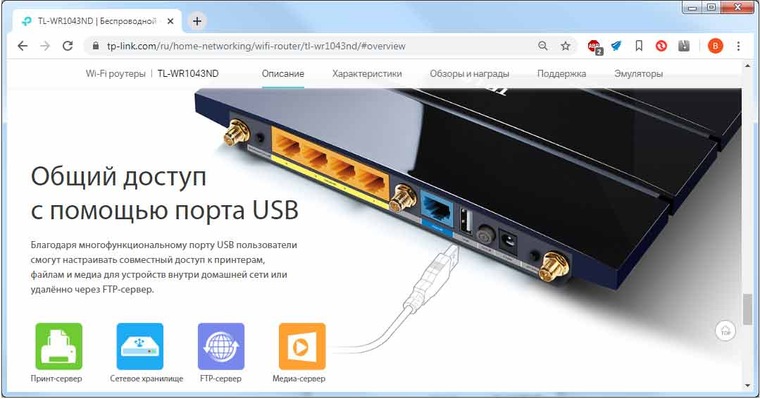
Возможно, вам потребуется обновить прошивку или установить дополнительный программный модуль.
И даже, убедившись, что поддержка принтеров на вашем устройстве есть, не спешите радоваться — надо найти еще список поддерживаемых принтеров (также на сайте производителя) и поискать в нем свой принтер. Имейте в виду, что многие МФУ, подключенные к роутеру, не смогут быть использованы в качестве сканера.

Итак, принтер в списке есть, прошивка с принт-сервером на роутер установлена, что дальше? В первую очередь, надо подключить принтер к роутеру и, открыв в браузере интерфейс роутера, убедиться, что принтер им корректно распознан. Теперь следует задать сетевое имя для принтера и открыть к нему общий доступ. И после этого уже можно приступать к настройке подключения к принтеру на клиентах сети. У некоторых производителей существуют специализированные утилиты для настройки подключения к принтерам — для подключения принтеров HP можно воспользоваться утилитой Smart Install с установочного диска или сайта HP, у роутеров TP-Link есть утилита USB Printer Controller (надо выбрать свою модель роутера перед скачиванием), у ASUS — Printer Setup Utility и т.п. Настройка с помощью этих утилит, как правило, сложностей не вызывает. Если же для вашего роутера нет соответствующей утилиты, можно попробовать подключить принтер самостоятельно, воспользовавшись стандартными средствами системы для подключения сетевых принтеров.
В качестве IP-адреса сетевого принтера следует указать порт самого роутера (обычно это 192.168.1.1 или 192.168.0.1), протокол лучше использовать LPR, а не Raw.
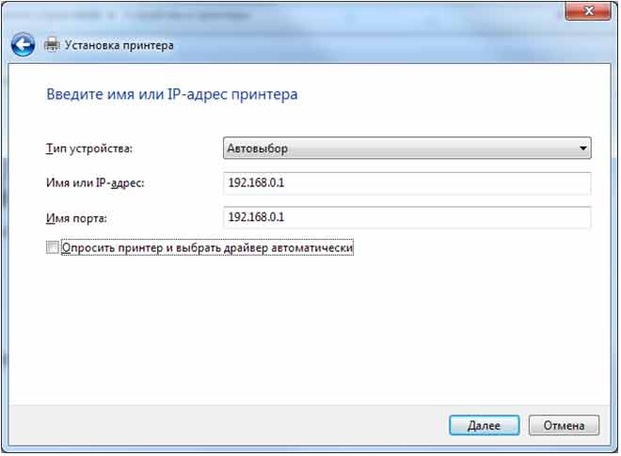
В веб-интерфейсе роутера отключите двунаправленный обмен данными для принтера. Даже при подключении МФУ, сканер которого поддерживается роутером, на период первоначальной настройки лучше отключить двунаправленный обмен и включить его уже после того, как вы проверите работу принтера.
Подключаем USB-модем
Тут все понятно — если нет кабельного подключения к провайдеру, раздача Wi-Fi с USB-модема — наиболее распространенный (хоть и не единственный) способ обеспечить себя беспроводным подключением к Интернету. Поддержку USB-модемов имеет большинство современных роутеров с USB-портами, для запуска модема в работу обычно потребуется только подключить его к роутеру и ввести в интерфейсе выданные провайдером параметры подключения к Интернету.
Что еще можно подключить к USB-порту роутера?
Это уже зависит от производителя. Zyxel, например, выпускает мини-АТС Keenetic Plus DECT IP-телефонии для роутеров Keenetic, подключающиеся к USB-порту и поддерживающие до 6 DECT-трубок. Отличный способ обеспечить недорогой телефонной связью небольшой офис.

Некоторые производители заявляют поддержку медиаплееров и USB-вебкамер (правда, далеко не всех подряд, а из довольно небольшого списка). Если же вы не нашли нужного устройства в списке поддерживаемых, или хотите подключить к порту USB-роутера что-то необычное, то можно сменить стандартную прошивку роутера на OpenWRT — открытую операционную систему для маршрутизаторов. OpenWRT снимает многие ограничения (например, на количество USB-устройств) и дает роутеру огромный диапазон возможностей.
Однако для установки и настройки этой системы вам потребуются определенные навыки и компетенции. Не пытайтесь прошивать OpenWRT, не будучи полностью уверены в том, что делаете — это может привести к поломке роутера.
Подключаем IP-камеру, сетевой принтер или другое сетевое устройство.
Кроме USB-устройств, к роутеру (при наличии у него портов RJ-45) можно подключать различные сетевые устройства. Разница между подключением устройства по USB и по RJ-45 состоит в том, что в первом случае роутер обеспечивает общение устройства с остальными клиентами сети, а во втором он просто транслирует на устройство сетевой трафик, «не задумываясь» о том, что оно с ним делает и делает ли вообще. При подключении сетевых устройств никаких проблем совместимости возникнуть не может — если у него есть разъем «Ethernet», его можно подключить к роутеру и оно будет работать. Вопросы могут возникнуть, когда вы попытаетесь подключиться к устройству, и первый из них — «какой у него адрес?» Узнать это можно в интерфейсе роутера.
Скорее всего, этот адрес выдан DHCP-сервером роутера и совершенно не факт, что в следующий раз он будет тем же. Поэтому его следует сделать статическим в рамках вашей сети. Для этого определите физический MAC-адрес устройства и установите для него постоянный адрес.
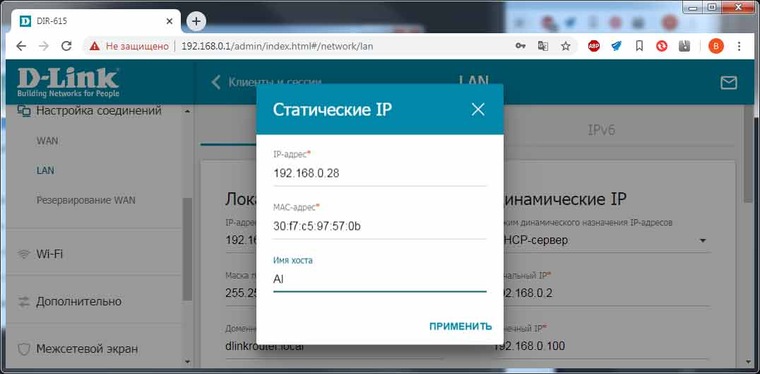
И еще — если вы хотите иметь доступ к сетевым устройствам «извне», через Интернет, вам, скорее всего, потребуется «пробросить» через роутер порты до этих устройств. Как это сделать, описано здесь. Для доступа к IP-камере по протоколу RTSP вам потребуется пробросить TCP порт 554, для доступа к принтеру — порты TCP 9100 и UDP 161.
Кабель для роутера: самостоятельное изготовление
Как обжать кабель для роутера, подключаемый одним разъёмом к ПК, а вторым – к порту LAN? Если Вы прочитаете данный обзор, то поймёте, насколько всё в действительности просто. Согласно стандарту, есть два варианта обжима кабеля, но сейчас используется только один (самый простой). А для сетей, работающих по стандарту «100Мбит/с» (100Base-T), вообще можно обжимать не 8 проводов, а 4. Примеры представлены на картинках, и проблем с пониманием возникнуть не должно.
Было сказано, что существует два разных стандарта, то есть два метода обжима сетевых шнуров. Сейчас актуальным является один из них, который называется «прямым». А кабель, соответствующий этому стандарту, называется «патч-корд» (ещё бывает «кроссовер», но такой вариант мы не рассматриваем). Название говорит само за себя, прямой – это «простой» или «обычный», где правый и левый штекер обжаты одинаково:
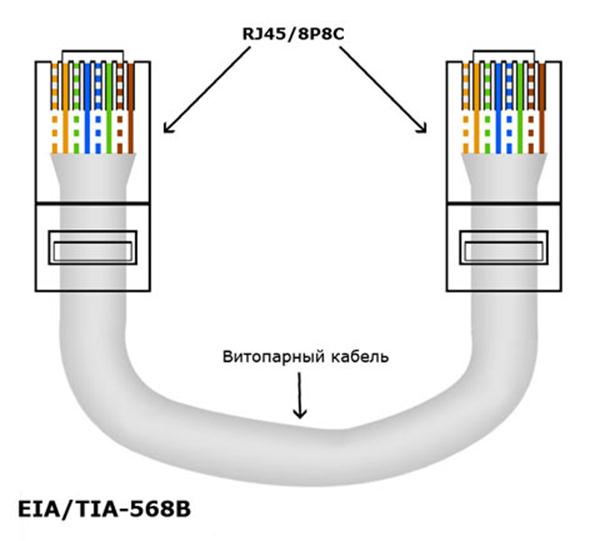
Прямой метод обжима, патч-корд
Заметим, что цвет изоляции роли не играет – достаточно, чтобы последовательность на первом и на втором штекере не отличалась.
Типичные ошибки, допускаемые монтажниками
Давайте посмотрим, как правильно обжатый штекер LAN-кабеля выглядит вблизи:
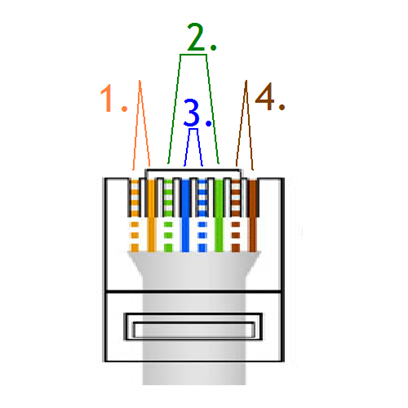
Распиновка разъёма кабеля «патч-корд»
Здесь все провода разделены по парам (первая – четвёртая), аналогично будет выглядеть и ответный штекер. Какого цвета в результате окажутся провода первой пары, второй и так далее – это не важно, если речь идёт об отдельном кабеле. Главное, чтобы на двух штекерах все пары шли в одинаковом порядке. Нельзя менять порядок следования и внутри каждой из пар.
Любой патч-корд включает в себя три детали: сетевой шнур, первый и второй штекер. Покупая пластиковые разъёмы, то есть штекеры RJ-45, выбирайте деталь с восемью дорожками (бывает и 6 дорожек):

Разъём RJ-45 и «телефонный»
Стандартом RJ-45 предусмотрено наличие восьми проводков и контактов, а 6 контактов содержит другой разъём (телефонный). Внешне эти разъёмы очень похожи.
Делим число проводов пополам
Всё, что рассмотрено выше, имеет отношение к стандарту «1 Гбит/с» (1000Base-T). Если Вам нужна 100-мегабитная локальная сеть, смело можете обжимать 4 провода вместо восьми. Используется первая и вторая пара:
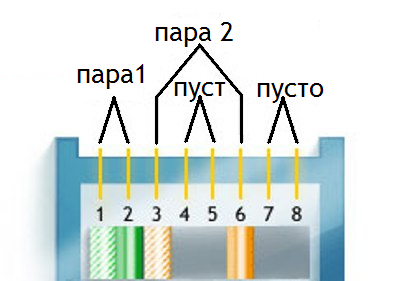
Распиновка разъёма «100 Мбит/с»
Оба штекера при взгляде снизу должны выглядеть одинаково – как на рисунке. Собственно, мы только исключили 4 «лишних» проводника, но больше по сравнению с патч-кордом «1 Гбит/с» ничего не меняется.
Советы по изготовлению кабеля
Разъём RJ-45 вживую выглядит так:

Штекер RJ-45 с контактами
Если разъём расположить верхней стороной к себе (а нижней к столу), а затем контакты направить вверх, то нумерация проводов будет идти слева направо. Суммируя всю информацию, можно сказать, что штекеры 100-мегабитного патч-корда должны выглядеть так:
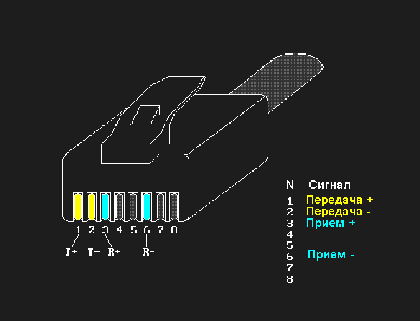
Это – патч-корд 100Base-T
Видите, насколько всё просто?
Теперь поговорим о том, что лучше использовать в качестве кабеля. Мы забыли сказать, что вообще-то разъёмы бывают экранированными и без экрана, так вот первые нужно использовать совместно с экранированным кабелем:

RJ-45 + экран, без экрана
Классификация витых пар выглядит так:
- UTP-2 – 4 проводника, свитых в 2 пары
- UTP-4 – 8 проводников (4 пары)
- FTP-4 – 8 проводников (4 пары) + общий экран из фольги
- STP-4 – 8 проводников (4 пары, каждая в отдельном экране).
Всё остальное для наших целей не подходит, а если Вы всё же решите использовать экранированный шнур, позаботьтесь о приобретении подходящих штекеров. «Экран» обычно приходится паять, и патч-корды даже с FTP-кабелем на практике встречаются редко. Тут всё выглядит логично: если расстояние не превышает двадцать метров, никакой «экран» Вам не нужен в принципе.
Обжимаем штекер RJ-45 самостоятельно
Суть понятия «обжим» очень проста – мы с силой вгоняем изолированный проводник в разъём, а затем зажимаем этот проводник зубцами контакта:
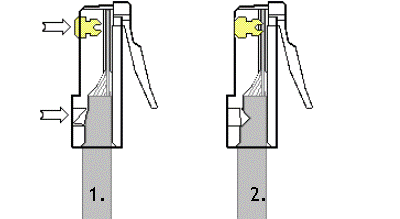
Как обжать разъём RJ-45
Выполняя подготовку кабеля, учитывайте следующие требования:
- На первом шаге длина выступающих из общей изоляции проводников должна составлять 25-30 мм.
- Расположив все проводки на одной плоскости, их укорачивают с помощью бокорезов (длина выступающей части должна стать равной 13-14 мм).
- Изолирующая трубка обязательно должна попасть под плоский зажим, так что выступающую часть проводов не нужно делать чересчур длинной.
Надеемся, руководствуясь приведёнными здесь советами, у Вас получится обжать разъём с первого раза. На самом деле, профессионалы пользуются спец инструментом (кримпером), но если его нет, обходятся ножом и отвёрткой.
Самое сложное при выполнении рассмотренной здесь операции – это снять внешний изолирующий слой, не задев при этом сами проводники.
Интересно, что на большинстве так называемых «кримперов» для работы с внешней изоляцией не предусмотрено ничего. Так что, требование о «прямоте рук» никто не отменял. Ну а «кримпер» нужен затем, чтобы после вдавливания контактов они остались на одинаковом уровне. Данное требование вполне можно выполнить, пользуясь плоской отвёрткой (особенно, если требуется обжать 4 проводника). Доказательство данного утверждения представлено на видео.
Мы рассматривали стандарты Ethernet, которые подразумевают использование 4-х либо 8-ми жил в кабеле. Есть ещё один стандарт, обозначаемый как 10Base-2, в котором речь идёт о подключении коаксиального шнура с одной центральной жилой. 10 Мбит/с – это мало, но накрутить на коаксиальный кабель специальный коннектор (или скрутить его) можно при помощи одних плоскогубцев. Наверное, сейчас об Ethernet стандарта 10Base-2 мало кто помнит. Раз уж на всех роутерах установлены розетки RJ-45, значит, придётся идти в ногу со временем и учиться обжимать 8-жильный патч-корд. Удачного роутинга!
Обжим всех жил отвёрткой
В этой небольшой пошаговой инструкции «для чайников» я покажу, как подключить роутер к компьютеру с помощью сетевого кабеля. Если речь идёт о ноутбуке, то у него обязательно должен быть Ethernet-порт. Если его нет, то можно сделать подключение через WiFi. В дальнейшем существует два способа настроить маршрутизатор — через веб-интерфейс панели управления или с использованием утилиты на CD. Я буду разбирать подключение роутеров по сетевому проводу на примере TP-Link TL-WR740N и TL-WR741ND, но это руководство подходит для любой модели.
Подключение роутера к компьютеру по сетевому кабелю
Первый вариант подключить маршрутизатор к компьютеру — с помощью сетевого кабеля, который лежит в коробке в комплекте у любого устройства данного типа. Обычно у стационарного ПК нет беспроводного модуля, поэтому целесообразно соединять его именно проводом.
При этом нужно строго соблюдать назначение портов — то есть разъемов, расположенных на задней части корпуса роутера.
- WAN — используется для подключения в него кабеля от интернет провайдера
- LAN — для патчкорда от компьютера
Более подробно про назначение портов WAN и LAN мы рассказываем отдельно.
Мы вынимаем интернет-провод, который ранее был вставлен напрямую в компьютер, и подключаем его в порт роутера, который помечен как WAN. Часто он имеет цвет, отличающийся от других. О том, что делать, если провод не определяется в маршрутизаторе, читайте отдельно.

Далее берем из коробки роутера Ethernet-кабель с двумя свободными концами. Одной стороной вставляем в сетевой разъем ПК — туда, куда раньше шел провод от провайдера, который вам завели в квартиру при подключении интернета. Он расположен на задней панели корпуса компьютера. На ноутбуке его нужно искать сзади или сбоку

Другой конец подсоединяем к любому из нескольких портов LAN на роутере. Они обозначены цифрами и также зачастую помечены каким-то одним цветом.

Установка маршрутизатора TP-Link по кабелю
Далее нужно сделать соответствующие установки на компьютере, чтобы он подключался к роутеру. Для этого на Windows идем по «маршруту»
«Пуск — Панель Управления — Сеть и Интернет — Центр управления сетями и общим доступом — Управление сетевыми подключениями — Изменения параметров адаптера». Здесь видим «Подключение по локальной сети». Кликаем по нему правой кнопкой мыши, заходим в «Свойства» и открываем «Протокол интернета версии 4«.
Если тут что-то написано, то аккуратно переписываем себе на бумагу, после чего выставляем галочки на «Получить IP адрес» и «Получить DNS-сервера» — АВТОМАТИЧЕСКИ

Сохраняем все параметры.
Как подключить роутер TP-Link к ноутбуку по WiFi?
Зачастую, подключить роутер к ноутбуку по кабелю не получается, так как у последнего отсутствует соответствующий разъем на корпусе. Но это не проблема, так как у всех современных маршрутизаторов TP-Link есть возможность сделать это по WiFi. Как только вы его включите в сеть, она начнет раздавать беспроводную сеть с именем типа «TP-LINK_XXX», которая открыта для коннекта.
Рекомендую перед подключением выполнить сброс роутера ТП-Линк, чтобы все настройки вернулись к заданным по умолчанию. Делается это кнопкой «Ресет».
Но для начала нужно также, как и в первом случае, зайти в «Изменение параметров адаптера», только на этот раз выбрать для редактирования «Беспроводное сетевое соединение»

И так же выставляем флажки на «автомат».
После этого подключаемся к этой беспроводной сети TP-Link. В более новых модификациях бывает, что она все же защищена паролем (PIN) — если это так, то найти его можно на наклейке на корпусе.
Как подключить роутер ТП-Линк на компьютере без диска?
Самый простой вариант дальнейших действий — это открыть браузер и ввести ip адрес, по которому расположена админка маршрутизатора. У TP-Link в большинстве случаев это 192.168.0.1, но в некоторых моделях бывает и 192.168.1.1 — уточнить это можно на наклейке, которая находится внизу устройства. Там же размещены и логин с паролем для входа.

После того, как попали в панель управления, достаточно запустить мастер быстро настройки и пошагово пройти весь процесс соединения с интернетом:
- выбрать тип подключения
- ввести данные для авторизации
- настроить wifi сеть


Более подробно про установку роутера TP-Link без диска через браузер на компьютере или ноутбуке можно прочитать в статьях про
Спасибо!Не помоглоЛучшие предложения
Александр
Специалист по беспроводным сетям, компьютерной технике и системам видеонаблюдения. Выпускник образовательного центра при МГТУ им. Баумана в Москве. Автор видеокурса «Все секреты Wi-Fi»
Задать вопрос
Кабели Cisco Devices Guide
В этом руководстве представлено руководство по подключению последовательных и консольных интерфейсов устройств Cisco. Узнайте, что такое устройства DCE и DTE и как преобразовать последовательный интерфейс в устройство DCE.
Маршрутизатор
Маршрутизатор поддерживает множество интерфейсов. Среди них Serial, Ethernet и Console являются наиболее распространенными интерфейсами. Обычно каждый маршрутизатор имеет эти интерфейсы. В этой части мы разберемся, как работают последовательные и консольные соединения.Мы обсудим соединение Ethernet в следующей части этой статьи.
Последовательный интерфейс
Последовательный интерфейс соединяет маршрутизатор с сетью WAN. В сети WAN связь происходит между двумя типами устройств; DTE и DCE.
DTE
DTE означает Терминальное оборудование данных . Устройство, которое завершает линию связи, называется устройством DTE. Он преобразует поток данных в сигналы и наоборот.
DCE
DCE означает Оборудование для передачи данных .Устройство, которое работает в середине линии связи и обеспечивает путь для связи, называется устройством DCE.
Давайте рассмотрим простой пример. Предположим, вы хотите получить доступ к веб-сайту. Для этого вы подключаете компьютер к интернету через модем. Модем подключает ПК к провайдеру. Далее интернет-провайдер устанавливает соединение с хост-сервером.
На следующем рисунке показан этот пример.
В этом примере: —
- ПК и сервер
- являются устройствами DTE, поскольку они заканчивают линию связи на обоих концах соответственно.
- Модем и Интернет-провайдер являются устройствами DCE, поскольку они создают путь для связи.
При связи устройство DCE обеспечивает тактовую частоту и полосу пропускания. Тактовая частота — это скорость передачи данных. Устройство DTE получает значения тактовой частоты и полосы пропускания от устройства DCE.
Последовательный интерфейс маршрутизатора может работать как DCE, так и DTE. По умолчанию он настроен на работу в качестве интерфейса DTE.
В рабочей среде при подключении последовательного кабеля к последовательному интерфейсу маршрутизатора, скорее всего, другой конец этого кабеля будет подключен к устройству CSU / DSU.Устройство CSU / DSU (модуль обслуживания канала / модуль обслуживания данных) подключает маршрутизатор к цифровой цепи (Wan Network). Он работает как устройство DCE.
Поскольку по умолчанию последовательный интерфейс маршрутизатора работает как устройство DTE, а CSU / DSU работает как устройство DCE, вам вряд ли придется настраивать тактирование в течение срока службы.
Но в лабораторной среде ситуация немного другая. Для моделирования WAN-сети обычно инструкторы подключаются два маршрутизатора вплотную на последовательных интерфейсах, используя последовательный кабель.Поскольку по умолчанию все последовательные интерфейсы работают как устройства DTE, Чтобы установить связь между двумя последовательными интерфейсами, один из них должен быть настроен как устройство DCE. Чтобы настроить последовательный интерфейс в качестве устройства DCE, из режима интерфейса используются команды «тактовая частота» и «полоса пропускания» .
На следующем рисунке показано, как эти команды используются в режиме интерфейса.
Соединительный последовательный кабель
Обычно последовательный кабель имеет четкую маркировку на обоих концах.На следующем изображении показан последовательный кабель с маркировкой.
Если оба конца четко обозначены, подключите сторону DCE к устройству DCE, а сторону DTE к устройству DTE. Например, если вы хотите подключить маршрутизатор и CSU / DSU, подключите сторону DTE и сторону DCE кабеля к маршрутизатору и CSU / DSU соответственно.
Аналогичным образом, если вы хотите соединить два маршрутизатора через последовательные интерфейсы, подключите сторону DCE кабеля к интерфейсу, который вы настроили для работы в качестве устройства DCE.
Зная, как настроен последовательный интерфейс
Чтобы узнать, как настроен последовательный интерфейс, и узнать, какая сторона кабеля подключена к интерфейсу, Вы можете использовать команду «show controller» из привилегированного режима exec.
На следующем рисунке показана эта команда с примером вывода.
В третьей строке выходного сигнала указывается, является ли подключенная сторона кабеля DCE или DTE.
Консольный интерфейс
Интерфейс консоли используется для подключения маршрутизатора или коммутатора к системе для целей управления.На следующем рисунке показан интерфейс консоли от коммутатора и маршрутизатора.
Для подключения ПК с консольным портом используется специальный кабель, известный как «кабель опрокидывания» . Этот кабель специально разработан для устройства Cisco. Помимо этого, он также является собственностью Cisco. Это означает, что он не будет работать для других типов соединений. На следующем рисунке показан кабель опрокидывания.
Опрокидывающийся кабель доступен в двух вариантах; RJ-45-к-DB-9 и RJ-45-к-DB-25.Эти изменения дают нам возможность подключить кабель к любому доступному COM-порту. В основном, есть 2 типа COM-портов; 9-контактный COM-порт и 25-контактный COM-порт. Если ваша система имеет 9-контактный COM-порт, выберите кабель RJ-45 – DB-9. Или, если ваш компьютер имеет 25-контактный COM-порт, выберите кабель RJ-45 – DB-25.
Чтобы подключить маршрутизатор Cisco или коммутатор к ПК, подключите конец RJ-45 к консольному порту, а другой конец — к COM-порту вашего ПК.
После того, как оба подключены, используйте любую стандартную программу эмуляции терминала, такую как PuTTY и Tera Term, для настройки подключенного устройства Cisco.
Вот и все для этого урока. В следующей части этого руководства мы подробно обсудим соединения Ethernet. Если вам нравится этот учебник, не забудьте поделиться им с друзьями через ваш любимый социальный канал.
,Как компьютеры подключаются через Интернет?
Обновлено: 06/06/2020 от Computer Hope
Используя Интернет, компьютеры соединяются и обмениваются данными друг с другом, в основном с использованием TCP / IP (Протокол управления передачей / Интернет-протокол). Думайте о TCP / IP как о книге правил, о пошаговом руководстве, которое каждый компьютер использует для общения с другим компьютером. Эта книга правил диктует, что каждый компьютер должен делать для передачи данных, когда передавать данные, как передавать эти данные.В нем также указано, как получать данные таким же образом. Если правила не соблюдаются, компьютер не может подключиться к другому компьютеру, а также отправлять и получать данные между другими компьютерами.
Для подключения к Интернету и другим компьютерам в сети на компьютере должна быть установлена сетевая карта (NIC). Сетевой кабель, подключенный к сетевому адаптеру на одном конце и подключенный к кабельному модему, модему DSL, маршрутизатору или коммутатору, может позволить компьютеру выходить в Интернет и подключаться к другим компьютерам.
интернет-провайдеров (интернет-провайдеров)
Интернет-провайдеры (интернет-провайдеры), компании, которые предоставляют интернет-услуги и подключение, также следуют этим правилам. Интернет-провайдер обеспечивает мост между вашим компьютером и другими компьютерами в мире в Интернете. Интернет-провайдер использует протоколы TCP / IP для обеспечения возможности соединения между компьютерами и передачи данных между ними. При подключении к интернет-провайдеру вам назначается IP-адрес, который является уникальным адресом, предоставленным вашему компьютеру или сети для связи в Интернете.
Домашняя сеть
Если у вас есть домашняя компьютерная сеть, компьютеры также используют TCP / IP для подключения. Протокол TCP / IP позволяет каждому компьютеру «видеть» другие компьютеры в сети, а также обмениваться файлами и принтерами.
Когда компьютеры подключаются к одной сети, это называется локальной сетью или локальной сетью. Когда подключено несколько сетей, это называется глобальной сетью или WAN. С этим типом сети в вашем доме есть сетевой маршрутизатор, который подключается к вашему провайдеру.Маршрутизатор получает IP-адрес для подключения к Интернету, а затем назначает локальные IP-адреса каждому устройству в сети. Эти локальные адреса часто 192.168.1.2-255. При доступе к локальному компьютеру в сети маршрутизатор отправляет пакеты TCP / IP между локальными IP-адресами. Однако, когда вы хотите подключиться к Интернету, ваш маршрутизатор использует IP-адрес, назначенный провайдером. Ваш IP-адрес не является адресом 192.168.x.x, потому что провайдер назначает этот IP-адрес, а не ваш маршрутизатор.
При запросе информации с веб-страницы, такой как Computer Hope, вы вводите URL-адрес, который легко понять и запомнить. Чтобы ваш компьютер имел доступ к компьютеру, содержащему страницы, этот URL должен быть преобразован в IP-адрес, что делается с помощью DNS. После того, как DNS преобразует URL в IP-адрес, маршрутизаторы в Интернете будут знать, как маршрутизировать ваш пакет TCP / IP.
Приведенная ниже иллюстрация помогает объяснить информацию о том, как ваш компьютер взаимодействует с другими людьми в Интернете в предыдущих разделах.
Компьютеры под управлением Windows, macOS и Linux используют протокол TCP / IP для подключения к другим компьютерам в локальной или глобальной сети. Подключение к локальной или глобальной сети требует либо проводного соединения, либо беспроводного соединения. Проводное соединение обычно выполняется с помощью сетевого кабеля (сетевой кабель Cat 5 или Cat 6). Беспроводное соединение (Wi-Fi) использует беспроводную сетевую карту 802.11b, 802.11g или 802.11n. При обоих типах подключения сетевой маршрутизатор обычно требуется для подключения к другим компьютерам. Для подключения к Интернету у вас дома также требуется кабельный модем или модем DSL, в зависимости от того, какого интернет-провайдера вы используете.
НаконечникСм. Нашу страницу DNS для получения дополнительной информации о том, как DNS преобразует веб-адрес в IP-адрес.
,Урок 13: Подключение к Интернету
/ ru / основы компьютера / ознакомление с ОС / контент /
Как мне подключиться к интернету?
После того, как вы настроили свой компьютер, вы можете приобрести home Internet access , чтобы вы могли отправлять и получать электронную почту, просматривать Интернет, передавать видео и многое другое. Возможно, вы даже захотите настроить домашнюю беспроводную сеть , известную как Wi-Fi , чтобы вы могли одновременно подключать несколько устройств к Интернету.
Посмотрите видео ниже, чтобы узнать о подключении к Интернету.
Виды интернет-услуг
Тип выбранного вами интернет-сервиса будет в значительной степени зависеть от , от которого провайдеров интернет-услуг (ISP) обслуживают ваш регион, а также от типов предлагаемых ими услуг. Вот несколько распространенных видов интернет-услуг.
- Dial-up : Обычно это самый медленный тип интернет-соединения, и вам, вероятно, следует избегать его, если только это не единственная услуга, доступная в вашем регионе.Коммутируемый Интернет использует вашу телефонную линию , поэтому, если у вас несколько телефонных линий, вы не сможете одновременно пользоваться своей городской линией и Интернетом.
- DSL : служба DSL использует широкополосное соединение , что делает его намного быстрее, чем коммутируемый доступ. DSL подключается к Интернету через телефонную линию , но не требует, чтобы у вас был стационарный телефон дома. И в отличие от коммутируемого доступа, вы сможете одновременно использовать Интернет и телефонную линию.
- Кабель : Служба кабельного телевидения подключается к Интернету через кабельное телевидение , хотя вам не обязательно иметь кабельное телевидение для его получения. Он использует широкополосное соединение и может быть быстрее, чем коммутируемый и DSL-сервис; однако, это доступно только там, где доступно кабельное телевидение.
- Спутник : спутниковая связь использует широкополосный доступ, но не требует кабельных или телефонных линий; он подключается к Интернету через спутники вокруг Земли .В результате его можно использовать практически в любой точке мира, но на связь могут влиять погодные условия. Спутниковые соединения также обычно медленнее, чем DSL или кабель.
- 3G и 4G : услуги 3G и 4G чаще всего используются с мобильными телефонами и обеспечивают беспроводное соединение через сеть вашего интернет-провайдера. Однако эти типы соединений не всегда такие быстрые, как DSL или кабель. Они также будут ограничивать объем данных, которые вы можете использовать каждый месяц, , что не имеет место в большинстве широкополосных планов.
Выбор интернет-провайдера
Теперь, когда вы знаете о различных типах интернет-услуг, вы можете провести некоторое исследование, чтобы выяснить, какие интернет-провайдеры доступны в вашем регионе. Если у вас возникли проблемы с началом работы, мы рекомендуем поговорить с друзьями, членами семьи и соседями о интернет-провайдерах, которых они используют. Обычно это дает вам хорошее представление о типах интернет-услуг, доступных в вашем регионе.
Большинство интернет-провайдеров предлагают несколько уровней обслуживания с разными скоростями Интернета, обычно измеряемыми в Мбит / с (сокращение от мегабит на секунду ).Если вы в основном хотите использовать Интернет для электронной почты и социальной сети , вам может понадобиться более медленное соединение (примерно от 2 до 5 Мбит / с). Однако, если вы хотите загрузить музыки или потоковых видео , вам понадобится более быстрое соединение (не менее 5 Мбит / с или выше).
Вы также хотите, чтобы рассмотрели стоимость услуги , включая плату за установку и ежемесячную плату. Вообще говоря, чем быстрее соединение, тем дороже оно будет в месяц.
Несмотря на то, что dial-up традиционно был наименее дорогим вариантом , многие интернет-провайдеры подняли цены на коммутируемый доступ до уровня , аналогичного широкополосному . Это призвано побудить людей перейти на широкополосный доступ. Мы не рекомендуем коммутируемый Интернет, если это не единственный вариант.
Необходимое оборудование
Модем
Если у вас есть компьютер, вам не нужно много дополнительного оборудования для подключения к Интернету.Основной аппаратный компонент, который вам нужен, это модем .
Тип доступа в Интернет, который вы выберете, определит тип модема, который вам нужен. Для доступа по телефонной линии по коммутируемому телефону используется телефонный модем , для службы DSL используется модем DSL , для доступа к кабелю используется кабельный модем , а для услуги satellite используется спутниковый адаптер . Ваш провайдер может предоставить вам модем — часто за определенную плату — когда вы подписываете контракт, что поможет вам убедиться в том, что у вас есть правильный тип модема.Однако, если вы предпочитаете покупать модемы на лучше, или , дешевле на , вы можете выбрать один отдельно.
Маршрутизатор
Маршрутизатор — это аппаратное устройство, которое позволяет подключать к нескольким компьютерам и другим устройствам к одному интернет-соединению, которое называется домашней сетью . Многие маршрутизаторы имеют беспроводных сетей , что позволяет создавать домашнюю беспроводную сеть , , широко известную как сеть Wi-Fi .
Вам не обязательно покупать маршрутизатор для подключения к Интернету. Возможно подключить компьютер напрямую к модему с помощью кабеля Ethernet. Кроме того, многие модемы включают в себя встроенный маршрутизатор , поэтому у вас есть возможность создать сеть Wi-Fi, не покупая дополнительное оборудование.
Настройка интернет-соединения
После того, как вы выбрали провайдера, большинство провайдеров отправят к вам на дом техника , чтобы включить соединение.Если нет, то вы сможете использовать инструкции, предоставленные вашим интернет-провайдером или поставляемые вместе с модемом, для настройки вашего интернет-соединения.
После того, как все настроено, вы можете открыть веб-браузер и начать пользоваться Интернетом. Если у вас есть какие-либо проблемы с подключением к Интернету, вы можете позвонить по номеру технической поддержки вашего ISP .
Домашние сети
Если у вас дома несколько компьютеров и вы хотите использовать все из них для доступа к Интернету, вы можете создать домашнюю сеть , также известную как , сеть Wi-Fi .В домашней сети все ваши устройства подключаются к маршрутизатору , который подключен к модему . Это означает, что каждый член вашей семьи может пользоваться Интернетом
Тип кабельного стола
Вернуться к основам. Вот краткий справочник о том, какой тип кабеля использовать в какой ситуации. В настоящее время большинство современного сетевого оборудования имеют автоматический MDI / MDIX, который автоматически обнаруживает и переключается на перекрестный или прямой переход. Однако, если на одной стороне устройства жестко заданы параметры дуплекса и скорости, это может сделать автоматическую функцию MDI / MDIX бесполезной.
Вот таблица со всеми комбинациями и типом используемого кабеля:
| Концентратор | Коммутатор | Маршрутизатор | Рабочая станция / ПК | |
| Концентратор | Кроссовер | Кроссовер | Прямой | Прямой |
| Коммутатор | Кроссовер | Кроссовер | Прямой | Прямой |
| Маршрутизатор | Прямой | Прямой | Кроссовер | Кроссовер|
| Рабочая станция / ПК | Прямая | Прямая | Кроссовер | Кроссовер |
В общем случае при подключении двух одинаковых устройств, т. Е. Коммутатор для переключения, маршрутизатор к маршрутизатору, рабочая станция к рабочей станции 9009 0, вы будете использовать перекрестный кабель , а для всех остальных — прямо через .Это хороший способ запомнить, что использовать.
Основы уровня 1
Для понимания более сложных сетевых технологий важно иметь четкое представление об основах.
Итак, мы — Уровень 1 — Ethernet, наиболее часто используемая среда доступа для сети LAN. Кабель Ethernet состоит из кабеля Cat5 / Cat5e / Cat6 и разъема RJ45. Кабель состоит из 4 витых медных пар, всего 8 контактов.
Стандарты 10Base-T и 100Base-TX используют 2 пары: одну пару для передачи и одну пару для приема.
Обратите внимание, что при прямой настройке передающая пара занимает контакты 1 и 2. Принимающая пара занимает 3 и 6. Пары 4,5 и 7,8 не используются. Чтобы соединить два ПК вместе, следует использовать перекрестный кабель, в основном соединяя передающую пару с одной стороны с принимающей парой с другой стороны и наоборот.
Отображения в перекрестном кабеле — это контакты 1-3, 2-6, 3-1 и 6-2.
Современные коммутаторы Cisco и интерфейсы маршрутизаторов поддерживают Auto-MDIX (автоматическое пересечение интерфейсов, зависящее от среды), которое автоматически обнаруживает и меняет пары приема и передачи при использовании неправильного кабеля.
RJ-45 Медные кабели Ethernet
Медные кабели, как правило, намного дешевле, чем оптоволоконные, и часто используются для прокладки кабелей на более короткие расстояния. Cat 1 — 4 опущены, поскольку в настоящее время они обычно не используются, поскольку они не поддерживают 100 Мб Base-T.
| Категория | 10/100 Мб Fast Ethernet 100BASE-TX | 1 Гб (1000 Мб) Gigabit Ethernet 1000BASE-T | 10 Гб Ethernet 10GBASE-T |
|---|---|---|---|
| Cat5 | 100 метров | не поддерживается | не поддерживается |
| Cat5E | 100 метров | 100 метров | не поддерживается |
| Cat6 | 100 метров | 100 метров | 55 метров |
| Cat6A | 100 метров | 100 метров | 100 метров |
| Cat7 (экранированный) | 100 метров | 100 метров | 100 метров |