Как узнать причину, по которой не работают наушники в Windows 10. Как исправить проблему с наушниками, если они не воспроизводят звук. Какие настройки проверить, чтобы наушники заработали на компьютере с Windows 10. Как обновить драйверы для решения проблем со звуком в наушниках.
Почему наушники не работают в Windows 10
Существует несколько распространенных причин, по которым наушники могут не работать в Windows 10:
- Физическое повреждение наушников или разъема
- Программный сбой или конфликт с приложениями
- Устаревшие или поврежденные аудиодрайверы
- Некорректные системные настройки звука
- Проблемы с самой операционной системой Windows 10
Прежде чем приступать к устранению неполадок, стоит внимательно осмотреть наушники и разъем на предмет видимых повреждений. Также проверьте, плотно ли вставлен штекер наушников в разъем.
Как проверить работоспособность наушников
Чтобы убедиться, что проблема не в самих наушниках, попробуйте следующее:
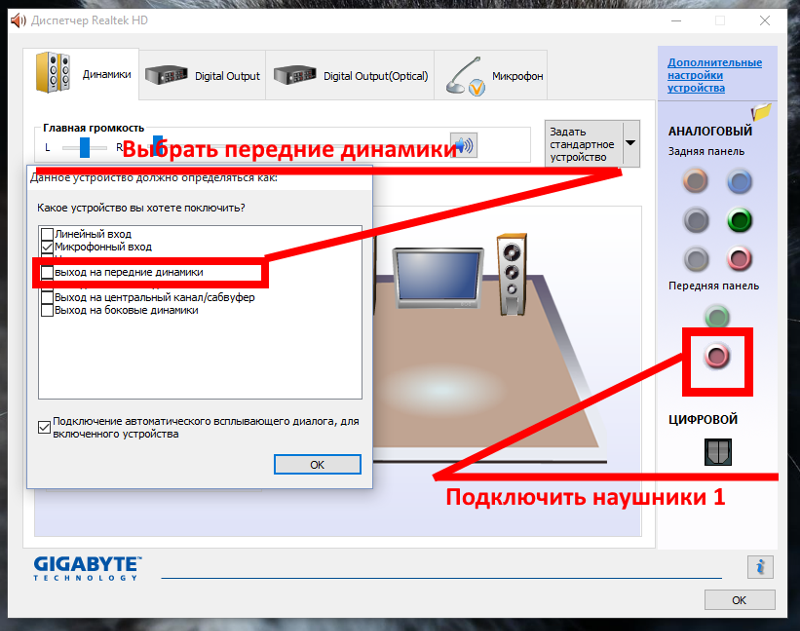
- Подключите наушники к другому устройству (смартфону, планшету и т.д.). Если они работают, значит дело в настройках компьютера.
- Попробуйте подключить наушники к другому разъему на компьютере, если есть такая возможность.
- Подключите к компьютеру другие наушники или колонки. Если звук появится, проблема в ваших наушниках.
Выполнив эти простые проверки, вы сможете локализовать источник проблемы — сами наушники или настройки Windows 10.
Проверка настроек звука в Windows 10
Если наушники физически исправны, следует проверить настройки звука в операционной системе:
- Нажмите правой кнопкой мыши на значок динамика в трее и выберите «Открыть настройки звука»
- В разделе «Выбор устройства вывода» убедитесь, что выбраны ваши наушники
- Проверьте, не отключен ли звук и выставлен ли достаточный уровень громкости
- Перейдите в «Панель управления» -> «Оборудование и звук» -> «Звук»
- Убедитесь, что наушники включены и установлены как устройство по умолчанию
Часто проблема решается простой перезагрузкой компьютера при подключенных наушниках. Windows 10 должна автоматически определить новое устройство и настроить его.
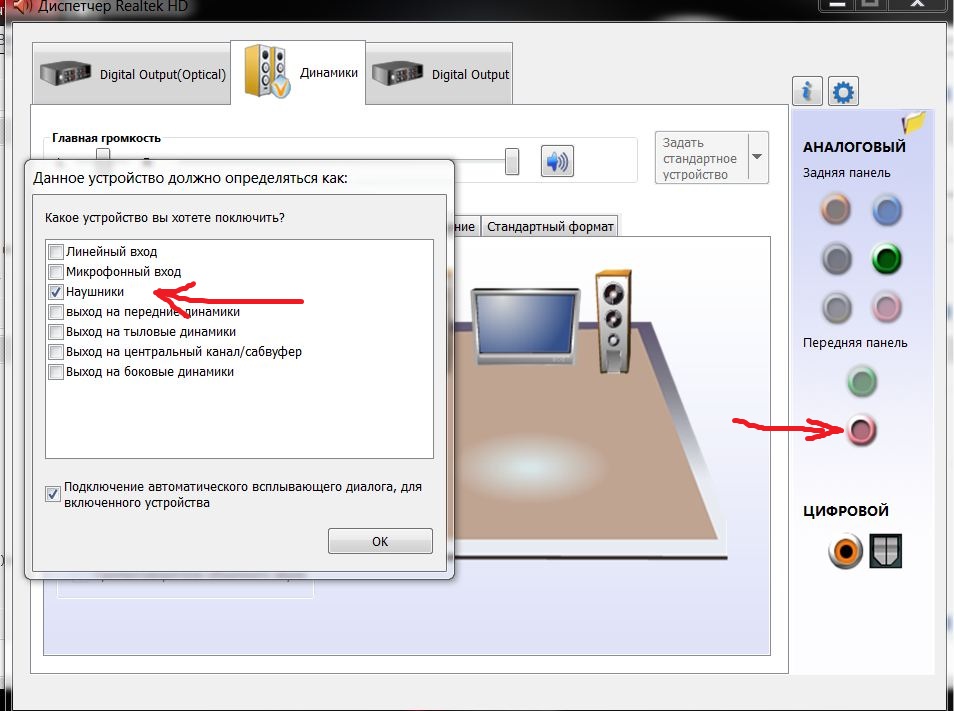
Обновление аудиодрайверов
Устаревшие или поврежденные аудиодрайверы — одна из самых частых причин проблем со звуком. Чтобы обновить драйверы:
- Откройте Диспетчер устройств
- Разверните раздел «Звуковые, игровые и видеоустройства»
- Щелкните правой кнопкой по аудиоустройству и выберите «Обновить драйвер»
- Выберите автоматический поиск обновленных драйверов
- Перезагрузите компьютер после установки
Также можно скачать свежие драйверы с сайта производителя вашей звуковой карты или материнской платы.
Изменение формата звука
- Откройте Панель управления -> Оборудование и звук -> Звук
- Выберите ваши наушники и нажмите «Свойства»
- Перейдите на вкладку «Дополнительно»
- В выпадающем списке «Формат по умолчанию» выберите другой вариант
- Нажмите «Применить» и проверьте работу наушников
Попробуйте разные форматы, пока не найдете работающий вариант. Обычно лучше всего работают форматы 16 бит, 44100 Гц или 24 бит, 48000 Гц.

Отключение определения разъема на передней панели
Если у вас звуковая карта Realtek, можно попробовать отключить автоматическое определение подключения устройств:
- Откройте Realtek HD Audio Manager
- Нажмите на значок настроек (шестеренка)
- Включите опцию «Отключить определение разъема на передней панели»
- Нажмите OK и перезагрузите компьютер
Это может помочь, если Windows некорректно определяет подключение наушников.
Проверка служб Windows
За воспроизведение звука в Windows 10 отвечают определенные системные службы. Проверьте, что они запущены:
- Нажмите Win+R и введите services.msc
- Найдите службу «Аудио Windows»
- Убедитесь, что она запущена и тип запуска — «Автоматически»
- Проверьте также службу «Удаленный вызов процедур (RPC)»
Если службы остановлены, запустите их вручную и перезагрузите компьютер.
Восстановление системы
Если проблема возникла недавно после каких-то изменений в системе, можно попробовать откатиться к предыдущей точке восстановления:
- Нажмите Win+I и откройте «Обновление и безопасность»
- Перейдите в раздел «Восстановление»
- Нажмите «Начать» под пунктом «Вернуть компьютер в прежнее состояние»
- Следуйте инструкциям мастера восстановления
Это вернет систему к последней стабильной конфигурации, когда звук работал нормально.
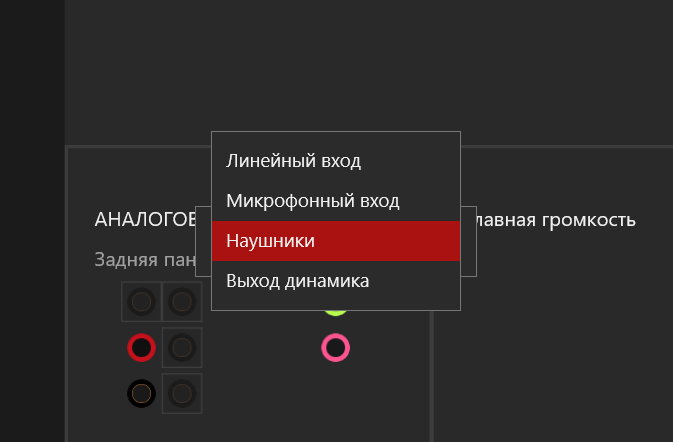
Когда обратиться в сервис
Если вы перепробовали все вышеописанные методы, но наушники по-прежнему не работают, возможно, проблема аппаратная. В этом случае рекомендуется обратиться в сервисный центр для диагностики оборудования:
- Может потребоваться замена звуковой карты или аудиочипа на материнской плате
- Возможно повреждение самого разъема для наушников
- В редких случаях может быть неисправность самой материнской платы
Специалисты проведут точную диагностику и при необходимости выполнят ремонт или замену компонентов.
что делать, если на айфоне включилась функция наушники
05.05.2022 Читать 7 минут
Содержание
- Причины неполадки и способы ее устранения
- Как работает YouDo?
Переход смартфона в режим наушников предусмотрен на всех моделях iPhone. После того, как владелец телефона подсоединяет к нему аксессуар (через разъем или по протоколу беспроводной связи), режим «Наушники» автоматически активируется. Происходит перенаправление звука по новому каналу с одновременным отключением динамиков.
Но иногда возникает проблема: наушники отключаются, но режим остается активным. В результате звуки и мелодии через внешние динамики не воспроизводятся. Выявляется проблема просто — в верхней части экрана горит иконка, указывающая на подключение гарнитуры, а когда вы пытаетесь изменить громкость, пользуясь боковыми кнопками, появляется надпись «Наушники».
Также можно заменить следующие проблемы:
- Пропал звук.
- Собеседника не слышно на громкой связи.
- Звонок и звук сообщений не раздается.
Починить iPhone, в котором не отключается режим наушников, можно в домашних условиях, если следовать приведенным ниже рекомендациям.
Другие исполнители на Юду
-
Евгений
Рейтинг: 5
-
Антон
Рейтинг: 5
-
Борис
Рейтинг: 5
-
Олег
Рейтинг: 5
-
Валерий
Рейтинг: 5
Найти мастера
Причины неполадки и способы ее устранения
Если «Айфон» работает корректно, то, как только пользователь отключает наушники, звук начинает передаваться на динамики, расположенные в нижней части корпуса телефона. Проблемы начинаются, когда телефон зависает в режиме наушников.
Проблемы начинаются, когда телефон зависает в режиме наушников.
Но, прежде чем приступать к устранению этой неисправности, нужно убедиться, что дело именно в режиме, а не в сломанных динамиках. Для этого:
- в настройках телефона выберите пункт «Звуки», а в нем — вкладку «Рингтон». Выполните переключение между разными мелодиями, попробуйте сделать звук громче или тише, нажимая на боковой регулятор громкости;
- боковой верхний триггер переключите в режим «Звонок», затем «Без звука» и обратно. Посмотрите, осталась ли над колокольчиком надпись «Наушники».
Если после проделанных манипуляций ничего не изменилось, значит, телефон завис не в том режиме. Вот, что можно сделать в этом случае.
Подключите и отключите наушники. Это самый простой способ, который иногда помогает убрать «глюк». Зависание не в том режиме могло произойти, если во время прослушивания музыки телефон отключился из-за низкого заряда батареи или поступил звонок. Иногда сбой происходит, если резко выдернуть штекер от проводных наушников.
Зависание не в том режиме могло произойти, если во время прослушивания музыки телефон отключился из-за низкого заряда батареи или поступил звонок. Иногда сбой происходит, если резко выдернуть штекер от проводных наушников.
Перезагрузите смартфон. Это поможет, если произошел какой-то технический сбой либо оперативная память оказалась перегружена. Если «Айфон» не завис, выполните перезагрузку стандартным способом. Если же смартфон не реагирует на прикосновения, выполните жесткую перезагрузку. Для этого одновременно нажмите и удерживайте в таком состоянии клавиши «Домой» и «Питание». Дисплей должен погаснуть. После этого включите смартфон и проверьте работоспособность динамиков.
Обновите программное обеспечение. Не только зависания в режиме наушников, но и многих других проблем можно избежать, если своевременно обновлять iOS до последней версии. В каждой новой версии прошивки устраняются обнаруженные ранее баги. Еще лучше включить автоматическое обновление.
Еще лучше включить автоматическое обновление.
Проверьте настройки девайса. За звук на «Айфоне» отвечает функция «Call Audio Routing». Она активируется, в том числе, во время совершения и приема звонков через приложения и мессенджеры.
Чтобы проверить, как она работает, необходимо:
- Найти параметр «Источник звука».
- Переключить режим с «Автоматически» на «Динамик».
В этот момент звук, который абонент слышит во время приема звонка, будет переключен с верхнего динамика на нижний. Совершите звонок, чтобы проверить корректность работы динамика. После этого переключите режим обратно на «Автоматически».
Отключите Bluetooth. Если к смартфону подключена беспроводная колонка или гарнитура, звук будет подаваться на них. Пользователь может просто забыть об этом. Зайдите в настройки iPhone, выберите там «Bluetooth» и нажмите «Отключить». Также можно зайти во вкладку «Мои устройства», где отображаются все подключенные ранее девайсы.
Пользователь может просто забыть об этом. Зайдите в настройки iPhone, выберите там «Bluetooth» и нажмите «Отключить». Также можно зайти во вкладку «Мои устройства», где отображаются все подключенные ранее девайсы.
Подключите другие наушники. Иногда проблема может быть связана с конкретным аксессуаром, особенно если он не входит в число оригинальных, поставляемых самой компанией Apple. Попробуйте подключить другие проводные или беспроводные наушники, а затем отключить их и перезагрузить устройство.
Активируйте режим полета. В этот момент смартфон деактивирует связь со всеми внешними устройствами звука. Через 15 минут отключите режим и проверьте, удалось ли убрать режим «Наушники».
Сбросьте настройки смартфона. При сборе настроек не затрагиваются файлы, которые хранятся в памяти «Айфона» — все ваши фото, видео, музыка и другая информация останется на месте. Сброс коснется только настроек (уберутся будильники, автояркость, ночной режим и т.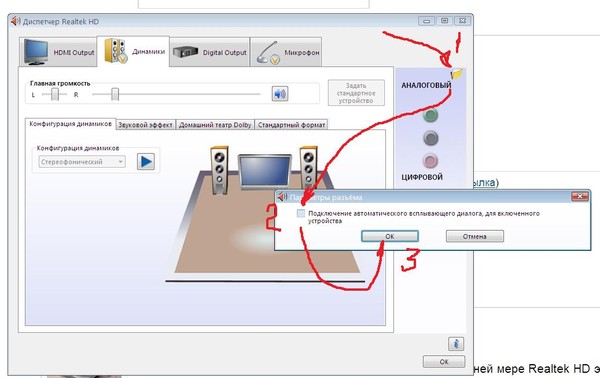 п.).
п.).
Восстановите ПО. Это кардинальный метод, к которому нужно прибегать только тогда, когда в работе устройства наблюдаются явные проблемы, и устранить их другим способом не получается.
- Для начала сделайте резервную копию всех файлов, поскольку они будут удалены. Сделать это можно через сам смартфон, активировав функцию «Резервная копия в iCloud» и нажав на кнопку «Создать резервную копию».
- Установите на компьютер утилиту iTunes.
- Подключите к нему смартфон через USB-кабель.
- Переведите смартфон в аварийный режим, удерживая кнопки «Блокировка» и «Домой» в течение 10 секунд. После этого продолжайте удерживать только кнопку «Домой». Так iTunes быстрее распознает устройство. Для «Айфонов» модели 7 и выше необходимо удерживать кнопки увеличения и уменьшения громкости и кнопку блокировки.
- В окне, которое появится на компьютере, нажмите кнопку «Восстановить iPhone».
 После этого старая прошивка будет удалена, установится текущая (самая последняя).
После этого старая прошивка будет удалена, установится текущая (самая последняя).
Восстановление прошивки поможет не только решить проблему с зависающим режимом наушников, но и сбросить лишние данные, а также удалить другие неполадки. После сброса все настройки придется устанавливать заново — начиная с выбора страны и языка и заканчивая персональными настройками звонков и будильников.
Иногда проблема с зависшим режимом наушников на «Айфоне» может крыться не в самом телефоне, а в воздействии внешних факторов. К примеру, быть связана с загрязнением разъема. Это приводит к замыканию его контактов — мусор соприкасается с чувствительными модулями, которые передают на устройство информацию о подключении гарнитуры.
Чтобы устранить возможные соринки, аккуратно прочистите порт (зубочисткой, скрепкой). Действовать нужно очень аккуратно, чтоб не повредить чувствительные чипы, расположенные по бокам гнезда. Лучше предварительно посветить в разъем фонариком, чтобы убедиться, что мусор действительно есть. Вместо прочистки можно использовать продувку, используя баллончик со сжатым воздухом для чистки компьютерных клавиатур или фен в режиме подачи холодного воздуха.
Вместо прочистки можно использовать продувку, используя баллончик со сжатым воздухом для чистки компьютерных клавиатур или фен в режиме подачи холодного воздуха.
Если «Айфон» намок, например, упал в снег, контакты разъемы могут окислиться, и тогда придется нести его в сервисный центр. Поэтому, если неприятность произошла, нужно немедленно просушить разъем сложенной конусом бумажной салфеткой или струей теплого воздуха.
Как работает YouDo?
Опишите
свою задачу и условия. Это бесплатно и займёт 3–4 минуты
Получите отклики
с ценами от исполнителей. Обычно они приходят в течение 30 минут
Выберите
подходящего исполнителя и обсудите сроки выполнения
В большинстве случаев проблему, которая связана с невозможностью отключить режим наушников на iPhone, можно решить самостоятельно. Начинать следует с самых простых действий типа перезагрузки смартфона, и только в крайнем случае прибегать к восстановлению программного обеспечения.
Порядок действий
Обновите ПО.
Отключите Bluetooth.
Сбросьте настройки смартфона.
Перезагрузите смартфон.
или создать задание на Юду
Задание Сергея «Ремонт iPhone»
800 ₽
Очень оперативно и качественно! Советую!
Исполнитель задания:
Геннадий
5,0616 отзывов
Создать такое же задание
Оставьте свою реакцию, если было полезно
8
15
Скачайте приложение и пользуйтесь YouDo где угодно
Наведите камеру телефона на QR-код, чтобы скачать приложение
Вы здесь:
- Главная org/ListItem»> Ремонт техники Apple
- Статьи
-
iPhone
- iPad
- Другая техника
Не работают наушники на компьютере Windows 10
Как раз когда вы собирались сыграть свою любимую музыку, вы поняли, что ваши наушники не работают. Если у вас возникли проблемы с их работой, продолжайте читать эту статью, и вы узнаете возможные решения, почему наушники не работают в Windows 10.
Существуют различные возможные причины, по которым ваши наушники не работают в Windows 10. Вы всегда можете попробовать устранить неполадки, чтобы определить причину вашей проблемы.
Вы всегда можете попробовать устранить неполадки, чтобы определить причину вашей проблемы.
HD-звук через AC97
HD Audio и AC97 представляют собой два звуковых стандарта Intel на многих компьютерах. HD Audio был фактически произведен, чтобы заменить AC97, и он имеет улучшенные характеристики. Несмотря на то, что они могут выглядеть одинаково, они не являются взаимозаменяемыми.
Например, если вы подключите разъем AC97 к материнской плате HDA, звук не будет выводиться, поэтому ваши наушники не будут работать. Поскольку они не взаимозаменяемы, некоторые производители материнских плат позволяют выбирать между ними.
Как узнать, какой из них использовать? Это зависит от вашего случая. Прежде всего, следует промаркировать правильный разъем. Если это не так, попробуйте сначала подключить аудиоразъем HD, так как это, вероятно, причина того, что ваши наушники не работают.
Предполагая, что с вашим оборудованием все в порядке, вот шаги, которые вы должны выполнить, чтобы выбрать HD-звук вместо AC97 в вашей Windows 10:
- Откройте меню «Пуск».

- Найдите «Realtek HD Audio Manager» (он должен быть установлен по умолчанию в Windows 10. Если вы этого не сделаете, обязательно установите его)
Открыть настройки» - Убедитесь, что в разделе «Настройки разъема» выбрано «HD Audio».
- Изменить звуковой формат по умолчанию
Один из способов заставить наушники работать — это изменить звуковой формат по умолчанию в Windows 10. Вот как это можно сделать:
- Откройте меню «Пуск».
- Начните вводить «Панель управления» и откройте ее.
- Коснитесь «Оборудование и звук».
- Коснитесь «Звук».
- Коснитесь «Наушники».
- Перейдите на вкладку «Дополнительно».
- Здесь вы увидите формат по умолчанию и ряд других вариантов на выбор.
Совет: каждый раз, когда вы меняете формат, нажимайте кнопку «Проверить». Сделав это, вы проверите, работают ли ваши наушники с другим форматом.
Обновите аудиодрайверы
Если ваши аудиодрайверы не обновлены, они, скорее всего, будут причиной того, что ваши наушники не работают.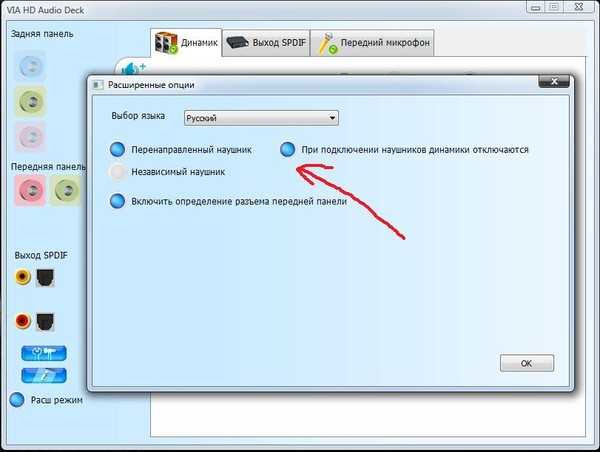 Вы можете обновить их, выполнив следующие действия:
Вы можете обновить их, выполнив следующие действия:
- Откройте меню «Пуск».
- Начните вводить «Диспетчер устройств» и откройте его.
- Дважды щелкните «Звуковые, видео и игровые контроллеры».
- Щелкните правой кнопкой мыши аудиодрайвер, который вы хотите обновить (скорее всего, это будет Realtek).
- Нажмите «Обновить драйвер».
- Нажмите «Автоматический поиск драйверов».
Выполнено! Вы успешно обновили свои аудиодрайверы. Если это было причиной того, что ваши наушники не работают, они должны работать сейчас.
Отключение обнаружения разъема на передней панели
Есть несколько способов отключить аудиоразъем на передней панели. В этом руководстве вы узнаете, как отключить его с помощью настроек звука и с помощью Realtek HD Audio Manager.
Если вы хотите отключить обнаружение разъема на передней панели с помощью настроек звука, выполните следующие действия:
- Откройте меню «Пуск».
- Начните вводить «Настройки» и откройте его.

- Коснитесь «Система».
- Коснитесь «Звук».
- Нажмите «Свойства устройства».
- Нажмите «Отключить».
Если вы хотите отключить обнаружение разъема на передней панели с помощью Realtek HD Audio Manager, выполните следующие действия:
- Во-первых, убедитесь, что приложение установлено на вашем Windows 10.
- Открыть приложение.
- Коснитесь значка гаечного ключа в правом нижнем углу («Настройки коннектора»).
- Вы увидите ползунок «Отключить определение разъема на передней панели». Нажмите здесь
Если вы хотите воспроизводить музыку на динамиках при подключенных наушниках или ваш компьютер завис в режиме наушников, вы можете просто отключить обнаружение, выполнив шаги, описанные выше.
Подключите наушники и перезагрузите
Иногда в Windows 10 подключенные наушники работают только после перезагрузки компьютера. У этой проблемы есть несколько потенциальных причин, но наиболее частая из них заключается в том, что в качестве устройства по умолчанию используются динамики, а не наушники.
Вот как это исправить:
- Подключите наушники
- Откройте меню «Пуск».
- Начните вводить «Панель управления».
- Коснитесь «Оборудование и звук».
- Коснитесь «Звук».
- Коснитесь своего наушника и нажмите «Установить по умолчанию».
- Отключите наушники.
- Коснитесь колонок и нажмите «Установить по умолчанию».
Теперь вы можете подключить наушники и использовать их, не перезагружая компьютер каждый раз.
Включить наушники и установить их как устройство по умолчанию
Одна из потенциальных причин того, что ваши наушники не работают, заключается в том, что они не включены и / или не установлены в качестве устройства по умолчанию на вашем компьютере.
Чтобы включить наушники, выполните следующие действия:
- Откройте меню «Пуск».
- Начните вводить «Управление звуковыми устройствами».
- Здесь вы найдете список отключенных устройств. Если ваши наушники отключены, нажмите «Включить».

Если вы хотите установить наушники в качестве устройства по умолчанию, выполните следующие действия:
- Откройте меню «Пуск».
- Начните вводить «Настройки звука».
- В разделе «Выберите устройство вывода» выберите наушники.
Проверьте, связана ли проблема с программным или аппаратным обеспечением
Чтобы определить причину неисправных наушников, лучше всего начать с подтверждения того, связаны ли проблемы с программным или аппаратным обеспечением. Есть несколько способов это проверить. Прежде всего, убедитесь, что ваши наушники работают нормально. Попробуйте, подключив их к другому компьютеру или телефону. Если они все еще не работают, это означает, что проблема не в компьютере.
Также не забудьте проверить порт. Вы можете сделать это, подключив наушники к другому порту на том же компьютере. Если они работают, это означает, что один из ваших портов не работает должным образом.
Убедившись, что проблема не связана с оборудованием, вы можете быть уверены, что что-то на вашем компьютере вызывает проблему.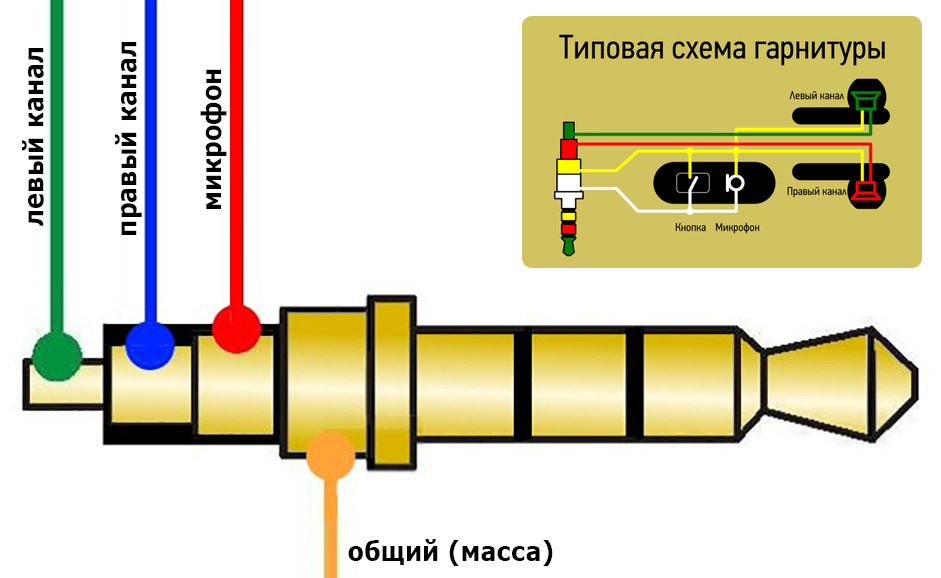
Дополнительные ответы на часто задаваемые вопросы
Почему Bluetooth не отображается на моем компьютере с Windows 10?
Когда Bluetooth активирован в вашей Windows 10, на панели задач появится небольшой значок. Несмотря на то, что случайно удалить этот значок очень легко, вернуть его не так-то просто.
Если вы хотите добавить значок Bluetooth обратно на панель задач, выполните следующие действия:
- Откройте меню «Пуск».
- Начните вводить «Настройки».
- Нажмите «Bluetooth и другие устройства».
- Нажмите «Дополнительные параметры Bluetooth».
- Убедитесь, что рядом с надписью «Показывать значок Bluetooth в области уведомлений» стоит галочка.
Почему Bluetooth не работает в Windows 10?
На вашем компьютере может быть несколько возможных причин, по которым Bluetooth не работает. Прежде всего, убедитесь, что ваш Bluetooth включен. Вы можете сделать это, выполнив следующие действия:
- Откройте меню «Пуск».

- Начните вводить «Настройки» и откройте его.
- Нажмите «Настройки Bluetooth и других устройств».
- Включите Bluetooth.
Также необходимо проверить несколько вещей, чтобы убедиться, что Bluetooth работает правильно.
Отключите режим полета на своем компьютере:
- Откройте меню «Пуск».
- Начните вводить «Настройки».
- Нажмите «Сеть и Интернет».
- Отключите режим полета.
Вы также можете попробовать удалить добавленное устройство Bluetooth и добавить его снова:
- Откройте меню «Пуск».
- Начните вводить «Настройки».
- Нажмите «Настройки Bluetooth и других устройств».
- Выберите устройство, которое хотите удалить.
Почему мои динамики не работают в Windows 10?
Некоторые вещи могут привести к тому, что ваши динамики не будут работать.
Прежде всего, убедитесь, что ваши динамики включены и правильно подключены. Если динамики не работают, это может быть аппаратная проблема, поэтому обязательно проверьте все кабели.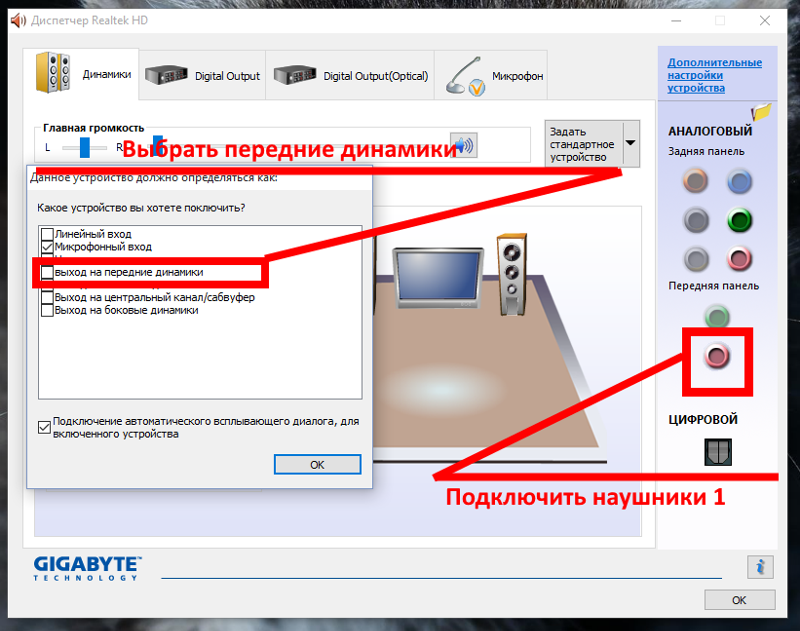
Затем обязательно проверьте уровни громкости. Вот как это можно сделать:
- Щелкните правой кнопкой мыши значок динамика на панели задач (нижний правый угол).
- Нажмите «Открыть микшер громкости».
- Убедитесь, что громкость увеличена.
Если ваши динамики не работают, убедитесь, что вы проверили, не были ли они отключены. Вот как это можно сделать:
- Откройте меню «Пуск».
- Начните вводить «Панель управления» и откройте ее.
- Нажмите «Оборудование и звук».
- Нажмите «Звук».
- Щелкните правой кнопкой мыши пустую область, чтобы убедиться, что у вас есть галочки рядом с «Показать отключенные устройства» и «Показать отключенные устройства» — ваши динамики появятся в списке, если они были отключены.
- Нажмите «Включить».
Если вы недавно обновили свою систему, вам может потребоваться обновить аудиодрайвер:
- Откройте меню «Пуск».
- Начните вводить «Диспетчер устройств» и откройте его.

- Дважды щелкните «Звуковые, видео и игровые устройства».
- Щелкните правой кнопкой мыши аудиодрайвер, который вы хотите обновить (скорее всего, это будет Realtek).
- Нажмите «Обновить драйвер».
- Нажмите «Автоматический поиск драйверов».
Если к компьютеру подключены и наушники, и динамики, в качестве устройства вывода могут быть выбраны наушники, что приведет к неработоспособности динамиков.
Убедитесь, что ваши динамики настроены в качестве устройства вывода, вот как вы можете это сделать:
- Щелкните правой кнопкой мыши значок динамика на панели задач (нижний правый угол).
- Нажмите «Открыть настройки звука».
- Убедитесь, что в разделе «Выберите устройство вывода» вы выбрали «Динамики».
Теперь вы узнали больше о различных причинах, по которым наушники не работают в Windows 10, и возможных решениях. Мы знаем, как это может быть неприятно. Итак, если вы хотите узнать, как решить эту проблему, обязательно следуйте нашему пошаговому руководству, и вы вернетесь к прослушиванию любимой музыки в кратчайшие сроки.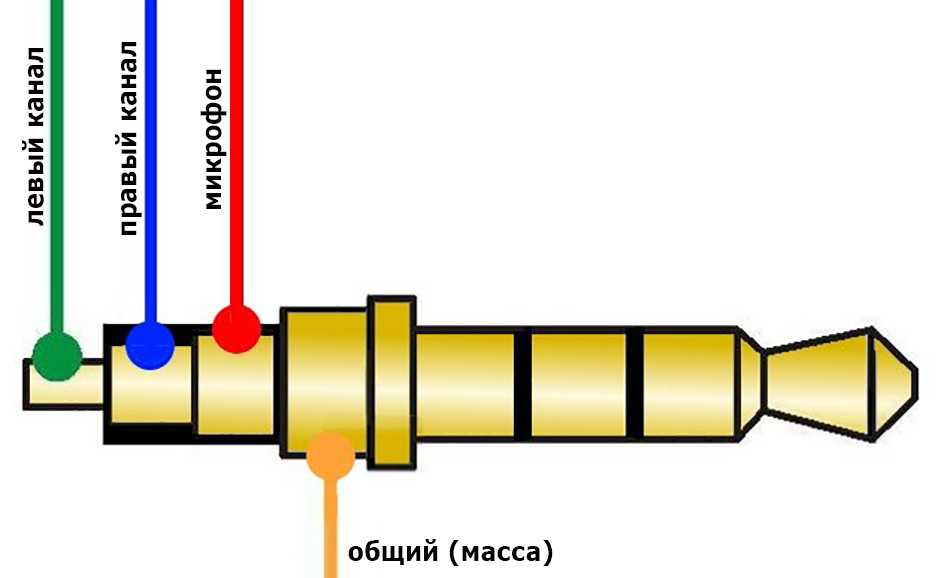
Исправление неработающего разъема для наушников в Windows 10
Во многих случаях ваши наушники или разъем для наушников не работают в Windows 10. Что угодно, от неисправного оборудования до системных проблем, может вызвать проблемы со звуком. В этой статье мы рассмотрим, как их можно исправить, независимо от того, что вызвало ошибку.
Почему у меня не работает разъем для наушников?
Windows 10 — сложная операционная система со сложными проблемами. Отслеживание того, что именно привело к тому, что ваши наушники или разъем для наушников перестали работать, требует некоторого руководства. Вы можете найти некоторые из наиболее распространенных причин этой ошибки в списке ниже. Используйте эту информацию, чтобы диагностировать проблему и применить наиболее эффективное решение из нашей статьи.
- Физический урон . Если ваши наушники или разъем для наушников повреждены, скорее всего, они не будут работать. Осмотрите оба и посмотрите, нет ли на устройствах физического повреждения, которое может помешать его функциям.

- Программная ошибка . Если приложение, установленное на вашем устройстве, мешает вашим наушникам или разъему для наушников, возможно, вы не сможете использовать его должным образом. Чтобы это исправить, просто удалите или настройте проблемное приложение.
- Устаревшие драйверы . Ваши драйверы позволяют вашим устройствам работать с Windows 10. Если звуковые и звуковые драйверы устарели, у вас могут возникнуть проблемы с использованием наушников или разъема для наушников. Обновление драйверов — лучшее решение для этого.
- Проблемы с системой . Когда в самой Windows 10 возникают проблемы, вы не сможете использовать наушники или разъем для наушников. Вы можете использовать приведенные ниже методы для устранения этих ошибок и решения проблемы.
Связанный : Как исправить ошибку «Нет подключенных динамиков или наушников»
Смотреть: Windows 11 не обнаруживает наушники после подключения || Быстрое исправление
youtube.com/embed/YpxnEZa8ROE» title=»Windows 11 Not Detecting Headphones After Plugged in || Quick Fix» frameborder=»0″ allow=»accelerometer; autoplay; clipboard-write; encrypted-media; gyroscope; picture-in-picture» allowfullscreen=»»>
Решено: наушники не работают в Windows 10
Теперь, когда мы рассмотрели некоторые возможные причины, пришло время их исправить. Воспользуйтесь любым из приведенных ниже способов, чтобы решить проблему с наушниками или разъемом для наушников в Windows 10.
Способ 1. Подключите наушники и перезагрузите компьютер
- Пока компьютер включен, подключите наушники к разъему для наушников.
- Подождите несколько секунд перед перезагрузкой компьютера:
- Откройте меню Start и нажмите кнопку Power .
- Выберите Перезапустить .
- Дождитесь завершения перезагрузки компьютера.
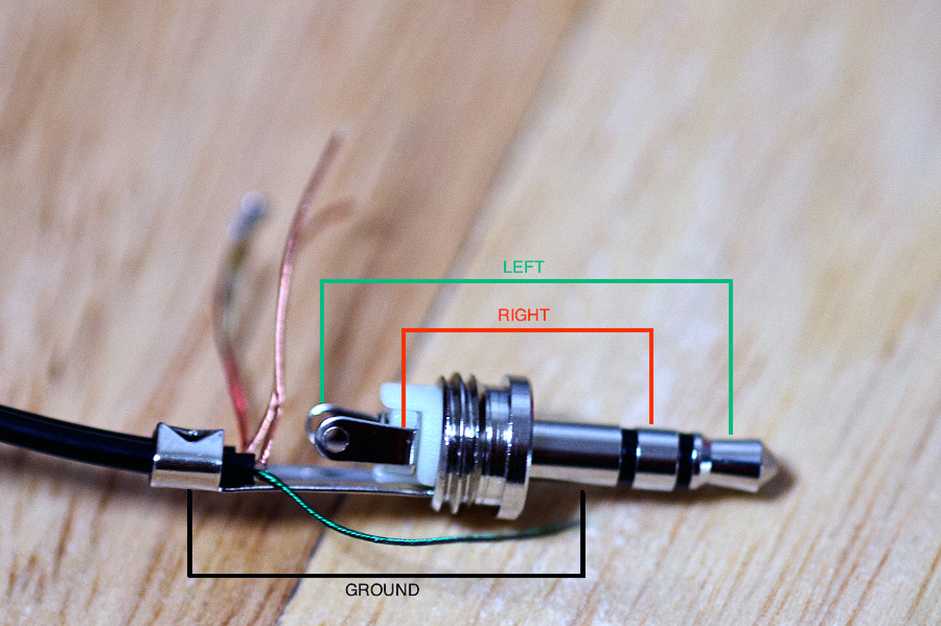
Способ 2. Отключение обнаружения разъемов на передней панели
Если у вас звуковая карта Realtek, вы можете попытаться решить эту проблему, отключив обнаружение разъемов на передней панели.
Не беспокойтесь — это не обязательно означает, что разъем на передней панели больше нельзя будет использовать. В некоторых случаях все совсем наоборот. Этот метод способен решить проблему неработающего разъема на передней панели.
- Найдите Панель управления в строке поиска, затем откройте приложение из результатов.
- Измените режим просмотра на Крупные значки , используя раскрывающееся меню в правом верхнем углу окна.
- Прокрутите вниз и щелкните Realtek HD Audio Manager . Если вы не видите эту опцию, скорее всего, у вас нет нужных драйверов или вы используете звуковую карту другой марки.
- Щелкните значок Параметры соединителя .
- Включите параметр Отключить обнаружение разъема на передней панели , затем нажмите кнопку 9.
 0012 ОК кнопка.
0012 ОК кнопка. - Перезагрузите компьютер. После этого попробуйте подключить устройство к разъему для наушников и воспроизвести звук.
Способ 3. Измените формат звука по умолчанию
- Найдите Панель управления в строке поиска, затем откройте приложение из результатов.
- Измените режим просмотра на Крупные значки , используя раскрывающееся меню в правом верхнем углу окна.
- Нажмите на Оборудование и звук вкладка.
- Выберите Звук .
- В разделе Воспроизведение дважды щелкните устройство воспроизведения по умолчанию. Должно открыться новое окно.
- Перейдите на вкладку Advanced . Здесь измените формат звука по умолчанию в раскрывающемся меню на что-то другое.
- Нажмите кнопку OK и перезагрузите компьютер. Проверьте, правильно ли работают ваши наушники или разъем для наушников.

Способ 4. Включите устройство воспроизведения и установите его в качестве устройства воспроизведения по умолчанию
- Найдите панель управления в строке поиска, затем откройте приложение из результатов.
- Измените режим просмотра на Крупные значки , используя раскрывающееся меню в правом верхнем углу окна.
- Перейдите на вкладку Оборудование и звук .
- Выберите Звук .
- Под Воспроизведение , щелкните правой кнопкой мыши в любом месте и выберите параметр Показать отключенные устройства . Это отобразит ваше устройство, даже если оно ранее не отображалось.
- Щелкните правой кнопкой мыши на неработающем наушнике. Выберите Включить , чтобы убедиться, что он не заблокирован для воспроизведения звука с вашего компьютера.
- Нажмите теперь доступную кнопку Установить по умолчанию .

- Нажмите кнопку OK и перезагрузите компьютер. Проверьте, правильно ли работают ваши наушники или разъем для наушников.
Способ 5. Запустите средство устранения неполадок со звуком в Windows 10
В Windows 10 есть несколько довольно полезных средств устранения неполадок. К счастью, есть даже один для проблем со звуком и звуком.
Примечание : Эти средства устранения неполадок просты в использовании и доступны для всех. Не гарантируется, что средство устранения неполадок со звуком успешно найдет и решит вашу проблему, стоит попробовать!
- Откройте приложение Settings , нажав кнопку Windows + I клавиш на клавиатуре. Кроме того, вы можете щелкнуть значок шестеренки в меню Пуск .
- Щелкните раздел Обновление и безопасность .
- Выберите Устранение неполадок в меню слева.

- Нажмите Воспроизведение аудио в категории Установка и запуск .
- Нажмите кнопку Запустить средство устранения неполадок.
- Подождите, пока средство устранения неполадок выполнит поиск проблем. Если что-то обнаружено, у вас есть возможность исправить это автоматически.
После того, как средство устранения неполадок попытается найти решение, попробуйте воспроизвести звук в наушниках. Не беспокойтесь, если вы по-прежнему ничего не слышите — у нас есть несколько других методов, которые вы можете попробовать!
Способ 6. Обновите аудио и звуковой драйвер
Регулярное обновление драйверов — это то, что вы должны делать все время. Устаревшие аудиодрайверы могут вызвать больше проблем, чем вы думаете.
- Нажмите и удерживайте клавишу Windows , затем нажмите R . Это запустит приложение «Выполнить».
- Введите « devmgmt.msc » без кавычек и нажмите кнопку OK , чтобы открыть Диспетчер устройств.

- Разверните раздел Звуковые, видео и игровые устройства , щелкнув значок стрелки.
- Щелкните правой кнопкой мыши аудиодрайвер и выберите Обновить драйвер .
- Нажмите Автоматический поиск обновленного программного обеспечения драйвера .
- Если Windows сможет найти обновленный драйвер, она автоматически загрузит и установит обновление на ваш компьютер.
- Перезагрузите компьютер и проверьте, решена ли проблема с наушниками или разъемом для наушников.
Заключительные мысли
Мы надеемся, что эта статья помогла вам починить наушники и разъем для наушников в Windows 10. Если вам нужна дополнительная помощь, не стесняйтесь обращаться к нашим ИТ-специалистам в SoftwareKeep.
Если вы ищете дополнительные руководства или хотите читать больше технических статей, рассмотрите возможность подписки на нашу рассылку. Мы регулярно публикуем учебные пособия, новостные статьи и руководства, которые помогут вам в повседневной работе с технологиями.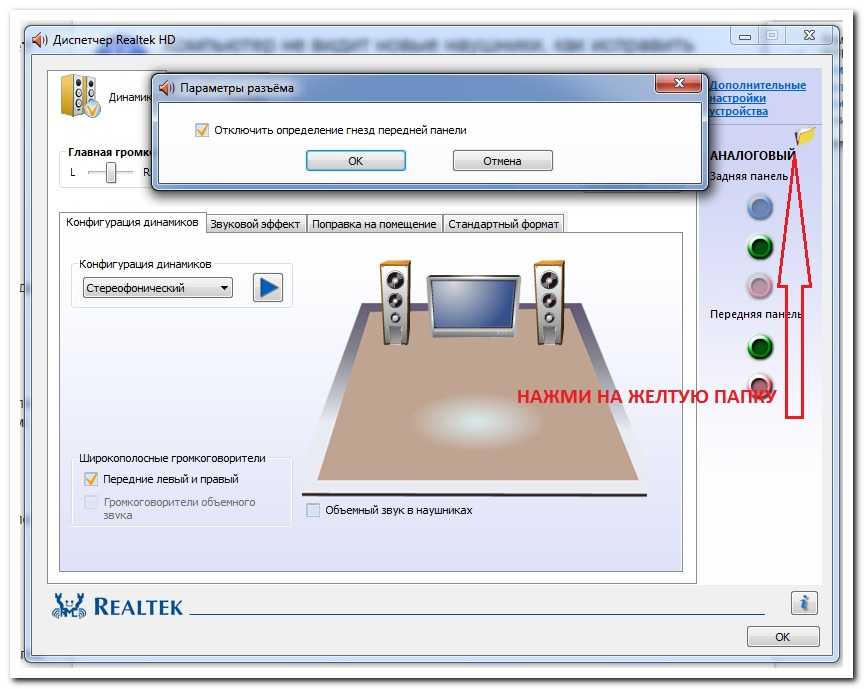
Как исправить ослабленный разъем для наушников на моем телефоне-Carlcare
Прослушивание музыки стало очень важной частью использования смартфонов, и многие люди предпочитают звонить через наушники. Джек.
В большинстве телефонов Android разъем для наушников прочно прикреплен к материнской плате телефона, поэтому разъем для наушников, скорее всего, расшатался из-за интенсивного использования, неправильного обращения или попадания инородных тел. Люди, пытающиеся выяснить, как починить ослабленный разъем для наушников, в конечном итоге усугубляют ситуацию только потому, что не понимают, как он работает, и большинство современных смартфонов имеют конструкцию, которую невозможно открыть, не повредив.
Чтобы починить ослабленный разъем для наушников, вы должны сначала понять, почему мой разъем для наушников не закреплен. Плохой разъем для наушников может быть либо механическим повреждением (которое обязательно потребует помощи специалиста), либо личной ошибкой (о которой вы можете позаботиться лично).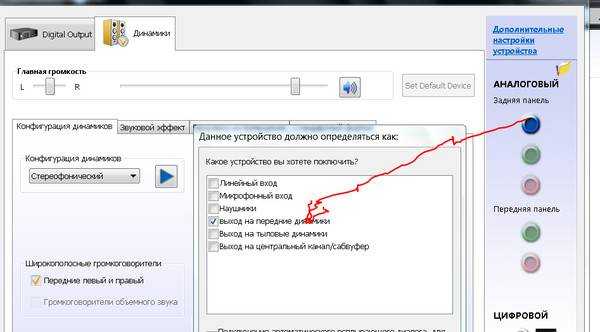
Почему разъем для наушников плохо закреплен и как это исправить?
Проблемы с блокировкой
Одной из основных причин ослабления разъема для наушников из-за личной ошибки является блокировка. Если гнездо для наушников заблокировано грязью, тканью или частицами пыли, наушники не будут сидеть должным образом. Хорошо, что вы можете позаботиться об этом, не выходя из дома.
Чтобы устранить засорение разъема для наушников, вы можете использовать иголку, чтобы аккуратно очистить его от грязи, или удалить нить, которая его блокирует. Продувание воздухом для выталкивания пыли также может быть полезным, но вы должны быть осторожны, чтобы не вдувать то, что вызывает засорение.
Неправильное расположение разъемов
Еще одна причина ослабления разъема для наушников на вашем телефоне – неправильное расположение разъемов. Если он не подходит из-за повреждения или, возможно, изменения в конструкции, это обязательно ослабит разъем для наушников.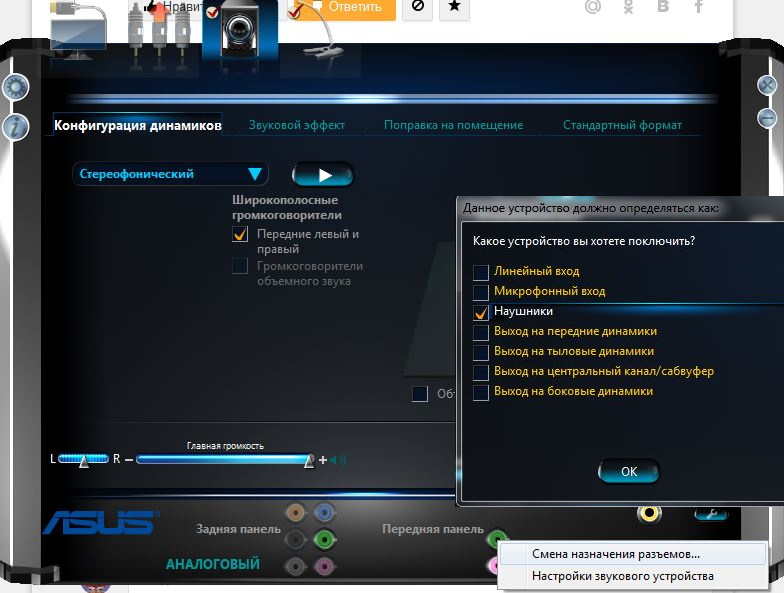
Неполадки в разъемах можно устранить, попробовав другие наушники и выбрав подходящий. Вам просто нужно убедиться, что вы делаете это правильно, потому что использование разъема, который не подходит или меньше, не даст вам того, что вы хотите, и может даже еще больше повредить ваше устройство.
M механические повреждения.
Иногда причиной ослабления разъема для наушников может быть механическое повреждение, которое может быть результатом несчастного случая, интенсивного использования или использования наушников, которые не предназначены для этого конкретного типа разъема. Это буквально наихудший сценарий незакрепленного разъема для наушников, учитывая тот факт, что в большинстве случаев для его устранения потребуются местные специалисты по ремонту, по крайней мере, хорошо, что его можно починить.
Устранение подобных проблем из дома не является невозможным, но может быть очень трудным и опасным, учитывая тот факт, что у вас может не быть необходимого оборудования для его устранения, и даже если у вас есть, большинство смартфонов имеют конструкции, которые затрудняют их устранение.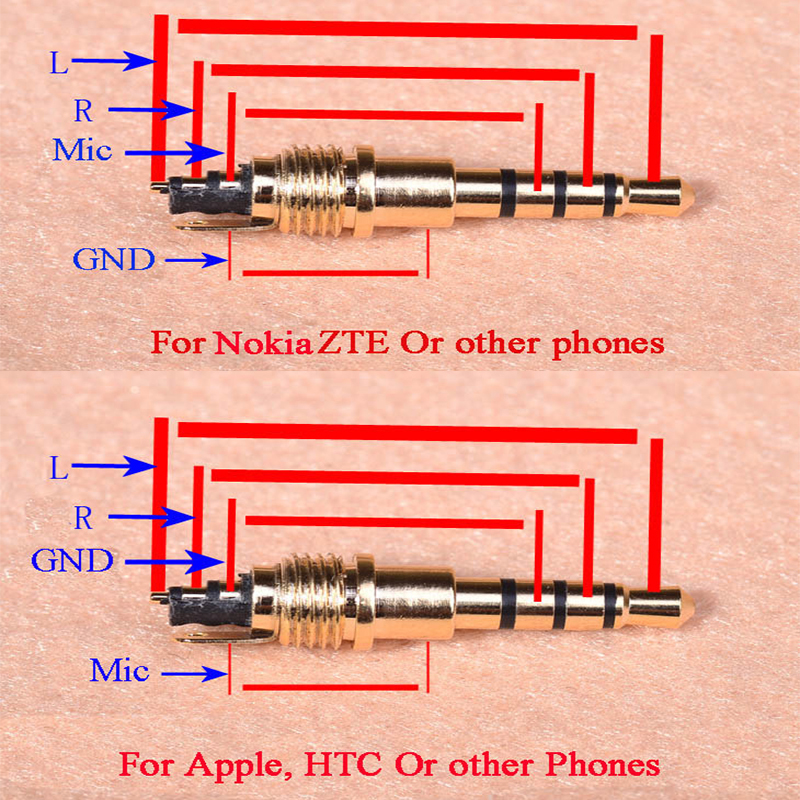 открыть без повреждений.
открыть без повреждений.
Если вы профессионал и у вас есть оборудование, вы можете потерять свой телефон, извлечь поврежденный разъем для наушников и заменить его на исправный, припаяв его к материнской плате. Это непростая задача, и ее должны выполнять специалисты, чтобы исправить ваше решение.
Найдите профессионального поставщика услуг по ремонту телефонов
Одним из примеров такого ремонта мобильных телефонов является компания Carlcare Nigeria. Carlcare Nigeria является официальной службой поддержки пользователей Infinix, TECNO и itel в Нигерии. Они предлагают послепродажное обслуживание, чтобы помочь своим клиентам в ремонте телефонов, доступе к аксессуарам, а также предлагают профессиональные услуги по ремонту и техническому обслуживанию других брендов.
В такие времена, когда у вас расшатался разъем для наушников, и вы уверены, что это повреждение, которое вы не сможете исправить, не беспокойтесь, просто дойдите до ближайшего к вам центра Carlcare, и ваше устройство починят в кратчайшие сроки.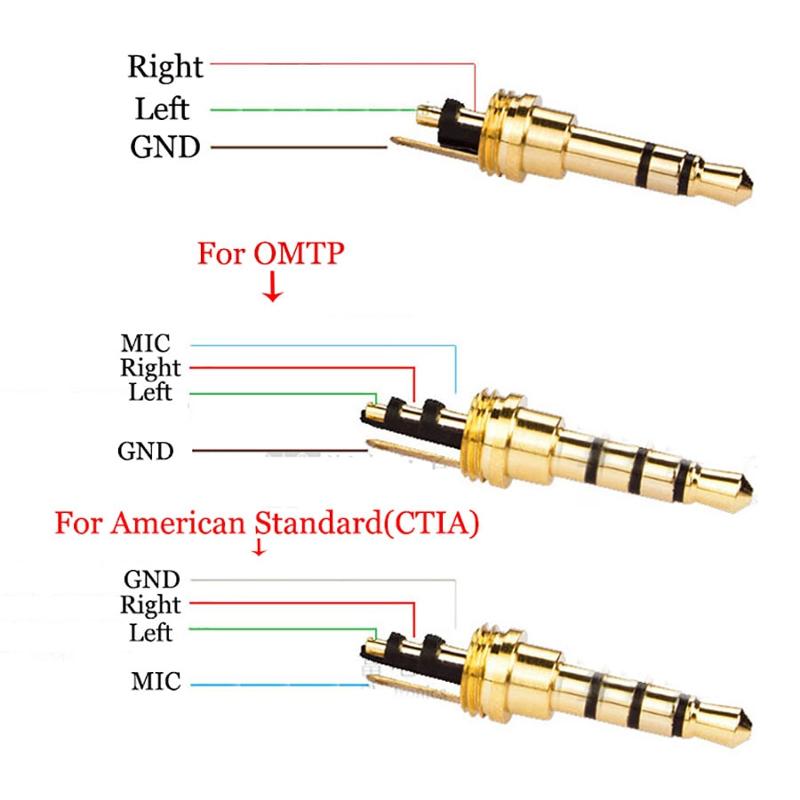

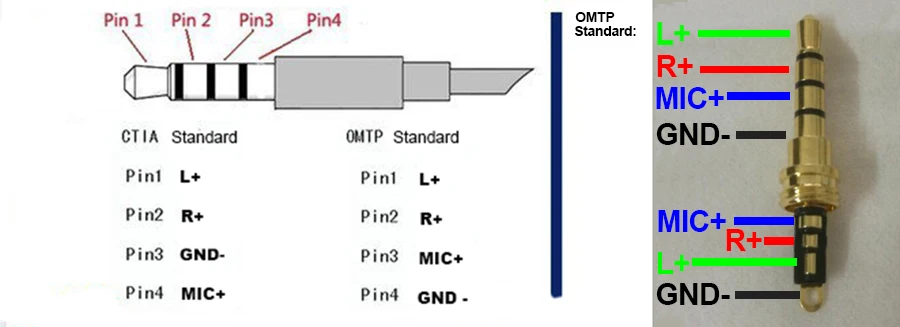 После этого старая прошивка будет удалена, установится текущая (самая последняя).
После этого старая прошивка будет удалена, установится текущая (самая последняя).



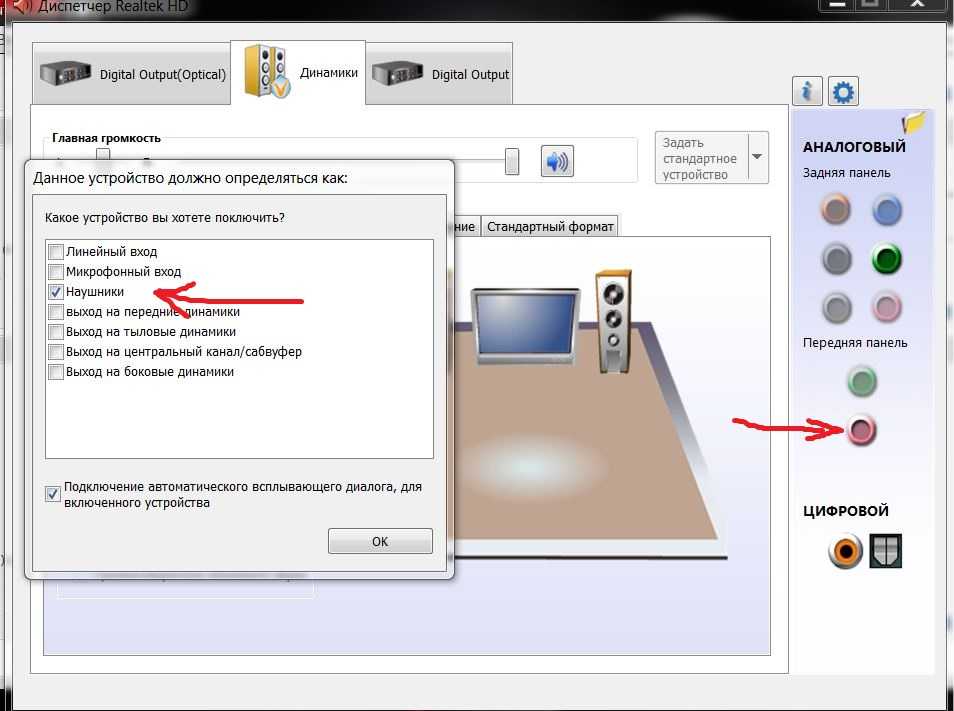

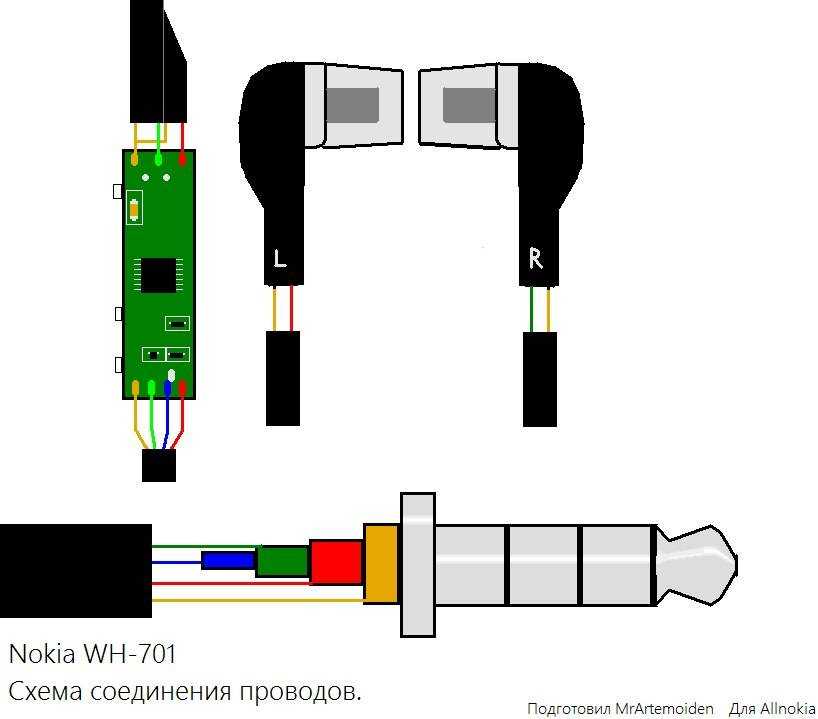 0012 ОК кнопка.
0012 ОК кнопка.



