Какие бывают штекеры для интернет-кабеля. Как правильно обжать витую пару. Как проверить работоспособность кабеля. Какие существуют категории кабелей по классу защиты.
Виды штекеров для подключения интернет-кабеля
Наиболее распространенным штекером для подключения интернет-кабеля является разъем RJ45. Он представляет собой восьмиконтактный модульный разъем, используемый для подключения сетевых устройств по технологии Ethernet. Часто его ошибочно называют «LAN-разъемом».
Основные характеристики разъема RJ45:
- 8 металлических контактов
- Пластиковый корпус с защелкой
- Используется с кабелем витая пара категорий 5, 5e, 6, 6a
- Поддерживает скорости передачи данных до 10 Гбит/с
Помимо RJ45 существуют и другие типы разъемов для сетевых кабелей:
- RJ11 — используется для телефонных линий
- RJ12 — похож на RJ11, но имеет 6 контактов
- GG45 — улучшенная версия RJ45 для высокоскоростных сетей
- TERA — высокопроизводительный разъем для кабелей категории 7 и выше
Схемы обжима интернет-кабеля
Для правильного подключения интернет-кабеля необходимо соблюдать определенную схему обжима. Существует два основных стандарта:

T568A (прямой кабель)
Используется для соединения компьютера с роутером, коммутатором и другими сетевыми устройствами. Порядок цветов жил:
- Бело-зеленый
- Зеленый
- Бело-оранжевый
- Синий
- Бело-синий
- Оранжевый
- Бело-коричневый
- Коричневый
T568B (кроссовер)
Применяется для прямого соединения двух компьютеров без использования коммутационного оборудования. Порядок цветов жил:
- Бело-оранжевый
- Оранжевый
- Бело-зеленый
- Синий
- Бело-синий
- Зеленый
- Бело-коричневый
- Коричневый
Инструменты для обжима интернет-кабеля
Для качественного обжима интернет-кабеля понадобятся следующие инструменты:
- Кримпер — специальный инструмент для обжима разъемов RJ45
- Нож для зачистки кабеля
- Кусачки для обрезки кабеля
- Тестер для проверки правильности обжима
При отсутствии специализированного инструмента можно воспользоваться обычными плоскогубцами и отверткой, однако качество обжима в этом случае будет ниже.
Процесс обжима интернет-кабеля
Правильный обжим интернет-кабеля состоит из нескольких этапов:
- Зачистка внешней изоляции кабеля на длину около 2,5 см
- Расплетение витых пар и выравнивание проводников
- Расположение проводников в правильном порядке согласно выбранной схеме
- Обрезка концов проводников на одном уровне
- Вставка проводников в разъем RJ45
- Обжим разъема с помощью кримпера
Важно следить, чтобы проводники были вставлены в разъем до упора, а внешняя изоляция кабеля заходила под фиксатор разъема.

Проверка работоспособности обжатого кабеля
После обжима необходимо проверить правильность соединения. Существует несколько способов:
Использование кабельного тестера
Это наиболее надежный метод. Кабельный тестер проверяет целостность и правильность соединения каждой пары проводников. Порядок проверки:
- Подключить один конец кабеля к передатчику тестера
- Подключить другой конец к приемнику
- Включить тестер и проанализировать результаты
Проверка мультиметром
При отсутствии специализированного тестера можно воспользоваться обычным мультиметром:
- Установить мультиметр в режим прозвонки
- Поочередно проверить соединение между соответствующими контактами на обоих концах кабеля
- Убедиться в отсутствии замыканий между разными парами проводников
Подключение к сетевому оборудованию
Самый простой, но наименее информативный способ:
- Подключить кабель к компьютеру и сетевому устройству (роутеру, коммутатору)
- Проверить наличие соединения в настройках операционной системы
- Попробовать передать данные через соединение
Категории сетевых кабелей по классу защиты
Сетевые кабели различаются по уровню защиты от электромагнитных помех и максимальной скорости передачи данных. Основные категории:

- Cat 5 — до 100 Мбит/с, устаревшая
- Cat 5e — до 1 Гбит/с, наиболее распространенная
- Cat 6 — до 10 Гбит/с на коротких дистанциях
- Cat 6a — до 10 Гбит/с на расстоянии до 100 метров
- Cat 7 — до 40 Гбит/с, улучшенная защита от помех
- Cat 8 — до 40 Гбит/с на расстоянии до 30 метров
Выбор категории кабеля зависит от требуемой скорости передачи данных и условий эксплуатации. Для домашнего использования обычно достаточно кабеля категории 5e или 6.
Особенности выбора интернет-кабеля
При выборе интернет-кабеля следует учитывать несколько факторов:
- Требуемая скорость передачи данных
- Расстояние между устройствами
- Наличие источников электромагнитных помех
- Условия прокладки (внутри помещения или на улице)
- Бюджет
Для большинства домашних сетей оптимальным выбором будет кабель категории 5e или 6 с неэкранированной витой парой (UTP). Для офисных сетей или при наличии сильных электромагнитных помех рекомендуется использовать экранированные кабели (STP или FTP) категории 6a и выше.
Заключение
Правильный выбор и обжим интернет-кабеля играет важную роль в обеспечении стабильной и быстрой работы сети. Соблюдение стандартов и использование качественных материалов позволит избежать проблем с подключением и передачей данных. При отсутствии опыта в обжиме кабелей рекомендуется обратиться к специалистам или использовать готовые патч-корды необходимой длины.

LAN разъем RJ45 — что это и почему многие путают эти название
Всем доброго времени суток! Кто хоть раз сталкивался с любым сетевым или компьютерным оборудованием – видел такие названия и обозначения как «LAN» разъем или RJ45 коннектор. Сразу в голове возникают вопросы – а что это такое и для чего вообще нужно. В статье я постараюсь разобрать этот вопрос как можно детальнее и понятнее для обычного пользователя. Также возможно и специалистам будет полезна узнать что-то новое из этой статьи.
ПОМОЩЬ! Если у вас будут возникать какие-то вопросы, вы заметите ошибку – срочно пишите в комментарии.
LAN
Начнем, пожалуй, с сокращенного названия LAN, а в развернутом виде звучит как «Local Area Network» – что в переводе обозначает: «Локальная сеть». На этом этапе многим уже стало понятнее, но на всякий случай расскажу по подробнее.
В частности, LAN можно обозначать абстрактное подключение локальной сети. Локальная сеть — это сеть нескольких устройств, компьютеров, ноутбуков, камер видеонаблюдения, серверов, которые находятся в одном месте. Отличным примером служит домашняя локальная сеть. Если у вас есть Wi-Fi роутер (маршрутизатор), то значит дома у вас точно есть LAN.
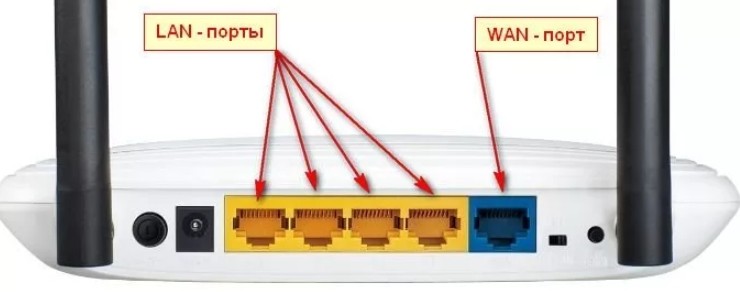
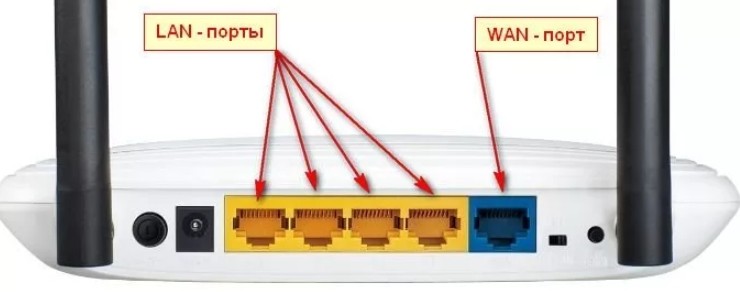
Давайте взглянем на порты роутера и вам сразу всё станет понятно. Чаще всего на подобных аппаратах есть хотя бы 1 LAN порт для подключения локального устройства. На картинке выше их 4. И сюда мы может подключить ноутбук, компьютер, телевизор или сетевой принтер. Все они будут в одной локальной сети.
Но есть ещё один вход, который обычно выделяется на фоне остальных и имеет надпись «WAN». WAN или Wide Area Network — это глобальная сеть. Обычно туда вставляют кабель от провайдера и подключение к интернету идёт именно с этого порта.
ПРИМЕЧАНИЕ! Иногда порты имеют другие обозначения «LAN» – «Ethernet», а «WAN» – «Internet». Названия похожи, но имеют разное назначение.
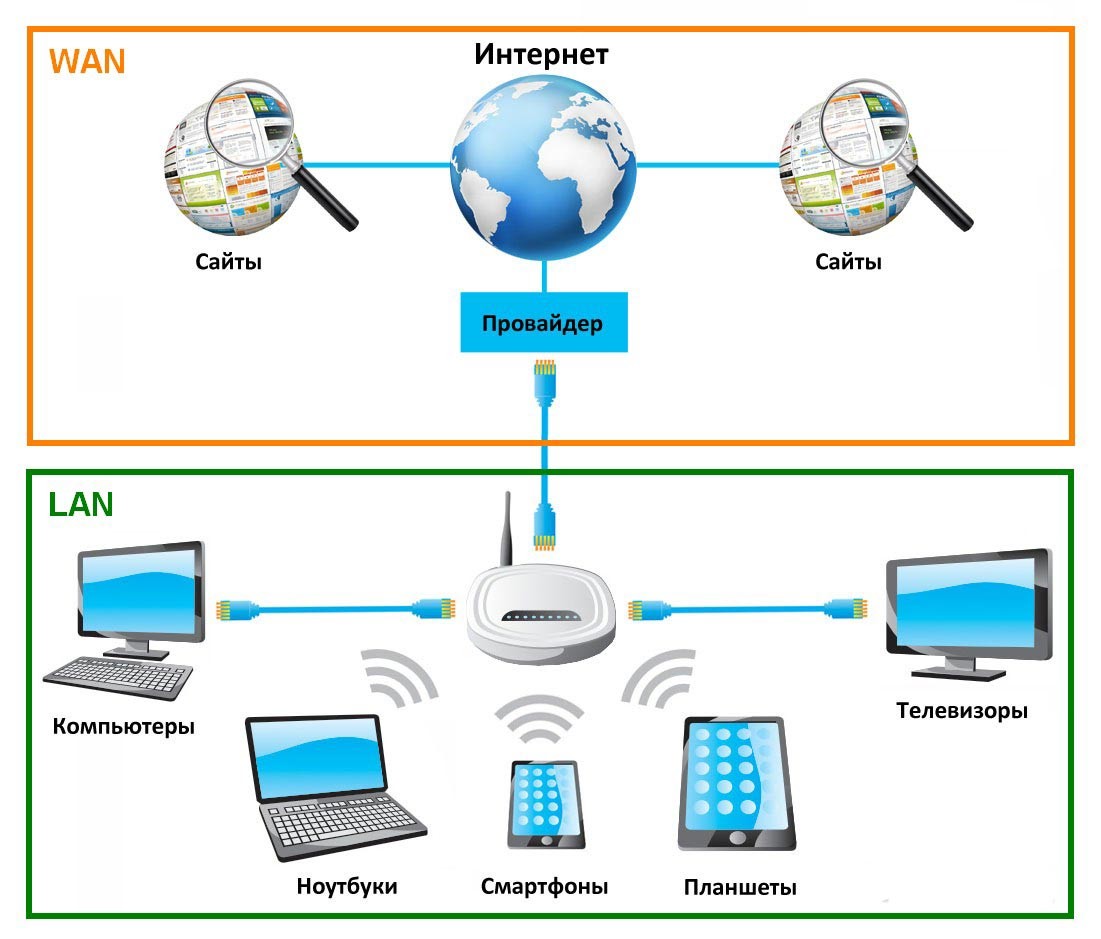
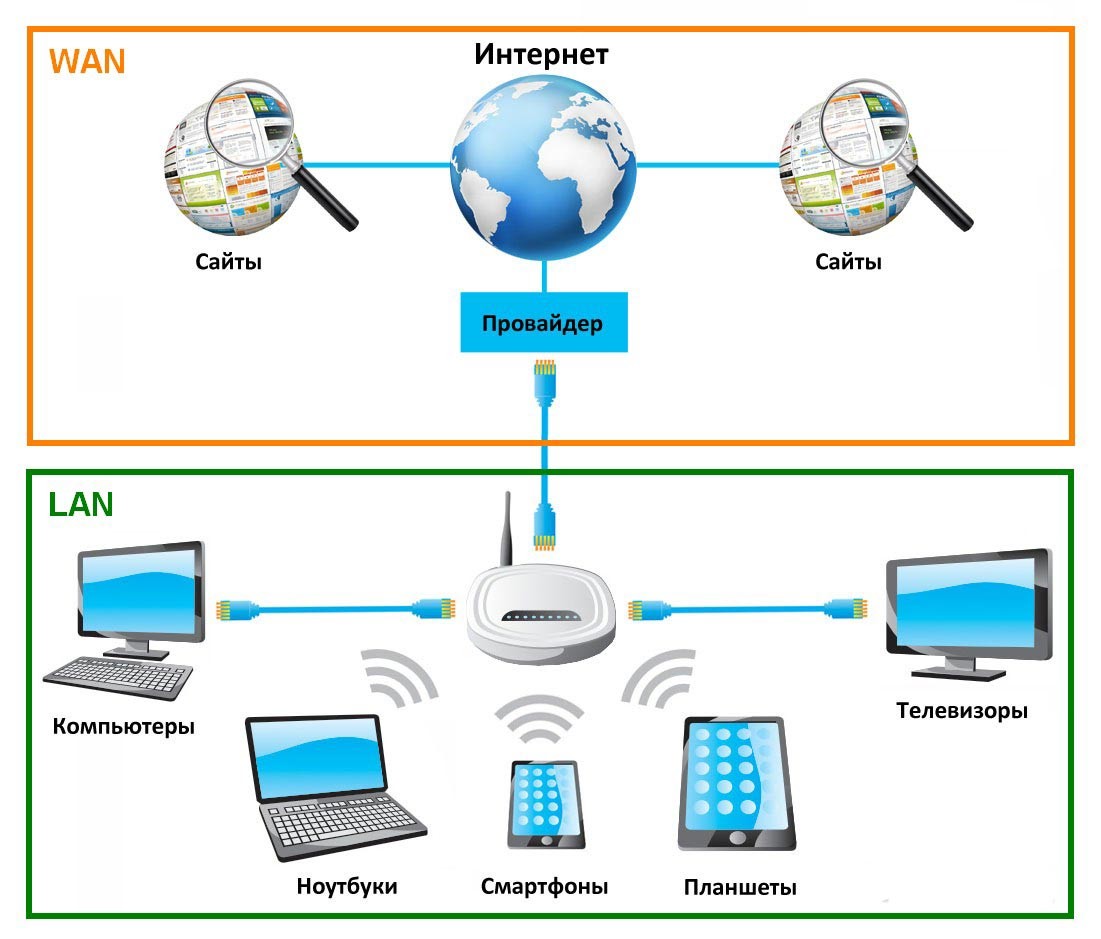
Общую схему вы можете наблюдать выше. Кабель от провайдера идёт в WAN порт. Далее после настройки интернета и подключения на маршрутизаторе, все подключенные устройства к локальной сети будут иметь доступ к глобальной сети. Какие-то основные вещи я рассказал, но если вы хотите поподробнее узнать про LAN и другие подключения, то смело идём сюда.
Что такое RJ45


RJ45 (Registered Jack ) – это специальный физический интерфейс определенного вида, который позволяет связывать между собой разные устройства по специальному кабелю – витая пара. По-другому еще называется как сетевой коннектор. Например, для связи компьютера и роутера. Скорее всего вы уже видели такое подключение на работе или у себя дома.
RJ45 как раз называют вот такие маленькие пластиковый штучки с металлическими жилами, который ровно 8 штук. При чем это название встречается в интернете и среди инженеров и системных администраторов. Если загуглить это название, то вы сразу же увидите восьми жильный коннектор. А что если я скажу, что на самом деле RJ45 вообще не существует.
Дело в том, что в интернете, а в частности в России и странах СНГ путают RJ45 с коннектором 8P8C. То есть на самом деле правильно называть именно 8P8C, а не RJ45. В частности, RJ 45 или правильнее RJ45S имеет совсем другой вид и всего лишь 4 жилы, а предназначен для подключения модемов.


В итоге у нас есть 8P8C и RJ45S (8P4C), которые и путают между собой. Скорее всего путать будут и дальше, так как название уже сильно прижилось среди IT инженеров, системных администраторов и других специалистов, которые занимаются сетевым оборудованием.


Проблема ещё в том, что в некоторых маршрутизаторах, коммутаторах входы имеют название «RJ45», но как вы понимаете, это в корне не верно. Но именно с помощью этого интерфейса и происходит подключение сетевых устройств. Например, роутера и всех домашних: компьютеров, ноутбуков, телевизоров и т.д.


Также для подключения подобных коннекторов используется специальный вида кабель – «Витая пара». Называется он так, потому что внутри кабеля есть ещё 4 пары (8 штук) проводков, который скручены между собой. Это необходимо, чтобы защитить передаваемые данные от электромагнитного воздействия. Советую почитать более подробную статью про витую пару тут.
Итог
Я постарался раскрыть полностью этот вопрос, но вы всегда можете обратиться ко мне через комментарии. Также можете писать свои дополнения или исправлять мои ошибки, если вы таковые найдете. В образовательных целях я бы ещё посоветовал прочесть ещё пару статей, который чуть полнее раскроют вам глаза на мир сетей и интернета:
Разъемы ноутбуков и их назначение — Ferra.ru
Размеры ExpressCard-модулей в сравнении с PC Card
Чаще всего устанавливается именно второй вариант, однако большинство популярных в народе нетбуков лишено даже разъема 34 мм. Так что если вам необходимы возможности расширения в виде установки ТВ-карт, беспроводных модемов, eSATA-портов, дополнительных разъемов USB 2.0 или даже Fire-Wire шины – обращайте внимание на наличие такой нужной опции, как ExpressCard.
Card Reader
Картридер на ноутбуке сегодня – вещь обыденная. Это вполне логично – редко какой прибор обходится без карты памяти. Поэтому устройство для чтения карт памяти стандартов Secure Digital (SD), Multimedia Card (MMC), xD Picture Card (xD) и Memory Stick (MS) вы наверняка найдете на любом современном лэптопе, не говоря уже о малышах-нетбуках.
Универсальный картридер, поддерживающий Compact Flash – большая редкость, впрочем, большинство современных фотоаппаратов переходят на SD, да и места на корпусе слот CF занимает достаточно много.
С картридерами SD нужно учитывать один нюанс. Дело в том, что стандарт SD предусматривает первоначальную версию SD 1.0 , карты которого имели максимальную емкость 4 Гб и новую версию SD 2.0, более известную, как SDHC (SD High Capacity), максимальный объем которых достигает 32 Гб. Физически карты обеих версий неотличимы друг от друга, однако обмен информацией с компьютером у них реализован по-разному.
Проблема состоит в том, что ридеры многих ноутбуков не поддерживают SDHC на уровне драйверов, вследствие чего вставленная карта просто не определяется. Это не говорит о том, что картридер неисправен – он просто не поддерживает новый стандарт, однако зачастую данная проблема решается обновление драйвера картридера, который, правда, еще нужно найти. Особенно остро проблема стоит для компьютеров с ОС Windows XP.
Совет: Покупая новый ноутбук, обращайте внимание на поддержку карт стандарта SDHC – это несложно проверить в магазине при покупке ноутбука.
Кстати, уже появляются первые карты нового стандарта – CDXC , объем которых может достигать 2 Тб, но пока выпущена только карта 64 Гб.
Какой коннектор нужен для интернет кабеля
В век беспроводной передачи данных многие уже забыли о кабелях, коннекторах и иже с ними. Но всем известно, что проводное соединение куда надежнее.
Да и скорость передачи данных зачастую выше. Поэтому нужно знать все о том, как обжать интернет-кабель.
Стоит сразу отметить, что в обжиме кабеля нет ничего сложного. Его можно выполнить даже в том случае, если под рукой нет специального инструмента (кримпера). Но в этом случае потребуется предельная осторожность.
Обжим кабеля для осуществления соединения с интернетом нужно выполнять по соответствующей схеме. Если жилы в витой паре перепутать местами, то ничего работать не будет. Есть несколько вариантов обжима. Рассмотрим их подробнее.
Содержание:
Схемы обжима
Есть несколько схем обжима (2). Они применяются для различных типов соединений. Если неправильно обжать кабель, то соединения может и не быть. Так что здесь главное – не перепутать. Итак, какие схемы есть?
Рис.1. Обжим прямого кабеля
- Прямой кабель. Применяется для соединения компьютера с роутером, телевизором и прочими устройствами такого же типа. Именно эту схему используют при обжиме кабеля для обеспечения доступа к интернету.
Рис.2. Обжим кроссовера
- Перекрестный кабель (Кроссовер). Используется исключительно для объединения двух и более компьютеров в одну сеть. В этом случае не предполагается использование роутеров, хабов и прочей аппаратуры. Исключительно ПК с другим ПК. Напрямую.
Если нужно сделать кабель специально для подключения к роутеру и обеспечения доступа к интернету, то нужно использовать исключительно первый вариант. Если обжать кроссовер, то никакого соединения не будет.
Что нужно для обжима?
Вообще, желательно не использовать подручные средства, а обжимать витую пару специальным инструментом.
Это позволит добиться наиболее качественного соединения. Но не всегда кримпер есть под рукой. Что нужно для произведения операции обжима?
Рис.3. Набор для обжима
- Сетевой кабель типа «витая пара» нужной длины.
- Комплект коннекторов. Минимально – 2 штуки. На один и другой конец. Но лучше, чтобы их было 4. Просто на всякий случай.
- Изолирующий колпачок. Пластиковый или резиновый. Устанавливается на место соединения кабеля с коннектором и предотвращает переломы и изгибы. Не обязателен.
- Инструмент для обжима (кримпер). Стоит он недорого и способен быстро без лишних проблем зафиксировать коннекторы на кабеле.
- Если кримпера нет, то можно использовать плоскую отвертку. И нож для зачистки контактов.
Читайте также:
Способ №1. Используем кримпер
Этот вариант наиболее простой и быстрый. Он заключается в использовании специального инструмента для обжима кабеля.
Кримпер способен заменить собой все остальные инструменты. Поэтому многие специалисты очень любят его использовать.
Конструкция кримпера такова, что с его помощью можно легко выполнить все действия по обжиму кабеля. Есть даже специальные лезвия на ручках для удобной обрезки и комфортного удаления изоляции.
Рис.4. Обжим при помощи кримпера
- Итак, сначала необходимо снять изоляцию кабеля. Вставляем его между лезвий на кримпере и чуть сжимаем ручки. Проворачиваем инструмент по часовой стрелке. После этого просто стягиваем уже надрезанную оболочку.
- Теперь расправляем витые жилы так, чтобы они ровно лежали.
- Кримпером подравниваем жилы.
- Берем коннектор и вставляем каждый провод в отдельную канавку в соответствии со схемой прямого обжима витой пары.
- Стараемся, чтобы коннектор немного захватывал изоляцию кабеля. Так соединение будет надежнее.
- Если все жилы распределили, то вставляем коннектор в специальное гнездо кримпера.
- Сжимаем ручки инструмента до характерного щелчка.
- Надеваем изоляционный колпачок.
- Повторяем все, что сделано выше для второго конца витой пары.
Вот и весь обжим. Теперь можно соединять роутер с сетевой картой компьютера и пробовать установить Интернет-соединение.
Если все сделано верно, то коннект появится за считанные секунды. Если же что-то не так, то придется переделывать весь кабель.
Способ №2. Используем нож, отвертку и другие подручные средства
Здесь все гораздо сложнее. На обжим кабеля при помощи подручных средств уйдет гораздо больше времени.
Да и не факт, что операция увенчается успехом с первого раза. Тем более, что потребуются определенные навыки работы с соответствующими инструментами.
Для осуществления процедуры обжима понадобится острый нож, плоская отвертка, витая пара необходимой длины и набор коннекторов.
Алгоритм действий прост, но потребуется некоторая сноровка и сугубая осторожность.
Рис.5. Обжим витой пары отверткой
- Сначала снимаем изоляцию кабеля. Для этого номом аккуратно надрезаем резиновую трубку кабеля. Надрез должен быть минимальным, поскольку требуется не повредить жилы. После осуществления надреза можно стянуть изоляцию пальцами.
- Подрезаем точащие жила какими-либо кусачками. Вполне хватит 20 мм проводов. Они как раз отлично встанут в коннектор.
- Теперь нужно взять коннектор и аккуратно вставить жилы в желобки в соответствии с прямой схемой обжима витой пары. Желательно как-нибудь зафиксировать сам кабель и коннектор, так как дальнейшие действия потребуют полной неподвижности компонентов.
- Берем плоскую отвертку и аккуратно вдавливаем металлические контакты на коннекторе. Здесь нужно проявлять осторожность, так как при слишком сильном вдавливании можно повредить контакты. И они работать не будут.
- Вдавливаем точно также пластиковый зажим коннектора, который должен захватить изоляцию кабеля.
- Надеваем изоляционный колпачок.
- Повторяем операцию для второго конца кабеля.
Проверка работоспособности кабеля
Есть несколько вариантов проверки работоспособности только что обжатой витой пары. Это необходимо сделать перед тем как использовать кабель.
Так можно исправить недочеты еще до включения кабеля в сеть.
Способ №1. Использование простого тестера (мультиметра)
Этот вариант наиболее приемлемый, так как позволяет проверить работоспособность кабеля еще до включения его в сеть.
Он может использоваться как профессиональными «айтишниками», так и обычными пользователями.
Все, что потребуется – обычный тестер (мультиметр), применяемый для проверки тока. Он позволяет оперативно выявить неисправность и устранить ее.
А пользоваться этим устройством довольно просто. Проблем не возникнет ни у кого.
- Итак, сначала переключим тестер в режим сопротивления или звукового сигнала. Делается это при помощи переключателя режимов. Он может выглядеть по-разному. В зависимости от модели тестера. Просто устанавливаем переключатель на иконку с изображением динамика.
- Теперь один щуп тестера «тыкаем» в любой контакт на коннекторе, а второй – в контакт с тем же цветом жилы на другом коннекторе.
- Если идет звуковой сигнал, то сопротивление есть. Значит, контакт тоже есть.
- Переходим к другому контакту.
- Таким же образом проверяем остальные.
- Если где-то нет сигнала, то пытаемся дожать контакт вручную и проверяем снова.
- Если все в порядке, то включаем кабель в сеть и наслаждаемся высокоскоростным соединением.
Такой способ проверки витой пары помогает быстро выявить неисправность и устранить ее.
Тем более, что по большей части неисправность заключается в недостаточном соединении контакта с жилой кабеля. Поможет обычный дожим.
Способ №2. Включение кабеля в сеть
Наиболее простой и доступный любому способ проверки. Он не предполагает использования каких-либо специализированных инструментов.
Также он не позволяет определить, в какой именно части витой пары возникла проблема.
Все, что нужно для такой проверки – компьютер с сетевой картой на борту, роутер (свич, хаб, модем и так далее) и сам кабель.
В дальнейшем может потребоваться мультиметр. Для точного определения места проблемы.
Рис.7. Витая пара в роутере (модеме)
- Итак, вставляем один конец кабеля в разъем RJ-45 на компьютере пользователя.
- Второй коннектор вставляем в роутер.
- Запускаем ПК.
- Сетевая карта должна автоматически определить кабель и осуществить подключение.
- Если этого не произошло, проверяем актуальность установленных драйверов.
- Если с ними все в порядке, то проблема определенно в витой паре.
- Берем тестер (мультиметр) и ищем конкретное место проблемы.
- Устраняем проблему и пробуем подключить снова.
Такой вариант хорош тем, что если в ходе проверки никаких проблем не возникло, то сразу можно приступать к использованию интернета.
Не нужно тратить время на подключение и настройку. Очень удобно для тех, у кого нет свободного времени.
Немного о соединительных кабелях
Не лишним будет немного рассказать о самих кабелях. Так пользователю проще будет понять, с чем он имеет дело.
И если в его распоряжении будет какой-то нестандартный кабель, то он будет все о нем знать.
Категории кабелей по классу защиты
Защита кабеля для передачи данных нужна в тех случаях, если нужно соединить с компьютером устройство, которое находится от него на приличном расстоянии.
Если использовать защищенный кабель, то можно минимизировать потери скорости. По классу защиты различают следующие типы.
Рис.8. Классическ
| ПРОВЕРЕННЫЕ! | ||
OfficeAir.ru(495) 559-21-498-916-813-8932 | НАДЕЖНЫЕ | ТЕХНОЛОГИИ! |
 | ||
| Два разъема USB 2.0 | ||
 | ||
| Разъем 1394 | ||
 | ||
| Разъем eSATA | ||
 | ||
| Комбинированный разъем USB/eSATA | ||
 | ||
| Разъем RJ45 | ||
 | ||
| Разъем RS-232 | ||
 | ||
| Разъем D-SUB (VGA) | ||
 | ||
| Разъем DVI-D | ||
 | ||
| Разъем S-Video | ||
 | ||
| Разъем HDMI | ||
 | ||
| Разъм DisplayPort ноутбука Lenovo ThinkPad W510 | ||
 | ||
| Разъём для подключения док-станции Sony VAIO SZ2 | ||
устройство, виды + как правильно выбрать провод для интернета
Как для подключения компьютера, так и для создания сети необходим кабель для интернета. Это хоть и пассивная составляющая, но не менее важная, чем остальные элементы.
Чтобы неправильно подобранный проводник не вывел из строя оборудование, нужно ознакомиться с видами кабелей, их особенностями и предназначением. Обо всем этом мы детально поговорим в нашей статье. Также приведем перечень характеристик, на которые следует в первую очередь смотреть при выборе подходящего кабеля.
Содержание статьи:
Основные виды кабелей для интернета
С целью увеличения скорости передачи данных в локальных сетях, требования стандартов к передающим кабелям все время усложняются. Отличаются интернет-кабели один от другого разными характеристиками.
Рассмотрим основные виды этих изделий:
- витая пара;
- оптоволоконный;
- коаксиальный.
Кроме категории кабеля, важными моментами являются: тип жилы, способ экранирования.


Существует широкий ассортимент разновидностей шнуров для компьютерных сетей. Самые востребованные — витая пара. Набирает популярности оптоволокно, а вот коаксиальный проводник постепенно уходит в прошлое
Вид #1 — витая пара
Для возможности после прочтения обозначения получить необходимые сведения о витой паре, была придумана международная классификация кабелей.
В основу классификации заложили формулу: АА/ВСС. Здесь первая пара символов «АА» указывает на присутствие общего экрана.
Символ «В» информирует о наличии индивидуальной защиты каждой пары. Два последних символа расскажут о виде скрутки. Если это «ТР», то проводники скручены попарно. В случае «TQ» — присутствует скрутка четверками.


Создателями международной классификации были учтены такие моменты, как присутствие общего экрана, наличие индивидуальной изоляции пар, метод скрутки
Наличие защиты является особенной характеристикой витой пары.
Много информации можно узнать, прочитав маркировку:
- Незащищенная пара. Это кабель без защитного экрана. Проводники помещены в обычный пластик. Маркируют такую пару аббревиатурой U/UTP.
- Фольгированная пара. Кабель имеет один для всех пар экран. Маркировка — F/UTP.
- Незащищенные пары. Единый экран, представляющий собой оплетку. Маркируют кабель сочетанием символов S/UTP.
- Фольгированная защита для пар. Плюс к этому — общий медный экран. Маркировка — S/FTP.
- Экран из фольги защищает пары. Общего экрана нет. Обозначение — U/ FTP.
- Общий экран из фольги плюс оплетка. Пары без экрана. Маркировка — SF/UTP.
- Экран из фольги как для пар, так и в качестве общей защиты. Обозначение F/FTP.
- Фольгированный экран для пар. В качестве общего экрана — фольга и оплетка. Распознают по маркировке SF/ FTP.
В этом перечне приведено обозначение по международной классификации витой пары. Наши общепринятые обозначения несколько отличаются.
Таким видом провода для интернета, как витая пара можно объединить в одну сеть устройства, удаленные друг от друга не более чем на 100 м.
Если вы планируете использовать этот вид кабеля, рекомендуем ознакомиться с лучшими витой пары между собой.
Вид #2 — оптоволоконный сетевой кабель
На сегодня более быстрой технологии передачи информации в интернете, чем оптоволокно, не существует.


Лимит на длину каналов у оптоволоконного кабеля отсутствует. По этой причине он может соединять объекты, находящиеся очень далеко друг от друга
Через оптоволоконные кабели, протянутые по дну океана, высокоскоростной интернет связывает не только города, но и материки.
К преимуществам оптического кабеля относятся:
- хорошие пропускные данные;
- долговечность;
- быстрота обнаружения несанкционированного доступа, что повышает безопасность сети;
- подавление шума, достаточная степень защиты от помех;
- значительная скорость передачи информации;
- возможность реализации дополнительных опций.
Оптоволоконные кабели бывают одномодовыми и многомодовыми. Отличаются они друг от друга режимами продвижения лучей света в кабеле.
Несмотря на небольшую стоимость и все другие преимущества кабеля этого вида, существует два фактора ограничивающие их применение – оборудование и адаптеры для оптоволоконной сети очень дорогие.


Профессиональный инструмент для фиксации витых пар в ножах-контактах разъема гарантирует надежное соединение. Такое возможно, благодаря строго перпендикулярной траектории движения пуансонов к плоскости разъема
Оконцовка кабеля выполняется с применением дорогостоящего оборудования. Непростым является монтаж, а также ремонт сети, выполнять работы могут только высококвалифицированные специалисты. По этой причине оптоволоконный кабель применяют в крупных сетях.
Вид #3 — коаксиальный провод
Основная характеристика — волновое сопротивление. От него зависит качество кабеля и передаваемого сигнала. Влияет на эти величины материал и его диэлектрическая проницаемость, а также индуктивность, емкость, удельное сопротивление. Сила сигнала зависит от расстояния передачи.
Существует две разновидности кабелей такого вида: тонкий и толстый. Диаметр первого — не более 0,5 см. Его специфические черты — повышенная гибкость и быстрое затухание сигнала, поэтому сигнал с его помощью передают на незначительные расстояния со скоростью до 10 Мбит/с.
Тонкий кабель относится к категории RG-58/U. Волновое сопротивление его равняется 50 Ом.


Кабель RG-58 простой в применении. С его помощью можно создать сети любого вида. Все, что нужно – это вставить его в разъем сетевого адаптера
Сечение толстого коаксиального кабеля — 1 см. Поскольку жесткость у него повышенная, монтаж осуществляют с использованием недешевых специальных приспособлений.
Сам толстый кабель также в два раза дороже тонкого. Он относится к категории RG-11 или RG-8. В первой из моделей сопротивление составляет 75 Ом, во второй — 50 Ом.
Способность проводника к накоплению заряда характеризует индуктивность и погонная емкость. Краткие характеристики содержатся в маркировке.
Так, в обозначении КМГ первая буква обозначает К – коаксиальный, вторая — М – магистральный, Г — прокладываемый в канализации. КМК — присутствует броня для возможности подводной прокладки.
Было время, когда этот тип кабеля встречался во многих областях. Некоторые его характеристики даже выше, чем те, которыми обладает витая пара. Сейчас коаксиальный кабель все еще применяют для прокладки трасс под аналоговые , тогда как витую пару – для подключения IP систем видеонаблюдения.
Все же со временем последняя стала вытеснять коаксиальный кабель. Пользователи оценили ее более простой и быстрый монтаж, а также меньшую стоимость.
Устройство сетевого кабеля
Устройство каждого вида кабеля различное. Самая простая конструкция у коаксиального проводника, самая совершенная — у оптоволоконного.
Строение коаксиального кабеля
Еще на заре создания сетей применяли исключительно коаксиальный кабель. В его структуру входит центральный проводник.
Вокруг него — толстый слой изоляции, далее следует оплетка — алюминиевая или медная, а в заключение — изолирующая оболочка.


Верхняя (последняя) оболочка в основном изготавливается из полихлорвинила и обладает устойчивостью к ультрафиолету. Есть варианты и с тефлоновой защитой, но они более дорогие
Устройство витой пары
Самым распространенным проводом для интернета является витая пара. Этот кабель позволяет через один канал подключить все компьютеры, а заодно другие необходимые устройства. Дает возможность обеспечить определенным пользователям использование информации со всех компьютеров.
Чаще всего покупают нужный отрезок этого провода, обжатый со всех сторон коннекторами. Реже берут простой отрезок витой пары, а выполняют уже после после монтажа, используя правильную схему распиновки.


Состоит кабель из пар медных проводников. В классическом исполнении это кабель с 4 парами, хотя бывают и с двумя. Первые состоят из 8 жил, а вторые — из четырех. Цвет изоляции внутри регламентирует стандарт
Экранирующий слой может находиться всего в двух местах — поверх отдельной пары и тогда его называют индивидуальным и поверх всех пар, тогда его называют общим.
Особенности строения оптического кабеля
Этот современный кабель имеет особое конструктивное строение. Его образуют тончайшие проводки, а отделяет их друг от друга специальное покрытие.
Эти проводки являются проводниками оптических лучей, переносящих информацию при прохождении через кремниевые сердечники, имеющиеся у каждого волокна. Кроме сердцевины у волокна имеется оптическая оболочка, защита, буферное покрытие.
Составными волоконно-оптического кабеля являются такие элементы, как центральный сердечник, оболочка, которая его окружает.


Если за основу построения сети взять оптический кабель, появится возможность соединить устройства, значительно удаленные друг от друга
Как и сердечник, “рубашка”состоит из стекла, но такой параметр, как преломление света у него меньше. Световые лучи, отражаясь от стекла, расходятся по сердечнику, но за его пределы не выходят.
Критерии выбора кабеля
У такого кабеля характеристик много, но для выбора важны только отдельные из них. К ним относятся: категория проводника, тип жилы, способ экранирования. Рассмотрим подробно каждую из них.
Критерий #1 — категория интернет-кабеля
Существует семь категорий кабеля витая пара— от Cat.1 до Cat.7.
Отличаются шнуры разных категорий эффективностью пропускаемого сигнала:
- Первая категория Cat.1 имеет полосу пропускания всего 0,1 МГц. Используют такой проводник для передачи голосовых данных с помощью модема.
- У категории Cat.2 полоса пропускания — 1 МГц. Скорость передачи данных здесь ограничена 4 Мбит/с, поэтому такой проводник считается устаревшим и почти не используется.
- Для категории Cat.3 частотная полоса — 16 МГц. Быстрота передачи данных — до 100 Мбит/с. Используют для создания локальных и телефонных сетей.
- Cat. 4 — кабель с пропускной способностью 20 МГц максимум. Скорость передачи данных — не больше 16 Мбит/с.
- Cat.5 обладает пропускной способностью 100 МГц максимум и предельной скоростью передачи данных 100 Мбит/с. Сферы применения — создание телефонных линий и локальных сетей.
- Cat.5е имеет пропускную способность 125 МГц. Скорость — до 100 Мбит/с и 1000МБит/с (для четырехпарного провода). Этот кабель является самым популярным при построении компьютерных сетей.
- Для Cat.6 приемлемая частотная полоса — 250 МГц. Быстрота передачи — 1 Гбит/с на расстояние до 50 м.
- У Cat.6а лента пропускания — 500 МГц. Быстрота — до 10 Гбит/с в диапазоне до 100 м.
- Cat.7 имеет пропускную полосу 600-700 МГц. Скорость этого провода для интернета — до 10 Гбит/с.
- Cat.7а. Полоса пропуска — до 1200 МГц. Скорость — 40 Гбит/с на длину 15 м.
Чем выше категория кабеля, тем больше в нем пар проводников. При этом, в каждой паре на единицу длины приходится больше пар витков.


При подключении дополнительных устройств к компьютеру, нужно по всем правилам подобрать кабель. На концах кабеля должны быть защелки. Они позволят прочно зафиксировать проводник в гнезде
Критерий #2 — тип кабельной жилы
Жилы кабеля делятся на медные и омедненные. Более качественным считается первый тип.


Посредством сетевого шнура можно подключить принтер. Чтобы проблем с передачей сигналов не возникало нужно выбирать как кабель, так и коннекторы хорошего качества
Используют кабель с такой жилой для обширной и быстрой сети — больше 50 м. Второй вид несколько дешевле, да и потери в нем не такие уж большие.
Его сердцевина представляет собой недорогой кабель с малой проводимостью. Покрыт он медью, обладающей высокой проводимостью. Так как ток протекает по медной стороне проводника, проводимость страдает незначительно.
Приобретая омедненный кабель, приходится делать выбор между двумя его видами — CCS и CCA. Различие между ними в сердцевине. У CCS она представляет собой проводник из стали, у CCA — из алюминия. Второй от медного мало чем отличается.
Монтаж стального проводника может вызвать затруднения, поскольку сталь, как не очень эластичный материал, подвержена надломам.
На ограниченном расстоянии расхождение между медным и омедненным кабелем мало заметно. Если дистанция больше 100 м, кабель с алюминиевой сердцевиной сигнал просто не передаст.
Причиной плохой коммутации является большее, чем у меди, сопротивление алюминия. В результате на выходе ток имеет недостаточную мощность и составляющие сети не «видят» друг друга.
Критерий #3 — экран для кабеля
Экран необходим, чтобы защитить проводник от электромагнитных шумов других кабелей. Также он должен компенсировать излучение электромагнитного поля самих витых пар.
Если поблизости есть силовые кабели до 380 В с сечением жилы менее 4 квадратов, необходим один экран. В этом случае самым лучшим вариантом станет кабель FTP.


Важно помнить, что экранированные кабели используют в тандеме с экранированными коннекторами. Разница между ними и стандартными в металлической части
Когда предполагается соседство с проводником от 380 В с сечением жилы до 8 квадратов, потребуется экран двойной. Хороший вариант — F2TP.
Близость высоковольтных кабелей от 1000 В с жилой от 8 квадратов предполагает прокладку как силового, так и сетевого кабеля в индивидуальных гофрах. Вариант экрана — SF/UTP.
В быту такие кабели не используют. Здесь чаще всего применяют неэкранированный кабель, принадлежащий к категории 5е типа UTP.
Выводы и полезное видео по теме
О выборе кабеля для интернета:
Видеоролик об особенностях маркировки сетевого кабеля:
Используя кабель для интернета, следует руководствоваться инструкциями по его монтажу. Наличие большого количества разнообразных проводников позволяет подобрать модель под конкретные условия.
Изучив свойства всех видов и зная, как расшифровать маркировку, можно сделать выбор максимально правильно.
Хотите дополнить изложенный выше материал замечаниями и полезными советами по выбору? Или заметили неточности/несоответствие информации? Пишите свое мнение и рекомендации под нашей статьей.
А может вы только подбираете подходящий кабель и хотите уточнить ряд нюансов? Задавайте свои вопросы нашим экспертам и другим посетителям сайта в блоке комментариев.
На ноутбуке нет разъема для интернет кабеля (LAN)
В этой статье мы рассмотрим решение проблемы, когда на ноутбуке отсутствует вход под сетевой кабель, он же Ethernet, или LAN-порт. Проще говоря, когда на ноутбуке нет сетевой карты, а нам нужно подключить интернет именно по кабелю.
Производители ноутбуков активно отказываются от разъема LAN в своих ноутбуках. Такая тенденция наблюдается уже на протяжении нескольких лет. Владельцы MacBook, например, уже давно забыли, как выглядит этот порт, так как в MacBook их уже давно нет. Чаще всего Ethernet-порт отсутствует на компактных ноутбуках (13-14 дюймов) и на ультрабуках. На обычных, как правило не дорогих ноутбуках, все еще можно встретить вход под интернет кабель. Думаю, что через несколько лет на рынке не останется ни одного нового ноутбука со встроенным Ethernet-адаптером. Разве что какие-то игровые модели.
Почему производители отказываются от этого разъема? Из-за экономии места. Сам сетевой адаптер не маленький. Он занимает много места как снаружи, так и внутри ноутбука. А ноутбуки сегодня такие тонкие, что порт под коннектор RJ-45 в них просто не помещается. Он по высоте практически такой же, или даже выше, чем корпус ноутбука. Вот у меня старый ноутбук, правда, не очень толстый, а вход под сетевой кабель занимает практически весь корпус (по высоте). Разместить такой порт в более тонком корпусе практически невозможно.
- Забыть о кабеле и подключать ноутбук к интернету по Wi-Fi. Но это не всегда возможно. Иногда необходимо подключить ноутбук к роутеру по кабелю. Или в гостинице, например. Где W-Fi не всегда работает стабильно.
- Использовать переходник USB — LAN. USB LAN Ethernet адаптер. Это внешняя сетевая карта, которая подключается в USB-порт ноутбука. Такие карты работают как с Windows ноутбуками (ASUS, DELL, Lenovo, HP, Acer, Samsung и т. д.), так и с MacBook. Дальше в статье я расскажу о таких адаптерах более подробно.
Как подключать ноутбук без LAN-порта к интернету по кабелю?
Как я уже писал, есть специальные переходники. Точнее отдельные устройства – внешние сетевые адаптеры с интерфейсом USB. Это обычная сетевая карта, которая спрятана в небольшой корпус, и которая подключается к ноутбуку в USB-порт. Некоторые производители ноутбуков, к своим моделям, которые не оборудованы встроенной сетевой картой, кладут такие переходники в комплект к ноутбуку. Выглядят эти адаптеры вот так:
Я уже рассказывал об одном из таких устройств – TP-LINK UE300. Это гигабитный USB LAN адаптер от TP-Link с поддержкой USB 3.0. Работает с любыми ноутбуками. В том числе с Макбуками.
Этих устройств на рынке очень много. Как китайских ноунеймов по несколько долларов, так и качественных и красивых устройств от популярных производителей сетевой и компьютерной техники. Есть модели с интерфейсом подключения USB Type-C. Что очень актуально, так как производители отказываются не только от LAN портов, но и от привычных USB Type-A.
Как выбрать сетевой адаптер для ноутбука?
Основные характеристики:
- Стандарт (скорость подключения). Fast Ethernet – самые доступные адаптеры. Поддерживается скорость до 100 Мбит/с (10/100 Мбит/с). Gigabit Ethernet – скорость подключения до 1000 Мбит/с. Если у вас роутер с гигабитными портами, то лучше взять гигабитный адаптер (Gigabit Ethernet). Если есть возможность, можно взять такой адаптер с запасом на будущее.
- Интерфейс подключения. Если речь идет о ноутбуках, то их 2: USB Type-A (обычный USB) и USB Type-C (новый).

- Дополнительные разъемы. Есть сетевые адаптеры только с одним разъемом, под сетевой кабель (выше на фото слева). А есть модели с дополнительными разъемами. Чаще всего это USB (выше на фото справа).
Я бы не советовал брать самые дешевые адаптеры, если вы планируете часто ими пользоваться. Вряд ли они будут долго и стабильно работать, и выдавать приличную скорость. Вот собственно и все.
Как подключить, настроить и пользоваться?
Все максимально просто. Достаточно подключить Ethernet-адаптер в USB-порт ноутбука. В большинстве случаев система автоматически распознает устройство и устанавливает драйверы. В Windows 10 проблем точно не должно быть. Разве что адаптер какой-то старый.
Даже если Windows не сможет установить драйверы автоматически, их можно установить либо с диска (который есть в комплекте, но не всегда), либо же с сайта производителя. В крайнем случае можно найти драйвер по ИД оборудования. Об этом я писал в статье какой драйвер нужен для сетевой карты (Ethernet-контроллера).
После того, как драйвер будет установлен и адаптер будет отображаться в диспетчере устройств, можно подключить к адаптеру сетевой кабель от роутера, или напрямую от интернет-провайдера.

Дальше работа и настройка (если это необходимо) ничем не отличается от стационарного компьютера, или ноутбука со встроенной сетевой картой.
Использование адаптера не так удобно, как простое подключение сетевого кабеля в LAN-порт на ноутбуке, но в данной ситуации (когда ноутбук без разъема под интернет кабель) к интернету можно подключиться либо через Wi-Fi, либо через внешний сетевой адаптер.
Все, что вам нужно знать о кабелях Ethernet
MakeUseOf — Политика конфиденциальностиМы уважаем вашу конфиденциальность и обязуемся защищать вашу конфиденциальность во время работы в сети на нашем сайт. Ниже раскрываются методы сбора и распространения информации для этой сети. сайт.
Последний раз политика конфиденциальности обновлялась 10 мая 2018 г.
Право собственностиMakeUseOf («Веб-сайт») принадлежит и управляется Valnet inc.(«Нас» или «мы»), корпорация зарегистрирован в соответствии с законодательством Канады, с головным офисом по адресу 7405 Transcanada Highway, Люкс 100, Сен-Лоран, Квебек h5T 1Z2.
Собранные персональные данныеКогда вы посещаете наш веб-сайт, мы собираем определенную информацию, относящуюся к вашему устройству, например, ваше IP-адрес, какие страницы вы посещаете на нашем веб-сайте, ссылались ли вы на другие веб-сайт, и в какое время вы заходили на наш веб-сайт.
Мы не собираем никаких других персональных данных.Если вы заходите на наш сайт через учетной записи в социальной сети, пожалуйста, обратитесь к политике конфиденциальности поставщика социальных сетей для получения информации относительно их сбора данных.
Файлы журналаКак и большинство стандартных серверов веб-сайтов, мы используем файлы журналов. Это включает интернет-протокол (IP) адреса, тип браузера, интернет-провайдер (ISP), страницы перехода / выхода, тип платформы, дата / время и количество кликов для анализа тенденций, администрирования сайта, отслеживания пользователей движение в совокупности и собирать широкую демографическую информацию для совокупного использования.
Файлы cookieФайл cookie — это фрагмент данных, хранящийся на компьютере пользователя, связанный с информацией о пользователе. Мы и некоторые из наших деловых партнеров (например, рекламодатели) используем файлы cookie на нашем веб-сайте. Эти файлы cookie отслеживают использование сайта в целях безопасности, аналитики и целевой рекламы.
Мы используем следующие типы файлов cookie:
- Основные файлы cookie: эти файлы cookie необходимы для работы нашего веб-сайта.
- Функциональные cookie-файлы: эти cookie-файлы помогают нам запоминать выбор, который вы сделали на нашем веб-сайте, запоминать ваши предпочтения и персонализировать ваш опыт работы с сайтом.
- Аналитические и рабочие файлы cookie: эти файлы cookie помогают нам собирать статистические и аналитические данные об использовании веб-сайта.
- Файлы cookie социальных сетей: эти файлы cookie позволяют вам взаимодействовать с контентом на определенных платформах социальных сетей, например, «лайкать» наши статьи. В зависимости от ваших социальных сетей настройки, сеть социальных сетей будет записывать это и может отображать ваше имя или идентификатор в связи с этим действием.
- Рекламные и таргетированные рекламные файлы cookie: эти файлы cookie отслеживают ваши привычки просмотра и местоположение, чтобы предоставить вам рекламу в соответствии с вашими интересами. См. Подробности в разделе «Рекламодатели» ниже.
Если вы хотите отключить файлы cookie, вы можете сделать это в настройках вашего браузера. Для получения дополнительной информации о файлах cookie и способах управления ими, см. http://www.allaboutcookies.org/.
Пиксельные тегиМы используем пиксельные теги, которые представляют собой небольшие графические файлы, которые позволяют нам и нашим доверенным сторонним партнерам отслеживать использование вашего веб-сайта и собирать данные об использовании, включая количество страниц, которые вы посещаете, время, которое вы проводите на каждой странице, то, что вы нажимаете дальше, и другую информацию о посещении вашего веб-сайта.
РекламодателиМы пользуемся услугами сторонних рекламных компаний для показа рекламы, когда вы посещаете наш веб-сайт. Эти компании могут использовать информацию (не включая ваше имя, адрес, адрес электронной почты или номер телефона) о ваших посещениях этого и других веб-сайтов для размещения рекламы товаров и услуг, представляющих для вас интерес. Если вы хотите получить дополнительную информацию об этой практике и узнать, как можно отказаться от использования этой информации этими компаниями, щелкните здесь.
Рекламодатели, как сторонние поставщики, используют файлы cookie для сбора данных об использовании и демографических данных для показа рекламы на нашем сайте. Например, использование Google Файлы cookie DART позволяют показывать рекламу нашим пользователям на основе их посещения наших сайтов и других сайтов в Интернете. Пользователи могут отказаться от использования DART cookie, посетив политику конфиденциальности Google для рекламы и содержательной сети.
Мы проверили все политики наших рекламных партнеров, чтобы убедиться, что они соответствуют всем применимым законам о конфиденциальности данных и рекомендуемым методам защиты данных.
Мы используем следующих рекламодателей:
Ссылки на другие веб-сайтыЭтот сайт содержит ссылки на другие сайты. Помните, что мы не несем ответственности за политика конфиденциальности таких других сайтов. Мы призываем наших пользователей знать, когда они покидают нашу сайт, и прочитать заявления о конфиденциальности каждого веб-сайта, который собирает лично идентифицируемая информация. Это заявление о конфиденциальности применяется исключительно к информации, собираемой этим Интернет сайт.
Цель сбора данныхМы используем информацию, которую собираем, чтобы:
- Администрирование нашего веб-сайта, включая устранение неполадок, статистический анализ или анализ данных;
- Для улучшения нашего Веб-сайта и повышения качества обслуживания пользователей, обеспечивая вам доступ к персонализированному контенту в соответствии с вашими интересами;
- Анализируйте использование пользователями и оптимизируйте наши услуги.
- Для обеспечения безопасности нашего веб-сайта и защиты от взлома или мошенничества.
- Делитесь информацией с нашими партнерами для предоставления таргетированной рекламы и функций социальных сетей.
Мы не продаем и не сдаем в аренду ваши личные данные третьим лицам. Однако наши партнеры, в том числе рекламные партнеры, может собирать данные об использовании вашего веб-сайта, как описано в настоящем документе. См. Подробности в разделе «Рекламодатели» выше.
Как хранятся ваши данныеВсе данные, собранные через наш Веб-сайт, хранятся на серверах, расположенных в США.Наши серверы сертифицированы в соответствии с Соглашением о защите конфиденциальности ЕС-США.
IP-адрес и строковые данные пользовательского агента от всех посетителей хранятся в ротационных файлах журнала на Amazon. сервера на срок до 7 дней. Все наши сотрудники, агенты и партнеры стремятся сохранить ваши данные конфиденциальны.
Мы проверили политику конфиденциальности наших партнеров, чтобы убедиться, что они соответствуют аналогичным политикам. для обеспечения безопасности ваших данных.
Согласие в соответствии с действующим законодательствомЕсли вы проживаете в Европейской экономической зоне («ЕЭЗ»), окно согласия появится, когда доступ к этому сайту.Если вы нажали «да», ваше согласие будет храниться на наших серверах в течение двенадцать (12) месяцев, и ваши данные будут обработаны в соответствии с настоящей политикой конфиденциальности. После двенадцати месяцев, вас снова попросят дать согласие.
Мы соблюдаем принципы прозрачности и согласия IAB Europe.
Вы можете отозвать согласие в любое время. Отзыв согласия может ограничить вашу возможность доступа к определенным услугам и не позволит нам обеспечить персонализированный опыт работы с сайтом.
Безопасность данныхНаши серверы соответствуют ISO 27018, сводам правил, направленных на защиту личных данных. данные в облаке. Мы соблюдаем все разумные меры предосторожности, чтобы гарантировать, что ваши данные безопасность.
В случае, если нам станет известно о любом нарушении безопасности данных, изменении, несанкционированном доступе или раскрытие каких-либо личных данных, мы примем все разумные меры предосторожности для защиты ваших данных и уведомит вас в соответствии с требованиями всех применимых законов.
Доступ, изменение и удаление ваших данныхВы имеете право запросить информацию о данных, которые у нас есть для вас, чтобы запросить исправление и / или удаление вашей личной информации. пожалуйста, свяжитесь с нами в [email protected] или по указанному выше почтовому адресу, внимание: Отдел соблюдения требований данных.
ВозрастЭтот веб-сайт не предназначен для лиц младше 16 лет. Посещая этот веб-сайт. Вы настоящим гарантируете, что вам исполнилось 16 лет или вы посещаете Веб-сайт под присмотром родителей. надзор.
Заявление об отказе от ответственностиХотя мы прилагаем все усилия для сохранения конфиденциальности пользователей, нам может потребоваться раскрыть личную информацию, когда требуется по закону, когда мы добросовестно полагаем, что такие действия необходимы для соблюдения действующего судебное разбирательство, постановление суда или судебный процесс, обслуживаемый на любом из наших сайтов.
Уведомление об измененияхКаждый раз, когда мы изменяем нашу политику конфиденциальности, мы будем публиковать эти изменения на этой странице Политики конфиденциальности и других места, которые мы считаем подходящими, чтобы наши пользователи всегда знали, какую информацию мы собираем, как мы ее используем, и при каких обстоятельствах, если таковые имеются, мы ее раскрываем.
Контактная информацияЕсли у пользователей есть какие-либо вопросы или предложения относительно нашей политики конфиденциальности, свяжитесь с нами по адресу [email protected] или по почте на указанный выше почтовый адрес, внимание: Департамент соответствия данных.
.типов технологий доступа в Интернет, объяснение
В настоящее время большинство пользователей компьютеров ежедневно прыгают в Интернет, не задумываясь. Но задумывались ли вы, какие типы интернет-соединений на самом деле позволяют нам подключаться к интернету?
Давайте рассмотрим различные типы подключений к Интернету, которые использовались на протяжении многих лет и сегодня.Мы увидим, как доступ в Интернет развивался с течением времени, и познакомимся с основами работы каждого метода.
Определение «Интернет-провайдера»
Прежде чем мы начнем, важно знать, что такое интернет-провайдер (ISP).Хотя любой может использовать свой компьютер как автономное устройство или подключаться к другим компьютерам в локальной сети, вам необходимо пройти через провайдера, чтобы подключиться к обширным ресурсам, доступным в Интернете.
Интернет-провайдер — это просто компания, которая предоставляет своим клиентам доступ в Интернет.Примеры включают Comcast и Verizon. Эти компании имеют обширную сетевую инфраструктуру, которая обеспечивает широкий и легкий доступ в Интернет.
Какие технологии использует ваш интернет-провайдер для подключения вас к Интернету, с годами изменились и различаются в зависимости от вашего региона.Давайте рассмотрим некоторые из наиболее распространенных форм.
Типы проводного доступа в Интернет
Сначала мы рассмотрим проводные технологии доступа в Интернет.Обычно они позволяют вам выйти в Интернет дома.
Кабель
Кабель — распространенный способ доставки в высокоскоростной Интернет.Здесь используется тот же тип медного кабеля, что и для услуг кабельного телевидения. Используя стандарт, называемый DOCSIS (спецификация интерфейса службы передачи данных по кабелю), совместимый модем может сортировать телевизионные сигналы из сигналов данных Интернета, поэтому оба работают на одной линии.
Хотя кабель по-прежнему является распространенным методом широкополосной связи, у него есть конкуренция в более современных методах.Вы все еще можете ожидать стабильной скорости от кабельного Интернета, но это не самая мощная технология.
Волоконная оптика
Оптоволоконное подключение к Интернету, предлагаемое такими компаниями, как Verizon FIOS, является одним из самых быстрых вариантов домашнего Интернета.Вместо традиционного кабеля они используют свет для передачи информации.
На исходном конце передатчик преобразует электрические сигналы в свет. Затем этот свет отражается по специальному кабелю из стекла или пластика.Когда он достигает места назначения, принимающая сторона преобразует свет обратно в данные, которые ваш компьютер может использовать.
Как и следовало ожидать, свет распространяется намного быстрее, чем электричество, протекающее по проводу. К сожалению, волоконно-оптические сети не так распространены, как кабельные, а прокладывать новые линии дорого.Таким образом, этот тип подключения недоступен в некоторых регионах.
Мы используем термин «волокно до дома» для описания этого типа доступа. Однако оптоволоконный кабель используется и для многих других целей, например, для прокладки линий через океан.Волоконная оптика может эффективно передавать данные на гораздо большие расстояния, чем кабель, что делает его полезным в этих ситуациях.
Если вам интересно, мы более внимательно рассмотрели различия между волокном и кабелем.
DSL
DSL, что означает цифровая абонентская линия, использует существующие телефонные линии для передачи цифровых данных.Поскольку данные передаются с большей частотой, чем голосовые вызовы, вы можете одновременно пользоваться Интернетом и разговаривать по телефону.
При использовании DSL вы устанавливаете физический фильтр, разделяющий сигналы голоса и данных.Иначе во время разговора по телефону вы услышите пронзительное шипение.
Этот термин почти всегда относится к асимметричному DSL, что означает, что ваши скорости загрузки и загрузки различаются. Это имеет смысл, поскольку большинство людей загружают из Интернета больше контента, чем загружают.
DSL все еще предлагается сегодня, в основном в сельской местности без надежной кабельной инфраструктуры. Это приемлемо, если вам не нужно быстрое соединение, но с сегодняшним Интернетом все больше и больше.
Dial-Up
Dial-up сейчас встречается редко, но стоит упомянуть его кратко, поскольку это был первый широко используемый метод доступа в Интернет.
Как и DSL, он использует телефонные линии для подключения к Интернету. Однако, в отличие от DSL, по линии может одновременно проходить только один тип связи. Модем с коммутируемым доступом преобразует цифровые сигналы с компьютера в аналоговые сигналы, которые проходят по телефонной линии, выполняя «телефонный звонок» на сервер провайдера.
Конечно, у этой настройки много ограничений. Аналоговый сигнал дозвона неэффективен по сравнению с цифровыми сигналами. И, что печально известно, телефонный звонок, когда вы были в сети, выкинул бы вас из интернета.
Звук при коммутируемом соединении вызывает у многих ностальгию, но по большей части это технология соединения, оставшаяся в прошлом.
Типы мобильного / беспроводного доступа в Интернет
Беспроводной доступ в Интернет за пределами дома становится все более распространенным.Теперь давайте посмотрим на типы услуг беспроводного Интернета.
Спутниковый Интернет
Спутниковый Интернет, как следует из названия, представляет собой беспроводное решение, использующее спутниковые антенны в небе.Это технология прямой видимости, поэтому вам нужен профессионал, чтобы установить антенну, прикрепленную к вашему дому, которая направлена на служебный спутник.
Как вы, наверное, знаете, чем дальше проходит сигнал, тем сильнее он ухудшается.Поскольку спутниковые антенны могут находиться на расстоянии более 40 000 миль, они часто имеют большую задержку. Это ухудшает качество спутниковой связи для таких действий в реальном времени, как игры.
Другой проблемой спутникового Интернета является то, что он передает сигнал на большую территорию.Все, кто рядом с вами, использующие спутниковое соединение, должны совместно использовать полосу пропускания, что может быть большой группой.
Это единственный вариант доступа в Интернет для многих людей в отдаленных районах, но мы не рекомендуем его, если у вас есть другие варианты.
Мобильная широкополосная связь
Доступ в Интернет по беспроводной сети может иметь несколько различных форм.
Подобно спутниковому Интернету, беспроводная широкополосная связь для дома позволяет вам принимать сигнал от вашего интернет-провайдера без кабелей. Он не идеален, поскольку имеет те же недостатки, в том числе меньшую скорость и восприимчивость к помехам.
В большинстве случаев, когда мы говорим «мобильный Интернет», мы имеем в виду технологии беспроводного доступа на мобильных телефонах. Смартфоны передают и принимают беспроводные радиоволны, что позволяет им передавать цифровые данные, а также голосовые вызовы.Ознакомьтесь с нашим объяснением LTE, 4G и 5G, чтобы узнать, как развивалась эта технология.
Мобильный Интернет также позволяет подключить свой ноутбук к Интернету практически в любом месте и может использоваться как Wi-Fi в автомобиле.Провайдеры сотовых телефонов продают USB-модемы и другие мобильные интернет-устройства, которые позволяют подключаться к сети вашего провайдера через мобильные технологии, такие как LTE. Как и ваш мобильный телефон, это позволяет вам выходить в Интернет без подключения к сети Wi-Fi.
Теперь вы понимаете основные типы интернет-услуг
Мы изучили основы технологий подключения к Интернету, как проводных, так и беспроводных.Во многих случаях то, что вы используете, ограничено тем, что предлагается в вашем районе. Если вы не живете в очень удаленном месте, у вас, вероятно, есть кабельный или оптоволоконный доступ в Интернет дома и соединение LTE на вашем телефоне.
Если вас интересует больше информации о технологиях, лежащих в основе Интернета, узнайте, откуда берется Интернет, и можете ли вы создать свою собственную.
Кредит изображения: kubais / Depositphotos
Вы ищете бесплатные иллюстрации для создания красивых дизайнов? Попробуйте эти веб-сайты для поиска изображений без авторских прав и без указания авторства.
Об авторе Бен Стегнер (Опубликовано 1546 статей)Бен — заместитель редактора и менеджер по адаптации в MakeUseOf.Он оставил свою работу в сфере ИТ, чтобы писать полный рабочий день в 2016 году, и никогда не оглядывался назад. В качестве профессионального писателя он освещал технические руководства, рекомендации по видеоиграм и многое другое уже более шести лет.
Ещё от Ben StegnerПодпишитесь на нашу рассылку новостей
Подпишитесь на нашу рассылку, чтобы получать технические советы, обзоры, бесплатные электронные книги и эксклюзивные предложения!
Еще один шаг…!
Подтвердите свой адрес электронной почты в только что отправленном вам электронном письме.
.Компоненты оборудования, устройства и услуги базовой домашней сети
Сеть дома / домашнего офиса, подключенная к Интернету, состоит из множества аппаратных и программных компонентов.
В этом руководстве мы рассмотрим различные компоненты, необходимые для создания компьютерной сети и подключения ее к Интернету.
Технологии, компоненты и услуги, используемые в небольших домашних сетях, аналогичны (функционально) тем, которые используются в крупных корпоративных сетях.
Компоненты и функции подключения к Интернету
На схеме ниже показана типичная домашняя или небольшая офисная сеть.
DSL-модем —
Преобразует цифровые сигналы в аналоговые сигналы, которые подходят для передачи по телефонной линии. Обычно это встроенный в Интернет / широкополосный маршрутизатор и обычно не приобретается как отдельный компонент.
DSL / широкополосный фильтр
Используется для фильтрации сигналов DSL из телефонных сигналов, чтобы вы могли получить доступ к Интернету и одновременно использовать телефон.
Межсетевой экран и NAT-маршрутизатор
Брандмауэр работает как маршрутизатор, за исключением того, что он блокирует трафик из внешней сети в соответствии с правилами, настроенными пользователем.
Межсетевой экран защищает домашние компьютеры и устройства в сети небольшого предприятия от злоумышленников в Интернете.
Он эффективно действует как односторонний цифровой шлюз, блокирующий доступ к вашей сети с устройств в Интернете, но в то же время позволяющий устройствам в вашей сети подключаться к устройствам в Интернете.(схема ниже)
В малых сетях используется комбинация межсетевого экрана и маршрутизатора NAT, в которой одно устройство действует как маршрутизатор NAT и межсетевой экран.
NAT эффективно изолирует вашу домашнюю сеть от Интернета.
См. Переадресация портов и Внутренние и внешние IP-адреса.
Компьютерные межсетевые экраны —
Если вы используете Windows XP (или выше), на вашем компьютере также будет брандмауэр.
Этот брандмауэр менее безопасен, чем встроенный в ваш маршрутизатор / концентратор, но оставлять его включенным на ваших компьютерах — нормально.
При установке приложений, например Skype вы обнаружите, что они меняют настройки брандмауэра.
Вот короткое видео, объясняющее, как работает межсетевой экран компьютера.
ICS (общий доступ к подключению к Интернету) —
Совместное использование подключения к Интернету позволяет вам совместно использовать подключение к Интернету с другими компьютерами в локальной / домашней сети.
Требуется, чтобы один компьютер был назначен совместно используемым компьютером (компьютер с подключением к Интернету).
Этот компьютер эффективно функционирует как NAT-маршрутизатор, и его необходимо оставить включенным, чтобы другие компьютеры могли получить доступ к Интернету.
Эта конфигурация обычно больше не используется.
Общие сетевые физические компоненты и функции
Концентраторы, мосты и коммутаторы — все это устройства, используемые для соединения компьютеров и других устройств в сети Ethernet.
Сетевой концентратор
Концентратор соединяет два или более компьютеров вместе (как переключатель на схеме выше).
Концентраторыфактически являются многопортовыми повторителями и работают на физическом уровне (уровень один). Они не проверяют сетевой трафик. Сегодня их заменяют выключатели. Самый маленький — обычно 4 порта.
Сетевой мост
Мост соединяет два сегмента сети вместе и представляет собой селективный повторитель . Он проверяет MAC-адрес трафика, который он видит, и изучает, какие сегменты сети содержат различные MAC-адреса .
Он использует эту информацию, чтобы решить, следует ли повторять трафик в сегменте сети.
Мост работает на уровне 2 (уровень канала передачи данных) и будет передавать широковещательные сообщения.
Мосты также заменяются переключателями
Сетевой коммутатор
Коммутатор Соединяет два или более компьютеров вместе и используется сегодня вместо концентратора или моста.
Подобно мосту, коммутатор узнает о MAC-адресе , подключенном к каждому порту, и будет отправлять данные только на тот порт, который адресован этим MAC-адресам.
Коммутатор фактически представляет собой мост с большим количеством портов.
Использование коммутаторов обычно ускоряет сеть, но это зависит от конфигурации сети. См. Базовый курс по сетям
Существуют различные типы, которые продаются как неуправляемые, управляемые и интеллектуальные.
Базовый неуправляемый коммутатор требует нулевой настройки. Вы просто вставляете его в сеть.
Управляемый коммутатор дает вам полный контроль над коммутатором и обычно сразу после установки ведет себя как неуправляемый коммутатор.Однако вы можете управлять коммутатором, настраивать порты и т. Д. Эти типы обычно не используются в домашних сетях из-за сложности и малой необходимости.
Интеллектуальный коммутатор находится где-то между управляемым и неуправляемым и встречается в домашних сетях, требующих виртуальных локальных сетей.
Коммутатор POE
Многие современные коммутаторы предоставляют портов POE . Это позволяет запитать устройства. как фотоаппараты. непосредственно от коммутатора без необходимости подключения внешнего источника питания к камере.См. Объяснение POE для начинающих
Точка беспроводного доступа
Точка беспроводного доступа подключает беспроводные устройства к сети Ethernet и друг к другу. Она фактически выполняет ту же работу, что и концентратор / коммутатор, но для беспроводных устройств.
Многие точки доступа могут получать питание с помощью POE (Power over Ethernet), что означает, что их можно размещать в местах, где нет подключения к сети, что делает их очень гибкими. См. Объяснение POE для начинающих
Инжектор PoE
Они используются для подключения оконечного устройства PoE к устройству без PoE , как устаревший коммутатор.Старый переключатель не может обеспечивать питание, в отличие от инжектора.
Разветвитель PoE — отделяет данные от источника питания и используется для подключения оконечного устройства без PoE к источнику PoE .
Мощность, извлекаемая разветвителем, часто используется для питания устройства с помощью отдельного входа питания.
На рисунке показан активный разветвитель PoE DSLRKIT, используемый для питания Raspberry Pi.
Домашний маршрутизатор
Маршрутизатор соединяет сети вместе.Маршрутизаторы работают на сетевом уровне стека протоколов TCP / IP.
В домашних сетях маршрутизатор отвечает за подключение домашней сети к Интернету и предоставляет несколько важных сетевых услуг, например:
Большинство домашних маршрутизаторов обеспечивают подключение как Wi-Fi, так и Ethernet.
Домашние маршрутизаторытакже предоставляют услуги NAT (преобразование сетевых адресов).
Их также часто называют концентраторами, но на самом деле это не описывает их сетевую роль.
Маршрутизатор Типы подключения к Интернету
Используется четыре основных типа подключения к Интернету
- ADSL — старый
- VDSL — Используется с оптоволоконным соединением со шкафом (FTTC)
- Волокно — используется с FTTP
- Кабель — Кабельные сети
Если вы покупаете собственный маршрутизатор, убедитесь, что он подходит для вашего подключения к Интернету.
Повторитель / расширитель диапазона Wi-Fi
Поместите в зону действия существующей беспроводной сети, и он будет принимать сигнал из сети и ретранслировать его, тем самым увеличивая радиус действия сети.
Современные подключаются непосредственно к розетке и не требуют других подключений.
Примечание: см. «Домашние адаптеры Wi-Fi» ниже.
Концентратор Mi-Fi с широкополосным Wi-Fi
Mi-Fi Hub — относительно новое устройство, и его можно использовать для подключения нескольких устройств к Интернету через мобильную сеть (3G и 4G).
Ваши устройства подключаются к концентратору через Wi-Fi, а концентратор подключается к мобильной сети через 3G / 4G.
Концентраторы Mi-Fi имеют низкую стоимость (от 20 до 40 фунтов стерлингов), и многие из них будут работать часами без подключения к сети.
Вам понадобится сим-карта и тарифный план для мобильных данных. См. 3G и Интернет за $ G,
Адаптер домашней розетки
Это карты Ethernet, которые подключаются непосредственно к сетевой розетке и используют сетевую проводку для передачи сигнала Ethernet вместо использования кабеля UTP .
Они поставляются парами, и вам потребуется минимум 2 адаптера.
Они подключаются к электросети и имеют розетку Ethernet, которую можно использовать для подключения к компьютеру, коммутатору, маршрутизатору и т. Д.
Вы также можете получить те, которые работают как точки беспроводного доступа , которые используются для расширения сетей с целью преодоления ограничений диапазона Wi-Fi.
Они выглядят как обычные домашние адаптеры, но имеют встроенную точку беспроводного доступа.
См. Разделы «Адаптеры Homeplug» и «Сеть Powerline и расширение домашней сети».
Повторитель / расширитель диапазона Wi-Fi и домашняя розетка Wi-Fi
Для работы расширитель диапазона Wi-Fi должен находиться в зоне действия существующей сети Wi-Fi.
Адаптер домашней розетки Wi-Fi должен быть подключен к другому адаптеру домашней розетки с помощью электрической сети.
Домашние адаптеры Wi-Fiобеспечивают гораздо лучшую производительность, чем расширители диапазона.
Кабели UTP (неэкранированная витая пара)
Общий кабель для соединения устройств Ethernet. Диапазон значений от CAT5 до CAT6 .
Более старые установки будут использовать CAT5 и более новые CAT6, которые предназначены для более высоких скоростей.
Вот хорошее видео, в котором рассказывается о различиях между UTP и STP, прямым и кроссовером, а также различными категориями.
Wiki На кабеле cat6 и cat 5.
Узнайте, как подключить домашнюю сеть
Перекрестный кабель Ethernet
Используется для соединения двух компьютеров без концентратора / коммутатора.
Он также используется для каскадного подключения старых концентраторов / коммутаторов.Сегодня это обычно не требуется, так как новые концентраторы / коммутаторы используют автоматическое обнаружение и могут переключать режимы.
См. Wiki о перекрестном кабеле Ethernet и интерфейсе, зависимом от среды
Кабельный соединитель / удлинитель и разветвитель
Недорогой и очень удобный для соединения кабелей Ethernet.
Просто вставьте кабель Ethernet в каждую розетку.
Вы также можете использовать разветвитель Ethernet для удлинения кабеля и обеспечения большего количества разъемов Ethernet,
Разъем RJ45
Полезные ресурсы:
Как подключить собственную домашнюю сеть Учебник по PCworld и это видео.
Сеть и Интернет-услуги
Просто подключите компьютеры друг к другу через WI-FI или Ethernet — это первый шаг. Для обмена информацией они должны иметь и использовать несколько сетевых служб и протоколов.
Основные из них:
IP протокол
Все современные сети используют сетевой протокол IP, и для работы в сети всем устройствам требуется IP-адрес.
В настоящее время используются две версии протокола IP.
IPv4 — это исходная версия, которая используется во всех домашних и офисных сетях, а также в Интернете.
IPv6 развертывается, и многие новые сети и сетевые устройства поддерживают его, но он не используется в качестве протокола по умолчанию.
DHCP (протокол динамической конфигурации хоста)
DHCP — это служба и протокол, который автоматически запрашивает и назначает IP-адреса компьютерам.
Все современные компьютеры, планшеты и смартфоны могут использовать DHCP и настроены на его использование по умолчанию.
Для домашних и малых офисных сетей служба DHCP встроена в маршрутизатор, который подключается к Интернету.
Для больших офисных сетей эта служба настраивается на сетевом сервере.
Если служба DHCP недоступна, клиенты автоматически назначают свой собственный IP-адрес (известный как локальный адрес ), или вы можете назначить их вручную (так называемые статические адреса , ).
См. Сведения о DHCP в домашних сетях
DNS (служба доменных имен)
Система доменных имен — это сердце Интернета.Он отвечает за преобразование доменных имен в IP-адреса.
Без DNS вам пришлось бы запоминать IP-адрес каждого посещенного веб-сайта.
Все сетевые клиенты (ПК, планшеты, телефоны) работают как DNS-клиенты и имеют необходимое встроенное программное обеспечение, чтобы они могли использовать DNS.
DNS-серверы хранят данные и в основном расположены в Интернете, например ваш интернет-провайдер (интернет-провайдер, Google и т. д.).
Крупные компании будут использовать свои собственные DNS-серверы локально.
Для использования DNS клиенту необходимо знать адрес DNS-сервера. Обычно это назначается сервером DHCP.
См. Сведения о DNS
Поисковые системы
DNS имеет решающее значение для Интернета, а поисковые системы имеют решающее значение для Интернета.
Для большинства людей процесс выглядит следующим образом
- Используйте поисковые системы, например, Google
- Щелкните по желаемой ссылке.
- Веб-браузер использует DNS для определения IP-адреса веб-сайта.(не видно пользователю)
- Браузер отображает контент с веб-сайта.
Общие сетевые термины и сокращения
MAC-адрес — 64-битный физический адрес устройства, который назначен адаптеру Wi_fi или сетевой карте. Обычно не может быть изменено.
NIC — Сетевая интерфейсная карта. Карта Ethernet обнаружена в компьютерах
UTP- (Неэкранированная витая пара) — Общий кабель для подключения сетевых устройств.
RJ45- Разъем для подключения устройств Ethernet.
RJ11 — Разъем, используемый для подключения телефонов, модемов и т. Д. В США и принятый в других странах.
Шлюз — Шлюз работает на прикладном уровне стека протоколов TCP / IP и выполняет преобразование. Примеры: электронная почта на шлюзы факсов .
В более ранних сетях и в предыдущих курсах по работе с сетями маршрутизаторы назывались шлюзами, и этот термин до сих пор используется при настройке сетевых клиентов.
В этом контексте термин шлюз означает шлюз во внешнюю сеть i.е. интернет.
Uni-cast Message — Сообщение, отправленное с одного устройства на другое.
Multicast Message — Сообщение, отправленное с одного устройства на несколько других.
Широковещательное сообщение — Сообщение, отправленное всем узлам в сети.
Статьи по теме
Пожалуйста, дайте мне знать, если вы нашли это полезным
[Всего: 27 Среднее: 4.2].

