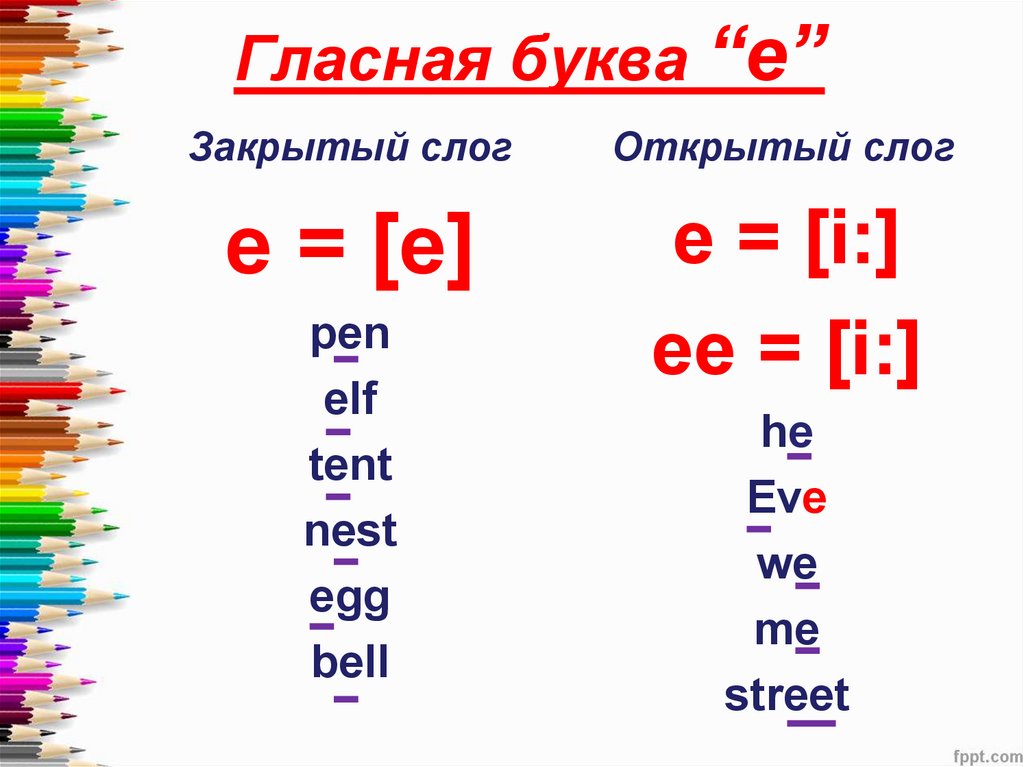Как правильно пишется слово «тачскрин» на английском языке. Какие существуют варианты написания. Как настроить и использовать сенсорный экран на смартфоне или планшете. Какие основные функции доступны при работе с тачскрином.
Варианты написания слова «тачскрин» на английском языке
Существует несколько вариантов написания слова «тачскрин» на английском языке:
- Touchscreen — самый распространенный вариант написания в одно слово
- Touch screen — написание в два слова через пробел
- Touch-screen — написание через дефис
Все три варианта являются допустимыми, но наиболее часто используется слитное написание «touchscreen». Такой вариант рекомендуют многие авторитетные источники, включая руководство по стилю Google и Apple.
При использовании слова в качестве прилагательного часто используется дефисное написание, например «touch-screen device» (устройство с сенсорным экраном).
Что такое сенсорный экран и как он работает
Сенсорный экран (тачскрин) — это устройство ввода, позволяющее пользователю взаимодействовать с электронным устройством путем касания экрана пальцем или стилусом. Основные технологии, используемые в современных сенсорных экранах:

- Резистивные — реагируют на давление
- Емкостные — реагируют на прикосновение проводящих объектов (например, пальца)
- Инфракрасные — используют сетку ИК-лучей для определения касания
Сенсорные экраны широко применяются в смартфонах, планшетах, информационных киосках, платежных терминалах и других устройствах.
Основные жесты для работы с сенсорным экраном
При взаимодействии с сенсорным экраном используются следующие основные жесты:
- Касание (tap) — открытие приложения, выбор объекта
- Двойное касание (double tap) — увеличение изображения
- Длительное касание (long press) — вызов контекстного меню
- Прокрутка (scroll) — перемещение по списку или странице
- Масштабирование (pinch) — изменение масштаба изображения
- Перетаскивание (drag) — перемещение объектов
Освоив эти базовые жесты, пользователь сможет эффективно управлять устройством с сенсорным экраном.
Настройка чувствительности сенсорного экрана
На большинстве современных смартфонов и планшетов есть возможность настроить чувствительность сенсорного экрана. Для этого нужно:

- Открыть настройки устройства
- Найти раздел «Экран» или «Дисплей»
- Выбрать пункт «Чувствительность сенсора» или аналогичный
- Отрегулировать чувствительность с помощью ползунка
Увеличение чувствительности может быть полезно при использовании устройства в перчатках. Уменьшение чувствительности поможет избежать случайных касаний.
Калибровка сенсорного экрана
Если сенсорный экран начал работать некорректно, может потребоваться его калибровка. Для калибровки экрана можно использовать встроенные средства или сторонние приложения:
- Встроенная функция калибровки (обычно в разделе настроек экрана)
- Приложение Touchscreen Calibration из Google Play
- Приложение TouchScreen Test для диагностики проблем с сенсором
Процесс калибровки обычно включает последовательное касание нескольких точек на экране для настройки точности определения координат касания.
Преимущества и недостатки сенсорных экранов
Сенсорные экраны имеют ряд преимуществ по сравнению с традиционными средствами ввода:
- Интуитивно понятный интерфейс
- Возможность создания компактных устройств
- Высокая скорость взаимодействия с интерфейсом
- Многозадачность (мультитач)
Однако есть и некоторые недостатки:

- Меньшая точность по сравнению с мышью
- Быстрое загрязнение экрана
- Сложность использования в перчатках
- Высокое энергопотребление
Несмотря на недостатки, сенсорные экраны остаются очень популярным и удобным средством управления мобильными устройствами.
Особенности использования сенсорного экрана на ноутбуках
Многие современные ноутбуки оснащаются сенсорными экранами. При работе с таким устройством следует учитывать некоторые особенности:
- Возможность переключения между режимом ноутбука и планшета
- Наличие специальных жестов для управления Windows
- Возможность отключения сенсорного ввода при необходимости
- Повышенное энергопотребление при активном сенсорном экране
Для более комфортной работы с сенсорным экраном на ноутбуке можно настроить чувствительность сенсора и размер элементов интерфейса в настройках Windows.
Уход за сенсорным экраном
Для поддержания сенсорного экрана в рабочем состоянии рекомендуется соблюдать следующие правила:
- Регулярно очищать экран специальными салфетками
- Не использовать агрессивные чистящие средства
- Избегать царапин и сильных нажатий на экран
- Защищать экран с помощью пленки или закаленного стекла
- Не подвергать устройство воздействию экстремальных температур
При бережном отношении современный сенсорный экран может прослужить длительное время без потери чувствительности и точности.
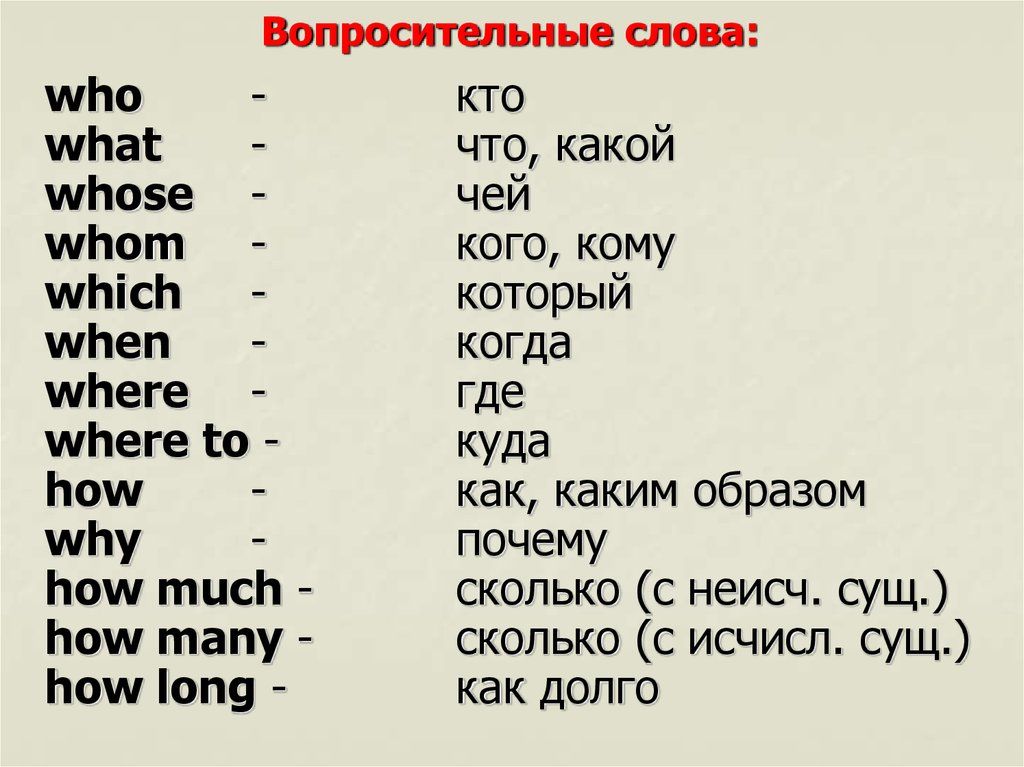
Настройка и использование экрана телефона в приложении «Связь с телефоном».
Примечание: Мы изменили имя приложения «Ваш телефон» на «Связь с телефоном Microsoft». Кроме того, ваше диспетчер телефонов для Android теперь называется «Связь с Windows». Дополнительные сведения см. в разделе Знакомство с приложениями «Связь с телефоном Microsoft» и «Связь с Windows».
Функция «Экран телефона» позволяет взаимодействовать со всеми избранными приложениями Android и содержимым устройства непосредственно на компьютере посредством Wi-Fi соединения.
Для использования функции «Экран телефона» необходимо следующее.
-
Компьютер с обновлением Windows 10 за октябрь 2018 г. или более поздней версии. Однако мы всегда рекомендуем выполнять обновление до последней доступной версии.
- org/ListItem»>
Чтобы проверить, какая версия Windows установлена у вас на компьютере и обновить ее, перейдите в раздел Параметры > Обновление и безопасность > Проверить наличие обновлений.
-
Чтобы убедиться, что на компьютере используется обновление Windows 10 за октябрь 2018 г. или более поздней версии, перейдите в раздел Параметры > Система > О системе
-
На компьютере также должен быть видеоадаптер (GPU), поддерживающий DirectX11. Узнайте, как проверить версию DirectX
Ваше устройство с Android и компьютер должны быть подключены к одной сети Wi-Fi.
Вам понадобится поддерживаемое устройство Android. Проверьте список поддерживаемых устройств, чтобы убедиться, что ваше устройство подходит.
На компьютере проверьте следующее.
-
Откройте приложение Связь с телефоном и перейдите кЭкрану телефона.
-
Выполните указания по настройке. Может отобразиться запрос разрешений для доступа к данным на вашем устройстве с Android. Предоставив эти разрешения, вы позволите приложению Связь с телефоном отображать контент с вашего устройства.

Если при настройке функции «Экран телефона» возникли проблемы, вам могут помочь эти советы по устранению неполадок.
Какие устройства поддерживаются?
Вот несколько примеров устройств с предварительно установленным приложением Связь с Windows, которые поддерживают функцию «Экран телефона».
-
Surface Duo
-
Серия Samsung Galaxy Note 9
org/ListItem»>
-
Серия Samsung Galaxy Note 10
-
Серия Samsung Galaxy S10
-
Серия Samsung Galaxy S20
-
Серия Samsung Galaxy S21
-
Серия Samsung Galaxy S22
-
Серия Samsung Galaxy S23
-
Samsung Galaxy Fold
-
Samsung Galaxy Z Flip
-
HONOR Magic4 Pro
Серия Samsung Galaxy S9
Серия Samsung Galaxy Note 20
Здесь вы найдете полный список доступных устройств.
Как взаимодействовать с функцией «Экран телефона»?
Для открытия, ввода, прокручивания и взаимодействия с приложениями можно использовать мышь, сенсорную панель, клавиатуру или сенсорный экран вашего компьютера.
Советы по взаимодействию с помощью мыши и клавиатуры.
-
Один щелчок соответствует одному простому касанию экрана
-
Щелчок правой кнопкой мыши в любом месте экрана устройства Android выполняет переход на предыдущую страницу
-
Щелкните мышью и удерживайте ее кнопку нажатой, чтобы открыть контекстное меню
-
Щелкните мышью, удерживайте ее кнопку нажатой и перетаскивайте указатель для выбора текста
org/ListItem»>
Колесико мыши позволяет перемещать экран по вертикали
Некоторые игры и приложения могут не отвечать на действия с помощью мыши или клавиатуры, подключенных к компьютеру. Для работы с ними потребуется компьютер с поддержкой сенсорного ввода.
Для Surface Duo:
Жесты, например применяемые для возвращения или перехода на главный экран устройства, можно реплицировать с использованием мыши на компьютере с помощью щелчка и быстрого перетаскивания с края окна экрана вашего устройства Android. Если у вас возникли проблемы с их репликацией, рекомендуется включить навигацию с помощью трех кнопок:
Вы можете включить навигацию с помощью трех кнопок на своем Surface Duo для упрощения взаимодействия. В настройках своего устройства выберите Система > Жесты > Навигация в системе и включите навигацию с помощью трех кнопок.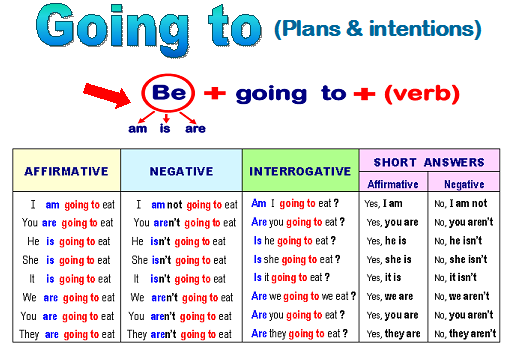
Как переключить язык или раскладку клавиатуры?
При печати с помощью клавиатуры компьютера ее раскладка и язык управляются параметрами, настроенными на вашем устройстве Android для физических клавиатур. На раскладку и язык не влияет язык клавиатуры, используемый на компьютере.
При использовании функции «Экран телефона» можно нажать кнопку языка клавиатуры. Откроются параметры языка клавиатуры, в которых можно выбрать необходимый язык.
При использовании физической клавиатуры с приложением Связь с телефоном можно вручную изменять параметры языка или раскладки в любое время.
На устройстве Android:
-
Откройте Настройки > Общие настройки >Язык и ввод.
org/ListItem»>
-
Выберите клавиатуру, которую вы используете на своем устройстве Android (например, SwiftKey, виртуальную клавиатуру (Майкрософт) или Samsung Keyboard).
-
Выберите язык или раскладку.
В разделе выбора клавиатур коснитесь Физическая клавиатура.
Вам нужно будет изменять этот параметр всякий раз, когда вы хотите печатать, используя другой макет или язык.
Совет. Если при использовании функции «Экран телефона» добавлено несколько языков или раскладок, вы можете применить сочетание клавиш SHIFT+ПРОБЕЛ для переключения языков.
Почему при использовании функции «Экран телефона» экран моего устройства отключен?
Мы предоставляем вам возможность отключить экран телефона Android при подключении в режиме «Экран телефона». В этом состоянии экран будет отключен. Это позволит защитить конфиденциальность личного содержимого телефона и свести к минимуму расход аккумулятора.
В этом состоянии экран будет отключен. Это позволит защитить конфиденциальность личного содержимого телефона и свести к минимуму расход аккумулятора.
Как взаимодействовать с черным экраном
Существует несколько способов для закрытия черного экрана, если вам необходимо напрямую взаимодействовать с телефоном Android.
Однако если вы получаете вызов, когда активен черный экран, экран будет выглядеть как обычно.
Как отключить черный экран
Если вы хотите использовать экран телефона без отображения черного экрана, выполните следующие действия.
На компьютере:
-
В приложении Связь с телефоном откройте Параметры.

-
В разделе Экран телефона найдите параметр “Скрыть экран моего Android-устройства, когда оно подключено к моему ПК” . Установите этот флажок, отключить. Вы можете изменить эту настройку в любое время, если хотите, чтобы черный экран снова отображался.
Примечание: Этот параметр недоступен для Surface Duo.
что делать Андроид, почему сами нажимаются кнопки
Свайпы, тапы, короткие и длинные нажатия, изменение размеров с помощью двух пальцев. С появлением сенсорных телефонов люди буквально изобрели новый способ управления девайсами. Удобная технология, позволяющая управлять гаджетом простыми движениями пальцев, стала неотъемлемой частью жизни современных пользователей. Но, к сожалению, сенсоры иногда выходят из строя. Расскажем, что делать, если сенсор на Андроид живет своей жизнью и не слушается.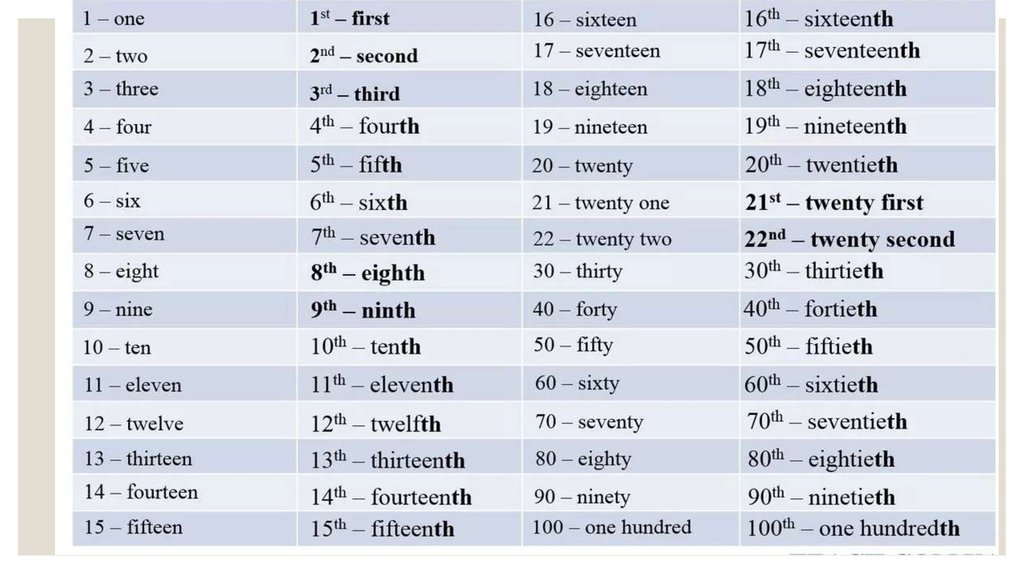
СОДЕРЖАНИЕ СТАТЬИ:
Причины неисправности
Экран – это довольно капризный компонент любого телефона. Его легко сломать, но дорого ремонтировать. Цена замены дисплея нередко достигает 1/3 от стоимости самого смартфона. К сожалению, большинство проблем с экраном не решаются программными способами, а требуют аппаратного ремонта девайса. Но «большинство проблем» – не значит «все», ведь иногда сбои могут вызвать следующие причины программного уровня:
- Сбросились настройки калибровки.
- Вирусы. В этом гайде не рассматривается эта проблема, но зато вот готовый материал по ее решению.
- На поверхности телефона инородная жидкость, которая приводит в действие сенсор. Такое бывает, если мокрыми руками взять телефон.
 В таком случае просто протрите его сухой мягкой салфеткой.
В таком случае просто протрите его сухой мягкой салфеткой. - Простой глюк. Для решения проблемы перезагрузите устройство.
Итог – иногда проблему со взбесившимся сенсорным экраном можно решить с помощью выполнения калибровки.
Как исправить
А для того, чтобы сделать эту калибровку экрана, нет необходимости обращаться в сервисные центры. Инструкций, описанных ниже, и программ из Play Market будет вполне достаточно. Учтите, что стоит тщательно следовать инструкциям из материала и приложений. В противном случае пользователь рискует еще сильнее повредить экран, после чего он даже не будет реагировать на нажатия. Если это все же произойдет, то придется восстанавливать телефон до заводских настроек. О том, как это сделать, читайте здесь.
Использование встроенных средств для калибровки
«Самостоятельный» экран – это одна из частых проблем на телефонах, о которых знают производители и разработчики оболочек для телефонов.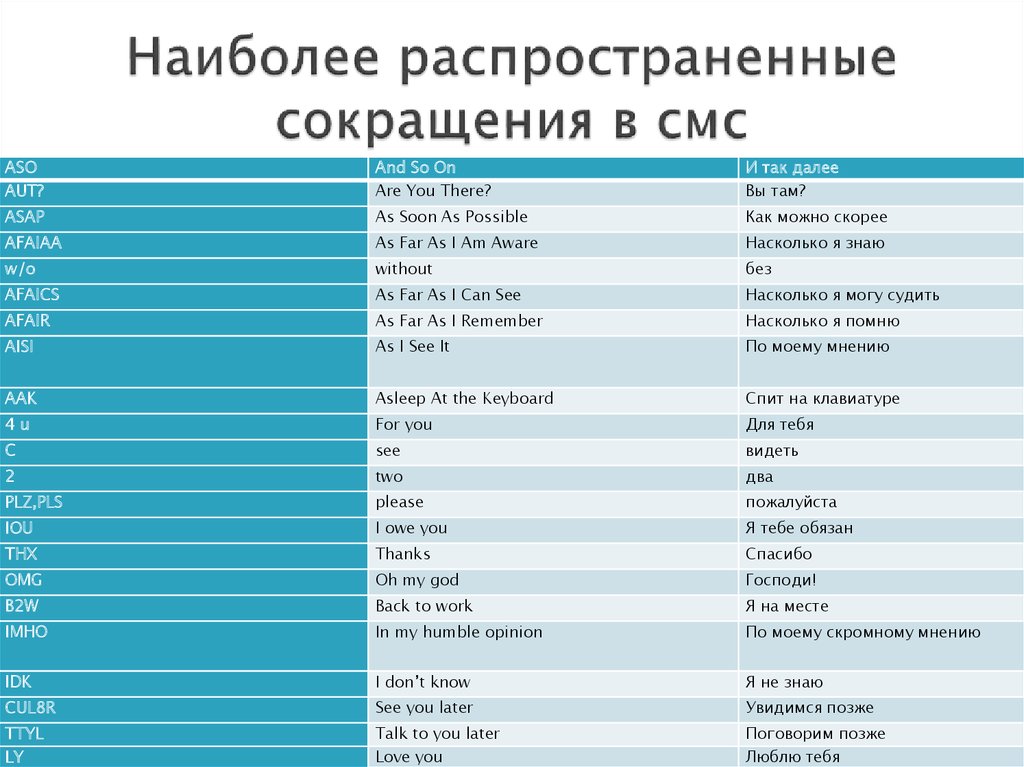
Потому некоторые из них заранее добавляют в свой продукт программу, которая позволяет восстановить работоспособность тачскрина. Для ее активации необходимо выполнить действия ниже:
- Откройте настройки. Для этого опустите шторку уведомлений и нажмите на значок шестеренки.
- Перейдите в раздел «Экран» или «дисплей». Название меняется в зависимости от модели устройства.
- Найдите инструмент «Калибровка». Если такой функции нет в этом разделе, то вернитесь в главное меню и откройте другой раздел – «Специальные возможности».
- Запустите инструмент.
- Положите телефон на ровную поверхность и дождитесь завершения процедуры.
- Перезагрузите телефон. Не обязательная процедура, но рекомендуется в профилактических целях.
Программа Touchsreen Calibration
Если на устройстве не оказалось встроенной функции, либо она не справилась с проблемой, то рекомендуем установить стороннее приложение, указанное в заголовке. Для удобства оставим ссылку на программу здесь. Принцип работы приложения крайне простой.
Для удобства оставим ссылку на программу здесь. Принцип работы приложения крайне простой.
Пользователь запускает программу для калибровки, а потом нажимает в отмеченные сектора на экране один или несколько раз. Интерфейс программы на английском, что может напугать пользователей. Не беспокойтесь, все инструкции сопровождаются картинками. После выполнения операций также рекомендуем перезагрузить устройство. Программа может не работать на современных устройствах с Android 10+. Это связано с особенностями безопасности этой ОС.
Вам помогло? Поделитесь с друзьями — помогите и нам!
Твитнуть
Поделиться
Поделиться
Отправить
Класснуть
Линкануть
Вотсапнуть
Запинить
Читайте нас в Яндекс Дзен
Наш Youtube-канал
Канал Telegram
Ищите сочинения по школьной программе? Тогда Вам сюда
«Как-нибудь» или «как нибудь» – как правильно пишется?
Adblock
detector
Что такое сенсорный экран?
Обновлено: 03. 05.2022 автором Computer Hope
05.2022 автором Computer Hope
Сенсорный экран — это устройство отображения, позволяющее пользователям взаимодействовать с компьютером с помощью пальца или стилуса. Они являются полезной альтернативой мыши или клавиатуре для навигации по GUI (графическому пользовательскому интерфейсу). Сенсорные экраны используются на различных устройствах, таких как дисплеи компьютеров и ноутбуков, смартфоны, планшеты, кассовые аппараты и информационные киоски. Некоторые сенсорные экраны используют сетку инфракрасных лучей для определения присутствия пальца вместо сенсорного ввода.
- История сенсорного экрана.
- Какие компьютеры поддерживают сенсорный экран?
- Как сделать экран компьютера сенсорным?
- Как вы используете сенсорный экран?
- Почему сенсорный экран является устройством ввода?
- Чем сенсорный экран отличается от мыши?
- Где используются сенсорные экраны?
- Почему используются сенсорные экраны?
- Технологии сенсорного экрана.

- Есть ли у сенсорных экранов клавиатура?
- Это «сенсорный экран», «сенсорный экран» или «сенсорный экран»?
- Связанная информация.
История сенсорного экрана
Идея сенсорного экрана была впервые описана и опубликована Е.А. Джонсоном в 1965 году. В начале 1970-х годов инженеры ЦЕРН Фрэнк Бек и Бент Штумпе разработали первый сенсорный экран. Физический продукт был впервые создан и использован в 1973 году. Первый резистивный сенсорный экран был разработан Джорджем Сэмюэлем Херстом в 1975 году, но не производился и не использовался до 1982.
Какие компьютеры поддерживают сенсорный экран?
Сегодня все ПК поддерживают возможность использования сенсорного экрана, а большинство портативных компьютеров позволяют пользователям, работающим под управлением Microsoft Windows 10, использовать сенсорный экран. Кроме того, многие моноблоки могут использовать сенсорный экран. К производителям компьютеров с продуктами с сенсорным экраном относятся Acer, Dell, HP, Lenovo, Microsoft и другие производители ПК.
Есть также несколько высокопроизводительных Google Chromebook с сенсорными экранами. Однако, чтобы снизить затраты, многие Chromebook не имеют сенсорных экранов.
Примечание
Все компьютеры и ноутбуки Apple , а не имеют сенсорные экраны. Однако другие устройства Apple, такие как iPad и iPhone, поддерживают и используют сенсорные экраны.
Кончик
В целях снижения затрат не все компьютеры и ноутбуки оснащены сенсорным экраном. Если вас интересует сенсорный экран, убедитесь, что он указан в характеристиках продукта. Компьютер, скорее всего, не имеет сенсорного экрана, если его нет в списке.
Как сделать экран компьютера сенсорным?
Если экран вашего ноутбука не поддерживает сенсорный ввод, его невозможно изменить на сенсорный экран. Ноутбук должен поставляться с сенсорным экраном при первоначальной покупке, чтобы иметь эту функциональность. Если вы покупаете ноутбук и вам нужна функция сенсорного экрана, перед покупкой проверьте, есть ли в нем сенсорный экран.
Если монитор вашего настольного компьютера не поддерживает сенсорное управление, нет возможности изменить монитор на сенсорный экран. Вам необходимо приобрести новый монитор с сенсорным экраном. Перед покупкой нового монитора убедитесь, что операционная система на вашем компьютере также поддерживает сенсорный экран.
Примечание
Компьютеры Mac и macOS в настоящее время не имеют и не поддерживают сенсорный экран.
Как вы используете сенсорный экран?
Примечание
Не все сенсорные экраны имеют одинаковые функции, но описанные ниже действия являются наиболее распространенными.
Tap — Одно касание или касание экрана пальцем открывает приложение или выбирает объект. По сравнению с традиционным компьютером касание — это то же самое, что щелчок мышью.
Двойное нажатие — Двойное касание может иметь разные функции в зависимости от того, где оно используется. Например, двойное касание экрана увеличивает представление, центрированное в месте касания в браузере. Двойное нажатие в текстовом редакторе выделяет слово или часть слов.
Например, двойное касание экрана увеличивает представление, центрированное в месте касания в браузере. Двойное нажатие в текстовом редакторе выделяет слово или часть слов.
Коснитесь и удерживайте — Нажатие и удерживание пальца на сенсорном экране позволяет выбрать или выделить объект. См. нашу длинную страницу прессы для получения дополнительной информации об этом термине.
Перетаскивание — Нажав и удерживая палец на подвижном объекте, например на значке, вы можете перетащить палец, чтобы «перетащить» объект в другое место. То же действие, используемое с текстом, позволяет выделить текст. Поднимите палец, когда закончите перемещение или выделение.
Пролистывание — Проведение пальцем по экрану прокручивает в определенном направлении или меняет страницу. Например, нажатие пальцем в нижней части экрана и быстрое перемещение вверх (пролистывание) прокручивает экран вниз. См. нашу страницу салфетки для получения дополнительной информации и связанных ссылок.
Сведение пальцев — Поместите два пальца на экран в разных местах, а затем сведите их вместе, чтобы увеличить масштаб. Сведите пальцы вместе и отведите их друг от друга, чтобы уменьшить масштаб экрана. См. нашу страницу масштабирования для получения дополнительной информации об этом термине.
Почему сенсорный экран является устройством ввода?
Любое компьютерное устройство (включая сенсорный экран), принимающее ввод от человека, управляющего устройством, считается устройством ввода. То, как вы используете свой палец на сенсорном экране, очень похоже на то, как вы используете компьютерную мышь на настольном компьютере.
Примечание
С технической точки зрения сенсорный экран — это устройство ввода/вывода. Он не только способен принимать ввод, но также отображает вывод с компьютера.
Чем сенсорный экран отличается от мыши?
Компьютерная мышь и сенсорный экран имеют много общего. Многие из них упомянуты выше в разделе «Как использовать сенсорный экран».
Одним из наиболее существенных различий между мышью и сенсорным экраном является возможность наведения. Почти все сенсорные экраны могут обнаруживать ввод только тогда, когда ваш палец находится в непосредственном контакте с экраном. Однако компьютерная мышь использует курсор, который позволяет пользователю просматривать информацию, перемещая указатель по объекту, но не щелкая его. Например, эта ссылка на Computer Hope показывает текст «Посетите страницу Computer Hope» при наведении курсора на нее с помощью компьютерной мыши. Однако пользователь с сенсорным экраном не может видеть этот текст, потому что он открывает ссылку, если он поместит на нее палец.
Примечание
Некоторые веб-страницы и приложения могут имитировать функцию наведения, заставляя первое касание выполнять функцию наведения, а второе касание открывать ссылку или приложение. Кроме того, некоторые устройства Apple используют Force Touch, который предлагает функции, аналогичные зависанию.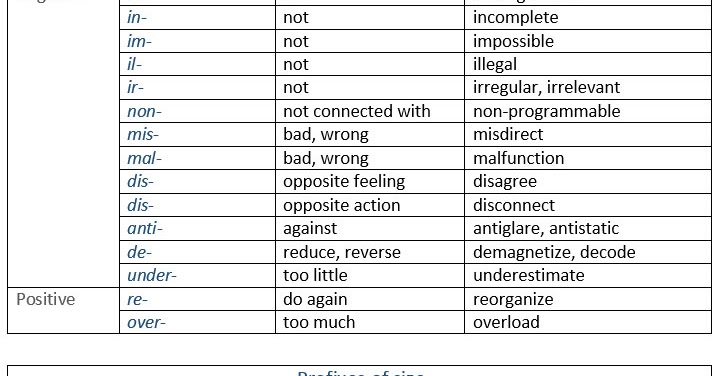
Где используются сенсорные экраны?
Сегодня сенсорный экран является популярным типом устройства ввода. Ниже приведены некоторые места и примеры использования сенсорных экранов.
- Моноблочный компьютер
- Аркадная игра
- Банкомат
- Автомобильный GPS
- Камера
- Автомагнитола
- Кассовый аппарат
- Цифровая видеокамера
- Электронная книга
- Электронная доска
- Заводская машина
- Тренажерный зал
- АЗС
- Продуктовый кассовый автомат
- Портативная игровая консоль
- Бортовой развлекательный экран
- Киоск
- Ноутбук
- Большой интерактивный экран
- Медицинское оборудование
- POS-терминал
- Швейная машина
- Блокноты для подписи
- Смартфон
- Планшет
- Билетный автомат
- Принтер с сенсорным экраном
Для чего используются сенсорные экраны?
Ниже приведены причины, по которым производитель может использовать сенсорный экран вместо другого метода ввода, например физических кнопок.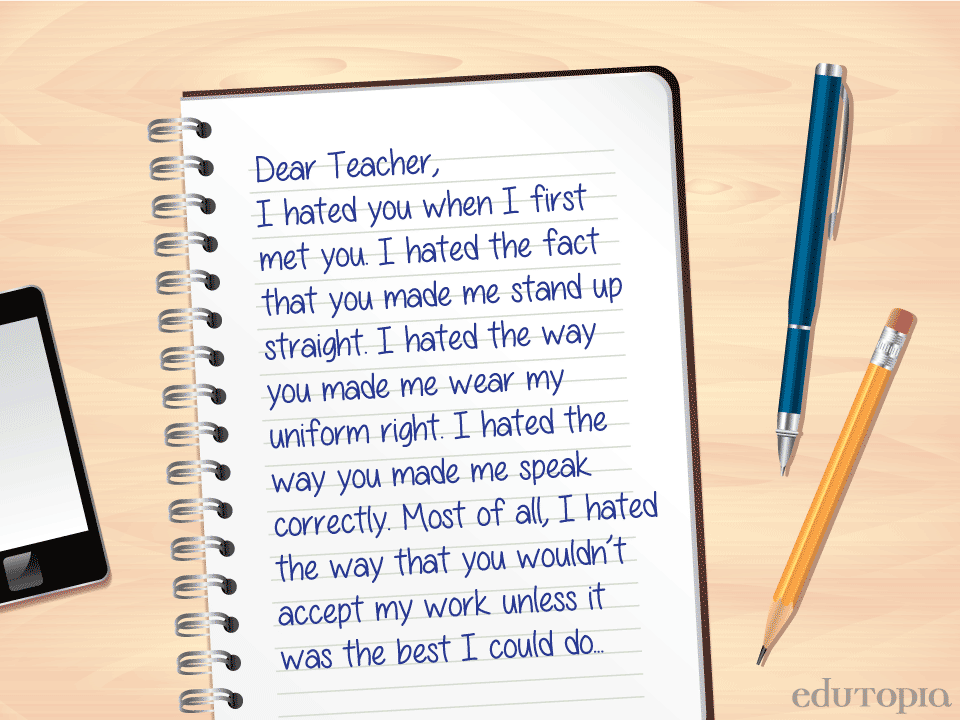
- Сенсорные экраны интуитивно понятны, особенно для молодого поколения пользователей.
- Наличие одного сенсорного экрана вместо нескольких кнопок может сделать устройство меньше.
- Дешевле спроектировать и изготовить устройство с одним экраном, чем с экраном и кнопками.
Технологии сенсорного экрана
Не все сенсорные экраны одинаковы. Различные технологии используются, чтобы позволить пользователю взаимодействовать с экраном. Некоторые технологии могут работать только пальцем, в то время как другие позволяют использовать другие инструменты, например стилус. Ниже приводится краткое описание каждой из этих технологий.
Емкостный
Емкостной сенсорный экран покрыт специальным материалом, который накапливает электрический заряд, контролируемый цепями в каждом углу экрана. Когда вы касаетесь емкостного сенсорного экрана, небольшое количество электрического заряда вытягивается из точки контакта, чтобы указать, где вы коснулись экрана.
Для использования емкостного экрана необходимо использовать голый палец или специально разработанный емкостный стилус. Большинство пользователей сталкиваются с этим типом технологии экрана при попытке использовать сенсорный экран смартфона в перчатках и ничего не могут сделать.
Кончик
Существуют перчатки специальной конструкции, которые позволяют одному или нескольким пальцам взаимодействовать с емкостным экраном.
Резистивный
Резистивный сенсорный экран покрыт металлическим электропроводящим и резистивным слоем, который обнаруживает давление пальца или другого объекта. Эта технология часто более доступна, чем емкостная, но ее можно повредить острыми предметами, касающимися экрана.
Поверхностная акустическая волна
A SAW ( поверхностная акустическая волна ) или сенсорный экран поверхностной волны посылает ультразвуковые волны и определяет касание экрана, регистрируя изменения волн. Эта технология является более продвинутой, чем две другие, но она не работает с твердыми материалами и может подвергаться воздействию внешних факторов.
Эта технология является более продвинутой, чем две другие, но она не работает с твердыми материалами и может подвергаться воздействию внешних факторов.
Инфракрасный
Инфракрасные сенсорные экраны используют матрицу инфракрасных лучей, передаваемых светодиодами с приемным концом фототранзистора. Инфракрасный луч блокируется, когда палец или другой предмет находится рядом с дисплеем. Это прерывание дает устройству информацию о том, где находится ваш палец или другой объект.
Есть ли у сенсорных экранов клавиатура?
Сенсорные экраныиспользуют виртуальную клавиатуру для ввода букв и цифр, что позволяет пользователям нажимать виртуальные клавиши пальцами. Кроме того, такие устройства, как смартфоны и планшеты, имеют функцию распознавания голоса для ввода информации в устройство.
Это «сенсорный экран», «сенсорный экран» или «сенсорный экран»?
Во всех формах написания сенсорный экран и сенсорный экран являются допустимыми вариантами написания.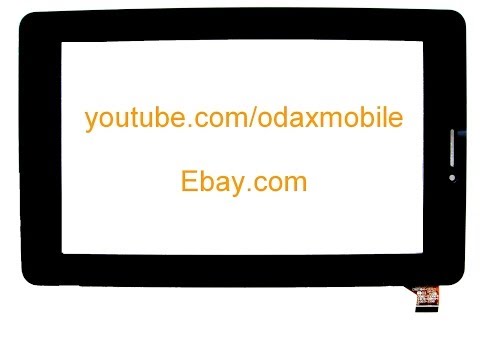 При использовании в качестве прилагательного слово может быть записано через дефис, например, «устройства с сенсорным экраном».
При использовании в качестве прилагательного слово может быть записано через дефис, например, «устройства с сенсорным экраном».
Примечание
В руководстве по стилю Google, в списке терминов для компьютеров и устройств Microsoft и в руководстве по человеческому интерфейсу Apple сенсорный экран обозначается как одно слово.
- Как включить или отключить сенсорный экран на ноутбуке.
- Как изменить настройки режима планшета в Windows 10.
Приложение, Принудительное касание, Аппаратные термины, Устройство ввода, Указательное устройство, Пролистывание, Режим планшета, Тактильный вывод, Касание, Термины видео
орфография — сенсорный экран, сенсорный экран, сенсорный экран? Merriam-Webster и Oxford расходятся во мнениях
спросил
Изменено 6 лет, 1 месяц назад
Просмотрено 11 тысяч раз
Искал, но не нашел однозначного ответа, как правильно писать «сенсорный экран».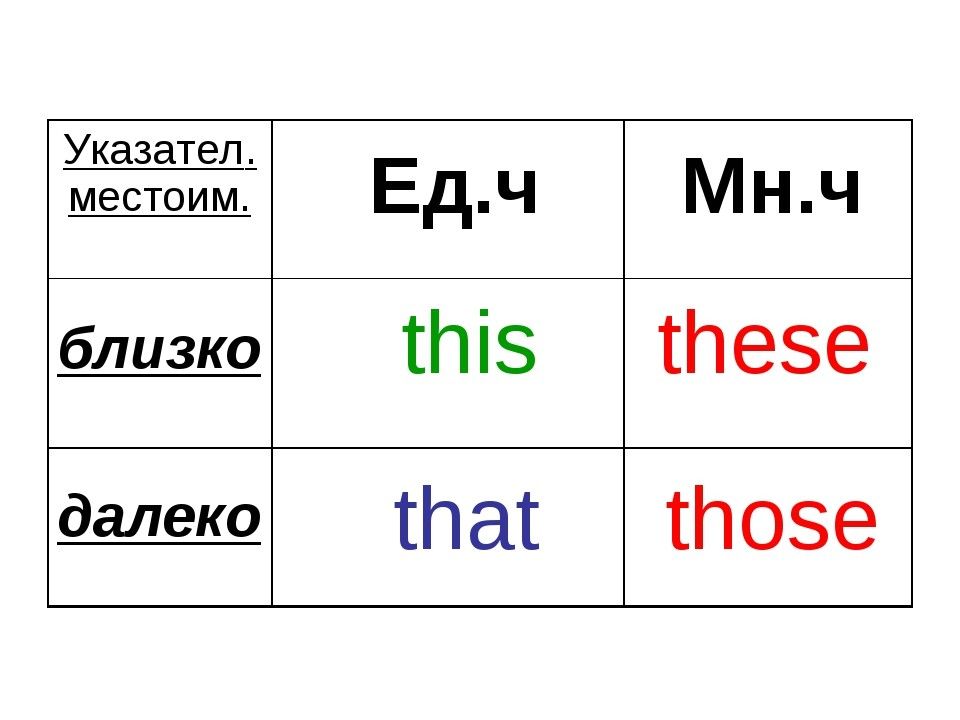 Merriam-Webster говорит, что сенсорный экран. Оксфорд говорит сенсорный экран. И случайные люди в Интернете говорят «сенсорный экран».
Merriam-Webster говорит, что сенсорный экран. Оксфорд говорит сенсорный экран. И случайные люди в Интернете говорят «сенсорный экран».
Как правильно и профессионально написать сенсорный экран в следующем предложении?
Мы рекомендуем использовать устройство с сенсорным экраном вместо мыши, чтобы нарисовать глупое лицо в поле ниже.
- орфография
- переносы
- соединения
- пробел
1
Я буду очень удивлен, если тачскрин не окажется закрытым как одно слово (без дефиса) в подавляющем большинстве словарей в ближайшие 25 лет.
Диаграмма Ngram для сенсорного экрана (синяя линия) по сравнению с сенсорным экраном (красная линия) за 1970–2008 годы показывает устойчивое преимущество первого, но это до того, как сенсорные экраны на ноутбуках стали стандартной функцией:
(Обратите внимание, однако, что результаты искусственно завышены для сенсорного экрана , потому что — из-за конструктивного решения о том, как обращаться с дефисами — Ngram рассматривает все экземпляры сенсорного экрана как экземпляры сенсорного экрана .



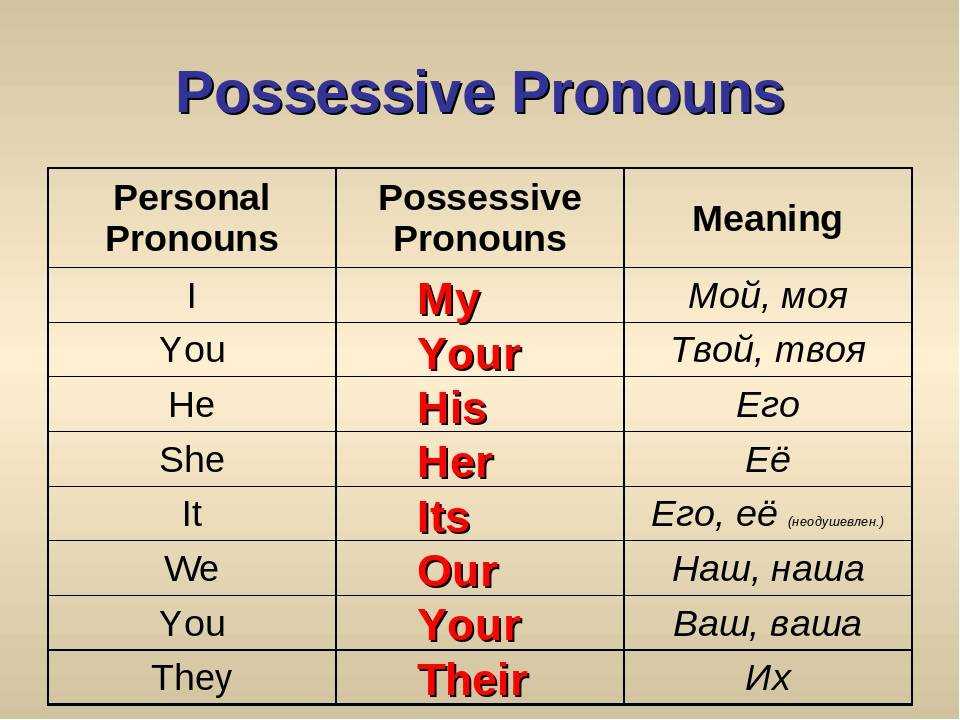 В таком случае просто протрите его сухой мягкой салфеткой.
В таком случае просто протрите его сухой мягкой салфеткой.