Установка и подключение библиотек Arduino
Стандартные библиотеки Arduino хранятся в папке:
«C:\Program Files (x86)\Arduino\libraries\»
Дополнительные библиотеки устанавливаются в папку:
«C:\Users\*Имя Пользователя*\Documents\Arduino\libraries»
В вашем случае эти пути могут быть другими из-за другой буквы основного жесткого диска и другого имени пользователя. Если у вас установлена 32х битная операционная система то папка «Program Files (x86)» будет называться «Program Files».
Установка библиотек Arduino
Установить библиотеки в Arduino IDE очень просто. Можно сделать это двумя способами. Через интерфейс программы или копированием скачанной библиотеки в папку «libraries». Рассмотрим подробнее оба варианта:
Установка библиотек через Arduino IDE
Первый вариант — это установка библиотек Ардуино из официального репозитория. Для этого необходимо запустить Arduino IDE, в верхнем меню выбрать «Скетч -> Подключить библиотеку -> Управлять библиотеками».
После этого откроется окно со списком доступных библиотек. Для того что бы найти нужную библиотеку можно воспользоваться поиском или выбрать необходимый раздел. Для установки библиотеки необходимо выбрать ее из списка, нажав на название, и кликнуть по появившейся кнопке «Установить».
Установить библиотеки ArduinoВторой вариант — это установка библиотеки из скачанной .zip папки. Через интерфейс Arduino IDE это можно сделать всего за пару кликов. В верхнем меню программ выбираем «Скетч -> Подключить библиотеку -> Добавить .ZIP библиотеку». Откроется окно файлового менеджера, где необходимо выбрать папку или .zip архив с вашей библиотекой.
Еще один способ установки библиотек Ардуино
Вы можете просто перенести папки библиотек по пути:
«C:\Program Files (x86)\Arduino\libraries\»
После того как вы добавили свои библиотеки необходимо перезапустить Arduino IDE. Теперь вы можете использовать сторонние библиотеки в своих проектах.
Подключение библиотеки Arduino
Мало установить библиотеку. Для использования ее необходимо подключить в скетч. Сделать это очень просто. Можно в начале скетча вручную написать подобную строчку:
#include <ESP8266WiFi.h>Обратите внимание, что после этой инструкции не ставится точка с запятой. Так же можно подключить библиотеку ардуино через меню программы Arduino IDE. «Скетч -> Подключить библиотеку -> Название необходимой библиотеки». После этого в начало вашего скетча автоматически добавится нужная строчка. Теперь вы можете использовать библиотеки Arduino в своих проектах.
Установка библиотеки Ардуино — пошаговая инструкция
Библиотеки Arduino – это готовые наработки в виде файлов с кодом. Их загружают, чтобы сэкономить время на разработку. Библиотеки открывают путь к встроенным функциям и заменяют несколько строк кода одной командой. И вы легко подключаете дисплей, датчик, шилд, двигатель и другие элементы своего проекта.
Например, для того чтобы выводить время в минутах и секундах с помощью модуля часов реального времени вам не нужно изучать официальный документ производителя datasheet, чтобы указать параметры микроконтроллера (архитектура памяти, адреса и назначения регистров и др.). Все эти данные загружаются в скетч с помощью готовой библиотеки: #include <RTClib.h>. Вам остается только вызвать необходимую функцию.
Библиотеки выкладываются на официальном сайте Arduino, на сайтах производителей компонентов или на ресурсах, которые предлагают примеры готовых ардуино-проектов. Как правило, они доступны в формате архивов, которые нужно загрузить, установить на ноутбук или ПК и подключить.
Некоторые архивы нужно распаковать самому, некоторые – Arduino IDE разархивирует автоматически. В правильном архиве находится файл примеров с расширением .cpp, файл .h, который называется заголовочным, файл keywords.txt для выделения команд цветом.
Как устанавливать библиотеки Arduino?
Первое, что нужно сделать – скачать библиотеку на ПК. Чтобы программа могла «подтянуть» библиотеку, установите ее вручную или с помощью среды разработки. Важно записывать архивы в конкретную папку, чтобы компилятор мог их найти.
Установка библиотек Ардуино вручную
Cкачанный ZIP-файл нужно распаковать в нужный каталог. Если вы работаете с Arduino IDE версии 1.0.2 и более новыми, папка Libraries создастся автоматически.
На операционках Linux – папка для записи называется Scetchbook. Она, как правило, располагается в /home/<username>. Для корректной работы программы дополнительные библиотеки надо записывать в папку Libraries, которая является поддиректорией для Scetchbook.
В операционных системах Windows и Macintosh путь для библиотек: Мой компьютер – Документы – Arduino – libraries. Загруженная библиотека начинает работать только после перезагрузки среды. Поэтому, если вы в скетче – выйдите, закройте все окна, а потом откройте Arduino IDE заново.
Установка библиотек в Arduino IDE
Чтобы установить библиотеку в среде, в Скетч выполните шаги, как на фото ниже:
Теперь в новом окне: Этот компьютер – Загрузки.
Или укажите другой путь к файлу, если вы загружали архив в другую папку. Теперь выберите скачанный ZIP файл и нажмите Открыть. Библиотека установлена, можно ее подключать.
Подключение библиотек Ардуино
Процесс подключения занимает несколько секунд: в начале вашей программы наберите “#include <имя_файла.h>”.
Некоторые дополнительные библиотеки являются зависимыми и работают только в связке с другими. Например, библиотека LiquidCrystal полностью зависима от Wire.
LiquidCrystal использует методы и функции Wire. Поэтому, чтобы применять первую, обязательна установка последней. Значит в коде сначала подключаем Wire, а потом LiquidCrystal, как на фото:
Чтобы работать с библиотеками, как правило, надо создавать объект, через который используются ее функции и методы.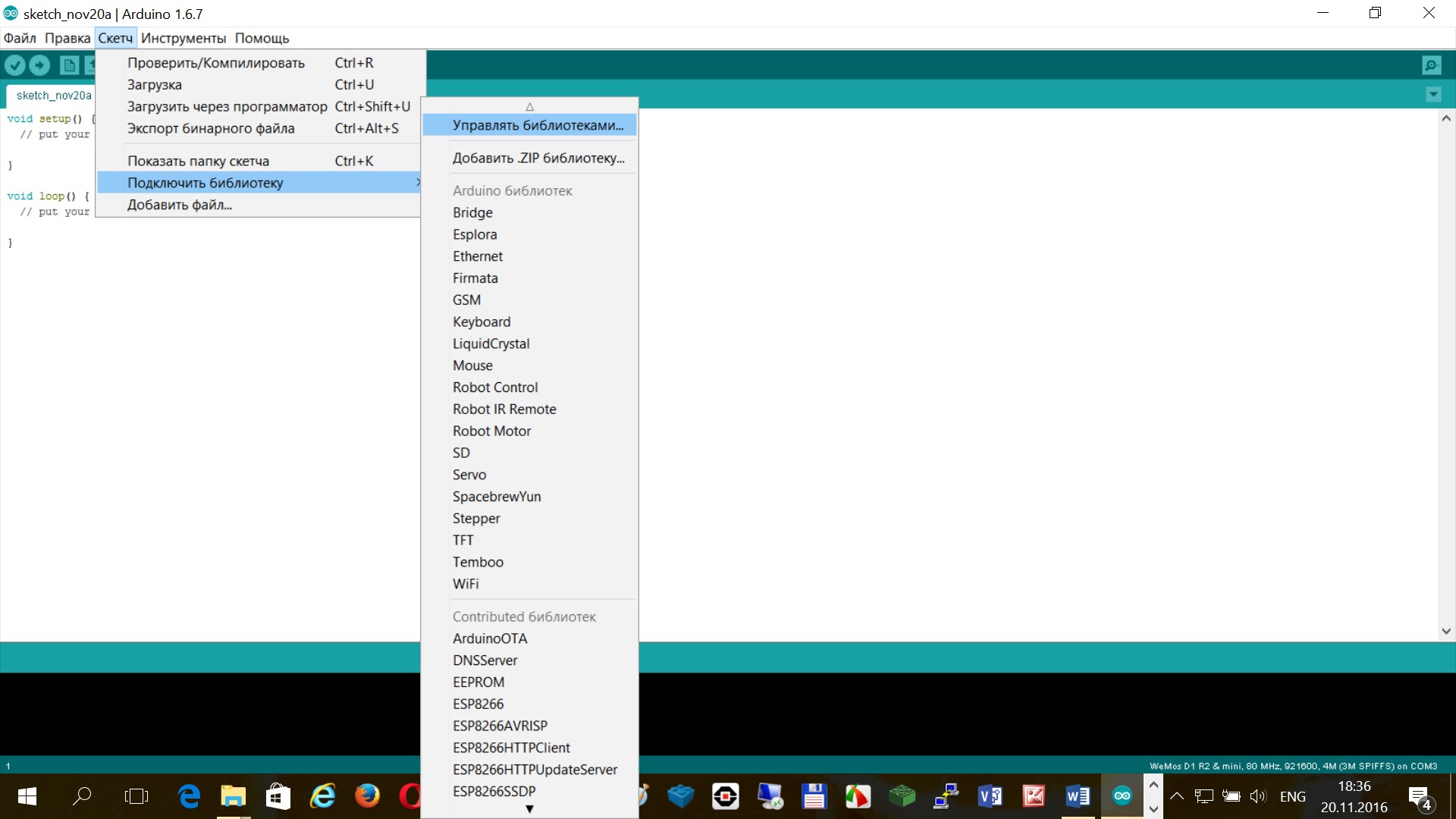 Пример:
Пример:
Поиск библиотеки
Чтобы найти нужную библиотеку в среде Arduino IDE, зайдите в меню Скетч, как на фото ниже:
В строке поиска можно задавать название нужной библиотеки, установив также Тему и Тип библиотеки.
Когда вы кликните мышью на библиотеки – открывается вкладка «Версия» и кнопка “Установка”. После установки, можете подключать библиотеку в ваш код.
Установка библиотеки для конструктора RobIT из официальной галереи
Для начала вам необходимо перейти в менеджер библиотек в приложении Arduino IDE.
Затем укажите в поиске – bitkit и после того когда необходимая библиотека отобразится, установите её.
Удаление библиотек
Неактуальные, старые версии библиотек нужно удалять. Потому что, если на ПК установлены несколько разных версий библиотеки – Arduino IDE обращаясь к ним при компиляции будет выдавать ошибки. Перед удалением предварительно проверьте даты загрузок библиотек, чтобы случайно не удалить новые.
Подключение библиотеки в Arduino | Мехатроника и Робототехника
На данном уроке вы изучите подключение библиотеки в Arduino.
Библиотека в программировании — сборник подпрограмм или объектов, используемых для разработки программного обеспечения (ПО).
В некоторых языках программирования (например, в Python) то же, что «модуль», в некоторых — несколько модулей. С точки зрения операционной системы (ОС) и прикладного ПО, библиотеки разделяются на динамические и статические.
Термин «библиотека подпрограмм», по всей видимости, одними из первых упомянули Уилкс М., Уиллер Д., Гилл С. в качестве одной из форм организации вычислений на компьютере. Исходя из изложенного в их книге, под библиотекой понимался набор «коротких, заранее заготовленных программ для отдельных, часто встречающихся (стандартных) вычислительных операций»
Как устанавливать библиотеки в Arduino — для Windows
Платформа Arduino при подключении многих устройств требует и подключение библиотек.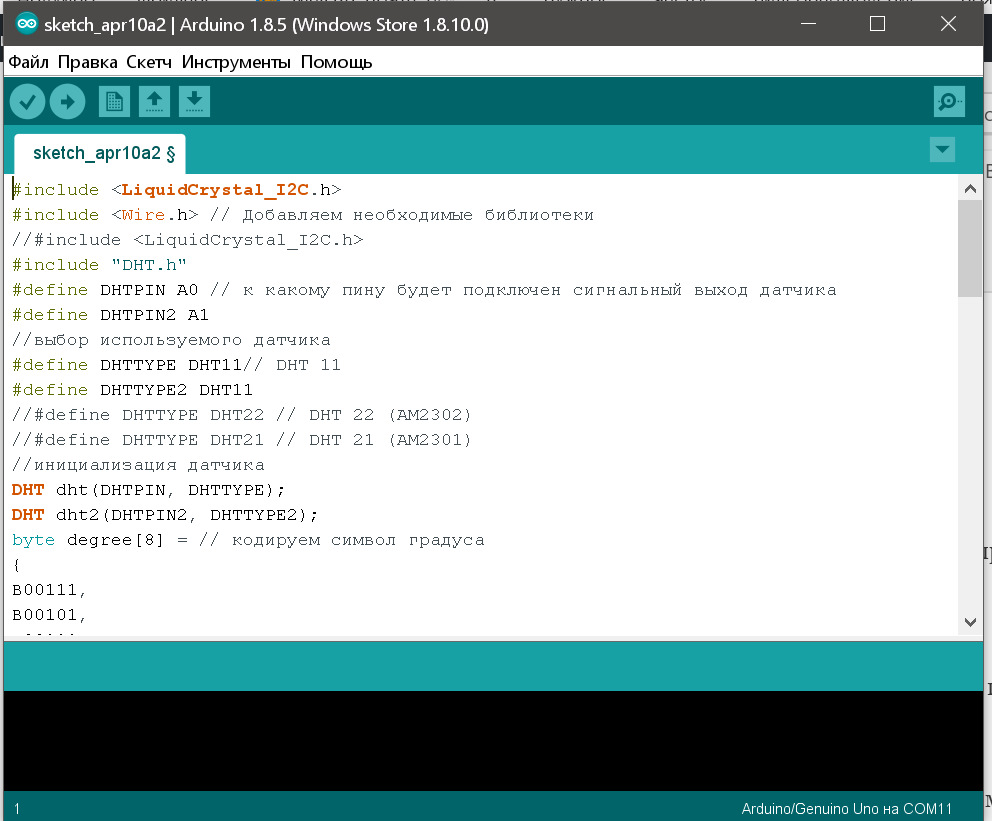 Например,бимоду для работы с TFT дисплеями вам понадобится не только дисплей, но и библиотека UTFT для успешной работы с дисплеем.
Например,бимоду для работы с TFT дисплеями вам понадобится не только дисплей, но и библиотека UTFT для успешной работы с дисплеем.
Примеры из библиотеки — это скетчи для работы с Arduino которые используются для того, чтобы отобразить некоторые или все возможности устройства, которое подключено к ардуино. В основном, библиотека содержит от одного примера до нескольких десятков примеров. Каждый пример демонстрирует определенную работу устройства.
Например, в библиотеке для работы с дисплеями LiquidCrystal, есть 10 примеров, каждый из которых демонстрирует определенную работу с дисплеем.
Например, понадобилось подключить дисплей TFT01-22SP на чипе ILI9341. В среде разработки есть базовая библиотека для работы с TFT дисплеями, но она мало функциональна и работает не со всеми дисплеями, а библиотека UTFT, которую мы хотим установить, более функциональна и удобна.
Нужно скачать библиотеку и разархивировать ее.
Потом — перейти в папку где установлена Arduino IDE , к примеру — путь C:\Program Files\Arduino , и открыть папку libraries.
Далее — скопировать только что скаченную и разархивированную библиотеку UTFT в корень и открыть для проверки.
Видим что все нормально, закрываем Arduino IDE и все открытые окна программы.
Дальше необходимо вновь запустить Arduino IDE, и — наша библиотека успешно установлена.
Как устанавливать библиотеки в Arduino — для Linux (Ubuntu)
Для начала необходимо скачать файл с библиотекой в формате zip. Сохраняем архив в удобном месте. Далее — распаковывем (Extract) его в папку Sketchbook/Libraries. При необходимости нужно будет дать библиотеке понятное имя без лишних символов. Перезапускаем IDE и открываем какой-нибудь пример с нашей библиотекой. Если компилляция пройдет успешно, то библиотека установлена правильно.
‘xxxx’ does not name a type — наиболее распространенная ошибка, которая возникает, когда компилятор не может найти библиотеку.
Подключение библиотек
Для того, чтобы подключить библиотеку, откроем Arduino IDE. Далее — идем на вкладку «Скетч» — «Импортировать библиотеку» — и выбираем из открывшегося списка то, что нам нужно. В итоге — импортированная библиотека для работы с дисплеями будет выглядеть так в самом программном коде:
#include <LiquidCrystal.h>
Установка библиотек в Arduino IDE
Освоившись с программным обеспечением Arduino, используя встроенные функции, вы можете расширить возможности вашего Arduino, используя дополнительные библиотеки.
Библиотека — это некоторый набор кода, который облегчает подключения датчика, экрана, шилда и так далее. Например, встроенная библиотека LiquidCrystal облегчает взаимодействие с ЖК-экранами.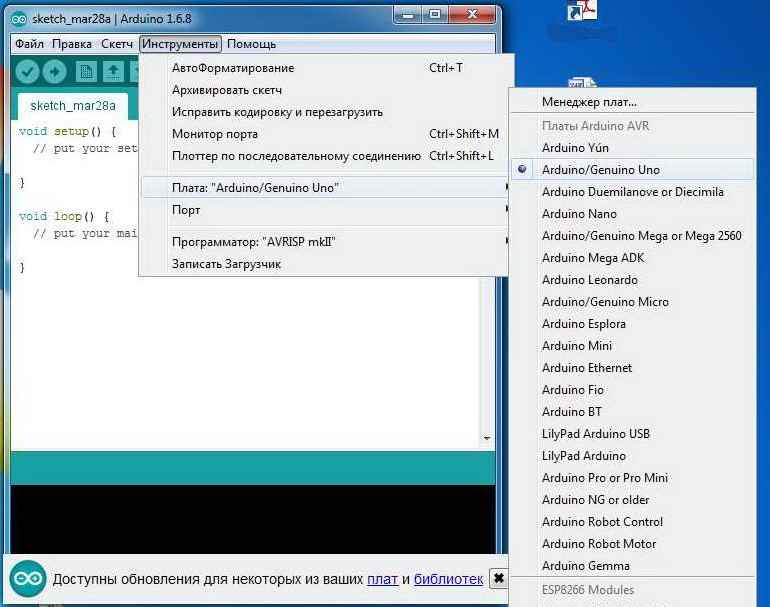 В Интернете можно найти сотни различных дополнительных библиотек. Для того, чтобы воспользоваться этими библиотеками, их нужно сначала установить.
В Интернете можно найти сотни различных дополнительных библиотек. Для того, чтобы воспользоваться этими библиотеками, их нужно сначала установить.
Используем
Library ManagerЧтобы установить новую библиотеку в Arduino IDE, можно воспользоваться Library Manager, который появился в версии Arduino IDE 1.6.2.
В меню Эскиз выбираем →
После этого откроется менеджер библиотек и вы увидите список библиотек, которые уже установлены или готовы к установке. Уже установленные библиотеки помечены как INSTALLED.
В этом примере мы будем устанавливать библиотеку Encoder. Найдите ее в списке и выберете версию, которую вы хотели бы установить. В некоторых библиотеках вам будет доступна только одна версия, поэтому не волнуйтесь, если не увидите меню выбора версии библиотеки.
После этого появится индикатор процесса установки и после ее завершения статус библиотеки Encoder сменится на INSTALLED. Теперь эта библиотека станет доступной для добавления в наши программы, используя меню → .
Теперь эта библиотека станет доступной для добавления в наши программы, используя меню → .
Импорт библиотеки в виде файла
.zipЧасто библиотеки можно встретить в виде упакованной в zip-архив папки. Название этой папки является именем библиотеки. Внутри папки обязаельно будет файл .cpp и заголовочный .h файл. Также часто можно встретить файл keywords.txt, папку с кодом примеров использования этой библиотеки и другие требуемые для этой библиотеки файлы.
После скачивания библиотеки в виде zip-архива его не нужно распаковывать. Для установки запакованной библиотеки служит меню → →
После этого нужно указать путь к zip-файлу библиотеки. Этот zip-файл будет распакован и помещен в папку libraries в директорию со скетчами Arduino.
Нужно отметить, что после установки библиотека становится доступной через меню → , но для того, чтобы стали доступны файлы примеров этой библиотеки, используя меню → , необходимо перезапустить Arduino IDE.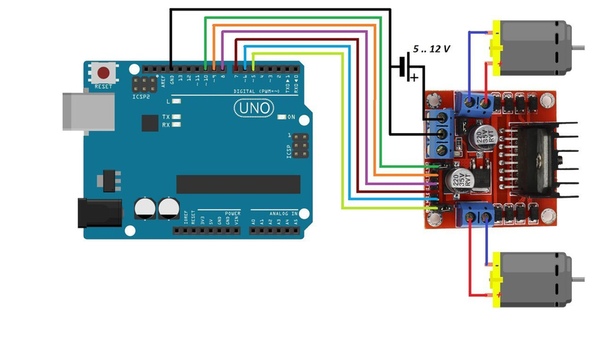
Ручная установка библиотеки
Для ручной установки библиотеки, прежде всего, нужно закрыть приложение Arduino IDE. Затем распакуйте, скаченный zip-файл. Например, мы хотим установить гипотетическую библиотеку RobotoshaArduino. Распаковав файл RobotoshaArduino.zip, мы должны получить папку RobotoshaArduino с файлами типа RobotoshaArduino.cpp и RobotoshaArduino.h внутри. Если после распаковки мы получаем файлы без папки, то нужно создать вручную папку RobotoshaArduino, поместив внутрь полученные библиотечные файлы.
После этого необходимо переместить эту папку в папку libraries, расположение которой зависит от используемой вами операционной системы.
Для Windows, по умолчанию, это:
Мои документы\Arduino\libraries
Для пользователей Mac OS X:
~/Документы/Arduino/libraries
В Linux это будет папка libraries с вашими скетчами.
Очень важно, чтобы библиотечные файлы .cpp и .h находились в отдельной папке (как в примере RobotoshaArduino). Если поместить файлы .cpp и .h просто в папку libraries, то библиотека работать не будет.
После перезапуска Arduino IDE добавленная библиотека станет доступна для подключения ее к свои программам через меню → .
Еще по этой теме
Вы можете пропустить чтение записи и оставить комментарий. Размещение ссылок запрещено.
Библиотеки для Arduino||Arduino-diy.com
Библиотеки для Arduino — это удобное средство для распространения кода. Например, это могут быть драйвера к оборудованию или часто используемые функции.
В этом гайде подробно рассмотрено как устанавливать библиотеки на ваш компьютер.
Существует два основных вида библиотек Arduino: стандартные и дополнительные.
Стандартные библиотеки
В Arduino IDE есть набор стандартных библиотек, которые используются очень часто. Эти библиотеки поддерживают все примеры, которые включены в Arduino IDE. Стандартные библиотеки поддерживают функции для работы с наиболее распространенным периферийным оборудованием, например: серводвигатели или LCD экраны.
Стандартные библиотеки устанавливаются в папку «Libraries» при установке Arduino IDE. Если у вас установлено несколько версий IDE, в каждой версии будет свой набор библиотек. Настоятельно не рекомендуется изменять стандартные библиотеки и устанавливать дополнительные в ту же папку.
Дополнительные библиотеки
В интернете выложено огромное количество дополнительных библиотек с удобным функционалом и драйверами для различного периферийного оборудования. В основном библиотеки выкладываются на Arduino Playground, Github и Google Code.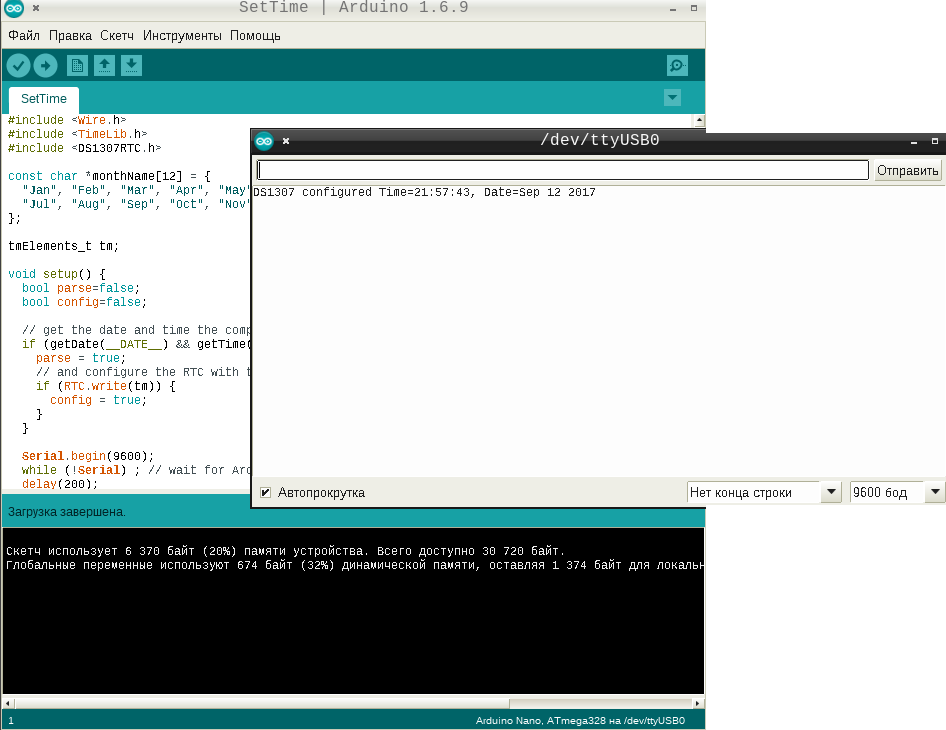
Устанавливайте дополнительные библиотеки в папку Libraries. Благодаря этому их можно использовать во всех версиях Arduino IDE. После обновления версии вам не придется их переустанавливать!
Куда устанавливать библиотеки
Важно установить библиотеки в правильную папку. Иначе компилятор не сможет их отыскать, когда вы будете компилировать и загружать ваш код.
Папка, где хранятся все скетчи Arduino, создается автоматически при установке IDE.
На Linux папка называется «Scetchbook» и обычно расположена в /home/<username>
На Windows и Macintosh, папка называется «Arduino» и находится она папке Documents (Мои документы).
Обратите внимание, это важно! В папке «Мои документы» автоматически создается еще папка под названием «Arduino»!
Дополнительные библиотеки должны располагаться в папке «Libraries», которая находится внутри «Scetchbook» или «Arduino».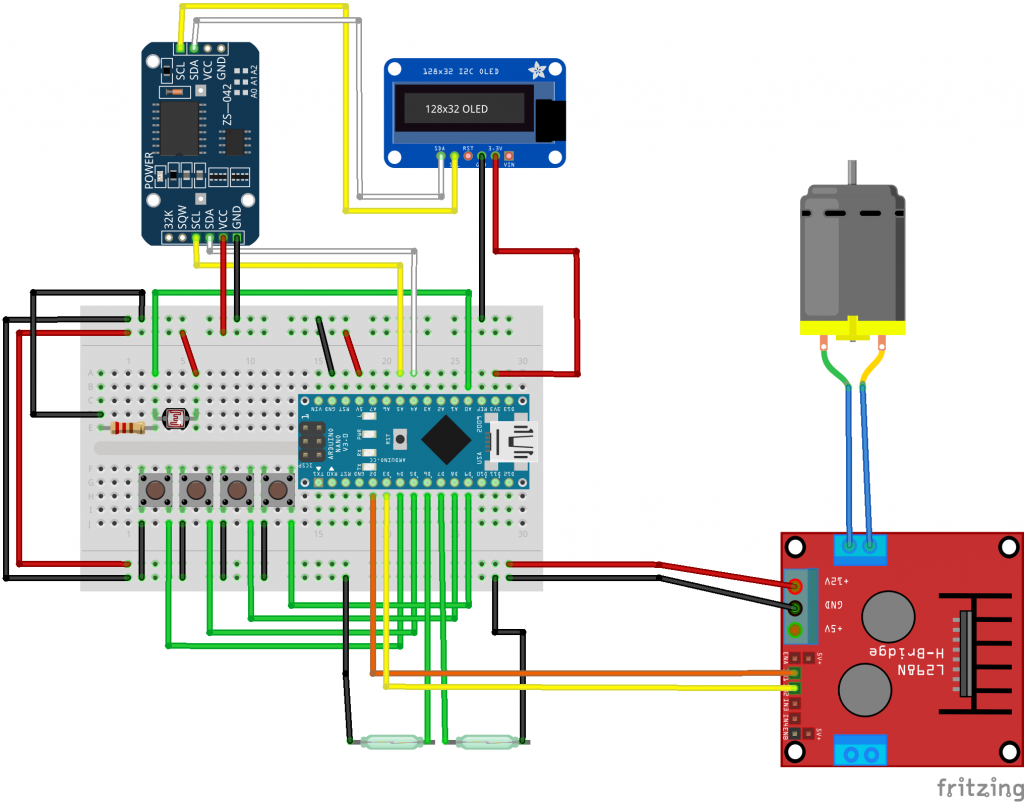 Именно там IDE будет искать дополнительно установленные библиотеки.
Именно там IDE будет искать дополнительно установленные библиотеки.
Начиная с версии Arduino IDE 1.0.2 и позже, папка «Libraries» создается автоматически. На более ранних версиях ее надо создать перед установкой вашей первой библиотеки.
Откройте меню и выберите «File->Preferences» в Arduino IDE.
Найдите расположение ваших скетчей. Обычно это папка «Arduino» в папке «Мои документы».
После того, как вы определили путь, перейдите в эту папку с помощью проводника.
Если папка «Libraries» отсутствует, создайте новую папку.
Переименуюте ее в «Libraries».
Установка библиотек в Windows
Для установки библиотеки в Windows, следуйте инструкции, приведенной ниже.
Закройте Arduino IDE
Убедитесь, что Arduino IDE закрыта, так как сканирование библиотек происходит только при загрузке IDE. Новая библиотека не будет работать, пока вы не перезагрузите IDE.
Скачайте Zip Файл с Github.
Скопируйте разархивированную папку
Вставьте ее в вашу папку с библиотеками.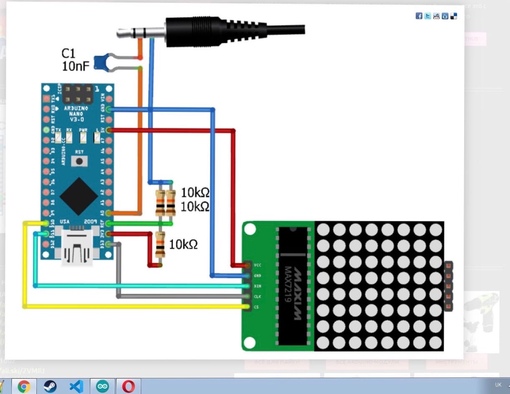
Дайте ей корректное имя. Arduino IDE не распознает папки с тире в названии. Так что придется переименовать папку. Можно использовать нижние тире.
Перезапустите Arduino IDE и проверьте, появилась ли библиотека в пункте меню File->Examples.
Для проверки загрузите один из примеров.
Перед загрузкой примера на плату, проведите проверку скетча.
Установка библиотек на Mac OSX
Для корректной установки дополнительных библиотек на Mac OSX, следуйте инструкции, которая приведена ниже
Закройте Arduino IDE.
Скачайте архив с библиотекой с Github.
Найдите скачанный архив в папке загрузок на вашем маке.
Разархивируйте и скопируйте библиотеку в папку с библиотеками, которая была создана при установке Arduino IDE.
Дайте библиотеке корректное имя. Как и в случае с Windows, папки с тире не читаются.
Перезапустите Arduino IDE. Библиотека должна появиться в меню File->Examples.
Загрузите один из примеров.
Проверьте корректность скетча перед его загрузкой на вашу Arduino.
Установка библиотек на Linux
Для установки пользовательских библиотек на Linux, следуйте инструкции, которая представлена ниже.
Опять таки, закрываем Ardino IDE.
Скачиваем архив с нужной нам библиотекой.
Сохраняем архив на жесткий диск нашего ПК.
Находим скачанный архив в папке для загрузок.
Разархивируем библиотеку и копируем в папку Sketchbook/Libraries.
Даем папке корректное имя. Без тире!
Перезапускаем Arduino IDE и проверяем, появилась ли библиотека в папке File->Examples menu.
Загружаем один из примеров.
Проверяем, компилируется ли файл примера без ошибок.
Распространенные ошибки при установке библиотек для Arduino
‘xxxx’ does not name a type
Это самая распространенная ошибка при работе с внешними библиотеками. Причина — компилятор не может найти библиотеку. Возможные причины возникновения этой ошибки:
- Библиотека не установлена (смотрите инструкцию по установке выше).

- Неправильное расположение папки.
- Неправильное имя папки.
- Неправильное имя библиотеки.
- Вы забыли перезагрузить Arduino IDE.
Ниже расписаны решения возможных проблем
Неправильное расположение папки
IDE находит только стандартные библиотеки и дополнительные, которые установлены в папке «Libraries». Библиотеки, которые расположены в других местах, не будут инициализироваться
Папка с библиотекой должна быть в корне папки «Libraries». Если вы создадите дополнительную подпапку, IDE не обнаружит библиотеку.
Примечание: в некоторых хранилищах в интернете, библиотеки выложены с дополнительным уровнем вложенности папок. Проверьте этот момент. Файлы библиотеки должны находится в первой папке, без дополнительных подпапок.
Не полная библиотека
Не стоит переименовывать файлы в библиотеке с использованием заглавных букв, тире и т.п.
Неправильное имя папки
IDE не обнаруживает папки с определенными символами в названии.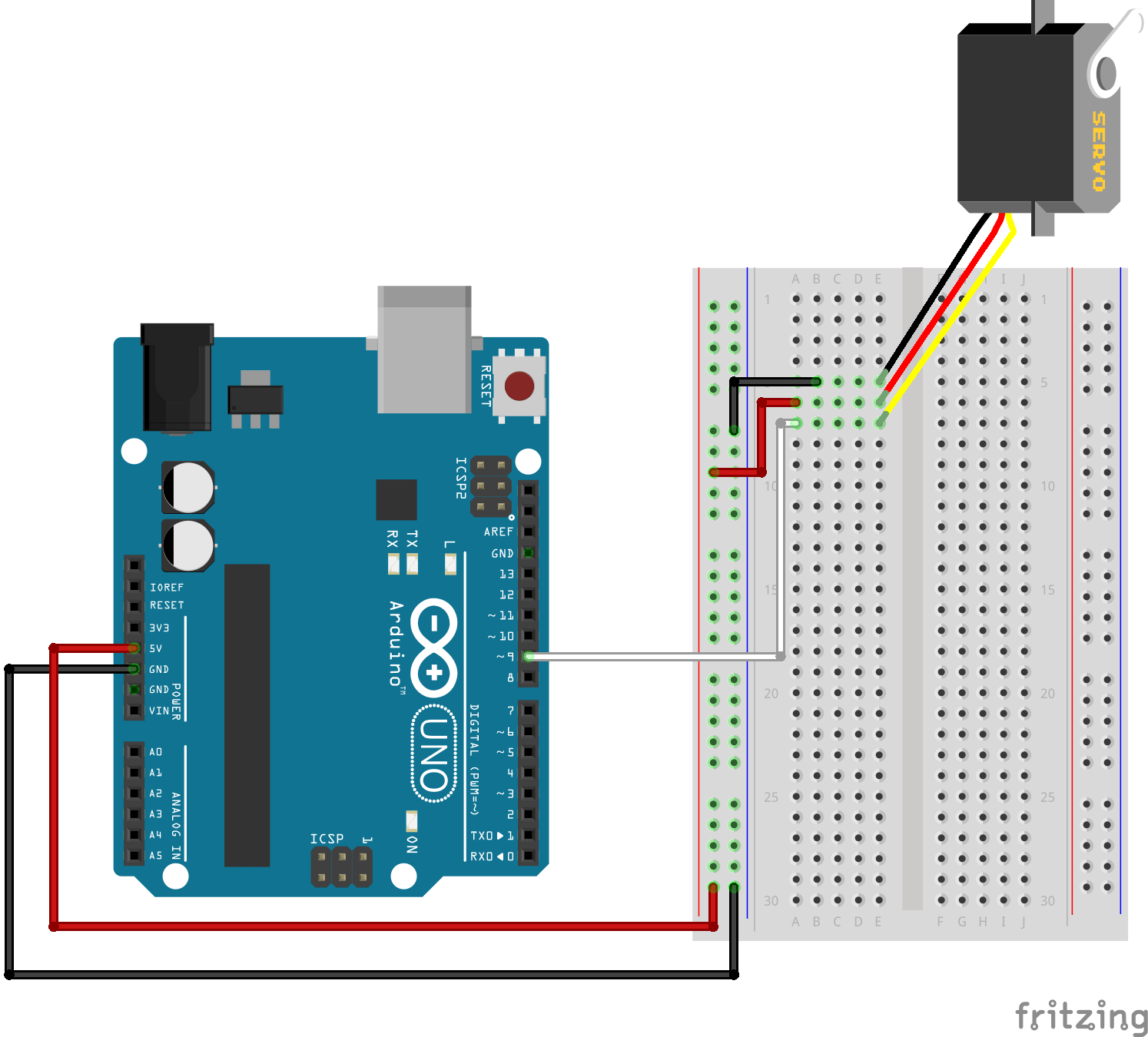 К сожалению, IDE не поддерживает тире, которые генерируются в именах файлов на Github. Поэтому после скачивания архива, переименуйте папку. Новое имя не должно содержать тире. Можно просто заменить все символы (‘-‘) на (‘_’).
К сожалению, IDE не поддерживает тире, которые генерируются в именах файлов на Github. Поэтому после скачивания архива, переименуйте папку. Новое имя не должно содержать тире. Можно просто заменить все символы (‘-‘) на (‘_’).
Неправильное имя библиотеки
Имя, которые вы указываете в директиве #include в вашем скетче, должно полностью соответствовать имени класса в библиотеке (с учетом регистра букв!). Если имя не будет совпадать, IDE не подключит нужные функции, классы и т.п. В примерах, которые прилагаются к библиотекам, имена указаны правильно. Так что для избежания случайных ошибок, можно их просто копировать и вставлять в ваш код.
Несколько версий библиотек
Если у вас несколько версий библиотеки, Arduino IDE будет пытаться одновременно прогрузить их все. В результате может вылезти ошибка при компиляции. Так что старые или нерабочие версии надо удалять или перемещать из каталога библиотек.
Зависимые библиотеки
Некоторые библиотеки зависят от других библиотек.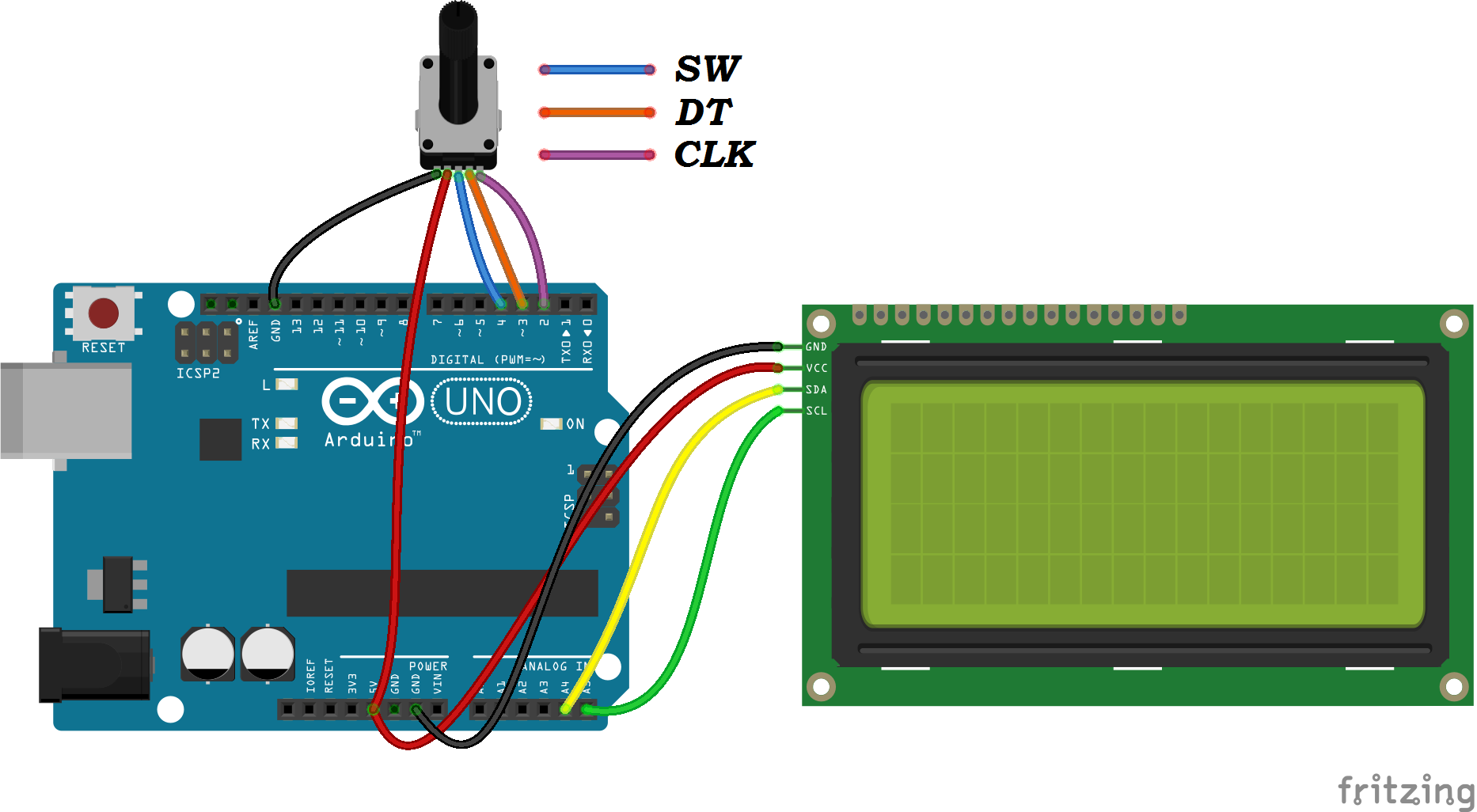 Например, большинство библиотек Graphic Display Libraries от Adafruit зависят от Adafruit GFX Library. То есть, для использования первой библиотеки вам надо иметь установленную вторую.
Например, большинство библиотек Graphic Display Libraries от Adafruit зависят от Adafruit GFX Library. То есть, для использования первой библиотеки вам надо иметь установленную вторую.
“Базовые” библиотеки
Некоторые библиотеки нельзя использовать напрямую. Хороший пример, библиотека GFX Library. Эта библиотека обеспечивает работу большинства дисплеев от Adafruit, но не может использоваться без библиотеки драйверов для этого дисплея.
Забыли закрыть Arduino IDE
Не забывайте, что IDE ищет библиотеки при загрузке. Перед использованием новой установленной библиотеки, Arduino IDE надо перезагрузить.
Оставляйте Ваши комментарии, вопросы и делитесь личным опытом ниже. В дискуссии часто рождаются новые идеи и проекты!
Установка и подключение библиотеки к Arduino IDE » SYSTOP
Установка и подключение библиотеки к Arduino – достаточно распространенная операция для тех, кто работает с этой платформой. В них хранятся различные методы и структуры данных, которые нужны для упрощения работы с датчиками, индикаторами, модулями и другими компонентами. Это необходимо для того, чтобы не углубляться в архитектуру подключаемого модуля и сосредоточиться на создании основной программы.
Это необходимо для того, чтобы не углубляться в архитектуру подключаемого модуля и сосредоточиться на создании основной программы.Перед тем, как начать пользоваться методами и функциями библиотек, ее необходимо загрузить на Ваш компьютер, разместить в нужной папке и подключить к программе (вставить текст #include <файл.h> в скетч).
Существует несколько способов добавления сторонних библиотек:
- указание zip-архива
- ручное размещение в каталоге библиотек
- установка из офф. репозитория
Каждая установленная библиотека содержит один или несколько примеров для работы. Они используются для того, чтобы проверить работоспособность подключенного модуля и отобразить его возможности. Для этого в Главном меню выберите Файл, затем вкладку Примеры:
Скачивание библиотеки.
На сегодняшний день существует огромное количество библиотек, которые можно скачать в интернете. Большинство библиотек имеется на сайте Github. После загрузки важно добавить ее в правильную папку. Библиотека скачивается в виде ZIP-архива.
Большинство библиотек имеется на сайте Github. После загрузки важно добавить ее в правильную папку. Библиотека скачивается в виде ZIP-архива.
Чтобы установить ее, не выкладывая из архива, нужно зайти в меню Скетч – Подключить библиотеку – Добавить .ZIP библиотеку.
Когда откроется окно, необходимо выбрать ту папку, где был сохранен архив с библиотекой:
Затем нужно выбрать скачанный файл и нажать «Open»:
Если в процессе программа не выдала ошибок, связанных с архивом, то библиотека установлена и ей можно пользоваться.
Установка вручную из .ZIP архива.
Перед началом установки необходимо выйти из Arduino IDE. Скачанный архив нужно распаковать. На выходе будет папка, в которой располагаются файлы библиотеки с расширением .cpp и .h и дополнительные каталоги. Папку нужно разместить в /Документы/Arduino/libraries.
Далее запускаем Arduino IDE, загруженная библиотека будет доступна через Скетч – Подключить библиотеку.
Добавление библиотеки из официального репозитория Arduino.
Для этого открываем Arduino IDE — скетч — Подключить библиотеку — Управлять библиотеками.
В окне поиска вводим поисковый запрос, например DHT22.
Редактирование библиотек или признак хороших манер.
В процессе сборки различных проектов количество подключенных библиотек растет в геометрической прогрессии. Чтобы оптимизировать процесс составления программы можно добавлять в папку с каждым отдельным проектом файлы библиотек .cpp и .h, необходимые для работы с подключенными модулями:
После запуска программы во вкладках будут находится файлы библиотек, доступные для редактирования.
Установка и подключение библиотеки Ардуино | АмперКО
Установка и подключение библиотеки к arduino – достаточно распространенная операция, любой разработчик рано или поздно обязательно сталкивается с нею. Внешний подключаемый код во всех языках программирования используется для экономии времени. Ардуино не исключение: многие датчики, модули, экраны и двигатели требуют достаточно сложные схемы взаимодействия, которые трудно реализовывать в своем коде. Гораздо проще и быстрее скачать нужную библиотеку, быстро подключить ее вручную или с помощью Arduino IDE, а потом использовать во всех своих скетчах. В этой статье вы найдете короткую инструкцию по подключению и использованию библиотек.
Гораздо проще и быстрее скачать нужную библиотеку, быстро подключить ее вручную или с помощью Arduino IDE, а потом использовать во всех своих скетчах. В этой статье вы найдете короткую инструкцию по подключению и использованию библиотек.
Библиотеки в Arduino IDE
Библиотека в Ардуино – это программный код во внешних файлах, которые можно установить и подключить к вашему скетчу. В библиотеке хранятся различные методы и структуры данных, которые нужны для упрощения работы с датчиками, индикаторами, модулями и другими компонентами. Использование библиотек существенно упрощает работу над проектами, потому что можно сосредоточиться на основной логике программы, не тратя время на множество мелочей. Сегодня огромное количество библиотек выложено в интернете, где их можно легко скачать, причем совершенно бесплатно. Наиболее популярные библиотеки можно найти на нашем сайте.
С точки зрения файловой системы библиотека представляет собой каталог, содержащий определенные папки.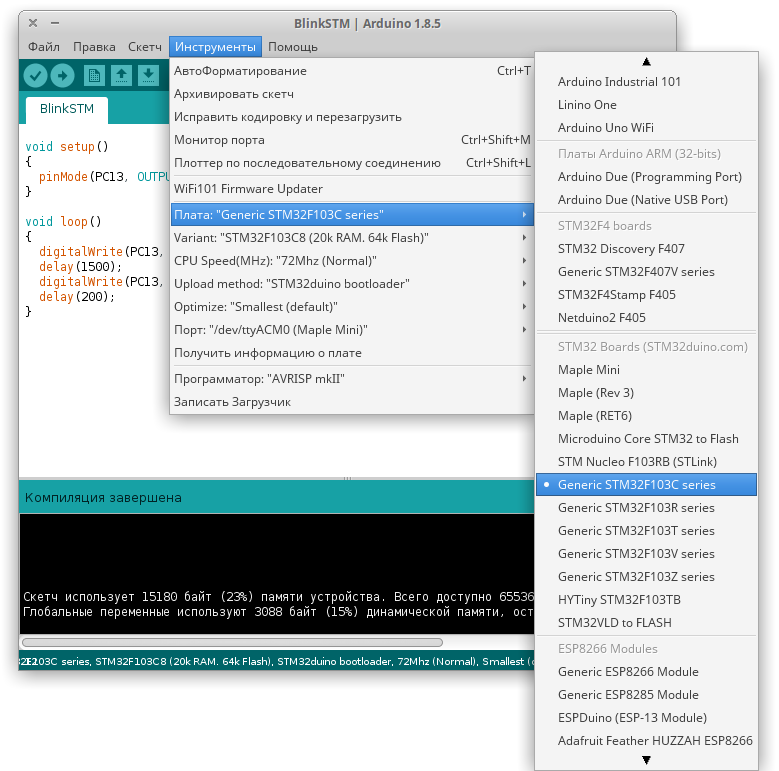 Во время компиляции и сборки проекта Arduino IDE автоматически включает в код те классы, структуры данных и методы из библиотек, которые включены и используются в скетче. Таким образом, единственное, что нам нужно сделать – это выставить в свой код соответствующие инструкции, предварительно убедившись, что нужная библиотека установлена.
Во время компиляции и сборки проекта Arduino IDE автоматически включает в код те классы, структуры данных и методы из библиотек, которые включены и используются в скетче. Таким образом, единственное, что нам нужно сделать – это выставить в свой код соответствующие инструкции, предварительно убедившись, что нужная библиотека установлена.
Как узнать список подключенных библиотек к Arduino IDE
Каждая установленная библиотека содержит один или несколько примеров для работы. Они используются для того, чтобы отобразить возможности подключенного к Ардуино устройства. Поэтому самым быстрым способом получить список всех установленных библиотек ардуино – воспользоваться списком примеров в Arduino IDE. Для этого в главном меню выберите Файл,а затем откройте подменю Примеры.
Установка и подключение библиотеки АрдуиноДругим способом является использование меню Скетч и подменю – Подключить библиотеку. Там вы тоже сможете увидеть список библиотек:
Список библиотек ардуиноСписок библиотек ардуино
Подключение оператором #include заголовочного h файла
Чтобы начать пользоваться библиотекой, нужно в начале программы включить заголовочный h файл директивой include. Например, подключение библиотеки LiquidCrystal.h будет выглядеть так: #include <LiquidCrystal.h>
Например, подключение библиотеки LiquidCrystal.h будет выглядеть так: #include <LiquidCrystal.h>
Вы можете посмотреть полный пример, воспользовавшись самой библиотекой.
Установка и подключение библиотеки АрдуиноОбязательные файлы в библиотеке
Каждая библиотека должна содержать как минимум 2 файла – это заголовочный файл с расширением .h и файл с исходным кодом с расширением .cpp. В заголовочном файле находятся описание класса, константы и переменные. Во втором файле содержатся коды методов. Помимо двух основных файлов может содержаться текстовый документы keywords.txt и папка examples с кодами примеров использования библиотеки. Файлы h и cpp не обязательно лежат в корне
Редактирование файлов невозможно в Arduino IDE, все изменения можно проводить в любом текстовом редакторе, либо среде разработки C++. Это связано с тем, что в Arduino IDE мы не работаем с файлами cpp, редактор кода не предназначен для “чистого” C, он работает только с языком Arduino.
Где найти нужную библиотеку
Необходимую библиотеку можно загрузить через интернет. Большинство библиотек имеется на сайте Github. После загрузки библиотеки важно ее добавить в правильную папку, чтобы компилятор смог ее найти и загрузить скетч. Папка, в которой сохранены все коды, создается на компьютере после установки Arduino IDE. Для операционной системы Linux папка имеет название “Scetchbook” и располагается в /home/, на Windows папку «Arduino» можно найти в разделе «Мои документы».
Большинство библиотек имеется на сайте Github. После загрузки библиотеки важно ее добавить в правильную папку, чтобы компилятор смог ее найти и загрузить скетч. Папка, в которой сохранены все коды, создается на компьютере после установки Arduino IDE. Для операционной системы Linux папка имеет название “Scetchbook” и располагается в /home/, на Windows папку «Arduino» можно найти в разделе «Мои документы».
Все библиотеки, которые установлены дополнительно, расположены в папке “Libraries”. Для ранних версий Ардуино папку нужно создать самостоятельно, а начиная с версии 1.0.2, она добавляется при установке Arduino IDE автоматически.
Как установить библиотеку. Пошаговая инструкция
Как только библиотека будет загружена на ПК, нужно начать ее установку. Установить библиотеку можно двумя способами – при помощи средств Arduino IDE и вручную.
Подключение при помощи Arduino IDE
Библиотека скачивается в виде zip-архива. Для ее включения этим способом архив не нужно распаковывать. Чтобы установить ее, нужно зайти в меню Скетч – Подключить библиотеку – Добавить .Zip библиотеку.
Чтобы установить ее, нужно зайти в меню Скетч – Подключить библиотеку – Добавить .Zip библиотеку.
Когда откроется окно, нужно выбрать папку «загрузки» в разделе «Этот компьютер». Если же после загрузки библиотеки она была сохранена в другое место, нужно указать его.
Установка и подключение библиотеки АрдуиноЗатем нужно выбрать скачанный файл и нажать «открыть».
Установка и подключение библиотеки АрдуиноБиблиотека будет установлена, и ей можно пользоваться. Для того, чтобы начать пользоваться примерами Файл – примеры, нужно перезагрузить среду разработки Ардуино.
Установка библиотеки вручную из zip-файла
Перед началом установки нужно выйти из Arduino IDE. Скачанный zip-файл с библиотекой нужно распаковать. В результате мы получим папку, в которой будут располагаться файлы библиотеки с расширением .cpp и .h и каталоги. Полученную папку нужно будет поместить в libraries.
Установка и подключение библиотеки АрдуиноВ ОС Windows папку libraries можно найти по маршруту Мои документы – ардуино – libraries. В Linux это будет папка libraries со скетчами.
В Linux это будет папка libraries со скетчами.
В конце нужно перезапустить Arduino IDE, загруженная библиотека будет доступна для включения через Скетч – Подключить библиотеку.
Ошибки при подключении библиотеки Arduino
Ниже перечислен перечень возможных ошибок при установке библиотеки и способы борьбы с ними:
- ‘xxxx’ does not name a type – подобная ошибка появляется, если библиотеку еще не установили, папка или библиотека названа неверно, указан неправильный адрес расположения папки или не перезапущена среда разработки Arduino IDE.
- Неправильное расположение папки – если высветилась эта ошибка, нужно проверить, находится ли библиотека в папке, доступной для поиска средой.
- Неправильное наименование библиотеки – ошибка появляется, если имя после #include не соответствует названию библиотеки.
- Неполная библиотека – может появиться, если были скачаны не все нужные файлы и папки.
- Зависимости библиотеки – так как этот тип библиотек работает только с дополнительными, нужно изначально подключить именно их.

Arduino — Библиотеки
Установка дополнительных библиотек Arduino
Как только вы освоитесь с программным обеспечением Arduino и начнете использовать встроенные функции, вы можете захотеть расширить возможности вашего Arduino с дополнительными библиотеками.
Что такое библиотеки?
Библиотеки— это набор кода, который упрощает подключение к сенсору, дисплею, модулю и т. д. Например, встроенный Библиотека LiquidCrystal упрощает взаимодействие с символьными ЖК-дисплеями.В Интернете доступны сотни дополнительных библиотек для скачать. Встроенные библиотеки и некоторые из этих дополнительных библиотек перечислены в ссылке. Чтобы использовать дополнительные библиотеки, вам нужно будет их установить.
Как установить библиотеку
Использование диспетчера библиотек
Чтобы установить новую библиотеку в IDE Arduino, вы можете использовать Диспетчер библиотек (доступен в среде IDE версии 1.6.2).
Откройте IDE и щелкните меню «Эскиз», а затем Включить библиотеку> Управление библиотеками .
Затем откроется Диспетчер библиотек, и вы найдете список библиотек, которые уже установлены или готовы к установке. В этом примере мы установим библиотеку Bridge. Прокрутите список, чтобы найти его, щелкните по нему, затем выберите версию библиотеки, которую вы хотите установить. Иногда доступна только одна версия библиотеки. Если меню выбора версии не появляется, не волнуйтесь: это нормально.
Наконец, нажмите «Установить» и подождите, пока среда IDE установит новую библиотеку.Загрузка может занять некоторое время в зависимости от скорости вашего подключения. По завершении рядом с библиотекой Bridge должен появиться тег Installed . Вы можете закрыть менеджер библиотеки.
Теперь вы можете найти новую библиотеку, доступную в меню Sketch> Включить библиотеку . Если вы хотите добавить свою собственную библиотеку в Диспетчер библиотек, следуйте этим инструкциям.
Импорт библиотеки .zip
Библиотеки часто распространяются в виде ZIP-файла или папки.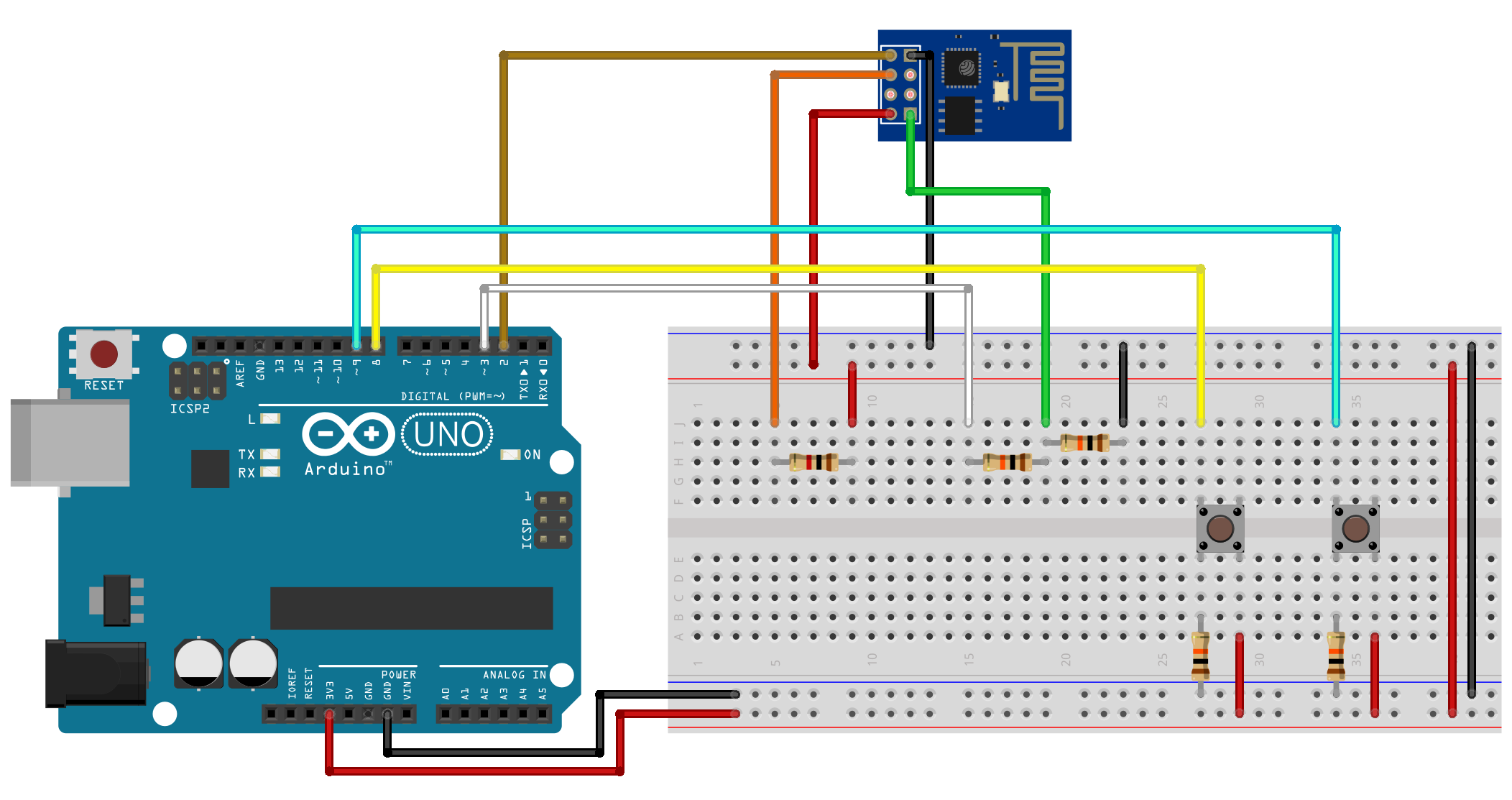 Имя папки — это имя библиотеки.Внутри папки будет файл .cpp, файл .h и часто файл keywords.txt, папка примеров и другие файлы, необходимые для библиотеки. Начиная с версии 1.0.5, вы можете устанавливать сторонние библиотеки в IDE. Не разархивируйте загруженную библиотеку, оставьте как есть.
Имя папки — это имя библиотеки.Внутри папки будет файл .cpp, файл .h и часто файл keywords.txt, папка примеров и другие файлы, необходимые для библиотеки. Начиная с версии 1.0.5, вы можете устанавливать сторонние библиотеки в IDE. Не разархивируйте загруженную библиотеку, оставьте как есть.
В среде Arduino IDE перейдите к Sketch> Включить библиотеку> Добавить .ZIP-библиотеку . В верхней части раскрывающегося списка выберите параметр «Добавить библиотеку .ZIP».
Вам будет предложено выбрать библиотеку, которую вы хотите добавить.Перейдите в папку с файлом .zip и откройте его.
Вернитесь в меню Sketch> Включить библиотеку. меню. Теперь вы должны увидеть библиотеку внизу раскрывающегося меню. Он готов к использованию в вашем эскизе. ZIP-файл будет расширен в папке библиотеки в вашем каталоге эскизов Arduino.
NB: библиотека будет доступна для использования в эскизах, но в более старых версиях IDE примеры библиотеки не будут отображаться в Файл> Примеры до тех пор, пока среда IDE не будет перезапущена.
Ручная установка
Если вы хотите добавить библиотеку вручную, вам необходимо загрузить ее в виде ZIP-файла, развернуть и поместить в соответствующий каталог. ZIP-файл содержит все, что вам нужно, включая примеры использования, если их предоставил автор. Диспетчер библиотек предназначен для автоматической установки этого ZIP-файла, как объяснялось в предыдущей главе, но есть случаи, когда вам может потребоваться выполнить процесс установки вручную и самостоятельно поместить библиотеку в папку библиотеки вашего альбома для рисования.
Вы можете найти или изменить местоположение папки вашего альбома для рисования в File> Preferences> Sketchbook location.
Перейдите в каталог, в который вы скачали ZIP-файл библиотеки.
Извлеките ZIP-файл со всей его структурой папок во временную папку, затем выберите основную папку, которая должна иметь имя библиотеки.
Скопируйте его в папку «библиотеки» в альбоме для рисования.
Запустите программное обеспечение Arduino (IDE), перейдите к Sketch> Включить библиотеку .Убедитесь, что только что добавленная библиотека доступна в списке.
Обратите внимание: : библиотеки Arduino управляются в трех разных местах: внутри установочной папки IDE, внутри основной папки и в папке библиотек внутри вашего альбом для рисования. Выбор библиотек во время компиляции позволяет обновлять библиотеки, присутствующие в дистрибутиве. Это означает, что размещение библиотеки в папке «библиотеки» в вашем альбоме отменяет другие версии библиотек.
То же самое происходит с библиотеками, присутствующими в установках дополнительных ядер. Также важно отметить, что версия библиотеки, которую вы добавляете в свой альбом для рисования, может быть ниже, чем версия библиотеки в дистрибутиве или в основных папках, тем не менее, она будет использоваться во время компиляции. Когда вы выбираете конкретное ядро для своей платы, библиотеки, имеющиеся в папке ядра, используются вместо тех же библиотек, имеющихся в папке распространения IDE.
И последнее, но не менее важное, это способ обновления программного обеспечения Arduino (IDE): все файлы в программах / Arduino (или папке, в которой вы установили IDE) удаляются, и создается новая папка со свежим содержимым.
Вот почему мы рекомендуем вам устанавливать библиотеки только в папку альбомов, чтобы они не удалялись в процессе обновления Arduino IDE.
Это руководство основано на тексте Лимора Фрида.
Последняя редакция 2017/02/07, автор: SM
Текст руководства по началу работы с Arduino находится под лицензией Лицензия Creative Commons Attribution-ShareAlike 3.0. Примеры кода в руководстве опубликованы в открытом доступе.
Как установить дополнительные библиотеки Arduino
Программное обеспечение интегрированной среды разработки Arduino (Arduino IDE) можно расширить, добавив дополнительные библиотеки кода Arduino.Обратите внимание, что приведенное ниже руководство по Arduino предназначено для пользователей Windows и предполагает, что вы уже загрузили и установили программное обеспечение Arduino IDE.
Что такое библиотеки Arduino?
Библиотеки Arduino — это коллекции кода, которые позволяют платам микроконтроллеров Arduino, таким как Arduino Nano, подключаться к датчикам, дисплеям и т. Д. Вместо того, чтобы создавать части программы (программа Arduino называется Sketch) с нуля, много базового кода для связи с различными датчиками и т. д. доступен, предварительно созданный, чтобы упростить программирование.
Например, встроенная библиотека WiFi Arduino позволяет взаимодействовать с экраном WiFi, позволяя доступ к платам Arduino через сеть Wi-Fi.
В Интернете доступны для загрузки сотни дополнительных библиотек Arduino, встроенные библиотеки и некоторые из этих дополнительных библиотек перечислены в Справочнике по библиотекам Arduino.
Чтобы использовать дополнительные библиотеки, нам необходимо их установить.
Как установить библиотеку Arduino с помощью диспетчера библиотек
Чтобы установить новую библиотеку в наше программное обеспечение Arduino IDE, мы можем использовать диспетчер библиотек : доступен с версии 1 IDE. 6.2.
6.2.
Откройте программу Arduino IDE и в верхнем меню файлов выберите «Эскиз»> «Включить библиотеку»> «Управление библиотеками…».
Arduino IDE Управление библиотекамиОткроется диспетчер библиотек, и мы найдем список установленных библиотек и готовых к установке библиотек. Arduino имеет большой репозиторий бесплатных коллекций кода (библиотек).
В этом руководстве мы обновим библиотеку Bridge , которая установлена по умолчанию.
Мы можем прокручивать список библиотек в диспетчере библиотек, ища библиотеку Bridge, или мы можем использовать функции «Поиск», чтобы сэкономить время.
Поскольку мы знаем, что библиотека Bridge (v1.6.3) уже установлена и библиотеки отсортированы в алфавитном порядке, простое ограничение поиска до «Тип»> «Установлено» помещает библиотеку Bridge рядом или вверху списка: в алфавитном порядке отсортировано.
Мы могли бы использовать форму «Фильтр поиска» (поиск «Мост»), чтобы также сузить поиск.
Обновление библиотек Arduino с помощью диспетчера библиотек IDE Щелкните левой кнопкой мыши где-нибудь в «поле» описания библиотеки Bridge, и отобразятся меню выбора «Версия» и две кнопки («Установить» и «Обновить»).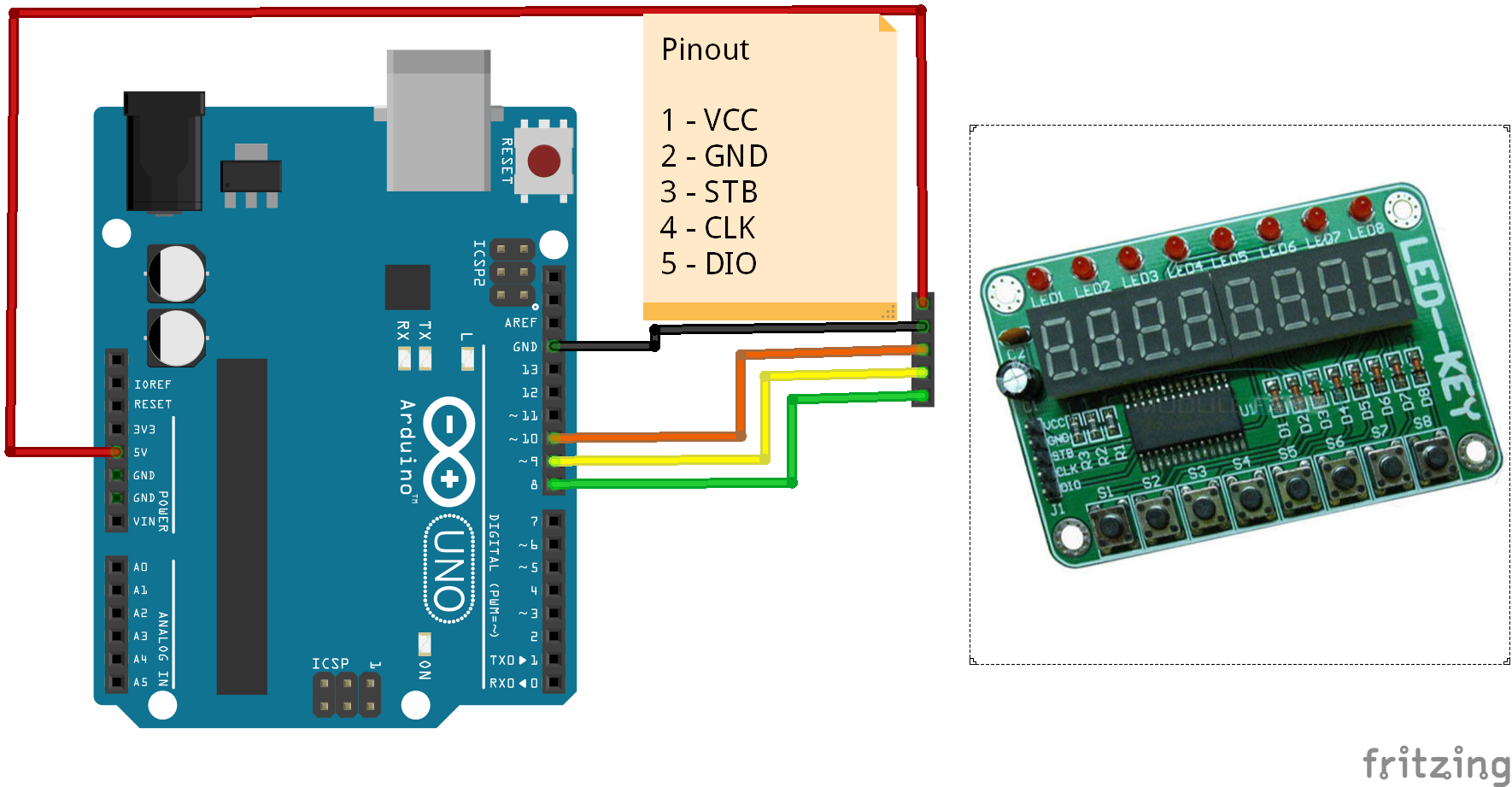
Выберите нужную версию (v1.7.0 — последняя по состоянию на июль 2018 г.) и нажмите кнопку «Установить» или «Обновить» (не имеет значения, какую именно), и библиотека Arduino Bridge обновится до версии v1.7.0.
Обратите внимание, что библиотека загружается через Интернет, поэтому при медленном подключении может возникнуть задержка.
Если у библиотеки только одна версия, меню «Версия» не появится.
Если библиотека в настоящее время работает с последней версией, кнопка «Обновить» не появится, но вы можете вернуться к более ранней версии кода библиотеки (если доступна) с помощью кнопки «Установить»: если обновленная библиотека не работает не работает для вашей программы / скетча, возможно, вам подойдет более старая версия.
Библиотека IDE Arduino успешно установлена После завершения рядом с библиотекой Bridge появится тег «Установлено», в котором будет показан номер новой версии (v1.7.0). В меню «Версия» доступны все старые версии (например, v1.6.3), и доступна только кнопка «Установить», которая позволяет перейти на более раннюю версию.
Мы можем закрыть менеджер библиотеки после обновления.
Включение библиотеки Arduino в эскиз
Установленные библиотеки Arduino перечислены в разделе «Скетч»> «Включить библиотеку»: щелкните код библиотеки, который вы хотите использовать в текущем эскизе / программе.Например, чтобы включить библиотеку Bridge, выберите «Эскиз»> «Включить библиотеку» и нажмите «Мост».
Как включить библиотеку Arduino в эскизБиблиотека Bridge будет добавлена в вашу программу и будет выглядеть следующим образом:
#include
#include
#include
#include
#include
#include
#include
#include
#include
#include
#include
#include Как установить библиотеку Arduino с помощью библиотеки Add .ZIP
Не все библиотеки Arduino доступны через диспетчер библиотек Arduino Software IDE, например, сторонние библиотеки можно установить с помощью zip-файла.
Чтобы импортировать файл .zip, перейдите в «Эскиз»> «Включить библиотеку»> «Добавить библиотеку .ZIP…»
Как установить библиотеку Arduino из Zip-файлаИ перейдите в папку на вашем устройстве, содержащую сторонние Arduino библиотеки: вам нужно будет найти и загрузить их в Интернете или на CD / DVD.
Например, я скоро буду работать над проектом, в котором будет использоваться ультразвуковой датчик HC-SR04 , для которого требуется сторонняя библиотека: в zip-файле HC-SR04.zip.
Я буду импортировать библиотеку ультразвуковых датчиков Arduino HC-SR04 из файла HC-SR04.zip.
Импорт ZIP-файла библиотеки ультразвукового датчика Arduino HC-SR04После импорта библиотеки ультразвукового датчика HC-SR04 появится уведомление (в левом нижнем углу окна IDE на зеленой полосе), подтверждающее установку:
"Библиотека добавлена в ваши библиотеки.Проверьте меню «включить библиотеку». Как подтвердить установку сторонней библиотеки ArduinoВы можете подтвердить установку библиотеки через «Скетч»> «Включить библиотеку»: см. Запись «HC-SRO4» в меню на снимке экрана.
Библиотека ультразвукового датчика HC-SR04 может быть включена в эскиз, как и любую другую библиотеку Arduino.
Как установить библиотеку Arduino вручную
Вы можете вручную установить стороннюю библиотеку Arduino, распаковав архивный файл библиотеки в соответствующая папка диспетчера библиотек программного обеспечения Arduino IDE (папка «библиотеки»).Папку Arduino можно найти в «Файл»> «Настройки»: «Расположение в Sketchbook:».
Arduino IDE Sketchbook РасположениеПапка «библиотеки» находится внутри папки «Arduino».
Есть много программ для распаковки zip-файлов, в Windows есть встроенный zip-распаковщик. Перейдите к папке, содержащей zip-файл, «Щелкните правой кнопкой мыши» zip-файл и выберите «Извлечь все…». Это приведет к извлечению содержимого zip-файла в новую папку с именем zip-файла без расширения.zip.
Например, извлечение файла «HC-SRO4.zip» (он содержит стороннюю библиотеку Arduino для ультразвукового датчика HC-SR04) приводит к созданию папки под названием «HC-SRO4», в которой хранятся файлы библиотеки ультразвукового датчика HC-SR04. .
Просто щелкните правой кнопкой мыши папку «HC-SRO4» и выберите «Вырезать». Перейдите в папку библиотеки программного обеспечения Arduino IDE, вероятно, в «C: \ Users \ ###### \ Documents \ Arduino \ libraries \»: вы можете получить доступ к вышеуказанному через проводник Windows, найти ссылку «Рабочий стол», а затем «Библиотеки»> «Документы»> «Arduino»> «библиотеки» и «Щелкните правой кнопкой мыши» внутри папки «Библиотеки» и нажмите «Вставить».
Как вручную установить папку библиотеки ArduinoЭто позволит «вырезать и вставить» папку «HC-SRO4» из того места, куда она была извлечена, в папку «библиотеки» Arduino. Независимо от того, что вы переместите в папку, программное обеспечение Arduino IDE может получить доступ как библиотеку (при условии, что она содержит действительную библиотеку).
Как установить Blynk Library для Arduino IDE
Blynk Library устанавливает связь между вашим оборудованием, Blynk Cloud и Blynk Apps.
Есть несколько способов установить библиотеку Blynk для Arduino IDE:
Использование встроенного диспетчера библиотек в Arduino IDE
Установка библиотеки Blynk в виде ZIP-файла в Arduino IDE
- вручную установить Blynk Library
Чтобы установить новую библиотеку в вашу Arduino IDE, вы можете использовать Диспетчер библиотек (доступен в IDE версии 1.6.2). Откройте IDE и щелкните меню «Эскиз», а затем Включить библиотеку> Управление библиотеками .
Затем откроется Диспетчер библиотек, и вы найдете список библиотек, которые уже установлены или готовы к установке. Найдите библиотеку Blynk и в списке версий выберите самую последнюю на сегодняшний день версию.
Наконец, нажмите «Установить» и дождитесь, пока среда IDE установит новую библиотеку. Загрузка может занять некоторое время в зависимости от скорости вашего подключения.После его завершения рядом с библиотекой Bridge должен появиться тег Installed. Вы можете закрыть менеджер библиотеки.
Теперь вы можете найти новую библиотеку, доступную в меню «Скетч»> «Включить библиотеку».
Библиотека Blynk доступна в виде загружаемого ZIP-файла. Начиная с Arduino IDE версии 1.0.5, вы можете устанавливать сторонние библиотеки в IDE.
Загрузите библиотеку Blynk, нажав кнопку:
☝️Не распаковывайте загруженную библиотеку, оставьте ее как есть.
В среде Arduino IDE перейдите к Sketch> Включить библиотеку> Добавить библиотеку .ZIP . В верхней части раскрывающегося списка выберите параметр «Добавить .ZIP-библиотеку».
Вернитесь в меню Sketch> Включить библиотеку . Теперь вы должны увидеть библиотеку в нижней части раскрывающегося списка. -вниз меню. Он готов к использованию в вашем скетче. ZIP-файл будет развернут в папке библиотек в вашем каталоге скетчей Arduino.
Библиотека будет доступна для использования в эскизах, но в более старых версиях IDE примеры библиотеки не будут отображаться в меню «Файл»> «Примеры» до тех пор, пока не будет перезапущена среда IDE.
Загрузите последний файл Blynk_Release_vXX.zip со страницы GitHub:
Распакуйте архив Blynk_Release_vXX.zip . Вы заметите, что архив содержит несколько папок и несколько библиотек.
Скопируйте все эти библиотеки в папку вашего скетчбука из Arduino IDE .
Чтобы найти расположение в папке с альбомом , , перейдите в верхнее меню в Arduino IDE:
Windows: File → Preferences
Mac OS: Arduino Preference s → 9
Структура вашего ваша папка альбомов теперь должна выглядеть так, вместе с другими вашими эскизами (если они у вас есть):
your_sketchbook_folder / libraries / Blynk
your_sketchbook_folder / libraries / BlynkESP8266_Lib
...
your_sketchbook_folder / tools / BlynkUpdater
your_sketchbook_folder / tools / BlynkUsbScript
... ☝️ Обратите внимание, что
библиотеки
09 библиотеки должны перейти в 920809 библиотеки инструментов должен перейти в инструментыЕсли у вас нет библиотек или папок инструментов , вы можете создать их вручную.
Библиотеки Arduino управляются в трех разных местах: внутри установочной папки IDE, внутри основной папки и в папке библиотек внутри вашего альбом для рисования. Выбор библиотек во время компиляции позволяет обновлять библиотеки, присутствующие в дистрибутиве. Это означает, что размещение библиотеки в папке «библиотеки» в вашем альбоме отменяет другие версии библиотек.
То же самое происходит с библиотеками, присутствующими в установках дополнительных ядер.Также важно отметить, что версия библиотеки, которую вы добавляете в свой альбом для рисования, может быть ниже, чем версия библиотеки в дистрибутиве или в основных папках, тем не менее, она будет использоваться во время компиляции. Когда вы выбираете конкретное ядро для своей платы, библиотеки, имеющиеся в папке ядра, используются вместо тех же библиотек, имеющихся в папке распространения IDE.
И последнее, но не менее важное, это способ обновления программного обеспечения Arduino (IDE): все файлы в программах / Arduino (или папке, в которую вы установили IDE) удаляются, и создается новая папка со свежим содержимым.
Вот почему мы рекомендуем устанавливать библиотеки только в папку альбомов, чтобы они не удалялись в процессе обновления Arduino IDE.
Если у вас возникли проблемы с установкой библиотеки Blynk, обратитесь к руководству Arduino для получения дополнительной информации.
Попробуйте удалить и переустановить библиотеку Blynk — во многих случаях это помогает
Убедитесь, что у вас нет дубликатов библиотеки Blynk
Если у вас есть проблемы — задавайте их на нашем форуме .Есть много Блинкеров, которые хотят помочь.
Как добавить библиотеку в Arduino
Если вы какое-то время использовали Arduino IDE, вам в конечном итоге потребуется расширить ее возможности для подключения к датчикам, дисплеям, щитам Arduino, платам, не относящимся к Arduino, и любым другим модулям. В конце концов, есть ограничение на количество встроенных эскизов, которые вы можете использовать из загруженного программного обеспечения Arduino.
Однако, благодаря активному сообществу Arduino, теперь вы можете получить доступ к совместимым программам, называемым «библиотеками», которые можно изменять в соответствии с вашими потребностями.Следующие шаги описывают процедуру добавления библиотек Arduino в IDE.
Связанный : Как установить IDE Arduino в Windows 10
Что такое библиотека Arduino?
БиблиотекиArduino — это часто используемые и легкодоступные программы, которые помогают обойти ограниченное количество встроенных эскизов в среде IDE. Ардуино определяет их как «наборы кодов, которые обеспечивают дополнительную функциональность для использования в эскизах». Двумя примерами этих функций могут быть «работа с любым оборудованием» или «манипулирование данными» в программном обеспечении.
Эти дополнительные коды могут быть уже установлены в среде IDE или загружаться отдельно в виде zip-папки на GitHub, Arduino.cc или других сайтах. Если вы используете стабильную версию Arduino (на данный момент 1.8.15 и ниже), вы можете легко найти список существующих библиотек. Чтобы просмотреть / добавить библиотеку, перейдите в «Эскиз -> Включить библиотеку», где вы можете просмотреть список уже установленных библиотек.
Лис уже существующих библиотек Arduino в Arduino IDE версии 1.8.13 для WindowsКак видно выше, все примеры эскизов аккуратно структурированы в виде дерева, что обеспечивает легкий доступ по теме или библиотеке.На следующем экране показано добавление различных библиотек, включая «Мышь», «LiquidCrystal» и «Wi-Fi».
Все библиотеки идентифицируются с помощью оператора #insert в начале кода. Это важная команда, которая помогает скомпилировать библиотеки с любым эскизом, который вы хотите создать. Итак, если вы хотите добавить функциональность мыши, ЖК-дисплея и Wi-Fi (Arduino Wi-Fi Shield) в свой проект (на стороне пользователя), следующие инструкции #insert будут в порядке.
Поскольку библиотеки загружаются на плату Arduino после завершения скетча, они могут занимать много дополнительного места. Таким образом, важно уменьшить количество тегов #include и удалить из эскиза любые дополнительные элементы, если они не нужны.
Все библиотеки физически хранятся в программных файлах в формате .ino, который представляет собой файл эскиза Arduino. Вы можете просмотреть каждый из этих эскизов .ino на своем компьютере в соответствующей подпапке в библиотеках, как показано здесь для Windows 10.
Библиотеки Arduino в формате .inoИз самого пункта меню выше вы можете получить доступ к Менеджеру библиотек и импортировать новые библиотеки из файлов .zip. Мы рассмотрели это отдельно ниже.
Как установить библиотеку Arduino из диспетчера библиотек Arduino
Чтобы добавить библиотеки Arduino из собственного диспетчера библиотек среды IDE, выберите «Скетч -> Включить библиотеку -> Управление библиотеками».
Arduino Access Управление библиотекамиЕсли вы используете последнюю версию Arduino 2.0, которая все еще находится в бета-версии, процедура добавления библиотек такая же.
Вы можете увидеть раскрывающийся список библиотек в Менеджере библиотек. Если вы ранее установили много скетчей и тем в Arduino IDE, обновление библиотек может занять несколько секунд.
Обновление библиотек ArduinoЩелкните любую библиотеку, выполнив поиск или прокрутив список вниз. Чтобы установить один из них, нажмите «Подробнее», и вы увидите несколько версий обновления соответствующей библиотеки вместе с кнопкой «установить».Нажмите «Установить», чтобы увидеть любую доступную последнюю версию. Иногда может быть доступна только одна версия.
Библиотеки Arduino устанавливают последнюю версиюУстановка конкретной библиотеки Arduino не должна занимать более нескольких секунд.
Arduino IDE, устанавливающая библиотеку AudioFrequencyMeterПосле его завершения рядом с библиотекой в Менеджере библиотек появится тег «Установлено», как показано ниже.
Тег установленной библиотеки ArduinoТакже подождите, пока диспетчер библиотек обновит свой список библиотек.Это означает, что отныне новая добавленная библиотека должна быть легко доступна для просмотра из меню Sketch. После этого вы можете закрыть диспетчер библиотеки.
Менеджер библиотеки обновляет свой список библиотекВы можете проверить наличие добавленной библиотеки, вернувшись к «Эскиз -> Включить библиотеку -> Дополнительные библиотеки».
Добавлена новая библиотека Arduino, которая отображается в меню Sketch.Если вы хотите добавить свою собственную библиотеку в Диспетчер библиотек в виде файла .zip, вы можете научиться делать это в разделе ниже.
Как установить библиотеку Arduino в Arduino версии 2.0?
Как обсуждалось выше, процедура установки библиотеки в Arduino версии 2.0 (бета) точно такая же, как для 1.8.15 и более старых версий. Однако скриншоты и расположение меню немного изменены, как показано здесь. Во-первых, менеджер библиотеки открывается не как всплывающее окно, а с левой стороны.
Найти и установить довольно просто из элементов меню библиотеки Arduino, которые можно автоматически прокручивать, как показано здесь.Однако может появиться уведомление о добавлении нескольких зависимостей в библиотеку. Нажмите «Установить все», чтобы продолжить.
Вы сможете увидеть сообщение об успешной установке прямо на экране вывода.
Доступ к недавно добавленной библиотеке в версии 2.0 точно такой же, как в предыдущих версиях, 1.8.15 и ранее. Перейдите к «Включить библиотеку» в меню эскиза.
Как установить библиотеку Arduino путем автоматического импорта файла .ZIP?
Официальный сайтArduino содержит справочный список библиотек, доступных для загрузки и установки.Это те, которые появляются в соответствии с описанной выше процедурой.
Стандартные библиотеки ArduinoЕсли вы хотите добавить свою собственную библиотеку, есть два варианта: создать ее или загрузить существующую библиотеку, которая была распространена в виде папки .ZIP. Мы остановимся на втором способе, так как он проще.
Если вы хотите настроить стороннюю библиотеку в Arduino IDE, вам нужно поискать ее в Интернете. GitHub — хорошее место для их поиска. В нем более 100 примеров. Мы выбрали следующий пример для Machine Control.
Пример библиотеки Zip-файлов Arduino доступен на GitHubВам будет предложено загрузить zip-файл. Сохраните его на свой компьютер. Не разархивируйте его. На следующем шаге вы можете добавить zip-файл из «Скетч -> Включить библиотеку -> Добавить .ZIP-библиотеку».
Arduino Добавить библиотеку .ZIPДля правильной загрузки не нужно распаковывать папку. ZIP-файл обычно содержит все, что вам нужно для кодирования, включая любые примеры использования, если их предоставил автор.Если ошибок программирования нет, он автоматически синхронизируется с Arduino IDE.
.ZIP файл, импортированный в библиотеку ArduinoВернитесь в меню «Эскиз -> Включить библиотеку». Теперь вы должны увидеть импортированную библиотеку файлов .ZIP в списке библиотек Arduino.
После того, как вы щелкнете по соответствующей библиотеке Arduino .ZIP, импортированную библиотеку .ZIP-файла теперь можно будет просмотреть в окне эскиза.
Как вручную установить загруженную библиотеку Arduino?
Иногда может потребоваться выполнить процесс установки импортированной библиотеки вручную.Для этого откройте папку .ZIP вручную, разархивируйте главный шаблон, извлеките папку и сохраните ее в другом месте, например на рабочем столе.
Теперь закройте программное обеспечение Arduino IDE и перейдите в папку «Библиотеки» в расположении программного обеспечения Arduino. Здесь вы можете добавить извлеченную мастер-папку, как показано здесь.
Сводка
БиблиотекиArduino расширяют возможности хранения и функционирования. Это дает вам гораздо больше возможностей для маневра в ваших проектах. Независимо от того, работаете ли вы с контроллерами полета, дронами или роботами, вы можете выполнить поиск в соответствующем файле библиотеки.
Теперь, когда мы узнали, как добавлять библиотеки в Arduino IDE, вы можете захотеть изменить новые темы фона, которые будут красочными и более приятными для глаз.
Связанный:
Саяк БоралIoT-зависимых с начала 2016 года. Люблю изучать проблемы, возможности и понимание тенденций того, что становится третьей волной Интернета.
Установка библиотеки Arduino с GitHub
Что происходит, когда у вас есть случайный чип или датчик, который вы хотите связать с Arduino, но не знаете как? Конечно, вы ищете уже существующую библиотеку. А где размещено и доступно множество библиотек? Место, где энергичные разработчики собирают код, публикуют обновления и сотрудничают с другими: Github!
Многие библиотеки Arduino доступны на GitHub.Это действительно укрепляет дух работы с открытым исходным кодом. Если вы нашли нужную библиотеку на GitHub, добавить ее в IDE Arduino относительно просто. Однако, если вы новичок в GitHub (или Arduino IDE), вы можете пропустить простые шаги.
Шаг 1: Arduino IDE
Убедитесь, что вы используете как минимум 1.0.5 или 1.5.x IDE Arduino (примечание: теперь 1.6.x содержит все).
1.5.x — это более «экспериментальная» ветвь IDE. На момент публикации он стал намного более стабильным, но по-прежнему ориентирован на более продвинутые платы Arduino: Yún, (Intel) Galieo и Due.Так что, если у вас есть плата Nano, Uno или Mega, вы можете придерживаться ветки 1.0.x.
Причина, по которой вам нужна эта версия IDE, заключается в том, что она добавляет поддержку критически важной функции «Добавить библиотеку…».
Шаг 2: Загрузите библиотеку
Вы могли заметить, что на странице GitHub вы можете перемещаться по различным файлам библиотеки. Может возникнуть соблазн просто загрузить файлы .cpp и .h, а затем выяснить, куда их поместить. В библиотеку Arduino входит еще пара файлов, так что это не лучший вариант.Вместо этого на странице проекта найдите кнопку «Загрузить ZIP».
Пример на GitHub — ищите загрузку ZIP
Это загружает последнюю версию файлов в правильные каталоги в виде ZIP-файла.
Шаг 3. Переименуйте библиотеку!
Хорошо, этот шаг обязательно сбивает с толку людей. В этом примере мы используем библиотеку Adafruit NeoPixel, которая при загрузке становится «Adafruit_NeoPixel-master.zip».
Это будет проблемой, потому что IDE Arduino не любит такие символы, как «_» и «-».
Шаг 3A) разархивируйте библиотеку и переименуйте папку
Используйте все, что требуется для разархивирования вашей ОС, а затем переименуйте папку, удалив символы «_» и «-». IDE утверждает, что ей нужен только «Basic ASCII», что означает «только буквы и цифры».
[необязательно] Кроме того, GitHub добавляет слово «мастер». Удалите и это тоже.
После этого у вас должна быть папка (или каталог) с названием «AdafruitNeoPixel».
Шаг 4. Установите библиотеку
Раньше этот Шаг было сложно сделать правильно.Вот почему в IDE теперь есть опция «Добавить библиотеку».
Для этого шага просто выполните «Добавить библиотеку» и перейдите в новый каталог библиотеки.
Шаг 5. Перезапустите среду IDE [необязательно]
Хотя этот шаг может быть необязательным, я считаю, что это хорошая идея. Перезапустите среду IDE, чтобы она правильно загрузила файл KEYWORD, Примеры и добавила библиотеку в меню библиотеки.
Ошибки
Если вы получили следующую ошибку, вернитесь к шагу 3.
Щелкните, чтобы увидеть полное сообщение об ошибке.
Вероятно, вы пытаетесь напрямую импортировать этот ZIP-файл (который содержит «неправильное» имя каталога) или библиотека не поддерживает параметр «Добавить файл…». В таком случае опубликуйте ссылку на проект ниже и посмотрите, сможет ли кто-нибудь помочь.
с использованием объектных библиотек Arduino | УЗНАТЬ.PARALLAX.COM
Многие скетчи Arduino основаны на библиотеках. Библиотеки расширяют функциональность Arduino и являются неотъемлемой частью этой и любой системы разработки микроконтроллеров.
Библиотека состоит из одного или нескольких файлов; все файлы содержатся в папке, чтобы упростить управление ими. Папки библиотеки затем помещаются в файловую структуру интегрированной среды разработки (IDE) Arduino, чтобы программное обеспечение могло их находить и использовать.
Некоторые библиотеки включены в Arduino IDE (стандарт , ), а другие необходимо добавить вручную, чтобы скомпилировать и загрузить скетч ( предоставил ).
Стандартные объекты
Стандартные библиотеки — это те, которые включены в программное обеспечение Arduino IDE.Чтобы использовать его, просто добавьте ссылку на библиотеку вверху скетча с помощью оператора #include, например
. #include
Это добавляет к эскизу библиотеку сервопривода.
Внесенные объекты
Дополнительные библиотеки — это библиотеки, которые не поставляются с программным обеспечением Arduino IDE и должны добавляться вручную. Дополнительные библиотеки могут быть добавлены двумя способами:
- Global — Поместите библиотеку в папку основных библиотек каталога эскизов Arduino, чтобы она была доступна для всех эскизов.Это самый распространенный метод. См. Раздел «Установка дополнительных библиотек Arduino» для получения дополнительной информации о том, как найти библиотеку эскизов Arduino на вашем компьютере и добавить в нее дополнительные библиотеки.
- Локальный — Поместите библиотеку в ту же папку, что и эскиз. Библиотека доступна только для текущего эскиза.
Большинство библиотек предоставляется в виде zip-архивов или других автономных архивных файлов. Вы должны распаковать (распаковать) zip-файл, прежде чем вы сможете его использовать.
Если для компиляции примера KickStart требуется дополнительная библиотека, либо файлы библиотеки включены в пример, либо предоставляется ссылка, по которой вы можете загрузить библиотеку непосредственно из ее источника.
Важно! Обязательно перезапустите программное обеспечение Arduino IDE после добавления новой библиотеки.
См. Также
Arduino Libraries для получения дополнительной общей информации об использовании библиотек Arduino.
БиблиотекиArduino также иногда называют библиотеками объектов.Объекты — это специальные программные элементы, которые придают эскизу Arduino дополнительную гибкость и составляют основу объектно-ориентированного программирования.
БиблиотекаArduino — JavaTpoint
Библиотека считается расширенной функцией, которая расширяет возможности Arduino IDE. Это означает, что библиотеки предоставляют дополнительную функциональность платформе программирования Arduino.
Библиотеки в Arduino написаны на C или C ++ (.cpp).Эти библиотеки позволяют нам манипулировать данными и работать с оборудованием.
Чтобы реализовать любую библиотеку в Arduino IDE, перейдите в Sketch -> Import Library .
Для загрузки доступно несколько библиотек. Мы также можем создать свою собственную библиотеку.
Давайте обсудим некоторые библиотеки.
Стандартные библиотеки
Стандартные библиотеки перечислены ниже:
EEPROM
Это означает Электронная стираемая программируемая память только для чтения .EEPROM связан с микроконтроллером, присутствующим на платах AVR или Arduino. Библиотека EEPROM позволяет нам читать байты, хранящиеся в памяти, когда питание платы выключено.
Размер EEPROM различается на разных платах, например, 1 КБ или 1024 байта на ATmega328P. Он также может иметь размер 4 КБ или 4096 байт на микроконтроллере ATmega2560 и т. Д.
Библиотека объявлена как:
#include
Например, чтение EEPROM, очистка EEPROM, запись EEPROM, получение EEPROM, обновление EEPROM, установка EEPROM, итерация EEPROM и т. Д.
Библиотека Ethernet
Библиотека Ethernet работает с платой Arduino Ethernet Shield и другими связанными устройствами. Библиотека Ethernet позволяет нам подключить плату Arduino к Интернету.
Шина SPI действует как промежуточное звено между платой и экраном.
Соответствующая библиотека:
#include
Например, TelnetClient, WebServer, WebClientRepeating, WebClient, ChatServer, DnsWebClient, UdpNtpClient, UdpSendReceiveString, и т. Д.
Библиотека фирм
Для среды программирования мы можем создавать собственные прошивки без создания собственных объектов и протоколов.
Он используется для реализации протокола микропрограмм, который взаимодействует с программным обеспечением на главном компьютере.
Соответствующая библиотека:
#include
Библиотека GSM
Библиотека GSM существует в среде IDE версии 1.0.4 и выше.
Библиотека GSM позволяет нам выполнять операции на плате Arduino, аналогичные операциям с телефоном GSM, такие как подключение к Интернету, отправка и получение сообщений, а также голосовые вызовы.
Библиотека объявлена как:
#include
Библиотека жидких кристаллов
Это библиотека, которая позволяет Arduino взаимодействовать с ЖК-дисплеями, основанными на совместимом чипсете Hitachi HD44780. Такие наборы микросхем встречаются на большинстве типов текстовых ЖК-дисплеев.Он работает в 8-битном или 4-битном режиме. Здесь битовый режим обозначает строки данных в дополнение к линиям управления enable, rs и rw (необязательно).
Библиотека объявлена как:
#include
Примеры: Hello World, Cursor, Blink, и т. Д.
SD-библиотека
Позволяет записывать или читать с SD-карт. Например, Arduino Ethernet Shield. Имена файлов включают пути, разделенные косой чертой, которые передаются в библиотеку SD.Но SPI используется для связи между SD-картой и Arduino.
Библиотека объявлена как:
#include
Примеры: файлы дампа, файлы списка, чтение и запись и т. Д.
Сервобиблиотека
Библиотека сервопривода позволяет Arduino работать с серводвигателями. Он позволяет управлять интегрированным валом и шестернями. Мы также можем расположить вал под разными углами от 0 до 180 градусов.Библиотека сервоприводов на платах Arduino может поддерживать до 12 двигателей, а на плате Arduino Mega она может поддерживать до 48 двигателей.
Библиотека объявлена как:
#include
Библиотека SPI
SPI ( Serial Peripheral Interface ) — это протокол последовательной передачи данных. Микроконтроллеры используют последовательный протокол для быстрой связи на небольших расстояниях с одним или несколькими периферийными устройствами.
Требуемое соединение SPI является полнодуплексным, что позволяет устройствам одновременно отправлять и получать данные.
Библиотека объявлена как:
#include
Примеры: файлы дампа, файлы списка, чтение и запись и т. Д.
Библиотека шагового двигателя
Библиотека Stepper в Arduino позволяет управлять биполярными или униполярными шаговыми двигателями.
Библиотека объявлена как:
#include
Степпер включает в себя шаговое управление скоростью, шаговое управление на один оборот и т. Д.
Последовательная библиотека программного обеспечения
Программная последовательная библиотека обеспечивает последовательную связь через цифровые входы / выходы. Контакты 0 и 1 встроены в Arduino для последовательного интерфейса. Мы можем включить в наш код несколько последовательных портов, которые могут работать со скоростью до 115200 бит / с (бит в секунду).
Библиотека объявлена как:
#include
Библиотека TFT LCD
Библиотека TFT LCD включена в версию 1 IDE.0.5 и новее. Это позволяет Arduino взаимодействовать с ЖК-экраном TFT. Это также помогает рисовать изображения, формы, линии и текст на экране.
Слот для SD-карты, присутствующий на встроенном экране, может использоваться для реализации библиотеки SD.
Библиотека TFT для связи зависит от библиотеки SPI с SD-картой и экраном.
Библиотека объявлена как:
#include
Библиотека WiFi
Библиотека WiFi позволяет Arduino устанавливать соединение с Интернетом.Это может быть сервер для приема входящих подключений или клиент для исходящих подключений.
Персональное шифрование, поддерживаемое библиотекой WiFi, — это WPA2 и WEP, за исключением WPA2 Enterprise. Arduino использует шину SPI для связи с экраном WiFi.
Библиотека объявлена как:
#include
Примеры включают WiFiWebClient, WiFiWebServer и т. Д.
Аудиотека
Аудиотека совместима только с платой Arduino Due.Это позволяет плате воспроизводить файлы .wav с определенных устройств хранения, таких как SD-карта.
Он воспроизводит звуки, используя контакты DAC0 и DAC1.
Библиотека объявлена как:
#include
Примером является простой аудиоплеер.
Аудио нулевая библиотека
Он позволяет плате (Arduino Zero, MKR1000 и MKRZero) воспроизводить файлы .wav с устройств хранения, таких как SD-карта.
ПлатаArduino Zero и MKR1000 воспроизводит звук с помощью вывода DAC0.
Библиотека объявлена как:
#include
Примером является простой нулевой аудиоплеер.
Звуковая библиотека Arduino
Звуковая библиотека Arduino позволяет плате анализировать и воспроизводить аудиоданные, которые предоставляются Arduino на плате на базе SAMD21 с использованием шины I2S. Платы на базе SAMD21 — это Arduino Zero, MKR1000, MKRZero или Genuino Zero.
Библиотека объявлена как:
#include
Примеры включают WavePlayBack, ClapDetector, WhistleDetector и т. Д.
Теперь давайте обсудим процесс установки библиотеки в Arduino.
Как установить библиотеку в Ардуино?
Шаги перечислены ниже:
Менеджер библиотек Arduino
- Нам нужно открыть диспетчер библиотек, чтобы установить новую библиотеку в Arduino.Нажмите Sketch -> Include Library -> Manage Libraries , как показано ниже:
- Появится диалоговое окно с различными библиотеками, как показано ниже:
- Появится список библиотек, готовых к установке. Нам нужно выбрать конкретную библиотеку -> выбрать версию -> нажать кнопку Установить , как показано ниже:
Иногда для загрузки доступна только одна версия.В этом случае выпадающий список версии не появится. Значит, это нормально.
Нам нужно дождаться загрузки библиотеки. Скачивание будет зависеть от скорости соединения.
Метка INSTALLED появится перед библиотекой, которая уже установлена на нашем компьютере.
Импорт библиотеки .zip
Если мы хотим добавить нашу собственную библиотеку, мы можем выбрать нужную папку на нашем компьютере. Конкретный zip-файл, содержащий библиотеку, можно импортировать в Arduino.
Показано ниже:
Мы также можем перепроверить с помощью опции Sketch -> Include library , чтобы увидеть, присутствуют ли добавленные библиотеки в списке или нет.
Распаковывать загруженную библиотеку не требуется. Файл останется в формате .zip.
Мы можем загрузить сторонние библиотеки, начиная с Arduino IDE версии 1.0.5.
.



