Как правильно подключить LCD дисплей к Arduino. Какие существуют способы подключения. Как настроить контрастность дисплея. Как запрограммировать вывод информации на дисплей.
Что такое LCD дисплей и зачем его подключать к Arduino
LCD (Liquid Crystal Display) дисплеи широко используются для отображения текстовой и числовой информации в проектах на базе Arduino. Они позволяют выводить показания датчиков, меню настроек, статусы работы устройств и другую полезную информацию.
Наиболее распространены LCD дисплеи размером 16×2 символа (2 строки по 16 символов) и 20×4 символа. Они относительно недороги и просты в подключении и программировании.
Основные преимущества использования LCD дисплея с Arduino:
- Наглядное отображение информации
- Возможность создания пользовательских интерфейсов
- Вывод показаний датчиков в удобном для чтения виде
- Отображение статусов работы устройства
- Создание меню настроек
Способы подключения LCD к Arduino
Существует два основных способа подключения LCD дисплея к Arduino:
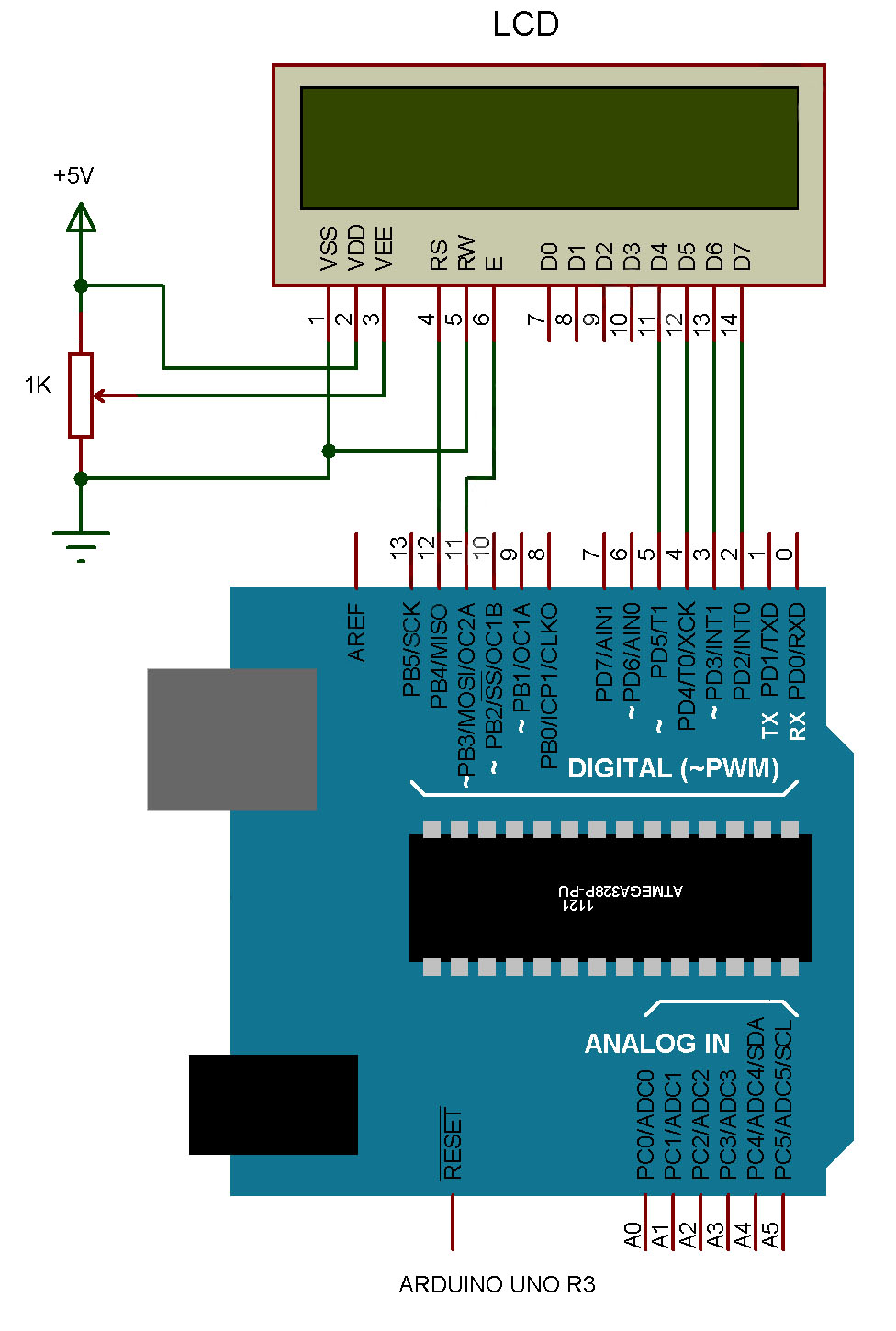
1. Прямое подключение по параллельной шине
При таком подключении используется 6-7 цифровых выводов Arduino:
- 4 вывода для передачи данных (D4-D7)
- RS — выбор регистра
- E — строб
- R/W — чтение/запись (опционально, можно подключить к GND)
Преимущества: простота подключения, не требует дополнительных компонентов.
Недостатки: занимает много выводов Arduino.
2. Подключение через I2C адаптер
В этом случае используется специальный I2C адаптер, который позволяет подключить дисплей всего по 4 проводам:
- VCC — питание
- GND — земля
- SDA — линия данных I2C
- SCL — тактовая линия I2C
Преимущества: экономия выводов Arduino, возможность подключения нескольких устройств на одну шину I2C.
Недостатки: требуется дополнительный адаптер, немного сложнее в настройке.
Схема прямого подключения LCD к Arduino
Рассмотрим типовую схему прямого подключения LCD дисплея 16×2 к Arduino Uno:
- LCD VSS → Arduino GND
- LCD VDD → Arduino 5V
- LCD V0 → Средний вывод потенциометра 10K
- LCD RS → Arduino D12
- LCD RW → Arduino GND
- LCD E → Arduino D11
- LCD D4 → Arduino D5
- LCD D5 → Arduino D4
- LCD D6 → Arduino D3
- LCD D7 → Arduino D2
- LCD A → Arduino 5V
- LCD K → Arduino GND
Потенциометр 10K подключается между 5V и GND для регулировки контрастности дисплея.
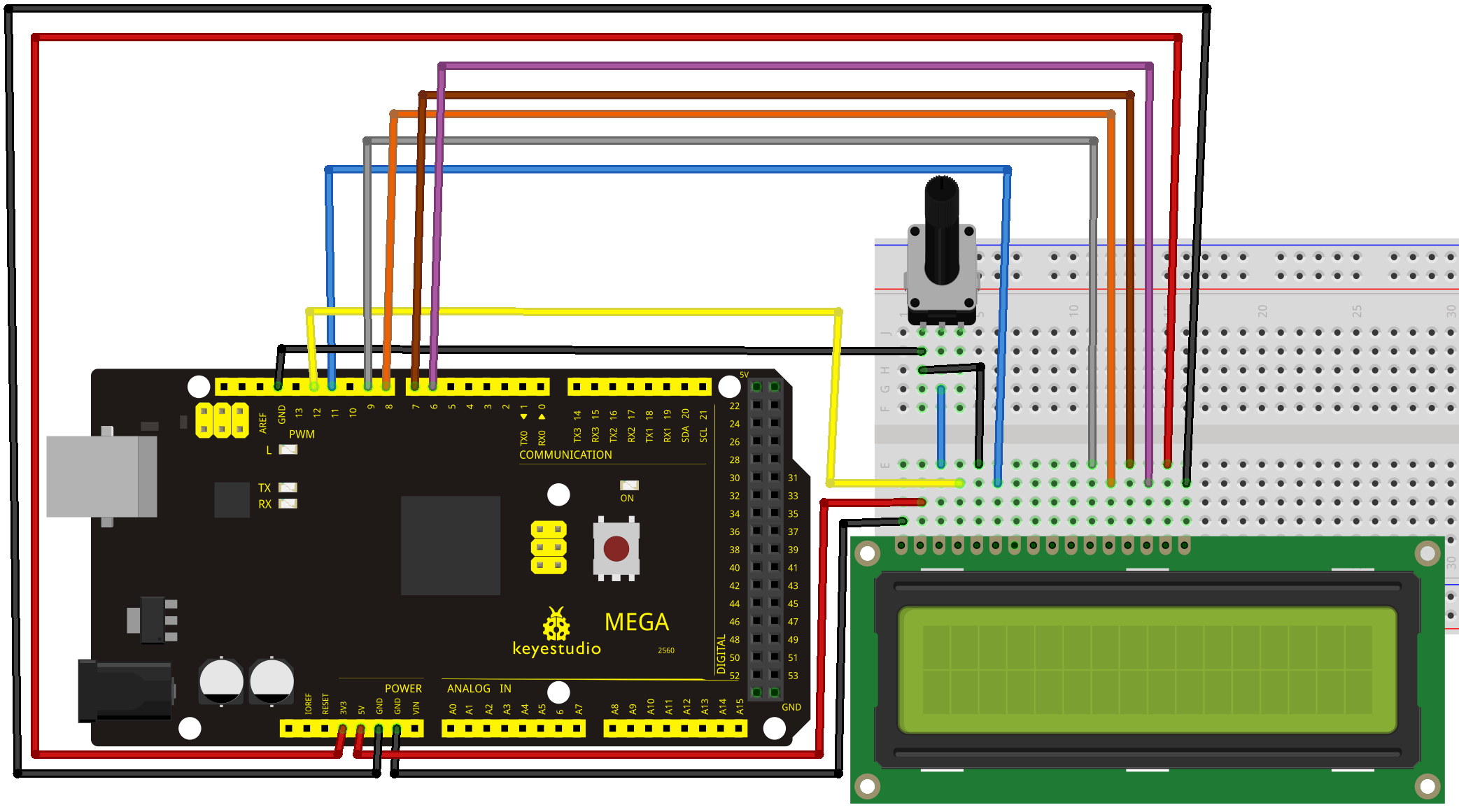
Настройка контрастности LCD дисплея
Правильная настройка контрастности очень важна для корректной работы LCD дисплея. Если контрастность выставлена неверно, символы могут быть не видны или слишком темными.
Для регулировки контрастности используется потенциометр, подключенный к выводу V0 дисплея. Вращая ручку потенциометра, нужно добиться оптимальной видимости символов на экране.
Если символы не видны совсем, попробуйте плавно повернуть потенциометр в крайние положения. Обычно оптимальная контрастность находится ближе к одному из крайних положений.
Программирование вывода на LCD дисплей
Для работы с LCD дисплеем в Arduino IDE используется стандартная библиотека LiquidCrystal. Рассмотрим базовый пример вывода текста на дисплей:
«`cpp #includeЭтот код выведет на первой строке дисплея текст «Hello, World!», а на второй строке будет отображаться количество секунд с момента запуска Arduino.
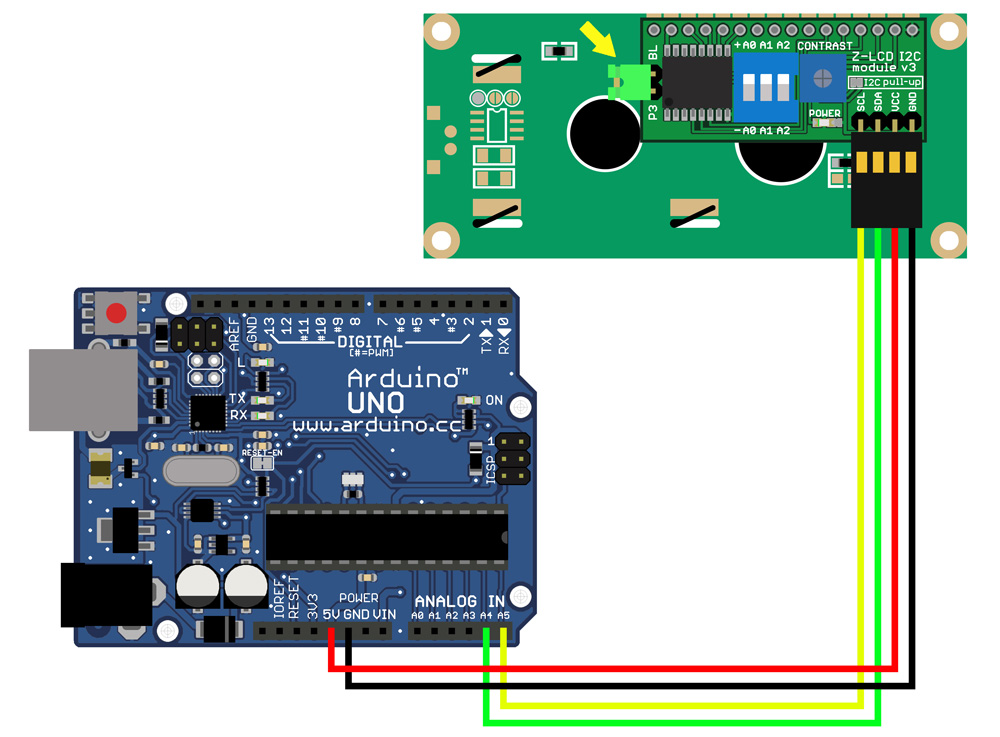
Вывод кириллицы на LCD дисплей
Большинство LCD дисплеев не имеют встроенной поддержки кириллицы. Однако существует несколько способов вывода русских букв:
1. Использование специальных библиотек
Например, библиотека LCD_1602_RUS позволяет выводить русский текст без дополнительных настроек.
2. Создание пользовательских символов
Можно создать собственные символы для русских букв и использовать их при выводе. Это требует дополнительного кода, но работает на любых дисплеях.
3. Использование дисплеев с поддержкой кириллицы
Некоторые модели LCD дисплеев (например, WH1602B-YGK-CP) имеют встроенную кодировку кириллицы.
Подключение LCD через I2C адаптер
Для подключения LCD дисплея через I2C адаптер потребуется всего 4 провода:
- VCC → Arduino 5V
- GND → Arduino GND
- SDA → Arduino A4 (SDA)
- SCL → Arduino A5 (SCL)
Для работы с I2C LCD необходимо использовать специальную библиотеку, например LiquidCrystal_I2C. Пример кода:
Часто задаваемые вопросы
Как определить адрес I2C LCD дисплея?
Для определения адреса I2C устройств можно использовать специальный скетч I2C Scanner. Обычно LCD дисплеи имеют адрес 0x27 или 0x3F.
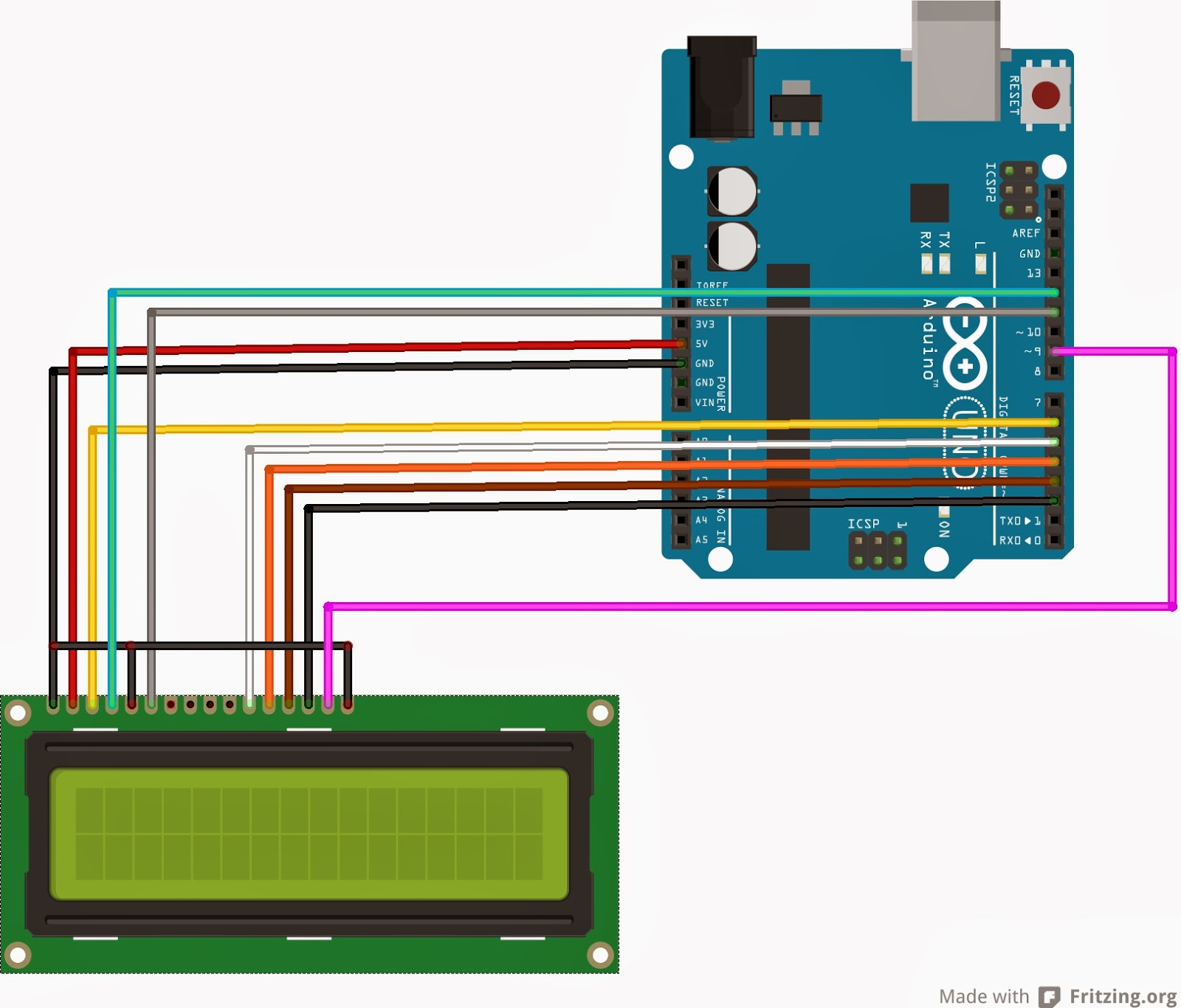
Почему на дисплее отображаются черные квадраты вместо символов?
Скорее всего, неправильно настроена контрастность дисплея. Попробуйте покрутить потенциометр, регулирующий контрастность.
Можно ли подключить несколько LCD дисплеев к одной Arduino?
Да, при использовании I2C адаптеров можно подключить несколько дисплеев к одной шине I2C. Каждый дисплей должен иметь уникальный I2C адрес.
Заключение
Подключение LCD дисплея значительно расширяет возможности проектов на базе Arduino. Это позволяет создавать более информативные и удобные для пользователя устройства.
В этой статье мы рассмотрели основные способы подключения LCD к Arduino, базовые принципы программирования и некоторые полезные советы. Надеемся, это поможет вам в реализации собственных проектов с использованием LCD дисплеев.
Подключение TFT ЖК дисплея к Arduino Uno – полное руководство
В этой статье мы рассмотрим подключение TFT ЖК дисплея (TFT LCD Shield) диагональю 2.4 дюйма, выполненного в виде шилда (расширения), к плате Arduino Uno. С помощью этого цветного ЖК дисплея TFT типа мы можем отображать символы, строки, блоки, изображения и т.д. Также мы можем использовать этот TFT Shield в различных устройствах на основе Arduino: охранные системы, автоматизация дома, игры и др.
Подключить TFT ЖК дисплей к плате Arduino достаточно просто. Нам будут необходимы плата Arduino, TFT Shield (дисплей) с диагональю 2.4 дюйма и библиотека Arduino IDE & TFT. В интернете можно найти много драйверов для TFT Shield’ов Arduino, но различные TFT ЖК дисплеи имеют различные встроенные драйверы. Таким образом, сначала необходимо идентифицировать драйвер TFT ЖК дисплея и затем установить подходящую библиотеку для него. В этом проекте мы будем использовать TFT ЖК дисплей (шилд) с драйвером ili9341. Далее в статье представлена ссылка для скачивания необходимой библиотеки для этого драйвера (дисплея). Также, если интересно, можете прочитать статью про подключение обычного ЖК дисплея к плате Arduino.
Необходимые компоненты
Аппаратное обеспечение
- Плата Arduino Uno (купить на AliExpress).
- 2.4” TFT LCD display Shield (шилд TFT ЖК дисплея) (купить на AliExpress).
- USB кабель.
Программное обеспечение
Arduino IDE
TFT библиотека для Arduino (spfd5408)
Работа схемы
Вам в этом случае необходимо только вставить TFT Shield поверх платы Arduino как показано на рисунке. Данный TFT Shield совместим с Arduino UNO и Arduino mega.
Установка TFT library (библиотеки) в среду Arduino IDE
Шаг 1: Скачайте TFT library для Arduino по приведенной ссылке сделайте ее zip архивом (если она таковым не является): https://github.com/JoaoLopesF/SPFD5408.Шаг 2: Скопируйте этот архив с библиотекой в папку библиотек Arduino в Program Files.
Шаг 3: Откройте Arduino IDE и выберите пункт меню Sketch -> Include Library -> Add .ZIP Library.
Затем откройте папку библиотек Arduino в Program Files (My Computer -> C: Drive -> Program Files -> Arduino -> libraries), куда вы скопировали zip архив с необходимой библиотекой на шаге 2 и выберите и откройте в ней заархивированную библиотеку SPFD5408-Master.
После открытия библиотеки SPFD5408 Master вы увидите что она установилась в Arduino IDE.
Шаг 4: Теперь в Arduino IDE выберите File -> Example -> SPFD5408-master -> spfd5408_graphictest. Откройте его, скомпилируйте и загрузите в плату Arduino.
Вы увидите результаты работы программы на TFT ЖК дисплее. Вы можете изменять этот файл по своему желанию чтобы он выполнял нужные вам задачи.
Примечание: аналогичные шаги можно использовать чтобы установить любую другую библиотеку в программную среду Arduino IDE.
Видео, демонстрирующее работу проекта
Загрузка… 6 160 просмотровКак подключить экран к ардуино уно
Текстовый экран 16×2 пригодится для вывода показаний датчиков, отображения простых меню, подсказок и приветствий.
Видеообзор
Подключение и настройка
Дисплей MT-16S2H предназначен для вывода текста на латинице и кириллице.
Экран имеет 16 контактов для питания логики, взаимодействия с управляющей электроникой и подсветки.
| Вывод | Обозначение | Описание |
|---|---|---|
| 1 | GND | Общий вывод (земля) |
| 2 | Vcc | Напряжение питания (3,3—5 В) |
| 3 | Vo | Управление контрастностью |
| 4 | RS | Выбор регистра |
| 5 | R/W | Выбор режима записи или чтения |
| 6 | E | Разрешение обращений к индикатору (а также строб данных) |
| 7 | DB0 | Шина данных (8-ми битный режим)(младший бит в 8-ми битном режиме) |
| 8 | DB1 | Шина данных (8-ми битный режим) |
| 9 | DB2 | Шина данных (8-ми битный режим) |
| 10 | DB3 | Шина данных (8-ми и 4-х битные режимы)(младший бит в 4-х битном режиме) |
| 11 | DB4 | Шина данных (8-ми и 4-х битные режимы) |
| 12 | DB5 | Шина данных (8-ми и 4-х битные режимы) |
| 13 | DB6 | Шина данных (8-ми и 4-х битные режимы) |
| 14 | DB7 | Шина данных (8-ми и 4-х битные режимы) |
| 15 | +LED | + питания подсветки |
| 16 | –LED | – питания подсветки |
Дисплей может работать в двух режимах:
Использовать восьмибитный режим не целесообразно. Для его работы требуется на 4 дополнительные ноги, а выигрыша по скорости практически нет.
Подключение дисплея к управляющей плате
В качестве примера подключим дисплей к управляющей плате Arduino Uno. Для подключения понадобится Breadboard Half и соединительные провода «папа-папа».
| Вывод | Обозначение | Пин Arduino Uno |
|---|---|---|
| 1 | GND | GND |
| 2 | Vcc | 5V |
| 3 | Vo | GND |
| 4 | RS | 12 |
| 5 | R/W | GND |
| 6 | E | 11 |
| 7 | DB0 | — |
| 8 | DB1 | — |
| 9 | DB2 | — |
| 10 | DB3 | — |
| 11 | DB4 | 5 |
| 12 | DB5 | 4 |
| 13 | DB6 | 3 |
| 14 | DB7 | 2 |
| 15 | Vcc | 5V |
| 16 | GND | GND |
Аналогично можно подключить дисплей к платформе Iskra JS.
| Вывод | Обозначение | Пин Iskra JS |
|---|---|---|
| 1 | GND | GND |
| 2 | Vcc | 5V |
| 3 | Vo | GND |
| 4 | RS | P12 |
| 5 | R/W | GND |
| 6 | E | P11 |
| 7 | DB0 | — |
| 8 | DB1 | — |
| 9 | DB2 | — |
| 10 | DB3 | — |
| 11 | DB4 | P5 |
| 12 | DB5 | P4 |
| 13 | DB6 | P3 |
| 14 | DB7 | P2 |
| 15 | Vcc | 5V |
| 16 | GND | GND |
Примеры работы для Arduino
Для упрощения работы с LCD-дисплеем используйте встроенную библиотеку Liquid Crystal. В ней вы найдёте примеры кода с подробными комментариями.
Библиотека подходит как для работы с контроллерами на AVR-платформе, так и с ARM-контроллерами.
Вывод текста
Для вывода первой программы приветствия, воспользуйтесь кодом вроде этого:
Кириллица
Существует два способа вывода кириллицы на текстовые дисплеи:
Рассмотрим оба способа более подробно.
Таблица знакогенератора
Дисплейный модуль хранит в памяти две страницы знакогенератора, которые состоят из различных символов и букв. Для вывода символа на дисплей необходимо передать его номер в шестнадцатеричной системе из таблицы знакогенератора.
Так букве Я соответствует код B1 в шестнадцатеричной системе. Чтобы передать на экран строку «Яndex», необходимо в явном виде с помощью последовательности x## встроить в строку код символа:
Вы можете смешивать в одной строке обычные символы и явные коды как угодно. Единственный нюанс в том, что после того, как компилятор в строке видит последовательность x , он считывает за ним все символы, которые могут являться разрядами шестнадцатеричной системы даже если их больше двух. Из-за этого нельзя использовать символы из диапазона 0-9 и A-F следом за двузначным кодом символа, иначе на дисплее отобразится неправильная информация. Чтобы обойти этот момент, можно использовать тот факт, что две записанные рядом строки склеиваются.
Сравните две строки кода для вывода надписи «Яeee»:
Используя полученную информацию выведем на дисплей сообщение «Привет, Амперка!»:
Переключение страниц знакогенератора
Дисплейный модуль хранит в памяти две страницы знакогенератора. По умолчанию установлена нулевая страница. Для переключения между страницами используйте методы:
Дисплей не может одновременно отображать символы разных страниц.
Рассмотрим пример, в котором одна и та же строка будет отображаться по-разному — в зависимости от выбранной страницы.
Полную таблицу символов с кодами можно найти в документации к экрану.
Использование библиотеки Liqu >
Совсем не обязательно мучатся со знакогенератором, чтобы вывести русский символ. Для решения проблемы скачайте и установите библиотеку LiquidCrystalRus.
Это копия оригинальной библиотеки LiquidCrystal с добавлением русского языка. Добавленный в библиотеку код трансформирует русские символы UTF8 в правильные коды для текстового экрана.
В качестве примера выведем фразу «Привет, Амперка» на дисплей.
Примеры работы для Iskra JS
Для работы с LCD-дисплеем из среды Espruino существует библиотека HD44780.
Вывод текста
Для вывода программы приветствия, воспользуйтесь скриптом:
Кирилица
Вывод кирилицы на дисплей с помощью платформы Iskra JS доступен через встроенную в дисплей таблицу знакогенератора.
Таблица знакогенератора
Дисплейный модуль хранит в памяти две страницы знакогенератора, которые состоят из различных символов и букв. Для вывода символа на дисплей необходимо передать его номер в шестнадцатеричной системе из таблицы знакогенератора.
Так букве Я соответствует код B1 в шестнадцатеричной системе. Чтобы передать на экран строку «Яndex», необходимо в явном виде с помощью последовательности x## встроить в строку код символа:
Вы можете смешивать в одной строке обычные символы и явные коды как угодно. Единственный нюанс в том, что после того, как компилятор в строке видит последовательность x , он считывает за ним все символы, которые могут являться разрядами шестнадцатеричной системы даже если их больше двух. Из-за этого нельзя использовать символы из диапазона 0–9 и A–F следом за двузначным кодом символа, иначе на дисплее отобразится неправильная информация. Чтобы обойти этот момент, можно использовать тот факт, что две строки записанные рядом склеиваются.
Сравните две строки кода для вывода надписи «Яeee»:
Используя полученную информацию выведем на дисплей сообщение «Привет, Амперка!»:
Переключение страниц знакогенератора
Дисплейный модуль хранит в памяти две страницы знакогенератора. По умолчанию установлена нулевая страница. Для переключения между страницами используйте методы:
Дисплей не может одновременно отображать символы разных страниц.
Рассмотрим пример, в котором одна и та же строка будет отображаться по-разному — в зависимости от выбранной страницы.
Полную таблицу символов с кодами можно найти в документации к экрану.
Комнатный термометр
Дисплей удобен для отображения показаний модулей и сенсоров. Сделаем задатки «Умного Дома», а именно «комнатный термометр».
Статья рассказывает о том, как правильно подключить LCD к Arduino, рассмотрено всё необходимое про подключение LCD 1602 и LCD i2c.
Шаг 1. О проекте
Дисплеи LCD 1602 размера, созданные на базе HD44780 контроллера, в наши дни всё ещё остаются одними из самых доступных, простых и востребованных, чтобы разрабатывать какие бы то ни было электронные устройства.
Неудивительно, что их можно увидеть как в простых, собранных буквально на коленке агрегатах, так и в более серьезных промышленных, например автоматах для приготовления кофе. Именно с таким дисплеем и собираются наиболее популярные модули и шилды по тематике Arduino, например LCD I2C модуль и LCD Keypad Shield.
В следующих шагах подробно с изображениями рассказываем как подключить LCD к Arduino и отобразить на дисплее нужную информацию.
Шаг 2. LCD-дисплей 1602 для Ардуино
Дисплеи 1602 имеют два различных исполнения:
- жёлтая подсветка с чёрными буквами
- либо (это бывает гораздо чаще) синяя подсветка с белыми.
Размерность дисплеев на HD44780 контроллере бывает самой разной, а управляются они одинаково. Наиболее распространённые из размерностей – 16 на 02 (то есть по 16 символов в двух строках) или 20 на 04. Сами же символы имеют разрешение в 5 на 8 точек.
Большая часть дисплеев не поддерживает кириллицу (за исключением дисплеев CTK-маркировки). Но такая проблема частично решаема, и далее статья подробно рассказывает, как это сделать.
На дисплее есть 16-PIN разъём для подключения. Выводы имеют маркировку с тыльной стороны платы, она следующая:
- 1 (VSS) – питание на минус для контроллера.
- 2 (VDD) – питание на плюс для контроллера.
- 3 (VO) – настройки управления контрастом.
- 4 (RS) – выбор для регистра.
- 5 (R/W) – чтение и запись, в частности, запись при соединении с землёй.
- 6 (E) – активация (enable).
- 7–10 (DB0-DB3) – младшие биты от восьмибитного интерфейса.
- 11–14 (DB4-DB7) – старшие биты от интерфейса
- 15 (A) – положительный анод на питание подсветки.
- 16 (K) – отрицательный катод на питание подсветки.
Шаг 3. Подключаем ЖК-дисплей
Перед тем как подключать дисплей и передавать на него информацию, стоит проверить его работоспособность. Сперва подайте напряжение на VSS и VDD контроллер, запитайте подсветку (A, K), далее настройте контрастность.
Для таких настроек подойдёт потенциометр с 10 кОм, форма его не важна. На крайние ноги подают +5V и GND, а ножку по центру соединяют с VO выводом.
Когда на схему подаётся питание, нужно добиться необходимого контраста, если он настраивается неправильно, то и изображение на экране видно не будет. Чтобы настроить контраст, нужно «поиграть» с потенциометром. Когда схема будет собрана правильно и контраст настроен верно, верхняя строка на экране должна заполниться прямоугольниками.
Чтобы дисплей работал, применяется встроенная в Arduino IDE среду специальная библиотека LiquidCrystal.h, о которой я напишу ниже. Он может действовать в 8-битном и в 4-битном режиме. В первом варианте применяют лишь младшие и старшие биты (BB0-DB7), во втором – только младшие (BB4-DB7).
Но применение 8-битного режима в этом дисплее – неправильное решение, преимущества в скорости почти нет, поскольку частота обновления у него всегда меньше 10 раз за секунду. Чтобы выводился текст, надо присоединить выводы DB7, DB6, DB5, DB4, E и RS к выводам контроллера. Присоединять их допустимо к любым пинам Arduino, главное – задание верной последовательности в коде.
Если необходимого символа пока что нет в памяти контроллера, то можно его определить вручную (всего до семи символов). Ячейка в рассматриваемых дисплеях имеет расширение в пять на восемь точек. Задача создания символа в том, чтобы написать битовую маску и расставить единички в местах, где точки должны гореть, а нолики – где не должны. Рассмотренная выше схема подключения не всегда хороша, т. к. на Arduino занимается минимум шесть цифровых выходов.
Шаг 4. Схема обхода
Изучим вариант, как обойти это и обойтись только двумя. Нужен добавочный модуль-конвертор для LCD в IIC/I2C. Как он припаивается к дисплею и присоединяется к Arduino, можно увидеть на изображениях ниже.
Но такой вариант подключения действует лишь со специальной библиотекой LiquidCrystal_I2C1602V1, которую, впрочем, нетрудно найти в Сети и установить, после чего можно без проблем им пользоваться.
Шаг 4: Библиотека LiquidCrystal.h
Библиотеку LiquidCrystal.h можно скачать в разделе Библиотек нашего сайта на этой странице или с официального ресурса arduino.cc. Но также вы можете скачать ниже по ссылкам:
Шаг 5. Скетч (код программы)
После того, как вы скачали архив замените папку LiquidCrystal в папке с библиотеками вашего каталога установки Arduino.
Вы можете увидеть примерный скетч по адресу:
Файл -> Примеры -> LiquidCrystal -> HelloWorld_SPI
Либо, если у вас меню на английском:
File -> Examples -> LiquidCrystal -> HelloWorld_SPI
На этом наш очередной урок завершен. Желаем вам качественных проектов!
VGA это сокращение от Video Graphics Array, протокола отображения видео, который часто встречается в мире электроники. В VGA используется одна «частота следования пикселей» и установленная частота вывода видео данных горизонтально, строка за строкой, пока весь кадр не будет отображен, а потом всё начинается снова.
В прошлом я построил много проектов основанных на VGA, но никогда не использовал его с Arduino, поэтому в этом проекте мы будем использовать платформу Arduino UNO для имитации VGA сигнала при помощи непосредственно С кода. Это абсолютно не похоже на то, как это реализовано в видеокартах, но это интересная задача, чтобы увидеть, на сколько хорошо мы знаем и понимаем Arduino и AVR микроконтроллеры, а также VGA протокол. Работа устройства показана на видео.
Цель и обзор этого проектаЦелью данного проекта является использование Arduino UNO для вывода стандартного изображения с красным, зеленым и синим цветом на компьютерный VGA монитор. Кроме Arduino UNO я использовал небольшую плату с VGA разъемом, которую я сделал для своего предыдущего проекта «Видеокарта для мазохиста», чтобы легче подключать монитор.
Для того, чтобы вывести красный, зеленый и синий цвета на компьютерный VGA монитор, мы должны договориться о разрешении, которое мы будем пытаться имитировать. Например, 800×600 удобно, т.к. используются целые круглые числа, и частота следования пикселей составляет 40МГц. И можно имитировать VGA разрешение 800×600 и выводить 200 линий красного, 200 линий зеленого и 200 линий синего цветов. Поскольку Arduino UNO работает на частоте 16МГц, невозможно получить доступ к каждому пикселю, поэтому мы будем выводить целиком линии.
Элементы:
Arduino UNO
Плата с VGA разъемом
Перемычки (провода)
Компьютерный VGA монитор
Разъем для батареи +9В
Разъем для батарей
Подробный список элементов
Все элементы, используемые в этом проекте перечислены выше, но основные элементы описаны более подробно.
Arduino UNO
Arduino Uno это микроконтроллер, который делает всю работу в этом проекте, выполняет наш код и выдает VGA сигналы, соответствующие тому, что мы хотим вывести на монитор без особых проблем.
Плата с VGA разъемом
Эта плата изначально была сделана для моего проекта Видеокарта для мазохиста, чтобы легко подключать монитор, но я пишу всё больше и больше статьей на тему VGA, поэтому он чрезвычайно полезен.
Перемычки
Обычные перемычки. Мы будем использовать их для подключения Arduino к VGA монитор. Также можно использовать провода со штырьками или крокодильчиками.
Обзор схемы
Это один из тех случаев, когда схема проекта очень мала, потому что большая часть работы происходит в программе. Несколько необходимых соединений показаны на схеме.
Особенности схемы
RGB соединения
В VGA используется смешивание красного зеленого и синего цветов для получения всех цветов радуги. Параметры на каждом из этих контактов показывают монитору, насколько интенсивно должен гореть этот цвет. Мы не регулируем интенсивность цвета, поэтому у нас всегда для каждого из цветов 100% красного, 100% зеленого или 100% синего.
Hsync и Vsync соединения
Для того чтобы знать, какая линия сейчас отображается и завершен ли кадр, используется два сигнала синхронизации: горизонтальная синхронизация H-SYNC и вертикальная синхронизация V-SYNC. Это самые важные сигналы, и если их тайминги будут нарушены, то VGA выход не будет работать как надо.
GND соединения
В VGA разъеме есть много GND выводов для разработчиков, чтобы сделать профессиональный VGA контроллер. Но для того, что мы делаем, нужно всего лишь подключить GND к 5 контакту. Всё!
Основы теории VGA
В спецификации VGA описывается отображение цветовых данных, горизонтальной и вертикальной синхронизации, и об определенном времени на каждое действие, которое нельзя пропускать.
Arduino UNO тактируется кварцевым генератором 16МГц и одна инструкция выполняться за один цикл, что означает, что каждая инструкция в нашей программе будет выполняться точно за (1/16000000) секунды или примерно 62,5 наносекунды.
Так как каждая инструкция выполняется 62,5 наносекунды, и мы должны проводить синхронизацию в определенное время, важно, что каждое время с картинки выше делиться на 62,5 наносекунды, а это значит, что мы можем использовать инструкции с задержкой, чтобы получить идеальное время для синхронизации.
При использовании 800x600VGA, каждая строка заканчивается горизонтальным импульсом синхронизации, который сообщает монитору данные следующей строки. После синхронизации 601 линии, монитор ожидает импульс вертикальной синхронизации продолжительностью 4 линии. В этот момент есть пауза в 23 линии. Благодаря вертикальной синхронизации и задней площадки строчного гасящего импульса, линии отображаются, но информация о цвете не используется.
Аппаратная часть
Это наверно одна из самых простых собранных схем, о которых я писал. Берите Arduino UNO, перемычки и VGA разъем и начинайте сборку!
Сборка схемы
На фотографии вы можете видеть все детали, необходимые для сборки схемы, приведенной ранее. Сначала подключите GND к 5 контакту VGA разъема. Потом подключите контакты красного, зеленого и синего цветов. Наконец, соединения Hsync и Vsync выполнены, и монитор может понять, в каком разрешении и в какой момент вы хотите отобразить что то на нём. Я использую плату от своего предыдущего проекта. О её изготовлении можно узнать здесь.
Аппаратная часть готова. Давайте перейдем к программной части и посмотрим, как всё это реализовано.
Программная часть
Есть две основных части кода, которые вы увидите, объяснить и подробно описаны ниже:
— Цвет для циклов + Hsync
— Вертикальная синхронизация
3 цикла используются для создания трех различных цветов, которые отображаются на экране. Вот выдержка из кода для генерации 200 линий красного цвета. Время указано в комментариях, и вы можете легко увидеть соответствие.
В следующем отрывке кода видно, что вертикальная синхронизация выглядит почти так же, как вывод обычных горизонтальных линий. Разница в том, что вместо того, что бы считаться в пикселях, как Hsync (128 пикселей), вертикальная синхронизация считается в линиях (4 линии).
Это основная часть кода, но его больше, и вы можете ознакомиться с ним, скачав исходник. Мы написали программу, собрали аппаратную часть, и теперь пришло время проверить устройство и посмотреть на его работу!
Результат работы и примечания
На видео показан вывод VGA сигнала с Arduino UNO на компьютерный VGA монитор. Никаких уловок и трюков, просто работа программы, и сигналы синхронизации.
Красный, зеленый и синий цвета появляются на мониторе сразу после включения питания без искажений. Надеюсь, этого достаточно, чтобы убедить вас, что эта система действительно работает, и мы выводим VGA 800×600 @ 60 Гц.
Обзор VGA на основе Arduino
Как вы уже поняли, VGA довольно трудно выводить при помощи Arduino в разрешении 800×600, а получение полноценной картинки используя только Arduino в принципе невозможно, но мы используем гибкость VGA в нашу пользу и выводим упрощенные вещи. На экран выводятся красный, зеленый и синий цвета, доказывая, что мы можем выводить упрощенный VGA.
Что теперь делать?
Я не рекомендовал бы тратить слишком много времени на вывод VGA сигналов при помощи Arduino, так как это получается намного сложнее из-за требований к таймингам. В конечном счете вы, вероятно, разочаруетесь в этом методе. Есть много VGA контроллеров, с которыми Arduino может взаимодействовать, что сильно упрощает вывод вещей на VGA монитор. Я уверен, что есть Arduino shield, дающий такую возможность.
Заключение
Если мы перечитаем цели данной статьи, то мы поймем, что у нас всё получилось. Три цвета на экране, как и ожидалось. Программа была довольно сложной, но реализуемой. Однако, динамический VGA выход намного интереснее.
Подключение ЖК-дисплея к Arduino Diagram
Проверьте эту ссылку — очень хороший учебник именно то, что вы хотите от LadyAda. Ее ЖК-дисплей имеет блок выводов в конце, большинство ЖК-дисплеев имеют 16 контактов вдоль верхней части с контактом 1 вверху слева (если смотреть спереди). Обратите внимание, что контакты LadyAda поменялись местами, но если у вас отсортирована подсветка, то приведенный ниже код очень поможет.
Также еще один учебник, но без схемы подключения
Отсюда я скопировал это —
// my pinout from L (LCD pin) to A (Arduino pin):
// LCD pin 1: Vss --> to Arduino GND
// LCD pin 2: Vdd --> to Arduino +5V
// LCD pin 3: V0 (contrast) --> to GND (I chose the PWM pin 10, see below)
// LCD pin 4: RS (register select) --> to Arduino pin 11
// LCD pin 5: R/W- (read/write) --> to Arduino pin 2
// LCD pin 6: E (H/L enable) --> to Arduino pin 3
// LCD pin 7: DB0 (data bit 0) --> to Arduino PIN 4
// LCD pin 8: DB1 (data bit 1) --> to Arduino PIN 5
// LCD pin 9: DB2 --> to Arduino PIN 6
// LCD pin 10: DB3 --> to Arduino PIN 7
// LCD pin 11: DB4 --> to Arduino PIN 14
// LCD pin 12: DB5 --> to Arduino PIN 15
// LCD pin 13: DB6 --> to Arduino PIN 16
// LCD pin 14: DB7 --> to Arduino PIN 17
// LCD pin 15: A/Vee (backlight+) --> to a 4.2Vcc source (see documentation)
// LCD pin 16: K (backlight-) --> to Arduino GND обратите внимание, что вы можете игнорировать линию R / W (подключить ее к заземлению) и использовать 4-битный режим (с 4-битной библиотекой LCD ), отсоединив контакты 7, 8, 9 и 10 LCD. Упоминаются назначения контактов для 4-битной библиотеки. в коде библиотеки. Первоначальная ошибка, которую я сделал здесь, заключалась в том, чтобы подключить нижний кусок (DB0 к DB3) вместо верхнего куска (DB4 к DB7).
// --------- PINS -------------------------------------
//is the RW pin of the LCD under our control? If we're only ever going to write to the LCD, we can use one less microcontroller pin, and just tie the LCD pin to the necessary signal, high or low.
//this stops us sending signals to the RW pin if it isn't being used.
int USING_RW = false ;
//RS, RW and Enable can be set to whatever you like
int RS = 4 ;
int RW = 11 ;
int Enable = 5 ;
//DB should be an unseparated group of pins - because of lazy coding in pushNibble()
int DB [] = { 6 , 7 , 8 , 9 }; //wire these to DB4~7 on LCD. Ардуино дисплей: подключение к плате, программирование
Взаимодействие символьного Ардуино дисплея добавляет элементы читаемости в проекты для отображение температуры или влажности.
Дисплеи и платы
Взаимодействие символьного Ардуино дисплея добавляет приятный элемент читаемости в проект. Многие из лучших проектов по всему миру демонстрируют спортивные дисплеи.
Эти ЖК-дисплеи используются для отображения информации от микроконтроллера или любого подключенного к нему датчика. Например, можно создать систему контроля температуры, которая отображает данный показатель на Arduino. Можно сконструировать собственный спидометр, который отображает скорость на экране.
В этом учебном пособии по Ардуино LCD вы найдете интерфейс с символами Arduino LCD i2c. Вы можете использовать информацию из этого текста для создания собственных проектов на основе ЖК-монитора.
Суть соединения дисплея с Ардуино
Display для Аrduino – это одно из самых простых устройств, которое можно использовать для отображения результатов проектов. Однако есть два различных типа данного устройства: графические и символьные. В этой статье используется персональный экран, так как он легче всего работает. Кроме того, в зависимости от размера экрана, существуют разные типы:
- 16×2 символьный – 16 колонок и 2 строки;
- 20×4 символов – 20 колонок и 4 строки.
Они также доступны в разных цветах:
- Зеленые с черными символами.
- Синие с белыми символами.
- Красные с черными символами.
Тем не менее, зеленые и синие экраны являются наиболее распространенными. Другие цвета встречаются редко. В этом уроке используется Аrduino display с синим символом 20×4. Микропроцессор взаимодействует с экраном через четыре линии передачи данных. Мы задействуем цифровые контакты на микроконтроллере, чтобы взаимодействовать с дисплеем и отображать на нем то, что мы хотим.
Подсветка на ЖК-дисплее активируется, когда дается питание 5 В от микроконтроллера до 15 на мониторе и заземляющим штырем 16. Кроме того, для регулировки контрастности сенсорного дисплея для Ардуино нужен потенциометр 10K.
Необходимые компоненты
Для создания дисплея для Ардуино понадобится следующее оборудование:
- Микроконтроллер Ардуино или Genuino.
- ЖК-экран, совместимый с драйвером Hitachi HD44780.
- Штыревые разъемы для припаивания к выводам ЖК-дисплея.
- Потенциометр 10 кОм.
- 220 Ом резистор.
- Соединительные провода.
- Макет.
ЖК-мониторы, совместимые с Hitachi; ими можно управлять в двух режимах: 4-битном или 8-битном. Для 4-битного режима требуется семь выводов ввода/вывода от Arduino LCD, а для 8-разрядного режима требуется 11 контактов. Для отображения текста на экране вы можете делать все в 4-битном режиме, поэтому пример показывает, как управлять 2×16 ЖК-дисплеем в 4-битном режиме.
Программирование
Теперь мы можем попробовать отобразить что-то на дисплее через Arduino ssd1306. Прежде чем вы это сделаете, вам необходимо загрузить библиотеку Arduino по ссылке — LiquidCrystal. Затем нужно извлечь папку «LiquidCrystal» из файла загрузки. А после скопируйте и вставьте папку «LiquidCrystal» в каталог микропроцессора, пример конечной директории результатов должен выглядеть так: arduino-1.0.5librariesLiquidCrystal.
Код LiquidCrystal АрдуиноЗатем откройте свою среду разработки и перейдите к:
Файл → Примеры → LiquidCrystal → HelloWorld
Загрузите код в микроконтроллер. Пользователь увидит следующую информацию:
ЖК-дисплей АрдуиноОбратите внимание, если вы используете экран 16×2, отредактируйте lcd.begin (20,4) на lcd.begin (16,2).
Процесс сборки
Первый шаг – припаять 16-контактные штыревые разъемы на Аrduino display. Затем вы можете использовать либо 16-контактный разъем для подключения к Ардуино, либо просто использовать разъем «женщина-женщина». Если вы впервые подключаетесь к микроконтроллеру, проще всего использовать макет.
Исходные соединения для светодиодного экрана и ArduinoПервое, что вам нужно сделать, прежде чем работать с жидкокристаллическим дисплеем, – проверить его. Для этого выполните соединения, как показано на диаграмме выше.
- Подключите контакт 15 на мониторе к контакту 5V от Arduino 128х64 lcd spi.
- Затем подключите вывод 16 на устройстве к выходу GND.
Эти контакты используются для питания подсветки ЖК-дисплея. Затем вам нужно настроить логические операции для устройства.
- Для этого подключите вывод 1 на мониторе к выходу GND Arduino. Затем подключите контакт 2 на экране к выходу 5V Ардуино.
- Затем вам нужно настроить потенциометр регулировки контрастности.
Возьмите потенциометр 10K и подключите первую клемму к выходу 5V Arduino, а второй – к контакту 3 и третьему терминалу к выходу GND.
Затем включите микропроцессор. Вы заметите, что подсветка на ЖК-дисплее включена. Кроме того, когда вы поворачиваете ручку на потенциометре, блоки символов на ЖК-дисплее становятся яркими/тусклыми. Посмотрите картинку ниже, чтобы узнать, о чем я говорю. Если монитор отображает то, что показано на фотографии ниже, это означает, что ваш экран настроен правильно! Если вы не смогли этого достичь, проверьте свои соединения и потенциометр.
Регулировка контрастности на устройствеТеперь нам нужно подключить линии передачи данных и другие контакты, которые работают с экраном. Ознакомьтесь с приведенной ниже схемой подключения.
Конечные соединения между Arduino, потенциометром и устройствомНачнем с подключения контрольных проводов для ЖК-дисплея. Подключите контакт 5 (RW) монитора к контакту GND от Arduino. Этот контакт не используется и служит для чтения/записи. Затем подключите контакт 4 (RS) экрана к цифровому выходу 7 Arduino. Штырек RS используется для указания на ЖК-дисплее, отправляем ли мы данные или команды (чтобы изменить положение курсора).
Затем подключите контакт 6 (EN) ЖК-дисплея к цифровому выходу Arduino 8. EN – это контактное гнездо на устройстве, оно используется, чтобы сообщить монитору, что данные готовы для чтения.
Затем мы должны подключить четыре вывода данных на устройстве. Подсоедините контакт 14 (DB7) экрана к цифровому выступу 12 Arduino. Затем подключите контакт 13 (DB6) монитора к цифровому выходу 11 Arduino. Затем вывод 12 на мониторе (DB5) на цифровой вывод 10, затем Вывод LCD № 11 (DB4) на цифровой вывод 9.
Вот и все, вы закончили подключать ЖК-дисплей к Arduino. Вы заметите, что между управляющими выводами и выводами данных на ЖК-дисплее есть четыре несвязанных контакта, как показано ниже.
Паяные 16-контактные разъемыЗапуск и тестирование
Попробуйте переделать код для сенсорного устройства. В принципе, для управления текстом на ЖК-дисплее есть три основные функции:
- begin (итоговые столбцы, общие строки). Эта функция используется внутри setup () для инициализации размера используемого дисплея. Если это 20×4, то: lcd.begin (20,4), иначе, если это 16×2, тогда: lcd.begin (16,2).
- setCursor (номер столбца, номер строки) – эта функция помещает курсор на устройстве в нужное положение. Любой текст, отображаемый после этой функции, начнется с указанной вами позиции. Например, используйте: lcd.setCursor (4,0), т. е. пятый столбец и первую строку (начиная с 0,0).
- print («текст») – эта функция используется для печати текста на ЖК-дисплее. Какая бы ни была строка внутри «», она отображается на дисплее.
Вот и все, теперь можно добавить полученное устройство к проектам.
Подключение ЖК-дисплея к Arduino используя только 3 пина и сдвиговый регистр 74HC595N » NGIN.pro
Подключение ЖК-дисплея к Arduino используя только 3 пина и сдвиговый регистр 74HC595N » NGIN.pro — Arduino, Raspberry Pi, умный дом, интернет вещей, крутые проекты, статьи, новости и полезная информация Подключение ЖК-дисплея к Arduino используя только 3 пина и сдвиговый регистр 74HC595N Подключение ЖК-дисплея к Arduino используя только 3 пинаДля подключения LCD нам нужно шесть цифровых выводов из Arduino. Чтобы сохранить контакты Arduino и легко организовать интерфейс используется сдвиговый регистр IC 74HC595N. Используя его, мы можем подключить LCD с помощью 3-х контактный.
Шаг 1: Элементы
LCD 16×2
Arduino Uno
IC 74HC595N
Потенциометр 1 кОмШаг 2: Эксплуатация IC 74HC595N
IC 74HC595N сдвиговый регистр принимает последовательные входные данные и преобразует в параллельные выходные. Этот сдвиговый регистр содержит 3 входа и 8 выходов. Обновление LiquidCrystal библиотек Arduino генерирует последовательные данные на одном выходе и передает его на вход IC74HC595N и сдвиговый регистр преобразует эти последовательные данные в параллельные и эти параллельные данные поступают на ЖК-дисплей.IC 74HC595N содержит 3 входа
Data pin
: данные передаются в последовательном режиме.Clock Pin: Часы запускаются на этом выводе
Latch Pin: Этот вывод используется для переключения, так что регистр сдвига показывает 8-битные данные на выходе.Шаг 3: Обновление библиотекДля интерфейса LCD с помощью 3 контактов вам необходимо обновить ARDUINOLiquidCrystal библиотеку. Она находится по следующему адресуЛокальный диск (C) -> Program Files -> Arduino -> libraries -> LiquidCrystal.Откройте папку LiquidCrystal и есть некоторые файлы внутри этой папки. Нужно вырезать и вставить эти файлы где-то на вашем компьютере. Потому что вам нужно использовать эти файлы при помощи подключения LCD на 6 контактов.Теперь Загрузите и извлеките следующую библиотеку. Она является обновленной библиотекой Liquid Crystal для использования LCD с 3 контактами. Скопируйте распакованные файлы и вставьте их в следующем месте
Локальный диск (C) -> Program Files -> Arduino -> libraries -> LiquidCrystal.
Скачать файл: liquidcrystal.zip [464 Kb] (cкачиваний: 128)
Шаг 4: Принципиальная схема Скачать файл: uno-board-arduino.rar [204,66 Kb] (cкачиваний: 113)
Шаг 5: Код программы
Скачать файл: 3-pin-lcd.rar [420 b] (cкачиваний: 199) Шаг 6: Видео
Подключение LCD дисплея MT-16S2H к Arduino Uno через выходной сдвиговый регистр 74HC595
С чего начать то?Имеем набор Матрешка Z от амперки. В наборе, кроме всего прочего, есть Ардуино Уно и ЖК дисплей МЭЛТ MT-16S2H.
В вики Амперки имеется отличная инструкция с картинками по присоединению одного к другому.
Все работает отлично и смущает только то, что на плате дисплей занимает 6 цифровых пинов, а хочется навесить еще переферии (например гибкую клавиатуру с термометром и реле), чтобы отображать ее действия на экране.
Что делать? Дисплей я собираюсь использовать только на чтение, значит данные пойдут только на вывод. В этом наборе так же имеется выходной сдвиговый регистр 74HC595. Он может последовательно принять данные для экрана всего по трем пинам и бросить их кучкой в дисплей на выходе. Таким образом можно сэкономить 3 пина.
Беглый гуглеж вывел обсуждение на форуме ардуино.ру и англоязычную статью на сайте ардуино.
В общем, немного покумекав, я их скрестил, потратив при этом всего 3 цифровых пина. Дальше будет немного подробностей.
Распиновка дисплея MT-16S2H немного отличается от нарисованного на картинке из статьи: пины идут с 14-го по 1-й, а затем 16-й и 15-й. Смотрим внимательно на маркировку дисплея. Обращаем также внимание на то, что ноги на микросхеме нумеруются последовательно против часовой стелки.
Раскладка по дисплею (читаем слева направо):
пин 14 — 7 нога микросхемы
пин 13 — 6 нога микросхемы
пин 12 — 5 нога микросхемы
пин 11 — 4 нога микросхемы
пин 10 — не занят
пин 9 — не занят
пин 8 — не занят
пин 7 — не занят
пин 6 — 3 нога микросхемы
пин 5 — масса (можно бросить на 2-ю ногу микросхемы — тоже будет работать. Этот пин отвечает за
чтение-запись. Но т.к. микросхема 74HC595 пуляет данные только в одну сторону, можно просто
бросить на массу)
пин 4 — 1 нога микросхемы
пин 3 — масса
пин 2 — +5V
пин 1 — масса
пин 16 — масса
пин 15 — +5V
Раскладка по микросхеме (читаем с нижнего ряда от выемки против часовой стрелки):
1 нога — пин 4 дисплея
2 нога — не занята
3 нога — пин 6 дисплея
4 нога — пин 11 дисплея
5 нога — пин 12 дисплея
6 нога — пин 13 дисплея
7 нога — пин 14 дисплея
8 нога — масса
9 нога — не занята
10 нога — +5V
11 нога — 13 пин на ардуине
12 нога — 10 пин на ардуине
13 нога — масса
14 нога — 11 пин на ардуине
15 нога — не занята
16 нога — +5V
Не забываем организовать +5V и массу с ардуины.
Да, и самое главное: Надо скачать и заменить библиотеку LiquidCrystal в Arduino IDE в папке с библиотеками.
В моем случае это C: -> Program Files -> Arduino -> libraries.
Обращаем внимание, что для свежих ардуин (лично у меня — свежая) качаем файлик LiquidCrystal_1.zip
В качестве примера можно взять скетч из статьи. Или скачать его по ссылке ниже.
Скетч для проверки
Описание дисплея с сайта производителя в pdf
Библиотека LiquidCrystal для последних версий ардуино
День 7: Мигание вашего имени на ЖК-дисплее с использованием Arduino | Шрути Мандаокар | TheTechieGuys
Когда я учился в первом семестре колледжа, я увидел на доске объявлений плакат, на котором было что-то вроде этого:
По дороге в общежитие в общежитии мне стало любопытно, и я узнал, что оно называется Arduino. UNO.
Что такое Arduino UNO?
Это плата разработки микроконтроллера с открытым исходным кодом, состоящая из микроконтроллера Atmega328P, это то, что я узнал после прочтения ее таблицы.
Он также имеет 14 цифровых входных / выходных контактов (из которых 6 могут использоваться как выходы ШИМ), 6 аналоговых входов, керамический резонатор 16 МГц, соединение USB, разъем питания, заголовок ICSP и сброс кнопка.
Заказал на Амазоне за 500 баксов. Когда он впервые появился, я подумал, что это какой-то мини-компьютер. Я погуглил, чтобы узнать об этом больше.
Что такое микроконтроллер? Чем он отличается от микропроцессора?
- В микропроцессоре ЦП является автономным, а все другие микросхемы, такие как ОЗУ, ПЗУ и таймеры, отделены.
- Конструктор может настраивать количество микросхем и портов микропроцессора.
- Обладает высокой вычислительной мощностью и высоким энергопотреблением.
- В микроконтроллере ЦП, ОЗУ, ПЗУ и контакты ввода-вывода находятся на одном кристалле.
- Designer не может настроить количество микросхем и портов на микроконтроллере.
- Обладает низкой вычислительной мощностью и низким энергопотреблением.
Плата разработки — это печатная плата со схемой и оборудованием на плате для облегчения экспериментов с определенными микроконтроллерами.Эти доски могут избавить вас от множества повторяющихся задач. Arduino — это плата разработки.
Моим первым проектом было мигать мое имя на ЖК-дисплее с использованием Arduino UNO R3.
Я чувствовал, что Arduino была идеальной платой для меня, чтобы начать как новичок.
Он состоит из 14-значных контактов ввода / вывода. Из этих контактов можно использовать 6 контактов как выходы ШИМ.
Он также включает в себя USB-соединение, кварцевый кристалл-16 МГц, разъем питания, USB-подключение, резонатор-16 МГц, разъем питания, разъем ICSP и кнопку RST.
- POWER USB: Подключите USB-кабель к компьютеру или ноутбуку, чтобы включить Arduino.
- Barrel Jack: Arduino может получать питание непосредственно от источника питания переменного тока, подключив его к Barrel Jack.
- Кварцевый осциллятор: Кварцевый осциллятор помогает Arduino справляться с проблемами времени. Arduino вычисляет время с помощью кварцевого генератора. Число, напечатанное на верхней части кристалла Arduino, — 16.000H9H. Это говорит нам, что частота составляет 16 000 000 Гц или 16 МГц.
- Кнопка сброса: Сбросить программу на плате Arduino можно двумя способами.
- Во-первых, с помощью кнопки сброса на плате.
- Во-вторых, вы можете подключить внешнюю кнопку сброса к выводу RESET на Arduino.
5. КОНТАКТЫ:
- 3,3 В — Выходное напряжение 3,3 В
- 5 В — Выходное напряжение 5 В
- GND (Земля) — На Arduino есть несколько контактов GND, любой из которых можно использовать для заземлите вашу цепь.
- Vin — этот вывод также может использоваться для питания платы Arduino от внешнего источника питания, например от сети переменного тока.
6. Аналоговые контакты:
Плата Arduino UNO имеет 6 аналоговых входных контактов с A0 по A5. Эти контакты могут считывать сигнал от аналогового датчика, такого как датчик влажности или датчик температуры, и преобразовывать его в цифровое значение, которое может считывать микропроцессор.
7. Главный микроконтроллер: ATMega328P
Каждая плата Arduino имеет свой собственный микроконтроллер (11).Вы можете считать это мозгом вашей доски. Основная ИС (интегральная схема) на Arduino немного отличается от платы к плате. Arduino состоит из ATMega328P.
Google: Техническое описание ATMega328P
8. Светодиодный индикатор питания: Это индикатор для проверки правильности подачи питания на плату.
9. Контакты TX и RX: На плате есть две метки: TX (передача) и RX (прием). Они появляются в двух местах на плате Arduino UNO.
- Сначала на цифровых выводах 0 и 1, чтобы указать выводы, отвечающие за последовательную связь.
- Во-вторых, светодиоды TX и RX.
Светодиод TX мигает с разной скоростью при отправке последовательных данных. Скорость мигания зависит от скорости передачи данных, используемой платой. RX мигает во время приема.
10. Цифровые выводы ввода / вывода : Плата Arduino UNO имеет 14 цифровых выводов ввода / вывода (из которых 6 обеспечивают вывод ШИМ (широтно-импульсной модуляции).Эти контакты могут быть настроены для работы в качестве входных цифровых контактов для считывания логических значений (0 или 1) или в качестве цифровых выходных контактов для управления различными модулями, такими как светодиоды, реле и т. Д. Контакты, помеченные знаком «~», могут использоваться для генерации ШИМ.
11. AREF : обозначает аналоговое задание. Иногда он используется для установки внешнего опорного напряжения (от 0 до 5 В) в качестве верхнего предела для аналоговых входных контактов.
- Вывод ЖК-дисплея RS на цифровой вывод 12
- Вывод разрешения ЖК-дисплея на цифровой вывод 11
- Вывод ЖК-дисплея D4 на цифровой вывод 5
- Вывод на ЖК-дисплей D5 на цифровой вывод 4
- Вывод ЖК-дисплея D6 на цифровой вывод 3
- ЖК-дисплей D7 контакт к цифровому контакту 2
Библиотека с именем
lcd.begin (rows, cols): Инициализирует интерфейс ЖК-экрана и задает размеры (ширину и высоту) дисплея. Его необходимо вызывать перед любыми другими командами библиотеки ЖК-дисплея. У нас 16 строк и 2 столбца.
lcd .print (data): печатает текст на ЖК-дисплее
millis (): Возвращает количество миллисекунд, прошедших с тех пор, как плата Arduino начала запускать текущую программу.
Вот ссылка на рабочее видео:
https://www.linkedin.com/posts/shruti-mandaokar-52b56912b_made-an-lcd-display-using-arduino-used-the-activity-6416183864020037632-iZOp
Приятного чтения :)!
Оставайтесь с нами, чтобы увидеть больше таких руководств.
Продолжайте учиться, строить и мастерить!
Следуйте за моим блогом —
@thetechieguys (Instagram): https://lnkd.in/facXbi8
Профиль Github: https: // lnkd.in / fgMdN4G
— Shruti Mandaokar
(энтузиаст электроники)
6 дисплеев для вывода данных с вашего Arduino
Итак, у вас есть Arduino. Вы узнали некоторые основы, возможно, вы следовали руководству для начинающих, чтобы начать работу. Что дальше?
Добавление дисплея к вашему Arduino может служить многим целям. Поскольку микроконтроллеры обычно используются для считывания данных с датчиков, дисплей позволяет вам видеть эти данные в реальном времени без необходимости использования последовательного монитора в среде Arduino IDE.Это также позволяет придать вашим проектам индивидуальный подход с помощью текста, изображений или даже интерактивности через сенсорный экран.
Многие стартовые комплекты Arduino имеют простой дисплей. Существует также множество предварительно созданных щитов Arduino, в которые встроены экраны. Хотя ранее мы рассмотрели более крупные дисплеи, разработанные для Raspberry Pi, есть несколько доступных вариантов, которые лучше подходят для проектов на базе Arduino.
В этой статье мы расскажем о различных доступных типах дисплеев, о том, где их получить и как их настроить.
1. Жидкокристаллический дисплей
Жидкокристаллический дисплей (ЖКД) — самый распространенный дисплей, который можно найти как в проектах DIY, так и в бытовой технике. Это неудивительно, поскольку они просты в эксплуатации, маломощны и невероятно дешевы.
Этот тип дисплея может различаться по дизайну. Некоторые из них больше, с большим количеством пробелов и строк, некоторые с подсветкой. Большинство из них подключаются непосредственно к плате через 8 или 12 соединений с выводами Arduino, что делает их несовместимыми с платами с меньшим количеством доступных выводов.В этом случае купите экран с адаптером I2C , позволяющим управлять только с 4 контактов.
Кредит изображения: www.martyncurrey.comЭти простые дисплеи, доступные всего за несколько долларов (или всего 1,95 доллара на Aliexpress с включенным адаптером I2C), можно использовать для предоставления обратной связи в реальном времени по любому проекту.
Экраны могут содержать большое количество предустановленных символов, которые охватывают большинство случаев использования на разных языках.Управляйте своим ЖК-дисплеем с помощью библиотеки жидких кристаллов, предоставляемой Arduino. Методы display () и noDisplay () записывают на ЖК-дисплей, как показано в официальном руководстве на веб-сайте Arduino.
Кредит изображения: arduino.ccПримечание: Если вы используете адаптер I2C для ЖК-экрана, вам потребуется вместо этого использовать библиотеку LiquidCrystal_I2C.
Если вы предпочитаете видеоуроки, Circuit Basics отлично подойдет для настройки и использования ЖК-дисплея 16×2 :
2.Семисегментные дисплеи
Вы ищете что-то простое для отображения чисел и нескольких основных символов? Может быть, вы ищете что-нибудь в духе олдскульной аркады? Семисегментный дисплей может удовлетворить ваши потребности.
Если вы раньше не сталкивались с этими удобными маленькими дисплеями, наша игра Buzz Wire использует их для отображения статуса игры:
Эти простые платы состоят из 7 светодиодов (8, если вы включаете точку) и работают так же, как обычные светодиоды с общим соединением Anode или Cathode .Это позволяет им использовать одно соединение с V + (или GND для общего катода) и управлять ими с контактов вашего Arduino. Комбинируя эти контакты в коде, вы можете создавать числа и несколько букв, а также создавать более абстрактные рисунки — все, что вы можете придумать, используя доступные сегменты!
Чтобы получить полное представление о том, как работают эти дисплеи, обратитесь к обширному руководству для начинающих от AllAboutCircuits .
Для видеогида, которому следует следовать, Kristian Blåsol посвятил эпизод своей серии Anything Arduino семисегментным дисплеям:
3.5110 Дисплей
Следующим в нашем списке идет дисплей 5110 , также ласково известный как дисплей Nokia из-за его широкого использования в любимой и почти неразрушимой Nokia 3310.
Кредит изображения: sparkfun.comЭти крошечные ЖК-экраны монохромны и имеют размер экрана 84 x 48 пикселей, но пусть это вас не вводит в заблуждение. Эти дисплеи стоят менее 2 долларов на Aliexpress, они невероятно дешевы и обычно поставляются с подсветкой в стандартной комплектации.
В зависимости от того, какую библиотеку вы используете, на экране может отображаться несколько строк текста с различными шрифтами. Он также способен отображать изображения, и есть бесплатное программное обеспечение, предназначенное для отображения ваших творений на экране. Хотя частота обновления слишком мала для детализированной анимации, эти экраны достаточно выносливы, чтобы быть включенными в долгосрочные, постоянно работающие проекты.
У Sparkfun есть подробное руководство по использованию этих маленьких ЖК-дисплеев, а для быстрого знакомства с 5110 посмотрите это видео из MKMe Lab :
4.OLED-дисплеи
Для повышения разрешения и функциональности дисплей OLED может быть тем, что вы ищете. На первый взгляд эти экраны похожи на экраны 5110, но представляют собой существенное обновление. Стандартные 0,96-дюймовые экраны имеют размер 128 x 64, монохромный и стандартно оснащены подсветкой.
Они подключаются к вашему Arduino с помощью I2C , а это означает, что наряду с контактами V + и GND для связи с экраном требуются только два дополнительных контакта.Благодаря наличию различных размеров и полноцветных вариантов эти дисплеи невероятно универсальны.
Кредит изображения: adafruit.comДля проекта, который поможет вам начать работу с OLED-дисплеями, наша сборка Electronic D20 научит вас всему, что вам нужно знать, и вы получите потрясающие цифровые кости для игровых сессий!
Эти дисплеи можно использовать так же, как и другие, о которых мы упоминали до сих пор, но их частота обновления позволяет реализовать гораздо более амбициозные проекты.Базовый монохромный экран доступен на Amazon.
5. ЖК-дисплей TFT
Жидкокристаллические дисплеи на тонкопленочных транзисторах (TFT LCD) — это во многих отношениях еще один шаг вперед в качестве, когда речь идет о вариантах добавления экрана к вашей Arduino. Доступные с сенсорным экраном или без него, они также добавляют возможность загружать файлы растровых изображений из встроенного слота для карт памяти micro SD.
У Arduino есть официальное руководство по настройке несенсорного экрана TFT LCD.В виде видеоурока, который научит вас основам настройки версии с сенсорным экраном, YouTuber education8s.tv предлагает вам следующие материалы:
Поскольку базовая версия этих экранов стоит менее 4 долларов, а версии для сенсорных экранов — менее 10 долларов [Broken Link Removed], эти дисплеи являются еще одним отличным выбором, когда вам нужен красивый дисплей для вашего проекта.
6. Дисплеи для электронной бумаги
Ищете что-то немного другое? Дисплей E-paper (или E-ink в зависимости от того, кого вы спрашиваете) может подойти вам.Эти экраны отличаются от других, обеспечивая более естественное чтение. Неудивительно, что эта технология является краеугольным камнем почти всех доступных электронных книг.
Кредит изображения: waveshare.comПричина, по которой эти дисплеи так хорошо выглядят, заключается в том, как они функционируют. Каждый «пиксель» содержит заряженные частицы между двумя электродами. Переключая заряд каждого электрода, вы можете влиять на отрицательно заряженные черные частицы, чтобы они поменялись местами с положительно заряженными белыми частицами.
Это то, что придает электронной бумаге такое естественное ощущение. В качестве бонуса, когда чернила перемещаются на свое место, они не используют энергию, чтобы удерживать их там. Это снижает энергопотребление этих дисплеев.
Эти высокотехнологичные дисплеи действительно стоят дороже: 4,3-дюймовый экран Waveshare стоит более 50 долларов. Чтобы получить полное изложение того, как подключить и запрограммировать эти дисплеи, YouTuber education8s.tv снова здесь, чтобы помочь:
Экран Dreams
В этой статье рассказывается о большинстве вариантов, доступных для дисплеев Arduino, хотя есть определенно более странные и замечательные способы добавить обратную связь к вашим устройствам DIY.
Теперь, когда у вас есть идея, почему бы не включить экран в свой умный дом своими руками? Если вам больше нравятся ретро-игры, почему бы не создать свою собственную крошечную версию классического ретро-понга на Arduino?
Возможности безграничны, и мы хотели бы услышать, как вы включили любой из этих дисплеев в свои проекты. Вы придумали необычное использование дисплея Arduino? Вы используете экран, о котором мы просто не думали в вашем проекте?
Дайте нам знать в разделе комментариев ниже!
Надеемся, вам понравятся предметы, которые мы рекомендуем и обсуждаем! MUO имеет филиал и спонсируемые партнерства, поэтому мы получаем долю дохода от некоторых ваших покупок.Этот не повлияет на цену, которую вы платите, и поможет нам предложить лучшие рекомендации по продуктам.
Что такое V-Sync? И стоит ли его использовать?Virtual sync, или VSync, предотвращает разрыв экрана, устанавливая частоту вертикального обновления монитора в соответствии с частотой кадров игры.
Читать далее
Об авторе Ян Бакли (Опубликовано 216 статей)Ян Бакли — независимый журналист, музыкант, исполнитель и видеопродюсер, живущий в Берлине, Германия.Когда он не пишет или не на сцене, он возится с электроникой или кодом своими руками в надежде стать безумным ученым.
Более От Яна БаклиПодпишитесь на нашу рассылку новостей
Подпишитесь на нашу рассылку, чтобы получать технические советы, обзоры, бесплатные электронные книги и эксклюзивные предложения!
Нажмите здесь, чтобы подписаться
лучших дисплеев Arduino — Educ8s.телевизор
ЖК-дисплеиЖК-дисплей (жидкокристаллический дисплей) — это плоский дисплей, в котором используются светомодулирующие свойства жидких кристаллов. Поскольку жидкие кристаллы не излучают свет, дисплеям этого типа требуется подсветка или внешний свет для создания изображения. Вот почему энергопотребление этих дисплеев относительно высокое для проектов Arduino с батарейным питанием.
С другой стороны, цена на ЖК-дисплеи очень низкая. Nokia 5110, модель 1.Цветной TFT-дисплей с диагональю 8 дюймов и цветной TFT-дисплей с диагональю 3,5 дюйма — все это дисплеи, в которых используется ЖК-технология.
OLED-дисплеиOLED-дисплей — это экран, в котором используются органические светодиоды. Он не требует подсветки, поэтому энергопотребление этих дисплеев невелико и зависит от количества освещенных пикселей. Кроме того, поскольку экран не требует подсветки, он может отображать глубокий черный цвет. Еще одним преимуществом такого типа дисплеев является то, что они обычно тоньше и легче ЖК-дисплеев.При слабом освещении OLED-дисплеи могут обеспечить лучшую контрастность по сравнению с ЖК-дисплеями.
С другой стороны, OLED-дисплеи дороже ЖК-дисплеев. Из-за этого доступные OLED-дисплеи для Arduino имеют крошечные размеры и до недавнего времени были только монохромными. Несколько месяцев назад появился небольшой цветной OLED по относительно невысокой цене.
Дисплеи для электронной бумагиE-Paper of Electronic paper — это дисплеи, которые в отличие от традиционных ЖК-дисплеев или OLED-дисплеев не излучают свет, а отражают свет.Это похоже на чернила на бумаге. Эта характеристика делает электронные дисплеи очень удобными для чтения, и они отлично читаются под прямыми солнечными лучами. Еще одна замечательная особенность дисплеев с электронной бумагой — это то, что они могут хранить статичный текст и изображение в течение месяцев без электричества! Да, верно, дисплей может показывать текст и изображение, даже если он выключен! Это делает электронные дисплеи идеальными для проектов с низким энергопотреблением!
К сожалению, есть и недостатки. Цена на электронные бумажные дисплеи по-прежнему очень высока.Например, этот 4,3-дюймовый экран E-Paper для Arduino стоит более 60 долларов. Другим существенным недостатком является то, что на обновление электронных дисплеев уходит много времени, до 2-3 секунд. Таким образом, они полезны только для статического текста и изображений, но не для анимации.
Nokia 5110 Lcd Display Один из лучших дисплеев Arduino
ЖК-дисплей Nokia 5110 — это мой любимый дисплей в моих проектах Arduino. Я считаю, что это лучший дисплей Arduino для большинства проектов.
Nokia 5110 — это простой графический ЖК-экран, изначально предназначенный для использования в качестве экрана мобильного телефона.Он использует контроллер PCD8544, который является контроллером / драйвером CMOS LCD с низким энергопотреблением. Благодаря этому у этого дисплея впечатляющее энергопотребление. Когда он включен, он потребляет всего 0,4 мА, но подсветка отключена. В спящем режиме потребляет менее 0,06 мА! Это одна из причин, по которой этот дисплей стал моим любимым. PCD8544 взаимодействует с микроконтроллерами через интерфейс последовательной шины. Это делает дисплей очень простым в использовании с Arduino.
Вам нужно всего лишь подключить восемь проводов и использовать следующую библиотеку: http: // www.rinkydinkelectronics.com/library.php?i…
Эта впечатляющая библиотека разработана Хеннингом Карлсеном, который приложил огромные усилия, чтобы помочь сообществу Arduino продвинуться вперед со своими библиотеками. Я подготовил подробное руководство по использованию ЖК-дисплея Nokia 5110 с Arduino. Вы смотрите это в этом видео:
По соображениям конфиденциальности YouTube требуется ваше разрешение для загрузки. Для получения дополнительной информации, пожалуйста, ознакомьтесь с нашей Политикой конфиденциальности. Я принимаюЦветной OLED-дисплей
Это совершенно новый дисплей, и он быстро стал одним из моих любимых, потому что он использует технологию OLED, он может отображать 65.000 цветов, он очень маленький, очень яркий и имеет низкое энергопотребление.
Кроме того, его также просто использовать с Arduino, поскольку для него есть библиотека. Это библиотека Adafruit SSD1331, которую вы найдете здесь.
Кроме того, несмотря на то, что этот дисплей крошечный, он один из моих любимых, потому что идеально подходит для портативных проектов. Его потребляемая мощность составляет около 10-20 мА, и это зависит от количества освещенных пикселей.
Я попробовал дисплей и опубликовал его видеообзор здесь:
По соображениям конфиденциальности YouTube требуется ваше разрешение для загрузки.Для получения дополнительной информации, пожалуйста, ознакомьтесь с нашей Политикой конфиденциальности. Я принимаюST7735 Цветной TFT-дисплей
Прежде всего, цветной TFT-дисплей ST7735 — это очень недорогой дисплей. Он стоит около 5 долларов и имеет отличную библиотечную поддержку. Я использовал его во многих своих проектах, и считаю, что это здорово!
Кроме того, дисплей предлагает разрешение 160 × 128 пикселей и может отображать 65 000 цветов. Он использует интерфейс SPI для связи с платами Arduino. Кроме того, он хорошо работает со всеми доступными платами Arduino, такими как Arduino Uno, Arduino Mega и Arduino Due.Он также отлично работает с платами на базе ESP8266, такими как Wemos D1 и Wemos D1 mini.
Кроме того, потребляемая мощность платы составляет около 50 мА, что, на мой взгляд, неплохо. Мы можем легко использовать эту доску для создания проектов с батарейным питанием, которые не нужно постоянно использовать.
В заключение, это один из лучших дисплеев Arduino, если вам нужен цвет и низкая стоимость. Я подготовил подробное руководство по 1,8-дюймовому цветному TFT-дисплею ST7735, вы можете посмотреть его здесь:
По соображениям конфиденциальности YouTube требуется ваше разрешение для загрузки.Для получения дополнительной информации, пожалуйста, ознакомьтесь с нашей Политикой конфиденциальности. Я принимаюБелый OLED-дисплей SSD1306
Это еще один очень хороший дисплей для использования с Arduino. Это OLED-дисплей, а это значит, что он имеет низкое энергопотребление. Потребляемая мощность этого дисплея составляет около 10-20 мА, и это зависит от количества горящих пикселей.
Дисплей имеет разрешение 128х64 пикселей и он крошечный по размеру . Кроме того, он очень яркий и имеет отличную библиотечную поддержку.Adafruit разработала очень хорошую библиотеку для этого дисплея, и вы можете найти эту библиотеку здесь.
В дополнение к этому, дисплей использует интерфейс I2C, поэтому соединение с Arduino невероятно простое . Вам нужно только подключить два провода, кроме Vcc и GND. Если вы новичок в Arduino и хотите недорогой и простой в использовании дисплей для использования с вашим проектом, начните с дисплея. Это самый простой способ добавить дисплей в ваш проект Arduino.
Я подготовил подробное руководство по использованию этого дисплея.Вы можете посмотреть это ниже:
По соображениям конфиденциальности YouTube требуется ваше разрешение для загрузки. Для получения дополнительной информации, пожалуйста, ознакомьтесь с нашей Политикой конфиденциальности. Я принимаюЦветной TFT-дисплей с диагональю 3,5 дюйма
Этот цветной TFT-дисплей с диагональю 3,5 дюйма — самый большой дисплей, который вы можете использовать в своем проекте, если используете Arduino Uno или Mega. К сожалению, он не поддерживает ни быстрый Arduino Due, ни плату Wemos D1 ESP8266.
Одним из самых больших преимуществ этого дисплея , за исключением его большого размера, является его впечатляющее разрешение. Разрешение дисплея 480х320 пикселей! В дополнение к этому, дисплей предлагает устройство чтения SD-карт на задней панели, чтобы вы могли хранить данные.
Также дисплей поставляется в виде экрана. Итак, вам нужно только подключить дисплей к плате Arduino, и вы готовы к ее использованию. Конечно, вам необходимо установить соответствующий драйвер для дисплея. К счастью, у меня есть ссылка на этот драйвер. Найдите загружаемый файл, и вы найдете библиотеку для дисплея в этом ZIP-файле.
С другой стороны, дисплей немного медленный по сравнению с меньшими дисплеями.
В целом этот дисплей очень прост в использовании и идеально подходит для начинающих. Кроме того, вы можете использовать этот дисплей, если хотите добавить в свой проект большой дисплей. Если высокая частота обновления не является требованием вашего проекта, этот дисплей отлично подойдет для использования!
По соображениям конфиденциальности YouTube требуется ваше разрешение для загрузки. Для получения более подробной информации, пожалуйста, ознакомьтесь с нашей Политикой конфиденциальности.Я принимаю, как подключить ЖК-экран в Arduino
Добавив привлекательные возможности отображения в свой проект Arduino, вы можете сделать свое интеллектуальное устройство более читабельным и более полезным.
В этом руководстве мы рассмотрим, как подключить экран жидкокристаллического дисплея (ЖКД) к плате Arduino Uno.
Как работают ЖК-дисплеи
Прежде чем мы начнем, очень важно знать, как работает ЖК-дисплей. Плоские ЖК-дисплеи могут быть разных типов, поэтому в зависимости от потребностей вашего проекта вам придется выбирать правильный экран.
В самой базовой версии используются «семисегментные дисплеи», обычно встречающиеся в калькуляторах, цифровых сигнализациях и дисплеях насосов АЗС. Они просто состоят из лопастей, которые можно зажигать в различных комбинациях для получения числовых значений.
С другой стороны, существуют «ЖК-дисплеи на тонкопленочных транзисторах (TFT)», которые используются в телевизорах, ноутбуках, смартфонах и сложных электронных устройствах. В них используются пиксельные алгоритмы, обеспечивающие быстрое время отклика, широкие углы обзора, высокую контрастность и точные цветовые схемы.
«Точечно-матричный ЖК-дисплей» находится где-то посередине между основными и наиболее продвинутыми ЖК-технологиями. Они полезны для отображения алфавитов, цифр, а также верхнего и нижнего регистра букв.
Одним из наиболее распространенных матричных ЖК-дисплеев является модуль 2 × 16, который относится к двум строкам и шестнадцати столбцам выводов ЖК-дисплея. Это то, что мы будем использовать в наших соединениях с платой Arduino.
Настройка проекта
Следующее оборудование необходимо для сопряжения ЖК-экрана с Arduino.
- Плата Arduino Uno
- ЖК-экран с точечной матрицей 2 × 16 (как указано выше)
- Соединительные провода
- Макетная плата
- Потенциометр 10K для изменения контрастности ЖК-дисплея
- Пайка выводов дисплея с макетной платой
Arduino сайт предлагает подробный пример сборки. Он совместим со встроенной библиотекой, доступной для Arduino IDE.
Хотя на первый взгляд схема может показаться сложной, вот простое пошаговое объяснение различных этапов.
Во-первых, все шестнадцать контактов ЖК-дисплея должны быть подключены к нижней положительной шине макета.
Затем первый и последний контакты ЖК-дисплея подключаются к отрицательной шине сверху. Контакты Arduino GND и 5 В на стороне источника питания подключены к положительной шине, в отличие от разъемов ЖК-дисплея.
Кроме того, потенциометр 10 кОм должен подключаться к макетной плате для конфигураций GND и + 5V.
ЖК-дисплей имеет различные контакты, такие как контакты выбора регистра (RS), контакты чтения / записи (R / W), контакты включения и 8 контактов данных.Каждый из них выполняет определенную функцию по отношению к проекту.
Вам не нужно разбираться в них подробно, поскольку их роли четко объяснены во встроенном примере, который мы будем использовать. Единственное, что требуется, — это правильно выполнить соединения в соответствии со схемой ниже.
Схема сборки Arduino Uno-LCD (Источник: Arduino.cc)Рабочий код
Сначала убедитесь, что в вашей системе установлена Arduino IDE. У нас есть подробные руководства по настройке IDE в Windows, Mac и Linux.
Откройте среду IDE и перейдите в «Файл -> Примеры -> LiquidCrystal -> HelloWorld», чтобы получить код для этого проекта.
Как объяснялось ранее, сама библиотека примеров содержит все данные, необходимые для создания ваших соединений.
Кодовые команды довольно просты, если вы понимаете основы Arduino IDE. Они описаны в нашей удобной шпаргалке. Кроме того, вам понадобится begin () , который помогает инициализировать взаимодействие с ЖК-экраном.
Вы можете изменить отображаемый текст в соответствии с вашими потребностями. Чтобы изменить положение курсора в другое место на ЖК-экране, используйте lcd.setcursor (x, y) . Время отображения в миллисекундах также можно настроить, как показано ниже.
Нажмите кнопки «Подтвердить» и «Загрузить», и скетч будет загружен на плату Arduino Uno.
С ЖК-дисплеем можно повозиться гораздо больше. Физическая схема не изменится, но вы можете заставить дисплей прокручиваться влево и вправо с помощью scroll () или путем автоматического переключения справа налево и наоборот с помощью autoscroll () .Есть еще один вариант для курсора в стиле подчеркивания с использованием курсора () .
Заключение
ЖК-экраны— одно из самых полезных приложений в проектах интеллектуальных устройств Arduino. Как показано в этом руководстве, можно подключить ЖК-экран, используя стандартный пример из библиотеки Arduino.
Вы пробовали включать ЖК-экраны в свои проекты Arduino или Raspberry Pi? Пожалуйста, дайте нам знать о своем опыте в разделе комментариев.
Саяк БоралIoT-зависимых с начала 2016 года.Люблю исследовать проблемы, возможности и тенденции проникновения в суть того, что становится третьей волной Интернета.
Подключение нескольких ЖК-дисплеев к Arduino
Здесь мы описываем подключение трех ЖК-дисплеев 16 × 2 с общими линиями данных к плате Arduino Uno. Четыре линии данных всех трех ЖК-дисплеев подключены к цифровым контактам платы Arduino Uno, но данные, отображаемые на каждом ЖК-дисплее, различаются.
Схема и рабочая
Принципиальная схема сопряжения трех ЖК-дисплеев с Arduino показана на рис.1. Он построен на базе популярной платы Arduino Uno (BOARD1), трех ЖК-дисплеев 16×2 (от LCD1 до LCD3), трех предустановок на 10 килоомов (от VR1 до VR3) и некоторых других компонентов. Плата Arduino — это мозг схемы, которая отображает данные на трех ЖК-дисплеях одновременно или по отдельности, в зависимости от требований.
Рис.1: Принципиальная схема для взаимодействия нескольких ЖК-дисплеев с Arduino
Исходное изображениеКак показано на рис. 1, 5 В и заземление, необходимые для работы схемы, обеспечиваются платой Arduino Uno.Все три ЖК-дисплея настроены в 4-битном режиме. Общие линии данных всех ЖК-дисплеев (с D4 по D7) подключены к цифровым контактам с 4 по 7 Arduino Uno. Контакты управления RS и EN ЖК-дисплеев подключены к разным цифровым контактам Board1. Контакты между ЖК-дисплеями и платой Arduino Uno показаны в таблице I.
Первый ЖК-дисплей
Если вы хотите отображать данные только на первом ЖК-дисплее (LCD1), подключите контакты RS и EN LCD1 к Arduino, используя SJ1 и SJ2 через разъем CON1.Удалите с SJ3 по SJ6, чтобы контакты RS и EN двух других ЖК-дисплеев не использовались. Таким образом, можно отправлять данные на выбранный ЖК-дисплей, используя общие линии данных ЖК-дисплеев.
Второй ЖК-дисплей
Для отображения данных только на втором ЖК-дисплее (LCD2) соедините контакты RS и EN LCD2 с помощью SJ3 и SJ4. Снимите SJ1, SJ2, SJ5 и SJ6, чтобы убедиться, что контакты RS и EN двух других ЖК-дисплеев не используются.
Третий ЖК-дисплей
Аналогичным образом, чтобы отображать данные только на третьем ЖК-дисплее (LCD3), соедините выводы RS и EN LCD3 с помощью SJ5 и SJ6, убедившись, что все остальные выводы RS и EN не используются.
Если вы хотите отображать данные на всех трех ЖК-дисплеях, подключите все закорачивающие перемычки (от SJ1 до SJ6) к плате Arduino Uno. См. Таблицу II для получения информации о настройках перемычек и отображении данных на различных ЖК-дисплеях.
Плата Arduino может питаться от внешнего адаптера 9 В, 500 мА или кабеля USB.
Программное обеспечение
Программное обеспечение (multi.ino) для взаимодействия нескольких ЖК-дисплеев с использованием Arduino написано на языке программирования Arduino. Arduino Uno программируется с использованием программного обеспечения Arduino IDE.
Скачать
Исходные файлыСтроительство и испытания
Схема печатной платы реального размера для сопряжения нескольких ЖК-дисплеев с Arduino показана на рис. 2, а расположение ее компонентов — на рис. 3. После сборки схемы на печатной плате соедините Arduino Uno и печатную плату с помощью внешних перемычек «папа-вилка». . Затем припаяйте 16-контактный штекер bergstrip к ЖК-дисплею и 16-контактный штекер bergstrip к печатной плате. Закрепите все ЖК-дисплеи на печатной плате в отведенном для этого месте.
Фиг.2: Макет печатной платы фактического размера для сопряжения нескольких ЖК-дисплеев с Arduino
Рис. 3: Расположение компонентов печатной платы
Загрузите PDF-файлы с компоновкой печатной платы и компонентов:
нажмите здесьПосле сборки схемы подключите плату Arduino к компьютеру с помощью стандартного кабеля USB. Скомпилируйте исходный код (multi.ino) и загрузите его на плату Arduino Uno. Подключите перемычки с SJ1 по SJ6 к соответствующему разъему, как описано выше.
Вы можете видеть отображение данных на ЖК-дисплее 1 или на всех ЖК-дисплеях в соответствии с настройками перемычки (см. Таблицу II). Меняйте предустановку VR1 для регулировки контрастности влево и вправо, пока на ЖК-дисплее 1 не появится отчетливо видимый текст.
Взаимодействие Arduino с дисплеем ST7789 TFT
/ *
* Взаимодействие Arduino с дисплеем ST7789 TFT (240×240 пикселей).
* Пример графического теста.
* Это бесплатное программное обеспечение БЕЗ ГАРАНТИЙ.
* https://simple-circuit.com/
* /
/ ***************************** ******************************************
Это библиотека для нескольких дисплеев Adafruit на базе драйверов ST77 *.
Совместимость с 1,8-дюймовым TFT-экраном Adafruit с SD-картой
—-> http://www.adafruit.com/products/358
1,8-дюймовый TFT-экран
—-> https://www.adafruit.com/product/802
1.44-дюймовый TFT-дисплей
—-> https://www.adafruit.com/product/2088
, а также Adafruit raw 1,8-дюймовый TFT-дисплей
—-> http: //www.adafruit. com / products / 618
По указанным выше ссылкам можно найти наши руководства и схемы подключения.
Эти дисплеи используют SPI для связи, для интерфейса
требуются 4 или 5 контактов (RST не является обязательным).
Adafruit вкладывает время и ресурсы в предоставление этого открытого исходного кода,
, пожалуйста, поддержите Adafruit и оборудование с открытым исходным кодом, купив
продуктов у Adafruit!
Написано Лимором Фридом / Ladyada для Adafruit Industries.
Лицензия MIT, весь текст выше должен быть включен в любое повторное распространение
******************************** *************************************** /
#include
#include
#include
// Подключения модуля TFT ST7789
#define TFT_CS 10 // определение вывода выбора микросхемы
#define TFT_DC 9 // определение вывода данных / команд
#define TFT_RST 8 // определение вывода сброса или установка на -1 и подключение к выводу сброса Arduino
// Инициализируем библиотеку TFT Adafruit ST7789
Adafruit_ST7789 tft = Adafruit_ST7789 (TFT_CS, TFT_DC, TFT_RST);
с плавающей запятой p = 3.1415926;
пустая настройка (недействительна) {
Serial.begin (9600);
Serial.print (F («Hello! ST77xx TFT Test»));
// если на дисплее есть вывод CS, попробуйте SPI_MODE0
tft.init (240, 240, SPI_MODE2); // Инициируйте отображение ST7789 240×240 пикселей
// если экран перевернут, удалите эту команду
tft.setRotation (2);
Serial.println (F («Инициализировано»));
uint16_t time = millis ();
тфт.fillScreen (ST77XX_BLACK);
время = миллис () — время;
Serial.println (время, DEC);
задержка (500);
// большой блок текста
tft.fillScreen (ST77XX_BLACK);
testdrawtext («Lorem ipsum dolor sit amet, conctetur adipiscing elit. Curabitur adipiscing ante sed nibh tincidunt feugiat.Nullam aliquet ultrices massa eu hendrerit. Ut sed nisi lorem. In vestibulum purus — мучитель imperdiet posuere. «, ST77XX_WHITE);
задержка (1000);
// функция печати tft!
tftPrintTest ();
задержка (4000);
// один пиксель
tft.drawPixel ( tft.width () / 2, tft.height () / 2, ST77XX_GREEN);
delay (500);
// тест прорисовки линии
testlines (ST77XX_YELLOW);
delay (500);
// оптимизированные строки
testfastlines (ST77XX_RED, ST77XX_BLUE);
задержка (500);
testdrawrects (ST77XX_GREEN); 9000X
OWMOWMIN_GREEN); 9000X3
_LAY_EXE (500)
задержка (500);
tft.fillScreen (ST77XX_BLACK);
тестовых круга (10, ST77XX_BLUE);
тестовых кружков (10, ST77XX_WHITE);
задержка (500);
testroundrects ();
задержка (500);
тестовых треугольника ();
задержка (500);
медиа-кнопки ();
задержка (500);
Serial.println («готово»);
задержка (1000);
}
пустая петля () {
tft.invertDisplay (правда);
задержка (500);
tft.invertDisplay (ложь);
задержка (500);
}
пустые тестовые строки (цвет uint16_t) {
tft.fillScreen (ST77XX_BLACK);
для (int16_t x = 0; x tft.drawLine (0, 0, x, tft.height () — 1, цвет); задержка (0); } для (int16_t y = 0; y tft.drawLine (0, 0, tft.width () — 1, y, цвет); задержка (0); } tft.fillScreen (ST77XX_BLACK); для (int16_t x = 0; x tft.drawLine (tft.width () — 1, 0, x, tft.height () — 1, цвет) ; задержка (0); } для (int16_t y = 0; y tft.drawLine (tft.width () — 1, 0, 0, y, цвет); задержка (0); } тонн фут.fillScreen (ST77XX_BLACK); для (int16_t x = 0; x tft.drawLine (0, tft.height () — 1, x, 0, color); задержка (0); } для (int16_t y = 0; y tft.drawLine (0, tft.height () — 1, tft.width () — 1, y , цвет); задержка (0); } tft.fillScreen (ST77XX_BLACK); для (int16_t x = 0; x tft.drawLine (tft.width () — 1, tft.height () — 1, x, 0, цвет); задержка (0); } для (int16_t y = 0; y tft.drawLine (tft.width () — 1, tft.height () — 1, 0, y , цвет); задержка (0); } } void testdrawtext (char * text, uint16_t color) { tft.setCursor (0, 0); tft.setTextColor (цвет); tft.setTextWrap (истина); тфт.печать (текст); } void testfastlines (uint16_t color1, uint16_t color2) { tft.fillScreen (ST77XX_BLACK); для (int16_t y = 0; y tft.drawFastHLine (0, y, tft.width (), color1); } для (int16_t x = 0; x tft.drawFastVLine (x, 0, tft.height (), color2); } } недействительных тестовых чертежей (цвет uint16_t) { tft.fillScreen (ST77XX_BLACK); для (int16_t x = 0; x tft.drawRect (tft.width () / 2 -x / 2, tft.height () / 2 -x / 2, х, х, цвет); } } void testfillrects (uint16_t color1, uint16_t color2) { tft.fillScreen (ST77XX_BLACK); для (int16_t x = tft.width () — 1; x> 6; x- = 6) { tft.fillRect (tft.width () / 2 -x / 2, tft.height () / 2 -x / 2, x, x, цвет1); тфт.drawRect (tft.width () / 2 -x / 2, tft.height () / 2 -x / 2, x, x, color2); } } void testfillcircles (uint8_t radius, uint16_t color) { for (int16_t x = radius; x for (int16_t y = радиус; y tft.fillCircle (x, y, радиус, цвет); } } } void testdrawcircles (uint8_t radius, uint16_t color) { for (int16_t x = 0; x для (int16_t y = 0; y tft.drawCircle (x, y, radius, color); } } } пустых тестовых треугольников () { tft.fillScreen (ST77XX_BLACK); int color = 0xF800; int t; int w = tft.width () / 2; int x = tft.height () — 1; int y = 0; int z = tft.width (); для (t = 0; t <= 15; t ++) { tft.drawTriangle (w, y, y, x, z, x, цвет); х- = 4; y + = 4; z- = 4; цвет + = 100; } } void testroundrects () { tft.fillScreen (ST77XX_BLACK); int color = 100; int i; int t; для (t = 0; t <= 4; t + = 1) { int x = 0; int y = 0; int w = tft.width () — 2; int h = tft.высота () — 2; для (i = 0; i <= 16; i + = 1) { tft.drawRoundRect (x, y, w, h, 5, color); х + = 2; y + = 3; w- = 4; h- = 6; цвет + = 1100; } цвет + = 100; } } void tftPrintTest () { tft.setTextWrap (false); tft.fillScreen (ST77XX_BLACK); tft.setCursor (0, 30); тфт.setTextColor (ST77XX_RED); tft.setTextSize (1); tft.println («Привет, мир!»); tft.setTextColor (ST77XX_YELLOW); tft.setTextSize (2); tft.println («Привет, мир!»); tft.setTextColor (ST77XX_GREEN); tft.setTextSize (3); tft.println («Привет, мир!»); tft.setTextColor (ST77XX_BLUE); tft.setTextSize (4); тфутов отпечатка (1234.567); задержка (1500); тфт.setCursor (0, 0); tft.fillScreen (ST77XX_BLACK); tft.setTextColor (ST77XX_WHITE); tft.setTextSize (0); tft.println («Привет, мир!»); tft.setTextSize (1); tft.setTextColor (ST77XX_GREEN); тфт. Отпечатка (п, 6); tft.println («Хотите пи?»); tft.println («»); тфутов отпечатка (8675309, HEX); // вывод 8,675,309 в HEX! tft.println («Печатать HEX!»); тфт.println («»); tft.setTextColor (ST77XX_WHITE); tft.println («Эскиз был»); tft.println («работает на:»); tft.setTextColor (ST77XX_MAGENTA); т / фут отпечатка (миллис () / 1000); tft.setTextColor (ST77XX_WHITE); tft.print («секунды»); } void mediabuttons () { // воспроизвести tft.fillScreen (ST77XX_BLACK); tft.fillRoundRect (25, 10, 78, 60, 8, ST77XX_WHITE); тфт.fillTriangle (42, 20, 42, 60, 90, 40, ST77XX_RED); задержка (500); // пауза tft.fillRoundRect (25, 90, 78, 60, 8, ST77XX_WHITE); tft.fillRoundRect (39, 98, 20, 45, 5, ST77XX_GREEN); tft.fillRoundRect (69, 98, 20, 45, 5, ST77XX_GREEN); задержка (500); // воспроизвести цвет tft.fillTriangle (42, 20, 42, 60, 90, 40, ST77XX_BLUE); задержка (50); // цвет паузы tft.fillRoundRect (39, 98, 20, 45, 5, ST77XX_RED); tft.fillRoundRect (69, 98, 20, 45, 5, ST77XX_RED); // воспроизвести цвет tft.fillTriangle (42, 20, 42, 60, 90, 40, ST77XX_GREEN); } Здравствуйте, друзья, добро пожаловать обратно в решение Techno-E! В предыдущем видео мы видим, как подключить ЖК-дисплей 16 × 2 к Arduino Uno, но есть очень сложные схемы, поэтому в этом уроке я покажу вам, как уменьшить количество схем с помощью модуля I2C, который очень компактен и прост в подключении.Просто подключите модуль I2C к параллельному ЖК-дисплею и подключите 4 контакта модулей I2C к Arduino. Модуль I2C имеет 4 выходных контакта, которые содержат VCC, GND, SDA, SCL, где питание 5 В подается на модуль I2C через VCC и GND на GND Arduino. SDA — это вывод данных, а SCL — тактовый вывод модуля I2C. Для взаимодействия ЖК-дисплея и I2C с Arduino нам понадобится библиотека Liquid Crystal I2C в программном обеспечении Arduino IDE. В моих будущих проектах нам понадобится ЖК-дисплей, и, чтобы избежать сложной схемы, я буду использовать модуль I2C. Итак, приступим….. Следуй за мной: — | YOUTUBE | INSTAGRAM | FACEBOOK | ИНСТРУКЦИИ | ЕЖЕДНЕВНОЕ ДВИЖЕНИЕ | ХАКСТЕР | Если вам нравится этот проект, подпишитесь на нас на Youtube, так что, не теряя времени, приступим ………….. Для реализации этого проекта нам понадобится Библиотека Arduino Liquidcrystal в среде Arduino IDE. Выполните следующие шаги, чтобы добавить эту библиотеку в программное обеспечение Arduino IDE. Библиотека жидких кристаллов Arduino успешно установлена в вашей среде разработки Arduino. ———————————————— ————————————————— Программное обеспечение NextDFM от NextPCB 2/4 Детектор проблем проектирования печатной платы, поставщик инженерных решений Импортируйте файл Gerber одним щелчком мыши.Нет необходимости в сложных этапах чтения файлов, чтобы легко просматривать и повышать эффективность. Загрузить программное обеспечение Помогите вам быстро ознакомиться с проектными спецификациями DFM и производственными потребностями, чтобы определить, есть ли какие-либо производственные ограничения 1/3 Характеристики Сделайте дизайн печатной платы более стандартным Предотвращение дефекта качества Функция расчета импеданса и автоматизация ламинирования Автоматически генерируйте лучшую головоломку Бесплатная альтернативная версия CAM350 Проверяйте файлы Gerber в любое время, в любом месте и проанализировать его одним щелчком мыши Установить предложение и оценить время доставки Снижение затрат и повышение выгоды Это преимущество по сравнению с Eagle и Altium Интерфейс ЖК-дисплей и модуль I2C с Arduino Uno

