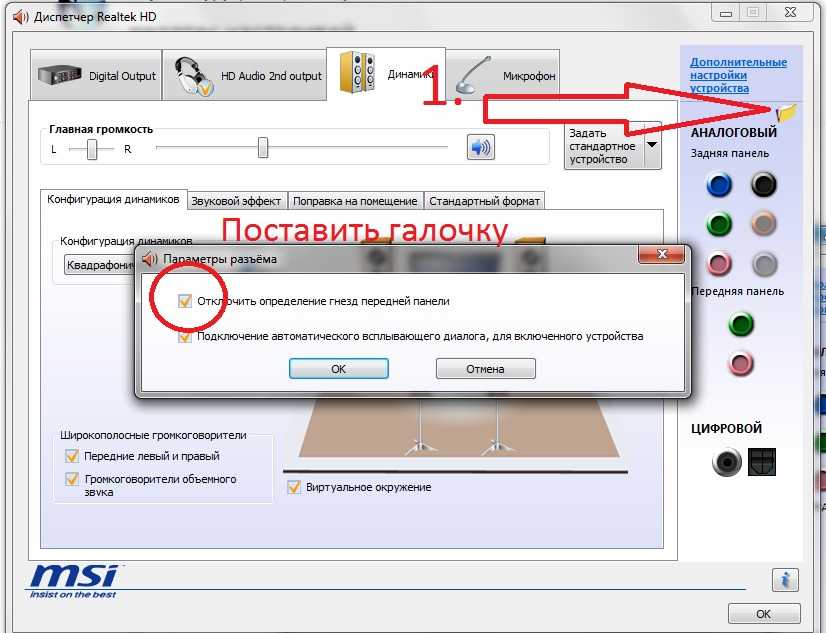Как правильно включить микрофон на ноутбуке Lenovo. Какие настройки нужно проверить, если микрофон не работает. Как устранить основные проблемы со звукозаписывающим устройством на ноутбуке Lenovo.
Как включить микрофон на ноутбуке Lenovo
Чтобы включить встроенный микрофон на ноутбуке Lenovo, выполните следующие действия:
- Нажмите правой кнопкой мыши на значок динамика в трее (правый нижний угол экрана).
- Выберите пункт «Звуки» в появившемся меню.
- Перейдите на вкладку «Запись».
- Найдите в списке устройств встроенный микрофон.
- Щелкните по нему правой кнопкой мыши и выберите «Включить».
- Нажмите «Применить» и «ОК», чтобы сохранить изменения.
После этих действий встроенный микрофон должен включиться и начать работать. Проверить его работоспособность можно с помощью стандартного приложения «Звукозапись» в Windows.
Настройка микрофона на ноутбуке Lenovo
Для оптимальной работы микрофона рекомендуется выполнить его настройку:

- Откройте «Панель управления» и перейдите в раздел «Оборудование и звук» > «Звук».
- На вкладке «Запись» выберите микрофон и нажмите «Свойства».
- Во вкладке «Уровни» отрегулируйте громкость и усиление микрофона.
- Во вкладке «Дополнительно» выберите качество записи (рекомендуется 16 бит, 44100 Гц).
- Нажмите «Применить» и «ОК» для сохранения настроек.
Правильная настройка позволит добиться оптимального качества звука при записи через микрофон.
Проверка работоспособности микрофона
Чтобы убедиться, что микрофон на ноутбуке Lenovo работает корректно, выполните следующую проверку:
- Откройте приложение «Звукозапись» (можно найти через поиск в меню «Пуск»).
- Нажмите кнопку записи и скажите что-нибудь в микрофон.
- Остановите запись и воспроизведите ее.
- Если вы слышите свой голос, значит микрофон работает нормально.
Также можно проверить микрофон через настройки Windows:
- Откройте «Параметры» > «Система» > «Звук».
- В разделе «Проверка микрофона» произнесите что-нибудь.
- Если индикатор уровня звука реагирует на ваш голос, микрофон исправен.
Обновление драйверов для микрофона
Если микрофон на ноутбуке Lenovo не работает, возможно, требуется обновление драйверов:

- Откройте «Диспетчер устройств» (можно найти через поиск в меню «Пуск»).
- Разверните раздел «Аудиовходы и аудиовыходы».
- Найдите устройство микрофона, щелкните по нему правой кнопкой мыши.
- Выберите «Обновить драйвер» > «Автоматический поиск обновленных драйверов».
- Следуйте инструкциям на экране для установки обновлений.
Если автоматический поиск не помог, посетите официальный сайт Lenovo и скачайте последние драйвера для вашей модели ноутбука.
Решение распространенных проблем с микрофоном
Если микрофон на ноутбуке Lenovo все еще не работает, попробуйте следующие способы устранения неполадок:
- Проверьте настройки конфиденциальности Windows: «Параметры» > «Конфиденциальность» > «Микрофон». Убедитесь, что доступ к микрофону разрешен.
- Запустите средство устранения неполадок звука: «Параметры» > «Система» > «Звук» > «Устранение неполадок».
- Проверьте, не отключен ли микрофон аппаратной кнопкой на клавиатуре (обычно это клавиша F4).
- Попробуйте отключить все звуковые эффекты в свойствах микрофона.
- Убедитесь, что в приложениях выбран правильный источник звука (встроенный микрофон).
Использование внешнего микрофона
Если встроенный микрофон не работает или его качество вас не устраивает, можно подключить внешний микрофон к ноутбуку Lenovo:
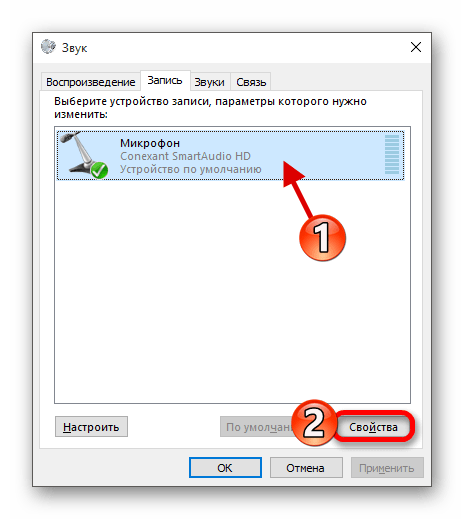
- Подключите микрофон к соответствующему разъему на ноутбуке (обычно он розового цвета).
- Windows должна автоматически определить новое устройство.
- Откройте настройки звука и убедитесь, что внешний микрофон выбран как устройство по умолчанию.
- При необходимости настройте уровень громкости и качество записи для нового микрофона.
Внешний микрофон может обеспечить лучшее качество звука по сравнению со встроенным, особенно для задач, требующих высокого качества записи.
Оптимизация настроек микрофона для разных задач
Для различных сценариев использования микрофона на ноутбуке Lenovo могут потребоваться разные настройки:
- Для видеоконференций: установите средний уровень громкости и включите шумоподавление.
- Для записи подкастов: выберите высокое качество записи (24 бит, 48000 Гц) и настройте усиление микрофона.
- Для игр: отключите все эффекты обработки звука для минимальной задержки.
- Для распознавания речи: включите функцию улучшения разборчивости речи в настройках микрофона.
Экспериментируйте с настройками, чтобы найти оптимальный баланс для ваших конкретных задач.
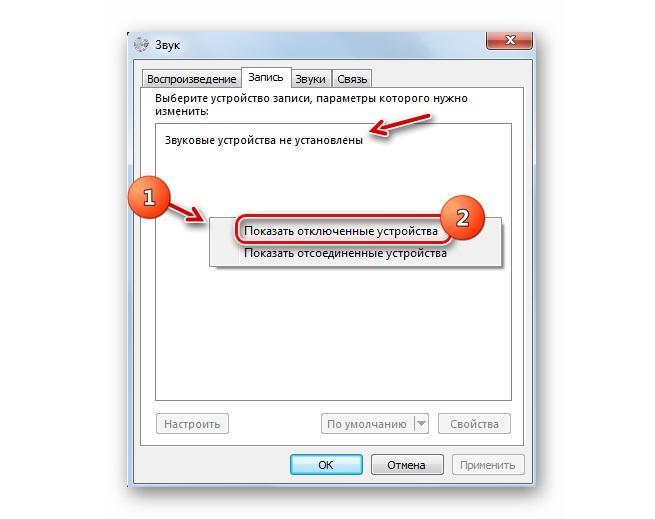
Как включить микрофон на ноутбуке Леново и проверить, если не работает
Как включить микрофон на ноутбуке Леново? Жмите правой кнопкой мышки по символу динамика справа внизу, перейдите в раздел «Звуки», а далее «Запись». Найдите нужный пункт, кликните на него правой кнопкой мышки (ПКМ) и жмите «Включить». Если у вас установлено несколько девайсов, выберите тот, что необходим. Ниже подробно рассмотрим, как включить, отключить и настроить устройство. Отдельно поговорим о том, какие возможны неполадки, и как их правильно устранить своими силами.
Как включить микрофон на ноуте
Наиболее простой способ, как включить микрофон на ноутбуке Lenovo — сделать это через системный трей. Алгоритм действий такой:
- Найдите справа внизу изображение динамика и жмите на него ПКМ.
- Перейдите в раздел «Звуки», а после этого зайдите во вкладку «Запись».
- Найдите в списке нужное устройство и жмите на него ПКМ.
- Выберите кнопку «Включить».

Второй вариант — войдите в «Настройки», а далее выберите «Система», и «Звук». Войдите в «Свойства устройства» и убедитесь, что микрофон не выключен. Чтобы включить его, необходимо снять галочку.
Третий вариант — найдите специальную кнопку на клавиатуре (если она предусмотрена). На некоторых моделях ноутбука Леново можно включить микрофон путем нажатия таких клавиш. Здесь нужно ориентироваться на модель вашего устройства.
Частые проблемы и пути их решения
Бывают ситуации, когда все сделано правильно, но не работает микрофон на ноутбуке Леново. В таком случае необходимо понимать, в чем причины подобной неисправности, и как ее можно исправить. Рассмотрим основные причины и способы их решения:
- Устройство отключено. Попробуйте включить девайс по схеме, которая рассмотрена выше.
- Сбои в работе. Воспользуйтесь опцией, позволяющей устранить неполадки. Для этого войдите в «Настройки», а там «Система» и «Звук». Выберите раздел «Устранение неполадок» и следуйте инструкциям.

- Низкая громкость. Жмите ПКМ по значку динамика справа внизу, войдите в микшер громкости и убедитесь в нормальном уровне. При необходимости прибавьте звук.
- Устаревшие или отсутствующие драйвера. Наиболее распространенная причина, почему не работает микрофон на ноутбуке Lenovo — проблемы с программным обеспечением. Для их устранения войдите в «Диспетчер устройств», найдите раздел «Микрофон» и обновите ПО до последней версии. Если этот способ не проходит, перейдите на сайт support.lenovo.com/us/ru, найдите нужные драйвера, скачайте и установите их. После этого нужно быть включить устройство по схеме, которая рассмотрена выше.
- Сделайте правильные настройки. Как выполнить эту задачу, рассмотрим ниже.
- Механическая неисправность. Нельзя исключать поломку встроенного девайса. В таком случае может пригодиться покупка внешнего микрофона для ноутбука Леново.
Как проверить работу
Бывают ситуации, когда причиной проблемы является физическая неисправность устройства, или вам необходимо убедиться в его работоспособности.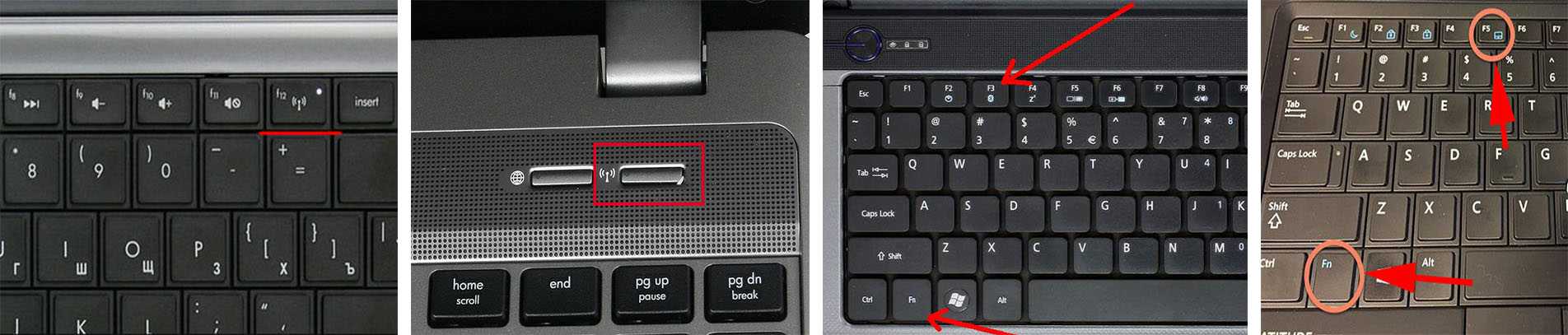 В таком случае необходимо знать, как проверить микрофон на ноутбуке Леново. Для этого вам даже не нужно знать, где он установлен. Просто сделайте следующее:
В таком случае необходимо знать, как проверить микрофон на ноутбуке Леново. Для этого вам даже не нужно знать, где он установлен. Просто сделайте следующее:
- Разблокируйте ноутбук и перейдите в «Настройки», а далее «Система» и «Звук».
- Выберите показатель «Свойства …» в разделе «Вход».
- Выберите «Дополнительные свойства …» в секции «Связанные настройки».
- Жмите на вкладку «Слушать» и «Слушать это …».
Попробуйте включить девайс и сказать в него несколько слов для проверки. Обратите внимание на синий отрезок, который должен двигаться. Если это происходит, значит, девайс работает правильно, и его можно включить.
Как настроить
Для правильной работы девайса необходимо знать, как настроить микрофон на ноутбуке Lenovo. Для этого сделайте следующие шаги:
- Кликните на символ динамика справа внизу ПКМ.
- Жмите в раздел «Звуки», а после этого «Запись».
- Кликните на пункт «Микрофон», который планируете включить.

- Жмите на кнопку «Настроить».
- Внесите необходимые изменения.
Также можно внести параметры в громкость устройства. Как это делать правильно, рассматривалось выше. При этом следите, чтобы уровень был выше 50 процентов, ведь в ином случае возможны трудности с записью.
Как отключить
Бывают ситуации, когда в девайсе больше нет необходимости. В таком случае нужно знать, как отключить микрофона на ноутбуке Леново. Для этого можно использовать несколько способов:
- Жмите ПКМ на кнопку динамика справа внизу, а далее войдите в «Звуки» и «Запись». Там кликните ПКМ по названию нужного устройства и выберите «Отключить».
- Зайдите в панель управления и «Настройки», там кликните на «Система» и «Звук». Перейдите в «Свойства устройства» и поставьте отметку в соответствующем поле
- Найдите и жмите на кнопку на ноутбуке Леново, с помощью которой можно включить и отключить микрофон.
- Зайдите в диспетчер устройств, выберите в списке нужное оборудование, жмите ПКМ и выберите пункт «Отключить».

В качестве альтернативы можно заклеить выход микрофона в ноутбуке Леново, но для этого необходимо точно знать, где он находится.
Как подключить внешний
Если встроенное устройство не работает или его мощности недостаточно, можно подключить другой микрофон к ноутбуку Леново. Здесь возможно несколько вариантов:
- Стандартный — использование разъема 3,5 мм. Во многих ноутах Lenovo предусмотрен отдельный вход. Устройство должно сразу распознать оборудование. Если необходимо его настроить и включить, используйте ту же схему, что рассмотрена выше.
- По беспроводной связи. Во многих современных моделях предусмотрена возможность подключения по Bluetooth-соединению. При этом необходимо включить Блютуз на ноутбуке Леново и активировать микрофон. После этого запустите поиск, найдите новый девайс и подключитесь к нему. Обязательно убедитесь, что источники питания установлены и заряжены.
Зная, как подключить внешний микрофон к ноутбуку Леново, вы сможете улучшить качество аудио. Это особенно актуально, если вы снимаете ролики для социальных сетей, ведете онлайн-уроки или не можете настроить встроенный девайс.
Это особенно актуально, если вы снимаете ролики для социальных сетей, ведете онлайн-уроки или не можете настроить встроенный девайс.
В комментариях расскажите, с какими трудностями вам приходилось сталкиваться при настройке такого оборудования на ноутбуке Леново, и какие методы помогли справиться с проблемой.
Как включить микрофон на ноутбуке Lenovo?
Как проверить работоспособность устройства через интерфейс системы
Для того, чтобы проверить функциональность микрофона, есть простой способ:
- Прежде всего, нужно найти иконку динамиков, которая расположена в трее.
- Путем нажатия правой кнопкой мыши на иконку значка необходимо вызвать контекстное меню и выбрать пункт «Записывающие устройства».
- Важно! Далее надо зайти на закладку под названием «Запись» и проверить наличие возле микрофона значка в виде галочки в зеленом кружке. Такая пиктограмма подтверждает, что устройство включено.
- Если такой значок отсутствует, то требуется активировать микрофон.
 Для этого надо правой кнопкой мыши вызвать меню и выбрать в нем пункт «Включить».
Для этого надо правой кнопкой мыши вызвать меню и выбрать в нем пункт «Включить». - Рядом с иконкой микрофона имеются несколько горизонтальных полосок. Их цвет должен меняться во время произношения речи.
Проверка драйвера микрофона
Чтобы исключить неполадки, вызванные неправильной работой драйвера или его устаревшей версией, нужно его обновить.
Для этого следуйте данному алгоритму:
- В строке поиска наберите «Диспетчер устройств» и откройте его;
Нажмите на стрелочку рядом с разделом «Аудиовходы и аудиовыходы», чтобы раскрыть список устройств;
Кликните правой кнопкой мыши по названию своего девайса, далее «Обновить драйвер»;
После обновления драйвера либо отката до его старой версии обязательно перезагрузите компьютер.
Диспетчер оборудования
Для перехода к Диспетчеру устройств щелкните правой кнопкой мыши по кнопке «Пуск». В перечне выберите соответствующий пункт. В окне Диспетчера вам необходим раздел «Аудиовходы и аудиовыходы». Убедитесь, что микрофон присутствует в числе устройств.
Если его там нет, то вероятные причины:
В случае, когда возле оборудования отображается «!» (ошибка оборудования), кликните по нему правой кнопкой мыши. Из контекстного меню выберите опцию удаления выбранного устройства.
Обновите конфигурацию оборудования (в пункте меню «Действие» главного меню Диспетчера).
Есть вероятность, что после обновления микрофон станет работать корректно.
Когда микрофон не показан в списке, возможным решением является переустановка драйверов звуковой карты.
В блоке «Звуковые, игровые и видеоустройства» щелкните правой кнопкой мыши по строке названия звуковой карты.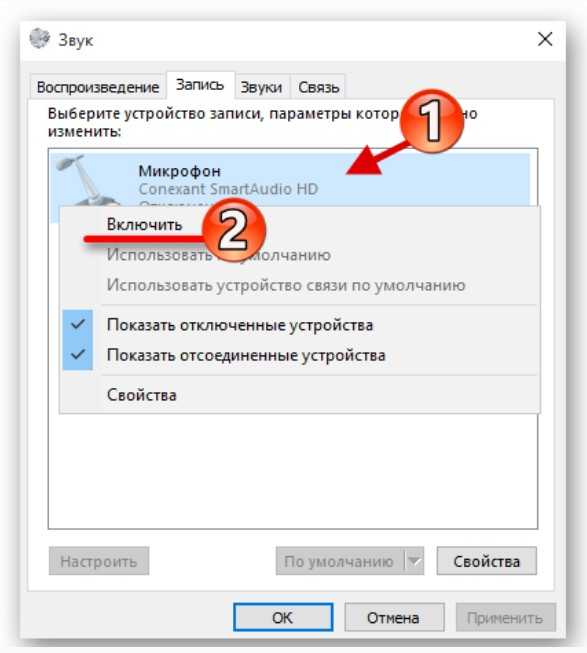 Удалите ее, после чего повторите рассмотренную выше последовательность действий по обновлению конфигурации аппаратного обеспечения.
Удалите ее, после чего повторите рассмотренную выше последовательность действий по обновлению конфигурации аппаратного обеспечения.
В результате драйвера будут поставлены заново, что, вероятно, приведет к появлению микрофона в перечне оборудования.
Как в ноутбуке настроить встроенный микрофон автоматически
Чтобы в ноутбуке микрофон настроить автоматически войдите в панель управления. Там перейдите в раздел «устранение неполадок»
Теперь как показано ниже на рисунке нажмите на «устранение неполадок звукозаписи»
Перед вами появится окно – жмите внизу далее. Оно сменится на другое. Там буде предложено два варианта настройки – выберите первый. См. рис.
Система автоматически все исправит и включит записывающее устройство звука, вам лишь останется это подтвердить, кликнув по надписи «применить это исправление».
Дождитесь окончания. Теперь окно можете закрыть – ваш микрофон должен быть настроен (включен)
Настройка микрофона в Windows
Сразу же заметим, что процесс выставления настроек для звукозаписывающего оборудования на ноутбуке не сильно отличается от аналогичных параметров на персональном компьютере. По сути, единственным возможным отличием тут является разновидность устройства:
По сути, единственным возможным отличием тут является разновидность устройства:
- Встроенный;
- Внешний.
При этом внешний микрофон может быть оборудован дополнительными фильтрами, выполняющими автоматическую калибровку входящего звука. К сожалению, нельзя сказать того же об интегрированном устройстве, зачастую создающим проблемы владельцу ноутбука, заключающиеся в постоянных помехах и перебоях установок усиления.
Внешний микрофон может быть различных моделей с несколькими возможными интерфейсами подключения к ноутбуку. Это, в свою очередь, опять же сильно влияет на качество исходного звучания.
Чтобы избежать подавляющего большинства проблем с микрофоном, вы можете прибегнуть к использованию специальных программ или системных разделов Виндовс. Как бы то ни было, далее мы постараемся рассказать обо всех возможных методах настройки этой разновидности оборудования.
Способ 1: Включение и выключение устройства
Данный метод позволит вам выполнить включение или выключение встроенного звукозаписывающего устройства. Такой подход напрямую связан с настройкой микрофона, так как при подключении нового оборудования, система зачастую по умолчанию работает все также с базовым.
Такой подход напрямую связан с настройкой микрофона, так как при подключении нового оборудования, система зачастую по умолчанию работает все также с базовым.
Элементы управления в различных версиях операционной системы Windows не сильно отличаются друг от друга.
Для понимания процесса включения и отключения звукозаписывающего устройства рекомендуем вам ознакомиться со специальной инструкцией на нашем сайте.
Способ 2: Системные настройки
Скорее в качестве дополнения к первому методу, в случае каких-либо проблем в процессе использования устройства, необходимо диагностировать оборудование на предмет различного рода неполадок. Любые проблемы с микрофоном являются основной причиной разбора параметров на предмет неправильно выставленных настроек. Это в равной степени касается как встроенного, так и внешнего устройства.
Советуем воспользоваться специальной инструкцией, касающейся всех системных методов выставления параметров микрофона на примере использования Виндовс 10.
Способ 3: Использование Realtek HD
Любое звукозаписывающее устройство может быть без проблем настроено не только ранее расписанными системными средствами, но и специальной программой, устанавливаемой автоматически вместе со звуковым драйвером. В этом случае речь идет непосредственно о Диспетчере Realtek HD.
Открыть окно нужной программы вы можете при помощи стандартной панели управления ОС Windows, выбрав пункт «Диспетчер Realtek HD».
В случае первичного запуска диспетчера вам по умолчанию будет предложено обозначить используемое устройство как основное, с возможностью запоминания настроек.
Настройка звукозаписывающего оборудования выполняется на специальной вкладке «Микрофон» в Диспетчере Realtek HD.
С помощью представленных параметров выполните настройку и последующую калибровку входящего звука.
После выставления подходящих настроек, ваше звукозаписывающее устройство должно захватывать звук удовлетворительно.
Способ 4: Использование программ
Помимо ранее описанного диспетчера Realtek HD на рынке программ также существует и другой софт, созданный специально для улучшения звучания оборудования. В целом, из подобного рода ПО крайне сложно вынести какие-либо конкретные примеры, так как работают они на одном и том же уровне, идеально выполняя первоначальную задачу.
В целом, из подобного рода ПО крайне сложно вынести какие-либо конкретные примеры, так как работают они на одном и том же уровне, идеально выполняя первоначальную задачу.
Для встроенного микрофона на ноутбуке хорошим решением будет комбинация нескольких таких программ.
Во избежание излишних проблем, а также предоставляя возможность выбора программы лично вам в соответствии с вашими целями, предлагаем ознакомиться с обзорной статьей на нашем ресурсе.
Будьте внимательны, не весь представленный софт обрабатывает входящий звук.
На этом с основными методами настройки звукозаписывающего оборудования можно закончить, переходя к более узконаправленному программному обеспечению.
Способ 5: Настройки Skype
На сегодняшний день самым известным приложением для общения посредством сети интернет является Skype, созданный компанией Microsoft. Из-за одного и того же разработчика этот софт имеет весьма схожие параметры микрофона с системными установками операционной системы Виндовс.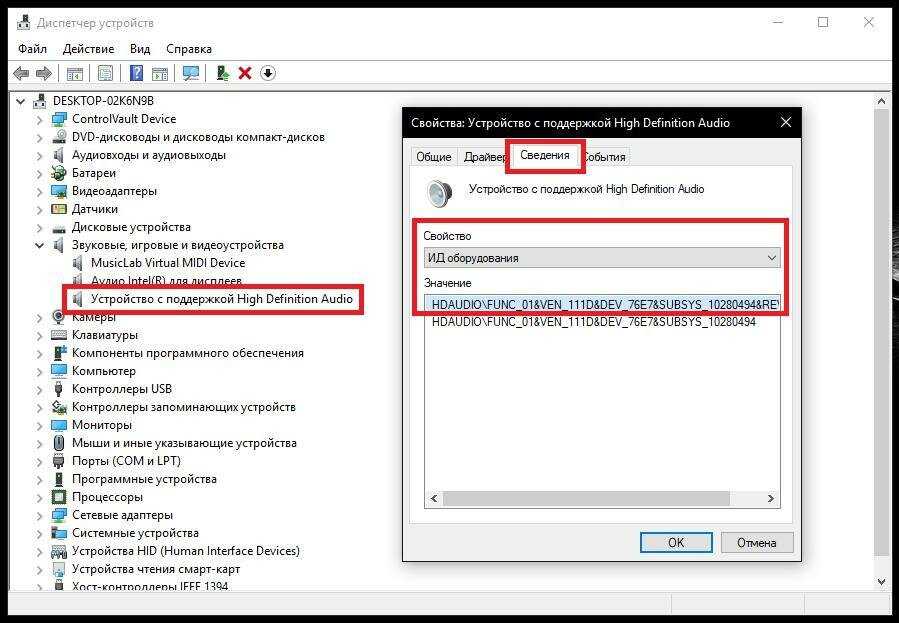
Версия Skype для мобильных устройств не сильно отличается от компьютерной, и потому данная инструкция также может быть актуальной.
При использовании Скайпа у вас могут возникать трудности со звукозаписывающим оборудованием даже в тех случаях, когда оно идеально работает в прочих программах. При возникновении подобных проблем следует детально изучить специальную инструкцию.
Проблемы с данным программным обеспечением бывают разные, и потому крайне важно уделить внимание конкретным неисправностям.
В качестве общего решения трудностей со звукозаписывающим оборудованием в Скайпе, вы можете изучить детальную статью по выставлению параметров для входящего звука.
После успешного разрешения сложившихся трудностей вы можете воспользоваться встроенными в Скайп средствами калибровки звука. Более подробно об этом мы также рассказывали в специально созданной инструкции.
Кроме всего сказанного в ряде случаев, особенно если вы являетесь новичком, неисправности звукозаписывающего устройства могут быть обусловлены фактом его отключенного состояния.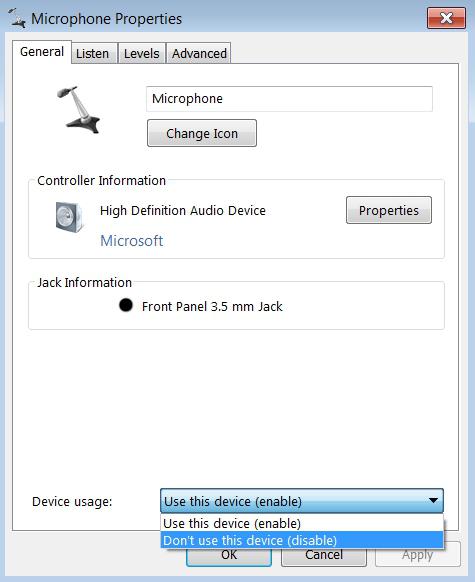
Немаловажно сделать оговорку на то, что при выставлении правильных параметров звука в Skype, помехой могут стать общие неполадки софта. Как от них избавиться и не допустить подобные трудности в будущем, мы рассказали в одной из ранних статей.
Способ 6: Настройка микрофона для записи
Этот метод является прямым дополнением ко всему материалу, изложенному по ходу данной статьи и нацелен на установку настроек в отдельно взятых программах. При этом имеется ввиду софт, созданный с целью выполнения задач звукозаписи.
Наиболее ярким примером независимых настроек звукозаписи являются соответствующие параметры в рамках Bandicam.
Данный софт предназначен для записи видеороликов с захватом звука в операционной системе Виндовс и потому у вас ввиду отсутствия опыта работы с программой могут возникнуть трудности.
Аналогичные параметры звукозаписывающего оборудования вами могут быть обнаружены и в другом софте, со списком которого вы можете ознакомиться по ссылке ниже.
Выполнение описанных ранее рекомендаций поможет решить трудности с записью звука через микрофон.
Заключение
Как можно заметить, в целом процесс настройки микрофона на ноутбуке не способен вызвать особо значимых проблем. Единственное, вам следует в точности придерживаться предписаний, не забывая по необходимости выполнять калибровку звукозаписывающего оборудования системными и программными средствами.
На этом данная статья заканчивается. Оставшиеся после прочтения вопросы можно уточнить в комментариях.
Отблагодарите автора, поделитесь статьей в социальных сетях.
Встроенный микрофон и веб-камера сейчас есть на любом современном ноутбуке. Из-за этого после покупки ноутбука многие пользователи, которые раньше не имели дела с микрофоном, спрашивают, как настроить микрофон на ноутбуке. Если вас также интересует данный вопрос, то предлагаем ознакомиться с нашей статьей.
Механическая настройка девайса
Если не работает микрофон на наушниках, подключенных к ноутбуку, то скорее всего их тоже нужно настраивать отдельно. Если гарнитура оснащена встроенным микрофоном, то возможно он просто выключен по умолчанию.
Если гарнитура оснащена встроенным микрофоном, то возможно он просто выключен по умолчанию.
Большинство производителей наушников оснащают свои продукты специальным колесиком, которое отвечает за уровень чувствительности микрофона. Если оно выкручено в минимум, то вас собеседник не услышит. Также иногда на гарнитурах присутствуют специальные кнопки для быстрого отключения микро. Поэтому мы рекомендуем ознакомиться со спецификациями вашего девайса на официальном сайте. Возможно, вы случайно выключили микрофон или убавили его чувствительность.
Как включить микрофон на компьютере — Виндовс 10 и 7
Так как на 99% компьютеров просто на просто нет встроенного микрофона, необходимо использовать в любом случае внешний. Подключите его в фиолетовый разъем материнской платы сзади системного блока. Он будет помечен соответствующим значком (смотрите картинку).
Также на многих системных блоках, разъем для подключения есть на передней панели. Посмотрите, есть ли он у вас, можете подключить гаджет туда.
Сразу после этого все будет работать, если установлены драйвера, то появится и информация о том, в какое гнездо он был подключен. Если звук не идет, то выполните действия из прошлой главы.
В заключение
Сразу после включения, попробуйте проверить, все ли точно заработало, записать что-нибудь и конечно, пообщайтесь с друзьями онлайн.
Рассказать друзьям
Похожие записи Не работает микрофон Windows 10: на ноутбуке и компьютере
Как настроить микрофон на Windows 10 ноутбуке и компьютере
Как проверить микрофон на компьютере и ноутбуке Windows
Как подключить микрофон к компьютеру и ноутбуку
Комментарии — 0:
Причины, по которым на ноутбуке Lenovo не работает встроенный микрофон.
Причины, у ноута Lenovo IBM
могут быть очень разными – причем лучше предоставить их решение сервисному центру.
1. Возможно, проблема кроется только в микрофоне. Для её решения лучше просто сделать замену на новый. В нашем сервис-центре gsmmoscow вам предложат огромный выбор моделей и цен.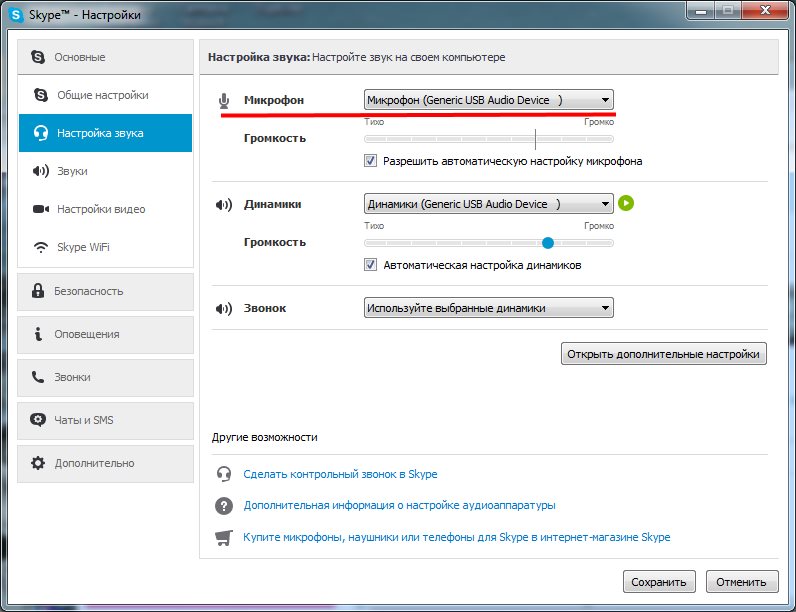
2. Может быть, банальная проблема с драйверами. В этом варианте стоит их переустановить. Кстати драйвером называют программу, которая позволит портативному компьютеру «видеть» нужное вам устройство.
3. Также причиной может оказаться неисправная микросхема управления звуком. Это можно выяснить на первый взгляд по тому, что микрофон фонит
, издает необычные звуки или просто шумит. В данном случае спасет только замена звуковой карты.
4. Возможны иные проблемы, которые можно узнать после диагностики.
Имеется множество причин, которые влияют на то, что голосовое оборудование отказывается работать в Интернете. Они отличаются друг от друга, программным обеспечением, которое вы используете для передачи голоса. Обычно такие неприятности случаются на прокси-серверах или брандмауэрах, то есть в Интернет-соединениях, где вам необходимо в настройках дать разрешение на передачу голосовых данных по интернету, иначе такие программы зачастую просто блокируются.
Настройка устройства
Изначально необходимо проверить, установлен ли в системе драйвер для микрофона.
Для этого, выполняется следующий набор операций:
- Открыть в системе «Панель управления».
- В меню найти «Диспетчер устройств», после чего обнаружить в списке устройства звука, игровые устройства.
- Найти строку с указанием наименования звуковой карты (она должна быть в составе прочих, если это так, значит с картой все в порядке).
- В случае, если в списке ее нет, необходимо зайти на официальный сайт производителя, подобрать необходимый драйвер, скачать его последнюю версию. Чтобы узнать, какая у вас звуковая карта, нажмите Win+R и введите dxdiag.exe
Во вкладке «Звук», можно найти подробную информацию. Определить, какой драйвер необходим, поможет сайт DevID.info . - Если с картой все в порядке, стоит открыть «Панель управления», после чего выбрать подраздел «Оборудование и звук».
- В открывшемся окне пользователю следует перейти в меню «Звук» → «Запись», где видно микрофон, обозначенный как устройство с соответствующей поддержкой HD Audio.

- По нему стоит щелкнуть мышью (правой кнопкой), после чего выбрать пункт «Использование по умолчанию».
Если все сделано верно, на значке микрофона появляется круг зеленого цвета, с соответствующей галкой.
Инструкция по включению микрофона на ноуте
Итак, как мне включить встроенный микрофон в ноутбуке? В большинстве случаев для этого не нужно ничего сверхсложного — просто следуйте рекомендациям, приведенным ниже:
- Обратите внимание на правую сторону лотка (панель, на которой обычно расположены часы даты и другие важные значки системы).
- Щелкните правой кнопкой мыши значок аудиоустройства.
- Активирует небольшое дополнительное меню, в котором необходимо выбрать пункт, отвечающий за записывающие устройства.
- В новом окне убедитесь, что раздел «Регистрация» активирован. Там должно быть показано нужное устройство.
- Используйте ту же правую кнопку мыши, чтобы активировать его. Нажми «ОК», когда закончишь.
Этот метод почти всегда помогает найти ответ на вопрос: выключить микрофон на ноутбуке — как его включить? То есть, в ситуации, когда изначально все было настроено правильно, а пользователь просто случайно его выключил.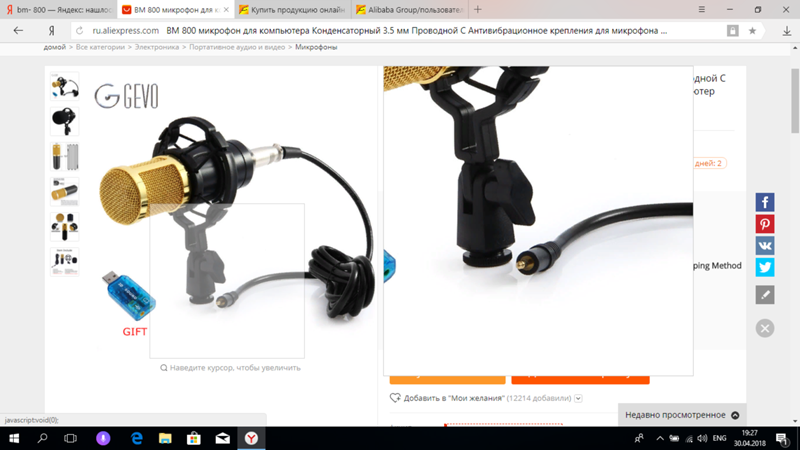
Активация на Windows 7
Первое, с чего стоит начать, это с ноутбука.
- На рабочем столе щелкните правой кнопкой мыши значок динамика, расположенный в нижней части экрана справа.
- В открывшемся меню выберите «Диктофоны».
Затем появляется новое окно с опциями фурнитуры. Здесь Вы должны нажать на нужный пункт.
А затем выберите кнопку «Включить» в появившемся новом меню.
Windows ХР
Как и в предыдущей инструкции, ноутбук запускается первым.
- После загрузки операционной системы необходимо перейти в меню «Пуск» и выбрать там разделы: «Все программы» > «Стандарт» > «Развлечения» > «Громкость».
- В появившемся окне найдите раздел «Записи».
- А затем переходите к параметрам и свойствам.
Здесь необходимо выбрать встроенный микрофон и запустить режим работы, установив рядом с ним флажок.
Windows 8
После запуска ноутбука в лотке выбирается значок динамика. Он должен быть активирован щелчком правой кнопкой мыши.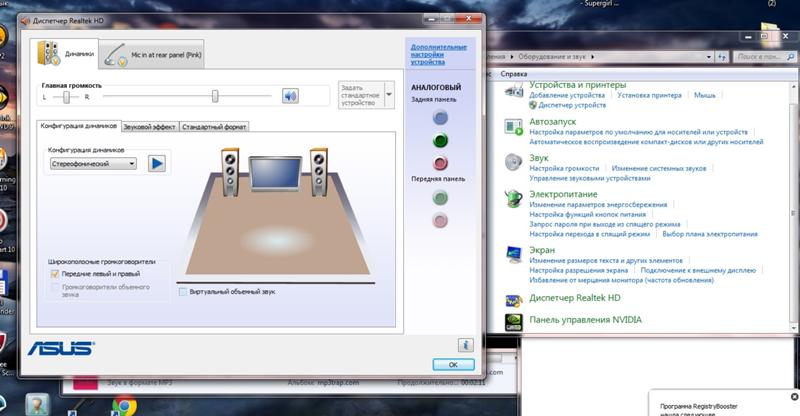
В появившемся окне выберите раздел «Записи».
Выберите нужную гарнитуру из списка доступных и активируйте ее. Для этого нажмите на название микрофона и сделайте его устройством по умолчанию.
При необходимости владелец ноутбука может настроить звук. Это полезно, например, когда голос пользователя не слышен или звук слишком тихий.
Для его удаления стоит зайти в раздел свойств оборудования и установить там соответствующие параметры.
Что делать, если не работает микрофон
Проверьте настройки конфиденциальности
Это первое с чего следует начать. Необходимо открыть параметры Windows (не путайте с панелью управления), раздел «Конфиденциальность» (см. скрин ниже).
Примечание : чтобы открыть параметры Windows, нажмите сочетания кнопок Win+i, либо воспользуйтесь меню ПУСК.
Параметры Windows / Кликабельно
Далее во вкладке «Микрофон» сделайте следующее:
Параметры конфиденциальности в Windows 10 | Кликабельно
После внесения изменений в раздел конфиденциальности, перезапустите ОС Windows, попробуйте заново открыть приложение и проверить микрофон. В большинстве случаев, подобные «манипуляции» возвращают работу микрофона.
В большинстве случаев, подобные «манипуляции» возвращают работу микрофона.
Настройка устройств звукозаписи
Пожалуй, это второе, на что нужно обратить внимание. Дело тут в том, что при определенных настройках, звук с микрофона может стать практически не слышимым (т.е. он вроде и есть, но едва различимый).
Для проверки подобных настроек, рекомендую открыть панель управления Windows, раздел «Оборудование и звук/Звук» (см. пример на скрине ниже).
Далее перейдите во вкладку «Запись» и откройте свойства текущего микрофона.
Свойства текущего микрофона
Во вкладке «Общие» проверьте, чтобы напротив устройство горел статус «Использовать это устройство (Включено)».
Включено ли устройство
Продолжать работу при переходе на питание от аккумулятора
Во вкладке «Уровни» проверьте:
Отключаем эффекты микрофона
Ну и в последней вкладке «Дополнительно» попробуйте поменять разрядность и частоту дискретизации: установите в режим, например, 24 бит, 48000 Гц (студийная запись).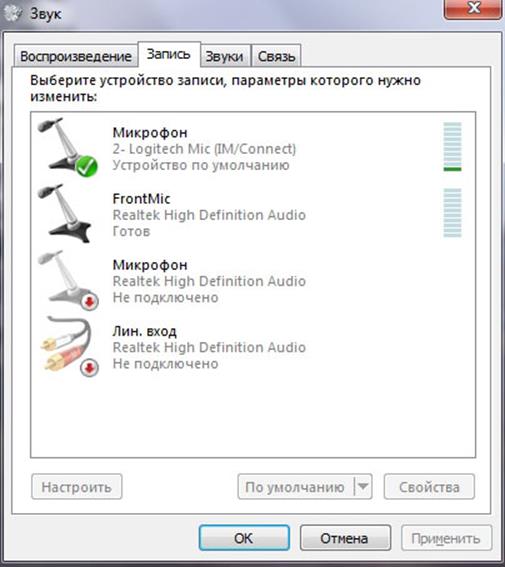
Формат по умолчанию
Сохранение измененные настройки и проверьте заново работу микрофона.
Установлены ли «родные» драйвера. Настройки драйверов
При установке (обновлении*) Windows 10 инсталлирует в систему «универсальный» драйвер микрофона, который далеко не всегда корректно работает. Поэтому, после установки системы, я всегда рекомендую обновлять драйвер, загрузив его с официального сайта вашего оборудования.
Как можно обновить драйвер микрофона:
PS: если ваш микрофон достаточно старый, возможно, что для него просто нет драйвера для Windows 10. В этом случае можно либо установить на ПК более старую ОС, либо купить более современный микрофон.
Кстати, после обновления и установки драйверов, не забудьте зайти в их настройки и проверить уровни громкости, эффекты и пр. параметры. Как правило, они имеют более приоритетное значение, чем настройки звука в Windows.
Настройка звука, микрофона
По поводу Skype, Steam и др.
 приложений для разговоров
приложений для разговоровТакже, если касаться того же Skype, обратите внимание на галочку «Разрешить автоматическую настройку микрофона». Не всегда эта «фишка» работает правильно. Рекомендую попробовать ее снять и настроить звук вручную.
В Steam, на мой взгляд, настроек для микрофона еще больше (раздел «Голос»). Можно настроить громкость (в т.ч. выходную), проверить его работу, можно задать определенную клавишу для передачи звука, указать вручную микрофон (актуально, если у вас их несколько).
На что еще обратить внимание
1) 1 вход для наушников
2) Попробуйте запустить средство отладки и поиска неисправностей
Чтобы запустить средство отладки : откройте параметры Windows (сочетание кнопок Win+i), далее откройте раздел «Обновление и безопасность/устранение неполадок», инструмент «Запись звука» (см. скрин ниже).
В течении минуты-другой Windows «задумается», а потом предложит варианты решений (в качестве примера см. скрин ниже).
Набор микрофонов (или стерео-микшер)
3) Проверьте состояние гнезд, кабеля
Кабель перегнут (скручен)
4) Обратите внимание на телефон (может создавать шум/помехи)
Отмечу, что подобное может происходить и из-за радио-телефонов, раций, различных гаджетов и приставок. Можно, конечно, попробовать экранировать устройства, но лучше просто разместить в разные стороны стола.
Источник
Где находится микрофон в ноутбуке Lenovo. Как включить встроенный микрофон на ноутбуке Lenovo g710 не работает микрофон
На большинстве современных ноутбуков установлены встроенные микрофоны. Их функционала достаточно многим пользователям: можно общаться по скайпу, диктовать тексты с помощью речевого набора или использовать голосовые команды. Поэтому необязательно докупать отдельную гарнитуру, если только она не нужна Вам для каких-то особых целей. Статья о том, как включить микрофон на ноутбуке Windows 7, 8, 10.
Как включить встроенный микрофон на ноутбуке?
Включается и отключается встроенный микрофон достаточно просто: специальной клавишей на клавиатуре. Поэтому, если Вам кажется, что микрофон внезапно вышел из строя, проверьте, не нажали ли Вы случайно на данную клавишу. Также можно использовать привычный программный способ.
Поэтому, если Вам кажется, что микрофон внезапно вышел из строя, проверьте, не нажали ли Вы случайно на данную клавишу. Также можно использовать привычный программный способ.
Задевание клавиши, отвечающей за включение/отключение микрофона является частой причиной его непроизвольного отключения. Как найти эту клавишу на клавиатурной панели? На ней нарисован значок, изображающий микрофон, или написано «mic». Если Вы нажали на нее, но ничего не произошло, нажмите на кнопку Fn и, удерживая ее, снова запустите устройство. Если не помог и этот способ, прочитайте описанные ниже советы.
Включение микрофона в седьмой версии Виндовс
- Включите ноутбук и подождите, пока загрузится ОС.
- Справа внизу монитора отыщите иконку, внешне напоминающую динамик и кликните по нему правой кнопкой мышки.
- Выберите из выпавшего списка надпись «Записывающие устройства».
- Отыщите в перечне установленных устройств Ваш микрофон, выберите его правой кнопкой мышки и включите его, выбрав соответствующий пункт меню.

- Отключил микрофон на ноутбуке, как включить (Виндовс XP)?
- Запустите устройство и подождите, пока загрузится ОС.
- Откройте меню Пуск, выберите «Все программы» → «Стандартные» → «Развлечения» → «Громкость».
- В появившемся диалоговом окошке отыщите раздел «Записывающие устройства».
- Откройте «Параметры» → «Свойства».
- Отыщите в списке Ваш микрофон, выберите его и поставьте рядом с ним флажок.
- Правый клик по изображению микрофона, далее «Включить».
Еще один способ, как включить микрофон на ноутбуке в скайпе — зайти в Панель управления и выбрать «Звук, речь и аудиоустройства» (Виндовс XP). В седьмой версии и Висте аналогичный раздел имеет название «Оборудование и звук». В параметрах раздела можно запустить микрофон, а также подобрать нужную степень чувствительности. Если Вам для настройки не хватает стандартного функционала, установите одну из популярных программ для корректировки чувствительности микрофона (например, «Диспетчер Realtek»).
Если Вам не удалось таким образом запустить микрофон, причина может быть в том, что драйвера звуковой платы устарели. Загрузите свежую версию с веб-страницы разработчиков, подобрав подходящую именно для Вашей модели компьютера.
Ноутбуки хороши не только компактностью, но еще и таким преимуществом как универсальность. Во многих моделях имеется встроенная веб-камера и микрофон, благодаря чему можно осуществлять видеозвонки или записывать аудио/видео без подключения дополнительной аппаратуры. Никаких проводов и дополнительных кабелей не потребуется. Качество записи встроенного микрофона и камеры оставляет желать лучшего, но этого вполне хватит для решения повседневных задач. Где искать микрофон в ноутбуках Lenovo?
Где находится микрофон?
Есть два основных способов найти место, где находится микрофон. Если первый метод не принес Вам успеха, то попробуйте использовать второй.
Способ 1.
Обследуйте корпус ноутбука в поисках небольшого отверстия. Оно может располагаться где угодно: возле камеры, на боковых гранях и т.
Способ 2.
Включите звукозапись на ноутбуке и медленно ведите пальцем по корпусу, чтобы было негромкое шуршание. Самый сильный сигнал будет в том месте, где находится микрофон.
Плохо работает микрофон на Lenovo
Если микрофон определяется в «Диспетчере устройств», но работает плохо (шипит, фонит), то необходимо зайти в «Панель управления», найти настройки микрофона и настройки параметры во вкладке «Уровни». В Windows 7 можно также активировать дополнительную функцию «Подавление эхо».
Сделать звук микрофона более чистым можно только в том случае, если проблема заключается в настройках. Если же изменение параметров не приносит результата, то необходимо отнести ноутбук в сервисный центр.
Это не самая сложная операция на ноутбуке. Поэтому просто следуйте инструкции и наслаждайтесь результатом. Почти все современные ноутбуки оснащаются встроенным микрофоном. И если он у вас по какой-то причине не работает, то мы постараемся сейчас в этом разобраться.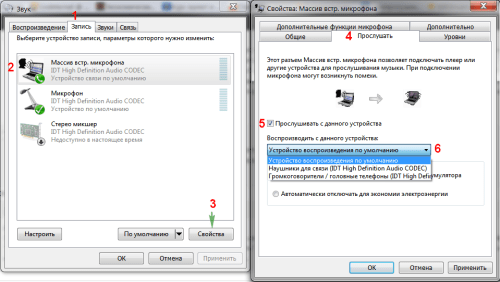
Как включить микрофон на ноутбуке с Windows 7
Если у вас установлена windows 7, то эта инструкция для вас. В правом нижнем углу экрана найдите значок динамика и правой кнопкой мышки на ней нажмите.
Откроется окно настроек микрофона. Тут должен быть ваш микрофон. Если он не активен, то правой кнопкой мышки вызовите окно и нажмите «включить». Все, должен работать.
Если не работает и после проделанных манипуляций, то скорее всего требуется переустановить драйвер звуковой платы. Этот драйвер можно скачать с официального сайта производителя ноутбука или производителя звуковой платы.
Для установки или переустановки драйвера звуковой платы необходимо:
- В меню «Пуск» выбрать «Панель управления»;
- В Панели управления найдите «Система»;
- В ней выбирайте вкладку «Устройства»;
- Тут необходимо найти ваш встроенный микрофон;
- Правой кнопкой мышки открыть «Свойства»;
- В появившемся окне найдите вкладку «драйвер» и нажмите обновить.

Система должна самостоятельно обновить драйвер. Если не обновила, то на сайте производителя найдите данный драйвер или комплексную программу и установите.
Включение микрофона на Windows XP
Для windows XP немного другой способ.
- В меню «Пуск» выбираем «Все программы».
- Далее «Стандартные»
- Затем переходим в «Развлечения»
- Выбираем «Громкость».
- В открывшимся окне выбираем вкладку «Записывающие устройства».
- Выбираем «Параметры» и далее «Свойства».
- Находим нужный нам микрофон и левой кнопкой мышки выделяем его.
- На против нашего микрофона устанавливаем флажок.
- Далее нажимаем правой кнопкой мышки на микрофоне. На выскочившем поле меню выбираем пункт «Включить».
- После проделанных манипуляций значок должен стать цветным с отметкой в виде галочки.
Подключение внешнего микрофона на ноутбук
Для подключения внешнего микрофона можно производить выше написанные манипуляции. Для начала его следует физически подключить в ноутбук.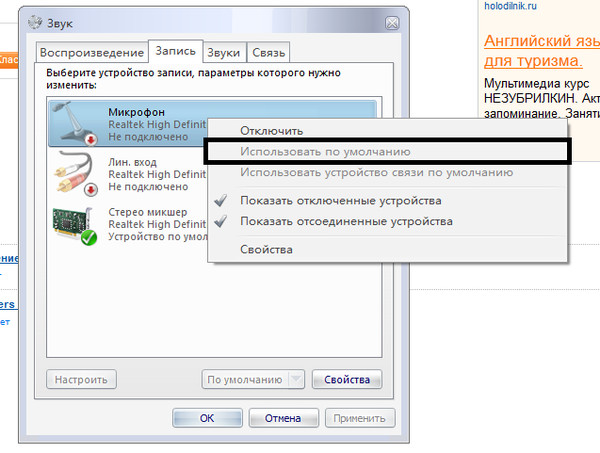 Для этого производителями обычно установлен на корпусе разъем красного или розового цвета. Если у вас такого разъема нет, то не пугайтесь. Возможно у вас спаренная система подключения, то есть под гарнитуру. Рядом с таки отверстием должен быть нарисован значок микрофона и наушников. Если так и есть, то значит в такой разъем можно подключить как наушники, так и микрофон.
Для этого производителями обычно установлен на корпусе разъем красного или розового цвета. Если у вас такого разъема нет, то не пугайтесь. Возможно у вас спаренная система подключения, то есть под гарнитуру. Рядом с таки отверстием должен быть нарисован значок микрофона и наушников. Если так и есть, то значит в такой разъем можно подключить как наушники, так и микрофон.
Если ничего не помогло
Для включения миркрофона на ноутбуке и его настройки можно также скачать и установить специальные программы, типа «Диспетчер Realtek». В таких приложениях пользователю предоставляется более продвинутая система настройки микрофона : подавление шума, различные эффекты, расстояние от микрофона до пользователя и т.д.
Если у вас и в этом случае не выходит заставить ваш микрофон работать, и вы не можете понять как включить микрофон на ноутбуке – значит проблема не в программной части, а в физической неисправности. В таком случае сдайте свой ноутбук на диагностику специалисту в сервисном центре.
Делая запись с встроенного микрофона ноутбука (lenovo, acer, asus (асус) или в любом другом), часто возникают проблемы – почему-то он не работает.
Что тогда нужно сделать? Включить, настроить, проверить. Это можно выполнить двумя способами – автоматическим и ручным.
Приоритет лучше отдать первому — автоматическому. Второй вариант используйте как дополнительный. Все что будет описано ниже, относится к windows 7 и виндовс 8. В XP не помню, я им уже давно не пользуюсь.
В первую очередь обязательно следует обратить внимание на драйвера. При их отсутствии никакая настройка не поможет – включить микрофон не получится никак.
ПРИМЕЧАНИЕ: вы также можете увеличить чувствительность микрофона и задействовать другие эффективные варианты —
Как в ноутбуке настроить встроенный микрофон автоматически
Чтобы в ноутбуке микрофон настроить автоматически войдите в панель управления. Там перейдите в раздел «устранение неполадок»
Теперь как показано ниже на рисунке нажмите на «устранение неполадок звукозаписи»
Система автоматически все исправит и включит записывающее устройство звука, вам лишь останется это подтвердить, кликнув по надписи «применить это исправление».
Дождитесь окончания. Теперь окно можете закрыть – ваш микрофон должен быть настроен (включен)
Как в ноутбуке включить встроенный микрофон в ручном режиме
Чтобы в ручном режиме включить (настроить) микрофон ноутбука нажмите правой клавишей трее на значок «динамик» и кликните по строке «записывающие устройства».
Вам откроется окно, где вы сможете включить и настроить записывающее устройство звука своего ноутбука.
Если у вас будет, так как показано ниже на рисунке то все должно работать правильно – если нет исправьте.
Конечно, не забывайте о драйверах, о чем я писал выше – без них в компьютере не работает ничего. Для скачивания (при отсутствии) лучше всего выбрать официальный сайт.
Теперь, когда вы все сделали по инструкции (как описано выше) работоспособность микрофона нужно проверить.
ВНИМАНИЕ: если вы сделали запись с микрофона, но она оказалась некачественной, то различные шумы и прочее можно легко убрать —
Как проверить микрофон на ноутбуке
Я опишу самый простой способ.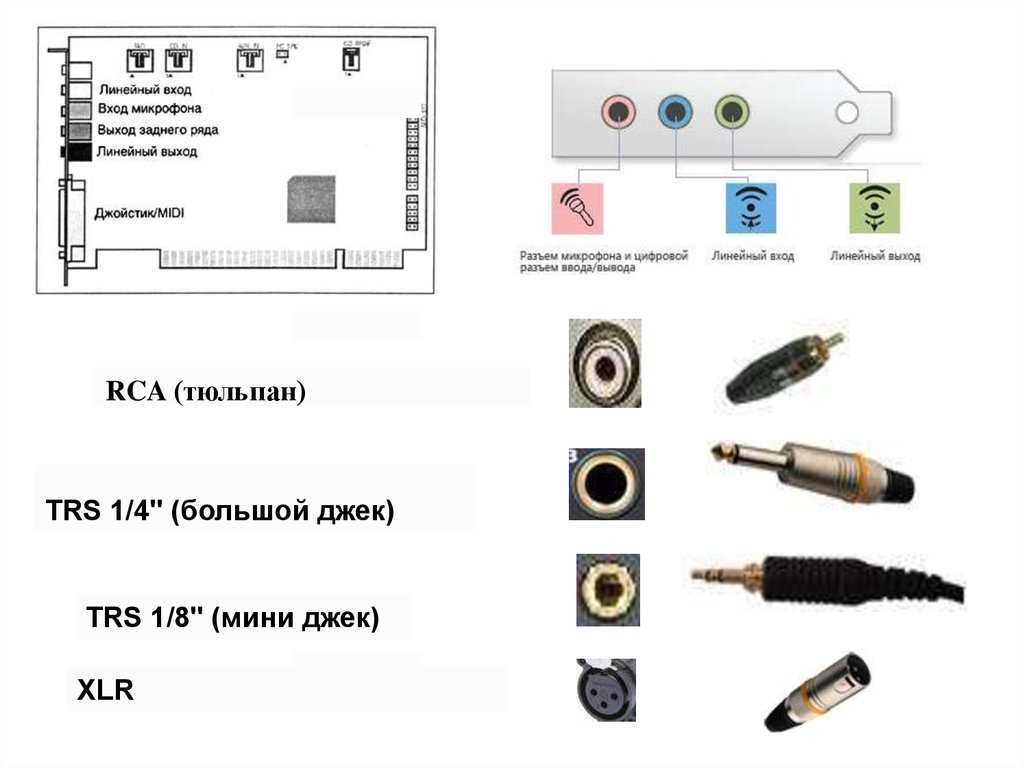 Нажмите пуск, кликните «все программы» прокрутите окно в сам низ и выберите «стандартные».
Нажмите пуск, кликните «все программы» прокрутите окно в сам низ и выберите «стандартные».
В этом разделе найдите утилиту «звукозапись» и нажмите на нее. На рабочем столе появится небольшая панелька.
С левой стороны будет опция «начать запись» — нажмите. Скажите несколько слов и опять на нее нажмите, только теперь там будет написано «остановить запись».
Даже новое голосовое оборудование может внезапно отказаться функционировать в наиболее неподходящий момент. Но перед тем как огорчаться, что на ноутбуке Lenovo не работает микрофон , можно проверить его некоторыми способами, чтобы узнать причину поломки. Во-первых, убедитесь в том, что он включен, и проверьте все необходимые настройки громкости портативного компьютера. Во-вторых, кроме того, что встроенный микрофон может быть отключен, вероятно, что не установлены нужные драйвера или они просто «слетели». В-третьих, неполадки могут быть внутри устройства, лучше будет, если вы обратитесь к мастерам, чтобы они этим занялись.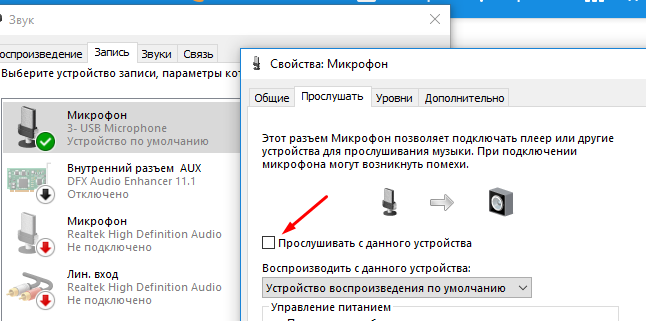 Вы убедились, что, изменяя что-то в программном обеспечении, драйверах или настройках, может перестать работать не только голосовое оборудование? Вы можете поочередно выполнять целый ряд разных действий и потратить много времени.
Вы убедились, что, изменяя что-то в программном обеспечении, драйверах или настройках, может перестать работать не только голосовое оборудование? Вы можете поочередно выполнять целый ряд разных действий и потратить много времени.
В мини-компьютере Леново самостоятельно можно обновить только драйвер программного обеспечения. При неутешительных результатах настоятельно рекомендуем обращаться к специалистам, наш сервисный центр всегда рад помочь вам. Прислушайтесь к нашему совету, по желанию можно устранить какие-то легкие неисправности, а что касается разборки, диагностики и ремонта обращайтесь к нам. Ниже мы опишем несколько вариантов проблем, с которыми чаще всего встречаемся на работе.
Причины, по которым на ноутбуке Lenovo не работает встроенный микрофон.
Причины, у ноута Lenovo IBM могут быть очень разными – причем лучше предоставить их решение сервисному центру.
1. Возможно, проблема кроется только в микрофоне. Для её решения лучше просто сделать замену на новый. В нашем сервис-центре gsmmoscow вам предложат огромный выбор моделей и цен.
В нашем сервис-центре gsmmoscow вам предложат огромный выбор моделей и цен.
2. Может быть, банальная проблема с драйверами. В этом варианте стоит их переустановить. Кстати драйвером называют программу, которая позволит портативному компьютеру «видеть» нужное вам устройство.
3. Также причиной может оказаться неисправная микросхема управления звуком. Это можно выяснить на первый взгляд по тому, что микрофон фонит , издает необычные звуки или просто шумит. В данном случае спасет только замена звуковой карты.
4. Возможны иные проблемы, которые можно узнать после диагностики.
Имеется множество причин, которые влияют на то, что голосовое оборудование отказывается работать в Интернете. Они отличаются друг от друга, программным обеспечением, которое вы используете для передачи голоса. Обычно такие неприятности случаются на прокси-серверах или брандмауэрах, то есть в Интернет-соединениях, где вам необходимо в настройках дать разрешение на передачу голосовых данных по интернету, иначе такие программы зачастую просто блокируются.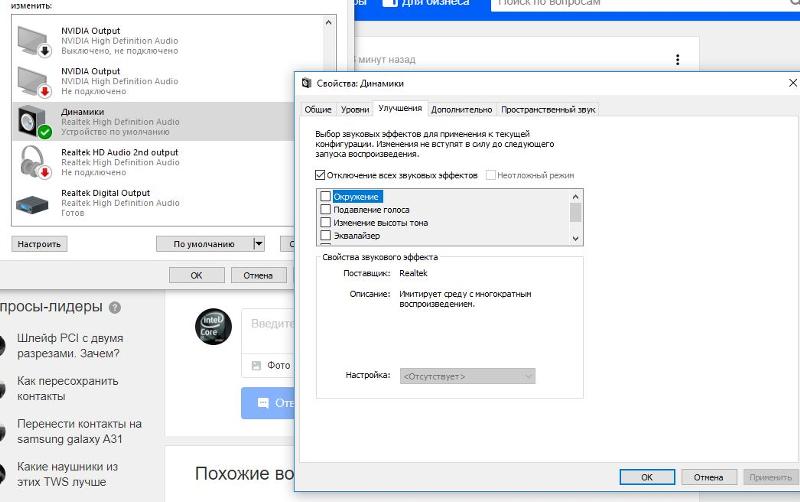
Ноутбук Lenovo не видит микрофон? Хотите знать, сколько времени займет ремонт?
С помощью голосового оборудования на Lenovo можно бесплатно разговаривать по Skype, а также использовать много других дополнительных функций. Зная, почему ноутбук Lenovo не видит микрофон , можно предположить, сколько времени уйдет на замену или ремонт неисправной детали.
1. Микрофон можно заменить приблизительно от 2х часов;
2. Чтобы переустановить драйвера, также надо приблизительно от двух часов;
3. Заменить микросхему управления звуком можно от 4х часов;
4. Диагностику сделаем от 1го часа.
Если у вас с АйБиЭм случились какие-то неполадки, сразу обратитесь в наш сервис-центр жсммосков, чтобы сделать бесплатную диагностику и предпринять правильные шаги. Не желательно делать самому проверку, а тем более разбирать по запчастям лэптоп, так можно только навредить, сначала проконсультируйтесь у специалистов.
Внешний микрофон для ноутбука? Пошаговое руководство по правильному использованию
Как подключить микрофон к компьютеру или ноутбуку и начать делать аудиозаписи — один из наиболее часто задаваемых вопросов. Почти все компьютеры имеют порт для микрофона (в настоящее время часто в сочетании с портом для наушников), поэтому должна быть возможность напрямую подключить динамический микрофон, если у вас есть соответствующий разъем для розетки. Тем не менее, хотя использование этого метода подходит для начинающих и тех, кто записывает только для собственного использования, влогеры, создатели видео и подкастеры, которым нужен более профессиональный звук, вероятно, будут впечатлены качеством. Также есть возможность напрямую подключить внешний микрофон к простому микрофонному порту компьютера — это сработает. Итак, давайте посмотрим, как вы хотите делать профессиональные стандартные записи, используя микрофон и ноутбук, iPad, Mac или ПК. И если вы здесь, потому что хотите улучшить качество звука в своих видео, прочитайте этот пост, который расскажет вам, как сделать так, чтобы ваши видео звучали хорошо.
Почти все компьютеры имеют порт для микрофона (в настоящее время часто в сочетании с портом для наушников), поэтому должна быть возможность напрямую подключить динамический микрофон, если у вас есть соответствующий разъем для розетки. Тем не менее, хотя использование этого метода подходит для начинающих и тех, кто записывает только для собственного использования, влогеры, создатели видео и подкастеры, которым нужен более профессиональный звук, вероятно, будут впечатлены качеством. Также есть возможность напрямую подключить внешний микрофон к простому микрофонному порту компьютера — это сработает. Итак, давайте посмотрим, как вы хотите делать профессиональные стандартные записи, используя микрофон и ноутбук, iPad, Mac или ПК. И если вы здесь, потому что хотите улучшить качество звука в своих видео, прочитайте этот пост, который расскажет вам, как сделать так, чтобы ваши видео звучали хорошо.Видеоруководство по:
Как подключить внешний микрофон к ноутбуку? От Ryan Wise
youtube.com/embed/hFjPhsaq-o0″ frameborder=»0″ allowfullscreen=»allowfullscreen»/>Микрофон с мини-разъемом
Порты звуковой карты. Во многих микрофонах используется мини-разъем, аналогичный тому, который вы найдете на своем мобильном телефоне, планшете или iPod. На настольном компьютере разъем для микрофона часто находится сзади и обозначен розовым цветом, как показано на рисунке. Однако разъемы для микрофона также могут быть на верхней или передней части корпуса компьютера. Многие ноутбуки и Chromebook имеют встроенный микрофон. Если нет, разъем для микрофона обычно находится на переднем крае или рядом с передней левой или правой стороной. Проверьте, сколько разъемов на вашем ноутбуке. Обычно это 3 разъема в зависимости от того, какой находится внутри разъема вашего ноутбука, также, если у микрофона 4 разъема, вам следует приобрести адаптер.Внешние микрофоны для ноутбуков:
Особенно хороши для видеоблогеров, которые хотят записывать свои захватывающие истории, наполненные эмоциями, каким еще способом вы хотите показать свои эмоции, а не свой собственный голос, они одинаково просты в настройке и использовании таким образом. и даст действительно хорошие результаты записи. Если вы просто хотите делать записи хорошего качества по одному влогу за раз, или если вы думаете о озвучивании видео и т. д., вам больше не нужно так беспокоиться о качестве звука, и вы можете предпочесть функции и Внешние микрофоны стали настолько популярными, что каждый крупный производитель микрофонов выпускает по крайней мере один. Вы можете послушать, как звучат самые популярные микрофоны, посмотреть видео о том, как они выглядят вблизи, и сравнить их основные характеристики. Это действительно полезное руководство по внешним микрофонам с подробным обзором самых популярных.
и даст действительно хорошие результаты записи. Если вы просто хотите делать записи хорошего качества по одному влогу за раз, или если вы думаете о озвучивании видео и т. д., вам больше не нужно так беспокоиться о качестве звука, и вы можете предпочесть функции и Внешние микрофоны стали настолько популярными, что каждый крупный производитель микрофонов выпускает по крайней мере один. Вы можете послушать, как звучат самые популярные микрофоны, посмотреть видео о том, как они выглядят вблизи, и сравнить их основные характеристики. Это действительно полезное руководство по внешним микрофонам с подробным обзором самых популярных.Зачем выбирать проводные микрофоны, а не беспроводные
- Большим фактором является стоимость. Один канал беспроводного микрофона, вероятно, будет стоить примерно в 4-10 раз дороже, чем его проводной аналог
- Один вопрос, опущенный в этом списке, — качество звука. Это очень важный вопрос.
- Проводной микрофон лучше удовлетворил бы эту потребность.
 Проводные микрофоны обычно звучат лучше, надежнее, не требуют батареек.
Проводные микрофоны обычно звучат лучше, надежнее, не требуют батареек.
- Как подключить микрофон с одним разъемом к ноутбуку?
- Как подключить микрофон 3,5 мм к ноутбуку?
- Как записать звук с ноутбука с помощью внешнего микрофона?
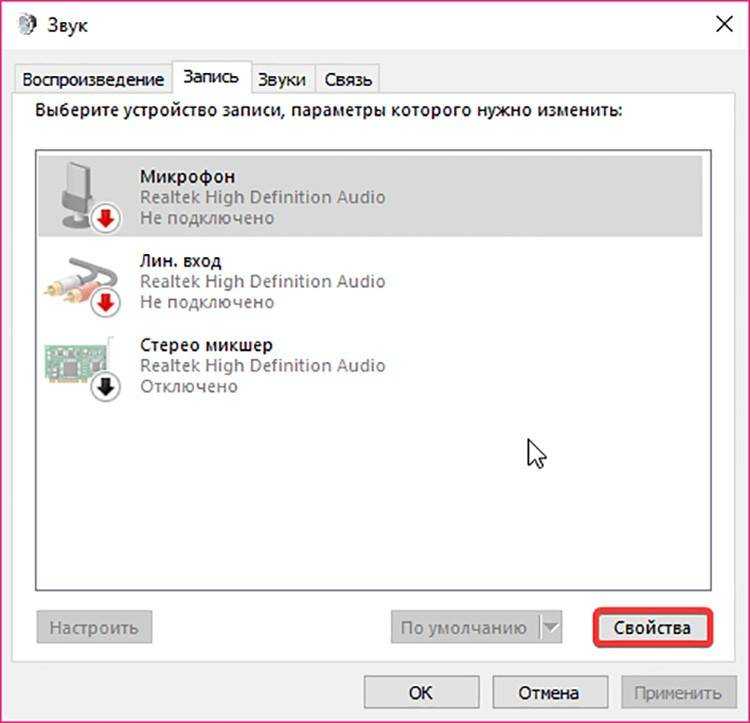
- Во-первых, мы должны найти диктофон, выполнив поиск диктофона в поиске Windows
- перейти к 3 пунктам (настройки) в правом углу
- выбрать настройки микрофона
- затем изменить на внешний микрофон, который вы подключили ( в зависимости от типа микрофона могут отображаться разные имена)
Настройка микрофона для вашего компьютера «Настольный или портативный компьютер»
первое, что вам нужно сделать, это подключить и установить его. Обычно Windows находит и устанавливает драйверы автоматически, но если по какой-то причине этого не происходит при подключении микрофона, выполните следующие действия, чтобы настроить микрофон. Неважно, какой компьютер вы используете.- Щелкните правой кнопкой мыши значок громкости на панели задач в правом нижнем углу экрана.
- Нажмите на опцию «Звуки».
- В окне звука выберите вкладку Запись.
- Выберите микрофон, который хотите использовать.

- Нажмите кнопку «Настроить». Откроется окно распознавания речи.
- Нажмите «Настроить микрофон» (Примечание: этот инструмент предназначен для оптимизации распознавания речи, но его использование позволит лучше настроить микрофон для вашего голоса.)
- В мастере настройки выберите тип микрофона, который вы хотите настроить.
- Нажмите «Далее».
- После этого появится экран с информацией о том, как использовать конкретный микрофон.
- Затем мастер даст вам текст для чтения вслух в микрофон. Сделайте это и нажмите «Далее», когда закончите.
- Нажмите Готово, чтобы закрыть мастер.
Тест микрофона!
Если в какой-то момент вам покажется, что ваш микрофон работает неправильно, вы всегда можете выполнить следующие шаги, чтобы убедиться, что он слышит ваш голос.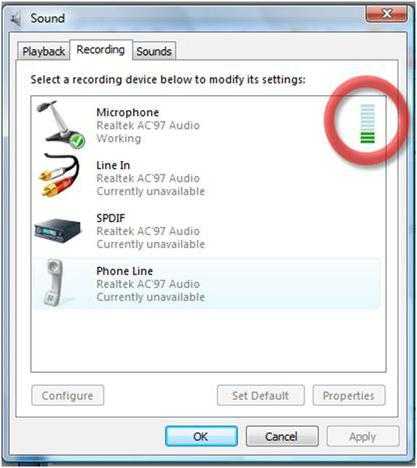
- Щелкните правой кнопкой мыши значок звука, как мы делали ранее, чтобы открыть окно «Звуки».
- Щелкните команду Звуки.
- Перейдите на вкладку «Запись», чтобы просмотреть список установленных устройств.
- Говорите в микрофон и смотрите, двигаются ли зеленые полосы рядом с вашим устройством вверх и вниз вместе с вашим голосом. Если они есть, то ваше устройство работает правильно.
Использование панели управления
- >Чтобы найти панель управления, введите эти слова в поле поиска на панели задач.
- Откройте панель управления и коснитесь значка «Оборудование и звук».
- Перейдите на вкладку «Запись».
- Щелкните правой кнопкой мыши записывающее устройство, которое вы хотите использовать по умолчанию, и выберите параметр «Установить устройство по умолчанию».

- Нажмите OK.
Использование настроек
Найдите «Настройки», введя его в строку поиска, или нажмите кнопку Windows и нажмите на шестеренку (обычно это второй значок снизу).
- Откройте настройки и щелкните значок Система.
- Нажмите Звук в левой части экрана.
- Выберите устройство ввода из раскрывающегося меню справа.
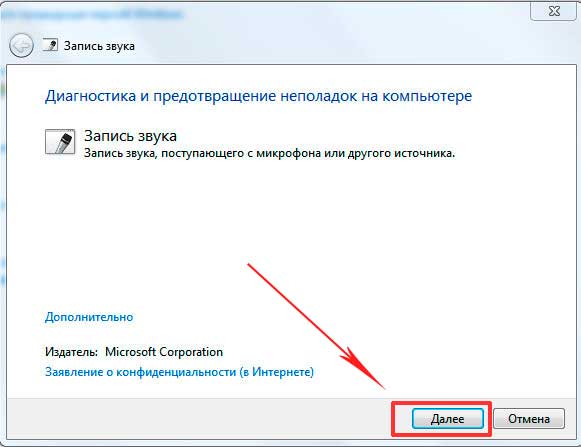
Find Microphone Macbook Air, Pro, Lenovo, Yoga Think Pad и Dell — Tech Wellness
Найти микрофон Macbook Air, Pro, Lenovo, Yoga Think Pad и Dell – Техническое здоровье перейти к содержаниюПродукция Top Tech Wellness
1. Лучшие наушники с воздушной трубкой для защиты от ЭМП в 2022 году • Наушники с невероятным звуком 2. провод кабеля локальных сетей предохранения от ЭДС кота 8 для самой быстрой скорости интернета 3. Кто знал? Используйте iPhone онлайн без EMF, без Wi-Fi. Эти ключи позволяют вам просматривать, использовать приложение для обмена сообщениями, электронную почту и прокрутку без излучения! 4. Кожаный чехол для телефона через плечо с защитой от ЭМП: наша эксклюзивная сумка AUGUST Crossbody Faraday Bag — стильная защита от излучения, слоты для кредитных карт RFID, а также место для ваших предметов первой необходимости 5. Сверхмощный детектор ЭМП! НОВИНКА Safe Sound II EMF Meter 6. КОМПЛЕКТ жестких проводов! Выключите Wi-Fi. Подключите все устройства к Интернету — телефоны, ноутбуки, планшеты, все без электромагнитных полей! 7. Что такое синий свет? Сэкономьте на пакете New Tech Wellness Blue Light Blocking! Три стакана для покрытия всех видов синего света 8. Конфиденциальность прекрасна. Журнал паролей Secret Keeper возглавляет наш список лучших подарков 9. Место для зарядки телефона • Красиво, организованно и безопасно 10. Укротители кабелей и шнуров из мягкого эластичного силикона 11. Большой складной стол для работы за компьютером, на котором удобно держать руки, шею и глаза за компьютером 12. Наши любимые новые салфетки для экрана! Очистите очки, ноутбуки, телефоны и планшеты- 13.
Сверхмощный детектор ЭМП! НОВИНКА Safe Sound II EMF Meter 6. КОМПЛЕКТ жестких проводов! Выключите Wi-Fi. Подключите все устройства к Интернету — телефоны, ноутбуки, планшеты, все без электромагнитных полей! 7. Что такое синий свет? Сэкономьте на пакете New Tech Wellness Blue Light Blocking! Три стакана для покрытия всех видов синего света 8. Конфиденциальность прекрасна. Журнал паролей Secret Keeper возглавляет наш список лучших подарков 9. Место для зарядки телефона • Красиво, организованно и безопасно 10. Укротители кабелей и шнуров из мягкого эластичного силикона 11. Большой складной стол для работы за компьютером, на котором удобно держать руки, шею и глаза за компьютером 12. Наши любимые новые салфетки для экрана! Очистите очки, ноутбуки, телефоны и планшеты- 13. Тесто для снятия стресса. Расслабьтесь и играйте. Цифровой детокс для разума, тела и души 14. Подарочный набор нежно-розового цвета. Книга паролей•Крышка веб-камеры•Стилус•Синие защитные очки 15. The Sticky Screen Cleaner Накройте камеру или прикрепите к компьютеру. 16. Кабель для зарядки всех устройств — USB-C • Lightning • Micro USB All In One! 17. Желание на день рождения, которое показывает, что вам действительно не все равно. Я вспомнил твой день рождения без соцсетей 18. Винтажная аналоговая поздравительная открытка с текстовым сообщением 19. Наши любимые аналоговые поздравительные открытки. Ты мой любимый человек, которому я могу писать 72 раза в день! 20. от А до Я Easy EMF Detox! Шаг за шагом очистите свой дом от электромагнитных полей.
Тесто для снятия стресса. Расслабьтесь и играйте. Цифровой детокс для разума, тела и души 14. Подарочный набор нежно-розового цвета. Книга паролей•Крышка веб-камеры•Стилус•Синие защитные очки 15. The Sticky Screen Cleaner Накройте камеру или прикрепите к компьютеру. 16. Кабель для зарядки всех устройств — USB-C • Lightning • Micro USB All In One! 17. Желание на день рождения, которое показывает, что вам действительно не все равно. Я вспомнил твой день рождения без соцсетей 18. Винтажная аналоговая поздравительная открытка с текстовым сообщением 19. Наши любимые аналоговые поздравительные открытки. Ты мой любимый человек, которому я могу писать 72 раза в день! 20. от А до Я Easy EMF Detox! Шаг за шагом очистите свой дом от электромагнитных полей.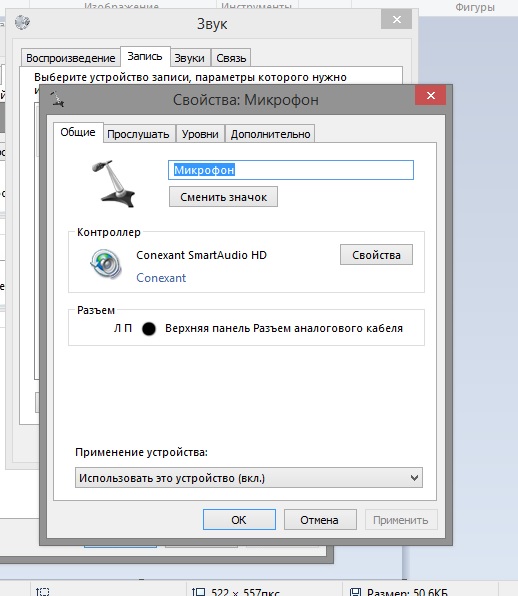 Рабочая тетрадь и контрольные списки Ruan Living
Рабочая тетрадь и контрольные списки Ruan LivingДополнительные темы о здоровье и здоровье
5G
ADDICTION TEST
AIR POD WAVE BLOCK
AIRDROP
AIRPLANE BLUE LIGHT
AIRPLANE EMF
AIRPODS AND CANCER
AIRTUBE HEADPHONE
ALGORITHM
AMAZON ALEXA
ANTI RADIATION CASES
ANXIETY
APPLE VS ANDROID
APPLE WATCH
ИСКУССТВЕННЫЙ ИНТЕЛЛЕКТ
ОБЛАСТЬ ВНИМАНИЯ
АВТОУВЕДОМЛЕНИЯ
ДЕТИ И ЭКРАНЫ
ВИДЕОНЯНЯ БЕЗ EMF
Синий свет
Голубой свет / компьютерные очки
Body
Bose Sleep Buds
Calcr118
.
ИНТЕРНЕТ-КАБЕЛЬ CAT 8
CATFISH
сотовая ячеистая сеть
мобильный телефон Bacteria
мобильный телефон EMF
мобильный телефон GERMS
мобильный телефон 9 в кармане0161
СОТОВЫЕ ТЕЛЕФОНЫ В ШКОЛЕ
СОТОВЫЕ ТЕЛЕФОНЫ С УТЕЧКОЙ ИЗЛУЧЕНИЯ
ОТСЛЕЖИВАНИЕ КОНТАКТОВ
ПЕЧЕНЬЕ
КУРСЫ.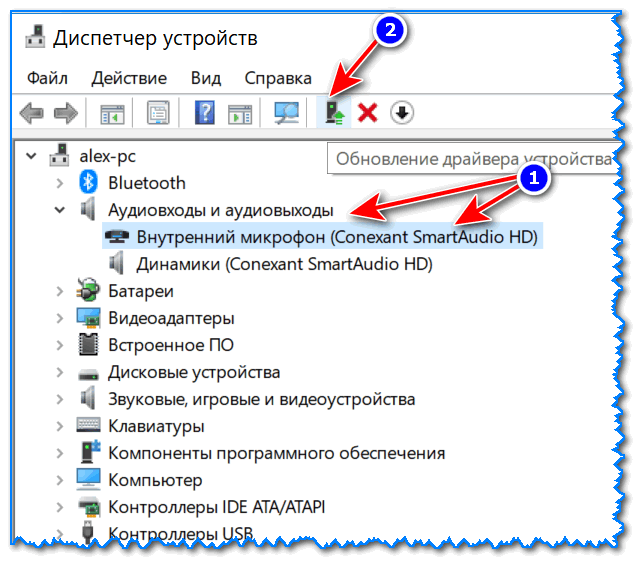 CONFERENCES
CONFERENCES
CROSSBODY
CROSSBODY CASE
DETECT
DIGITAL DEMENTIA
DIGITAL DETOX
DIGITAL WELLNESS
DIY
DO NOT DISTURB
DRIVING
EHS
ELECTROMAGNETIC HYPERSENSIVITY
ELECTROMAGNETIC SENSITIVITY
EMF
EMF + RF
EMF BLOCK CLOTHES
EMF ELECTROMAGNETIC RADIATION
EMF METER
EMF PRO
EMF PROTECTION
EMF RADIATION
EXPOSURE GUIDE EMF RADIATION
FACEBOOK PRIVACY
FACIAL RECOGNITION
FAKE PERSONA
ДЛЯ СЕМЬИ / ДЛЯ ДЕТЕЙ
IPHONE FAST EMF FREE
ПОПУЛЯРНЫЕ
Плодородие
FITBIT
ТЕЛЕФОНЫ-РАСПОЛОЖКИ
БЕСПЛАТНЫЕ ИГРЫ ДЛЯ ДЕТЕЙ
GAMES FOR TODDLERS
GMAIL AND GOOGLE VAULT
HARD WIRE INTERNET
HARDWIRE CELL PHONE
HARDWIRE INTERNET CABLE
HARDWIRE IPAD TO INTERNET
HARDWIRE IPHONE TO INTERNET
HELLO BARBIE
HOW TO FIND AN EMF EXPERT 100161
INSTALL HARD WIRE
INTERNET ADDICTION
INTERNET PRIVACY AND CYBERSECURITY
KIDS AND CELLPHONES
KIDS CAMPS
LAPTOP RADIATION
LATEST
MELATONIN
MICROPHONE LOCATION: LAPTOPS
MICROPHONE PRIVACY
MINDFUL TECH
БЛИЗОРУКОСТЬ
ЛЕНТА НОВОСТЕЙ
ОФФЛАЙН-ИГРЫ
ЗАЩИТА КОНФИДЕНЦИАЛЬНОСТИ В ОНЛАЙНЕ
ОНЛАЙН-ШКОЛА ОБУЧЕНИЕ
ПАРОЛИ
Пелотон EMF
БЕСПЛАТНЫЕ Рестораны по телефону
. МОБИЛЬНЫЙ ТЕЛЕФОН
МОБИЛЬНЫЙ ТЕЛЕФОН
БЕЗОПАСНОЕ РАССТОЯНИЕ WI-FI
SB 649
ПОДКЛЮЧЕНИЕ ЭКРАНА
КОНФИДЕНЦИАЛЬНОСТЬ ПОИСКА
СЕЛФИ!
СЕКС + ЛЮБОВЬ
СОН
SMART DIAPER
SMART METERS
SMART TOYS
SMARTPHONE ADDICTION TEST
SMARTPHONE OBSESSION
SOCIAL MEDIA ISSUES
SOMAVEDIC
STREAMING VIDEO PRIVACY
TECH AND BODY
TECH AND HEALTHY MIND
TECH AND HUMAN ПОДКЛЮЧЕНИЯ
ТЕХНОЛОГИИ И КОНФИДЕНЦИАЛЬНОСТЬ
ТЕХНОЛОГИИ И БЕЗОПАСНОСТЬ
TEENS AND SLEEP
THRIVE
UNPLUG
ВИДЕО
VISION
Webcam
Wi -Fi
Wi -Fi Free Games
Wi -Fi Radiation
Wired Bab /spying и вы хотите убедиться, что с вами не случится нечестной игры, тогда вы, вероятно, захотите закрыть веб-камеру и микрофон. Проблема в том, где этот микрофон?
Мы тебя нашли
Мы отправили ИТ-команду, чтобы найти расположение микрофонов на 8 популярных ноутбуках.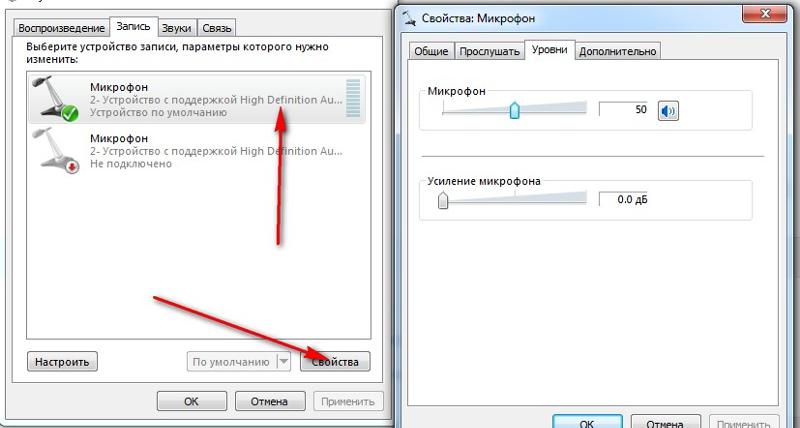
И теперь, когда мы упростили их поиск, вы можете захотеть покрыть их чем-то другим, кроме простой, скучной, грязной ленты? Что-то милое и забавное, что можно использовать повторно и не оставляет липких следов.
We Got You Again
Мы гордимся нашими чехлами для микрофонов и веб-камер CreepBlockers
- Creep Blockers, разработанными специально для закрытия этих крошечных отверстий микрофона, часто по бокам вашего компьютера и больших динамиков на компьютерах Mac
- Чтобы скрыть крошечные отверстия, существуют блокираторы ползучести, которые представляют собой длинные тонкие полоски с надписями вроде «Ш-ш-ш», «Совершенно секретно», «Сохраняйте спокойствие» и «Омм».
- Для ноутбуков Mac предусмотрены большие блокираторы ползучести, предназначенные для закрытия микрофонов, встроенных в динамики клавиатуры. На этих массивных наклейках написано «Частный», или вы можете использовать пустую.
- Не забудьте закрыть и веб-камеру! Каждый лист поставляется с 25+ опциями
Популярные модели компьютеров
Apple MacBook Air 13-дюймовый MacBook Air 11-дюймовый MacBook Pro 13-дюймовый дисплей Retina MacBook Pro 15-дюймовый дисплей Retina ПК с ОС Windows Dell XPS 13 Lenovo Ideapad 100S Asus F555LA Lenovo ThinkPad T450s Lenovo Yoga 900 Ноутбук (13 дюймов)MacBook Air 13 и 11 дюймов
Двойные микрофоны, расположенные на левом краю клавиатуры
Macbook 12 дюймов
Двойные микрофоны, расположенные на правом краю клавиатуры
Macbook Pro с дисплеем Retina 13 и 15 дюймов
Двойные микрофоны, расположенные внутри левого динамика, слева от клавиатуры
Dell XPS 13
Кажется, что нет камеры, но есть двойной микрофон на переднем экране сбоку от веб-камеры
Lenovo Ideapad 100S
Двойные микрофоны, расположенные рядом с боковой веб-камерой вверху экрана
ASUS F555LA
Двойной микрофон слева от веб-камеры. Верхнее лицо экрана.
Верхнее лицо экрана.
Lenovo ThinkPad T450s
Двойные микрофоны, расположенные рядом с веб-камерой. Экранное лицо.
Ноутбук Lenovo Yoga 900
Двойные микрофоны, расположенные рядом с веб-камерой. Screen Face
Блокировка всех микрофонов на ноутбуках с помощью блокировщиков ползучести Чехлы для веб-камер и микрофонов
автор: August Brice
Top Tech Wellness Products
1. Лучшие наушники с воздушной трубкой для защиты от ЭМП в 2022 году • Наушники с невероятным звуком 2. провод кабеля локальных сетей предохранения от ЭДС кота 8 для самой быстрой скорости интернета 3. Кто знал? Используйте iPhone онлайн без EMF, без Wi-Fi. Эти ключи позволяют вам просматривать, использовать приложение для обмена сообщениями, электронную почту и прокрутку без излучения! 4. Кожаный чехол для телефона через плечо с защитой от ЭМП: наша эксклюзивная сумка AUGUST Crossbody Faraday Bag — стильная защита от излучения, слоты для кредитных карт RFID, а также место для ваших предметов первой необходимости 5. Сверхмощный детектор ЭМП! НОВИНКА Safe Sound II EMF Meter 6. КОМПЛЕКТ жестких проводов! Выключите Wi-Fi. Подключите все устройства к Интернету — телефоны, ноутбуки, планшеты, все без электромагнитных полей! 7. Что такое синий свет? Сэкономьте на пакете New Tech Wellness Blue Light Blocking! Три стакана для покрытия всех видов синего света 8. Конфиденциальность прекрасна. Журнал паролей Secret Keeper возглавляет наш список лучших подарков 9. Место для зарядки телефона • Красиво, организованно и безопасно 10. Укротители кабелей и шнуров из мягкого эластичного силикона 11.
Кожаный чехол для телефона через плечо с защитой от ЭМП: наша эксклюзивная сумка AUGUST Crossbody Faraday Bag — стильная защита от излучения, слоты для кредитных карт RFID, а также место для ваших предметов первой необходимости 5. Сверхмощный детектор ЭМП! НОВИНКА Safe Sound II EMF Meter 6. КОМПЛЕКТ жестких проводов! Выключите Wi-Fi. Подключите все устройства к Интернету — телефоны, ноутбуки, планшеты, все без электромагнитных полей! 7. Что такое синий свет? Сэкономьте на пакете New Tech Wellness Blue Light Blocking! Три стакана для покрытия всех видов синего света 8. Конфиденциальность прекрасна. Журнал паролей Secret Keeper возглавляет наш список лучших подарков 9. Место для зарядки телефона • Красиво, организованно и безопасно 10. Укротители кабелей и шнуров из мягкого эластичного силикона 11.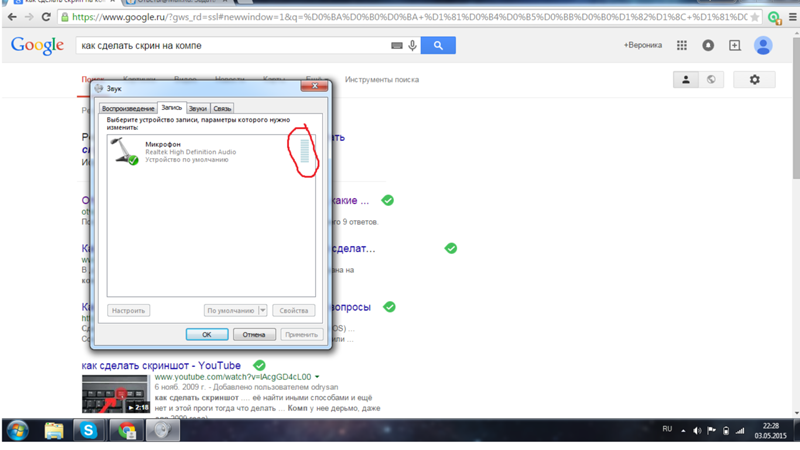 Большой складной стол для работы за компьютером, на котором удобно держать руки, шею и глаза за компьютером 12. Наши любимые новые салфетки для экрана! Очистите очки, ноутбуки, телефоны и планшеты- 13. Тесто для снятия стресса. Расслабьтесь и играйте. Цифровой детокс для разума, тела и души 14. Подарочный набор нежно-розового цвета. Книга паролей•Крышка веб-камеры•Стилус•Синие защитные очки 15. The Sticky Screen Cleaner Накройте камеру или прикрепите к компьютеру. 16. Кабель для зарядки всех устройств — USB-C • Lightning • Micro USB All In One! 17. Желание на день рождения, которое показывает, что вам действительно не все равно. Я вспомнил твой день рождения без соцсетей 18. Аналоговая поздравительная открытка с текстовым сообщением в винтажном стиле 19.
Большой складной стол для работы за компьютером, на котором удобно держать руки, шею и глаза за компьютером 12. Наши любимые новые салфетки для экрана! Очистите очки, ноутбуки, телефоны и планшеты- 13. Тесто для снятия стресса. Расслабьтесь и играйте. Цифровой детокс для разума, тела и души 14. Подарочный набор нежно-розового цвета. Книга паролей•Крышка веб-камеры•Стилус•Синие защитные очки 15. The Sticky Screen Cleaner Накройте камеру или прикрепите к компьютеру. 16. Кабель для зарядки всех устройств — USB-C • Lightning • Micro USB All In One! 17. Желание на день рождения, которое показывает, что вам действительно не все равно. Я вспомнил твой день рождения без соцсетей 18. Аналоговая поздравительная открытка с текстовым сообщением в винтажном стиле 19. Наши любимые аналоговые поздравительные открытки. Ты мой любимый человек, которому я могу писать 72 раза в день! 20. от А до Я Easy EMF Detox! Clear Your Home Of EMF Step By Step- Ruan Living’s Workbook and Checklists
Наши любимые аналоговые поздравительные открытки. Ты мой любимый человек, которому я могу писать 72 раза в день! 20. от А до Я Easy EMF Detox! Clear Your Home Of EMF Step By Step- Ruan Living’s Workbook and ChecklistsMore Tech Wellness Topics
5G
ADDICTION TEST
AIR POD WAVE BLOCK
AIRDROP
AIRPLANE BLUE LIGHT
AIRPLANE EMF
AIRPODS AND CANCER
AIRTUBE HEADPHONE
ALGORITHM
AMAZON ALEXA
ANTI RADIATION CASES
ANXIETY
APPLE VS ANDROID
APPLE WATCH
ARTIFICIAL INTELLIGENCE
ATTENTION SPAN
AUTO NOTIFICATIONS
BABIES AND SCREENS
ВИДЕОНЯНЯ БЕЗ ЭМП
BLUE LIGHT
BLUE LIGHT / ОЧКИ ДЛЯ КОМПЬЮТЕРА
КОРПУС
BOSE SLEEP BUDS
Brain FOG
BrainHacking
Сотовой телефон рака молочной железы в бюстгальтере
Bullying
.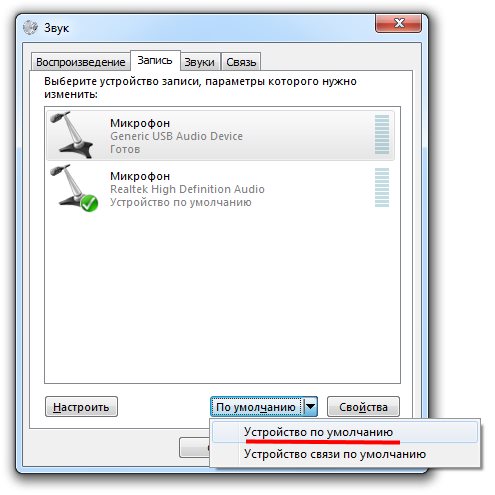 СОТОВЫЙ ТЕЛЕФОН ЭМП
СОТОВЫЙ ТЕЛЕФОН ЭМП
СОТОВЫЙ ТЕЛЕФОН ЗАРЯДКИ
СОТОВЫЙ ТЕЛЕФОН В КАРМАНЕ
СОТОВЫЕ ТЕЛЕФОНЫ В ШКОЛЕ
СОТОВЫЕ ТЕЛЕФОНЫ С УТЕЧКОЙ ИЗЛУЧЕНИЯ
ОТСЛЕЖИВАНИЕ КОНТАКТОВ
ПЕЧЕНЬЕ
КУРСЫ. CONFERENCES
CROSSBODY
CROSSBODY CASE
DETECT
DIGITAL DEMENTIA
DIGITAL DETOX
DIGITAL WELLNESS
DIY
DO NOT DISTURB
DRIVING
EHS
ELECTROMAGNETIC HYPERSENSIVITY
ELECTROMAGNETIC SENSITIVITY
EMF
ЭМП + РФ
ЭМП БЛОК ОДЕЖДА
ЭМП ЭЛЕКТРОМАГНИТНОЕ ИЗЛУЧЕНИЕ
EMF METER
EMF PRO
EMF PROTECTION
EMF RADIATION
EXPOSURE GUIDE EMF RADIATION
FACEBOOK PRIVACY
FACIAL RECOGNITION
FAKE PERSONA
FAMILY / KIDS
FAST EMF FREE IPHONE
FEATURED
FERTILITY
FITBIT
ФЛИП-ТЕЛЕФОНЫ
БЕСПЛАТНЫЕ ПРИЛОЖЕНИЯ ИГРЫ ДЛЯ ДЕТЕЙ
ИГРЫ ДЛЯ МАЛЫШЕЙ
GMAIL И GOOGLE VAULT
HARD WIRE INTERNET
Hardwire Сотовой телефон
Hardwire Internet Cable
Hardwire iPad в Интернет
Hardwire iPhone в Интернет
Hello Barbie
Как найти EMF -эксперт
, как к проводному интернет -каблеру
19.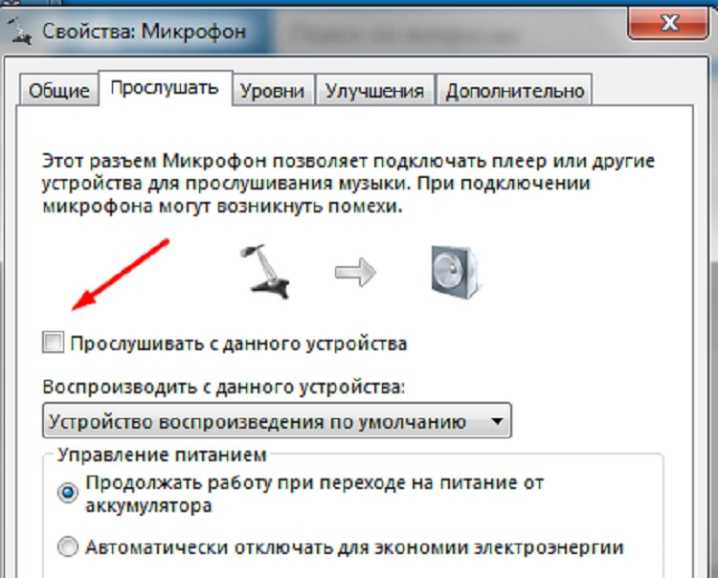
КАК ПОДКЛЮЧИТЬ IPHONE И ПЛАНШЕТЫ
HUNGE AND BLUE LIGHT
КОНФИДЕНЦИАЛЬНОСТЬ INSTAGRAM
УСТАНОВИТЬ HARD WIRE
ИНТЕРНЕТ-ЗАВИСИМОСТЬ
ИНТЕРНЕТ-КОНФИДЕНЦИАЛЬНОСТЬ И
КОНФИДЕНЦИАЛЬНОСТЬ В ИНТЕРНЕТЕ0161
KIDS AND CELLPHONES
KIDS CAMPS
LAPTOP RADIATION
LATEST
MELATONIN
MICROPHONE LOCATION: LAPTOPS
MICROPHONE PRIVACY
MINDFUL TECH
MYOPIA
NEWSFEED
OFFLINE GAMES
ONLINE PRIVACY PROTECTION
ОНЛАЙН-ШКОЛА ОБУЧЕНИЕ
ПАРОЛИ
PELOTON EMF
ТЕЛЕФОН БЕСПЛАТНЫЕ РЕСТОРАНЫ
ТЕЛЕФОН ЗАЩИТНЫЕ ЧЕХЛЫ
PHUBBING
Подкаст: процветающий с помощью технологии
Конфиденциальность
Руководство по конфиденциальности
Безопасное расстояние от телефона
Безопасный уровень EMF
Safe для использования мобильного телефона
Safe Fi-Fi-Fi-Fi-Fi-Fi-Fi-Fi-Fi-Fi-Fi-Fi-Fi-Fi-Fi-Fi-Fi-Fi-Fi-Fi-Fi-FI-FI
. SNUBBING
SNUBBING
ПОИСК КОНФИДЕНЦИАЛЬНОСТЬ
СЕЛФИ!
СЕКС + ЛЮБОВЬ
СОН
УМНЫЙ ПОДГУЗНИК
УМНЫЕ СЧЕТЧИКИ
УМНЫЕ ИГРУШКИ
ТЕСТ НА ЗАВИСИМОСТЬ ОТ СМАРТФОНА
Одержимость смартфона
Проблемы с социальными сетями
Сомаведический
.
THRIVE
UNPLUG
ВИДЕО
VISION
ВЕБ-КАМЕРА
WIFI
WIFI БЕСПЛАТНЫЕ ИГРЫ
WIFI RED BY RADIATION
10161
ПРОВОДНОЕ ПОДКЛЮЧЕНИЕ К ИНТЕРНЕТУ
МУДРОСТЬ
Вернуться к Экспертиза
Как использовать микрофон гарнитуры на ноутбуке Lenovo – Android Consejos




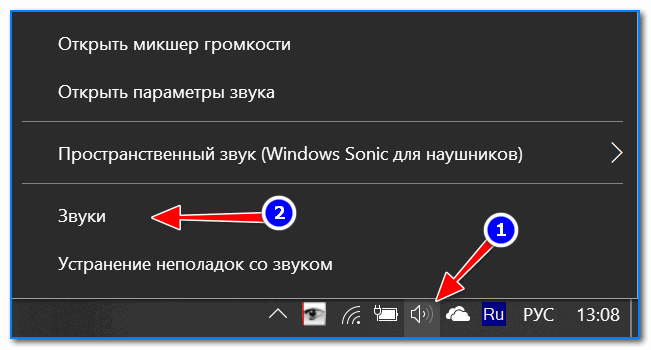
 Для этого надо правой кнопкой мыши вызвать меню и выбрать в нем пункт «Включить».
Для этого надо правой кнопкой мыши вызвать меню и выбрать в нем пункт «Включить».


 Проводные микрофоны обычно звучат лучше, надежнее, не требуют батареек.
Проводные микрофоны обычно звучат лучше, надежнее, не требуют батареек.