Как подключить наушники с микрофоном к компьютеру или ноутбуку: пошаговая инструкция подключения наушников к ПК
Любой стационарный или мобильный (ноутбук, нэтбук и т.п.) компьютера поддерживает подключение наушников, в т.ч. и тех, что оборудованы микрофоны. Но у некоторых пользователей могут возникнуть сложности с подключением некоторых разновидностей современных наушников ввиду их специфичной конструкции. Кроме того, существует ряд неисправностей, связанных с компьютером, которые могут привести либо к отсутствию звука, либо к неработоспособности микрофона, либо и к тому, и к другому.
Подробнее об отсутствии звука на ПК можно почитать в статье на сайте SoftSalad.ru.
Приведем инструкции по подключению разных типов наушников к компьютеру, а также инструкции по устранению часто встречающихся неполадок с драйвером, приводящих к отсутствию звука или неработоспособности микрофона.
Читайте также: ТОП наушников с хорошим микрофоном
- Как подключить проводные наушники к компьютеру?
- Как подключить к компьютеру наушники с разъемом «Jack 6.

- Как подключить к компьютеру наушники с микрофоном от телефона (гарнитуры)?
- Как подключить беспроводные наушники с микрофоном к компьютеру?
- Как подключить к компьютеру наушники с микрофоном через USB?
- Часто встречающиеся на компьютере неполадки со звуком при подключении
Подключение к компьютеру простых (классических) наушников
К условной категории «классических» наушников с микрофоном относятся устройства с двумя штекерами (разъемами) под гнездо типа «Jack 3.5» (сюда же можно отнести другую версию разъема — «Jack 6.3», но о нем чуть позже). Обычно один из штекеров выкрашен в красный (это разъем микрофона), а другой — в зеленый цвет (разъем динамиков). Но встречаются наушники, у которых оба разъема черного или иного цвета.
Подключить наушники «классической» конструкции к компьютеру очень просто:
- Если это стационарный компьютер, находим в передней или в задней части системного блока разъемы красного и зеленого цвета (всегда находятся вместе) — это аудиоканалы для микрофона и динамиков наушников, соответственно.
 Аудиовходы в передней части системного блока часто не работают, ввиду того, что собиравший данный компьютер человек забыл/не захотел подключить их к материнской плате или по иной причине. Выглядят они примерно так:
Аудиовходы в передней части системного блока часто не работают, ввиду того, что собиравший данный компьютер человек забыл/не захотел подключить их к материнской плате или по иной причине. Выглядят они примерно так:
Читайте также: ТОП беспроводных микрофонов
- В случае с ноутбуками, нэтбуками и т.д. все еще проще — эти разъемы расположены обычно сбоку или спереди корпуса компьютера. Но иногда они не выделяются зеленым и красным цветом. Вместо этого рядом с разъемами изображается динамик или наушники и микрофон. Возможно, что данные изображения будут присутствовать и у цветных разъемов.
- Осталось лишь подключить зеленый штекер наушников к зеленому разъему компьютера, а красный — к красному.
Если же штекеры у наушников не выкрашены в стандартные цвета, то не случится ничего страшного при их подключении не в свои гнезда. Подключаем в любые гнезда и проверяем звук. Если его нет, меняем штекеры местами.
Подключение к компьютеру наушников с разъемом под «Jack 6.3»
Принципиальной разницы между подключением к компьютеру наушников с разъемом под гнездо «Jack 3.5» и «Jack 6.3» нет. Но сделать это без специального переходника не получится. Т.к. штекер под «Jack 6.3» имеет больший размер по диаметру и высоте — 6,35мм против 3,5мм у штекера под «Jack 3.5»:
Бывают два типа переходников от «Jack 3.5» до «Jack 6.3»:
- Стерео (двухканальный), что служит для передачи звука от компьютера на динамики.
- И моно (одноканальный), который можно использовать для подключения к компьютеру микрофонного штекера.
Подключение наушников с такими штекерами производится по той же схеме, что описана выше. Разница лишь в том, что к аудиогнездам компьютера сначала нужно подключить переходник.
Читайте также: Лучшие игровые USB микрофоны
Подключение к компьютеру наушников с микрофоном от телефона (гарнитуры)
Несложно заметить разницу между аудиогарнитурой от смартфонов и наушниками для компьютеров — у гарнитуры имеется только один единственный штекер на конце. А если к нему присмотреться, то вместо 3-х контактов можно насчитать 4 (два для динамиков, один для микрофона и еще один — общий).
А если к нему присмотреться, то вместо 3-х контактов можно насчитать 4 (два для динамиков, один для микрофона и еще один — общий).
Как и в предыдущем случае, для подключения к компьютеру гарнитуры от телефона нужен переходник. Его, как правило, именуют сплиттером (splitter). Выглядит он так:
Читайте также: Лучшие наушники для музыки
Т.е. подключаем гарнитуру к переходнику/сплиттеру, а штекеры последнего — к компьютеру.
Отдельно отметим ноутбуки, у которых имеется разъем для подключения телефонной гарнитуры. Обычно такой разъем обозначается значком с изображением наушников с микрофоном. Он может находиться как рядом, так и отдельно от стандартных аудиоразъемов мобильного компьютера.
Осмотрите свой ноутбук — возможно, у него есть разъем для гарнитуры. В этом случае переходник (сплиттер) не потребуется.
Подключение к компьютеру беспроводных наушников с микрофоном
Беспроводные наушники по предназначению можно разделить на две условные группы — либо они для телефона, либо для компьютера. В первом случае мы имеем дело с беспроводной гарнитурой для смартфона, во втором случае — с компьютерной гарнитурой. Далеко не все устройства от смартфона могут быть подключены к компьютеру, особенно, если они созданы исключительно для какой-нибудь определенной модели телефона, потому их мы рассматривать не будем.
В первом случае мы имеем дело с беспроводной гарнитурой для смартфона, во втором случае — с компьютерной гарнитурой. Далеко не все устройства от смартфона могут быть подключены к компьютеру, особенно, если они созданы исключительно для какой-нибудь определенной модели телефона, потому их мы рассматривать не будем.
Касательно компьютерной гарнитуры. Состоит она, как правило, из двух компонентов:
- Самих наушников с микрофоном.
- И беспроводного USB-адаптера, что обеспечивает передачу звука с компьютера на наушники и в обратном направлении.
Читайте также: Лучшие наушники с шумоподавлением (ANC)
В идеальной ситуации достаточно просто подключить USB-адаптер к любому USB-порту компьютера, включить наушники (они, как правило, имеют соответствующий переключатель) и на этом все. Обычно такое проходит в последней версии Windows (10). Драйвер устанавливается автоматически, система сама находит беспроводное устройство и начинает работать с ним (возможно, придется лишь нажать на одну-две кнопки в области уведомлений Windows в левом нижнем углу).
С ноутбуками бывает еще проще. Ввиду наличия у них встроенного Bluetooth-адаптера, вообще не придется что-либо подключать к USB-порту. Единственное, что может потребоваться сделать — включить сам Bluetooth на ноутбуке, для чего нужно либо нажать специальную кнопку на корпусе, либо воспользоваться определенным сочетанием клавиш, либо кликнуть мышкой по значку «Bluetooth» в трее возле часов. Все зависит от модели ноутбука.
Но зачастую все или часть операций по подключению и настройке беспроводной компьютерной гарнитуры приходится выполнять вручную. Так это выглядит на примере Windows 10:
- При подключении к USB-порту компьютера беспроводного адаптера на экране может появиться (или не появиться) уведомление об обнаружении нового устройства. Чтобы все прошло успешно, драйвер лучше установить сразу — неважно, сделала ли это система автоматически (тем более что в комплекте с драйвером обычно идет специальная программа для управления гарнитурой).
- Если драйвера в наличии нет, его всегда можно скачать с сайта производителя беспроводных наушников.
 Если и это невозможно по каким-то причинам, воспользуйтесь любой программой для автоматической установки драйверов (например, DriverHub).
Если и это невозможно по каким-то причинам, воспользуйтесь любой программой для автоматической установки драйверов (например, DriverHub). - После установки драйвера, включите наушники и/или задействуйте на них функцию сопряжения с Bluetooth (либо нужно нажать и удерживать определенную кнопку, либо перевести переключатель в требуемое положение, либо каким-нибудь иным способом). Также не забудьте включить функцию «Bluetooth» на ноутбуке.
- Теперь откройте меню «Пуск» и оттуда перейдите в «Параметры Windows».
Читайте также: Лучшие фирмы наушников
- В новом окне перейдите в раздел «Устройства».
- Далее в левой части окна выберите «Bluetooth и другие устройства», затем нажмите кнопку «Добавление Bluetooth или другого устройства».
- Откроется еще одно окно, кликните в нем по элементу «Bluetooth мыши, клавиатуры, перья или аудио…».
- В отобразившемся списке Bluetooth-устройств кликните два раза по названию наушников.

Читайте также: Лучшие TWS наушники
Подключение к компьютеру наушников с микрофоном через USB
Допустим, что по какой-то причине аудиовходы на компьютере не работают. Или они используются для решения каких-либо специфических задач. Словом, если наушники невозможно подключить к предназначенным для этого гнездам, остается только один выход — использовать USB-адаптер. В некоторых магазинах они продаются под названием «USB-аудиокарта».
Существует два их типа:
- USB-адаптер для подключения наушников «классической» конструкции со стандартными разъемами «Jack 3.5».
- USB-адаптер для подключения к компьютеру гарнитуры от телефона (т.е. под штекер с 4-мя контактами).
Как и в предыдущем случае, для функционирования этой схемы предварительно потребуется установить драйвер. С дальнейшим подключением наушников через USB все и так понятно: вставляем адаптер в любой USB-порт и подключаем к нему штекеры в соответствии с цветом и/или нанесенными на корпус изображениями (если адаптер под обычные наушники с двумя штекерами).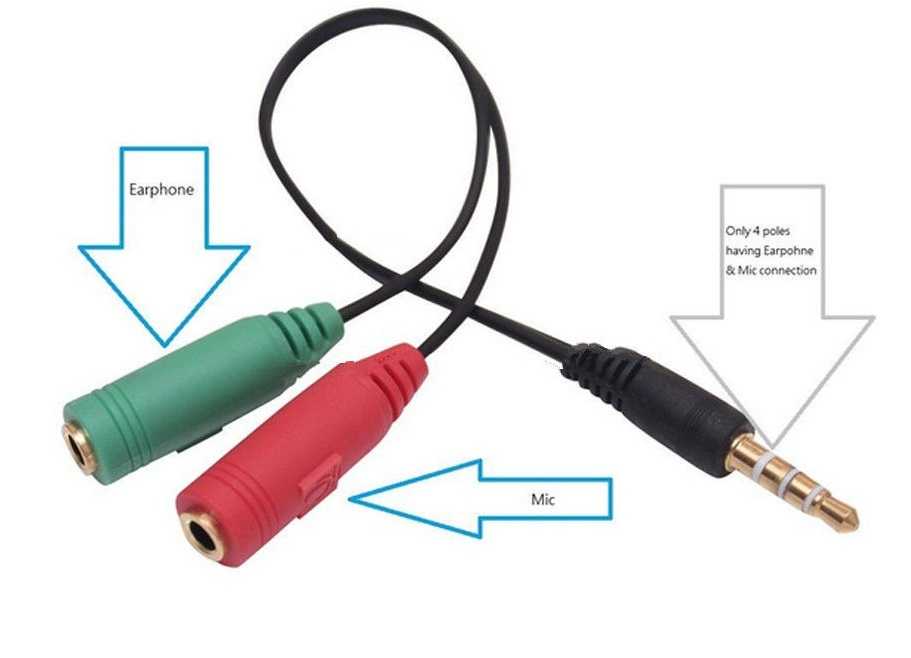
Читайте также: ТОП лучших микрофонов в этом году
Часто встречающиеся на компьютере неполадки со звуком
Наиболее частой причиной отсутствия на компьютере звука при подключении к нему наушников или любого другого устройства воспроизведения является неправильная настройка звуковых параметров операционной системы и/или драйвера аудиокарты. Это особенно характерно для беспроводных наушников и ситуаций, когда для их работы на компьютер требуется устанавливать дополнительное программное обеспечение (например, драйвер для Bluetooth-модуля, что идет в комплекте с беспроводными наушниками).
Убедитесь, что на компьютере установлен необходимый драйвер (от аудиокарты или используемого вместо/совместно с ней USB-устройства):
- Выполните комбинацию клавиш «Ctrl + R» и введите без кавычек в появившееся окно команду «devmgmt.msc», после чего нажмите «ОК».
- Будет запущено системное приложение «Диспетчер устройств». В нем перечислены и разбиты по категориям все подключенные и встроенные в компьютер устройства.
 Наша цель — убедиться, что на компьютере установлен аудиодрайвер, а также, что соответствующее устройство активно в данный момент.
Наша цель — убедиться, что на компьютере установлен аудиодрайвер, а также, что соответствующее устройство активно в данный момент. - Проверяем разделы «Аудиовходы и аудиовыходы» и «Звуковые, игровые и видеоустройства».
Читайте также: ТОП лучших наушников для iPhone
- Если для вывода и ввода звука используется USB-адаптер/переходник, то его название может быть приведено в разделах «Контроллеры USB», «Устройства HID (Human Interface Devices)» или «Радиомодули Bluetooth» (может называться просто «Bluetooth»).
- Ни одно из перечисленных устройств не должно быть помечено значком с желтым вопросительным/восклицательным знаком или со стрелкой вниз. Первое означает, что имеются проблемы с драйвером, второе — что устройство неактивно (выключено).
Читайте также: Почему компьютер не видит наушники?
- Проблемы с драйвером решаются их переустановкой. Если же устройство выключено, кликните по нему левой кнопкой мыши и выберите в отобразившемся меню пункт «Включить устройство».

Теперь проверьте, какое из устройств воспроизведения используется системой в данный момент времени:
- Выполните команду «control» по аналогии с первым шагом предыдущей инструкции.
- Откроется «Панель управления». Перейдите в раздел «Оборудование и звук», затем кликните по элементу «Звук»:
Читайте также: Почему не работает микрофон наушников?
- В появившемся окне откройте вкладку «Воспроизведение». Здесь может быть перечислено множество устройств воспроизведения звука. Среди них обязательно должно присутствовать то устройство, которое используется для работы с подключенными наушниками.
- Найдите это устройство, выделите его мышкой и нажмите кнопку «По умолчанию» в нижней части окна.
- Проверьте звук. Если не появился, попробуйте выбрать по умолчанию другое устройство, присутствующее в списке.
- Перейдите во вкладку «Запись». Здесь приведены устройства звукозаписи, т.е. микрофоны. Проделайте те же действия, что и с устройством воспроизведения звука.

Summary
Как подключить наушники с микрофоном к ноутбуку с одним или двумя входами
Наушники с микрофоном или головные телефоны – это устройство, позволяющее человеку слышать другого и одновременно разговаривать с ним. Оно популярно среди геймеров, которые проходят онлайн-игры. Обычные люди используют гарнитуру для прослушивания музыки со смартфона и ответов на вызовы, чтобы не брать в руки гаджет.
Если с подсоединением к мобильному у человека проблем не возникает, то чтобы подключить наушники с микрофоном к ноутбуку с одним входом порой приходится повозиться.
Содержание
- Виды штекеров и входов
- Подключение в стандартные входы
- Подключение через переходник
- Проверка и настройка
Виды штекеров и входов
Многие ноутбуки производятся только с одинарным входом, другие же используют стандартные выходы, которые имеют два разъема. Гарнитура тоже изготавливается с одиночным или двойным коннектором.
Внимание! При покупке наушников с микрофоном необходимо обратить внимание на штекер.
Для гарнитурного разъема заводом-производителем устанавливается четыре контакта. Для стандартных наушников оставляют только три. Контакты – это тонкие полоски вокруг жала.
Контакты отвечают за каналы:
- первый с конца – левый динамик;
- второй – правый;
- третий – общий;
- четвертый или последний – за микрофон.
Существуют двухполюсные коннекторы. Они являются микрофонными и имеют всего две окружности вокруг жала.
Однако не только количество коннекторов и каналов влияет на возможность подключения к лэптопу, но и размеры, модификации. По ним узнают нужный гаджет следующим образом:
- Мини-джек. Это стандартный и распространенный во всем мире размер. Имеет 3,5 миллиметра в толщину.
- Стандартный. Этот тип имеет 6,5 миллиметров в толщину. Аппаратурой с этим разъемом пользуются только в студиях звукозаписи.
- Lightning – созданы специально для айфонов.
- USB – имеют некоторые современные головные телефоны.

- Микро-джек. Это самый тонкий коннектор. В толщину всего – 2,5 миллиметра. Его обычно устанавливали на старые мобильные устройства.
Во время развития радиотелефонов использовались другие модификации штекеров, но они устарели.
Подключение в стандартные входы
Выходы бывают двух типов:
- гарнитурный;
- стандартный.
Обычно ноутбук содержит два выхода для головных телефонов. Один из них помечен кромкой розового цвета — это будет микрофонный. А другой – зеленого цвета. Последний подходит для наушников.
Другое дело, когда выходы для устройства связи и наушников заключены в одиночный гарнитурный разъем. Он не помечен цветом. Рядом с ним юзер увидит иконку в виде наушников с микрофоном.
Подключение через переходник
В этом случае пользователю понадобится переходник с двумя выходами. Подключить микрофон к ноутбуку с одним разъемом можно следующим образом:
- Вставить переходник в лэптоп.
- К его выходам подсоединить микрофонный штекер и устройство для наушников.

Если у пользователя на ноутбуке два разъема, а гарнитура имеет только один штекер, то ему нужно купить переходник с одиночным входом и двумя коннекторами. Подсоединение происходит следующим образом:
- Вставить в два разъема лэптопа коннекторы.
- Штекер от гарнитуры подключить ко входу переходника.
Проверка и настройка
После того, как была подсоединена гарнитура, необходимо проверить ее. Обычно рекомендуется перезагрузить ноутбук. Подключается звук и микрофон автоматически. Если пользователь не слышит то, что говорит сам или собеседник, то следует проверить физическое соединение, драйвера звуковой карты.
В операционных системах Виндовс 7, 8 или 10 для настройки нужно:
- Нажать «Пуск» на экране.
- Клацнуть левой клавишей по вкладке «Панель управления».
- Выбрать «Звук».
- Во вкладке «Воспроизведение» отыскать подключенное устройство и щелкнуть по нему правой клавишей мышки.
- Выбрать пункт «Подключить».

Чтобы включить микрофон, необходимо сделать те же самые шаги, затем перейти во вкладку «Запись» и выполнить подключение устройства.
После того, как гарнитура была включена, необходимо проверить ее. Если юзер вышел из настроек, следует снова зайти. Можно использовать значок динамика на панели инструментов. Необходимо:
- Клацнуть правой клавишей мыши по значку динамика.
- Войти в пункт «Устройства воспроизведения».
- Выбрать включенный гаджет.
- Клацнуть по нему правой кнопкой.
- В выпавшем списке выбрать пункт «Проверка».
- Если пользователь услышит звук в правом и в левом наушнике, то гарнитура была установлена правильно.
Внимание! Для комфортного звучания желательно не настраивать микрофон на максимум. Достаточно будет 80 процентов, чтобы собеседник отлично слышал пользователя. Громкость наушников тоже следует настраивать так, чтобы можно было свободно слышать напарника, который находится на обратном конце провода, и музыку.
Качество звучания порой зависит не от настройки звука, а от гарнитуры. Можно приобрести внешнюю звуковую карту, подключаемую через USB как на картинке выше. Звук с этого гаджета ничем не отличается от звука со встроенной, при этом пользователь сможет подсоединить микрофон и наушники отдельно.
Как подключить проводные наушники к ноутбуку или компьютеру
Владимир Папазов 22.12.2020
168941
Чтобы подключить наушники с микрофоном к компьютеру или ноутбуку, нужно правильно «подружить» штекер наушников и соответствующий разъем. Проблемы возникают когда один комбинированный штекер (наушники+микрофон), нужно подключить к двум отдельным разъемам для наушников и отдельно для микрофона. Либо наоборот. Это можно исправить переходниками.
Рассмотрим проблемы с подключением проводных наушников с микрофоном к компьютеру или ноутбуку со всеми нюансами. После подключение наушников с микрофоном, не забудьте выполнить отдельно настройку микрофона.
Подключаем наушники с микрофоном к компьютеру с 1 штекером → в 1 разъем
Комбинированный одинарный штекер (наушники + микрофон) подключается → в комбинированный одинарный разъем (наушники + микрофон) = наушники и микрофон должны работать сразу после подключения. Если нет — делаем настройку.
Этот вариант подключения актуален для всех новых стационарных ПК и ноутбуков. Подключение наушников с микрофоном к ноутбуку, ничем не отличается от подключения гарнитуры к стационарному компьютеру.
Предназначение кружочков на комбинированном штекере
Комбинированный (совмещенный вариант) разъема — наушники + микрофон
В современных ноутбуках для удобства и экономии места, нет отдельного разъема под микрофон. За частую только один комбинированный разъем для наушников и микрофона 3,5 мм (нет отдельного разъема для микрофона).
⭐ Цены на лучшие наушники с микрофоном для компьютера в 2021 году:
Как активировать и настроить гарнитуру
Многие наушники работают по системе Plug and Play, т. е. устанавливают необходимые драйверы и производят базовые настройки автоматически. Пользователю нужно только подсоединить гарнитуру в разъемы. Правильно настроить ее можно самостоятельно, инструкция зависит от версии операционной системы.
е. устанавливают необходимые драйверы и производят базовые настройки автоматически. Пользователю нужно только подсоединить гарнитуру в разъемы. Правильно настроить ее можно самостоятельно, инструкция зависит от версии операционной системы.
Windows 7
Настройка гарнитуры в Windows 7 начинается в меню Пуск, в котором надо найти Панель управления, а в ней – раздел “Звук”. В открывшемся окне есть вкладки “Воспроизведение” и “Запись”, которые отображают все доступные устройства. Для активных наушников или микрофона доступны дополнительные настройки, которые открываются нажатием кнопки “Свойства”: можно выставить громкость или включить шумоподавление. Чтобы изменения вступили в силу, важно не забыть нажать кнопку “Применить”.
Виндовс XP
Отладка аудиосистемы в Windows XP совпадает с настройкой наушников в более поздней версии операционной системы, за исключением того, что раздел “Звук” здесь называется “Звуки и аудиоустройства”. Если рядом с устройством стоит статус “Не подключен”, но все штекеры подсоединены правильно, а провода не повреждены, значит, компьютер “не видит” наушники. Возможно, требуется установка драйверов.
Возможно, требуется установка драйверов.
Если они не были включены в комплект при покупке, то нужно найти и скачать их в интернете или установить через Центр обновлений.
Windows 8
Windows 8 отличает планшетное меню, которое приобрело в визуальной составляющей, но потеряло в удобстве пользователя – найти нужный раздел стало сложнее. В настройки звука проще попасть, нажав правой кнопкой мыши на иконку громкоговорителя на Панели задач. Пункт “Устройства воспроизведения” приведет в окно, где отображаются все доступные динамики, наушники и микрофоны. Рядом должен стоять значок готовности к работе (зеленая галочка), а при проигрывании музыки – работать эквалайзер. Если их нет, вызвать контекстное меню и выбрать гарнитуру устройством по умолчанию.
Подключаем наушники с микрофоном к ПК с 1 штекером → в 2 разъема
Комбинированный одинарный штекер (наушники + микрофон) подключается → в раздвоенный разъем (отдельно наушники и отдельно микрофон) = для нормальной работы наушников и микрофона, нужен переходник с 1 разъема на 2.
Переходник с 1 разъема на 2
- Подключаем наушники с 1 штекером (комбинированным) → в 2 разъема (раздвоенный) к ПК, с помощью переходника с 1 разъема на 2. Если у вас его нет, то стоит его приобрести. Стоит он не дорого и продается в любом магазине электроники.
- Если наушники после подключения не работают, делаем отдельную настройку в системе.
Старая модель ноутбука с раздельными разъемами
Все наушники для телефона имеют один комбинированный штекер (наушники + микрофон). Как и большинство современных проводных наушников, игровых и музыкальных, имеют одинарный штекер.
Входы на задней панели
Возможные проблемы и способы их решения
Проблемы устройства воспроизведения делятся на механические и системные. Первые связаны с физическими повреждениями: перетерся провод, оторвался штекер, забилось пылью или мусором гнездо и т.д. Такие проблемы решаются устранением поломок, но действовать нужно аккуратно, чтобы не усугубить ситуацию. Исправление сложных неисправностей лучше доверить специалистам или полностью заменить девайс.
Исправление сложных неисправностей лучше доверить специалистам или полностью заменить девайс.
Если гарнитура подключена правильно и в нужные разъемы, на устройстве включен звук, а наушники или микрофон все равно не работают, то это системная проблема. В ОС Windows 8 и выше неполадки с внешними гаджетами могут возникать из-за несовпадения драйверов после установки обновлений. Переустановка драйвера и перезагрузка компьютера решают проблему.
Иногда случается так, что гарнитура воспроизводит музыку из памяти компьютера, но не работает в интернете, например, при использовании конференц-связи собеседники вас не слышат. Проблема заключается в том, что браузер запретил доступ к устройствам записи. Нужно зайти в панель управления браузером, найти раздел “Настройки сайта” и там посмотреть текущие разрешения для каждого ресурса (использование микрофона должно быть включено).
Подключаем наушники с микрофоном к компьютеру с 2 штекерами → в 1 разъем
Если у ваших наушниках с микрофоном 2 штекера (раздвоенный), а в компьютере 1 разъем mini-jack, то нужно приобрести соответствующий переходник с 2 на 1. → После чего, 2 штекера подключаем в соответствующие разъёмы, cм. картинку ниже. Главное, чтобы это были не просто «раздвоители», а именно переходники с микрофонным входом\выходом.
→ После чего, 2 штекера подключаем в соответствующие разъёмы, cм. картинку ниже. Главное, чтобы это были не просто «раздвоители», а именно переходники с микрофонным входом\выходом.
Если наушники после подключения не работают, делаем настройку в системе.
Если у вас 2 разъёма, отдельно наушники и микрофон, то при подключении одинарного мини-джека, например, в разъём наушников, микрофон работать не будет.
Отдельные разъемы на микрофон и наушники, можно встретить в стационарных ПК и в старых моделях ноутбуков (либо в игровых ноутах).
1. Комбинированный (совмещенный вариант) разъема — наушники + микрофон
Переходник с проводом
Проводные модели
Это наиболее распространённый вид аппаратуры. Он может быть с одним или двумя штекерами. Такая его особенность влияет на способ коммутации с ноутбуком.
Первый вариант – наушники работают через один выход. Система транслирует аудио, дополнительно обеспечивает работу встроенного в гарнитуру микрофона (при наличии).
Это наиболее простая схема: просто втыкаем коннектор в аудиопорт на корпусе лэптопа.
@ruanglaptop.com
Второй случай – аппарат имеет два выхода.
Согласно принятым стандартам, штекер зелёного цвета отвечает за передачу звука. Он подключается к ПК через разъём соответствующей расцветки.
Розовый цвет контакта означает функцию микрофона. Соединяется с идентичным гнездом ноутбука.
Сложность возникает, когда на ПК обнаруживается только один порт (mini jack 3,5 мм).
В этом случае пользователю приходится покупать специальный переходник. Такой компонент поддерживает как трансляцию звука, так и работу микрофона.
Качество звучания при соединении через адаптер может не удовлетворять пользователя. В таком случае помогает приобретение внешней звуковой карты.
Прямое подключение проводами
Проводное подключение, несмотря на то что выглядит достаточно простым, все равно имеет несколько основных особенностей. Дело в том, что для некоторых типов гарнитур можно использовать не один выход, а два. Первый предназначается для вывода звука непосредственно на наушники, а второй служит для подключения микрофона. Но как включить наушники для ноутбука, если на нем имеется всего один вход, а на гарнитуре два провода?
Дело в том, что для некоторых типов гарнитур можно использовать не один выход, а два. Первый предназначается для вывода звука непосредственно на наушники, а второй служит для подключения микрофона. Но как включить наушники для ноутбука, если на нем имеется всего один вход, а на гарнитуре два провода?
В этом случае можно воспользоваться специальными переходниками, что не всегда дает желаемый эффект, но лучше установить внешнюю звуковую карту. На ультрабуках могут быть установлены и внутренние саундкарты (но не интегрированного типа) по типу тех, которые обычно присутствуют в стационарных системных блоках. В этом случае подключение упрощается само собой. Наушники для ноутбука со штекером в виде стандартного джека подключить тоже можно.
Опять же, для этого потребуется специальный переходник на мини-джек.
Через кабель
Самыми простыми и распространенными являются проводные наушники. Их подключение происходит через кабель в соответствующие разъемы на компьютере или ноутбуке. Здесь может быть фактически несколько вариантов. К примеру, если у вас гарнитура с одним проводом, а на компьютере 2 входа (розовый и зеленый), то необходимо приобрести специальный переходник. Благодаря ему, у вас в наушниках будут работать и динамики, и микрофон. Обратную ситуацию (когда у наушников два штекера, а на ноутбуке только один вход) решает другой переходник.
Здесь может быть фактически несколько вариантов. К примеру, если у вас гарнитура с одним проводом, а на компьютере 2 входа (розовый и зеленый), то необходимо приобрести специальный переходник. Благодаря ему, у вас в наушниках будут работать и динамики, и микрофон. Обратную ситуацию (когда у наушников два штекера, а на ноутбуке только один вход) решает другой переходник.
Во всех остальных ситуациях, когда количество штекеров совпадает, просто вставьте их в нужные гнезда. На ноутбуке, как правило, разъемы для микрофона и наушников находятся на боковой панели. Зеленый – это наушники, розовый – микрофон. Дополнительно рядом с входом имеется небольшое изображение для распознавания.
После подключения проверьте звук (не забудьте повысить громкость в системе). Если звука нет, необходимы настройки в ОС. Этот пункт будет рассмотрен отдельно в следующих разделах.
Комбинированные наушники
Такие универсальные устройства совмещают в себе проводную и беспроводную связь. Владелец может выбрать наиболее удобный для себя способ: подключиться «по воздуху» или использовать привычный интерфейс.
СПРАВКА. Провод часто прилагается в съёмном виде. Одной стороной он соединяется с аксессуаром, другой – с ноутбуком. Ошибки здесь исключены: кабель снабжается одинаковыми наконечниками (либо со стороны гарнитуры предусматривается порт меньшего размера). Это может быть формат 3,5 mini jack или USB.
Настраиваем микрофон наушников отдельно
В трее у часов: правой кнопкой по динамику → записывающие устройства → правой кнопкой по вашему микрофону → свойства → уровни → и выставляем уровень примерно на 85-95.
- Иногда нужно выбрать конкретный микрофон устройством записи по умолчанию. Делается в том же меню. Часто такое бывает, когда в списке устройств записи их несколько. Другой вариант, если компьютер не видит гарнитуру с микрофоном (особенно беспроводную) – скачать фирменное ПО и\или драйверы для неё. Обновление драйверов звуковой карты, как описано в отдельной статье, тоже может быть полезным.
- Кроме того, стоит попробовать перезагрузить компьютер.
 Иногда это банальное действие помогает. Особенно, если вы вносили какие-то программные изменения\обновления в процессе решения проблемы.
Иногда это банальное действие помогает. Особенно, если вы вносили какие-то программные изменения\обновления в процессе решения проблемы. - Если компьютер не видит беспроводные наушники с микрофоном, нюансы их подключения описаны в отдельной статье.
- Более подробно о том, как подключить наушники с микрофоном к компьютеру можно в нашей подробной статье.
Проверка микрофона и наушников
Перед подключением гарнитуры стоит осмотреть провода и проверить их целостность, отсутствие повреждений и разрывов. Правильно подсоединенные наушники должны воспроизводить звук с компьютера. Включите музыку или видео и послушайте, откуда идет сигнал: если его нет совсем, отрегулируйте громкость и убедитесь, что штекеры вставлены в нужные разъемы.
Для проверки микрофона можно записать свой голос на диктофон (эта стандартная программа по умолчанию установлена на всех устройствах). Другой вариант – действовать через настройки звука: в “Свойствах” записывающего оборудования есть кнопка “Прослушать”. Если слышен писк и скрежет, значит, устройство не подключено.
Если слышен писк и скрежет, значит, устройство не подключено.
Как настроить и использовать гарнитуру в Windows 10
SteelSeries Арктис Про (Изображение предоставлено Ричем Эдмондсом / Windows Central)Гарнитура может быть важным инструментом для общения, особенно при работе из дома, когда вам может потребоваться блокировать окружающий шум, чтобы просто выполнять работу. Гарнитуры также особенно популярны среди геймеров, которым нужны продукты, чтобы оценить атмосферу, созданную разработчиками игр, и поговорить с товарищами по команде. Однако даже с самой лучшей игровой гарнитурой для ПК вы все равно не получите абсолютно наилучших впечатлений, пока не настроите ее должным образом. Вот что вам нужно знать.
Как настроить гарнитуру в Windows 10
Чтобы использовать гарнитуру, вам придется подключить ее. Мы знаем, что это просто, но легко ошибиться на этом шаге, если вы не знакомы с доступными порты для аудио на ПК. Этого можно добиться, подключив конец кабеля на гарнитуре к свободному порту на ПК или подключив его по беспроводной сети. Вот варианты для владельцев гарнитуры:
Вот варианты для владельцев гарнитуры:
- Разъем 3,5 мм : Старые и более доступные гарнитуры обычно имеют кабель, разделенный на конце с двумя разъемами 3,5 мм, один для аудиовыхода, а другой для микрофона. (Розовый для микрофона, зеленый для гарнитуры.)
- USB : Гарнитуры с питанием от USB предлагают расширенные возможности благодаря встроенным усилителям, элементам управления и другим функциям, хотя с точки зрения качества между разъемами USB и 3,5 мм нет огромного разрыва .
- Беспроводная связь : будь то Bluetooth или специальный беспроводной приемник USB, эти гарнитуры удаляют все кабели между компьютером и позволяют вам сидеть более комфортно, не опасаясь запутаться.
В зависимости от корпуса и материнской платы, установленных на настольном ПК, могут быть свободные порты на передней части корпуса или рядом с ней, что может оказаться полезным, если у вас короткий кабель или нет свободных портов на задней панели. Наиболее важным фактором качества звука будет звуковая карта на материнской плате, если сравнивать ее с выделенным цифро-аналоговым преобразователем (ЦАП).
Наиболее важным фактором качества звука будет звуковая карта на материнской плате, если сравнивать ее с выделенным цифро-аналоговым преобразователем (ЦАП).
Проверка вывода звука в Windows 10
После того, как гарнитура подключена к ПК, пришло время убедиться, что в Windows правильно установлены и настроены уровни звука и т.п. Во-первых, нам нужно убедиться, что Windows выбрала гарнитуру в качестве устройства вывода по умолчанию.
- Щелкните левой кнопкой мыши значок звука на панели задач.
- Выберите звуковое устройство в раскрывающемся меню.
- Выберите подключенную гарнитуру .
В скобках может быть указан либо USB, либо марка и модель встроенного звука материнской платы — это зависит от того, какой тип подключения использует гарнитура. Можно переименовать каждую запись в этом списке, чтобы вам было легче расшифровать, что есть что. (См. ниже, как переименовать подключенный звуковой выход.)
(См. ниже, как переименовать подключенный звуковой выход.)
Теперь нам нужно проверить выход, чтобы убедиться, что мы выбрали правильное устройство, и все работает отлично. Вы можете сделать это, запустив какой-нибудь носитель на ПК или воспользовавшись функцией тестирования в Windows.
- Щелкните правой кнопкой мыши значок звука на панели задач.
- Выбрать Открыть настройки звука .
- Выберите Панель управления звуком справа.
- Выберите наушники (должна быть зеленая галочка).
- Нажмите Свойства . (Вы можете переименовать этот звуковой выход прямо здесь, чтобы упростить переключение.)
- Выберите Вкладка «Дополнительно» .
- Нажмите кнопку проверки .
Если вы слышите звук в наушниках, все готово. Если нет, проверьте, правильно ли выбрано устройство для вывода звука и подключена ли сама гарнитура (мы все находимся в ситуации, когда что-то не работает, потому что оно физически не подключено).
Если нет, проверьте, правильно ли выбрано устройство для вывода звука и подключена ли сама гарнитура (мы все находимся в ситуации, когда что-то не работает, потому что оно физически не подключено).
Запись собственного голоса
После этого нам нужно выбрать микрофон в качестве устройства ввода по умолчанию и убедиться, что громкость включена. Для этого мы выполняем аналогичные шаги, выполненные для наушников.
- Щелкните правой кнопкой мыши значок звука на панели задач.
- Выбрать Открыть настройки звука .
- Выберите Панель управления звуком справа.
- Выберите вкладку Запись .
- Выберите микрофон .
- Нажмите Установите по умолчанию .
- Откройте окно свойств .

- Выберите вкладку «Уровни» .
- Отрегулируйте громкость соответствующим образом.
Обязательно запустите свое любимое приложение VoIP (Discord — отличный вариант) или программу для записи, чтобы проверить работу микрофона. Некоторые приложения могут полностью контролировать микрофон и соответствующим образом регулировать уровни. Напротив, другие позволяют вам управлять громкостью пакета программного обеспечения, чтобы избавить вас от открытия этого окна записи каждый раз.
Устранение неполадок с гарнитурой Windows
Источник: Windows Central (Изображение предоставлено: Источник: Windows Central)Убедитесь, что вы используете правильные порты
Подключено ли оно? Вы использовали правильный порт? Для разъемов 3,5 мм обычно используется зеленый цвет для выхода и розовый для входа, в зависимости от доступной звуковой карты. Смешайте эти два, и вообще ничего не произойдет. Новые материнские платы поставляются с многочисленными портами для объемного звука, поэтому вам, возможно, придется обратиться к руководству для получения более подробной информации.
Смешайте эти два, и вообще ничего не произойдет. Новые материнские платы поставляются с многочисленными портами для объемного звука, поэтому вам, возможно, придется обратиться к руководству для получения более подробной информации.
Автоматическое обнаружение может быть ошибочным.
Программное обеспечение OEM может мешать работе. Если у вас есть программное обеспечение, такое как HD Audio Manager от Realtek, попробуйте отключить обнаружение разъема и посмотрите, поможет ли это.
Переустановка драйверов
Если гарнитура не работает, проблема может быть в драйверах. Перейдите в Диспетчер устройств и удалите драйверы для подключенной гарнитуры. Перезагрузите компьютер и снова подключите гарнитуру, чтобы Windows переустановила их. Да, это проверенный способ «выключить и снова включить», но он работает.
Выберите другие форматы
Если вы по-прежнему не можете ничего получить, попробуйте выбрать другой формат ввода/вывода в окне свойств (используйте описанные выше шаги для гарнитуры).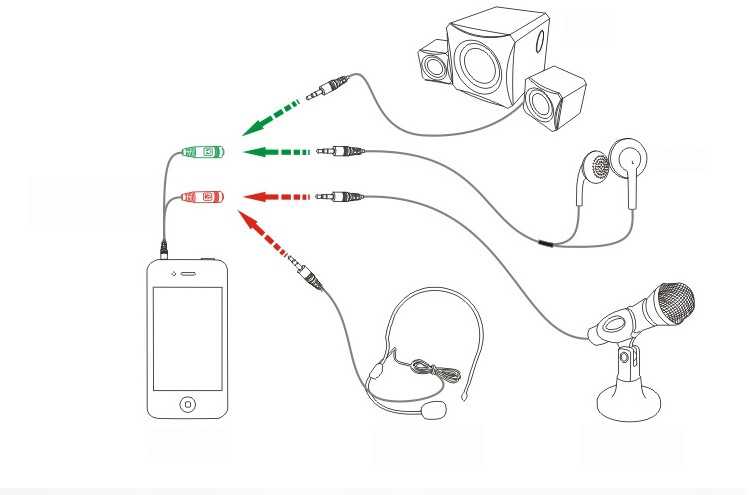
Не отключать звук
В зависимости от марки и модели гарнитуры она может поддерживать элементы управления, расположенные на кабеле. Ползунки громкости и кнопки отключения звука здесь легко доступны, но убедитесь, что они настроены для использования.
Попробуйте другую гарнитуру/устройство
Чтобы проверить, связана ли проблема с гарнитурой (а не с вашим ПК), попробуйте использовать ее на другом ПК или устройстве. Вы также можете попробовать подключить другую гарнитуру, если она у вас есть.
Выбор значения
(открывается в новой вкладке)
HyperX Cloud Alpha
Надежное качество сборки и звук
Компания HyperX позаботилась о том, чтобы Cloud Alpha отлично звучала для геймеров на ПК благодаря двухкамерной конструкции драйверов для оптимального качества звука. Они также созданы на века. На самом деле, вы можете выбрасывать их, и они все равно будут звучать так же хорошо. Совместимость с несколькими платформами и цена — лишь глазурь на этом сладком пироге.
Совместимость с несколькими платформами и цена — лишь глазурь на этом сладком пироге.
Cloud Alpha оснащен съемным микрофоном с шумоподавлением и кабелем в оплетке с некоторыми посредственными встроенными элементами управления. Элементы управления довольно хлипкие, но, по крайней мере, они есть для быстрого доступа во время игры. В целом не плохая гарнитура за такую цену.
Для серьезных геймеров
(открывается в новой вкладке)
SteelSeries Arctis Pro + GameDAC
Потрясающий звук и комфорт
Steelseries Arctis Pro + GameDAC — не самая доступная гарнитура, но она того стоит. Отличный модуль усилителя позволяет легко управлять устройством, а исключительное качество звука позволяет по-настоящему погрузиться в игру.
Драйверы, размещенные внутри чашек SteelSeries Arctis Pro + GameDAC, более чем достаточны для игр, а микрофон обеспечивает общение с товарищами по команде. Это качественная гарнитура с сертификацией Hi-Res для геймеров, которая заслуживает внимания.
Это качественная гарнитура с сертификацией Hi-Res для геймеров, которая заслуживает внимания.
Входная гарнитура
(открывается в новой вкладке)
Plugable Performance Onyx HS53
Доступная игровая гарнитура для ПК
Plugable создала бюджетную гарнитуру для игр за 50 долларов, которую стоит рассмотреть, даже если вы не хотите экономить на звуке.
Дизайн соответствует семейству Astro, с большими чашками, закрывающими уши, и красивыми большими удобными подушками из пены с эффектом памяти. Микрофон не выдвигается и не снимается, но у него есть хитрый трюк, когда он автоматически отключается, когда вы подносите его к голове.
Рич Эдмондс (Rich Edmonds) — старший редактор отдела аппаратного обеспечения ПК в Windows Central, занимающийся всем, что связано с компонентами ПК и NAS. Он занимается технологиями уже более десяти лет и кое-что знает о магии внутри корпуса ПК. Вы можете следить за ним в Твиттере по адресу @RichEdmonds.
Вы можете следить за ним в Твиттере по адресу @RichEdmonds.
Можно ли использовать микрофон ноутбука с наушниками? (Пошаговые инструкции) – Ear Rockers
Автор: Rune Bearsonin Наушники
Когда я играю, мне нравится использовать гарнитуру для общения с друзьями и координации атак. Тем не менее, у меня есть обычная игровая гарнитура, которая воспроизводит приличный звук с тяжелыми басами для игр, но микрофон низкого качества. С другой стороны, у моего ноутбука два микрофона, но плохие динамики. Это заставило меня задуматься, могу ли я использовать микрофон ноутбука с подключенными наушниками.
Вы можете использовать встроенный микрофон вашего ноутбука с подключенными наушниками. Вы можете легко выбрать параметр ввода в настройках. Однако в определенных ситуациях может потребоваться использование внешнего адаптера.
Давайте углубимся и посмотрим, как можно использовать микрофон ноутбука с подключенными наушниками.
Использование микрофона ноутбука с наушниками в Windows
Когда наушники подключены, вход автоматически переключается с микрофона ноутбука. к микрофону наушников. Чтобы изменить это, вам нужно выбрать внутренний микрофон в настройках и установить его по умолчанию.
к микрофону наушников. Чтобы изменить это, вам нужно выбрать внутренний микрофон в настройках и установить его по умолчанию.
https://youtu.be/yMSrTc6WLa4Видео не может быть загружено, так как отключен JavaScript: Как изменить микрофон по умолчанию в Windows 10 (https://youtu.be/yMSrTc6WLa4)
Вот как это можно сделать:
- Щелкните значок Windows в левом нижнем углу экрана и выберите поле поиска .
- Введите Панель управления и выберите Панель управления из результатов поиска.
- Просмотрите варианты и выберите Звук .
- В новом всплывающем окне выберите вкладку Запись .
- В списке устройств вы должны увидеть два разных активных микрофона с зеленой галочкой.
- Определите микрофон ноутбука и щелкните его правой кнопкой мыши .
- Выберите Установить как устройство по умолчанию .

- После того, как вы сделаете микрофон ноутбука микрофоном по умолчанию, щелкните его правой кнопкой мыши и выберите Свойства .
- В новом окне выберите вкладку Levels .
- Сдвиньте регулятор , чтобы настроить громкость микрофона ноутбука.
Этот метод подходит как для проводных, так и для беспроводных наушников.
Использование микрофона ноутбука с наушниками на Mac
Подобно ноутбукам Windows, компьютеры Mac обычно имеют встроенный микрофон более высокого качества по сравнению с наушниками Bluetooth и проводными наушниками. Если вы не используете высококачественные наушники с микрофоном, вам лучше использовать внутренний микрофон вашего Mac.
https://youtu.be/z32YtwXXdn4Видео не может быть загружено, так как JavaScript отключен: Настройки внутреннего микрофона для Mac OS (https://youtu.be/z32YtwXXdn4)
Вот как вы можете выбрать внутренний микрофон Mac в качестве устройство ввода, когда ваши наушники подключены или подключены:
- Выберите значок Apple в правом верхнем углу экрана и выберите Системные настройки .

- Выберите Звук в новом окне.
- Выберите вкладку Ввод .
- Вы увидите, что микрофон проводных или беспроводных наушников установлен по умолчанию.
- Вместо этого вам нужно выбрать микрофон вашего Macbook из списка устройств.
- Теперь вы можете закрыть микрофон на наушниках и говорить во внутренний микрофон Mac, чтобы проверить, работает ли он. Полоса входного уровня должна идти слева направо, когда она слушает ваш голос.
- Вы также можете перемещать и регулировать громкость ввода .
Устранение неполадок с микрофоном в Windows
Иногда микрофон ноутбука не работает даже после отключения микрофона наушников в настройках ноутбука с Windows. Чтобы это исправить, вам нужно запустить средство устранения неполадок со звуком. Вот как.

Если микрофон вашего ноутбука вообще не работает, вы вынуждены использовать микрофон наушников. Однако не все подключения наушников одинаковы.
TS, TRS и TRRS
https://youtu.be/m4hy63fEgA0Видео не может быть загружено, так как отключен JavaScript: TS vs TRS vs TRRS АУДИО КАБЕЛИ: в чем разница? (https://youtu.be/m4hy63fEgA0)
Проводные наушники имеют разные типы аналоговых разъемов на аудиоразъеме и аудиоразъемах ноутбука. Они определяют, как и какой тип звука входит или выходит из вашего ноутбука и наушников. Эти разъемы обычно находятся на четвертьдюймовых или 3,5-мм разъемах и розетках.
«T» здесь означает «наконечник», «S» означает «рукав», а «R» означает «кольцо». Это контактные точки на джеке и розетках. Каждая точка контакта передает определенный тип аудиосигнала, а рукав работает как земля или обратный путь.
Это контактные точки на джеке и розетках. Каждая точка контакта передает определенный тип аудиосигнала, а рукав работает как земля или обратный путь.
TS
Как следует из названия, вилка TS имеет наконечник и гильзу. На такой вилке нет колец. Эти штекеры используются для передачи сигналов одного аудиоканала или монофонических сигналов. Обычно вы найдете их на усилителях и музыкальных инструментах. Эти вилки имеют одну полосу.
TRS
Вилка имеет наконечник, кольцо и гильзу. Обычно они используются для передачи симметричных аудиосигналов или несимметричных стереосигналов. Этот тип штекера довольно распространен в наушниках. Однако наушники с этим типом штекера не могут иметь микрофонный вход. Этот тип вилки имеет две полосы и может быть легко идентифицирован.
TRRS
Вилка имеет наконечник, два кольца и гильзу. Этот тип вилки имеет три полосы и используется для передачи четырех соединений. Вы найдете их на гарнитурах или наушниках с микрофоном.
Вам необходимо понимать разницу между этими соединениями, поскольку использование другого штекера для непредусмотренной розетки может значительно исказить аудиосигнал. Допустим, у вас есть наушники с двумя разъемами, один для воспроизведения звука и один для входа микрофона.
Однако в вашем ноутбуке имеется только одно гнездо TRRS 3,5 мм. Если микрофон вашего ноутбука не работает, а наушники — единственный доступный вам микрофон, вы в затруднительном положении. У меня была такая же ситуация несколько дней назад. Однако исправить это было легко — аудиоадаптер USB.
USB-аудиоадаптер
Мне нужен микрофон для ноутбука или наушников в основном для звонков в Zoom и игр. Покупка нового высококачественного микрофона для этих ролей обошлась бы очень дорого. Вот почему я нашел дешевое решение с аудиоадаптером USB.
Аудиоадаптер USB Этот подключается к разъему USB моего ноутбука и имеет внутренний ЦАП для преобразования цифрового сигнала с ноутбука в аналоговый сигнал для моих наушников и наоборот.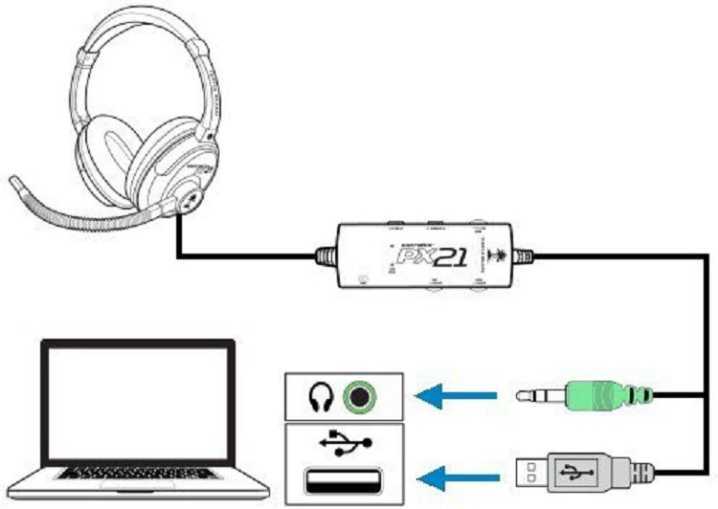 Этот адаптер имеет один разъем TRRS и два разъема TRS. Это позволяет мне подключить два наушника и микрофон или один наушник с раздельными разъемами для стереовыхода и микрофонного входа.
Этот адаптер имеет один разъем TRRS и два разъема TRS. Это позволяет мне подключить два наушника и микрофон или один наушник с раздельными разъемами для стереовыхода и микрофонного входа.
Заключение
Бюджетные игровые гарнитуры и бюджетные настоящие беспроводные Bluetooth-наушники обычно справляются со своей задачей для повседневного прослушивания музыки. Однако часто у них некачественный микрофон, который улавливает много шума, искажений и даже не может отфильтровать звук моего дыхания. С другой стороны, у большинства из нас есть ноутбуки среднего или высокого класса с микрофонным массивом более высокого качества, которые можно использовать с большей пользой. Я надеюсь, что эта статья смогла помочь вам в этом.
Разница между версиями Bluetooth…
Включите JavaScript
Разница между версиями Bluetooth
Последние сообщения
ссылка на Airplay и Sonos (за и против)Airplay против Sonos (за и против)
домашние развлекательные системы. В то время как AirPlay намного проще в использовании, Sonos предлагает множество функций, о которых мечтают такие аудиофилы, как я….
В то время как AirPlay намного проще в использовании, Sonos предлагает множество функций, о которых мечтают такие аудиофилы, как я….
Продолжить чтение0002 Вот почему ваш Airplay воспроизводит только звук (решено)
Apple AirPlay — одна из лучших в мире технологий совместного использования экрана, способная работать через Bluetooth и Wi-Fi. С момента своего дебюта в 2010 году AirPlay произвел революцию в том, как пользователи смартфонов…
Продолжить чтение
Как использовать микрофон для наушников на ноутбуке (Windows и Mac)
Сегодня, когда я увидел отзыв на своем сайте, который был написан: « Как использовать микрофон для наушников на ноутбуке ?» Поэтому я подумал, что важно ответить, потому что многие люди хотят это сделать, но не могут этого сделать, потому что у них нет полного руководства.
В микрофонах и наушниках используется вибрирующая диафрагма, которая преобразует звук в электрические сигналы и обратно в звук, чтобы вы могли разговаривать со звуком в наушниках. В повторно используемых наушниках качество звука хуже, чем в специализированных микрофонах, но их можно значительно улучшить с помощью настроек звука на мониторе.
В повторно используемых наушниках качество звука хуже, чем в специализированных микрофонах, но их можно значительно улучшить с помощью настроек звука на мониторе.
Основы использования микрофона для наушников
Хотя наушники и микрофоны работают по одной и той же концепции, они также предназначены для хорошей работы. Вы можете использовать свои наушники в качестве микрофонов, а не хорошие, и ваш микрофон не может быть хорошим динамиком.
Большинство наушников и вкладышей имеют 4-полосный TRRS-разъем (три изолятора, разделенных на четыре секции) с дополнительным аудиоканалом, например микрофонный вход, подключенный к стереовыходу. В то же время, TRRS-коннекторы хорошо сочетаются со встроенным микрофоном и корпусом наушников компьютеров.
Читайте также: Лучший ноутбук для Silhouette Cameo
3,5-мм штекер TRRS к трехдиапазонному 3,5-мм входному разъему для микрофона можно использовать на компьютерах с отдельными микрофонами и кожухами для наушников (с тремя секциями, разделенными двумя изоляторами).
Из-за конструктивных ограничений вы должны громко говорить в ваши повторно предложенные наушники или наушники-вкладыши, чтобы получить звук с вашего компьютерного устройства.
Как использовать микрофон гарнитуры на ПК только с одним разъемомСегодня большинство компьютеров и ноутбуков имеют один аудиооболочку, предназначенную как для наушников, так и для микрофонов. Как правило, это не проблема, потому что большинство проводных наушников оснащены штекером TRRS 3,5 мм для встроенных аудиооболочек.
Но что, если разъем вашей гарнитуры не соответствует разъему на вашем ноутбуке или если ваша гарнитура имеет только один разъем для двух разъемов на вашем компьютере? Ну, вот где эти практичные маленькие адаптеры необходимы.
Вот некоторые из наших фаворитов:
- Комбинированный аудиоадаптер Kingdom 3,5 мм
- Адаптер-разветвитель для гарнитуры MillSO
- Внешний стереоадаптер TechRise USB
Подключаемый аудиоадаптер USB с разъемом 3,5 мм. ..
..
Разветвитель для наушников MillSO для компьютера CTIA 3,5 мм…
Распродажа
Звуковая карта USB, внешний стереозвук TechRise USB…
Последнее обновление от 05.10.2022 / Партнерские ссылки / Изображения из Amazon Product Advertising API
Комбинированный аудиоадаптер Kingdom 3,5 ммКомбинированный аудиоадаптер Kingdom 3,5 мм — достойный вариант, если вы работаете только с одним разъемом . Он имеет два разъема TRS 3,5 мм и один штекер TRRS 3,5 мм. Он предназначен для подключения старых аудиоустройств к новым компьютерам или консолям с отдельными аудио- и микрофонными подключаемыми модулями всего с одним встроенным аудиоразъемом.
Читайте также: 11 Лучшие ноутбуки для кибербезопасности
Адаптер подходит для компьютеров, ноутбуков, внешних микрофонов, динамиков, смартфонов и мощных игровых консолей, таких как XBOX One и PS4. Но для большинства устройств Apple и обычных наушников Apple он не работает.
Но для большинства устройств Apple и обычных наушников Apple он не работает.
В адаптере разветвителя гарнитуры MillSO используется одно гнездо TRRS и два разных штекера TRS. Этот адаптер позволяет легко связать их, что делает его идеальным для онлайн-игр и видеоконференций, поэтому, если у вас есть гарнитура с разъемом TRRS и устройство с двумя микрофонами и разъемами для наушников.
Внешний стереофонический звуковой адаптер TechRise USBВнешний стереофонический звуковой преобразователь TechRise USB представляет собой адаптер 3-в-1 для внешнего микрофона, игровой гарнитуры и аудионаушников со специальным разъемом TRS 3,5 мм. Подключается к компьютеру через USB и не требует установки дополнительных драйверов. Он также имеет кнопки отключения звука и отдельный регулятор громкости для микрофонов и наушников.
Этот адаптер доступен для всех основных операционных систем, таких как Windows, Linux и Mac OS.
Часто использовать наушники и микрофон гарнитуры одновременно не так просто, как подключить гаджет к компьютеру.
Читайте также: 10 лучших ноутбуков для Kali Linux из меню Windows, расположенного в левом нижнем углу экрана, когда гарнитура подключена к разъему для микрофона.
#2) Выберите «Система» на панели «Настройки».
#3) Выберите «Звук» на левой боковой панели в новом всплывающем окне.
#4) Найдите «Ввод» в параметрах «Звук» в правой части окна. Обязательно установите флажок «Выберите устройство ввода», чтобы оно стало устройством ввода по умолчанию.
#5) Нажмите «Свойства устройства», чтобы проверить реакцию микрофона и изменить настройки громкости.
#6) Вы можете быстро изменить громкость и проверить, реагирует ли окно устройства на ваш микрофон.
Как использовать микрофон для наушников на ноутбуке для Mac
Чтобы настроить гарнитуру на использование разъема для наушников в качестве микрофона Mac, выполните следующие действия. значок Apple в верхнем левом углу экрана, когда гарнитура подключена к разъему для наушников.
#2) Нажмите значок «Звук» на панели «Системные настройки».
#3) Перейдите на вкладку «Ввод» на панели «Звук». Вы можете увидеть свою гарнитуру в разделе «Выбор системы ввода звука». Убедитесь, что выбранное устройство ввода выбрано.
#4) После того, как это будет сделано, вы можете отрегулировать входную громкость выбранной вами системы, чтобы она была либо чрезвычайно чувствительной к аудиовходу, либо нет, в зависимости от силы или слабости вашего источника звука.
Чтобы убедиться, что ваш микрофон принимает звук, вы можете проверить, реагируют ли серые полосы в микрофоне рядом с «Уровнем входного сигнала».
Наушники и микрофоны созданы для своей работы. Ваши наушники не будут идеальным микрофоном, поэтому могут потребоваться некоторые настройки громкости и эквалайзера, чтобы получить максимальную отдачу от вашего опыта.
Выберите «Звук» на панели управления, чтобы изменить общую громкость входного сигнала. Здесь вы можете увеличить громкость самодельного микрофона. Тем не менее, вы должны ожидать отсечения и утечки звука, если вы переусердствуете.
Читайте также: 10 лучших ноутбуков для художников
Если у вас есть выбор для вашей конфигурации, вы также хотите изменить эквалайзер. В зависимости от вашего компьютера и установленных программ можно добавить фильтр верхних частот, чтобы устранить любые низкочастотные удары, которые вы можете ожидать от наушников.
По возможности заглушить все сверхнизкие частоты и поднять высокие. Это дает вам лучший звук в целом с наушниками.
Возникающие проблемы и способы их решения
Если вы предприняли описанные выше шаги, но по-прежнему не можете использовать наушники в качестве микрофона, проверьте, нет ли у вас следующих проблем: 9

Чтобы убедиться, что у вас есть настройки по умолчанию на правильном компьютере, перейдите в Панель управления, щелкните значок «Звук» и выберите вкладку «Запись» во всплывающем окне.
Ваша система должна быть помечена зеленой галочкой, и при обнаружении звука зеленая полоса справа должна подняться.
Неправильное подключениеНеисправная гарнитура или микрофон могут сработать просто при использовании неправильного порта. Положительным моментом является то, что большинство портов на ПК имеют цветовую кодировку, чтобы предотвратить эти ошибки.
Проблема с драйверомОшибка драйвера может быть дополнительным триггером для неработающей гарнитуры. Ваши звуковые драйверы могут быть устаревшими или несовместимыми, поэтому вы не сможете правильно использовать гарнитуру с вашим устройством.
Один из способов справиться с этим — через системный менеджер. Только откройте панель управления и выберите «Диспетчер устройств». Нажмите «Звуковые, видео и игровые устройства» в открывшемся маленьком всплывающем окне.
Нажмите «Звуковые, видео и игровые устройства» в открывшемся маленьком всплывающем окне.
Читайте также: Лучший ноутбук для игроков в Second Life Обзоры и руководство
Выберите и щелкните правой кнопкой мыши свой компьютер из списка. В открывшемся меню вы можете либо обновить, либо переустановить драйвер, выбрав «Поиск аппаратных изменений».
Проблема с наушникамиЕсли ничего не помогло, проверьте, нет ли у вашей гарнитуры каких-либо физических проблем. Если ни одна из этих мер не решила проблему с гарнитурой, возможно, неисправна сама система.
Часто задаваемые вопросы ―
Как использовать микрофон для наушников на ноутбуке? Как использовать наушники в качестве микрофона на ноутбуке с Windows 10? 1) Убедитесь, что микрофон подключен к компьютеру.
2) Выберите «Пуск» > «Система» > «Настройки» > «Звук».
3) Перейдите в меню «Ввод» > «Выберите устройство ввода» в настройках звука, а затем выберите микрофон или записывающее устройство, которое хотите использовать.
Перейдите в «Настройки» -> «Конфиденциальность» -> «Микрофон» и нажмите «Изменить», чтобы убедиться, что микрофон включен для этого компьютера. Убедитесь, что вашим приложениям разрешен доступ к вашему микрофону. Перейдите в Панель управления -> Оборудование и звук -> Аудиозапись.
Как использовать наушники в качестве микрофона и динамика на ноутбуке?Используйте микрофон для наушников ПК. Найдите микрофон на мониторе и подключите наушники к разъему, также известному как аудиовход или линейный вход. Введите в поле поиска «Управление аудиоустройствами» и нажмите «Управление аудиоустройствами», чтобы открыть панель управления звуком.
Можно ли подключить микрофон к разъему для наушников? При подключении к ПК, видеокамере или цифровой зеркальной/беззеркальной камере работает микрофон с разъемом TRS. Но при подключении к iPhone или iPad это не сработает. Однако при подключении к iPhone или планшету может работать микрофон с разъемом TRRS.
Однако при подключении к iPhone или планшету может работать микрофон с разъемом TRRS.
Если ваш микрофон не работает, перейдите в «Настройки» > «Конфиденциальность» > «Микрофон». Ниже для параметра «Разрешить приложениям подключаться к вашему микрофону» установлено значение «Вкл.». Если соединение с микрофоном отключено, звук с вашего микрофона в вашей системе не слышен.
Как использовать наушники и микрофон одновременно Windows 10 ? 1) Нажмите правой кнопкой мыши значок звука и выберите «Запись звука».
2) Система под названием «Stereo Mix» должна быть включена в список. Однако, если вы его не видите, щелкните правой кнопкой мыши где-нибудь в списке и выберите «Показать отключенные устройства».
3) Нажмите правой кнопкой мыши кнопку «Stereo Mix» и активируйте устройство.
4) Еще раз щелкните правой кнопкой мыши «Stereo Mix» и перейдите в «Свойства» 9. 0177 5) Отметьте поле с надписью «Прослушивать этот компьютер» на вкладке «Прослушивание».
0177 5) Отметьте поле с надписью «Прослушивать этот компьютер» на вкладке «Прослушивание».
Гарнитура MUYHSMFF представляет собой переходник-разветвитель с одним 3,5-мм штекерным (TRRS) и двумя 3,5-мм (TRS) гнездовыми разъемами, которые позволяют добавить монофонический микрофонный вход и стереовыход на ПК или ноутбук с помощью одного 3,5-мм разъема. разъем.
Как использовать микрофон гарнитуры на ПК с одним разъемом ?Этот порт совместим с гарнитурами, использующими разъем TRRS, что позволяет использовать одно соединение для наушников и микрофона. Если он есть на вашем ПК, подключите гарнитуру и мгновенно запустите ее.
Заключение
Приятно знать, что существует несколько способов решения проблем со звуком, связанных с гарнитурой. Будь то настройка нескольких параметров на вашем устройстве или просто покупка адаптера для эффективного решения вашей проблемы, наше руководство о Как использовать микрофон для наушников на ноутбуке поможет вам решить проблему с минимальным раздражением и дискомфортом.


 Аудиовходы в передней части системного блока часто не работают, ввиду того, что собиравший данный компьютер человек забыл/не захотел подключить их к материнской плате или по иной причине. Выглядят они примерно так:
Аудиовходы в передней части системного блока часто не работают, ввиду того, что собиравший данный компьютер человек забыл/не захотел подключить их к материнской плате или по иной причине. Выглядят они примерно так:
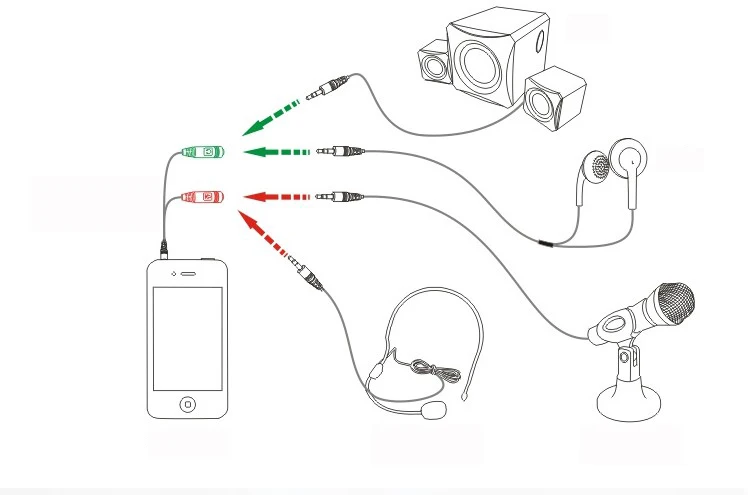 Если и это невозможно по каким-то причинам, воспользуйтесь любой программой для автоматической установки драйверов (например, DriverHub).
Если и это невозможно по каким-то причинам, воспользуйтесь любой программой для автоматической установки драйверов (например, DriverHub).
 Наша цель — убедиться, что на компьютере установлен аудиодрайвер, а также, что соответствующее устройство активно в данный момент.
Наша цель — убедиться, что на компьютере установлен аудиодрайвер, а также, что соответствующее устройство активно в данный момент.

 Для гарнитурного разъема заводом-производителем устанавливается четыре контакта. Для стандартных наушников оставляют только три. Контакты – это тонкие полоски вокруг жала.
Для гарнитурного разъема заводом-производителем устанавливается четыре контакта. Для стандартных наушников оставляют только три. Контакты – это тонкие полоски вокруг жала.
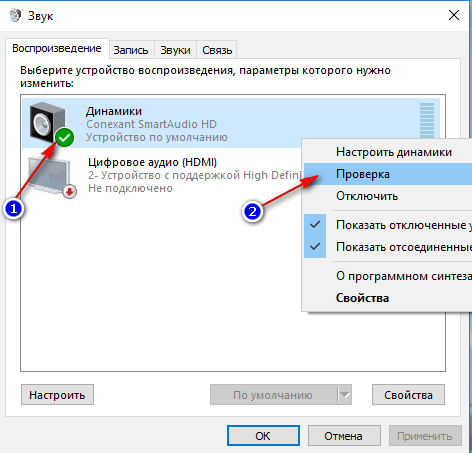



 Иногда это банальное действие помогает. Особенно, если вы вносили какие-то программные изменения\обновления в процессе решения проблемы.
Иногда это банальное действие помогает. Особенно, если вы вносили какие-то программные изменения\обновления в процессе решения проблемы.


