Как правильно подключить гитарные педали к аудиоинтерфейсу для записи. Какие настройки нужно сделать в DAW. Как проверить уровни сигнала и избежать клиппинга. Нужен ли симулятор усилителя.
Основные шаги по подключению педалей к аудиоинтерфейсу
Чтобы правильно подключить гитарные педали эффектов к аудиоинтерфейсу для записи, необходимо выполнить следующие основные шаги:
- Расположить педали в правильном порядке в сигнальной цепи
- Соединить педали между собой и подключить к аудиоинтерфейсу
- Проверить уровни входного сигнала на интерфейсе
- Настроить каналы и уровни в DAW
- Отрегулировать звучание педалей
- При необходимости добавить симулятор усилителя
- Сделать финальную проверку уровней
- Начать запись
Давайте рассмотрим каждый из этих шагов более подробно.
Правильный порядок расположения педалей
Правильное расположение педалей в сигнальной цепи важно для получения качественного звука при записи. Рекомендуемый порядок педалей от гитары к аудиоинтерфейсу:

- Вау-педаль
- Эквалайзер
- Компрессор
- Питч-шифтер/октавер
- Дисторшн/овердрайв
- Модуляционные эффекты (хорус, фленжер, фейзер)
- Дилей
- Реверберация
Однако это лишь общие рекомендации. Вы можете экспериментировать с порядком педалей для достижения желаемого звучания.
Подключение педалей к аудиоинтерфейсу
После того, как вы определились с порядком педалей, нужно их соединить:
- Подключите гитару к первой педали с помощью инструментального кабеля с разъемами 1/4 дюйма
- Соедините педали между собой, используя короткие патч-кабели
- Подключите выход последней педали ко входу аудиоинтерфейса
Убедитесь, что используете правильные входы и выходы на педалях. Большинство современных аудиоинтерфейсов имеют стандартные 1/4-дюймовые входы для инструментов.
Проверка уровней входного сигнала
После подключения педалей к интерфейсу необходимо проверить уровень входного сигнала:
- Сыграйте несколько аккордов на гитаре
- Посмотрите на индикаторы уровня на аудиоинтерфейсе
- Сигнал должен быть достаточно сильным, но не достигать красной зоны (клиппинга)
- При необходимости отрегулируйте входное усиление на интерфейсе
Слишком слабый сигнал приведет к шумам при записи. Слишком сильный вызовет искажения. Оптимальный уровень — когда пики сигнала достигают -6 дБ.

Настройка DAW для записи
Теперь нужно настроить программное обеспечение для записи (DAW):
- Откройте DAW и создайте новый проект
- Добавьте новую аудио дорожку
- Выберите ваш аудиоинтерфейс в качестве источника входного сигнала
- Включите мониторинг на дорожке, чтобы слышать гитару
- Проверьте уровни сигнала в DAW, они не должны превышать 0 дБ
При необходимости отрегулируйте входное усиление в DAW, чтобы получить оптимальный уровень записи.
Настройка звучания педалей эффектов
Когда все подключено и уровни настроены, можно приступать к формированию звука:
- Включите нужные педали эффектов
- Отрегулируйте настройки на педалях для получения желаемого тона
- Помните, что звук через аудиоинтерфейс может отличаться от звучания через гитарный усилитель
- Периодически проверяйте уровни сигнала, чтобы избежать клиппинга
Рекомендуется делать фотографии настроек педалей, чтобы можно было легко воспроизвести нужный звук в будущем.
Использование симулятора усилителя
При записи «в лоб» через аудиоинтерфейс звук может получиться довольно «плоским». Для большей реалистичности рекомендуется использовать программный симулятор гитарного усилителя:

- Добавьте плагин симулятора усилителя на дорожку в DAW
- Выберите подходящую модель усилителя и кабинета
- Настройте параметры усилителя (гейн, эквализация и т.д.)
- Добавьте эффекты (компрессор, ревербератор) при необходимости
Хороший симулятор позволит получить звук, максимально приближенный к записи через реальный гитарный усилитель.
Финальная проверка и запись
Перед началом записи выполните последние проверки:
- Сыграйте на гитаре и послушайте звук через мониторы
- Убедитесь, что уровни сигнала в норме и нет клиппинга
- При необходимости сделайте финальные корректировки настроек
- Нажмите кнопку записи в DAW и начинайте играть!
После записи выключите мониторинг на дорожке и прослушайте результат. При необходимости сделайте дополнительные дубли.
Преимущества прямой записи через аудиоинтерфейс
Запись гитары напрямую через педали эффектов и аудиоинтерфейс имеет ряд преимуществ:
- Чистый сигнал без посторонних шумов
- Возможность изменить звук после записи с помощью плагинов
- Не требуется дополнительного оборудования (усилитель, микрофон)
- Можно записывать в любое время, не беспокоя окружающих
- Удобно для домашней студии с ограниченным пространством
При этом важно помнить, что для получения качественного результата нужно правильно настроить всю цепочку от гитары до DAW.
Часто задаваемые вопросы
Нужен ли DI-box при подключении педалей к интерфейсу?
В большинстве случаев DI-box не требуется. Современные аудиоинтерфейсы имеют качественные инструментальные входы с высоким импедансом. DI-box может понадобиться только при использовании очень длинных кабелей или для балансировки сигнала.
Можно ли использовать мультиэффект вместо отдельных педалей?
Да, гитарный процессор (мультиэффект) можно подключить к аудиоинтерфейсу аналогичным образом. Это удобно, так как все эффекты уже собраны в одном устройстве. Однако отдельные педали дают больше гибкости в настройке звука.
Какой аудиоинтерфейс лучше выбрать для записи гитары?
Для домашней студии хорошим выбором будет двухканальный USB-интерфейс, например Focusrite Scarlett 2i2 или PreSonus AudioBox USB 96. Они имеют качественные предусилители и инструментальные входы, а также просты в использовании.
Нужно ли использовать буфер в цепочке педалей?
При использовании большого количества педалей (более 5-6) или длинных кабелей рекомендуется установить буфер в начале и в конце цепочки. Это поможет сохранить высокие частоты и динамику сигнала.

Как подключить руль с педалями к компу
Показать / Скрыть текст
На данный момент на рынке существует огромное количество самых различных игровых гаджетов, заточенных под определенные жанры игр. Для гонок идеальнее всего подойдет руль с педалями, такое устройство поможет придать реалистичности игровому процессу. После приобретения руля юзеру остается только подключить его к компу, настроить и запустить игру. Дальше мы тщательно разглядим процесс подключения руля с педалями к компу.
В соединении и опции игрового аксессуара нет ничего сложного, от юзера требуется выполнить всего несколько обычных действий, чтоб устройство было готово к работе. Направить внимание следует и на аннотацию, идущую в комплекте. Там вы отыщите подробное разъяснение принципа подключения. Давайте разберем весь процесс пошагово.
Шаг 1: Подключение проводов
Сначала ознакомьтесь со всеми деталями и проводами, идущими в коробке с рулем и педалями. Обычно тут находится два кабеля, какой-то из них подключается к рулю и компу, а другой к рулю и педалям. Соедините их и воткните в хоть какой свободный USB-разъем на вашем компьютере.
Обычно тут находится два кабеля, какой-то из них подключается к рулю и компу, а другой к рулю и педалям. Соедините их и воткните в хоть какой свободный USB-разъем на вашем компьютере.
В неких случаях, когда в комплекте идет коробка, она соединяется с рулем по отдельному кабелю. С правильным подключением вы сможете ознакомиться в аннотации к устройству. Если находится дополнительное питание, то также не забудьте его подключить до опции.
Шаг 2: Установка драйверов
Обыкновенные устройства определяются компом автоматом и сходу готовы к работе, но почти всегда будет нужно установка драйверов либо дополнительного программного обеспечения от разработчика. В комплекте должен идти DVD со всеми необходимыми программками и файлами, но если его нет либо у вас отсутствует дисковод, то довольно легко перейти на официальный веб-сайт, избрать модель вашего руля и скачать все, что необходимо.
Не считая этого есть спец программки по поиску и установке драйверов. Вы сможете использовать таковой софт, чтоб он отыскал в сети нужные драйвера для руля и автоматом установил их.
- Запустите программку и перейдите в режим профессионала, нажав на подобающую кнопку.
Перейдите в раздел «Драйверы».
Изберите «Установить автоматически», если желаете установить сходу все либо же найдите игровое устройство в перечне, отметьте его галочкой и сделайте установку.
Принцип установки драйверов при помощи других приблизительно схож и не вызывает сложностей у юзеров. С другими представителями данного софта вы сможете ознакомиться в статье по ссылке ниже.
Шаг 3: Добавление устройства стандартными средствами Windows
Время от времени обычной установки драйверов недостаточно для того, чтоб система позволяла использовать устройство. Не считая этого некие ошибки при подключении новых устройств выдает и центр обновления Windows. Потому рекомендуется выполнить ручное добавление аксессуара к компу.
- Откройте «Пуск» и перейдите в «Устройства и принтеры».
Нажмите на «Добавление устройства».
Пройдет автоматический поиск новых устройств, игровой руль должен отобразиться в данном окне. Нужно избрать его и надавить «Далее».
Сейчас утилита автоматом произведет подготовительную настройку устройства, вам остается только следовать аннотации, обозначенной в окне и ждать окончания процесса.
После чего уже можно воспользоваться гаджетом, но, вероятнее всего, он будет не настроен. Потому будет нужно выполнить ручную калибровку.
Шаг 4: Калибровка устройства
Перед пуском игр нужно убедиться в том, что компьютер распознает нажатия на кнопки, педали и верно принимает повороты руля. Проверить и настроить данные характеристики поможет интегрированная функция калибровки устройства. Вас требуется выполнить всего несколько обычных действий:
Вас требуется выполнить всего несколько обычных действий:
- Зажмите комбинацию кнопок Win + R и введите туда команду, обозначенную ниже, и нажмите «OK».
joy.cpl
Изберите активное игровое устройство и перейдите в «Свойства».
Во вкладке «Параметры» нажмите «Откалибровать».
Раскроется окно мастера калибровки. Для начала процесса нажмите «Далее».
Поначалу производится поиск центра. Следуйте обозначенной в окне аннотации, и произойдет автоматический переход к последующему шагу.
За калибровкой осей вы сможете следить сами, все ваши деяния отобразятся в области «Ось X/Ось Y».
Осталось только откалибровать «Ось Z». Следуйте аннотации и дождитесь автоматического перехода к последующему шагу.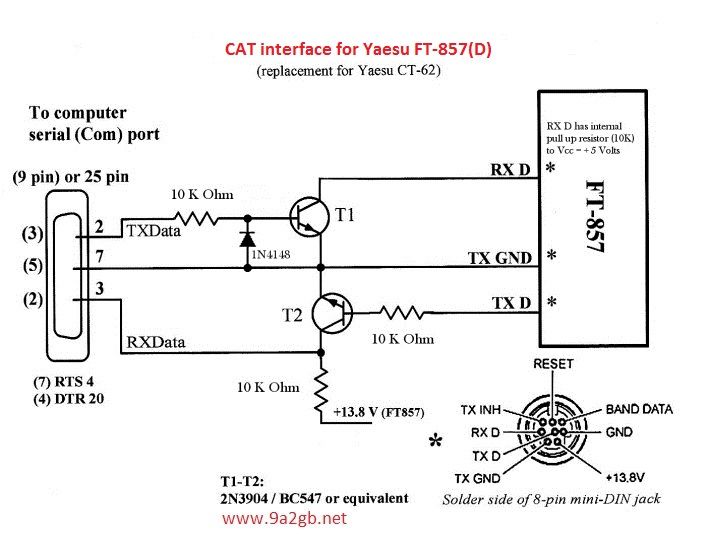
На этом процесс калибровки окончен, он будет сохранен после того, как вы нажмете «Готово».
Шаг 5: Проверка работоспособности
Время от времени юзеры после пуска игры обнаруживают, что некие кнопки не работают либо руль вертится не так, как необходимо. Чтоб этого не вышло, нужно выполнить проверку стандартными средствами Windows. Осуществляется это последующим образом:
- Нажмите комбинацию кнопок Win + R и опять перейдите к настройкам через команду, обозначенную в прошлом шаге.
В окне укажите ваш руль и нажмите «Свойства».
Во вкладке «Проверка» показываются все активные кнопки оси руля, педали и тумблеры вида.
В этом случае, когда что-то работает некорректно, будет нужно выполнить повторную калибровку.
На этом весь процесс подключения и опции руля с педалями окончен. Вы сможете запускать свою возлюбленную игру, выполнить опции управления и перебегать к игровому процессу. Непременно зайдите в раздел «Настройки управления», почти всегда там находится огромное количество различных характеристик для руля.
Вы сможете запускать свою возлюбленную игру, выполнить опции управления и перебегать к игровому процессу. Непременно зайдите в раздел «Настройки управления», почти всегда там находится огромное количество различных характеристик для руля.
Источник: lumpics.ru
Обзор игрового руля PXN V9 – Любая машина на вашем столе
Гоночный жанр не теряет популярности с самой зари видеоигр, и с тех же самых пор постоянно находятся люди, которым в стремлении к реализму не хватает клавиатуры, мыши или геймпада. И пусть игровые рули остаются уделом самых преданных фанатов, наездив с PXN V9 в руках десятки километров по виртуальным дорогам и бездорожью едва ли не всего мира, кажется, начинаешь их понимать.
Технические характеристики
- Интерфейсы: USB (подключение руля), Bluetooth (приложение для настройки)
- Поддерживаемые платформы: ПК, Xbox, Switch, PlayStation 3/4
- Комплектность: руль, педали, рычаг переключения передач
- Количество педалей: 3
- Угол вращения: 900 градусов
- Вибрация: есть
- Обратная связь: нет
- Размеры (основной блок): 320x280x285 мм
- Диаметр рулевого колеса: 280 мм
- Вес: 2,4 кг
Комплектация и дизайн
Руль упакован в большую коробку преимущественно оранжевого цвета, на одной из сторон которой красуется фото полного комплекта – помимо, собственно, руля, это педали и рычаг переключения передач.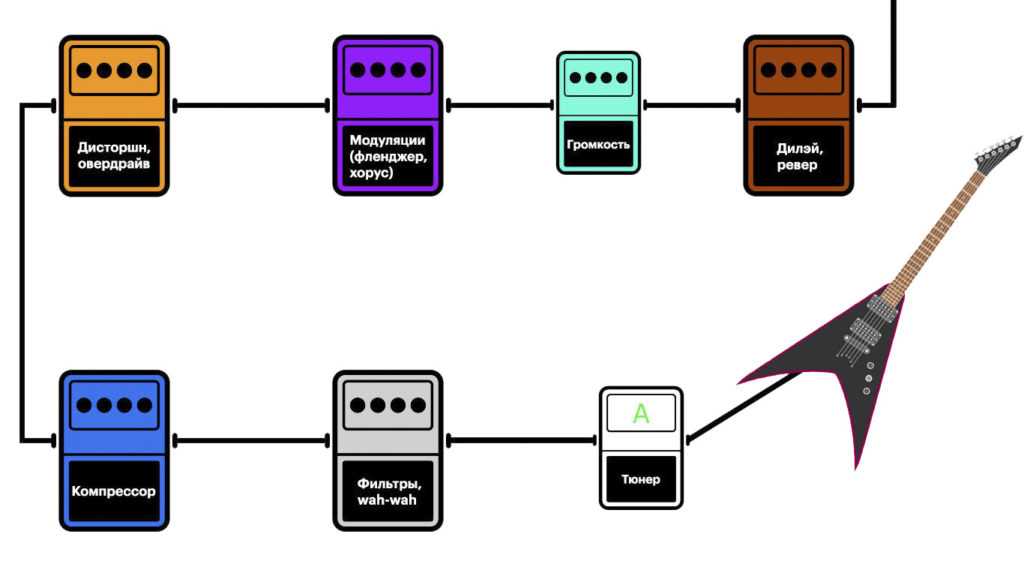
Всё плотно упаковано с картонными прокладками, дополнительно в комплект вошли зажимы со струбцинами и присоски для крепления на стол, провода USB-A/USB-C и USB-A/microUSB для подключения разных геймпадов, а также иллюстрированная инструкция.
Пластик недорогой, но качественный. По бокам рулевое колесо отделано силиконом «под кожу» с имитацией перфорации, похожим на фактуру рулей настоящих машин.
Сборка хорошая, без люфтов и зазоров. Кабели в обычной изоляции, без усилений и оплеток, но вполне достойного качества.
Основной блок, на котором закреплено рулевое колесо, стилизован под обтекаемый капот спортивной машины. Спереди в районе «решетки радиатора» расположились разъемы для подключения руля, педалей, геймпада и даже наушников, а также несъемный кабель для подключения к консоли или ПК. Под рулем – переключатель угла вращения с положениями 900 и 270 градусов.
Рулевое колесо трехспицевое, чуть «срезанное» снизу, по диаметру примерно в полтора раза меньше, чем на настоящей машине.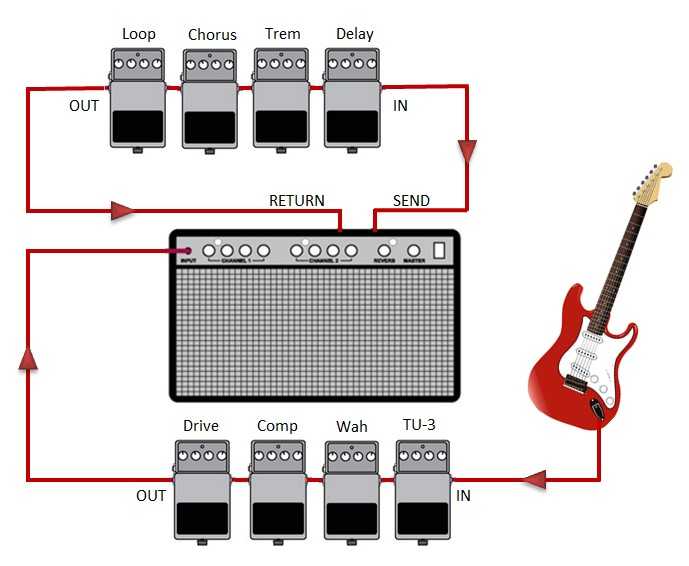 Спицы облицованы пластиковой панелью «под металл», по центру – большой круглый логотип PXN, обманчиво похожий на кнопку звукового сигнала.
Спицы облицованы пластиковой панелью «под металл», по центру – большой круглый логотип PXN, обманчиво похожий на кнопку звукового сигнала.
Слева и справа от него – «крестовина» и кнопки ABXY, снизу – красная лампочка-индикатор подключения, кнопки PROG, MODE (аналог разнообразных реализаций функции «Домой»), SHARE и OPTIONS.
Под крестовиной и блоком ABXY расположились по три кнопки, соответствующие бамперам, триггерам и нажатиям на стик (L3/L3) с каждой стороны. Подрулевые лепестки переключения передач по умолчанию также соответствуют бамперам.
На нижней поверхности основного блока есть специальные пазы, в которые уже вставлены присоски, резиновые накладки и еще одни пазы, под комплектные зажимы – полный набор для самых разных вариантов.
Рычаг семипозиционный (6 передач + задняя), прикрытый резиновой «гармошкой», на блоке рычага – два тумблера, делитель передач и ручной тормоз. На столе его можно укрепить зажимом со струбциной, для смягчения воздействия на стол предусмотрены небольшие резиновые кружочки.
Педали усилены металлическими накладками, тормоз и сцепление одинакового размера, газ – чуть длиннее и уже.
Панель педалей снабжена откидной пластиковой подставкой для ног, снизу – снова резиновые накладки для предотвращения скольжения как в сложенном, так и в разложенном положении. Есть они и под педалями, для амортизации при полном нажатии.
Сборка и подключение
Руль подключается через порт USB и определяется автоматически как на ПК, так и на консолях – я тестировал с Xbox Series X и Nintendo Switch. Процесс подключения наглядно описан в инструкции. Для подключения к ПК достаточно просто вставить провод в порт, на консолях к рулю в соответствующий USB-разъем подключается геймпад.
Рычаг и педали подключаются к основному блоку руля коннекторами, похожими на телефонные. Они достаточно хрупкие, поэтому нужно делать все аккуратно. Вообще, в идеале установить всю систему в одно место и больше ее не трогать. При подключении геймпада у него отключается левый стик (его функционал переходит рулевому колесу), все остальные кнопки дублируются имеющимися на руле.
Впечатления и особенности
Первые же минуты игры показали, что несмотря на простоту подключения и полный Plug and Play, руль – это далеко не геймпад. Для него требуются хорошо продуманное место, фиксация и тщательная настройка. И даже после этого приходится немало тренироваться – например, в Forza Horizon 5 поучаствовать в гонке, а не просто покататься по открытому миру, я решился день на третий.
Усилие комфортное, но достаточно ощутимое – мне показалось, что вращается руль чуть туже, чем на настоящей машине с гидроусилителем. Рычаг переключается легко, передачи фиксируются очень четко. Педали очень мягкие, и никакой регулировки усилия не предусмотрено.
В целом с непривычки кажется, что водить настоящую машину гораздо проще. Даже если не использовать сцепление и ручное переключение передач, которые после полутора десятков лет езды на «автомате» выглядят далеким приветом из прошлого. С другой стороны, на настоящих машинах мы по большей части всё-таки ездим по правилам и не гоняем по городу на скорости 200-300 км/ч.
В очередной раз подчеркну необходимость фиксации и выделенного места – иначе приходится идти на разнообразные ухищрения с применением подручных средств. Производитель выпускает специальную стойку, но в принципе хватит и обычного стола, на который руль с рычагом крепятся штатными зажимами.
В теории можно поставить и на присосках, но они держат довольно слабо и периодически выпадают, а при напряженной езде основной блок начинает буквально ходить ходуном. Педали держатся довольно неплохо, если пол не очень скользкий и не покрыт ковром.
В двух словах пары недель тестирования можно выразить фразой «руль – круто». Я получил море впечатлений на совершенно новом уровне реализма. Конечно, было бы здорово попробовать поиграть с обратной связью – на V9 её нет, поэтому если отпустить выкрученный руль, он возвращается в первоначальное положение неестественно быстро. С другой стороны, для начала этого вполне достаточно.
Что касается переключения угла вращения, то в инструкции рекомендуется выставлять 900 градусов для «серьезных» симуляторов и 270 для аркадных гонок, к числу которых отнесена и серия Forza Horizon. Но лично мне было удобнее всегда играть на 900 градусах, соответствующих двум с половиной оборотам – как на настоящей машине. Хотя, возможно, в какой-нибудь Mario Kart 270 градусов действительно будет удобнее.
Но лично мне было удобнее всегда играть на 900 градусах, соответствующих двум с половиной оборотам – как на настоящей машине. Хотя, возможно, в какой-нибудь Mario Kart 270 градусов действительно будет удобнее.
Вообще игровые рули – штука очень капризная, и всё определяется игрой, в которую вы собираетесь играть. Единого стандарта нет до сих пор, и часто весь функционал нельзя раскрыть даже на рулях топовых брендов. Впрочем, в тех играх, которые были у меня, всё вполне себе получилось. Ну, или почти всё – например, заявлена поддержка вибрации, но реально ее не было ни в одной игре, хотя при тестировании в штатном приложении она работала.
Разные игры и платформы
Первой испытуемой игрой стала Forza Horizon 4 на Xbox Series X. После настройки мертвых зон и небольшой тренировки машина начала уверенно держать дорогу и слушаться малейшего движения руля, но вот ручное и ручное со сцеплением переключение передач работали только с подрулевыми лепестками – рычаг игра не воспринимала. Да и сцепление выжимать оказалось необязательно, передачи все равно переключались, хотя и с неприятным скачком оборотов.
Да и сцепление выжимать оказалось необязательно, передачи все равно переключались, хотя и с неприятным скачком оборотов.
В Forza Horizon 5 все сработало еще лучше – хотя, возможно, всё дело оказалось в полученном в предыдущей игре опыте. Машина просто идеально держит дорогу, еще лучше управляется, а отдельная радость – нормально заработал рычаг. Правда, сцепление выжимать всё равно не надо, но зато количество передач меняется в зависимости от машины и примерно соответствует реальным прототипам, например, у Dodge Charger их 4, а у McLaren задействованы все 6 ступеней.
В SnowRunner всё также было отлично, но ручное переключение передач не реализовано, рычаг задействован в духе АКПП. Есть пониженная передача, основной автоматический режим (Drive), нейтраль и задняя (кстати, на рычаге она включается как на настоящей машине – нужно поджать его вниз и отвести в правое заднее положение).
На ПК я решил протестировать руль в более реалистичном Euro Truck Simulator 2, в котором сразу же пришлось переключить режим ввода (XInput на DInput), настроить коробку переключения передач, «втыкая» каждую из них, выставить чувствительность педалей и задать кнопки для делителя и стояночного тормоза. Зато действительно получилось отлично прочувствовать грузовик с активной работой рычагом КПП, использованием делителя и вообще всех возможных функций. Бонус – передачи не включаются без нажатия сцепления.
Зато действительно получилось отлично прочувствовать грузовик с активной работой рычагом КПП, использованием делителя и вообще всех возможных функций. Бонус – передачи не включаются без нажатия сцепления.
На Switch подключить руль получилось, но единственные имеющиеся у меня гонки – Wreckfest – его не поддерживают, поэтому пришлось ограничиться проверкой работоспособности встроенным тестом нажатия кнопок. Консоль реагировала даже на рычаг и тумблеры, но, судя по всему, отдельной поддержки переключения передач ждать не приходится, потому что разные положения рычага воспринимались как одна кнопка.
Приложение
Для настройки руля можно воспользоваться официальным приложением для смартфона. Есть версии для Android и iOS. Руль при подключении к консоли или ПК становится виден как Bluetooth-устройство, но сопряжение со смартфоном возможно только из самого приложения. После установки соединения приложение автоматически определяет, к чему подключен руль, и предлагает настроить чувствительность, угол вращения и вибрацию – в дополнение к настройкам в самой игре.
В настройках чувствительности я особого смысла не увидел. По умолчанию она стоит «низкая», и этого вполне достаточно для уверенного контроля машины. Даже «средняя» оказалась уже чрезмерной и вызывала слишком резкие рывки на дороге.
Угол вращения, на мой взгляд, также лучше оставить 900 градусов, причем в приложении он регулируется не физически, а программно, просто ограничивая реакцию руля на вращение свыше определенного количества оборотов. Что касается вибрации – это дело вкуса, но ее все равно не было ни в одной испытуемое игре, и это приложение стало единственной возможностью в принципе убедиться в ее наличии.
Еще в приложении можно протестировать руль, кнопки, педали и рычаг, а также выбрать раскладку для конкретной игры. Мило, но в целом не обязательно. Стоит также отметить периодические проблемы с подключением – на Xbox все работало с первого раза, а вот на ПК соединение устанавливаться не захотело. Впрочем, такие проблемы обычно решаются обновлением прошивки.
Вердикт
Как я уже говорил, руль мне очень понравился – причем это касается как конкретной модели, так и вообще первого опыта игры с рулем.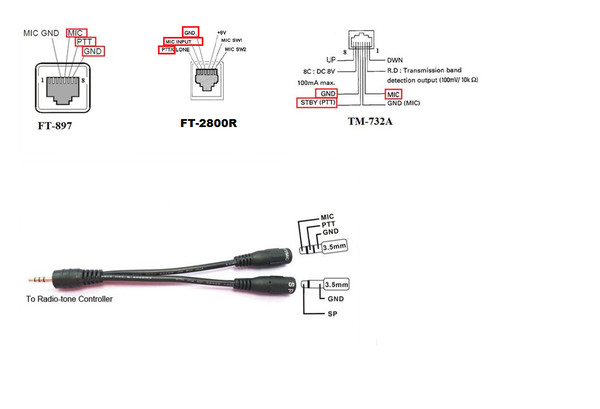 Если хорошо продумать расположение на игровом месте, чтобы ничего не отвлекало от виртуального вождения, впечатления от гонок и автомобильных симуляторов выходят на совершенно новый уровень.
Если хорошо продумать расположение на игровом месте, чтобы ничего не отвлекало от виртуального вождения, впечатления от гонок и автомобильных симуляторов выходят на совершенно новый уровень.
Это не самый элитный, но очень качественный гаджет, поддерживающий множество платформ и снабженный всем необходимым для создания должного уровня реализма: здесь и достаточный угол вращения, и полный набор педалей, и отличный рычаг с делителем и стояночным тормозом, который прекрасно подойдет как для гонок, так и для грузовых симуляторов.
Единственное, чего ему действительно не хватает – это обратная связь. С другой стороны, это компенсируется относительно доступной для представленного функционала ценой. PXN V9 станет прекрасным рулем начального уровня, чтобы оценить и втянуться.
Как подключить гитарные педали к аудиоинтерфейсу – Темы тембров
Вы хотите записать свои педали эффектов напрямую с помощью аудиоинтерфейса? Но не знаете, как это сделать?
Этот пост представляет собой руководство с практическими рекомендациями по настройке гитарных педалей или мультиэффектов с аудиоинтерфейсом и DAW для записи.
Запись всего педалборда? Или добавить свои любимые педали в сочетании с симулятором усилителя?
Этот пост поможет вам! Давайте углубимся в…
Как подключить педали и записать их
- Убедитесь, что педали заказаны правильно, руководствуясь рекомендациями по порядку педалей и личными вкусами
- Подключите разъем ¼ jack к гитаре другим концом к педалям и, наконец, к аудиоинтерфейсу.
- Проверьте уровни входного сигнала на аудиоинтерфейсе, сыграв несколько аккордов
- Загрузите DAW (программное обеспечение для записи), убедившись, что каналы правильно распределены
- Проверьте входной уровень интерфейса DAW, сыграв несколько аккордов, убедившись, что уровни не превышают 0- (отсечение). запись, но не обрезка
- Отрегулируйте ручки педалей, чтобы отрегулировать тембр и входную громкость
- Решите, хотите ли вы записать свои педали всухую или использовать симулятор кабинета или плагин симулятора усилителя для большего реализма
- Проведите финальную проверку тембра и уровня, когда будете довольны своим звуком
- Нажмите «Запись» и играйте!
Повторим еще раз, но более подробно…
1.
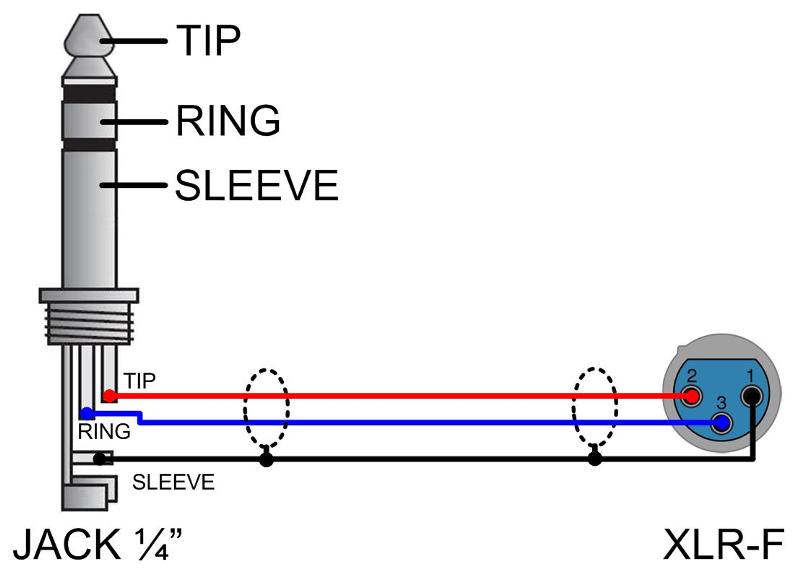 Правильно закажите педали
Правильно закажите педалиИграете ли вы или записываете музыку, это важно знать, как расположить педали в сигнальной цепи.
Но хотя строгих правил для этого нет, есть некоторые рекомендации, которым нужно следовать, если вы хотите, чтобы ваш тон был как можно более чистым во время записи.
Если вы хотите записать только одну или две педали эффектов, вам не нужно суетиться.
Однако, если вы хотите записать педалборд среднего или большого размера, порядок педалей имеет значение.
Переходя от гитары к аудиоинтерфейсу, он должен быть таким: вау, эквалайзер, компрессоры, питчшифтер/октавер, дисторшн/овердрайв, хорус/фленджер/фейзер, задержка и реверберация.
Просто расположите гитарные педали на основе базовой педали. рекомендации по заказу и ваши тональные предпочтения.
2. Гирляндное подключение педалей к аудиоинтерфейсу
Подсоединив разъем ¼ к гитаре, подключите другой конец к педалям.
Соедините остальные педали вместе, как обычно, используя правильные входы и выходы. Конец цепочки будет подключен к аудиоинтерфейсу.
Конец цепочки будет подключен к аудиоинтерфейсу.
Любой аудиоинтерфейс для инструментальной записи должен иметь стандартный 1/4-дюймовый разъем.
Если у вас до сих пор нет устройства, Focusrite Scarlett 2i2 3rd Gen (Reverb.com) считается лучшим аудиоинтерфейсом для профессиональной записи по доступной цене.
3. Проверьте входные уровни аудиоинтерфейса
Следующим шагом будет игра аккордов на гитаре и проверьте входные уровни аудиоинтерфейса. Это для проверки входного уровня сила.
Слишком большое усиление приведет к искажению сигнала и клиппингу. ухудшает качество сигнала. Чтобы противостоять этому, уменьшите усиление звука. интерфейс.
С другой стороны, слабый сигнал не идеален для запись, требующая дополнительной настройки усиления.
Идеальный уровень сигнала — это достаточное усиление, прежде чем вы начните клип с достаточной передышкой. Это обеспечивает сильный и заметный сигнал для записи.
Если у вас хороший аудиоинтерфейс, он должен включать
Светодиодный индикатор, показывающий уровень сигнала.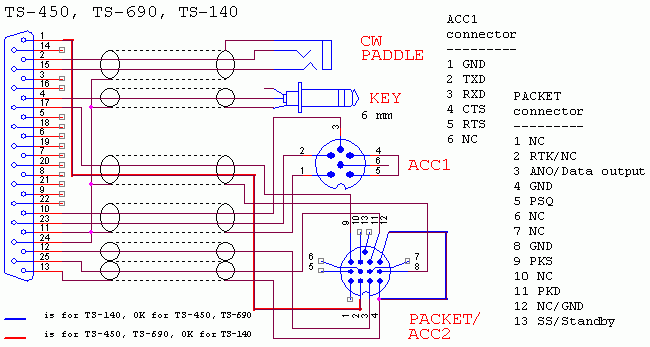 Индикатор также должен отображать
когда сигнал отсекается.
Индикатор также должен отображать
когда сигнал отсекается.
4. Откройте свою запись Программное обеспечение
Следующее, что вам нужно сделать, это открыть DAW (Digital Audio Workstation) на вашем компьютере. (Здесь я использую Reaper.)
Убедитесь, что каналы вашей звуковой карты (или один канал) назначены и правильно настроены в вашей DAW.
Выберите используемый аудиоинтерфейс5. Создайте новую дорожку и проверьте входные уровни
Следующее, что вам нужно сделать, это проверить, есть ли клиппирование в микшере вашей DAW.
Сначала создайте новый моно трек в DAW и убедитесь, что вы включили кнопку монитора на индивидуальном канале гитарного входа.
Только так вы сможете услышать свой тон через динамики во время воспроизведения и записи.
Теперь сыграйте несколько аккордов, сигнал не должен превышать обозначенную отметку 0 дБ. В противном случае вы рискуете получить очень грязный тон.
Вот хороший уровень сигнала! Если показатели усиления превышают 0 дБ,
выбор понижения входного усиления каналов с помощью ползунка или понижение входного
на вашем аудиоинтерфейсе.
6. Убедитесь, что запись На уровнях достаточно громкости
В то же время ваши уровни также не должны быть слишком низкими. В конце концов, вам нужно слышать свою гитару в миксе.
Снова откройте микшер DAW и убедитесь, что уровень сигнала находится на желаемом уровне.
Если нет, то увеличьте усиление вашего аудиоинтерфейса или отдельных каналов DAW.
7. Внесите изменения в педали для формирования вашего идеального тона
Теперь, когда все уровни настроены, начните формировать свой тон так, как вы хотите, чтобы он звучал.
Имейте в виду, что ваши гитарные педали не будут звучать так же, как на вашем усилителе, при воспроизведении через аудиоинтерфейс.
Также неплохо сфотографировать свои настройки, когда найдете нужный тон.
Это, однако, может быть немного сложно. Настраивая тембр гитары, вы можете поднять уровни слишком высоко и увидеть клиппирование сигнала либо на индикаторе аудиоинтерфейса, либо в DAW.
Вам нужно будет ходить туда-сюда и задавать свой тон, заботясь о своих уровнях.
8. Включить симулятор кабинета или усилителя (дополнительно)
Решите, хотите ли вы записывать свои педали всухую или использовать симулятор кабинета или симулятор полного усилителя для большего реализма.
Имея симулятор усилителя, вы сможете воспроизвести аутентичные низы, что позволит вашему тону реагировать аналогично физическому гитарному усилителю.
Нужен симулятор усилителя?
У меня есть эпический пост , который вы должны проверить, под названием… «16 лучших симуляторов усилителей (бесплатных и платных)» для моего окончательного обзора лучших плагинов для моделирования усилителей, доступных прямо сейчас.
9. Проведите финальную проверку уровня
Теперь, когда вы набрали приятный гитарный тон. Играть какие-то аккорды и лапша про проверку правильности уровней.
10. Нажмите «Запись и воспроизведение».
Осталось только нажать кнопку «Запись» и начать воспроизведение.
Когда вы закончили записывать то, что задумали, и хотите услышать, что из этого получилось, выключите мониторинг на отдельном канале вашей гитары в DAW, переместите курсор на начало записанного трека и нажмите кнопку воспроизведения.
Окончательный результат (см. видео ниже)
https://www.youtube.com/watch?v=UMFgnqJo0PcВидео не может быть загружено, так как JavaScript отключен: красный свет и «RU Mine» (https://www .youtube.com/watch?v=UMFgnqJo0Pc)
Как видно из видео, я просто следовал шаги выше для сладкой записи моей кричащей педали фузза.
Это было довольно просто. Я использовал симулятор усилителя (Guitar Rig 4) в Reaper в качестве основного звука.
В программном обеспечении я выбрал усилитель Fender для сладкого тон в винтажном стиле. Я также использовал компрессор и легкую пружинную реверберацию. Вишенка на торте — Guitar Rig.
Что касается грязной части, то меня не впечатлил ни один из педали фузза в симуляторе усилителя. Поэтому… я использовал свой собственный!
Мне всегда нравилась моя педаль «Fuxx Fuzz», поэтому я просто вставил ее в сигнальный тракт, следуя описанным выше шагам.
Как вы можете слышать, он звучит потрясающе и был доволен финальным тоном гитары.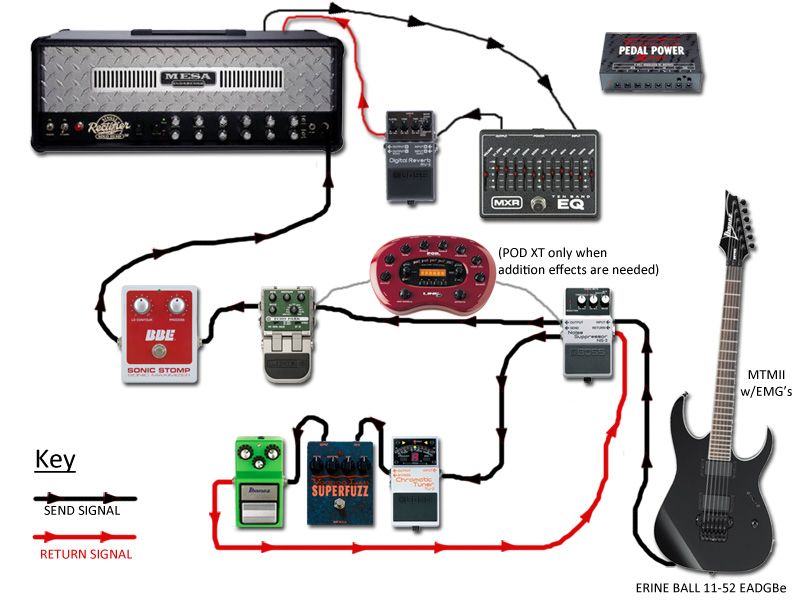 Так что вперед, запишите несколько своих педалей и поэкспериментируйте с разными звуками.
Так что вперед, запишите несколько своих педалей и поэкспериментируйте с разными звуками.
View My Next Post
Нравится это информативное руководство? Посмотрите мой похожий пост…
«Можно ли использовать гитарные педали для баса?»
Узнайте, почему гитарные педали так же эффективны, как и специальные педали для баса, для сладких басовых тонов!
Использование педалей эффектов с симулятором усилителя
При записи гитары через аудиоинтерфейс всегда полезно использовать один из плагинов симулятора усилителя в вашей DAW.
В настоящее время существует множество вариантов на выбор, включая такие плагины, как Amplitube от IK Multimedia, Guitar Rig от Native Instruments, Bias Amp или любые другие, которые могут вам понравиться.
В Интернете есть множество руководств и демонстраций, поэтому довольно легко найти то, что соответствует вашим потребностям.
Эти симуляторы усилителей также включают в себя различные копии цифровых педалей, и вы можете создать собственную цепочку сигналов.
Но если вы предпочитаете использовать свои педали, рекомендуется использовать некоторые модели цифрового усилителя, чтобы сделать вещи более универсальными.
Это один из лучших способов сделать звук как можно более реалистичным, так как сами по себе педали через аудиоинтерфейс могут звучать немного «сухо» и стерильно.
Это связано с тем, что аудиоинтерфейсы и DAW спроектированы так, чтобы иметь несколько «плоскую» частотную характеристику во всем слышимом спектре.
Гитарные усилители, с другой стороны, предназначены для произношения всех желательных частей спектра, особенно средних частот.
И это именно то, к чему стремятся эти симуляторы усилителей.
Более того, некоторые симуляторы отлично воспроизводят столь ценимую теплоту ламповых усилителей, включая их динамические характеристики.
Очень важно правильно выбрать усилитель для желаемого тона или стиля музыки. В наши дни существует множество бесплатных симуляторов усилителей.
Однако им может не хватать столь необходимой имитации педалей, поэтому использование ваших физических педалей пригодится.
Прямая запись против записи реального усилителя
При записи гитар в домашней студии вы можете либо записать их непосредственно в аудиоинтерфейсе вместе со всеми педалями, либо записать усилитель с помощью микрофона.
Теперь посмотрим, в чем преимущества и недостатки этих двух подходов.
Прямая запись
Плюсы:- Настроить намного проще. Вам не нужно заморачиваться с микрофонами и акустикой помещения, так что вы сэкономите массу времени.
- У вас будет много возможностей для маневра. Симуляторы усилителей предлагают множество различных цифровых моделей некоторых известных усилителей.
- Запись симулятора усилителя может не дать истинного звука лампового усилителя. Хотя со временем они становятся более реалистичными. Многие из бесплатных симуляторов усилителей могут оказаться не лучшим выбором для тех, кто очень любит винтажные гитарные звуки.
- Иногда бывает трудно справиться с клиппированием при записи напрямую с помощью педалей.
 В некоторых случаях вам понадобится либо блок DI, либо любая педаль с дополнительным выходом для микшеров.
В некоторых случаях вам понадобится либо блок DI, либо любая педаль с дополнительным выходом для микшеров.
Запись физического усилителя
Плюсы:- Вы сможете получить более реалистичный тон при записи усилителя с помощью микрофона. Особенно, если у вас есть ламповый усилитель и хороший набор микрофонов.
- Если у вас есть аудиоинтерфейс с двумя или более каналами, вы можете использовать больше микрофонов и больше отдельных каналов для записи вашего усилителя. Это открывает некоторую гибкость, когда дело доходит до захвата акустики вашей комнаты.
- В некоторых случаях настройка усилителя может оказаться слишком сложной задачей. В основном потому, что для этого требуется хорошая акустика помещения.
- Для этого вам понадобится хороший микрофон или комплект микрофонов. Не рекомендуется использовать для этого какой-либо дешевый компьютер или вокальный микрофон.

Похожие вопросы
Можно ли использовать гитарные педали для вокала?
Да, для вокала можно использовать гитарные педали. Однако гитарные педали предназначены для усиления средних частот гитары и не предназначены для управления вокалом. Это также зависит от типа используемого микрофона, поскольку разные микрофоны по-разному реагируют на гитарные эффекты.
Могу ли я подключить гитару напрямую к компьютеру?
Вы можете подключить гитару к звуковой карте компьютера с помощью стереоадаптера 1/4 дюйма на стереоразъем 3,5 мм. Однако аудиоинтерфейс предназначен для приема входных сигналов инструментов и обработки сигналов инструментов в соответствии с более высокими стандартами. Он также имеет очень низкую задержку по сравнению со звуковой картой компьютера.
Проверьте другой пост
Вы когда-нибудь задумывались о различиях между дешевыми и дорогие гитарные педали ?
Чтобы узнать ответ… прочтите мой пост «Дешевые и дорогие гитарные педали».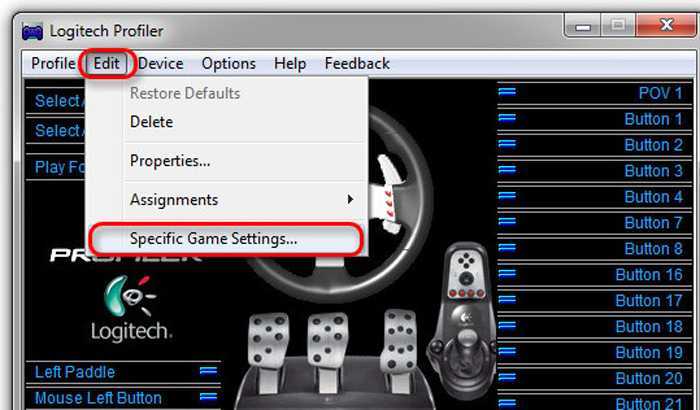
Как подключить гитару к ПК/ноутбуку: снаряжение, программное обеспечение, советы
Подключив гитару к ПК или ноутбуку, вы сможете начать записывать свою игру, экспериментировать с различными симуляторами усилителей, эффектами, плагинами и многим другим.
Хорошей новостью является то, что для подключения электро- или акустической гитары к ПК или ноутбуку вам потребуется лишь самое основное оборудование.
В этом руководстве вы узнаете:
- Различные варианты подключения гитары к ПК и какой из них подходит именно вам
- Различные программы и плагины, которые вы можете использовать
- Как использовать компьютер в качестве усилителя
После подключения гитары к компьютеру прочтите это руководство, чтобы получить дополнительную информацию и советы по записи гитары дома.
Как подключить электрогитару к компьютеру
Подключить электрогитару к компьютеру несложно, но для этого требуется специальное оборудование, называемое аудиоинтерфейсом.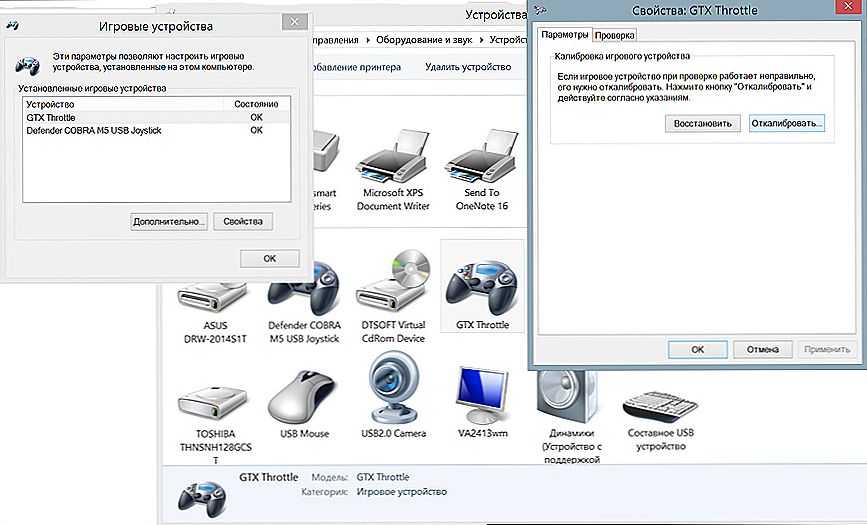
Чтобы подключить электрогитару к компьютеру, вам необходимо использовать аудиоинтерфейс, который будет безопасно преобразовывать сигнал вашей гитары во что-то, что может использовать ваш компьютер. Если на вашем компьютере есть аудиовходы, вы не можете напрямую подключить к нему электрогитару и должны использовать аудиоинтерфейс.
Если вы попытаетесь подключить гитару напрямую к микрофонному или линейному входу компьютера с помощью адаптера, вы рискуете повредить гитару или компьютер. Гнезда аудиовхода не предназначены для работы с вашей гитарой, и они не будут работать.
Существует несколько различных вариантов подключения электрогитары к компьютеру, поэтому давайте рассмотрим каждый вариант.
Аудиоинтерфейс
Наиболее популярным способом подключения электрогитары к компьютеру является использование аудиоинтерфейса. Аудиоинтерфейс представляет собой простую коробку, которая позволяет подключать к ней гитару или другие входы и преобразовывает сигнал в цифровой сигнал для отправки через USB на компьютер.
Самая популярная линейка аудиоинтерфейсов для гитаристов — линейка Focusrite Scarlett (ссылка на Amazon, чтобы увидеть различные модели, функции и цены). На фото ниже показан Scarlett 2i4:
Хотя на коробке много кнопок и ручек, основная идея заключается в том, что она позволяет подключить гитарный кабель от электрогитары к интерфейсу. Затем интерфейс обрабатывает гитарный сигнал и отправляет его через USB на ваш компьютер.
Вы видите, что приведенный выше интерфейс позволяет подключать несколько инструментов (или микрофонов) одновременно. Это здорово, если вы планируете записывать, так как вы можете записывать несколько микрофонов или несколько инструментов одновременно.
Если в будущем вы захотите записать акустическую гитару или вокал, вы можете приобрести комплект аудиоинтерфейса, подобный этому, в Sweetwater, который включает в себя конденсаторный микрофон и наушники.
Ознакомьтесь с комплектом Scarlett Focusrite в Sweetwater
Большинство аудиоинтерфейсов также позволяют подключать наушники непосредственно к интерфейсу, что позволяет играть на гитаре в тишине. Ознакомьтесь с этим руководством, если вам интересно играть на электрогитаре в наушниках. Руководство включает в себя лучшие варианты наушников и другие советы.
Ознакомьтесь с этим руководством, если вам интересно играть на электрогитаре в наушниках. Руководство включает в себя лучшие варианты наушников и другие советы.
Несмотря на то, что приведенный выше интерфейс является отличным вариантом, который подойдет многим гитаристам, более простым и дешевым вариантом является iRig HD 2 от IK Multimedia: то же самое, что и Focusrite Scarlett, но это хороший вариант, если вы хотите подключить к компьютеру только одну гитару.
Вы также можете использовать его для подключения к Mac, iPhone или iPad (Android не поддерживается). Это означает, что вы можете использовать iRig для игры на гитаре во время путешествий или даже если у вас нет с собой компьютера.
Узнайте больше о iRig HD 2 и программном обеспечении в этом обзоре.
Решая, какой аудиоинтерфейс приобрести, подумайте над следующими вопросами:
- Вы хотите иметь возможность записывать несколько инструментов одновременно?
- Вы хотите иметь возможность подключить микрофон к компьютеру?
- Хотите ли вы в будущем записывать ударные (для достижения наилучших результатов требуется несколько микрофонов)?
- Вы хотите, чтобы интерфейс также подключался к вашему смартфону или только к компьютеру?
Разные интерфейсы имеют разные функции, поэтому подумайте, что для вас важно. Все интерфейсы выполняют основную работу по подключению гитары к компьютеру.
Все интерфейсы выполняют основную работу по подключению гитары к компьютеру.
Педаль мультиэффектов
Хотя наиболее популярным вариантом подключения электрогитары к компьютеру является аудиоинтерфейс, большинство современных педалей мультиэффектов также могут выполнять эту работу.
Почти все современные педали мультиэффектов имеют порт USB, который позволяет подключать педаль к компьютеру и использовать ее в качестве аудиоинтерфейса.
Например, на фотографии ниже показан порт USB на небольшой и мощной педали HX Stomp от Line 6 (узнайте больше о педалях мультиэффектов Line 6 здесь):
скорее всего, есть USB-порт для подключения к компьютеру.
Большим преимуществом использования педали мультиэффектов для подключения гитары к компьютеру является то, что вы можете продолжать использовать эффекты и тембры педали во время игры через компьютер. Это здорово, если вы хотите записать эти тона или просто хотите поджемовать под фонограмму.
Вы также можете обойти любые эффекты или пресеты, которые вы настроили на своей педали мультиэффектов, если вы хотите записать необработанный сигнал. Если у вас уже есть педаль мультиэффектов, посмотрите, есть ли у нее разъем USB. Если это так, вы можете использовать его в качестве аудиоинтерфейса. Обратитесь к руководству по вашей педали, чтобы узнать настройки, которые вам нужно знать, чтобы настроить ее в качестве аудиоинтерфейса (каждая педаль уникальна).
Если у вас уже есть педаль мультиэффектов, посмотрите, есть ли у нее разъем USB. Если это так, вы можете использовать его в качестве аудиоинтерфейса. Обратитесь к руководству по вашей педали, чтобы узнать настройки, которые вам нужно знать, чтобы настроить ее в качестве аудиоинтерфейса (каждая педаль уникальна).
Гитарный усилитель
Если вы хотите подключить гитару к компьютеру, потому что у вас нет гитарного усилителя, этот вариант вам не поможет. Но если у вас есть усилитель, вы можете проверить, есть ли у него разъем USB на задней панели.
Многие современные усилители оснащены портом USB, который позволяет подключать усилитель к компьютеру и использовать его в качестве аудиоинтерфейса.
Например, на приведенной ниже фотографии показана задняя часть популярного усилителя BOSS Katana:
Вы можете видеть, что он включает в себя USB-разъем наряду со всеми другими распространенными разъемами, которые вы обычно видите на современном гитарном усилителе. Если на задней панели вашего гитарного усилителя есть USB-порт, подобный этому, вы, вероятно, сможете использовать его для подключения к компьютеру.
Если на задней панели вашего гитарного усилителя есть USB-порт, подобный этому, вы, вероятно, сможете использовать его для подключения к компьютеру.
Большим преимуществом подключения гитарного усилителя к компьютеру является то, что вы можете импровизировать и записывать свою гитару, используя любые тона, воспроизводимые вашим усилителем. Поэтому, если вам нравится звук драйв-канала вашего усилителя, вы можете напрямую записать этот тон, не используя микрофон перед усилителем.
Поиск подходящего варианта для вас
Каждый из вышеперечисленных вариантов подходит разным гитаристам. Если у вас уже есть усилитель или педаль с USB-разъемом, все, что вам нужно, — это подходящий кабель для подключения гитары к компьютеру (узнайте о различных типах USB-кабелей здесь).
Если у вас нет гитарного усилителя или вы не хотите покупать педаль мультиэффектов, аудиоинтерфейс — это дешевый и эффективный способ подключения гитары к компьютеру. С аудиоинтерфейсом, всегда подключенным к вашему компьютеру, вы можете использовать свой компьютер в качестве гитарного усилителя и запускать любые плагины или программы, которые вы хотите.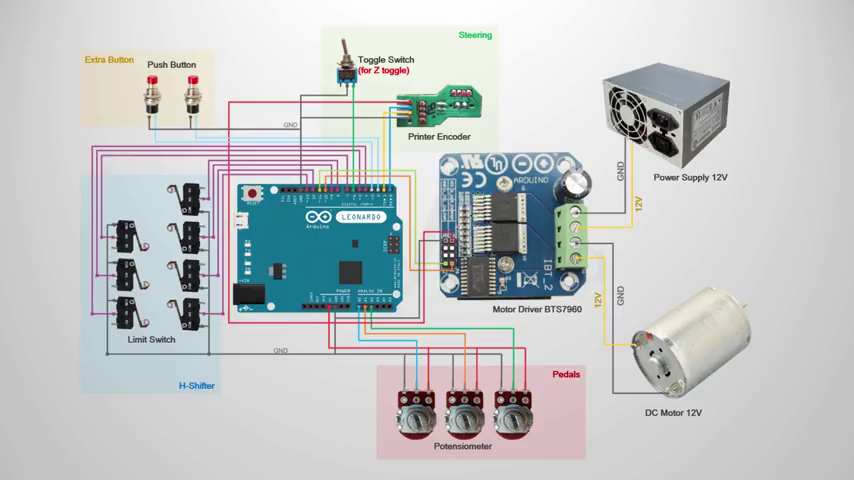
Для большинства гитаристов аудиоинтерфейс является наиболее гибким вариантом. Вы можете получить хороший интерфейс менее чем за 100 долларов, который будет производить записи отличного качества.
Как подключить акустическую гитару к компьютеру
Если вы хотите подключить акустическую гитару к компьютеру, подходящие варианты зависят от типа вашей акустической гитары.
Акустические гитары со встроенными звукоснимателями
Если ваша акустическая гитара имеет встроенный звукосниматель и вы можете подключить к нему кабель, вы можете использовать любой из описанных выше вариантов для электрогитар.
Акустические гитары с внутренним звукоснимателем обычно называют «электроакустическими» гитарами.
На приведенной выше гитаре показаны два разных разъема (XLR слева и стандартный гитарный кабель справа). Большинство электроакустических гитар имеют только стандартное гнездо для гитарного кабеля.
Если на вашей гитаре нет очевидного места для разъема, как на гитаре выше, но есть место, куда можно вставить батарею, проверьте штифт на конце ремешка, как показано ниже:
Если на вашей акустической гитаре есть разъем для подключения кабеля, у вас есть широчайший выбор вариантов подключения гитары к компьютеру.
Можно использовать:
- аудиоинтерфейс
- педаль мультиэффектов (если есть USB-выход)
- усилитель для акустической гитары (если есть выход USB)
- микрофон с аудиоинтерфейсом
Рекомендуемый вариант для электроакустической гитары — приобрести аудиоинтерфейс с несколькими входами, такой как Focusrite Scarlett 2i2:
С аудиоинтерфейсом, подобным этому, вы можете подключить гитару непосредственно к первому входному разъему, а затем, при желании, подключить микрофон ко второму входному разъему и одновременно записывать оба сигнала.
Это означает, что вы можете одновременно записывать два различных звуковых сигнала вашей акустической гитары. Это отличный способ записи акустической гитары, потому что он дает вам гибкость в выборе тона. Вы можете смешать свою запись между двумя входами в зависимости от того, какой звук вам нравится.
Вы можете расположить микрофон в любом месте, чтобы уловить разные тона, которые невозможно получить с помощью одного только внутреннего звукоснимателя. Настоятельно рекомендуется иметь две разные тональные записи ваших гитарных партий.
Настоятельно рекомендуется иметь две разные тональные записи ваших гитарных партий.
Акустические гитары без встроенных звукоснимателей
Если ваша акустическая гитара не имеет встроенного звукоснимателя, вам потребуется микрофон с аудиоинтерфейсом для передачи гитарного сигнала на компьютер.
Любой аудиоинтерфейс с микрофонными входами (например, вышеприведенный Focusrite Scarlett) будет хорошим выбором. Я рекомендую получить аудиоинтерфейс, который предлагает более одного микрофонного входа одновременно, чтобы вы могли записывать свою гитару с несколькими микрофонами в разных положениях.
Альтернативой покупке аудиоинтерфейса является покупка микрофона, который можно подключить непосредственно к компьютеру. Я не рекомендую подключать микрофон к микрофонному входу вашего компьютера, так как предусилитель на типичной компьютерной звуковой карте отстой.
Вам может подойти что-то вроде iRig Mic Studio:
iRig Mic Studio — это микрофон с USB-выходом, который можно подключать к ПК, Mac, устройствам Android или iOS.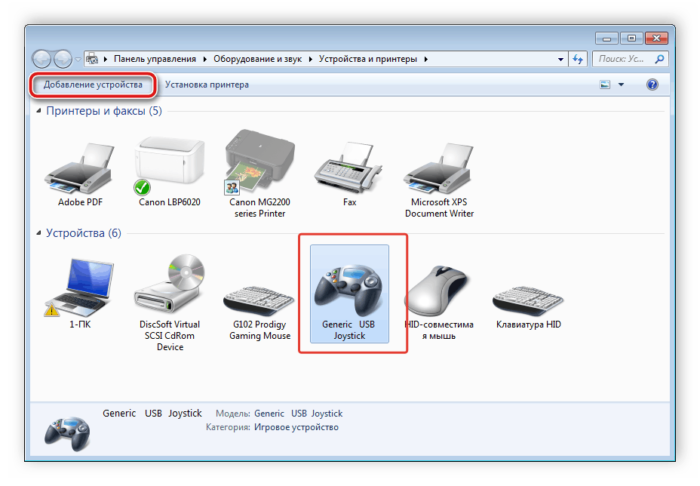 Это делает его отличным вариантом для акустических гитаристов, желающих записывать идеи дома или в дороге.
Это делает его отличным вариантом для акустических гитаристов, желающих записывать идеи дома или в дороге.
При подключении к компьютеру работает как обычный аудиоинтерфейс. Вы можете подключить наушники прямо к микрофону, и он будет работать в любой DAW (найдите лучшие DAW для гитары в этом руководстве).
iRig Mic Studio — это мой выбор, когда я хочу зафиксировать идеи на своей акустической гитаре, записать вокал или партии акустической гитары или любые голосовые записи для видео на YouTube. Возможность подключения к различным устройствам является большим преимуществом.
Посмотрите мой полный обзор iRig Mic Studio здесь, чтобы узнать о нем больше.
Использование компьютера в качестве гитарного усилителя
Выбрав способ подключения гитары к компьютеру, вы можете посмотреть, как использовать компьютер в качестве гитарного усилителя.
Чтобы использовать компьютер в качестве гитарного усилителя, необходимо использовать программное обеспечение, моделирующее гитарные усилители и эффекты. Такие программы, как AmpliTube, Guitar Rig, BIAS FX или Helix Native от Line 6, позволяют использовать компьютер в качестве гитарного усилителя.
Такие программы, как AmpliTube, Guitar Rig, BIAS FX или Helix Native от Line 6, позволяют использовать компьютер в качестве гитарного усилителя.
Основная идея заключается в том, что эти программы или плагины делают все, что делает гитара, в цифровой форме.
Узнайте все, что вам нужно знать о плагинах, а также о лучших плагинах для гитары в моем Полном руководстве по плагинам здесь.
Давайте рассмотрим самые популярные варианты, чтобы вы могли решить, какая программа подходит именно вам:
AmpliTube 4 от IK Multimedia
AmpliTube 4 — это их текущая версия очень популярного пакета моделирования усилителей и эффектов. AmpliTube 4 можно запускать как отдельную программу или как плагин внутри DAW (Digital Audio Workstation).
На приведенном ниже снимке экрана показано, как AmpliTube 4 работает как плагин внутри DAW для целей записи:
Вы можете видеть, что этот экран выглядит как обычный гитарный усилитель. Вы можете менять модели усилителей, настраивать различные параметры или даже менять тип ламп внутри модели усилителя по своему вкусу.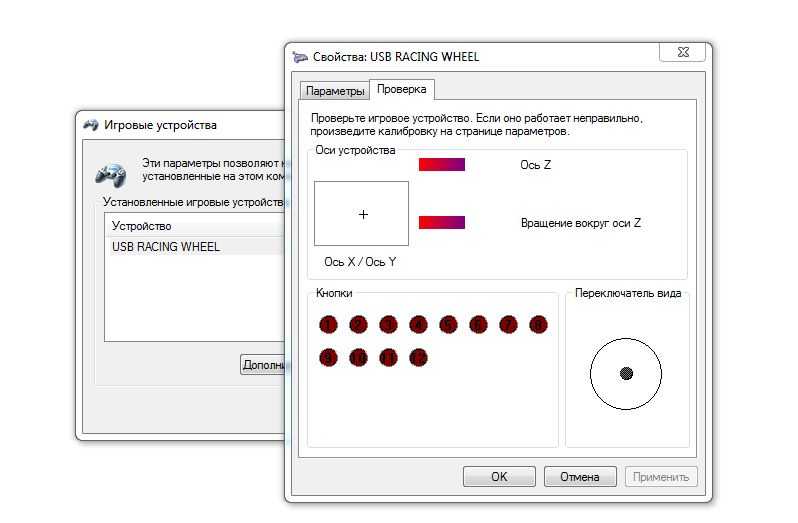
AmpliTube 4 также можно использовать для настройки различных педалей эффектов, как показано ниже:
Вы можете выбрать один из множества различных эффектов и настроить установку любым удобным для вас способом. Просто перетащите педали, чтобы изменить порядок и настроить параметры, как если бы вы использовали настоящую педаль.
Существуют и другие функции, такие как имитация кабинета, настройка различных микрофонов и комнат или даже использование эффектов стойки.
Ознакомьтесь с моим полным обзором AmpliTube 4 здесь, чтобы узнать больше о его возможностях и о том, как получить от него максимальную отдачу.
Примечание: стоит отметить, что если вы покупаете iRig HD 2 (аудиоинтерфейс, упомянутый ранее), он поставляется с полной версией AmpliTube 4. Так что, если вы планировали получить этот аудиоинтерфейс, вы сможете использовать AmpliTube 4.
Если у вас есть AmpliTube 4, я использую его во второй части моего курса по гитарным эффектам, чтобы продемонстрировать создание различных типов тембров с нуля. Хотя этот курс не является учебным пособием по AmpliTube 4, он может оказаться полезным, поскольку вы узнаете, как создавать различные тембры и пресеты.
Хотя этот курс не является учебным пособием по AmpliTube 4, он может оказаться полезным, поскольку вы узнаете, как создавать различные тембры и пресеты.
Вердикт: Настоятельно рекомендуется. Я все время использую AmpliTube 4 для записи, и набор опций, которые он дает вам для управления усилителем, эффектами, кабинетом, размещением микрофона и т. д., просто фантастический.
Guitar Rig 6 от Native Instruments
Guitar Rig 5 была невероятно популярной программой, которая всегда составляла серьезную конкуренцию AmpliTube. Вы, вероятно, слышали, как другие гитаристы говорят об этом в Интернете, так как многие гитаристы все еще используют его сегодня.
Guitar Rig 6, наконец, был выпущен в конце 2020 года после многих лет ожидания. Если вам интересно поэкспериментировать с широким спектром эффектов и тембров, Guitar Rig 6 — один из лучших вариантов.
Вы можете имитировать аутентичные гитарные тона, как и другие варианты, описанные в этом руководстве, но Guitar Rig 6 действительно сияет, когда вы используете его для создания эмбиентных и экспериментальных эффектов.
Ознакомьтесь с моим обзором и учебным пособием по Guitar Rig 6 здесь.
Вердикт: Рекомендуется для гитаристов, которые хотят добиться большего, чем обычные тембры гитарного усилителя. Варианты маршрутизации, доступные в Guitar Rig 6, значительно превосходят другие варианты.
BIAS FX от Positive Grid
Когда вышел первый BIAS FX, он поразил людей своим невероятным звучанием. Программное обеспечение BIAS AMP позволяло вам глубоко изучить компоненты модели усилителя и настроить их до уровня, к которому не приблизилось ни одно другое программное обеспечение.
BIAS FX 2 теперь доступен и, как и следовало ожидать, превосходит оригинальный BIAS FX с точки зрения качества.
Как видите, BIAS FX 2 прост в использовании, так как фокусируется на отображении эффектов и усилителей с реалистичными изображениями реальных педалей и усилителей. Если вы знакомы с популярными гитарными педалями, то не сомневаетесь, на чем основана зеленая педаль «крикун» или круглая красная педаль фузза.
Если вы ищете качественную замену настоящему гитарному усилителю, то использование BIAS FX 2, возможно, будет лучшим выбором.
Может работать как отдельная программа или как плагин в DAW. Таким образом, вы можете использовать свой компьютер в качестве гитарного усилителя с отдельной программой, и если вы хотите записать какие-либо партии, вы можете открыть BIAS FX 2 в любой DAW.
Вердикт: Настоятельно рекомендуется. Невероятно качественные тона в удобном интерфейсе.
Helix Native от Line 6
Helix Native — это плагин, основанный на программном обеспечении для моделирования, которое сделало педали Helix такими известными.
Он включает в себя все, что вы ожидаете от плагина Helix, например, модели усилителей, модели эффектов, IR (узнайте об импульсных характеристиках здесь) и многое другое.
Как видно из приведенного выше снимка экрана, Line 6 использует совершенно другой визуальный подход по сравнению с другими программами в этом руководстве. Компоновка соответствует дисплею, который вы видите на половице Helix, а не пытается выглядеть как настоящие педали и усилители.
Компоновка соответствует дисплею, который вы видите на половице Helix, а не пытается выглядеть как настоящие педали и усилители.
Это может занять некоторое время, чтобы привыкнуть, поскольку вам нужно привыкнуть к перемещению ползунков, а не к настройке ручек, но это просто.
Недостатком Helix Native является то, что он не работает отдельно. Вы можете использовать его только как плагин внутри DAW. Поэтому, если вы хотите использовать свой компьютер в качестве гитарного усилителя, вам также понадобится DAW для запуска Helix Native.
Вердикт: Умеренно рекомендуется. Отсутствие отдельной версии делает это излишне ограниченным и требует использования DAW. В то время как качество эффектов и тембров фантастическое, интерфейс немного странный и не такой простой в использовании, как BIAS FX или Guitar Rig 6. Helix Native значительно дороже, чем BIAS FX 2, но для некоторых гитаристов дополнительные цена может быть стоит.
Ознакомьтесь с дополнительными гитарными плагинами в этом руководстве.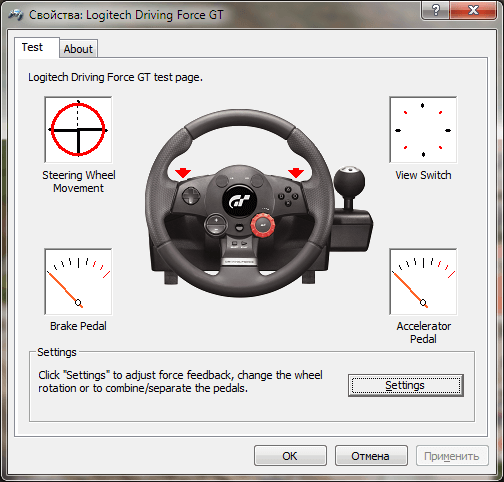
Как управлять эффектами и тонами
С обычной гитарой и усилителем вы можете переключаться между каналами усилителя или эффектами с помощью педалей и ножных контроллеров.
Если вы хотите управлять своими гитарными эффектами и тембрами, когда запускаете установку через ПК, вы можете получить то же управление с помощью ножных MIDI-контроллеров.
Ножной MIDI-контроллер просто подключается к компьютеру. В вашей DAW вы можете настроить ножной контроллер для управления практически всем, что вам нужно.
Вот несколько примеров того, что можно настроить для управления педалью:
- Изменение тембров или пресетов усилителя
- Включение и выключение отдельных эффектов
- Используйте педаль экспрессии для вау, громкости или эффектов удара
- Используйте педаль экспрессии для динамического изменения любого пресета эффекта (например: изменение длительности задержки, уровня усиления, глубины хоруса и т. д.)
- Установите педальный переключатель, чтобы начать запись или начать воспроизведение фоновой дорожки
- Образцы триггеров или любые другие плагины
Возможность управлять любым аспектом звучания и эффектов с помощью ног значительно расширяет возможности гитары и ПК. Вы можете делать то, на что не способны большинство традиционных гитарных установок.
Вы можете делать то, на что не способны большинство традиционных гитарных установок.
Существует множество различных ножных контроллеров, поэтому ознакомьтесь с этим руководством по лучшим MIDI-ножным контроллерам для гитары.
Получение великолепных тембров на компьютере
Великолепные гитарные тембры можно получить с помощью любой из программ, упомянутых выше. Если вы знаете, как настроить правильные параметры, вы сможете создавать записи профессионального качества дома с минимальным оборудованием.
Если вы хотите научиться записывать гитару дома, ознакомьтесь с этим руководством. Он очень подробно объясняет все, начиная с оборудования и программного обеспечения.
Если вы заинтересованы в записи гитарных видео для YouTube, ознакомьтесь с этим руководством. В руководстве также будет рассказано о записи видео, а также даны советы и рекомендации по получению наилучших результатов.
Если вы просто хотите использовать свой компьютер в качестве усилителя, вы получите наилучшее звучание, если знаете, как подобрать идеальные настройки для любого смоделированного усилителя или педали эффектов.

 В некоторых случаях вам понадобится либо блок DI, либо любая педаль с дополнительным выходом для микшеров.
В некоторых случаях вам понадобится либо блок DI, либо любая педаль с дополнительным выходом для микшеров.
