Как правильно подключить игровой руль к ПК или ноутбуку. Какие шаги нужно выполнить для настройки и калибровки руля с педалями на компьютере. Как решить возможные проблемы при подключении рулевой системы.
Подключение руля и педалей к компьютеру
Подключение игрового руля с педалями к компьютеру — процесс достаточно простой, если знать правильную последовательность действий. Рассмотрим основные шаги:
- Соедините педали с рулем специальным кабелем из комплекта.
- Подключите руль к свободному USB-порту компьютера.
- Если в комплекте есть блок питания, подключите его к рулю и розетке.
- Установите руль, педали и рычаг переключения передач (если есть) на удобную поверхность.
После физического подключения устройств операционная система должна автоматически распознать новое оборудование.
Установка драйверов для руля
Для корректной работы руля необходимо установить драйверы. Есть два основных способа:
Автоматическая установка
В большинстве случаев Windows автоматически найдет и установит нужные драйверы. Если этого не произошло, можно воспользоваться специальными программами для автоматического обновления драйверов.

Ручная установка
Для ручной установки выполните следующие действия:
- Зайдите на официальный сайт производителя вашего руля.
- Найдите раздел с драйверами для вашей модели.
- Скачайте подходящий драйвер для вашей версии Windows.
- Запустите установочный файл и следуйте инструкциям.
Настройка и калибровка руля
После установки драйверов рекомендуется выполнить калибровку руля:
- Откройте «Панель управления» Windows.
- Перейдите в раздел «Устройства и принтеры».
- Найдите ваш руль в списке устройств.
- Нажмите правой кнопкой мыши и выберите «Параметры игровых устройств управления».
- Выберите ваш руль и нажмите «Свойства».
- Перейдите на вкладку «Параметры» и нажмите «Откалибровать».
- Следуйте инструкциям мастера калибровки.
Настройка руля в играх
Для корректной работы руля в играх может потребоваться дополнительная настройка:
- Зайдите в настройки управления в игре.
- Выберите ваш руль в качестве устройства ввода.
- Настройте чувствительность, мертвые зоны и другие параметры по вашему вкусу.
- Проверьте работу всех осей и кнопок руля.
Решение возможных проблем
Если возникли проблемы при подключении руля, попробуйте следующее:

- Проверьте надежность всех подключений.
- Попробуйте другой USB-порт.
- Обновите драйверы до последней версии.
- Перезагрузите компьютер после установки драйверов.
- Проверьте совместимость руля с вашей операционной системой.
Подключение руля к игровым консолям
Процесс подключения руля к PlayStation или Xbox аналогичен подключению к ПК, но есть некоторые особенности:
Подключение к PlayStation
- Выключите консоль.
- Подключите блок питания руля к розетке.
- Соедините руль с консолью через USB.
- Подключите педали к рулю.
- Включите консоль — руль должен откалиброваться автоматически.
Подключение к Xbox
- Выключите консоль.
- Подключите руль к консоли через USB.
- Соедините педали с рулем.
- Включите консоль.
- Подключите контроллер Xbox к рулю через USB (он должен оставаться выключенным).
Выбор места для установки руля
Правильное размещение руля и педалей важно для комфортной игры:
- Руль должен быть надежно закреплен на столе или специальной подставке.
- Педали разместите на полу в удобном положении для ног.
- Отрегулируйте высоту и наклон руля для естественного положения рук.
- Убедитесь, что все кабели не мешают движениям.
Некоторые геймеры предпочитают использовать специальные стойки или кресла для гоночных симуляторов, что обеспечивает максимальный комфорт и реалистичность.
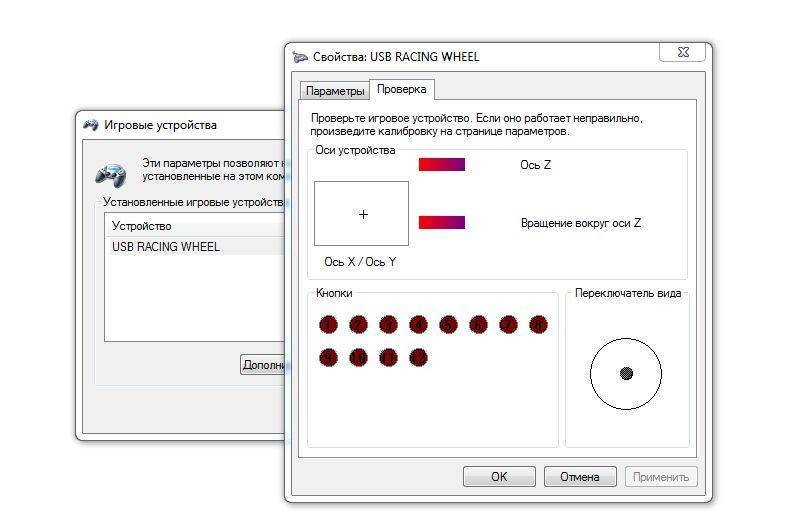
Преимущества использования руля в гоночных играх
Игровой руль с педалями значительно улучшает впечатления от гоночных симуляторов:
- Более точное и реалистичное управление автомобилем.
- Улучшенная обратная связь благодаря силовым эффектам.
- Возможность тонкой настройки чувствительности под свой стиль вождения.
- Более глубокое погружение в игровой процесс.
- Возможность использовать продвинутые техники вождения, как в реальных гонках.
Заключение
Подключение игрового руля к компьютеру или консоли — несложный процесс, если следовать инструкциям. Правильная настройка и калибровка позволят получить максимум удовольствия от гоночных игр. При возникновении проблем не стесняйтесь обращаться к документации производителя или искать помощи на профильных форумах.
Как подключить игровые руль и педали к компьютеру или ноутбуку
Как там, в известном киножурнале «Хочу всё знать» — «Орешек знанья твёрд, но всё же…» и так далее. Да, можно вспомнить ещё и выходивший когда-то очень неплохой журнал «Знания — Сила». Нет, всё верно, всё верно, знания — большая вещь. Но иногда и они могут только навредить. Начинаешь вдруг мудрствовать, опасаться неизвестно чего, видя перед собой тот же руль или педаль, хотя на самом деле всё элементарно просто. Не надо просто, что называется, брать себе лишнего в голову.
Смотришь, тот «знающий учёный, с опытом» провозился с рулём целый час. А этот мальчишка, без году неделя на компе, проблему, как подключить руль с педалями к компьютеру, решает буквально за 10 минут. Так у него глаза голубые открыты на все 100, улыбка до ушей, он ничего не боится и кофе чуть не разлил на новенькие педали, а у того руки трясутся от одного вида коробок и вид, ну, страшно серьёзный.
Другими словами, что мы хотим сказать? Да то, что чтобы подключить руль к компьютеру, требуется радость жизни, примерно та радость, для которой и предназначены сами эти устройства.
Принцип всё тот же, не сложнее флешки
Ладно, для тех, кто привык жить, «как в архиерейском строю», скажем – установка и настройка руля и педалей практически ничем не отличается от установки любого другого оборудования, того же принтера или сканера.
Итак, начинаем, а помогает нам, как всегда, этот спасительный USB-порт. Сначала проводим соединение кабелей и разъёмов. Тут будьте повнимательней, и советуем не пренебрегать схемами, которыми пестрит инструкция по установке, входящая в комплект поставки устройств. Схемы и помогут быстро решить, как подключить игровой руль.
Соединяем руль и педали между собой — конструкции существуют разные: руль к педали и дальше в ноут, педаль к рулю, это не имеет никакого принципиального значения. Главное, что когда вставим кабель в USB-разъём ноутбука, устройства начнут автоматически распознаваться. В идеале весь процесс тут же в течение 20–30 секунд и закончится, вам останется только с удивлением от такой простоты в нижнем правом углу экрана прочитать ласкающую взгляд фразу: «Устройство установлено и готово к работе».
И всё-таки не будем обижать руль, это не флешка
Но прямо скажем, руль и педали всё-таки не флешка, до такой элементарщины дело может и не дойти. Более того, скорее всего, фраза будет другой, что-то вроде «Устройство не готово» или «Устройство не распознано».
Ничего страшного, это нормальный ход вещей. Значит, система не распознала ваши гонщицкие принадлежности, не имеет для них драйверов и предлагает установить их самостоятельно.
Для этого вставляем в CD-дисковод диск с программным обеспечением руля и педалей, этот диск входит в комплект поставки изделий. Инсталлятор оборудования с диска запускается автоматически. Устанавливаем все драйверы и программы, возможно, перезагружаем компьютер.
CD-диск с программным обеспечением руля и педалей
Далее, вы ведь не собираетесь использовать педали и руль для гонок по файлам системы, не в «Моём компьютере» же использовать это оборудования а-ля Сенна.
Поэтому для испытаний установки понадобиться запустить какую-нибудь игру и попробовать поуправлять уже рулём, не забывая тормозить и разгоняться педалями.
Настройка средствами системы
Ну а если пока любимой гонки на ПК нет.
Тогда проверить результаты установки можно и системой.
Заходим в «Панель управления» «Пуска» и выбираем «Оборудование и звук».
В открывшемся окне нам нужен «Просмотр устройств и принтеров» — здесь мы увидим все подключённые устройства, в том числе и наш руль.
«Просмотр устройств и принтеров»
Если же руля пока нет, добавляем его через кнопку «Добавить» (её нужно поискать на экране, всё зависит от версии системы и стиля представления окна).
Добавление нового устройства
Система сама попытается найти новые устройства и предложит все в едином списке. Выбираем в нём руль и жмём «Далее». Устройство установится — скорее всего, система установит драйвер из своей библиотеки (репозитория) драйверов, которая была заполнена с CD.
Но руль мало установить. Когда вы запустите игру, она не будет работать ни с рулём, ни с педалями. Да просто уже нужно саму игру научить реагировать на все повороты руля и нажатия педалей. Но это уже совсем другая песня, она зависит от того, с какой ноги встали сами разработчики программы, тут обычно идём в «Настройку игры» и внимательно смотрим на экран, в этом увлечении не проливая кофе на клавиатуру.
Но это уже совсем другая песня, она зависит от того, с какой ноги встали сами разработчики программы, тут обычно идём в «Настройку игры» и внимательно смотрим на экран, в этом увлечении не проливая кофе на клавиатуру.
Подключаем и командную строку
Калибровку руля можно провести и более простыми средствами:
- Входим в работу с командной строкой «Пуск/Стандартные/Выполнить».
- Набираем и запускаем joy.cpl.
В окне 3 нам даются все работающие устройства
- Выбираем нужное и вызываем его контекстное меню (правая клавиша мыши).
- В меню, в самом низу окна, для нас строка «Свойства».
- Здесь уже и производим более тонкую настройку.
Существует и другой путь:
- Входим теперь в «Пуск/Панель Управления/Оборудование и звук».
- Переходим в раздел игровых устройств.
- Выбираем нужное и снова через контекстное меню — «Свойства».
- Открывается окно «Настройка», а в нём кнопка «Откалибровать».
Не нужно быть семи пядей во лбу, чтобы понимать, что настройка руля и педалей дело тонкое (ну, автомобилисты от Ламборджини это знают), поэтому необходимо на этом этапе запастись вниманием и терпением.
Ну, а дальше бросаемся в это безбрежное море игр, где руль и педали — настоящие короли, вернее, они сделают королями уже именно вас: AutoClubRevolution, DriverParallelLines, TestDriveUnlimited, Richard Burns Rally, Live For Speed.
Среди перечисленного нет вашей любимой. Ну извините, не знали! А что вообще можно знать в этой круговерти коллекций трасс и моделей, которые появляются чуть ли не каждый день новые как грибы после дождя.
Как подключить руль к компьютору или приставке
26.11.2018
Кожен геймер знає: щоб отримати максимум задоволення від гри, потрібно підібрати правильні девайси для її проходження. Пройти екшен без швидкої ігрової миші або перемогти в файтинг без якісногогеймпада– просто неможливо. Так само як неможливо отримати кайф від водіння віртуальної машини по трасах тієї ж NFC без відмінною рульової системи з педалями.
Саме про цих гаджетах ми сьогодні і поговоримо – а точніше про те, як виконати налаштування домашнього обладнання для віртуального автогонщика.
Підключення керма з педалями до ПК
Насправді, незважаючи на масивність і багатокомпонентність системи тут немає нічого складного. Більшість сучасних девайсів такого типу оснащені одним кабелем USB на виході, і саме через нього відбувається весь обмін даними.
Загалом, все, що вам потрібно – знайти вільний роз’єм у себе на ігровому комп’ютері або ноутбуці і підключити пристрій до нього.
Мабуть, найбільш складним завданням у всьому цьому процесі буде розташування керма та його аксесуарів на столі – так, щоб вам було дійсно зручно грати. Ну і програмні налаштування, якщо раніше ви не використовували девайси подібного роду. Тому далі ми поговоримо детальніше саме про підстроюванні програмної частини.
Як бути з програмним забезпеченням керма
Більшістьрульових системсьогодні автоматично визначаються системою. Якщо цього не сталося, вам необхідно:
Якщо цього не сталося, вам необхідно:
Перейти в меню Пуск – Панель управління – Пристрої та принтери;
Знайти в списку рульову систему і встановити для неї драйвера вручну;
Якщо керма в переліку немає, вибрати пункт Додавання пристрою і слідувати інструкції на екрані.
Після цього система побачить новий пристрій, і ви зможете управляти з його допомогою. Як тільки це сталося – можемо переходити до калібрування пристрою
Налаштування засобами системи та «рідним» ЗА
Відкалібруватикермо і педаліможна як за допомогою оригінальних утиліт, що поставляються в комплекті з девайсом, так і через вбудовані засоби операційної системи. Правда, в першому випадку вам буде доступно набагато більше установок – якщо їх, звичайно, передбачив сам виробник.
Для початку розглянемо найбільш універсальний варіант – налаштування засобами ОС. Для цього робимо наступне:
Натисніть комбінацію клавіш Win+R;
У новоствореній рядку пошуку пишемо joy.
 cpl;
cpl;Після цього з’явиться вікно з вибором пристроїв, де необхідно вибрати кермо;
Тиснемо кнопку Властивості;
Після цього для калібрування необхідно натиснути на верхні бічні кнопки керма;
У деяких системах можна встановити максимальний кут повороту.
У фірмові утиліти налаштування проводиться подібним же чином. Але в них ви також отримуєте можливість калібрування сили натискання на педалі, лінійності руху, а також підсвічування і інших додаткових параметрів.
Після виконання калібрування варто спробувати запустити гру. У більшості з них також є меню налаштувань, де ви можете додатково налаштувати установки. Не варто нехтувати цією можливістю – так ви зможете домогтися максимального комфорту і реалістичності проходження гри.
Як підключити кермо до ps4
Рульових системдля ігрових консолей виходить не так багато, як для комп’ютерів, але це зовсім не означає, що ви не зможете з задоволенням пограти в перегони і автосимулятори.
Ви можете вибрати найлегший з адаптерів, але в такому разі ваша приставка буде бачити систему просто як геймпад, і можливості управління будуть вкрай обмеженими. Ну, а якщо ви виберете більш просунутий аналог, типу GIMIX, то ваша рульова система буде видно саме як рульова система, і ви отримаєте повний набір можливостей.
Правда, це доступно не для всіх моделей, а тільки для тих, які технічно сумісні зPlayStationіXbox. Це рулі від Logitech, Trust та деяких інших великих виробників геймерських аксесуарів. Ви можете самостійно перевірити, чи підходить ваш девайс для приставки в його технічній документації або на сайті виробника.
Отже, як же відбувається процес підключення? Для початку вам доведеться підключити свій руль до комп’ютера і геймпад від приставки, встановивши на нього драйвера.
Далі вам потрібно зайти в GIMX Config, щоб сэмулировать всі орган управління рульової системи. Для цього можна відкрити один з наявних профілів, розгортає список з налаштуваннями, видалити звідти всі компоненти і кожну клавішу поставити заново. Для цього вибираєте кнопку у списку, обираєте пункт AutoDetect і вибираєте потрібну вам клавіші на кермі. Найголовніше – не пропустити жодного стандартного елемента управління.
Для цього можна відкрити один з наявних профілів, розгортає список з налаштуваннями, видалити звідти всі компоненти і кожну клавішу поставити заново. Для цього вибираєте кнопку у списку, обираєте пункт AutoDetect і вибираєте потрібну вам клавіші на кермі. Найголовніше – не пропустити жодного стандартного елемента управління.
Після цього переходимо до налаштування осей, газу, гальма і зчеплення, призначаємо їх, щоб система побачила кермо. В залежності від вашої моделі, вам доведеться підібрати коректні налаштування чутливості, зчеплення, гальма і інших параметрів.
Після того, як ви виставили всі налаштування, обов’язково збережіть свій профіль. Підключіть свою консоль і перенесіть дані на неї, активуйте емуляцію. Далі вам необхідно перейти на своє звичайне підключення до телевізора, після чого ви зможете керувати всіма можливостями приставки з допомогоюруля. І, звичайно ж, він буде доступний вам для проходження ігор.
Как настроить руль на ПК: пошаговое руководство
Если вы страстный поклонник гоночных игр или только начинаете изучать этот жанр, вы обнаружите, что гоночные рули значительно улучшат общий игровой опыт по сравнению с выбранным вами стандартным контроллером.
Если вы готовитесь расширить свои впечатления от вождения, но все еще не знаете, как настроить руль на своем ПК, вы можете следовать нашему пошаговому руководству и вернуться к игре в кратчайшие сроки.
Настройка руля для ПК
Настройка руля в первый раз проста и требует нескольких шагов, которые можно выполнить максимум за 20-30 минут.
Шаг 1. Установка рулевого колеса
Во-первых, вам нужно подключить новое устройство к компьютеру. Разберем в несколько шагов, что нужно сделать, чтобы прикрепить игровой руль к ПК:
- Прикрепить педали к рулю,
- С помощью кабеля USB подключите руль ПК к свободному порту USB на компьютере,
- Подключите руль к адаптеру питания,
- Установите педали, рычаг переключения передач и рулевое колесо на место.
Наконец, вам нужно закрепить такие элементы, как рычаг переключения передач и само колесо.
Доска для педалей обычно поставляется с захватами для коврика в нижней части доски, поэтому она остается на месте. Для всей установки требуется достаточно места на столе, и некоторые геймеры предпочитают использовать подставку на колесиках, чтобы упростить эту задачу.
Для всей установки требуется достаточно места на столе, и некоторые геймеры предпочитают использовать подставку на колесиках, чтобы упростить эту задачу.
Установка подставки на колесиках
Основные шаги, которые мы описали выше (с первого по четвертый), остаются прежними, с той лишь разницей, что гораздо проще найти место и установить игровой набор на рулевом колесе на подставке или раме симулятора, чем это было бы быть на столе.
Установить руль и педали на подставку очень просто. Начните с нижней пластины и сначала вставьте педали. После того, как вы вставите педали, вы должны пропустить кабель через предназначенные для этого зазоры. Закрепите рычаг переключения передач на пластине. Осталось только установить колесо и затянуть зажимы, чтобы оно не двигалось во время игры.
Основное преимущество здесь в том, что вам не нужно загромождать все на своем столе; вместо этого вы можете убрать свою гоночную машину, как только закончите день. Подставка для колес, которую мы использовали, была оснащена колесами внизу, поэтому ее было намного легче убрать после окончания гонки.
Шаг 2. Установка драйверов
После подключения руля к игровой системе необходимо установить драйверы. Драйвер — это программа, которая соединяет ваше оборудование и программное обеспечение ПК.
Существует два способа получения последней версии соответствующего драйвера:
Установка и загрузка драйверов вручную
Если вы хотите установить драйвер вручную, вам нужно будет найти его на веб-сайте производителя. Вам нужно будет загрузить драйверы, а затем начать установку.
Для некоторых производителей вам потребуется ввести номер модели и получить специальные драйверы для этой модели. После этого можно скачать драйвера и начать установку.
Автоматическая установка
Для автоматической установки необходимо использовать программу обновления драйверов. Это дает несколько преимуществ. Программное обеспечение для обновления драйверов сканирует систему и определяет марку и модель вашего рулевого колеса. Это экономит ваше время на поиск в Интернете обновленных версий установленного программного обеспечения. Также:
Также:
- Обновления устаревших драйверов,
- Заменяет поврежденные драйверы,
- Устанавливает отсутствующие драйверы.
После того, как вы закончили установку драйверов для вашего рулевого колеса, пришло время проверить его конфигурацию, чтобы вы могли наслаждаться максимально возможной производительностью вашего игрового рулевого колеса.
Шаг 3. Настройка руля
После установки драйвера и руля вам нужно будет настроить устройство для игр, в которые вы хотите играть. Есть несколько шагов, которые вам нужно выполнить. Для целей этой статьи мы использовали колесо от одного из самых популярных брендов на рынке, Logitech, но общий процесс должен быть одинаковым независимо от бренда.
- Откройте программное обеспечение устройства (драйвер),
- Нажмите «Профиль» и откройте «Новый»,
- Найдите игру, которую хотите добавить,
- После того, как вы выбрали игру, вам нужно нажать «Изменить» на панели инструментов и выбрать «Особые настройки игры».
 Здесь вы можете настроить колесо для этой конкретной игры.
Здесь вы можете настроить колесо для этой конкретной игры.
Настройки игры
Чтобы завершить настройку гоночного руля и получить максимальное удовольствие от вождения, вам нужно изменить несколько параметров в настройках игры.
Установить переключение на «ручное со сцеплением». Поначалу играть с этими настройками может быть сложно, а некоторые бюджетные рули предлагают только две педали без сцепления. Но если вы хотите получить максимальную отдачу от своего набора, мы рекомендуем использовать ручное переключение со сцеплением.
Заключение
Рулевое колесо разработано для того, чтобы улучшить ваши впечатления от гоночных игр. Они используют технологию тактильной обратной связи, которую вы также можете найти в некоторых лучших игровых контроллерах на рынке, но предлагают гораздо более захватывающее ощущение в гоночных играх.
При покупке игрового руля для ПК можно выбирать из различных брендов. Что бы вы ни выбрали, процесс его настройки будет очень похожим, и вы можете следовать этому пошаговому руководству, так как большинство шагов существенно не изменится.
Наши советы для PlayStation, Xbox и ПК
- Домашняя страница
- Разное
- Оборудование
Настройте инструкции, чтобы вы могли начать гонку.
По Коннор Грум
Если вы планируете приобрести гоночный руль или, возможно, уже приобрели его, вам, вероятно, было интересно, как подключить устройство к консоли или ПК.
К счастью, мы составили это руководство, содержащее наши основные советы по настройке гоночного руля, чтобы вы могли сразу же погрузиться в гонки.
Начнем с настройки PlayStation…
Как подключить гоночный руль к PlayStation
Поскольку на рынке представлено так много различных гоночных рулей, мы начнем с того, что следующие методы могут быть не совсем точными для всех устройств.
Однако следующий метод должен работать для большинства лучших гоночных рулей для PlayStation, таких как Logitech G923.
Изображение предоставлено: LogitechДля начала убедитесь, что ваша консоль выключена, а затем подключите адаптер питания вашего руля к розетке.
После этого подключите руль к консоли через USB. Когда вы включаете PS4 или PS5, колесо может полностью вращаться в обоих направлениях для калибровки устройства, особенно если у вас есть устройство Logitech.
Затем прикрепите соответствующие педали к рулевому колесу с помощью кабеля, предоставленного производителем. В зависимости от вашего устройства вам также может понадобиться подключить контроллер DualShock к рулю, но убедитесь, что контроллер остается выключенным.
На этом этапе все должно быть готово, однако, если вы хотите настроить управление колесами, вы сможете сделать это через игровые настройки.
Как подключить гоночный руль к Xbox
Предыдущий метод в основном такой же, как и для подключения гоночного руля, такого как Hori Overdrive, к Xbox One или Xbox Series X/S.
Изображение предоставлено: HoriНачните с того, что ваша консоль выключена. После этого подключите USB от руля к консоли, затем то же самое проделайте с кабелем от педалей к рулю.
Затем включите консоль и подключите контроллер Xbox через USB к гоночному рулю. В большинстве случаев вам нужно убедиться, что ваш контроллер остается выключенным на этом этапе.
Опять же, теперь все должно быть настроено, но чтобы внести какие-либо изменения, зайдите в настройки игры и настройте конфигурацию по своему усмотрению, например, обычно вы можете изменить чувствительность колес и мертвые зоны.
Этот метод может немного отличаться в зависимости от вашего устройства, так как вам может потребоваться выполнить несколько дополнительных действий для правильной настройки руля.
Начните с присоединения педалей и рычага переключения передач, если он у вас есть, к гоночному рулю, затем подключите руль через адаптер питания.
Затем подключите руль к компьютеру через свободный порт USB. На этом этапе вам может потребоваться установить программное обеспечение вашего гоночного устройства, чтобы оно было распознано.
Для этого зайдите на веб-сайт производителя вашего гоночного руля, и вы сможете найти нужных драйверов, чтобы ваш руль работал.
Например, для ранее упомянутого Logitech G923 перейдите на веб-сайт Logitech G Hub и загрузите программное обеспечение для Windows/Mac. Откройте программу и следуйте инструкциям по загрузке и установке, чтобы настроить устройство.
С помощью этого программного обеспечения вы можете настроить свой руль по своему усмотрению, например, вы можете изменить элементы управления, изменить чувствительность и управлять настройками обратной связи по усилию.

 cpl;
cpl; Здесь вы можете настроить колесо для этой конкретной игры.
Здесь вы можете настроить колесо для этой конкретной игры.