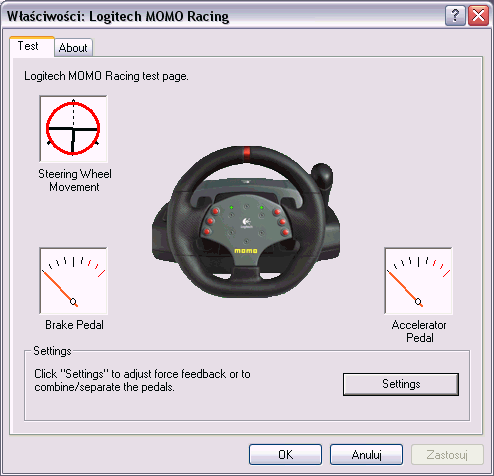Как подключить руль к ПК. Как установить драйверы для игрового руля. Как откалибровать руль в Windows. Как настроить руль для PlayStation и Xbox.
Подключение руля с педалями к компьютеру
Подключение руля с педалями к компьютеру или ноутбуку — несложный процесс, если следовать правильному алгоритму действий:
- Подключите педали к рулю с помощью специального кабеля из комплекта.
- Подсоедините руль к свободному USB-порту компьютера.
- Если в комплекте есть блок питания, подключите его к рулю и розетке.
- Включите компьютер и дождитесь автоматического определения устройства.
В большинстве случаев современные рули определяются системой автоматически. Если этого не произошло, потребуется установка драйверов вручную.
Установка драйверов для игрового руля
Для корректной работы руля может потребоваться установка специальных драйверов. Как это сделать:
- Найдите на официальном сайте производителя руля раздел с драйверами.
- Скачайте подходящий для вашей модели и версии Windows драйвер.
- Запустите установочный файл и следуйте инструкциям мастера установки.
- После завершения установки перезагрузите компьютер.
Альтернативный вариант — воспользоваться программами для автоматического поиска и установки драйверов, например, DriverPack Solution.

Калибровка руля в Windows
Для корректной работы руля в играх необходимо выполнить его калибровку средствами Windows:
- Нажмите Win+R, введите joy.cpl и нажмите Enter.
- Выберите ваш руль в списке и нажмите «Свойства».
- Перейдите на вкладку «Параметры» и нажмите «Откалибровать».
- Следуйте инструкциям мастера калибровки, поворачивая руль и нажимая педали.
- После завершения нажмите «Готово» для сохранения настроек.
Калибровку рекомендуется выполнять после каждого подключения руля или обновления драйверов.
Настройка руля для PlayStation
Подключение и настройка руля для PlayStation имеет некоторые особенности:- Подключите руль к консоли через USB-порт при выключенной приставке.
- Подсоедините педали к рулю специальным кабелем.
- Включите PlayStation — руль должен автоматически откалиброваться.
- При необходимости подключите геймпад DualShock к рулю.
- Дополнительные настройки руля выполняются через меню игры.
Большинство современных рулей для PlayStation не требуют установки дополнительных драйверов.

Подключение руля к Xbox
Процесс настройки руля для консолей Xbox похож на PlayStation, но имеет свои нюансы:
- При выключенной консоли подключите руль через USB.
- Соедините педали с рулем кабелем из комплекта.
- Включите Xbox и подключите геймпад к рулю через USB.
- Геймпад должен оставаться выключенным.
- Откалибруйте руль через настройки в игре.
Некоторые модели рулей могут потребовать дополнительных действий для настройки — внимательно изучите инструкцию.
Создание профилей для разных игр
Многие производители рулей предлагают фирменное ПО для создания игровых профилей. Рассмотрим этот процесс на примере Logitech G Hub:
- Установите программу Logitech G Hub с официального сайта.
- Подключите руль и запустите G Hub.
- Нажмите «Создать новый профиль» и выберите нужную игру.
- Настройте чувствительность, мертвые зоны и другие параметры руля.
- Сохраните профиль — он будет автоматически применяться при запуске игры.
Создание отдельных профилей позволяет быстро переключаться между оптимальными настройками для разных игр.

Проверка работоспособности руля
Перед началом игры рекомендуется проверить корректность работы всех элементов руля:
- Откройте «Устройства и принтеры» в панели управления Windows.
- Найдите ваш руль, нажмите правой кнопкой и выберите «Параметры игровых устройств управления».
- Перейдите на вкладку «Проверка».
- Поворачивайте руль, нажимайте педали и кнопки — их состояние должно отображаться на экране.
- При обнаружении проблем повторите калибровку или переустановите драйверы.
Регулярная проверка поможет своевременно выявить и устранить возможные неполадки в работе руля.
Как выбрать игровой руль?
При выборе игрового руля следует учитывать несколько важных факторов:
- Совместимость с вашей игровой системой (ПК, PlayStation, Xbox)
- Наличие педалей и рычага переключения передач
- Угол поворота руля (оптимально 900-1080 градусов)
- Наличие обратной связи и ее тип (gear-driven, belt-driven или direct drive)
- Материалы изготовления (пластик, кожа, металл)
- Дополнительные функции (светодиодные индикаторы, дисплей)
Выбирайте руль в соответствии с вашим бюджетом и предпочитаемыми гоночными симуляторами. Качественный руль значительно повысит реалистичность и удовольствие от игры.

Какие игры лучше всего подходят для игрового руля?
Игровой руль раскрывает свой потенциал в следующих жанрах:
- Гоночные симуляторы (iRacing, Assetto Corsa, rFactor 2)
- Аркадные гонки (Forza Horizon, Need for Speed, Gran Turismo)
- Симуляторы грузовиков (Euro Truck Simulator, American Truck Simulator)
- Раллийные игры (Dirt Rally, WRC)
- Симуляторы Formula 1 (F1 серия от Codemasters)
Эти игры оптимизированы для использования руля и предоставляют максимально реалистичные ощущения от вождения. Однако руль можно использовать и в других жанрах, где есть элементы управления транспортом.
Как настроить чувствительность руля?
Правильная настройка чувствительности руля критически важна для комфортной игры. Вот основные шаги:
- Запустите игру и найдите раздел настроек управления
- Найдите параметр чувствительности руля (Steering Sensitivity)
- Начните с 50% чувствительности
- Попробуйте проехать несколько кругов, оценивая отзывчивость руля
- Если руль слишком резкий — уменьшите чувствительность
- Если руль недостаточно отзывчивый — увеличьте чувствительность
- Продолжайте корректировать, пока не добьетесь комфортного управления
Оптимальные настройки чувствительности могут отличаться для разных игр и личных предпочтений. Экспериментируйте, чтобы найти идеальный баланс.

Как подключить руль к компьютору или приставке
26.11.2018
Кожен геймер знає: щоб отримати максимум задоволення від гри, потрібно підібрати правильні девайси для її проходження. Пройти екшен без швидкої ігрової миші або перемогти в файтинг без якісногогеймпада– просто неможливо. Так само як неможливо отримати кайф від водіння віртуальної машини по трасах тієї ж NFC без відмінною рульової системи з педалями.
Саме про цих гаджетах ми сьогодні і поговоримо – а точніше про те, як виконати налаштування домашнього обладнання для віртуального автогонщика.
Підключення керма з педалями до ПК
Насправді, незважаючи на масивність і багатокомпонентність системи тут немає нічого складного. Більшість сучасних девайсів такого типу оснащені одним кабелем USB на виході, і саме через нього відбувається весь обмін даними.
Загалом, все, що вам потрібно – знайти вільний роз’єм у себе на ігровому комп’ютері або ноутбуці і підключити пристрій до нього.
Мабуть, найбільш складним завданням у всьому цьому процесі буде розташування керма та його аксесуарів на столі – так, щоб вам було дійсно зручно грати. Ну і програмні налаштування, якщо раніше ви не використовували девайси подібного роду. Тому далі ми поговоримо детальніше саме про підстроюванні програмної частини.
Як бути з програмним забезпеченням керма
Більшістьрульових системсьогодні автоматично визначаються системою. Якщо цього не сталося, вам необхідно:
Перейти в меню Пуск – Панель управління – Пристрої та принтери;
Знайти в списку рульову систему і встановити для неї драйвера вручну;
Якщо керма в переліку немає, вибрати пункт Додавання пристрою і слідувати інструкції на екрані.
Після цього система побачить новий пристрій, і ви зможете управляти з його допомогою. Як тільки це сталося – можемо переходити до калібрування пристрою
Налаштування засобами системи та «рідним» ЗА
Відкалібруватикермо і педаліможна як за допомогою оригінальних утиліт, що поставляються в комплекті з девайсом, так і через вбудовані засоби операційної системи.
Для початку розглянемо найбільш універсальний варіант – налаштування засобами ОС. Для цього робимо наступне:
Натисніть комбінацію клавіш Win+R;
У новоствореній рядку пошуку пишемо joy.cpl;
Після цього з’явиться вікно з вибором пристроїв, де необхідно вибрати кермо;
Тиснемо кнопку Властивості;
Після цього для калібрування необхідно натиснути на верхні бічні кнопки керма;
У деяких системах можна встановити максимальний кут повороту.
У фірмові утиліти налаштування проводиться подібним же чином. Але в них ви також отримуєте можливість калібрування сили натискання на педалі, лінійності руху, а також підсвічування і інших додаткових параметрів.
Після виконання калібрування варто спробувати запустити гру. У більшості з них також є меню налаштувань, де ви можете додатково налаштувати установки.
Як підключити кермо до ps4
Рульових системдля ігрових консолей виходить не так багато, як для комп’ютерів, але це зовсім не означає, що ви не зможете з задоволенням пограти в перегони і автосимулятори. Просто вам необхідно буде придбати на додаток до керма спеціальний перехідник.
Ви можете вибрати найлегший з адаптерів, але в такому разі ваша приставка буде бачити систему просто як геймпад, і можливості управління будуть вкрай обмеженими. Ну, а якщо ви виберете більш просунутий аналог, типу GIMIX, то ваша рульова система буде видно саме як рульова система, і ви отримаєте повний набір можливостей.
Правда, це доступно не для всіх моделей, а тільки для тих, які технічно сумісні зPlayStationіXbox. Це рулі від Logitech, Trust та деяких інших великих виробників геймерських аксесуарів. Ви можете самостійно перевірити, чи підходить ваш девайс для приставки в його технічній документації або на сайті виробника.
Отже, як же відбувається процес підключення? Для початку вам доведеться підключити свій руль до комп’ютера і геймпад від приставки, встановивши на нього драйвера.
Далі вам потрібно зайти в GIMX Config, щоб сэмулировать всі орган управління рульової системи. Для цього можна відкрити один з наявних профілів, розгортає список з налаштуваннями, видалити звідти всі компоненти і кожну клавішу поставити заново. Для цього вибираєте кнопку у списку, обираєте пункт AutoDetect і вибираєте потрібну вам клавіші на кермі. Найголовніше – не пропустити жодного стандартного елемента управління.
Після цього переходимо до налаштування осей, газу, гальма і зчеплення, призначаємо їх, щоб система побачила кермо. В залежності від вашої моделі, вам доведеться підібрати коректні налаштування чутливості, зчеплення, гальма і інших параметрів.
Після того, як ви виставили всі налаштування, обов’язково збережіть свій профіль. Підключіть свою консоль і перенесіть дані на неї, активуйте емуляцію. Далі вам необхідно перейти на своє звичайне підключення до телевізора, після чого ви зможете керувати всіма можливостями приставки з допомогоюруля. І, звичайно ж, він буде доступний вам для проходження ігор.
Далі вам необхідно перейти на своє звичайне підключення до телевізора, після чого ви зможете керувати всіма можливостями приставки з допомогоюруля. І, звичайно ж, він буде доступний вам для проходження ігор.
Как подключить игровой руль с педалями к компьютеру или ноутбуку – установка, настройки, проверка и калибровка в Windows 7, 8, 10
Со временем игровая индустрия стала активно представлять публике дополнительные девайсы для определенных жанров. Руль и педали отлично подходят для мото и автогонок, которые могут помочь создать максимально реальные условия в игровом режиме. Подключение руля с педалями к компьютеру или ноутбуку предполагает выполнение определенной инструкции, которая будет рассмотрена ниже поэтапно.
Если возникают сложности при изучении инструкции, которая прилагается к приобретенному комплекту девайса, рекомендуется изучить следующие этапы.
Подключение устройства
В коробке вместе с рулем и педалями должны лежать все провода, необходимые для обеспечения контакта с компьютером. Как правило, в коробке есть 2 кабеля. Один нужен для подключения руля, а другой – для педалей. Необходимо соединить их, а затем вставить другой конец в свободный USB разъем.
Как правило, в коробке есть 2 кабеля. Один нужен для подключения руля, а другой – для педалей. Необходимо соединить их, а затем вставить другой конец в свободный USB разъем.
Иногда в комплект входит коробка передач, которую нужно присоединить к рулю при помощи отдельного провода. Как правило, такая задача не вызывает сложностей при использовании инструкции.
Внимание! При наличии дополнительного питания его также необходимо задействовать перед началом игрового процесса.
Установка драйверов
Обычные простые девайсы без дополнительных функций, чаще всего определяются в автоматическом режиме. Через несколько секунд после подключения руля к компьютеру он будет готов к эксплуатации. Но чаще всего приходится производить скачивание и установку дополнительного ПО, чтобы устройство заработало.
Как правило, производитель вкладывает в комплект отдельный DVD, где уже содержатся необходимые программы. Если дисковода нет, то достаточно перейти на официальный сайт компании разработчика и открыть раздел софта. Выбираем модель купленного девайса и начинаем скачивание.
Если дисковода нет, то достаточно перейти на официальный сайт компании разработчика и открыть раздел софта. Выбираем модель купленного девайса и начинаем скачивание.
В качестве альтернативного варианта можно скачать дополнительный софт, который будет автоматически находить необходимые драйвера. Например, DriverPack Solution.
Программа для настройки руля обычно также поставляется в комплекте с устройством или выложена на официальном сайте производителя.
Добавление устройства в систему
Поскольку самой распространенной операционной системой считается Windows, в качестве примера будем использовать ее. В некоторых случаев использование подходящих драйверов является недостаточной мерой. Система может выдать ошибку и перенаправить геймера в центр обновлений или исправления ошибок Windows. Тогда придется осуществлять подключение руля с педалями к компьютеру или ноутбуку в ручном режиму:
- открыть пуск и перейти к разделу устройств и принтеров;
- нажать на «добавление устройства»;
- запустить автоматический поиск новых подключений.
 Руль должен появиться в списке активных, нажать кнопку далее;
Руль должен появиться в списке активных, нажать кнопку далее; - остается подождать, пока завершится автоматическая настройка.
Далее можно начать использование подключенного девайса, но скорее всего придется заняться настройками. А значит придется провести предварительно калибровку.
Калибровка
Перед тем, как переходить к игровому процессу, геймер должен убедиться, что все кнопки отвечают заданным командам. Чтобы это сделать необходимо произвести калибровку, которая проходит идентично в Windows 7, 8 и 10. Для этого следует выполнить несколько манипуляций:
- нажимает комбинацию Win+R и вводим в появившееся окно команду «joy.cpl» и подтверждаем действие;
- выбираем устройство, находящееся в активном состоянии и переходим к свойствам;
- открываем параметры и нажимаем на «откалибровать»;
- должно появиться окно мастера, где понадобится нажать на «далее»;
- остается следовать подсказкам системы, чтобы перейти к выполнению следующего шага;
- можно наблюдать за процессом самостоятельно, любые манипуляции отображаются на осях X и Y;
- приводим в порядок ось Z и переходим к заключительному шагу;
- останется нажать кнопку «Готово» и процесс завершен.

Проверка руля на работоспособность
Проверка работоспособности — обязательная процедура перед запуском игры. Иногда геймеры обнаруживают, что не все кнопки начинают срабатывать, поэтому предварительно нужно провести проверку:
- нажимаем WIN+R, вписываем «joy.cpl»;
- переходим к свойствам;
- переходим во вкладку проверки, где должны быть отображены все активные кнопки, которые помогут переключать оси руля, педалей и коробку передач;
- если обнаружены неисправности, достаточно провести повторную калибровку.
Как создать профиль в Logitech Profiler
Часто у брендовых производителей есть свой софт для облегчения жизни геймеров. Например, у производителя Logitech есть специальный Profiler. Но и у других фирм есть подобные приложения и работают они аналогично. Поэтому рассмотрим использование подобного софта на примере Logitech.
Например, у производителя Logitech есть специальный Profiler. Но и у других фирм есть подобные приложения и работают они аналогично. Поэтому рассмотрим использование подобного софта на примере Logitech.
Чаще всего программа Logitech Profiler уже идет в комплекте к устройствам от производителя Logitech. Основным предназначением является создание отдельных профайлов для симуляторов. Можно изменять и сохранять параметры для каждой игры в отдельности.
Чтобы создать новый профиль, в меню необходимо выбрать «New».
Затем придумать собственное название.
После выполнения этих простых действий профиль автоматически будет создан и с ним можно продолжать работу дальше.
Наши советы для PlayStation, Xbox и ПК
- Главная
- Разное
- Оборудование
Настройте инструкции, чтобы вы могли начать гонку.
По Коннор Грум
Если вы планируете приобрести гоночный руль или, возможно, уже приобрели его, вам, вероятно, было интересно, как подключить устройство к консоли или ПК.
К счастью, мы составили это руководство, содержащее наши основные советы по настройке гоночного руля, чтобы вы могли сразу же погрузиться в гонки.
Advertisement
Давайте начнем с настройки PlayStation…
Как подключить гоночный руль к PlayStation
Поскольку на рынке так много различных гоночных рулей, мы начнем с того, что следующие методы могут не быть полностью точным для всех устройств.
Однако следующий метод должен работать для большинства лучших гоночных рулей для PlayStation, таких как Logitech G923.
Изображение предоставлено: Logitech Для начала убедитесь, что ваша консоль выключена, а затем подключите адаптер питания вашего руля к розетке.
После этого подключите руль к консоли через USB. Когда вы включаете PS4 или PS5, колесо может полностью вращаться в обоих направлениях для калибровки устройства, особенно если у вас есть устройство Logitech.
Advertisement
Затем прикрепите соответствующие педали к рулевому колесу с помощью кабеля, предоставленного производителем. В зависимости от вашего устройства вам также может понадобиться подключить контроллер DualShock к рулю, но убедитесь, что контроллер остается выключенным.
На этом этапе все должно быть готово, однако, если вы хотите настроить управление колесами, вы сможете сделать это через игровые настройки.
Как подключить гоночный руль к Xbox
Предыдущий метод в основном такой же, как и для подключения гоночного руля, такого как Hori Overdrive, к Xbox One или Xbox Series X/S.
Изображение предоставлено: Hori Начните с того, что ваша консоль выключена.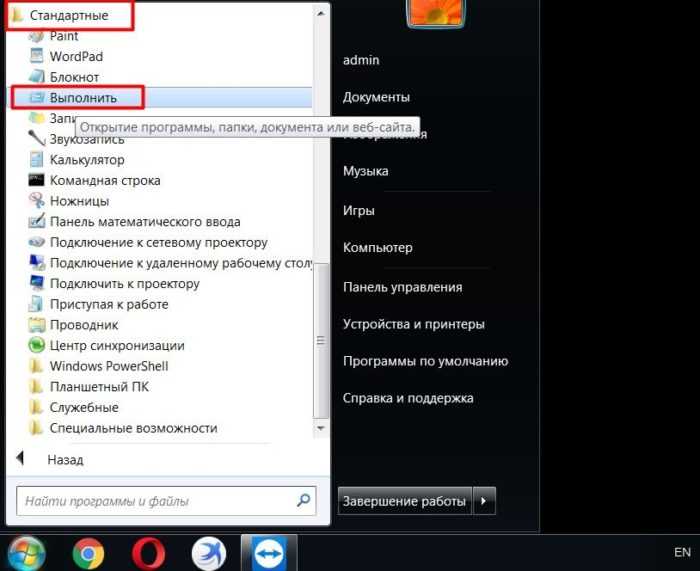 После этого подключите USB от руля к консоли, затем то же самое проделайте с кабелем от педалей к рулю.
После этого подключите USB от руля к консоли, затем то же самое проделайте с кабелем от педалей к рулю.
Затем включите консоль и подключите контроллер Xbox через USB к гоночному рулю. В большинстве случаев вам нужно убедиться, что ваш контроллер остается выключенным на этом этапе.
Advertisement
Опять же, теперь все должно быть настроено, но чтобы внести какие-либо изменения, зайдите в настройки игры и настройте конфигурацию по своему усмотрению, например, обычно вы можете изменить чувствительность колес и мертвые зоны.
Этот метод может немного отличаться в зависимости от вашего устройства, так как вам может потребоваться выполнить несколько дополнительных действий для правильной настройки руля.
Начните с присоединения педалей и рычага переключения передач, если он у вас есть, к гоночному рулю, затем подключите руль через адаптер питания.
Затем подключите руль к компьютеру через свободный USB-порт. На этом этапе вам может потребоваться установить программное обеспечение вашего гоночного устройства, чтобы оно было распознано.
На этом этапе вам может потребоваться установить программное обеспечение вашего гоночного устройства, чтобы оно было распознано.
Для этого зайдите на веб-сайт производителя вашего гоночного руля, и вы сможете найти нужных драйверов, чтобы ваш руль работал.
Например, для ранее упомянутого Logitech G923, перейдите на веб-сайт Logitech G Hub и загрузите программное обеспечение для Windows/Mac. Откройте программу и следуйте инструкциям по загрузке и установке, чтобы настроить устройство.
Advertisement
С помощью этого программного обеспечения вы можете настроить свой руль по своему усмотрению, например, вы можете изменить элементы управления, изменить чувствительность и управлять настройками обратной связи.
Вот и все, ваш руль должен быть в хорошем состоянии, чтобы вы могли покататься на том, что вы действительно взяли с собой… для гонок.
Подробнее: Лучшее бюджетное гоночное оборудование, доступное сейчас
RacingGames поддерживается своей аудиторией. Когда вы покупаете
по ссылкам на нашем сайте мы можем получать партнерскую комиссию. Учить больше. Ищете конкретные продукты? Посещать
Stockinformer.co.uk/stockinformer.com.
Когда вы покупаете
по ссылкам на нашем сайте мы можем получать партнерскую комиссию. Учить больше. Ищете конкретные продукты? Посещать
Stockinformer.co.uk/stockinformer.com.Реклама
Последние новости
Рекомендуем для вас
Аппаратное обеспечение
10 ЛУЧШИХ идей подарков для гоночных игр: наш лучший выбор
Неверная дата
Аппаратное обеспечение
Лучший монитор для F1 22: лучший выбор, чтобы дать вам преимущество в гонках
Неверная дата
Настройка PXN V9 ETS
Во-первых, есть приложение «V9 Tools» для настройки руля. Найдите и загрузите «Инструменты V9» в Google Play (система Android) или App Store (система iOS).
Подключите руль к компьютеру и откройте Bluetooth на мобильном телефоне. Переключите угол поворота на 900 градусов.


 Руль должен появиться в списке активных, нажать кнопку далее;
Руль должен появиться в списке активных, нажать кнопку далее;