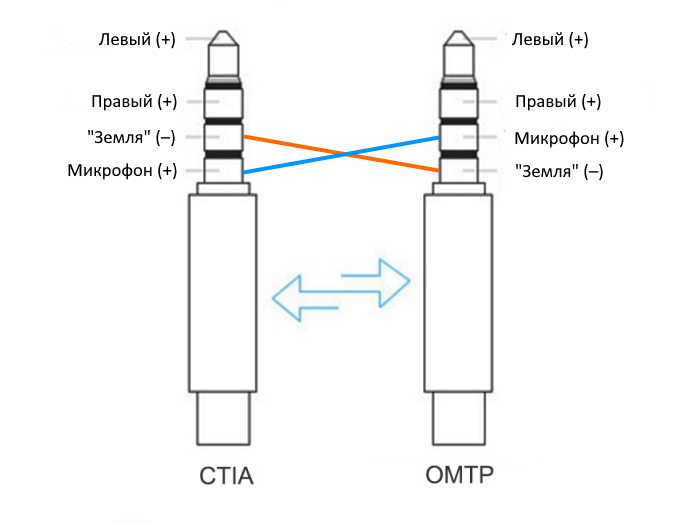Как правильно подключить проводные и беспроводные наушники к компьютеру. Какие бывают разъемы для наушников. Как настроить звук в наушниках на Windows. Что делать, если нет звука в наушниках после подключения.
Типы разъемов для подключения наушников к компьютеру
Прежде чем подключать наушники к компьютеру, важно разобраться в типах разъемов. Существует несколько основных вариантов:
- Jack 3.5 мм — самый распространенный аналоговый разъем для наушников
- USB — цифровой разъем, используется для некоторых моделей наушников
- Bluetooth — беспроводное подключение
- Оптический разъем — используется в некоторых аудиофильских наушниках
Большинство современных компьютеров оснащены разъемом Jack 3.5 мм для подключения наушников. Он обычно обозначен зеленым цветом или значком наушников.
Как подключить проводные наушники к компьютеру
Подключение проводных наушников с разъемом Jack 3.5 мм выполняется в несколько простых шагов:
- Найдите на корпусе компьютера или ноутбука разъем для наушников (зеленого цвета)
- Вставьте штекер наушников в этот разъем до упора
- Windows автоматически определит подключенное устройство
- Откройте настройки звука и выберите наушники как устройство воспроизведения по умолчанию
Если у наушников есть микрофон, подключите его отдельный штекер в розовый разъем для микрофона на компьютере.
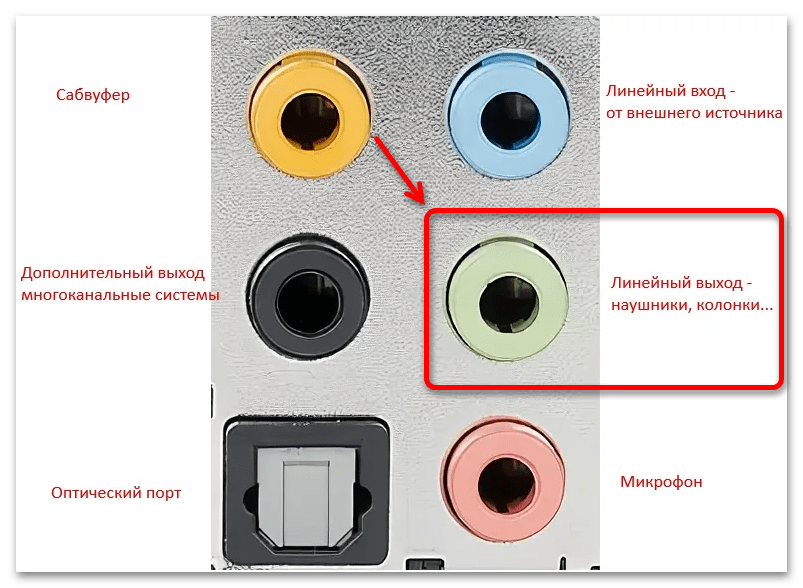
Подключение USB-наушников к компьютеру
Некоторые модели наушников подключаются через USB-порт. Порядок действий следующий:
- Вставьте USB-штекер наушников в свободный порт компьютера
- Дождитесь автоматической установки драйверов в Windows
- Откройте настройки звука и выберите USB-наушники как устройство по умолчанию
USB-наушники не требуют дополнительных настроек и сразу готовы к работе после подключения.
Как подключить беспроводные Bluetooth-наушники
Для подключения Bluetooth-наушников к компьютеру выполните следующие действия:
- Включите Bluetooth на компьютере в настройках Windows
- Переведите наушники в режим сопряжения (обычно нужно зажать кнопку включения)
- В настройках Bluetooth на компьютере выберите «Добавить устройство»
- Выберите ваши наушники из списка найденных устройств
- Дождитесь завершения подключения
- Выберите наушники как устройство воспроизведения по умолчанию
После первого сопряжения наушники будут автоматически подключаться при включении Bluetooth на компьютере.
Настройка звука в наушниках на Windows 10
После физического подключения наушников к компьютеру нужно настроить их в операционной системе:
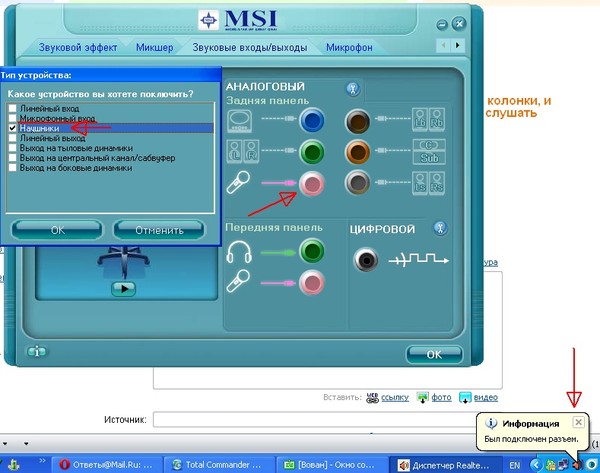
- Откройте настройки звука Windows (правый клик на значке динамика в трее)
- Перейдите во вкладку «Воспроизведение»
- Выберите подключенные наушники и нажмите «Использовать по умолчанию»
- Откройте свойства наушников и настройте уровень громкости
- При необходимости включите пространственный звук в настройках
Рекомендуется также проверить настройки звука в конкретных приложениях и играх после подключения новых наушников.
Что делать, если нет звука в наушниках после подключения
Если после подключения наушников к компьютеру звук отсутствует, попробуйте следующие способы решения:
- Проверьте физическое подключение, плотно ли вставлен штекер
- Убедитесь, что в Windows выбраны нужные наушники
- Проверьте уровень громкости в настройках Windows и самих наушников
- Обновите драйверы звуковой карты компьютера
- Попробуйте подключить наушники к другому разъему
- Перезагрузите компьютер
Если проблема сохраняется, возможно наушники неисправны. Попробуйте подключить их к другому устройству для проверки.
Преимущества использования наушников с компьютером
Подключение наушников к компьютеру имеет ряд преимуществ:
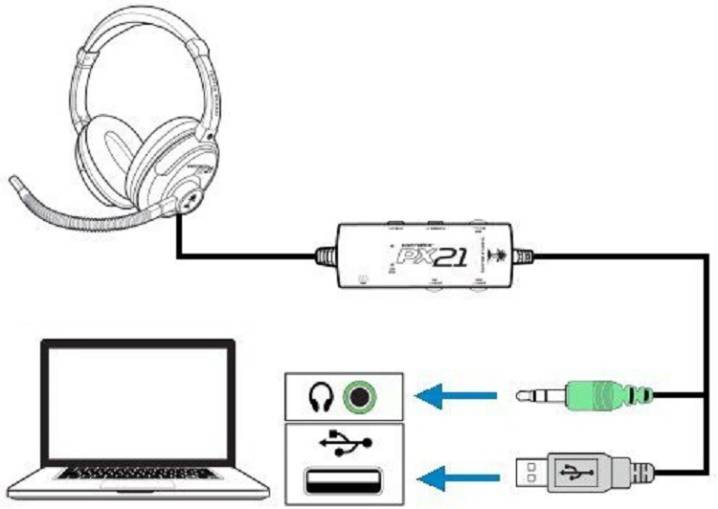
- Возможность слушать музыку и звук, не мешая окружающим
- Более качественный и детальный звук по сравнению с встроенными динамиками
- Полное погружение в игры, фильмы и музыку
- Возможность общаться в голосовых чатах без посторонних шумов
- Мобильность при использовании беспроводных наушников
Правильно подобранные и настроенные наушники значительно улучшают впечатления от работы и развлечений за компьютером.
Выбор наушников для компьютера
При выборе наушников для подключения к компьютеру стоит учитывать следующие факторы:
- Тип подключения (проводные/беспроводные)
- Наличие микрофона для общения
- Качество звучания и диапазон частот
- Удобство и комфорт при длительном ношении
- Совместимость с вашим компьютером
- Дополнительные функции (активное шумоподавление и др.)
Рекомендуется выбирать наушники известных брендов с хорошими отзывами. Перед покупкой желательно протестировать модель лично.
Заключение
Подключение наушников к компьютеру — несложный процесс, если разобраться в основных типах разъемов и настройках Windows. Современные ОС автоматически определяют большинство моделей наушников. При возникновении проблем обычно достаточно проверить физическое подключение и настройки звука. Использование качественных наушников позволяет получить максимум удовольствия от прослушивания музыки, просмотра фильмов и игр на компьютере.
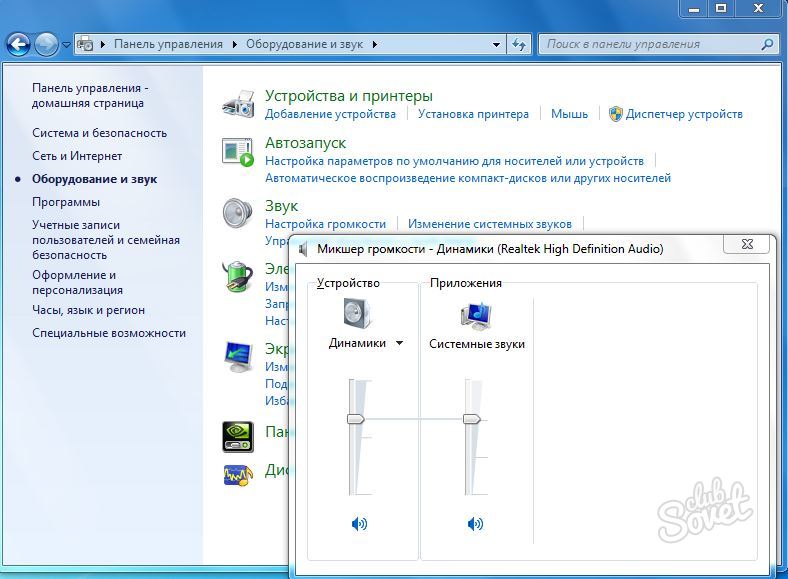
Как вставить и настроить наушники на ПК и ноутбуке
Наушники — это популярный гаджет, который используют для просмотра фильмов, прослушивания музыки, игр и общения с помощью IP-телефонии, такой как Skype. При этом большинство пользователей любят хороший и качественный звук, но не каждый может позволить себе колонки из-за ряда определенных причин. Отличный способ получить хороший звук — это использование качественных наушников. К тому же, они просто незаменимы в том плане, если звук будет мешать кому-то.
Как можно заметить, наушники — это полезная вещь во многих ситуациях. Но несмотря на всю свою простоту, не все пользователи знают и умеют подключать их к компьютеру или ноутбуку.
Подключение проводных наушников
Существует несколько видов проводных наушников, и каждый из них имеет свои особенности подключения к персональному компьютеру или ноутбуку.
Телефонные
Штекер телефонных наушников имеет название mini-jack, диаметр которого равен 3,5 мм. Наушники с таким штекером можно подключать в такие же разъемы для штекеров mini-jack. В компьютере они находятся на его задней панели. В отдельных случаях, они могут быть и на передней панели. Также возможно подключение через клавиатуру. Выход для наушников mini-jack 3,5 мм на ПК имеет зеленый цвет. Ошибиться при подключении здесь сложно: все по цвету. К ноутбуку гаджеты подключаются аналогично. Отличие лишь в том, что разъемы находятся на передней или боковой панелях.
В компьютере они находятся на его задней панели. В отдельных случаях, они могут быть и на передней панели. Также возможно подключение через клавиатуру. Выход для наушников mini-jack 3,5 мм на ПК имеет зеленый цвет. Ошибиться при подключении здесь сложно: все по цвету. К ноутбуку гаджеты подключаются аналогично. Отличие лишь в том, что разъемы находятся на передней или боковой панелях.
USB
USB-наушники подключаются в имеющийся свободный USB-порт на компьютере или ноутбуке. Правильно выбрать один порт, к которому в дальнейшем будут подключаться наушники. Это необходимо для того, чтобы при каждом подключении не проводить новые настройки. Находится USB-порт в компьютере на задней панели и боковой, в ноутбуке этот порт обычно размещается и слева, и справа. В большинстве случаев, после их подключения настройка происходит автоматически. Если же этого не произошло, то может понадобиться установка драйверов.
Наушники с микрофоном
Все компьютеры оснащены звуковой картой. Она может представлять собой отдельное устройство или же быть встроенной в материнскую плату. Главное, что на панели ПК должно быть несколько разъемов для подключения наушников и микрофона. Для наушников используется зеленый цвет, а для микрофона — розовый. Достаточно часто над самими разъемами наносят и картинки, которые помогут пользователю не ошибиться. Далее дело простое: нужно соединить зеленый разъем с зеленым, а розовый с розовым.
Она может представлять собой отдельное устройство или же быть встроенной в материнскую плату. Главное, что на панели ПК должно быть несколько разъемов для подключения наушников и микрофона. Для наушников используется зеленый цвет, а для микрофона — розовый. Достаточно часто над самими разъемами наносят и картинки, которые помогут пользователю не ошибиться. Далее дело простое: нужно соединить зеленый разъем с зеленым, а розовый с розовым.
В ноутбуках гарнитура подключается аналогичным образом. Только разъемы находятся на левой боковой панели или же спереди. В новых моделях ноутбуков стали делать комбинированные разъемы. Внешне они ничем не отличаются от привычных разъемов. Единственное — они не помечаются цветом. Рядом с такими комбинированными разъемами обычно нарисован значок микрофона или динамика.
Lightning
Существует также Lightning-наушники. Они изначально предназначены для техники Apple. Чтобы подключить такие наушники к обычному компьютеру или ноутбуку необходим специальный адаптер с соответствующим диаметром.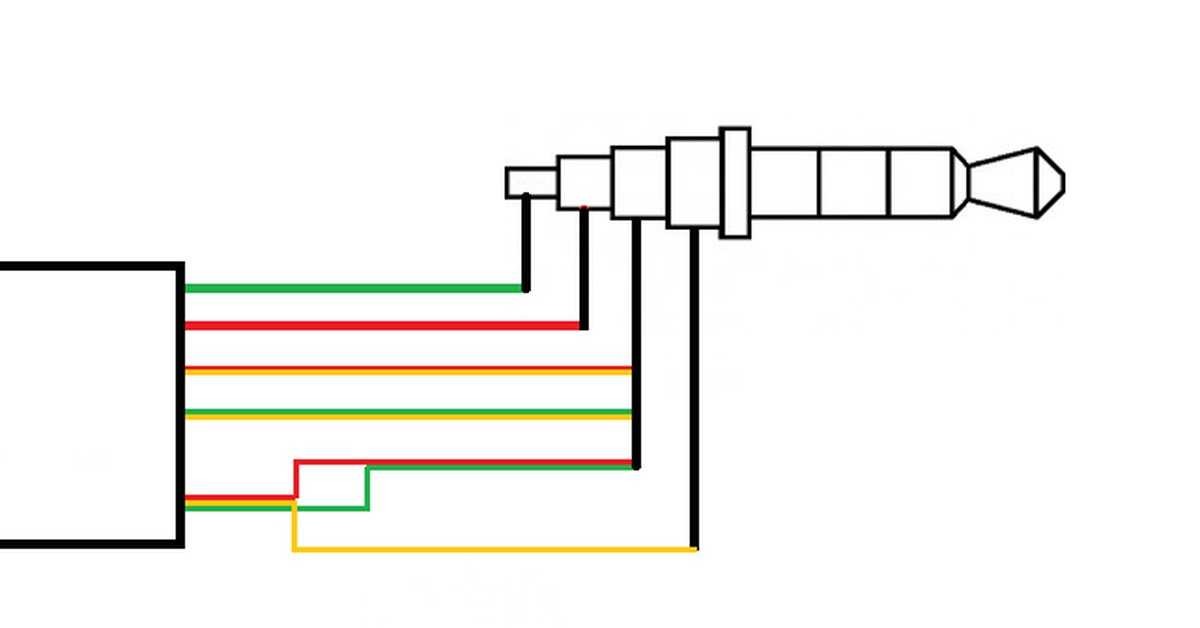
Параллельное подключение с динамиками
Один выход для подключения колонок и наушников к ПК или ноутбуку — это достаточно распространенное явление. Понятно, что постоянно дергать кабель не самое приятное занятие, да и повредить его можно таким образом очень быстро. Отличное решение в данной ситуации — соединение с одним линейным выходом. Другими словами, колонки и наушники будут соединены между собой параллельно, то есть звук будет и там, и там одновременно. Подключение таким образом возможно благодаря специальному разветвителю. Его цена минимальна, приобрести его не проблема.
Стоит отметить, что некоторые системные блоки имеют выход для подключения наушников на передней панели. Еще можно подключиться через разъемы в клавиатуре. В таком случае нет необходимости параллельного подключения через аудио разветвитель.
Как подключить блютуз наушники к ПК
Беспроводные наушники достаточно часто подключаются с помощью Bluetooth. Перед подключением необходимо выполнить определенные действия. Сначала убедиться в том, что на устройстве есть Bluetooth-модуль. Узнать это можно в диспетчере устройств или почитав в Интернете о технических характеристиках своей модели. Если модуль есть, нужно проверить работает ли он. Для этого переходим в «Диспетчер устройств», выбираем наш адаптер и правой кнопкой мыши жмем на него. В появившейся вкладке переходим в «Свойства». Если все хорошо, то будет присутствовать надпись «Устройство работает нормально».
Сначала убедиться в том, что на устройстве есть Bluetooth-модуль. Узнать это можно в диспетчере устройств или почитав в Интернете о технических характеристиках своей модели. Если модуль есть, нужно проверить работает ли он. Для этого переходим в «Диспетчер устройств», выбираем наш адаптер и правой кнопкой мыши жмем на него. В появившейся вкладке переходим в «Свойства». Если все хорошо, то будет присутствовать надпись «Устройство работает нормально».
Если адаптер не работает и сделать ничего не получается, то необходимо установить или обновить драйвера. После проведения проверки можно переходить к непосредственному подключению:
- Для начала необходимо включить Bluetooth на компьютере или ноутбуке. В Windows 10 активировать его можно через «Пуск». Необходимо нажать на него и выбрать раздел «Параметры» и «Устройства».
- В появившемся окне нужно перевести бегунок Bluetooth в состояние «Вкл».
- Затем следует нажать на «Добавление устройства».
- Параллельно нужно включить стереонаушники.

- Далее следует активировать режим сопряжения. В определенных моделях это занимает примерно 10 секунд. Для этого нужно зажать кнопку включения на этот период.
- Как только гарнитура перешла в нужный режим, в меню «Добавить устройство» нужно нажать Bluetooth. В списке доступных устройств появится найденная гарнитура, на которую нужно кликнуть левой кнопкой мыши.
Далее необходимо дождаться завершения процесса, после чего на экране появится надпись «Подключено».
Подключаем Wi-Fi наушники
Существует ряд наушников, которые передают сигнал на ноутбук через радиомодуль стандарта IEEE 802.11. Такая гарнитура имеет специальную базовую станцию. Она может подключаться через стандартные входы (для микрофона и наушников) в ноутбуке. В этом случае нужно вставить штекеры в необходимые гнезда. После чего нужно выполнить сопряжение подключенных наушников со станцией. Как это сделать можно прочитать в инструкции гаджета.
Если нет звука. Настройки
Звук в наушниках может отсутствовать из-за ряда причин. И далеко не всегда это означает, что устройство неисправно. Чтобы выявить причину отсутствия звука и почему наушники не включаются, нужно рассмотреть все варианты, описанные ниже.
Диагностика
Если звука нет, можно провести диагностику на ПК и ноутбуке. Первый шаг — это устранение неполадок стандартными средствами. В правом углу монитора следует нажать правой кнопкой мыши на иконку динамика. Затем выбрать «Устранение неполадок со звуком». Система начнет искать проблемы и после произведенного поиска спросит пользователя о том, в каком устройстве наблюдается неполадка. Из предложенного системой списка нужно выбрать необходимое и дождаться окончания процесса. Если проблема решаема, то система самостоятельно устранит ее. Если же нет, то укажет в чем причина неполадок, чтобы настроить все вручную.
Обновление драйверов
Довольно часто некорректная работа драйверов звуковой карты не позволяет использовать наушники. Для нормальной работы устройства необходимо обновить их. Сделать это можно через меню «Диспетчер устройств», далее перейти в «Звуковые, игровые и видеоустройства». В этом меню нужно нажать на звуковую карту правой кнопкой мыши и выбрать «Обновить драйвера». Но все же, самым надежным методом является самостоятельная установка. Сделать это можно через официальный сайт производителя установленной материнской или дискретной звуковой платы.
Для нормальной работы устройства необходимо обновить их. Сделать это можно через меню «Диспетчер устройств», далее перейти в «Звуковые, игровые и видеоустройства». В этом меню нужно нажать на звуковую карту правой кнопкой мыши и выбрать «Обновить драйвера». Но все же, самым надежным методом является самостоятельная установка. Сделать это можно через официальный сайт производителя установленной материнской или дискретной звуковой платы.
Настройки Realtek HD
В определенных случаях можно попробовать выполнить настройки в Realtek HD. Для этого следует открыть «Панель управления» и перейти в «Диспетчер Realtek HD». Стоит отметить, что это окно может называться по-разному: Dolby Digital и Sound Booster. Далее нужно нажать на вкладку «Дополнительные настройки устройства» и выбрать «Разделить все выходные гнезда в качестве независимых входных устройств». Все действия следует подтвердить с помощью кнопки «ОК». Далее необходимо отключить определение гнезд передней панели. Сделать это можно в параметрах разъема. Если после этого звук не появился, то проблема может заключаться в аудиокодеках. Скачать их можно на просторах Интернета.
Если после этого звук не появился, то проблема может заключаться в аудиокодеках. Скачать их можно на просторах Интернета.
Проверить настройки микшера
Звука может не быть и по одной из самых банальных причин — он может быть отключен в микшере. Для проверки нужно нажать на динамик, открыть микшер и поднять бегунки на шкале наушников и системных звуков. Таким образом, проблема может быть решена.
Нет звука в Skype
Если наушники исправны, то проблема скорее всего именно в Skype. Нужно зайти в меню «Инструменты», затем «Настройки». В этом окне необходимо перейти на вкладку «Настройка звука». Здесь нужно произвести замену устройства воспроизведения возле надписи «Динамики». В этом же окне находится большая зеленая кнопка со значком воспроизведения. С ее помощью можно сразу протестировать выбранное устройство, не закрывая окно
Если ничего не получается
Случаются ситуации, когда человек подключил наушники, все настройки выполнил, а они все равно не работают. Что делать? Как вариант, выбрать новый подходящий гаджет. В этом случае будет полезна онлайн-консультация, которую можно получить в нашем интернет-магазине. Опытные специалисты QwertyShop дадут дельные советы, а также при надобности помогут подобрать качественные наушники любого типа и для любых нужд.
Что делать? Как вариант, выбрать новый подходящий гаджет. В этом случае будет полезна онлайн-консультация, которую можно получить в нашем интернет-магазине. Опытные специалисты QwertyShop дадут дельные советы, а также при надобности помогут подобрать качественные наушники любого типа и для любых нужд.
Оцените статью:
Как подключить наушники к компьютеру
Железо
Ptashnik
24 сентября
0/10 1 812
Многие сегодня используют наушники со встроенным микрофоном во время работы за компьютером. С их помощью можно осуществлять звонки по Skype и слушать музыку, не мешая окружающим. В этой статье мы расскажем, как подключить наушники к компьютеру.
Прежде всего нужно сказать, что с такой задачей способен справиться даже ребенок. Как правило, гнездо для подключения наушников рассчитано для стереофонического звучания. Поэтому сначала следует убедиться, что вы действительно подключаете в звуковую карту стереошнур. Проверить это довольно просто: на его штекере типа Jack должно быть две черные полоски. В противном случае правый канал выхода замыкается и таким образом вредит звуковой карте. Однако в магазинах радиодеталей можно найти специальные переходники, которые предотвращают такое замыкание.
В том случае если у вас стереофонические наушники, оборудованные штекером Jack, диаметр которого 3,5 миллиметра, их можно подключать напрямую к зеленому выходу звуковой карты вашего компьютера или ноутбука. Если же цветовая маркировка отсутствует, рядом с необходимым гнездом должна находиться небольшая пиктограмма с изображением наушников или надпись «Phones»
.Отдельно стоит поговорить о подключении профессиональных наушников, которые, как правило, используют звукорежиссеры и работники радиостанций. Дело в том, что такие наушники имеют штекер типа Jack с диаметром 6,3 миллиметра. Их следует подключать через специальный переходник, который также довольно легко можно найти в продаже. Однако многие отмечают некоторое неудобство таких переходников, так как они создают так называемую радиальную нагрузку на гнездо. Поэтому переходник лучше всего сделать самому. Возьмите стереоштекер, диаметр которого 3,5 миллиметров, и гнездо на 6,3 миллиметра, соединив их контакты гибким проводом.
Дело в том, что такие наушники имеют штекер типа Jack с диаметром 6,3 миллиметра. Их следует подключать через специальный переходник, который также довольно легко можно найти в продаже. Однако многие отмечают некоторое неудобство таких переходников, так как они создают так называемую радиальную нагрузку на гнездо. Поэтому переходник лучше всего сделать самому. Возьмите стереоштекер, диаметр которого 3,5 миллиметров, и гнездо на 6,3 миллиметра, соединив их контакты гибким проводом.
Чтобы подключить наушники, имеющие штекер ОНЦ-ВГ, к компьютеру, необходимо также изготовить специальный переходник. Такой штекер можно встретить на старых отечественных наушниках серии ТДС. Несмотря на возраст такой гарнитуры, довольно часто можно встретить ценителей ее качественного воспроизведения звука. Чтобы сделать переходник, сначала нужно омметром определить цоколевку штекера. В тот момент, когда он подключен между входом и общим контактом одного из двух каналов, щелчок при подключении будет слышаться только в одном из них.
Напоследок стоит рассказать, как подключить наушники, на которых установлен микрофон. Для этого необходимо помимо штекера наушников воткнуть штекер микрофона в соответствующее гнездо. Jack микрофона следует воткнуть в розовое гнездо. Если же цветовой маркировки нет, рядом с необходимым гнездом будет пиктограмма микрофона или надпись «Mic». Как правило, такую гарнитуру используют для разговоров по Skype, поэтому для правильной работы микрофона понадобится настроить его в самой программе для звонков, а также настройках звука в операционной системе.
Для этого войдите в меню «Пуск», выберите «Панель управления». Далее перейдите в раздел «Звук».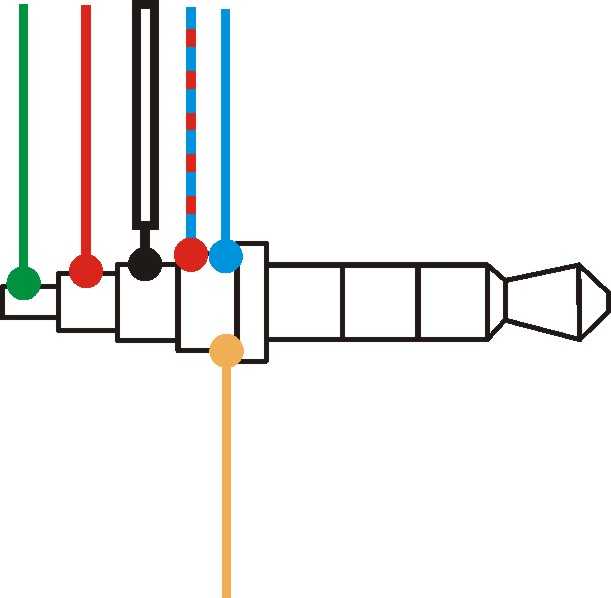 В появившемся диалоговом окне следует перейти во вкладку «Запись» и убедиться в том, что в текущий момент включен вход для микрофона, а не линейный вход.
В появившемся диалоговом окне следует перейти во вкладку «Запись» и убедиться в том, что в текущий момент включен вход для микрофона, а не линейный вход.
Как вы смогли убедиться, подключить наушники к компьютеру довольно просто. Необходимо лишь знать, какое гнездо звуковой карты является выходом.
Оцените статью
1 комментарий
Оставить комментарий
Подключите гарнитуру — Руководство для энтузиастов
Обратная связь Редактировать
Твиттер LinkedIn Фейсбук Эл. адрес
- Статья
- 2 минуты на чтение
- Применимо к:
- Windows 10
Подключите гарнитуру к порту USB 3.
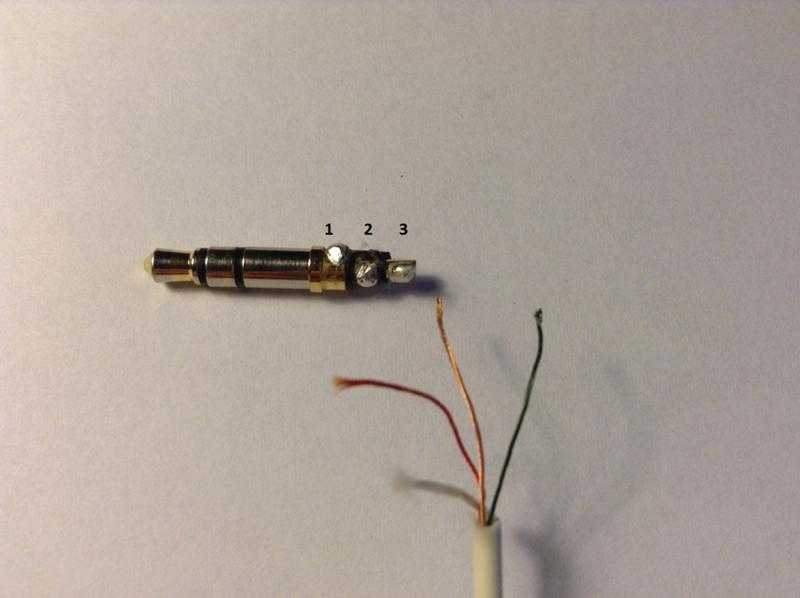 0 компьютера.
0 компьютера.Найдите порт USB 3.0 на компьютере и подключите кабель USB. Рядом с портами USB 3.0 написано SS (Super Speed). Они часто синие, но не всегда.
Если на вашем компьютере недостаточно открытых портов USB, вы можете использовать внешний концентратор USB 3.0 с питанием от сети переменного тока.
Подключите гарнитуру к выходному порту HDMI компьютера.
Найдите выходной порт HDMI на компьютере и подключите кабель HDMI гарнитуры. Убедитесь, что вы не подключаются к порту HDMI!
Подсоедините наушники к гарнитуре
Если вы не приобрели устройство со встроенными наушниками AKG и двунаправленным микрофоном, например гарнитуру Samsung HMD Odyssey, HP Reverb или HP Reverb G2, вам потребуются наушники с 3,5-мм аудиоразъемом. Джек.
Распространенные проблемы
- Вы подключили кабель HDMI до подключения кабеля USB 3.0. Убедитесь, что вы подключили кабель USB 3.0 до подключения кабеля HDMI.

- Вы подключили Bluetooth-адаптер рядом с USB-кабелем HMD. Не подключайте USB-кабель гарнитуры рядом с адаптером Bluetooth, так как возникающие радиопомехи могут отрицательно сказаться на работе Bluetooth.
- Вы подключили кабель HDMI к порту HDMI iGPU, а не к порту HDMI dGPU для ПК, на которых есть и то, и другое. Некоторые настольные ПК имеют как встроенный графический процессор (iGPU), так и дискретный графический процессор (dGPU). Порты iGPU часто отключены. Если на вашем ПК есть dGPU, ваша гарнитура должна быть подключена к dGPU.
- Если на вашем компьютере нет порта HDMI, вам может понадобиться адаптер. Посмотреть полный список рекомендуемых адаптеров можно здесь.
- Вы подключаете гарнитуру к устройству Surface. Читайте с помощью Surface с Windows Mixed Reality.
См. также
- Устранение неполадок подключения гарнитуры
- Установить Windows Mixed Reality
- Рекомендуемые адаптеры
- Требования к минимальному аппаратному обеспечению ПК
Обратная связь
Отправить и просмотреть отзыв для
Этот продукт Эта страница
Просмотреть все отзывы о странице
Разъёмы и вилки для наушников Объяснение
Ответ:
Глядя на вилку аналогового кабеля наушников, мы можем определить её свойства , например, поддерживает ли он микрофон, стереосигналы и балансные соединения.
Как бы ни было круто знать эти вещи, однако, благодаря стандарту CTIA, потребителям не требуется знать ничего из этого, чтобы эффективно использовать наушники 3,5 мм, которые на сегодняшний день являются наиболее распространенным типом.
Вас смущают разъемы для наушников и вилки?
Несмотря на постоянные усилия Apple по ликвидации аналогового разъема для наушников, этот интерфейс по-прежнему остается устойчивым.
В подходе Apple есть свои достоинства, какими бы неудобными они ни казались в переходный период.
Полностью цифровой разъем Lightning способен передавать больше данных, чем аналоговый кабель 3,5 мм. Он может питать устройство, к которому подключен, включать активное шумоподавление без батарей и многое другое.
Но мы здесь не для того, чтобы говорить о кабеле Lightning. Вместо этого в этой статье основное внимание будет уделено различиям между многими типами аналоговых штекеров для наушников.
Мы сосредоточимся на штекерах (детали на концах кабелей наушников), а не на гнездах (разъемах, в которые вставляются штекеры), так как их гораздо легче различить визуально.
Все, что вам следует знать о разъемах, это то, что для них обычно требуется порт с той же разводкой , но это не всегда .
СодержаниеПоказать
Схемы подключения
Все вилки имеют несколько проводников , которые служат точками контакта между вилкой и гнездом.
Разъемы разделены черными кольцами, известными как изолирующие ленты . Позже, когда нам нужно будет посчитать «кольца», чтобы определить количество проводников, мы не будем ссылаться на черные изолирующие полосы.
Вилка аналогового кабеля может иметь от от 2 до 5 проводников (или контактов) , которые разделены на гильз (S), наконечников (T) и колец (R). Двумя обязательными проводниками являются гильза (S) и наконечник (T).
Вилка, имеющая только гильзу и наконечник, известна как двухпроводная вилка или разъем TS. Вилка также может иметь одно, два или три кольца (R), каждое из которых служит отдельным новым проводником.
Эти кольца отделены от наконечника и втулки (или других колец) с помощью ранее упомянутых черных изолирующих полос.
Итак, , если вилка имеет две изолирующие полосы, то она имеет только одно кольцо!
В любом случае, эти проводники соответствуют четырем возможным комбинациям вилок :
- разъемы TS (наконечник-втулка), или 2-проводные вилки
- разъемы TRS (наконечник-кольцо-втулка), или 3-проводные вилки
- разъемы TRRS (наконечник-кольцо-кольцо-втулка), или 4-проводные вилки
- Разъемы TRRRS (наконечник-кольцо-кольцо-кольцо-втулка) или 5-проводные вилки.
Разъемы TS
Разъемы TS имеют только два проводника , что делает их довольно простыми .
Один передает звуковой сигнал , другой служит обратным путем и заземлением . Поскольку передается только один аудиосигнал, разъемы TS могут передавать только несбалансированных монофонических аудиосигналов .
Что касается наушников, вилки TS встречаются редко и встречаются только в некоторых 2,5-мм разъемах (подробнее о размерах вилки/гнезда позже).
Чаще используются с разъемами 6,35 мм , которые используются для инструментальных кабелей. Если вы когда-либо подключали электрогитару к усилителю, вы использовали кабель TS 6,35 мм.
Эти кабели обычно довольно короткие , так как они создают много помех. Чем длиннее кабель, тем больше будет накапливаться помех сигнала.
Разъемы TRS
Разъемы TRS являются наиболее распространенными разъемами в наушниках. Обычно это то, что люди имеют в виду, говоря о штекере 3,5 мм .
Из трех проводников, находящихся в этих вилках, один используется в качестве обратного пути и заземления , а два других служат левым и правым аудиоканалами . Поскольку они передают левый и правый аудиосигналы отдельно, кабели с этими штекерами могут передавать 90 035 несбалансированных стереосигналов.
Хотя разъем TRS чаще всего используется с разъемами 3,5 мм, его также можно найти на разъемах 2,5 мм и 6,35 мм.
Кабели TRS также могут передавать сбалансированные монофонические аудиосигналы , где наконечник и кольцо передают один и тот же аудиосигнал с обратной полярностью , но с наушниками таким образом не используется.
TRS кабель можно использовать и для несимметричного моно подключения , где кольцо может служить для поддержки сигнала микрофона, но опять же, очень редко вы наткнетесь на наушники, использующие это.
Разъемы TRRS
Добавив еще одно кольцо, мы получим разъем TRRS, который также часто встречается в наушниках .
Преимущество разъемов TRRS заключается в том, что, помимо несбалансированных стереосигналов, они также имеют a один провод слева для подключения микрофона .
Вот тут-то и начинаются сложности в отношении того, какой проводник передает какой сигнал. А именно, существует два стандарта расположения проводников TRRS: CTIA и OMTP.
А именно, существует два стандарта расположения проводников TRRS: CTIA и OMTP.
OMTP (Открытая платформа мобильных терминалов), более старый стандарт, присваивает гильзовый проводник общему обратному проводу и земле.
В более новом стандарте CTIA (Ассоциация сотовой связи и Интернета) используется рукав для обработки аудиокабеля микрофона.
Почему это важно? И какая разница?
Ну, это сводится к возможности использовать вилку TRS с разъемами TRRS. Как правило, чтобы использовать вилку , ее необходимо вставить в гнездо того же диаметра и с той же схемой подключения .
Большинство смартфонов (с разъемом 3,5 мм) имеют разъем TRRS, поскольку они должны иметь возможность обрабатывать сигнал микрофона.
Однако не все наушники имеют микрофон . Фактически, большинство наушников поставляются без встроенного микрофона.
А если микрофона нет, то в наушниках будет разъем TRS. Таким образом, стандарт CTIA используется для сохранения одинакового расположения проводников между вилками TRS и TRRS относительно сигналов, которые несут эти проводники.
Таким образом, стандарт CTIA используется для сохранения одинакового расположения проводников между вилками TRS и TRRS относительно сигналов, которые несут эти проводники.
Наконечник всегда передает левый звуковой сигнал. Кольцо, примыкающее к наконечнику, всегда несет правильный звуковой сигнал (независимо от того, единственное это кольцо или нет).
А в вилках TRS гильза служит обратным путем и заземлением. Так , чтобы разъемы TRS были совместимы с разъемами TRRS, второе кольцо должно служить обратным путем и заземлением , что достигается за счет использования стандарта CTIA.
В любом случае штекеры TRRS используются с наушниками с микрофоном .
Все устройства, поддерживающие как микрофон, так и стереофонический звук, такие как смартфоны и игровые приставки, поставляются с разъемами TRRS, но их проводники подключены в соответствии со стандартом CTIA, поэтому наушники без микрофона по-прежнему можно использовать с этими устройствами.
Разъемы TRRRS
Самое большое преимущество разъемов TRRRS заключается в том, что они поддерживают балансные стереосигналы .
Как и в большинстве случаев, гильза здесь служит землей (хотя обратного провода нет), но тогда два кольца рядом с гильзой передают горячий и холодный аудиосигналы правого канала, а оставшееся кольцо и наконечник передают горячий и холодные аудиосигналы левого канала.
Какова цель этого?
Для полного сравнения симметричных и несимметричных соединений мы хотели бы отослать вас к этой статье.
Вот краткое изложение: балансные аудиосоединения прекрасно устраняют помехи .
Поэтому аудиосигнал разделяется на два канала: положительный (горячий) и отрицательный (холодный) . Оба эти сигнала улавливают одни и те же помехи на пути к наушникам.
Помехи на обоих каналах одинаковые, то есть положительные или горячие. Когда сигналы достигают конца кабеля, холодный канал снова меняет полярность.
Возвращает аудиосигнал к положительному, а помехи отрицательны. Теперь положительные и отрицательные проявления одной и той же интерференции компенсируют друг друга, оставляя вам чистый сигнал. Этот метод устранения помех известен как подавление синфазного сигнала (CMR) .
Если бы теоретически полярность второго канала не была изменена во второй раз, положительные и отрицательные аудиосигналы нейтрализовали бы друг друга, и вы бы слышали только помехи, так как оба случая положительны.
Это, конечно, невозможно, но, надеюсь, поможет проиллюстрировать принцип CMR. Опять же, вы можете найти гораздо более подробное объяснение всего этого и многого другого в вышеупомянутой статье.
Итак, вернемся к разъемам TRRRS.
Эти разъемы в основном используются с аудиофильскими устройствами , где четкость имеет первостепенное значение. В частности, для наушников разъемы XLR обычно использовались вместо разъемов TRRRS для поддержки балансных стереоподключений.
Тем не менее, Sony относительно недавно выпустила разъем для наушников TRRRS под названием 4,4 мм разъем Pentaconn .
Хотя он еще не получил широкого распространения за пределами продуктов Sony, все же стоит отметить, поскольку балансные наушники TRRRS наконец-то стали доступны благодаря этому.
Диаметры
Помимо количества проводников, порты также различаются по диаметру . На самом деле, в повседневных разговорах часто упоминается только диаметр.
Все мы знаем о разъеме 3,5 мм (и штекере). Но, как мы видели, вилки TRS и TRRS (и разъемы) могут иметь диаметр 3,5 мм. Таким образом, один диаметр — это , а не , исключительный для одного типа вилки с учетом количества проводников .
В целом, четыре наиболее распространенных размера штекеров для аналоговых наушников :
- 2,5 мм – встречается на штекерах TS для определенных типов монофонических наушников, но очень редко
- 3,5 мм — используется как для штекеров TRS, так и для штекеров TRRS, которые чаще всего используются в наушниках.