Как разобрать монитор для замены ламп подсветки. Какие инструменты понадобятся для ремонта. Как правильно демонтировать и заменить лампы подсветки в ЖК-мониторе. Как собрать монитор обратно после замены ламп.
Подготовка к замене ламп подсветки монитора
Перед тем как приступить к замене ламп подсветки в мониторе, необходимо тщательно подготовиться. Для работы потребуются следующие инструменты и материалы:
- Отвертки разных размеров
- Пинцет
- Паяльник
- Новые лампы подсветки
- Изоляционная лента
- Антистатический браслет
Важно обесточить монитор, отключив его от электросети и вынув батарейку CMOS, если она есть. Рекомендуется надеть антистатический браслет, чтобы не повредить электронные компоненты статическим электричеством.
Разборка корпуса монитора
Процесс разборки корпуса может отличаться в зависимости от модели монитора, но в общем виде включает следующие шаги:
- Снять заднюю крышку корпуса, открутив удерживающие ее винты
- Отсоединить все кабели и шлейфы от платы управления
- Аккуратно извлечь плату управления из корпуса
- Снять металлическую защитную рамку матрицы
- Отделить матрицу от рамки корпуса
Будьте предельно осторожны при работе с матрицей — она очень хрупкая и легко повреждается. Рекомендуется положить ее на мягкую чистую поверхность.

Замена ламп подсветки
После разборки монитора можно приступать непосредственно к замене ламп подсветки:
- Аккуратно отсоедините старые лампы от разъемов
- Извлеките лампы из посадочных мест в рамке матрицы
- Установите новые лампы в те же посадочные места
- Подключите новые лампы к разъемам, соблюдая полярность
- Проверьте надежность соединений
При работе с лампами соблюдайте осторожность — они содержат ртуть и легко бьются. Утилизируйте старые лампы в соответствии с правилами обращения с опасными отходами.
Сборка монитора после замены ламп
Сборка монитора производится в обратном порядке:
- Установите матрицу обратно в рамку корпуса
- Закрепите защитную металлическую рамку
- Подключите все кабели и шлейфы к плате управления
- Установите плату управления на место
- Закройте заднюю крышку корпуса и закрутите винты
После сборки подключите монитор к электросети и проверьте его работоспособность. Если все сделано правильно, подсветка должна работать равномерно и без мерцаний.
Меры предосторожности при замене ламп подсветки
При самостоятельной замене ламп подсветки монитора важно соблюдать следующие меры предосторожности:

- Работайте только с обесточенным монитором
- Используйте антистатический браслет
- Не прикасайтесь к внутренним компонентам голыми руками
- Соблюдайте осторожность при работе с матрицей
- Не перегибайте и не пережимайте шлейфы
- Аккуратно обращайтесь с хрупкими лампами
Если вы не уверены в своих силах, лучше доверить замену ламп подсветки специалистам. Неправильные действия могут привести к поломке монитора.
Распространенные проблемы при замене ламп подсветки
При самостоятельной замене ламп подсветки монитора могут возникнуть следующие проблемы:
- Неравномерная подсветка экрана
- Мерцание подсветки
- Отсутствие подсветки в некоторых областях
- Повреждение матрицы при разборке
- Некорректное подключение новых ламп
Большинство этих проблем можно решить, внимательно проверив правильность установки и подключения новых ламп. В некоторых случаях может потребоваться замена инвертора подсветки.
Альтернативные способы ремонта подсветки монитора
Помимо полной замены ламп подсветки существуют и другие способы восстановить работу подсветки монитора:

- Замена только вышедших из строя ламп
- Ремонт инвертора подсветки
- Установка светодиодной подсветки вместо ламповой
- Замена платы управления подсветкой
Выбор метода ремонта зависит от конкретной неисправности и модели монитора. В некоторых случаях может оказаться выгоднее купить новый монитор, чем ремонтировать старый.
Профилактика проблем с подсветкой монитора
Чтобы продлить срок службы ламп подсветки монитора, рекомендуется соблюдать следующие правила эксплуатации:
- Не оставляйте монитор включенным на длительное время
- Используйте режим энергосбережения
- Не устанавливайте максимальную яркость без необходимости
- Обеспечьте хорошую вентиляцию монитора
- Регулярно очищайте монитор от пыли
Своевременное техническое обслуживание и правильная эксплуатация помогут избежать преждевременного выхода из строя ламп подсветки монитора.
Меняем лампы подсветки монитора (сами) / Хабр
Доброго времени суток!В данном посте, я бы хотел рассмотреть такую болячку LCD мониторов, как вышедшие из строя лампы подсветки, попытаться разобраться почему это происходит, ну и соответственно поменять их. Заинтересовавшихся прошу проследовать за зелёным человечком.
P.S.
Под катом содержится 27 фото
—Уважаемые, я заранее извиняюсь за качество последующих фотографий, фотографировал на тостер….
—Ещё, хочу заметить, что мониторы по своему принципиальному устройству не сильно различаются, так что не пугайтесь, если вдруг не обнаружите винтиков аль ещё чего в том месте, что показано меня на фото, они где-то рядом…
Итак, имеется у нас монитор, работающий практически в романтичных, красно-розовых тонах. Время работы такого монитора непредсказуемо… но как правило не превышает 2-3-х часов, после чего вашим глазам даётся время на передышку, а мозгу на обдумывание вопросов бытия.
Проблема заключается в вышедшей из строя лампе подсветки матрицы монитора, но почему же это произошло?
Причин возникновения такой ситуации достаточно много:
— производственный брак,
— замыкание металлических частей лампы на металлическую рамку матрицы,
— физическое повреждение и т.д
Но давайте все же немножко вникнем в теорию.
ЖК-матрицы работают на просвет, то есть у монитора должен работать источник света, который насквозь просвечивает матрицу. От источника света качество монитора зависит довольно существенно. Для стационарных ЖК-дисплеев и телевизоров обычно используют прямую подсветку, когда источники света (лампы или светодиоды) распределены по всей площади панели. ©
Но почему же он тогда продолжает работать? и столь короткий промежуток времени?
Все просто.
Стоит отметить, что в мониторах чаще всего используется 2 блока по 2 лампы (сверху и снизу монитора
При выходе из строя одной или нескольких ламп, остальные продолжают работать. Но инвертор (который запитывает их) штука умная, и если он «видит» что с одной или несколькими его подопечными что-то не так, то решает прекратить свою работу, дабы не навредить.
Ну что же, преступим к разборке?
Начинаем мы с того, что отсоединяем все шлейфы от блока инвертора и контроллера монитора,
Далее берём в руки отвертку и начинаем тыкаться ей во все возможные винтики, располагающиеся по периметру нашего, ещё целого монитора. Раскручиваем их!
снимаем заднюю панель с блоком питания и контроллером
Сняли? отлично… Что мы видим, цифрой 1 у нас отмечены провода питания, идущие к заветным лампам.
2 — шлейф, идущий к нашей матрице.
Звёздочками отмечены места, которые необходимо подковырнуть, дабы можно было продолжить разборку
Панель слева мы пока что убираем, она нам сейчас не нужна
И вновь разбираем нашу «матрёшку»
Отлично, практически пол пути прошли,
теперь поясним:
5—наша матрица (та самая штуковина с цифрами 640х480~1920х1080)
6—дешифратор сигналов соединённый с матрицей линией данных строк\столбцов
7—световод со светофильтрами
Далее мы вновь углубляемся в «дебри монитора» и снимаем пластиковую рамку по периметру…
Под чёрной рамкой находятся 2 тонкие плёнки, лежащие друг на дружке, а под ними световод.
8—светофильтр
9—поляризационная плёнка
10—световод
Теперь вынимаем большую акриловую штуку (10) и наконец таки можем лицезреть виновников торжества…
Тех засранцев из-за которых мы проделали такой путь (
Господа. Представляю вашему вниманию поломатые неисправные лампы подсветки!
Кстате о лампах.
А знаете ли вы:
что в ЖК панелях применяются CCFL лампы, что на русском означает флуоресцентная лампа с холодным катодом. Принцип ее почти такой же, как и горячей (в простонародье «лампы дневного света»). Отличие лишь в том, что для получения плазмы в горячей используется первоначальный разогрев катодов, а в холодной плазма получается за счет высокого напряжения прикладываемое к катодам. Дальше плазма, имеющая ультрафиолетовый спектр излучения попадает на люминофор, белое покрытие которое вы видите через колбу, и преобразуется последним в видимое излучение (белый свет) ©
Как мы видим, они действительно перегорели. (об этом нам намекают «чёрные метки» вокруг катодов)
Выкручиваем их, предварительно вытащив светоотражающую подложку (а может, в вашем мониторе и не придётся это делать
)Далее, мы берём заведомо исправные, рабочие лампы…
… и меняем их местами (хочу заметить, что стоит быть аккуратными, ибо они довольно хрупкие. Так же советую надёжно закреплять провода и бдить, дабы не было пробоя в дальнейшем. Изолируем все по максимуму!)
Теперь мы вернём наши лампы на место, прикрутим их, вернём светоотражающую штуковину и уложим световод на место.
Подключаем — все работает! (До этого тоже работало, но не корректно, горели лишь 1.5 лампы, запечатлеть сие действие в разобранном виде я не удосужился. Каюсь)
Ну чтож… самое сложное позади, осталось все собрать обратно.
Приступаем.
Возвращаем плёнки на место, закрываем их пластиковой рамкой и укладываем сверху нашу матрицу, фиксируем её металлической рамкой.
(Тут не стоит забывать о такой штуке как пыль… прежде чем все собрать, стоит продуть воздухом все составляющие монитора, времени займет не долго, а на качество изображения повлияет)
Переворачиваем и возвращаем на место последнюю «деталь»
Подключаем к «стенду» и радуемся!
Все работает, следов неравномерной подсветки не замечено,
Полёт нормальный.
Fin.
_______________________________________________________________________________
Что хочется сказать в заключении.
0.Заменить лампы самому оказывается не так уж и сложно, было бы желание.
Так же можно поэкспериментировать, и заменить лампы на светодиодную ленту. Но нужно помнить, что светодиодная лента не совсем равномерный свет дает + ко всему очень даже может быть что у вас перегорит\станет чуть более тускло светить 1 или более светодиодов, и тогда подсветка станет неравномерной. Так же не стоит забывать про цветовую температуру светодиодов
1.При замене ламп необходимо точно знать их размеры, я ориентировался по данной таблице.
2. Почему я решил написать данную статью?
Столкнувшись с ремонтом монитора впервые, я полез в «некий поисковик», и не увидел подробных инструкций…
нееет, я не говорю что я их не нашел, они были, но мне они показались не полными, потому и было решено собрать данный материал и разместить тут. Мало ли, кому пригодится…
3.Ссылки на похожие\используемые\дополнительные материалы:
cheklab.ru/archives/2534 (добротная статья об устройстве различных типов мониторов)
radiokot.ru/lab/hardwork/30 (замена ламп подсветки + немного справочной информации)
habrahabr.ru/post/182772 (оживляем монитор, если нет под рукой новых ламп)
radioskot.ru/publ/remont/zamena_ljuminiscentnykh_lamp_podsvetki_v_monitore_na_svetodiodnye/4-1-0-594 (удачная замена ламп на светодиодную ленту)
www.yaplakal.com/forum2/topic471720.html (почти удачная замена ламп на светодиодную ленту)
4 P.S.
Если хабражителям интересны посты о ремонте и восстановлении техники, то я с радостью поделюсь наработанным материалом.
Комментарии и пожелания приветствуются!
Спасибо за внимание.
Как поменять подсветку приборной панели?
 Безопасность передвижения на транспортном средстве зависит от многих факторов, и не последнюю роль в этом вопросе играет исправно работающая подсветка приборной панели. В одних случаях ее яркость и цвет полностью устраивают автовладельца, но зачастую все же хочется внести некоторые дополнения или изменения. Как же заменить подсветку приборной панели, чтобы она полностью отвечала всем требованиям автовладельца? Об этом вы узнаете, дочитав до конца данную статью.
Безопасность передвижения на транспортном средстве зависит от многих факторов, и не последнюю роль в этом вопросе играет исправно работающая подсветка приборной панели. В одних случаях ее яркость и цвет полностью устраивают автовладельца, но зачастую все же хочется внести некоторые дополнения или изменения. Как же заменить подсветку приборной панели, чтобы она полностью отвечала всем требованиям автовладельца? Об этом вы узнаете, дочитав до конца данную статью.
1. Подготовительный процесс
Если приборная панель вашего автомобиля уже не кажется такой привлекательной, или по какой-то причине из строя вышла подсветка, и это мешает при передвижении, тогда не стоит терять времени – лучше сразу приступить к замене. Однако, как и в любом другом ремонте, без подготовительных работ просто никуда. Поэтому заранее купите сменные диодные лампочки (цвет подбирается исходя из личных предпочтений водителя), паяльник, отвертки и герметик. Также многие специалисты советуют подготовить строительный фен и тестер.
 Что еще необходимо сделать? Конечно, позаботиться о собственной безопасности и снять клеммы с аккумуляторной батареи, ведь работа с электричеством – ответственное задание, и чтобы избежать получения травм, лучше перестраховаться. Теперь сядьте в водительское кресло, отодвиньте сиденье назад до тех пор, пока это возможно и опустите руль вниз (максимально). На этом этапе подготовку можно считать завершенной, а все последующие действия, включающие демонтаж, разбор панели и установку новых осветительных элементов, можно отнести к непосредственной замене подсветки.
Что еще необходимо сделать? Конечно, позаботиться о собственной безопасности и снять клеммы с аккумуляторной батареи, ведь работа с электричеством – ответственное задание, и чтобы избежать получения травм, лучше перестраховаться. Теперь сядьте в водительское кресло, отодвиньте сиденье назад до тех пор, пока это возможно и опустите руль вниз (максимально). На этом этапе подготовку можно считать завершенной, а все последующие действия, включающие демонтаж, разбор панели и установку новых осветительных элементов, можно отнести к непосредственной замене подсветки.
2. Замена ламп в панели приборов
Итак, как мы уже отметили, следующим действием на пути к установке новых осветительных элементов будет снятие приборной панели. Выполнять демонтаж необходимо очень аккуратно и без спешки, отключив все подсоединенные к ней контакты (более подробно этот процесс описывается в руководстве по эксплуатации каждого отдельного транспортного средства). Заметьте, расположенные с обеих сторон колодки контактов имеют свой определенный цвет, поэтому перепутать их практически невозможно. Демонтировав приборную панель, аккуратно поместите ее на какой-нибудь материал (тут следует быть очень внимательным, так как существует риск повреждения контактов). Выполнив вышеуказанные действия, можно смело преступать к полной разборке панели.
Начинают процедуру с отклеивания стекла. Здесь как раз и понадобится строительный фен, ведь если нагреть края детали, то процесс пройдет легко и быстро. Затем необходимо открутить все крепежные болты и снять пластиковую планку, удерживающуюся защелками.
 Как только проводка будет отключена, к работе подключают тестер и проверяют работоспособность уже установленных лампочек. Вполне вероятно, что из строя вышли не все элементы, а значит, замену можно будет произвести выборочно. Обратите внимание! Для осуществления замены нужно сначала вынуть цоколь (возьмите плоскогубцы и открутите его против часовой стрелки). Далее, место старой лампочки занимает новая, и все детали собираются в обратной последовательности.
Как только проводка будет отключена, к работе подключают тестер и проверяют работоспособность уже установленных лампочек. Вполне вероятно, что из строя вышли не все элементы, а значит, замену можно будет произвести выборочно. Обратите внимание! Для осуществления замены нужно сначала вынуть цоколь (возьмите плоскогубцы и открутите его против часовой стрелки). Далее, место старой лампочки занимает новая, и все детали собираются в обратной последовательности.
Однако описанный вариант – не единственный возможный способ решения проблемы с подсветкой приборной панели. Если вас не устраивает яркость или цвет старого освещения, можно его полностью заменить (все лампочки). Конечно, в этом случае терпения понадобится намного больше, да и соответствующее умение не помешает.
Алгоритм выполнения действий в данной ситуации следующий:
1. Найдите на панели нужные лампочки, и на их тыльной стороне сделайте пометки маркером.
2. Возьмите в руки паяльник и аккуратно, по очереди отпаяйте все диоды. Выполняя эту задачу, постарайтесь не задеть соседние дорожки и диоды.
3. Теперь на место отпаянных светодиодов следует припаять новые осветительные элементы.
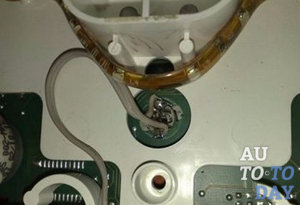 К слову, изменить можно не только цвет подсветки, но также и оттенок стрелок (например, спидометра, датчика температуры или тахометра). Для выполнения этой задачи следует подготовить ватные диски и растворитель, при помощи которых стрелки очищаются от старой краски. После этого детали можно покрасить в любой выбранный цвет.
К слову, изменить можно не только цвет подсветки, но также и оттенок стрелок (например, спидометра, датчика температуры или тахометра). Для выполнения этой задачи следует подготовить ватные диски и растворитель, при помощи которых стрелки очищаются от старой краски. После этого детали можно покрасить в любой выбранный цвет.
Основной этап замены подсветки приборной панели можно считать завершенным, а все, что остается, – это вернуть все элементы на свои прежние места. Правда, перед тем, как начать обратную сборку, нужно еще удалить со стекла старый герметик, обезжирить поверхность и нанести на край стекла новое вещество
Установив панель, подключите все контакты и проверьте, работает ли новая подсветка (только не забудьте предварительно снова подключить клеммы к АКБ).
3. Установка диодов в приборную панель
В наше время существует множество транспортных средств, которые не нуждаются в каких-либо изменениях или усовершенствованиях. Однако нередко встречаются и более старые модели, а их владельцы просто вынуждены постоянно что-то менять.
 Не секрет, что с появлением светодиодов возможности тюнинга значительно расширились, и процедура самостоятельной замены старых осветительных элементов на новые светодиодные лампы стала встречаться все чаще. Существует несколько причин подобного явления:
Не секрет, что с появлением светодиодов возможности тюнинга значительно расширились, и процедура самостоятельной замены старых осветительных элементов на новые светодиодные лампы стала встречаться все чаще. Существует несколько причин подобного явления:
1. Светодиоды очень компактные, а значит, их можно разместить в любом удобном для Вас месте.
2. Несмотря на небольшие размеры, такие лампочки светят очень ярко, а свет, излучаемый ими, отличается особой чистотой (каждый автовладелец может выбрать зеленый, красный, фиолетовый, желтый или синий оттенок, что открывает широкие возможности для тюнинга).
3. Не требуют много энергии.
Подсветка кнопок приборной панели осуществляется посредством осветительных элементов с обычным цоколем. Если необходимо осветить сразу несколько приборов, тогда светодиодную лампочку помещают в специальный патрон. Для его создания чаще всего применяют пайку, но можно купить и готовую лампочку, уже вмонтированную в патрон.
Надо сказать, что подсветку можно сделать из лампочек, излучающих узкий пучок света или же с помощью рассеянного освещения. В первом случае, подсветка будет иметь точечный вид, а во втором – угол падения светового луча станет значительно шире. Требуемый уровень рассеивания достигают при помощи специальных линз, использующихся в лампе.
Для подсветки кнопок лучше всего использовать лампочки с направленным светом, а вот панель спидометра можно подсветить, применив лампочку с большим углом рассеивания. В одних случаях, разобрав приборную панель, светодиодную ленту наклеивают по периметру, в других – просто помещают диоды в посадочные места старых лампочек.
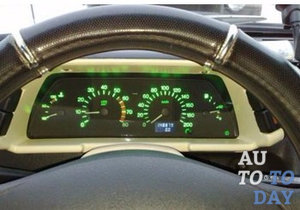 Создание подсветки стрелок также имеет определенный алгоритм действий.
Для начала приборную панель демонтируют, а затем сверлят в местах размещения светодиодов. Лампочки устанавливаются в отверстия и приклеивают прозрачным клеем. Только постарайтесь не закрыть и не повредить контакты. Под каждой стрелкой по кругу размещают по три светодиода в той последовательности, в которой вы хотите добиться свечения стрелок.
Создание подсветки стрелок также имеет определенный алгоритм действий.
Для начала приборную панель демонтируют, а затем сверлят в местах размещения светодиодов. Лампочки устанавливаются в отверстия и приклеивают прозрачным клеем. Только постарайтесь не закрыть и не повредить контакты. Под каждой стрелкой по кругу размещают по три светодиода в той последовательности, в которой вы хотите добиться свечения стрелок.
Внутреннюю часть колпачка стрелки полностью закрашивают, а не закрашенным оставляют только место между осью прибора и самой стрелкой. В итоге, как только стрелка будет проходить над светодиодом, не закрашенные места будут подсвечиваться тем или иным выбранным цветом. Чтобы добиться максимальных показателей свечения на шкале приборов, зачастую выбирают красный светодиод, а для минимального эффекта – зеленый.
Подписывайтесь на наши ленты в таких социальных сетях как, Facebook, Вконтакте, Instagram, Pinterest, Yandex Zen, Twitter и Telegram: все самые интересные автомобильные события собранные в одном месте.
Использование светодиодов в моддинге очень популярно, в связи с невысокой сложностью их подключения и неплохим получаемым визуальным эффектом от их применения. Именно по этой причине я решил сделать практический гайд по организации такой подсветки в компьютере.
Наиболее оптимальным вариантом является использование так называемых LED лент. Они сравнительно недорогие, неприхотливы в эксплуатации, при этом подключение и установка светодиодной ленты займет меньше времени и сил, чем подключение отдельных светодиодов.

Для работы необходимо всего лишь приклеить по месту и подключить к источнику питания с напряжением в 12 вольт. В качестве разъёма питания можно использовать 2 разъёма — Molex или 3-pin разъём на материнской плате.
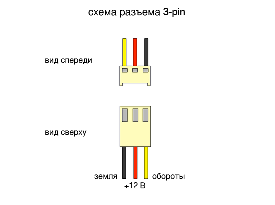
При этом провод с обозначением +12В мы припаиваем к «плюсу», с обозначением Ground к «минусу» на ленте. Важное замечание: поскольку LED лампочки не любят высоких температур, на процесс пайки накладывается особое ограничение — пайка только на обозначенных площадках с температурой не более 260 °С. При этом время пайки не должно превышать 10 секунд.
Итак, покажу на примере Molex разъёма, как производится монтаж:
Нам потребуется:
-одноцветная Led lenta (с уже припаянными проводами)
-Molex коннектор («папа»). Его можно купить, а можно и отодрать от старого кулера.
-пинцет, плоскогубцы, ножик и немного терпения 🙂
Непостредственно, сам процесс:
1)Из коннектора вытаскиваем два штырька, отвечающие за +12V и соседний Ground (ориентируйтесь на рисунок выше) , для этого с помощью пинцета подогните усики (усики можно увидеть на рисунке ниже), удерживающие контакты. После изъятия не забудьте отогнуть усики обратно.
2) Зачистите немного конца провода и с помощью проскогубцев закрепите контакт на проводе (должно получиться что-то такое).

3) Верните готовые штырьки обратно в коннектор, просто вставьте их до упора (убедитесь, что контакты не выскакивают обратно).
4)Подсоедините к блоку питания для проверки работоспособности.

Наиболее оптимальным местом для клейки являются задняя и верхняя (нижняя) стенки корпуса, вдоль боковой стенки.
Это только первый гайд на данную тематику, следующий будет посвящён RGB лентам и особенностям работы с ними :).
Подсветку клавиатуры на всех ноутбуках можно включать и выключать с помощью сочетаний клавиш. Например, чтобы включить её на Lenovo ThinkPad серии T, нужно использовать клавиши Fn+Пробел. Многие пользователи ноутбуков часто спрашивают, есть ли в Windows 10 специальная настройка для регулировки яркости. Ответ – да и нет.


Настройка цвета подсветки на клавиатуре ноутбука.
Есть ли подсветка клавиатуры в ноутбуке
Не все ноутбуки имеют клавиатуру с подсветкой. Чтобы проверить, есть ли у вашего ноутбука клавиатура с подсветкой, перейдите на страницу поддержки на сайте разработчика или воспользуйтесь инструкцией к устройству. Найдите нужную модель и её параметры, а затем проверьте технические характеристики вашего ноутбука. Определить наличие такой возможности можно и визуально – внимательно изучите дополнительные функциональные клавиши на устройстве. Обычно они отмечены символами другого цвета на кнопках F1-F12 или на стрелках. В большинстве случаев для использования дополнительных функций горячих клавиш необходимо также удерживать кнопку Fn (Function), если таковая имеется.
Как включить подсветку
К сожалению, в Windows 10 нет встроенных компонентов для настройки подсветки кнопок. Но некоторые крупные производители для изменения настроек освещения кнопок по умолчанию предлагают своё собственное программное обеспечение. Например, Dell на Windows 10 предлагают настройки включения подсветки клавиатуры, регулировки яркости, автоматического отключения после 5, 10, 30, 60, 300 секунд бездействия. Чтобы просмотреть все настройки, пользователям Dell нужно открыть настройку «Свойства клавиатуры», а затем перейти на вкладку «Подсветка».
Asus и Acer
Включение подсветки на ноутбуке Asus проводится в пару нажатий. Для начала:
- Убедитесь, что функция включена в BIOS.
- Убедитесь, что вы обновили драйверы (введите свой номер модели и установите драйвер клавиатуры).
Когда датчик освещения активен, диоды кнопок ASUS автоматически включит/выключит светодиод в соответствии с окружающей обстановкой. Для ручной настройки в большинстве ноутбуков Asus используются Fn+F4 (для включения подсветки и увеличения её яркости) и Fn+F3 (для уменьшения яркости и полного выключения диодов). Если освещение клавиатуры ноутбука Acer не работает, используйте комбинацию клавиш Fn+F9, или специальную кнопку keyboard backlight, расположенную слева.


Sony и Lenovo
Sony также предлагает варианты стандартных настроек яркости клавиатуры на некоторых из своих моделей. Чтобы увидеть настройки, нужно открыть VAIO Control Center, а затем нажать «Клавиатура» и «Мышь» – «Подсветка клавиатуры». Здесь можно настроить программное обеспечение на автоматическое включения или выключение диодов на основе внешнего освещения. Как и Dell, Sony также предлагает возможность автоматического отключения диодов после бездействия операций с клавиатурой. Чтобы отключить функцию, снимите флажок рядом с кнопкой «Включить подсветку в условиях низкого освещения». Здесь же можно настроить автоматический режим и временной интервал – 10 с, 30 с, 1 минута или «Не отключать». Lenovo новых горизонтов использования диодов не открывает. Включить подсветку клавиатуры на ноутбуке Lenovo довольно просто – с помощью комбинации клавиш Fn+Пробел. То есть при одноразовом нажатии Fn+Пробел драйвер включит подсветку на средней яркости. Нажатие Fn+Пробел увеличит яркость. Ещё одно нажатие горячей клавиши полностью выключит подсветку клавиатуры.


HP
В дороге ночью или на презентации в темной комнате разглядеть клавиатуру ноутбука может быть довольно сложно. Чтобы избежать таких неприятностей, выберите модели HP Pavilion с подсветкой под клавиатурой, которая освещает каждую клавишу. Символ подсветки обычно отображается в левой части пробела. Если эта функция включена, для набора письма или другого текста включать свет не придётся. В зависимости от модели ноутбука диоды можно активировать несколькими способами:
- Включите ноутбук и нажмите клавишу «F5» или «F12» (в зависимости от модели).
- Найдите клавишу «Fn» рядом с кнопкой Windows в нижней левой части клавиатуры. Нажмите пробел, удерживая Fn, чтобы включить подсветку.
- Нажмите кнопку освещения клавиш, если ваша модель ноутбука её имеет. Специальная кнопка подсветки отмечена тремя точками в горизонтальной линии (встречается в моделях dv6-2022er, dv6-3250us и других ноутбуках серии dv6).
Если ни одна из комбинаций не сработала, проверьте весь ряд функциональных клавиш. Нужная клавиша может находиться в другом месте. Если по-прежнему ничего не происходит, проверьте настройки BIOS. Для этого в BIOS выберите BIOS Setup или BIOS Setup Utility, а затем с помощью клавиш со стрелками перейдите на вкладку «Настройка системы». Обязательно включите Action Keys Mode (поставьте в значение Enabled), если он выключен.


Если освещение действует всего несколько секунд, может потребоваться настройка тайм-аута в BIOS:
- Перезагрузите ноутбук и сразу нажимайте F10, пока не откроется BIOS.
- Затем с помощью клавиш со стрелками перейдите на вкладку «Дополнительно».
- Перейдите к параметрам встроенного устройства (Built-in Device Options) и нажмите Enter.
- Здесь выберите тайм-аут подсветки клавиатуры (Backlight keyboard timeout).
- Нажмите пробел, чтобы открыть настройки, затем выберите нужную задержку.
ВАЖНО. При выборе «Никогда» (Never) диоды будут активны постоянно, что приведёт к быстрому расходу заряда аккумулятора.
Если в BIOS такая настройка отсутствует, функция, скорее всего, не поддерживается. Более детальную информацию можно получить в инструкции по эксплуатации или на сайте производителя по модели ноутбука. Чтобы настроить яркость (если ноутбук поддерживает такую функцию), нажмите функциональную кнопку два или три раза подряд. Если не сработает, попробуйте вместе с функциональной клавишей нажимать Fn.
MacBook и Microsoft
Все последние модели MacBook автоматически регулируют яркость при слабом освещении с помощью встроенного датчика освещённости. Можно также настроить параметры вручную, используя горячие клавиши. Настройки для автоматического отключения диодов после определённого периода бездействия находятся в Boot Camp Control Panel. Чтобы открыть её, щёлкните правой кнопкой мыши значок Boot Camp на панели задач и выберите пункт «Boot Camp Control Panel». Пользователи Microsoft Surface для увеличения яркости клавиатуры могут использовать Alt+F2, для уменьшения – Alt+F1. Другие популярные производители, такие как HP, Asus и Toshiba, настройки для регулировки яркости клавиатуры не предлагают.


Выключение
Когда дело доходит до экономии батареи, один из самых эффективных методов – отключить подсветку клавиатуры устройства. Такая функция является огромным преимуществом всех портативных гаджетов. Но, к сожалению, её поддерживают далеко не все модели ноутбуков. Рассмотрим выключения освещения на примере Microsoft Surface Pro. Surface Pro оборудован встроенным датчиком, который активирует диод под кнопками, чтобы лучше их выделить. Если Surface подключён к сетевой розетке, проблем с потреблением энергии не возникнет. Но если он работает от аккумулятора, активация диодов ускорит разрядку аккумулятора в несколько раз!
ВАЖНО. Разработчики из Linus Tech Tips недавно провели тесты на энергосбережение, которые показали, что отключение подсветки продлевает использование батареи примерно на 16%.
Другие полезные настройки для экономии заряда батареи:
- Удаление периферийных устройств, мыши и клавиатуры (на 20%-30% больше времени автономной работы за один заряд).
- Уменьшение яркости дисплея до 50% (на 16% больше времени автономной работы).
Освещение автоматически включается и выключается с помощью встроенного датчика. Также предусмотрены элементы ручного управления опцией, но в более старых версиях клавиатуры Surface их может не быть. Первые две клавиши рядом с Esc – функциональные кнопки F1 и F2, управляют освещением на устройстве. Если просто нажать на них, ничего не произойдёт. Точнее, нажатие F1 или F2 не приведёт к изменению яркости подсветки или её отключению/включению. Для доступа к специальным функциям клавиатуры Surface нужно удерживать Alt:
- Увеличение яркости – Alt+F2.
- Уменьшение яркости – Alt+F1.
Если нужно выжать максимальную продолжительность работы батареи из Surface, от таких «плюшек» придётся отказаться. Конечно, в некоторых ситуациях, например, в тёмное время суток, подсветка просто необходима, поэтому производитель предусмотрел увеличение или уменьшение яркости.


Как поменять цвет подсветки клавиатуры
Некоторые модели ноутбуков оборудованы разными цветами. Например, Dell Latitude 14 Rugged 5414. Серия Latitude Rugged оснащена клавиатурой с подсветкой, которую можно настроить вручную. Предусмотрены следующие цвета:
- Белый;
- Красный;
- Зелёный;
- Синий.
В качестве альтернативы, в System Setup (BIOS) можно настроить систему на использование двух установленных дополнительных цветов. Чтобы включить/выключить диоды или настроить параметры яркости:
- Чтобы активировать переключатель, нажмите Fn+F10 (если включена функция Fn lock, клавиша Fn не нужна).
- Первое использование предыдущей комбинации кнопок включает освещение на минимальной яркости.
- Повторное нажатие комбинаций клавиш циклически меняет настройки яркости на 25, 50, 75 и 100 процентов.
- Попробуйте несколько вариантов, чтобы выбрать подходящий или полностью выключить свет под клавиатурой.
Чтобы изменить цвет диодов:
- Для просмотра доступных цветов нажмите клавиши Fn+C.
- По умолчанию активны белый, красный, зелёный и синий. В System Setup (BIOS) можно добавить до двух настраиваемых цветов.
Настройка клавиатуры с подсветкой в System Setup (BIOS):
- Выключите ноутбук.
- Включите его и, когда появится логотип Dell, несколько раз нажмите клавишу F2, чтобы открыть меню «Настройка системы».
- В меню «Настройка системы» выберите «Подсветка клавиатуры RGB». Здесь можно включать/отключать стандартные цвета (белый, красный, зелёный и синий).
- Чтобы установить пользовательское значение RGB, используйте поля ввода в правой части экрана.
- Нажмите «Применить изменения» и «Выход», чтобы закрыть «Настройка системы».
ВАЖНО. Клавиатура имеет функцию блокировки кнопки Fn. При её активации вторичные функции в верхней строке клавиш становятся стандартными и больше не требуют использования клавиши Fn. Блокировка Fn влияет только на кнопки от F1 до F12.
Чтобы заблокировать Fn, нажмите Fn+Esc. Другие вспомогательные функциональные клавиши в верхней строке не затрагиваются и требуют использования клавиши Fn. Чтобы отключить блокировку, снова нажмите Fn+Esc. Функциональные клавиши вернутся к действиям по умолчанию.
Сегодня большинство ноутбуков среднего и высокого класса предлагают клавиатуру с подсветкой. Клавиатуры с подсветкой упрощают печать в условиях низкой освещённости, особенно для тех, кто не может печатать вслепую. Если вы уже имеете опыт настройки подсветки клавиатуры на ноутбуке, поделитесь своими впечатлениями в комментариях под этой статьёй.
Как изменить подсветку приборной панели на ВАЗ
Вам понадобится
- — комплект новых диодов;
- — крестовая и шлицевая отвертки;
- — паяльник;
- — хлопчатобумажные перчатки;
- — металлические щипцы.
Инструкция
Выберите новый цвет для приборной панели. Вариант зависит только от вашей фантазии. Сейчас в продаже имеются световые элементы любого цвета. Однако нужно учитывать некоторые моменты. Если автомобиль используется вами ежедневно или для длительных поездок, то лучше всего установить мягкую белую подсветку, которая не будет напрягать глаза. Если же машина используется редко, то можно выбирать лампочки любого цвета.
Разберите торпеду и демонтируйте панель приборов. Для этого найдите все саморезы, которые крепят торпеду к кузову автомобиля. Их количество и расположение вы сможете найти в руководстве по эксплуатации вашей машины. В некоторых моделях для снятия панели приборов нужно лишь отсоединить накладку и опустить рулевую колонку максимально вниз.
Открутите болты, которые находятся под накладкой. Лезвием плоской отвертки подденьте комбинацию приборов и вытащите ее. Будьте очень аккуратны, чтобы нечаянно не оставить скол на внешнем стекле.
Отсоедините все колодки проводов, подключенные к разъемам на тыльной стороне доски приборов. Предварительно промаркируйте колодки, чтобы не перепутать их местами при обратной сборке.
Открутите все болты на тыльной стороне. Аккуратно отсоедините стекло и пластиковую прокладку. Стрелки приборов можно не демонтировать, но нужно делать все аккуратно, чтобы не задеть их и не сбить, иначе придется выставлять и настраивать датчики.
Найдите на тыльной стороне микросхемы расположение всех лампочек или светодиодов. Для точности обведите и черным маркером. После этого аккуратно отпаяйте от микросхемы.
Подготовьте новые световые элементы. Каждый из них проверьте при помощи адаптера или аккумулятора. Лучше всего использовать светодиоды – они намного меньше потребляют энергии и имеют более долгий срок службы. Тщательно осмотрите металлические усики каждого диода – они должны быть целыми.
Вставьте оба усики диода в отверстие в микросхеме, которое осталось от старого светового элемента. Аккуратно припаяйте усики с тыльной стороны схемы. По этой схеме установите все диоды.
Произведите сборку в обратном порядке. Заведите автомобиль и включите ближний свет, чтобы проверить работоспособность установленных диодов.
Как поменять цвет подсветки?????? | BMW Club
Ну как же не бывает (!):На Е39 с ТВ,
Установить ключ зажигания в позицию II (двигатель запускать не нужно)
Войти в режим просмотра телетекста
Войти в «настройки»
Войти в «цвет» (движок настройки становиться зеленым)
Когда зеленый движок регулировки видим, нажать и удерживать кнопку управления
Повернуть ключ зажигания в положение выключено (продолжайте удерживать кнопку нажатой!)
Выждать 60-70 секунд (продолжайте удерживать кнопку нажатой!)
Пять раз быстро и до конца нажать педаль газа с интервалами в 0,5 секунды и два раза педаль тормоза с интервалом в 2 секунды (отсчет времени должен быть достаточно точен!)
Отпустить кнопку
Включить зажигание
Перейти в режим «Set» на БК
Нажать и удерживать кнопку menu не менее 10 секунд
Появится hidden menu выбрать «Video modul»
Вернутся в меню «Set»
Перейти к пункту настройки цвета и выбрать вторую цветовую гамму (голубую)
Наслажадайтесь, теперь подсветка сменится на синюю, почти как в пассате.
ВНИМАНИЕ: с первого раза выполнить данную процедуру может не получится так как нажатия на педаль газа и тормоза должны делаться с одинаковой периодичностью и строго с указанными интервалами.
Для Е39 без ТВ
Установить ключ зажигания в позицию II (двигатель запускать не нужно)
Войти в режим радиоприемника.
Войти в нажать и удерживать кнопки 1, 5, 0, BC и кнопку громкости
Повернуть ключ зажигания в положение выключено (продолжайте удерживать кнопки нажатыми!)
Выждать 60-70 секунд (продолжайте удерживать кнопки нажатыми!)
Пять раз быстро и до конца нажать педаль газа с интервалами в 0,5 секунды и два раза педаль тормоза с интервалом в 2 секунды (отсчет времени должен быть достаточно точен!)
Отпустить кнопки
Включить зажигание
Перейти в режим настроек на БК
Нажать и удерживать кнопку REICHW не менее 10 секунд
Появится hidden menu, выбрать «color»
Выбрать вторую цветовую гамму
Наслажадайтесь, теперь подсветка сменится на синюю, почти как в пассате.
ВНИМАНИЕ: с первого раза выполнить данную процедуру может не получится так как нажатия на педаль газа и тормоза должны делаться с одинаковой периодичностью и строго с указанными интервалами.
Удачи,


Подсветка на кнопках компьютерной клавиатуры способна значительно упростить ее использование при освещении или вовсе его отсутствии. Особо незаменимой она станет для тех, не умеет жать на кнопки «вслепую». Узнать, имеется ли у вашей компьютерной техники подобная функция, можно обратившись к прилагающемуся к ней руководству пользователя или немного порывшись в интернете.
Клавиатура с подсветкой внешне отличается от устройств не оснащенных светящимися кнопками – нанесенные на светящееся устройство обозначения, как правило, полупрозрачны, что позволяет им светиться. В статье вы узнаете, как правильно включить подсветку на клавиатуре ноутбука и компьютера.
Правила включения подсветки на клавиатуре
Чтобы включить подсветку клавиатуры, чаще всего используются одновременное нажатие Fn и одной из кнопок «F», находящихся в ее верхней части. Какой именно порядковый номер будет иметь нажимаемая кнопка «F», зависит от настроек, выставленных фирмой-производителем. Так же определить, какую из кнопок следует использовать, можно изучив нанесенные на данные кнопки значки.
В качестве примера приведем несколько вариантов комбинаций клавиш для активации подсветки клавиатуры у разных производителей:
- Леново (Z500p) — клавиша Fn, зажатая одновременно с «пробелом».
- MSI – имеет отдельную кнопку данного назначения, которая находится над клавиатурой.
- Asus — Fn в сочетании с F3.
- HP — Fn + в сочетании F5 либо F12.
- Apple – настройка производится через системные настройки в разделе «Клавиатура».
Те пользователи, у которых клавиатура не имеет подсветки, могут отдельно приобрести мини-подсветку работающую от USB либо изготовить ее самостоятельно, используя лампы кабель с разъемом USB и дополнительные крепежи.
Если несмотря на наличие у вашей клавиатуры подсветки, включить ее никак не получается, следует прежде всего поискать источник проблемы. Среди них, как правило, чаще всего встречаются:
- Отсутствие драйвера – программное обеспечение может «слететь» при переустановке или сбое операционной системы. Чтобы исправить ситуацию, необходимо произвести переустановку драйвера, скачав его предварительно с сайта производителя.
- Отключение в BIOS. Для устранения данной проблемы вам понадобится последовательно произвести следующие действия: Перейти в BIOS — для этого до запуска его операционной системы нажмите Fn и одну из кнопок от F2 до F12 (в зависимости от того, что за модель компьютера вы используете). Выбрать в появившемся меню «System Configuration»; Зайти в подраздел «Action Keys Mode». Посмотреть значение, установленное в появившемся отдельном окне. Если в нем указано «Enable» — оставьте все без изменений, если так стоит другое слово – произведите его замену на данное значение. Запомнить установленные параметры, воспользовавшись для этого «Save Changes & Exit».
Как поменять цвет подсветки на клавиатуре


Если говорить о моделях ранних годов выпуска, то установленные в них диоды, как правило, имели только один цвет, который невозможно было изменить. Более современные модели клавиатуры могут похвастаться наличием у них функции смены цвета, которым светятся кнопки. Как ее запустить, рассмотрим далее.
- Способ 1 (для многоцветных подсветок). Окраска подсветки основан на работе RGB ламп. Чтобы изменить цвет, которым светятся кнопки, на желаемый, можно воспользоваться специальной программой. К примеру, для техники Asus, имеется программа под названием Asus Aura, которая позволяет не только менять оттенок свечения кнопок, но и производить настройку степени насыщенности цвета.
- Можно воспользоваться приложением Steel Series Engine – оно может использоваться на большинстве современных моделей ноутбуков. Несмотря на то, что большая часть доступных в ней настроек ориентирована на регулировку игровых мышек, яркость и цвет свечения клавиатуры она изменить позволяет.
- Способ 2 (для кнопок, светящимся одним цветом). Если цвет подсветки вам не нравится, можно произвести замену LED ламп. Для этого потребуется разобрать клавиатуру, и сменить установленные в ней лампы, светящиеся одним цветом на цветные светодиоды. Особо важно, чтобы размер светодиодов был одинаковым.
- Способ 3 (для кнопок, светящимся одним цветом). Не требует приобретения цветных диодов. Все, что требуется для реализации данного способа – это разобрать клавиатуру и закрепить на плате полупрозрачную бумагу желаемых цветов. Проходя через нее, излучение ламп будет изменять свой цвет подложенной вами бумаги.
Как переключать подсветку клавиатуры
Активировать функцию светящихся кнопок можно следующим образом:
- Повторное нажав на кнопки, используемые для ее включения.
- Воспользовавшись приложением для смены цвета.
- Воспользовавшись специально предназначенной для активации/отключения подсветки кнопку, которая имеется на ряде моделей ноутбуков.
Создав режим автоматического включения/отключения, который достаточно удобен, поскольку позволяет:
- Изменять яркость подсветки ориентируясь на окружающее вас освещение при помощи использования специального датчика. Как только датчик затеняется – подсветка включается.
- Установив интервал времени, через которое производится активация подсветки или ее отключение, что позволит снизить скорость расхода заряд батареи ноутбука.
Есть ли разница включения подсветки на клавиатуре ноутбука и компьютера


Если говорить о том, как устроена клавиатура у ноутбука и у персонального компьютера, то в первую очередь, следует упомянуть ряд заметных невооруженным глазом различий данных устройств. Основные из них заключается в расположении на них кнопок и отсутствии (наличии) дополнительной панели. В отношении включения и выключения подсветки кнопок различий особых не наблюдается.
Клавиатура подключается к ПК, через внешний порт и замену ее подсветки произвести гораздо проще, чем на ноутбуке. Дополнительно, ПК предполагает возможность изначально подобрать ему такое устройство, подсветка которого будет максимально удовлетворять вашим требованиям. Если же подсветка вам не нужна, то для ПК всегда есть возможность купить клавиатуру с не светящимися кнопками.
В целом же, подсветка кнопок клавиатуры – достаточно полезная функция, которая станет незаменимым помощником для пользователей, привыкших работать или играть по ночам. Одноцветное освещение можно дополнить желаемыми цветами по своему вкусу. Однако, не следует забывать, данная функция ускоряет расход заряда батареи ноутбука, поэтому при ее использовании заряжать его придется чаще.
Клавиатура ЭлектроникаЕсли вы сова и много часов работаете в темноте, клавиатура с подсветкой может быть очень полезной. Клавиатура с подсветкой — это та, где клавиши подсвечиваются, так что вы получаете лучшую видимость в условиях низкой освещенности. Итак, вы, вероятно, используете лучший компьютер, когда у вас есть клавиатура с подсветкой. Но знаете ли вы, как настроить параметры времени ожидания подсветки для клавиатуры ? Если нет, мы рассмотрим это в сегодняшней теме.
Измените настройки тайм-аута подсветки клавиатуры для клавиатуры
Если вы обнаружите, что подсветка клавиатуры остается включенной только на несколько секунд, а затем выключается, вам необходимо настроить параметры тайм-аута подсветки. Время ожидания подсветки может потребовать настройки BIOS. Итак, если вы согласны с этой процедурой, продолжайте и сделайте следующие шаги.
- Войдите в BIOS Setup
- Доступ к настройкам тайм-аута клавиатуры с подсветкой
Обратите внимание, что не все ПК и ноутбуки с ОС Windows 10 оснащены клавиатурой с подсветкой.Чтобы проверить, поддерживает ли ваш компьютер клавиатуру с подсветкой, перейдите на страницу поддержки клиентов производителя, найдите модель своего ноутбука. Также ознакомьтесь с техническими характеристиками вашего компьютера.
Если ваш компьютер поддерживает функцию подсветки, выполните следующие действия.
1] Войдите в BIOS Setup
Перезагрузите ноутбук, а затем сразу несколько раз нажмите F10, пока не откроется BIOS.
Когда откроется BIOS, используйте клавиши со стрелками для перехода на вкладку « Advanced ».
Перейдите к 27 Параметры встроенного устройства ’ и нажмите клавишу« Ввод ».
2] Доступ к настройкам тайм-аута клавиатуры с подсветкой
В окне «Параметры встроенного устройства» в появившемся списке выберите «Тайм-аут клавиатуры с подсветкой».
Чтобы расширить свое меню, продолжайте нажимать клавишу пробела. Это действие заставит настройки BIOS открыть настройки подсветки клавиатуры.
Здесь выберите желаемую настройку тайм-аута.
Если вы выберете « Никогда », подсветка будет оставаться «включенной» в течение длительного периода времени, что может снизить нагрузку на аккумулятор ноутбука.
Наконец, если вы обнаружите, что в BIOS нет настройки синхронизации с подсветкой, это поведение может не поддерживаться на этом ПК или ноутбуке. В таком случае вам потребуется проверить документацию по поддержке продукта модели вашего ноутбука, чтобы подтвердить поддержку.
По какой-то странной причине не во всех вариантах Samsung Galaxy S6 и S6 Edge есть опция меню для изменения времени ожидания подсветки для их емкостных клавиш. Согласно пользовательским отчетам, такая версия доступна только в варианте AT & T.
Но благодаря приложению от разработчика NotQuiteInsane настройки подсветки кнопок теперь можно настраивать на всех моделях S6.Приложению даже не требуется root-доступ, поэтому нет ограничений на то, кто может это использовать. И если вы не хотите загружать приложение, мы также выделим альтернативный метод с использованием команд ADB.
Шаг 1: Установите «Кнопочные фонари Galaxy»
Приложение, которое позволит вам изменить настройки подсветки кнопок Galaxy, имеет соответствующее название Кнопочные фонари Galaxy . Найдите приложение по имени в Google Play Store, чтобы установить приложение, или перейдите непосредственно на страницу установки по номеру по этой ссылке .

Шаг 2. Изменение настроек подсветки кнопок
Интерфейс приложения невероятно интуитивно понятен — просто выберите один из трех вариантов, чтобы изменить поведение подсветки кнопок на устройстве. Если вы выберете «Время оставаться включенным», вы можете использовать ползунок для настройки времени ожидания подсветки кнопки.


Кроме того, вы можете установить подсветку кнопок на «Всегда включено» или «Всегда выключено», и когда вы сделали свой выбор, нажмите кнопку «Сохранить» внизу.


На этом этапе ваше новое поведение подсветки кнопок немедленно вступит в силу.Вы даже можете удалить Galaxy Button Lights на этом этапе, и ваши изменения останутся без изменений.
Альтернативный метод ADB
Если вы предпочитаете использовать ADB для изменения поведения подсветки кнопок, вы можете отправить несколько простых команд:
- Настройки оболочки adb put system button_key_light 0 (чтобы отключить подсветку)
- Настройки оболочки adb поставить систему button_key_light -1 (чтобы подсветка кнопок оставалась включенной постоянно)
Чтобы изменить значение времени ожидания для подсветки кнопки, введите:
- Настройки оболочки adb поместите систему button_key_light 1500 ( это приведет к тому, что подсветка кнопок погаснет после 1.5 секунд; число в конце можно заменить, если вы предпочитаете использовать другое значение)
Какой метод вы использовали для изменения поведения подсветки кнопок на Galaxy S6? Сообщите нам об этом в разделе комментариев ниже, или напишите нам на Facebook или Twitter хакеров Android, или на Facebook, Google+ или Twitter гаджетов хаков.
Держите ваше соединение безопасным без ежемесячного счета . Получите пожизненную подписку на VPN Unlimited для всех ваших устройств с единовременной покупкой в новом магазине гаджетов и наблюдайте за Hulu или Netflix без региональных ограничений.
Купить (скидка 80%)>
,
