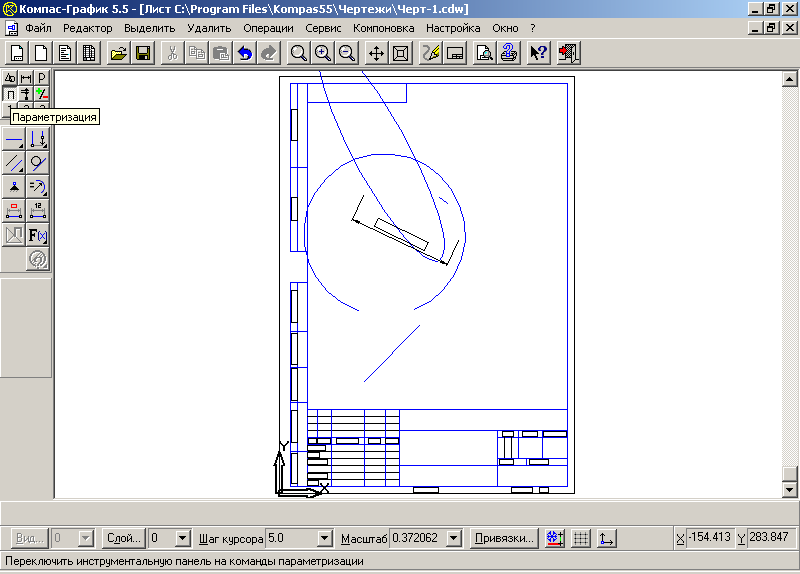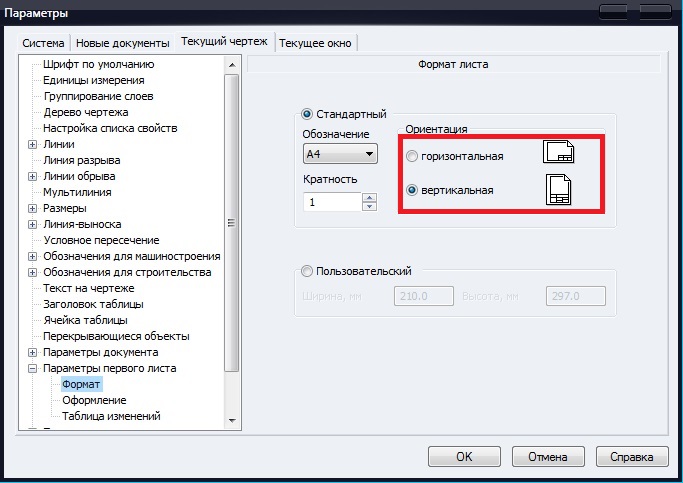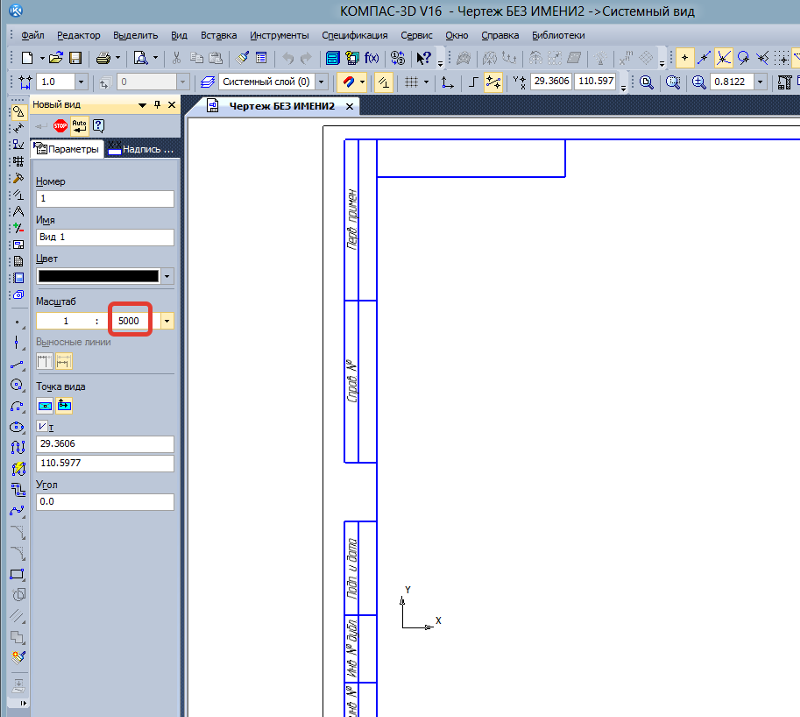Как изменить ориентацию листа в Компасе с вертикальной на горизонтальную. Какие есть способы повернуть чертеж в Компасе. Как настроить параметры листа для горизонтального расположения.
Способы изменения ориентации листа в Компасе
В системе автоматизированного проектирования Компас-3D есть несколько способов повернуть лист чертежа с вертикального на горизонтальное расположение:
- Через параметры текущего чертежа
- При создании нового документа
- С помощью команды «Ориентация страницы»
- Путем изменения формата листа
Рассмотрим подробно каждый из этих методов изменения ориентации листа в Компасе.
Изменение ориентации через параметры чертежа
Самый простой способ повернуть лист в Компасе горизонтально для уже созданного документа:
- Откройте нужный чертеж
- Перейдите во вкладку «Параметры» на панели инструментов
- Выберите пункт «Параметры текущего чертежа»
- В открывшемся окне перейдите на вкладку «Параметры листа»
- В выпадающем списке «Ориентация» выберите «Горизонтальная»
- Нажмите «ОК» для применения изменений
После этого лист чертежа будет автоматически повернут в горизонтальное положение.

Настройка горизонтальной ориентации при создании документа
Чтобы новые чертежи в Компасе сразу создавались с горизонтальным расположением листа:
- Перейдите в меню «Сервис» — «Параметры»
- Выберите раздел «Новые документы» — «Графический документ»
- На вкладке «Параметры листа» укажите ориентацию «Горизонтальная»
- Нажмите «ОК» для сохранения настроек
Теперь при создании нового чертежа лист будет сразу располагаться горизонтально.
Поворот листа командой «Ориентация страницы»
Еще один быстрый способ изменить расположение листа в Компасе:
- На панели инструментов нажмите кнопку «Ориентация страницы»
- В выпадающем меню выберите пункт «Горизонтальная»
Лист чертежа мгновенно развернется в горизонтальное положение.
Изменение формата листа для горизонтальной ориентации
Можно повернуть лист в Компасе горизонтально, изменив его формат:
- Откройте параметры текущего чертежа
- Перейдите на вкладку «Параметры листа»
- В списке форматов выберите горизонтальный (например, A4x3 или A3x4)
- Нажмите «ОК» для применения изменений
При выборе горизонтального формата ориентация листа автоматически станет альбомной.
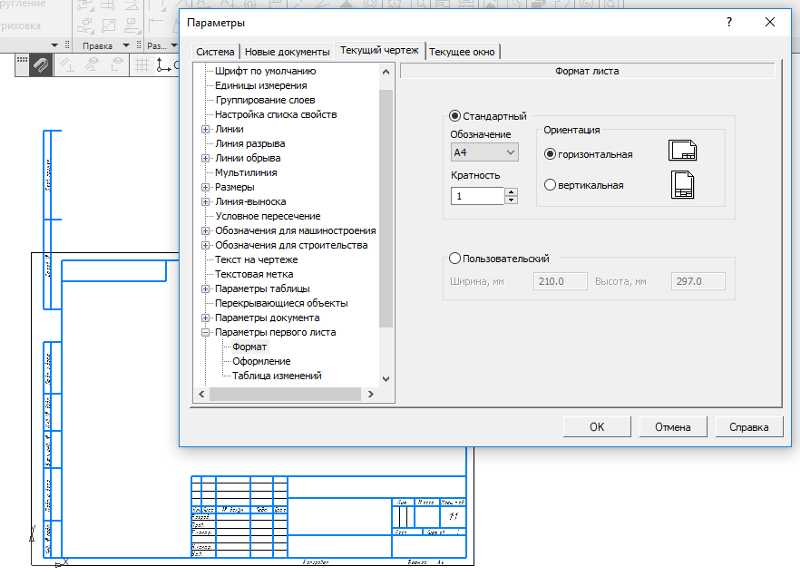
Особенности поворота листа в разных версиях Компас-3D
Процесс изменения ориентации листа может немного отличаться в разных версиях программы Компас-3D:
- В версиях до V18 параметры чертежа находятся в меню «Сервис»
- В более новых версиях используется вкладка «Параметры» на ленте
- В некоторых версиях есть отдельная кнопка «Ориентация» на панели быстрого доступа
Но в целом логика поворота листа остается одинаковой для всех версий Компас-3D.
Изменение ориентации отдельных листов в многолистовом документе
Если чертеж содержит несколько листов, можно настроить для каждого свою ориентацию:
- В дереве чертежа выберите нужный лист
- Откройте его параметры двойным щелчком
- На вкладке «Параметры» укажите ориентацию «Горизонтальная»
- Нажмите «ОК» для применения
Так можно задать горизонтальное расположение только для определенных листов чертежа.
Настройка шаблонов с горизонтальной ориентацией
Чтобы не менять ориентацию каждый раз, можно настроить шаблоны чертежей:
- Создайте новый чертеж с нужными параметрами
- Установите горизонтальную ориентацию листа
- Сохраните документ как шаблон
- При создании нового чертежа выбирайте этот шаблон
Это позволит быстро создавать документы с горизонтальным расположением листа.

Поворот содержимого чертежа без изменения ориентации листа
Если нужно повернуть только содержимое, а не сам лист:- Выделите все элементы чертежа
- Нажмите кнопку «Поворот» на панели инструментов
- Укажите угол поворота 90 градусов
- Нажмите «Создать объект» для применения
Так можно развернуть чертеж, сохранив вертикальную ориентацию листа.
Частые вопросы о повороте листа в Компасе
Как быстро переключаться между вертикальной и горизонтальной ориентацией?
Используйте кнопку «Ориентация страницы» на панели инструментов для моментального переключения.
Можно ли сохранить чертеж с разной ориентацией листов?
Да, в многостраничном документе каждый лист может иметь свою ориентацию.
Изменится ли масштаб чертежа при повороте листа?
Нет, поворот листа никак не влияет на масштаб изображения.
Как вернуть исходную ориентацию листа?
Просто выберите вертикальную ориентацию в параметрах листа.
Заключение
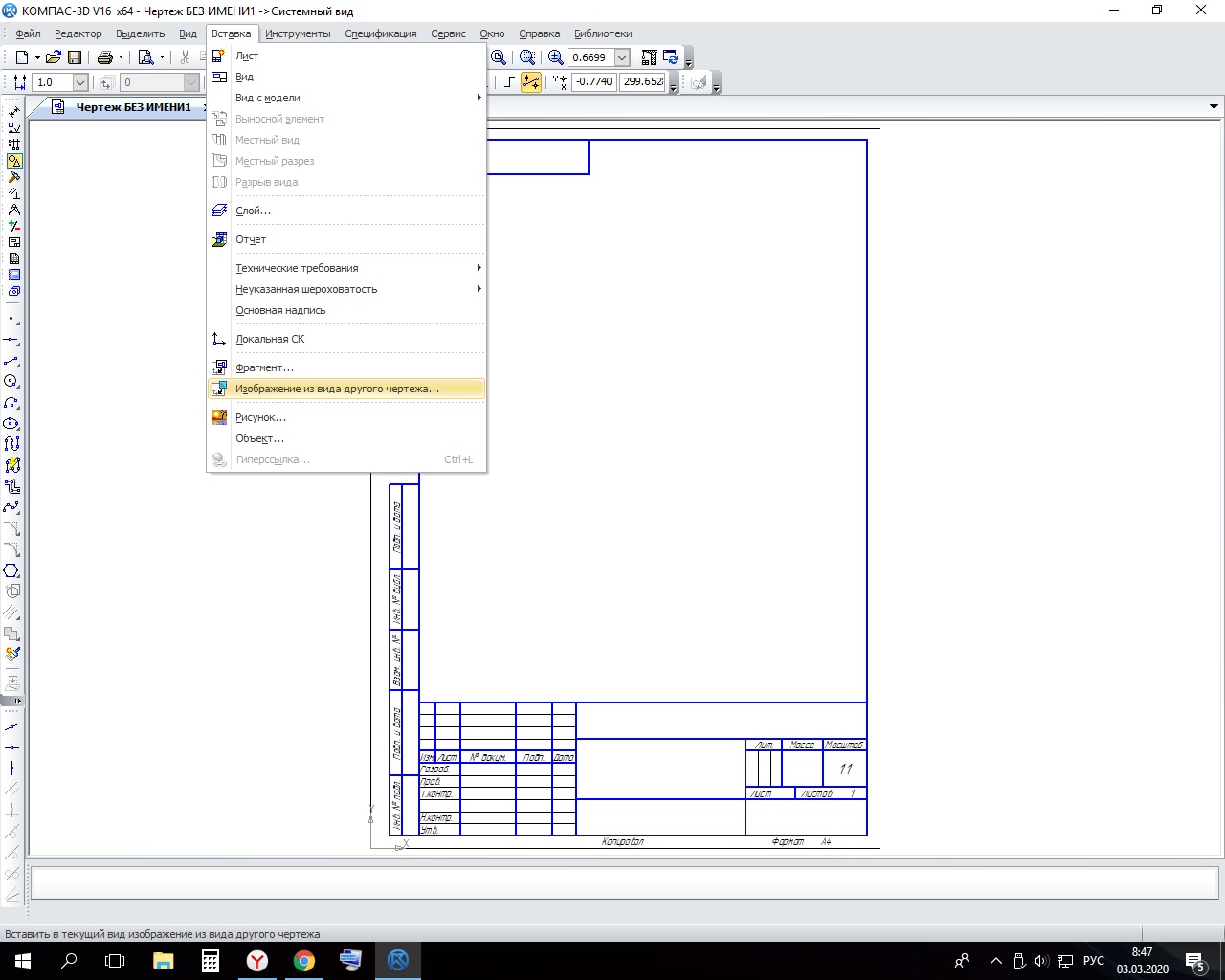
Настройка поворота и размера холста в Photoshop
Руководство пользователя Отмена
Поиск
- Руководство пользователя Photoshop
- Введение в Photoshop
- Мечтайте об этом. Сделайте это.
- Новые возможности Photoshop
- Редактирование первой фотографии
- Создание документов
- Photoshop | Часто задаваемые вопросы
- Системные требования Photoshop
- Перенос наборов настроек, операций и настроек
- Знакомство с Photoshop
- Photoshop и другие продукты и услуги Adobe
- Работа с графическим объектом Illustrator в Photoshop
- Работа с файлами Photoshop в InDesign
- Материалы Substance 3D для Photoshop
- Photoshop и Adobe Stock
- Работа со встроенным расширением Capture в Photoshop
- Библиотеки Creative Cloud Libraries
- Библиотеки Creative Cloud в Photoshop
- Работа в Photoshop с использованием Touch Bar
- Сетка и направляющие
- Создание операций
- Отмена и история операций
- Photoshop на iPad
- Photoshop на iPad | Общие вопросы
- Знакомство с рабочей средой
- Системные требования | Photoshop на iPad
- Создание, открытие и экспорт документов
- Добавление фотографий
- Работа со слоями
- Рисование и раскрашивание кистями
- Выделение участков и добавление масок
- Ретуширование композиций
- Работа с корректирующими слоями
- Настройка тональности композиции с помощью слоя «Кривые»
- Применение операций трансформирования
- Обрезка и поворот композиций
- Поворот, панорамирование, масштабирование и восстановление холста
- Работа с текстовыми слоями
- Работа с Photoshop и Lightroom
- Получение отсутствующих шрифтов в Photoshop на iPad
- Японский текст в Photoshop на iPad
- Управление параметрами приложения
- Сенсорные ярлыки и жесты
- Комбинации клавиш
- Изменение размера изображения
- Прямая трансляция творческого процесса в Photoshop на iPad
- Исправление недостатков с помощью восстанавливающей кисти
- Создание кистей в Capture и их использование в Photoshop
- Работа с файлами Camera Raw
- Создание и использование смарт-объектов
- Коррекция экспозиции изображений с помощью инструментов «Осветлитель» и «Затемнитель»
- Бета-версия веб-приложения Photoshop
- Часто задаваемые вопросы | Бета-версия веб-приложения Photoshop
- Общие сведения о рабочей среде
- Системные требования | Бета-версия веб-приложения Photoshop
- Комбинации клавиш | Бета-версия веб-приложения Photoshop
- Поддерживаемые форматы файлов | Бета-вервия веб-приложения Photoshop
- Открытие облачных документов и работа с ними
- Ограниченные возможности редактирования облачных документов
- Совместная работа с заинтересованными сторонами
- Облачные документы
- Облачные документы Photoshop | Часто задаваемые вопросы
- Облачные документы Photoshop | Вопросы о рабочем процессе
- Работа с облачными документами и управление ими в Photoshop
- Обновление облачного хранилища для Photoshop
- Не удается создать или сохранить облачный документ
- Устранение ошибок с облачными документами Photoshop
- Сбор журналов синхронизации облачных документов
- Общий доступ к облачным документам и их редактирование
- Общий доступ к файлам и комментирование в приложении
- Рабочая среда
- Основные сведения о рабочей среде
- Установки
- Более быстрое обучение благодаря панели «Новые возможности» в Photoshop
- Создание документов
- Помещение файлов
- Комбинации клавиш по умолчанию
- Настройка комбинаций клавиш
- Галерея инструментов
- Установки производительности
- Использование инструментов
- Наборы настроек
- Сетка и направляющие
- Сенсорные жесты
- Работа в Photoshop с использованием Touch Bar
- Возможности работы с сенсорными жестами и настраиваемые рабочие среды
- Обзорные версии технологии
- Метаданные и комментарии
- Возможности работы с сенсорными жестами и настраиваемые рабочие среды
- Помещение изображений Photoshop в другие приложения
- Линейки
- Отображение или скрытие непечатных вспомогательных элементов
- Указание колонок для изображения
- Отмена и история операций
- Панели и меню
- Позиционирование элементов с привязкой
- Позиционирование с помощью инструмента «Линейка»
- Разработка содержимого для Интернета, экрана и приложений
- Photoshop для дизайна
- Монтажные области
- Просмотр на устройстве
- Копирование CSS из слоев
- Разделение веб-страниц на фрагменты
- Параметры HTML для фрагментов
- Изменение компоновки фрагментов
- Работа с веб-графикой
- Создание веб-фотогалерей
- Основные сведения об изображениях и работе с цветом
- Изменение размера изображений
- Работа с растровыми и векторными изображениями
- Размер и разрешение изображения
- Импорт изображений из камер и сканеров
- Создание, открытие и импорт изображений
- Просмотр изображений
- Ошибка «Недопустимый маркер JPEG» | Открытие изображений
- Просмотр нескольких изображений
- Настройка палитр цветов и образцов цвета
- HDR-изображения
- Подбор цветов на изображении
- Преобразование между цветовыми режимами
- Цветовые режимы
- Стирание фрагментов изображения
- Режимы наложения
- Выбор цветов
- Внесение изменений в таблицы индексированных цветов
- Информация об изображениях
- Фильтры искажения недоступны
- Сведения о цвете
- Цветные и монохромные коррекции с помощью каналов
- Выбор цветов на панелях «Цвет» и «Образцы»
- Образец
- Цветовой режим (или режим изображения)
- Цветовой оттенок
- Добавление изменения цветового режима в операцию
- Добавление образцов из CSS- и SVG-файлов HTML
- Битовая глубина и установки
- Слои
- Основные сведения о слоях
- Обратимое редактирование
- Создание слоев и групп и управление ими
- Выделение, группировка и связывание слоев
- Помещение изображений в кадры
- Непрозрачность и наложение слоев
- Слои-маски
- Применение смарт-фильтров
- Композиции слоев
- Перемещение, упорядочение и блокировка слоев
- Маскирование слоев при помощи векторных масок
- Управление слоями и группами
- Эффекты и стили слоев
- Редактирование слоев-масок
- Извлечение ресурсов
- Отображение слоев с помощью обтравочных масок
- Формирование графических ресурсов из слоев
- Работа со смарт-объектами
- Режимы наложения
- Объединение нескольких фрагментов в одно изображение
- Объединение изображений с помощью функции «Автоналожение слоев»
- Выравнивание и распределение слоев
- Копирование CSS из слоев
- Загрузка выделенных областей на основе границ слоя или слоя-маски
- Просвечивание для отображения содержимого других слоев
- Выделенные области
- Начало работы с выделенными областями
- Выделение областей в композициях
- Рабочая среда «Выделение и маска»
- Выделение при помощи инструментов группы «Область»
- Выделение при помощи инструментов группы «Лассо»
- Настройка выделения пикселей
- Перемещение, копирование и удаление выделенных пикселей
- Создание временной быстрой маски
- Выбор цветового диапазона в изображении
- Преобразование между контурами и границами выделенной области
- Основы работы с каналами
- Сохранение выделенных областей и масок альфа-каналов
- Выбор областей фокусировки в изображении
- Дублирование, разделение и объединение каналов
- Вычисление каналов
- Начало работы с выделенными областями
- Коррекция изображений
- Замена цветов объекта
- Деформация перспективы
- Уменьшение размытия в результате движения камеры
- Примеры использования инструмента «Восстанавливающая кисть»
- Экспорт таблиц поиска цвета
- Корректировка резкости и размытия изображения
- Общие сведения о цветокоррекции
- Применение настройки «Яркость/Контрастность»
- Коррекция деталей в тенях и на светлых участках
- Корректировка «Уровни»
- Коррекция тона и насыщенности
- Коррекция сочности
- Настройка насыщенности цвета в областях изображения
- Быстрая коррекция тона
- Применение специальных цветовых эффектов к изображениям
- Улучшение изображения при помощи корректировки цветового баланса
- HDR-изображения
- Просмотр гистограмм и значений пикселей
- Подбор цветов на изображении
- Кадрирование и выравнивание фотографий
- Преобразование цветного изображения в черно-белое
- Корректирующие слои и слои-заливки
- Корректировка «Кривые»
- Режимы наложения
- Целевая подготовка изображений для печатной машины
- Коррекция цвета и тона с помощью пипеток «Уровни» и «Кривые»
- Коррекция экспозиции и тонирования HDR
- Осветление или затемнение областей изображения
- Избирательная корректировка цвета
- Adobe Camera Raw
- Системные требования Camera Raw
- Новые возможности Camera Raw
- Введение в Camera Raw
- Создание панорам
- Поддерживаемые объективы
- Виньетирование, зернистость и удаление дымки в Camera Raw
- Комбинации клавиш по умолчанию
- Автоматическая коррекция перспективы в Camera Raw
- Инструмент «Радиальный фильтр» в Camera Raw
- Управление настройками Camera Raw
- Обработка, сохранение и открытие изображений в Camera Raw
- Совершенствование изображений с улучшенным инструментом «Удаление точек» в Camera Raw
- Поворот, обрезка и изменение изображений
- Корректировка цветопередачи в Camera Raw
- Версии обработки в Camera Raw
- Внесение локальных корректировок в Camera Raw
- Исправление и восстановление изображений
- Удаление объектов с фотографий с помощью функции «Заливка с учетом содержимого»
- Заплатка и перемещение с учетом содержимого
- Ретуширование и исправление фотографий
- Коррекция искажений изображения и шума
- Основные этапы устранения неполадок для решения большинства проблем
- Улучшение и преобразование изображения
- Замена неба на изображениях
- Трансформирование объектов
- Настройка кадрирования, поворотов и холста
- Кадрирование и выпрямление фотографий
- Создание и редактирование панорамных изображений
- Деформация изображений, фигур и контуров
- Перспектива
- Масштаб с учетом содержимого
- Трансформирование изображений, фигур и контуров
- Рисование и живопись
- Рисование симметричных орнаментов
- Варианты рисования прямоугольника и изменения обводки
- Сведения о рисовании
- Рисование и редактирование фигур
- Инструменты рисования красками
- Создание и изменение кистей
- Режимы наложения
- Добавление цвета в контуры
- Редактирование контуров
- Рисование с помощью микс-кисти
- Наборы настроек кистей
- Градиенты
- Градиентная интерполяция
- Заливка и обводка выделенных областей, слоев и контуров
- Рисование с помощью группы инструментов «Перо»
- Создание узоров
- Создание узора с помощью фильтра «Конструктор узоров»
- Управление контурами
- Управление библиотеками узоров и наборами настроек
- Рисование при помощи графического планшета
- Создание текстурированных кистей
- Добавление динамических элементов к кистям
- Градиент
- Рисование стилизованных обводок с помощью архивной художественной кисти
- Рисование с помощью узора
- Синхронизация наборов настроек на нескольких устройствах
- Текст
- Добавление и редактирование текста
- Универсальный текстовый редактор
- Работа со шрифтами OpenType SVG
- Форматирование символов
- Форматирование абзацев
- Создание эффектов текста
- Редактирование текста
- Интерлиньяж и межбуквенные интервалы
- Шрифт для арабского языка и иврита
- Шрифты
- Поиск и устранение неполадок, связанных со шрифтами
- Азиатский текст
- Создание текста
- Добавление и редактирование текста
- Фильтры и эффекты
- Использование фильтра «Пластика»
- Использование эффектов группы «Галерея размытия»
- Основные сведения о фильтрах
- Справочник по эффектам фильтров
- Добавление эффектов освещения
- Использование фильтра «Адаптивный широкий угол»
- Фильтр «Масляная краска»
- Использование фильтра «Пластика»
- Эффекты и стили слоев
- Применение определенных фильтров
- Растушевка областей изображения
- Использование фильтра «Пластика»
- Сохранение и экспорт
- Сохранение файлов в Photoshop
- Экспорт файлов в Photoshop
- Поддерживаемые форматы файлов
- Сохранение файлов в других графических форматах
- Перемещение проектов между Photoshop и Illustrator
- Сохранение и экспорт видео и анимации
- Сохранение файлов PDF
- Защита авторских прав Digimarc
- Сохранение файлов в Photoshop
- Управление цветом
- Основные сведения об управлении цветом
- Обеспечение точной цветопередачи
- Настройки цвета
- Дуплексы
- Работа с цветовыми профилями
- Управление цветом документов для просмотра в Интернете
- Управление цветом при печати документов
- Управление цветом импортированных изображений
- Выполнение цветопробы
- Разработка содержимого для Интернета, экрана и приложений
- Photoshop для дизайна
- Монтажные области
- Просмотр на устройстве
- Копирование CSS из слоев
- Разделение веб-страниц на фрагменты
- Параметры HTML для фрагментов
- Изменение компоновки фрагментов
- Работа с веб-графикой
- Создание веб-фотогалерей
- Видео и анимация
- Видеомонтаж в Photoshop
- Редактирование слоев видео и анимации
- Общие сведения о видео и анимации
- Предварительный просмотр видео и анимации
- Рисование кадров в видеослоях
- Импорт видеофайлов и последовательностей изображений
- Создание анимации кадров
- 3D-анимация Creative Cloud (предварительная версия)
- Создание анимаций по временной шкале
- Создание изображений для видео
- Печать
- Печать 3D-объектов
- Печать через Photoshop
- Печать и управление цветом
- Контрольные листы и PDF-презентации
- Печать фотографий в новом макете раскладки изображений
- Печать плашечных цветов
- Печать изображений на печатной машине
- Улучшение цветной печати в Photoshop
- Устранение неполадок при печати | Photoshop
- Автоматизация
- Создание операций
- Создание изображений, управляемых данными
- Сценарии
- Обработка пакета файлов
- Воспроизведение операций и управление ими
- Добавление условных операций
- Сведения об операциях и панели «Операции»
- Запись инструментов в операциях
- Добавление изменения цветового режима в операцию
- Набор средств разработки пользовательского интерфейса Photoshop для внешних модулей и сценариев
- Подлинность контента
- Подробнее об учетных данных для содержимого
- Идентичность и происхождение токенов NFT
- Подключение учетных записей для творческой атрибуции
- Photoshop 3D
- 3D в Photoshop | Распространенные вопросы об упраздненных 3D-функциях
В этом документе описаны различные методы настройки кадрирования, поворота и размера холста для изображения.
Видео | Обрезка и выпрямление фотографий
Брайан О’Нил Хьюз (Bryan O’Neil Hughes), главный менеджер по продуктам Photoshop, раскрывает секреты мастерства кадрирования и выравнивания изображений в этой программе…
Брайан О’Нил Хьюз (Bryan O’Neil Hughes)
http://www.photoshop.com/people/bryan
Обрезка изображения с помощью команды «Кадрировать»
Используйте средство выделения для выбора части изображения, которую хотите сохранить.
В меню «Изображение» выберите команду «Кадрировать».
Кадрирование изображения с помощью команды «Тримминг»
При кадрировании с помощью команды «Тримминг»
нежелательные данные изображения удаляются иначе, чем с помощью команды «Кадрировать».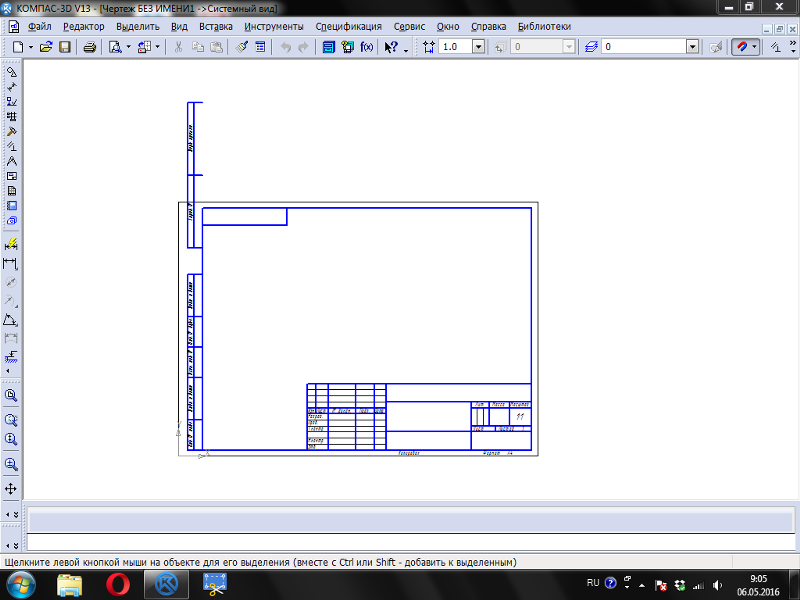 Изображение
можно обрезать путем отсечения окружающих прозрачных пикселей или
фоновых пикселей заданного вами цвета.
Изображение
можно обрезать путем отсечения окружающих прозрачных пикселей или
фоновых пикселей заданного вами цвета.
В меню «Изображение» выберите команду «Тримминг».
В диалоговом окне «Тримминг» выберите нужную функцию.
- «Прозрачные пиксели» позволяют удалить прозрачность по краям изображения и оставить наименьшее изображение, содержащее непрозрачные пиксели.
- «Цвет верхнего левого пикселя» позволяет удалить область, цвет которой совпадает с цветом верхнего левого пикселя изображения.
- «Цвет нижнего правого пикселя» удаляет область, цвет которой совпадает с цветом нижнего правого пикселя изображения.
Выберите области изображения для тримминга: сверху, снизу, слева или справа.
Кадрирование и выпрямление отсканированных фотографий
Если в сканер поместить несколько фотографий и отсканировать их в один прием, то все эти фотографии будут в одном файле.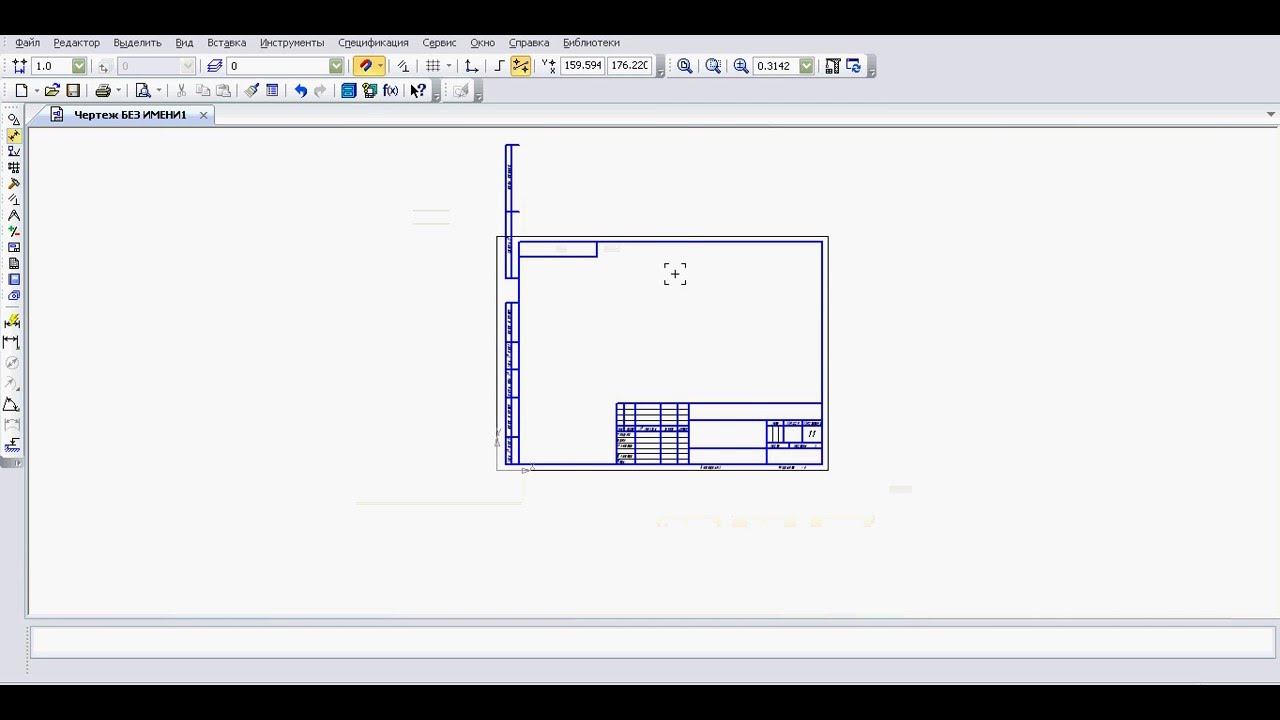 Команда «Кадрирование и выпрямление фотографий» — это автоматическая функция, которая позволяет разбить файл, содержащий несколько отсканированных изображений, на отдельные файлы.
Команда «Кадрирование и выпрямление фотографий» — это автоматическая функция, которая позволяет разбить файл, содержащий несколько отсканированных изображений, на отдельные файлы.
Рекомендуется, чтобы расстояние между фотографиями в сканере составляло 0,3 см, а фон (обычно платформа сканера) был одноцветным, без выраженного шума. Команду «Кадрировать и выпрямить фотографию» лучше всего применять к изображениям с четкими контурами. Если при обработке файла изображения с помощью команды Кадрировать и выпрямить фотографию» не удается добиться нужного результата, следует использовать инструмент «Рамка».
Откройте созданный при сканировании файл с изображениями, которые нужно разделить.
Выберите слой, содержащий изображения.
(Необязательно.) Создайте область выделения вокруг изображений, которые хотите обработать.
Выберите «Файл» > «Автоматизация» > «Кадрировать и выпрямить фотографию».
 После обработки сканированных изображений
каждое из них откроется в отдельном окне.
После обработки сканированных изображений
каждое из них откроется в отдельном окне.Примечание.
Если команда «Кадрировать и выпрямить фотографию» разделяет одно из изображений неправильно, создайте вокруг этого изображения область выделения, захватив некоторую часть фона, а затем выберите эту команду, удерживая нажатой клавишу Alt (Windows) или Option (macOS). Вспомогательная клавиша указывает, что следует отделить от фона только одно изображение.
Выпрямление изображения
Инструмент «Линейка» поддерживает команду «Выпрямить», которая быстро выравнивает изображения по линиям горизонта, стенам зданий и другим ключевым элементам.
Выберите инструмент «Линейка» . (При необходимости, чтобы отобразить инструмент «Линейка», нажмите и удерживайте инструмент «Пипетка».)
На изображении перетащите через все изображение ключевой вертикальный или горизонтальный элемент.

На панели параметров выберите команду «Выпрямить».
Photoshop выпрямит изображение и автоматически обрежет его. Чтобы отобразить области изображения, которые выходят за границы нового документа, выберите «Правка» > «Отменить».
Примечание.
Чтобы полностью отключить автоматическое кадрирование, при выборе «Выпрямить» нажмите и удерживайте нажатой клавишу Alt (в Windows) или Option (в macOS).
Поворот или отражение всего изображения
Примечание.
«Поворот изображения» является необратимым редактированием, изменяющим фактические данные файла. Если необходимо повернуть изображение для просмотра без внесения необратимых изменений, используйте инструмент «Поворот».
С помощью команд
«Поворот изображения» можно поворачивать или отражать изображение целиком.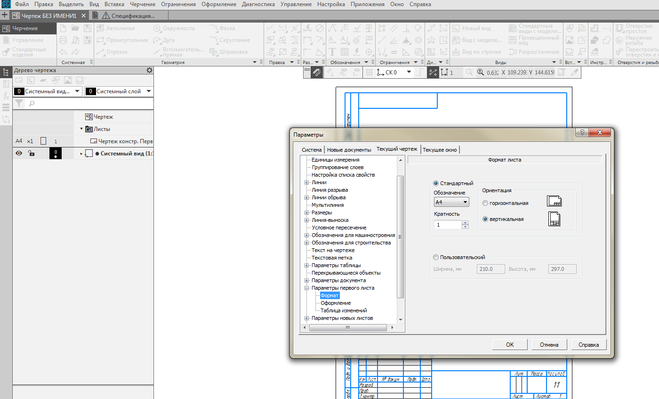 Эти команды нельзя применять к отдельным слоям, фрагментам слоев,
контурам или границам выделенных областей. Повернуть выделенную область или
слой можно с помощью команд «Преобразовать» или «Свободное трансформирование».
Эти команды нельзя применять к отдельным слоям, фрагментам слоев,
контурам или границам выделенных областей. Повернуть выделенную область или
слой можно с помощью команд «Преобразовать» или «Свободное трансформирование».
A. Отразить холст по горизонтали B. Исходное изображение C. Холст по вертикали D. Повернуть на 90° против часовой стрелки E. 180° F. Поворот на 90° по часовой
В меню «Изображение» выберите пункт «Поворот изображения», а затем в подменю выберите одну из следующих команд.
180°
Поворот изображения на 180°.
90° по часовой
Поворот изображения на 90° по часовой стрелке.
90° против часовой
Поворот изображения на 90° против часовой стрелки.
Произвольно
Поворот изображения на указанный вами угол.
 При выборе
этой функции необходимо ввести угол от –359,99 до 359,99 градусов в
текстовом поле. (Photoshop позволяет задать поворот
по часовой или против часовой стрелки.) После этого нажмите кнопку OK.
При выборе
этой функции необходимо ввести угол от –359,99 до 359,99 градусов в
текстовом поле. (Photoshop позволяет задать поворот
по часовой или против часовой стрелки.) После этого нажмите кнопку OK.Отразить холст по горизонтали или по вертикали
Отражает изображение относительно соответствующей оси.
Изменение размера холста
Размер холста — это вся редактируемая область изображения. Команда «Размер холста» позволяет увеличивать или уменьшать размер холста изображения. Увеличение размера холста добавляет пространство вокруг существующего изображения. При уменьшении размера холста изображение обрезается. При увеличении размера холста изображения с прозрачным фоном добавленная область холста будет прозрачной. Если у изображения нет прозрачного фона, то цвет добавляемого холста может определяться различными способами.
В меню «Изображение» выберите команду «Размер холста».
Выполните одно из следующих действий.

- Введите размеры холста в полях «Ширина» и «Высота». Во всплывающих меню рядом с полями ширины и высоты выберите нужные единицы измерения.
- Выберите «Относительно» и введите величину, которую следует добавить к текущему размеру холста или вычесть из него. Введите положительное число, чтобы увеличить, и отрицательное, чтобы уменьшить размер холста на заданную величину.
Чтобы получить привязку, щелкните квадрат, показывающий нужное расположение существующего изображения на новом холсте.
Выберите нужный вариант в меню «Цвет расширения холста».
- «Основной цвет» — заливка нового холста текущим основным цветом.
- «Фон» — заливка нового холста текущим цветом фона.
- «Белый», «Черный» или «Серый» — заливка нового холста соответствующим цветом.
- «Другие» — выбор цвета для нового холста из цветовой палитры.
Примечание.

Вы также можете открыть палитру цветов, щелкнув белый квадрат справа от меню «Цвет расширения холста».
Меню «Цвет расширения холста» недоступно, если у изображения нет фонового слоя.
Нажмите кнопку «ОК».
Первоначальный холст и добавление холста с основным цветом в правой части изображения.
Создание рамки путем увеличения размера холста
Рамку для фотографии можно создать, увеличив размер холста и залив его каким-либо цветом.
Кроме того, создать стилизованную рамку для фотографии можно с помощью одной из предварительно записанных операций. Лучше всего работать с копией фотографии.
Откройте панель «Операции». Выберите «Окно» > «Операции».
В меню панели «Операции» выберите пункт «Рамки».
Выберите из списка одну из операций для создания рамок.

Нажмите кнопку «Выполнить выделение».
При выполнении операции вокруг фотографии создается рамка.
Похожие темы
- Точный поворот или отражение
- Бесплатный онлайн-инструмент Adobe для кадрирования изображения
Вход в учетную запись
Войти
Управление учетной записью
Вход в учетную запись
Войти
Управление учетной записью
Как сделать, изменять и убрать рамки в Компасе?
BuildSam
Блог о расчетах и проектировании строительных конструкций
Содержание
Так как Компас предназначен не только лишь для трехмерного моделирования, но и для исполнения графической документации на базе моделей, то и неотъемлемой частью будет являться этап оформления чертежей. Одним из элементов грамотного оформления чертежа или спецификации, будет правильный выбор рамки для листа. Таким образом, речь в текущей статье пойдет о том, как сделать, изменять и убрать рамки в Компасе.
Как сделать рамку в Компасе?
Первым шагом в оформлении чертежа является то, как сделать рамку в Компасе. Первоначально, когда создается чертеж на основе модели (так и без этого), Компас по умолчанию отображает вертикальный лист А4 с обычной рамкой и основной надписью. Наверняка при крупных деталях и сборках, потребуется произвести изменения формата листа на более крупный, чтобы разместить все, что необходимо.
Если же по каким-то причинам при создании чертежа рамки вообще нет, то сделать ее в Компасе можно несколькими способами.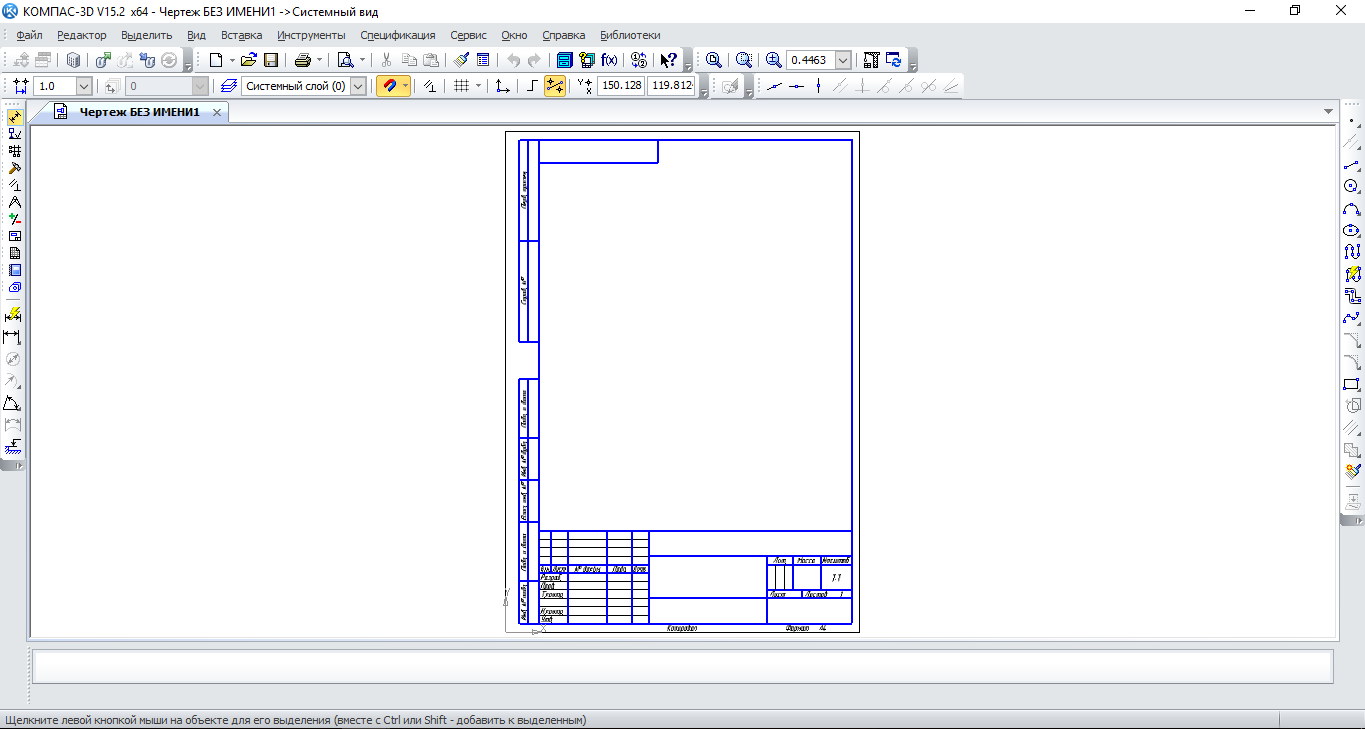
Способ 1. Как сделать рамку в Компасе через дерево чертежа?
В дереве чертежа (вертикальное меню сбоку от рабочего поля Компаса) имеется перечень текущих листов в документе. В этом списке листов присутствуют быстрые настройки основных их параметров, в том числе и рамка.
Чтобы сделать рамку в Компасе нужно щелкнуть два раза мышью по строчке, отвечающей за оформление листа и расположенной в дереве чертежа (рис. 1). В новом окне «Оформление» будет доступен выбор библиотеки, из которой подгружаются уже готовые шаблоны рамок, которые можно выбрать ниже (рис. 2). При нажатии на многоточие, появится список доступных шаблонов рамок, после выбора нужной и нажатия кнопки «ОК», нужно подтвердить операцию, нажав кнопку «Пересчитать».
Рис. 1. Кнопка для изменение рамки листа в КомпасеРис. 2. Окно изменение рамки листа в КомпасеПосле проделанных манипуляций, у конкретного листа появится выбранная рамка. Точно так же в документ можно вставлять и другие листы с иным оформлением, которое настраивается вышеуказанным способом.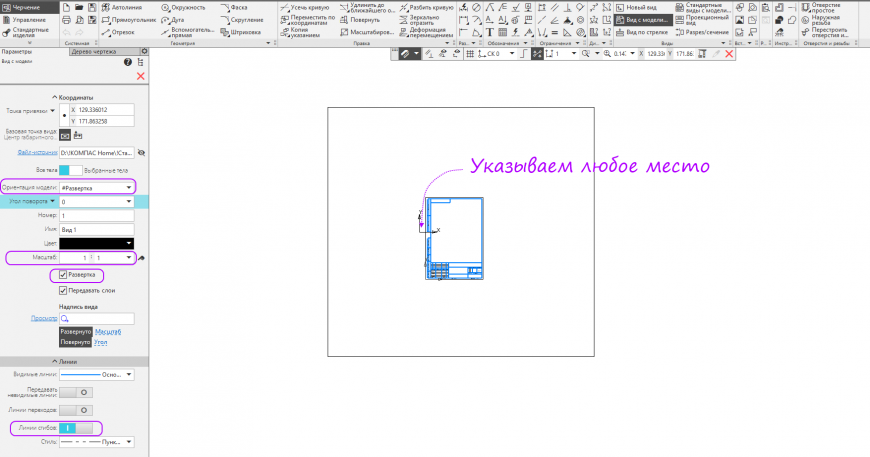
Способ 2. Как сделать рамку в Компасе через параметры?
Второй способ отличается от первого тем, что в этом случае можно назначить рамку, которая будет по умолчанию назначаться листу при создании нового чертежа.
Перейдите в «Параметры», расположенной во вкладке «Настройка» ленты инструментов (рис. 1). Затем во вкладке «Новые документы» выберите «Графический документ» — «Параметры первого листа» — «Оформление». В выбранном окне появится ровно та же настройка, как и на рис. 2. Порядок действий дальше аналогичен способу №1.
Рис. 3. Кнопка открытия параметров в КомпасеРис. 4. Параметры рамок листовКак в Компасе изменять рамки?
В большинстве случаев, рамки по умолчанию хватает на большинство видов чертежей, ровно как и для автоматической спецификации. Однако, бывают ситуации, когда у листа необходимо все же изменить тип рамки. Это возникает, например, если в одном документе вложены несколько разных чертежей, или когда 2 и последующий листы сохранены в отдельном файле.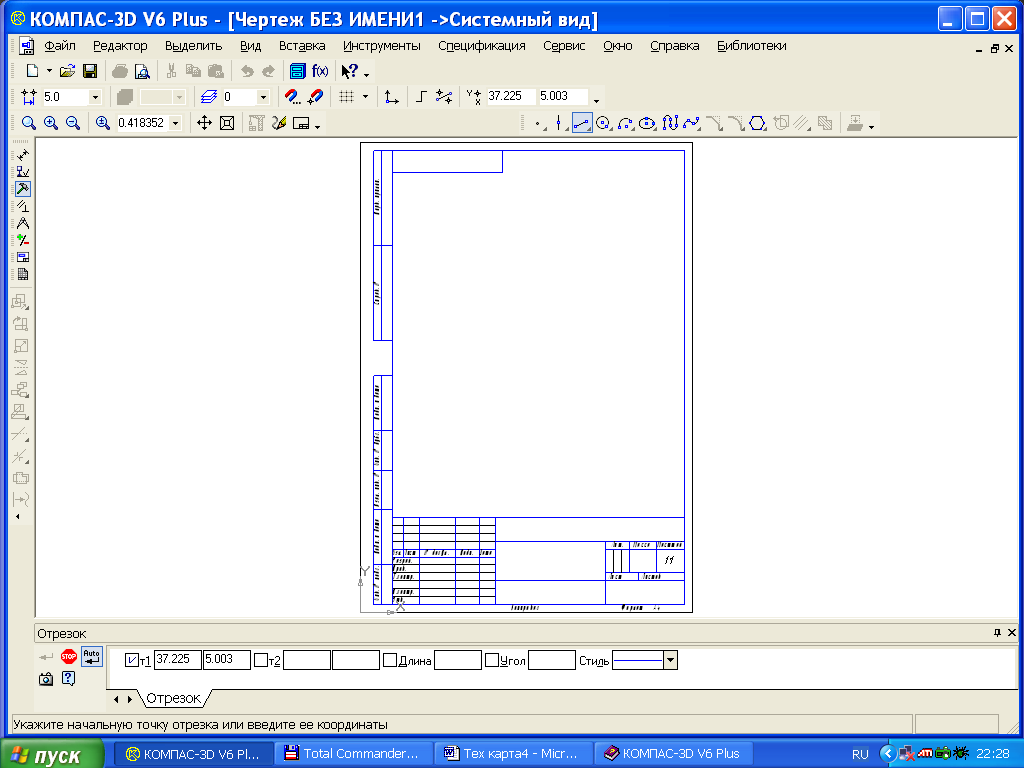
Сам механизм изменения рамок в Компасе ничем не отличается от их изначального назначения. Поэтому, рассматривая вопрос как в Компасе изменять рамки, стоит посмотреть вышеизложенный пункт.
Как убрать рамку в Компасе?
В принципе, чтобы убрать рамку в Компасе, нужно проделать все те же манипуляции, что и выше, за одним исключением. В окне выбора шаблона оформления (рис. 5) в списке найти пункт «Без оформления» и применить его, нажав «ОК» и затем — «Пересчитать».
Рис. 5. Окно выбора пустого шаблона в КомпасеРубрики FAQ по Компас 3D, FAQ по САПР© 2023 BuildSam • Создано с помощью GeneratePress
Использование компаса
Магнитный компас использовался для навигации сотни лет. Когда-то это было единственное надежное средство пеленгации в дни, когда солнца и звезд не было видно. В настоящее время доступно сложное оборудование, которое позволяет пользователям точно определять пеленг и определять местоположение с точностью до нескольких метров.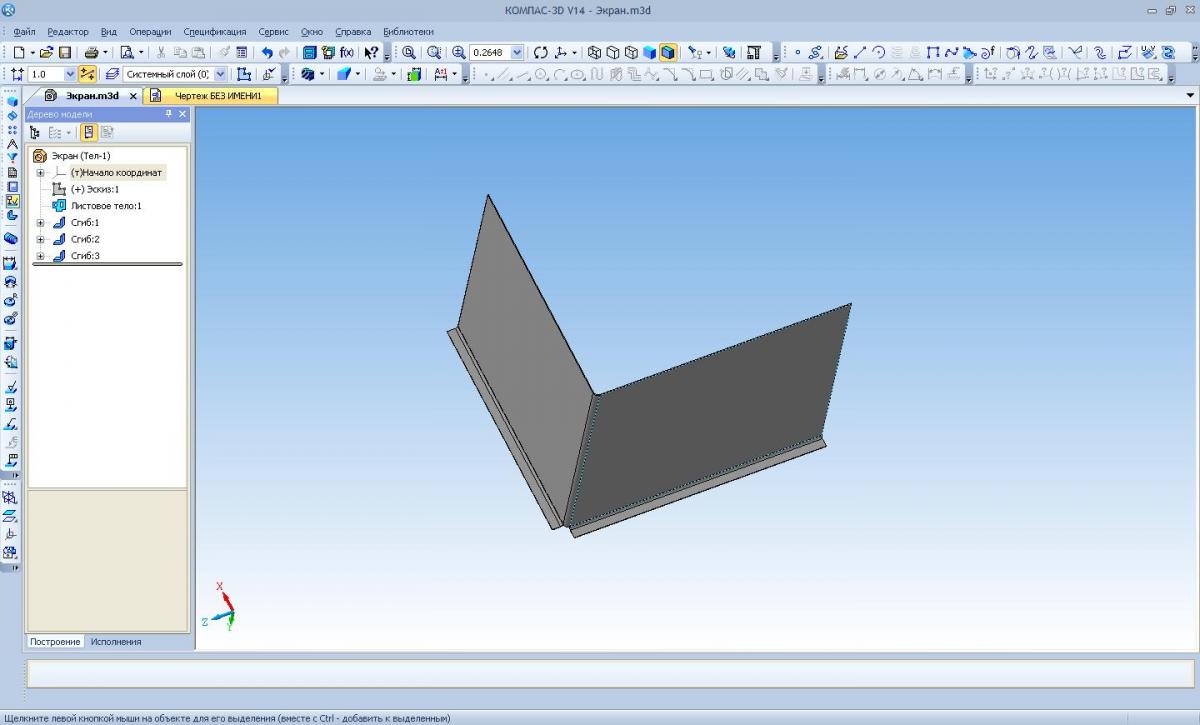 Однако такое оборудование не сделало компас устаревшим. Это по-прежнему очень практичный инструмент для навигации многих малых судов и пеших людей. Даже самолеты и корабли, оснащенные более сложным оборудованием, часто несут компасы в качестве запасных.
Однако такое оборудование не сделало компас устаревшим. Это по-прежнему очень практичный инструмент для навигации многих малых судов и пеших людей. Даже самолеты и корабли, оснащенные более сложным оборудованием, часто несут компасы в качестве запасных.
Компасы бывают разных форм и размеров в зависимости от их предполагаемого использования. Тип компаса, используемый на корабле или самолете, представляет собой сложное электронное или механическое устройство, способное компенсировать как движение корабля, так и его металлическую конструкцию. Другой крайностью являются небольшие карманные компасы низкой точности, предназначенные для повседневного использования.
Независимо от их предполагаемого назначения или сложности конструкции, большинство механических компасов работают по одному и тому же основному принципу. Маленькая продолговатая постоянно намагниченная игла помещается на ось так, чтобы она могла свободно вращаться в горизонтальной плоскости. Магнитное поле Земли воздействует на стрелку компаса, заставляя ее вращаться до тех пор, пока она не остановится в том же горизонтальном направлении, что и магнитное поле.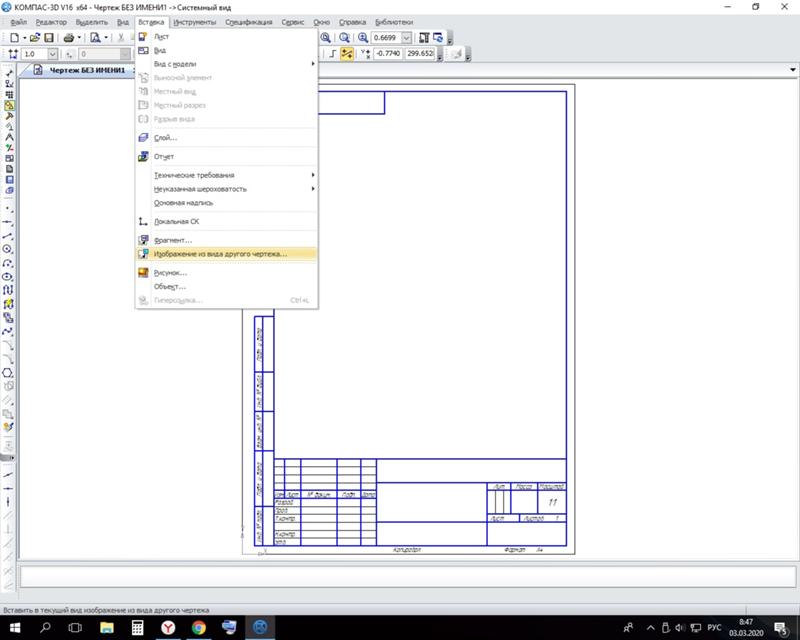 На большей части Земли это направление примерно соответствует истинному северу, что объясняет важность компаса для навигации.
На большей части Земли это направление примерно соответствует истинному северу, что объясняет важность компаса для навигации.
Область ненадежности компаса
Горизонтальная сила магнитного поля, определяющая направление, в котором ориентируется стрелка компаса, уменьшается по мере приближения к северному магнитному полюсу, где она равна нулю. Вблизи полюса достигается область, где силы трения в стержне сравнимы с горизонтальными силами магнитного поля. Компас начинает работать хаотично, когда горизонтальная сила падает ниже 6000 нТл, и, в конце концов, когда горизонтальная сила уменьшается до менее 3000 нТл, компас становится непригодным для использования.
Эти определения являются лишь рекомендациями, и опыт показал, что при осторожном использовании высококачественные механические компасы можно использовать даже в областях, где горизонтальная сила составляет менее 3000 нТл. Электронные компасы будут работать независимо от горизонтальной напряженности поля. Однако как механические, так и электронные компасы подвержены другой проблеме в области ненадежности компаса — ежедневные колебания магнитного склонения становятся все более значительными по мере приближения к Северному магнитному полюсу. Там, где горизонтальная сила меньше 3000 нТл, нормальными являются суточные колебания свыше 5 градусов. Поэтому, даже если ваш компас работает правильно, он может указывать не туда, куда вы думаете.
Там, где горизонтальная сила меньше 3000 нТл, нормальными являются суточные колебания свыше 5 градусов. Поэтому, даже если ваш компас работает правильно, он может указывать не туда, куда вы думаете.
Как найти дорогу по компасу
Навигация по компасу требует определения азимута относительно истинного севера или севера по координатной сетке (в дальнейшем мы будем считать, что север по координатной сетке ) с листа карты и преобразования их в магнитные азимуты для использования с компасом. Один из способов сделать это дается в следующих шагах.
- Поместите компас на карту так, чтобы стрелка направления движения указывала вдоль желаемой линии движения.
- Поверните диск компаса так, чтобы параллельные линии внутри капсулы совпали с линиями сетки на карте. Преобразуйте подшипник сетки в магнитный подшипник, используя предоставленную информацию.
на листе карты. Отрегулируйте циферблат, чтобы прочитать значение магнитного подшипника, противоположного стрелке направления движения.

- Теперь возьмите и поверните весь компас, пока красный конец стрелки не укажет на северную отметку на циферблате. Стрелка направления движения на карте компаса укажет на пункт назначения. Выберите ориентир в этом
направлении и идите к нему.
Навигация по карте и компасу включает в себя гораздо больше, чем просто преобразование азимута с истинного на магнитный. Любой, кто планирует использовать компас во время путешествия по дикой местности, должен прочитать одну из множества прекрасных книг, написанных на эту тему. Некоторые из них перечислены в ссылках.
Компас на магнитном полюсе | Физика Фургон
Категория Выберите категориюО фургоне физикиЭлектричество и магнитыВсе остальноеСвет и звукДвижение вещейНовая и захватывающая физикаСостояния материи и энергииКосмосПод водой и в воздухе
Подкатегория
ПоискЗадайте вопрос
Последний ответ: 22.10.2007
Q:
Если бы вы стояли на одном из полюсов земли и держали в руках компас, в какую сторону указывал бы компас?
— Ким
A:
Привет, Ким,
Хороший вопрос! Я предполагаю, что вы имеете в виду магнитные полюса Земли, которые находятся в разных местах от географических полюсов. Географические полюса определяются как места, где ось вращения Земли пересекает поверхность земли, а магнитные полюса — это места, где магнитное поле направлено прямо на поверхность земли или выходит из нее. Магнитное поле повсюду — это то, что мы называем «векторной» величиной. У него есть сила и направление — и это направление может указывать куда угодно в трехмерном пространстве, включая верх и низ, а не только север и юг. Практически в любом месте на Земле (кроме экватора) поле будет иметь некоторую вертикальную часть — оно будет находиться под углом к земле.
Географические полюса определяются как места, где ось вращения Земли пересекает поверхность земли, а магнитные полюса — это места, где магнитное поле направлено прямо на поверхность земли или выходит из нее. Магнитное поле повсюду — это то, что мы называем «векторной» величиной. У него есть сила и направление — и это направление может указывать куда угодно в трехмерном пространстве, включая верх и низ, а не только север и юг. Практически в любом месте на Земле (кроме экватора) поле будет иметь некоторую вертикальную часть — оно будет находиться под углом к земле.
Если вы держите компас горизонтально за один из магнитных полюсов, так что магнитное поле перпендикулярно плоскости компаса, тогда у стрелки не будет предпочтительного направления. Он может указывать в последнем направлении, в котором он указывал, когда вы подошли к шесту. Он может вращаться до тех пор, пока трение не замедлит его, если стрелка вращалась (вы можете заставить его вращаться, используя другой магнит или поворачивая компас и позволяя трению вращать стрелку вверх).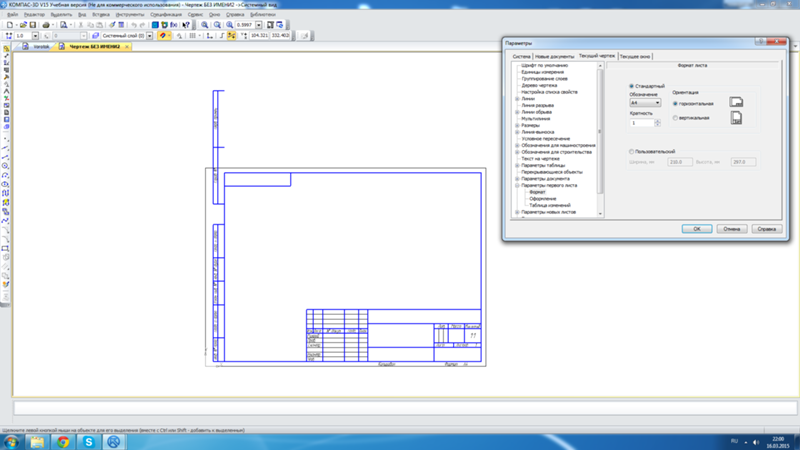 Если вы одновременно несете с собой что-то магнитное, то направление стрелки компаса может указывать в соответствии с магнитным полем этого другого объекта.
Если вы одновременно несете с собой что-то магнитное, то направление стрелки компаса может указывать в соответствии с магнитным полем этого другого объекта.
Если вы держите компас боком, один конец стрелки компаса будет направлен вниз, в землю, а другой — вверх. Если вы держите компас под некоторым углом между горизонталью и боком (что является большинством способов удержания компаса, и может быть трудно установить его точно горизонтально), тогда стрелка будет указывать в направлении, которое является самым низким. Некоторые компасы (самые дешевые) устроены так, что игла опирается на острую булавку; стрелка компаса имеет полусферическую чашечку посередине, а штифт упирается в чашечку. В этом случае стрелка компаса может колебаться и наклоняться вверх и вниз, даже если сам компас держится горизонтально. Затем он может опускаться и указывать вниз до тех пор, пока стрелка не начнет царапать циферблат компаса или игла не будет тереться о край чашки. Более дорогие водоналивные компасы со специальными подшипниками не будут так раскачиваться и будут вести себя, как описано выше.
Вот забавный эксперимент. Посмотрите, сможете ли вы найти с помощью компаса угол, который магнитное поле образует по отношению к земле в вашем местоположении. Чтобы сделать это, вы должны сориентировать компас под разными углами и найти тот, где стрелка не предпочитает никакого направления — она останется, куда бы вы ее ни поместили. Лучше всего для этого использовать один из причудливых компасов, наполненных водой, иначе булавка и чашка могут тереться и царапаться в одних ориентациях больше, чем в других, и испортить результат. Тогда плоскость компаса будет перпендикулярна полю. Будет трудно сделать это точно правильно, потому что, если углы близки, но не совсем правильные, тогда магнитные силы на стрелке компаса также будут очень малы, и может потребоваться много времени, чтобы стрелка повернулась в точку. правильном направлении, и гравитация может испортить его, если два конца иглы весят разное количество.
Том
п.с. На всякий случай, если вы имели в виду, что произойдет, если вы встанете на настоящий полюс (а не на магнитный), поведение, конечно, будет другим. На северном полюсе, например, если вы держите компас горизонтально, стрелка, которая должна указывать на север, будет указывать на юг, в сторону северного магнитного полюса. Это не говорит о многом, так как на северном полюсе ЛЮБОЕ горизонтальное направление — это юг. Северный магнитный полюс находится где-то вокруг островов на крайнем северо-западе Канады, и именно туда укажет стрелка.
На северном полюсе, например, если вы держите компас горизонтально, стрелка, которая должна указывать на север, будет указывать на юг, в сторону северного магнитного полюса. Это не говорит о многом, так как на северном полюсе ЛЮБОЕ горизонтальное направление — это юг. Северный магнитный полюс находится где-то вокруг островов на крайнем северо-западе Канады, и именно туда укажет стрелка.
(опубликовано 22.10.2007)
Дополнение №1: Магнитный компас в космосе
В:
Какое направление он укажет, если взять компас в космос?
— Лотарингия
Южная Африка
A:
Он будет располагаться параллельно ближайшему куску стали или железа. Стрелка компаса сама по себе представляет собой небольшой стержневой магнит и поэтому будет притягиваться к куску железа. Если бы вокруг не было железа, он ориентировался бы с доступным магнитным полем. На околоземных орбитах магнитного поля Земли было бы достаточно.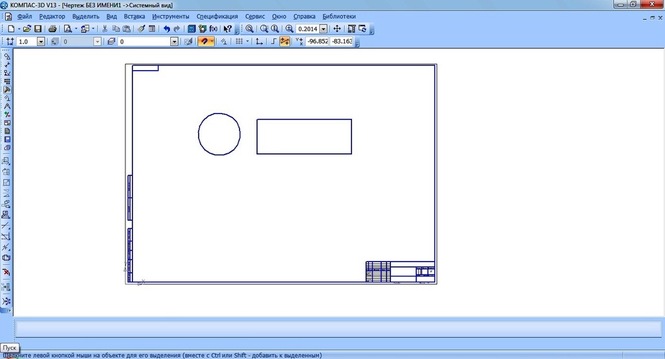

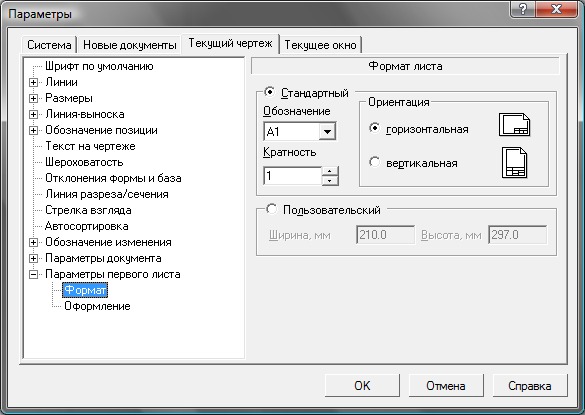 После обработки сканированных изображений
каждое из них откроется в отдельном окне.
После обработки сканированных изображений
каждое из них откроется в отдельном окне.
 При выборе
этой функции необходимо ввести угол от –359,99 до 359,99 градусов в
текстовом поле. (Photoshop позволяет задать поворот
по часовой или против часовой стрелки.) После этого нажмите кнопку OK.
При выборе
этой функции необходимо ввести угол от –359,99 до 359,99 градусов в
текстовом поле. (Photoshop позволяет задать поворот
по часовой или против часовой стрелки.) После этого нажмите кнопку OK.