Как проверить LCD дисплей на неисправности. Какие бывают типичные поломки матрицы монитора. Как провести диагностику и ремонт LCD панели своими руками. Какие инструменты нужны для тестирования дисплея.
Устройство и принцип работы LCD матрицы
LCD (жидкокристаллическая) матрица является основным элементом любого ЖК-монитора или дисплея. Она представляет собой сложную многослойную конструкцию, состоящую из следующих основных компонентов:
- Две стеклянные подложки
- Слой жидких кристаллов между ними
- Поляризационные фильтры
- Цветные фильтры (для цветных дисплеев)
- Электроды для управления кристаллами
- Тонкопленочные транзисторы (для активных матриц)
Принцип работы LCD матрицы основан на изменении ориентации молекул жидких кристаллов под воздействием электрического поля. Это приводит к изменению поляризации света, проходящего через матрицу, что позволяет управлять яркостью каждого пикселя.
Основные виды неисправностей LCD дисплеев
Наиболее распространенными проблемами с LCD матрицами являются:

- Битые пиксели (постоянно горящие или потухшие точки на экране)
- Вертикальные или горизонтальные полосы на изображении
- Пятна и разводы на экране
- Отсутствие подсветки
- Неравномерная яркость или цветопередача
- Мерцание изображения
Причинами этих неисправностей могут быть как механические повреждения матрицы, так и проблемы с электроникой монитора. Важно правильно диагностировать причину для выбора метода ремонта.
Диагностика работоспособности LCD матрицы
Для проверки LCD дисплея на неисправности можно использовать следующие методы:
- Визуальный осмотр экрана на наличие видимых дефектов
- Тестирование с помощью специальных программ и изображений
- Проверка подсветки и работы инвертора
- Измерение напряжений на основных компонентах
- Осмотр шлейфов и разъемов на предмет повреждений
Особое внимание стоит уделить проверке равномерности подсветки и цветопередачи на разных оттенках. Для этого можно использовать тестовые изображения с градиентами и однотонными заливками.
Инструменты для тестирования LCD дисплеев
Для качественной диагностики LCD матриц потребуются следующие инструменты и оборудование:

- Мультиметр для измерения напряжений
- Осциллограф для анализа сигналов
- Тестер подсветки для проверки ламп и инвертора
- Программы для тестирования дисплеев
- Набор отверток и пинцетов для разборки
- Паяльная станция для мелкого ремонта
Наличие специализированного оборудования позволяет провести более глубокую диагностику и выявить скрытые дефекты матрицы или электроники монитора.
Методы ремонта и восстановления LCD матриц
В зависимости от типа неисправности, для ремонта LCD дисплея могут применяться следующие методы:
- Замена неисправных компонентов (ламп подсветки, инвертора и т.д.)
- Восстановление контактов шлейфов и разъемов
- Перепайка микросхем и транзисторов
- Замена поляризационных фильтров
- Восстановление битых пикселей специальными программами
В некоторых случаях экономически целесообразнее произвести полную замену LCD матрицы, чем пытаться восстановить сильно поврежденную. Это особенно актуально для недорогих моделей мониторов.
Профилактика и продление срока службы LCD дисплеев
Чтобы продлить срок службы LCD матрицы и снизить вероятность возникновения неисправностей, рекомендуется соблюдать следующие правила:

- Не допускать механических воздействий на экран
- Избегать перегрева монитора, обеспечивать хорошую вентиляцию
- Не оставлять статичное изображение на долгое время
- Регулярно очищать экран от пыли специальными средствами
- Использовать стабилизаторы напряжения для защиты от скачков в сети
Своевременная профилактика и бережное обращение с монитором позволят значительно увеличить срок его эксплуатации без серьезных поломок.
Когда лучше обратиться к специалистам
Несмотря на то, что многие неисправности LCD дисплеев можно устранить самостоятельно, в ряде случаев лучше обратиться к профессионалам:
- При отсутствии опыта работы с электроникой
- Если диагностика не выявила явных причин неисправности
- При необходимости замены сложных компонентов
- Если монитор находится на гарантии
- При подозрении на заводской брак матрицы
Квалифицированные специалисты имеют необходимое оборудование и опыт для проведения сложного ремонта, что позволит избежать дополнительных повреждений устройства.
Матрица – принцип работы, проверка и восстановление
Основной элемент LCD-панели или попросту монитора – жидкокристаллическая матрица, представляющая собой законченный функциональный модуль с набором входных сигналов, определяемых его архитектурой. Поэтому все образцы этих устройств построены примерно одинаково, а их проверка и ремонт проводятся в виде стандартных процедур.
Устройство и порядок работы
Матрица представляет собой комбинацию большого числа жидких кристаллических ячеек, располагающихся системно. Характерным для нее является то, что положение каждого из этих элементов описывается двумя координатами: номерами строк и столбцов.
С другой стороны, в ее конструкции предусмотрены следующие модули (смотрите фото ниже):

- Рабочий интерфейс LVDS.
- Микроконтроллер TCON.
- Плата управления (ПУ) питающими напряжениями.
- Модуль задней подсветки (инвертор).
Обратите внимание: Последний компонент имеется не у всех моделей LCD-панелей.
Первый из модулей (интерфейс LVDS) обеспечивает высокую скорость приема данных и существенное снижение линейных помех. Благодаря этому узлу панель приобретает универсальные свойства, позволяющие эксплуатировать ее с любой управляющей платой, имеющей аналогичный интерфейс.
При его использовании информация на ЖК-панель передается в последовательном виде – поэтому в ее составе предусмотрен специальный чип, преобразующий данные в параллельный код. Он представляет собой интегральную микросхему, выполняющую функцию приемника. Далее данные в параллельном коде поступают на микросхему контроллера TCON.
Вторая составляющая матрицы обеспечивает выполнение следующих операций:
- Управление синхронизацией и приемом данных.
- Распределение ее по драйверам строк и столбцов.
- Выдача управляющих сигналов на выход.
На выходном шлейфе контроллера формируется столько сигналов, сколько необходимо для управления транзисторами, встроенными в панель. Общее их количество определяется разрешением, которое поддерживается данным конкретным образцом матрицы. При разрешении 1600х1200, например, на экране будет 1200 строк и 4800 столбцов (1600х3).
Дополнительная информация: Умножение на 3 означает, что каждый цветной элемент формируется на базе трех располагающихся рядом точек.
В панелях большинства марок используется полосковая топология, называемая Stripe. Пример расположения точек на поверхности матрицы приводится на фото снизу.

Характерные неисправности
К числу основных проблем, чаще всего возникающих при эксплуатации матриц, следует отнести:
- Монитор не включается, а светодиод индикатора питания не светится.
- Слишком низкая или очень высокая яркость картинки.
- Изображение на экране мигает (все или только один край).
- Темный экран (индикатор питания горит).
- Экранная подсветка гаснет через какое-то время.
- Отсутствует один цвет.
Рассмотрим каждую из неисправностей более подробно.
В первом случае, возможно, вышел из строя внутренний источник питания, который можно попробовать отремонтировать. Однако специалисты советуют при наличии возможностей сразу заменить его новым изделием (сделать это можно, если он оформлен как отдельный модуль). В ситуации, когда источник входит в состав управляющей платы – придется полностью обновить этот узел. Причиной этой неполадки также могут быть:
- Выход из строя сетевого адаптера (в моделях, где он имеется).
- Неисправность кнопки включения.
- Неполадки в самой ПУ.
Для устранения этих нарушений сначала нужно проверить «подозрительную» деталь, модуль или плату с помощью тестера (на предмет наличия нужных напряжений и отсутствия обрывов в рабочих цепях). При обнаружении поврежденных узлов или элементов плату, адаптер или кнопку придется заменить.
При выявлении неисправности второго рода (изменился уровень яркости) причину следует искать в нарушениях в работе инвертора, лампочек задней подсветки или ПУ. После проверки импульсных напряжений на выходе инвертора и управляющей платы можно будет убедиться в их состоянии.
Важно! Для получения полной картины с управляющими сигналами удобнее всего воспользоваться цифровым осциллографом.
Если нужные импульсные напряжения на выходе этих узлов отсутствуют – потребуется заменить их исправными. При наличии всех сигналов можно попробовать обновить лампочки подсветки. В ряде моделей следует начинать с проверки соединительного шлейфа между инвертором и ПУ на предмет его целостности.
При мигающем экране неисправными могут быть инвертор или лампа задней подсветки. Для устранения этой неисправности придется проделать все те же операции, что и в предыдущем случае. При обнаружении нарушений в формировании импульсных сигналов или обрыва шлейфа – необходимо заметь эти элементы новыми изделиями. Неисправную лампочку подсветки также потребуется обновить.
При наличии опыта соответствующих работ можно попытаться отремонтировать инвертор своими руками. Однако в этом случае надеяться на положительный результат можно не всегда. Если экран потемнел и ни изменяет свое состояние (фото ниже) – нужно проверить преобразователь в плате ПУ или инвертор.

В первом случае следует убедиться с помощью тестера в наличии напряжений у всех стабилизаторов и при обнаружении нарушений заменить неисправный элемент новой деталью. При выявлении отклонений в работе инвертора проще всего заменить его рабочим аналогом.
Если экран выключается через неопределенное время – нарушение, скорее всего, кроется в срабатывании токовой защиты инвертора. Другой причиной может быть неисправность лампочки задней подсветки. Для решения вопроса в этом случае рекомендуется заменить оба узла.
В ситуации, когда отсутствует один из цветов в изображении – неисправность может скрываться в нарушении работы интерфейса или ПУ. Если их проверка подтвердила эти предположения – вышедшие из строя узлы следует заменить. В заключение отметим, что к самостоятельному ремонту матрицы монитора не следует приступать, если вы полностью не уверены в своих силах.
Как проверить дисплей смартфона
Проверяем дисплей на его работоспособность
Проверка дисплея смартфона после ремонта: как не стать жертвой горе-мастеров
Экран — это абсолютно незаменимая часть любого телефона, которая имеет множество характеристик и особенностей. Прошли те времена, когда они отличались только размером или тем, что одни были монохромными, а другие, самые модные – цветными.
Современный дисплей – это очень сложный механизм с огромным количеством параметров, с которыми должен быть знаком покупатель при выборе новенького гаджета, а особенно – в случае необходимости проведения ремонта. Поскольку, к сожалению, сейчас на рынке подобных услуг очень много недобросовестных сервисов, которые так и норовят заработать на доверчивом потребителе.
Безусловно, вы можете купить дисплей на смартфон в нашем, проверенном тысячами юзеров, интернет-магазине и доверить замену детали на своем девайсе грамотным специалистам сервиса «ART-GSM», которые не обманут и не «навешают» дополнительных ненужных услуг.
Когда такой возможности нет, то лучше быть начеку и иметь возможность проверить дисплей смартфона на работоспособность и оригинальность непосредственно в мастерской при выдаче заказа. Или после краткосрочного пользования девайсом, чтобы уложится в сроки действия гарантии на предоставленные услуги.
Самые распространенные проблемы с экраном
Существует несколько основных неполадок, при которых так или иначе не функционирует экран мобильного (непосредственно его матрица, отвечающая за передачу картинки). Не стоит путать это понятие с тачскрином, который передает координаты нажатия или стеклом, выполняющим защитную функцию.
- Не включается дисплей смартфона. Такая проблема, вероятнее всего говорит о неполадках и перебоях в работе шлейфа. Возможен вариант того, что просто отошли контакты в результате удара или других механических повреждений, и вам не нужно будет производить замену самого экрана. Однако если проблема в контроллере, то придется производить «операцию» по его замене.
- Желтые пятна на дисплее. Возникают при длительном перегреве устройства. Со временем небольшая блеклая область может расширяться и становиться насыщеннее. Придется произвести замену модуля, а также устранить проблему в работе теплоотвода или избегать перегревов гаджета.
- Черные точки или полоса на дисплее смартфона может возникнуть при перебоях в работе шлейфа, контроллера, а также самого программного обеспечения. Подобный узор может быть также трещиной на матрице, возникшей вследствие падения.
Существует множество других возможных неполадок в работе экрана, но они не всегда связанны именно с повреждениями матрицы, поскольку дисплейный модуль с тачскрином на современных смартфонах являются одной неразделимой комплектующей.
Как именно распознать подделку
Обращаясь в непроверенный сервисный-центр стоит быть особо внимательным и осторожным. Многие мастера предлагают ремонт, не имея должных навыков, пытаются продать дополнительные услуги, а также заработать на установке неоригинальных дешевых или б/у запчастей, взамен фирменным. Поэтому, забирая свой девайс из сервисного центра, обратите внимание на следующие моменты:
- Наличие каких-либо шероховатостей, потертостей, мелких царапин или сколов – явный признак б/у запчасти.
- Слишком маленькая толщина экрана. Такой параметр очень важен и зачастую именно благодаря этому разоблачается большинство подделок.
- Наличие олеофобного покрытия. Проверяется с помощью маркера на водяной основе. Если провести полосу по качественному слою, но она не останется на дисплее, а свернется каплями.
- Слишком тусклый экран, менее насыщенная цветовая палитра, чем раньше. Также одним из признаков подделки станет уменьшение угла обзорности.
- Проверка датчик движения также важна, поскольку часто китайские производители не тратят много усилий на проработку этого момента.
- Рамка «села» плохо, имеются неровности на стыках – верный признак обмана.
Помните, что когда у вас не работает дисплей смартфона (именного его матрица), сенсорный экран или же стекло и возникает необходимость их замены, то лучше всего покупать полный оригинальный комплект модуля.
Делаем ускоренную диагностику монитора. | Ремонт торговой электронной техники

LCD монитор — скалер, инвертор, CCFL лампы,матрица
Одним из важных аспектов ремонта, является скорость ремонта, если в любительском варианте ремонта, это вообще не критичный параметр, то в профессиональном ремонте, чем быстрее отремонтируется монитор, тем дешевле выходит себестоимость ремонта. Хороший инженер за 4 часа ремонтирует 8 мониторов из 10, правда без тех прогона. А если учесть, что ремонты до такого инженера доходят уже после конденсаторно-предохранительной диагностики, то становится понятно, что не только наработки помогают ремонтировать – но и технология поиска дефекта играет значительную роль.
 Немного теории.
Немного теории.
Другим важным аспектом ремонта, является максимальное ограничение области поиска неисправности, что само по себе не только косвенно уменьшает время на ремонт, но и дает максимальный выход исправного оборудования по завершению ремонтных работ.
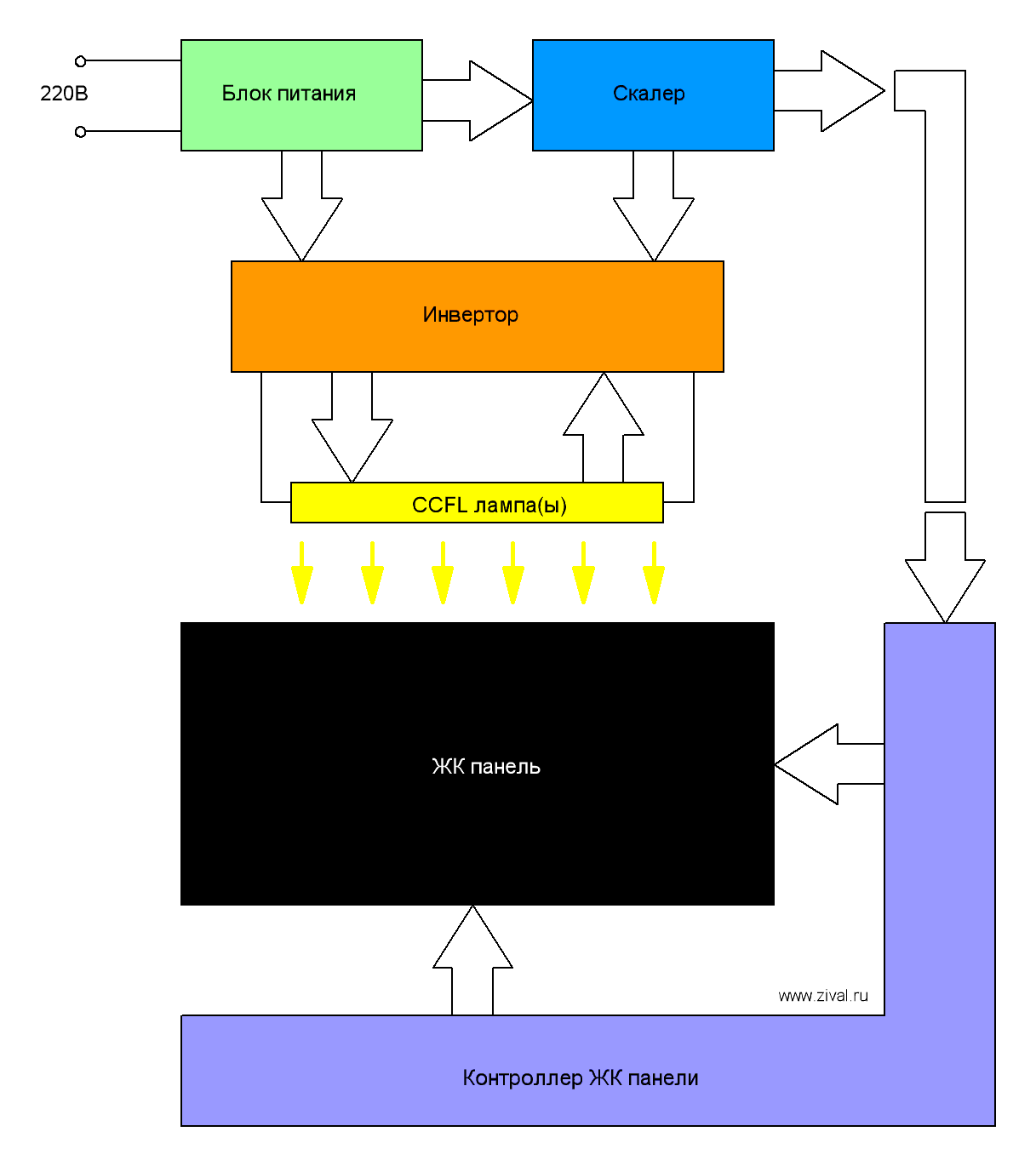
Блок схема работы ЖК монитора.
Из блоксхемы можно увидеть самый сложный модуль в диагностике – это инвертор, его работа зависит от работы трех блоков: скалера, блока питания, ламп(ы) CCFL.
Давайте рассмотрим распространенную ошибку при диагностике дефекта монитора. Рассматривать будем в разрезе отсутствия наработок, то есть, например, за ремонт взялся инженер ранее не занимавшийся ремонтом монитора, но разбирающийся в электронике, и соответственно не может сказать, что неисправно, только по названию монитора. Большинство специалистов более менее ознакомившись с устройством монитора, делают диагностику так – отключают скалер и подают внешний сигнал включения на инвертор, а сам инвертор нагружают заведомо исправными лампами CCFL.
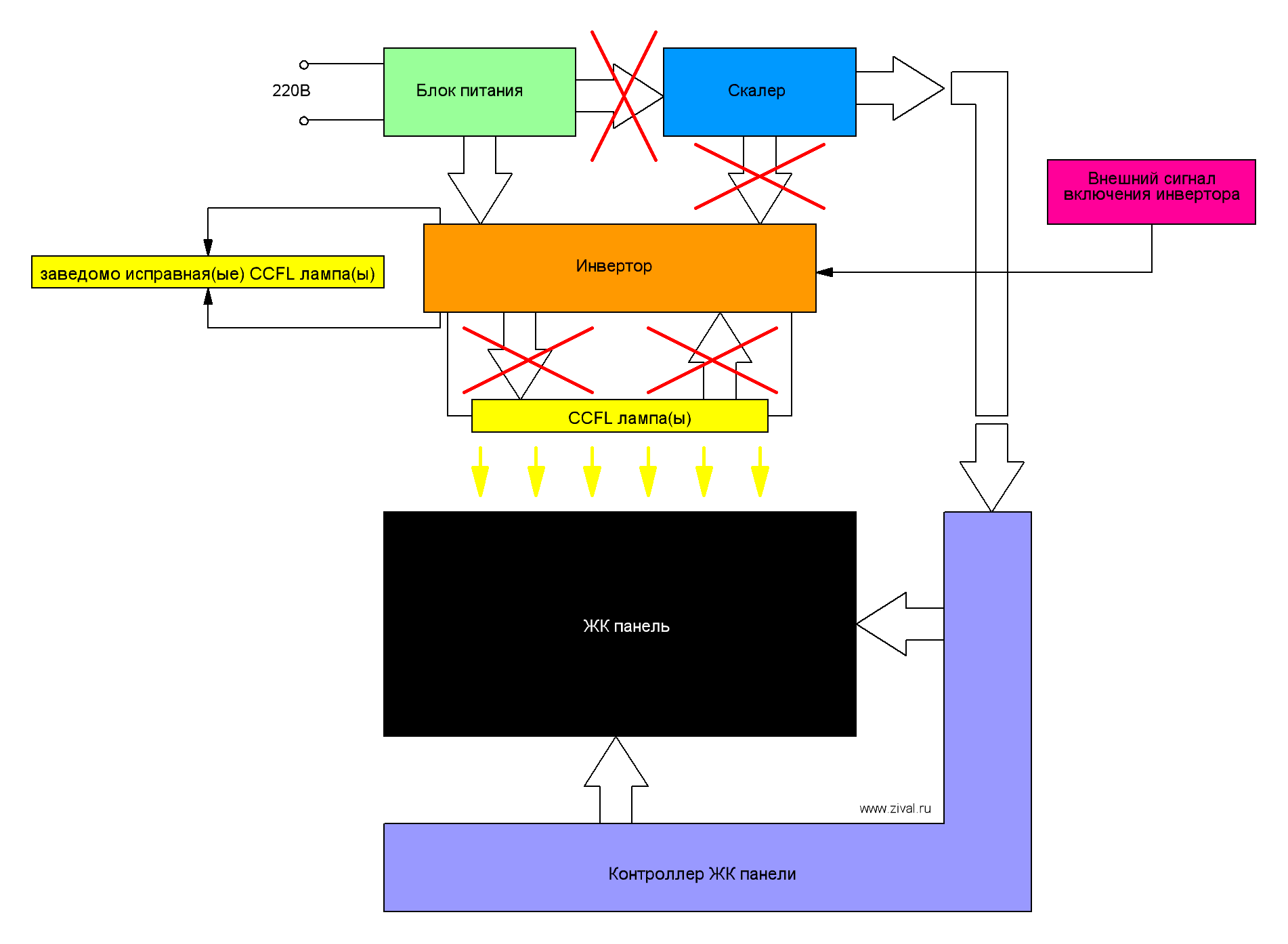
Блок схема диагностики ЖК монитора, с не самой лучшей эффективностью, но с максимальной простотой.
Не смотря на кажущуюся простоту, данный метод имеет существенные минусы
низкую скорость диагностики
очень широкий диапазон возможных неисправных блоков
в некоторых случаях, в инверторах не реализован режим прямого включения
не дают общую картину стоимости ремонта.
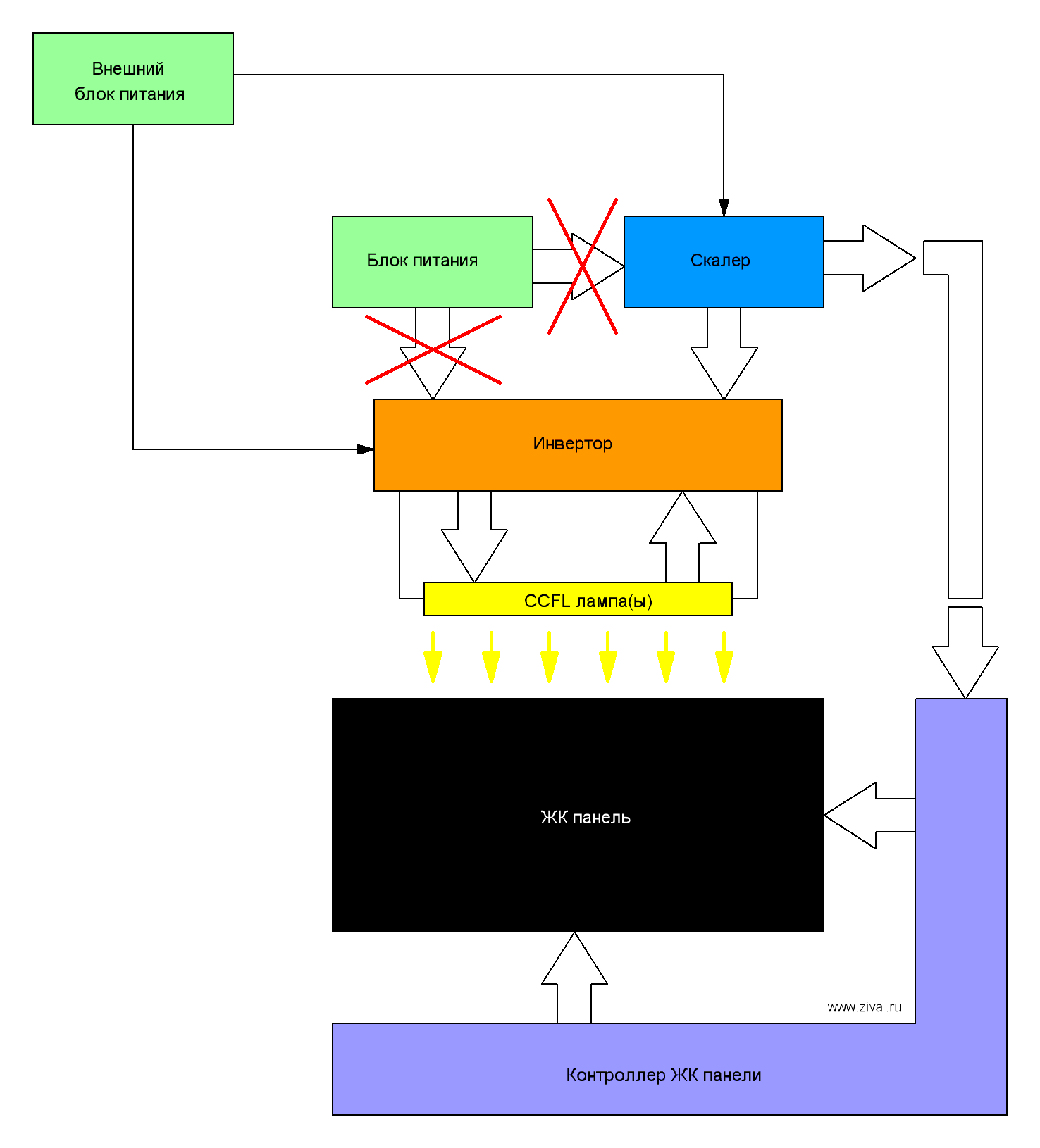
Блок схема диагностики ЖК монитора, с максимальной эффективностью диагностики.
Не можем сказать, что данный вариант диагностики не лишен недостатков, но эффективность впечатляет. Мы сразу можем оценить общую картину поломки монитора, например если неисправна ЖК панель, то большинстве в случаев, это выявится на начальном этапе без всяких ремонтных работ.
 Немного практики.
Немного практики.
Первый способ диагностики требует минимальных ремонтных работ, замены всех полярных конденсаторов. И его основным тонким местом является зависимость работы блока питания от исправности инвертора. Для принудительного запуска инвертора требуется отключить скалер, подключить заведомо исправные лампы, и пинцетом замыкаем сигнал ON на+5В. Как правило такие контакты подписаны на плате инвертора.

Разъем управления инвертором BN44-000123E установленного в мониторе Samsung 940N.
В приведенном примере, для запуска инвертора необходимо отключить разъем от скалера (на фото он подключен), подать на блок питания 220В и замкнуть пинцетом контакты +5В(6,7) с контактом ON/OFF(9). При размыкании контактов – инвертор отключается, соответсвенно лампы CCFL гаснут. При положительных результатах проверки, подключаем все в обратном порядке, родные лампы, проверяем работу инвертора, потом подключаем скалер и проверяем работу монитора в целом. Как можно понять. При выходе из строя только конденсаторов блока питания и инвертора – о неисправной ЖК панели мы узнаем только в конце ремонтных работ. Если учесть, что большинство владельцев мониторов отказываются от замены ЖК панели, то время затраченное на поиск неисправного блока оказывается безрезультатно утерянным.
Второй способ диагностики требует дополнительного оборудования.
Подключение внешнего блока питания для проверки.
В качестве внешнего блока питания желательно использовать блок питания от компьютера, на нем присутствуют и 12Вольт и 5Вольт (иногда 3,3Вольт) необходимые для работы монитора и его довольно легко найти, в крайнем случае подойдет даже частично неисправный блок питания, лишь бы выдавал требуемые два напряжения. Как правило длины провода не хватает поэтому необходимо землю, +12Вольт, +5Вольт несколько удлинить проводами, ну и не стоит забывать что бы запустить ATX блок питания, необходимо замкнуть черный и зеленый провод на основном разъеме блока питания. В этом случае, если виноваты только конденсаторы, вы уже увидите картинку на экране монитора, а значит, можете в целом оценить состояние и стоимость ремонта монитора.
 Пример.
Пример.
Самый наглядный пример — ремонт монитора Benq Q7T4 с неисправным конденсатором в цепи обратной связи ламп CCFL. Монитор пришел в мастерскую с заключением от предыдущей мастерской, ремонту не подлежит. Монитор имел следующую неисправность, включается – с прогревом минут через 5-7 выключается. От предыдущих механиков осталось в наследие измененная цепь обратной связи в цепи блока питания. Блок питания выдавал на инвертор 21Вольт, которые периодически проваливались до 8вольт, блок питания «гуляет» по питанию инвертора.
Схема блока питания монитора Benq Q7T4
Предыдущий ремонтник сделал ошибочные выводы о неисправности блока питания и пытался цепью обратной связи R711 (10k) поднять напряжение на выходе блока питания, тем самым механик пошел по тупиковому пути. При подключении внешнего блока питания сразу выявился дефект инвертора, ну дальше, зная, что именно инвертор неисправен, а так же типовые поломки для этого класса инвертора – неисправность была быстро выявлена.
Схема инвертора монитора Benq Q7T4
Неисправность заключалась в еле видном дефекте пайки конденсатора C826 (0,22мкФ*160В), который довольно сложно увидеть, но так как поломка конденсатора 826 (0,22мкФ*160В) характерна для этого типа инвертора, то при проверке и был обнаружен дефект пайки.
Но даже если не знать о типовой поломке, визуальный осмотр сузился до цепей инвертора, а значит шанс найти дефект пайки для неопытного механика вырос почти в два раза.
Ремонт монитора без учета разборки — сборки занял 20 минут и тех. прогон 3 часа.
Топ 10 самых частых неисправностей ЖК мониторов

 Привожу ТОП 10 самых частых неисправностей ЖК мониторов, которые я ощутил на своей шкуре. Рейтинг неисправностей составлен по личному мнению автора, исходя из опыта работы в сервисном центре. Можете воспринимать это как универсальное руководство по ремонту практически любого ЖК монитора фирм Samsung, LG, BENQ, HP, Acer и других. Ну что, поехали.
Привожу ТОП 10 самых частых неисправностей ЖК мониторов, которые я ощутил на своей шкуре. Рейтинг неисправностей составлен по личному мнению автора, исходя из опыта работы в сервисном центре. Можете воспринимать это как универсальное руководство по ремонту практически любого ЖК монитора фирм Samsung, LG, BENQ, HP, Acer и других. Ну что, поехали.
Неисправности ЖК мониторов я разделил на 10 пунктов, но это не значит, что их всего 10 — их намного больше, в том числе комбинированные и плавающие. Многие из поломок ЖК мониторов можно отремонтировать своими руками и в домашних условиях.
1 место – монитор не включается
вообще, хотя индикатор питания может мигать. При этом монитор загорается на секунду и тухнет, включается и сразу выключается. При этом не помогают передергивания кабеля, танцы с бубном и прочие шалости. Метод простукивания монитора нервной рукой обычно тоже не помогает, так что даже не старайтесь. Причиной такой неисправности ЖК мониторов чаще всего является выход из строя платы источника питания, если он встроен в монитор.
Последнее время стали модными мониторы с внешним источником питания. Это хорошо, потому что пользователь может просто поменять источник питания, в случае поломки. Если внешнего источника питания нет, то придется разбирать монитор и искать неисправность на плате. Разобрать ЖК монитор в большинстве случаев труда не представляет, но нужно помнить о технике безопасности.
Перед тем, как чинить бедолагу, дайте ему постоять минут 10, отключенным от сети. За это время успеет разрядиться высоковольтный конденсатор. ВНИМАНИЕ! ОПАСНО ДЛЯ ЖИЗНИ, если сгорел диодный мост и ШИМ-транзистор! В этом случае высоковольтный конденсатор разряжаться не будет за приемлемое время.
Поэтому ВСЕМ перед ремонтом проверить напряжение на нем! Если опасное напряжение осталось, то нужно разрядить конденсатор вручную через изолированный резистор около 10 кОм в течение 10 сек. Если Вы вдруг решили замкнуть выводы отверткой, то берегите глаза от искр!


Далее приступаем к осмотру платы блока питания монитора и меняем все сгоревшие детали – это обычно вздутые конденсаторы, перегоревшие предохранители, транзисторы и прочие элементы. Также ОБЯЗАТЕЛЬНО нужно пропаять плату или хотя бы осмотреть под микроскопом пайку на предмет микротрещин.
По своему опыту скажу – если монитору более 2 лет – то 90 %, что будут микротрещины в пайке, особенно это касается мониторов LG, BenQ, Acer и Samsung. Чем дешевле монитор, тем хуже его делают на заводе. Вплоть до того, что не вымывают активный флюс – что приводит к выходу из строя монитора спустя год-два. Да-да, как раз когда кончается гарантия.
2 место — мигает или гаснет изображение
при включении монитора. Это чудо напрямую нам указывает на неисправность блока питания.
Конечно, первым делом нужно проверить кабели питания и сигнала – они должны надежно крепиться в разъемах. Мигающее изображение на мониторе говорит нам о том, что источник напряжения подсветки монитора постоянно соскакивает с рабочего режима.
Чаще всего причина тому – вздутые электролитические конденсаторы, микротрещины в пайке и неисправная микросхема TL431. Вздутые конденсаторы чаще всего стоят 820 мкФ 16 В, их можно заменить на большую емкость и большее напряжение, например на али самые дешевые и надежные — это конденсаторы Rubycon 1000 мкФ 25 В и конденсаторы Nippon 1500 мкФ 16 В. Есть подешевле из приличных (но обязательно на 105 градусов) Nichicon 1000 мкФ 25 В. Все остальное из Китая долго не прослужит.

3 место — самопроизвольно выключается
по истечении времени или включается не сразу. В этом случае опять три частые неисправности ЖК мониторов в порядке частоты появления — вздутые электролиты, микротрещины в плате, неисправная микросхема TL431.
При этой неисправности также может быть слышен высокочастотный писк трансформатора подсветки. Он обычно работает на частотах от 30 до 150 кГц. Если режим его работы нарушается, колебания могут происходить в слышимом диапазоне частот.


4 место — нет подсветки,
но изображение просматривается под ярким светом. Это сразу говорит нам о неисправности ЖК мониторов в части подсветки. По частоте появления можно было бы поставить и на третье место, но там уже занято.
Варианта два – либо сгорела плата блока питания и инвертора, либо неисправны лампы подсветки. Последняя причина в современных мониторах со светодиодной подсветкой LED встречается не часто. Если светодиоды в подсветке и выходят из строя, то только группами.
При этом может наблюдаться затемнение изображения местами по краям монитора. Начинать ремонт лучше с диагностики блока питания и инвертора. Инвертором называется та часть платы, которая отвечает за формирование высоковольтного напряжения порядка 1000 Вольт для питания ламп, так что ни в коем случае не лезь ремонтировать монитор под напряжением. Про ремонт блока питания монитора Samsung можете почитать в моем блоге.
Большинство мониторов схожи между собой по конструкции, так что проблем возникнуть не должно. Одно время просто сыпались мониторы с нарушением контакта около кончика лампы подсветки. Это лечится самой аккуратной разборкой матрицы, чтобы добраться до конца лампы и припаять высоковольтный проводок.
Если сгорела сама лампа подсветки, я бы посоветовал заменить ее на светодиодную линейку подсветки, которая обычно поставляется вместе со своим инвертором. Если все-таки появились вопросы – пишите мне на почту или в комментариях.
5 место — вертикальные полосы на изображении
Это самые противные неисправности ЖК мониторов в жизни любого компьютерщика и пользователя, потому как говорят нам, что пора покупать новый LCD монитор.
Почему новый покупать? Потому что матрица Вашего любимчика 90 % пришла в негодность. Вертикальные полосы появляются при нарушении контакта сигнального шлейфа с контактами электродов матрицы.
Это лечится только аккуратным применением скотча с анизотропным клеем. Без этого анизотропного клея был у меня неудачный опыт ремонта ЖК телевизора Samsung с вертикальными полосами. Можете почитать также как ремонтируют такие полоски китайцы на своих станках.
Более простой выход из сложившейся неприятной ситуации можно найти, если у Вашего друга-брат-свата завалялся такой же монитор, но с неисправной электроникой. Слепить из двух мониторов похожих серий и одинаковой диагонали труда не составит.
Иногда даже блок питания от монитора большей диагонали можно приспособить для монитора с меньшей диагональю, но такие эксперименты рискованны и я не советую устраивать дома пожар. Вот на чужой вилле – это другое дело…


6 место — пятна или горизонтальные полоски
Их присутствие означает, что накануне Вы или Ваши родственники подрались с монитором из-за чего-то возмутительного.
К сожалению, бытовые ЖК мониторы не снабжают противоударными покрытиями и обидеть слабого может любой. Да, любой приличный тычок острым или тупым предметом в матрицу LCD монитора заставит Вас пожалеть об этом.
Даже если остался небольшой след или даже один битый пиксель – все равно со временем пятно начнет разрастаться под действием температуры и напряжения, прилагаемого к жидким кристаллам. Восстановить битые пиксели монитора, увы, не получится.


7 место — нет изображения, но подсветка присутствует
То есть на лицо белый или серый экран. Для начала следует проверить кабели и попробовать подключить монитор к другому источнику видеосигнала. Также проверьте выдается ли на экран меню монитора.
Если все осталось по прежнему, смотрим внимательно на плату блока питания. В блоке питания ЖК монитора обычно формируются напряжения номиналом 24, 12, 5, 3.3 и 2.5 Вольт. Нужно вольтметром проверить все ли с ними в порядке.
Если все в порядке, то внимательно смотрим на плату обработки видеосигнала – она обычно меньше, чем плата блока питания. На ней есть микроконтроллер и вспомогательные элементы. Нужно проверить приходит ли к ним питание. Одним щупом коснитесь контакта общего провода (обычно по контуру платы), а другим пройдитесь по выводам микросхем. Обычно питание где-нибудь в углу.
Если по питанию все в порядке, а осциллографа нет, то проверяем все шлейфы монитора. На их контактах не должно быть нагара или потемнения. Если что-то нашли – очистите изопропиловым спиртом. В крайнем случае можно почистить иголочкой или скальпелем. Так же проверьте шлейф и плату с кнопками управления монитором.
Если ничего не помогло, то возможно Вы столкнулись со случаем слетевшей прошивки или выходом из строя микроконтроллера. Это обычно случается от скачков в сети 220 В или просто от старения элементов. Обычно в таких случаях приходится изучать спецфорумы, но проще пустить на запчасти, особенно если на примете есть знакомый каратист, сражающийся против неугодных ЖК мониторов.
8 место – не реагирует на кнопки управления
Лечится это дело легко – надо снять рамку или заднюю крышку монитора и вытащить плату с кнопками. Чаще всего там Вы увидите трещину в плате или в пайке.
Иногда встречаются неисправные кнопки или шлейф. Трещина в плате нарушает целостность проводников, поэтому их нужно зачистить и пропаять, а плату подклеить для упрочнения конструкции.
9 место — пониженная яркость монитора
Это происходит из-за старения ламп подсветки. Светодиодная подсветка по моим данным таким не страдает. Также возможно ухудшение параметров инвертора опять же в силу старения составных компонентов.
Лечится заменой ламп подсветки и редко инвертора. Сейчас появились наборы LED подсветка с инвертором.
10 место — шум, муар и дрожание изображения
Часто такое происходит из-за плохого кабеля VGA без подавителя электромагнитной помехи — ферритового кольца. Если замена кабеля не помогла, то возможно, помеха по питанию проникла в цепи формирования изображения.
Обычно от них избавляются схемотехнически применением фильтрующих емкостей по питанию на сигнальной плате. Попробуйте их заменить и пишите мне о результате.


На этом мой чудный рейтинг ТОП 10 самых частых неисправностей ЖК мониторов закончен. Основная часть данных о поломках собрана на основании ремонтов таких популярных мониторов, как Samsung, LG, BENQ, Acer, ViewSonic и Hewlett-Packard.
Данный рейтинг, как мне кажется, справедлив также и для ЖК телевизоров и ноутбуков. А у Вас какая обстановка на фронте ремонта LCD мониторов? Пишите на форуме и в комментариях.
С уважением, Мастер Пайки.
P.S.: Как разобрать монитор и ТВ (как отщелкнуть рамку)
Самые частые вопросы при разборке ЖК мониторов и ТВ — как снять рамку? Как отщелкнуть защелки? Как снять пластик корпуса? и т.д.
Один из мастеров сделал хорошую анимацию, поясняющую как вывести защелки из зацепления с корпусом, так что оставлю это здесь — пригодится.
Чтобы просмотреть анимацию — нажмите на изображение.

P.P.S.: Блоки питания и частые неисправности ЖК мониторов
В последнее время производители мониторов все чаще комплектуют новые мониторы внешними блоками питания в пластиковом корпусе. Надо сказать, что это облегчает поиск неисправности ЖК мониторов путем подмены блока питания. Но усложняет режим работы и ремонт самого блока питания — они часто перегреваются.
Как разобрать такой корпус я показал ниже на видео. Способ не самый лучший, зато быстрый и можно провести подручными средствами.
Ремонт ЖК монитора своими руками
Частой неисправностью является ситуация, когда ЖК монитор загорается на секунду и тухнет. Что делать в этом случае и как использовать данный ТОП неисправностей.
Все просто. Для проведения ремонта ЖК монитора действуйте по следующим шагам:
- Шаг 1. Отключаем монитор от сети 220 В и от компьютера и решаем — сами будем ремонтировать или отнесем в сервис на диагностику за недорого.
- Шаг 2. Если решили сами разбираться, то возьмите инструменты: отвертки, нож или скальпель и мягкое основание, чтобы уложить монитор вниз матрицей.
- Шаг 3. Разобрать ЖК дисплей, соблюдая технику безопасности и помня о защелках. Как они открываются показано выше в анимации.
- Шаг 4. Разрядить высоковольтный конденсатор. Это обязательно! Особенно если хотите дойти до положительного результата ремонта.
- Шаг 5. Осмотреть плату на предмет вздутых конденсаторов, сгоревших транзисторов и микротрещин.
- Шаг 6. При каких-то находках на Шаге 5 — заменить сгоревшее, пропаять треснувшее.
- Шаг 7. Проверить работоспособность монитора, соблюдая технику безопасности. Если все в порядке, то перейти к Шагу 10.
- Шаг 8. Взять мультиметр и прозвонить предохранители, диодный мост, трансформаторы и транзисторы. Заменить сгоревшие радиоэлементы.
- Шаг 9. Проверить работу ЖК монитора. Если монитор продолжает мигать, то проверить напряжения в контрольных точках на плате. Для этого нужны знания схемотехники, а также сервисный мануал со схемой в идеале. Дальнейшие действия сложно описать общими формулировками. Тут начинается творческий процесс Мастера по ремонту. Для обсуждения пишите в комментариях или обращайтесь на наш форум.
- Шаг 10. В случае успешного ремонта мигающего ЖК монитора своими руками, сделайте тестовый прогон в течение 2-3 часов в разобранном состоянии. После этого монитор можно собирать и эксплуатировать.
Как отремонтировать монитор | Практическая электроника
В этой статье мы рассмотрим как можно своими силами отремонтировать монитор.
Модули монитора
Современный ЖК-монитор состоит всего из двух плат: скалера и блока питания

Скалер – это плата управления работой монитора. Его мозг. Здесь монитор преобразует цифровой сигнал в цвета на дисплее, а также содержит в себе различные настройки. На ней содержатся процессор, flash-память, куда записывается прошивка монитора, и EEPROM-память, в которой сохраняются текущие настройки.
Блок питания. Он обеспечивает питанием цепи монитора. Может в себе также содержать инвертор для мониторов с LCD подсветкой. В мониторах с LED подсветкой инвертора нет.
Блок питания для монитора выглядит примерно вот так:

Есть также и существенное различие. В блоках питания для мониторов с LCD подсветкой можно увидеть высоковольтную часть. Он же инвертор. О его присутствии говорят надписи типа “High Voltage” и клеммы, для подключения ламп. Имейте ввиду, что напряжение, подаваемое на лампы, составляет более 1000 Вольт! Лучше не трогать и тем более не лизать эту часть при включении монитора в сеть.
Вздутые конденсаторы
Это, конечно же, электролитические конденсаторы в фильтре блока питания.

Это одна из самых распространенных поломок ЖК-мониторов. Перепаиваются конденсаторы легко и просто. Иногда на платах стоит не стандартный номинал конденсаторов, например 680 или 820 мкФ х 25 вольт. Если вы столкнулись со вздувшимися конденсаторами такого номинала и их не оказалось в вашем радиомагазине, не спешите обходить все радиомагазины вашего города в поисках точно такого же номинала. Это как раз тот случай, когда “много не вредно”. Это вам скажет любой электронщик. Смело ставьте 1000 мкф х 25 вольт и все будет нормально работать. Можно даже больше.
В связи с тем, что блок питания при работе излучает тепло, которое вредно сказывается на сроке службы конденсаторов, ставьте обязательно конденсаторы с обозначением “105С” на корпусе. Также после перепаивания конденсаторов не помешает проверить предохранитель вторичных цепей, в роли которого часто выступает простой SMD резистор с нулевым сопротивлением, типоразмером 0805, находящийся с обратной стороны платы со стороны трассировки.
Выход из строя стабилитрона
И еще один нюанс, на выходе блока питания, перед самим разъемом питания идущим на скалер, часто ставят SMD стабилитрон

В случае, если напряжение на нем превышает номинальное, он уходит в короткое замыкание и тем самым отключает через цепи защиты наш монитор. Заменить его можно на любой, подходящий по номиналу напряжения. Можно даже использовать с выводами

После того, как все сделали и отремонтировали, проверяем мультиметром напряжения на разъеме питания, который идет на скалер. Там все напряжения подписаны. Убеждаемся, что они совпадают с показаниями мультиметра.

Проблемы в высоковольтной части блока питания (инверторе)
Если есть возможность, то в первую очередь, всегда отыскивайте схемы ремонтируемого устройства. Давайте рассмотрим высоковольтную часть одного из мониторов

Если вы видите, что предохранитель блока питания монитора сгорел, это означает, что сопротивление между проводами питания шнура монитора (входное сопротивление), на какой-то момент стало очень низким (короткое замыкание). Где-то около 50 Ом и меньше, что в свою очередь, по закону Ома, вызвало повышения тока в цепи. От большой силы тока у нас и сгорел проводок предохранителя.
Если предохранитель в металлическо-стеклянном корпусе, мы можем вставить абсолютно любой предохранитель в крепление и прозвонить мультиметром в режиме Омметра 200 Ом сопротивление между штырьками вилки. Если у нас сопротивление равно нулю и до 50 Ом, то ищем пробитый радиоэлемент, который звонится на ноль или на землю.
Шаги будут такие:
Вставляем предохранитель, переключаем мультиметр на 200 Ом и подключаем его к вилке шнура питания. Убеждаемся, что сопротивление очень маленькое. Далее не торопимся вынимать предохранитель.
Итак давайте по схеме посмотрим, какие радиодетали у нас могут коротнуть. На фото выделены цветными рамками те детали, которые необходимо будет проверить при коротком замыкании в высоковольтной части


Все эти процедуры для измерения сопротивления, делаются для того, чтобы вызвонить перечисленные детали по одной. То есть выпаиваем и снова замеряем через вилку сопротивление. Как только мы получим на входе вилки высокое сопротивление, заменив или убрав дефектный радиоэлемент, то можно смело включать вилку в розетку и копать уже дальше.
Нет подсветки монитора
Чем же отличаются мониторы с LCD подсветкой от мониторов с LED подсветкой? В LCD мониторах для подсветки у нас используются лампы CCFL. На русский язык эта аббревиатура звучит как “люминесцентная лампа с холодным катодом” .

Такие лампы располагаются сверху и снизу дисплея и подсвечивают изображение.

В LED мониторах используются для подсветки светодиоды, которые располагаются либо по бокам дисплея, либо за ним.

Сейчас все производители мониторов и ТВ перешли на LED подсветку, так как она почти в половину сокращает энергопотребление и намного долговечнее чем LCD подсветка.
Если нет подсветки, то дело может быть либо в лампах CCFL, либо в LED-ленте. Если они вообще не горят, то изображение будет настолько тусклым, что на дисплее ничего не будет видно. Только внимательный осмотр включенного монитора под освещением может показать, что изображение все-таки есть. Поэтому, если изображения вообще нет, то первым дело осмотрите включенный монитор под потоком света. Если изображение хоть немного видно, то дальше принимайте меры, либо менять лампы, либо дело в инверторе.
Пропадает подсветка монитора
Монитор у нас включается, работает секунд 5-10 и тухнет. Это говорит о том, что одна из ламп CCFL подсветки дисплея пришла в негодность. Перед этим часть экрана может также немного моргать. Инвертор в этом случае будет уходить в защиту, что и будет проявляться в автоматическом отключении подсветки монитора.
Для того, чтобы мы могли проверить лампы и исключить дефектную, надо купить в радиомагазине высоковольтный конденсатор. 27 пикофарад х 3 киловольта для мониторов диагональю 17 дюймов, 47 пф для монитора 19 дюймов и 68 пф для 22 дюйма.

Данный конденсатор нужно припаять к контактам разъема, к которому подключается лампа подсветки. Саму лампу, разумеется, при этом нужно отключить. Соединяя конденсатор поочередно к каждому разъему, мы добиваемся того, что инвертор у нас перестает уходить в защиту. Монитор заработает, хотя будет немного тусклым.
Конечно, редко кто так делает. Самая фишка – это отключить защиту на самой микросхеме ШИМ ))). Для этого гуглим “снять защиту инвертора xxxxxxx” Вместо “хххххх” ставим марку нашей микросхемы ШИМ. Как-то я отключал защиту на мониторе с микросхемой ШИМ TL494 по схеме ниже, припаяв резистор на 10 КилоОм. Моник работает до сих пор. Нареканий нет).
Как проверить монитор перед покупкой. Необходимый минимум | Мониторы | Блог
Сегодня мы обсудим, как проверить монитор в магазине перед покупкой. После небольшой подготовки даже неопытный пользователь сможет обнаружить наиболее распространенные дефекты и избежать неудачной покупки. Напомним, что монитор— это технически сложный товар, и вернуть его без экспертизы и доказательства «невиновности» покупателя будет сложно. Небольшие засветы или некоторое количество битых пикселей браком не являются, но могут не устроить перфекциониста. Все советы основаны на личном субъективном опыте автора, так что принимать их за абсолют не нужно, но учесть определенно стоит.
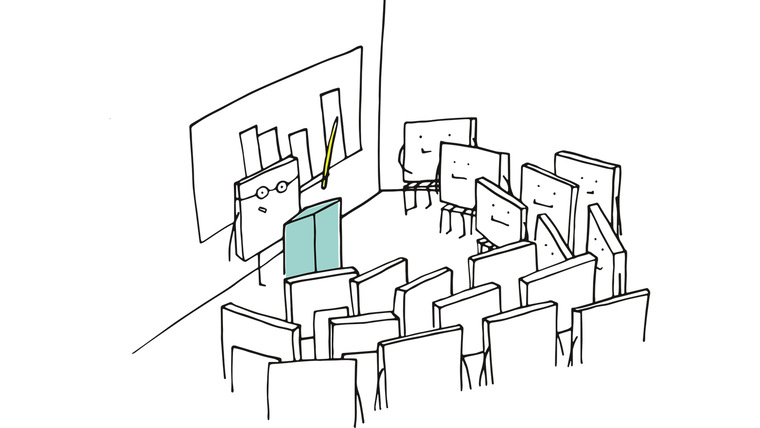
Прежде всего убедитесь в целостности товара, внимательно осмотрев его на предмет механических повреждений. Ярко выраженные дефекты в виде отломанной ножки или разбитой матрицы бросятся в глаза сразу, а потому лучше уделите больше внимания мелочам. Доказать свою непричастность к царапине или трещине после того, как товар побывал дома, практически невозможно.
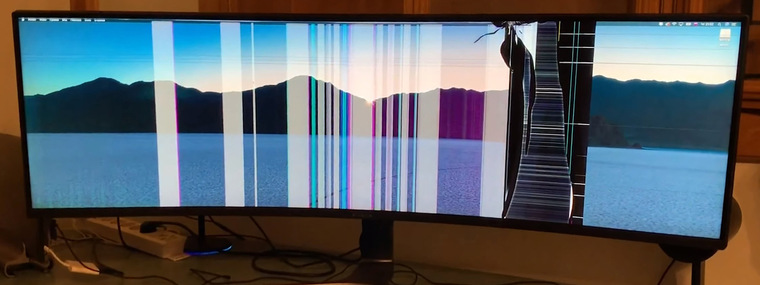
Если с внешним видом все в порядке, приступаем к дальнейшей проверке. Но для начала разберемся с терминологией.
Терминология
Color shift (цветовой сдвиг) — изменение цвета в зависимости от угла обзора. Довольно редкая на сегодня проблема, актуальная для TN- и в меньшей степени для VA-матриц.

Широтно-импульсная модуляция (ШИМ) — невидимое глазу мерцание светодиодов подсветки, которое может отрицательно влиять на зрение.

Glow (глоу) — падение контрастности и превращение черного в серый при увеличении угла обзора. Наблюдается на небольшом расстоянии от монитора. Характерно для IPS-матриц и браком не считается. Часто путают с засветами.

Засветы — естественный производственный эффект структуры ЖК-матрицы, который приводит к искажению цвета в углах или по краям при просмотре темных изображений. Найти монитор без засветов — сегодня почти невыполнимая задача.
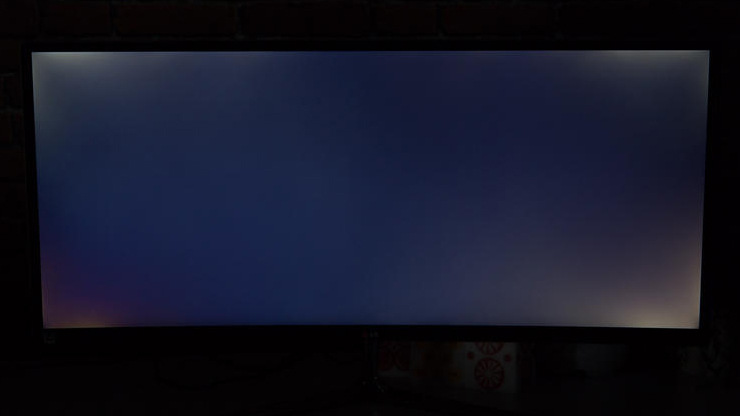
Неравномерность подсветки присуща большинству современных матриц. Чаще всего проявляется на светлой заливке.
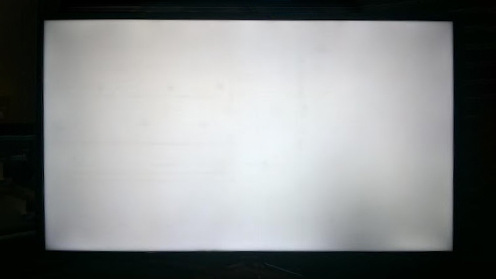
Tint (тинт) — перепад цветовой температуры в разных частях экрана. Проявляется в виде бледных зеленых и розовых пятен на белом фоне.
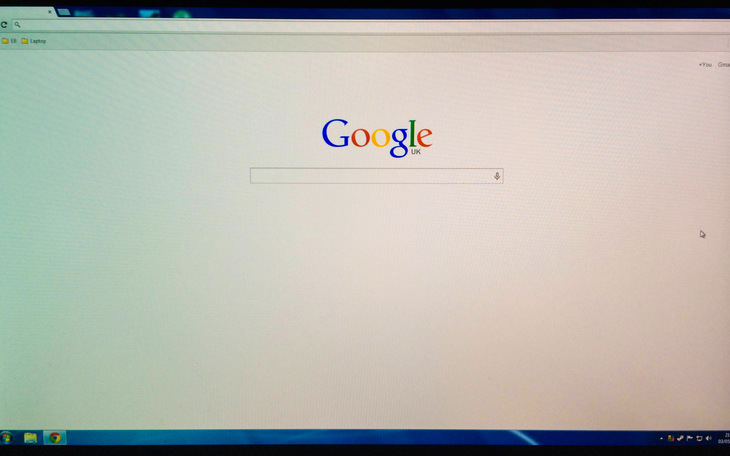
Кристаллический эффект (КЭ) — ощущение легкой нерезкости изображения, связанной с антибликовым покрытием монитора. Отсутствует в устройствах с глянцевым покрытием и сведен к минимуму в моделях с полуглянцевым/полуматовым экраном.
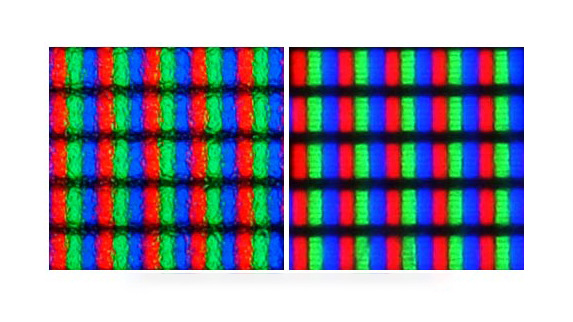
Black Crush — отсутствие оттенков, близких к черному, что приводит к слиянию темных элементов изображения. Особенность некоторых VA-матриц.
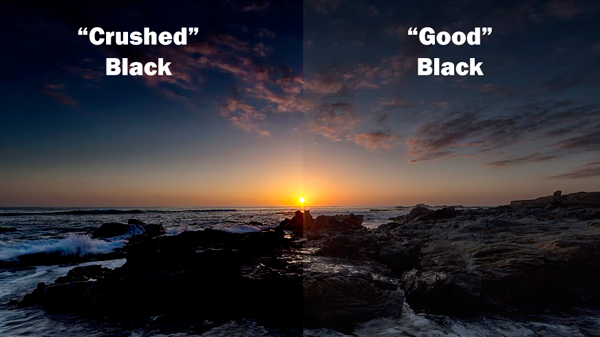
Дефектные пиксели — главный кошмар любого пользователя. Делятся на три типа:
- «мертвый» пиксель — всегда выключен, выглядит как темная точка на светлом фоне;
- «горящий» пиксель — всегда работает, виден как белая точка на черном фоне;
- «застрявший» пиксель — цветной пиксель, заметен только на контрастном фоне.
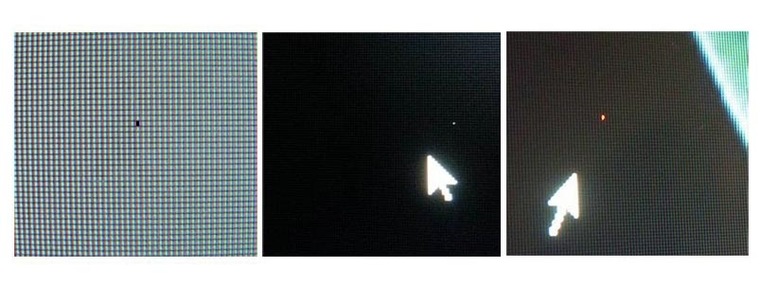
Что взять с собой
Для проверки устройства в магазине нам понадобится ПК, который могут предоставить в зоне выдачи, или свой ноутбук, если это магазин самообслуживания. На флешку следует заранее записать пару программ (о них расскажем чуть ниже), видео и несколько фотографий. Программы можно заменить набором цветных фонов.
В отличие от телевизоров в мониторах редко встречается режим встроенной диагностики. Надеяться на проверку с использованием MHL и телефона также не стоит. Намного надежнее взять с собой флешку или ноутбук, продумав вопрос возможности подключения к монитору (проще всего, если это будет HDMI-HDMI).
Основные проблемы
Главные проблемы мониторов — битые пиксели, сильные засветы, тинт и неравномерность подсветки. Их мы и будем искать.
Проверка на битые пиксели заключается в выводе на экран однотонных фонов черного, белого, красного, зеленого, желтого, голубого, фиолетового и синего цветов. Это позволит обнаружить дефектные пиксели. В принципе, для базовой проверки достаточно белого и черного, но на цветных заливках проще увидеть контрастный «застрявший» пиксель.
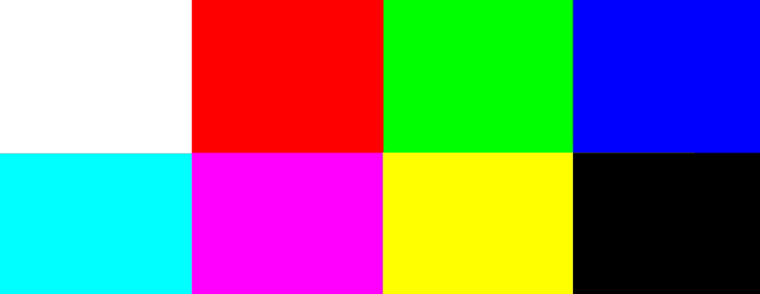
Для поиска битых пикселей пригодится обыкновенная лупа. Разглядеть их на 4К-мониторе, а тем более в светлом помещении, — задача сложная. Производители допускают некоторое количество дефектов, однако принципиальный покупатель всегда может отказаться от товара, обнаружив хотя бы один. Если вы нашли битый пиксель, не паникуйте заранее — возможно, это просто соринка.
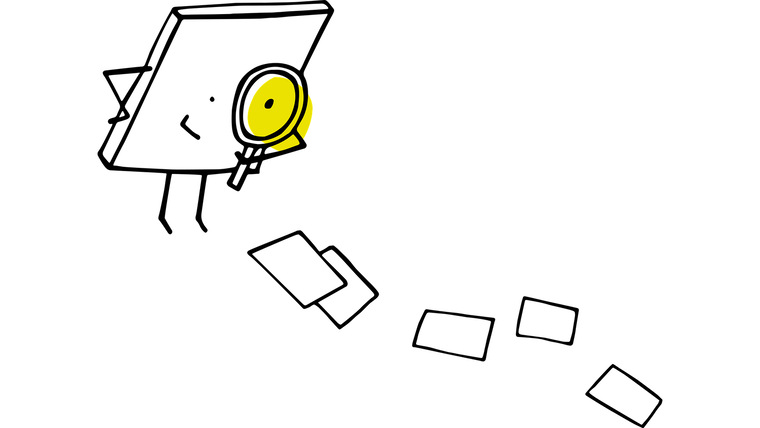
По стандарту ISO13406-2 (в России — ГОСТ Р 52324-2005) для каждого класса мониторов допускается определенное количество дефектов:
- 4 класс качества — до 50 «горящих» пикселей, до 150 «мертвых» и до 500 других;
- 3 класс — до 5 «горящих», до 15 «мертвых» и до 50 пикселей с другими неполадками;
- 2 класс — до 2 «горящих», до 2 «мертвых» и до 5 «застрявших» пикселей;
- 1 класс — битые пиксели отсутствуют.
Большинство современных мониторов относятся ко второму классу и обычно битых пикселей не имеют.
Засветы смотрят на темном фоне при максимальном уровне яркости. Желательно это делать в темноте. Лучше использовать темно-синюю заливку, так как некоторые современные мониторы умеют динамически регулировать яркость пикселей на черном фоне. В том, что засветы будут, не сомневайтесь, но они не должны мешать потреблению темного контента.
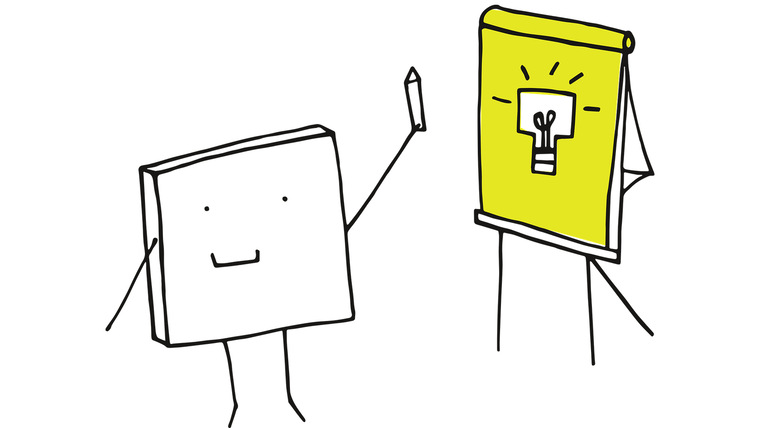
Переживая по поводу засветов, которые являются характерной особенностью ЖК-матриц, часто забывают о неравномерной подсветке. Если монитор на светлой заливке имеет пятнистый вид или похож на мятую тряпку, бегите, глупцы! от покупки лучше воздержаться. Заодно ищем розовые и зеленые пятна — тинт.
Дополнительные тесты
Если после поиска битых пикселей ваши глаза еще не вытекли могут адекватно оценивать реальность, можно сделать еще несколько тестов.
Корректность цветопередачи показывает, насколько правильно экран передает основные цвета и оттенки.
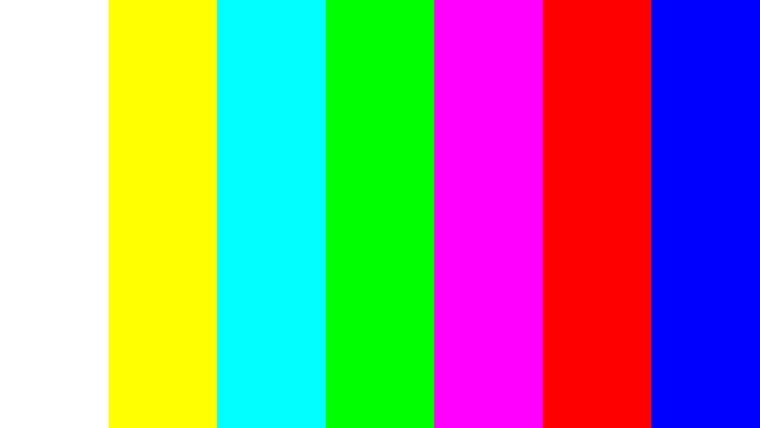
Переходы между цветами должны отображаться без ступенек и перепадов.
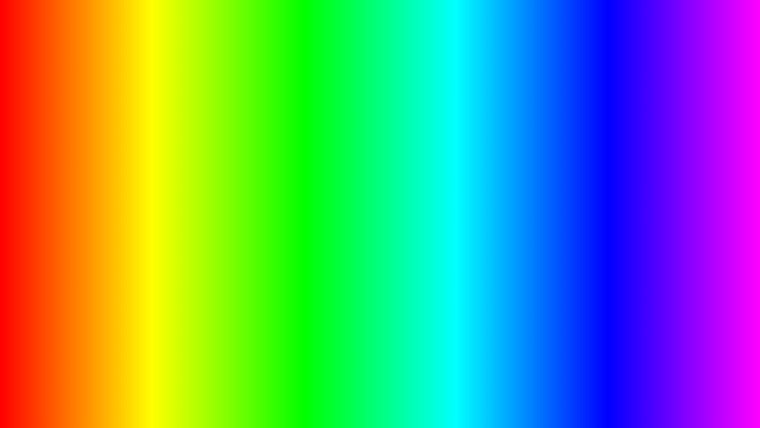
Можно посмотреть градиенты для основных цветов.

Правильность «геометрии» матрицы помогут проверить сетки, прямые линии и «шахматы».
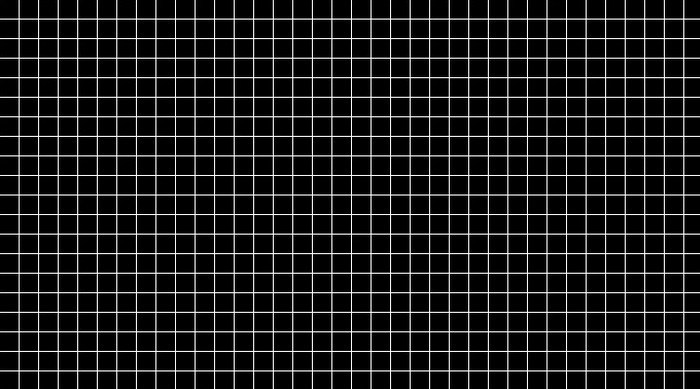 | 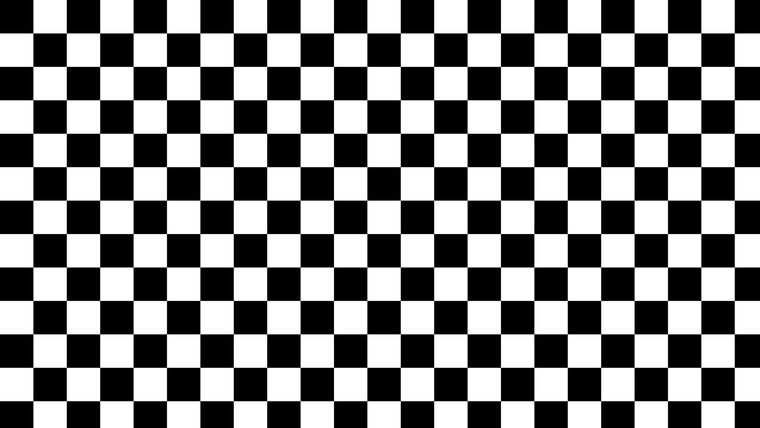 |
Тестовые программы
Все программы для тестирования мониторов очень похожи. Когда-то самой известной была Nokia Monitor Test. Однако найти версию, совместимую с современными ОС, оказалось сложно. Среди популярных сегодня программ можно отметить встроенную диагностическую утилиту для монитора в AIDA64.
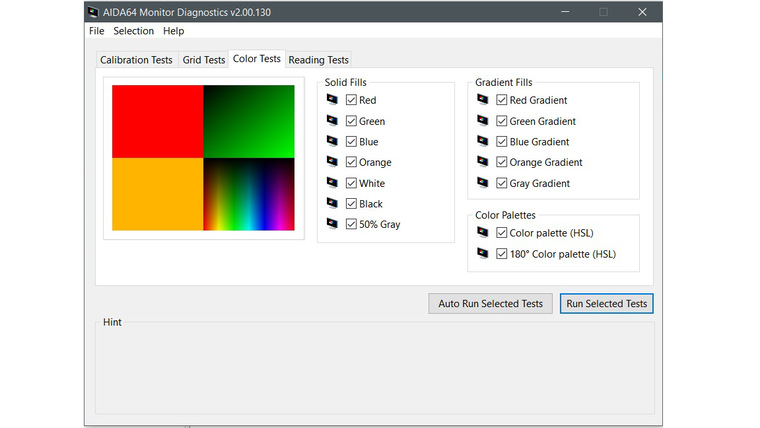
Dead Pixel Tester ориентирована на поиск битых пикселей. Программу можно скачать бесплатно, установки она не требует. После запуска приложения следует выбрать режим в разделе «Pаttern» и цвет заливки с помощью кнопки «Colour Selector». Все просто и интуитивно понятно.
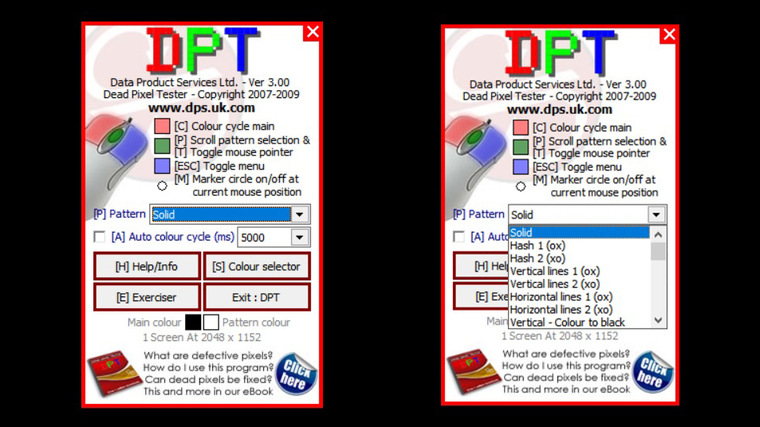
IsMyLcdOk также не требует инсталляции. Во время запуска появляется инструкция, а сами тесты активируются кнопками с цифрами и клавишами F2-F5. В списке доступных режимов тестирования есть вывод на экран окрашенных полос, прямоугольников, вертикальных или горизонтальных линий.

Хардкорным геймерам, которые боятся шлейфов, можно дополнительно посоветовать EIZO Motion Blur Checker. Небольшая программа проверит, не смазывает ли матрица картинку. С этой же целью применяют видеролики, содержащие динамичные сцены (спортивные состязания, игры и т. д.).
При наличии интернета воспользуйтесь простыми и удобными онлайн сервисами с множеством тестовых возможностей — monteon.ru, tft.vanity.dk или EIZO Monotor Test.
Тестовые видеоролики
Резкость, плавность перехода между цветами, размытые границы, геометрию, отсутствие шлейфа можно также проверить с помощью специальных видеороликов. Чаще всего это записанные скринкасты тех же тестовых программ. Если нет интернета, ролик можно взять на флешке.
Демонстрационные ролики от именитых производителей позволяют оценить качество изображения, которое может выдать монитор вживую.
Фотографии пригодятся исключительно для субъективной оценки монитора. Картинка на дисплее должна полностью устроить покупателя и совпасть с внутренним эталоном цветопередачи.
Несколько общих советов напоследок
- Не гонитесь за новинками. В мире мониторов не так часто случаются революции, и лучше взять 2- или 3-годовалое отлично зарекомендовавшее себя решение. Производители часто штампуют «новинки», просто меняя дизайн, маркировку и добавляя немного маркетинга.
- Откиньте в сторону предубеждения и стереотипы. Абсолютно у всех производителей есть удачные и не очень модели. Исключив «нелюбимый» бренд, вы просто ограничите себя в выборе.
- Некоторые варианты можно отсеять заранее, прочитав описание и отзывы к монитору. Большая часть присущих конкретной модели проблем уже найдена другими (см. п. 1).
- Картинка на дисплее в магазине далеко не всегда демонстрирует реальные возможности монитора и часто требует доводки «под себя» уже дома. При желании можно заказать услугу калибровки.
- Не стоит ставить рядом для выбора два устройства, особенно с разными типами матриц (см. п. 4).
- Возьмите в магазин напарника. Во время проверки монитора сильно устают глаза, а потому помощник не помешает.
- Прислушайтесь к блоку питания монитора. Раздражающий тихий свист в домашней тишине может нервировать.
- Не надейтесь на субъективные тесты вроде «помахать карандашом» или «посмотреть сквозь камеру смартфона» в поиске ШИМ. Ищите в описании модели пункт об отсутствии мерцания (так называемые Anti-Flicker, Flicker-Free, Flicker-Less и т. п.).
Методика тестирования LCD-мониторов
 Любой объект, а тем более технический продукт, можно оценивать двояко — как с эстетическо-обзорной стороны, так и пытаясь проанализировать его технические характеристики. Более того, порой крайне любопытно проверить насколько рекламируемые свойства реально существуют в продукте. Для этого в iXBT разработана методика тестирования LCD-мониторов.
Любой объект, а тем более технический продукт, можно оценивать двояко — как с эстетическо-обзорной стороны, так и пытаясь проанализировать его технические характеристики. Более того, порой крайне любопытно проверить насколько рекламируемые свойства реально существуют в продукте. Для этого в iXBT разработана методика тестирования LCD-мониторов. Оглавление
Для начала хотим предупредить, что наши разработки и используемые средства отличаются от применяемых производителями по форме, но не по сути. А суть (научная составляющая) определялась после рассмотрения рекомендаций и схем процедур, производимых инженерами на производствах профильной продукции, а также и использованием стандартов ISO. 1. Отличия методики
Принципиальным отличием наших методик является наличие программно-аппаратного комплекса, позволяющего провести ключевые тесты каждой из основных характеристик монитора. При этом сам процесс тестирования проходит в типичной рабочей среде, а не в специальных «тепличных» (для монитора) условиях.
Такой подход позволяет выявить реальные потребительские качества, которые сможет получить конечный покупатель.
Итоги подводятся на основе субъективной оценки эксперта и полученных в результате замеров данных, что нередко приводит к интересным выводам, опровергающим популярные мнения.
Наша методика совершенствуется и расширяется по мере работы. Скоро мы представим аппаратное решение для замера углов обзора, что являлось до недавнего времени очень неоднозначным моментом. 2. Состав теста Каждый обзор состоит из двух принципиальных частей:
- знакомство с продуктом (от упаковки до подключения) и дальнейшая субъективная оценка;
- проведения замеров на базе программно-аппаратного комплекса и последующий анализ.
Рассматривается качество упаковки, ведь это одно из условий доставки монитора в наиболее правильном состоянии с производства. Это также является одним из показателей культуры производства.
Затем проводится анализ комплектации (наличие и качество сигнальных кабелей, наличие управляющего ПО, дополнительные программы и механизмы).
Монитор устанавливается на тестовое рабочее место, осматривается для анализа его конструкции и возможностей конфигурации по настройке угла обзора, высоты экрана. Также проводится оценка качества материалов и дополнительные возможности (например, емкость для хранения письменных принадлежности внутри подставки).
При подключении анализируются все доступные способы подключения (видео- и аудио-входы, наличие встроенного USB-хаба и т. д.), проводится оценка качества изображения при аналоговом и цифровом источнике сигнала. При этом источником сигнала является одна из самых распространенных видеокарт, заведомо не имеющая дефектов в видео.
Заканчивая первичное знакомство, мы рассматриваем переднюю панель и кнопки управления интерактивным меню настроек монитора. Но сам визуальный дизайн не является критерием тестирования, т. к. напрямую связан с вкусовыми качествами каждого потребителя и, в идеале, места эксплуатации.
В рамках субъективной оценки монитор проводит несколько дней и участвует в полноценном рабочем и развлекательном процессах, что позволяет оценить его прямые функциональные возможности. Затем проводится первичная настройка (параметры контраста и яркости — заводские, гамма 6500/sRGB, все системы локальной модификации яркости — выключены) и дается время на разогрев, регламентируемое инструкцией производителя (реально монитор тестируется на второй день).
Конфигурация тестового компьютера:
- IMB PC-совместимая платформа intel Pentium 4;
- материнская плата на логике intel с выключенным встроенным видео;
- видеокарта на базе референсного дизайна ATI X1600 с DVI-выходом;
- звуковой комплекс 2.1 Microsoft/Philips Digital Sound System для тестирования встроенных колонок;
- бытовые наушники;
- рядом установлен откалиброванный 20″ LCD- NEC MultiSync LCD2090UXi для наглядного сравнения изображений.
На рабочем столе размещаются полноэкранные иллюстрации, позволяющая бегло оценить качество цветопередачи и наличие темных полутонов, а также углы обзора.
Затем в обзоре мы приводим все основные технические параметры, заявленные производителем, и переходим к интерактивной фазе тестирования, в которую входят:
- процесс по работе с текстами, Word for Windows и Excel
- навигация в сети Интернет, посещение новостных и фотосайтов
- просмотр DVD-дисков как с технически качественным (оригинальные релизы), так и средним содержанием (ТВ-съемки, рыночные копии)
- игровой процесс, на основе 3D-стрелялок высокой динамичности смены планов + обычные настольные игры типа Solitaire.
К этому моменту у эксперта уже формируется субъективное мнение о качестве изображения и соответствии монитора тем или иным типовым применениям, а также выводы о возможности несоответствия заявленных характеристик с наблюдаемыми реальными. 2.2 Объективное тестирование
По возможности при проведении замеров используется цифровой подключение по DVI, т. к. именно в этом режиме (по рекомендации производителей) возможно достижение максимальных значений основных параметров матрицы.
Оригинальной частью методики тестирования является проведение аппаратных замеров с последующим программным анализом, для чего используются:
- собственный комплекс с фотодатчиком, АЦП-блоком и управляющей программой;
- программа анализа снятых данных скорости матрицы;
- аппаратный комплекс Pantone Spyder2PRO Studio;
- аппаратный комплекс GretagMacbeth OneEye Pro;
- Microsoft Excel для обработки полученных результатов.
2.2.1 Измерение времени отклика
а) Теория
Определение времени отклика для мониторов дано в стандарте ISO 13406-2. Время отклика — это сумма времени, необходимого для изменения относительной яркости объекта с 0,1 до 0,9 (время включения) и времени для обратного изменения (время выключения). Относительная яркость при этом определяется как разность мгновенной (в текущий момент времени) и минимальной (монитор включен, на вход подается видеосигнал, соответствующий черному полю) яркостей, отнесённая к разности максимальной (монитор включен, на вход подается видеосигнал, соответствующий белому полю) и минимальной яркостей.
Схема, взятая из описания панели Samsung (PDF-файл, 1 МБ), поясняет это определение.
| Чертеж, поясняющий процедуру измерения времен отклика. Tr — время включения, Tf — время выключения |
б) Практика
Аппаратная часть комплекса для измерения времени отклика состоит из фотодатчика, измеряющего относительную яркость на участке экрана тестируемого монитора, и USB-АЦП L-Card E-140 (макс. 100 кГц, работает на частоте 10 кГц, 14 бит) для оцифровки и ввода данных с датчика в компьютер, а также необходимых кабелей.
| Принципиальная схема датчика |
Датчик питается от стабилизированного напряжения, вырабатываемого модулем E-140. Линейность зависимости напряжения на выходе датчика от освещенности доказана с помощью поверенного в Ростесте люксметра TES-1334.
| Аппаратная часть комплекса |
Программная часть комплекса — это программа GelTreat, позволяющая регистрировать и анализировать зависимости типа время-отклик, модифицированная для получения значений времен отклика.
| Диалоговое окно с настройками | Рабочее положение датчика |
В ходе измерений, программой GelTreat запускается два процесса: первый регистрирует сигнал с датчика, второй — в DirectDraw-режиме выводит на экран тестируемого монитора шаблоны. Страницы в шаблонах меняются через 500 мс на протяжении 10 с. Шаблонов два: первый представляет собой чередование черного и белого поля во весь экран, второй — собой черный прямоугольник на белом фоне, меняющийся на белый на черном фоне.
| Схема второго шаблона. W — ширина экрана, H — высота |
Второй шаблон позволяет оценить динамику на контрастных объектах, т. е. выявить те случаи, когда время переключения пикселей зависит от состояния соседних.
| Типичная запись сигнала с датчика |
На записи получаем примерно 10 импульсов. Обрабатываем последние 5, где режим монитора уже точно установился. Прежде всего, выставляем значения максимального и минимального отклика (диапазоны, где установилась минимальная и максимальная яркость указывает оператор, усредняет — программа). В результате, на графике появляются горизонтальные красные линии, отмечающие 10% и 90% от максимального отклика (яркости). Временные интервалы определяются автоматически, но предусмотрен и ручной режим.
| Интерактивное определение интервалов времени |
Всего определяем по 5 интервалов, затем подсчитываем средние времена включения, выключения и их сумму.
| Типичная таблица с результатами. |
в) Замечания по поводу выбора настроек монитора, при которых мы проводим измерения времени отклика.
Как правило, в мониторах довольно много регулируемых параметров (яркость, контрастность и 3 регулировки яркости цветов — красного, зеленого и синего и т. д.) с диапазоном изменения, например, от 0 до 100. Очевидно, что измерить характеристики монитора при любых сочетаниях этих регулировок невозможно, поэтому основные усилия направлены на измерения при установках по умолчанию (если производитель их подобрал не оптимально, то ему же хуже), а также на выявление возможностей самой матрицы.
Для начала, все установки монитора мы сбрасываем к заводским (фабричным, по умолчанию), затем установки, меняющие цветовой баланс изменяем так, чтобы (с точки зрения производителя монитора) они соответствовали стандартным для PC: гамма = 2.2, цветовая температура = 6500 К. Далее проводим измерения времен отклика при различных установках яркости и контрастности, так как именно они сильнее всего влияют на время отклика.
Например, возможен следующий набор:
* Все остальные сброшены к заводским значениям, в частности Color = sRGB.** Заводские установки.
Кроме того, в особых случаях мы проводим дополнительные измерения:
- фиксируем один из параметров — яркость или контрастность — и изучаем, изменение времен отклика, при изменении другого;
- определяем время отклика при максимальных значениях яркости или контрастности, при которых качество цветопередачи, находится еще на приемлемом уровне
- и т. д.
г) Измерение времен отклика при переходе между полутонами.
Очевидно, что скорость переключения черно-белых полей играет роль только в одном случае: при прокрутке черного текста на белом фоне. Смазанность объектов при просмотре фильмов и при виртуальном сражении определяется скоростью перехода между полутонами. К сожалению, у ANSI нет методики, описывающей процедуры таких измерений. Поэтому, во-первых, производители матриц и мониторов могут сознательно обеспечивать малые черно-белые времена отклика, не заботясь о полутоновых переходах, и, во-вторых, отсутствие стандартов затрудняет адекватное сравнение скоростей полутоновых переходов, полученные независимыми тестовыми лабораториями. В настоящий момент мы разработали свою методику измерения времен отклика при переходе между полутонами. Мы предлагаем проводить три вида измерений: для фиксированного полутона (X) измерять время отклика при переходе от черного до X, от X до белого, и для перехода между полутонами в окрестности X, отстоящими от X на фиксированное значение (мы выбрали его равным 10%, так как считаем 20% минимальной имеющей значение разницей между полутонами). Ниже для примера приведены полученные зависимости.
Времена отклика при переходе от черного до полутона X
Времена отклика при переходе между полутонами в окрестности X,
отстоящими от X на 10%
Времена отклика при переходе от полутона X до белого.
0 до 20% измерения проводились с шагом 2%
2.2.2. Измерение углов обзора
Для измерения яркости небольшого участка экрана в заданном направлении мы изготовили высокочувствительный узконаправленный (4±0,5 градуса) датчик. Его конструкция довольно простая: фотодиод в корпусе с усилителем, фокусирующая линза и тубус, предохраняющий от посторонней засветки.
Чтобы выяснить, как меняется яркость монитора при отклонении от перпендикуляра к экрану, мы проводим серию измерений яркости черного, белого и оттенков серого в центре экрана в широком диапазоне углов, отклоняя ось датчика в двух направлениях — вертикальном и горизонтальном. Пример получаемых результатов — на графиках ниже.
Зависимость яркости полутонов (0% — черный, 100% — белый) в центре экрана от отклонения оси датчика (отрицательные значения — вниз, положительные значения — вверх) от нормали к экрану в вертикальной плоскости
Зависимость яркости полутонов (0% — черный, 100% — белый) в центре экрана от отклонения оси датчика (отрицательные значения — влево, положительные значения — вправо) от нормали к экрану в горизонтальной плоскости
Зависимость контрастности (отношения яркости белого поля к яркости черного) в центре экрана от отклонения оси датчика (отрицательные значения — влево или вниз, положительные значения — вправо или вверх) от нормали к экрану в вертикальной и горизонтальной плоскостях. Зеленая линия — отношение 10:1, красная — 5:1
Проведя серию тестов, мы можем утверждать, что приводимые в технических характеристиках мониторов углы обзора ровным счетом ничего не говорят о том, как будет выглядеть изображение при взгляде на монитор сбоку, так как уже при малых отклонениях от перпендикуляра к экрану яркость может резко уменьшиться, а контраст в полутонах полностью исчезнуть еще задолго до достижения черно-белой границы в 10:1 (или 5:1). Напротив, получаемые нами зависимости позволяют объективно охарактеризовать качество изображения при «рабочих» углах. Какой будет контраст при 80 градусах отклонения от нормали к экрану не так уж и важно, так как в рабочей обстановке никто не будет смотреть на монитор под таким углом. Гораздо важнее обеспечить качественное изображение, например, в пределах ±45 градусов. Чем медленнее падает яркость и контрастность в этом диапазоне, тем лучше. Если пределах ±45 градусов полутона различаются, то это хорошо, если графики их яркостей сливаются или пересекаются, то плохо. В большей степени эти критерии относятся к горизонтальным отклонениям, так как для типичной офисной работы больше характерен взгляд на монитор сбоку, а не сверху или тем более снизу.
2.2.3. Измерение равномерности черного и белого полей
При измерении равномерности белого и черного полей датчик последовательно размещается в 25 точках экрана, расположенных с шагом 1/6 от ширины и высоты экрана (границы экрана не включены). Для точного размещения датчика используется шаблон.При этом ось датчика направлена строго перпендикулярно к поверхности экрана. В каждой точке мы регистрируем яркость черного и белого полей.
Затем мы рассчитываем средние значения, минимальные и максимальные отклонения от средних значений.
Например:
| Параметр | Среднее | Отклонение от среднего | |
| мин., % | макс., % | ||
| яркость черного поля | 0,57 кд/м2 | -10,0 | 5,8 |
| яркость белого поля | 147 кд/м2 | -8,6 | 9,6 |
| контрастность | 259:1 | -8,6 | 8,1 |
Кроме того, при необходимости мы можем построить аппроксимированные поверхности яркости черного и белого полей и контрастности (отношения яркости белого к яркости черного), чтобы выявить локальные выбросы.
Поверхность, построенная по значениям яркости черного поля.
Изолинии через 0,02 кд/м2
Поверхность, построенная по значениям яркости белого поля.
Изолинии через 5 кд/м2
Поверхность, построенная по значениям контрастности.
Изолинии через 5 единиц
Очевидно, что чем меньше отклонения от средних, тем лучше монитор. На практике отклонения в 10% субъективно не определяются, начиная где-то с 20% неравномерность черного поля уже заметна на глаз. К отклонениям яркости белого зрение менее чувствительно. Кроме того, важным параметром является средняя контрастность, то что она отличается (в меньшую сторону), от указанных в паспорте значений, оставим на совести производителей. В реальности контрастность 250:1 — это очень хорошее значение, субъективно картинка воспринимается как очень контрастная. При контрастности менее 100:1 уже нельзя не обратить внимание на неглубокий черный, а, например, фильмы с темными сценами смотрятся плохо.
2.2.4. Оценка качества цветопередачи
Для оценки качества цветопередачи мы используем колориметр Pantone Spyder2PRO Studio от мирового лидера — компании Pantone c ПО OptiCAL. Параметры целевой гамма-кривой: Gamma = 2.2, Whitepoint = 6500 К. Качество цветопередачи мы оцениваем по величине отклонения гамма-кривых индивидуальных цветов от целевой гамма-кривой и по отклонению цветовой температуры некалиброванного монитора на серой шкале от целевой (6500 К). Также с помощью Spyder мы определяем абсолютную яркость белого и черного полей и рассчитываем контрастность, как отношение яркости белого поля к яркости черного.
Установки OptiCAL
Типичный вид гамма-кривых
Цветовую температуру мы измеряем при 50, 75 и 100% белого (127, 191 и 255 в окошках R и G и B, соответственно):
Качество цветопередачи мы оцениваем, прежде всего, при фабричных настройках монитора и, в зависимости от конкретной ситуации, проводим дополнительные измерения при различных установках монитора.
Все процедуры проходят в затемненном помещении без явной засветки экрана. Окружающая температура 22-25 градусов С.
2.2.5 Пример отчета
| Таблица 1. Время отклика и яркостные характеристики при различных установках монитора |
| Установки монитора *, % | t, мс | Контрастность | Яркость, кд/м2 | |||
| Contrast | Brightness | вкл. | выкл. | полное | ||
| 50 | 90 | 23,3 | 1,4 | 24,7 | 170:1 | 144 |
| 50 | 100 | 22,8 | 1,4 | 24,2 | —** | — |
| 65 | 90 | 21,9 | 3,1 | 25,0 | 230:1 | 240 |
| 75 | 90 | 11,9 | 2,9 | 14,8 | 225:1 | 241 |
| 100 | 50 | 9,9 | 2,7 | 12,6 | — | — |
| 100 | 100 | 9,9 | 2,8 | 12,7 | — | 242 |
| 60*** | 90 | 18,5 | 1,3 | 19,8 | 178:1 | 187 |
** Не определяли.
*** Условия, при которых получен сертификат, при этом Color = User, R = G = B = 50, 1280×1024 @ 75 Гц вертикальной частоты.
| Таблица 2. Цветовая температура на шкале серого (0% — черный, 100% — белый) при различных установках монитора |
| Установки монитора *, % | Цветовая температура на различных участках шкалы серого, К | |||
| Contrast | Brightness | 50% | 75% | 100% |
| 50 | 90 | 6820 | 6570 | 6070 |
| 50 | 100 | — | — | — |
| 65 | 90 | 7520 | 6720 | 5420 |
| 75 | 90 | 7200 | 6560 | 5690 |
| 100 | 50 | — | — | — |
| 100 | 100 | — | — | — |
| 60*** | 90 | 8520 | 7860 | 6630 |
На основе общего анализа перечисляются минусы и плюсы продукта и дается наша рекомендация покупателям. 4. Комментарии В ходе тестирования мы сознательно не придерживаемся догм и распространенных мнений, часто являющихся заблуждениями.
Также, подходя к изучению новой модели, мы не даем скидок на громкое имя бренда или уникальные дизайнерские находки.
Наша цель выявить наиболее качественные технологические решения, максимально рассмотрев доступные на рынке продукты. Однако взываем к реализму: наша команда не в силах обозреть вообще все мониторы на рынке.
Спасибо за внимание и добро пожаловать в реальный мир! 5. История
| дата | изменения и дополнения |
| 1.3 лето 2007 | теперь тесты проводятся и с использованием GretagMacbeth |
| 1.3 март 2006 | новые HTML-тесты: B-W и W-B для визуальной оценки воспроизведения крайних полутонов |
| 1.2 декабрь 2004 | добавлено описание измерения времени отклика при переходе между полутонами, углов обзора и равномерности черного и белого полей |
| 1.1 октябрь 2004 | расширен LCD HTML Test, версия 3.1 |
| 1.0 сентябрь 2004 | добавлено описание измерения времени отклика и детали оценки цветопередачи |
| 0.9 август 2004 | общее описание |
Авторы методики: Алексей Кудрявцев и Александр Мальцев
Ведущий раздела: Александр Мальцев
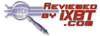
Как проверить качество вашего ЖК-дисплея
Посмотрев на то, как на ЖК-дисплее отображаются некоторые простые тестовые элементы и изображения, вы сможете понять, насколько хорошее базовое качество дисплея.
В тестовых элементах, доступных ниже по странице, используются цветные и монохромные шаблоны для проверки выражения градации и несколько простых изображений для проверки изменения яркости / цветности вашего дисплея.
После загрузки тестовые элементы необходимо просмотреть в программе для ретуширования фотографий или программе просмотра, которая может точно воспроизводить цвета.Не используйте свой веб-браузер для просмотра элементов, поскольку не все браузеры могут достаточно точно отображать цвета.
Начало работы
Необходимо вернуть настройки ЖК-дисплея к значениям по умолчанию и, если возможно, выбрать Adobe RGB или sRGB в качестве режима качества изображения. Если они недоступны, выберите цветовую температуру 6500K и гамму 2,2. Если у вас нет ни одной из этих опций, просто отрегулируйте яркость и контраст так, чтобы они были различимы.
Большинству мониторов требуется время для стабилизации после включения, поэтому перед выполнением этого теста стоит подождать около 30 минут.Также важно, чтобы свет в помещении не отражался на экране, поскольку, когда окружающий свет отражается, это затрудняет оценку шаблонов / изображений. По возможности выключите свет в комнате и максимально исключите рассеянный свет. Стоит подумать о проведении теста ночью.
Выражение градации: проверка 1
Отображая цветные и монохромные изображения с градацией градаций, легко проверить, плавно ли воспроизводится все изображение. Если при просмотре темные области градации отображают заблокированные тени или размытые блики в светлых областях, вы знаете, что существует проблема с выражением градации.Также следует обращать внимание на полосы (вертикальные или горизонтальные полосы), появляющиеся в середине градаций и цветовых оттенков, поскольку это снова подчеркнет проблему с выражением градаций дисплея.
Следующие тестовые изображения подготовлены для трех уровней разрешения (1280 × 800 точек / 1680 × 1050 точек / 1920 × 1200 точек). Вам необходимо загрузить изображения с разрешением, которое соответствует разрешению вашего текущего дисплея. Когда вы найдете миниатюрное изображение, соответствующее разрешению вашего текущего дисплея, щелкните его, чтобы открыть изображение большего размера, которое вы можете использовать.
Также стоит повернуть изображения в вертикальное положение, а также смотреть на них по горизонтали, поскольку при просмотре выражение градации может варьироваться в зависимости от того, просматривается ли изображение по горизонтали или по вертикали.
1. 16-уровневая градация цвета
Вот шаблон градации, в котором красный, зеленый, синий, голубой, пурпурный и желтый цвета проходят через 16 градиентов, переходя в белый или черный. Этот тест не должен вызывать проблем, и в большинстве сред должно быть легко увидеть, что каждая цветовая полоса разделена на 16 блоков.
 16-уровневая градация цвета (1280 × 800 точек) |  16-ступенчатая градация цвета (1680 × 1050 точек) |  16-ступенчатая градация цвета (1920 × 1200 точек) |
2. 64-уровневая градация цвета
Здесь цветные полосы разделены на 64 прямоугольных блока, и при таком большом количестве градиентов для некоторых дисплеев может быть трудно различить темные области или области, близкие к основным цветам.
 64-уровневая градация цвета (1280 × 800 точек) |  64-уровневая градация цвета (1680 × 1050 точек) |  64-уровневая градация цвета (1920 × 1200 точек) |
3. Плавная градация цвета
С 265 градиентами вы не сможете различить соседние цвета на расстоянии, но если вы посмотрите внимательно, отдельные блоки должны быть видны.
 Плавная градация цвета (1280 × 800 точек) |  Плавная градация цвета (1680 × 1050 точек) |  Плавная градация цвета (1920 × 1200 точек) |
4.Монохромный градация
Каждый из следующих шаблонов градации, которые меняют цвет с черного на белый, разделены на пять горизонтальных полос. Сверху вниз они показывают: плавный, 128 градиентов, 64 градиента, 32 градиента и, наконец, нижняя полоса содержит 16 градиентов.
Различия легче различить между 16 и 32 узорами градиента, которые расположены ближе к низу, но, вероятно, становится немного труднее увидеть части в узорах градиента 64 и 128, где трудно увидеть границы между соседними цветами.Также стоит проверить, не смешались ли ненужные цвета с серым.
 Градация монохромного цвета (1280 × 800 точек) |  Монохромная градация цвета (1680 × 1050 точек) |  Монохромная градация цвета (1920 × 1200 точек) |
В среднем на ЖК-дисплее градации серого, близкие к черному, имеют тенденцию появляться как затененные тени (градации серого, близкие к белому, отображаются сравнительно точно).По возможности постепенно уменьшайте контрастность дисплея, так как это часто позволяет видеть градации, которые были подвержены затененным теням или размытым светам.
На большинстве дисплеев пользователи смогут обнаружить некоторую степень полосатости и цветового оттенка в средних градациях. Эта полосатость означает, что градации отсутствуют, а это, наряду с цветовым оттенком, означает, что кривые гаммы RGB не равны. В отличие от заблокированных теней или размытых светлых участков, эту область трудно улучшить с помощью настроек, сделанных пользователем.
Вторая проверка также может быть проведена для проверки качества отображения ЖК-дисплея, и мы рассмотрим это на следующей неделе.
Посетите веб-сайт EIZO UK.
Поддержите этот сайт, сделав пожертвование, купив членство Plus или совершив покупки у одного из наших аффилированных лиц: Amazon UK, Amazon США, Amazon CA, ebay UK, WEX
Использование этих ссылок не требует дополнительных затрат, но поддерживает сайт, помогая сохранить бесплатный доступ к ePHOTOzine, спасибо. .Как добавить и протестировать ЖК-дисплей для вашего проекта часов Arduino
- Компьютеры
- Arduino
- Как добавить и протестировать ЖК-дисплей для вашего проекта часов Arduino
Автор Brock Craft
Как только вы запрограммировал и протестировал бьющееся сердце ваших часов Arduino, вам нужен способ отображать время без использования последовательного монитора. Здесь на помощь приходит ЖК-дисплей.
Этот довольно недорогой и использует очень распространенный драйвер Hitachi HD44780.Эти ЖК-модули легко узнать, поскольку они имеют 16 контактов в одном ряду и используют так называемый параллельный интерфейс .
Из-за этого Arduino использует несколько цифровых выводов для работы дисплея. Этот процесс несколько сложен, но, к счастью, для него уже есть библиотека Arduino, которая позволяет очень легко отправлять текст на экран, не беспокоясь о командах низкого уровня, которые в противном случае потребовались бы.
Вы используете 4-битный режим для отображения текста, для которого требуется всего семь цифровых контактов Arduino для управления дисплеем.Вам также понадобится питание для самого ЖК-дисплея и для подсветки. Наконец, вы управляете контрастностью дисплея с помощью потенциометра.
Подключите следующее:
Добавьте ЖК-дисплей и потенциометр на макетную плату.
Подключите контакты питания и заземления на ЖК-дисплее, то есть контакты 15 и 16 соответственно.
Подключите заземление и питание для подсветки ЖК-дисплея, это контакты 1 и 2 соответственно.
Подключите контрольные выводы вашего ЖК-дисплея к цифровым выводам на вашем Arduino.
16 × 2 ЖК-дисплей Pin Цифровой вывод Arduino 1 (к шине GND на макетной плате) 2 (на шину +5 В на макетной плате) 3 2 4 3 5 4 6 5 7 (нет связи) 8 (нет связи) 9 (нет связи)
и моноблоки — Устранение проблем с экраном (Windows 10, 8, 7)
Когда вы просматриваете одно и то же изображение на экране ноутбука или многофункционального устройства и на внешней панели дисплея (монитор, проектор или телевизор), изображение на экране компьютера может сжиматься до более низкого разрешения с черными границами вокруг края уменьшенного дисплея.
Рис.: Пример, показывающий черные границы и уменьшающийся экран при подключении к внешнему дисплею

Эта проблема может возникнуть, если собственное разрешение экрана компьютера и разрешение внешнего монитора не совпадают.Когда графический элемент управления обнаруживает два дисплея, обычно используется более низкое разрешение для обоих устройств.
Чтобы решить эту проблему, отключите внешний монитор и убедитесь, что разрешение дисплея компьютера вернулось к желаемым настройкам. Повторно подключите внешний монитор, а затем отрегулируйте настройки разрешения для каждого устройства одним из следующих способов:
Управление графическим дисплеем с помощью Windows
Чтобы использовать Windows для управления графическим дисплеем, подключите оба дисплея, щелкните правой кнопкой мыши рабочий стол, выберите «Разрешение экрана» и затем измените разрешение для каждого дисплея.На некоторых моделях можно выбрать расширенный параметр: Дублировать одно и то же изображение на обоих дисплеях или Расширить изображение рабочего стола на обоих дисплеях.
Если проблема не исчезнет, проверьте и установите обновления для графического адаптера компьютера и микропрограммы BIOS.
Для получения дополнительной информации см. Следующие документы поддержки.
Управление графическим дисплеем с помощью расширенного обслуживания графики
Некоторые модели компьютеров, оснащенные высокопроизводительным чипом или вторичным графическим процессором (GPU), имеют расширенную функцию обслуживания графики.Названия расширенных параметров графики могут отличаться. Чтобы использовать расширенную функцию обслуживания графики (при ее наличии) для управления отображением графики, щелкните правой кнопкой мыши рабочий стол и выберите один из следующих вариантов:
Свойства графики или параметры графики (Intel)
Система технического зрения или Catalyst Control (AMD)
Панель управления Nvidia (Nvidia)
Рисунок: Пример открытия расширенного графического меню

Если проблема не исчезнет, проверьте и установите обновления для графического адаптера компьютера и микропрограммы BIOS.
Для получения дополнительной информации см. Следующие документы поддержки.
.ЖК-дисплей| Samsung Display PID
Принцип работы: объяснение ЖК-экранов
Жидкокристаллический дисплей (ЖКД) — это устройство, использующее электрооптические характеристики жидкого кристалла для преобразования электрического стимула в визуальный сигнал. Это помогает воплотить в жизнь ваше воображение и идеи и отобразить их на экране.
Четыре основных принципа, создающих этот «волшебный» опыт:
- Свет может быть поляризованным.
- Ориентацию жидких кристаллов можно изменить с помощью электрического тока.
- Жидкие кристаллы могут управлять (передавать или блокировать) поляризованный свет.
- Есть прозрачные вещества, которые могут проводить электричество.
Тот факт, что молекулярная структура жидкого кристалла может изменяться с помощью внешнего электрического поля, — вот что заставляет ЖК-дисплей работать. Жидкие кристаллы (ЖК) — это вещество в состоянии, которое обладает свойствами как обычных жидкостей, так и твердых кристаллов. Жидкий кристалл может течь как жидкость, но его молекулы могут быть ориентированы подобно кристаллу.
Хотя жидкие кристаллы составляют основу панели дисплея, существуют другие оптические и электрические компоненты, которые играют важную роль в характеристиках дисплея.
Что происходит внутри вашего ЖК-экрана?
Давайте прокатимся на луче света, проходящем через различные компоненты ЖК-экрана:
- Когда экран включен, светодиодная подсветка излучает белый свет.
- Свет попадает в световодную пластину (LGP), отражается внутрь и равномерно распределяется по верхней поверхности панели.
- Лист рассеивателя дополнительно рассеивает свет, поэтому за пределами LGP не наблюдаются горячие точки.
- DBEF перерабатывает рассеянный свет, а призматический лист обеспечивает фокусировку света и направление его на зрителя.
- Нижний поляризатор пропускает свет с вертикальной длиной волны, блокируя при этом другие ориентации.
- Вертикально поляризованный свет проходит через слой жидких кристаллов.
- Затем жидкие кристаллы обрабатываются путем подачи соответствующего напряжения через TFT и общий электрод.Жидкие кристаллы могут блокировать белый свет в различной степени. Фильтр перед каждым субпикселем пропускает только диапазон длин волн, соответствующий его цвету. Для управления яркостью каждого субпикселя жидкокристаллическая ячейка включается или отключается, чтобы блокировать или пропускать свет.
- Свет проходит через жидкие кристаллы и цветные фильтры, давая основной красный, зеленый и синий цвета.
- Поляризованный свет затем фильтруется верхним поляризатором — пропускается только горизонтально поляризованный свет.
- Наконец, зритель может насладиться яркими цветами, высокой контрастностью и четкостью изображения на цифровом дисплее.
Детали ЖК-дисплея в разобранном виде
- Нижнее шасси : Нижнее шасси защищает компоненты ЖК-дисплея и служит фундаментом, на котором эти компоненты размещаются вместе.
- Подсветка : Жидкие кристаллы сами по себе не генерируют свет, поэтому для просмотра экрана требуются другие средства освещения.Источником света может быть либо рассеянный свет, либо искусственный источник света, расположенный позади или сбоку от экрана. ЖК-дисплей — это пропускающий дисплей, поэтому ему нужен внешний источник света.
ЖК-дисплей со светодиодной подсветкой — это плоский дисплей со светодиодной подсветкой. Использование светодиодной подсветки позволяет получить более тонкую панель, снизить энергопотребление, улучшить рассеивание тепла, сделать дисплей ярче и повысить контрастность. Светодиоды (LED) обеспечивают свет для дисплея.Наиболее распространенной схемой подсветки в наши дни является либо Edge LED (более тонкий профиль), либо Direct LED (для дисплеев с высокой яркостью или дисплеев для видеостен с узкой рамкой). Дизайн подсветки важен для обеспечения хорошей цветопередачи и широкой цветовой гаммы
.




