Как правильно протестировать ноутбук на производительность. Какие встроенные инструменты Windows использовать для проверки. Какие программы помогут оценить работу отдельных компонентов ноутбука. Как интерпретировать результаты тестов производительности.
Использование встроенных инструментов Windows для оценки производительности ноутбука
Операционная система Windows предоставляет несколько удобных встроенных инструментов для базовой проверки производительности ноутбука:
- «Оценка производительности Windows» (Windows Experience Index) — комплексный тест основных компонентов
- Диспетчер задач — для мониторинга загрузки процессора, оперативной памяти и дисков
- Счетчики производительности — для подробного анализа работы отдельных подсистем
Рассмотрим подробнее, как использовать каждый из этих инструментов.
Оценка производительности Windows
Этот инструмент позволяет получить базовую оценку производительности основных компонентов ноутбука по 10-балльной шкале:

- Процессор
- Оперативная память
- Графика
- Игровая графика
- Основной жесткий диск
Чтобы запустить тест:
- Нажмите Win+R и введите «winsat formal»
- Дождитесь окончания тестирования (займет несколько минут)
- Результаты сохранятся в папке C:\Windows\Performance\WinSAT\DataStore
Общая оценка производительности определяется по самому низкому показателю. Результат 5.0 и выше считается хорошим для большинства задач.
Мониторинг в Диспетчере задач
Диспетчер задач позволяет в реальном времени отслеживать загрузку ключевых компонентов:
- Нажмите Ctrl+Shift+Esc для запуска Диспетчера задач
- Перейдите на вкладку «Производительность»
- Здесь вы увидите графики загрузки ЦП, ОЗУ, дисков и сети
Высокая постоянная загрузка какого-либо компонента может указывать на его недостаточную производительность.
Специализированные программы для тестирования производительности ноутбука
Для более детальной проверки отдельных компонентов ноутбука можно использовать специализированные бенчмарки:
Тестирование процессора
Популярные утилиты для проверки производительности CPU:
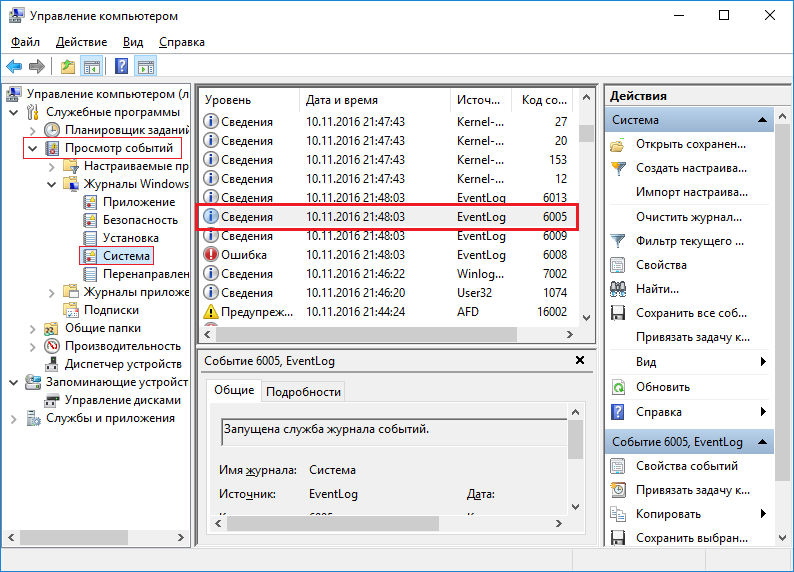
- Cinebench — тест многопоточной и однопоточной производительности
- PassMark PerformanceTest — комплексный тест с оценкой в баллах
- Prime95 — нагрузочное тестирование для проверки стабильности
Запустите тест и сравните полученные результаты со средними показателями для вашей модели процессора.
Проверка видеокарты
Для тестирования GPU подойдут следующие программы:
- 3DMark — популярный бенчмарк для оценки игровой производительности
- Unigine Heaven — тест с реалистичной 3D-графикой
- FurMark — стресс-тест для проверки стабильности GPU под нагрузкой
Обратите внимание не только на количество кадров в секунду, но и на температуру видеочипа во время теста.
Тестирование накопителей
Для оценки скорости работы SSD или HDD используйте:
- CrystalDiskMark — измерение скорости чтения и записи
- AS SSD Benchmark — специализированный тест для SSD-накопителей
- ATTO Disk Benchmark — проверка производительности на разных размерах файлов
Сравните полученные скорости с паспортными характеристиками вашего накопителя.
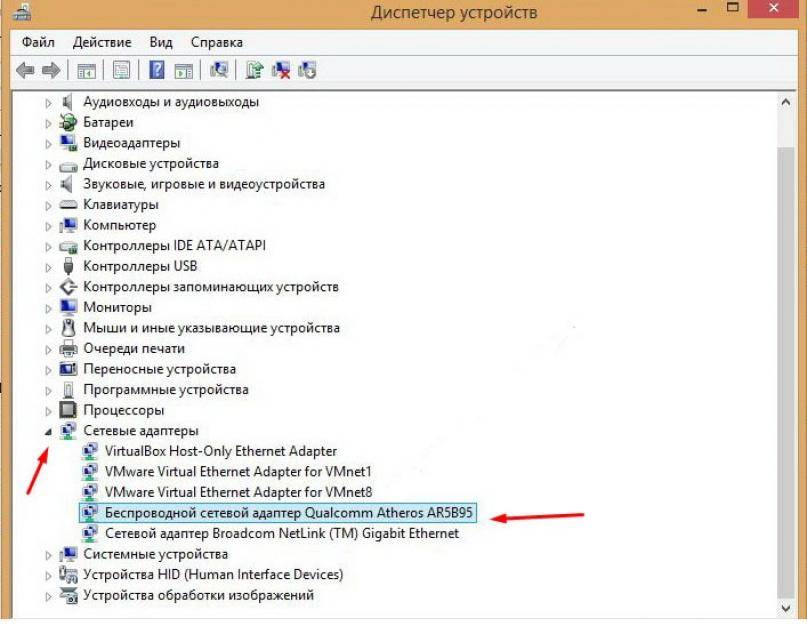
Комплексная проверка ноутбука с помощью AIDA64
AIDA64 — мощный инструмент для всесторонней диагностики ноутбука. С его помощью можно:
- Получить подробную информацию обо всех компонентах системы
- Провести стресс-тесты процессора, памяти, видеокарты
- Измерить температуру ключевых элементов
- Оценить стабильность системы под нагрузкой
Чтобы провести комплексную проверку ноутбука в AIDA64:
- Запустите программу и перейдите в раздел «Тесты»
- Выберите «Тест стабильности системы»
- Отметьте нужные тесты (рекомендуется выбрать все)
- Запустите проверку и дайте ей поработать 1-2 часа
- Изучите результаты на предмет ошибок и аномальных температур
Отсутствие ошибок и температура компонентов в пределах нормы говорят о хорошей стабильности системы.
Как интерпретировать результаты тестов производительности ноутбука
При анализе результатов тестирования обратите внимание на следующие моменты:
- Сравнивайте показатели с эталонными результатами для вашей модели ноутбука
- Учитывайте возраст устройства — производительность со временем может снижаться
- Оценивайте не только абсолютные цифры, но и стабильность работы под нагрузкой
- Обращайте внимание на температурный режим компонентов
Если результаты тестов значительно ниже ожидаемых, попробуйте:

- Обновить драйверы устройств
- Проверить систему на вирусы
- Очистить ноутбук от пыли
- Переустановить операционную систему
Если это не помогло, возможно, требуется аппаратная модернизация или ремонт ноутбука.
Когда стоит обратиться в сервисный центр для диагностики ноутбука
Несмотря на то, что многие тесты производительности можно провести самостоятельно, в некоторых случаях лучше доверить диагностику ноутбука специалистам:
- При наличии явных аппаратных проблем (шумы, перегрев, артефакты на экране)
- Если результаты тестов значительно ниже нормы, а самостоятельные попытки исправить ситуацию не помогли
- Для точной локализации неисправности, если вы подозреваете проблемы с каким-то конкретным компонентом
- При необходимости официального заключения о состоянии ноутбука (например, для гарантийного обслуживания)
В сервисном центре проведут углубленную аппаратную диагностику и при необходимости выполнят ремонт или замену неисправных компонентов.
Как проверить ноутбук на производительность
Тест ноутбука на производительность помогает понять, какие компоненты компьютера устарели и не выдерживают высокую нагрузку. Оценить работу лэптопа можно с помощью инструментов Windows и специальных программ.
Использование инструментов Windows
Если ноутбук работает на Windows Vista или Windows 7, то посмотреть его производительность можно с помощью утилиты «Счетчики и средства производительности», которая замеряет показатели компьютера. Итоговая оценка выставляется по наименьшему значению.
Найти счетчик можно через панель управления, просто написав название утилиты в поисковой строке.
Если тест показывает, что у ноутбука с Windows 7 производительность 3.5-5, то беспокоиться не о чем – это средние, вполне допустимые значения. Максимальная оценка для «семерки» – 7 баллов.
Если индекс меньше 3,5, то следует подумать о замене слабых компонентов ноутбука – видеокарты, жесткого диска, оперативной памяти.
На Windows 8 и 10 максимальный индекс составляет 9,9. Однако посмотреть оценку с помощью инструмента «Счетчики» в последних версиях системы не получится – такой утилиты в панели управления больше нет. Чтобы протестировать ноутбук, придется воспользоваться возможностями командной строки.
- Кликните правой кнопкой по меню «Пуск», запустите командную строку с правами администратора.
- Выполните команду «winsat formal –restart clean». Дождитесь завершения тестирования.
Тест ноутбука может занять несколько минут, система будет немного подтормаживать в это время, поэтому лучше не выполнять никаких других действий. По завершении теста появится строка с временем выполнения, после этого командную строку можно закрывать.
Чтобы увидеть конкретные оценки производительности ноутбука, откройте каталог C:\Windows\Performance\WinSAT\DataStore и отыщите файл, в названии которого будет текущая дата и «Formal.Assessment (Recent).WinSAT.xml».
Щелкните по файлу правой кнопкой и откройте его через браузер или обычный блокнот. Отыщите среди массива данных текстовый блок, озаглавленный «WinSPR». В нем размещены оценки, которые ноутбук получил в результате проведения теста.
- SystemScore — общая оценка производительности, рассчитывается по самому низкому индексу.
- MemoryScore — оперативная память.
- CpuScore — процессор.
- GraphicsScore — графика.
- GamingScore — графика в играх.
- DiskScore — жесткий диск.
Если вы видите, что общая оценка слишком низкая, найдите компонент, который уступает другим в производительности, и замените его более мощным и современным оборудованием. Тогда ноутбук заработает быстрее и продуктивнее.
Диспетчер задач
В диспетчере задач на всех версиях Windows есть вкладка «Производительность» или «Быстродействие», открыв которую, можно посмотреть, сколько ресурсов система тратит на выполнение той или иной задачи.
Если зайти на вкладку «Процессы», можно понять, какая программа сколько ресурсов потребляет. Это не поможет проверить производительность ноутбука, но если вы видите, что система тормозит, хотя оценки у компьютера нормальные, то следует проверить, на что тратятся драгоценные ресурсы.
Тестирование в программе AIDA64
AIDA64 – это мощный инструмент предоставления системной информации, позволяющий выполнить проверку программного и аппаратного обеспечения. В составе программы, которой в течение месяца можно пользоваться бесплатно, есть целый ряд тестов для оценки производительности отдельных компонентов и оборудования в целом. Доступные тесты представлены на вкладке «Сервис».
Что можно проверить с помощью бенчмарков AIDA64 :
- Тест диска – измерение производительности устройств хранения. Внимание: выполнение операции не ограничивается только чтением, поэтому неправильное проведение теста может привести к потере данных.
- Тест кэша и памяти – проверка пропускной способности оперативной памяти при выполнении чтения, записи и копирования, показ времени задержки.
- Тест GPGPU – оценка вычислительной производительности графической системы.
- Диагностика монитора – поиск нужных настроек, калибровка монитора, обнаружение возможных проблем.
- Тест стабильности системы – создание полной нагрузки для отдельных компонентов и системы в целом. Во время проверки отслеживаются показатели температуры и напряжения, скорость вращения вентилятора.
- AIDA64 CPUID – предоставление подробной информации об установленных процессорах (поддерживаемые расширения набора команд, размер кэша, технология изготовления, напряжение и тактовая частота).
Программой AIDA64 список утилит для тестирования не ограничивается. Есть еще такие программы, как wPrime и Super Pi для процессора, 3DMark06 для графики, HD Tune для жесткого диска. Например, для проверки времени автономной работы ноутбука можно использовать утилиту Battery Eater.
В зависимости от выбранного теста, программа покажет максимальное и минимальное время работы лэптопа от батареи, без подключения к сети. Так что проверить можно все аспекты работы ноутбука, главное правильно интерпретировать полученные результаты.
Как проверить ноутбук на работоспособность железа
Только при правильном использовании и уходе ноутбук даст те результаты, которые ожидает пользователь. Но даже соблюдение всех правил не гарантирует полной защиты от выходов из строя. В случае возникновения неисправностей лучше знать, как с ними справиться. Большинство проблем пользователь способен устранить самостоятельно, поэтому далее проверяем характеристики ноутбука.
Насколько и когда необходима проверка?
Один раз в месяц – минимальная периодичность, с которой организуются проверки в домашних условиях. Вот лишь некоторые действия, с которыми пользователи легко справляются сами:
- Выявление ошибок программного, системного характера.
- Диагностика устройства.
- Определение функциональности жёстких дисков.
- Тестирование работы оперативной памяти в домашних условиях.
У каждого из этих вариантов есть свои способы реализации.
Применение системных средств для проверки
Для решения проблемы разрешается устанавливать дополнительные инструменты самостоятельно, либо использовать то, что в системе уже есть.
Windows Vista, 7 и 8
В систему уже встроена одна из программ, чья функциональность направлена на поиск проблем и их устранение, на производительность.
Пошаговая инструкция для этой ситуации выглядит следующим образом:
- Открывается меню Пуск. В поисковой строчке вводят команду sfc/scannow.
- Нажимают Enter.
- Вызывают панель со Свойствами с помощью правой кнопки мыши. Из доступных функций нужен «Запуск от имени администратора».
- Откроется окно, где подробно описывается диагностика с основным ходом операции.
- Окно не нужно закрывать, пока приложение не завершит работу само полностью.
- Когда диагностика ноутбука на неисправности закончится – программа сообщит о том, какими были результаты.
После изучения полученной информации пользователь принимает то или иное решение.
Windows 8 и 10
Требуется запуск системы под названием DISM, это делают до того, как приступить непосредственно к поискам неисправностей.
- Командную строчку заполняют такими буквами: DISM.exe/Online/Cleanup-image/Restorehealth.
- Нажимают Enter.
- Остаётся подождать, пока диагностика ноутбука на неисправности будет выполнена.
После этого переходят к самой утилите, исправляющей ошибки:
- Открывается командная строка ноутбука при проблеме, с вводом sfc/scannow.
- Нажимают Enter.
- Используют Правую Кнопку мыши, чтобы вызвать окно со Свойствами. Выбирают «Запуск от имени администратора».
- При запросе на ввод пароля его используют, затем соглашаются с дальнейшими вариантами.
- Отобразится окно, детально описывающее ход проверки.
- Окно не надо закрывать до тех пор, пока утилита не перестанет работать.
- Когда процесс завершится, выскакивает сообщение с результатами.
GBSlog – специальный журнал, который станет альтернативой для тех, у кого результаты так и не отобразились. Он важен всем, кого интересует, как проверить ноутбук.
Есть ли универсальный способ для любых ситуаций?
Есть методы, благодаря которым диагностика без проблем выполняется вне зависимости от того, какая версия Windows используется в настоящее время. Здесь будет своя пошаговая инструкция:
- Посещение раздела под названием «Мой Компьютер».
- Выбирают диск ноутбука при появлении проблем, требующий проверки. Входят в его свойства.
- Появится окно, где выбирают вкладку, посвящённую сервису. Далее там есть вкладка, которая и связана с проверками.
- Останется самостоятельно установить галочки в пустых строках, а затем перевести курсор на значок «Запуска».
- Ещё одно окно отобразит информацию по «расписанию проверок». Выбирают пункт «При следующем запуске».
- Компьютер перезагружают.
- При следующем запуске процедура проверки проходит автоматически.
- Система сама расскажет о том, какие были результаты у проверки. И о том, как проверить ноутбук при необходимости.
По каким причинам ноутбуки выходят из строя?
Программного или аппаратного, смешанного типа – вот какие неисправности у таких персональных компьютеров встречаются чаще всего. Первый случай предполагает, что задействованы программы или программные файлы, сама система. Следующий вариант – затронуто само железо. Наконец, часто попадаются ситуации, когда поломка связана с каждой из присутствующих деталей.
Вот список неисправностей, встречающихся на практике чаще всего:
- Отсутствие нормальной работы у блоков питания.
- Сломанный экран.
- Испорченные микросхемы BGA.
- Вышедшая из строя оперативная память.
- Повреждения жёсткого диска.
- Повреждённые файлы. С этим тоже можно сделать что-то.
- Некорректная установка драйверов.
- Появление системных окон, сообщающих об ошибках и вирусах. Или о том, как проверить ноутбук.
Выявляем ошибки, организуя диагностику оперативной памяти
Для этого используют приложения, уже имеющиеся у системы, либо другие инструменты. Пример такого – Free memtest86+. Инструкция к программе подскажет, как провести диагностику ноутбука.
Описание первого способа
Следование определённой инструкции помогает получить результат:
Сначала можно зайти в меню пуск. Там из следующих пунктов переходят по таким – System and Security, Администрирование, Диагностика памяти. Либо применяют поисковую строку, куда вводят фразу «Средство проверки памяти Windows». Останется только посмотреть, что из результатов больше подходит. Тест почти закончен.
- Появляется окно, предлагающее выбрать один из вариантов для запуска. Нажимают на кнопку ОК. Далее можно будет продиагностировать работоспособность железа.
- Модуль RAM будет протестирован автоматически, когда проверка начнётся.
- Достаточно нажать F1 в ходе проверки, чтобы при необходимости менять параметры.
- Есть три параметры, допускающих корректировку. Среди них количество проходов теста, использование или отсутствие кэша, разновидности проверки.
- Произойдёт автоматическая перезагрузка, когда проверка завершится. Результат диагностики выпадает сразу после загрузки.
Можно использовать раздел с Журналами Системы, чтобы изучить результаты, если они не отображаются сами по себе. Как протестировать ноутбук,разберётся каждый.
Другой способ решения проблемы
Memtest86+ – бесплатная программа, которую разработчики распространяют на официальном сайте. Её тоже без проблем может скачать любой пользователь, чтобы выполнять проверки. Когда скачивание проходит успешно – необходимо создание CD, либо флэш образа. С его данные разархивируются, чтобы программу можно было запустить в дальнейшем. Либо допускается запуск с участием BIOS. Для них существуют отдельные тесты.
Пока выполняется тест, на экране отображается подробное описание следующих характеристик:
- Данные по чипсету.
- Информация относительно откликов ОЗУ.
- Объём модуля RAM вместе с максимальной скоростью.
- Информация по основному процессу, выбранному при покупке.
Столбец PASS появится с цифрой 1, если проверка не обнаружит ошибок. Дополнительно откроется уведомление о том, что проверка завершена, ошибок не выявлено. Таблица красного цвета отображается на экране, когда наоборот – проблемы найдены. Будет дано подробное описание каждой из них. Отдельно можно найти инструкцию, как проверить производительность.
Допустим вариант, когда пользователь пробует самостоятельно вернуть работоспособность модулям. Для этого ноутбук выключают, извлекают планки с памятью. Используют ластик для очищения контактов. Места зачистки хорошо продувают, потом возвращают детали на место.
В следующий раз при включении компьютера тестирование лучше запускать ещё раз. Если повторная диагностика не выявила никаких ошибок – значит, именно засорившиеся контакты были причиной неисправной работы. При появлении проблем повторно высока вероятность, что задействованы компоненты материнской платы или разъёмы, сами основные модули. Рекомендуется обращаться за помощью к сотрудникам сервисного центра. Они подскажут, как проверить ноутбук на работоспособность.
Диагностика жёсткого диска и выявление ошибок
Физические и логические – основные неисправности у жёсткого диска, ставшие самыми распространёнными на практике. В первом случае предполагается, что повреждено тело диска. Во втором неисправной становится файловая система.
При сканировании через «Проводник» инструкция будет выглядеть следующим образом:
- Пользователь заходит в «Мой компьютер», чтобы проверить работоспособность.
- Используется Правая кнопка мыши для вызова меню со Свойствами, перехода на вкладку Сервиса.
- Нажимают на кнопку «Выполнения проверки».
- Проставляют галочки в появившемся окне. Нажимают на кнопку, запускающую процесс.
- После окончания процесса появляется сообщение о том, что он был завершён успешно. Если обнаружены ошибки – они подробно описываются. Проверка работоспособности закончена.
Chckdsk – одна из утилит посторонних разработчиков, тоже подходящая для проверки. Но имеющая свою инструкцию.
- Поисковую строку Пуск заполняют такой командой: chkdsk c:/f.
- Раздел проверки обязательно указывают после аббревиатуры самой команды.
- Через дробь идёт необходимый параметр: проверка циклов внутри папок или её отсутствие, строгое изучение индексных элементов; отключение тома перед проверкой; поиск повреждённых секторов и их автоматическое восстановление; вывод полных имён файлов и путей их расположения; выполнение проверки и автоматическое выявление ошибок.
- В следующем окне с запуском команды соглашаются, от имени администратора.
- Уведомление о проделанной работе сообщит о том, что проверка работоспособности завершена.
Допускается применение Журналов, если результаты проверки не отображаются сами.
Есть и сторонние программы, реализующие те же функции:
- Seagate Seatools for Windows.
Находит не только ошибки драйверов, но и устройства, с совместимостью которых возникают проблемы.
- Hitachi Drive Fitness Test.
Исправляет ошибки, обнаруживает битые сектора, тестирует накопители. Проверка работоспособности качественная.
Обнаруживает проблемы на любых типах накопителей.
Оценивает состояние HDD, при необходимости устраняет проблемы.
Одна из лучших программ для поиска неполадок. И чтобы была выполнена проверка работоспособности.
Устройства ноутбука: как диагностировать
В данном случае незаменимым помощником становится такой стандартный инструмент, как Диспетчер устройств. Его можно найти двумя путями. Первый – когда в поисковой строке Пуска вводят команду mmc devmgmt.msc. Второй – при переходе по вкладкам в таком порядке: Пуск, Панель Управления, Диспетчер устройств. Проверяем дальше.
Появится окно, где пользователь просто изучает все вкладки. Отдельного внимания заслуживают все разделы со значками красного и жёлтого цвета. При обнаружении ошибок допускается действовать самостоятельно, либо обращаться за помощью к сотрудникам сервисного центра.
Ubuntu – ещё один из дистрибутивов для проверки электронных устройств. Сначала создают образ программы на диске, а затем запускают её на компьютере, без полноценной установки. Запуск диагностики предполагает такой путь: Applications/Accessories/Terminal. Программа для проверки начнёт работать.
Диагностика получения доступа к данным
И здесь снова помогает приложение под названием Ubuntu. Образ дистрибутива для начала записывают на диск, перед началом работы. Затем загружают приложение на компьютере, потом ищут раздел под названием Places. Там же осуществляют переход к пункту Computer. Это стандартная программа для проверки.
Появится окно, где представлены все разделы, входящие в жёсткий диск. Принцип работы с папками – такой же, как у проводника. Нужную информацию легко копировать и переносить с одного раздела на другой. В том числе и на внешние носители.
Один из вариантов – установка вместо Windows операционной системы Linux. И потом смотрят, как она работает. Если всё нормально – значит, ошибки не такие уж серьёзные. Можно приступать к их самостоятельному устранению. Если же и на новом оборудовании появляются проблемы – велика вероятность того, что не обойтись без обращения в сервисный центр. И в этом случае дистрибутив Ubuntu остаётся лучшим решением, доступным для пользователей. Программы для других функций ей уступают.
Заключение
Проверка работоспособности нужна, если пользователь почти точно уверен в том, что именно RAM вызывает появление «синих экранов смерти» и других подозрительных показаний в работе компьютера. Описанные выше способы проверки подходят для того, чтобы исключить большинство подозрений в этом направлении. Если все шаги выполнены, но ошибки до сих пор появляются, значит, необходимо искать дальше. Хорошо, если есть возможность получить консультацию у представителей дилерского центра или более опытных пользователей.
Как проверить ноутбук при покупке?
Покупая компьютерную технику, необходимо иметь в виду, что это технически сложный товар, и на 100% исключить наличие брака невозможно ни у одного производителя, ни даже у какой-либо модели ноутбука. Почему? Потому что невозможно проверить каждый из десятков тысяч произведённых лэптопов, смартфонов, планшетов и ПК. Ведь каждая проверка конвертируется в десятки человеко-часов, существенно увеличивая стоимость и срок отгрузки товара. А вероятность наличия брака всё равно остаётся.
Именно поэтому существует гарантия производителя. Законодательство России (как и других стран) гарантирует каждому покупателю право проверки техники в течение 14 дней с момента покупки. В случае обнаружение брака можно вернуть товар продавцу либо отдать его в ремонт в фирменный или авторизованный сервис-центр.
Чтобы дольше наслаждаться покупкой, покупателю рекомендуется осуществить двухступенчатую проверку купленного товара: в момент покупки и в течение двух недель после нее.
1. Проверка ноутбука при покупке
2. Проверка ноутбука после покупки
1. Проверка ноутбука при покупке
В первую очередь необходимо проверить ноутбук на включение. С ходу современные ноутбуки, как правило, не включаются, даже если заряд аккумулятора не на нуле. Это связано с тем, что при первом запуске стартует программа установки операционной системы, а это действие лучше производить, подключив аппарат к розетке.
Есть, правда, одно «но». Если ноутбук покупается с курьерской доставкой, а на улице холодно (+5°C и ниже), при включении лэптопа может возникнуть замыкание из-за образования конденсата. Разумеется, если в таком случае устройство повреждается, это не гарантийный случай. Будьте внимательны!
После включения ноутбука отключите адаптер питания, чтобы удостовериться, что встроенный аккумулятор тоже исправен. Это лучше сделать до запуска процесса установки операционной системы.
Вновь подключив питание, пройдите процесс установки системы, желательно без подключения к Интернету. В противном случае система скачивает все обновления, что существенно увеличивает время проверки. Обновить версию ОС можно позже в спокойной обстановке.
После окончания установки следует проверить, соответствуют ли заявленным технические характеристики лэптопа (процессор, видеокарта, оперативная память, накопитель, светодиодная подсветка клавиатуры, частота обновления дисплея, версия операционной системы и т.д.). При необходимости в этом вам поможет продавец-консультант или курьер.
После этого проверяем клавиатуру, тачпад, USB-порты, картридер (хорошо бы иметь при себе флешку и карту памяти) и сетевую карту (на предмет обнаружения и подключения к Wi-Fi).
Не стоит забывать про дисплей: удостоверьтесь, что на экране нет засветов и так называемых «битых» пискселей. При этом важно помнить, что сильные засветы не являются гарантийным случаем (поэтому такую проверку проводить при покупке просто необходимо), а наличие некоторого количества ярких или темных точек является технологической особенностью производства дисплеев и не влияет на производительность и функциональность ноутбука. Существуют стандарты ISO, определяющие предельные значения количества дефектных пикселей на миллион.
Засветы видны на чёрном фоне рабочего стола при выключенном свете в помещении. Битые пиксели можно заметить, меняя цвета фона рабочего стола.
Все перечисленные проверки можно произвести только с ноутбуком, на который предустановлена операционная система с графической оболочкой (Windows, Ubuntu, Endless OS И т.д.). А что делать, если речь идет о лэптопе с FreeDOS или вовсе без ОС? В этих случаях вы всё ещё можете проверить аппарат на включение и работоспособность аккумулятора, а также, зайдя в BIOS, убедиться, что в ноутбуке установлены именно те процессор, объём ОЗУ и диски, которые вы ждёте увидеть (дискретная видеокарта не отображается в BIOS). На этом всё.
2. Проверка ноутбука после покупки
При покупке ноутбука с FreeDOS или без операционки вы осуществляете всю проверку в течение 14 дней, оговоренных в законе. Установите ОС (если это актуальная версия Windows, все драйвера можно найти на официальном сайте производителя), обновите её и проведите все действия, указанные в первой части статьи.
Верный способ проверить ноутбук на общую работоспособность — его интенсивное и разнообразное использование.
Наиболее распространённые тревожные звонки:
- самопроизвольное выключение ноутбука,
- регулярное появление синего экрана, указывающего на серьёзную системную ошибку,
- ноутбук не всегда распознаёт подключённый блок питания,
- аккумулятор перестал заряжаться,
- появилась рябь на экране или другой дефект картинки.
Если что-то в работе компьютера расходится с общепринятыми представлениями о его нормальном функционировании, лучше обратиться за консультацией в сервисный отдел или напрямую в сервис-центр производителя.
Но и тут важно понимать, что, например, высокий нагрев компонентов системы и корпуса или повышение уровня шума системы охлаждения — обычные спутники работы лэптопа при решении ресурсоёмких задач (игры, рендеринг видео, компиляция кода, экспорт в программах Adobe и т.п.).
Как проверить новый ноутбук: 10 практических советов
Многие реалии современного мира кардинально отличаются от привычных. Если раньше покупка ноутбука подразумевала посещение магазина, знакомство с ассортиментом, тестирование и выбор, то сейчас приобрести любое устройство можно не выходя из дома. После оформления заказа в течении пары часов курьер доставит Вам его на дом.
Однако такой способ покупки может содержать определенные риски. Поэтому купленный ноутбук следует проверить и испытать. И тому, как это сделать посвящена наша статья.
Почему необходимо тщательно проверять новый ноутбук?
Чтоб любое устройство работало долго и без сбоев, следует удостовериться в его исправности и соответствии указанных в каталогах магазинов характеристик. Основные риски дистанционной покупки ноутбуков выглядят так:
- Повреждения при транспортировке.
- Производственный брак.
- Ошибка оформления или комплектации заказа.
- Не исключен и риск мошенничества со стороны продавца.
Если ноутбук неисправен, это следует выяснить максимально быстро и в течении установленных законом 14 дней обратиться в магазин. В зависимости от причины, можно оформить возврат средств, обмен ноутбука на идентичный или другую модель с доплатой. Если обращение произойдет позже 14 дней, покупатель может рассчитывать только на гарантийный ремонт.
Проверка ноутбука включает следующие шаги:
1. Визуальный осмотр
На корпусе, экране и клавиатуре нового ноутбука не должно быть повреждений и следов эксплуатации. Любые потертости, вмятины и царапины свидетельствуют о неправильном хранении или неаккуратной транспортировке. Также на вентиляционных отверстиях не должно присутствовать скоплений пыли, а все пломбы и наклейки должны быть на месте. Новый ноутбук должен таким и выглядеть.
2. Проверка комплекта поставки
Обязательно проверьте наличие всех аксессуаров, которые упоминаются в инструкции, список может отличаться:
- зарядное устройство;
- диски или флешки с ПО;
- мышка;
- наушники;
- сумка или чехол.
Также к ноутбуку обязательно должна прилагаться инструкция. А вот привычного гарантийного талона Вы скорее всего не получите. Практически все производители отказались от необходимых к заполнению бумажных талонов. Устройство нужно зарегистрировать на сайте продавца или через специальную утилиту, если на ноутбуке установлена ОС. Чеки также перешли в цифровой формат. Поэтому при покупке через интернет может не быть никаких сопроводительных документов, включая транспортную заявку на доставку.
3. Проверка работоспособности
Если куплен ноутбук с предустановленной ОС, запустите его и оцените время загрузки. Модели с SSD загружаются за 20 секунд, ноутбукам с HDD понадобится до 45 секунд.
Если ноутбук не оснащен ОС, он все равно запустится, о чем просигналит работа вентилятора, мигающие индикаторы питания, накопителя и сети.
После запуска проверьте работу привода, выдвинув и закрыв лоток. В некоторых моделях есть панель привода, но самого привода может и не быть.
4. Конфигурация
Проверить конфигурацию можно через BIOS. В подсистеме BIOS информацию подделать нельзя, т.к. она каждый раз считывается из прошивки установленных компонентов. А вот в ОС информацию о конфигурации ноутбука можно подделать, потому что она не считывается, а формируется в реестре в момент развертывания.
Если нужна полная информация, можно воспользоваться сторонней утилитой CPU-Z. Она позволит просмотреть сведения о каждом компоненте системы, рабочие характеристики и даже указать на наличие разгона.
5. Работа аккумулятора
Для оценки работы аккумулятора нужно лично определить продолжительность автономной работы под нагрузкой и сравнить его с заявленными показателями. Также важным этапом проверки является оценка скорости зарядки аккумулятора.
При желании можно проверить аккумулятор при помощи утилиты AIDA64. Она покажет спецификацию батареи, а также степень ее износа.
4. Производительность
Самый простой способ оценить производительность игрового ноутбука – запустить игру, рабочую программу или воспроизведение видеоролика в формате 4К. Если нет подвисаний и параллельно без проблем выполняются другие сценарии – значит все в порядке.
Однако, лучше выполнить полный тест производительности с применением бенчмарков, например, AIDA64, 3DMark или CPU-Z.
5. Дисплей
Для проверки экрана понадобятся однотонные заливки различных цветов:
- На белом фоне хорошо видны неравномерности подсветки. Оценку лучше проводить в темном помещении, постепенно меняя яркость экрана.
- Черный фон поможет выявить засвеченные участки.
- Зеленый, желтый и розовый помогут обнаружить битые пиксели. Кстати, единичные вкрапления на матрицах класса Б и ниже допускаются и браком не считаются. Допустимое количество битых пикселей зависит от разрешения экрана и норм производителя. На матрицах класса А не допускается наличие ни одного битого субпикселя.
Также следует оценить угол обзора, который должен соответствовать типу матрицы. У экранов IPS и VA он составляет 178° с небольшим снижением цветовой насыщенности, у матриц TN – порядка 150°.
6. Порты
Работоспособность разъемов проверяется дополнительным оборудованием – флешкой, мышкой, проводными наушниками, кабелями HDMI и Ethernet. Подключив устройства можно легко определить исправность разъемов или выявить проблемы.
7. Накопители
Быстро проверить накопители можно при помощи флешки с файлами или внешнего диска. Скопируйте информацию на жесткий диск ноутбука и обратно и оцените, насколько равномерно идет процесс копирования, нет ли пауз и прерываний.
При желании можно выполнить полную диагностику здоровья и ресурса как жесткого диска, так и твердотельного накопителя. Для этого следует воспользоваться одним из бесплатных приложений, например, AIDA64 или CrystalDiskInfo. С процедурой тестирования можно ознакомиться в статье «Как проверить твердотельный накопитель после покупки».
8. Клавиатура и тачпад
Для тестирования клавиатуры понадобится любой текстовый редактор, например, Блокнот или MS Word. Проверьте работоспособность всех цифровых и буквенных клавиш, а также опциональных кнопок и элементов управления. Переключите регистр, попробуйте скопировать и вставить текст, испытайте клавиши прокрутки страниц и стрелки. Если модель обладает такой функцией, включите подсветку клавиатуры и оцените возможность регулировки яркости.
Дефектами считаются посторонние звуки при нажатии, несрабатывание клавиши или ее залипание.
Аналогично оцените работоспособность тачпада и его клавиш. Проверьте, как панель отзывается на прикосновения, нет ли «слепых зон», работает ли опция мультитач, если она предусмотрена конфигурацией.
У ноутбуков со сканером отпечатка пальца следует проверить и эту опцию.
9. Коммуникации
Чтоб проверить работу модуля Wi-Fi, подключитесь к домашней беспроводной сети и проверьте качество сигнала. Работоспособность модуля Bluetooth можно проверить беспроводными наушниками или синхронизацией со смартфоном.
10. Охлаждение
Для тестирования системы охлаждения воспользуйтесь утилитой SpeedFan. Она продемонстрирует информацию обо всех установленных вентиляторах, их текущей и максимально-возможной скоростях вращения.
Быстрая диагностика неисправностей ноутбука
Краткое описание
Хотите нести ноутбук в сервисный центр? Не устанавливается Windows? Нужно срочно достать важную информацию с ноутбука, а он как на зло не загружается? Тогда этот материал для вас. Здесь описано как в домашних условиях примерно определить все ли в порядке с ноутбуком. Рассказано как проверить память, винчестер, звук, видеокарту, веб-камеры и прочие устройства.
Небольшое введение
В своей практике я неоднократно сталкивался со случаями, когда причиной казалось бы явных проблем с самим ноутбуком являлись ошибки в Windows, в драйверах и программах.
Возьмем, например, звуковую карту ноутбука. Иногда случается, что после установки Windows или еще какого-то знаменательного события она не работает. Причиной этого зачастую являются драйвер на звук. Также к подобным последствиям может привести выход аудиочипа из строя. В первом случае нужно просто переустановить или обновить драйвер и Windows, во втором нужно отнести ноутбук в сервисный центр и подождать день/неделю/месяц.
Думаю, и так понятно какой вариант предпочтительней. Аналогичная история и с Web-камерами, Bluetooth-адаптерами, модемами и прочими устройствами.
Проблемы с жестким диском и с оперативной памятью проявляются не так явно. Проблемы с оперативной памятью зачастую приводят к синим экранам смерти. Проблемы с винчестером проявляются при установке Windows, при операциях с файлами и при обычной работе с системой. Если вовремя не проверить винчестер на ошибки, то можно запросто потерять большую часть своих данных.
Если у вас при работе ноутбука или компьютера возникают синие экраны смерти (BSOD), то вам стоит ознакомится с данным руководством: Как избавиться от синего экрана или BSOD. Как решить проблему с щелчками и зависаниями звука при воспроизведении музыки или видео описано в данном руководстве: Решение проблем со звуком. Если ноутбук просто периодически подтормаживает, то посмотрите это руководство: Как избавиться от периодических подтормаживаний в играх и других приложениях.
В этой статье будут описаны такие моменты:
- Проверка оперативной памяти на ошибки;
- Проверка винчестера на ошибки;
- Базовая проверка работы звуковой карты и других устройств;
- Быстрое получение доступа к данным в случае если Windows не загружается.
Для диагностики нам понадобятся различные утилиты. Скачать их вы можете по этим ссылкам: скачать / скачать. Скачиваете архив, запускаете файл и распаковываете в удобную вам папку.
Важное замечание: если у вас ноутбук периодически сам отключается, зависает, подтормаживает иногда в играх, то вам стоит ознакомится с этим материалом: Охлаждение ноутбука.
1. Проверка оперативной памяти на ошибки
Как уже было сказано выше, проблемы с оперативной памятью ноутбука могут приводить к появлению синих экранов с последующей перезагрузкой (по-умолчанию). Для проверки памяти на ошибки отлично подходит утилита Memtest86+. Данная утилита присутствует в архиве по ссылкам выше (скачать / скачать).
Теперь нужно записать скачанный ISO-образ на диск. Для этого рекомендую использовать утилиту Ashampoo Burning Studio. Эту утилиту вы также можете найти в архиве по ссылкам выше.
Сначала устанавливаем и запускаем Ashampoo Burning Studio:
В меню Создать/записать образ диска выбираем пункт Записать CD/DVD/Blue-ray диск из образа диска.
Нажимаем на кнопку Обзор и указываем где размещен образ c Memtest86+, который вы скачали:
Нажимаем кнопку Далее
Вставляем чистый CD или DVD диск в привод и нажимаем кнопку Записать CD/DVD:
Вот диск и записался:
Ставим этот диск в привод ноутбука или компьютера, на котором будете проверять оперативную память.
На том ноутбуке или компьютере нужно установить в BIOS загрузку с CD/DVD диска. Как это сделать описано в этом материале: Обычная установка Windows XP.
Загружаемся с диска. Должно появится окно утилиты Memtest86+:
Тест памяти запускается автоматически. Ошибки отображаются в столбце Errors.
Этот тест стоит проводить примерно час. Если ошибок не будет, то с оперативной памятью все в порядке. Если же ошибки есть, то стоит однозначно поменять модули памяти. Достать их не составит труда, да и стоят они мало.
2. Проверка винчестера на ошибки
Винчестер в ноутбуке является одним из самых чувствительных к внешним воздействиям элементов. Винчестеры могут частично или полностью выйти из строя из-за сильных вибраций или ударов, а также из-за перегрева. Для большинства винчестеров критичной является температура 60-65 градусов. При таких температурах вполне реально лавинообразное увеличение числа испорченных (bad) секторов. Это ведет за собой потерю информации.
Для проверки жесткого диска на ошибки я рекомендую использовать утилиту Victoria. Ее вы можете также найти в архиве по ссылкам выше (скачать / скачать). Там она есть как в виде ISO-образа, так и в виде приложения для Windows.
Как и Memtest86+ ее сначала нужно записать на диск, а потом загрузится с того диска. Это описано выше.
После загрузка с диска с утилитой Victoria появится такое окно:
Выбираем второй пункт и нажимаем Enter:
Для проверки жесткого диска на ошибки нажимаем F4 и выбираем в списке Линейное чтение:
В окне справа отображается количество найденных дефектов:
Также эта утилита может исправлять сектора с ошибками. Эта операция называется ремеппингом. С помощью этой утилиты можно понизить уровень шума винчестера (вкладка AAM), увеличить его ёмкость (вкладка НРМ), настроить пароль (вкладка PWD и DisPWD) и другие операции. Подробней обо всех этих функциях вы можете узнать на сайте автора этой утилиты: Документация к программе Victoria. Лучше всего описать утилиту сможет лишь ее автор.
3. Доступ к информации и проверка работы устройств ноутбука
Как же определить является ли причиной неисправностей Windows с драйверами и программами или сам ноутбук? Все просто. Нужно попробовать запустить Linux на этом ноутбуке. Если и там будут проблемы, то с большой вероятностью эти проблемы являются аппаратными и следует обратится в сервисный центр. Если же в Linux все нормально, то причина скорей всего в Windows c драйверами и программами. Все просто.
Важное замечание: эта методика позволит лишь примерно оценить работоспособность того или иного компонента ноутбука. Точная диагностика возможна лишь в условиях сервисного центра.
Как же запустить Linux на ноутбуке? Можно, конечно, его установить на жесткий диск, но лучше все же запускать с CD или DVD диска. В этом случае система запускается прямо с диска без установки на винчестер.
Среди дистрибутивов Linux для этой задачи наилучшим образом подойдет Ubuntu (скачать).
По ссылкам выше размещены образы диска. Их нужно записать на CD/DVD диск как описано выше, а потом загрузится с того диска.
После загрузки диска с Ubuntu, выбираем язык:
Потом выбираем пункт Запустить Ubuntu без установки на компьютер и нажимаем Enter:
Немного ждем пока загрузится система…
Вот и все. Ubuntu загрузилась. Если на экране артефактов нет, то с вашей видеокартой скорей всего все хорошо.
Обычно проблемы с периферией (Web-камеры, Bluetooth) заключаются в том, что просто отошел шлейф, который соединяет их с материнской платой. В итоге устройства в системе нет. Чтобы проверить какие периферийные устройства в системе есть, нужно зайти через верхнее меню в Терминал:
Для вывода списка всех USB-устройств (как внутренних, так и внешних), нужно ввести команду lsusb:
В этом списке отображаются не только названия самих устройств (самая правая колонка), но и VEN:DEV коды (предпоследняя колонка). Подробней о VEN/DEV кодах рассказано здесь: Поиск и установка драйверов на Windows.
В списке на картинке на втором месте отображен Bluetooth-адаптер от Broadcom, на пятом мышка от Logitech и на 7 месте Web-камера от Suyin. Из этого можно сделать предварительный вывод, что устройства в системе есть и работают нормально. Следовательно, если бы у меня были проблемы с Web-камерой, например, то стоит копать в первую очередь в сторону драйверов, а не плохого контакта с шлейфом.
Чтобы проверить работают ли другие устройства, нужно ввести команду lspci, которая выведет список всех устройств, которые подключены к внутренней PCI шине:
Нажимаем Enter:
В этом списке можно найти картридер от Ricoh, видеокарту nVidia GeForce 8600, модуль Intel Turbo Memory, Wi-Fi адаптер от Intel, сетевую и звуковую карты. Это значит, что устройства в системе есть и они с большой долей вероятности работают хорошо.
Теперь проверим звук. Для этого открываем соответствующий пункт верхнего меню:
Должно появится такое окно:
Для проверки звука нажимаем Test:
Важное замечание: поскольку в Ubuntu содержит драйвера на звук не для всех аудиочипов, то отсутствие звука еще не является следствием проблем с звуковой картой. Это стоит учитывать.
Важное замечание: если у вас возникают проблемы с воспроизведением звука или видео, наблюдаются непонятные щелчки, подтормаживания, заедания звука, то вам поможет данное руководство: Решение проблем со звуком.
Доступ к данным на ноутбуке
Также с помощью загрузочного диска с Ubuntu можно получить доступ к информации, которая содержится на ноутбуке. Это может сильно пригодится, когда нужно срочно скопировать важную информацию, а Windows не загружается.
Чтобы получить доступ к информации на жестком диске ноутбука, нужно открыть пункт меню Computer:
А вот и список всех разделов на винчестере ноутбука:
Работа с файлами по сути ничем не отличается от Проводника:
Здесь вы можете скопировать/перенести все что нужно на другой раздел, в другую папку или на флешку.
На этом все. Подробней о Ubuntu будет рассказано в следующих статьях на данном ресурсе.
Если у вас возникнут вопросы по данному материалу, то стоит сначала ознакомиться с ответами на частые вопросы, а потом спрашивать на форуме.
Все вопросы прошу излагать в этом разделе форума: Аппаратное обеспечение.
Все замечания и предложения по самой статье вы можете высказать через данную контактную форму: отправить e-mail автору. Прошу заметить, что если у вас что-то не получается, то спрашивать стоит только на форуме. Подобного рода электронные письма будут проигнорированы.
С уважением, автор материала — Тониевич Андрей. Публикация данного материала на других ресурсах разрешаются исключительно со ссылкой на источник и с указанием автора
Как проверить бу ноутбук перед покупкой
Как проверить бу ноутбук перед покупкой — с помощью этой инструкции, риск покупки поддержанного ноутбука будет сведен к минимуму. Если вы решились купить б/у ноутбук, его обязательно нужно полностью проверить и протестировать, особенно это касается ноутбуков с дискретной видеокартой. Так же из своего опыта расскажу какие вопросы рекомендуется задавать, чтобы исключить недобросовестного продавца.
Видео
Перед встречей с продавцом скачайте все необходимые программы для тестов и запишите их на флешку. Еще возьмите с собой SD-карту для проверки кард-ридера, наушники для проверки разъема mini jack, диск dvd-rw (если в ноутбуке есть оптический привод).
Встречу с продавцом, желательно, назначить в каком-то торговом центре или кафе где будет возможность подключить ноутбук к интернету через Wi-Fi и к электросети 220в для проверки работоспособности блока питания ноутбука. Попросите продавца что бы он установил все необходимые драйвера на ноутбук.
Как проверить б/у ноутбук – поверхностный осмотр
При встрече не стоит сразу включать ноутбук, возьмите его в руки, переверните и проверьте шляпки болтиков на их целостность.
С завода шляпки винтиков полностью черные и, если ноутбук разбирался, вероятно всего шляпки винтиков будут слизаны в местах углубления для отвертки. Бывает такое что может вообще болтиков не хватать на нижней крышки, это явный след разборки ноутбука неопытным мастером. По торцам ноутбука, в местах стыка двух половин корпуса, обратите внимание на следы повреждения пластика. Если вы заметили следы разборки ноутбука, задайте вопрос продавцу, по какой причине разбирался ноутбук. Относительно того какие вопросы задавать продавцу разберем позже.
Переходим к осмотру петель ноутбука, это очень важный момент особенно если ноутбук уже больше года в использовании. При открытии крышки ноутбука обратите внимание на угол корпуса где расположены петли — петля не должна выламывать корпус ноутбука изнутри.
Если во время открытия крышки матрицы, корпус издает какой-то даже не значительный треск – значит крепления петель начинают ломаться. Крышка матрицы должна четко фиксироваться в любом положении. Параллельно осмотрите корпус на наличие трещин или вмятин на корпусе, которые могут свидетельствовать о падениях ноутбука.
При включении ноутбука перейдите в свойства компьютера и проверьте достоверность данных с теми, что были указаны в объявлении. Далее перейдите в диспетчер устройств и проверьте наличие дискретной видеокарты (если видеокарта была заявлена в ноутбуке), а также должны быть установлены все драйвера на все устройства. Проверьте разрешение экрана. Если покупаемый ноутбук с поддержкой матрицы Full HD, разрешение должно быть 1920×1080.
Подключите ноутбук к электросети и проверьте индикатор электропитания. У основания разъема питания ноутбука, пошевелите вставленный штекер в ноутбук, если при шевелении индикатор питания мигает – значит разъем питания или коннектор адаптера питания повреждены.
Это был поверхностный осмотр ноутбука, теперь перейдем к тестам.
Как протестировать б/у ноутбук перед покупкой
Начните тесты с портов ввода-вывода ноутбука: подключите наушники и проверьте звук, вставьте SD-карту памяти в картридер и подключите флэшу к каждому USB порту.
Тестируем Wi-Fi
Подключитесь к Wi-Fi точке доступа и проверьте соединение с интернетом перейдя на страницу с онлайн тестом клавиатуры. В случае плохого Интернет-соединения, раздайте Wi-Fi с помощью вашего смартфона. На iPhone iOS и современных Android такая возможность давно уже доступна.
Тестируем клавиатуру
После того, как проверили подключение к беспроводной сети, протестируем клавиатуру. Онлайн тест клавиатуры можно провести на нашем сайте — тест клавиатуры. Тест клавиатуры самый обыкновенный, нажимаете на кнопки и проверяете работоспособность каждой. Нажимая на клавиши клавиатуры обращайте внимание на залипание и ход клавиши, если клавиатура заливалась какой-то сладкой жидкостью – будет характерный хруст при нажатии на кнопку.
Проверяем оптический DVD привод
Что бы понимать в каком состоянии считывающий лазер dvd привода, лучше всего проверять используя именно DVD-RW диск, потому как даже почти севший лазер привода может удачно прочитать обычный диск. Если вы покупаете ноутбук с оптическим приводом с целью записывать данные на DVD носитель, рекомендую произвести запись файлов с вашей флешки на dvd-rw диск.
Программы для тестов б/у ноутбука перед покупкой
Для тестов понадобится всего три программы: Aida64, FurMark, SSDlife
Или можно скачать все программы одним архивом.
Проверяем батарею ноутбука на износ
Проверим износ батареи ноутбука с помощью программы Aida64. Запускаем программу, переходим в раздел компьютер и жмем на электропитание.
Тут вы найдете необходимые данные по степени износа аккумулятора ноутбука, емкости и оставшегося времени работы при текущей нагрузке на процессор и яркости подсветки матрицы. Для лучшего понимания в каком состоянии аккумулятор ноутбука, можно параллельно запустить фильм или видео на YouTube, и смотреть как быстро разряжается батарея во время воспроизведения видео.
Проверяем SMART жесткого диска
Далее переходим в раздел хранения данных и выбираем SMART. В появившихся данных можно посмотреть историю работы и состояние жесткого диска или SSD накопителя. Конечно правильней было протестировать жесткий диск на битые сектора, но этот тест достаточно долгий и требует определенных навыков запускать загрузочные образы, поэтому будем смотреть на SMART показатели. Если в столбике «ID» будет стоять галочка – показатель в норме, если же показатель плохой – восклицательный знак, либо крестик.
Расшифровка более важных SMART значений:
Start/Stop Count – показатель количества зафиксированных циклов запуска / остановки шпинделя жесткого диска.
Power-On Time Count — показывает общее количество часов в рабочем состоянии жесткого диска.
Power On/Off Retract Cycle — показывает количество зафиксированных циклов полного включения и отключения жесткого диска.
Reallocated Sectors Count – самый важный показатель при осмотре жесткого диска который показывает количество «переназначенных секторов». Если магнитной головке жесткого диска не удается при нескольких проходах произвести чтение, запись или верификацию ячейки, будет происходить «перенаправление» на ее резерв, следовательно, физически этот переназначенный сектор больше не будет использоваться.
Reallocation Event Count — количество попыток переназначить сектор (Remap).
Raw Read Error Rate – показатель частоты ошибок при чтении данных с поверхности диска. Возникает в случае, когда при единовременном проходе, головке не удается произвести чтение ячейки. Увеличение параметра вызвано обычно аппаратными неполадками жесткого диска.
Write Error Rate – показывает частоту появления ошибок записи. Вызвана в большинстве своем неполадками механики жесткого диска.
Seek Error Rate – данные ошибок позиционирования головки, вызваны неполадками движущей механики считывающей головки.
Current Pending Sector Count — при единовременном проходе у головки может не получиться считать данные с ячейки, в таком случае эта ячейка будет помечена как кандидатом на замену.
Проверка SSD диска на износ
Если в ноутбуке установлен SSD накопитель, его состояние можно оценить программой SSD Life, которая даст информацию о суммарном времени работы, количестве включений и оставшийся ресурс SSD накопителя.
К слову, показатель кол-ва включений и кол-во отработанных часов – является очень ценной информацией, таким образом вы сможете прикинуть какой реальный возраст ноутбука и как часто им пользовались. Если продавец вам сказал, что ноутбуку всего год, а по смарту жесткого диска указано 10428 часов, что составляет 434 полных суток непрерывной работы, можно сделать вывод что ноутбуку точно больше 3х лет, либо он больше года работал не выключаясь.
Стресс-тест процессора и оперативной памяти ноутбука
Теперь перейдем к стресс-тесту ноутбука. Обратите внимание что стресс-тест лучше всего запускать, когда ноутбук подключен к электросети. В верхнем правом углу окна можно выбрать устройства, которые будут тестироваться. Ниже предоставлены два графика: верхний – показывает температуру, нижний – уровень загруженности процессора. Рекомендуемое время стресс-теста для ноутбука — 10 минут.
Для чего нужно проводить стресс тест ноутбука – часто бывает такое что ноутбук может работать вполне стабиль при низкой загруженности, но, как только доходит до полной загрузки процессора или оперативной памяти, ноутбук перезагружается или намертво зависает. Что касается уровня температуры при стресс тесте – тут все не однозначно. Температура может вырасти и до 95°C, но этот показатель может быть вызван забитой пылью системой охлаждения ноутбука и, если почистить ноутбук от пыли и поменять термопасту, тогда температура вернется к нормальным показателям в районе 65-75 °C (в зависимости от процессора и качества исполнения системы охлаждения в ноутбуке). По графику температуры можно определить примерное состояние термотрубки на системе охлаждения, если при остановке стресс-теста температура резко уменьшается – термотрубка в порядке и тепло отводит.
В случае, когда при остановке стресс-теста температура постепенно снижается по 1-2 °C – быстрей всего термотрубка в плохом состоянии. Еще один важный показатель на нижнем графике – CPU Throttling. Если в ходе теста появляются красные отметки на нижнем графике, значит процессор уходит в режим Thermal Throttling и для процессора это очень плохо.
Стресс тест видеокарты ноутбука
Если вы покупаете ноутбук с дискретной видеокартой, к примеру, GeForce GT1050, обязательно нужно произвести тест под нагрузкой, потому как видеочип — это одно из самых уязвимых мест при перегреве на ноутбуке. Что бы наверняка быть уверенным в исправности видеокарты, можно произвести стресс тест с помощью бесплатной программы FurMark. Программа очень легкая в использовании, запускаете и нажимаете на GPU stress test. Для полного понимания что видеочип в ноутбуке исправный, хватит 3 минуты теста. Если программа не запустилась, быстрей всего проблемы с драйверами. Если во время теста ноутбук завис, перезагрузился или появился синий экран – проблема с видеокартой. С помощью FurMark можно посмотреть более детальную информацию о видеокарте – нажав на GPU-Z.
Некоторые «специалисты» могут возразить что эта программа портит видеокарты. Но как показывает практика, если видеочип ноутбука исправный, тест на 2-3 минуты видеокарте не навредит. Если же видеочип на ноутбуке гретый-перегретый, тогда да, для такого ноутбука эта программа опасна. Поэтому если продавец отказывается запускать FurMark на продаваемом ноутбуке, это может быть сигнал о том, что у ноутбука есть скрытые проблемы. На крайний случай можно воспользоваться аналогом OCCT или 3DMark.
Советы что спросить у продавца при покупке б/у ноутбука
До встречи с продавцом, на этапе общения по телефону, задайте ему вопрос – «разбирался ли ноутбук?», если – да, «Какова была причина разборки ноутбука?». Если для вас не приемлемо покупать бэушный ноутбук, который по какой-либо причине разбирался, на этом этапе вы сможете отсеять таких продавцов и сэкономить время на встречах, если же конечно, продавец сказал правду, что ноутбук разбирался. Если же продавец скажет, что ноутбук не разбирался и при встрече вы заметите следы разборки на корпусе, тогда вы сразу поймете, что продавец что-то скрывает.
Давайте предположим продавец скажет, что ноутбук разбирался для чистки системы охлаждения, задайте встречный вопрос – «Кто чистил ноутбук?» — если продавец ответит, что он это делал собственноручно, спросите какую он термопасту использовал при чистке ноутбука. Если продавец действительно сам чистил ноутбук от пыли, он должен был заменить термопасту на процессоре, и он должен запомнить название термопасты, которую использовал. Обратите внимание как продавец отреагирует на вопрос касательно того, какую термопасту он использовал. Если этот вопрос введет его в ступор или он начнет говорить, что уже не помнит – быстрей всего ноутбук мог разбираться в других целях, к примеру, в сервисном центре для ремонта какой-то более значительной поломки.
Еще продавец может сказать, что ноутбук разбирался в целях апгрейда комплектующих, ну к примеру, он увеличил оперативную память и поставил вместо обычного жесткого диска — ssd накопитель. Конечно же архитектура некоторых моделей ноутбука спроектирована так, что доступ к жесткому диску и оперативной памяти находится под отдельной крышечкой, которую держит всего один винтик. Но если кроме этого одного винтика слизаны еще другие винтики – о каком тут апгрейде можно говорить…
Если вы покупаете ноутбук у продавца с другого города, и он отправляет ноутбук наложенным платежом, попросите продавца перед отправкой установить все необходимые драйвера. Можете предупредить его, что будет проводить тесты при осмотре. И если ноутбук проблемный, быстрей всего, продавец не отправит вам ноутбук.
В заключении хочу сказать – если вы заметили следы разборки и продавец говорит вполне вразумительные доводы, вы все равно рискуете, покупая такой ноутбук. Вполне возможно вы попали на барыгу со стажем, который в силу своего опыта знает, как и что правильно говорить, чтобы ввести вас в заблуждение.
10 лучших программ для диагностики ноутбука
Программы для диагностики позволяют определить состояние компьютера в целом и его отдельных компонентов. Их можно использовать для проверки технических характеристик, контроля температуры или постоянного мониторинга системы. Хотя бы одна такая утилита должна быть установлена на любом ноутбуке, потому что использование диагностических программ позволяет вовремя обнаружить проблемы и устранить их причину.
CPU-Z — одна из самых известных программ для диагностики ПК и ноутбуков. Доступна для бесплатного скачивания, предлагает максимально простой интерфейс — одно окно, разделённое на несколько вкладок с информацией об устройствах.
CPU-Z показывает подробную информацию о процессоре
CPU-Z выделяется среди диагностических утилит глубиной анализа. Особенно это касается проверки процессора. После непродолжительного сканирования программа покажет его тип, техпроцесс, напряжение ядра, показатели тепловыделения. Информация аналогичной глубины проработки доступна для оперативной памяти и чипсета материнской платы. Это делает программу незаменимой для любителей оверклокинга.
CPU-Z позволяет также проводить тесты процессора для проверки производительности и стабильности под нагрузкой. Отчёты о результатах испытания сохраняются в документах TXT и HTML. Чтобы протестировать процессор:
- Переходим на вкладку Bench.
- Выбираем режим проверки одного ядра или нескольких.
- В выпадающем списке Reference выбираем эталонный процессор, с которым хотим сравнить свой чип.
- Нажимаем Bench CPU для запуска теста.
Сравниваем процессор с эталоном, чтобы оценить его производительность
В интерфейсе программы сразу отобразятся полученные результаты — насколько ваш процессор лучше или хуже выбранного эталона. Аналогичным образом можно провести стресс-тест. Главное следить за температурой процессора — для этого понадобятся другие программы диагностики, о которых мы поговорим ниже. См. также: как узнать температуру процессора в Windows 10.
Плюсы:
- Поддерживает все версии Windows.
- Выдаёт максимальное количество информации о процессоре, материнской плате, оперативной памяти.
- Не занимает много места, нетребовательна к ресурсам.
- Позволяет проводить простые тесты производительности.
Минусы:
- Не показывает информацию о жёстком диске.
- Предоставляет мало сведений о видеокарте — только производителя, модель и тип памяти.
- Не отслеживает температуру отдельных компонентов.
Программа GPU-Z устраняет недостатки CPU-Z и предоставляет очень подробную информацию о видеокарте. Утилита показывает все параметры графического адаптера, вплоть до кода устройства. Информация о ядрах, памяти, подсистемах питания, частоте, температуре видеокарты — всё собрано в едином интерфейсе GPU-Z. Интересная возможность программы — определение фейковых видеокарт. Если реальные параметры не соответствуют техническим характеристикам модели, то в информации об устройство появится надпись Fake, а вместо логотипа производителя отобразится восклицательный знак.
GPU-Z знает всё о графическом адаптере
В параметрах программы можно настроить её автоматический запуск вместе с системой и сворачивание в трей с демонстрацией выбранного значения — например, температуры видеокарты. Удобная опция — размещение утилиты поверх всех окон. Вы обязательно оцените эту возможность, если будете разгонять или тестировать видеокарту и нуждаться в постоянном контроле её состояния.
Плюсы:
- Подробная информация о графическом адаптере и его текущем состоянии.
- Автоматическое определение видеокарт, фактическая мощность которых не отвечает заявленным характеристикам.
- Сохранение отчётов в виде изображения или документа.
Минусы:
- Интерфейс переведён не до конца.
- Нельзя протестировать производительность и стабильность видеокарты.
Speccy — бесплатная программа от компании Piriform, разработчика популярной утилиты для очистки системы CCleaner. Приложение при запуске выполняет диагностику ноутбука, после чего выводит основную информацию о важных компонентах: материнской плате, процессоре, видеокарте, жёстком диске, оперативной памяти. Для удобства самые важные данные собраны на экране «Общая информация». В левой панели есть ссылки на разделы отдельных устройств — в них сведений намного больше. Например, в подменю «Хранение данных» вы найдёте результат SMART-анализа жёсткого диска, который показывает его текущее состояние.
В Speccy указаны подробные характеристики устройств и их текущее состояние
В ходе мониторинга у каждого устройства измеряется температура. Speccy предупреждает пользователя о превышении допустимых показателей нагрева, перекрашивая значок в угрожающий красный цвет. Вы также можете включить отображение в системном трее температуры отдельного устройства.
- Раскрываем меню «Вид» и переходим в «Параметры».
- На вкладке «Область уведомлений» отмечаем сворачивание в лоток и отображение значений, а затем выбираем устройство и датчик — например, температуру системной платы.
Можно настроить автоматическое включение Speccy при запуске системы, если требуется постоянный мониторинг состояния ноутбука.
Speccy будет включаться автоматически и сворачиваться в трей
Плюсы:
- Выводит подробную информацию о подключенных устройствах.
- Следит за температурой критически важных компонентов: процессора, материнской платы, видеокарты, жёсткого диска.
- Самостоятельно проводит некоторые тесты и выводит их результаты в информации об устройстве.
- Распространяется по свободной лицензии и часто обновляется.
Минусы:
- Нет тестов для проверки стабильности системы, которые можно проводить самостоятельно.
- В списке не отображаются некоторые комплектующие.
System Explorer — это полноценная замена стандартного «Диспетчера задач» Windows, которая предлагает заметно больше информации о процессах и предоставляет дополнительные инструменты контроля состояния системы. Программа доступна для бесплатного скачивания и не занимает много места на диске.
Интерфейс System Explorer по умолчанию похож на «Диспетчер задач». Он представляет собой окно с четырьмя вкладками, показывающими текущие процессы, производительность, соединения и историю выполнения различных действий. Если нужно больше информации, рекомендуем переключиться в режим Explorer Mode. В нём данные представлены в виде «Проводника», навигация по которому осуществляется через боковое меню.
System Explorer заменяет сразу несколько системных утилит
Через System Explorer можно:
- Следить за производительностью системы.
- Просматривать текущие задачи и создавать новые.
- Контролировать влияние процессов на производительность и управлять ими.
- Изучать запущенные модули, службы, используемые драйверы.
- Настраивать список автозагрузки.
- Следить за параметрами работы антивируса и брандмауэра Windows.
- Создавать снимки системы и сравнивать их между собой.
- Просматривать историю, в которой ведётся регистрация всех действий.
System Explorer проверяет запущенные процессы через собственную базу данных и предупреждает о наличии вредоносных файлов. Для этого программе требуется подключение к интернету.
Плюсы:
- Предлагает в едином интерфейсе функциональность нескольких системных утилит с расширенными возможностями.
- Отслеживает производительность системы в реальном времени и выводит показатели через иконку в системном трее.
- Выдаёт подробную информацию обо всех действиях, которые происходят в системе: запуске файлов и программ, завершении работы приложений, подключении к сети и т.д.
Минусы:
- Большое количество настроек может запутать.
- Нет встроенных тестов и информации о подключенных устройствах.
- Программа редко обновляется.
AIDA64 — мощное приложение для диагностики и мониторинга состояния системы. Программа подбирает информацию из памяти BIOS, рассказывая обо всех подключенных устройствах, а также даёт ссылки на дополнительные сведения. Кроме того, AIDA64 предоставляет пользователям инструменты тестирования производительности и стабильности работы под нагрузкой. Единственная проблема — бесплатно всё это доступно только в течение 30 дней пробного периода. Стоимость лицензии — $40.
AIDA64 позволяет тестировать устройства
В разделе «Тест» можно запускать проверку отдельных параметров оперативной памяти, процессора и других компонентов. Например, если мы хотим узнать производительность CPU и сравнить её с показателями других чипов, то выполняем следующие действия:
- Переходим в раздел «Тест».
- Выбираем параметр, который хотим проверить.
- Нажимаем «Старт».
Результаты проверки будут отсортированы в таблице сравнений с другими процессорами. Там же будут указаны основные характеристики устройства. Отдельные тесты позволяют проверить производительность накопителей, узнать пропускную способность кэша и оперативной памяти, провести диагностику монитора и оценить общее состояние системы при работе под нагрузкой.
Плюсы:
- Максимально возможный перечень характеристик устройств, в том числе ссылки на подробное описание на профильных сайтах.
- Сравнение с другими системами при проведении тестов.
- Снятие показаний со всех датчиков ноутбука.
- Большое количество встроенных тестов для разных устройств вплоть до монитора.
Минусы:
- Бесплатно можно пользоваться только в течение 30 дней.
Программа HWMonitor разработана той же компанией, что и CPU-Z. Однако в отличие от той диагностической утилиты, здесь упор сделан на проверке состояния в реальном времени, а не демонстрации подробной информации о технических характеристиках и прошивке. Интерфейс программы представляет собой единую таблицу, в которой указаны все установленные устройства. Для каждого компонента доступна проверка напряжения, частоты, температуры, процента загруженности, объёма занятой памяти. Имеющиеся данные можно сохранить в TXT-файле.
HWMonitor выводит большую таблицу с подробными характеристиками
У HWMonitor есть также платная версия Pro. Она предлагает несколько дополнительных функций, среди которых удалённый контроль состояния ноутбука через другой компьютер или телефон, а также отображение температуры выбранного компонента в системном трее при сворачивании главного окна программы.
Плюсы:
- Сбор информации обо всех подключенных устройствах.
- Снятие показаний с различных датчиков.
- Удалённый контроль состояния компьютера через другой компьютер или мобильное устройство (доступна в версии Pro).
Минусы:
- Нет тестов для проверки производительности и стабильности работы под нагрузкой.
- Нет официального перевода интерфейса на русский язык.
- Не отображаются характеристики устройств.
HWiNFO — небольшая утилита, показывающая основные характеристики ноутбука и его комплектующих. Умеет снимать показания с датчиков, что позволяет следить через неё за температурой компонентов и напряжением. Программа распространяется по свободной лицензии, но в качестве благодарности разработчик предлагает отправить ему любую сумму.
HWiNFO снимает точные показатели со всех датчиков, которые есть у ноутбука
Одно из главных достоинств HWiNFO — нетребовательность к ресурсам. Программа отличается запускается даже на старых машинах с Windows XP, не говоря уже о современных ноутбуках с последними версиями ОС. Все доступные для диагностики устройства представлены в едином меню. Переключаясь между вкладками, мы узнаем подробную информацию о каждом компоненте ноутбука. Среди дополнительных возможностей программы — обновление BIOS материнской платы и драйверов устройств. Однако пользоваться этими функциями нужно с осторожностью. Гораздо безопаснее обновлять BIOS и драйверы устройств вручную, а не с помощью универсального алгоритма.
Плюсы:
- Подробные отчёты о характеристиках и текущем состоянии оборудования.
- Снятие высокоточных показателей с разных датчиков.
- Инструменты для обновления BIOS и драйверов устройств.
Минусы:
- Нет тестов для проверки производительности и стабильности работы под нагрузкой.
SpeedFan — простая утилита для контроля основных показателей ноутбука. Показывает частоту процессора, скорость вращения вентилятора, напряжение, температуру других устройств. Эту программу тоже любят пользователи, которые занимаются разгоном ПК и ноутбуков, так как она предоставляет точную информацию о текущем состоянии важных компонентов. Отдельные сведения собираются в графики, удобные для визуального восприятия.
Программа SpeedFan знает всё о кулерах
Программа SpeedFan позволяет изменить скорость кулеров. Это может быть полезно, если ноутбук перегревается и мы хотим немного прокачать систему охлаждения.
- Нажимаем на кнопку Configure.
- Переходим в раздел Advanced.
- Находим в списке элементы Pwm Mode и убеждаемся, что они имеют статус Manual. Если выбран другой режим, то выделяем каждый элемент и выбираем для него статус Manual через строку Set To.
Изменять скорость вращения можно вручную
- Возвращаемся в главное окно программы.
- С помощью кнопок со стрелками изменяем значение параметра Pwm1.
- Проверяем, как работает вентилятор — смотрим, снизилась ли температура процессора или другого компонента.
Опытным путём можно определить, какой вентилятор обдувает то или иное устройство (если установлено несколько кулеров), после чего переименовать параметры в интерфейсе программы.
Плюсы:
- Позволяет управлять скоростью вентиляторов.
- Самостоятельно проводит SMART-тест, контролируя состояние жёсткого диска.
- Следит за напряжением на выводах блока питания.
- Проверяет температуру критически важных компонентов: процессора, видеокарты, памяти.
Минусы:
- Нет подробной информации о компонентах компьютера, только текущие показатели их работы.
- Нет встроенных тестов.
PCMark — программа для тестирования производительности системы. Её разработали в компании Futuremark. У них также есть утилита 3DMark, которая тоже предназначена для проведения тестов стабильности и производительности, но направлена на проверку связки процессора и видеокарты. PCMark охватывает больше подсистем.
PCMark предлагает разные тесты производительности и стабильности системы
С помощью этой программы мы можем определить возможности ноутбука для рендеринга и монтажа видео, сложных вычислений, хранения и передачи данных. Различные тесты помогают определить скорость записи и чтения оперативной и постоянной памяти, мощность каждого ядра процессора, скорость отрисовки объектов видеокарты. В утилиту внедрены некоторые инструменты проверки от 3DMark, позволяющие определить пригодность ноутбука к высоконагруженным играм.
После проведения теста на экране появляется результат в баллах. Судить о производительности ноутбука позволяет рейтинг. Тестировщик также сообщает о том, какие проблемы были обнаружены в ходе проверки, и даёт советы по модернизации компьютера.
Плюсы:
- Проводит общее тестирование производительности ноутбука.
- Анализирует состояние ОС.
- Сравнивает результаты с рейтингом других пользователей.
Минусы:
- В базовой версии интерфейс не переведён на русский язык.
У программы есть платная версия, в которой доступны все инструменты тестирования. Но для базовой проверки и определения слабых мест ноутбука хватит и возможностей бесплатной редакции утилиты.
FurMark — эталон проверки производительности дискретных видеокарт и встроенных видеосистем. По сути, это набор стресс-тестов, которые испытывают графическую подсистему на стабильность работы под нагрузкой. Утилита распространяется по свободной лицензии и регулярно получает обновления.
Для отрисовки этого рендера нужны все ресурсы видеокарты
Интерфейс FurMark состоит из окна настройки тестов и раздела для его проведения, в котором вращается сложный рендер. Прежде чем запускать проверку, мы выбираем уровень графики и режим тестирования. Например, можно включить полноэкранный режим, выбрать разрешение, настроить сглаживание. Очень важный момент — указание продолжительности проверки. Длительное нахождение под нагрузкой может вывести видеокарту из строя.
После запуска стресс-теста на экране появляется рендер, на прорисовку которого тратятся все ресурсы графического адаптера. Пользоваться другими приложениям на ноутбуке не рекомендуется. Единственная программа, которая должна быть запущена, — диагностическая утилита для контроля температуры, например, GPU-Z. В зависимости от установленных параметров тестирование прекращается по истечении выбранного времени или вручную.
Плюсы:
- Максимально жёсткая и честная проверка видеокарты на производительность, стабильность и энергопотребление.
- Разные режимы тестирования.
- Возможность автоматического и ручного завершения проверки.
- Вместе с утилитой устанавливается GPU-Z — программа для диагностики видеокарты.
Минусы:
- Интерфейс не переведён на русский язык.
- Предельная нагрузка на графический адаптер.
FurMark может в буквальном смысле сжечь видеокарту и другие компоненты. Поэтому перед её запуском необходимо убедиться, что на ноутбуке корректно работает система охлаждения. Первый тест рекомендуется проводить не более 5 минут, постоянно контролируя температуру графического адаптера и других устройств.
Всё зависит от поставленной задачи. Если цель — просто следить за всеми показателями системы и состоянием ноутбука, то можно обойтись утилитами типа Speccy, HWinfo, HWMonitor, System Explorer. В них нет инструментов тестирования, зато есть много полезной информации, которая позволяет обнаруживать слабые места и предотвращать ошибки.
Пользователям, которые занимаются оверклокингом, не обойтись без программ CPU-Z, GPU-Z, AIDA64, SpeedFan, PCMark и FurMark. В них может быть чуть меньше информации о характеристиках устройства и состоянии системы, зато есть мощные тесты для проверки производительности и стабильности работы ноутбука под нагрузкой.
Загрузка …Post Views: 29 089
Как мы тестируем ноутбуки | Ноутбук Mag
Когда-то казалось, что продажи ПКнаходятся на жизнеобеспечении, но они значительно восстановились. И хотя мы не знаем, что нас ждет до конца 2020 года (во многих смыслах!), ранее в этом месяце сообщалось, что поставки ПК уже увеличиваются из года в год. ПК — и, следовательно, ноутбуки — никуда не денутся. Если вы один из миллионов людей, которые покупают ноутбук, вам может быть сложно разобраться в характеристиках, скоростях и каналах, а также в ложных заявлениях производителей о производительности.Вот для чего мы здесь.
Ноутбук Mag ежегодно рассматривает более сотни различных моделей, от сверхлегких ноутбуков бумажного формата до повседневных рабочих лошадок и неуклюжих игровых ноутбуков, которые обеспечивают высокую частоту кадров даже в самых популярных играх AAA. Авторы и редакторы изучают доступную информацию о ноутбуке и проверяют ее, чтобы определить, что лучше для вас. Но прежде чем приступить к работе, команда тестировщиков подвергает каждую систему строгому режиму синтетических и реальных тестов, чтобы увидеть, как система справляется с типом работы и играми, которые вы, скорее всего, бросите на нее.
Вот подробный обзор того, что мы оцениваем по каждой системе, обзоры которой вы видите в журнале Laptop Mag.
Что мы тестируем на всех ноутбуках с Windows
Тесты производительности
Geekbench : Есть причина, по которой Geekbench является вездесущим названием на сцене бенчмаркинга систем: он превращает ряд сложных вычислительных задач в простые результаты, которые дают немедленное впечатление от производительности на ПК, Mac, Chromebook и даже смартфонах и планшетах.Мы используем только CPU Benchmark, который исследует, как процессор обрабатывает такие действия, как сжатие текста и изображений; HTML5, PDF и рендеринг текста; HDR и трассировка лучей; машинное обучение; и больше. Geekbench превращает эти числа в одноядерные и многоядерные результаты; мы обычно сообщаем только о последнем, поскольку он наиболее актуален сегодня, но первое также может повлиять на нашу оценку. Самая последняя версия Geekbench — 5.2, но для сравнения мы также используем версию 4.3.3 (которая устарела в сентябре 2019 года).
Копирование файлов: мы все были там: мы очищаем один из наших накопителей и перемещаем папку, в которой больше файлов, чем мы ожидали, и это занимает долгих времени. Поскольку приятно знать, как ноутбук справится с такой ситуацией, мы измеряем, сколько времени потребуется для копирования папки, содержащей 25 ГБ документов Microsoft Word; Windows-приложения; а также музыкальные, фото и видеофайлы. Разделив размер папки на требуемое время, мы получим скорость диска (в Мбит/с), которую мы сообщаем.
Ручной тормоз : Преобразование видео — это то, что многие люди делают на компьютерах, поэтому полезно знать, насколько хорошо наши системы просмотра справляются с этой задачей. Для этого мы запускаем видеокодер Handbrake, загружаем 6,5 ГБ видео с открытым исходным кодом Tears of Steel 4K и конвертируем его с помощью предустановки Fast 1080p30. Мы сообщаем вам, сколько времени требуется для завершения процесса — обычно от 5 до 20 минут.
PugetBench Photoshop : Компания Puget Systems , производитель рабочих станций, базирующаяся в штате Вашингтон, разработала превосходный тест для измерения того, насколько хорошо система справляется с рядом основных задач по обработке изображений, и лицензировала его для нашего использования.В тесте используются сценарии для применения ряда фильтров и других корректировок к серии фотографий с высоким разрешением в Adobe Photoshop CC , а затем присваивается оценка в зависимости от того, насколько хорошо работает система. Мы сообщаем как об этой оценке, так и о количестве времени, необходимом компьютеру для выполнения одного запуска всех задач.
Графические тесты
Стандартное программное обеспечение Futuremark для тестирования графики 3DMark стало только лучше с тех пор, как компания была приобретена UL в 2014 году.Текущая версия предлагает широкий набор тестов для измерения производительности видеооборудования. Мы запускаем как базовые тесты Fire Strike, так и Time Spy, которые сообщают о игровой производительности DirectX 11 и DX12 соответственно. Для ноутбуков со встроенной графикой мы также запускаем Night Raid, тест начального уровня 1920 x 1080 DX12.
Игровые тесты
Нет, мы не ожидаем, что большинство людей, купивших Dell XPS 13, захотят играть на нем в Red Dead Redemption 2 по 12 часов подряд.(Примечание редактора: это не очень хорошая идея.) Но большинство людей в какой-то момент захотят поиграть во что-нибудь случайно, поэтому мы хотим дать хотя бы представление о том, насколько хорошим может оказаться действительно массовый игровой опыт.
С этой целью мы используем популярную, простую в использовании игру немного более старого образца, которая не слишком увязает в графическом оборудовании. Наш текущий выбор — Sid Meier’s Civilization VI с установленным расширением Gathering Storm, последним выпуском франшизы стратегии построения мира, которая восхищает геймеров уже почти 30 лет.Мы используем пресеты Medium как для Performance Impact, так и для Memory Impact, включаем 4-кратное сглаживание и отключаем вертикальную синхронизацию. По завершении эталонный тест дает нам время кадра; мы делим 1000 на это число, чтобы получить среднюю частоту кадров, которую мы и используем. (Civilization VI, как правило, дает довольно низкие баллы, хотя в нее все еще можно играть, поэтому не беспокойтесь, если какая-либо отдельная система не достигает заветного порога в 30 кадров в секунду.)
Тепловой тест
из нас кладут свои ноутбуки, ну, на колени, а те, кому все еще не нужно заниматься поднятием систем и их перемещением.Поэтому важно, насколько они нагреваются при обычном использовании. Мы запускаем видео 4K на YouTube в течение 15 минут, затем используем инфракрасный термометр для измерения тепла на сенсорной панели, между клавишами G/H на клавиатуре и в центре нижней части ноутбука. Наконец, мы делаем «проверку» всей системы, чтобы обнаружить ее самую горячую точку.
Тесты дисплея
Насколько ярким становится экран ноутбука и насколько точно он воспроизводит цвета? На том или ином уровне это, вероятно, то, что вас волнует, даже если вы не занимаетесь графическим дизайном.Мы также углубляемся в эту область с помощью первоклассного колориметра Klein K10-A . После настройки ноутбука на отображение абсолютно белого поля мы используем программное обеспечение Klein ChromaSurf для измерения яркости экрана во всех четырех углах и в центре, а затем усредняем результаты, чтобы получить число, о котором сообщаем. Если у ноутбука есть OLED-дисплей, где пиксели создают черный цвет, полностью отключаясь, мы проводим дополнительный тест в центре экрана с окном, настолько близким к размеру апертуры колориметра, насколько это возможно; иногда это показывает резкие различия в яркости.
Мы проводим наши цветовые тесты с помощью DisplayCal , используя процедуру автоматической калибровки, которая возвращает значение Delta-E экрана вместе с процентами, показывающими, насколько хорошо он покрывает более раннюю цветовую гамму sRGB и более новую цветовую гамму DCI-P3.
Тест батареи
Время работы ноутбука без подключения к сети — это один из вопросов, который больше всего волнует людей при выборе ноутбука. Вы хотите знать, что у него будет сила, чтобы увидеть вас в течение дня, работаете ли вы или играете (или немного того и другого).Получение надежного и точного измерения времени автономной работы ноутбука имеет решающее значение, но для этого нужно немного потрудиться.
Все изменения, которые мы вносим в рамках подготовки к тестированию аккумулятора, направлены на то, чтобы сбалансировать удобство использования и практические соображения, а также на «наилучший сценарий» — то, как ваш ноутбук будет работать в сочетании с разумными настройками функций и техническими настройками для обеспечения наш тест может безопасно работать без присмотра. Наш список действий включает в себя:
- Установка яркости экрана на 150 нит (как определено с помощью ChromaSurf), чтобы у нас была равномерная основа для сравнения независимо от производителя ноутбука и технологии панели дисплея
- Удаление антивирусного программного обеспечения
- Завершение работы любого программы, работающие в фоновом режиме
- Отключение режима энергосбережения, Bluetooth и GPS/служб определения местоположения
- Отключение подсветки клавиатуры и любых игровых функций
- Настройка параметров питания Windows таким образом, чтобы экран оставался включенным на протяжении всего теста и срок службы батареи максимально увеличен.
Когда все это будет сделано, мы подключим ноутбук к нашей внутренней тестовой сети батареи, запустим наше собственное программное обеспечение Battery Informant и отключим ноутбук от сети. Система обслуживает серию страниц (некоторые статические, некоторые динамические, некоторые с видео) с популярных веб-сайтов, которые мы извлекли и сохранили на Raspberry Pi; этот процесс продолжается до тех пор, пока батарея ноутбука полностью не разрядится. Все, что нужно, чтобы узнать точное время работы, — это подключить и перезагрузить ноутбук, а также просмотреть текстовый файл, который генерирует Battery Informant.
Что мы тестируем на игровых ноутбуках
Наша схема тестирования игровых ноутбуков очень похожа на схему для обычных ноутбуков, за исключением того, что мы добавили гораздо больше тестов, ориентированных на игры.
Дополнительные графические тесты
Для игровых ноутбуков мы расширили наши тесты 3DMark, включив в них Fire Strike Ultra и Time Spy Extreme, которые определяют, насколько хорошо ноутбук справляется с графическими нагрузками DX11 и DX12 4K. Если ноутбук оснащен видеокартой, поддерживающей трассировку лучей DirectX (в настоящее время используются только графические процессоры Nvidia RTX), мы также используем тест Port Royal с разрешением 2560 x 1440.(Здесь мы не будем возиться с Night Raid — кого волнует встроенная графика на игровом ноутбуке?)
После завершения этих тестов мы добавляем еще один продукт UL: VRMark . Этот набор тестов предназначен для оценки способности вашего компьютера справляться с играми виртуальной реальности — и все это без использования гарнитуры. Мы запускаем все три уровня тестов, которые предлагает VRMark: Orange Room (чтобы увидеть, насколько хорошо ваш игровой ПК соответствует рекомендуемым аппаратным требованиям для HTC Vive и Oculus Rift), Cyan Room (на один уровень выше по сложности, реализует ряд DirectX 12). функции) и Blue Room (тест «следующего поколения» с объемными световыми эффектами, который воспроизводится с разрешением 5K или 5120 x 2880).
(Изображение предоставлено Future) Игры
По понятным причинам при тестировании игровых ноутбуков мы отказались от запуска Civilization VI в пользу набора более требовательных игр, основанных на различных жанрах и графических технологиях. Мы запускаем все это в полноэкранном режиме с отключенной вертикальной синхронизацией, всегда с разрешением не менее 1920 x 1080 (1080p), а также 3120 x 2100 (4K), если это поддерживает встроенный дисплей ноутбука.
Assassin’s Creed Odyssey : красивый оптимизированный для AMD файтинг и исследовательская игра от третьего лица, действие которой происходит на греческих островах во время Пелопоннесской войны.Мы используем предустановку «Сверхвысокое качество графики» с отключенной настройкой «Адаптивное качество».
Borderlands 3 : Это стилизованный шутер от третьего лица со встроенной совместимостью с графическими технологиями AMD. При отключенной настройке «Ограничение частоты кадров» мы используем предустановку качества графики «Сверхвысокое» и меняем настройку «Объемный туман» и «Отражения пространства экрана» на «Ультра». (Это имитирует старый пресет Badass, который был удален в обновлении за июнь 2020 года.)
Far Cry New Dawn : самая последняя глава в давней серии Far Cry ярких цветов — еще один хороший выбор FPS для наших тестов. .Мы запускаем его с предустановкой качества «Ультра».
Grand Theft Auto V : приключенческий боевик от Rockstar 2013 года по-прежнему популярен, поэтому мы по-прежнему запускаем его из-за его уникальной эстетики и игрового процесса. Помимо использования DirectX 11 в качестве механизма рендеринга, мы настраиваем слишком много графических параметров, чтобы перечислять их здесь, но мы устанавливаем для большинства из них самые высокие или почти самые высокие настройки.
Metro: Exodus : Этот постапокалиптический FPS разработан для видеокарт Nvidia и имеет простой в использовании инструмент для тестирования, который делает его идеальным для наших целей.Запускаем как минимум на предустановке Ultra; при тестировании системы с видеокартой с трассировкой лучей мы также используем предустановку RTX.
Red Dead Redemption 2 : Red Dead Redemption 2 — игра с открытым миром на Диком Западе и потрясающей графикой — станет серьезным испытанием для любого игрового ноутбука. Поскольку это доводит текущее оборудование до предела, нам приходится настраивать десятки параметров; мы стремимся к среднему диапазону для большинства из них, но убедитесь, что все так или иначе активировано. (Только самые мощные системы на рынке могут работать с этим в 4K, поэтому не удивляйтесь, если вы пока не увидите много результатов для этого.)
Shadow of the Tomb Raider : Какой была бы игровая линейка без Лары Крофт? Она привязывает эту оптимизированную для Nvidia игру, которую мы запускаем в режиме DirectX 12, с предустановкой графики Highest и с включенным сглаживанием SMAA4x.
Игровой тепловой тест
Просмотр видео — это хорошо, но YouTube только разогреет ваш игровой ноутбук. Чтобы получить лучшее представление о том, чего можно ожидать в реальных условиях, мы добавили специальный игровой тест на нагрев: пять циклов теста Metro: Exodus в родном разрешении системы с предустановкой Extreme.Затем мы измеряем температуру системы, как описано выше во время шестого прогона.
Тест игровой батареи
Хорошо, хорошо: даже если у вас самый мощный игровой ноутбук на рынке, вы, вероятно, не будете много играть на нем, если он не подключен к розетке. (И вы не должны! Частота кадров резко падает.) Но мы хотим посмотреть, что произойдет, если вы попробуете. Тест UL PCMark 10 содержит тест батареи, который запускает тест 3DMark в окне в непрерывном цикле, пока система не отключится; мы используем его, чтобы дать вам дополнительный номер, который поможет вам принять решение о покупке.
Что мы тестируем на профессиональных ноутбуках и ноутбуках для рабочих станций
Ноутбуки, предназначенные для профессиональных приложений, требуют другого обращения, чем повседневные или даже игровые ноутбуки. Несмотря на то, что они могут быть загружены самыми современными процессорами и видеокартами, они не оптимизированы (или не предназначены) для игр. Таким образом, хотя мы по-прежнему используем наш стандартный режим производительности и тест батареи для сравнительных целей, в остальном мы значительно расходимся.
Мы начинаем это снова с помощью Puget Systems.В дополнение к тесту Photoshop, который мы используем на всех ноутбуках, мы представляем три дополнительных приложения из библиотеки программного обеспечения Adobe Creative Cloud (CC). Они представляют собой наиболее распространенные из текущих предложений Puget в этой области; это программное обеспечение, которое лучшие профессионалы используют каждый день (в том числе в компании Laptop и ее материнской компании Future). Другие тесты в этом пакете включают следующее:
After Effects : After Effects — одна из самых популярных игр в индустрии развлечений для визуальных эффектов, анимированной графики, анимации и других функций улучшения видео. в этом люксе.PugetBench использует свои возможности для обработки видеоклипов и определяет, насколько хорошо он работает в задачах рендеринга, предварительного просмотра и отслеживания.
AERender : Однако After Effects — это гораздо больше. Плагины и сценарии могут расширить его возможности рендеринга с помощью дополнительного приложения под названием aerender, позволяющего пользователю разделить рендеринг между несколькими потоками. Этот тест исследует, насколько хорошо система обзора может его использовать.
Lightroom Classic : изображения, снятые с помощью камер Canon EOS 5D Mark III, Sony a7r III и Nikon D850, обрабатываются четырьмя активными задачами (Прокрутка Лупы модуля Библиотеки, Прокрутка Лупы модуля Проявки, Переключатель библиотеки для разработки и Автоматическая проработка модуля WB & Tone) и шесть пассивных задач (Import, Build Smart Previews, Photo Merge Panorama, Photo Merge HDR, Export JPEG и Convert to DNG 50x Images).
Premiere Pro : тестовые медиаданные 4K, записанные с частотой 29,97 и 59,94 кадров в секунду, обрабатываются для применения эффекта Lumetri Color и добавления 12 клипов на четыре дорожки в многокамерную последовательность.
Мы используем сценарий для последовательного запуска этих тестов (процесс, который обычно занимает несколько часов). Каждое приложение возвращает немного отличающийся результат, и мы сообщаем об общих числах в этих областях.
Хотя тесты PugetBench отлично помогают нам оценить производительность процессора, они менее надежны, когда речь идет о сложных графических системах рабочих станций.Для этого мы обратимся к эталонному тесту SPECworkstation 3 , который, как и PugetBench, определяет реальную готовность посредством реальных рабочих нагрузок. Он использует движки из основных приложений, включая Blender, Maya, 3ds Max и многие другие.
Что мы тестируем на Chromebook
Для Chromebook мы применяем несколько иной подход к тестированию. Поскольку эти системы обычно не используют локальное программное обеспечение, а вместо этого запускают специально разработанные приложения ChromeOS, мы относимся к ним так, как они есть: нечто среднее между традиционным ПК и смартфоном.
Geekbench: мы запускаем Geekbench на Chromebook по всем ранее указанным причинам.
JetStream 2 : межплатформенный тест, предназначенный для измерения производительности в самых разных веб-приложениях. Это идеальный тест для измерения возможностей Chromebook в этих областях. Существует шестьдесят четыре подтеста, разделенных между технологиями JavaScript и Web Assembly, в результате которых мы публикуем единый номер.
WebXPRT 3 : этот тест, разработанный Principled Technologies, представляет собой синтетический набор веб-приложений, который подходит как для Chromebook, так и для смартфонов.Его рабочие нагрузки включают в себя улучшение фотографий, организацию альбома с помощью AI, ценообразование на акции, шифрование заметок и сканирование OCR, графики продаж и домашнюю работу в Интернете. Сообщаем общий результат.
CrXPRT 2 : Principled Technologies также предлагает специальный тест Chromebook в CrXPRT 2, который мы используем как надежный метод прямого сравнения Chromebook друг с другом. Тест производительности, который мы запускаем, а затем повторяем оценку, содержит шесть рабочих нагрузок: фотоэффекты, офлайн-заметки, анализ последовательности ДНК, JS-обнаружение лиц, панель управления акциями и 3D-фигуры.
Тепловое тестирование. Процедура аналогична описанной выше для других ноутбуков.
Тестирование яркости и цвета: Эти процедуры аналогичны тем, которые мы используем для других типов ноутбуков.
Тест батареи. Для тестирования времени автономной работы Chromebook мы используем приложение, которое мы разработали специально для использования с Chrome OS, и поэтому получаем результаты, напрямую не сопоставимые с результатами нашего стандартного теста батареи. Однако основное отличие в работе заключается в том, что тест проводится через живое подключение к Интернету, чтобы лучше имитировать то, как вы используете Chromebook в своей повседневной жизни.В противном случае этот тест выполняется так же, как наш стандартный тест батареи ноутбука, с яркостью дисплея 150 нит и отключенным Bluetooth.
Рекомендации по тестированию ноутбуков Apple
Ах, Apple — всегда новые интересные задачи. Новейшие продукты, выпускаемые в Купертино, не всегда напрямую сопоставимы даже с флагманскими ноутбуками, но мы делаем все возможное, чтобы цифры имели смысл. Там, где существуют точные аналоги соответствующего программного обеспечения для macOS (например, Geekbench и Civilization VI), мы используем их; иногда нам нужно настроить другие (такие как наша копия файла и тесты батареи), чтобы получить эквивалентные результаты.
Для нашего теста батареи Apple мы измеряем дисплей точно так же, как и ПК, и в дополнение к отключению таких вещей, как Bluetooth и службы определения местоположения, мы также отключаем все настройки Apple, которые могут мешать «чистому» запускать, например True Tone, Night Shift и синхронизацию с iCloud. Тест батареи Apple также запущен, как вы уже догадались, Safari.
Субъективная оценка
После завершения всех лабораторных испытаний ноутбук передается писателю, которому поручено его рассмотрение.Этот писатель живет с ноутбуком по крайней мере несколько дней, а иногда и дольше, чтобы посмотреть, как он справляется, ну, с жизнью. Среди множества вопросов, которые рассматривает писатель:
- Каково это печатать? Насколько хорошо работает тачпад?
- Как динамики звучат с разнообразным контентом?
- Громоздко ли его носить и настраивать, или им так же удобно пользоваться, как смартфоном?
- Хороший ли дизайн или на систему неприятно смотреть и пользоваться?
- Какие уникальные функции у него есть, и они добавляют или ухудшают работу с компьютером?
- Кто является целевой аудиторией ноутбука?
- Выполняет ли ноутбук то, для чего он был разработан?
- Является ли система в целом хорошим соотношением цены и качества?
Рейтинги
После того, как все вышеперечисленное выполнено и обзор написан, автор присваивает ноутбуку рейтинг по шкале от 1 до 5 звезд, возможна оценка в ползвезды.Оценки следует интерпретировать следующим образом:
от 1 до 2,5 звезд = не рекомендуется
от 3 до 3,5 звезд = рекомендуется
от 4 до 5 звезд = настоятельно рекомендуется
в своих категориях на момент их просмотра. Только те продукты, которые получили рейтинг 4 звезды и выше, имеют право на участие. Редакторы журнала Laptop Mag тщательно рассматривают индивидуальные достоинства каждого продукта и его ценность по отношению к конкурентной среде, прежде чем принять решение о присуждении этой награды.
Категории ноутбуков
Каждая оценка записывается и сравнивается со средними оценками всех ноутбуков в той же категории. Эти категории в настоящее время включают:
- Chromebook
- Бюджетные ноутбуки (менее 400 долларов США)
- Ноутбуки массового спроса (от 400 до 800 долларов США) 80085 Ноутбуки премиум-класса (более 800 долларов США)
- Рабочие станции
- Mainstream Gaming (игровые системы стоимостью менее 1999 долларов США)
- Premium Gaming (игровые системы стоимостью 2000 долларов США и выше)
Ценовые диапазоны для категорий могут меняться в соответствии с текущими рыночными условиями.Ноутбуки будут классифицированы на основе обычной цены тестируемой конфигурации.
Средние значения по категориям
Результаты ноутбука в каждом тесте сравниваются с результатами других систем в этой категории. Среднее значение категории для любого данного теста и категории (например, время автономной работы игровых ноутбуков) рассчитывается путем получения среднего балла по результатам тестов за предыдущие 12 месяцев.
Взгляд в будущее
Мы всегда заняты переоценкой тестов, которые мы проводим, и критериев, которые мы используем для оценки всех типов систем, чтобы гарантировать, что мы предоставляем вам информацию, которая наилучшим образом соответствует вашим потребностям и отражает текущие современное состояние отрасли.Мы всегда хотим быть рядом, от новейших игр, раздвигающих границы, до крупных новых технологических инноваций, и быть уверенными, что у вас есть информация, необходимая для путешествия.
С этой целью сообщите нам, что вы хотите увидеть — какие возможности вы хотите измерить, какие тесты вы хотите провести и что вы хотите делать со своим ноутбуком. Мы сделаем все возможное, чтобы помочь вам добраться туда.
Как мы тестируем ноутбуки и планшеты
Компьютеры бывают разных форм и размеров, как правило, классифицируемые как настольные или портативные модели.Они дополнительно диверсифицированы по ряду подкатегорий, предназначенных для широкого круга пользователей.
- Настольные компьютеры имеют несколько различных подкатегорий, таких как модели «все-в-одном» для мини-ПК и даже компактные ПК-флешки меньшего размера.
- Ноутбуки (также называемые ноутбуками) обычно делятся на две категории: модели традиционной формы «раскладушка» и модели-трансформеры 2-в-1, которые выполняют двойную функцию планшета. Планшеты также могут найти применение в качестве ноутбуков, если они оснащены клавиатурой и, возможно, мышью и, возможно, даже настольной док-станцией.
Ниже вы найдете обзор подходов, которые наши эксперты используют для тестирования и оценки различных компьютеров.
На этой странице:
Наши эксперты-тестеры
Домашний компьютер часто является центром целого ряда технологий, от хранения до сканирования, сетей, экранов дисплея, аксессуаров, медиаплееров для гостиных и всех видов программного обеспечения, от операционных систем до программ повышения производительности, резервного копирования, облачных сервисов и многого другого.
Наши опытные компьютерные тестировщики имеют большой опыт работы с широким спектром компьютерных технологий потребительского уровня, потому что речь идет не только о том, как работает компьютер, но и о том, как он вписывается в вашу домашнюю технологическую экосистему.
Как мы выбираем то, что тестируем
Компьютерные технологии постоянно обновляются и развиваются больше, чем любая другая категория товаров для дома. Темпы изменения технологий означают, что нам постоянно приходится переоценивать то, как мы смотрим на компьютеры. Прошлогодние лидеры часто оказываются на уровне устройств начального уровня этого года, поскольку гораздо более быстрые чипсеты обеспечивают существенный прирост производительности, а хранение становится дешевле и быстрее. Усовершенствования происходят так быстро и массово, что срок годности некоторых моделей компьютеров составляет всего несколько коротких месяцев, прежде чем новые и лучшие модели появятся на рынке.
Таким образом, каждый раз, когда мы тестируем определенную линейку компьютерных продуктов, мы начинаем с изучения рынка, чтобы найти текущие модели для сравнения, и стараемся включать в каждую категорию модели всех основных брендов. Это включает в себя выяснение того, какие модели мы можем протестировать, которые все еще будут доступны на розничных полках к тому времени, когда тестирование будет завершено и результаты будут опубликованы для вас.
Мы стараемся включать самые современные и популярные модели, доступные в крупных розничных магазинах
Несмотря на то, что мы пытаемся создать равные условия для тестирования по категориям, разнообразие доступных вариантов может усложнить задачу.Стоит отметить, что часто доступно несколько моделей определенного «семейства» компьютеров, имеющих одинаковые базовые функции, но различающихся по скорости основного процессора (ЦП), графическому процессору (ГП), объему памяти (ОЗУ) и емкости хранилища. и будь то жесткий диск (HDD) или твердотельный накопитель (SSD). В некоторых тестах мы можем купить несколько моделей одного и того же производителя, которые подходят к разным семействам.
Некоторые модели ноутбуков также могут быть доступны в различных цветовых вариантах (с немного отличающимся кодом модели для каждого цвета).Протестированные модели должны дать вам хорошее представление о том, как конкретное семейство моделей оценивается по сравнению с текущими конкурентами, включая преимущества и недостатки его общей конструкции, а также любые специальные функции и включения.
Мы стараемся включать самые современные и популярные модели, доступные в крупных розничных магазинах, и покупаем их со склада или в Интернете, как это сделал бы любой потребитель, поэтому вы можете быть уверены, что то, что мы тестируем, это то, что вы можете купить. и наши результаты должны быть такими, какие вы можете ожидать.
Как мы тестируем
Наше тестирование всех компьютеров включает сравнительное тестирование производительности и простоты использования. Мы также включаем экспертную оценку экрана дисплея. Тестирование ноутбуков и планшетов также включает тестирование времени автономной работы.
- Производительность Тестирование включает тестирование каждой модели с использованием различных программных инструментов. Они измеряют различные аспекты производительности ЦП, производительности и пропускной способности памяти, производительности видео, 3D-графики и скорости хранения.Программное обеспечение для эталонного тестирования предназначено для измерения производительности при различных смоделированных рабочих нагрузках.
- Простота использования Оценка включает в себя экспертную оценку разъемов, конструктивных недостатков и преимуществ, предоставленного оборудования и программного обеспечения для обеспечения безопасности, если таковые имеются, а также формат и объем любой встроенной справки, вспомогательной документации и руководств, а также общие особенности конструкции и общий стиль. Там, где это применимо, мы также оцениваем прилагаемые клавиатуру и мышь/трекпад, стилус или другое указывающее устройство.Все испытания производительности и простоты использования проводятся в родной операционной системе компьютера.
- Срок службы батареи Тестирование для ноутбуков начинается с каждой батареи, настроенной для достижения оптимального срока службы, а затем тестируется в сценарии интенсивного использования с функциями управления питанием, установленными на максимальную производительность, и яркостью экрана на 100 %, с включенным и подключенным Wi-Fi. к сети. Поскольку некоторые экраны, особенно планшеты, могут быть намного ярче, чем типичные ноутбуки-раскладушки, из-за того, что они предназначены для использования на открытом воздухе (что влияет на срок службы батареи, если установлено максимальное значение), наша оценка срока службы батареи теперь учитывает расчеты, основанные на яркости ( яркости) экрана, чтобы создать более ровное игровое поле.
- Оценка дисплея учитывает цвет, яркость/контрастность, блики и отражения от поверхности, горизонтальные/вертикальные углы обзора с эталонными неподвижными изображениями, а также воспроизведение видео Blu-ray.
- Тестирование Wi-Fi Мы подключаем каждый ноутбук исключительно к беспроводному маршрутизатору нашей тестовой лаборатории, затем по беспроводной сети передаем набор тестовых файлов по этой закрытой сети, синхронизируя это в несколько запусков для обеспечения согласованности и усредняя окончательный результат в мегабайтах в секунду ( МБ/с).Перед тестированием все устройства перезагружаются, а драйверы обновляются до последних версий.
- Температурный тест для ноутбуков. Независимо от того, лежите ли вы на коленях или держите в руке, устройство должно быть удобным в использовании, включая температуру. Мы измеряем температуру самой горячей части нижней части каждого ноутбука, чтобы увидеть, становится ли она неприятно горячей после длительного интенсивного использования только от батареи. Мы считаем 44 градуса максимально допустимым порогом комфорта. Этот тест не влияет на общий балл.
- Энергопотребление Мы измеряем энергопотребление при активном использовании и в режиме ожидания, рассчитывая годовую стоимость на основе среднего сценария использования, применимого для этой категории, по текущим тарифам.
- Оценка звука тестирование с использованием встроенных динамиков компьютера проводится штатным экспертом, который оценивает качество по сравнению с аналогичными устройствами.
- Оценка использования планшета предназначен для планшетов 2-в-1, которые можно использовать со съемной клавиатурой.Это тестирование учитывает, как устройство работает как планшет (без клавиатуры), а не как ноутбук. В дополнение к тем же тестам ЦП, графики, памяти и Wi-Fi, которые используются для ноутбуков, мы также учитываем форм-фактор (45%), экран дисплея (40%) и время автономной работы (15%) с точки зрения пользователя планшета. Посмотреть. Эта оценка не влияет на общую оценку, так как ноутбуки, не трансформируемые в другую модель, не учитываются. Некоторые устройства могут быть лучше планшетов, чем ноутбуков, и наоборот.
Наша рейтинговая система
ВЫБОР применяет следующую интерпретацию результатов, полученных в наших тестах.Когда мы описываем результат как «отличный», «плохой» и т. д., это обычно напрямую связано с числовым баллом в этом диапазоне.
- 0–24 Очень плохо
- 25–45 Бедные
- 46–54 Граница
- 55–69 ОК
- 70–79 Хорошо
- 80–89 Очень хорошо
- 90–100 Отлично
Как проверить производительность вашего ПК и ускорить его
Итак, ваш компьютер работает медленнее, чем обычно.Что вы можете сделать по этому поводу?
Ты был бы удивлен количеством факторов, влияющих на работу компьютера. вялость. Чтобы действительно установить причину, вам нужно запустить диагностика. Только так вы докопаетесь до сути проблемы.
В этом руководстве вы узнаете, как выполнить контрольный тест. Мы также дадим несколько советов по как улучшить производительность вашего компьютера.
Монитор ресурсов и производительности Windows
Windows имеет встроенный диагностический инструмент под названием Performance Монитор .Он может просматривать активность вашего компьютера в режиме реального времени или через ваш файл журнала. Вы можете использовать его функцию отчетности, чтобы определить, что вызывает ваш компьютер замедляется.
Для доступа Монитор ресурсов и производительности, откройте Запустите и введите PERFMON .
Это откроется монитор производительности.
Перейдите к Наборы сборщиков данных > Система . Щелкните правой кнопкой мыши Производительность системы , затем щелкните Пуск .
Это действие будет запустить 60-секундный тест. После теста перейдите в Отчеты > Система > Производительность системы для просмотра Результаты.
В отчете выше, Performance Monitor заметил высокую загрузку ЦП из-за запущенного верхнего процесса, в данном случае это Google Chrome.
Это дает мне знать что Chrome нагружает ПК.
Диагностика инструмент может предложить более подробные объяснения. Вам просто нужно погрузиться глубже в подразделы, если вам нужно знать больше.
Улучшить Скорость вашего ПК
Есть несколько действия, которые вы можете предпринять на основе результатов вашего теста скорости. Ниже просто некоторые из действий, которые вы могли бы предпринять.
Настройки ПКИногда вы ПК настройки могут помешать оптимальной производительности. Возьмите настройки питания, Например. Переход на высокую производительность может дать вашему ПК необходимый импульс чтобы бежать быстрее.
Откройте панель управления и переключитесь на Просмотр по: категории .
Перейдите к Оборудование и звук > Электропитание . Выберите Высокая производительность .
Медленный запускЕсли ваш компьютер тормозит только во время загрузки, то возможно он зависает приложения, которые запускаются при запуске.
Щелкните правой кнопкой мыши Запустите и выберите Диспетчер задач . Перейти к Startup вкладка Здесь вы найдете список программ, которые запускаются, как только вы запускаете компьютер. компьютер.Вы можете отключить приложения, которыми редко пользуетесь.
Щелкните правой кнопкой мыши ненужное приложение и выберите «Отключить», чтобы оно не запускалось во время запуска.
Медленный ИнтернетЕсли вы обнаружите, что только интернет работает медленно, отключение OneDrive может помочь.
OneDrive работает постоянная синхронизация ваших файлов с облаком, что может стать узким местом для вашего интернета скорость. Тот же принцип применим и к другим облачным сервисам, таким как Dropbox.
Перейти к вашей системе Tray и щелкните правой кнопкой мыши значок OneDrive. Нажмите Настройки .
Под Вкладка «Настройки», снимите флажок «» «Запустить OneDrive». Автоматически при входе в Windows .
Вы также можете выберите отключение вашего OneDrive, нажав Unlink OneDrive .
Полный жесткий дискWindows 10 имеет функция под названием Storage Sense. Он автоматически удаляет файлы, которые вы не нужно, чтобы память никогда не замедляла работу компьютера.
Перейдите к Настройки Windows > Хранилище . Включите Storage Sense , чтобы активировать эту функцию.
Нажатие на Изменить способ автоматического освобождения места даст вам контроль над тем, как часто он удаляет файлы.
Средство устранения неполадок WindowsКогда все остальное не удается, вы можете использовать средство устранения неполадок Windows, чтобы выяснить, что вызывает проблема.
Откройте панель управления и перейдите в раздел Система и безопасность > Безопасность и обслуживание .Разверните раздел Техническое обслуживание .
Щелкните Start Maintenance в подразделе Automatic Maintenance .
Простые тесты для запуска на вашем компьютере, чтобы проверить, хорошо ли он работает
На первый взгляд компьютер на вашем столе может выглядеть очень похоже на прошлогоднюю модель или модель вашего коллеги, но внешний вид может быть обманчивым — если вы действительно хотите оцените свой ноутбук и найдите его место в рейтингах мощности и производительности, вот где вступают в действие тесты.
Издавна почитаемый геймерами как способ объективной оценки сырой мощности фермы, бенчмаркинг — лучший способ измерить производительность вашей фермы по сравнению с машинами ваших друзей. Существует два типа тестов, которые следует учитывать при тестировании компьютера: реальные и синтетические. Тесты в реальном мире более простые, например, определение скорости открытия Photoshop или рендеринга файла в Blender. Синтетические тесты — это программные пакеты, которые запускают тщательно подобранную серию тестов, некоторые из которых предназначены для воспроизведения ситуаций «реального мира» (например, игр, в которые вы на самом деле играете), а некоторые — просто для того, чтобы максимально нагрузить компоненты компьютера.
После завершения теста вы получите ряд чисел, которые сами по себе мало что значат, но сравнивайте их с другими системами или отслеживайте их во времени, и эталонный тест становится гораздо полезнее как для геймеров, так и для тех, кто не играет. .
Почему тест?Основная причина запуска тестов всегда заключалась в оценке производительности компьютера, но это не только для геймеров, желающих получить как можно больше кадров в секунду — вы можете использовать те же тесты для проверки производительности вашего ноутбука. время или сравнить его с более новыми моделями, когда вы рассматриваете возможность обновления.
Они могут быть полезны для проверки того, что вы получаете то, что должны получать — как в случае с тестами скорости интернета — или для выявления проблем до их возникновения — здесь могут пригодиться тесты жесткого диска.
Без сомнения, у вас уже есть много отвлекающих факторов, не добавляя в смесь регулярные процедуры тестирования, но выработайте привычку запускать их, и вы сможете принимать гораздо более обоснованные решения о том, когда вы решите купить новый ноутбук, выявить потенциальные проблемы с оборудованием. прежде чем они станут серьезными, сделайте лучший выбор в отношении обновлений программного обеспечения и компонентов, получите доказательство того, что ваша система работает лучше, чем кто-либо другой, и многое другое.
Существует множество различных переменных, которые могут повлиять на результаты тестов, и мы рекомендуем запускать каждый из этих тестов не менее трех раз и брать среднее значение. У большинства программ для бенчмаркинга есть сопутствующий сайт, на котором вы можете сравнить свои результаты с другими системами.
1) Тесты производительностиТесты производительности общего назначения охватывают все, от скорости вашего ЦП до возможностей вашего графического процессора — используйте их, чтобы оценить, насколько передовым (или устаревшим) является ваш ноутбук, и виды игр высшего уровня, которые вы можете ожидать.
Novabench — достойный и бесплатный инструмент для тестирования производительности для Windows, который вы можете использовать для работы, в то время как Geekbench более профессиональный, более полный и доступен для Windows, macOS, iOS и Android — но он обойдется вам в 9,99 долларов, как только вы мы исчерпали бесплатную пробную версию.
Если вас особенно интересует производительность графики, Cinebench можно использовать бесплатно и он работает в Windows и macOS, а 3DMark и PCMark — хорошие инструменты для тестирования GPU с бесплатными базовыми версиями (более продвинутые пакеты обойдутся вам в 29 долларов.по 99 штук).
Регулярно выполняйте эти тесты, и вы сможете увидеть, как производительность сохраняется с течением времени, проверить влияние обновлений или изменений в аппаратных и программных настройках вашей системы и (с помощью глобальных результатов тестов, опубликованных в Интернете) определить лучший пора покупать новый ноутбук.
Каждый тест уникален, поэтому ознакомьтесь с рекомендациями для каждого из них — руководство для Geekbench находится здесь. Intel Core i7-6600U Surface Book используется в качестве базового уровня с оценкой одного ядра 4000, поэтому не паникуйте, если вы намного ниже этого показателя в диаграммах, пока ваша машина все еще делает то, что вам нужно. это к.С другой стороны, если ваш ноутбук упал до нескольких тысяч (уровень смартфона среднего уровня), возможно, стоит подумать об обновлении.
Аналогичным образом, с играми проверьте оценки 3DMark в Интернете, чтобы увидеть, как оценивается ваша система, но не отчаивайтесь, если вы не на одном уровне с самыми лучшими (10 000 и выше в тесте Fire Strike — это хороший критерий для приличной игровой машины). Способ, которым веб-сайт Futuremark позволяет вам определять оценки для конкретных компонентов, помогает определить, насколько больше производительности может дать вам конкретное обновление.
2) Тесты браузераВ наши дни мы все проводим много времени в браузере, но действительно ли тот, который вы используете в данный момент, лучший? Ваш браузер потребляет память и место на диске и замедляет работу всей системы? Пора переключаться?
Конечно, вы можете просто установить несколько конкурирующих браузеров и попробовать их самостоятельно, выяснив, какой из них работает быстрее, и взвесив, как ваши любимые веб-приложения работают в каждом из них. Для чего-то более научного используйте эталон.
Существует множество инструментов для тестирования различных веб-технологий и различных аспектов работы браузера. Мы используем WebXPRT 2015 при тестировании устройств здесь, в Gizmodo (мы всегда тестируем с использованием собственного браузера системы), поскольку он тестирует различные сценарии в веб-браузере, включая создание электронных таблиц, редактирование фотографий и шифрование файлов. Тем не менее, есть и другие приятные варианты, позволяющие получить всестороннее представление о производительности вашего браузера.
С этой целью нам также нравятся Basemark (для новых веб-технологий, включая интерактивные элементы и графику WebGL), более старый Peacekeeper (для общей производительности рендеринга страниц) и JetStream (специально для тестирования производительности JavaScript).Не так важно, какие из них вы выберете, если у вас есть выбор, и вы придерживаетесь их.
Основываясь на цифрах, которые вы получаете, и цифрах, опубликованных в Интернете, вы сможете определить, какой из выбранных вами браузеров обеспечивает наилучшую производительность. Также удобно проверить, как работают разные версии каждого браузера. Если браузер ниже номинала, есть способы его ускорить.
Для браузеров это больше касается того, как различные программы сравниваются в вашей собственной системе, а не того, как они складываются с оценками других пользователей (хотя вы все равно можете проверить общедоступные оценки для справки).Интерпретация результатов также зависит от того, что для вас важнее всего в браузере.
Оценки от Basemark, Peacekeeper и других инструментов, которые проверяют все аспекты производительности браузера, полезны в качестве общих рекомендаций, а затем специализированные тесты, такие как Jetstream на основе Javascript, дают вам еще больше информации — тестируя, как быстро загружаются веб-приложения и как плавно бегут.
3) Тесты скорости ИнтернетаГоворя об использовании Интернета, как у вас обстоят дела со скоростью загрузки и выгрузки? Тестирование этих скоростей полезно по ряду причин: Чтобы привлечь вашего интернет-провайдера к ответственности за обещания, устранить проблемы и проверить производительность с течением времени.
Наиболее подходящим вариантом для этого является Speedtest, но это не единственный выбор — на самом деле лучше, если вы получите второе или третье мнение, когда речь идет о пропускной способности и скорости. Google проверит скорость вашего соединения, если вы просто введете «проверка скорости интернета», и Fast.com, который специально проверяет ваше соединение с Netflix, тоже стоит попробовать.
Speedtest проверит скорость отклика более широкой сети, когда ваш компьютер подключается к ней (тест ping), а также скорость загрузки и выгрузки, которую вы получаете, а затем сообщит вам, как ваши результаты совпадают с другими пользователями.В случае ping-теста 30 миллисекунд или меньше — хороший показатель для широкополосного соединения.
Если вы не получаете скорости загрузки и выгрузки, обещанные вашим интернет-провайдером, вы можете связаться с компанией, чтобы узнать, почему. Прежде чем вы обратитесь к интернет-провайдеру, запустите собственный эталонный тест (большинство из них сейчас предлагают его) — это может быть не самый беспристрастный вариант, но хорошо иметь статистику под рукой.
Вы также можете использовать эталонные тесты скорости интернета, чтобы определить, как далеко вы можете разместить свой ноутбук, чтобы получить приличное соединение, или где должен быть размещен ваш домашний офис, или насколько шесть Amazon Echos влияют на вашу скорость, и так далее.Запустите тесты, внесите необходимые изменения в макет сети, затем снова запустите тесты, чтобы увидеть, что изменилось.
4) Тесты системных компонентовВы также можете получить тесты, ориентированные на определенные компоненты внутри вашего ноутбука, помимо графических тестов, которые мы упоминали выше. Они могут быть полезны, например, при устранении неполадок на вашем компьютере или определении того, когда пришло время для обновления.
Слышите какие-то нездоровые звуки, исходящие от вашего жесткого диска? Запустите тест.CrystalDiskMark — полезный и бесплатный вариант для Windows, в то время как Blackmagic Disk Speed Test будет выполнять почти ту же работу в macOS и также ничего вам не будет стоить (оба варианта должны работать как с твердотельными накопителями, так и с более старыми механическими дисками).
Если вы хотите немного нагрузить свой процессор, то Prime95 — популярный и бесплатный вариант для машин на базе Windows. Параметры macOS, специфичные для ЦП, невелики, но инструменты для тестирования общего назначения, такие как Geekbench, имеют разделы, специфичные для ЦП.
Все эти инструменты полезны как для диагностики существующих проблем, так и для предотвращения потенциальных проблем, которые могут возникнуть в будущем, но вам нужно будет регулярно запускать эти тесты и отслеживать производительность с течением времени, чтобы отметить все, что не так.Например, если вы заметили, что производительность жесткого диска вашего ноутбука начинает резко падать, возможно, пришло время сделать резервную копию ваших данных и купить диск на замену.
Как проверить конфигурацию ноутбука
При включении ноутбука вы можете просмотреть сведения о его базовой конфигурации, отображаемые либо на информационном экране ПК, либо в системе Windows. Однако эти сведения не являются исчерпывающими, как вы могли бы получить от системной утилиты, которая отображает подробный отчет о деталях вашего ноутбука в отношении конфигурации системы.Таким образом, некоторые из наиболее важных сведений, которые вы получите от утилиты системной информации, включают модель ноутбука, службы, установленные и запущенные в настоящее время, подробную информацию об аппаратных компонентах, таких как дисковод и устройства. Утилиту системной информации можно запустить с помощью команды Windows «Выполнить».
Windows поставляется со встроенной утилитой, которую можно использовать для сбора сведений о конфигурации ноутбука. Выполните следующие действия, чтобы подробно узнать конфигурацию вашего ноутбука.
Нажмите клавишу Windows.Это откроет начальный экран.
В поле «Открыть» введите «msinfo32». После этого нажмите на «ОК». На экране откроется окно информации о системе. Здесь вы найдете подробную информацию о конфигурации системы. В левой части окна вы найдете список категорий, а в правой части окна вы увидите описание, относящееся к каждой категории, которую вы видите.
В правой части окна, которое вы видите сейчас, вы можете узнать общую конфигурацию вашего ноутбука, включая версию BIOS и физическую память.
Из списка элементов выберите информацию, которую хотите узнать, и дважды щелкните по ней. Вы найдете список отображаемых подкатегорий. Нажмите на подкатегорию сейчас, чтобы просмотреть подробную информацию о подкатегории. Например, если вы хотите узнать информацию, связанную с дисплеем вашего ноутбука, вы можете дважды щелкнуть «Компоненты», а затем нажать «Дисплей».Доступны три категории: «Аппаратные ресурсы», «Компоненты» и «Программная среда».
Другие способы узнать конфигурацию системы вашего ноутбука
Метод-1
Нажмите кнопку «Пуск» и введите «система» в поле поиска. Выберите «Информация о системе» в разделе «Программы».
Метод-2
Метод-3
Дважды щелкните «Компоненты». Из списка, который вы увидите перед собой, выберите аппаратное устройство. Вы получите подробную информацию о его названии, названии производителя, местонахождении водителя и других деталях.
Метод-4
Метод-5
В ноутбуке с Windows не отображается информация о марке и модели материнской платы. Однако вы можете использовать сторонние приложения, такие как CPU-Z или SiSoftware Sandra, чтобы узнать подробности о материнской плате.
Метод-6
См. также —
Как открыть WhatsApp на ноутбуке
Как играть в doodle cricket в Google
Как восстановить удаленную активность Google на Android
Как настроить и протестировать микрофоны в Windows
Чтобы установить новый микрофон, выполните следующие действия:
Убедитесь, что ваш микрофон подключен к компьютеру.
Выберите Пуск > Настройки > Система > Звук .
В настройках звука перейдите к Ввод , чтобы увидеть подключенные микрофоны. Если это микрофон Bluetooth, выберите Добавить устройство .
Чтобы проверить уже установленный микрофон:
Убедитесь, что ваш микрофон подключен к компьютеру.
Выберите Пуск > Настройки > Система > Звук .
В Input выберите микрофон, который вы хотите протестировать.
В Настройки ввода посмотрите на Громкость ввода во время разговора в микрофон.Если полоса перемещается, когда вы говорите, ваш микрофон работает правильно.
Если полоса не движется, перейдите к Протестируйте микрофон и выберите Начать проверку .
Открыть настройки
Чтобы установить новый микрофон, выполните следующие действия:
Убедитесь, что ваш микрофон подключен к компьютеру.
Выберите Пуск > Настройки > Система > Звук .
В настройках звука перейдите к Ввод и в списке Выберите устройство ввода выберите микрофон или записывающее устройство, которое хотите использовать.
Для проверки уже установленного микрофона:
Убедитесь, что ваш микрофон подключен к компьютеру.
Выберите Пуск > Настройки > Система > Звук .
В настройках звука перейдите к Ввод и под Проверьте свой микрофон , найдите синюю полосу, которая поднимается и опускается, когда вы говорите в микрофон. Если полоса движется, ваш микрофон работает правильно.
Если полоса не движется, выберите Устранение неполадок , чтобы починить микрофон.
Открыть настройки

