Как сделать простой джойстик для компьютера в домашних условиях. Какие детали и инструменты понадобятся для сборки USB-джойстика. Пошаговая инструкция по изготовлению и подключению самодельного геймпада к ПК. Какие программы нужны для настройки самодельного джойстика.
Необходимые материалы и инструменты для создания USB-джойстика
Чтобы собрать простой USB-джойстик для компьютера своими руками, понадобятся следующие компоненты и инструменты:
- Плата Arduino Leonardo или Pro Micro
- USB-кабель для подключения Arduino к компьютеру
- Аналоговые джойстики — 2 шт
- Кнопки — 8-12 шт
- Макетная плата
- Соединительные провода
- Корпус для джойстика (можно распечатать на 3D-принтере или сделать из пластика)
- Паяльник и припой
- Отвертки
- Кусачки
Основой самодельного USB-геймпада будет служить плата Arduino, которая умеет эмулировать HID-устройства. Остальные компоненты понадобятся для создания органов управления джойстика.
Пошаговая инструкция по сборке USB-джойстика
Процесс изготовления самодельного USB-геймпада для ПК включает следующие основные этапы:

- Подготовка платы Arduino:
- Прошивка платы специальным скетчем для эмуляции HID-устройства
- Подключение USB-кабеля
- Монтаж компонентов на макетной плате:
- Размещение и подключение аналоговых джойстиков
- Монтаж и подключение кнопок
- Пайка соединений между компонентами и Arduino
- Сборка корпуса джойстика и размещение в нем электроники
- Подключение готового устройства к компьютеру по USB
Рассмотрим каждый из этих этапов более подробно.
Подготовка платы Arduino для создания USB-джойстика
Первым шагом в изготовлении самодельного геймпада является прошивка платы Arduino соответствующим скетчем. Для этого нужно:
- Скачать и установить Arduino IDE на компьютер
- Подключить Arduino к ПК по USB
- Открыть в Arduino IDE скетч для эмуляции HID-устройства
- Загрузить скетч на плату
После прошивки Arduino будет определяться компьютером как USB HID-устройство, то есть игровой контроллер. Это позволит использовать плату в качестве основы для самодельного джойстика.
Монтаж компонентов джойстика на макетной плате
Следующим этапом является сборка электронной начинки геймпада на макетной плате:

- Разместите на плате два аналоговых джойстика
- Подключите контакты VCC и GND джойстиков к соответствующим пинам Arduino
- Подключите выходы X и Y джойстиков к аналоговым пинам Arduino
- Установите на плате кнопки (8-12 штук)
- Подключите один контакт каждой кнопки к GND
- Второй контакт кнопок подключите к цифровым пинам Arduino
Для надежности соединений рекомендуется использовать пайку. Это обеспечит стабильную работу самодельного геймпада.
Сборка корпуса для самодельного USB-джойстика
Чтобы собрать корпус для самодельного геймпада, можно воспользоваться одним из следующих способов:
- Распечатать готовую 3D-модель корпуса на 3D-принтере
- Вырезать детали корпуса из листового пластика и склеить их
- Использовать готовый пластиковый корпус подходящего размера
В корпусе нужно предусмотреть отверстия для джойстиков, кнопок и USB-кабеля. Внутри корпуса должно быть достаточно места для размещения платы Arduino и макетной платы с электроникой.
Подключение и настройка самодельного USB-джойстика на компьютере
После сборки USB-геймпад нужно подключить к компьютеру и настроить:

- Подключите джойстик к USB-порту компьютера
- Windows автоматически установит драйверы для HID-устройства
- Откройте «Панель управления» — «Устройства и принтеры»
- Найдите подключенный геймпад и откройте его свойства
- Во вкладке «Параметры игрового устройства управления» настройте оси и кнопки
Для более тонкой настройки самодельного джойстика можно использовать специальные программы, например, JoyToKey или x360ce. Они позволяют назначить функции кнопок и осей геймпада для работы в различных играх.
Преимущества и недостатки самодельного USB-джойстика
Создание USB-геймпада своими руками имеет ряд плюсов и минусов:
Преимущества:
- Низкая стоимость по сравнению с покупкой готового джойстика
- Возможность кастомизации под свои потребности
- Интересный опыт для любителей электроники
Недостатки:
- Требуются определенные навыки и время для сборки
- Качество может уступать фирменным геймпадам
- Возможны проблемы с совместимостью в некоторых играх
При должном подходе самодельный USB-джойстик может стать отличной альтернативой покупному геймпаду для ПК. Главное — аккуратно выполнить все этапы сборки и настройки устройства.

Часто задаваемые вопросы о создании USB-джойстика своими руками
Какую плату Arduino лучше использовать для самодельного геймпада?
Для создания USB-джойстика рекомендуется использовать платы Arduino Leonardo или Pro Micro. Они имеют встроенный USB-контроллер, который позволяет эмулировать HID-устройства без дополнительных компонентов.
Сколько кнопок можно добавить в самодельный геймпад?
Количество кнопок ограничено только количеством цифровых пинов на плате Arduino. Для большинства игр достаточно 8-12 кнопок. При необходимости можно добавить больше, используя матричное подключение.
Какое программное обеспечение нужно для работы самодельного USB-джойстика?
Специального ПО не требуется — Windows автоматически определит устройство как HID-геймпад. Для расширенной настройки можно использовать программы JoyToKey или x360ce.
Можно ли добавить в самодельный геймпад вибромоторы?
Да, это возможно. Нужно подключить вибромоторы через транзисторы к цифровым выходам Arduino и добавить соответствующий код в скетч. Однако это усложнит конструкцию и потребует дополнительного питания.

Какие игры поддерживают самодельные USB-джойстики?
Большинство современных игр на ПК поддерживают стандартные HID-геймпады, которым является самодельный джойстик на Arduino. В случае проблем с совместимостью можно воспользоваться эмуляторами, например, x360ce.
Как настроить геймпад на ПК: подключение и настройка джойстика
Многие игры изначально разрабатываются для приставок, поэтому гораздо удобнее управляются с помощью геймпада. Также беспроводной контроллер или геймпад с длинным кабелем дают возможность во время игры откинуться в кресле или даже развалиться на диване, что привлекает многих геймеров.
Впрочем, со старыми или не очень хорошо перенесенными на компьютер играми могут возникнуть проблемы при подключении сторонней периферии. В таком случае настройка геймпада на пк превращается в настоящее испытание, советы по преодолению которого мы собрали в этой статье.
Содержание
Чем отличаются геймпады
Как проверить геймпад без игры?
Драйверы
Как игры взаимодействуют с геймпадами
Программы
Подключение и настройка джойстика
Как подключить любой геймпад к компьютеру
Заключение
Протоколы DirectInput и XInput
Для взаимодействия разных программ и устройств с компьютером придуманы API — программные интерфейсы, помогающие устройствам подружиться с ПК. DirectInput и XInput — именно такие API. Разница в том, что DirectInput был придуман в начале 2000-х и с тех пор особо не менялся, а XInput появился в конце 2005-го для подключения геймпада Xbox 360 и до сих пор используется в играх.
DirectInput и XInput — именно такие API. Разница в том, что DirectInput был придуман в начале 2000-х и с тех пор особо не менялся, а XInput появился в конце 2005-го для подключения геймпада Xbox 360 и до сих пор используется в играх.
Разница тут в том, что XInput заточен под контроллеры стандарта Xbox — количество кнопок, осей и прочего строго зафиксировано, зато игры легко будут видеть геймпад и моментально под него подстроятся.
А вот DirectInput подразумевает, что управление в каждой игре придется настраивать вручную. С одной стороны, это дает гибкость и свободу пользователю, а с другой — это очень утомляющее занятие. Впрочем, найти в продаже такой геймпад несколько сложнее: обычно даже сторонние производители подстраиваются под XInput, а на ум из примеров приходят только контроллеры PlayStation, которые работают через DirectInput.
Такие разные кнопки
Поскольку геймпады могут использоваться с разными устройствами (ПК, консолями PlayStation, Xbox, Nintendo, а также смартфонами), то и обозначения на них наносятся для разных платформ.
Самые частые обозначения — значки с Xbox: это зеленая кнопка A, красная B, желтая Y и синяя X.
Не стоит путать эту раскладку с той, что используется на консолях Nintendo: там те же буквы, но в других местах и с другими цветами.
Впрочем, при выборе геймпада для ПК вы увидите много Xbox-образных и всего несколько вариантов, совместимых с Nintendo. Например, таких, как Canyon CND-GPW3.
А вот символы для PlayStation хоть и более странные, но наверняка всем известны: это крест, круг, квадрат и треугольник.
В некоторых случаях производители сочетают нанесение символов PlayStation и Xbox, чтобы игровой контроллер было комфортно использовать с системами обоих видов.
Еще один устаревший формат изображения кнопок контроллера — цифры. Этот стандарт был популярен до изобретения XInput, когда еще не было ясно, что большинство игр будет использовать набор кнопок с Xbox.
При выборе геймпада для ПК лучше обращать внимание на те, которые аналогичны контроллерам Xbox в плане изображенных на кнопках символов. В дальнейшем это позволит комфортнее пользоваться устройством.
В дальнейшем это позволит комфортнее пользоваться устройством.
Стики и их оси
Аналоговые стики, также известные как «мини-джойстики», — это устройства управления, позволяющие выдавать непрерывные координаты и не ограниченные количеством направлений. В общем, они могут точнее передавать сторону, в которую указывает игрок.
На современных геймпадах таких стиков обычно два, и они имеют две оси: вертикальную и горизонтальную. Помимо этого, они чаще всего имеют встроенную внутрь кнопку (щелчок при нажатии на сам стик), но за ось это не считается.
Для некоторых игр пользователи могут предпочесть инвертировать ось стика: например, для взлета самолета кто-то захочет назначить движение вниз, что будет отражать как бы настоящее движение штурвала. Кто-то, впрочем, предпочитает инвертировать направления и в других играх.
Хоть то, как настроить джойстик на пк, зависит только от предпочтений пользователя, программы, API-интерфейсы и игры должны корректно отображать оси, которые нажимаются на геймпаде.
Триггеры
Вместе с XInput и стандартом кнопок геймпад Xbox 360 принес с собой еще и продвинутые триггеры, также известные как «курки». Это большие кнопки с задней стороны, которые могут имитировать спусковой крючок оружия или, например, педаль газа или тормоза автомобиля. Каждая такая кнопка геймпада очень важна для современных игр, поэтому стоит выбирать джойстик с качественными триггерами.
Некоторые современные геймпады стали предлагать еще и продвинутую вибрацию в каждом курке или даже сопротивление, еще более детально имитирующее крючок или педаль. Но пока что мало какие игры на ПК поддерживают подобные инновации.
Стрелки (D-Pad, крестовина)
Еще одной важной составляющей геймпада являются кнопки направлений, известные как D-Pad, или крестовина. Эти кнопки используются как для самостоятельного управления движениями героев (чаще всего в двухмерных играх), так и как вспомогательные элементы.
Разные геймпады отличаются тем, насколько явно кнопки крестовины у них прожимаются. Часто разница состоит в том, есть ли четкий щелчок при нажатии того или иного направления. Этот аспект нельзя однозначно оценить, потому что разным людям нравятся разные ощущения от нажатий.
Часто разница состоит в том, есть ли четкий щелчок при нажатии того или иного направления. Этот аспект нельзя однозначно оценить, потому что разным людям нравятся разные ощущения от нажатий.
источник: venturebeat.com
Обратная отдача
Почти все современные геймпады оборудованы системами вибрации. Специальные моторчики реагируют на происходящее в игре, передавая игрокам тактильную отдачу.
Такие моторчики отсутствуют только в самых бюджетных моделях, поэтому купить геймпад совсем без них, скорее всего, не выйдет. Но некоторые производители оставляют на корпусе специальную кнопку, которая отключает вибрацию программным путем.
При этом новый контроллер DualSense, предназначенный для PlayStation 5, обладает самой продвинутой вибрацией за все время существования контроллеров. Впрочем, на ПК пока что мало игр, поддерживающих именно эту продвинутую вибрацию.
Экзотика
Иногда встречаются и геймпады с необычным оформлением или дополнительными возможностями, выходящими за рамки стандарта.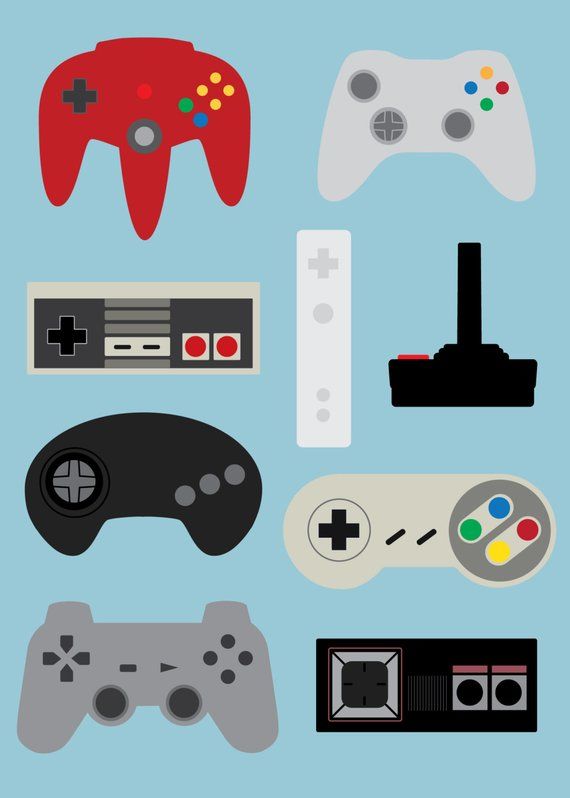 Например, некоторые контроллеры позволяют переставлять целые блоки клавиш на усмотрение пользователя или обладают подсветкой. Также встречаются геймпады с подсветкой, как, например, Sven GC-5070. Обязательными такие ухищрения не являются, поэтому необходимость их наличия определяется покупателем.
Например, некоторые контроллеры позволяют переставлять целые блоки клавиш на усмотрение пользователя или обладают подсветкой. Также встречаются геймпады с подсветкой, как, например, Sven GC-5070. Обязательными такие ухищрения не являются, поэтому необходимость их наличия определяется покупателем.
Геймпад
Sven GC-5070
Смотреть товар
Способ подключения
Глобально способов подключить геймпад к компьютеру два: проводной и беспроводной. С первым все понятно: провод вставляется в usb-порт компьютера, и после этого уже начинается его непосредственная настройка.
С Bluetooth-соединением все сложнее. Во-первых, компьютер тоже должен обладать передатчиком в каком-то виде: либо внешним USB-«свистком», либо встроенным адаптером. Некоторые производители кладут к своим геймпадам такие адаптеры в комплекте, но, например, с геймпадами от игровых приставок Sony и Microsoft их в коробке нет. Для подключения необходимо ввести геймпад в режим обнаружения (обычно для этого есть отдельная кнопка или их сочетание), после чего компьютер обнаружит устройство bluetooth, установит соединение и начнет установку драйвера. В дальнейшем этот процесс будет проходить быстрее.
В дальнейшем этот процесс будет проходить быстрее.
Впрочем, практически все беспроводные геймпады можно подключить к компьютеру по проводу.
Перед тем как настроить геймпад на компьютер, стоит проверить его состояние. Проинспектировать любое периферийное игровое устройство можно даже без запуска игры, воспользовавшись встроенными средствами самой Windows.
Для этого достаточно нажать сочетание клавиш Win+R, а затем в открывшемся окне ввести команду joy.cpl. В открывшейся утилите Windows уже должно отображаться ваше устройство, что подтверждает как минимум наличие соединения с системой.
Выделив контроллер и нажав «Свойства», вы откроете окно, в котором можно будет протестировать нажатия клавиш и определение осей. Если при тестировании в этом окне возникают какие-то вопросы по работе кнопок или стиков, то, скорее всего, неполадки в самом устройстве.
Для того чтобы Windows смогла взаимодействовать с периферийными устройствами, в самой операционной системе существуют специальные программные интерфейсы, помогающие взаимодействовать с устройством.
В отличие от программных интерфейсов, действующих между программами и устройствами (например, API, о которых мы говорили выше), драйверы часто требуют внимания пользователя и отдельной установки, из-за чего и стали широко известны даже среди простых пользователей.
Драйверы XInput-геймпадов
В большинстве случаев драйверы для XInput-геймпадов подгружаются автоматически и вмешательства пользователя не требуют. Однако иногда устройство не определяется должным образом, и в таком случае требуется вмешательство пользователя. Если геймпад поддерживает и XInput, и DirectInput, то имеет смысл загрузить утилиту XBOX 360 Accessories v1.2 и через нее переключить режим работы геймпада на нужную библиотеку.
Еще, если драйвер на загрузился автоматически, стоит перейти на сайт производителя устройства и загрузить оттуда драйвер самостоятельно.
Драйверы DirectInput-геймпадов
Драйверы DirectInput редко устанавливаются самостоятельно, поэтому для таких контроллеров драйверы либо идут в комплекте на диске, либо загружаются с сайта производителя.
Клавиатуры и мыши
Клавиатуры и мыши также обычно без проблем сами устанавливают драйверы и начинают работать автоматически. Это касается даже беспроводной периферии, которая, в отличие от некоторых геймпадов, всегда поставляется с USB-адаптером. Его достаточно вставить в компьютер и подождать, пока устройство заработает, но иногда возникает необходимость обновлять драйвер. Это также делается через официальный сайт.
Помимо подключения геймпада к компьютеру, проблемы иногда возникают и с самими играми. Каждый проект взаимодействует с внешними устройствами по разной схеме. Например, большинство поддерживающих XInput игр без проблем умеет переключаться между управлением с клавиатуры и мыши на геймпад.
В то же время некоторые игры требуют выбрать одно устройство ввода в настройках и не реагируют на использование других. Обычно это происходит в тех проектах, где на выбранный контроллер сильно завязан интерфейс и смена устройства вызывает заметные изменения в отображении.
Эмулятор x360ce (версии 3.x)
Программа x360ce позволяет эмулировать геймпад Xbox 360 с помощью других устройств — это нужно, когда какая-нибудь старая игра отказывается корректно работать с новым геймпадом или когда вы подключаете DirectInput-геймпад к игре, которая не поддерживает эту систему. Также с помощью x360ce можно к играм подключать контроллеры другого типа, которые по умолчанию ими не воспринимаются — например, руль или авиационный штурвал.
Установка у программы достаточно простая: необходимо загрузить саму x360ce-версию 3.2.10.82, а затем запустить от имени администратора. Конкретно сам загруженный exe-файл сам по себе эмулятором не является — он лишь позволяет конфигурировать устройство под конкретную игру, с которой он будет использоваться. В программе можно настроить, как нажатия на вашем отличном от геймпада Xbox 360 устройстве будут маскироваться под этот геймпад. Также можно загрузить конфигурационные файлы из интернета.
После настройки или загрузки нужных файлов их нужно разместить в папке с игрой. Обычно это два файла: x360ce.ini и xinput1_3.dll, — которые и следует разместить в корневом каталоге.
Обычно это два файла: x360ce.ini и xinput1_3.dll, — которые и следует разместить в корневом каталоге.
Эмулятор x360ce (версии 4.x)
Не так давно разработчики выпустили четвертую версию эмулятора, которая отличается от всех предыдущих. Основное отличие заключается в том, что теперь файлы конфигурации должны лежать не в папке с игрой, а в отдельной, потому что теперь для эмуляции используются внутренние инструменты Windows. Выбирать эту версию следует, если требуется работа в играх, вышедших после 2015 года, или если у вас Windows 10 или 11.
В целом подключение напоминает предыдущую версию: нужно скачать эмулятор, а затем настраивать управление в программе. Возможно, при первом включении программа предупредит об отсутствии виртуального драйвера — в таком случае нужно перейти во вкладку Issues и нажать кнопку Install, чтобы его установить. Затем предстоит в основном окне программы привязать кнопки вашего геймпада к кнопкам виртуального контроллера Xbox 360 — и все, настройка завершена.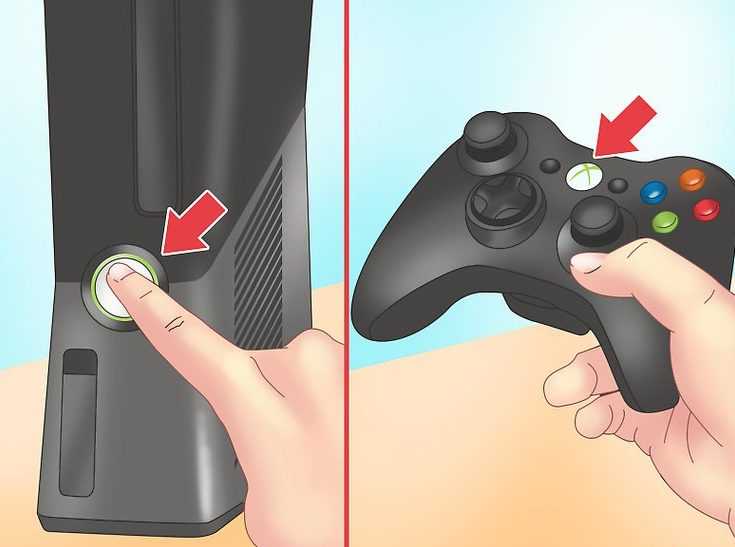 Теперь все игры будут видеть ваш контроллер как Xbox 360 Controller и воспринимать от него команды соответствующе.
Теперь все игры будут видеть ваш контроллер как Xbox 360 Controller и воспринимать от него команды соответствующе.
XOutput
Эта программа лучше работает с устаревшими моделями геймпадов и позволяет сразу создать один виртуальный геймпад, которому в дальнейшем не потребуется подстройка под каждую игру и перенос каких-либо файлов. Впрочем, сама ее установка достаточно заковыриста.
В первую очередь нужно установить драйвер оригинального геймпада Xbox 360 для Windows. Также нужны VIGEm Framework, ScpToolkit и Auto-Whitelister. После установки всего этого можно переходить к установке самой XOutput.
Затем нужно добавить контроллер в самой XOutput. После успешного добавления внутри программы геймпад нужно отключить от компьютера и перейти в панель управления. Там среди устройств геймпада быть не должно, и даже после его повторного подключения он не должен появляться в списке устройств. Впрочем, он должен определяться внутри самой программы XOutput, что для нас самое важное — иначе получится, что одно и то же устройство дублируется на компьютере под разными названиями.
Теперь можно наконец переходить к играм, где ваш контроллер должен определяться как Xbox 360 Controller.
Durazno
Это достаточно необычная программа, которая предназначена для переназначения кнопок на геймпадах Xbox, потому что сама она и работает через XInput. Принцип ее действия схож с x360ce и заключается в замене ini- и dll-файлов, поэтому использовать эти программы одновременно нельзя.
Настроить все довольно просто: нужно скачать и запустить программу, подключить свой геймпад Xbox или другой XInput-совместимый, переназначить нужным образом кнопки и движения стиков, сохранить файлы и переместить их в корневой каталог игры, с которой планируется использовать геймпад.
Steam
Не все знают, но популярный магазин игр для компьютера Steam тоже позволяет переназначить кнопки и использовать в играх XInput- и DirectInput-геймпады. Для этого нужно скачать и установить Steam на свой компьютер, перейти по меню Steam — «Настройки» — «Контроллер», выбрать «Основные настройки контроллера» и там уже выбрать тот тип геймпада, который предстоит настраивать.
Благодаря этому можно использовать в играх не только геймпад Xbox, но и эмулировать от него DirectInput-джойстики и контроллеры от консолей PlayStation и Nintendo. Правда, работать эта схема будет только при запуске купленных в Steam игр, да еще и через режим Big Picture, рассчитанный на управление интерфейсом программы с геймпада.
AntiMicro
Эта программа предназначена для того, чтобы с помощью геймпада эмулировать клавиатуру с мышью. Очевидно, это нужно в первую очередь для тех игр, которые не поддерживают никакие сторонние контроллеры, а с помощью этого эмулятора они, например, при нажатии на правый курок будут думать, что была нажата правая кнопка мыши.
Установка и работа с AntiMicro достаточно просты: нужно скачать программу, выбрать в ней свой геймпад и выбрать готовый профиль эмуляции клавиатуры и мыши с геймпада. Впрочем, желающие могут покопаться и создать свой уникальный профиль.
DS4Windows
Контроллеры Sony — одни из немногих современных геймпадов, которые на ПК работают через DirectInput. Сейчас их уже полностью поддерживают современные игры, но чтобы играть в проекты, вышедшие до 2015 года, все равно придется эмулировать контроллер Xbox. Это удобнее делать не через рассмотренную ранее x360ce, а именно через DS4Windows, потому что она предназначена конкретно для PlayStation DualShock 4.
Сейчас их уже полностью поддерживают современные игры, но чтобы играть в проекты, вышедшие до 2015 года, все равно придется эмулировать контроллер Xbox. Это удобнее делать не через рассмотренную ранее x360ce, а именно через DS4Windows, потому что она предназначена конкретно для PlayStation DualShock 4.
Все просто: программу нужно скачать, установить и выбрать профиль управления, который будет эмулировать ваш DualShock. После этого остается только играть!
Геймпад PlayStation DualShock 4 Black
3 490 р.*
Смотреть товар
MotioninJoy
По аналогии с DS4Windows программа MotioninJoy призвана облегчить подключение геймпада от PlayStation 3 к ПК. Работает все по тому же принципу: нужно скачать, установить, подключить геймпад, выбрать профиль (или настроить кнопки самостоятельно) и играть.
Xpadder
Эта программа нужна, чтобы подключать геймпад от Xbox к старым играм и эмуляторам ретроприставок. Работает все по аналогии с другими похожими программами: после установки нужно добавить контроллер в программу и назначить ему клавиши, после чего нужные игры и программы сами начнут определять геймпад как совместимый.
JoyToKey
Любопытная программа, которая также позволяет эмулировать с геймпада использование клавиатуры и мыши, но не только в играх, а еще и в самой Windows. Если идея поуправлять Microsoft Office и браузером с контроллера кажется вам привлекательной, то можно попробовать установить и настроить эту программу.
В целом процесс установки и настройки особо ничем не выделяется: в интерфейсе программы на каждую кнопку геймпада можно повесить клавишу с клавиатуры, кнопку мыши или даже сочетание, что и даст возможность управлять компьютером с помощью джойстика.
Итак, вы решили поиграть в игру с помощью геймпада и уже приобрели устройство. Что стоит сделать после того, как контроллер вынут из коробки?
ШАГ 1: подключение, установка драйвера
Первым делом стоит подключить геймпад к компьютеру тем способом, через который вы планируете его в дальнейшем использовать: по проводу или через Bluetooth-соединение. В большинстве случаев устройство само определится системой и установит драйвер, но если этого не произошло (Windows сообщила о неудаче, или контроллер определяется в системе как «неопознанное устройство»), то стоит загрузить драйвер самостоятельно с сайта производителя или с идущего в комплекте компакт-диска.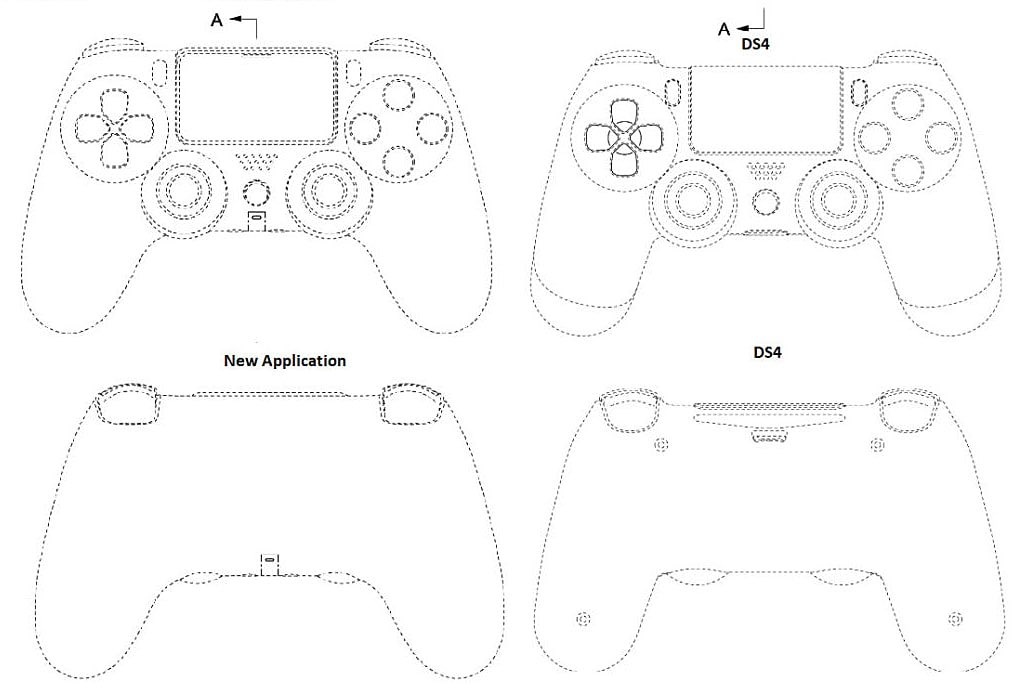
ШАГ 2: проверка и калибровка
После того, как устройство определилось системой, и прежде чем запускать игру, стоит проверить, насколько точно геймпад отрабатывает нажатия. Для этого нужно запустить встроенную в Windows утилиту joy.cpl, о которой мы уже рассказывали, где можно посмотреть точность отработки нажатий.
В случае, если геймпад ведет себя некорректно, не стоит сразу его выбрасывать или идти менять в магазин: возможно, он просто не настроен. Стоит попробовать установить фирменный софт производителя, в котором могут быть калибровочные параметры или другие настройки.
ШАГ 3: что делать, если игра не видит джойстик
Предположим, вы установили и проверили геймпад — с ним все в порядке. Но вдруг игра на компе, ради которой все и затевалось, его не видит? Что делать? Однозначного ответа на этот вопрос нет, так что рассмотрим несколько причин.
Самый простой вариант — игра просто не умеет самостоятельно переключаться между устройствами, и способ управления нужно выбрать в настройках. Для этого в настройках необходимо найти пункт вроде «Управления» или «Устройства ввода» и выбрать там «Контроллер» или «Геймпад» вместо клавиатуры.
Для этого в настройках необходимо найти пункт вроде «Управления» или «Устройства ввода» и выбрать там «Контроллер» или «Геймпад» вместо клавиатуры.
Если таких пунктов нет, то стоит искать причины дальше. Возможно, ваш геймпад использует тот API, который игра не поддерживает. Попытаться найти эту информацию можно в интернете, и если это действительно так, то можно воспользоваться одним из эмуляторов для XInput- или DirectInput-устройств, о которых мы писали выше.
Если же дело не в игре, то стоит уже разбираться с самим устройством. Возможно, был некорректно установлен драйвер, что можно увидеть, перейдя в панель управления и в свойствах устройства посмотрев, правильно ли установлен драйвер. Если рядом с устройством горит восклицательный знак, то стоит переустановить драйвер.
Геймпад от PlayStation 4 (DualShock 4)
Контроллер от PS4 является DirectInput-устройством, что создает проблемы с играми до 2015 года выхода. Новые проекты корректно работают с устройством, но для запуска старых имеет смысл использовать утилиту DS4Windows. Подключить геймпад к компьютеру можно как по проводу, так и через Bluetooth.
Подключить геймпад к компьютеру можно как по проводу, так и через Bluetooth.
Геймпад от PlayStation 3 (DualShock 3)
С контроллером PS3 все несколько сложнее. Он тоже является DirectInput-устройством и тоже с определенного момента стал полностью поддерживаемым контроллером, но поддерживает его куда меньшее количество игр. Заставить его работать со всеми играми можно с помощью программы MotioninJoy, а подключать к компьютеру — по проводу.
Xbox One Controller
Оптимальный вариант контроллера, который без проблем будет работать со всеми играми, выходившими после 2005 года. Для этого достаточно просто подключить его к компьютеру, после чего драйвер автоматически установится и устройство будет готово к игре.
Не все модели геймпадов от Xbox One можно без проблем подключить к ПК через Bluetooth: некоторые будут работать только через USB-провод, или придется докупать отдельный адаптер. Хотя Elite-версия геймпада совместима как с консолью, так и с ПК.
Microsoft Xbox One
Elite v2
14 499 р. *
*
Смотреть товар
Xbox 360 Controller
Контроллер от консоли Xbox 360 тоже до сих пор отлично работает с современными играми и легко подключается к компьютеру на Windows. Но стоит иметь в виду, что версии устройств для ПК и для самой консоли отличаются, так что нужно быть внимательным при покупке. Помимо этого, подключить такой геймпад к ПК можно только по проводу или с докупкой специального беспроводного адаптера — через Bluetooth не получится.
Nintendo Switch Pro Controller
Pro Controller для Nintendo Switch иногда называют одним из самых удобных геймпадов, и с недавних пор его можно использовать с компьютером, но только на Windows 10 и выше. Полноценно его функции поддерживает очень небольшое количество игр, но благодаря внутренней эмуляции Steam геймпадом можно пользоваться во всех играх, где поддерживаются контроллеры Xbox.

Контроллер Nintendo Switch Pro
7 199 р.*
Смотреть товар
Wii U Pro Controller
Подключение Wii U Pro Controller к ПК — одна из самых нетривиальных задач, которую мы сегодня рассматриваем. Официально подключить его к компьютеру нельзя, но энтузиасты все-таки нашли способ.
Для этого нужно загрузить и установить утилиты WiinUSoft 2.1 и Windows 10 Hotfix. Первым делом подключите контроллер к компьютеру по USB, а затем включите на компьютере Bluetooth (да, при проводном соединении). После этого нужно зажать красную кнопку с задней стороны геймпада и подключить к компьютеру. Затем из папки с Windows 10 Hotfix переместите файл Nintroller.dll в папку WiinUSoft 2.1 и запустите WiinUSoft.exe — после этого можно играть.
Геймпады от старых консолей (PS1, PS2, Xbox, Dreamcast)
Подключить старые контроллеры к современному ПК можно двумя способами: либо купить на AliExpress перепаянные устройства, в которые уже встроили USB-провод и дополнительную плату для взаимодействия с ПК, либо купить отдельный USB-хаб, в который будут вставляться оригинальные коннекторы. В любом случае дальше предстоит долго настраивать выбранное устройство с одним из эмуляторов, которые мы сегодня уже разбирали.
В любом случае дальше предстоит долго настраивать выбранное устройство с одним из эмуляторов, которые мы сегодня уже разбирали.
Для самой комфортной игры на ПК с геймпадом стоит раздобыть контроллер от Xbox One или Xbox 360. Эти джойстики без проблем подключаются к компьютеру на Windows 7, 8, 8.1, 10 и 11, а также поддерживаются максимальным числом игр. С ними у пользователя будет меньше всего проблем.
При использовании различных экзотических вариантов, начиная от контроллера DualShock 3 или 4 и заканчивая геймпадами от старых приставок, придется подбирать эмулятор, подходящий под ваше устройство и конкретную игру, в которую вы хотите с ним играть. Учитывая, что интернет наполнен разными эмуляторами XInput и DirectInput, это не станет большой проблемой, но потребует времени на настройку.
Посмотреть все геймпады и выбрать свой
Выбрать
*Информация о товарах, размещенная на «Эльдоблоге», не является публичной офертой. Цена товаров приведена справочно. С актуальными ценами на товары в соответствующем регионе вы можете ознакомиться на сайте eldorado.ru
С актуальными ценами на товары в соответствующем регионе вы можете ознакомиться на сайте eldorado.ru
Присылайте нам свои обзоры техники и получайте до 1000 бонусов на карту «Эльдорадости»!
Как сделать геймпад из телефона iOS и Android
Обновлено 1 января, 2021
Есть ли смысл использовать смартфон или планшет в качестве геймпада для компьютера ? Стоит ли овчинка выделки, не будет ли жаль времени, потраченного на подключение?
Ответы на эти вопросы проще всего найти, попробовав сделать из смартфона джойстик на ПК . Благо же особых физических превращений для этого не потребуется.
А вот потребуется:
смартфон или аналогичное мобильное устройство;
бесплатное приложение, которое должно быть установлено на гаджете, претендующем на место геймпада;
бесплатная же программа, на этот раз предназначенная для инсталляции на настольном компьютере;
собственно персональный компьютер.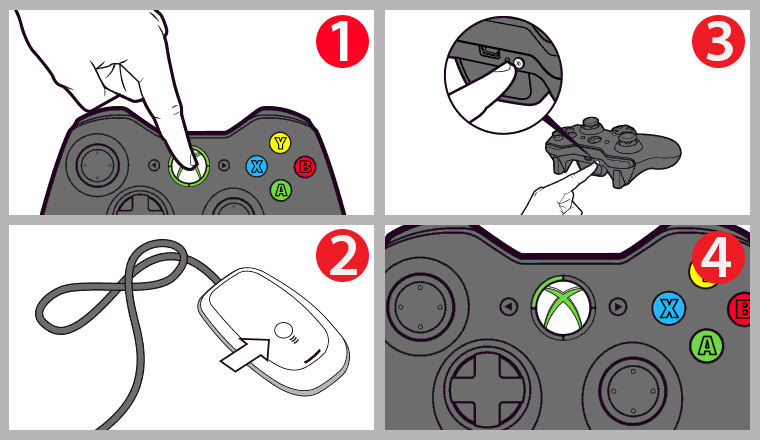
Процесс сборки геймпада
Теперь подробнее о том, что касается программ, приложений, гаджетов и компьютера. Конкретных названий тут не давалось по той причине, что подбирать программное обеспечение придется непосредственно под устройства. Это несложно сделать, проведя поиск в поисковой системе
В определенных случаях может быть эффективным приложение Monect PC Remote – программу следует установить на Android или iOS устройство, предварительно скачав в виртуальном магазине –
Посмотрите эту статью тоже: Клавиатура как геймпад — как настроить vJoy и Universal Control Remapper
Следующим будет приложение PC Remote Resiver , которое необходимо установить на персональный компьютер:
запустить pc remote receiver на компьютере Подготовка смартфона к выполнению функций геймпада.
Программу следует запустить. На открывшейся странице будет список компьютеров, к которым непосредственно можно подключиться:
pc remote на телефоне, выбор доступного компьютераНадо выбрать (в списке в этом конкретном случае он будет один).
После успешного подключения:
успешное подключение к компьютеру экран смартфона превратится в своеобразный тачпад , который в состоянии управлять указателем мыши на компьютере.
Это практически полноценный тачпад, у него есть правая и левая кнопка и все соответствующие функции. Единственное, что еще необходимо – выбрать тип соединения. Это или Bluetooth , или Wi-Fi , в зависимости от наличия соответствующих адаптеров на компьютере и в смартфоне.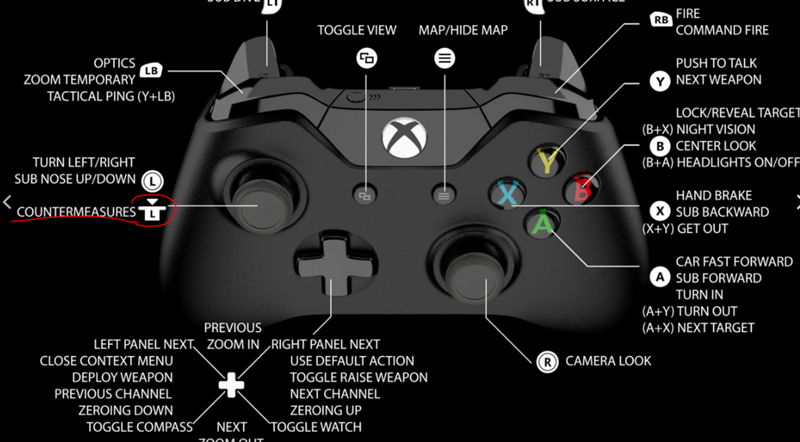
При использовании геймпада Dualshock 4 при подключении его к компьютеру воспользуйтесь беспроводным USB-адаптером PlayStation .
p.s. После соединения с ПК, при дальнейшем использовании геймпада на PS4 для установления связи снова подключить проводом USB .
Далее следует нажать кнопку с подписью Layouts . На экране появляются различные кнопки, которые есть на всех геймпадах: стики , крестовина и другие элементы управления. При этом каждая из кнопок при нажатии включает виброотклик . Это уже постарались разработчики приложения, чтобы имитировать собственно джойстик на высоком уровне, добившись максимальной схожести по функционалу и возможностям.
Это уже постарались разработчики приложения, чтобы имитировать собственно джойстик на высоком уровне, добившись максимальной схожести по функционалу и возможностям.
А возможности, собственно, такие, как полагается:
можно поиграть в шутеры, запустить гонки с газом, тормозом, рулем и педалями, коробкой передач. Всеми этими компонентами можно управлять с помощью соответствующих кнопок.
Тестирование устройства
Осталось сделать соответствующие настройки и провести тестирование работы всего функционала. Во время испытаний производятся необходимые для хорошей работы регулирования до тех пор, пока не будет достигнут требуемый результат.
Как сделать рукоятку джойстика
Перейти к содержимому
Полеты > Flightsim > Оборудование
Июнь 2006 г.
Могу ли я сделать свою собственную рукоятку джойстика на основе настоящей?
Могу ли я изменить его с помощью рукоятки моего MS Force Feedback 2?
FFB2 имеет восемь кнопок и четырехпозиционный переключатель.
Настоящая также имеет восемь кнопок и два четырехпозиционных переключателя.
Что ж, я могу оставить один четырехпозиционный переключатель и при этом получить хороший компромисс.
Еще несколько требований к проекту: Дешевый, легкодоступный материал, нужны только обычные домашние инструменты.
21.06.2006
Немного пищевой пленки и цветочного пенопластового кубика.
Итак, у меня была быстрая, простая и хорошая форма, основанная на идее моего друга Бернда.
Я купил все переключатели на www.conrad.de. Вам нужно найти свой выбор у вашего местного поставщика.
2006-09-15
Мне помог коллега, который изготавливал форму из силиконовой резины. В качестве материала используется TACOSIL 140 плюс сшивающий агент 32, купленный на сайте www.thauer-dresden.de.
21.09.2006
Он также сделал первый кастинг, смотрите на www.peters-figuren.de. Материалом для литья палки является смола, купленная на сайте www.motag.de. Он поставляется с подходящим сшивающим агентом.
2006-10-10
Немного подумав, я нашел дешевый и простой способ добавить верхний левый и правый переключатель на рукоятку без использования машин. Просто кусок стандартного коммерческого пластика, обработанный пилой и напильником, приклеенный двухкомпонентным клеем к рукоятке. Нет необходимости в токарном инструменте или другом дорогом оборудовании.
12.10.2006
Все переключатели на своих местах. Не хватает только одного отверстия — отверстия для крепления. Поэтому мне нужно пересобрать свой MS Force Feedback 2.
2006-10-13
Что ж, по-моему, неплохо. Теперь мне нужно поработать с джойстиком, прежде чем я начну с проводки. Оставайтесь с нами…
Теперь мне нужно поработать с джойстиком, прежде чем я начну с проводки. Оставайтесь с нами…
Я думаю, что если вы хотите иметь собственный контроль над своим любимым вертолетом, сделайте фотографии и спросите у пилота рядом с вами, можете ли вы сделать несколько фотографий и слепок, используя эту несложную технику.
2006-10-15
Вчера я снял рукоятку со своего FFB2, довольно легко, так как детали собираются с помощью винтов.
Есть небольшой недостаток, так как я больше не могу использовать ось руля в рукоятке. Я буду монтировать poti в другом месте позже.
Просверлив подходящее отверстие, я смог установить новую рукоятку на FFB2.
Осталась только проводка.
17.05.2007
Сегодня начал с проводки рукоятки. Это сработало хорошо, поэтому я также припаял переключатели к проводам. Затем я прикрепил ручку к корпусу. После этого пришлось припаять провода к оригинальному джойстику. Я также добавил поти, чтобы исходная ось z не была потрачена впустую. Софа все работает нормально. Все кнопки работают, сейчас ищу назначение клавиш.
Софа все работает нормально. Все кнопки работают, сейчас ищу назначение клавиш.
Для дополнительного питания мне нужна ручка.
Сейчас я протестирую свой новый джойстик.
2007-05-26
Что бы я сделал по-другому в следующий раз?
— Я бы использовал переключатели меньшего размера.
— Меньше смолы для снижения веса.
Продолжение следует…………
Назад к содержанию
Чтобы использовать этот веб-сайт, вы должны включить JavaScript.
Мультисенсорный джойстик — документация GDevelop
Виртуальные джойстики часто используются в мобильных играх, чтобы позволить игроку управлять персонажем, космическим кораблем или транспортным средством. Он действует как настоящий «аналоговый» джойстик, где большой палец игрока или другой палец перемещает джойстик по экрану. Курсор мыши также можно использовать для перемещения джойстика. При нажатии джойстик возвращается в исходное положение.
Хотя виртуальный джойстик можно создать вручную, используя сочетание объектов и событий, часто проще использовать виртуальный джойстик, предлагаемый в Asset Store. Они также имеют поведение, позволяющее легко перемещать объект вместе с ним.
Добавление джойстика из Asset Store в игру
Пакет мультисенсорных джойстиков в магазине активов содержит бесплатные и готовые к использованию джойстики.
Создание джойстика с нуля
Объект джойстика также можно создать с нуля. Ему нужно изображение для границы и еще одно для той части, которая следует за пальцем игрока.
Перемещение персонажа
Хотя события можно использовать для проверки того, был ли нажат джойстик и в каком направлении, часто проще использовать поведение, которое будет напрямую считывать значение джойстика и перемещать объект в соответствующем направлении.
Используемое поведение зависит от того, какое движение и тип игры вы создаете.
Перемещение персонажа сверху вниз
К персонажу можно добавить поведение «Мультитач контроллера сверху вниз», чтобы персонаж автоматически двигался в соответствии с касаниями игрока. Конфигурация по умолчанию будет работать без каких-либо изменений для одиночных игр.
Конфигурация по умолчанию будет работать без каких-либо изменений для одиночных игр.
Примечание
Узнайте больше о поведении «Движение сверху вниз».
Открыть пример в GDevelop
Перемещение персонажа-платформера
К персонажу можно добавить поведение «Платформер мультитач-контроллера», чтобы он автоматически двигался в соответствии с касаниями игрока.
Добавить кнопку для прыжка
Кнопку мультитач-контроллера можно создать в несколько шагов:
- Создать спрайт-объект — прикрепить к нему поведение «Мультитач-кнопка»
Поведение кнопки мультитач позволяет выбрать имя кнопки. То же имя должно быть установлено в поведении маппера для прыжка.
Примечание
Узнайте больше о поведении платформера.
Открыть пример в GDevelop
Переместить персонажа с помощью пользовательского движения
Джойстики и кнопки можно использовать для любого движения так же, как и настоящие геймпады.

