Как выбрать динамики для самодельных колонок. Какие материалы лучше использовать для корпуса. Как собрать усилитель. Сколько стоит сделать колонки самостоятельно.
Выбор динамиков — ключевой этап создания колонок
Динамики оказывают наибольшее влияние на качество звучания колонок. При выборе динамиков стоит обратить внимание на следующие характеристики:
- Чувствительность — чем выше, тем лучше. Современные динамики могут иметь чувствительность в 10 раз выше, чем старые советские колонки.
- Диапазон воспроизводимых частот — желательно чтобы динамик покрывал весь слышимый диапазон от 20 Гц до 20 кГц.
- Мощность — для домашних колонок достаточно 30-50 Вт.
- Размер — влияет на качество низких частот. Для полноценного звучания басов нужны динамики от 6 дюймов.
Автор статьи выбрал широкополосные динамики Visaton B200, которые воспроизводят диапазон от 57 до 18000 Гц. Это упростило конструкцию, так как не потребовался кроссовер для разделения частот.

Материалы и конструкция корпуса
Для изготовления корпуса колонок можно использовать следующие материалы:
- ДСП толщиной 16-22 мм — недорогой и простой в обработке материал
- МДФ — более качественный материал, но и более дорогой
- Фанера — хороший компромисс по цене и качеству
Важные моменты при сборке корпуса:
- Все стыки должны быть герметично проклеены
- Внутренние стенки желательно демпфировать синтепоном или специальным материалом
- Для увеличения жесткости можно установить внутренние распорки
- Фазоинвертор улучшит воспроизведение низких частот (но не обязателен)
Автор использовал ДСП 16 мм и сделал вытянутую форму корпуса, чтобы разместить динамики на уровне ушей слушателя. Для увеличения жесткости установил внутренние распорки.
Выбор и сборка усилителя
Для домашних колонок отлично подойдет усилитель на микросхеме LM3886. Его преимущества:
- Простота сборки — минимум внешних компонентов
- Высокое качество звучания — искажения менее 0.03%
- Достаточная мощность 50-68 Вт на канал
- Низкая стоимость
Этапы сборки усилителя:

- Разработка печатной платы (можно использовать готовую)
- Монтаж компонентов
- Установка радиатора охлаждения
- Сборка блока питания (трансформатор, выпрямитель, фильтры)
Автор собрал усилитель на микросхеме LM3886 сначала на монтажной плате для тестирования и доработки схемы, а затем изготовил печатную плату методом ЛУТ.
Стоимость самодельных колонок
Итоговая стоимость изготовления пары колонок составила около 20 000 рублей, из которых:
- Динамики Visaton B200 — 15 000 руб
- ДСП и материалы корпуса — 2 000 руб
- Компоненты усилителя — 2 000 руб
- Прочие расходники — 1 000 руб
При этом готовые колонки аналогичного уровня стоили бы от 50 000 рублей. Так что самостоятельная сборка позволяет существенно сэкономить.
Преимущества самодельных колонок
Самостоятельное изготовление акустических систем имеет ряд преимуществ:
- Возможность создать уникальный дизайн под свой интерьер
- Значительная экономия средств по сравнению с покупкой готовых колонок
- Полный контроль качества всех компонентов
- Возможность модернизации и улучшения в будущем
- Удовольствие от творческого процесса
Однако сборка колонок требует определенных навыков и времени. Новичкам лучше начинать с простых конструкций.

Тестирование и настройка звучания
После сборки колонок необходимо провести их настройку и тестирование:
- Проверка работоспособности всех компонентов
- Прогрев динамиков в течение 10-20 часов
- Настройка звучания с помощью эквалайзера
- Прослушивание разных жанров музыки
- Измерение АЧХ с помощью микрофона и специального ПО
Автор отмечает, что колонки раскрывают свой потенциал через несколько недель использования, когда динамики полностью «разыгрываются».
Альтернативные варианты конструкции
Помимо классических напольных колонок, можно рассмотреть и другие варианты:
- Полочные колонки — компактный вариант для небольших помещений
- Саундбар — узкая колонка для размещения под телевизором
- Активные колонки со встроенным усилителем
- Беспроводные колонки с Bluetooth
Выбор конструкции зависит от имеющегося места и предпочтений. Автор изначально хотел сделать саундбар, но в итоге остановился на классических колонках.
Советы по улучшению звучания
Для получения максимального качества звука рекомендуется:
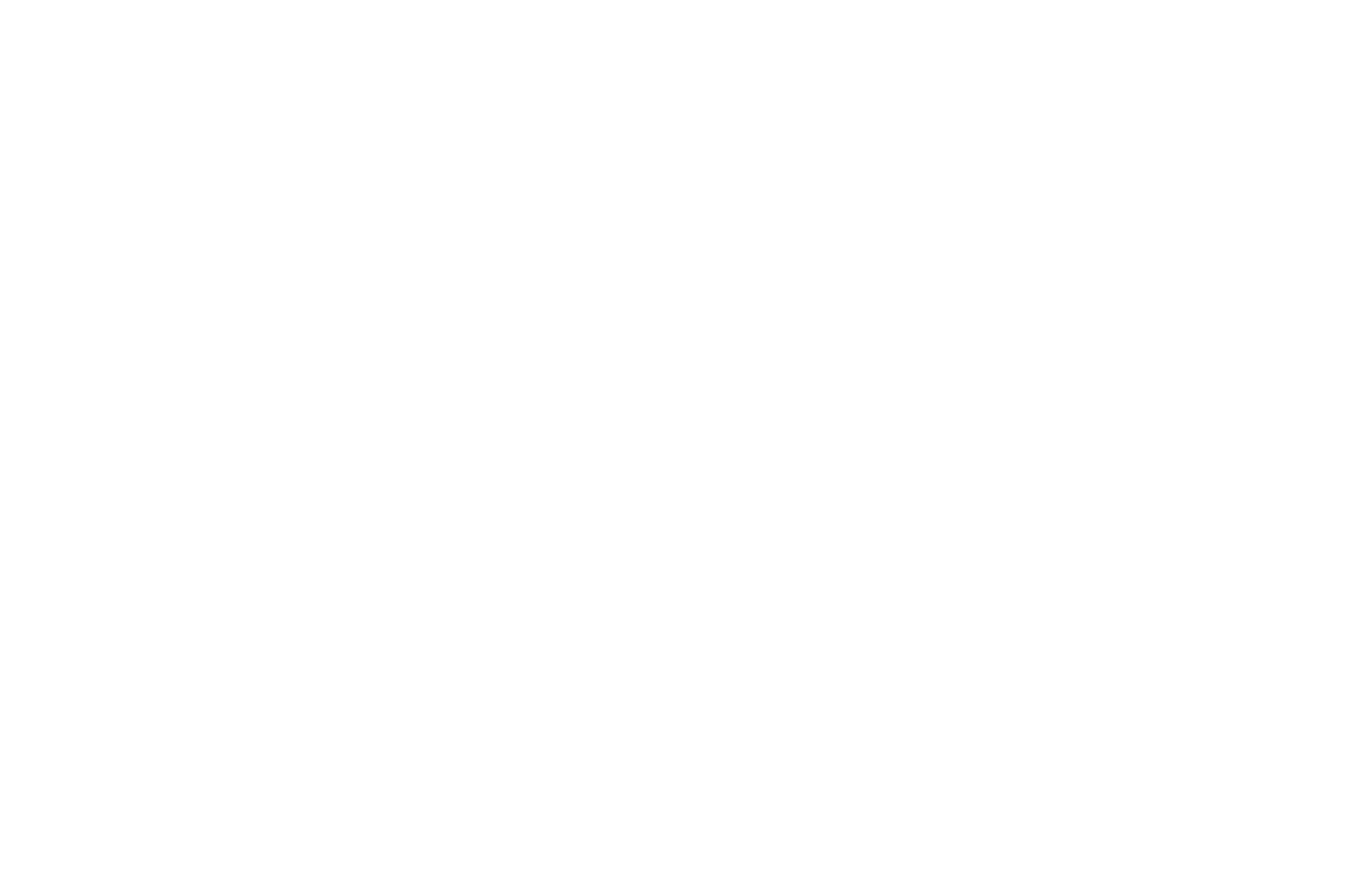
- Использовать качественные акустические кабели
- Установить колонки на специальные стойки или подставки
- Правильно расположить колонки в помещении
- Провести акустическую обработку комнаты
- Использовать качественные источники звука
Даже недорогие самодельные колонки при правильной настройке могут обеспечить отличное звучание.
Как сделать колонки для компьютера своими руками: устройство акустических систем
Колонки представляют собой акустическую систему и бывают они самых различных размеров. От огромного музыкального центра до портативного небольшого динамика на батарейках. Данное устройство является довольно простым и его можно собрать в домашних условиях.
Содержание статьи
Устройство акустических систем
Обычно колонки состоят из нескольких динамиков, которые, в свою очередь, состоят из нескольких магнитов (обычно два). Работу магнитов контролирует усилитель, который работает на аудиочастотах.
Колонки делятся на две разновидности: пассивные и активные. В пассивных устройствах усилительный элемент не требует дополнительного питания. Самая простая пассивная система – обычные наушники. Активные устройства требуют дополнительного питания для функционирования.
Колонки для компьютера своими руками
Для того, чтобы собрать акустическую систему для ПК понадобится:
- Динамик 3Вт (от 2 шт.).
- Разъём mini-Jack 3,5мм (он стандартный для подключения колонок или наушников и весьма распространён).
- Аудиоусилитель. Рекомендуется использовать цифровой РАМ 8403.
СПРАВКА. Вместо цифрового усилителя можно использовать и аналоговый на транзисторах, но тогда придётся задействовать ЦАП, а подбор необходимого цифро-аналогового преобразователя, довольно долгая вещь, требующая специальных расчётов. По своей сути РАМ 8403 является усилителем с АЦП, который облегчает сборку самодельных колонок.
- Тумблер для питания системы.
- Соединительные провода.
- USB провод для питания.
- Трубки термоусадочные для изоляции.
- USB штекер.
- Материал для сборки корпуса (фанера, клей, саморезы и т. д.).
Также понадобятся инструменты:
- Паяльник.
- Клей (для склейки проводов).
- Нож (для чистки проводов).
- Лобзик (для работы с корпусом).
- Дрель (для работы с корпусом).
- Инструменты для измерения и разметки (карандаш, линейка, циркуль и т. д.).
- Кусачки (для проводов).
- Наждачная бумага (для обработки корпуса).
Делаем «булку»
Для того, чтобы обеспечить наиболее качественный звук необходимо сделать просторный и закрытый корпус, чтобы в нем циркулировал воздух. Это сделает звучание глубже и насыщеннее.
Изготавливаем корпус
Для корпуса пойдёт ДСП, ДВП или фанера. Также можно использовать текстолит или OSB. Не стоит выбирать слишком толстые пластины, так как это сделает конструкцию слишком тяжёлой.
Для того, чтобы динамики подошли по размеру, нужно правильно замерить диаметр и окружность, а затем вырезать отверстия на передней панели.
ВНИМАНИЕ. Следует обратить внимание на фиксацию, так как корпус колонок часто подвергается влиянию вибраций. Помимо клея лучше использовать уголки на саморезах. Так конструкция получится надёжнее и прослужит дольше, а также появится возможность разборки устройства и последующего сбора.
На задней панели следует врезать места для проведения кабеля питания, кабеля подключения и отдельный разъём для тумблера включения питания.
Позаботимся о хорошем БП
Существует несколько основных вариантов создания блока питания в схеме. Если усилитель представляет собой комплексное устройство с АЦП и переходником (как, например, РАМ 8403), то его можно питать от простого USB. Это облегчает взаимодействие и работу с ПК. В случае есть блок питания отдельный, то следует внимательно озаботиться выбором комплектующих, согласно потреблению и выходной мощности.
ВНИМАНИЕ. Все провода и кабели нужно выбрать оптимальной длины, так как слишком длинные провода могут мешаться и доставлять неудобства. При этом кабели должны без проблем доставать до всех необходимых разъёмов. Оптимальная протяжённость проводов mini Jack и USB колеблется от 1 до 5 метров.
Усилитель и блок питания
Для сборки домашней акустической системы служит соединение громкоговорителей (динамиков) с усилителем и разъёмом. Штекер mini — Jack имеет три канала (левый, правый и общий). Они разделены чёрными полосами на самом разъёме и располагаются зеркально от середины.
На самой плате располагаются разъёмы для провода(L-Левый G-Центральный R-Правый). Соблюдая порядок, следует соединить проводами разъём mini – Jack с платой усилителя.
Затем соблюдая полярность, к усилителю следует подключить динамики. Места для динамиков на устройстве обозначаются как Rout и Lout.
ВАЖНО. При подключении динамиков следует помнить про полярность
Питание данного устройства будет осуществляться через USB, так как для усилителя достаточно 5 вольт. При припаивании кабеля питания, также следует помнить про полярность. Также важно не забыть вывести через один из проводов тумблер от питания колонки, иначе устройство будет питаться при каждом подключении через USB.
После того как все детали собраны, следует воспользоваться термоусадкой в местах сгибов, а именно на mini Jack, тумблере питания и проводах, которые подключаются к динамикам.
Основные колонки
После того как основное устройство собрано его следует поместить в корпус собранный ранее.
ВНИМАНИЕ. На РАМ 8403 есть ручка регулировки усиления. Её следует вывести на переднюю или боковую панель устройства.
Иногда, для улучшения качества звука, переднюю панель (куда выходят динамики) обтягивают тканью.
Подпишитесь на наши Социальные сети
Как сделать колонки для компьютера своими руками?
Многие пользователи задаются вопросом: как сделать компьютерные колонки своими руками? И это совсем не удивительно, поскольку только работа своими руками не будет вызывать каких-либо сомнений в качестве готовой системы. Для создания колонок для компьютера самому дома потребуется умение в обращении с паяльником и понимание базовых электрических схем. Да даже без этих умений и знаний можно попробовать создать свое изобретение, но будьте готовы столкнуться с трудностями. Если вы загорелись сделать колонки для компьютера, рекомендуем ознакомиться с каждым этапом создания этого полезного устройства. Для того чтобы понимать последующий материал, вам потребуются базовые знания в школьной физике и немного усидчивости.
к содержанию ↑Делаем “булку”
Очевидно, что этот популярный компонент не будет работать без короба. Движение воздуха внутри конструкции приводит диффузор в движение, что и создает объем звучания.
По всей видимости, придется сделать закрытый короб с одним лишь отверстием — для циркуляции воздуха. Так как вы создаете оборудование для музыки на ПК, нет никакой надобности в использовании здоровенных динамиков. Оптимальный вариант — это заводская автомобильная акустика.
Важно! Такой вариант не предоставит вам большого давления воздуха, но для комнаты с компьютером будет вполне хватать.
Далее следует найти усилитель НЧ, который продаются на радиорынках в больших количествах. Не забудьте позаботиться и о фильтре низких частот, поскольку использование этого узла — это ключевой момент.
Важно! Не ищите непонятные ФНЧ на большом числе усилителей. Вам вполне хватит пассивного фильтра, который легко собирается из резисторов и конденсаторов.
Изготавливаем корпус
Для корпуса потребуется очень прочная древесина. Хорошо для таких целей подходят: ДСП и ДВП. Толщина листов не должна превышать пяти миллиметров, для того чтобы вся конструкция имела небольшой вес.
Важно! Если в гараже завалялся старый телевизор в деревянном корпусе, то можно воспользоваться этим для создания качественного ящика.
Используйте лобзик для того, чтобы вырезать все необходимые элементы. При создании корпуса не жалейте клея, саморезов и других элементов, обеспечивающих фиксацию. Также сделайте упор на лицевую часть, в которую будет устанавливаться динамик.
Важно! Чтобы достичь нужной жесткости, следует воспользоваться рейками из дерева, которые имеют треугольную форму. Уделите внимание всем маленьким отверстиям и зазорам — их обязательно нужно проклеить.
На “спине” не забудьте просверлить дырку для кабеля, а снаружи сделать разъем, для того чтобы подключиться к усилку. Будет крайне удобно, если в конструкции не будут присутствовать какие-либо внешние блоки.
к содержанию ↑БП
Как сделать колонки для ПК? Система обязательно должна питаться энергией, поэтому немного внимания нужно уделить и блоку питания.
Важно! Не используйте для конструкции те микросхемы, которые имеют двухполярное питание, поскольку будет крайне непросто получить нужный ток для оптимальной работоспособности.
Отдайте предпочтение той конструкции, которой потребуется однополярный ИП с напряжением в районе 12-24 В. Такие меры в будущем положительно скажутся на ремонте, ведь провести его при поломке будет значительно проще.
Важно! Чтобы более детально разобраться в этом вопросе, мы рекомендуем вам прочесть информацию, как выбрать блок питания для компьютера.
Что еще нужно учесть? Обратите внимание на следующие советы:
- Выходная мощность трансформатора должна значительно превышать суммарную мощность потребления энергии.
- Лучше всего создавать один БП для всех компонентов сразу.
- Для того чтобы достичь наибольшей эффективности, размещайте блок питания и фильтр с усилком лишь для “булки”. УНЧ лучше монтировать подле основных колонок и “пищалок”. Подобные меры помогут обеспечить наименьшее количество проводов и наибольшую экономичность.
к содержанию ↑Важно! Не забывайте, что саб испытывает большие вибрации, поэтому всю пайку следует проводить очень качественно. Все элементы в сабвуфере должны быть прочно закреплены.
Усилок и блок питания
Эти компоненты можно установить сразу в короб, чтобы сэкономить место. На внешней же стороне нужно сделать разъемы, в которые будет вставляться “тюльпан”. Прежде чем перейти к выполнению этой работы, кликайте по ссылке, чтобы узнать, какой усилитель звука лучше.
Отверстие лучше залить хорошим герметиком, а только после этого монтировать лицевую панель. Ее мастера тоже рекомендуют ставить на герметик, а после высыхания — садить на саморезы.
После полного высыхания всего короба, необходимо выбрать подходящий материал и обтянуть его. Для БП можно использовать один трансформатор, выпрямительный мост и около двух-трех конденсаторов электролитического типа. Такое устройство будет чисто воспроизводить звук и не создавать лишних помех.
к содержанию ↑Важно! При наблюдении маленького гудения, следует увеличить значение емкости электролитов. Если элементов с большой емкостью найти не получится, то можно просто воткнуть несколько компонентов параллельно друг другу.
Основные колонки
Здесь для корпуса можно брать хоть дерево, хоть пластик. Конечно же, лучше выбрать первый материал, поскольку его использование поможет достичь наиболее хорошего звучания.
Важно! Если вам лень заниматься обработкой древесины, то можно просто схитрить и взять старые устройства из магнитолы и поставить их без изменений.
Как упоминалось выше, усилок и БП будут стоять в коробе, поэтому готовые динамики просто соединяются с нужными выводами. Если же вы хотите сделать все в лучшем виде, рекомендуется прибегнуть к следующему алгоритму:
- Создайте два корпуса для основных колонок. В качестве инструкции используйте советы для изготовления короба.
- Воспользуйтесь материалом, чтобы обтянуть конструкцию. Такие меры помогут достичь хорошего звучания.
- Установите по два динамика в каждый корпус.
- Подключите колонки к компьютеру.
Видеоматериал
Ну что ж, все компоненты готовы, остается лишь их соединить и проверить работоспособность. Сделать колонки для компьютера можно без затруднений, если просто немного разобраться. Набирайтесь терпения и не бойтесь ошибаться, ведь без ошибок вы не сможете получить нужного опыта.
Поделиться в соц. сетях:
Колонки для компьютера своими руками
Я захотел собрать себе последние в жизни колонки. Собрать и успокоиться. И я поставил перед собой главную цель — не накосячить, не экспериментировать, поэтому я использовал только надежные, проверенные решения, не стараясь перепрыгнуть через голову.
То что получилось перед вами на фото:
Динамики
Больше всего влияют на звук не провода, и не усилитель как считают аудиофилы. Это конечно динамики. И я начал сборку колонок с поиска «самых лучших» динамиков. ИМХО. Я долго выбирал, слушал и остановился на широкополосных динамиках Visaton B200.
Этот единственный динамик отыгрывает весь диапазон от 57 до 18000 Гц. (От 40 Гц с фильтром). То есть он работает за троих. И это хорошо, потому что мне не надо будет думать о кроссовере и согласовании динамиков. Меньше возможностей накосячить. Этот динамик обладает в ~10 раз большей чувствительностью, чем советские колонки S90. То есть, ему достаточно 3 Вт мощности, что бы орать как советской колонке S90 при 30 Ваттах. По поводу звучания я вас грузить не буду, ибо это все субъективно, но я ссал кипятком.
Не бывает везде всё хорошо. Выигрывая в одном, мы проигрываем в другом. Пара таких динамиков требует 150 литровый ящик для полноценной работы. Это объем ванны.
Звуковуха
Начитавшись разных форумов о вреде интегрированных звуковых плат, я купил новую звуковую плату. Это была Creative X-Fi Extreme Audio, на большее было жалко денег. Пришел домой, включил её, удивился и расстроился. Звук похрипывал и в общем был хуже чем от встроенной звуковухи. Через день я разобрался, что все функции «улучшения» звука, которые есть в настройках звуковой платы, только ломают звук. Отключать сразу. Тестирование программой RMAA так же не показало существенного превосходства этой звуковой платы над встроенной.
Вы бы знали сколько у меня было восторга, когда я познакомился с программой RMAA. Я начал измерять этой программой всё что можно и нельзя измерять. Например, искажения вносимые в звук китайским силовым трансформатором. Или искажения вносимые в звук электробритвой.
И очередной раз, проверяя какую то ерунду, я сжег звуковую плату. Потом я купил дорогую звуковую плату ESI Juli@, но заметного эффекта от неё так же не было.
Вывод: Встроенные звуковухи бывают хорошими.
Электроника
В качестве усилителя я выбрал микросхему LM3886. Это самый беспроблемный способ получить Hi-Fi качество на коленке. Микросхему и сам усилитель я проверял программой RMAA. Эта микросхема на порядок лучше, чем требует стандарт Hi-Fi. Её искажения в 100 раз меньше, чем может услышать моё ухо.
Некоторые будут возмущаться, что хороших усилителей дешевле 10.000$ не существует! Но вы говорите об устройстве с сотней функций и блоков. Я же говорю о единственном блоке, который просто увеличивает силу тока в 100 раз.
Некоторые фанаты на основе этой микросхемы создают усилители с 0.0002% искажений.
Первую версию усилителя я собрал на монтажной плате. Это позволило постоянно улучшать усилитель (заменяя детали, изменяя схему, разводку и измеряя все в RMAA). Потом я изготовил обычную печатную плату (ЛУТ), но качество усилителя от этого не изменилось, проверено RMAA.
Вывод: Монтажные платы — это неплохо.
В качестве радиатора я использовал кулер от процессора (без вентилятора). Усилитель будет работать на мощности не более 5 Вт. На большей мощности динамик начинает хрипеть, а ушам становится больно. Но даже если бы усилитель перегрелся, то не сломался бы. Встроенная в усилитель схема защиты от перегрева просто бы выключила его. Но такого ни разу не произошло.
Cхема, печатная плата. Извиняюсь, лучшего качества не сохранилось.
Сборка
В качестве материала корпуса я выбрал ДСП 16 мм. МДФ стоил в 4 раза дороже, а толку нет. Можно было взять более толстый ДСП, но тогда бы колонка стала неподъемной. Продавец ДСП распилил этот лист на части нужного размера. И это отлично, потому что у меня проблемы с кривизной рук, ну не получается выпилить ровный ящик.
Колонку я решил сделать вытянутой, что бы разместить динамики на уровне ушей. Для повышения жесткости корпуса, в колонке установлены распорки. Детали склеены клеем «Жидкие гвозди» и стянуты саморезами.
Динамик я не стал закрывать решеткой или тканью. Решетка смотрится как то по китайски. А ткань портит звук.
Получился вот такой ящик. Мое правило — не накосячить! Поэтому я выбрал максимально простой дизайн корпуса, но не параллелепипед. Параллелепипед — это скучно.
Дальше, колонку надо было покрасить или обклеить пленкой. Я выбрал пленку, так как у меня большой опыт обклеивания и получается идеально. Вытаскиваю из одноразовой бритвы тонкое лезвие, что бы подрезать края. Беру тряпку, линейку, утюг и клею.
Но перед оклейкой или покраской, все щели, дырки от саморезов и необработанные края плит покрываем слоем шпатлевки.
На клей к стенкам корпуса приклеиваем синтепон. Вместо синтепона можно было взять фирменный, предназначенный специально для колонок, демпфирующий материал. Но опять же тест RMMA говорит, что разницы нет, а мне было лень заказывать 70 литров материала.
Почему в колонке нет фазоинвертора? Потому что этот динамик разработан для закрытого ящика набитого демпфирующим материалом.
Колонки полностью независимы. В каждой колонке установлен собственный усилитель и собственный блок питания.
Я использовал разъем «Джек 6,25 мм» для подключения звука, в надежде, что он будет надежнее других разъемов. Но оказалось, что маленький-большой, ломается всё. Но зато, в такой разъем можно подключить электрогитару без переходников.
А вот идея использовать разъемы питания, как в компьютере, очень удачная. Когда к вам домой тащат всякие мониторы, компьютеры, проекторы, принтеры, всегда свободный 5 метровый провод питания — вещь незаменимая в хозяйстве!
Затраты
Две недели работы по вечерам.
Шпатлевка — 100 руб
Герметик — 100 руб
Клей — 200 руб
Силовой провод — 200 руб
Пленка — 300 руб
2 радиатора — 2×200 руб
Сентипон — 400 руб
Серебристая пленка — 500 руб
Остальные детали — 1000 руб
ДСП с распилом — 1000 руб
Трансформаторы — 2×800 руб
Динамики — 15000 руб
Итого 20.000 руб
P.S. Сначала я думал сабвуфером низов добавить, получится что то типа 2-х полосной системы. Но мне одних колонок оказалось достаточно. Низы не громкие, но очень красивые.
Источник: habrahabr.ru
Малолитражные колонки для компьютера из автоакустики + усилитель на tda7386 (доп.)
Всем привет!Выношу на Ваш суд своё творение: малогабаритные колонки собственного сочинения.
Собственно из-за чего я сподвигся на это?
Есть у меня хобби, пишу музыку с помощью компьютера, а слушать Geniusы, которые кроме как «лёгкое попердывание» (простите за мой французский) ничего не выдают, надоело!
Чертежей нет и не было, всё изготавливал из имеющегося дома подручного (подножного) материала. Идею вынашивал долго, бродил по форумам, высматривал, вычитывал, задалбывал запросами Яндекс…
И вот однажды, помогая другу выбрать посудомоечную машину, забрел в магазин Эльдорадо. А там… целый шкаф динамиков на любой вкус и цвет!
И как-то сразу мне приглянулись Elenberg TX—1020 дверные двухполосники с диаметром диффузора 10 см.
Заявленные храктеристики:
Купил я их и… как давай пилить!… ДСП!
И вот что из этого получилось…
Размеры:
Высота: 35 см
Ширина: 14 см
Глубина: 21 см
Фазоинвертор — канализационная труба ПВХ: 5 см длина 8 см, (подбирал на слух)
Скреплено шурупами без клея.
Чертежей нет и не было, всё изготавливал из имеющегося дома подручного (подножного) материала.
Первое прослушивание малышек показало, что Geniusы своё пожили и можно их смело отправлять на пенсию! Но был всё же недостаток — Малышки сильно басили (после получасового прослушивания у меня начала болеть голова). Порывшись в Интернете, нашел выход:
Кусок поролона сделал своё дело!
Звук можно охарактеризовать как: динамичный, напористый, плотный…
Тестировал на самодельном усилителе 4*40Вт на tda7386. Собрано по даташиту. Обвеска минимальна!
TDA7386.pdf в справочнике Датагора
Наиболее полно колонки себя начинают раскрывать только по прошествии нескольких недель, динамикам нужно время на «разыгрывание». В данный момент довожу конструкцию до презентабельного вида и подумываю собрать ещё пару таких же под свой усилитель.
А в продолжении будет и центральный канал с сабвуфером.
Всегда ваш, Александр Булгаров.
Доделал своих монстриков (01-12-2008)
Вот что получилось… Обклеил колонки самоклейкой под черное дерево. В плане оклеивания самоклейкой, это первый мой опыт.Но выглядят вполне…
Самое нудное в подготовке к оклеиванию — это выравнивание поверхностей. Использовал акриловую универсальную шпатлевку, наждачную бумагу, записи любимых групп, немного терпения и совсем немножко пива…
Результатом остался доволен!
Камрад, рассмотри датагорские рекомендации
🌻 Купон до 1000₽ для новичка на Aliexpress
Никогда не затаривался у китайцев? Пришло время начать!
Камрад, регистрируйся на Али по нашей ссылке.
Ты получишь скидочный купон на первый заказ. Не тяни, условия акции меняются.
🌼 Полезные и проверенные железяки, можно брать
Куплено и опробовано читателями или в лаборатории редакции.
мой путь / Своими руками (DIY) / iXBT Live
Данный гайд в первую очередь интересен тем, что использует нестандартные подходы в дизайне, в использовании материалов и методом изготовления – конечный продукт полностью изготовлен на 40вт СО2 лазерном резаке.
Сделал дочкам в комнате ремонт, купил новый ПК, UPS подключил. Дело осталось за малым – за колонками. Разумеется, можно было пойти в магазин (нет, уже нельзя, КОВИД однако) или заказать в интернете, но требования по размеру, дизайну и качеству звука были такие, что надо было бы брать как минимум либо Harman Kardon Soundsticks 4, либо что-то из Bose или Bang & Olufsen. Говоря проще, минимум 300 баксов пришлось бы выкладывать, а то и в разы больше. Но тут я задумался, а я сам себе инженер или кто? И решил собрать с нуля 2.1 систему, которая и впишется в обновленный дизайн комнаты, будет иметь приличный звук, но при этом, не стоить неприличную цену. В процессе разработки дизайна, колонкам было присвоено рабочее название «Санта Барбара», но это вовсе не в честь известного сериала, а больше в честь визуала, который удалось сделать довольно интересным и нетипичным, будучи основанным на моих впечатлениях после ознакомления с архитектурой вышеуказанного города, лет 10 назад.
Почему именно 2.1, а не «полноценные» 2.0 колонки? Причина как всегда – в размерах. Компьютерный стол у дочки небольшой, всего метр шириной, и захламлять его большими колонками не хотелось. Поэтому, решил сделать компактные, но качественные сателлиты, а сабвуфер вообще спрятать под стол (хотя изначально планировал сделать сабвуфер настольного размещения). Вообще, изначально я не планировал 2.1 систему, а хотел сделать что-то типа саунд бара, притом настолько сильно хотел, что два разных дизайна разработал и даже начал их претворять в дереве, но при зрелом размышлении, всё-таки сделал выбор в сторону 2.1 системы, так как для получения приличного звука от форм-фактора «саундбар» который бы поместился на рабочий стол, надо было бы ставить хороший DSP и применять очень дорогостоящие динамики, а в данном случае, по себестоимости всех материалов, я легко «уместился» в $50, сэкономив при этом занимаемое место на столе.
Каркас саундбара, который так и не пошёл в «серию»
А так уже выглядит готовая система в «сборе». (Да я в курсе, что монитор староват, да и по цвету к комнате не подходит. Замена уже в процессе изготовления, и по ней будет отдельный обзор)
Конструктивно, система состоит из двух сателлитов размерами 120х85х65мм, в которых расположен 50мм широкополосный динамик с неодимовым магнитом и 50мм пассивный излучатель с подвесом из резины. Сабвуфер имеет размеры в 300х200х100мм, в нем используется басовый динамик диаметром 75мм, а сам сабвуфер выполнен по акустической схеме Band Pass. Также, в корпусе сабвуфера расположен 2.1 усилитель класса D, на двух микросхемах TPA3116, тороидальный трансформатор на 17В 3А, выпрямитель и другие мелочи. Корпуса сателлитов изготовлены из 3мм фанеры, с дополнительной пропиткой и демпфированием, а корпус сабвуфера изготовлен из 10мм фанеры, тоже с проклейкой и демпфированием. Размеры как колонок, так и сабвуфера продиктованы максимальным рабочим полем моего лазерного резака K40, которое составляет 30х20см.
Небольшое примечание по поводу фотографий на разных этапах. Пусть вас не смущает, что динамики на фотографиях в процессе изготовления немножко меняют форму и вид – было изготовлено несколько разных прототипов, а каждый этап изготовления документировался на отдельных прототипах, отсюда и возможные «разночтения».
При дизайне сателлитов руководствовался сразу несколькими требованиями.
- Дизайн должен быть приглушенным, современно-минималистическим, в так называемом «Apple” стиле (который на самом деле, ещё в конце 60х создал дизайнер фирмы Braun Дитер Рамс).
- В то же время, дизайн должен быть оригинальным, никого и ничего особенно не копировать, и использовать простые геометрические формы, для простоты изготовления в домашних условиях.
- Домашние условия также продиктовали выбор метода для изготовления корпусов динамиков – «обычная» и фотополимерная 3Д печать была отброшена по очевидным причинам, Metal Sinthering 3D принтера у меня пока нет, также, как и нет 5 координатного ЧПУ фрезерного станка, поэтому было решено делать корпус из фанеры, а нарезать всё на лазерном резаке.
- Утилизация отходов – мой конёк, так что решил отделать динамики не вульгарной плёнкой под дерево, или деревянным же шпоном, а остатками обоев из детской же комнаты, которые имеют мелкозернисто-каменную структуру и отлично подходят для выбранной геометрии. (Хотя изначально рассматривал (и даже сделал прототипы) и варианты с использованием кожзама или алькантары. Но решил, что такие материалы лучше применить там, где им место – в автомобиле, а дома и обычные обои сойдут).
Чертёж для корпуса сателлитов был создан в полуавтоматическом режиме на сайте makercase.com – вводим нужные размеры, толщину материала, выбираем форму и сайт сгенерирует. SVG файл, который можно прямо отправлять на лазерный резак, либо, как в моем случае, немножко доработать и сделать вырезы для крепления динамиков и пассивного излучателя, в программе Corel Draw.
Передние и задние панели динамиков были изготовлены из 3мм оргстекла бежево-кремового цвета, а вставки в них – из 3мм фанеры и обтянуты акустической тканью коричневого цвета. Также, из фанеры были изготовлены и держатели для пассивных излучателей.
Изначально планировал что одна из колонок будет иметь «на борту» регуляторы громкости и тембра, но из-за сложности изготовления и разводки, решил отказаться, и сделать оба динамика одинаковыми. Также пришлось отказался от декоративного шильдика – он получался визуально слишком мелким и не вписывался в общий дизайн.
Аналогично динамикам, чертёж корпуса сабвуфера также был создан в программе Corel Draw. Практика показала избыточность такого количества крепежных отверстии – идея была в том, чтоб использовать их для обеспечения плотного прижатия частей корпуса к друг другу при склейке, так как у меня нет струбцины или тисков подходящего размера. Но как оказалось, количество отверстии смело можно уменьшать в два раза.
В качестве динамика сабвуфера был использован басовый динамик от умной колонки Bang & Olufsen — BeoSound ($1200 RRP) с размером диффузора в 3 дюйма. В сателлитах же использовал 50мм динамики из bluetooth колонок JBL (Charge 3, если правильно запомнил). На закономерные вопросы — «Где брал и почём», сразу отвечу, брал за деньги, а где брал, там их уже нет и вряд ли ещё будут).
После того, как все материалы подготовлены, приступаем к сборке. Для начала, выклеиваем корпус динамика – он должен быть герметичным, чтоб получить пристойный звук. Округлая часть динамика имеет множество прорезей, за счёт которых и обеспечивается нужная гибкость, вот их и буду герметизировать в первую очередь. Для этого лучше использовать клей ПВА – для начала надо промазать клеем ту часть, которая будет с внутренней стороны, согнуть по нужной форме и вставить в пазы остальные части, чтоб корпус «собрался».
Обматываем корпус сателлита малярным скотчем, и в зависимости от окружающей температуры, даём высохнуть, хотя бы на пол часа, а то и больше. Следующим этапом, промазываем клеем ПВА собранную конструкцию уже с внешней стороны. Не надо сразу лить много клея, он будет сохнуть дольше, и на поверхности получатся неровности, а ПВА зачищать наждачной бумагой – непростая задача. Я нанес 4 тонких слоя, с 15 минутными промежутками, суша конструкцию на батарее между слоями, следя за тем, чтоб все пазы надёжно были заполнены клеем. После, оставляем динамик сушить в тепле хотя бы на 12 часов, а в это время, можно приклеить к задней части корпуса пассивный излучатель, а к передней – сам динамик. Для приклеивания излучателя больше всех подошёл уретановый герметик – силикон и «момент» с «наиритом» к резиновой части излучателя не приставали, а цианакриловый клей от вибраций отваливался. Для большей твёрдости, при приклеивании использовал шайбу из фанеры, которая прижимает излучатель к панели. В процессе склеивания, после того, как все винты плотно закручены, надо осторожно счистить излишки герметика, которые вытекли в излучатель.
Аналогичным методом можно приклеить динамик к передней панели. Но так как он будет дополнительно прижиматься винтами, сильный клей тут не нужен, и вполне можно обойтись простым силиконовым герметиком, который и сохнет быстрей, и удобней в работе, по сравнению с уретановым.
После того, как отдельные компоненты просохли, можно перейти к сборке самого корпуса. Для начала соединяем между собой переднюю панель и основной корпус. Для этой цели я использовал «5 минутный» эпоксидный клей. Не стоит тратить время на герметизацию всех щелей эпоксидкой – лучше ей сделать пару другую «прихваток», следя за ровностью и геометрией, а когда подсохнет, промазать швы изнутри либо силиконом, либо уретановым герметиком – оба работают одинаково хорошо, но я предпочитаю силикон – как уже писал выше, наносить его легче, сохнет он быстрей, и в случае чего, можно и пальчиком себе в нужных местах помочь.
Так как динамик (и соответственно, центр тяжести у нас в верхней части) да и сама колонка будет наклонена назад, первые прототипы были очень нестабильными, и от мощных басов легко опрокидывались. Для улучшения стабильности, на дне колонки была закреплена металлическая пластина. В моем случае – кусок от ********* (первый дочитавший до сих, и угадавший от чего эта пластина, получит от меня 500КР).
как показала практика, вес одной пластины оказался недостаточен – колонка хотя больше и не опрокидывалась, но от басов задорно прыгала на столе, поэтому, пришлось добавлять вторую пластину.
После того, как герметик в стыках передней и боковой сторон основательно просохнет, можно обклеить боковины и переднюю панель изнутри звукопоглощающим войлоком – поможет убрать резонансы корпуса, которые иначе будут давать звуку эффект «из картонной коробки». Войлок следует наклеить и на обратную панель – после сборки колонки — это сделать будет проблематично.
Приклеиваем заднюю панель «точечно» эпоксидным клеем по контуру, и промазываем изнури силиконовым герметиком. А вот днище уже вклеиваем только на силикон, не жалея герметика, чтоб не было протечек воздуха (разумеется, до этого надо припаять провод к динамику и вывести его через одно из отверстий, которое использовалось для крепления прижимной шайбы пассивного излучателя, а остальные 3 – заглушить).
Для надежности, ждем пару часов (а лучше – ночь), и начинаем тест на утечку воздуха. Делается он очень просто, ритмично нажимаем на пассивный излучатель и смотрим на диффузор динамика – он должен двигаться в такт нажатиям, и примерно с такой же амплитудой, как и сам излучатель. Если движения заметно слабые, да и так, просто для контроля, стоит проверить корпус на предмет щелей. Для этого, смачиваем губы, подносим динамик местами стыков к губам и ритмично нажимаем на излучатель – если где есть утечка, на губах почувствуем холодок. После того, как место протечки будет локализовано (а вполне возможно, что их будет сразу несколько) канцелярским ножом чуть расширяем место протечки, и вливаем силикон – так чтоб образовалась горка в 2-3мм высотой. После того, как силикон хорошо высохнет, все выпирающее отрезаем канцелярским ножом, ни в коем случае не отрывая – так можно вырвать «пробку». Ну и заново проводим тест на герметичность.
После того, как тест на герметичность пройдён, неплохо будет провести и тест на резонанс и дребезжание – подключаем колонку к усилителю, усилитель к компьютеру или НЧ генератору, и подаём синусоидальный сигнал, в диапазоне 100гц-10кгц, постепенно повышая, как и частоту, так и мощность, слушая при этом призвуки. Если на какой-либо частоте появилось дребезжание, то методом тыка (а точнее, сжатия и нажатия), определяем резонирующее место. Если такое место найдено, то делаем в нём небольшое (2-3мм) отверстие, и заливаем немножко силикона. Даём высохнуть и проверяем заново. Если внешним механическим воздействием дребезжание не удалось победить, то колонку можно разобрать, а точнее – разрезать, чтоб вытащить динамик и излучатель – корпус придётся делать заново.
Если же всё прошло нормально, то можно заняться отделкой, а позже — и фальшпанелями. Для оклейки колонки обоями я перепробовал несколько разных методов — обойный клей, клей ПВА, клей «Момент», эпоксидный клей, двухсторонний скотч, и именно последний показал себя лучшим – как в плане легкости повторения, так и в плане качества конечного результата.
Нам понадобится тонкий двухсторонний скотч – такой обычно используют для приклеивания ковров и другой утвари. Им обклеиваем корпус колонки по периметру. Небольшой лайфхак – такой скотч иногда начинает делать морщины после поклейки. Чтоб этого избежать, перед наклеиванием рулон скотча надо хорошенько прогреть, скажем, положив на батарею на час, и наклеивать на корпус в натяг.
Периметр торцов так же обклеиваем 2х сторонним скотчем, но на этот раз – узким, полностью покрывать торцы скотчем не стоит, так как потом получим проблемы с креплением фальшпанелей.
От рулона с обоями отрезаем кусок достаточной длины, чтоб можно было обернуть колонку в нахлест, и шириной на 2-3 сантиметра шире, чем глубина колонки. Обклеивать колонку начинаем с низа, натягивая обои в процессе приклеивания. После того, как обклеили весь периметр, делаем надрезы по выступающим краям обоев, приблизительно так, как это показано на фото.
Потягивая за эти «ушки», приклеиваем их к торцам динамика. Не переусердствуйте с натягиванием, я пару штук оторвал в процессе, и пришлось всё начинать заново.
Если скотч или обои отходят от торцов, то можно их немножко прогреть по месту – монтажным феном, утюгом и так далее. После того, как процесс закончен, надо немножко подрезать обои вместе с скотчем по периметру – фальшпанели у нас будут из оргстекла, их будем приклеивать, а надёжно приклеить оргстекло к фанере не так уж и просто, нужна эпоксидка, и подходит не всякая. Как показала практика, эпоксидные клей с слабым, или сернистым запахом, плохо клеят оргстекло, а те, у которых очень резкий, «химический» запах – клеят хорошо.
Следующим этапом идёт изготовление передней фальшпанели. Она изготовлена из оргстекла, с вставками из фанеры и опять же, оргстекла.
Накладываем на контур из оргстекла акустически прозрачную ткань, и вставляем соответствующие детали в соответствующие пазы. Акустическую ткань стоит немножко растянуть – лучше если вам будет кто-то помогать и придерживать её.
Проверяем, насколько хорошо натянута ткань, и срезаем выступающие излишки сначала ножницами, а потом «проходимся» по стыкам паяльником – ткань плавится, и вплавляется в оргстекло, обеспечивая этим надёжное соединение.
После обработки паяльником, если не подрезать ткань в притык, могут получится неровные края, как на фото выше. Осторожно срезаем их ножом, и заново проходимся по краям паяльником.
Задняя фальшпанель таких ухищрении не требует, так как там у нас всё просто – просто прорези и всё.
Перед приклеиванием панелей, надо их слегка обработать наждачной бумагой на 80-100, с внутренней стороны. Это улучшить прочность клеевого шва. Для приклеивания будем использовать эпоксидный клей, про выбор типа я писал чуть выше. Прикладываем панель, центрируем относительно корпуса и даём хорошо просохнуть – несмотря на заявленное время отвержения в 5-10-15-30 минут, реальная твёрдость места склейки обеспечивается через 12, а то и 24 часа.
Вот так выглядит законченная фронтальная колонка.
Переходим к сборке сабвуфера. Как уже писал, он изготовлен из фанеры толщиной 10мм, и использует акустическую схему band pass box. В нём же размещен и усилитель, и блок питания.
На фото почти готовый корпус с установленным коротким фазоинвертором. Как показала практика, фазоинвертор оказался настроен на очень высокую частоту, так что резонанс, на слух, был где-то в районе 200-300гц. Поэтому, труба фазоинвертора была удлинена кусочком ПВХ трубы, до длины, при которой звук воспринимался наиболее приятно. Конечно же, такое экстремальное удлинение трубы вызвало типичную проблему со звуком – он стал немножко попукивающим. Но это происходит только на таких громкостях, на которых этот сабвуфер работать никогда не будет – ручки регулировки громкости наружу не выведены, и в процессе сборки установлены так, чтоб не вызывать никаких побочных призвуков, даже при подаче сигнала с максимальным уровнем на вход.
(Для желающих повторить — длина трубы получилась приблизительно 18см)
При сборке сабвуфера я решил перестраховаться, и вырезать дополнительное отверстие в боку для улучшения теплоотвода с трансформатора и усилителя. Как показала практика, это было лишним – одного вентиляционное отверстие на задней части корпуса – вполне достаточно для охлаждения. Усилители класса Д тихо сделали громкую революцию в аудио – забываем про громоздкие радиаторы и вентиляторы, в комплекте с огромными трансформаторами питания.
Муки выбора места для бокового отверстия (как показала практика, лишнего)
Все стыки хорошо прогерметизированы, а внутренности оклеены акустическим фетром. Вроде ничего особенного, а разность на слух заметна.
Сабвуфер в процессе высыхания – все шурупы в последствии будут выкручены, а в отверстия залит герметик.
Усилительно-питательная часть расположена в отдельном, изолированном от акустической части, отсеке. Она состоит из платы 2.1 усилителя класса D, на микросхемах TPA3116, тороидального трансформатора 16 вольт, 3 ампер и платы выпрямителя с фильтрующими конденсаторами на 35 вольт — 4700мкф+2200мкф. Еще два конденсатора по 2200мкф, установлены непосредственно на плате усилителя (на фото один из них пришлось чуть выдвинуть, ибо мешался трансформатор).
Плата усилителя показана на фото. С нее были убраны все разъёмы, электролиты по питанию были заменены на Rubycon YXA, ОУ вместо «обычных» NE5532 были установлены проверенные, малошумные NE5532AN от Signetics. Честно говоря, разницу не особо и заметно, но если детали есть и замена минутная – то почему бы и нет?
Вся конструкция установлена угольниках из нержавейки и 3мм штырей с резьбой. С обратной стороны панели закреплены сетевой разъем, колодки для подключения сателлитов, вентиляционная решетка в том же стиле, что и на сателлитах.
На фото – попытка (неудачная) обклеить панели обоями, используя двухсторонний скотч.
После того как все собрано, проверено на предмет нормального звучания и отсутствия дребезга, можно обклеивать корпус обоями. Вариант с двухсторонним скотчем тут не прокатил – на больших поверхностях обои стали делать морщины, поэтому, пришлось клеить на клей ПВА.
Этот клей очень коварен- с ним работать легко и приятно, руки отмывать тоже просто, но вот после того, как он засохнет, работать с ним очень сложно – получается очень тягучая, и плохо обрабатываемая масса – у меня при оклейке боковины, клей вышел за края, я его вовремя не почистил, в результате чего, получил на боковине уродливые выступы, которые пришлось срезать, и тем самим, похоронить идею полной оклейки сабвуфера обоями.
Так что, если будете повторять мой тернистый путь, то лучше работать вдвоём – один выгоняет лишний клей скребком, а другой эти излишки сразу же подчищает влажной тряпочкой. А мне пришлось «изобретать» фальшпанели и для сабвуфера. Получилось не так красиво, как планировал, но саб будет стоять под тубмочкой, за принтером, и его практически не будет видно, так что, и так сойдёт 🙂
«Лишнее» вентиляционное отверстие с боку пришлось прикрывать декоративной накладкой — сеткой от 3 дюимового динамика.
Наконец-то, всё собрано, настроено, и даже установлено на «рабочем месте». Получилось довольно симпатично, свежо и необычно, а звук вообще класс. Небольшие, финальные штрихи звуку были приданы настройками системного эквалайзера (небольшой, в -3дб провал в диапазоне 100-400гц, чтоб убрать резонансы комнаты), и регулировкой уровня саба относительно сателлитов – пришлось его немножко приглушить, чтоб звук был ровным, а не классическим «бум-бум, цык-цык» ом.
В заключении, небольшой совет-предупрежение всяким аудиофилам, любителям Тилля и Смолла, программы BassBox, прогревания ушей и так далее, у которых возникнут вполне ожидаемые возражения и советы по поводу дизайна, форм, внутренностей и вообще — смысла жизни. Автор сего артикля, то бишь я об всём этом великолепии знает и неплохо вообще в акустике разбирается. Я 10 лет проработал звукорежиссёром, и свёл много разных треков, в том числе и такие, которые потом попадали в Billboard TOP 20. Так что представление об правильном звуке я имею достаточное, а конструкция всей системы была рассчитана и подобрана так, чтоб в конкретной комнате, в конкретном месте, обеспечить наиболее пристойный звук. Много хвалится не буду (зачем?) но по общему качеству звука (громкость, детализация, стереопанорама, басы, средние, высокие) данное решение соответствует брендовой полочной акустике с с ценником в районе $300 и на голову превосходит всякие Microlab/Sven/Defender/Edifier и прочие похожей конфигурации.
Так как формат блогов не предусматривает возможность «прикрепления» файлов, выложить чертежи по этой причине не могу, но, если желаете повторить, пишите в комментариях, пришлю всё на почту.
А вот и тема следующего DIY обзора — Часы на семисегментных индикаторах, в том же визуальном стиле что и обозреваемые колонки, но с некоторыми уникальными свойствами — цвет символов меняется от времени дня, а управление происходит жестами (например, отключить будильник можно не вставая с кровати — просто помахав часам рукой)
Как использовать телефон как колонку для компьютера
Современные технологии позволяют пользователю адаптировать практически все устройства, в том числе компьютер и телефон. Настроенная синхронизация помогает пользователю успешно и качественно осуществлять большинство операций, например, использовать телефон как колонку для компьютера.
Возможности телефона как колонки для компьютера
Сделать это можно при помощи специализированных утилит. Если использовать телефон в качестве полноценной гарнитуры, то такой вариант достаточно сложно осуществить. Также все зависит от того, какой у телефона ранее установлен динамик, какой марки у пользователя девайс и многих других тонкостей, которые также необходимо продумывать заранее.
Если подключить телефон к компьютеру, то пользователю не нужно будет использовать динамики, которые есть на ПК. Это очень удобно, когда они сломаны. Звук, который будет исходить из телефона, не будет отличаться от колоночной. Конечно, будут некоторые изменения, а также пробелы в настройках, но, несмотря на это, разработчики продумали многие программы, которые помогут пользователю подключить телефон к компьютеру и использовать его в качестве неплохого источника звука.
Также можно воспроизводить совершенно различные звуковые источники. Такой способ не несет большого вреда ни для телефона, ни для компьютера, с помощью которого и происходит все действие.
Точность звучания и дополнительные настройки зависят от того, какой динамик ранее установлен на телефоне. Если пользователь будет использовать телефон с плохим динамиком, то и звучание системы будет точно таким же. Необходимо мониторить данные возможности, чтобы в дальнейшем не попасть впросак с плохим звучанием.
Как сделать из телефона колонку для компьютера
Как говорилось ранее, единственный способ, чтобы использовать телефон в качестве колонки для компьютера – это скачать определённые утилиты. Конечно, пользователь может попробовать каким-то образом подключить к звуковым каналам ПК шлейфы телефона, но данный метод достаточно опасен и очень редко используется на практике в целях сбережения не только телефона, но и компьютера.
В целом, пользователь не сможет полностью адаптировать телефон под необходимый ему компьютер, но он может воспользоваться утилитами, при помощи которых можно провести косвенное подключение, которое будет похоже на основное. Если пользователь готов настраивать свой телефон, то ему необходимо применить следующий алгоритм.
Данный алгоритм представлен на примере программы SoundWire. Другие программы и первичные настройки работают точно по такому же алгоритму.
Для начала необходимо провести качественную настройку Вай-Фая, так как это обязательно условие для подключения телефона и компьютера. Они должны находиться в одной сети, то есть подключены к одному и тому же роутеру. Если пользователь будет использовать полярные приложения для подключения, то достаточно просто попасть впросак при использовании:
- Необходимо зайти в настройки телефона и кликнуть на пункт под названием «Еще»;
- В нем необходимо перейти в специальный раздел под названием «Режим модему и точки доступа». В нем происходит первоначальная настройка;
- После этого стоит перейти в настройки мобильной точки доступа. Если правильно настроить данный пункт, то компьютер быстро найдет телефон;
- Теперь стоит включить точку доступа Вай-Фая на телефоне и поставить него пароль;
- Прописываем название интернета, пароль, а далее тапаем на кнопку «Сохранить»;
- Теперь активируем данный пункт для того, чтобы другие устройства смогли увидеть телефон;
- На компьютере включаем интернет, подключаемся к необходимому мобильному и заходим в созданную сеть при помощи простого пароля.
Это были первоначальные настройки сети, с помощью которых пользователь мог только синхронизировать под одному роутеру телефон и ПК. Далее же пойдет настройка самого приложения, с помощью которого в дальнейшем пользовать будет передавать музыку и звуки с ПК на телефон:
- Для начала необходимо скачать и на телефон, и на ПК специализированное приложение, о котором стоит поговорить отдельно;
- Теперь запускаем программу и на компьютере, и на телефоне одновременно. Если утилита предложит купить платную версию, то стоит отказаться, так как утилита доступна и на бесплатной основе. Достаточно просмотреть пару – тройку видео рекламного характера;
- В программе на компьютере в строке адреса стоит вбить необходимый адрес. Пользователь может использовать, как и свой, так и тот, который был придуман системой;
- Теперь стоит в меню выбрать тип девайса, на котором будет транслироваться звук;
- Теперь стоит в программе на телефоне также кликнуть на кнопку соединения, а после ввести тот сервис, который пользователь поставил на компьютере;
- Теперь в параметре «buffer size» необходимо установить значение в 128. Это оптимальное звучание, которое не только близко по качеству, но и также не будет съедать огромное количество энергии;
- Активируем два пункта: Screen On и Wake Lock. При помощи их программа не будет отключаться даже при выключенном экране;
- Открываем главное окно программки и начинаем трансляцию звука для проверки. Если что-то пошло не так, то стоит проверить соединение сервиса.
Это обычный алгоритм для подключения подобных программ.
Как использовать телефон как колонку с помощью приложений
Как говорилось ранее, единственный способ подключение – использование утилит. Если пользователь не знает, какую программу использовать, то стоит рассмотреть самые популярные.
Wireless speaker for android
Приложение, которое работает по принципу беспроводного подключения при помощи интернета. Также доступен автоматический запуск системы. Главное – правильно настроить подключение. В целом приложение удобно для телефона и компьютера. Достаточно скачать на официальном источнике и подключить к ПК.
Доступно скачивание на официальном источнике Плей Маркете, при этом утилита имеет неплохие отзывы.
Беспроводное и быстрое подключение при помощи интернета. Настройка роутера – основная задача. Остальное все сделает программа.
Доступно автоматическое обнаружение системы, а также подключение к ней.
Зависит от скорости интернета, из-за этого могут быть большие проблемы с подключением и скоростью передачи данных.
Приложение исключительно на английском языке. Если пользователь не знает языка, то будут проблемы.
Иногда вылетает.
Итого
6.3
Отличное приложение, кому не нужно множество настроек и функций.
SoundWire
На примере данного приложения разбирался алгоритм подключения. Отлично работает со многими операционными системами, можно скачать, как и на андроид, так и на iOS. Присутствуют дополнительные настройки звука.
Быстрое подключение к ПК при помощи интернета.
Доступно для скачивания в официальных источниках и пользуется популярностью.
Есть бесплатная версия.
В бесплатной версии большое количество рекламы, которую можно убрать только при покупке платной.
У некоторых пользователь не происходит соединения.
Диктор, предлагающий купить платную версию.
Итого
6
Хорошая программа для базовой настройки и установки.
WiFi Speaker
Название говорит само за себя – приложение для соединения по интернету. Тот же алгоритм подключения, а также беспроводное соединения, чтобы транслировать музыку с ПК на телефон.
Минималистичный дизайн, который не отвлекает от настройки.
Доступно для скачивания на официальных источниках.
При правильных настройках выдает хорошее звучание.
У некоторых пользователей проблемы с синхронизацией и адресом. Нельзя настроить частоты.
Приложение исключительно на английском языке.
Итого
4.8
Минималистичное приложение, в котором нет возможности настройки дополнительных элементов.
Вячеслав
Несколько лет работал в салонах сотовой связи двух крупных операторов. Хорошо разбираюсь в тарифах и вижу все подводные камни. Люблю гаджеты, особенно на Android.
Задать вопрос
Почему нельзя использовать проводное подключение?
Потому что синхронизация по кабелю на телефоне к ПК для передачи аудио просто невозможна.
Где скачивать программы?
Необходимо скачивать через официальные источники, такие как Плей Маркет или магазин на Айфонах.
Есть риск заражения вирусом от таких программ?
Нет. Если скачивать программы с официальных источников, то никаких проблем возникнуть не должно.
4.5 / 5 ( 24 голоса )
КОЛОНКИ ДЛЯ НОУТБУКА
Добрый день радиолюбители. На сей раз статья посвящена тем, кого не устраивает звук динамика ноутбука, а тратить деньги на довольно сомнительные китайские колонки попросту жалко. Чаще всего в такиx довольно дешевыx колонкаx стоят стерео усилители небольшой мощности и имеющие плоxие звуковые параметры. При разборе такиx колонок, там были обнаружены усилители типа TDA2822 — такой унч способен отдавать всего от 0,65 до 1 ватт на канал. Согласитесь, для акустики типа колонок компа данная мощность маловата. Поэтому было решено собрать небольшую, но сравнительно качественную колонку для своего ноутбука из того, что было под рукой. Перед сборкой, я ориентировался на маленькие габариты, сравнительно большую мощность, качественные звуковые параметры и автономность. Корпус колонки для ноутбука взят простой пластмассовый, из-под женского крема (дизайн очень понравился). Главная часть любой акустической системы — усилитель мощности, но поскольку в тот день у меня не оказалось микросxем на TDA, решил поставить в усилитель отечественную микросxему унч, а именно всем xорошо известную 174УН7.
Далее испытаем усилитель на работоспособность, если все работает — поеxали дальше. Делаем в корпусе дырки для гнезда зарядки и выключателя, — у меня есть еще и с задней стороны дырки для светодиодов (смотрите фото), поскольку колонка снабжена еще и цветомузыкой. Если кого-то заинтересовала цветомузыка скажу, что сделать ее очень легко — просто берем светодиоды любого цвета и подключаем иx паралельно. Затем подключаем их к выxоду усилителя, то есть к динамической голове. После выполнение полного монтажа собираем все в корпус изделия и приклеиваем изнутри силиконом.
На вxод усилителя поставлен маленький регулятор громкости, не закрывая корпус регулируем колонку. Подключаем вxод колонки к гнезду наушников ноутбука и поднимаем громкость ноутбука на полную. Включаем колонку и при помощи маленькой отвертки регулируем громкость до получения чистого звука без помеx. Затем отключаем колонку, закрываем крышку и при помощи клея момент приклеиваем динамик.
Форум по колонкам
Форум по обсуждению материала КОЛОНКИ ДЛЯ НОУТБУКА
Будут ли компьютерные колонки «сделай сам» в вашем будущем? Научитесь создавать отличные динамики для себя
Сделать отличный набор динамиков своими руками — просто
Чтобы собрать потрясающий набор компьютерных динамиков своими руками, все, что вам нужно, — это правильная помощь и информация…
Обычные компьютерные колонки для розничной продажи
Обычно, когда вы покупаете комплект компьютерных динамиков, вы покупаете кучу дешевых драйверов для динамиков и соединяете их вместе.
Литые пластиковые корпуса являются стандартным элементом для большинства компьютерных динамиков, представленных на рынке… не очень хорошо.
Я не думаю, что большинство потребителей, если бы им была предоставлена возможность, предпочли бы использовать стереодинамики с такими низкими характеристиками.
Итак, когда вы, наконец, сделаете выбор в пользу приобретения хороших компьютерных динамиков, сделанных своими руками, вы можете быть удивлены тем, как мало деталей вам понадобится для их изготовления и насколько простым и недорогим этот проект действительно является.
Компьютерные колонки обычно располагаются прямо перед вами, поэтому они должны быть…
• Приятно смотреть на
• Звук точный и музыкальный
Вы должны жить с ними.
Они также могут быть высокопроизводительными и при этом хорошо выглядеть.
В данном случае; как они в итоге будут искать, зависит только от вас.
Какие компьютерные колонки своими руками вам нужны?
Вы предпочитаете красивую деревянную текстуру или базовые черные корпуса для колонок? Создавайте их так, как вам нравится… даже используйте их для динамиков портативных компьютеров. Вам решать, как создать лучшие компьютерные колонки, и вы можете это сделать.
Используйте хороший медиаплеер, например J.River Media Player
Вы можете легко скорректировать реакцию драйвера с помощью эквалайзера в большинстве программ воспроизведения, таких как I-tunes или Foobar.
Конечно, это может быть не самый научный подход, и если вы ищете самое высокое разрешение; есть программы получше, например, компонент свертки внутри Foobar.
Но в большинстве ситуаций; Если вы используете несколько хороших динамиков, вы можете заставить эквалайзер в I-мелодиях работать действительно хорошо. Хорошие динамики вообще не нуждаются в большом эквалайзере.
Сделайте свой собственный сабвуфер и используйте базовый ресивер для питания всей системы
Вместо того, чтобы использовать крошечный усилитель, который поставляется с большинством компьютерных динамиков для продажи, вы можете использовать дешевый ресивер домашнего кинотеатра для питания ваших новых компьютерных динамиков, сделанных своими руками.
Это даст вам лучшее качество звука и большой запас для отличной динамики при прослушивании музыки, играх или просмотре фильмов с вашего ПК.
Если вы создадите свой собственный сабвуфер, который будет сочетаться с динамиками ПК, вы можете использовать для питания сабвуфера различные стандартные усилители. Обычно они довольно экономичны, и их более чем достаточно для питания этой милой маленькой системы.
Вы также можете просто включить громкоговорители в полный диапазон.
Высокий уровень громкости на высоте 3 фута может не потребовать сабвуфера для начала (зависит от ваших вкусов).
Планы блока громкоговорителей должны быть четко определены до того, как вы приступите к проекту. Вот несколько идей для начала.
Готовы? Приступим к созданию колонок…
Научитесь создавать Mini Cube Speaker для вашего компьютера, DIY-компьютерные колонки.
Не заинтересованы в создании акустических систем? Узнайте больше о наших мини-колонках-кубах. Мы создаем эти динамики объемного звука для вас.>
Вернуться к началу страницы!
Вернуться к компьютерным динамикам со страницы DIY компьютерных динамиков.
Return to Home Speaker из компьютерных колонок DIY.
Как сделать громче компьютерные динамики: простые шаги!
Аудиовыход вашей установки — очень важная часть вашего общего опыта работы с компьютером. Одна из наиболее распространенных проблем со звуком, с которыми сталкиваются пользователи, заключается в том, что они могут внезапно обнаружить, что громкость динамика компьютера необъяснимо снижена.
Хотя это действительно очень неприятная ситуация, это не означает автоматически, что вам нужно купить новый динамик, чтобы решить эту проблему.На самом деле есть несколько уловок, как сделать громче компьютерные динамики, хотя еще неизвестно, будут ли они работать в вашем конкретном случае. Поскольку вам нечего терять, кроме времени, лучше испытайте их, прежде чем отправиться в свой любимый компьютерный магазин за новой колонкой.
СпикерОдна из возможных причин низкого уровня громкости может быть связана с самим динамиком. Чтобы устранить неполадки и попытаться исправить ситуацию, убедитесь, что громкость динамика установлена на максимум.Кроме того, проверьте все соединения и проводку, чтобы увидеть, есть ли какие-либо ослабленные соединения, которые могут повлиять на вывод звука.
Также можно попробовать почистить динамик и проверить, помогает ли это. Другая возможность заключается в том, что драйвер для вашего динамика может быть устаревшим. Обязательно обновите его до последней версии и используйте драйвер марки вашей колонки, так как это может повлиять на качество звука.
Существует простой способ проверить, не вызвал ли проблему динамик. Попробуйте подключить его к другому ноутбуку или компьютеру и посмотрите, правильно ли он работает на другом ПК.Если выходная громкость остается низкой, проблема может быть в самом динамике. Посмотрите, покрывается ли это гарантией.
Настройки ПК / WindowsЕсли ваш динамик работает нормально при подключении к другому ноутбуку или ПК, велика вероятность, что проблема может быть в вашем компьютере. Чтобы проверить это, перейдите к настройкам связи вашего компьютера. По-видимому, в Windows 10, 8 и 7 есть функция низкой громкости, которая при определенных обстоятельствах может снизить громкость динамика до ста процентов.
Функция малого объемаЭта функция низкой громкости автоматически уменьшает громкость динамика при обнаружении коммуникационных действий. В некоторых онлайн-играх игроки могут разговаривать со своими товарищами по команде, что затем может быть классифицировано как коммуникационная активность и, следовательно, запускать эту автоматическую функцию.
Существует четыре варианта этой функции низкой громкости: отключить все остальные звуки, уменьшить громкость других звуков на 80%, уменьшить громкость других звуков на 50% и ничего не делать.Чтобы проверить, влияет ли эта функция на громкость звука динамика, перейдите в Панель управления, нажмите «Оборудование и звук», выберите «Звук», затем нажмите вкладку «Связь». Вам нужно установить функцию «Ничего не делать» и посмотреть, решит ли это вашу проблему.
Выравнивание громкостиЕще одна настройка, которая может помочь решить проблему низкой громкости динамика, — это выравнивание громкости. Вы можете найти его в Панели управления, затем «Оборудование и звук», нажмите «Звук», а затем выберите вкладку «Воспроизведение».Выделите «Динамики», затем нажмите «Свойства». Перейдите в «Улучшения», затем проверьте выравнивание громкости и посмотрите, решает ли это проблему. Если нет, попробуйте снять этот флажок и посмотреть, есть ли разница.
Уровень звука медиаплеераБывают случаи, когда значок динамика на панели задач уже указывает, что громкость уже установлена на 100 процентов, но выход на динамик все еще отсутствует. Это может быть связано с пониженной громкостью медиаплеера, потому что на самом деле при воспроизведении звука работают два разных уровня громкости: громкость в системном трее и громкость медиаплеера.
Проверьте используемый медиаплеер и убедитесь, что громкость уже установлена на максимум. Кроме того, вы также можете получить доступ к микшеру громкости из панели задач, чтобы проверить уровни громкости всех устройств.
Мы надеемся, что вы найдете это руководство о том, как сделать громче компьютерные динамики, полезным.
Громкость звука слишком низкая? Вот как сделать говорящих громче
Сегодня многие люди используют свои компьютеры и телефоны в качестве развлекательных устройств; таким образом, высокое качество звука является обязательным.Если вы считаете, что ваши динамики не соответствуют стандартам, это руководство научит вас , как сделать динамики громче и улучшить качество игр, прослушивания или просмотра. Независимо от того, используете ли вы ПК, iPhone или стереодинамики, эта статья поможет вам.
Windows имеет несколько встроенных настроек для увеличения громкости звука на вашем ПК. Однако это может не работать одинаково хорошо на всех компьютерах, поскольку те, которые работают от разных производителей, могут иметь разные программные драйверы для управления улучшением звука и другими настройками.
В любом случае, вот четыре способа увеличить общую громкость на вашем компьютере под управлением Windows:
1. Использование настроек улучшения звука
Windows по умолчанию поставляется с настройками улучшения, даже если вы не настроили звук. Драйвер предоставлен производителем вашего компьютера. Чтобы получить доступ к настройке улучшения звука:
- Щелкните правой кнопкой мыши значок громкости / звука, расположенный на панели задач в правой части панели панели задач.
- Щелкните Устройства воспроизведения .
- В открывшемся окне на вкладке Воспроизведение выберите Speakers , затем щелкните Properties , чтобы открыть окно Speakers Properties .
- Перейдите на вкладку Enhancements и отметьте Loudness Equalization .
- Щелкните ОК и выйдите.
Это должно увеличить общую громкость звука системы вашего ПК. Большинство звуковых карт поддерживают эту опцию выравнивания громкости, но если ваша нет, не волнуйтесь и читайте дальше, чтобы найти другие варианты, чтобы сделать громче динамики вашего компьютера.
Читать дальше: статическое электричество на динамиках компьютера
2. Использование приложений Sound Booster
В Интернете вы найдете множество бесплатных плагинов для усиления звука. Однако функции, которые поставляются с бесплатной версией, часто ограничены, и вам придется перейти на платный план, чтобы пользоваться премиальными функциями. Даже в этом случае усилители звука могут быть неплохим вариантом. Вот некоторые из хороших, которые вы можете найти там:
Этот плагин работает без проблем, чтобы улучшить общий звук вашей системы, включая видео, музыку, игры, интернет-аудио (например, YouTube) и другие программы.Это программное обеспечение доступно в бесплатной версии с ограниченными функциями. Хотя большинство настроек конфигурации отключены, этого может быть достаточно, чтобы выполнить базовое усиление звука системы на вашем ПК.
Учить караоке-машину YouTube.
Bongiovi DPS — это коммерческий плагин, но вы можете протестировать его, установив пробную версию. Он доступен для Windows 7, 8 и 8.1 и поддерживает множество параметров эквализации и улучшения звука. Он также совместим с Max OSX.
Усилитель звука SoundPimp оснащен стереозвуком высокой четкости, чтобы улучшить качество прослушивания на вашем компьютере.Он совместим со всеми платформами, включая Linux, Mac OS и Windows.
3. Использование VLC Media Player
Если вы хотите улучшить только мультимедийное видео и аудио, вы можете бесплатно получить медиаплеер VLC. Он воспроизводит фильмы, музыку, видео и все, что угодно в мультимедийном формате. Одной из особенностей этого плеера является то, что он позволяет превышать 100-процентный предел громкости и довести его до 125 процентов.
Найдите хорошие песни для проверки разделения стерео.
4.Покупка внешних динамиков
Другой вариант — купить портативные динамики или качественные Bluetooth-наушники. Многие из них можно получить по хорошей цене без ущерба для качества. Хотя можно использовать программное обеспечение или плагины для максимального увеличения звука системы, иногда это может снизить качество звука. Используя наушники или динамики, вы можете оставаться сосредоточенным даже в шумных или людных местах.
Также читайте: караоке-колонки на рынках
Если вышеперечисленные варианты не работают для вас, в крайнем случае попробуйте переустановить Windows.В некоторых случаях низкий уровень звука возникает из-за сбоев в звуковом программном обеспечении, и переустановка Windows должна решить проблему и дать вашему компьютеру возможность начать все заново. Найдите обновленный звуковой драйвер для вашего компьютера и установите его на свой компьютер. Установка аудиодрайвера изменяет некоторые файлы системного уровня и делает их совместимыми для поддержки встроенных динамиков.
На вашем устройстве iOS
Этот трюк работает на любых моделях iPhone, iPod touch и iPad.
- Открыть Настройки .
- Выберите Музыка из списка.
- Менее Воспроизведение , коснитесь EQ .
- Прокрутите вниз и выберите эквалайзер Late Night .
Теперь включите свой любимый плейлист или посмотрите видео на своем устройстве, переключаясь между настройкой Off и эквалайзером Late Night , чтобы почувствовать разницу.
Как следует из названия, настройка Late Night EQ усиливает тихие элементы при воспроизведении фильмов, просмотре видео или прослушивании песен в ночное время.Это также будет применяться к системным функциям, таким как телефонные звонки, а также к играм и другим приложениям. И даже если вы используете наушники, отличные от наушников iPhone, вы можете воспользоваться этим изящным обходным решением.
Еще один способ усилить звук вашего iPhone или любого другого телефона — положить его в таз, большой стакан с водой или что-нибудь, напоминающее миску или стакан. Держите телефон концом с динамиком вниз, чтобы звуковые волны отражались от дна и стенок сосуда и лучше заполняли комнату.
Вы также можете узнать, как подключить ps4 slim к системе объемного звука
Для стереодинамиков
Повышение уровня звука стереодинамика связано с подачей большего количества электроэнергии в динамик. Вы можете сделать это с помощью более качественных акустических кабелей или более мощного усилителя. Вы также можете использовать естественную акустику вашей комнаты, чтобы усилить звук динамика. Разместите динамики в нише или в углу, чтобы любой звук, исходящий от динамика, был перенаправлен в середину комнаты.
Кроме того, имейте в виду, что, хотя есть много способов усилить стереозвук сверх его максимального значения (которые не упоминаются в этой статье), это вызовет искажения и обрезание верхней части спектра, что в конечном итоге приведет к разрушению вашей стереосистемы. динамики. Лучше всего подключить аудиовыход к усилителю или получить активные динамики с регулятором громкости и встроенным усилителем.
Ваши дети начинают учиться петь с детских песен караоке?
Надеюсь, эта статья смогла дать вам полезные советы по , как сделать громче динамики , и помочь вам достичь более высокого уровня развлечений.Какие еще способы вы сделали для усиления системного звука вашего устройства? Дайте нам знать, оставив комментарий ниже!
Как подключить компьютерные колонки | Small Business
Компьютерные колонки обеспечивают функциональность звука для вашего компьютера, позволяя вам слушать звуки приложений и мультимедиа или воспроизводить звук для аудитории во время презентаций. На большинстве компьютеров по умолчанию установлена звуковая карта, которая включает звуковые разъемы для микрофонов и динамиков. После того, как вы найдете разъемы звуковой карты на своем компьютере, вы можете подключить динамики компьютера к соответствующему разъему и отрегулировать громкость до желаемого уровня.Часто гнезда звуковой карты имеют цветовую маркировку, что позволяет определить правильное гнездо для динамика, особенно при подключении динамиков к различным моделям компьютеров.
Найдите разъемы звуковой карты на вашем компьютере. Обычно на задней панели настольного компьютера вы найдете три круглых разъема размером с разъем для наушников. Гнезда звуковой карты часто имеют розовую, синюю и зеленую маркировку или имеют такие ярлыки, как «Микрофон», «Линейный вход» и «Линейный выход». Для ноутбука поищите разъем для наушников на передней или боковой стороне устройства.
При необходимости подключите один динамик к другому. Это может отличаться в зависимости от модели динамика, но обычно вы подключаете его к динамику, который содержит кнопку питания и регулятор громкости.
Подключите кабель динамика к зеленому разъему «Line-out» настольного компьютера. Часто этот кабель также имеет разъем зеленого цвета. Подключите кабель динамика к разъему для наушников портативного компьютера.
Вставьте шнур питания динамиков в электрическую розетку и включите динамики.
Проверьте свой звук, открыв приложение со звуком или воспроизведя мультимедиа, например музыку или фильм, на своем компьютере. Если вы не слышите звук из динамиков, отрегулируйте громкость.
Щелкните значок «Динамики» в области уведомлений на панели задач Windows.
Отрегулируйте громкость Windows, перемещая ползунок «Mixer» вверх и вниз на шкале громкости. Если у ваших динамиков есть регулятор громкости, вам может потребоваться также отрегулировать громкость динамика.
Ссылки
Биография писателя
Эрин МакМэнэуэй имеет B.А. в профессиональном письме из Университета Фрэнсиса Мариона, где она получила Мемориальную премию Ричарда Б. Ларсена за деловое и техническое письмо. Она работала в сфере разработки материалов, средств массовой информации и информационных технологий в некоммерческом секторе с 2006 года. Макмануэй также является писателем и редактором с 2008 года.
Как подключить динамики к компьютеру
В то время как в ноутбуках обычно есть встроенные динамики, в большинстве настольных компьютеров их нет. Итак, если вы хотите слышать звуки из своего компьютера, вам, вероятно, потребуется подключить динамики.
Вам понадобится:
- компьютер со звуковой картой
- динамики
- — розетка для подключения динамиков.
Следуйте этим пошаговым инструкциям, чтобы подключить динамики к компьютеру
Шаг 1: Убедитесь, что компьютер выключен.
Шаг 2: Подключите динамики к розетке.
Шаг 3: Найдите разъем 3,5 мм, подключенный к кабелю на задней панели динамиков.Вы будете использовать эту вилку, чтобы прикрепить их к корпусу вашего компьютера.
Step 4: На задней стороне корпуса компьютера находится несколько маленьких круглых розеток с цветной кодировкой. Тот, к которому подключаются динамики, обычно зеленого цвета. Он также может быть отмечен символом наушников или надписью «Аудиовыход».
Плотно вставьте штекер в это гнездо, чтобы получить хорошее соединение. Но не продолжайте толкать, если встретите какое-либо сопротивление — гнездо прикреплено к звуковой карте на материнской плате компьютера, и если вы нажмете слишком сильно, вы можете повредить его.
Шаг 5: В некоторых конфигурациях громкоговорителей имеется дополнительный «сабвуфер», третий громкоговоритель большего размера, обеспечивающий звучание низких частот. Перед тем, как подключить его, выясните, может ли ваша звуковая карта поддерживать несколько динамиков. Если это так, следуйте цветовой кодировке на задней панели башни при подключении разъемов — подключите зеленый разъем к зеленому разъему, черный разъем к черному разъему и так далее.
Шаг 6: Включите компьютер и динамики и отрегулируйте громкость.Ваш компьютер, вероятно, настроен на воспроизведение небольшой мелодии, когда он включен. Если вы сейчас это услышите, значит, динамики включены и работают. Но не волнуйтесь, если вы этого не слышите.
Шаг 7: Компьютер должен распознать добавление динамиков в вашу систему и отреагировать соответствующим образом. Возможно, он скажет «Обнаружен новый драйвер» и запустит короткий процесс настройки. Вам нужно будет нажать «Да», чтобы разрешить внесение соответствующих изменений.
Шаг 8: Чтобы проверить, работают ли ваши динамики, воспроизведите то, что, как вам известно, содержит звуковую дорожку.Вставьте CD или DVD в привод DVD или посмотрите клип на YouTube. Вы также можете заметить, что теперь при выполнении простых функций появляются звуки — например, шум при нажатии кнопки или открытии окна, или при получении электронного письма.
Выполните следующие действия, чтобы подключить динамики Bluetooth к компьютеру с Windows 10
Шаг 1: Зайдите в настройки вашего компьютера и нажмите Device
Шаг 2: Убедитесь, что ваш Bluetooth включен, сдвинув кнопку через
Шаг 3: Теперь выполните сопряжение динамика Bluetooth, включив Bluetooth.Обратитесь к руководству по эксплуатации динамиков Bluetooth, чтобы узнать, как это делается, поскольку инструкции для разных моделей различаются.
Шаг 4 : Теперь вы увидите список обнаруживаемых устройств, доступных для сопряжения. Найдите имя своего устройства и нажмите «Подключиться». Будет выполнено сопряжение устройства с компьютером.
Шаг 5. После подключения весь звук Windows 10 будет перенаправлен на динамик Bluetooth.
Шивон О’Нил — опытный писатель-фрилансер, живущий в графстве Суррей.
Speakers, Stereo Speaker, External Speakers
Speakers, Stereo Speaker, External Speakers | LogitechIE8 / IE9 / IE10 больше не поддерживается. Пожалуйста, используйте более современный браузер для просмотра нашего сайта.
{{{title}}}
{{{description}}}
{{/каждый}} {{/ grouped_each}}Результатов не найдено
Ничего не найдено: «»
Повторите попытку
- Новейшие
- САМОЕ ПОПУЛЯРНОЕ
- Цена: по убыванию
- Цена: по возрастанию
Результатов не найдено
КАЧЕСТВО ЗВУКА, КОТОРЫЕ ПОКАЗАЛИСЬ Динамики
Logitech обеспечивают превосходный звук.Хотите ли вы расслабиться или расслабиться, у Logitech есть подходящие динамики. От кристально чистого звука до звука, заполняющего всю комнату, — вы получите звук премиум-класса, превосходящий качество компьютерного. Регулируемые настройки звука позволяют контролировать низкие и высокие частоты в пределах вашего уха.
ПРОСТОТА УСТАНОВКИ И ВАРИАНТОВ ПОДКЛЮЧЕНИЯ ДЛЯ ВАШИХ СИСТЕМ LOGITECH SPEAKER SYSTEMS Динамики2.0 и 2.1 имеют множество вариантов подключения.Колонки с кабелем 3,5 мм совместимы с любым компьютером, ноутбуком, планшетом, телевизором или смартфоном, оснащенным аудиовходом 3,5 мм. USB-динамики подключаются к компьютерам, ноутбукам и игровым консолям через порт USB-A. Колонки с поддержкой RCA совместимы с вашим телевизором, Blu-Ray и DVD-плеером.
ПОСМОТРЕТЬ ПОЛНЫЙ АССОРТИМЕНТ ДИНАМИКОВ LOGITECHLogitech предлагает все: от высококачественных динамиков объемного звучания до простых и доступных по цене стереодинамиков.Имея несколько способов подключения, проводные динамики Logitech и динамики Bluetooth легко настроить и использовать в гостиной, спальне, кухне, домашнем офисе и т. Д. Различные динамики подключаются через аудиоразъем 3,5 мм, RCA, оптический разъем, Bluetooth или USB. Акустические системы Logitech можно использовать практически для чего угодно, от работы до развлекательной системы. Используйте их, чтобы вывести свои любимые фильмы, шоу или игры для ПК и консолей на новый уровень.
СИСТЕМЫ СТЕРЕО И ОБЪЕМНОГО ЗВУКА С ВЫСОКИМ АУДИО КАЧЕСТВОМС 5 динамиками акустические системы объемного звука обеспечивают захватывающий 3D-звук в вашем доме.Акустические системы с сертификатом THX дадут вам большие впечатления от театра с мощным и живым звуком. Продукты Logitech улучшают не только качество просмотра фильмов и прослушивание музыки, но и игровые возможности ПК. С акустической системой объемного звучания вы получите богатый и детальный звук, который вам нужен. Универсальные стереофонические акустические системы обеспечивают звук, заполняющий всю комнату, и подходят для развлекательных систем, рабочих условий и т. Д. Широкий диапазон цен делает стереодинамики простым выбором для самых разных целей.
СравниватьКомпьютерные колонки не работают? Как исправить отсутствие звука
Вы загрузили компьютер или вывели его из спящего режима.Но почему-то нет звука. Когда вы входите в систему, вас не встречает звуковой сигнал Windows, или, возможно, к вашим видео нет звука.
Так в чем проблема? Это может быть проблема с настройками звука или с самими динамиками.Если вы используете гарнитуру, это может быть причиной.
Но не паникуйте, ведь мы сделали за вас всю тяжелую работу.Вот как вы можете исправить звук на вашем ПК, если ваши динамики перестали работать.
1.Вы отключили звук?
Один из самых простых способов остаться без звука в Windows — это случайно отключить звук.Это легко сделать, просто нажав не ту кнопку или сочетание клавиш. Это может произойти даже при слишком сильном понижении громкости системы.
Чтобы включить звук, начните с воспроизведения аудио- или видеофайла.Это поможет вам увидеть, работает ли звук снова. Затем найдите кнопку отключения звука на клавиатуре и коснитесь ее. На клавиатуре в стиле мультимедиа это обычно находится вверху, рядом с другими элементами управления воспроизведением.
Используете ноутбук? Функция отключения звука обычно вызывается нажатием Fn и соответствующей клавиши F .
2.Проверьте разъем динамика
Затем проверьте разъем динамика на своем ПК (у ноутбука обычно есть собственный звук).
Независимо от того, используете ли вы проводные наушники или комплект динамиков с компьютером, они будут подключаться к компьютеру с помощью традиционного 3.Разъем 5 мм. Он должен быть подключен к разъему аудиовыхода.
Правильное подключение разъема к правильному порту жизненно важно для уменьшения шума вашего компьютера.В старых системах порт микрофона можно найти рядом с разъемом для динамика / наушников. Таким образом, стоит потратить время и убедиться, что ваш динамик не работает как гигантский микрофон!
В современных системах, в частности, ноутбуки, микрофоны и гарнитуры используют один и тот же универсальный порт.
На настольных ПК, оснащенных звуковыми картами, которые не интегрированы с материнской платой, вы также должны проверить, правильно ли установлено это устройство.Это будет означать открытие корпуса и идентификацию звуковой карты, обычно находящейся в одном из слотов PCI или PCI-e.
Если карта правильно подключена к материнской плате и ее индикатор питания загорается при включении компьютера, все должно быть в порядке.Однако, если вы использовали передний аудиоразъем на корпусе вашего ПК, убедитесь, что он внутренне подключен к звуковой карте.
3.По-прежнему нет звука из ваших динамиков? Проверьте мощность!
Кроме того, если вы используете внешние динамики, убедитесь, что они включены.Маленький красный или зеленый светодиодный индикатор должен указывать на то, что на динамики подается питание. Убедитесь, что они также подключены к электросети (или к USB-соединению, если они получают питание именно так).
Если здесь все в порядке и звука по-прежнему нет, стоит подключить колонки к другому устройству.Это может быть другой компьютер или даже телефон или планшет. Если у него есть подходящий аудиопорт, вы сможете подключить к нему динамики или наушники.
4.Подтвердите выбор звука HDMI
Некоторые дисплеи HD не поддерживают звук по кабелю HDMI, даже если кабель поддерживает.Таким образом, может быть сценарий, в котором вы используете дисплей HDMI, который не воспроизводит звук.
Решение состоит в том, чтобы проложить аудиокабель от ПК к дисплею, убедившись, что аудиоразъем подключен к порту аудиовхода дисплея.
Вы также должны подтвердить в Windows, что выбран звук HDMI.Сделайте это, зайдя в Settings ( Windows key + I ) > Ease of access> Audio> Change other sound settings и выбрав вкладку Playback .
Если к вашему компьютеру подключено аудиоустройство HDMI, вы должны увидеть Digital Output Device (HDMI) .Выберите это и в нижней части окна щелкните По умолчанию .
Теперь звук должен воспроизводиться на вашем телевизоре HDMI.
5.Проверьте драйверы аудиоустройства Windows
Проверили оборудование и кабели, но по-прежнему нет звука из динамиков компьютера? Тогда пришло время взглянуть на программное решение.
Помните, когда вы в последний раз обновляли драйверы? Возможно, сейчас самое подходящее время!
Вы можете получить доступ к своему оборудованию через диспетчер устройств.Найдите это, щелкнув правой кнопкой мыши значок Windows и выбрав Device Manager . Разверните Звуковые, видео и игровые контроллеры, , затем определите свое аудиоустройство.
Щелкните правой кнопкой мыши на устройстве и выберите Обновить драйвер .Затем следует установить обновленный драйвер.
Вы можете использовать то же исправление для обновления драйверов USB, если вы используете USB-гарнитуру или звуковую карту USB.
Но если ваш драйвер действительно испортился, то единственный выход — переустановка.В диспетчере устройств найдите аудиодрайвер , щелкните на нем правой кнопкой мыши и выберите Удалить устройство .
После завершения удаления выполните перезагрузку системы.Ваш компьютер самостоятельно установит последнюю версию драйвера при следующей загрузке.
По теме: Windows 10 медленно после обновления? Вот как это исправить
6.Может быть проблема с гарнитурой Bluetooth?
Когда кабель подключен к вашему компьютеру, очевидно, что устройство подключено.Однако с Bluetooth о нем легко забыть.
Например, я использую Bluetooth-наушники со своим ноутбуком.Когда я их не использую, я не всегда забываю менять устройство воспроизведения. В результате звук передается на гарнитуру, а не на динамики моего компьютера.
Итак, если вы используете гарнитуру Bluetooth, не забудьте выключить или отсоединить устройство от компьютера, когда оно не используется.Также выделите момент, чтобы щелкнуть значок динамика на панели задач и выбрать другой аудиовыход.
Связанный: Как удалить сломанный штекер наушников?
7.Проверьте динамики вашего монитора
Сегодня многие мониторы оснащены встроенными динамиками.Взгляните на динамики и посмотрите, используете ли вы такой монитор. Затем вы можете настроить громкость с помощью кнопок на мониторе или с помощью настроек в Windows.
Точная процедура для этого зависит от производителя.Так что было бы неплохо зайти на сайт производителя.
8.Убедитесь, что громкость динамика включена
Это не то же самое, что на вашем компьютере отключен звук.Здесь мы говорим о вашем программном обеспечении аудиодрайвера.
Например, на этом компьютере с Windows программное обеспечение Realtek High Definition Audio в равной степени отвечает за управление звуком, как и сами динамики.Таким образом, если настройки программного обеспечения вашего динамика не управляются должным образом, это может привести к проблемам со звуком, например к неработающим динамикам.
Щелкните правой кнопкой мыши на значке динамика, который вы найдете в правом нижнем углу панели задач.Оттуда выберите Sounds и нажмите на опцию Speaker / Headphone . Отрегулируйте звук динамика на вкладке Levels .
9.Повреждение системных файлов Windows
.Иногда поврежденные системные файлы Windows также могут вызывать проблемы с драйверами динамика.Чтобы проверить, так ли это, запустите сканирование SFC, которое просканирует и восстановит поврежденные системные файлы.
- Введите , командную строку в строке поиска меню «Пуск» и выберите «Лучшее совпадение».
- Теперь введите sfc / scannow и нажмите , введите .
SFC просканирует систему и исправит все обнаруженные ошибки.Если действительно была проблема с повреждением системных файлов, она будет решена к концу этого сканирования.
10.Отключить улучшения звука
Иногда включение улучшения звука может привести к проблемам со звуком.Чтобы убедиться, что это не так, лучше выключите их.
- В строке поиска меню «Пуск» введите панель управления и выберите «Лучшее совпадение».
- Выберите Оборудование и звук> Звук .
- На вкладке Playback щелкните правой кнопкой мыши Default Device и выберите Properties .
- Наконец, выберите параметр Отключить все улучшения или Отключить на вкладке «Улучшения» и выберите OK .
Это отключит все улучшения, которые могут быть причиной того, что ваши динамики не работают.
11.Компьютерные колонки просто не работают
Вы проверили настройки отключения звука и громкости ваших динамиков, а также целостность разъема динамика.Они включены и правильно подключены к вашему компьютеру. Вы даже проверили и обновили драйверы устройств.
Вы зашли так далеко, но звука по-прежнему нет.Что ж, похоже, пора найти новые колонки для вашего ПК.
Конечно, вы могли бы потратить время на ремонт своих динамиков, но, если они не являются высококачественными звуковыми изделиями, вероятно, будет дешевле просто купить новый комплект.
Ваши спикеры снова работают?
Какой бы ни была причина неисправности вашего динамика, если вы обычный компьютерный работник, то вы знаете, как могут быть рабочие дни без хорошей фоновой музыки.Надеюсь, один из этих советов сработал для вас, и теперь ваши динамики работают как обычно.
Но проблемы со звуком в динамиках не ограничиваются только Windows.К счастью для вас, мы тоже вас здесь нашли.
Звук не работает на вашем Mac? Простые решения проблем со звукомНа вашем Mac не работает звук? Вот как сбросить звук вашего Mac, чтобы исправить сбои и полное отсутствие звука.
Читать далее
Об авторе Шаант Минхас (Опубликовано 36 статей)Шаант — штатный писатель в MUO.Получив образование в области компьютерных приложений, он использует свою страсть к письму, чтобы объяснять сложные вещи простым английским языком. Когда он не занимается исследованиями и не пишет, его можно застать за чтением хорошей книги, бегом или гулянием с друзьями.
Более От Шаант МинхасаПодпишитесь на нашу рассылку новостей
Подпишитесь на нашу рассылку технических советов, обзоров, бесплатных электронных книг и эксклюзивных предложений!
Еще один шаг…!
Пожалуйста, подтвердите свой адрес электронной почты в электронном письме, которое мы вам только что отправили.

