Как установить светодиодную подсветку в корпус ПК. Какие материалы понадобятся для самостоятельной установки подсветки. Как подключить и настроить RGB-подсветку в системном блоке. Какие бывают виды подсветки для компьютера.
Виды подсветки для компьютера
Существует несколько основных видов подсветки, которые можно установить в системный блок компьютера:
- Светодиодная лента — наиболее популярный и универсальный вариант. Представляет собой гибкую ленту со светодиодами, которую можно разместить в любом месте корпуса.
- Вентиляторы с подсветкой — специальные кулеры со встроенными светодиодами. Совмещают функции охлаждения и декоративного освещения.
- Водяное охлаждение с подсветкой — системы жидкостного охлаждения со светящимися трубками и резервуарами.
- Светящиеся кабели — специальные кабели питания и передачи данных со встроенной подсветкой.
- Подсветка отдельных компонентов — некоторые модели видеокарт, оперативной памяти и материнских плат имеют встроенную RGB-подсветку.
Самый доступный и простой в установке вариант — это светодиодная лента. Ее можно легко разместить внутри корпуса и подключить к блоку питания компьютера.

Необходимые материалы для установки подсветки
Для самостоятельной установки светодиодной подсветки в системный блок понадобятся следующие материалы и инструменты:
- Светодиодная лента нужной длины (рекомендуется брать с запасом)
- Контроллер для управления подсветкой
- Провода для подключения
- Блок питания или переходник Molex
- Двусторонний скотч или клеевой пистолет
- Кусачки и изолента
- Отвертка для снятия боковой крышки корпуса
При выборе светодиодной ленты обратите внимание на следующие характеристики:
- Тип светодиодов (обычно SMD 5050 или 3528)
- Плотность светодиодов на метр (30, 60 или 120 LED/м)
- Напряжение питания (12В для компьютера)
- Наличие влагозащиты (необязательно для ПК)
- Возможность нарезки (обычно кратно 3 светодиодам)
Пошаговая инструкция по установке подсветки
Процесс установки светодиодной подсветки в корпус компьютера состоит из следующих этапов:
- Отключите компьютер от электросети и снимите боковую крышку корпуса.
- Продумайте схему размещения светодиодной ленты внутри корпуса.
- Отмерьте и при необходимости обрежьте ленту по длине.
- Приклейте ленту на выбранные места с помощью двустороннего скотча.
- Подключите ленту к контроллеру согласно инструкции.
- Соедините контроллер с блоком питания компьютера через разъем Molex или SATA.
- Закрепите провода и контроллер внутри корпуса.
- Установите на место боковую крышку и включите компьютер.
- Проверьте работу подсветки и при необходимости настройте режимы.
Подключение и настройка RGB-подсветки
Современные RGB-ленты позволяют менять цвет и режимы подсветки. Для управления такой подсветкой используются специальные контроллеры. Существует несколько вариантов подключения и управления RGB-подсветкой в компьютере:

- Автономный контроллер с пультом ДУ — самый простой вариант, не требующий подключения к материнской плате.
- Контроллер с подключением к материнской плате через 4-pin RGB разъем — позволяет управлять подсветкой через BIOS или фирменное ПО.
- Контроллер с подключением по USB — дает возможность настраивать подсветку через специальные программы.
Для синхронизации подсветки разных компонентов (вентиляторов, оперативной памяти, материнской платы) рекомендуется использовать единую систему управления от одного производителя.
Преимущества самостоятельной установки подсветки
Установка подсветки в компьютер своими руками имеет ряд преимуществ по сравнению с покупкой готового решения:
- Экономия средств — самостоятельная установка обойдется значительно дешевле
- Возможность выбора любых компонентов под свои потребности
- Полный контроль над процессом и результатом
- Получение нового опыта и навыков
- Возможность легко модернизировать или заменить подсветку в будущем
При этом важно соблюдать осторожность и следовать инструкциям, чтобы не повредить компоненты компьютера при установке.

Популярные решения для подсветки ПК
На рынке представлен широкий выбор готовых решений для подсветки компьютера от известных производителей:
- NZXT Hue+ — популярная система RGB-подсветки с управлением через USB
- Corsair iCUE — экосистема RGB-подсветки для разных компонентов ПК
- Thermaltake Riing — RGB-вентиляторы с возможностью синхронизации
- Phanteks NEON — гибкие RGB-ленты с эффектом цифрового RGB
- Deepcool RGB 350 — бюджетный комплект RGB-подсветки
Эти решения обеспечивают простоту установки и широкие возможности настройки, но стоят дороже, чем самостоятельная сборка системы подсветки.
Советы по выбору и настройке подсветки
При выборе и установке подсветки для компьютера стоит учитывать следующие рекомендации:
- Выбирайте нейтральные цвета подсветки, которые не будут утомлять глаза при длительной работе
- Не устанавливайте слишком яркую подсветку, это может мешать охлаждению компонентов
- Старайтесь скрыть провода и контроллер для аккуратного внешнего вида
- Используйте статичные режимы подсветки вместо мигающих для комфортной работы
- Синхронизируйте подсветку разных компонентов для гармоничного образа
- Экспериментируйте с разными цветами и эффектами для создания уникального стиля
Грамотно подобранная и настроенная подсветка не только украсит ваш компьютер, но и создаст приятную атмосферу для работы и игр.

Все про подсветку для ПК. Подсветка сделать самому своими руками
Вероятно, многим иногда приходит в голову приукрасить свой монотонный компьютерный блок, который выполняет функцию пылесборника. Современные игровые компьютеры уже имеют встроенную подсветку для ПК. Но, если судить объективно, то корпус для системного блока выполняет функцию «скелета», на котором крепятся все необходимые органы. На производительность это напрямую никак не влияет. Для некоторых будет невыгодно покупать корпус с подсветкой на ПК. Тогда люди начинают искать альтернативные пути, чтобы украсить свой уголок и не тратить много денег при этом.
Корпусы со встроенной подсветкой
Если вы не собираетесь покупать игровой ПК с подсветкой, то достаточно приобрести себе только корпус со встроенной подсветкой. Они отличаются в цене от обычных корпусов, но это компенсируется тем, что все элементы уже заводские, то есть, если случилось непредвиденное обстоятельство, то можно попытаться вернуть корпус по гарантийному листу (к тому же, если человек не уверен в своих силах, то лучше переплатить за корпус с подсветкой для ПК). А если вы решите взять обычный корпус и будете начинять его лентой и клеем, то вернуть его уже будет гораздо труднее. В любом случае, каждый для себя решает, какой корпус взять и стоит ли его обрамлять светодиодной лентой.
А если вы решите взять обычный корпус и будете начинять его лентой и клеем, то вернуть его уже будет гораздо труднее. В любом случае, каждый для себя решает, какой корпус взять и стоит ли его обрамлять светодиодной лентой.
Механические игровые клавиатуры с подсветкой: полный обзор,…
Прежде чем делать обзор на игровые механические клавиатуры с подсветкой, важно разбираться в их…
Подсветка при помощи светодиодной ленты
Первым делом необходимо купить светодиодную ленту или заказать ее в интернет-магазине. Когда светодиодная лента будет у вас на руках, необходимо снять боковую крышку корпуса системного блока и наметить для себя, где будет располагаться эта лента. Эти места необходимо обработать от пыли и других загрязнений, можно воспользоваться спиртом и протереть внутреннюю часть крышки.
Теперь необходимо нарезать светодиодные ленты. На большинстве моделей линии разреза указаны через каждые три диода. Следующим шагом будет оголение задней клейкой части ленты и наложение их на обратную сторону крышки.
Работа с проводами требует отдельной сноровки, но даже без нее можно выполнить простейшие операции. Необходимо отмерить и отрезать провода, а затем припаять их к ленте, самое главное, не перепутать «+» и «-» (обычно положительный провод черный/белый, отрицательный — любые другие цвета). Для лучшего эффекта можно использовать горячий клей, чтобы провода не приводились в движение.
Что это — подсветка LED? Типы подсветки
Статья посвящена LED-подсветке, используемой в экранах. Рассмотрено устройство данной подсветки,…
Светодиодную ленту необходимо соединить с разъемом MOLEX. Нужно помнить, что в разъеме черный провод — это «земля», а желтый — напряжение. После соединения с MOLEX нужно найти свободную вилку блока питания для включения светодиодной ленты.
Подсветка монитора через Arduino по технологии Ambilight
Фоновая подсветка через Arduino — это дешевый аналог экранов мониторов и телевизоров от Philips c запатентованной технологией Ambilight. Для проекта понадобиться плата Arduino Nano и светодиодные ленты. Схема подключения выводов указана в видеоинструкции, она довольна проста даже для новичка. В схему также будет встроен фоторезистор, чтобы регулировать свет ленты в зависимости от времени суток.
Схема подключения выводов указана в видеоинструкции, она довольна проста даже для новичка. В схему также будет встроен фоторезистор, чтобы регулировать свет ленты в зависимости от времени суток.
Для использования светодиодной ленты необходимо скачать и установить программу Ambibox, а также поддерживать ее в фоновом режиме во время эксплуатации ленты.
Как включить подсветку клавиатуры на ноутбуке и компьютере?
Всем привет. Сегодня я расскажу вам, как включить или выключить подсветку клавиатуры на ноутбуке или компьютере. Если у вас что-то будет не получаться, то вы можете смело обращаться ко мне в комментариях – самое главное не забудьте написать модель ноутбука или клавиатуры, которую вы используете с ПК.
Содержание
- Физическая кнопка
- MSI
- Lenovo
- ASUS
- Acer
- HP
- Dell
- Xiaomi
- Huawei и Honor
- Samsung
- MacBook
- Не могу найти кнопку
- Кнопка есть, но она не работает
- Как менять цвет на клавиатуре
- Задать вопрос автору статьи
Физическая кнопка
Давайте поиграем с вами в игру. Дело в том, что производители клавиатур для ноутбуков и ПК в разные места устанавливают клавишу, включения подсветки. Также они используют разные значки для обозначения нужной клавиши. Давайте попробуем её найти самостоятельно.
Дело в том, что производители клавиатур для ноутбуков и ПК в разные места устанавливают клавишу, включения подсветки. Также они используют разные значки для обозначения нужной клавиши. Давайте попробуем её найти самостоятельно.
В первую очередь найдите вспомогательную кнопку Fn – она обычно расположено в нижней части клавиатуры между кнопками Ctrl и Alt (слева или справа от пробела). Я думаю, найти её у вас не составит труда.
Теперь задача посложнее, и вам нужно будет включить все ваши дедуктивные способности. Ищем клавишу со значком с выходящими лучами – это может быть горизонтальная линия, эмблема клавиатуры, или буква «А». Чаще всего данный значок можно найти в верхней строчке клавиш «F». Но иногда она может находиться среди букв, на пробеле, стрелочках или вспомогательной клавиатуре-калькуляторе. В качестве подсказок я подготовил табличку с изображениями эмблем, которые используют популярные производители.
| Фирма ноутбука | Значок на кнопке |
|---|---|
| MSI | |
| Lenovo | |
| HP | |
| Dell или Xiaomi | |
| Huawei | |
| Acer | |
| Samsung | |
| ASUS |
Как только найдете эту кнопку, нажмите одновременно на неё и клавишу Fn. Если клавиша находится отдельно вне клавиатуры, как например у Lenovo Legion, то вспомогательная клавиша не нужна и достаточно просто на неё нажать. Если же данная клавиша находится во вспомогательной клавиатуре-калькуляторе, то также кнопка Fn (чаще всего) не нужна, но при этом должен быть выключен режим «NumLock».
Если клавиша находится отдельно вне клавиатуры, как например у Lenovo Legion, то вспомогательная клавиша не нужна и достаточно просто на неё нажать. Если же данная клавиша находится во вспомогательной клавиатуре-калькуляторе, то также кнопка Fn (чаще всего) не нужна, но при этом должен быть выключен режим «NumLock».
ПРИМЕЧАНИЕ! Только не перепутайте клавиши со значком полного солнышка – эти клавиши увеличивают и уменьшают яркость экрана.
Некоторые производители вообще скрывают эту кнопку – то есть какого-то значка просто нет. В таком случае смотрим инструкции по своей модели ниже. Если же вы её нашли, но она не работает, читаем последнюю главу этой статьи.
MSI
Нажимаем одновременно на клавиши:
Fn + +
Fn + –
«Плюс» и «Минус» находим на вспомогательной клавиатуре слева. Для увеличения и уменьшения яркости смотрите, куда указывает стрелочка значка. Также убедитесь, чтобы был выключен режим «NumLock» – если что, просто нажмите по этой клавише, и потом снова попробуйте сочетания, которые я указал выше.
Если у вас короткая клавиатура, то используем:
Fn + PgUp
Fn + PgDn
Тут все понятно – одно сочетание увеличивает (включает) яркость подсветки, другое уменьшает (выключает).
Lenovo
В большинстве моделей, чтобы активировать подсветку, достаточно нажать на клавиши:
Fn + ПРОБЕЛ
У 15-ти дюймовых моделей Lenovo Legion без дополнительной клавиатуры-калькулятора, сбоку можно увидеть отдельные кнопки – одна увеличивает мощность подсветки, другая её уменьшает.
Если у вас есть дополнительная клавиатура-калькулятор, то нужные клавиши чаще всего назначены на цифры:
8 и 9
Просто нажмите на нужную. Но в этот момент режим «Num Lock» должен быть деактивирован. Если кнопки не работают, то сначала нажимаем на NumLock, а уже потом жмем по цифрам.
ASUS
У Асус все куда проще, есть клавиши, которые отвечает за подсветку. Чтобы включить или увеличить яркость свечения, нажимаем:
Чтобы включить или увеличить яркость свечения, нажимаем:
Fn + F4
Если вы хотите выключить подсветку, то жмем:
Fn + F3
На некоторых моделях идут другие клавиши:
Fn +
И отключение или уменьшение яркости подсветки:
Fn +
В более редких случаях используются:
Fn + F7
Acer
Одновременно жмем на:
Fn + F9
В более редких случаях используются другие кнопки:
Fn + F8
Если клавиатура поддерживает несколько режимов яркости, то для увеличения свечения будет использоваться:
Fn + F10
А для уменьшения:
Fn + F9
HP
У HP буков также несколько вариантов. Чаще всего используется:
Fn + F5
Fn + F9
Fn + F12
Dell
У ноутбуков Dell все куда сложнее, и модели могут иметь абсолютно разные комбинации:
Fn + F10
Fn + F6
Xiaomi
Нажимаем:
Fn + F10
Huawei и Honor
Используем сочетание:
Fn + F3
Samsung
Используем:
Fn + F10
Или
Fn + F9
MacBook
У ноутбука от компании Apple iMac все куда проще, и кнопка «Fn» не нужна, для включения подсветки, а также увеличения мощности свечения зажимаем кнопку «F6». Если же вы хотите выключить свет от кнопок, то жмем на «F5».
Если же вы хотите выключить свет от кнопок, то жмем на «F5».
Не могу найти кнопку
Тут есть два варианта. Первый – на ваш ноутбук установлена обычная клавиатура без подсветки. Чаще всего их используют на офисных не игровых моделях. Также на некоторых одинаковых моделях ноутбуков, но разных спецификациях – может быть или не быть подсветки. Уточнить эту информацию можно уже на официальном сайте производителя.
Второй вариант – кнопка есть, но её просто нужно найти. Вы можете самостоятельно понажимать на кнопку Fn и на все вспомогательные клавиши ряда F1 … F12. Можно попробовать те комбинации, о которых писал я. Если ничего не выходит, то я бы на вашем месте обратился к руководству пользователя вашего ноутбука.
Вы также можете обратиться ко мне в комментариях – напишите модель своего ноутбука, а я вам скажу, на какие клавиши нужно жать.
Кнопка есть, но она не работает
Если кнопка есть, но при нажатии, ничего не происходит, еще раз убедитесь, что вы воспользовались вспомогательной клавишей Fn. У некоторых моделей кнопка включения подсветки независима, и кнопка Fn не нужна. Проверить это очень просто – обычно на подобной клавише кроме эмблемы активации свечения больше ничего нет.
У некоторых моделей кнопка включения подсветки независима, и кнопка Fn не нужна. Проверить это очень просто – обычно на подобной клавише кроме эмблемы активации свечения больше ничего нет.
Если кнопка находится в правой дополнительной клаве, то убедитесь, что выключен «Num Lock». Можно попробовать активировать подсветку через Windows.
- Зайдите в «Панель управления» через поиск (Windows 10) или через кнопку «Пуск» (Windows 7).
- Найдите раздел «Центр мобильности Windows».
- Если у вас установлена соответствующая утилита, то вы увидите пункт «Подсветка клавиатуры» – переведите бегунок в нужное состояние.
Итак, вы уже все перепробовали, но ничего не выходит. В таком случае у вас скорее всего не установлена дополнительная утилита с драйверами – она необходима на некоторых моделях, для работы дополнительных кнопок. Дело в том, что чаще всего клавиатуры для ноутбуков (особенно для игровых моделей) выпускает не сам производитель, а партнер – например, SteelSeries или Razer.
В таком случае вспомогательная клавиша «Fn» может и вовсе не работать. Вот таблица программ, которые используются с теми или иными моделями ноутбуков:
| Модель | Утилита |
|---|---|
| ASUS | ATK Package Hotkey Utility |
| HP | System Event Utility |
| MSI | System Control Manager |
| Dell | Dell Command Dell System and Devices manager |
| Sony | VAIO Control Center |
| Acer | Quick Access Application |
Что вам нужно сделать:
- Зайдите на официальный сайт производителя вашего ноутбука.
- Найдите раздел поддержки с драйверами.
- Далее найдите вашу модель ноутбука.
- Посмотрите в списке драйверов и утилит, должна быть программа, которая работает с клавишами и клавиатурой.
Чтобы вам не лазать по просторам сайта, вы можете вбить в Google или Яндекс название модели ноутбука, а после поиска просто перейти именно на официальную страницу производителя. Там должен быть раздел поддержки. Если вы сами не можете найти эту программу, то пишите название модели вашего ноутбука в комментариях, а там уже вместе разберемся.
Там должен быть раздел поддержки. Если вы сами не можете найти эту программу, то пишите название модели вашего ноутбука в комментариях, а там уже вместе разберемся.
В некоторых случаях клавиатуру можно включить в BIOS или UEFI. После перезагрузки зайдите в «BIOS» – для этого зажмите одну из клавиш: Delete, F2, F10 (смотрите на подсказку загрузочного экрана). После этого переходим в раздел «System Configuration» или «Keyboard Illumination», и включаем параметр «Action Keys Mode». Если подобного там нет, то поищите что-то похожее.
Надеюсь, статья помогла сделать вашу клавиатуру светящейся, если нет – обращаемся в комменты под статьей.
Как менять цвет на клавиатуре
Обычно для этого используются уже другие вспомогательные кнопки, но есть они не на всех моделях клавиатур. Также можно менять режим свечения, но опять же, об этом стоит узнать из руководство пользователя к клавиатуре или ноутбуку – эту информацию лучше погуглить.
[Руководство] Как включить подсветку клавиатуры Windows 10
- Большинство современных ноутбуков сегодня оснащены клавиатурой с подсветкой.

- Центр мобильности Windows — это встроенный в Windows 10 инструмент, который позволяет просматривать информацию о конкретном оборудовании, таком как аудиоустройства, и управлять подсветкой и яркостью клавиатуры.
- Если у вас возникли проблемы с подсветкой клавиатуры, мы рекомендуем загрузить Restoro PC Repair Tool.
Автоматически исправлять ошибки Windows
Рекомендуется: Чтобы легко установить драйверы автоматически, используйте указанный ниже инструмент.
Ваша ОС: Windows 11Windows 10Windows 8Windows 7Windows VistaWindows XP
Большинство современных ноутбуков сегодня оснащены клавиатурой с подсветкой. Клавиатуры с подсветкой предназначены для помощи пользователям при наборе текста в условиях низкой освещенности. Однако бывают случаи, когда подсветка клавиатуры на вашем ноутбуке по умолчанию отключена в Windows 10.
К счастью, есть несколько способов поиграть с клавиатурой ноутбука и снова включить подсветку.
Теперь, если вы не можете понять, как включить подсветку клавиатуры ноутбука, вы попали по адресу. Это руководство покажет вам несколько способов включить подсветку на клавиатуре.
Начнем!
Способ 1. Включение подсветки клавиатуры с помощью Центра мобильности Windows
Первый способ включить подсветку клавиатуры в Windows 10 — использовать Центр мобильности Windows. Центр мобильности Windows — это встроенный в Windows 10 инструмент, который позволяет просматривать информацию о конкретном оборудовании, таком как аудиоустройства, и управлять подсветкой и яркостью клавиатуры.
Чтобы использовать его для управления яркостью клавиатуры на ноутбуке с Windows, ознакомьтесь с приведенным ниже руководством. Нажмите « Клавиша Windows » + « S » на клавиатуре компьютера и найдите Панель управления .
2. После этого найдите Центр мобильности Windows внутри панели управления и откройте его.
3. В Центре мобильности Windows нажмите Подсветка клавиатуры .
4. Наконец, убедитесь, что вы выбрали ‘ Включите ‘в разделе Настройки подсветки клавиатуры , чтобы включить подсветку клавиатуры.
Вы также можете отрегулировать яркость клавиатуры в Центре мобильности вместе с настройками подсветки в режиме ожидания. Чтобы выключить подсветку клавиатуры, выполните описанные выше шаги и выберите « Выключить
Способ 2. Используйте специальный контроллер ноутбука
Большинство производителей включают встроенное приложение, которое позволяет пользователям управлять устройствами на своих ноутбуках, такими как настройки дисплея, настройки сенсорной панели, яркость клавиатуры и подсветка.
Если на вашем ноутбуке все еще установлена Windows 10, которая была установлена при покупке, то, скорее всего, специальное приложение для вашей клавиатуры уже установлено.
Чтобы помочь вам в дальнейшем, мы создали специальные руководства для каждого производителя ноутбуков со встроенным приложением для управления их клавиатурами с подсветкой.
Как включить подсветку клавиатуры на Dell
В зависимости от модели вашего ноутбука Dell вы можете включить подсветку ноутбука с помощью различных горячих клавиш. Ознакомьтесь со списком ниже, чтобы узнать о различных горячих клавишах.
Dell Inspiron 15 5000, Dell Latitude Series
- Нажмите клавишу Fn + F10
Dell Inspiron 14 7000, 15, 2016, 17 Серия 5000
- Alt + F10
Dell XPS 2016 и 2013
- Ф10
Dell Studio 15
- Нажмите Fn + F6
Как включить подсветку клавиатуры на HP
Вы можете включить подсветку клавиатуры для пользователей ноутбуков HP, выполнив следующие действия.
Большинство ноутбуков HP
- Нажмите клавишу Fn + F5
Некоторые модели HP могут использовать разные горячие клавиши для управления подсветкой клавиатуры; в этом случае можно попробовать Fn+11 или Fn+9 . Кроме того, вы можете попробовать Fn + Space , если ни одна из упомянутых клавиш не работает.
Кроме того, вы можете попробовать Fn + Space , если ни одна из упомянутых клавиш не работает.
- См. также: Драйвер HP Officejet Pro 6978 — загрузка, обновление и установка
Как включить подсветку клавиатуры ноутбука на Asus
Если у вас есть ноутбук Asus, функциональная клавиша для увеличения или уменьшения яркости подсветки клавиатуры одинакова на всех ноутбуках Asus.
Asus использует Fn + F4 или F5 для управления подсветкой клавиатуры. С другой стороны, если вы не видите световой значок на функциональных клавишах, указывающих на клавиатуру с подсветкой, ваш ноутбук с Windows не оснащен этой функцией.
Клавиатура с подсветкой не работает в Windows 10
Если вы пробовали описанные выше методы, но по-прежнему не можете включить подсветку клавиатуры ноутбука в Windows 10, возможно, проблема связана с клавиатурой. В Windows есть средство устранения неполадок, которое помогает пользователям диагностировать и устранять различные проблемы Windows.
Чтобы исправить подсветку клавиатуры с помощью инструмента устранения неполадок в Windows 10, следуйте приведенным ниже пошаговым инструкциям.
- Нажмите клавишу Windows + S на своем компьютере и найдите Настройки устранения неполадок .
- После этого нажмите Open , чтобы запустить его.
3. Прокрутите вниз и нажмите « Клавиатура » под « Поиск и устранение других проблем ». отсканируйте, чтобы закончить, и следуйте инструкциям на экране, чтобы исправить клавиатуру с подсветкой на Windows 10 .
После того, как вы применили предложенное решение проблемы, перезапустите Windows 10 и попробуйте использовать упомянутые выше методы, чтобы включить клавиатуру с подсветкой. Теперь вы можете комфортно печатать на своем ноутбуке даже в условиях низкой освещенности!
Заключение
Подводя итог, можно сказать, что подсветка клавиатуры очень помогает при наборе текста в условиях низкой освещенности, особенно если вы не привыкли печатать на клавиатуре. Однако по неизвестным причинам Windows блокирует эту функцию на вашем компьютере и по умолчанию отключена.
Однако по неизвестным причинам Windows блокирует эту функцию на вашем компьютере и по умолчанию отключена.
К счастью, эту проблему легко решить. Обязательно следуйте методам, упомянутым выше, чтобы включить подсветку клавиатуры в Windows 10. Если ни один из вышеперечисленных методов не помог включить подсветку клавиатуры, возможно, у вас возникла аппаратная проблема.
В этом случае вам следует отнести свой компьютер в ближайший сервисный центр и проверить клавиатуру на наличие физических повреждений.
Если вы считаете это руководство полезным, поделитесь им с другими, чтобы узнать, что делать, если их подсветка клавиатуры не работает должным образом в Windows 10. Мы предлагаем другие руководства по Windows, в том числе как использовать центр уведомлений в Windows 10, очистить кешировать в Google Chrome и включить Bluetooth Windows 10.
Средство автоматического восстановления Windows
Информация о системе
- Ваш компьютер в настоящее время работает под управлением Windows 10
- Restoro совместим с вашей операционной системой.

Рекомендуется: Для исправления ошибок Windows используйте этот программный пакет; Восстановление системы Ресторо. Было доказано, что этот инструмент восстановления выявляет и исправляет эти ошибки и другие проблемы Windows с очень высокой эффективностью.
- 100% безопасность, подтвержденная Norton.
- Оцениваются только ваша система и оборудование.
Часто задаваемые вопросы
Как включить подсветку клавиатуры?
Если вы не хотите, чтобы подсветка клавиатуры отключалась в режиме ожидания, вы можете изменить ее настройки с помощью Центра мобильности Windows и изменить параметр поведения клавиатуры с подсветкой в режиме ожидания.
Можно ли изменить цвет клавиатуры с подсветкой?
Некоторые модели ноутбуков с Windows, особенно игровые, позволяют пользователям изменять цвет подсветки своей клавиатуры с помощью горячих клавиш или специального приложения в Windows 10. Вы часто можете изменить цвет клавиатуры с подсветкой, нажав Fn + C на клавиатуре. Однако горячие клавиши могут отличаться в зависимости от модели вашего ноутбука.
Однако горячие клавиши могут отличаться в зависимости от модели вашего ноутбука.
В Windows 10 производители включают отдельное приложение для управления цветом клавиатуры.
Можно ли установить подсветку на клавиатуру?
Простой ответ — нет. Если в комплекте с вашим ноутбуком не идет клавиатура с подсветкой, то велика вероятность, что вы не сможете установить на него подсветку. Основная причина этого заключается в том, что колпачки клавиш на вашем ноутбуке не имеют прозрачной маркировки на маркировке клавиш, что делает подсветку бесполезной, даже если вам удастся ее установить.
Однако, если вы знаете, как работать с компьютерными платами и схемами, вы можете установить их, но это будет очень долгий процесс, который может повредить ваш ноутбук, если не сделать это правильно.
Как узнать, есть ли у клавиатуры подсветка?
Если вы не уверены в функциях своего ноутбука, вы можете свериться с его руководством, чтобы узнать, оснащен ли он клавиатурой с подсветкой. С другой стороны, вы также можете найти светлый значок на функциональных клавишах клавиатуры.
С другой стороны, вы также можете найти светлый значок на функциональных клавишах клавиатуры.
Вы даже можете поискать модель ноутбука в Интернете, чтобы увидеть его технические характеристики и функции, что более доступно, чем просмотр руководства пользователя.
Как включить клавиатуру с подсветкой?
Комбинации клавиш для включения подсветки на клавиатуре могут различаться. Клавиши быстрого доступа уникальны для их производителей. Так что самый простой способ определить, что это для вашей клавиатуры, посмотреть инструкцию к вашему ноутбуку или проконсультироваться у производителя. Некоторые бренды описаны в этой статье.
Почему моя клавиатура не загорается, когда я печатаю?
Есть 3 возможные причины, почему это так. Во-первых, ваша клавиатура может просто не иметь этой функции. Во-вторых, эта функция может быть отключена, и вам может потребоваться нажать клавиши быстрого доступа, чтобы включить ее.
Наконец, это может быть аппаратная или программная проблема, для устранения которой вам, возможно, придется выполнить некоторые действия по устранению неполадок.
Как заставить подсветку клавиатуры Windows 10?
Есть несколько способов включить подсветку клавиатуры в Windows. Первый — открыть панель управления. Перейдите в Центр мобильности и отрегулируйте яркость клавиатуры. Щелкните дополнительные параметры и включите подсветку клавиатуры.
Как узнать, есть ли у моего ноутбука подсветка клавиатуры?
Самый быстрый способ узнать, есть ли у вашего ноутбука клавиатура с подсветкой, — проверить клавиши F10, F6 или клавиши со стрелкой вправо. Если какая-либо из этих клавиш имеет значок с подсветкой, ваш ноутбук оснащен клавиатурой с подсветкой.
Как сделать так, чтобы клавиатура моего ноутбука HP подсвечивалась?
Найдите клавишу подсветки клавиатуры на клавиатуре. Обычно она расположена в первом ряду функциональных клавиш F.
Проверьте ключ с тремя квадратами и тремя мигающими линиями из левого квадрата. Как только вы нажмете эту клавишу, подсветка клавиатуры должна автоматически включиться. Нажмите ту же клавишу, чтобы выключить его.
Нажмите ту же клавишу, чтобы выключить его.
Как отключить подсветку клавиатуры?
Чтобы включить или выключить подсветку клавиатуры, нужно найти правильные клавиши для выключения или включения. Бывают случаи, когда подсветка клавиатуры может быть отключена в настройках вашей операционной системы.
Наиболее распространенными клавишами, управляющими подсветкой клавиатуры на компьютерах с Windows, являются F5, F9 и F11. Переключение этих клавиш выключит или включит подсветку клавиатуры.
Как включить подсветку клавиатуры без клавиши Fn?
Самый простой способ включить подсветку клавиатуры — использовать клавишу Fn и специальную клавишу. Однако, когда клавиша Fn недоступна, вы можете использовать Центр мобильности Windows, чтобы включить эту функцию.
Доступ к этому через панель управления. В Центре мобильности нажмите «Подсветка клавиатуры» и выберите «Включить» в разделе «Настройки подсветки клавиатуры».
Как включить подсветку клавиатуры на моем Dell?
Удерживайте клавишу Fn и нажмите клавишу со стрелкой вправо, чтобы включить клавиатуру с подсветкой на вашем Dell.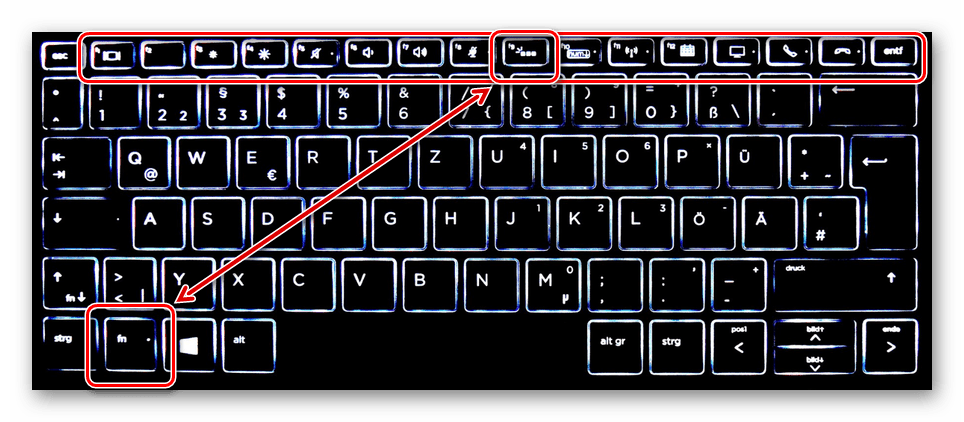 С помощью тех же горячих клавиш вы можете переключаться между тремя вариантами освещения: выключено, наполовину или полностью.
С помощью тех же горячих клавиш вы можете переключаться между тремя вариантами освещения: выключено, наполовину или полностью.
Как отключить подсветку клавиатуры в Windows 10?
Есть несколько способов выключить или включить подсветку клавиатуры в Windows 10. Самый простой способ — найти горячую клавишу подсветки. Нажмите кнопку Fn и горячую клавишу, чтобы включить подсветку клавиатуры.
Вы также можете включить подсветку клавиатуры с помощью Центра мобильности Windows. Найдите раздел «Клавиатура» в Центре мобильности Windows. Затем выберите кружок «Выкл.» в разделе «Подсветка клавиатуры».
Как отключить подсветку клавиатуры в Windows 10?
Большинство Chromebook не имеют специальной клавиши подсветки. Используйте клавишу Alt и коснитесь яркости экрана. Увеличьте или уменьшите интенсивность подсветки клавиатуры, регулируя клавиши увеличения или уменьшения яркости.
Как сделать так, чтобы клавиатура подсвечивалась в Windows 11?
У большинства производителей есть ярлыки на клавиатуре для включения или выключения подсветки. Некоторые клавиатуры могут быть сделаны по-другому, поэтому эти горячие клавиши могут отличаться.
Некоторые клавиатуры могут быть сделаны по-другому, поэтому эти горячие клавиши могут отличаться.
Вы также можете использовать Центр мобильности Windows, встроенный в Windows 11, для подсветки клавиатуры. Войдите в панель управления и откройте Центр мобильности Windows. Вы увидите параметр «Яркость клавиатуры», который вы можете легко переключить, чтобы включить свет.
Как отключить подсветку клавиатуры Dell?
Есть два способа отключить подсветку клавиатуры Dell. Первый — отключить подсветку клавиатуры с помощью сочетания клавиш. Для этого зажмите клавишу Fn и нажмите клавишу F5.
Во-вторых, вы можете использовать BIOS для отключения подсветки клавиатуры. Нажмите клавишу F2, когда увидите экран с логотипом DELL, и коснитесь значка + рядом с Конфигурацией системы. Выберите «Подсветка клавиатуры», а затем выберите «Отключено».
Как включить подсветку клавиатуры на HP?
На клавиатуре HP найдите кнопку F5 на верхней панели. Кнопка, скорее всего, будет помечена значком подсветки. Нажмите эту кнопку, одновременно нажимая клавиши Fn, чтобы включить подсветку клавиатуры вашего ноутбука.
Нажмите эту кнопку, одновременно нажимая клавиши Fn, чтобы включить подсветку клавиатуры вашего ноутбука.
Где находится кнопка уменьшения яркости на компьютерах с Windows?
Клавиша уменьшения яркости на ноутбуке с Windows обычно находится в верхнем ряду клавиш, справа от функциональной клавиши F12. Он может быть помечен светлым значком или «яркостью». Нажатие этой кнопки уменьшает яркость экрана вашего ноутбука.
Где находится клавиша увеличения яркости на компьютерах с Windows?
Кнопка увеличения яркости расположена в верхнем ряду клавиатуры ноутбука, обычно между функциональными клавишами F1 и F2. В зависимости от модели вашего ноутбука кнопка увеличения яркости может быть помечена значком солнца или «Яркость». Нажатие кнопки увеличения подсветки увеличит яркость дисплея вашего ноутбука.
Можно ли настроить яркость в системных настройках?
Короткий ответ — да; Вы можете настроить яркость в Системных настройках. Вот более подробное объяснение:
«Ваши системные настройки» — это инструмент, который позволяет настроить параметры вашего компьютера в соответствии с вашими предпочтениями. На панели настроек «Яркость и обои» вы можете настроить яркость экрана, перемещая ползунок влево или вправо.
На панели настроек «Яркость и обои» вы можете настроить яркость экрана, перемещая ползунок влево или вправо.
На этой панели настроек также можно установить расписание, когда экран затемняется или полностью выключается.
Как настроить уровни яркости на ноутбуке Dell?
1. Чтобы отрегулировать уровень яркости подсветки клавиатуры Dell, вам необходимо получить доступ к параметрам питания на панели управления.
2. Выберите параметр «Изменить параметры плана» для текущего плана питания.
3. Щелкните ссылку «Изменить дополнительные параметры питания».
4. Разверните раздел «Дисплей» и настройте уровень «Яркость» на желаемый уровень.
Как изменить цвет подсветки клавиатуры Asus VivoBook?
Чтобы изменить цвет подсветки клавиатуры Asus VivoBook, вам потребуется доступ к настройкам клавиатуры на панели управления. Отсюда вы можете настроить яркость и цвет подсветки. Чтобы изменить цвет подсветки, вы должны выбрать опцию «цвет» и выбрать нужный цвет в раскрывающемся меню.
Где найти настройки подсветки клавиатуры ноутбука Surface?
Вам нужно зайти в панель управления вашего компьютера, чтобы найти настройки подсветки клавиатуры ноутбука. Оттуда вы сможете получить доступ к настройкам подсветки клавиатуры и настроить их по своему усмотрению.
Как увеличить яркость подсветки клавиатуры?
Чтобы увеличить яркость подсветки клавиатуры, нажмите клавишу увеличения яркости на клавиатуре. Обычно это функциональная клавиша (F1, F2, F3 и т. д.), расположенная в верхнем ряду клавиатуры. На некоторых клавиатурах также есть специальная клавиша управления яркостью, обычно помеченная значком солнца или света.
Как включить и выключить подсветку клавиатуры
Включить подсветку клавиатуры можно не одним способом. Он может сильно различаться у разных производителей ноутбуков и периферийных устройств и даже у разных линеек ноутбуков одного и того же бренда.
Чтобы внести немного ясности в ситуацию, мы собрали шесть возможных способов включения или выключения подсветки клавиатуры. Читайте дальше, чтобы найти лучший метод для клавиатуры вашего ноутбука или настольного компьютера.
Читайте дальше, чтобы найти лучший метод для клавиатуры вашего ноутбука или настольного компьютера.
Содержание
- Нажмите специальную кнопку для подсветки клавиатуры
- Нажмите кнопку увеличения яркости
- Нажмите назначенную функциональную клавишу
- Используйте панель Touch Bar
- Настройте ее в Центре управления или Центре мобильности Windows
- Используйте рекомендуемое программное обеспечение клавиатуры, если оно доступно
- Включение подсветки клавиатуры в BIOS
- Часто задаваемые вопросы
Сложность
Легкость
Продолжительность
5 минут
Что вам нужно
Нажмите специальную кнопку для подсветки клавиатуры.
Некоторые клавиатуры, например клавиатура Logitech G Pro для настольных ПК, имеют специальную кнопку, нажатием которой можно включить или выключить подсветку клавиатуры. В случае с Logitech G Pro вам нужно найти кнопку со значком солнца с лучами в правом верхнем углу клавиатуры. Некоторые ноутбуки также имеют специальную клавишу подсветки, хотя значок на ней может сильно различаться.
Некоторые ноутбуки также имеют специальную клавишу подсветки, хотя значок на ней может сильно различаться.
Нажмите кнопку увеличения яркости
Если у вас MacBook, некоторые модели позволяют включить подсветку, нажав кнопку увеличения яркости , которая выглядит как половина солнца с тремя лучами. Нажимайте ее до тех пор, пока не получите желаемый уровень яркости подсветки клавиатуры. Чтобы выключить его, нажимайте клавишу Уменьшения яркости , которая выглядит как полукруг, обведенный точками (вместо лучей), пока свет не погаснет.
Использование кнопок увеличения/уменьшения яркости должно работать на некоторых моделях компьютеров Mac, работающих под управлением MacOS High Sierra, Mojave, Catalina, Big Sur или Monterey.
Билл Робертсон/Digital TrendsНажмите назначенную функциональную клавишу
На многих ноутбуках с Windows вам может потребоваться нажать функциональную клавишу (от F1 до F12), чтобы включить подсветку клавиатуры. В этом случае выбор функциональной клавиши, скорее всего, будет зависеть от марки и модели вашего ноутбука.
В этом случае выбор функциональной клавиши, скорее всего, будет зависеть от марки и модели вашего ноутбука.
Например, ноутбуки Dell имеют как минимум три возможных варианта клавиш: F6, F10 или клавишу со стрелкой вправо. В некоторых случаях также возможна F5. Из этих параметров вы сможете определить, какой из них управляет подсветкой, увидев, на каком из них есть значок освещения (который выглядит как полусолнце с лучами). Если вы вообще не видите этот значок, ваш компьютер Dell не имеет подсветки клавиатуры. Но если вы видите значок, нажмите функциональную клавишу, на которой он есть. (Возможно, вам придется нажать ее вместе с Клавиша Fn .) Нажатие этой комбинации клавиш — Fn + функциональная клавиша — должно позволить вам переключаться между различными вариантами уровня яркости для клавиатуры вашего ПК Dell, поэтому продолжайте нажимать ее, пока не достигнете желаемого уровня яркости или пока вы выключите его.
Ноутбуки HP работают аналогично ноутбукам Dell: вам нужно будет нажать назначенную функциональную клавишу (которая может быть F5, F4 или F11) с нажатием или без нажатия клавиши Fn . Возможно, вам придется нажать ее несколько раз, чтобы отрегулировать яркость или выключить ее. На назначенной функциональной клавише вашего ноутбука HP также должен быть значок подсветки, который выглядит как ряд из трех точек с лучами, исходящими из первой точки.
Возможно, вам придется нажать ее несколько раз, чтобы отрегулировать яркость или выключить ее. На назначенной функциональной клавише вашего ноутбука HP также должен быть значок подсветки, который выглядит как ряд из трех точек с лучами, исходящими из первой точки.
Главное, однако, заключается в том, что если вы не знаете сочетание клавиш или функциональную клавишу, назначенную для функции подсветки вашей клавиатуры, вы должны найти ее на сайте поддержки производителя вашего ПК или в руководстве, чтобы узнать это.
Чесно / Getty ImagesИспользуйте панель Touch Bar
В некоторых моделях MacBook вместо этого можно настроить подсветку клавиатуры с помощью панели Touch Bar. Для этого коснитесь значка со стрелкой на сенсорной панели, чтобы развернуть полосу управления. Чтобы включить подсветку, коснитесь кнопки Кнопка увеличения яркости . Чтобы отключить его, нажмите и удерживайте кнопку Уменьшить яркость , которая выглядит как полукруг, обведенный точками, а не лучами.
Эти инструкции должны работать для MacBook с сенсорными панелями, работающими под управлением MacOS Monterey и Big Sur.
Настройте его в Центре управления или Центре мобильности Windows
В зависимости от производителя и модели вашего устройства вы можете включить и настроить подсветку клавиатуры через меню панели управления вашего ПК.
Для некоторых MacBook это означает открытие Центра управления , выбор Яркость клавиатуры , а затем перетаскивание соответствующего ползунка. Это должно работать для некоторых моделей MacBook, которые также работают под управлением MacOS Monterey или Big Sur.
Для некоторых ПК с Windows 10 это означает, что вам потребуется доступ к Центру мобильности Windows , который находится в панели управления . Чтобы получить к нему доступ, выберите Панель управления > Оборудование и звук > Центр мобильности Windows . В Центре мобильности Windows найдите параметр Яркость клавиатуры (или Подсветка клавиатуры ), выберите соответствующий ползунок и перетащите его вправо.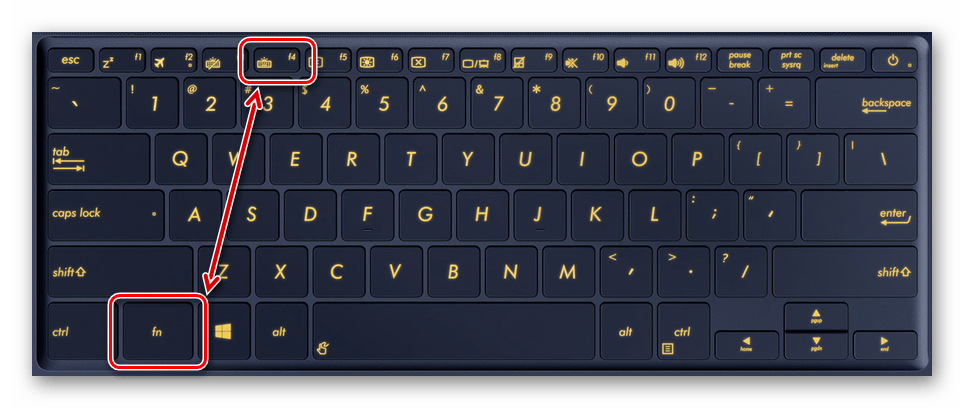
Используйте рекомендуемое программное обеспечение клавиатуры, если оно доступно.
Некоторые клавиатуры имеют собственное программное обеспечение или приложение, которое можно использовать для управления и настройки параметров клавиатуры ноутбука или настольного компьютера. Отличным примером этого является приложение, используемое для ноутбуков и периферийных устройств Razer: Synapse. Приложение Synapse можно использовать для настройки световых эффектов клавиатуры игрового ноутбука Razer или игровой клавиатуры настольного компьютера Razer. И это может включать увеличение или уменьшение яркости подсветки клавиатуры или настройку параметров таким образом, чтобы подсветка оставалась включенной или выключенной в спящем режиме.
Большинство лучших игровых клавиатур имеют какое-либо внутреннее программное обеспечение, которое позволяет настраивать RGB-подсветку отдельных клавиш или включать или выключать некоторые из них или все по желанию.
Включить подсветку клавиатуры в BIOS
В некоторых случаях, если на вашем ноутбуке есть нужные кнопки подсветки клавиатуры, но они по-прежнему не работают должным образом, возможно, вам нужно проверить настройки BIOS вашего устройства и убедитесь, что они настроены правильно, иначе ваш BIOS может потребовать обновления до последней версии. При выполнении любого из этих действий обязательно следуйте инструкциям производителя вашего устройства о том, как это сделать. Сначала найдите эти конкретные инструкции. Некоторые производители, такие как HP или Dell, разместили в Интернете подробные инструкции о том, как проверить эти проблемы и/или исправить их.
При выполнении любого из этих действий обязательно следуйте инструкциям производителя вашего устройства о том, как это сделать. Сначала найдите эти конкретные инструкции. Некоторые производители, такие как HP или Dell, разместили в Интернете подробные инструкции о том, как проверить эти проблемы и/или исправить их.
Часто задаваемые вопросы
Почему не включается подсветка клавиатуры?
Подсветка клавиатуры не включается по ряду причин. Вот некоторые из них, которые вы можете рассмотреть:
- В вашем устройстве может не быть клавиатуры с подсветкой . Не все клавиатуры ноутбуков или настольных компьютеров имеют подсветку клавиатуры. Уточните у производителя вашего устройства, что модель вашего устройства должна иметь подсветку. Если это так, убедитесь, что вы используете правильные сочетания клавиш, кнопки или настройки для его включения.
- Некоторые ноутбуки, такие как MacBook, используют датчики света для подсветки в условиях низкой освещенности .
 Важно знать, где они находятся на вашем устройстве, и убедиться, что вы их не блокируете.
Важно знать, где они находятся на вашем устройстве, и убедиться, что вы их не блокируете. - Не работает подсветка или установлен слишком низкий уровень яркости? Если уровень яркости подсветки установлен слишком низко, возможно, свет работает, но вы его плохо видите. Посмотрите, можете ли вы увеличить уровень яркости, используя наши предложения выше, чтобы лучше видеть свет.
- Возможно, вам необходимо обновить BIOS до последней версии, или его параметры настроены неправильно. Если вы решите обновить BIOS до последней версии или изменить его настройки, обязательно следуйте инструкциям производителя вашего устройства.
Подсветка клавиатуры разряжает батарею?
Да, подсветка клавиатуры может способствовать потреблению энергии, так как для ее работы требуется питание. Если вы беспокоитесь об экономии заряда аккумулятора, вы можете отключить подсветку или настроить параметры подсветки клавиатуры таким образом, чтобы подсветка автоматически выключалась, когда компьютер переходит в спящий режим или экран выключается.



 Важно знать, где они находятся на вашем устройстве, и убедиться, что вы их не блокируете.
Важно знать, где они находятся на вашем устройстве, и убедиться, что вы их не блокируете.