Как правильно создать 3D сборку в КОМПАС-3D. Какие инструменты и команды использовать для добавления компонентов и их сопряжений. Как проверить собираемость и оформить сборочный чертеж. Полезные советы по работе со сборками в КОМПАС-3D.
Что такое 3D сборка в КОМПАС-3D
3D сборка в КОМПАС-3D — это трехмерная модель изделия, состоящая из нескольких деталей и узлов. Сборка позволяет объединить отдельные 3D модели в единую конструкцию и проверить их взаимное расположение. Основные особенности сборок в КОМПАС-3D:
- Состоят из компонентов — деталей, подсборок, стандартных изделий
- Компоненты связываются между собой сопряжениями
- Позволяют проверить собираемость изделия
- Являются основой для создания сборочных чертежей
- Могут содержать тысячи компонентов
Подготовка к созданию сборки
Перед началом работы над сборкой необходимо выполнить следующие подготовительные шаги:
- Создать 3D модели всех оригинальных деталей, входящих в сборку
- Продумать структуру сборки и последовательность добавления компонентов
- Подготовить все необходимые стандартные изделия
- Создать папку проекта и разместить в ней все файлы деталей
- Определить базовый компонент, с которого начнется сборка
Создание файла сборки
Для создания новой сборки в КОМПАС-3D выполните следующие действия:

- Нажмите кнопку «Создать» на стандартной панели
- В появившемся окне выберите «Сборка»
- Задайте имя файла сборки и выберите папку для сохранения
- Нажмите «ОК» для создания нового файла сборки
После этого откроется пустое рабочее пространство для создания сборки.
Добавление компонентов в сборку
Существует несколько способов добавления компонентов в сборку КОМПАС-3D:
1. Добавление из файла
Это основной способ вставки готовых 3D моделей:
- Нажмите кнопку «Добавить из файла» на панели Редактирование сборки
- Выберите нужный файл детали или подсборки
- Укажите точку вставки компонента в сборке
2. Создание компонента на месте
Позволяет моделировать новую деталь прямо в контексте сборки:
- Нажмите «Создать деталь»
- Постройте новую деталь, используя элементы других компонентов
- Завершите редактирование для включения детали в сборку
3. Вставка стандартных изделий
Для добавления болтов, гаек, шайб и других стандартных деталей:
- Откройте Библиотеку Стандартные Изделия
- Выберите нужный тип изделия
- Задайте параметры и вставьте в сборку
Создание сопряжений между компонентами
Сопряжения определяют взаимное положение компонентов в сборке. Основные типы сопряжений в КОМПАС-3D:

- Совпадение — совмещение граней или плоскостей
- Соосность — выравнивание по оси
- Параллельность — параллельное расположение
- На расстоянии — задание зазора между компонентами
- Под углом — поворот на заданный угол
Для создания сопряжения:
- Выберите тип сопряжения на панели Сопряжения
- Укажите элементы компонентов для сопряжения
- При необходимости задайте дополнительные параметры
- Подтвердите создание сопряжения
Проверка собираемости
После добавления всех компонентов и создания сопряжений важно проверить корректность сборки:
- Используйте режим разнесения компонентов для визуального контроля
- Примените команду Проверка пересечений для поиска коллизий
- Создайте разрез сборки для просмотра внутренней структуры
- Проверьте подвижность компонентов, если это требуется
Оформление сборочного чертежа
На основе 3D сборки можно создать сборочный чертеж:
- Создайте новый чертеж из модели
- Расположите необходимые виды, разрезы, сечения
- Проставьте размеры и позиции
- Заполните основную надпись
- При необходимости создайте спецификацию
Полезные советы по работе со сборками
- Используйте иерархическую структуру для сложных сборок
- Применяйте упрощенные модели для повышения производительности
- Создавайте параметрические связи между компонентами
- Используйте библиотеки стандартных и типовых элементов
- Регулярно проверяйте сборку на наличие ошибок
Заключение
Создание 3D сборок — важный этап проектирования в КОМПАС-3D. Правильное построение сборки позволяет проверить конструкцию изделия, выявить ошибки на ранних этапах и упростить выпуск конструкторской документации. Освоение инструментов работы со сборками значительно повышает эффективность использования КОМПАС-3D.
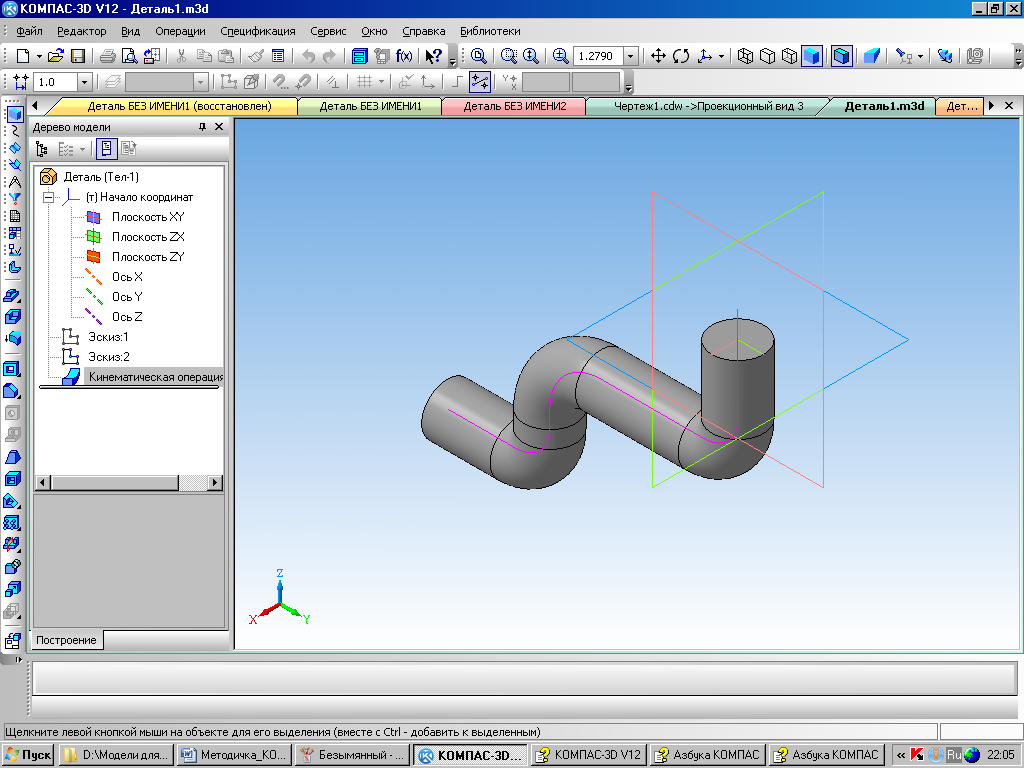
КОМПАС-3D v18 Home. Основы 3D-проектирования. Часть 16.5 Создание игрушечного паровоза. Сборка паровоза
Осторожно трафик, много картинок!
Это пятая часть цикла о создании игрушечного паровоза. В этой части соберём ранее созданные детали в единое целое. Если вам пока нечего собирать, изучите первую, вторую, третью и четвёртую части. Понятно, что непосредственно для 3D-печати сборка не требуется, но проверить собираемость на компьютере дешевле, чем собирать уже распечатанные детали. В этом уроке снова всё разбирается очень подробно, т. к. инструкций по сборке раньше не было.
Создаём новую сборку. Сразу сохраняем её.
Запускаем команду «Добавить компонент из файла…».
Помните, в первой части было написано «Желательно создайте отдельную папку для всей сборки»? Если вы этого не сделали, соберите все ваши детали по этому проекту в одной папке через проводник. Открываем эту папку, выделяем в ней все детали, нажимаем кнопку «Открыть».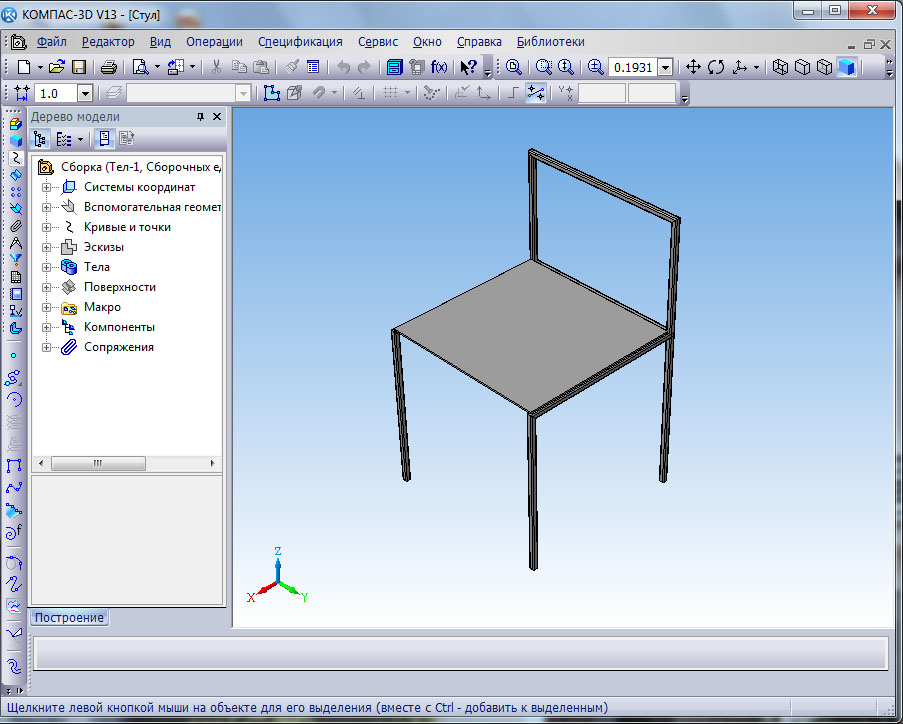
В панели сразу же выключаем переключатель «Фиксировать». Иначе компоненты не получится передвинуть в последующем.
В списке в верхней части панели находим первую деталь (Котёл с будкой).
Переключаем способ размещения в положение «По сопряжениям».
Указываем плоскость XY и в дополнительном окне указываем нижнюю грань детали.
Выбираем сопряжение «Совпадение объектов».
Запускаем сопряжение «На расстоянии».
Указываем переднюю грань детали и плоскость ZY. Вводим расстояние 55, при необходимости меняем направление. Создаём сопряжение.
В дополнительном окне жмём кнопку «Показать дерево».
Раскрываем в прозрачном дереве «Системы координат» — «Начало координат». Указываем плоскость ZX детали. В рабочем окне указываем плоскость ZX сборки.
Выбираем сопряжение «Совпадение объектов».
В списке уже есть три сопряжения. Обычно этого достаточно для определения положения детали. Завершаем процесс вставки компонента — нажимаем кнопку «Создать» или колесо мыши.
Видим, что сразу появляется следующая деталь. У меня это крыша, вы тоже можете выбрать её в списке. Кликаем левой кнопкой мыши в любом месте, чтобы временно зафиксировать положение детали. Переключаем способ размещения в положение «По сопряжениям».
Выделяем цилиндрическую грань штифта в верхней части будки и цилиндрическую грань отверстия в крыше. Выбираем сопряжение «Соосность».
Повторяем те же действия со вторым штифтом и отверстием.
Выделяем верхнюю грань будки и нижнюю грань крыши. Выбираем сопряжение «Совпадение объектов».
Крыша на месте. Три сопряжения её полностью определяют. Завершаем процесс вставки компонента — нажимаем кнопку «Создать» или колесо мыши.
Снова появляется следующая деталь.
Снова появляется следующая деталь. У меня это тележка, вы тоже можете выбрать её в списке. Тележка развёрнута неправильно. Кликаем левой кнопкой мыши под основной деталью, чтобы тележка встало в свободном месте, не пересекаясь с другими деталями.
Снова появляется следующая деталь. Расставляем оставшиеся детали, свободно указывая любое место левой кнопкой мыши и затем нажимая колесо мыши.
Обратите внимание, что последнюю деталь всё ещё можно вставить. Нам её больше вставлять не нужно — закрываем операцию.
Теперь применим сопряжения как отдельные команды, вне вставки детали. Запускаем сопряжение «Соосность» (оно находится в группе команд «Совпадение»). Указываем ось переднего (малого) колеса и переднее отверстие в тележка (оно ниже).
Детали занимают своё положение с учётом нового сопряжения. Нажимаем кнопку «Создать» или колесо мыши для создания сопряжения.
Аналогично сопрягаем второе колесо с другим отверстием на той же стороне тележки. Создаём операцию.
Создаём операцию.
Теперь сопрягаем задний шип тележки и соответствующее отверстие в будке. Создаём операцию.
Аналогично сопрягаем второй шип и второе отверстие. Создаём операцию.
Сопрягаем верхнее отверстие в отбойнике с горизонтальным шипом котла. Создаём операцию.
Сопрягаем нижнее отверстие в отбойнике с горизонтальным штырьком тележки. Создаём операцию. Обратите внимание, что детали постепенно занимают свои места.
Сопрягаем любую цилиндрическую грань переднего колеса с цилиндрическим отверстием дышла. Создаём операцию. Все соосные сопряжения сделаны. Переключаемся на сопряжение «Совпадение».
Указываем плоскую грань отбойника и вертикальную грань котла. Создаём операцию.
Указываем плоские грани колёс. Создаём операцию.
Указываем плоскую грань дышла и наружную вертикальную грань колеса. Создаём операцию.
Колёса оказались внутри модели, переместим их для более удобного восприятия модели.
Запускаем команду «Переместить компонент».
Указываем левой кнопкой мыши на заднее колесо, зажимаем кнопку и перетаскиваем колесо так, чтобы оно вышло из тележки. Создавать ничего не нужно, просто выходим из команды. Обратите внимание, что второе колесо и дышло тоже переместились, т. к. они связаны сопряжениями.
Добавим в сборку стандартные изделия. Вызываем команду «Вставить элемент».
Открывается библиотека Стандартные Изделия. Переходим в «Крепежные изделия».
Открываем шайбы.
Открываем «Шайбы класса А ГОСТ 6958-78».
Открывается окно задания размеров шайбы. Двойной щелчок левой кнопкой мыши в строке «Диаметр крепежной детали».
Выбираем диаметр 8 мм.
Нажимаем кнопку «Применить».
Кликаем в любом месте и нажимаем кнопку «Создать» или колесо мыши.
Спецификация нам не нужна — нажимаем кнопку «Отмена».
Можно продолжить вставлять шайбы, но для урока это не нужно. Закрываем команду.
Снова открывается библиотека. Открываем раздел «Винты» — «Винты самонарезающие».
Выбираем «Винт самонарезающий 11650-80 исп 2».
Открывается окно задания размеров винта. Двойной щелчок левой кнопкой мыши в строке «Диаметр резьбы».
В поле «Диаметр резьбы» выбираем 8 мм.
В поле «Длина винта» выбираем 25 мм. Нажимаем «Ок», а затем «Применить».
Кликаем в любом месте и нажимаем кнопку «Создать» или колесо мыши.
Спецификация нам не нужна — нажимаем кнопку «Отмена».
Такой винт нам больше не потребуется. Закрываем команду.
Снова открывается библиотека. Двойной щелчок левой кнопкой мыши в строке «Длина винта».
В поле «Длина винта» выбираем 35 мм. Нажимаем «Ок», а затем — «Применить».
Кликаем в любом месте и нажимаем кнопку «Создать» или колесо мыши.
Спецификация нам не нужна — нажимаем кнопку «Отмена».
Винты больше не нужны. Закрываем команду.
Библиотека снова открывается. Закрываем её — нажимаем крестик или кнопку «Отмена».
Зажимаем на клавиатуре клавиши Ctrl+Shift. Кликаем по шайбе.
Зажимаем на клавиатуре клавиши Ctrl. С зажатой левой кнопкой мыши тащим шайбу в любое свободное место. Отпускаем Ctrl и левую кнопку мыши. Кликаем в любом месте.
Ещё раз кликаем в любом месте. Теперь у нас три шайбы, больше не требуется. Закрываем команду.
Запускаем сопряжение «Соосность».
Указываем цилиндрическую грань шайбы и переднее отверстие в тележке. Создаём операцию.
Указываем цилиндрическую грань второй шайбы и второе отверстие в тележке. Создаём операцию.
Указываем цилиндрическую грань третьей шайбы и цилиндрическую грань первой шайбы. Создаём операцию.
Указываем цилиндрическую грань длинного винта и переднее отверстие в тележке. Создаём операцию.
Указываем цилиндрическую грань длинного винта и второе отверстие в тележке. Создаём операцию.
Переключаемся на сопряжение «Совпадение».
Указываем плоскую боковую грань тележки и ближайшую к ней плоскую грань первой шайбы. Создаём операцию.
Указываем наружную плоскую грань первой шайбы и наружную плоскую грань второй шайбы. Создаём операцию.
Указываем наружную плоскую грань дышла и ближайшую к ней плоскую грань третьей шайбы. Создаём операцию.
Указываем наружную плоскую грань первой шайбы и ближайшую к ней плоскую грань переднего колеса. Создаём операцию.
Указываем плоскую грань отверстия заднего колеса и плоскую грань короткого винта.
Указываем плоскую грань третьей шайбы и плоскую грань длинного винта.
Запускаем команду «Переместить компонент». Перемещаем дышло ближе к проектному положению. Точно попадать не требуется, будет ещё сопряжение.
Запускаем команду «Зеркальное отражение компонентов».
Указываем в качестве плоскости плоскость ZX. Для её указания удобно использовать прозрачное дерево.
Выделяем дышло, колёса, винты и шайбы. Нажимаем кнопку «Создать». Обратите внимание, что она имеет необычный вид — это связано с тем, что при её нажатии открывается окно настройки.
Открывается окно «Параметры зеркального отражения компонентов». Используем Shift и выделяем все строки в таблице.
Меняем способ добавления на «Симметричное расположение компонента». Это требуется, чтобы вместо создания зеркальных копий деталей просто развернуть в нужное положение копии имеющихся деталей, не увеличивая номенклатуру.
Видим, что всё развернулось и только заднее колесо развёрнуто неправильно. Выделяем строку, отвечающую за параметры заднего колеса. Нажимаем кнопку «Следующее положение» до тех пор, пока оно не займёт корректное положение.
В моём случае хватило одного нажатия, второе положение вполне подходит. Если у вас колесо заняло другое положение, то нажмите на кнопку «Следующее положение» несколько раз. Если у вас другие детали не заняли правильное положение, то их также необходимо повернуть аналогичными действиями. Нажимаем кнопку «Ок».
Для дышла нам не нужно сопряжение «Симметрия», т. к. каждое дышло должно двигаться по-своему. Уберём его. Нажимаем правой кнопкой мыши на зеркальное дышло. В открывшемся контекстном меню нажимаем «Отношения в дополнительном окне».
В открывшемся окне отношений раскрываем «Производные объекты». Нажимаем правой кнопкой на сопряжение «Симметрия». В открывшемся контекстном меню выбираем «Удалить». В окне «Удалить объекты» нажимаем кнопку «Удалить». Закрываем окно отношений.
Запускаем сопряжение «Касание».
Указываем цилиндрическую грань кривошипа заднего правого колеса и внутреннюю плоскую грань правого дышла.
Указываем цилиндрическую грань кривошипа заднего левого колеса и внутреннюю плоскую грань левого дышла.
Оба дышла заняли свои проектные положения.
Сборка завершена.
Поздравляю! Сборка паровоза готова! Но это ещё не всё! Ждите следующую часть!
Скачать пробную версию
Наш ВК
Тема обсуждений по 3D-печати в ВК
Наш Инстаграм
Как в компасе сделать сборку из деталей
3d сборка в Компас 3d – особенности создания, команды
В программе Компас-3D LT (любой версии) моделировать трехмерные сборки нельзя. Это основное ее отличие от профессиональной версии Компас-3D.
Сборка – трехмерная модель объекта (стул, автомобиль), состоящая мз нескольких деталей. Одни сборки состоят из нескольких деталей, например, сборочная модель стула, а некоторые состоят из тысяч компонентов – 3d сборка автомобиля. Компонент трехмерной сборки может быть вставлен в сборку из файла, создан прямо в ней, вставлен как трехмерный библиотечный элемент, импортирован из другой САПР. Если в сборку вставляется другая сборка, то она является подсборкой.
Для создания 3d сборки используются панели инструментов Редактирование сборки и Сопряжения.
На панели инструментов Редактирование сборки расположены следующие команды:
1) Создать деталь – команда для построения новой или изменения уже размещенной детали в текущей сборке.
2) Добавить из файла – добавление детали из файла и размещение ее в текущей сборке.
3) Переместить компонент – перемещение компонента в сборке
4) Повернуть компонент – группа команд для вращения компонентов сборки вокруг осей, точек, ребер, вершин.
5) Массив по образцу – для построения массива компонентов сборки, который повторяет указанный массив-образец в детали.
6) Новый чертеж из модели – используется для создания чертежа сборки в Компасе, ассоциативного с 3d сборкой.
На этой же панели расположены команды, подобные тем, которые используются для создания 3d модели детали – построения основания различными способами, Фаска, Уклон, Отверстие, Ребро жесткости и т.д.
Панель инструментов Сопряжения содержит следующие команды:
1) Параллельность – размещение детали происходит таким образом, что выбранная грань или ребро этой детали будет параллельна грани или ребру другой детали.
2) Перпендикулярность – грань или ребро одной детали будет перпендикулярно грани или ребру другой детали.
3) На расстоянии – детали располагаются на заданном расстоянии и параллельно друг другу по граням или ребрам.
4) Под углом – грани/ребра под заданным углом.
5) Касание – указанные элементы касаются друг друга.
6) Соосность – осей, цилиндриеских или конических граней.
7) Совпадение объектов – детали соприкасаются по определенным граням/ребрам.
Итак, 3d сборку можно создавать разными способами.
Самый распространенный – способ построения «снизу вверх» предполагает проектирование 3d моделей, составляющих 3d сборку, затем создается файл сборки (расширение файла – .a3d), куда последовательно вставляют ранее созданные компоненты.
Далее между ними создаются сопряжения, например, для фиксирования в редукторе крышки подшипника между ней и корпусом редуктора нужно создать 2 сопряжения: Соосность и Совпадение объектов.
Подпишитесь на автора
Подпишитесь на автора, если вам нравятся его публикации. Тогда вы будете получать уведомления о его новых постах.
Отписаться от уведомлений вы всегда сможете в профиле автора.
В этой статье мы разберём ещё одну формообразующую операцию — операцию по сечениям. Для построения будем использовать сборку, сопряжения и контекстное редактирование модели. Также воспользуемся режимом сечения модели для проверки собираемости модели.
Напомню, что в первой части: http://3dtoday.ru/blogs/kompas-3d/kompas3d-home-for-dummies-the-basics-of-3d-design-part-1/ я рассказал об основах работы в КОМПАС-3D Home. Во второй части http://3dtoday.ru/blogs/kompas-3d/kompas3d-home-for-dummies-the-basics-of-3d-design-part-2/ – подробно о создании тел вращения. В третьей части http://3dtoday.ru/blogs/kompas-3d/kompas3d-home-for-dummies-the-basics-of-3d-design-part-3/ – об использовании кинематической операции и немного о параметризации.
Итак, построим переходник с вентилятора на пластиковую канализационную трубу диаметром 110 мм.
Для чего может пригодиться данная деталь? Допустим, вам надоело дышать испарениями от принтера и вы захотели сделать вентиляцию для отведения вредных газов. Один из самых простых способов — накрыть принтер картонной или фанерной коробкой с компьютерным вентилятором и трубой для отведения на улицу или в вентиляционную систему многоквартирного дома. С таким переходником вы сможете использовать стандартный компьютерный вентилятор и стандартные пластиковые канализационные трубы, которые есть в любом магазине сантехники.
Если не хотите скачивать готовую модель, то постройте эскиз и выполните операцию выдавливания на расстояние 3-4 мм. Если не знаете, как сделать операцию выдавливания, смотрите первую часть наших уроков.
Трубу можно скачать по ссылке: http://vk.com/doc3590737_437155248
Либо сделать её самостоятельно операцией вращения по этому эскизу:
Если не знаете, как сделать операцию вращения, смотрите вторую часть наших уроков.
Обратите внимание, что для габаритного размера указана переменная L, задавая которую можно менять длину трубы.
Создание сборки и сопряжений
Нажмите кнопку «Создать объект».
Получилась подобная конструкция:
Теперь построим переходник, который соединит вентилятор с внутренней поверхностью трубы.
Выделите ближайшую к трубе грань вентилятора.
Введите название файла и сохраните его.
Сборка перешла в режим «Контекстное редактирование». В этом режиме мы будем создавать деталь в контексте сборки. Также обратите внимание, что на грани вентилятора автоматически был создан эскиз и мы находимся в режиме редактирования этого эскиза.
Операция по сечениям
Нам нужно спроецировать наружный контур вентилятора.
Запустим команду «Спроецировать объект» на панели «Геометрия».
Последовательно укажем участки, составляющие наружный контур вентилятора. При необходимости вы можете приближать и вращать модель.
Выйдем из режима эскиза, не покидая режим «Контекстное редактирование».
На панели «Вспомогательная геометрия» выберите команду «Плоскость через плоскую кривую» и укажите одно из нижних ребер трубы.
Создаем Эскиз на этой плоскости
Спроецируем в эскиз внутреннюю грань трубы
Чтобы операция построилась так, как нам нужно, произведем разбивку окружности, чтобы число сегментов совпадало с числом сегментов в первом эскизе.
Сначала сделаем проекционную кривую редактируемой. Для этого последовательно нажмём клавиши Ctrl+A, Ctrl+X, Ctrl+0, Enter, Ctrl+V, Ctrl+0, Enter, Esc – чтобы выделить, вырезать и вставить на прежнее место окружность и выйти из команды. Или же сделайте это мышью и кнопками.
Построим вспомогательную прямую
Введем в поле «Значение угла» выражение «45/2». Система автоматически произведет расчет.
Укажем начало координат — вспомогательная прямая построена.
Перейдём на панель Редактирование. И запустим команду Разбить кривую на N частей
Укажем количество участков — 8.
Укажем окружность, затем точку пересечения окружности и прямой.
Выходим из режима эскиза.
Запускаем команду Операция по сечениям.
Указываем в дереве оба построенных эскиза
Если вы всё сделали правильно, должен получится такой результат:
Теперь необходимо получить внутреннюю полость.
Создадим новый эскиз на верхней грани операции по сечениям.
Спроецируем в него внутреннюю грань трубы
Создадим эскиз на нижней грани операции по сечениям.
Спроецируем в него внутреннюю грань вентилятора.
Запустим команду вырезать по сечениям
Укажем два последних созданных эскиза.
Теперь у переходника есть внутренняя полость.
Для сопряжения с трубой необходимо продлить переходник. Для этого новый эскиз нам не потребуется. Запустим команду «Выдавливание», укажем верхнюю грань и расстояние 50.
КОМПАС-3D может строить операции выдавливания не только на основе эскизов, но и на основе плоских граней
Теперь необходимо разместить отверстия под крепёж. Сейчас крепиться можно только шурупами. Сделаем площадки для крепления под болты.
Создадим эскиз на плоскости ZY:
Построим такой эскиз. Построение начинайте с оси вращения.
Запустим команду Вырезать вращением.
Получается такой объект:
Создадим на одной из полученных площадок эскиз.
Спроцируем в эскиз все четыре отверстия вентилятора.
Запустим операцию Вырезать выдавливанием.
При необходимости измените параметры Вырезания.
Должна получиться такая деталь
Выйдем из режима «Контекстное редактирование»
Деталь сливается по цвету с трубой, изменим её цвет.
Откроем её в новом окне:
Выберем в контекстном меню Свойства модели.
Выберем какой-либо отличающийся цвет, например фиолетовый. Нажмём Создать объект.
Сохраним изменения и вернемся в исходную сборку.
Теперь запустим режим «Сечение модели»
На сечении видно, что пересечений с трубой нет, есть только пересечение с уплотнительной резинкой (обведено красным) — значит построение корректно. Выйдем из режима сечения.
Вновь откроем деталь в новом окне.
Сохраним её в Stl с параметрами:
Эти настройки позволят получить объект с приемлемой гладкостью и небольшого размера.
Поздравляю! Вы создали свою первую деталь с использованием операции по сечениям и моделирования в контексте сборки!
Подпишитесь на автора
Подпишитесь на автора, если вам нравятся его публикации. Тогда вы будете получать уведомления о его новых постах.
Отписаться от уведомлений вы всегда сможете в профиле автора.
Здравствуйте друзья! Как и обещала вам на прошлом уроке, сегодня займемся созданием сборки в Компас 3d резьбовых соединений болтом, винтом и гайкой.
Сборка в Компас 3d
Перед созданием сборки необходимо сделать 3d модели всех деталей, входящих в нее.
У нас это детали: основание, планка и пластина. Модели стандартных изделий создавать не будем, т. к. они уже есть в библиотеке Компаса.
Процесс создания моделей деталей я здесь описывать не буду, они достаточно легкие в исполнении.
Если не хотите вычерчивать их самостоятельно, можете скачать их тут.
Итак, последовательность создания сборки в Компас 3d.
1 Создаем файл сборки: Файл→Создать→Сборка .
Сохраняем ее под именем «Сборка резьбовых соединений».
2 Устанавливаем изометрию XYZ.
3 На компактной панели активизируем инструментальную панель Редактирование сборки. Нажимаем кнопку Добавить из файла .
В появившемся окошке нажимаем кнопку Из файла и находим деталь Основание.
Фантомное изображение детали размещаем в центре координатных осей и фиксируем левой кнопкой мыши в момент, когда рядом с курсором появится изображение системы координат.
4 Таким же образом добавляем следующую деталь Планку. Размещаем ее в свободном месте.
5. Теперь нам необходимо совместить планку с основанием. Делается это сопряжением деталей.
В нашем случае разумно применить сопряжение по соосности отверстий в планке и основании, чтобы планка встала точно над основанием. А затем применить сопряжение на совпадение деталей, т. е. «притянуть» планку к основанию.
Чтобы задать сопряжение по соосности нужно перейти в инструментальную панель Сопряжения, нажать на кнопку Соосность.
Далее выделяем поверхность отверстия в планке и основании. Сопряжение деталей выполнено.
Теперь можно выполнять сопряжение деталей по совпадению. Нажимаем кнопку Совпадение объектов. Выделяем мышкой нижнюю грань планки и верхнюю грань основания. Для этого поворачиваем модели.
6 Таким же образом поступаем и с пластиной. Сначала задаем соосность одного из отверстий в пластине и основании, а затем совпадение объектов.
Вот, что получается в результате.
7 Теперь последовательно вставляем в сборку болтовое соединение, винт и шпилечное соединение.
Не забываем отключать галочку создания объекта спецификации.
7.1 Нажимаем Библиотеки→Стандартные изделия→Вставить элемент→Крепежные изделия . Находим нужный болт, задаем его параметры и нажимаем Применить.
Немного разворачиваем сборку и задаем сопряжение соосности стержня болта и отверстия в основании (1) и совпадение плоскости основания и головки болта (2). Болт зафиксирован.
7.2 Аналогично вставляем шайбу, задав соосность отверстия в шайбе с стержнем болта и совпадение поверхности основания с шайбой.
7.3 Вставляем последний элемент соединения – гайку.
8 Добавляем в сборку винт. Задаем соосность стержня винта с отверстием в основании и совпадение с «дном» отверстия диаметром 12,5 мм.
9 Вставляем шпилечное соединение.
9.1 Соосность шпильки с отверстием в планке. Совпадение с верхней гранью основания ! Для этого максимально увеличиваем изображения и выбираем маленький кусочек поверхности основания. Теперь шпилька ввинчиваемым концом полностью находится в отверстии основания.
9.2 Добавляем шайбу и гайку.
Вот и все – наша первая сборка в Компас 3d готова. Теперь можно создавать на ее основе ассоциативный чертеж, делать разрезы и т. д.
Также советую почитать о том, как разнести трехмерную сборку («раздвинуть» составляющие компоненты) и сделать вырез 1/4 на сборке.
Если вам необходимо создать спецификацию к чертежу читайте статью к уроку 17 по 2d моделированию.
Традиционный видеоурок — Сборка в Компас 3d.
Таковы основы создания сборок в Компас 3d.
Построение сборок в системе Компас-3D
Министерство образования Российской Федерации
Донской государственный технический университет
Кафедра “Робототехника и мехатроника”
Методические указания к выполнению лабораторной работы N3
“Построение сборок в системе Компас-3D”
г. Ростов-на-Дону
2007 г.
Содержание
- 1. Цель работы
- 2. Теоретическая часть
- 2.1 Построение сборок
- 2.2 Построение детали “Внешнее кольцо”
- 2.3 Построение детали “Внутреннее кольцо”
- 2.4 Построение детали “Тело качения”
- 2.5 Построение сборки “Подшипник”
- 2.6 Добавление компонента сборки из файла
- 2.7 Разнесение компонентов
- 3. Практическая часть
- 3.1 Задание на выполнение лабораторной работы
- 3.2 Содержание отчета
- 4. Контрольные вопросы
- Список использованных источников
1. Цель работы
Ознакомиться с основными средствами для работы со сборками в системе КОМПАС-3D; изучить метод создания сборок на основе моделей отдельных деталей, входящих в сборку; получить практические навыки создания сборок на типовом примере (стандартное изделие “подшипник”).
2. Теоретическая часть
2.1 Построение сборок
Сборка в КОМПАС-3D V7 — трехмерная модель, объединяющая модели деталей, подсборок и стандартных изделий, а также информацию о взаимном положении компонентов и зависимостях между параметрами их элементов.
Пользователь задает состав сборки, добавляя в нее новые компоненты или удаляя существующие. Модели компонентов хранятся в отдельных файлах.
В файле сборки хранятся ссылки на эти компоненты.
Технологию построения сборок легко проследить и освоить на примере создания сборки стандартного изделия “подшипник”. Для этого в начале необходимо в системе КОМПАС-3D создать модели отдельных деталей, входящих в сборку. Затем необходимо создать в системе КОМПАС-3D документ “сборка”, добавить в него из файлов модели сборочных единиц и с помощью инструмента “Сопряжения” добиться необходимой взаимной ориентации деталей в сборке.
Данная работа не уникальна. Ее можно использовать, как базу для подготовки к вашему проекту.
2.2 Построение детали “Внешнее кольцо”
Для создания новой детали выполните команду Файл / Создать или нажмите кнопку Создать на панели Стандартная.
В окне диалога укажите тип создаваемого документа Деталь и нажмите кнопку ОК (рисунок 3).
Рисунок 3
На экране откроется окно нового документа — детали. В окне сборки находится дерево построения, система координат и плоскости проекций.
Для примера приведено создание внешнего кольца для роликового подшипника.
Далее надо выбрать вид сверху и в плоскости ZX создать эскиз создаваемой детали (рисунок 4).
Рисунок 4
Операцией Вращение, из эскиза получить готовую деталь. Выполнить необходимые скругления.
2.3 Построение детали “Внутреннее кольцо”
Деталь “Внутреннее кольцо” можно получить аналогично вышеприведенному примеру. Для этого создать эскиз (рисунок 5), из которого операцией Вращение получить готовую деталь. Выполнить необходимые скругления.
Рисунок 5
2.4 Построение детали “Тело качения”
Деталь “Тело качения” можно получить аналогичным вышеприведенным примерам.
2.5 Построение сборки “Подшипник”
Для создания новой детали выполните команду Файл / Создать или нажмите кнопку Создать на панели Стандартная.
В окне диалога укажите тип создаваемого документа Сборка и нажмите кнопку ОК (рисунок 6).
Рисунок 6
На экране откроется окно нового документа — сборки. В окне сборки находится дерево построения, система координат и плоскости проекций.
На компактной панели появится несколько дополнительных кнопок, откроется инструментальная панель Редактирование сборки (рисунок 7).
Рисунок 7
Нажмите кнопку Сохранить и сохраните новую сборку под именем “Подшипник”.
Файлы сборок имеют расширение а3d, которое система автоматически добавляет к имени документа.
2.6 Добавление компонента сборки из файла
Обычно в качестве базового определяют компонент, относительно которого удобно задавать положение всех остальных компонентов.
Чтобы добавить в сборку компонент из файла, нажмите кнопку Добавить из файла на панели Редактирование сборки (рисунок 8).
Рисунок 8
В диалоге выбора файлов откройте папку, в которой были сохранены детали сборки “Подшипник”, укажите в списке файлов документ “Внутреннее кольцо” и нажмите кнопку Открыть.
Аналогичным образом добавьте в сборку детали “Внешнее кольцо” и “Тело качения”. Для придания деталям нужного положения необходимо воспользоваться инструментальной панелью Сопряжения. Но предварительно использовать на панели Дополнительная геометрия элементом Ось конической поверхности. В качестве поверхности указать внутреннюю часть детали “Внутреннее кольцо”. После чего появится ось, а в дереве построения – надпись “ось конической поверхности” (рисунок 9).
Рисунок 9
Теперь необходимо выполнить 4 сопряжения:
1) Касание внешней грани тела качения и грани, по которой осуществляется качение ролика (рисунок 10).
Рисунок 10
2) Совпадение Деталь-Деталь. В качестве элементов сопряжения указать торец “Тела качения” и внутреннюю грань канавки “Внутреннего кольца” (рисунок 11).
Рисунок 11
3) Совпадение объектов: торец “Внешнего кольца” и торец “Внутреннего кольца” (рисунок 12).
Рисунок 12
4) Соосность “Внешнего кольца” и “Внутреннего кольца”.
Для того, чтобы тел качения было достаточно, т.е. как в подшипнике, надо воспользоваться командой Массив по концентрической сетке на панели Редактирование сборки.
В качестве объекта массива выберите “Тело качения”. Количество по кольцевому направлению установите любое от 6 до 15. В качестве оси вращения укажите ранее созданную ось конической поверхности. После чего будут созданы все тела качения (рисунок 13).
Рисунок 13
2.7 Разнесение компонентов
КОМПАС – 3D V7 позволяет увидеть сборку в “разобранном” виде. Для этого требуется выполнить разнесение входящих в нее компонентов.
Выполните команду Сервис | Разнести компоненты | Параметры. На экране появится панель свойств Разнести компоненты. Чтобы добавить шаг разнесения, нажмите кнопку Добавить (рисунок 14).
сборка деталь подшипник компас
Рисунок 14
В списке шагов в левой части окна отобразится первый шаг разнесения сборки. В дереве построения, или непосредственно в окне документа, укажите компонент “Внешнее кольцо”. Имя указанного компонента отображено в списке компонентов. Чтобы указать направление разнесения, включите кнопку Объект на панели свойств.
Компоненты могут разноситься в направлении любого ребра модели или перпендикулярном любой грани. В окне модели укажите переднюю грань детали “Внутреннее кольцо”.
Включите кнопку Обратное в группе Направление. С
Часть работы скрыты для сохранения уникальности. Зарегистрируйся и получи фрагменты + бесплатный расчет стоимости выполнения уникальной работ на почту.
помощью счетчика приращения/уменьшения введите в поле Расстояние значение 100 и нажмите кнопку Применить. В окне модели указанный компонент переместится на заданное расстояние (рисунок 15).
Рисунок 15
На панели свойств вновь нажмите кнопку Добавить. Укажите в качестве элементов разнесения “Тела качения”. Включите кнопку Объект. В окне модели укажите переднюю грань детали “Внутреннее кольцо”. Включите кнопку Обратное в группе Направление. Введите в поле Расстояние значение 50 и нажмите кнопку Применить.
В окне модели система выполнит построение очередного шага разнесения, переместив указанный компонент на заданное расстояние (рисунок 16).
Рисунок 16
На этом построение разнесенного вида закончено. Чтобы включить режим обычного отображения сборки, нажмите кнопку Разнести на панели Вид. Эта кнопка служит переключателем режима разнесения и обычного режима отображения сборки.
3. Практическая часть
3.1 Задание на выполнение лабораторной работы
Построить в системе Компас – 3D V7 сборку подшипника качения, выполнить разнесение деталей сборки.
Задание по вариантам 1-4 выполнять согласно рисунку 17, вариантам 5-8 выполнять согласно рисунку 18. Указанные на рисунках 17, 18 размеры взять из таблицы 1 согласно своему варианту.
Таблица 1
Номер варианта | А | В | D | D1 | d | d1 | r | Ф | |
1 | 65 | 19 | 85 | 75,16 | 45 | 54,84 | 2 | 12,7 | |
2 | 60 | 18 | 80 | 70,16 | 40 | 49,84 | 2 | 12,7 | |
3 | 53,5 | 17 | 72 | 62,39 | 35 | 44,16 | 2 | 11,11 | |
4 | 42,5 | 9 | 55 | 46,95 | 30 | 38,05 | 0,5 | 5,56 | |
5 | 53,5 | 17 | 72 | 60,7 | 35 | 46,3 | 1 | 9 | |
6 | 60 | 18 | 80 | 68 | 40 | 52 | 2 | 10 | |
7 | 42,5 | 13 | 55 | 47,3 | 30 | 37,7 | 1,5 | 6 | |
8 | 43,5 | 17 | 62 | 50,7 | 25 | 36,3 | 2 | 9 |
Рисунок 17
Рисунок 18
Указание. Для выполнения задания необходимо предварительно создать модели деталей “Внешнее кольцо” и “Внутреннее кольцо”, а также создать подсборку “Тела качения”.
3.2 Содержание отчета
1) Название и цель лабораторной работы.
2) Понятие сборки в системе КОМПАС-3D.
3) Задание на выполнение лабораторной работы (эскиз создаваемой модели).
4) Выводы о проделанной работе.
4. Контрольные вопросы
1) Что такое сборка в системе КОМПАС-3D?
2) Опишите в общих чертах технологию создания сборки в системе КОМПАС-3D.
3) Какими способами можно добавить деталь в сборку?
4) С помощью каких инструментов достигается необходимое взаимное расположение деталей в сборке?
5) Какие преимущества дает возможность построения сборок изделий в системе КОМПАС-3D?
Список использованных источников
1. Потемкин А.Е. Твердотельное моделирование в системе КОМПАС-3D. – СПб.: БХВ-Петербург, 2004.
2. Потемкин А.Е. Инженерная графика. Просто и доступно. – М.: ЛОРИ, 2000.
3. Федоренко В.А., Шошин А.И. Под ред. Поповой Г.Н. Справочник по машиностроительному черчению. 14-е изд., перераб. и доп. – Л.: Машиностроение, 1981.
Повернуть в КОМПАСе: деталь, сборку, чертеж
Поворот детали или сборки чаще всего необходим для повышения удобства работы, представления изображения под определенным ракурсом. Поворот чертежа чаще всего связан с необходимостью правильно оформить виды, т.к. ошибочно выбранная начальная плоскость или направление выполнения формообразующих операций ведут к некорректной отрисовке видов, например, вид будет изображен «вверх ногами».
Как повернуть деталь или сборку
Поворот детали или сборки целиком осуществляется перемещением мыши с нажатой правой кнопкой. Если речь идет про сборку и нужно повернуть не все компоненты, а какой-то конкретный, то применяется команда «Повернуть компонент» . Данная команда размещена на панели «Размещение компонентов» инструментальной панели Сборка
Альтернативный способ вызова команды — использование главного текстового меню. Путь: Сборка — Повернуть компонент
После вызова команды следует кликнуть по детали левой кнопкой мыши и не отпуская кнопку перемещать мышь. Деталь будет вращаться.
Поворот детали может быть необходим только в плоскости экрана или по оси лежащей в плоскости экрана. В этом случае можно применить горячие клавиши:
- Если нажать клавишу Shift одновременно со стрелкой влево или стрелкой вправо, то происходит поворот на 15 град. в плоскости экрана.
- Если нажать клавишу Ctrl одновременно со стрелкой влево или стрелкой вправо, то происходит поворот на 15 град. относительно оси, лежащей в плоскости экрана и идущей сверху вниз;
- Если нажать клавишу Ctrl одновременно со стрелкой вверх или стрелкой вниз, то происходит поворот на 15 град. относительно оси, лежащей в плоскости экрана и идущей горизонтально.
Часто требуется осуществить поворот детали, чтобы какая-то грань или эскиз были расположены в плоскости экрана. В этом случае нужно выделить необходимую грань (в случае с эскизом войти в эскиз на редактирование) и запустить команду «Нормально к …». . Команда расположена на Панели быстрого доступа.
Как повернуть чертеж в КОМПАС
КОМПАС позволяет создавать многолистовые документы, при этом все чертежи компас будут последовательно выстроены по горизонтали и возможность поворота какого-либо формата отсутствует.
Повернуть можно лист в режиме предварительного просмотра перед печатью. Для этого используются команды «Повернуть листы против часовой стрелки» и «Повернуть листы по часовой стрелке».
Основная потребность поворота чертежа, связана с получением ассоциативных видов с модели. Если при создании модели была ошибочно выбрана плоскость основания или не в ту сторону выполнялась операция, то ассоциативный чертеж может отображаться не так как хочет пользователь. Например, мы получаем вот такой вид:
А хотим чтобы цилиндрическая бобышка была сверху и вид выглядел вот так:
Для решения данной задачи правильный путь не поворачивать вид чертежа, а исправить ориентацию на 3D модели. Для этого переходим на 3D модель и проверяем как поворачивается изображение при использовании одной из стандартных ориентаций. В нашем случае вид спереди выглядит вот так:
Переход к виду спереди осуществили с помощью выбора ориентации на Панели быстрого доступа:
Если видим, что модель должна быть повернута в другую сторону, то производим ее поворот вариантами, которые были указаны выше по тексту (стрелки с клавишами Shift или Ctrl).
Добиваемся нужной нам ориентации:
Затем, чтобы по данной ориентации, перестроились все остальные проекционные виды, заходим в «Настройка»
И активируем команду «Главный вид по текущей ориентации»
В результате все ассоциативные виды с данной модели будут построены по нужной нам ориентации.
Сборки с исполнениями | САПР-журнал
В этом уроке я расскажу, как создавать в Компас-3D сборки с исполнениями, создавать групповой сборочный чертеж и групповую спецификацию. Надеюсь, создавать детали с исполнениями вы уже умеете, т.к. на деталях я подробно останавливаться не буду.
Сначала необходимо создать детали, которые будут входить в сборку. Создайте первую деталь, с исполнениями, согласно приведенному чертежу. Оформите чертеж:
В модели детали переменную h необходимо сделать внешней. Это необходимо для того, чтобы в последующем использовать эту переменную в сборке:
Создайте следующую деталь. Оформите чертеж:
Создайте сборку из двух деталей. При вставке Кронштейна в сборку вставьте его основное исполнение. Создайте чертеж сборки:
Теперь необходимо создать исполнения сборки. Для этого зайдите в Менеджер документа нажав кнопку Управление исполнениями на панели Текущее состояние. Добавьте переменную h из модели кронштейна, удалите Материал:
Создайте три зависимых исполнения:
Теперь необходимо в каждом исполнении сборки указать соответствующее ей исполнение кронштейна. Для этого сделайте активным первое исполнение сборки (не основное):
В дереве модели раскройте пункт Компоненты, выберите кронштейн и, нажав ПКМ, вызовите контекстное меню. В контекстном меню выберите команду Отменить связь:
После этого повторно вызовите контекстное меню и выберите исполнение кронштейна, которое будет соответствовать этому исполнению сборки:
Проделайте это для всех исполнений сборки.
Модель сборки с исполнениями готова. Теперь необходимо открыть чертеж сборки и поместить на него таблицу исполнений. Таблица исполнений создается командой Сервис – Отчеты – Создать таблицу исполнений:
На чертеже поставьте переменный размер:
Теперь можно было бы приступить к оформлению спецификации, но я еще хочу показать, как поступать в тех случаях, когда исполнение отличается данными влияющими на изображение.
Откройте модель детали Вкладыш. Зайдите в Менеджер документа нажав Управление исполнениями. Создайте зависимое исполнение. Удалите столбец Материал и добавьте столбец Комментарий. Введите цифры в столбце Комментарий, как показано на рисунке:
Нажмите ОК. Сделайте активным созданное исполнение и создайте скругление радиусом 5 мм, как показано на рисунке:
Теперь у нас есть исполнение, которое отличается от основного и его тоже нужно показать на чертеже. Откройте чертеж вкладыша, командой Произвольный вид поместите на чертеж проекционный вид исполнения:
Поставьте размер R5.
Теперь необходимо создать таблицу исполнений. Выполните команду Сервис – Отчеты – Создать таблицу исполнений. В диалоге настройки введите в качестве имени столбца Комменарий введите Рис. – в этом столбце будет номер рисунка исполнения:
Над видами поместите текст с номером рисунка соответствующего исполнения:
Теперь нужно это исполнение вставить в исполнение сборки. Откройте модель сборки, сделайте активным исполнение -03. Отключите связь этой детали с основным исполнением сборки и выберите текущим исполнением в сборке исполнение -01
Нажмите кнопку Управление исполнениями и добавьте столбец Комментарии аналогично детали вкладыш, для номеров рисунков:
Откройте чертеж сборки. Создайте вид сборки исполнения -03
Теперь необходимо добавить новый столбец в таблицу исполнений. Выделите таблицу, вызовите контекстное меню, нажав ПКМ на таблице и выберите пункт Редактировать таблицу:
Нажмите кнопку Настроить:
Добавьте новый столбец, в строке Свойство выберите Комментарий, В строке Имя столбца введите Рис.
Нажмите ОК и Создать объект. Таблица готова. Над видами поместите номера рисунков. В основную надпись добавьте код и наименование сборочного чертежа:
Теперь можно приступить к оформлению спецификации.
Откройте модель сборки и выполните команду Спецификация – Создать спецификацию по сборке:
Вы видите групповую спецификацию. Остается только создать раздел Документация, подключить к нему чертеж и модель сборки. Подключить чертежи к основным исполнениям и расставить позиции на сборочном чертеже. Все эти действия ничем не отличаются от тех, которые выполняются при создании обычной спецификации.
P.S. Для тех, кто хочет стать Мастером КОМПАС-3D! Новый обучающий видеокурс позволит вам легко и быстро освоить систему КОМПАС-3D с нуля до уровня опытного пользователя.
Другие интересные материалы
Как мы разогнали САПР КОМПАС-3D → Часть 2 / Хабр
В
прошлой частимы рассказывали о зарождении КОМПАС-3D v18, кое-что о выборе критериев и моделей для тестирования новых функций, а также затронули тему отрисовки в варианте «Базовый».
Продолжим рассказом о варианте отрисовки «Улучшенный».
Александр Тулуп, программист:
«Основная проблема производительности отображения больших сцен связана с большим числом так называемых «отрисовочных вызовов». Старая версия отрисовки построена поверх математической модели данных. Таким образом, для каждого примитива — точки, ребра, грани — вызывался отдельный метод для своего отображения.На каждый «отрисовочный вызов» (draw call) OpenGL (драйвер) выполняет ряд проверок, попутно переводя поступающие команды в формат, понятный видеокарте, после чего вызовы складываются в очередь и уже оттуда поступают на выполнение.
Схема передачи команд на GPU в OpenGL (источник)При большом числе деталей количество обращений к CPU вырастает настолько, что данные просто не успевают поступать на видеокарту. Мы получаем ситуацию, когда на очень сильной видеокарте «тормозит» так же, как и на средней или более слабой.
Бороться с этим можно через уменьшение числа отрисовок (смены состояний) — группировать по материалу, объединять общую геометрию (instancing) и т. д.
Не следует забывать, что из всей сцены мы видим только некоторую её часть. Тут применимы алгоритмы определения невидимых объектов (frustum culling, occlusion culling, etc.)
Вдохновившись примером The Road to One Million Draws и AZDO, мы решили пойти довольно непривычным путем: избавиться от смены состояний на стороне CPU насколько это возможно. Теперь почти все выполняется на видеокарте. Все необходимые атрибуты достаются напрямую из видеопамяти во время рисования из самого шейдера (shader), что стало возможным благодаря увеличению объемов видеопамяти (VRAM) и появлению SSBO.
1 000 000 кубиковИз достоинств такого подхода: скорость отображения стала действительно высокой. Скорость ограничена только возможностями GPU, а именно объемом данных, который он способен обработать.
Также это позволило достаточно эффективно реализовать механизмы отсечения невидимых объектов. Результаты проверки видимости записываются напрямую в видеопамять и оттуда же на их основе формируются команды на рисование. То есть на стороне CPU ждать не нужно.
Один из главных недостатков такого подхода — это высокая сложность разработки. Многое приходится реализовывать заново, с учетом выбранного подхода. К тому же, часто приходилось сталкиваться с ситуацией, когда один и тот же код шейдера работал по-разному или не работал вовсе на видеокартах разных производителей. Часто такое «лечилось» обновлением драйвера, но иногда после долгой отладки приходилось переписывать код.
Естественно, требования к видеокарте тоже возросли. Поддержка OpenGL 4.5 является ключевым, но не единственным требованием.
Ниже приведем полученные результаты скорости отрисовки при вращении сборки. Напомним, комфортными показателями для человеческого глаза считаются 24 кадра в секунду (fps).
Здесь и далее по тексту замеры проведены на ПК со следующей конфигурацией:Таблица 1. Скорость смены кадров (количество кадров в секунду, fps) на различных моделях. Больше — лучше. Режим отображения: Полутон+каркас, упрощенный режим отключен, качество сглаживания: среднее (MSAA 8x)
CPU: Intel Core i7-6700K 4.00 GHz
RAM: 32 Gb
GPU: NVidia Quadro P2000
OS: Microsoft Windows 10 x64 Professional
Добавление компонентов в большую сборку
Сценарий с добавлением компонентов в большую сборку со временем перерос в так называемый комплексный тест, который описан в таблице 2.
Таблица 2. Сценарий с добавлением компонентов в большую сборку. Критерии тестирования.
В таблице можно увидеть пункты (отрисовка, открытие), которые с самого начала были выбраны как отдельные направления ускорений. Но доработки требовали другие составляющие.
Существенное время занимала синхронизация с деревом. Мы решили проблему, реализовав его частичное обновление.
Другой сложностью было значительное влияние характеристик спецификации на производительность КОМПАС-3D. На некоторых сценариях комплексного теста эта составляющая была основной (50% и более).
Спецификация — модуль системы КОМПАС-3D, который отвечает за формирование одноименного конструкторского документа. Его разрабатывает отдельная команда.В частности, команда ускорила синхронизацию при вставке за счет переделки внутренних механизмов модуля спецификации.
Некоторые результаты
Добавляем компоненты в сборку «Редуктор судовой энергетической установки».
Комплексный тест для сборки «Редуктор судовой энергетической установки».
Цифрами показаны: 1 — кронштейн, 2 — шайба, 3 — болт.
Таблица 3. Время вставки компонентов в большую сборку в секундах. Меньше — лучше.
Комплексный тест можно рассматривать как один из сценариев редактирования сборки (из числа часто встречающихся).
Помимо этого, ускорилось перестроение сборок. Теперь, если отредактировать какую-либо операцию, не произойдет полного перестроения всей сборки — будут обновлены только измененные объекты. Для определения зависимых операций, т. е. тех операций, на результат которых мог повлиять результат измененной операции, используется специальный алгоритм, который строит связи между операциями, телами и вставками.
Открытие сборок
Основная идея повысить скорость чтения файлов — сделать так, чтобы КОМПАС-3D читал только то, что требуется пользователю в данный момент.
Например:
- читать только текущее исполнение для вставок сборки,
- для типов загрузки читать только нужную информацию: триангуляцию или триангуляцию+результаты (B-rep).
Все это потребовало доработки структуры данных в файле, чтобы можно было вычитывать его отдельные части.
Антон Сидякин, программист, teamlead:«С некоторых пор файл КОМПАС-3D представляет из себя архив, объединяющий несколько служебных файлов. Один из них содержит данные о документе модели/сборки, организованные в древовидную структуру. Возможность навигации по этой структуре уже была. Для частичного чтения нужно было обеспечить независимость частей друг от друга. Таким образом, полученные части не должны были ссылаться друг на друга, иначе часть со ссылкой стала бы «неполноценной».
В результате для деталей удалось отделить исполнения от документа и друг от друга. В сборках контейнер вставок и сопряжений выделен отдельно. Внутри исполнений также получилось разделить исходные данные для построения и результаты в виде триангуляции и тел.
Если говорить про упрощенные типы загрузки, то редактируемая сборка загружается полностью, а из ее вставок загружается только триангуляция и, в зависимости от типа, граничное представление (B-rep). Некоторые сложности представляло отображение в данном режиме вставок с измененными внешними переменными, поскольку они ранее получались «на лету» с помощью перестроения при чтении, а в упрощенных типах загрузки нет данных для этого. Решением стало записать результаты перестроения таких вставок в сборку. Это дало ускорение и за счет отсутствия перестроения.
Описанное разделение документа на части позволило загружать в сборку только выбранные во вставках исполнения.
Помимо ускорения открытия файлов, частичное чтение также помогло сократить потребляемые ресурсы — в первую очередь оперативной памяти.
На базе доработок возник и новый тип загрузки сборки – «Частичный». В данном типе загрузки из файла вычитываются только результаты (тела, поверхности) и триангуляция. Частичная загрузка позволяет создавать сопряжения и близка с точки зрения функциональности к полной загрузке компонентов.
После реализации доработок по частичному чтению перспективным становится создание пользовательских типов загрузки.
ПодсказкаПользовательские типы загрузки представляют собой комбинации системных способов загрузки компонента. Функция эта не новая, но доработки, выполненные в v18, позволяют получить заметные бонусы от ее использования.
Для компонентов, которые не важны для дальнейших построений, может быть применен тип загрузки «Пустой». Это могут быть компоненты, скрытые внутри других («внутрянка»). В v18 компоненты (и целые сборки) с типом загрузки «Пустой» открываются практически моментально.
Таблица 4. Время открытия сборок с типами загрузки «Пустой» и «Габарит» в секундах. Меньше — лучше.
Остальные компоненты, которые нужны для понимания внешнего вида изделия или будут использоваться в качестве опорных объектов для дальнейшего построения, могут быть загружены «Полностью» или «Частично».
В качестве инструмента подготовки пользовательских типов загрузки можно использовать новые команды выбора «невидимых» компонентов. Применяем команду и далее с помощью контекстного меню меняем тип загрузки для выбранных компонентов на «Пустой».
Проецирование
При ускорении проецирования мы задались вопросом фильтрации данных, поступающих на вход математическому ядру.
В первую очередь решили фильтровать невидимые компоненты/тела. Для этой цели задействовали механизм отсечения невидимых тел (occlusion-culling) — он позволяет узнать, видно ли тело, которое будет проецироваться или оно закрывается и находится внутри какого-то другого тела. Эта операция производится на стороне видеокарты.
Наибольший эффект будет при создании проекций моделей с большим количеством компонентов, скрытых внутри замкнутых объемов, например:
- сложные приводы, редукторы и т. д.,
- транспортные средства,
- строения,
- шкафы с электрооборудованием.
За включение отвечает опция «Черновое проецирование». Название неслучайное — в масштабах сборки могут быть не спроецированы относительно мелкие детали (например болт в масштабах электростанции). Многих пользователей такое положение вещей устроит, особенно в случае создания габаритных чертежей и чертежей общего вида.
Подробнее про опцию «Черновое проецирование»Опция доступна только для стандартных проекций. Для уточняющих изображений (разрезы, сечения, выносные виды) «Черновое проецирование» не задействуется.
Даже без использования этой опции проецирование заметно ускорилось по сравнению с V16 и v17. Этому помогли доработки на стороне математического ядра.
Таблица 5. Время создания трех стандартных проекций в секундах. Меньше — лучше.
Также в v18 была реализована возможность перестроения отдельных ассоциативных видов.
В чертеже, содержащем множество ассоциативных видов, у пользователя появилась возможность перестроить отдельные неактуальные виды. Например тот, в который он хочет добавить аннотации. Также можно уточнить виды, построенные с включенной опцией «Черновое проецирование».
Перестроение отдельного видаЭта функция не относится к явным ускорениям, но дает возможность пользователю сэкономить время.
Результат проделанной работы по ускорению проецирования модели Установка вакуумно-технологическая в чертёж:
В следующей части мы расскажем, как ускоряли расчет массо-центровочных характеристик (МЦХ), о вкладе в производительность КОМПАС-3D геометрического ядра c3dlabs, изменениях в C3D Modeler, а также о том, какое железо подходит для v18.
Из компаса в солид воркс
В настоящий момент на многих предприятиях, используются одновременно несколько САПР с набором прикладных систем проектирования, подготовки производства, инженерного анализа (CAD/CAM/CAE – модули), от различных фирм-разработчиков. Каждая САПР имеет собственный формат хранения данных. Трехмерные модели, чертежи, загруженные в одной из систем, могут быть доработаны, отредактированы в другой. Поэтому актуальной задачей является корректный обмен геометрическими моделями и чертежами между различными CAD-системами.
В данной статье мы попытались дать оценку возможностям импорта моделей деталей, сборок и чертежей, созданных в системе КОМПАС-3D V11 в системы SolidWorks 2008, Autodesk Inventor 2010, AutoCAD 2010.
Все форматы векторных графических файлов условно можно разделить на две группы:
- графические документы программ векторной графики;
- форматы для обмена векторными изображениями.
Приведем краткие характеристики наиболее распространенных форматов обмена.
В табл. 1 показаны наиболее распространенные форматы преобразования данных для документов четырех CAD-систем.
Таблица 1. Методы обмена данными по моделям деталей
- 1 Импортируется поверхность, разрез не строится.
2 Импортируется не листовая модель, поэтому ни одна операция с листовой деталью не применима.
После импорта изображение детали выглядело так, как показано на рис. 1.
Импорт листовой модели из КОМПАС-3D в SolidWorks
Импорт листовой модели из КОМПАС-3D в AutoCAD
Формат sat – модель открывается как заготовка, но не строится по ней разрез.
Листинг:
- Command: _soldraw
Select viewports to draw..
Select objects: 1 found
Select objects:
The Boolean operation on solid and/or surface bodies failed.
Modeling Operation Error:
- Coincident face_face_ints with different body vertices.
The Boolean operation on solid and/or surface bodies failed.
Modeling Operation Error:
- Coincident face_face_ints with different body vertices
Импорт листовой модели из КОМПАС-3D в Inventor
Формат igs с опцией «Включить топологию» – твердотельная модель, но после преобразования в листовую деталь, не позволяет (выдает ошибки) создавать элементы листовой детали – сгибы, отбортовки, фланцы…
Формат sat – твердотельная модель, после преобразовании в листовую деталь, развертку не строит (ошибка).
Формат x_t (parasol >
- 1 В модели корпуса появились артефакты в местах пересечения скруглений. На чертеже корпус не отображается.
2 Все модели деталей импортируются как оболочки. При открытии файла, экспортированного с опцией «Сохранить топологию» получаем корректные модели с возможностью создания чертежа
Импорт сборки из КОМПАС-3D в SolidWorks
Формат x_t (parasolid) – все модели, входящие в сборку, зафиксированы.
Импорт сборки из КОМПАС-3D в AutoCAD
Импорт сборки из КОМПАС-3D в Inventor
Формат sat – артефакты в построении корпуса (в местах построения пересечения скруглений). Плохо редактируемая модель, например, нельзя в модели корпуса выполнить отверстие. Все модели деталей не фиксированы. Не корректно строит чертеж, например, корпус из-за плохого прочтения модели на разрезе не изображается (выдает ошибку).
Формат step – адекватная модель. Все модели деталей кроме корпуса не фиксированы.
Формат x_t (parasolid) – не открывается.
3. Обмен данными по чертежам деталей
В табл. 4 представлены результаты обмена, числами отмечены примечания, которые в табл. 5 проиллюстрированы фрагментами результатов импорта. По этим фрагментам можно сделать вывод о корректности обмена данными.
Таблица 4. Результаты обмена данными чертежа между системами
- 1 Результат взаимного обмена в КОМПАС-3D в форматах DWG, DXF.
2 Результат взаимного обмена в КОМПАС-3D в формате IGES.
3 Результат импорта файла КОМПАС-3D в SolidWorks в формате DWG и DXF.
4 Результат импорта файла КОМПАС-3D в SolidWorks в формате IGES.
5 Результат импорта файла КОМПАС-3D в Inventor в формате DXF.
6 Результат импорта файла КОМПАС-3D в Inventor в формате DWG с опциями Открыть и Импорт.
7 Результат импорта файла КОМПАС-3D в Inventor в формате IGES.
8 Результат импорта файла КОМПАС-3D в AutoCAD в формате DWG и DXF.
Таблица 5. Фрагменты чертежей для оценки результатов обмена данными
При выборе опции «Преобразовать в объекты Sol >
Рис. 7. Результат импорта файла КОМПАС в SolidWorks в формате IGES.
В результате проведенного анализа, можно сделать следующие выводы.
Модели деталей лучше всего импортировать в SolidWorks в форматах iges, parasolid или step.
Файлы чертежей лучше всего импортировать в AutoCAD в форматах DWG или DXF.
Таблица 6. Наилучшие результаты обмена данными
Комментарий АСКОН к статье
Авторы статьи взяли конкретные версии ПО, конкретные модели и чертежи и проверили разные форматы обмена. Для других версий ПО и для других моделей будут другие результаты.
В целом, проблема обмена данными между различными CAD/CAM/CAE-системами болезненна для всех пользователей САПР. Экспорт/импорт выполняется на файловом уровне, что нередко приводит к частичной потере данных из-за их некорректной интерпретации. Связано это с тем, что разработчики программ используют различные форматы хранения данных.
Компания АСКОН большое внимание уделяет поддержке и сопровождению интерфейсов обмена данными системы КОМПАС с другими CAD/CAM/CAE-системами. В частности, добавляются возможности экспорта/импорта новых версий форматов, совершенствуется экспорт/импорт файлов форматов STEP, Parasolid, DXF, DWG, и других.
Часто требуется перевести из компаса в SolidWorks деталь или даже целую сборку. Ранее рассматривали, как перевести из компаса в AutoCAD, теперь рассмотрим, как перевести из компаса в солид.
Перевести из Компаса в Sol >Перевод детали осуществляется в два действия. Первым действием нужно сохранить с расширением, которое откроет солидворкс. Нажимаем кнопку файла и выбираем «Сохранить как».
Два вида расширения позволяют осуществить перевод. Обычно пользуются STEP AP214. При таком расширение открыть деталь компаса в солид воркс удается практически всегда. Можно использовать и STEP AP203, но в таком случаи иногда случаются ошибки.
Выбираем тип файла «STEP AP214», сохраняем в нужную папку. Теперь Компас 3D можно закрывать. Открываем SolidWorks, выбираем «Открыть файл», указываем папку. Чтобы деталь была видна в папке, и получилось ее открыть, необходимо выбрать имя файла.
В качестве имени файла выбираем «Все файлы», выбираем нужную деталь и открываем. Программа будет спрашивать разрешения на использование пустого шаблона – подтверждаем.
Теперь программа спрашивает разрешения на диагностику импортирования детали, как показано ниже. Подтверждаем.
Солид воркс выполняет необходимые действия и вновь слева появляется диалоговое окно.
В левом верхнем углу нажимаем зеленую галочку подтверждения. Ниже представлен список действий, которые могут быть предприняты.
Подтверждаем распознавание элементов, ждем завершения процесса, вновь видим диалоговое окно слева. Остается только нажать стрелочку «Далее» и деталь будет переведена.
К сожалению, распознаются не все элементы, в частности в большинстве случаев не распознается резьба и материал детали. Материал и обозначение резьбы необходимо задать вручную.
При экспорте из компаса в SolidWorks сборки, помимо материалов, теряются и сопряжения между деталями, сопряжения требуется восстанавливать вручную.
Можно это сделать с сохранением оригинального дерева построения ?
Через *.step не очень – солид так распознает, как я никогда не рисую:)
Популярные вопросы
Муки выбора Flyingbear ghost 4s или Sapphire pro
Всем привет. Хотел бы получить отзывы от пользователей и советы по выбору принтера.
Итак моя история: вначале был prusa.
Выбор
Чем 3D принтер отличается от 3D плоттера?
На занятиях по моделированию один школьник спросил – Чем 3D принтер отличается от 3D плоттера и что лучше для нови.
Ответы
Вроде в .x_t сохраняется дерево,но бывают косяки с русскими именами
Дерево построения не сохранится в любом случае.
Насколько я знаю, 2017 Solid теперь поддерживает прямой импорт из других Cad программ (Creo, CATIA V5, SolidEdge, NX, и Inventor). Компас навряд ли прикрутят, либо еще не очень скоро. Пруф: https://www.solidworks.com/sw/docs/3DS_2017_SWK_TopTen_Datasheet.pdf
Для написания комментариев, пожалуйста, авторизуйтесь.
Мы не можем найти эту страницу
(* {{l10n_strings.REQUIRED_FIELD}})
{{l10n_strings.CREATE_NEW_COLLECTION}} *
{{l10n_strings.ADD_COLLECTION_DESCRIPTION}}
{{l10n_strings.COLLECTION_DESCRIPTION}} {{addToCollection.description.length}} / 500 {{l10n_strings.TAGS}} {{$ item}} {{l10n_strings.PRODUCTS}} {{l10n_strings.DRAG_TEXT}}{{l10n_strings.DRAG_TEXT_HELP}}
{{l10n_strings.ЯЗЫК}} {{$ select.selected.display}}{{article.content_lang.display}}
{{l10n_strings.AUTHOR}}{{l10n_strings.AUTHOR_TOOLTIP_TEXT}}
{{$ select.selected.display}} {{l10n_strings.CREATE_AND_ADD_TO_COLLECTION_MODAL_BUTTON}} {{l10n_strings.CREATE_A_COLLECTION_ERROR}} Учебники по> Руководство по функциям 3DCS> Создание новой модели> Перевод деталей
Многие пользователи предпочитают, чтобы детали располагались отдельно друг от друга, чтобы можно было видеть порядок сборки и движение.Это также может упростить проверку всех перемещений и отладку любых перемещений с ошибками.
• Перетащите компас на подъемник, щелкнув квадрат у его основания.
• В дереве навигации выделите подъемник (компас должен стать зеленым).
• Перетаскивая направление по компасу, перетащите подъемник примерно на 100 мм от блока (как показано на изображении ниже).
• Выберите переключатель в дереве навигации.
• Перетаскивая направление по компасу, перетащите качельку примерно на 100 мм от основания (как показано на изображении ниже).
• Выберите блок в дереве навигации.
• Перетаскивая направление по компасу, перетащите блок примерно на 100 мм от основания (как показано на изображении ниже).
• Верните компас в угол.
Дополнительную информацию об этой функции см. В разделе «Манипуляции» или на странице онлайн-документации CATIA, озаглавленной «Движение объектов с помощью 3D-компаса».
Примечание. Команды «Перенос» или «Вращение» также могут использоваться для перемещения и поворота деталей или узлов. Эта команда будет перемещать и вращать компоненты с указанным шагом.
• Создайте сцену для этой отдельной позиции. Назовите сцену «Взорванная».
Теперь мы можем использовать сцены Design и Exploded для быстрого переключения между сохраненными положениями деталей.
• Щелкните правой кнопкой мыши сцену «Дизайн» в дереве, перейдите к [Объект дизайна] [Применить сцену к сборке] и выберите [Применить все атрибуты положения].Детали должны вернуться в расчетное положение.
• Щелкните правой кнопкой мыши сцену с разнесенными частями в дереве и перейдите к [Разнесенный объект] [Применить сцену к сборке] и выберите [Применить все атрибуты положения]. Детали должны вернуться в разорванное положение.
• Перейдите в [Пуск] [Анализ и моделирование] и выберите [3DCS Variation Analyst], чтобы вернуться в рабочую среду 3DCS.
• Щелкните Обновить модель
Мы должны обновить модель, потому что перевод частей и применение сцен — это функции CATIA, которые не действуют в 3DCS до тех пор, пока модель не будет обновлена.Это станет очевидным после того, как мы создадим элементы в 3DCS.
• Перейти к Geometry Translate / Rotate Component
• Выберите [Компонент] и выберите подъемник при появлении запроса.
• Задайте в раскрывающихся списках «Перевести» и «Ось X» и убедитесь, что шаг равен 100.
• Щелкните [Увеличить], чтобы перемещать элементы Lifter 100 в направлении X.
• Переместите Rocker 100 в направлении Y.
• Переместите блок -100 единиц в направлении X.
• Щелкните [Закрыть] в диалоговом окне «Перевести и повернуть», когда компоненты были переведены (отдельные части показаны на изображении ниже).
• Периодически выбирайте «Автомасштаб», чтобы лучше просматривать сборку.
• Щелкните подъемник правой кнопкой мыши и выберите значок «Переместить».
• В разделе «Преобразование» выберите «Динамический» для типа «Движение».
• Перетащите стрелку XC трехгранника, чтобы переместить подъемник на 100 мм в направлении X.
• Щелкните [
• Повторите этот процесс, чтобы переместить рычаг на 100 мм в направлении Y и блок на -100 мм в направлении X. Окончательное положение детали должно выглядеть как на следующем изображении.
• При необходимости нажмите «По размеру», чтобы отобразить все детали на экране.
• Чтобы использовать аранжировки, щелкните правой кнопкой мыши Feature_Based_Assembly_Lesson2 в Навигаторе сборки, затем выберите [Компоновки] [Проект]. Детали вернутся в свое расчетное положение.
• Щелкните правой кнопкой мыши Feature_Based_Assembly_Lesson2 в Навигаторе сборки, затем выберите [Компоновки] [Разнесенные], чтобы вернуть детали в их разнесенное положение.
• Щелкните Обновить модель
Мы должны обновить модель, потому что перевод частей и использование компоновок — это функции NX, которые не действуют в 3DCS до тех пор, пока модель не будет обновлена.Это станет очевидным после того, как мы создадим элементы в 3DCS.
• Перейдите на вкладку «Модель» и нажмите «Управление видами».
• В диалоговом окне «Диспетчер просмотра» выберите вкладку «Разнесение» и нажмите [Создать].
• Введите «Разнесенный» в качестве имени и нажмите клавишу Enter, чтобы создать разнесенный вид.
• Выделив с разнесенными частями, выберите раскрывающийся список [Редактировать], затем выберите [Редактировать положение].
• В дереве модели Creo выберите подъемник.На экране появится компас.
• Перетащите стрелку компаса, чтобы переместить подъемник примерно на 100 мм в направлении X от основания (как показано на изображении ниже).
• Выберите Rocker.
• Перетащите компас, чтобы переместить качельку примерно на 100 мм в направлении Y от базы.
• Выберите блок.
• Перетащите компас, чтобы переместить блок примерно на 100 мм в отрицательном направлении X от базы.
Разделенные части должны выглядеть, как на изображении ниже.
• Щелкните зеленую галочку на вкладке «Инструмент разнесения».
• Выберите раскрывающийся список [Изменить], затем выберите [Сохранить …].
• Убедитесь, что в диалоговом окне «Сохранить отображаемые элементы» установлен флажок «Разнесение» и в раскрывающемся списке выбрано «Разнесение», затем нажмите [OK].
Рядом сExploded больше не должно быть знака «(+)», а слева от него должна быть зеленая стрелка.Это указывает на то, что это текущее активное состояние разнесения.
• Щелкните [Close] в диалоговом окне View Manager.
На вкладке «Модель», когда кнопка «Разнесенный вид» активна, детали будут находиться в разнесенных положениях. Когда кнопка «Вид в разобранном виде» неактивна, детали возвращаются в исходное положение. Вам необходимо обновить модель после активации или деактивации кнопки «Разнесенный вид», чтобы данные 3DCS оставались с деталями Creo.Это можно увидеть после добавления точек или элементов в модель.
Все данные моделирования 3DCS сохраняются в файле CATProduct. Чтобы предотвратить повреждение модели, при сохранении модели используйте «Управление сохранением».
• В [Файл] выберите [Сохранить управление].
• Выделите новый файл Block_Assembly.CATProduct и нажмите [Сохранить как].
• Перейдите к папке, которая будет легко доступна позже, или создайте новую папку на рабочем столе.
• Измените имя файла на «Feature_Based_Assembly_Lesson2.CATProduct».
• Щелкните [Сохранить].
• Щелкните [Распространить каталог], чтобы сохранить копию файлов CATPart в той же папке.
• Щелкните [OK] в диалоговом окне «Управление сохранением». Модель не сохраняется до тех пор, пока вы не нажмете ОК.
• Щелкните кнопку приложения, затем выберите [Сохранить управление].
• Дважды щелкните файл wtx в верхней строке, чтобы открыть диалоговое окно «Сохранить как».
• Перейдите в папку, которая будет легко доступна позже, или создайте новую папку на рабочем столе.
• Измените имя файла на Feature_Based_Assembly_Lesson2.wtx.
• Щелкните [Сохранить] в диалоговом окне «Сохранить как».
• Щелкните [Распространить каталог], чтобы сохранить копию файлов деталей hsf в той же папке.
• Щелкните [OK] в диалоговом окне «Управление сохранением». Модель не сохраняется до тех пор, пока вы не нажмете ОК.
• Сохраните модель.
• Щелкните Сохранить. Поскольку это первое сохранение модели, откроется диалоговое окно «Сохранить объект».
• Перейдите в папку «Уроки пользователя», если еще нет, и нажмите [OK] для сохранения.
• Нажмите кнопку «Поделиться» в правом верхнем углу и выберите [Сохранить]. Или разверните меню сохранения и выберите [Сохранить с параметрами] и назовите файл «Урок2».
ПЕРЕМЕЩЕНИЕ КОМПАС С ОПЦИЕЙ УСТРОЙСТВА 3D НЕ РАБОТАЕТ
Статус APAR
Описание ошибки
АДМИНИСТРАТОР: ПЕРЕМЕЩЕНИЕ КОМПАСА С УСТРОЙСТВОМ 3D ВАРИАНТ НЕ РАБОТАЕТ Сценарий: 1- В инструментах параметры отключите параметр Общие, Устройства и виртуальная реальность, Устройства, Перемещение Компас с 3D-устройствами 2- Перейдите в верстак сборки. 3- MB3 на Product1 в дереве спецификаций и выберите Компоненты, Новая деталь.CATPart будет вставлен в продукт, и вы видите 3 плоскости. 4- Добавьте вторую часть таким же образом. Выберите Нет в диалоговом окне, чтобы разместить деталь на продукте. источник. 5- Перетащите компас и опустите его на одну из самолеты. Он должен стать зеленым. 6- Используйте устройство Space Ball 3D, чтобы повернуть экран. 7- Ожидаемый результат - чтобы представление продолжилось. экран. Матрица позиционирования для обеих частей не должно меняться. .
Локальное исправление
Сводка проблемы
АДМИНИСТРАТОР: ПЕРЕМЕЩЕНИЕ КОМПАСА С ОПЦИЕЙ УСТРОЙСТВА 3D НЕ РАБОТАЕТ АДМИНИСТРАТОР: ПЕРЕМЕЩЕНИЕ КОМПАСА С 3D-УСТРОЙСТВОМ ВАРИАНТ НЕ РАБОТАЕТ Сценарий: 1- В инструментах параметры отключите параметр Общие, Устройства и виртуальная реальность, Устройства, Перемещение Компас с 3D-устройствами 2- Перейдите в верстак сборки. 3- MB3 на Product1 в дереве спецификаций и выберите Компоненты, Новая деталь.CATPart будет вставлен в продукт, и вы видите 3 плоскости. 4- Добавьте вторую часть таким же образом. Выберите Нет в диалоговом окне, чтобы разместить деталь на продукте. источник. 5- Перетащите компас и опустите его на одну из самолеты. Он должен стать зеленым. 6- Используйте устройство Space Ball 3D, чтобы повернуть экран. 7- Ожидаемый результат - чтобы представление продолжилось. экран. Матрица позиционирования для обеих частей не должно меняться. .
Вывод проблемы
ЭТА ПРОБЛЕМА БУДЕТ ИСПРАВЛЕНА В ВЕРСИИ CATIA 5 ВЫПУСК 18 уровня GA.ОБРАТИТЕ ВНИМАНИЕ, ЧТО ЭТА ПРОБЛЕМА ТАКЖЕ БУДЕТ ИСПРАВЛЕНА. НА V5R17SP05. Диагностика происшествий: Ошибка в управлении символами в HP_UX. Если там две функции "C", которые имеют одинаковые подпись (то же имя), HP_UX всегда будет вызывать первый. Пояснение к исправлению: Измените эти функции как «статические». Теперь этот параметр в Tools-Option-General-devices и виртуальная реальность активна по умолчанию после каждого запуск CATIAV5 - не только в реальном сеансе. Поведение космической мыши тоже стабильно. при активной настройке..
Временное исправление
Комментарии
Информация APAR
Номер APAR
HD62075
Сообщаемое название компонента
CATIA V5 HP-UX
Идентификатор зарегистрированного компонента
56
00Зарегистрированный выпуск
516
Статус
ЗАКРЫТО НА
PE
NoPE
HIPER
NoHIPER
Особое внимание
NoSpecatt
Дата отправки
22.02.2007
Дата закрытия
26.03.2007
Дата последнего изменения
2007-05-04
APAR настроен через систему от одного или нескольких из следующих:
APAR настроен на одну или несколько из следующих систем:
Имя фиксированного компонента
CATIA V5 HP-UX
Идентификатор фиксированного компонента
56
00
Применимые уровни компонентов
R516 PSN
UP
R517 PSN SP51705
UP07 / 05/04 I 1000
[{«Business Unit»: {«code»: «BU053», «label»: «Cloud & Data Platform»}, «Product»: {«code»: «SSVJ2K», «label»: «CATIA V5»} , «Компонент»: «», «Категория ARM»: [], «Платформа»: [{«код»: «PF025», «ярлык»: «Независимость от платформы»}], «Версия»: «516», » Издание «:» «,» Направление деятельности «: {» code «:» «,» label «:» «}}]
CATIA-5 PART-A: 3D CAD, детали, сборки и чертежи
CATIA-5 PART-A: 3D CAD, детали, сборки и чертежи
Джон Эндрю, П.E.
Краткое содержание курса
Этот курс Catia-5 Part-A 3D CAD 8 PDH демонстрирует с иллюстрированными пошаговыми инструкциями, как создавать трехмерные твердотельные модели деталей, сборок и чертежей с размерами.
Catia-5 позволяет инженерам и дизайнерам создавать цифровые прототипы: технологических трубопроводов, конструкций, деталей машин и узлов. Это программное обеспечение позволяет пользователям проектировать, визуализировать и моделировать статические и динамические движения, а также анализировать прочность изделий.
Доступ к ПО Catia-5 не требуется.
Курс Catia-5 Part-B 3D CAD 5 PDH включает в себя краткое изложение Части A и пошаговые подробно иллюстрированные описания:
- Механизмы с графиками перемещения, скорости и ускорения.
- Анализ напряжений и прогибов методом конечных элементов с отображением температуры.
- Экструзии с изломами.
- Расчет листового металла, допуск на сгиб и автоматические развертки.
- Каркасное и поверхностное моделирование.
- Динамические разрезы.
- Встроенные jpeg-изображения камеры Catia областей отображения твердотельной модели.
ОБЗОР CATIA CAD
- 52% всех автомобилей, выпущенных в 2000 году, были спроектированы с использованием CATIA. Больше, чем все другие продукты проектирования САПР, вместе взятые.
- 14 из 20 ведущих производителей автомобилей используют CATIA в качестве основной системы проектирования.
- Разработка продуктов CATIA 3D в настоящее время используется 22 из 30 ведущих мировых производителей автомобилей и является де-факто мировым стандартом в автомобильной промышленности.
- 87% проектировщиков гражданских / коммерческих самолетов используют CATIA.
- 79% конструкторов вертолетов используют CATIA, а 50% конструкторов военных самолетов используют CATIA.
- 76% мировых авиаконструкторов используют CATIA — очевидно, что CATIA является мировым стандартом для проектирования самолетов.
Этот курс Catia-5 Part-A разделен на 9 разделов:
РАЗДЕЛ | НАЗВАНИЕ |
1 | РАБОЧЕЕ МЕСТО ДЛЯ ЭСКИЗОВ |
2 | СТАНЦИЯ ДИЗАЙНА ДЕТАЛЯ |
3 | ЧЕРТЕЖ С РАЗМЕРАМИ |
4 | БУЛЕВОЕ МОДЕЛИРОВАНИЕ ЧАСТИ |
5 | ВАЛ И СТУПИЦА КОНСТРУКЦИЯ |
6 | СБОРКА СО МАТЕРИАЛАМИ |
7 | СБОРКА ЭЛЕМЕНТОВ |
8 | ВИД ДИНАМИЧЕСКОГО РАЗРЕЗА |
9 | CATIA CAMERA JPG ИЗОБРАЖЕНИЯ |
В конце курса есть викторина с несколькими вариантами ответов, которая призвана улучшить понимание материалов курса.
Цель обучения
Возможности и широкое использование Catia проиллюстрированы серией примеров.
ДЕТАЛИ
1. 2D-эскизы в 3-х плоскостях
2. Вид: вписать, панорамирование, поворот, масштабирование, изометрия
3. Примените: горизонтальные, вертикальные, параллельные, перпендикулярные и другие ограничения к линиям автоматически
4. Рисуйте линии под любым углом.
5. Нарисуйте линии регулируемой длины.
6. Нарисуйте круги любого желаемого диаметра.
7. Автоматическое ограничение касательных линий
8. Инструмент 2D-эскиза
9. Элементы на основе эскиза: площадка, карман, вал и отверстие
10. 3D-детали: выдавлены вдоль любой направляющей линии
11. Логическое моделирование детали
12. Профиль : Прямоугольник, круг, продолговатое отверстие, шестиугольник
13. Линейные и угловые зависимости
14. Геометрические зависимости
15. Операции: обрезка, скругление, скос, зеркало, форма проекта
16. Функции преобразования: перенос, зеркальное отображение, узоры, масштабирование
ДИЗАЙН ЛИСТОВОГО МЕТАЛЛА
17.Стены
18. Профили
19. Припуск на изгиб
20. Автоматические развертки
21. Вырезы
22. Угловой рельеф
РАМА И ПОВЕРХНОСТЬ
23. Экструдированные поверхности.
24. Поверхности вращения.
25. Подметанные поверхности.
26. Поверхности смещения.
27. Разделенные поверхности.
28. Смешанные поверхности.
29. Лофт-поверхности.
СБОРКИ
30. 3D-сборки
31. Ограничения «деталь-деталь»
32. Несколько экземпляров деталей
33.Дерево спецификаций
34. Управление деталями с помощью Compass
35. Разделение сборки на части
36. Виды динамических деталей и сечений сборки
37. Применение материала: сталь, алюминий, бронза, волокна и бетон
38. Затенение твердых тел и каркаса
39 .Catia camera jpg картинки твердых моделей
ЧЕРТЕЖИ
40. Стандартные блоки заголовков ISO и ASME
41. Автоматическая ведомость материалов
42. Параметрические размеры
43. Изменение единиц длины и массы
44.Изменить масштаб
45. Чертежные виды
46. Автоматическое добавление размеров к чертежу
47. Автоматическое создание чертежных видов из твердотельных моделей
48. Простое линейное и геометрическое определение размеров чертежей
49. Автоматическая ось и резьба винтов
АНАЛИЗ КОНЕЧНЫХ ЭЛЕМЕНТОВ
50. Регулируемый размер ячейки элемента
51. Нагрузки: давление, распределенная сила, ускорение, линейная сила, принудительное смещение, температурное поле
52. Статическое: нагрузки и давления
53.Ограничители: зажим и поверхностный ползун
54. Деформации
55. Распределение напряжений по Мизесу
ДИНАМИЧЕСКОЕ МОДЕЛИРОВАНИЕ
56. Динамическое моделирование
57. Кинематика цифрового макета
58. Соединения механизма:
Вращающийся, Призматический, Цилиндрический, Винтовой, Шариковый, Плоский, Жесткий, Точечная кривая, Кривая скольжения, Кривая качения, Универсальный, CV, Шестерня, стойка, кабель
59. Анимация механизма
60. Графики: смещение, скорость, ускорение
Предназначен Аудитория
Информация будет особенно полезна: студентам, предпринимателям, инженерам, архитекторам и новаторам, которые хотят иметь возможность создавать трехмерные твердотельные модели деталей, сборок, конструкций и трубопроводов, а также автоматически или частично рассчитывать напряжения и прогибы с помощью анализа методом конечных элементов. — автоматически.
Пособие участникам
Слушатели этого курса будут знать, как создавать масштабные инженерные и архитектурные чертежи и анализ напряжений трехмерных объектов во всех версиях Catia-5.
Большая часть мира: автомобили, самолеты и бытовая техника разработаны с помощью Catia.
Комплексные заводы, включая конструкционную сталь и технологические трубопроводы, спроектированы с помощью Catia.
Смоделированы электронные элементы управления, электрические цепи и жгуты проводов.
Детали и пресс-формы, включая программное обеспечение для станков с ЧПУ, включая траекторию, подачу и скорость.
Catia имеет возможности эргономичного моделирования и моделирования производства нескольких роботов.
У Catia даже есть системы управления производительностью.Курс Введение
В этом курсе всего 146 страниц, но наиболее часто используемые методы 2D- и 3D-рисования описаны с иллюстрациями, позволяющими читателю создавать все типы инженерных чертежей с размерами.
Содержание курса
Содержание курса находится в следующем PDF-документе:
CATIA-5 PART-A: 3D CAD, детали, сборки и чертежи
Пожалуйста, нажмите
подчеркнутый выше гипертекст для просмотра, загрузки или печати документа для вашего
учиться. Из-за большого размера файла мы рекомендуем сначала сохранить
файл на свой компьютер, щелкнув правой кнопкой мыши и выбрав «Сохранить цель
Как … «, а затем откройте файл в Adobe Acrobat Reader.Если вы все еще испытываете
возникнут какие-либо трудности при загрузке или открытии этого файла, возможно, вам придется закрыть некоторые
приложения или перезагрузите компьютер, чтобы освободить память.
Курс Резюме
В этих примечаниях представлена краткая и по существу простая в использовании система чертежей САПР, в которой представлена информация, которая может быть использована для создания трехмерных моделей деталей и сборок Catia CAD, включая чертежи с размерами.
Ссылки по теме
Домашняя страница Catia: http: // www.3ds.com/products/catia
Catia Учебники с видео: http://catiatutor.com/Basic/CATIA-Handbook/drafting.html
Тест
Однажды вы закончите изучение над содержанием курса, тебе следует пройти тест для получения кредитов PDH .
ОТКАЗ ОТ ОТВЕТСТВЕННОСТИ: Материалы содержащиеся в онлайн-курсе не являются заявлением или гарантией со стороны Центра PDH или любого другого лица / организации, упомянутых здесь.Материалы предназначены только для общей информации. Они не заменяют грамотного профессионала. совет. Применение этой информации к конкретному проекту должно быть пересмотрено. зарегистрированным архитектором и / или профессиональным инженером / геодезистом. Кто-нибудь делает использование информации, изложенной в настоящем документе, делает это на свой страх и риск и предполагает любая и вся вытекающая из этого ответственность.
Leko Labs ускоряет строительство домов с помощью проектирования для производства
Leko Labs из Люксембурга создает деревянные модули поперечной механической обработки, которые можно собирать, а затем разбирать, что позволяет расширять, реконфигурировать или перестраивать дома во что-то еще.Цифровая платформа, которая координирует и управляет всеми процессами, обеспечивает гармонию от начала до конца. Compass поговорил с генеральным директором компании Франсуа Кордье о задачах и методах построения будущего.
КОМПАС: Не могли бы вы вкратце описать Leko Labs и ее работу?
François Cordier: Пять лет назад мы начали революцию в проектировании, проектировании, производстве и строительстве экологичного жилья за счет внедрения технологий, которые снижают стоимость, время, риски и неэффективность строительства с использованием традиционных материалов и методов.Благодаря производству бесклеевых, подвергнутых поперечной механической обработке, экологически обработанных деревянных компонентов из возобновляемых источников наши стены становятся легче, прочнее и на 40% тоньше. Это увеличивает жилую площадь до 10% по сравнению с традиционными методами строительства.
Какова философия вашей компании?
FC: Автомобильная и аэрокосмическая промышленность вдохновили нас на использование робототехники и цифровых технологий для экономичного и устойчивого массового производства качественной продукции.Соединяем точки и применяем ту же технологию в строительстве.
Какие основные проблемы строительной отрасли решает ваша компания?
FC: Строительство — это сильно фрагментированная, консервативная, низкопроизводительная отрасль, в которой используются устаревшие материалы и методы для неэффективного строительства с разрушительным воздействием на окружающую среду и крупномасштабными отходами. Подход Leko Labs заключается в использовании возобновляемой древесины в качестве основного строительного материала на эффективном, подключенном к сети предприятии.Мы внедряем передовые технологии цифровизации, вертикальной интеграции, координации рабочих процессов и роботизированных производственных технологий. Эта стратегия устраняет перерасход средств и времени, чтобы значительно снизить риски, связанные с традиционным строительством.
Как система Leko Labs заново изобретает процесс строительства?
FC: Строительство обычного дома занимает около 24 месяцев. В настоящее время строительство дома Leko Labs занимает девять месяцев.С дальнейшим развитием роботизированного производства и сборки компонентов этот срок скоро сократится до шести месяцев. А с введением модульных помещений с предустановленной сантехникой и электрикой мы работаем над сокращением времени строительства дома до 24 часов.
Уникальные компоненты Leko Labs с поперечным фрезерованием позволяют собирать здания в рекордно короткие сроки, а затем разбирать их для ремонта, расширения или создания совершенно новых зданий. (Изображение © Leko Labs)Как это влияет на экономику строительной отрасли?
FC: Поскольку мы можем увеличить площадь помещений на той же площади, что и обычная недвижимость, и существенно сократить время строительства, застройщики могут предоставить больше помещений и быстрее окупить свои инвестиции.От архитекторов не всегда требуется проектировать или координировать проекты, а субподрядчики, у которых превышен бюджет более чем на 30%, больше не смогут завышать плату таким образом. Здания Leko Labs подлежат вторичной переработке, поэтому после 30 или 50 лет использования их можно разобрать и снова использовать в бесконечном цикле.
Как вы интегрировали свои процессы, партнеров и цепочку поставок — и каких преимуществ вы достигли?
FC: Наш онлайн-портал обеспечивает цифровую связь, которая проходит через расширенное предприятие.Таким образом, все аспекты нашего бизнеса, включая управление проектами, финансы, ведомости материалов, а также обновления для клиентов и заинтересованных сторон, полностью интегрированы. Преимущество заключается в том, что наш бизнес легко и быстро масштабируется за счет повторяемости, потому что международные партнеры могут немедленно начать сотрудничество.
Какие технологии DfMA (Дизайн для производства и сборки) использует Leko Labs?
FC: Мы можем автоматически превратить любой план архитектора в проект Leko Labs за 10 минут.Использование единой цифровой модели во всех наших процессах повышает производительность и позволяет избежать потенциальных ошибок и проблем с качеством, вызванных неправильной интерпретацией. Мы внедряем технологию, которая автоматически генерирует оптимизированные сценарии для разделения решеток, планок и стоек, а также файлы спецификаций [ведомостей материалов] и файлов ЧПУ [числового программного управления]. Конструкции, проверенные для анализа напряжений, напрямую связаны с роботизированными станками с ЧПУ [компьютеризированным числовым программным управлением], которые производят строительные компоненты.Простая экранная кнопка «печать» запускает их изготовление.
Какую роль играет 3D-моделирование в вашем бизнесе?
FC: Моделирование управляет всем в Leko Labs, потому что мы моделируем все аспекты рабочего процесса. Дизайн, проектирование, производство, логистика и окончательная сборка представлены в 3D, поэтому мы можем усовершенствовать и оптимизировать каждый элемент и каждый этап проекта в цифровом виде, прежде чем мы выделим какие-либо физические ресурсы.
Каким вы видите будущее Leko Labs и отрасли в целом?
FC: Помимо домов на одну семью, мы разрабатываем технологию для многоэтажных домов, в которой все будет модульным и сборным. Заводы по производству строительных компонентов будут децентрализованы и переместятся в города, чтобы сократить расходы на транспортировку. Массовая настройка станет нормой, и семьи будут настраивать свой дом онлайн так же, как они в настоящее время определяют свой автомобиль.Нехватка рабочей силы в строительстве будет сохраняться, но цифровизация и автоматизация отрасли помогут достичь коммерческой и экологической устойчивости, создавая более экономичное жилье для будущих поколений.
Чтобы увидеть уникальную систему дизайна Leko Labs, просмотрите видео по адресу go.3ds.com/pvm
Чтобы узнать, как цифровой поток соединяет расширенное предприятие, посетите go.3ds.com/yjG
Изображение вверху: генеральный директор Франсуа Кордье (справа) проводит экскурсию по дому, который строится с использованием процессов проектирования для производства и сборки (DfMA) Leko Labs.Его онлайн-портал помогает компании быстро масштабироваться за счет мгновенного онлайн-сотрудничества с международными партнерами. (Изображение © Leko Labs / Picto Communications)
Наконечник из сталиAdvance — символы ориентации
Чтобы помочь людям на месте, многие люди хотели бы иметь на чертежах какие-то указания на чертежах, показывающие, в каком направлении сборка расположена в конструкции. Это достигается с помощью символов ориентации. Однако, похоже, есть некоторая путаница в том, как они работают в Advance Steel.Позвольте мне развеять мистику.
Прежде чем какие-либо символы ориентации появятся на любом чертеже в Advance Steel, вы должны поместить в модель компас. Команда «Компас» находится на главной ленте > Панель «Объекты» в нижнем левом углу.
Положение компаса в модели абсолютно не имеет значения; но направление на север должно быть точным. При первом размещении направление на север находится вдоль оси Y ПСК.
Если у вас есть компас в вашей модели, вы должны создать (или обновить) ваши сборочные чертежи ПЕРЕД вашими видами общего обзора.Каждая сборка будет иметь символ ориентации (сплошной черный треугольник в круге), расположенный в верхнем левом углу вида спереди.
Тогда на ваших чертежах общего вида будет отображаться один и тот же символ в соответствующей позиции на каждой балке. Большинство стилей рисования GA будут включать в себя символ стрелки на север. Этот символ помещается в фиксированное положение для каждого вида, но он будет указывать на север. Символы ориентации будут отображаться только в определенных стилях чертежей GA — в сборке Великобритании это только стили плана GA.
Примечание. Положение символа ориентации НЕ связано с северным направлением и не отмечает северный конец луча или что-либо подобное. Рассмотрим B3, на изображении конец сборки только с одной выемкой должен идти на противоположных концах в окончательной конструкции, поэтому символ должен находиться на противоположных концах в GA, а не на севере или востоке или в любом другом положении компаса.
Чтобы получить дополнительные инструменты для программного обеспечения Advance Steel, такие как создание пластин, инструмент для балок и многое другое, загрузите Graitec Advance Steel PowerPack прямо сейчас.Нажмите кнопку ниже, чтобы узнать больше.
Если у вас есть другие вопросы, отправьте нам сообщение:
Чего ожидать от нового виртуального учения по безопасности Royal Caribbean
Одно большое изменение, которое Royal Caribbean реализовала в этом году, — Muster 2.0. Это усовершенствованное цифровое обновление, также известное как eMuster, по сравнению с традиционными учениями по сбору персонала.
Сборочные учения — это обязательный инструктаж по технике безопасности, во время которого пассажиры узнают, куда идти и что делать в случае аварии на борту.Учение должно быть выполнено всеми пассажирами в первый день круиза до того, как судно сможет отплыть.
До прекращения круиза многие пассажиры не любили проводить сборы. Пассажиры должны были собраться на своих пунктах сбора в то же время, что и все остальные в своей группе. Это часто приводило к большим скоплениям людей и долгому ожиданию на улице при некомфортной температуре.
Muster 2.0 — это новая и улучшенная гибридная модель, частично доработанная в приложении Royal Caribbean (или на телевидении в каюте), а частично лично на месте сборки.Это быстрый, гибкий и беззаботный опыт.
Если вы еще не были в круизе в этом году, важно знать, когда и как завершить новое упражнение по эмуляции. В конце концов, вы же не хотите быть тем единственным пассажиром, который задерживает отправку корабля!
Вот чего вы можете ожидать, выполняя упражнение по эмуляции в следующем круизе.
Что нужно сделать в первую очередь: Загрузите приложение Royal Caribbean
Первый шаг к завершению Muster 2.0 — убедиться, что на ваш смартфон загружено приложение Royal Caribbean.Приложение Royal Caribbean бесплатное и доступно на устройствах iOS и Android.
После загрузки приложения войдите в свою учетную запись Royal Caribbean. Вы должны увидеть ваше следующее плавание в приложении. Оказавшись на главной странице, нажмите кнопку безопасности в нижнем левом углу. Вы попадете на страницу, где сможете начать упражнение по эмуляции.
Нет смартфона?
Если у вас нет смартфона, вы можете выполнить все необходимые шаги Muster 2.0 на телевизоре в своей каюте, как только окажетесь на борту.
Имейте в виду, что вы также можете скачать приложение Royal Caribbean на планшет.
Muster 2.0 Steps
На странице безопасности в приложении вы увидите три шага, которые необходимо выполнить. Рядом с каждым шагом вы увидите поле с надписью «не завершено». По мере выполнения каждого шага каждое поле будет меняться с «незавершенное» на «завершенное».
Шаг первый: посмотрите короткое видео по технике безопасности
Первым шагом в учении по эмуляции является просмотр короткого анимированного видео по безопасности, демонстрирующего, как правильно надевать спасательный жилет.В конце вы устанавливаете флажок рядом со своим именем, чтобы подтвердить, что вы смотрели видео.
Шаг второй: Слушайте аварийный гудок
В случае аварийной ситуации на борту вы услышите очень громкий, пронзительный звуковой сигнал. Аварийный сигнал на судах Royal Caribbean состоит из семи коротких звуковых сигналов, за которыми следует один длинный звук. Важно знать, как звучит клаксон, чтобы знать о чрезвычайной ситуации, если звуковой сигнал прозвенит через динамики круизного лайнера.
Для завершения этого шага просто нажмите синюю кнопку воспроизведения в поле «Аварийный сигнал». Убедитесь, что уровень громкости вашего телефона не повышен, так как аварийный сигнал может быть довольно громким.
Шаг третий: Найдите и посетите вашу станцию сборки
Шаг 3 тренировки emuster отличается от первых двух шагов тем, что он требует посещения вашей станции сборки на борту корабля.
После того, как вы услышите аварийный сигнал, прокрутите вниз до поля с надписью «Посетите сборочную станцию» и нажмите «Найти на палубе».Появится план палубы корабля, показывающий, где именно находится ваша сборочная станция.
С телефоном в руке (или картой SeaPass, если у вас нет смартфона) отправляйтесь на сборочный пункт. Если вам нужна помощь в поиске места сборки, просто спросите одного из членов бригады.
Когда вы прибудете на место сборки, член экипажа проведет для вас очень краткую демонстрацию техники безопасности. После того, как это будет сделано, они просканируют ваш SeaPass, показывая, что вы завершили тренировку по эмуляции.
Рекомендуется дважды проверить, все ли шаги на странице безопасности приложения отмечены как завершенные. Как только вы увидите зеленое поле «Завершено» рядом с каждым шагом, вы успешно выполнили упражнение по эмуляции.
Как сделать Muster 2.0 с детьми
Дети также должны выполнить упражнение emuster, хотя процесс для них немного отличается. Когда взрослый в кабине смотрит видео по технике безопасности и слушает аварийный сигнал, дети в этой кабине автоматически считаются выполнившими эти шаги.
Дети также должны сопровождать взрослых в своей каюте до места сборки, чтобы отсканировать их карточки SeaPass, свидетельствующие о том, что они выполнили упражнение по эмуляции.
Royal Caribbean также имеет секцию безопасности для детей, расположенную внизу страницы безопасности в приложении или на телевизоре в каюте. Он называется «Узнай о безопасности вместе с Лулу и Микой» и содержит информацию о безопасности в забавном видео в мультяшном стиле.
Видео не является обязательным для просмотра, но может помочь детям лучше понять, чего ожидать в чрезвычайной ситуации.
Когда делать Muster 2.0
За несколько недель до круиза вы можете захотеть сделать все заранее. Вы можете посмотреть видео по технике безопасности и послушать аварийный сигнал в любое время в приложении, но если вы не видите поле «Не завершено» рядом с каждым шагом, тренировка по сбору официально еще не началась для вашего плавания.
Вы получите уведомление на свой телефон, когда сможете начать работу над этапами упражнения эмулятора. Если вы не получили уведомление, просто проверьте за день до отплытия, доступна ли тренировка эмуляции.
Хорошая идея — выполнить первые два этапа учения по эмуляции накануне круиза, чтобы все, что вам нужно было сделать на борту, — это отправиться на станцию сборки. Вы даже можете сделать это сразу после посадки, чтобы вы закончили упражнение по эмуляции в течение первых нескольких минут пребывания на корабле.
Что бы вы ни делали, не забывайте делать упражнения эмулятора! Некоторые пассажиры могут быть настолько взволнованы, исследуя корабль или выпить напиток у бассейна, что полностью забывают об этом.Судно не покинет порт, пока все пассажиры не выполнят каждый шаг.
Royal Caribbean постоянно работает над улучшением впечатлений от круиза для своих гостей, и Muster 2.0 не исключение. То, что раньше не нравилось многим пассажирам в первый день круиза, теперь представляет собой простой и понятный процесс, который позволит вам начать отпуск без каких-либо проблем.

