Как создать волнистую линию в Компас-3D. Где найти инструмент для построения волнистой линии. Какие параметры можно настроить при создании волнистой линии в Компасе. Для чего используются волнистые линии на чертежах.
Где найти инструмент для создания волнистой линии в Компас-3D
Для создания волнистой линии в Компас-3D нужно выполнить следующие шаги:
- Откройте панель «Обозначения» на инструментальной панели.
- Найдите кнопку «Волнистая линия» — она обычно располагается в нижней части панели.
- Нажмите на кнопку «Волнистая линия», чтобы активировать инструмент.
После активации инструмента курсор мыши изменит свой вид, показывая, что вы можете начать построение волнистой линии на чертеже.
Пошаговая инструкция по созданию волнистой линии
Чтобы нарисовать волнистую линию в Компасе, выполните следующие действия:
- Укажите начальную точку линии щелчком левой кнопки мыши на чертеже.
- Переместите курсор в нужном направлении — вы увидите предварительный вид линии.
- Щелкните левой кнопкой мыши, чтобы задать конечную точку линии.
- Настройте параметры линии на панели свойств (количество волн, амплитуду и т.д.).
- Нажмите Enter или кнопку Создать объект, чтобы зафиксировать линию.
При необходимости вы можете продолжить построение, указав новую конечную точку, или завершить команду нажатием клавиши Esc.
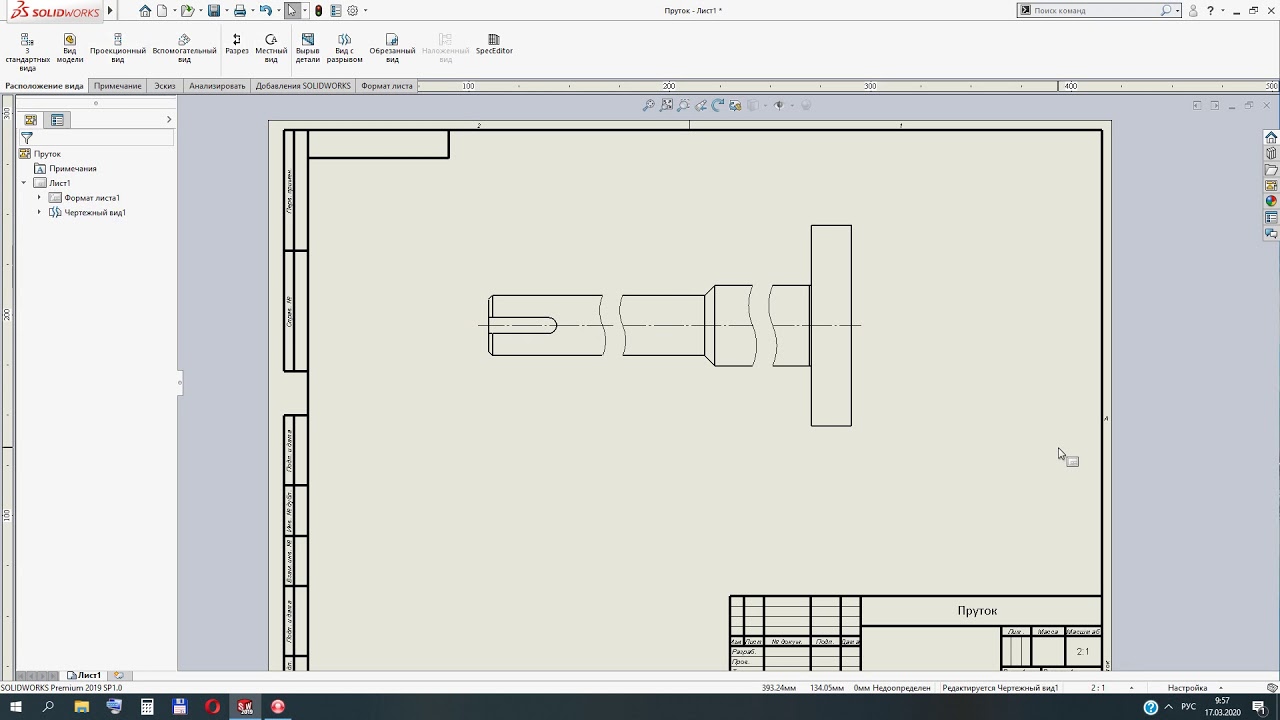
Какие параметры можно настроить у волнистой линии
При создании волнистой линии в Компас-3D доступны следующие настройки:
- Количество полуволн — задает число изгибов линии.
- Амплитуда — определяет высоту волн (в процентах или миллиметрах).
- Стиль линии — позволяет выбрать тип и толщину линии.
- Цвет — дает возможность задать цвет волнистой линии.
Изменяя эти параметры, вы можете получить волнистую линию нужного вида и размера для вашего чертежа.
Для чего используются волнистые линии на чертежах
Волнистые линии в Компас-3D и на чертежах в целом применяются для следующих целей:
- Обозначение линии обрыва детали или изображения.
- Разграничение вида и разреза на чертеже.
- Изображение воды или других жидкостей.
- Обозначение границ термообработки.
- Изображение пружин на схемах.
Правильное использование волнистых линий позволяет сделать чертеж более информативным и понятным.
Как изменить параметры уже созданной волнистой линии
Чтобы отредактировать существующую волнистую линию в Компасе, выполните следующие действия:

- Выделите нужную волнистую линию на чертеже.
- Дважды щелкните по ней левой кнопкой мыши или нажмите правую кнопку и выберите «Редактировать».
- В появившемся окне свойств измените необходимые параметры.
- Нажмите Enter или кнопку Создать объект, чтобы применить изменения.
Таким образом вы сможете скорректировать вид линии, не создавая ее заново.
Типичные ошибки при создании волнистых линий
При работе с волнистыми линиями в Компас-3D пользователи часто допускают следующие ошибки:
- Неправильный выбор стиля линии для конкретной задачи.
- Слишком большая или маленькая амплитуда волн.
- Неверное количество волн на заданной длине.
- Использование волнистой линии там, где по ГОСТ требуется другой тип линии.
Чтобы избежать этих ошибок, внимательно изучите требования стандартов и практикуйтесь в создании различных типов волнистых линий.
Альтернативные способы создания волнистых линий
Помимо стандартного инструмента «Волнистая линия», в Компас-3D существуют и другие способы создания подобных объектов:
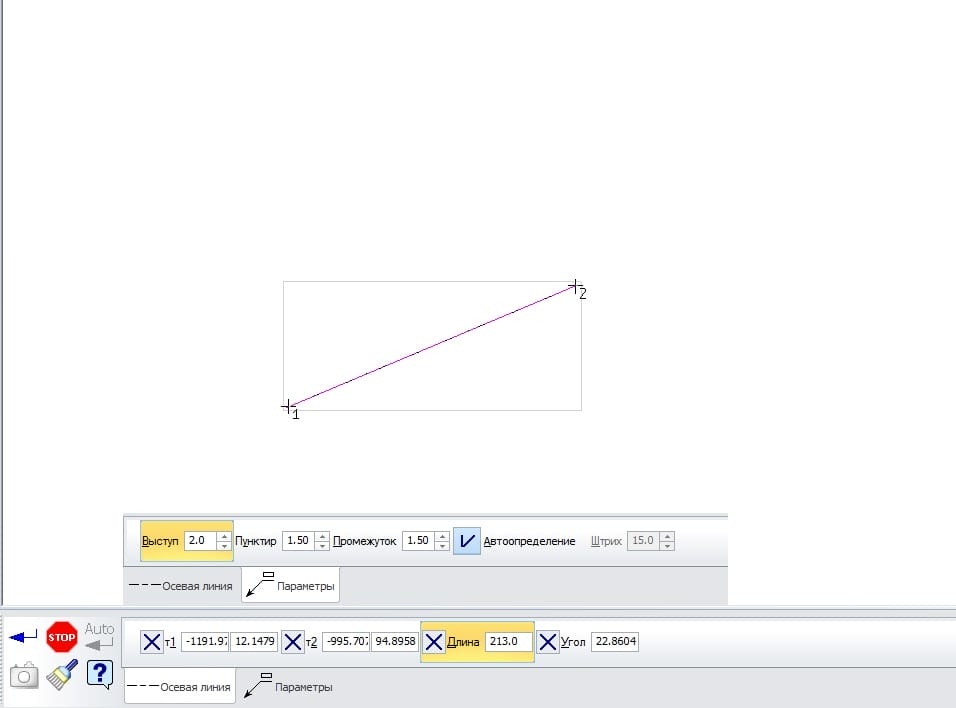
- Использование сплайна с ручным заданием точек изгиба.
- Применение кривой Безье для более сложных волнистых форм.
- Создание макроса для автоматического построения волнистой линии.
Эти методы могут быть полезны в специфических случаях или при необходимости создания нестандартных волнистых линий.
Как настроить параметры волнистой линии по умолчанию
Чтобы не настраивать параметры волнистой линии каждый раз заново, вы можете задать значения по умолчанию:
- Откройте меню «Сервис» и выберите пункт «Параметры».
- В открывшемся окне найдите раздел «Графический редактор» — «Линии».
- Выберите подраздел «Волнистая линия».
- Установите желаемые параметры для линии.
- Нажмите «ОК», чтобы сохранить настройки.
Теперь при создании новой волнистой линии будут автоматически применяться заданные вами параметры.
Волнистые, осевые, цветные, невидимые, толстые линии в КОМПАС
Как сделать волнистую линию
Для построения волнистой линии используется команда «Волнистая линия» , расположенная на инструментальной панели «Обозначения»
Данной командой можно построить волнистую линию, а также линию с изломами. Команда «Линия с изломами» находится в расширенном списке команды «Волнистая линия»
Для построения волнистой линии на Панели параметров необходимо указать количество полуволн или длину волны, а также амплитуду в процентах или мм.
Если задать количество полуволн 4, амплитуду 5%, получим вот такую волнистую линию
Часто пользователи вместо специальной команды, строят волнистую линию Кривой Безье. Команда «Кривая Безье» расположена в расширенном списке команды «Сплайн по точкам» инструментальной панели «Геометрия».
После вызова команды нужно последовательно указать точки, через которые должна проходить наша волнистая линия. Указав 5 точек, можно получить следующий вариант
Указав 5 точек, можно получить следующий вариант
Как сделать осевую линию
Для построения осевой линии используется несколько команд:
- Команда «Автоосевая» с инструментальной панели «Обозначения»
- Команда «Осевая линия по двум точкам», также с инструментальной панели «Обозначения»
- Команда «Отрезок» с инструментальной панели «Геометрия» с выбранным стилем линии «Осевая»
Команда «Отрезок» и «Осевая линия по двум точкам» в плане построения осевых, отличаются в первую очередь заданием выступа осевой за точки привязки.
«Отрезок» строится от начальной точки до конечной. «Осевая линия по двум точкам» строится с заданием величины отступа (по умолчанию 2 мм.)
На Эскизе сверху показан результат использования команды «Осевая линия по двум точкам» , а снизу команды «Отрезок» . Начальная точка в обоих случаях была привязана к вертикальному отрезку.
Построение осевой, любой из этих двух команд, не вызывает сложностей, нужно только указать начальную и конечную точку осевой.
Команда «Автоосевая» имеет больше возможностей, остановимся на ней более подробно. В рамках команды можно выбрать 2 способа построения:
- по объектам;
- с указанием границ.
Если выбран способ «По объектам» , то длина осевой строится в зависимости от длины указанных объектов.
Для выполнения команды достаточно просто указать объекты, между которыми должна построиться осевая. Длина осевой будет определена системой автоматически, как половина суммы длин, указанных прямых.
Если выбран способ «С указанием границ» , то кроме указания объектов, нужно указать начальную и конечную точку осевой линии.
Как сделать штриховую, толстую или штрих-пунктирную линии
При построении любого геометрического примитива, например, отрезка , прямоугольника , окружности можно выбрать необходимый стиль линии на Панели параметров, поэтому вопрос с построением той или иной линии решается всего в одно действие.
Другое дело, если линии уже построены и Вам нужно поменять стиль у большого количества линии, например, ряд штриховых линий превратить в утолщенные. Для этих целей полезно будет использовать команду «По свойствам» из раздела главного текстового меню «Выделить».
Нужно указать тип объекта, в нашем случае выбран «Отрезок». Справа указывается список свойств, в котором указывается свойство «Стиль» с условием «=» и выбирается необходимый стиль линии. После нажатия на кнопку «Выделить» все отрезки с заданным стилем будут выделены и их стиль можно будет поменять на Панели параметров.
Можно не выбирать конкретный стиль, а оставить выбранным только тип объекта, в этом случае всем объектам можно назначить один стиль. В нашем примере с отрезками, если в окне выбора объектов по свойствам будет проставлена галочка напротив отрезков, при этом свойства и условия не заданы, выделятся все отрезки и у них можно будет поменять стиль линии.
Как сделать линии цветными, например черными.
Цвет линии зависит от параметров конкретной линии, а также от слоя и вида в котором данная линия находится. Если говорить про параметры, то цвет каждой линии определен в Библиотеке стилей линий, а также в настройках системных линий. Например, сделать основную линию не синей, а черной, можно через команду «Параметры» раздела главного текстового меню «Настройка». Далее – закладка «Система» — «Графический редактор» — «Системные линии».
В данном окне можно изменить цвет всех системных линий.
Цвет линий также зависит от того в каком слое и виде данные линии изображены. Так у текущего вида и слоя цвет объектов зависит от их настроек, а для слоев и видов, которые не являются текущими, цвета объектов зависят от цвета и вида слоя. Поэтому, если все линии на чертеже представлены одним цветом, проверьте, какой слой/вид являются у Вас текущими.
Как сделать линии невидимыми
КОМПАС позволяет сделать линии невидимыми. Для этого необходимо выполнить все линии в одном слое/виде, которые потом сделать погашенными. Работа со слоями подробно описана в отдельной статье.
Как в компасе сделать линию
Темой сегодняшнего урока будет вопрос, как в компасе сделать линию. Разберём, какие бывают линии и как их сделать в компасе, рассмотрим, как сделать волнистую линию в компасе, осевую, разреза и т.д.
Как в компасе сделать линию
Для начала рассмотрим самые простые линии, которые используются практически в каждом чертеже. Данные линии получаются путём использования программы «Отрезок». Покажу пошагово, как сделать осевую линию в компасе двумя способами. Первый способ – выбираем команду «Отрезок».
Тут можно выбрать стиль отрезка и создать его, помимо осевой линии можно выбрать другие из предложенного списка, но если и этого списка мало, то нажимаем на кнопку «Другой стиль» и выбор линий значительно увеличится.
На выбор программа предлагает 23 стиля линий, чтобы посмотреть, как выглядит каждая линия из этого списка, можно нажать «Менеджер стилей». Также вы теперь знаете, как в компасе сделать пунктирную линию.
Это был первый способ, которым пользоваться не совсем удобно. Сейчас покажу второй, более правильный, способ, а также как сделать линию разреза в компасе.
Щелкаем по разделу «Обозначения», который находится чуть ниже раздела геометрии, и практически в самом низу три команды, позволяющие нанести осевые линии. Осевая по двум точкам – название говорит само за себя, достаточно ткнуть в границы изображения с двух сторон (задать ось симметрии) и программа сама поставит линию так, что она чуть-чуть будет выступать за границы объекта. При нажатии на автоосевую, достаточно выбрать линию, параллельно которой хотите провести осевую и одну точку её прохождения. С обозначением центра еще проще – достаточно выбрать контур, на котором хотите обозначить цент и нажать на него.
Теперь рассмотрим, как сделать линию разреза в компасе. На изображении выше я выделил команду «Линия разреза». Щелкнем по ней.
Задаём две точки, затем направление взгляда. Чтобы задать направление взгляда, нужно указатель мыши перевести туда, откуда хотим показать вид (в верх если сверху, в низ если снизу), нажать на левую кнопку мыши. Затем переместить обозначение «А-А» в нужную часть экрана. Если вид, на котором делали разрез, получен с 3D модели, то и разрез будет построен автоматически.
Следующий вопрос, как сделать волнистую линию в компасе. Под осевыми есть кнопка команды «Волнистая линия», нажимаем на неё, задаём начало (точка 1) и конец (точка 2), а также направление.
На изображении зелёная линия – обычное направление волны, а черная это второе направление.
Как сделать кривую линию в компасе
Я предлагаю любую кривую линию делать через команду сплайн, эта команда находится в разделе геометрии. Можно задавать любое количество точек, создавая тем самым профиль линии. Чем больше точек, тем точнее можно сделать линию. Когда поставлено необходимое количество точек, необходимо закончить команду подтверждением. Линию можно редактировать, перетаскивая точки.
Для примера я с помощью сплайна повторил волнистую линию. Как видите, чем больше точек, тем точнее можно повторить любой контур.
Как сделать линию обрыва в компасе
Линию обрыва можно построить с помощью сплайна, выбрав соответствующий стиль – для линии обрыва. В случае с видом, построенным по 3D модели, можно воспользоваться функцией «Вставка» и дальше выбрать разрыв вида. Один важный нюанс – вид должен быть активным, то есть выделен синими линиями. Вручную линии обрыва можно сделать и с помощью волнистой линии.
Как сделать невидимые линии в компасе
Это ещё один вопрос, который часто мне задают. В компасе любую линию можно сделать невидимой, или видимой при открытом файле, но не видимой при печати изображения. Вся суть сводится к изменению слоя. О том, как это сделать, можете почитать в статье «Слои в компасе», тут я лишь коротко покажу суть.
Сначала выделяем интересующую нас линию левой кнопкой мыши, затем щелкаем правой кнопкой и выбираем изменение слоя и переносим её в другой слой, который заранее нужно создать и задать интересующие нас параметры.
Обычно я создаю слой и называю его «Невидимые», о том, как это сделать, можно прочитать в статье «Слои в компасе». Добавлю, что при переносе в другой слой можно не только скрывать линию, но можно менять её стиль и многое другое.
На сегодня всё. Спасибо за внимание! Жду вопросы в комментариях.
Интересные темы САПР
Как сделать осевую линию в компасе — MOREREMONTA
1) Создайте документ Чертеж.
Для построения зубчатого колеса достаточно начертить половину сечения, вторую половину достроим автоматически.
Для создания чертежа зубчатого колеса будем использовать вспомогательные линии, на которые затем будем наносить отрезки. Это напоминает процесс вычерчивания чертежа сначала тонкими линиями, а затем оформление основными.
2) Установите локальную систему координат (Вставка – Локальная СК) примерно в середине чертежа. При желании, правда, можно обойтись и без нее.
Для подтверждения ваших действий при создании чертежа всегда нажимайте на кнопку Создать объект на Панели Свойств (или Ctrl + Enter). Для отмены команды используйте кнопку Stop или Esc.
3) По оси X проведем вспомогательную горизонтальную линию для создания осевой линии. Выберите команду Горизонтальная линия на панели инструментов Геометрия и укажите точку пересечения осей X и Y. Аналогичным образом создайте вертикальную линию для создания далее торца зубчатого колеса.
4) Создадим ограничения из вспомогательных линий необходимых для последующего получения контура — используя команду Параллельная прямая задайте новые вспомогательные прямые к двум уже имеющимся.
Надо заметить, что вспомогательные линии могут строиться как с двух, так и с одной стороны. Сейчас лучше использовать вариант с построением прямой с одной стороны (Команда Одна прямая на Панели свойств). При применении способа с двумя прямыми сторону для построения параллельной прямой можно выбирать с помощью команд Следующий объект и Предыдущий объект.
Параллельно горизонтальной:
1) 187,25/2 (вводится в строку Расстояние на Панели свойств)
2) 63/2
3) 36/2
4) 150/2
5) 181,25/2
6) 187,25/2-8 (или указать верхнюю горизонтальную линию и в строке Расстояние написать – 8 мм).
7) Шпоночный паз. Видно, что глубина паза 39,3-36 = 3,3 мм. На этом расстоянии проведите прямую параллельную прямой, созданной в пункте 3.
Параллельно вертикальной:
1) 30 (ширина зубчатого венца)
2) 50
3) 2 мм с каждой стороны от зубчатого венца
На рисунке ниже представлен результат наших построений.
1) Для начала проведем осевую линию на горизонтальной линии, используя команду Отрезок на панели инструментов Геометрия. На Панели Свойств укажите стиль линии – Осевая и задайте координаты первой точки [-1; 0] и длину отрезка 52 мм, чтобы осевая выступала за пределы контура. Есть и другие варианты: указать, например, координаты первой точки [-1; 0] и второй точки [51; 0] или вообще построить осевую линию “на глазок”.
2) Теперь с помощью той же команды Отрезок (стиль линии – Основная), вычертим контур половины сечения зубчатого колеса. По умолчанию привязки к точкам пересечения вспомогательных линий в Компас включены, поэтому проблем быть не должно. Последовательность построения контура указана на рисунке для лучшего восприятия:
1-6 – Наружный контур
7-8 – Отверстие под вал
9-10 – Шпоночный паз
11-14, 15-18 – Выемки
19-20 – Впадина зуба
21-22 – Делительный диаметр (стиль – Осевая).
Шпоночный паз. Постройте окружность диаметром 36 мм с центром на горизонтальной линии. Не забудьте отметить, чтобы построение окружности велось с осевыми линиями (команда С осями на Панели свойств). Затем создайте две вертикальные вспомогательные линии, отстоящие на расстоянии 5 мм от вертикальной оси и оформите контур паза (1-4). Можно также сразу удалить часть окружности (команда Усечь кривую на панели инструментов Редактирование – рассмотрим в следующих уроках).
Так как вспомогательные линии нам больше не нужны давайте их удалим: Редактор -> Удалить -> Вспомогательные кривые и точки -> В текущем виде.
На рисунке представлен результат наших построений.
Фаски (панель инструментов Геометрия). Существуют 2 способа построения фасок: по длине и углу, по двум длинам. Мы будем строить фаски по длине и углу.
1) Фаска на зубе. Задайте длину 8 мм и угол 15 градусов и укажите 1 (вертикальный) и 2 (горизонтальный) отрезки. Не наоборот, так как фаска при задании обратной последовательности построится по-другому – 3-4.
2) Фаска на ступице (5-6). В этом случае порядок указания кривых не важен (2 мм и 45 градусов).
3) Фаска на отверстии. Особенность построения данной фаски заключается в том, что при указании вертикальной линии выше горизонтальной получится как в варианте 7-8. Если же щелкнуть на участке вертикальной линии ниже горизонтальной (9-10), то фаска построится вниз. Может я довольно сумбурно объяснил, поэтому попробуйте оба варианта. После экспериментов не забудьте достроить вертикальные отрезки.
Скругления (панель инструментов Геометрия).
4) Скругления на выемках. Радиус 1,6 мм (11-16 – последовательность любая). Тут фишка в том, что если в качестве одного из объектов указать пересечение отрезков скругление построится не в ту сторону (17-18).
5) Скругления у шпоночного паза лучше также указать (иначе размер проставлять будет неудобно), хотя на чертеже их практически не будет видно. Радиус 0,4 мм.
На рисунке представлен результат наших построений.
Типы линий и их настройка
Основная линия – сплошная, обозначается s, выполняется толщиной от 0,5 до 1,4 мм, в зависимости от размера формата и сложности чертежа. Вид остальных линий привязан к изображению основной соотношением толщин, приведенных в следующем перечне. Толщина линий одного типа должна быть одинаковой в пределах одного чертежа.
1. Сплошная толстая основная
Начертание: Толщина – s
Основное назначение — линии видимого контура, линии перехода видимые, линии контура сечения (вынесенного и входящего в состав разреза).
2. Сплошная тонкая. Начертание Толщина – от s/3 до s/2. Основное назначение — линии контура наложенного сечения, линии размерные и выносные, линии штриховки, линии-выноски, полки линий-выносок и подчеркивание надписей, линии для изображения пограничных деталей («обстановка»), линии ограничения выносных элементов на видах, разрезах и сечениях, линии перехода воображаемые, следы плоскостей, линии построения характерных точек при специальных построениях.
3. Сплошная волнистая. Начертание: . Толщина – от s/3 до s/2. Основное назначение — линии обрыва, линии разграничения вида и разреза.
4. Штриховая. Начертание:
Толщина – от s/3 до s/2. Основное назначение — линии невидимого контура, линии перехода невидимые.
5. Штрихпунктирная тонкая. Начертание:
Толщина – от s/3 до s/2.
Основное назначение — линии осевые и центровые, линии сечений, являющиеся осями симметрии для наложенных или вынесенных сечений.
6. Штрихпунктирная утолщенная
Начертание:
Толщина – от s/3 до (2/3) s. Основное назначение — линии, обозначающие поверхности, подлежащие термообработке или покрытию, линии для изображения элементов, расположенных перед секущей плоскостью («наложенная проекция»).
7. Разомкнутая. Начертание:
Толщина – от s до 1,5s. Основное назначение — линии сечений.
8. Сплошная тонкая с изломами
Начертание: . Толщина — от s/3 до s/2. Основное назначение — длинные линии обрыва.
9. Штрихпунктирная с двумя точками тонкая. Начертание:
. Толщина – от s/3 до s/2. Основное назначение — линии сгиба на развертках, линии для изображения частей изделий в крайних или промежуточных положениях, линии для изображения развертки, совмещенной с видом.
Наименьшая толщина линий устанавливается 0,3 мм для форматов с большей стороной 841 мм и более и 0,2 мм для меньших форматов. Между краями соседних линий не должно быть менее 0,8 мм. Штрихи в линии должны быть примерно одинаковыми, то же относится к промежуткам. Штрихпунктирные линии должны заканчиваться и пересекаться штрихами. Пример использования линий в построении чертежа на рис. 3 (рисунок из ГОСТ 2.303):
Рис.3 Пример использования линий в построении чертежа. Номера соответствуют порядковому номеру линии в описании
О линиях, предлагаемых системой КОМПАС
В программе имеется свой набор из двадцати четырех, так называемых Системных линий, восемь из которых строятся по ГОСТ, четырнадцать по стандарту ISO и еще две служат для вспомогательных построений.
У системных линий можно изменить цвет и толщину отображения на экране и при выводе на печать так, чтобы они наилучшим образом соответствовали нормам построения чертежа. Длину и размеры штрихов и промежутков системных линий изменить нельзя, кроме штрихпунктирной осевой, для настройки которой в программе имеется свой диалог.
Настройка параметров системных линий производится в диалоге Параметры на вкладке Система (рис. 4).
Рис.4 Системные линии в диалоге Параметры
Среди системных линий нет волнистой и сплошной тонкой с изломами, но они имеются в наборе функций построений программы. Дело в том, что КОМПАС, как и любая CAD программа, основана на векторном построении изображений, то есть оперирует координатами концов и другими численными параметрами отрезков, кривых и других объектов. Для построения волнистой линии и линии с изломами требуется большее количество вычислений, то есть по отношению к программе они сами являются геометрическими объектами, которые выполняются с помощью системных линий.
Волнистая линия, как линия обрыва, строится в виде сплайна вручную, параметры кривизны в этом случае заранее строго не заданы. Волнистая, как линия разграничения вида и разреза, строится иначе, для ее задания имеется диалог настройки параметров (рис. 5):
Рис.5 Диалог настройки параметров волнистой линии
Таким же образом задаются характеристики линии с изломами (рис. 6):
Рис.6 Диалог настройки параметров линии с изломами
Таким образом, в системе КОМПАС по умолчанию заложены все возможности для выполнения чертежей в линиях ЕСКД.
В стандарте имеется еще одно требование – штрихпунктирные осевые линии ГОСТ предписывает заменять на сплошные тонкие, если диаметр окружности или другие размеры фигур, на которых строится ось, менее 12 мм в изображении. АСКОН подошел к этому требованию компромиссно, оставив за пользователем выбор настроек.
В программе КОМПАС выполнение центровых линий можно делать несколькими способами – ручной отрисовкой отрезков со свойствами осевой линии, автоматически при вводе осесимметричных фигур или построением автоосевой линии специальной командой. На рис.7 окружности и больший прямоугольник построены с автоматическим вводом центровых линий, оси меньшего прямоугольника введены с помощью команды Автоосевая.
Рис.7 Отображение осевых линий при разных способах построения
Причина различия в сплошном и прерывистом изображении осевых линий заключается в том, что в КОМПАС штрихпунктирная тонкая линия строится с минимальной длиной штриха 7,05 мм и длиной пунктира и промежутка по 1,5 мм. С учетом предустановленного по умолчанию двухмиллиметрового выхода линии за контур, а также обязательным пересечением центровых линий по штриху, штрихпунктирная переходит в сплошную уже при 18,5 мм.
Для соответствия требования ГОСТа эти установки можно изменить в диалоге настройки параметров осевой линии, например так, как указано на рис. 8:
Рис.8 Диалог настройки параметров осевой линии
Соотношения штрихов и промежутков остальных системных линий можно увидеть при создании собственного стиля линии, если выбрать в качестве прототипа интересующую системную линию. Путь к вызову диалога Сервис – Библиотеки стилей – Стили линий (рис. 9):
Рис.7 Стиль штрихпунктирной линии по умолчанию
Возможности, предоставляемые пользователю программой КОМПАС по выбору, свойствам и созданию линий, требуют отдельного рассмотрения. Можно только отметить их разнообразие и насыщенность, что делает CAD систему КОМПАС одной из наиболее привлекательных для конструкторского применения и построении чертежей.
Глава 48. Построение видов
48.9.2. Направление сдвига при разрыве
Направление сдвига — линия, вдоль которой сдвигаются друг к другу видимые части
изображения при создании разрыва вида. На рисунке 48.5 показаны система координат
вида, границы разрыва и направление сдвига. В данном случае угол между осью Х и на!
правлением сдвига равен нулю.
Обратите внимание на то, что направления сдвига одного и того же вида могут быть
только параллельны или перпендикулярны друг другу. Например, в виде создан разрыв,
направление сдвига которого расположено под углом 30° к оси Х. Впоследствии в этом
виде можно будет создать разрывы, направления сдвига которых располагаются либо
под таким же углом, либо под углом 120° к оси Х.
Амплитуда — отклонение линии с изломом или волнистой от средней линии (рис. 48.6).
Значение амплитуды для линии с изломом равно значению, заданному поле
Значение амплитуды для волнистой линии задается в поле
Амплитуда, % в процентах
Длина разрыва — расстояние между максимально удаленными друг от друга крайними
видимыми точками, измеренное перпендикулярно направлению сдвига (рис. 48.7).
Рис. 48.5. Направление сдвига
Рис. 48.6. Амплитуда: а) линии с изломом,
б) волнистой линии (серым цветом показана средняя линия)
Как сделать разрыв в компасе?
Как сделать разрыв в компасе?
На «Компактной панели» выберите кнопку «Обозначения». В раскрывшейся «Инструментальной панели» нажмите и удерживайте кнопку «Волнистая линия» левой кнопкой мыши. В появившейся расширенной панели задач выберите пункт «Линия с изломами». Укажите начальную и конечную точки линии с изломами.
Как сделать волнистую линию в компасе?
На «Компактной панели» выберите кнопку «Обозначения». В раскрывшейся «Инструментальной панели» нажмите на кнопку «Волнистая линия«. Укажите начальную и конечную точки волнистой линии. Для того чтобы изменить вид линии, необходимо нажать на вкладку «Параметры» и указать количество полуволн и амплитуду волн.
Как убрать систему координат в компасе?
Щелкните левой кнопкой мыши, чтобы подтвердить выбор нужного вам положения системы координат. Нажмите «Esc», чтобы закончить действие. Чтобы удалить созданную систему координат, повторите первый шаг и нажмите «Удаление локальной СК». Для завершения действия нажмите клавишу «Esc».
Как назвать точку в компасе?
1. Точка
- На «Компактной панели» выберите кнопку «Геометрия».
- В раскрывшейся «Инструментальной панели» выберите кнопку «Точка«.
- Выберите «Стиль» точки.
- Укажите положение точки щелчком левой кнопки мыши или введите ее координаты.
- Нажмите «Esc» для завершения создания точки.
Как изменить Изометрию в компасе?
Активируйте инструментальную панель «Виды». Выберите «Стандартные виды» или «Произвольный вид». На панели свойств выберите «Изометрию УZХ» и укажите на схеме главный вид детали. При выполнении штриховки в вырезе четверти укажите угол 60° или -60°.
Как создать фигуру в компасе?
1. Создание эскиза модели
- На панели «Стандартная» нажмите на кнопку «Создать». …
- В дереве модели нажмите на кнопку «Начало координат».
- Выберите плоскость ХУ.
- Нажмите кнопку «Эскиз» на панели «Текущее состояние». …
- Создайте в выбранной плоскости (ХУ) эскиз основания детали.
Как сделать разрез в аксонометрии?
Построение разреза в аксонометрии заключается в следующем: сначала строят в аксонометрии полное изображение предмета. Затем наносят контур сечения, образуемый каждой секущей плоскостью. После этого убирают изображение отсечённой части, а затем обводят оставшуюся часть.
Как направлены линии штриховки разрезов на Аксонометрических проекциях?
Согласно ГОСТ 2.
Что означает слово Аксонометрия?
АКСОНОМЕТРИЯ (от греч. axon — ось и… метрия) способ изображения предметов на чертеже при помощи параллельных проекций, состоящий в том, что предмет изображается на плоскости вместе с пространственной системой координат, к которой он отнесен, и его проекцией на одну из координатных плоскостей.
Чем отличается разрезы и сечения?
Главное отличие кроется в том, что разрез показывает то, что расположено в секущей плоскости, а также за ней, в то время сечение показывает то, что внутри секущей плоскости. … Например, при совпадении секущей плоскости с плоскостью симметрии детали. Сечение имеет несколько нюансов при построении.
Какие разрезы существуют?
Типы разрезов
- Горизонтальные — секущая плоскость параллельна горизонтальной плоскости проекции.
- Вертикальные — секущая плоскость перпендикулярна к горизонтальной плоскости проекции.
- Наклонные — секущая плоскость составляет с горизонтальной плоскостью угол, отличный от прямого.
Как обозначить секущие плоскости на чертеже?
Положение секущей плоскости указывают на чертеже линией сечения. Если сечение симметричное, то оси симметрии наложенного или вынесенного сечения указывают штрихпунктирной тонкой линией без обозначения буквами и стрелками, и линию сечения не проводят (рис.
Как обозначаются разрезы?
Обозначение разрезов При обозначении разрезов положение секущей плоскости на чертеже отмечается разомкнутой линией, толщина которой устанавливается в зависимости от толщины основной линии s (рис. 1.
Как отмечается разрез на чертеже?
Разрез должен быть отмечен надписью по типу «А-А» (всегда двумя буквами через тире). В строительных чертежах у линии сечения взамен букв допускается применять цифры, а также надписывать название разреза (плана) с присвоенным ему буквенным, цифровым или другим обозначением.
Какой линией обозначается сечение на чертеже?
Положение секущей плоскости указывают на чертеже линией сечения. Ось симметрии наложенного или вынесенного сечения указывают штрихпунктирной тонкой линией без обозначения буквами и стрелками и линию сечения не проводят (рис. 5.
Как обозначают разрез на чертеже?
— к указанию положения секущей плоскости; — к указанию изображения на котром построен разрез. Положение секущей плоскости указывают разомкнутой линией с начальным, у перегибов (в сложных разрезах) и конечным штрихами.
Как обозначить вид на чертеже?
Количество основных видов на чертеже определяется формой детали, при этом предпочтение отдается комбинации из трех видов: спереди, сверху, слева (рис. 1.
Как обозначают на чертежах ссылки на выносные элементы?
Около выносного элемента, на который даётся ссылка, номер узла указывают внутри окружности с диаметром от 12 до 14 мм . Размер цифр обозначающих узел, в 1,5…
Можно ли на одном и том же чертеже проводить линии видимого контура разной толщины?
13 Можно ли на одном и том же чертеже проводить линии видимого контура разной толщины? 1. Да.
Как на чертеже обозначается вид сверху?
2.
Как обозначаются масштабы в графе основной надписи и на поле чертежа?
Масштабом называется отношение линейных размеров изображения предмета на чертеже к действительным размерам этого предмета. Масштаб, указанный в предназначенной для этого графе основной надписи чертежа, должен обозначаться по типу 1:1, 2:1 и т. д., а в остальных случаях — по типу (1:1), (1:2), (2:1) и т. д.
Обозначения на чертеже. КОМПАС-3D V10 на 100 %
Обозначения на чертеже
Команды для простановки обозначений (а также некоторые другие) находятся на панели инструментов Обозначения (рис. 2.50). Эта панель вызывается, как и прочие, щелчком на одноименной кнопке компактной панели.
Рис. 2.50. Панель Обозначения
Для создания элементов оформления предназначены следующие кнопки.
Шероховатость – позволяет размещать на графических объектах (или на их продлении) знаки шероховатости (рис. 2.51). Можно использовать структуру обозначения знака по ГОСТ 2.309—73 или более позднюю редакцию, соответствующую изменению № 3 от 2003 года в ГОСТ 2.309—73. Выбрать структуру обозначения можно на вкладке Новые документы диалогового окна Параметры в разделе Графический документ ? Шероховатость. Для установки знака шероховатости достаточно указать кривую, на которой он будет размещен, выбрать тип знака, а также при необходимости заполнить надписи.
Рис. 2.51. Примеры обозначения шероховатости в КОМПАС
База – предназначена для создания обозначения базы на чертеже. Кнопка недоступна, если документ пуст. Система автоматически отслеживает имеющиеся в чертеже базы, исходя из чего, самостоятельно подбирает букву для обозначения.
Линия-выноска – позволяет создавать на чертеже произвольное количество линий-выносок (рис. 2.52, а).
Знак клеймения – позволяет создать линию-выноску для обозначения клеймения (рис. 2.52, б).
Знак маркировки – дает возможность разместить на чертеже линию-выноску с обозначением маркировки (рис. 2.52, в).
Знак изменения – позволяет обозначить изменения (рис. 2.52, г).
Обозначение позиций – команда, без которой не обойтись при создании сборочного чертежа. Она позволяет размещать на чертеже обозначения позиций, при этом система автоматически следит за нумерацией. Отображение позиционной выноски можно настраивать на вкладке Параметры панели свойств (рис. 2.53). Вы можете изменять тип стрелки (точка, стрелка или без стрелки), направления полки и текста относительно базовой точки, а также выбирать тип формы (рис. 2.54). Флажок Полка служит для управления отображениям полки позиционной линии-выноски.
Рис. 2.52. Варианты линий-выносок: произвольная (а), знак клеймения (б), маркировка (в), обозначение изменения (г)
Примечание
Кнопки Линия-выноска, Знак клеймения, Знак маркировки и Знак изменения на панели Обозначения объединены в одну группу.
Рис. 2.53. Параметры отображения позиционной линии-выноски
Рис. 2.54. Формы отображения обозначения позиций: простой текст (а), открытый текст (б), круг (в), шестиугольник (г), круг с разделителем (д)
Допуск формы – позволяет вставить в чертеж допуск формы и расположения поверхности.
Линия разреза – дает возможность создавать простую или ступенчатую линию разреза на чертеже. Буквенное обозначение разреза устанавливает система. При этом она не использует буквы, которые уже заняты для обозначения баз или других разрезов.
Стрелка взгляда – позволяет строить стрелку, указывающую направление взгляда.
Выносной элемент – создает на изображении обозначение выносного элемента (круг с линией-выноской). Обратите внимание, эта команда создает лишь обозначение выносного элемента! Само изображение, которое попало в пределы, охваченные этим обозначением, вы должны чертить сами (за исключением изображений ассоциативных видов).
Примечание
После завершения выполнения команд Линия разреза, Стрелка взгляда или Выносной элемент запускается команда создания нового вида в чертеже и, соответственно, его обозначения. Это обычный текстовый объект, в состав которого входит буквенное обозначение вида, знак «развернуто» или «повернуто», масштаб и угол поворота вида, номер листа и обозначение зоны. Особенность обозначения вида заключается в том, что оно ассоциативно связано с тем видом, на который указывает. Разместив локальную систему координат, после завершения формирования линии разреза, сечения, вида по стрелке или выносного элемента вы можете приступать к созданию изображения этого вида.
Большинство рассмотренных команд используется в примере, приведенном в конце главы.
Вы наверняка заметили, что я описал не все команды панели инструментов Обозначения. Причина состоит в том, что на этой панели есть несколько команд, не связанных с обозначениями.
Ввод текста – служит для создания текстовых надписей на чертеже или фрагменте. При оформлении текста вы можете выбирать любой шрифт, устанавливать междустрочный и междусимвольный интервалы, задавать выравнивание текста, вставлять в текст различные символы, спецзнаки, использовать дроби, верхние/нижние индексы и пр. Все перечисленные параметры настраиваются на панели свойств.
Ввод таблицы – позволяет поместить на чертеж таблицу. После указания точки привязки таблицы в документе (верхнего левого угла размещаемой таблицы) появится окно создания новой таблицы (рис. 2.55). В нем можно задать количество строк и столбцов, а также их размеры. Чтобы изменить ширину столбцов, можно просто перетащить границы ячеек таблицы мышью.
Рис. 2.55. Диалоговое окно Создать таблицу
Осевая линия по двум точкам – строит осевую линию по двум указанным точкам. Особенность этой команды заключается в том, что она автоматически формирует выступы (их величину можно настраивать на панели свойств) слева и справа от указанных точек. Таким образом, осевая хорошо «ложится» на объект, и ее не нужно дополнительно растягивать.
Автоосевая – также создает осевую линию. Ее преимущество перед кнопкой Осевая линия по двум точкам состоит в том, что она распознает тип указанного пользователем объекта, в зависимости от чего предлагает оптимальный способ построения осевой. Например, при указании окружности команда без каких-либо дополнительных настроек создаст оси симметрии этой окружности. При последовательном указании двух параллельных отрезков осевая линия будет размещена посередине между ними и т. д.
Обозначение центра – предназначена для обозначения центра окружностей, дуг, эллипсов, прямоугольников и пр. По умолчанию обозначение центра формируется в виде двух пересекающихся осей. Можно также указывать центр одной осью или точкой.
Волнистая линия – позволяет автоматически создать волнистую линию обрыва по двум указанным крайним точкам.
Линия с изломами – составляет одну группу с предыдущей кнопкой и позволяет строить на чертеже линию обрыва с изломами.
Данный текст является ознакомительным фрагментом.
Продолжение на ЛитРесВыделение объектов УРОК 9. Способы выделения объектов
Лабораторная работа 1. Вводное занятие
Лабораторная работа 1. Вводное занятие Открыть программу можно любым известным вам способом. В рабочем окне можно увидеть командную строку, инструментальную панель, служащую для быстрого вызова команд.
ПодробнееГлава 3. Быстрый старт
Глава 3. Быстрый старт В данной главе приводятся минимальные сведения, необходимые для начала самостоятельной работы. На конкретных примерах рассматриваются основные приемы построения и редактирования
Подробнее1. Построение отрезков и углов.
1. Построение отрезков и углов. Начертить угол в 30 0 (против часовой стрелки) 1.На панели Геометрические построения щёлкнуть на кнопке Ввод отрезка. 2. Установить курсор в поле чертежа на точку с начальными
ПодробнееПРАКТИЧЕСКАЯ РАБОТА 1. ЧЕРТЁЖ ПЛАСТИНЫ
2. Создайте документ Фрагмент. 3. Внимательно рассмотрите чертёж пластины. ПРАКТИЧЕСКАЯ РАБОТА 1. ЧЕРТЁЖ ПЛАСТИНЫ 4. Выберите инструментальную панель Геометрия. Используя вертикальную и горизонтальную
ПодробнееДеление кривой на равные части
Практическая работа 4 Деление кривой на равные части Для визуального разделения объекта на заданное количество равных участков используют команду Точки по кривой. Данная команда расположена на Панели расширенных
ПодробнееОбщие сведения о системе КОМПАС 3D
Лабораторная работа 1 Основные типы двумерных графических примитивов и операции с ними 4 часа Цель: ознакомиться с системой КОМПАС 2D; изучить основные типы геометрических примитивов; освоить приемы выполнения
ПодробнееСоздание чертежа в КОМПАС-3D LT8
НИЖЕГОРОДСКАЯ ГОСУДАРСТВЕННАЯ СЕЛЬСКОХОЗЯЙСТВЕННАЯ АКАДЕМИЯ Создание чертежа в КОМПАС-3D LT8 Методическое пособие для студентов 1 курса инженерного факультета 2 Система КОМПАС разработана фирмой АСКОН,
ПодробнееПродолжаем знакомство с КОМПАС-График
Урок 3 Продолжаем знакомство с КОМПАС-График Панель инструментов Вид. Панель инструментов Текущее состояние. Панель инструментов Компактная панель. Панель свойств. Правила работы с файлами документов.
ПодробнееБазовые возможности TurboCAD
Базовые возможности TurboCAD В этом разделе мы расскажем об основных инструментах TurboCAD, которые имеют отношение к двухмерному и трехмерному черчению. Важную роль в программе TurboCAD играют различные
ПодробнееРабота 16. Чертеж «плоской детали».
Работа 16. Чертеж «плоской детали». Цель работы: Изучение приемов выполнения чертежа в чертежнографической подсистеме КОМПАС 3D LT на примере «плоской» детали. Изучение команд Вспомогательная прямая, Непрерывный
ПодробнееЛабораторная работа 4
Лабораторная работа 4 Выполнение геометрических построений с использованием команд редактирования. Использование менеджера библиотек при получении однотипных изображений чертежей Данная лабораторная работа
ПодробнееФЕДЕРАЛЬНОЕ АГЕНТСТВО ПО ОБРАЗОВАНИЮ
ФЕДЕРАЛЬНОЕ АГЕНТСТВО ПО ОБРАЗОВАНИЮ Государственное образовательное учреждение высшего профессионального образования «ТОМСКИЙ ПОЛИТЕХНИЧЕСКИЙ УНИВЕРСИТЕТ» КОМПЬЮТЕРНАЯ ГРАФИКА Методические указания к
ПодробнееУроки TurboCAD для начинающих
Уроки TurboCAD для начинающих В данном разделе Вы узнаете, как запускать TurboCAD, создавать новые чертежи или открывать старые чертежи, полученные с помощью TurboCAD или других САПР таких, как AutoCAD.
ПодробнееFree Reason Group ГАЗОН, КЛУМБА ГАЗОН КЛУМБА
ГАЗОН, КЛУМБА ГАЗОН КЛУМБА 09 12 20 1 2 РУКОВОДСТВО ПОЛЬЗОВАТЕЛЯ 1. Введение. Данный раздел описывает последовательность занесения газонов и клумб, дополнительных сведений о них. Настоящее руководство
ПодробнееМОДУЛЬ ADEM CAD. ПРАКТИЧЕСКИЙ КУРС
Урок 1 МОДУЛЬ ADEM CAD. ПРАКТИЧЕСКИЙ КУРС Ознакомимся с основными методами работы в ADEM CAD на примере черчения фланца. Первый урок состоит из 4 частей: 1. Черчение вида слева; 2. Черчение вида в разрезе;
ПодробнееКОМПЬЮТЕРНАЯ ГРАФИКА
ФЕДЕРАЛЬНОЕ АГЕНТСТВО ЖЕЛЕЗНОДОРОЖНОГО ТРАНСПОРТА Федеральное Государственное Бюджетное Образовательное Учреждение Высшего Профессионального Образования «МОСКОВСКИЙ ГОСУДАРСТВЕННЫЙ УНИВЕРСИТЕТ ПУТЕЙ СООБЩЕНИЯ»
ПодробнееОрганизация данных на листе
Стр. 1 из 24 Организация данных на листе Способы организации данных Существует два способа организации данных на листе: таблица и список. При организации данных в виде таблицы формируются строки и столбцы
ПодробнееПредварительный проектный анализ
Глава 1 Предварительный проектный анализ В данной главе описаны примеры анализа местности до начала проектирования и оформление результатов в графическом виде с помощью программы «КОМПАС-3D». Перед проектированием
ПодробнееПрактическая работа 9
Построение разреза Практическая работа 9 Разрез это изображение предмета, мысленного рассеченного плоскостью. На разрезе изображают то, что попало в секущую плоскость, и то, что находится за ней. Разрезы
ПодробнееИзменение изображения в видах
Изменение изображения в видах В ViCADo2009 существует возможность легко и просто изменять изображения всех строительных элементов, содержащихся в видах. Благодаря этому, можно, например, очень быстро перейти
ПодробнееЗадание. Это лекции за числа: 26.01; 27.01;
Задание Это лекции за числа: 26.01; 27.01; 29.01. Их нужно переписать в тетрадь красивым и разборчивым почерком и уметь отвечать на вопросы по теме. По лекциям будет тест! Панель «Инструменты» В левой
ПодробнееРуководство пользователя программы Дом-3D
Руководство пользователя программы Дом-3D Киев 2012 г. Главное окно программы. При запуске программа имеет вид, как показано на рисунке. Окно делится на несколько областей. Главное меню Главная инструментальная
ПодробнееРабота 20. Сечения и разрезы.
Работа 20. Сечения и разрезы. Цель работы: Дополнительная настройка системы КОМПАС 3D LT; выполнение в двух подсистемах сечений и разрезов, знакомство с моделью процесса прототипирования изготовления физической
Подробнее«Утверждаю» зав. кафедрой З.А. Филимонова
«Утверждаю» зав. кафедрой З.А. Филимонова Методические рекомендации для выполнения самостоятельной работы студентов по информатике для студентов первого курса фармацевтического факультета Тема 4: Программа
ПодробнееМОДУЛЬ ADEM СAD: УПРАЖНЕНИЯ
ADEM2D: УПРАЖНЕНИЯ МОДУЛЬ ADEM СAD: УПРАЖНЕНИЯ В процессе выполнения упражнений Вы изучите основные особенности работы в модуле ADEM CAD. Эта часть состоит из нескольких коротких упражнений: 1. Управление
ПодробнееЛента. Рис.1.1. Лента
Лента Главный элемент пользовательского интерфейса Microsoft Word 2007 представляет собой ленту, которая идет вдоль верхней части окна каждого приложения, вместо традиционных меню и панелей инструментов.
Подробнее«Операционная система Windows 9X/NT»
Министерство образования Российской Федерации Донской государственный технический университет Кафедра «Информатика» МЕТОДИЧЕСКИЕ УКАЗАНИЯ И ЗАДАНИЯ ДЛЯ ЛАБОРАТОРНЫХ РАБОТ 1-4 по курсу «Информатика» по
ПодробнееОпределение графики объекта
Определение графики объекта Начертите прямоугольник, нанесите размеры на его стороны. Далее в контекстном меню размера запустите редактор и измените значение размеров на x и y. Точку вставки установите,
ПодробнееГрафический редактор схем
Графический редактор схем Общие сведения… 1 Меню Проект… 2 Меню Параметры… 3 Меню Схема… 4 Меню Выполнить… 5 Общие команды… 6 Графический редактор схем… Подсистема трансляции схемы… 8 Подсистема
ПодробнееГрафический редактор PAINT
Графический редактор PAINT Графический редактор PAINT является одной из стандартных программ операционной системы Windows. Для запуска редактора нажмите кнопку ПУСК в панели задач, в пункте ПРОГРАММЫ выберите
ПодробнееСоздание формы. Практическая работа 3
Практическая работа 3 Создание формы Форма это объект базы данных, который можно использовать для ввода, изменения или отображения данных из таблицы или запроса. Формы могут применяться для управления
ПодробнееЧертежная программа КОМПАС
Чертежная программа КОМПАС Аксонометрическая проекция детали 3D деталь Ассоциативный чертеж (3 вида по готовой детали) Ракова Т.А. Аксонометрическая проекции детали Запустить Компас Фрагмент Боковая панель
ПодробнееДвухмерное черчение в TurboCAD
Двухмерное черчение в TurboCAD Раздел Уроки TurboCAD для начинающих содержит уроки, в которых описываются способы создания базовых примитивов в TurboCAD, а в этом разделе Вы узнаете, как работают команды
ПодробнееЭЛЕКТРОННАЯ БИБЛИОТЕЧНАЯ СИСТЕМА
Федеральное агентство связи Государственное образовательное учреждение высшего профессионального образования ПОВОЛЖСКИЙ ГОСУДАРСТВЕННЫЙ УНИВЕРСИТЕТ ТЕЛЕКОММУНИКАЦИЙ И ИНФОРМАТИКИ ЭЛЕКТРОННАЯ БИБЛИОТЕЧНАЯ
ПодробнееInventor. Волнистая поверхность сложной формы (Кривая по формуле и 3d эскиз)
Уровень: сложный
Данный урок рассчитан на опытных пользователей, поэтому совсем примитивные вещи я для краткости опущу. Если появятся вопросы — смело задавайте их прямо под статьей.
Моделировать мы будет вот такую штуку:
Пример реальной детали похожей конфигурации, предоставленный одним из читателей (Евгений, большое Вам спасибо):
Задача по моделированию этой (и подобной ей) форм, часто ставит в тупик даже опытных пользователей.
Давайте присмотримся к самой форме — здесь мы видим плавный переход от окружности к некоторой волнообразной поверхности. Очевидно, что сначала нужно смоделировать саму поверхность, а придать ей толщину — дело нехитрое. Для плавного перехода разумно использовать команду «Лофт» («По сечениям»). Но что взять в качестве самих сечений? Внутренняя форма — это просто окружность. А вот внешнее сечение… Я бы сказал, что это синус, обернутый вокруг цилиндра. А это приводит нас к мысли использовать инструмент «Кривая по формуле».
Задавать кривые математическими функциями в Инвенторе можно как в 2д, так и в 3д эскизах. Изначально, в статье был описан способ с формулой в 2д эскизе, но один из моих учеников — А.А. Пильщиков из г. Снежинск, прорабатывая данный урок, предложил более простой и более рациональный способ получения волнистой линии: формула кривой задается сразу в 3д эскизе и без дополнительных сложностей. Именно его метод представлен как «Способ №1», а мои более громоздкие построения переместились ниже в «Способ №2». Удалять их я не стал, поскольку сами построения там довольно интересные и в каких-то ситуациях они все-таки могут пригодиться.
Итак, начнем построения. Картинки кликабельны — если что-то плохо видно, нажмите на изображение — оно увеличится!
СПОСОБ №1 (БЫСТРО И ПРОСТО)
1) Создаем 2д эскиз в плоскости XY и рисуем окружность из центральной точки эскиза, затем принимаем эскиз.
2) Создаем 3д эскиз и выбираем команду Кривая по формуле, задаем параметры как на картинке:
На всякий случай накладываем на полученную кривую зависимость фиксации и принимаем 3д эскиз.
3) Создаем Лофт. Переключаемся на результат в виде поверхности, указываем окружность в качестве первого сечения, «волну» в качестве второго:
4) Придаем полученной поверхности толщину, чтобы превратить ее в твердое тело:
5) Отключаем в дереве построений в разделе Поверхностные тела видимость поверхности и наслаждаемся результатом:
При желании, вы можете скачать 3d модель из данного урока
СПОСОБ №2 (ДЛЯ ОБЩЕГО РАЗВИТИЯ)
1) Создаем 2д эскиз в плоскости XY и рисуем в нем две окружности:
Обратите внимание, что внешний диаметр — это параметр d0 — в дальнейшем нам это будет важно. Если у Вас это другой параметр — запомните какой!
2) Выдавливаем наш эскиз как поверхность по внешнему диаметру, симметрично относительно эскиза на какое-то расстояние (напр. 20 мм):
3) Создаем рабочую плоскость к получившейся поверхности: касательно цилиндра и параллельно плоскости XZ.
4) В получившейся плоскости строим 2d эскиз. Выбираем команду «Кривая по формуле» и вводим следующие параметры (вот тут точно стоит увеличить картинку):
Способ задания: явно, координаты: Декартовы
Сама функция: y (x)=sin (1 rad * x / 1 мм) Xmin=0 Xmax=Пи * d0
Некая хитрость в формуле синуса связана с тем, что Inventor очень требователен к единицам измерения, которые получатся в результате вычислений. При попытке просто написать y (x)=sin (x) Вы получите предупреждение «Ожидались единицы длины». А значение Xmax задано формулой, исходя из тех соображений, что в дальнейшем мы полученную кривую будем «накладывать» на цилиндр, соотв. длина кривой должна быть равна длине окружности цилиндра (l=pi*D если кто-то забыл 🙂 ). Диаметр мы задаем не числом, а параметром, т.к. это позволит получить удобную в редактировании параметрическую модель. Кстати, советую так делать всегда.
После этого принимаем эскиз. Если Вы все сделали правильно, выглядеть это должно вот так:
5) Создаем теперь уже 3d эскиз. Выбираем команду «Проецирование на поверхность». Переключаемся в режим «Наложение на поверхность». В качестве грани указываем наш цилиндр, в качестве кривых — кривую по формуле. Жмем «Ок».
После отключения видимости (с помощью контекстного меню — правой кнопкой в дереве построений) всех, уже сделавших свое дело элементов, получаем такую картину:
Эскиз1 должен быть виден! Если нет, включите его «Видимость» или активируйте «Общий доступ» (что в принципе одно и тоже).
6) Вызываем команду «Лофт». Сразу же переключаемся на результат в виде поверхности. Задаем сечения: сначала малую окружность из Эскиз1 и затем наш изогнутый синус из 3д эскиза (если выбирать сечения в обратном порядке, поверхность получится проблемная — из двух секторов, с ней потом ничего не сможете сделать). Можно поставить галочку «Объединить касательные грани»:
7) Осталось придать толщину получившиейся поверхности. Используем команду «Толщина/Смещение»:
После этого отключаем в дереве построений видимость всех эскизов и поверхностных тел. Вот все и готово:
Если хочется более «вытянутый» или же наоборот более «резкий» профиль «волны» — играйте с функцией, через которую мы задавали форму. Можно добавить коэффициенты — например, y (x)=2*sin (x) и т.п. В «Лофте» можно использовать 3 и более сеченией — все зависит от той формы, которую Вы хотите получить в конце. Более того, вместо кривой по формуле Вы можете использовать обычный сплайн или какую-то более простую линию, главное, чтобы ее длина равнялась длине окружности. Использование сплайна позволит более гибко управлять формой кромки детали, но в то же время, потребует нанесения большого количества размерных и геометрических зависимостей. В уроке я лишь хотел показать некоторые особенности использования «Кривых по формулам» и возможности 3д эскиза.
Скачать 3d модель из урока
Спасибо за внимание! Надеюсь, Вы узнали для себя что-то новое.
Как получить параллельные линии на изогнутых деталях
Создать параллельную прямую линию просто — просто проведите линейкой по желаемой ширине детали. На кривой равномерного радиуса вы просто настраиваете точки компаса или трамвая и создаете идеально параллельную линию. Ни один из методов не будет работать с деталью с изменяющимся радиусом изгиба или S-образной деталью.
Микки Каллахан использует изготовленный в магазине инструмент для создания шаблона с параллельными сторонами для своего шаблона для лепки «гусиная шея», но вы можете использовать этот инструмент и технику для создания любой формы.Он использует диск, радиус которого равен желаемой ширине шаблона или заготовки. Гвоздь в центре диска проходит вдоль существующей изогнутой кромки, в то время как ручка на внешней стороне диска создает линию, точно параллельную существующей кривой. Это так просто.
нажмите для увеличения |
Ленточнопильный станок для вашего диска. Рассчитайте, какой ширины вы хотите, чтобы заготовка была, установите циркуль на это расстояние и нарисуйте круг размером примерно 1/8 дюйма.толстый МДФ. Ленточнопильный станок сразу за линией. |
нажмите для увеличения |
Сгладьте край. Используйте штифт через центр диска, чтобы прикрепить его к куску обрезков древесины так, чтобы край выступал примерно на дюйм. Прижмите обрезок к столу дисковой шлифовальной машины и поворачивайте, пока диск не будет отшлифован ровно до линии. Закрепите зажим, а затем поверните диск, чтобы отшлифовать его заподлицо с линией по всему периметру. |
нажмите для увеличения |
Проведите штифт вдоль существующего готового края шаблона и в то же время удерживайте ручку у самой дальней от штифта точки диска. Это создаст идеально параллельную линию. |
Фото: Марк Шофилд
Подпишитесь на избиратели сегодня и получите новейшие технологии и практические рекомендации от Fine Woodworking, а также специальные предложения.
Получайте советы по деревообработке, советы экспертов и специальные предложения на почту
× Геометрия— существует ли инструмент для построения идеальной синусоидальной волны?
geometry — существует ли инструмент для построения идеальной синусоидальной волны? — Обмен стеками математикиСеть обмена стеков
Сеть Stack Exchange состоит из 178 сообществ вопросов и ответов, включая Stack Overflow, крупнейшее и пользующееся наибольшим доверием онлайн-сообщество, где разработчики могут учиться, делиться своими знаниями и строить свою карьеру.
Посетить Stack Exchange- 0
- +0
- Авторизоваться Подписаться
Mathematics Stack Exchange — это сайт вопросов и ответов для людей, изучающих математику на любом уровне, и профессионалов в смежных областях.Регистрация займет всего минуту.
Зарегистрируйтесь, чтобы присоединиться к этому сообществуКто угодно может задать вопрос
Кто угодно может ответить
Лучшие ответы голосуются и поднимаются наверх
Спросил
Просмотрено 4к раз
$ \ begingroup $Например, идеальный круг может быть построен с помощью циркуля, а идеальный эллипс может быть построен с использованием двух булавок и куска веревки, потому что круг можно определить как геометрическое место точек, равноудаленных от точки круга, а эллипс может быть определяется как геометрическое место всех точек, так что сумма расстояний от этой точки до двух фокусов постоянна.
Я знаю, что синусоидальная функция может быть представлена координатой y объекта в равномерном круговом движении, но существует ли инструмент, который позволяет нарисовать идеальную синусоиду (т.е. нарисованную человеком на бумаге)?
МарианД2,72511 золотых знаков1111 серебряных знаков2424 бронзовых знака
Создан 15 окт.
Джон СмитДжон Смит1,128 бронзовых знаков
$ \ endgroup $ 2 $ \ begingroup $Возьмите круговой цилиндр и разрежьте его плоскостью, не перпендикулярной оси.Когда вы катите цилиндр (без проскальзывания) по бумаге, обрезанный край образует синусоидальную волну.
Создан 15 окт.
Роберт ИсраэльРоберт Исраэль410k2424 золотых знака
$ \ endgroup $ 5 $ \ begingroup $Вот идеальное механическое устройство для рисования синусоиды: когда диск $ D $ радиуса $ r $ (заштрихованный ниже) катится без проскальзывания внутри круга $ C $ радиуса $ 2r $, каждая точка по периметру $ D $ отслеживает диаметр $ C $.Поместите такое устройство на рулон бумаги, поперечная скорость которого (здесь слева направо) постоянна (возможно, привязана к угловой скорости, с которой $ D $ катится внутри $ C $, чтобы контролировать длину волны). Граничная точка $ D $, лежащая на диаметре $ C $ перпендикулярно боковому движению бумаги, образует на бумаге синусоидальную кривую.
Создан 18 апр.’16 в 16: 112016-04-18 16:11
Эндрю Д.Хван Эндрю Д. Хван2,1k 44 золотых знака7777 серебряных знаков15441 бронзовый знак
$ \ endgroup $ $ \ begingroup $- Сделайте небольшую тележку, которая катится по прямой линии.
- К одному из его колес прикрепите коническую шестерню (как показано ниже), которая входит в зацепление с другой, ось которой параллельна движению тележки, т.е.е. перпендикулярно передней части тележки.
- К любой точке второй передачи, кроме ее средней, подвесьте лазер так, чтобы он указывал вниз и мог свободно качаться, как гондола колеса обозрения. Если требуется большая амплитуда, добавьте кривошип и прикрепите лазер так, чтобы он свободно висел на нем.
- Медленно катите тележку по светочувствительной бумаге, следя за тем, чтобы лазер не качался.
Конические шестерни преобразуют горизонтальное движение во вращение, перпендикулярное направлению движения.Свободно висящий лазер извлекает синусоидальную горизонтальную составляющую второй шестерни. Движение тележки перемещает бумагу равномерно относительно тележки, чтобы проследить синусоидальную волну.
Создан 08 июл.
Гнуби39711 серебряный знак99 бронзовых знаков
$ \ endgroup $ Mathematics Stack Exchange лучше всего работает с включенным JavaScriptВаша конфиденциальность
Нажимая «Принять все файлы cookie», вы соглашаетесь с тем, что Stack Exchange может хранить файлы cookie на вашем устройстве и раскрывать информацию в соответствии с нашей Политикой в отношении файлов cookie.
Принимать все файлы cookie Настроить параметры
Как нарисовать компас
Простое, пошаговое руководство по рисованию компасаНажмите ЗДЕСЬ, чтобы сохранить учебник в Pinterest!
Покахонтас: «Что это было?»
Джон Смит: «Мой компас.
Покахонтас: «Компас?»
Джон Смит: «Он говорит вам, как найти свой путь, когда вы заблудились».
— Покахонтас Диснея (1995)
Компас — очень старое устройство, используемое для навигации на поверхности земли, задолго до того, как у всех были GPS-направления на своих мобильных телефонах. Наиболее знакомый тип — магнитный компас. В 1100-х годах и китайцы, и европейцы обнаружили, что магнитная железная руда, взвешенная в жидкости на стержне , как правило, указывали на север.Это происходит потому, что атомы в металлах естественным образом совпадают с магнитными силами Земли. Это позволяет пользователю определить, где он находится и куда ему нужно идти.
Прокрутите вниз, чтобы загрузить этот учебник в формате PDF.
Компас в сочетании с хорошей картой быстро стал незаменимым для моряков, путешественников и исследователей. Сегодня изображение компаса часто сочетается с изображением карт, якорей и другого оборудования, используемого в парусном спорте. Его также можно найти в логотипах компаний, особенно тех, кто надеется предложить клиентам разумные рекомендации.
Компас также стал ассоциироваться с идеями выбора правильного жизненного пути или следования руководству мудрых. Компас также олицетворяет моральные или этические принципы. В «Покахонтас» Диснея главной героине помогли «следовать за своим сердцем», чтобы спасти Джона Смита, когда его компас и «вращающаяся стрела» из ее сна указывали в его направлении. Бабушка Уиллоу подбодрила ее словами: «Ты знаешь свой путь, дитя, а теперь иди по нему!»
Хотите нарисовать классический циркуль? Это простое пошаговое руководство по рисованию поможет вам.Все, что вам понадобится, это карандаш, лист бумаги и ластик. Вы также можете использовать цветные карандаши, цветные карандаши, маркеры или другие приспособления, которые помогут вам рисовать всеми цветами ветра.
Если вам понравился этот учебник, см. Также следующие руководства по рисованию: Книга, Мандела для начинающих и Алмаз.
Пошаговые инструкции по рисованию компаса
Рисунок компаса — шаг 11. Начните с рисования круга, чтобы очертить форму компаса.
Чертеж компаса — шаг 22.Внутри исходного круга нарисуйте еще два круга, каждый меньше другого. Это обрисовывает в общих чертах металлический корпус компаса.
Рисование компаса — шаг 33. В центре компаса нарисуйте два маленьких кружка, один внутри другого. Это образует стержень, который поддерживает стрелку компаса.
Рисование компаса — шаг 44. Вытяните две изогнутые линии вниз от центральной точки компаса, чтобы линии пересекались в острой точке. Это образует одну сторону стрелки компаса.
Чертеж компаса — шаг 55. Вытяните пару изогнутых линий вверх от центра компаса. Позвольте линиям встретиться в острой точке. На этом стрелка компаса завершена.
Чертеж компаса — шаг 66. Сотрите направляющие линии из центра компаса.
Чертеж компаса — шаг 77. Детализируйте циферблат или циферблат компаса. Нарисуйте маленькие треугольники с каждой стороны стрелки циркуля и нарисуйте короткие прямые линии с каждой стороны треугольников. На внешней стороне циферблата нарисуйте четыре равноудаленных маленьких треугольника: по одному сверху, снизу, слева и справа.Нарисуйте короткие прямые линии по краю циферблата между этими треугольниками. Если бы это был настоящий компас, эти отметки позволили бы вам прочитать его.
Рисование компаса — шаг 88. Нарисуйте буквы направления на каждом из треугольников. Напишите букву «N» для обозначения севера вверху, «S» для обозначения юга внизу, «W» для запада слева и «E» для востока справа.
Рисование компаса — шаг 99. Нарисуйте небольшой овал поверх циркуля и добавьте глубину, используя короткую изогнутую линию. Это позволит вам прикрепить компас к цепочке или подобному объекту.
Полный чертеж компаса10. Раскрасьте свой компас. Можете ли вы рисовать всеми цветами ветра?
Прокрутите вниз, чтобы загрузить этот учебник в формате PDF.
Распечатать Учебник по рисованию
УСТРАНЕНИЕ НЕПОЛАДОК УЧАСТНИКА
Все еще видите рекламу или не можете загрузить PDF-файл?
Сначала убедитесь, что вы вошли в систему. Вы можете войти в систему на странице входа в систему.
Если вы по-прежнему не можете загрузить PDF-файл, наиболее вероятным решением будет перезагрузка страницы.
Это можно сделать, нажав кнопку перезагрузки браузера.
Это значок в виде круглой стрелки в верхней части окна браузера, обычно в верхнем левом углу (вы также можете использовать сочетания клавиш: Ctrl + R на ПК и Command + R на Mac).
Шаблоны треугольников и циркули — Строительные чертежи
Для построения вертикальных или наклонных линий, а также кругов, криволинейных форм, не основанных на круговых формах с фиксированным радиусом, и других специальных форм, таких как изображения мебели, сантехники и другого внутреннего оборудования и предметов интерьера, доступен целый ряд других инструментов для рисования. .
Треугольники
Треугольник — это трехсторонний инструмент, используемый с Т-образным квадратом или параллельной линейкой для рисования вертикальных и угловых линий (рис. 2-6). Наиболее распространены треугольники с углом 45 градусов и 30/60 градусов, каждый из которых назван в честь углов, которые они образуют. Доступен диапазон размеров, от 8 до 10 дюймов (203 x 254 мм), что находится в середине диапазона. Их размер основан на длине самой длинной стороны прямого угла. Лучше всего начать с них; затем могут быть добавлены большие и меньшие размеры по мере необходимости.Например, маленькие треугольники, такие как 4 дюйма (101 мм), удобны для написания букв от руки и штриховки небольших участков.
Регулируемые треугольники можно установить под любым углом от 0 до 45 градусов. Регулируемый треугольник удобен для ситуаций, когда требуется множество наклонных линий, например, для лестниц или наклонных потолков.
Некоторые треугольники доступны с утопленными краями для использования при рисовании. Это удерживает край бумаги от бумаги, чтобы чернила не попадали под треугольник и не размазывались.Треугольников в наличии-
Рисунок 2-6 Треугольники также используются для создания прямых линий при рисовании. При использовании с параллельным стержнем или Т-образным квадратом можно рисовать угловые и вертикальные линии. Слева показан фиксированный треугольник 30-60; справа — регулируемый треугольник.
Рисунок 2-6 Треугольники также используются для создания прямых линий при рисовании. При использовании с параллельным стержнем или Т-образным квадратом можно рисовать угловые и вертикальные линии. Слева показан фиксированный треугольник 30-60; справа — регулируемый треугольник.ОУШ
в прозрачном (не желтеет) или цветном пластике. Они устойчивы к царапинам и, как правило, хорошо удерживают края. Их не следует использовать в качестве режущей кромки, так как они легко режутся, и их следует использовать и хранить осторожно.
Шаблоны
Шаблоны— это предварительно перфорированные шаблоны, представляющие различные формы, обычно используемые в дизайне интерьеров и архитектурных планах (рис. 2-7). Шаблоны помогают ускорить процесс составления чертежей и помогают создавать точные чертежи.Доступно множество шаблонов, некоторые из которых используются регулярно, а другие нужны только для специальных целей. Существуют шаблоны, которые используются для рисования кругов, квадратов, окон, дверей, электрических символов, сантехники, мебели и сотен других элементов.
Шаблон круга — это очень простое и очень полезное устройство для экономии времени для точного рисования кругов различных размеров, а также кривых, которые являются частями кругов. Круги имеют размер от Vu дюймов (1.58 мм) до 2 дюймов (50,8 мм) в диаметре. Шаблоны эллипсов имеют одинаковые размеры, но поскольку эллипсы различаются от почти плоских до почти круглых, для каждого размера может потребоваться серия шаблонов. Тем не менее, доступна единственная направляющая с наиболее часто используемыми пропорциями.
Французские изогнутые шаблоны — отличные инструменты для рисования неправильных изогнутых линий, которые не являются частью круга или эллипса. Эти руководства состоят как минимум из десятка традиционных форм, которые могут помочь дизайнеру нарисовать практически любую необходимую плавную кривую.Доступны также гибкие кривые для рисования, которые можно при необходимости согнуть, чтобы они соответствовали неправильной изогнутой линии. Они могут удерживать форму во время рисования линии, а затем распрямлять после использования.
Другие полезные шаблоны включают формы как для жилой, так и для коммерческой мебели, а также для сантехники, розничной торговли, освещения и электрических символов. Также доступны шаблоны надписей, но, несмотря на то, что они могут быть удобными, они часто выглядят жесткими и не часто используются в конструкторских бюро.Шаблоны надписей лучше всего использовать для очень больших букв и цифр, которые может быть трудно сформировать от руки.
Компас
Компас — это инструмент в форме перевернутой буквы V, используемый для рисования кругов и дуг (рис. 2-8). У него есть булавка на конце одной ножки и держатель провода на конце другой. Специальное приспособление позволит использовать точки технического пера с компасом. Лучший способ использовать компас — это отметить на листе бумаги центральную точку и желаемый радиус и отрегулировать компас в соответствии с этим размером, установив штифт в центральную точку и установив кончик карандаша или ручки на метку радиуса.Крепко держите циркуль вверху, немного наклонив его в направлении, в котором будет нарисован круг, затем поверните его. Как правило, вращать его по часовой стрелке проще. Нажмите достаточно сильно, чтобы получить желаемый вес лески. Следите за тем, чтобы веса линий окружностей и дуг соответствовали остальному рисунку.
Весы
Измерительные инструменты чрезвычайно важны для дизайнера интерьера, потому что дизайнерские планы, фасады, разрезы и детали всегда должны быть нарисованы со всеми их размерами в одной и той же дробной части их реальных (полноразмерных) размеров.Работы по архитектурному дизайну и дизайну интерьера обычно представляют собой объекты, которые намного больше, чем бумага для рисования; поэтому необходимо использовать пропорциональную измерительную систему. Этот масштаб чертежа всегда указывается на чертеже. Когда чертеж нарисован в масштабе, это означает, что все размеры на чертеже связаны с реальным объектом или пространством с помощью соответствующего выбранного коэффициента масштабирования. Например, при рисовании в масштабе V8 «= 1’0» каждое приращение V8 «на чертеже представляет собой фут в полноразмерном объекте.
- Рисунок 2-8 Циркуль используются для рисования окружностей и дуг; На этой иллюстрации показан циркуль с наконечником и насадка, используемая при рисовании чернилами.
Термин «масштаб» также относится к физическому измерительному устройству, используемому разработчиками для точного уменьшения линейных расстояний до их правильных масштабированных длин. Масштаб — это специальные линейки, которые можно использовать для измерения в различных единицах и которые позволяют дизайнеру рисовать объект больше, меньше или того же размера, что и реальный (полноразмерный) объект.Шкалы калибруются в дюймах или миллиметрах, как обычная линейка. Они доступны в плоской или треугольной форме (рис. 2-9). Треугольные шкалы очень популярны, потому что на каждой грани можно напечатать до четырех шкал. Как правило, на треугольной шкале имеется до 11 различных шкал. Форма также делает их удобными в использовании. Плоские весы обычно имеют кромку с двумя или четырьмя скосами,
фх | » | 44 | ‘| 40 | ‘| 36 | ‘| 32 | ‘2 4 6 | 28 | ‘| 24 | 10 | | 20 | ‘| 16 | ‘| 1 12 14 16 | ‘I 8 | ‘| 4 | ’18 20 22 | IV8 |
\ | 69 £ 0 | z | Я Я | ? LuilVjJlJjvilVV | / | |
Рис. 2-9 Весы — это специальные линейки, предназначенные для измерения в различных единицах, позволяющие рисовать объекты различных размеров.Доступны весы в английских и метрических единицах, а также различных форм и размеров. Шкала никогда не должна использоваться в качестве линейки.
Рисунок 2-9 Весы — это специальные линейки, предназначенные для измерения в различных единицах, позволяющие рисовать объекты различных размеров. Доступны весы в английских и метрических единицах, а также различных форм и размеров. Шкала никогда не должна использоваться в качестве линейки.
в зависимости от количества весов, которые они несут. Для точных измерений качественные весы должны иметь четко очерченную градуировку, близкую к краю.Весы не предназначены для использования в качестве линейки и никогда не должны использоваться в качестве карандаша или направляющей для рисования прямой линии.
Существует несколько различных типов шкал, но дизайнер интерьера в основном будет использовать масштаб архитектора, масштаб инженера и метрическую шкалу.
Масштаб архитектора — один из наиболее часто используемых дизайнеров интерьеров. Он используется для нанесения точных проектных и строительных чертежей в футах и дюймах. Архитектурные шкалы обычно содержат 11 различных делений, где каждое основное деление соответствует 1 футу.Основные деления обозначены как% 2, V16, V8, ‘/ i6, V4, 3/8, V2,%, 1, 1V2 и 3. Каждое из этих делений представляет собой один фут на шкале. Например,% шкалы означает, что% дюйма на шкале соответствует 1 футу.
При использовании архитектурной шкалы начните с нулевой точки, затем отсчитайте количество футов, используя основные деления, отмеченные по длине шкалы. Масштабируемые дюймы расположены по другую сторону от нулевой точки.
Инженерная шкала представляет собой полную шкалу деления, поскольку на ее краю нанесены дюймы, которые затем делятся на десятичные части дюйма.Шкала инженера обычно состоит из 6 различных делений / шкал. Эти деления обозначены как 10, 20, 30, 40, 50 и 60. Эти числа означают «части на дюйм». Например, шкала 40 означает 1 дюйм = 40 футов. Поскольку в пределах одного дюйма имеется 40 делений, каждая отметка соответствует 1 футу. Эта шкала также может использоваться для представления более крупных единиц, таких как 400 или 4000 футов на дюйм. Инженерные масштабы обычно используются для рисования крупномасштабных планов участков и карт.
Метрические масштабы используются при черчении архитектурных планов и планов интерьера в метрических единицах.Миллиметр — основная единица метрической шкалы. Метрическая шкала основана на соотношении, например 1:50, что означает, что 1 мм на шкале соответствует 50 мм. Типичные соотношения: 1:10, 1:25, 1:50, 1: 100, 1: 200 и 1: 500. Для увеличения чертежа доступны масштабы в соотношении 2: 1 и 5: 1. Поскольку метрические шкалы основаны на метрической системе, с использованием основы 10, можно использовать шкалы с единичным соотношением для других соотношений. Например, масштаб 1: 1 с отметками 1 мм также может использоваться для обозначения 1 мм, 10 мм, 100 мм или 1000 мм.Метрическая шкала 1: 2 может использоваться для 1 мм, чтобы представить 20 мм, 200 мм и так далее.
Читать здесь: Ластики для стирания щитков и кистей
Была ли эта статья полезной?
механический чертеж — Студенты | Britannica Kids
Введение
Encyclopædia Britannica, Inc. Энциклопедия Britannica, Inc.Строительство моста начинается задолго до того, как земля будет взята под опоры. Изготовление болта также начинается задолго до того, как машинист устанавливает автомат для нарезания резьбы на куске металла.Фактически, для обоих проектов было завершено большое количество работ по планированию и работе до начала строительства. При строительстве моста требуются месяцы подготовительных работ, прежде чем строители и инструменты встретятся на работе.
Любое строительство или производство, будь то мост Акаси Кайкё или самый маленький болт, начинаются как идея в уме дизайнера. Форма и размер объекта оцениваются, а затем оценка наносится на бумагу в виде грубого наброска. Однако наброски и оценки неточны и могут быть неправильно поняты.Кроме того, ошибка 1 / 16 дюйм (0,16 сантиметра) в части высокоскоростной машины может помешать машине работать. Наука механического рисования была разработана для устранения этих недоразумений и ошибок.
Механический рисунок или черчение — это техника, используемая для представления трехмерного объекта на двухмерном листе бумаги для рисования. Механические чертежи представляют собой серию двухмерных изображений. Они дают точное представление об объекте и показывают все части в их истинном соотношении размеров.Таким образом, рисовальщик превращает грубый набросок в подробный рисунок, понятный каждому одинаково. Рисунки говорят на универсальном языке линий и символов.
Оборудование и инструменты
© EurngKwan / Shutterstock.comСоставление чертежей — задача, требующая квалифицированной работы. Составитель должен быть осторожным и терпеливым, иметь необходимые инструменты для работы и хорошо освещенную рабочую зону. Такие средства помогают составителю выполнять точную и аккуратную работу.
Стандартный набор чертежного оборудования должен включать следующие предметы:
Чертежная доска, чертежная бумага и канцелярские кнопки
Т-образный квадрат
Пластиковые треугольники 30 °, 45 ° и 60 °
Инженеры, архитекторы, или механическая треугольная линейка
Металлический и пластиковый транспортир
Регулируемый треугольник
Французская кривая
Набор инструментов для рисования
Чернильные технические ручки
Карандаши для рисования с грифелями различной твердости
Или рисовальщик может использовать компьютер с специальное программное обеспечение
Составитель работает на столе, который можно наклонять в любое желаемое положение.Карандашные рисунки выполняются на кальке, пергаментной бумаге, удерживаемой на наклонной поверхности чертежной доски чертежными точками или скотчем. Затем поверх законченного карандашного рисунка кладут прозрачную бумагу, называемую калькой. Следуя карандашным очертаниям, рисовальщик аккуратно обводит рисунок тушью на кальке или пленке.
Чертежная доска из мягкой древесины, обычно шириной от 30 до 42 дюймов (от 76 до 107 сантиметров). Это обеспечивает гладкую поверхность для рисования. Левый край доски должен быть совершенно прямым, потому что он направляет Т-образный квадрат.Бумага для рисования должна иметь поверхность, на которую можно легко стирать карандаш и чернила.
Encyclopædia Britannica, Inc.Используются многие виды карандашей. Символы, нанесенные на карандаши, говорят о твердости грифеля. Карандаш с оттиском H имеет самый мягкий грифель; карандаш 9H — самый твердый. Карандаш 4H обычно используется для рисования линий, но иногда используются карандаши 5H и 6H. Карандаши H, 2H и 3H используются для надписей и набросков. Для рисования линий карандаш следует сначала заточить ножом, а затем сделать плоское долото на подушечке из наждачной бумаги.Конусообразное острие лучше всего подходит для рисования, часто используются технические карандаши, не нуждающиеся в заточке.
Прямые линии и как их рисовать
Т-квадрат — это рабочая лошадка механического рисования. Он состоит из деревянного лезвия с пластиковыми краями, которое надежно закреплено под прямым углом к голове. Рисуя, рисовальщик плотно прижимает край головы к левому краю доски. В этом положении Т-образный квадрат является ориентиром для рисования горизонтальных линий.Параллельные горизонтальные линии можно нарисовать, сдвинув Т-образный квадрат вверх или вниз из позиции, используемой для первой линии.
Encyclopdia Britannica, Inc. Энциклопедия Британника, Inc. Энциклопедия Британника, Inc. Энциклопедия Британника, Inc. Энциклопедия Британника, Inc.Два типа треугольников необходимы для рисования вертикальных и наклонных линий. Один треугольник имеет два угла 45 ° и один угол 90 °. У второго есть один угол 30 °, один 60 ° и один угол 90 °. Вертикальные линии нарисованы треугольником, поддерживаемым Т-образным квадратом.Наклонные линии, составляющие углы 15 °, 30 °, 45 °, 60 ° и 75 ° с горизонтом, выполнены аналогичным образом.
Транспортир используется для формирования углов, которые невозможно получить с помощью треугольников. Он имеет форму полукруга с отметкой в центре прямой кромки. На полукруглом крае отмечены углы от 0 ° до 180 °. Художник выравнивает прямую кромку с базовой линией угла. Рисовщик помещает среднюю точку в точку, от которой должна проходить линия, образующая угол, затем проводит линию от средней точки прямой кромки до точки на полукруглой кромке, которая отмечает желаемый угол.Эта линия составляет требуемый угол с горизонтом.
Масштабирование и измерение расстояний
Линейка инженера, архитектора или механика-чертежника на самом деле намного больше, чем линейка для измерения расстояний. Он имеет три стороны, каждая из которых имеет две шкалы, что в сумме составляет шесть различных шкал. Одна шкала размечена в дюймах и долях дюймов. Остальные пять масштабов отмечены в уменьшенных пропорциях полной длины и используются для создания уменьшенных чертежей.Рисунок, который меньше объекта, но сделан в точной пропорции к объекту, прорисовывается в масштабе. Вот некоторые наиболее часто используемые стандартные масштабы:
Полный размер: 12 дюймов на чертеже = 12 дюймов в масштабе
1 / 2 размер: 6 дюймов на чертеже = 12 дюймов в масштабе
1 / 4 размер: 3 дюйма на чертеже = 12 дюймов в масштабе
1 / 8 размер: 1 1 / 2 дюйм на чертеже = 12 дюймов в масштабе
Инструменты, используемые для рисования изогнутых линий
Механический рисунки состоят из комбинаций прямых и изогнутых линий, которые показывают края и поверхности объекта.Художник часто рисует с помощью технической перьевой ручки, называемой Rapidograph, которая обеспечивает постоянный поток чернил и ширину линии, которую можно точно контролировать с помощью сменных наконечников капиллярных трубок. Прямые линии можно нарисовать с помощью Т-образного квадрата, треугольника, транспортира и линейки архитектора. Кривые линии необходимо рисовать специальными инструментами.
Encyclopædia Britannica, Inc.Большой циркуль используется для рисования окружностей или частей окружностей, называемых дугами. Этот инструмент обычно имеет высоту около 6 дюймов (15 сантиметров) и имеет две ножки, соединенные сверху.Их можно разложить на необходимое расстояние внизу. Одна нога заканчивается острием для иглы, а другая — съемной секцией, в которую можно вставить острие карандаша или ручки. Острие иглы зафиксировано, а циркуль отрегулирован так, чтобы расстояние между ними равнялось радиусу нарисованного круга. Носовые циркули используются таким же образом, но их использование ограничивается небольшими кругами и дугами. Они имеют высоту около 4 дюймов (10 сантиметров) и регулируются по желаемому радиусу с помощью регулировочного винта.Для маленьких кругов длину точек нужно очень тщательно отрегулировать. Для больших кругов, до 36 дюймов (91 сантиметр) в диаметре, используется лучевой компас.
Неправильные кривые (не круги или дуги) нарисованы специальными пластиковыми инструментами, которые имеют самые разные формы. Самый распространенный из этих инструментов называется французской кривой. Он используется для соединения неравномерно расположенных точек в непрерывную изогнутую линию.
Французская кривая аппроксимируется серией нанесенных точек и служит ориентиром для рисовальной ручки или карандаша.Рекомендуется соединить три точки при одной настройке кривой, а затем переместить кривую в следующее положение. Если одновременно подключено более трех точек, на линии изгиба может образоваться нежелательный излом или острый угол.
Разделение и перенос расстояний
Очень часто необходимо провести линию в одном разделе чертежа, длина которой равна длине второй линии в другом разделе. Таким образом, первая линия должна быть точно измерена, а длина перенесена на вторую точку.Разделители и распорки смычка — это инструменты, которые используются для этой работы. Разделители похожи на циркуль, за исключением того, что на обеих ножках есть иглы.
Разделители часто используются для переноса длины от линейки архитектора на чертеж. Острия иглы регулируются по расстоянию, размещая их на правильных размерах шкалы. Затем чертежник переносит длину на чертеж. Разделители также используются для точного деления отрезка на равные части.
При переносе очень малых расстояний используются носовые проставки.Они похожи на носовой компас. Носовые проставки особенно хороши для небольших расстояний, потому что регулировочный винт устойчиво удерживает расстояние, когда точки помещаются на бумагу.
Инструменты для рисования чернилами
Все круговые линии можно рисовать чернилами с помощью циркуля или смычковых инструментов, если они снабжены чернильными частями. Линейка используется для рисования всех остальных линий. У этого пера есть два лезвия или острия одинаковой длины, образующие острие. Пространство между перьями заполнено чернилами, которые вытекают из точки касания бумаги.Размер пространства можно изменить регулировочным винтом. Таким образом, перо может рисовать линии любой ширины, от 1 / 64 дюйма (0,04 сантиметра) до 3 / 64 дюйма (0,12 сантиметра). Также доступны технические ручки, такие как Rapidograph, различных размеров.
Составитель должен быть очень осторожен при рисовании. На создание аккуратного карандашного рисунка может уйти много дней. Из-за частых ошибок может потребоваться полное рисование.Перо следует отрегулировать, заполнить и использовать в соответствии с техникой рисования.
Чертежный станок
Чертежный станок — это механический чертежный инструмент, используемый во многих инженерных бюро и промышленных чертежных комнатах. Он сочетает в себе работу Т-образного квадрата, треугольника, линейки архитектора и транспортира. Он действует как ориентир и мера для всех горизонтальных и вертикальных линий. Полный круговой транспортир, встроенный в контрольную головку, позволяет рисовальщику рисовать линии, образующие углы любого размера.Машина прикреплена к чертежному столу и управляется рукой, которая не будет использоваться для рисования. Устранение прерываний и экономия времени, так как другая рука полностью свободна для рисования.
Важность надписей
Рисунок, на котором показаны только форма и размер машины или конструкции, не полностью описывает объект. Готовый чертеж показывает, как будут изготавливаться детали, какие материалы будут использоваться при производстве, а также допустимые допуски или степень погрешности.
Encyclopædia Britannica, Inc.Информация такого рода напечатана на чертеже буквами или напечатана автором. Стандартный, легко читаемый стиль букв используется большинством составителей. Это называется однотактной коммерческой готикой. Все символы, буквы (включая заглавные и строчные) и числа (включая дроби) набираются в этом стиле. Есть два варианта: вертикальный и наклонный. Школы и редакционные отделения обычно используют либо то, либо другое. Ширина и высота всех букв, цифр и символов, которые обычно используются, соответствуют стандартным правилам.Стандартный метод надписи также описывает количество штрихов и порядок, в котором они нарисованы, чтобы образовать каждую букву.
Умение писать быстро и аккуратно очень важно для составителя. Надписи учатся через настойчивую и осторожную практику. Чтобы увеличить скорость надписи, направляющие можно нарисовать с помощью треугольников или носовых проставок или с помощью специальных инструментов для надписи. Прежде чем использовать перо и тушь, следует практиковаться с карандашом в порядке штрихов и пропорциях размеров букв.Надпись пером выполняется точками, специально сделанными для рисования необходимой ширины штриха. Направляющие для надписей, такие как Leroy и различные шаблоны, помогают создавать прямые, однородные надписи стандартных размеров.
Развитие навыков механического рисования
Студенты, желающие стать квалифицированными чертежниками, должны выполнять определенные стандартные упражнения. Есть много видов упражнений, которые можно выполнять для увеличения скорости и развития точности. Рисование узоров, таких как перекрестное и корзиночное плетение, полезно для изучения техники прямых линий.Опыт рисования дуг и других геометрических фигур можно получить, выполнив аналогичные виды упражнений.
В механическом рисовании постоянно используются принципы плоской и твердотельной геометрии, а также основы тригонометрии. Решение задач геометрии и тригонометрии — ценный опыт, и эти проблемы можно легко решить с помощью стандартных инструментов для рисования.
Описание формы с помощью ортогональной проекции
Точный механический чертеж должен делать две вещи: он должен показывать все линии, кривые и окружности в их истинной длине и в их точном соотношении друг с другом; и он должен описывать трехмерный объект, имеющий длину, ширину и глубину, в двух измерениях на бумаге для рисования.Рисунок должен быть полным и четким, чтобы другой работник мог его понять и использовать в качестве руководства при создании объекта.
Encyclopædia Britannica, Inc.Трехмерные объекты изображаются с помощью серии двумерных изображений. Объект нарисован так, как если бы он смотрел прямо спереди, сбоку и сверху. Каждое из этих представлений показывает два истинных и точных измерения. Хотя эти взгляды верны, они могут показаться новым ученикам странными. Таким образом, цилиндр может выглядеть как круг, если смотреть сверху, но он имеет очертание квадрата спереди.Вместе три вида полностью определяют формы всех частей объекта и показывают точные соотношения размеров. Перспективный рисунок создает иллюзию твердого объекта на плоской бумаге. Однако при внимательном рассмотрении видно, что некоторые линии и формы не выглядят так, как есть на самом деле.
Например, на чертеже цилиндра вид спереди и сбоку имеет одинаковую высоту. Их обычно ставят рядом. Наибольшая ширина вида сверху равна наибольшей ширине вида спереди, поэтому на чертеже он обычно располагается непосредственно над видом спереди.
Принцип представления объектов различными видами называется ортогональной проекцией. Несколько видов изучаются и рисуются отдельно, а затем размещаются в таких положениях, чтобы можно было увидеть отношения между ними. На большинстве чертежей показаны три вида. Иногда может потребоваться показать оба вида сбоку. Когда рисуется очень сложный объект, может потребоваться пять или даже шесть видов, чтобы дать его полное описание.
Выбор и расположение видов
Перед началом рисования очень важно тщательно изучить все поверхности, углы и кривые на объекте.Составитель должен не только решить, какие виды отображать, но также должен выбрать «ключевые» поверхности, линии и пересечения, которые будут наиболее четко отображать структуру объекта. Иногда необходимо показать внутренние части объекта. Эти скрытые линии и поверхности показаны пунктирными линиями.
Может быть невозможно четко показать внутреннюю структуру сложного объекта. В таком случае составляется чертеж разреза. Художник представляет, что объект разрезан на две части. Таким образом, можно показать внутреннюю часть, нарисовав лицо или вид в разрезе, которые были бы открыты, если бы объект был разрезан на части.
Описание размера объектов
Рисунок, на котором показана только форма объекта, не говорит о том, как его можно сделать. Также должны отображаться размер или размеры каждой части объекта. Информация о размере представлена размерами и определенным образом расположенными на чертеже примечаниями.
Encyclopædia Britannica, Inc.Размеры помещены для ясности и точности, чтобы предоставить необходимые сведения о соотношениях размеров. Обычные линии размеров всегда рисуются одинаково.Они тоньше линий объектов и имеют стрелки на каждом конце. Цифра, расположенная в центре размерной линии, показывает фактическую длину детали или детали, которая должна быть изготовлена по чертежу. Когда размерная линия размещается за пределами контура вида, вычерчиваются выносные линии, чтобы показать точки или поверхности, измеренные на объекте. Поскольку выносные линии не являются частью фигуры, они не должны касаться контура.
Рисунки должны быть легко читаемыми, но не такими большими, чтобы не перевешивать рисунок.Обычно они имеют высоту около 1 / 8 дюйм (0,32 сантиметра). Во избежание скученности размерные линии должны располагаться на расстоянии 1 / 4 дюйма (0,64 сантиметра) или более от граничных линий чертежа и друг от друга. Правильное размещение размеров может упростить чтение чертежа. В выровненной системе размерные числа размещаются под прямым углом к направлению размерных линий. Таким образом, горизонтальные размеры считываются снизу чертежа, а вертикальные — справа.Разработчики самолетов используют однонаправленную систему.
Дюймы обозначаются символом ″, а футы — символом ′. Между футами и дюймами ставится тире, например 6 ′ — 8 1 / 2 ″. На чертежах машин размеры деталей до 72 дюймов указаны в дюймах. Для больших размеров используются футы и дюймы. На архитектурных и конструктивных чертежах размеры 12 дюймов и более указаны в футах и дюймах. Когда все размеры указаны в дюймах, символ ″ опускается.Размер в четных футах обозначается как 7 ′ — 0 ″.
Язык механического чертежа
Разнообразие линий, используемых при подготовке механического чертежа, велико, и каждая из них имеет свое особое значение. Граничные линии очерчивают форму объекта и его частей. Линии сечения используются для отображения пересечений и контуров фигур внутри граничных линий. Центральные оси объекта представлены центральными линиями. Линии разрыва используются для обозначения того, что на чертеже не виден весь объект.Они, вместе со скрытыми линиями и размерными линиями, используются наиболее часто.
Готовый рисунок
После того, как расположение видов запланировано, составитель готовит полный карандашный рисунок. Сначала рисуются центр, границы и линии сечения. Далее указываются основные измерения. Затем рисуются круги, дуги и закругленные углы. Затем добавляются размерные линии и наносятся все размеры. Чертеж завершается надписью в основной надписи, которая идентифицирует нарисованный объект, имя разработчика и название компании, создавшей чертеж.
После проверки чертежа и исправления ошибок чертеж полностью заполняется чернилами. Существует предписанная последовательность нанесения красок, обеспечивающая наилучшие результаты. Центральные линии, маленькие круги, большие круги, неправильные кривые, оставшиеся прямые и размеры наносятся в указанном порядке.
Чернильные начертания карандашных рисунков часто выполняются на прозрачной копировальной пленке. Затем нарисованный чернилами рисунок можно воспроизвести в любом количестве копий. Копия называется планом, и она воспроизводит исходный рисунок в виде белых линий на синем фоне ( см. Проект ).За последние годы методы и оборудование для создания чертежей значительно улучшились. Однако сделать легко читаемые изменения в чертежах обычной ручкой или карандашом сложно из-за темного фона.
Сегодня чертёж быстро заменяется более удобным диазо-методом. Бумага покрывается светочувствительным компаундом и подвергается воздействию света под начертанием. Затем он проявляется под воздействием паров аммиака. Это похоже на процесс создания чертежей, но он обеспечивает печать с черными, синими или красными линиями на белом фоне.Таким образом, изменения можно вносить обычной ручкой или карандашом.
Рисунки можно оформлять и хранить в виде микрофильмов. Оригинальные рисунки фотографически воспроизводятся на пленке от 1 / 8 до всего 1 / 40 оригинального размера для удобного хранения.
Другие методы оформления
© Marzky Ragsac Jr./FotoliaКаждое строительство или обрабатывающая промышленность требует специальных типов чертежей для удовлетворения своих собственных потребностей.Используется много специальных символов и схем оформления, но все они основаны на одних и тех же фундаментальных принципах орфографической проекции.
Сегодня многие разработчики обращаются к компьютерам, чтобы помочь им в подготовке чертежей, потому что компьютеры быстрые и универсальные. Наиболее широко используемые виды программ называются компьютерным черчением или САПР. Эти программы позволяют составителю рисовать на экране компьютера. Основное оборудование для этой системы состоит из компьютера, электронно-лучевой трубки (или ЭЛТ), которая служит экраном для просмотра, клавиатуры и джойстика или мыши.Программы, которые вставляются в компьютер для выполнения различных механических или электрических приложений черчения, известны как программное обеспечение. Чтобы создать чертеж в системе САПР, составитель выбирает из массива функций, таких как круги, линии, эллипсы и многоугольники. Эти команды печатаются в меню, которое появляется сбоку или вверху экрана. Затем составитель переходит в соответствующее место на экране и вставляет элемент нужного размера.
Компьютерные рисунки могут быть выполнены в двух или трех измерениях и в любой графической форме.Законченный рисунок затем сохраняется, и при необходимости его воспроизведение может быть выполнено в различных цветах на пленке для черчения, вставленной в устройство для черчения или печати, подключенное непосредственно к компьютеру.
В дополнение к базовому оборудованию существует ряд устройств, которые можно добавить для ускорения процесса рисования. Одно из таких устройств представляет собой шаблон с насадкой для мыши или стилуса. Это наиболее полезно, когда сразу можно увидеть большой выбор меню рисования. Выбор можно сделать с помощью мыши или стилуса.
Когда компьютерные чертежи производятся, они могут передаваться напрямую, с дополнительным оборудованием, на машины, которые производят отдельные детали для сборки. Эта система передачи и последующего производства называется автоматизированным производством или CAM.
Компьютерное черчение позволяет фирме или корпорации создавать чрезвычайно точные чертежи и быстро извлекать большие и маленькие изменения, внесенные в эти чертежи. Компьютеры также имеют преимущество в том, что они хранят большие объемы информации на сравнительно небольшом пространстве.С компьютерами большие объемы памяти, когда-то необходимые для традиционных чертежей, становятся ненужными, но сами компьютеры должны иметь большой объем памяти и более мощные микрочипы для выполнения этой работы. Система CAD / CAM особенно полезна при проектировании отелей, офисных зданий и школ, в которых постоянно используются одни и те же функции.
Навыки ручного черчения по-прежнему пользуются большим спросом и, тем не менее, будут и дальше, потому что компьютерное черчение не подходит для всех этапов проектирования.Например, для проектирования определенных типов индивидуализированной архитектуры и ремоделирования единственных в своем роде разработок ручные составители по-прежнему востребованы благодаря своим способностям и обширному опыту.
Как нарисовать Инь Ян карандашом поэтапно
Символ популярен во всем мире. Вероятно, ваш ребенок где-то это видел. Объясните ему или ей, что Инь Ян означает баланс противоположных вещей — добра и зла, ночи и дня, белого и черного. Его рисуют для создания гармонии и благополучия в доме.Вы также можете нарисовать символ, используя наши инструкции.
1
Основа
Нарисуйте большой круг с помощью циркуля или круглого предмета.
2
Дополнительные строки
Разделите круг на четыре части. Ребенку будет легче рисовать детали на квадратах.
3
Круги
С их помощью легко нарисовать волнистую линию, разделяющую Инь и Ян.
Обведите небольшой круглый предмет, чтобы получить идентичные фигуры.
4
Контрастные точки
Проведите горизонтальную линию вверху. Нарисуйте небольшой круг в центре пересечения горизонтальной и вертикальной линий.
Таким же образом нарисуйте вторую точку.
Фигуры располагаются друг под другом.
5
Сотрите ненужные строки
Контур, волнистая линия и контрастные точки должны остаться.
Сотрите половину кругов, чтобы линия получилась правильной.
6
Последние удары
Они должны быть гладкими.
7
Раскраска
Помимо стандартных черного и белого цветов, вы можете раскрасить символ в любые противоположные цвета — желтый, синий, красный или зеленый. Или раскрасьте как хотите.
Вы можете раскрасить значок онлайн.
Выберите, как вы хотите рисовать.
8
Коллаж
Если вы увидели ошибку, выделите фрагмент текста и нажмите Ctrl + Enter .
Линия, начерченная компасом | Кроссворд Clue
Если вы ищете ответы на все кроссворды для разгадки «, начерченная по компасу линия », то вы попали в нужное место. Мы нашли 1 ответ на этот кроссворд.
Соответствующие ответы на кроссворды
Ниже приведен полный список ответов, которые мы нашли в нашей базе данных для Нарисованная по компасу линия :
Возможно связанные разгадки кроссворда
Основываясь на ответах, перечисленных выше, мы также нашли некоторые подсказки, которые, возможно, похожи или связаны с линией, нарисованной компасом :
- 3 части?
- Траектория 3-указателя
- __ de Triomphe
- __ лампа
- __ сварщик (строитель)
- __ сварка
- ___ косинус
- ___ de Triomphe de l’Etoile
- ___ de Triomphe (французский ориентир)
- ___ de Triomphe (Парижский ориентир)
- ___ de Triomphe (Парижский памятник)
- ___ de Triomphe, Paris
- ___ de Triomphe
- ___ лампа
- ___ tangent
- У пека eephus есть большой
- ___ Welder
- ___ сварка
- ____ de Triomphe
- Бейсбольная траектория
- ____ сварка
- Трехточечная линия баскетбольной площадки, эл.грамм.
- Траектория баскетбольного броска
- _____ de Triomphe
- Баскетбольная траектория
- Трехточечная линия баскетбола, например
- Трехточечная линия баскетбольного мяча, для одного
- Траектория баскетбола
- Путь летучей мыши
- Компас может образовать единицу
- Компас может помочь вам сделать единицу
- Фейерверк идет за одно
- Выстрел в прыжке образует единицу
- Путь бросания мешка с фасолью
- Во всплывающем окне есть один
- Что-нибудь в форме лука
- У падающей звезды есть один
- Видимый путь луны
- Видимый путь солнца
- История следует за одним
- История может последовать за одним
- Дорожка для пивного понга
- Абстрактная кривая.
- Изгиб
- Траектория стрелки
- Путь стрелки
- Бит круга
- Бит овала
- Бит кривизны
- Азимут
- Путь Лупера
- «Жанна ___» Балфа
- «Джоан де Бальф» ___ »
- Баллистический путь
- Путь шара
- Полоса искр
- Путь Бумеранга
- Траектория Бумеранга
- Путь Дарта
- Путь кометы
- Путь кометы в небе
- Путь кометы
- Путь ракеты-бутылки
- Путь прыгающего мяча
- Носовая часть
- Носовая часть
- Форма лука
- Дужка
- ЛУК
- Изогнутая линия
- Дорожка штрафного броска
- Дорожка штрафного броска
- Дужка
- Дужка
- Небесная траектория
- Форма лука
- Общая траектория полета
- Создание французской кривой
- Центр de Place Charles de Gaulle
- Обратный, в триггерных функциях
- Обратный триггер
- Держатель нескольких градусов
- Траектория площадки для игры в софтбол компании
- Определенная форма бровей
- Дужка Ириса
- Кривая с компасом
- Курс по компасу ?
- Создание компаса
- Рисунок компаса
- Рисунок компаса
- Линия, нарисованная компасом
- Линия компаса
- Продукт компаса
- Трассировка компаса
- Трассировка компаса
- Написание компаса
- След компаса
- Путь фрисби
- Северный Делавэр граница, эл.грамм.
- Двенадцатимильный круг Делавэра, например
- Путь хоумрана
- Путь хоумрана
- Перемычка между электродами
- Перемычка между двумя электродами
- Путь Гомера
- Путь Гомера
- Персонаж ___
- Он не может пройти полный круг
- Путь удара крюком
- Персонаж путешествие
- История персонажа
- Сюжетная линия персонажа
- Он развивается в течение сезона
- Он не совершает полный круг
- Он не проходит полный круг
- Конический участок участка
- Форма гирлянды
- Путь метания подковы
- Электрический ___
- Электрический разряд, эл.грамм.
- Электрический разряд
- Электрическое явление
- Электрическая искра
- Электрический мост
- Электрическое соединение?
- Электрический разряд
- Заполнитель электрического зазора
- Электрический путь
- Электродный мост
- Объезд, возможно
- Формирование надбровных дуг
- Линия надбровных дуг?
- Продолжение сюжета в сериале
- Продолжение сюжетной линии
- Путь прохода «Радуйся, Мария»
- Путь «Радуйся, Мария»
- Он может растягиваться на многие минуты
- Кривая бровей
- Бит эллипса
- Часть эллипса
- Сегмент эллипса
- Полукруглая кривая, в геометрии
- Форма полукруга
- Траектория метания молота
- Путь выстрела чипа
- Путь выстрела чипа
- Траектория выстрела чипа
- Путь человеческого пушечного ядра
- Путь петарды
- Траектория петарды
- Это вопрос о градусах
- Геометрическая разметка конструкции
- Геометрическая кривая
- Геометрическая линия
- Геометрический сегмент
- Часть гиперболы
- Гипербола
- Разряд между двумя электродами
- Дисковая дорожка
- Лопатка в виде лапки
- Круглая коронка
- Круглый компонент
- Круг фракция
- Фрагмент круга
- Часть круга
- Часть круга
- Часть круга
- Зелье круга
- Сечение круга
- Сегмент круга
- Круговая траектория
- Круговая кривая
- Круговая траектория
- Круглый сегмент
- Круговая часть
- Сечение окружности
- Сегмент окружности
- Циссоидный сегмент
- Измеряется в градусах
- Измеряется в градусах
- Измеряется в минутах
- Обход, возможно,
- Производится катушкой Тесла
- Эпизодическая сюжетная линия
- Флэш во время сварки
- Клара Бартон орг.
- Траектория полета
- Траектория глиняного голубя
- Полумесяц
- Граница в виде полумесяца
- Компонент полумесяца
- Контур полумесяца
- Линия полумесяца
- Часть полумесяца
- Элемент полумесяца
- Форма полумесяца
- Путь летательного шара
- траектория
- Путь летящего мяча
- Путь летящего мяча
- Траектория полета
- Путь копья
- Траектория копья
- Изогнутая траектория копья
- Путь копья
- Траектория копья
- Путь полета
- Форма Fogbow
- Fogeater
- Изогнутый путь пушечного ядра
- Путь пушечного ядра
- Траектория пушечного ядра
- Расчет канонира
- Jeanne d ‘___
- Глобальный сегмент линии
- Следуйте за радугой
- Баллистически?
- Корочка на кусочке пиццы, эл.грамм.
- Небесный путь
- Небесный путь
- Не идите прямо
- Ступня
- Поднимитесь посередине
- Жанна —
- «Жанна из —» (1948)
- Жанна __
- Жанна ___
- Жанна ___ (французская героиня)
- Жанна ___ (французская национальная героиня)
- Жанна ___ (французская святая)
- Жанна ___ (историческая французская героиня)
- «Жанна ___»
- Джоан из ____
- Джоан из
- Маршрут полета футбола
- Полет футбола
- Двойная проблема ___ Ангелы
- Неполный круг
- Кривизна
- Кривая.
- Кривая в l’Étoile
- Кривая часть
- Кривая часть
- Кривая
- Изогнутая коронка
- Изогнутая линия
- Изогнутая фигура
- Изогнутая траектория полета
- Изогнутая линия
- Изогнутая часть окружности
- Изогнутая часть
- Изогнутая траектория, по которой брошен баскетбольный мяч
- Изогнутая траектория движения
- Изогнутая траектория баскетбольного мяча
- Изогнутая траектория полета мяча
- Изогнутая траектория волейбольного мяча
- Изогнутая траектория, скажем,
- Изогнутая траектория к святому воину по имени Джоан
- Изогнутый путь
- Изогнутый сегмент
- Изогнутый участок
- Полоса Дойла Брэмхолла II ___ Angels
- Изогнутая траектория
- Изогнутый курс
- Изогнутый путь
- Изогнутый путь
- Изогнутый сегмент
- Изогнутый траектория
- Кривая линия
- Песня Curvy Pearl Jam?
- Curvy PJ song в «Riot Act»
- Дорожка для мяча для гольфа
- Дорожка для мяча для гольфа
- Дорожка для фишки для гольфа
- Форма кривой
- Расширенная сюжетная линия
- Расширенная сюжетная линия
- Косвенный путь
- Косвенный путь
- Героиня , Жанна оф…
- Путешествие драматического персонажа
- Циклоидное сечение
- Измерение с помощью циклометра
- Форма брови
- Форма брови, примерно
- Форма брови
- Форма ресниц
- Прыгайте, как электричество
- Прыгайте между электродами
- Прыгайте- траектория выстрела
- траектория прыжкового выстрела
- форма прыжкового выстрела
- траектория прыжкового выстрела
- траектория прыжкового выстрела
- прыгающая искра
- траектория движения
- траектория катапультирования
- не идти прямо
- путь вперед
- цепная цепь
- Объезд шоссе, обычно
- Транспортир
- Не самая короткая линия между двумя точками
- Организация, возглавляемая Гарриманом: Аббр.
- Последовательность
- Последовательная сюжетная линия
- Длинная сюжетная линия серии
- Путь поля для софтбола
- Путь для софтбола
- Кольцо
- Путь шага
- Траектория питч-удара
- Путь для софтбола с питчем
- Путь пропуска камня
- Отметил оскорбление, например
- Форма корочки пиццы
- Вид на Place d’Etoile
- «___ моральной вселенной длинна, но она склоняется к справедливости»: M.L.K.
- Много строк на карте маршрута полета
- Рассказ __
- Рассказ ___ (беспокойство писателя-фантаста)
- Рассказ ___ (сюжетная линия из нескольких эпизодов)
- Рассказ ___ (сюжетный путь, за которым следует персонаж)
- Рассказ ___ ( путь повествования)
- Рассказ ___
- Форма развития сюжета
- Развитие сюжета
- Форма сюжетной линии
- Сюжетная линия
- Путь сюжетной линии
- Рассказ рассказывается в нескольких эпизодах
- История рассказывается в нескольких эпизодах
- Развитие сюжетной линии
- Форма сюжетной линии
- Сюжетная линия, охватывающая несколько эпизодов
- Сюжетная линия
- Путь сюжетной линии
- Развитие сюжета
- Двигайтесь по кривой
- Двигайтесь по кривой
- Двигайтесь как муха
- Двигайтесь, как солнце в небе
- Пунт путь
- Траектория Пунта
- Курс Пунта
- Путь Пунта
- Овальная часть
- Овальная часть
- Овальная часть
- Форма, созданная циркулем
- Форма кривой пути
- Форма полукруга
- Форма скобки
- Форма радуги
- Форма улыбки
- Форма любой круглой скобки
- Форма некоторого света с катушкой Тесла
- Форма Алеутских островов на карте
- Форма на подвесном мосту
- Вид печи или света
- Траектория ракеты
- Путь ракеты, возможно,
- Путь ракеты путь
- Траектория ракеты
- Вид лампы
- Вид лампы или сварка
- Вид света
- Включает как два цента
- Вид сварщика
- Вид сварки
- Путь римской свечи
- Влияние траектории под действием силы тяжести
- Траектория подачи волейбольного мяча
- Траектория траектории
- Форма траектории
- Траектория 9 0087
- Сюжетная линия из нескольких эпизодов
- История из нескольких эпизодов
- Сюжетная линия из нескольких эпизодов
- Путь дворника
- След дворника
- Математическая линия
- Линия графика
- Развитие графика
- Траектория графика
- Путь графика
- Winwood’s «— дайвера»
- Форма трилистника
- Тренд на графике, возможно,
- Parabola
- Parabola, e.грамм.
- Парабола, по сути,
- Парабола, для одной
- Часть параболы
- Движение параболы
- Форма параболы
- Параболическая траектория
- Параболическая часть
- Параболическая форма
- Параболическая траектория
- Линия, построенная с помощью компаса
- Линия из круг
- Линия драматического развития
- Форма кавычки
- Форма кавычки
- Линия на глобусе
- Круглые скобки, e.грамм.
- Круглая скобка, по существу
- Формирование скобки
- Круглая скобка, графически
- Круглая скобка, по существу
- Форма скобки
- Форма скобки
- Парижский памятник
- L ‘___ de Triomphe
- Парижский ___ du Carrousel
- Triomphe, 1
- Улыбка на смайлике, скажем
- Путь толкания ядра
- Путь толкания ядра
- Путь полета толкания ядра
- Путь толкания ядра
- Часть пути бумеранга
- Путь прыгуна с шестом
- Путь прыжка с шестом путь
- Часть кардиоидной фигуры
- Радуга
- Радуга, эл.грамм.
- Элемент радуги
- Радуга, для одного
- Формирование радуги
- Литературное развитие
- Часть круга.
- Радужный путь
- Часть круга
- Часть окружности
- Форма радуги (3)
- Форма радуги (это тема головоломки!)
- Форма радуги
- Кривая радуги
- Форма радуги
- Часть кривая
- приподнятая бровь, например
- Формирование приподнятой брови
- Часть обозначения на плане распашной двери
- Часть лемнискаты
- Часть петли
- Часть параболы
- Часть кольца
- Часть сектора
- Часть сектора трилистник
- Часть кругосветного путешествия
- Часть эллипса
- Часть орбитального пути
- Часть овала
- Тип лампы
- Часть имени Джоан
- Путь летания
- Путь с выступом
- Путь поп-мухи
- Путь поп-мухи
- Траектория выстрела
- Траектория выпадения
- Лоб
- Путь броска с выпадом
- Путь лоба
- Траектория удара
- Путь всплывающего окна
- Путь всплывающего окна
- Поп-путь путь
- Траектория Попа
- Длинная траектория бомбы
- Путь прохождения
- Участок круга
- Участок лемнискаты
- Участок эллипса
- Путь дальнего полета
- Путь метеора
- Путь дальнего выстрела?
- Размах метронома
- Путь по небу
- Путь, за которым следует падающая звезда
- Путь для человеческого пушечного ядра
- Путь баскетбольного броска
- Путь ляпы
- Путь круга
- Путь мухи мяч
- Путь футбольного паса
- Путь пенальти
- Путь паса Радуйся
- Путь копья
- Путь удара
- Путь паса
- Путь всплывающего окна
- Путь истории
- Путь трехочкового броска
- Путь удара Федерера
- Путь луны в небе
- Путь кончика маятника
- Путь, по которому баскетбольный мяч идет к корзина
- Путь сквозь небеса
- Путь во время игры в ловушку
- Путь зацикленной линии
- Путь дротика на лужайке
- Начало синуса, косинуса или касательной
- Один из пяти в этой головоломке 90 087
- Новолуние
- Прыгающий свет
- Рефлекс ___ (нервный путь)
- Один из G.Любимые организации И.
- Бровь, накрашенная карандашом, например
- Бровь, накрашенная карандашом
- Маятниковая линия
- Маятниковая траектория
- Маятниковая траектория, например
- Путь маятника
- Минута ___ (1/60 градуса)
- Световой мост
- Облегчение.
- Помощь орг.
- Траектория ракеты
- Траектория ракеты
- Траектория ракеты
- Траектория ракеты
- Траектория луны
- Путь снаряда
- Траектория снаряда
- Путь снаряда
- Орбитальный наконечник
- Сегмент орбиты
- Орбитальный путь
- Орбитальный участок Орбитальный сегмент
- Не ехать прямо
- Не ехать прямо?
- Ломтик пирога
- Кусок 8?
- Часть параболы
- Не совсем круг
- Путь из свиной кожи
- Траектория снаряда
- Путь пинбола
- Тема, проходящая через несколько эпизодов
- Путь Солнца
- Путь волана
- Путь волана
- S часть
- Сторона полярного треугольника
- Они содержат количество градусов
- Искра между двумя электродами
- Траектория водяного смерча
- Искровой поток
- Искра
- Расширенный сюжет сериала
- Суперзвезда сальсы Энтони
- Путь качания
- Тип лампа
- Тип света
- Мощность сварщика
- Сварочная вспышка
- Сварочное явление
- Сюжет Ситкома
- Тип сварщика
- Прожектор
- Лыжный прыгуна
- Чего не хватает линейному приводу
- Путь Skyhook
- Трехточечный линия, эл.грамм.
- Трехточечная линия, например
- Форма трехточечной линии
- Траектория трехточечного выстрела
- Трехточечная траектория
- Трехточечная траектория
- Траектория брошенного объекта
- Траектория брошенного объекта
- Что не доходит до полного круга?
- Касательный стартер?
- Путь с замедленным шагом
- Элемент с медленным шагом
- Путь с низким шагом
- Путь софтбола с медленным шагом
- Траектория с низким шагом
- Нечеткость в нотной записи, e.грамм.
- Что делают всплывающие окна
- Сюжетная линия на весь сезон по телевизору
- Сюжетная линия на весь сезон
- Курс вверх и вниз
- Путь вверх и вниз
- Путь для тройника
- Сечение круга
- Сечение окружности
- Сечение кольца
- Сечение окружности
- Граница сектора
- Секторная линия
- Форма улыбки
- Секторная часть, в геометрии
- Секторная часть
- Форма улыбки
- Сегмент смайлика
- Смайлик улыбка
- Смайлик улыбка
- США помощь орг.
- Сегмент
- Полукруг, например
- Полукруглый путь
- Полукруг, скажем
- Полукруг
- Полукруглый путь
- Полукруглая форма
- Сюжетная линия мыльной оперы
- Стив Уинвуд «___ дайвера»
- Техасский путь лигера
Недавнее использование линии, начерченной компасом, в кроссвордах
Вот все известные нам места, которые использовали линию, начерченную компасом, в своих кроссвордах:
- США сегодня — сентябрь.11 августа 2003 г.
- New York Times — 15 июля 2001 г.

