Как установить библиотеку в Arduino IDE. Какие способы установки библиотек существуют. Где найти нужные библиотеки для Arduino. Как использовать менеджер библиотек в Arduino IDE. Как импортировать ZIP-архив с библиотекой. Как установить библиотеку вручную.
Что такое библиотеки Arduino и зачем они нужны
Библиотеки Arduino — это наборы готового кода, которые значительно упрощают работу с различными компонентами и модулями. Они позволяют разработчику не погружаться глубоко в особенности работы каждого конкретного устройства, а использовать уже готовые функции для взаимодействия с ним.
Основные преимущества использования библиотек:
- Экономия времени на разработку
- Упрощение кода программы
- Доступ к готовым примерам использования
- Возможность работы со сложными устройствами без глубокого понимания их внутреннего устройства
Где найти библиотеки для Arduino
Существует несколько основных источников библиотек для Arduino:
- Встроенные библиотеки Arduino IDE
- Менеджер библиотек Arduino IDE
- Официальный сайт Arduino
- GitHub и другие репозитории с открытым исходным кодом
- Сайты производителей различных модулей и компонентов
Большинство популярных библиотек доступны через менеджер библиотек Arduino IDE, что значительно упрощает процесс их установки.
Способы установки библиотек в Arduino IDE
Существует три основных способа установки библиотек в Arduino IDE:
- Через встроенный менеджер библиотек
- Импорт ZIP-архива с библиотекой
- Ручная установка файлов библиотеки
Рассмотрим каждый из этих способов подробнее.
Установка библиотек через менеджер библиотек Arduino IDE
Это самый простой и рекомендуемый способ установки библиотек. Для его использования выполните следующие шаги:
- Запустите Arduino IDE
- Откройте менеджер библиотек: Инструменты -> Управление библиотеками
- В поисковой строке введите название нужной библиотеки
- Найдите нужную библиотеку в списке и нажмите кнопку «Установить»
- Дождитесь завершения процесса установки
После установки библиотека будет доступна для использования в ваших скетчах.
Установка библиотек из ZIP-архива
Если нужная библиотека недоступна через менеджер библиотек, вы можете установить ее из ZIP-архива:
- Скачайте ZIP-архив с библиотекой
- В Arduino IDE выберите Скетч -> Подключить библиотеку -> Добавить .ZIP библиотеку
- Укажите путь к скачанному ZIP-архиву
- Нажмите «Открыть»
Arduino IDE автоматически распакует архив и установит библиотеку.
Ручная установка библиотек
Этот способ подходит, если у вас есть распакованные файлы библиотеки:
- Найдите папку с библиотеками Arduino (обычно это Documents\Arduino\libraries)
- Создайте в этой папке новую папку с именем устанавливаемой библиотеки
- Скопируйте все файлы библиотеки в созданную папку
- Перезапустите Arduino IDE
После этого библиотека будет доступна для использования.
Как использовать установленную библиотеку
- В начале скетча добавьте директиву #include с именем библиотеки
- Используйте функции и объекты библиотеки в своем коде
Пример использования библиотеки:
#include <Servo.h>
Servo myservo;
void setup() {
myservo.attach(9);
}
void loop() {
myservo.write(90);
delay(1000);
}
Проверка правильности установки библиотеки
Чтобы убедиться, что библиотека установлена корректно, можно выполнить следующие шаги:
- Откройте Arduino IDE
- Перейдите в меню Файл -> Примеры
- Найдите в списке название установленной библиотеки
- Если библиотека есть в списке — она установлена правильно
- Откройте один из примеров библиотеки и попробуйте его скомпилировать
Если пример компилируется без ошибок — библиотека работает корректно.
Обновление и удаление библиотек
Для обновления библиотеки через менеджер библиотек:
- Откройте менеджер библиотек
- Найдите установленную библиотеку
- Если доступна новая версия, появится кнопка «Обновить»
- Нажмите «Обновить» для установки новой версии
Для удаления библиотеки:
- Найдите папку с библиотеками Arduino
- Удалите папку с ненужной библиотекой
- Перезапустите Arduino IDE
Частые проблемы при установке библиотек
При установке библиотек могут возникнуть следующие проблемы:
- Конфликт версий библиотек
- Отсутствие необходимых зависимостей
- Несовместимость библиотеки с версией Arduino IDE
- Ошибки при компиляции из-за некорректной установки
В большинстве случаев эти проблемы решаются обновлением Arduino IDE, установкой всех зависимостей и использованием актуальных версий библиотек.
Заключение
Установка библиотек — важный навык для каждого разработчика Arduino. Правильное использование библиотек позволяет значительно ускорить процесс разработки и расширить возможности ваших проектов. Экспериментируйте с различными библиотеками и не бойтесь изучать их исходный код — это поможет лучше понять принципы их работы.
Установка библиотек в Arduino IDE
Освоившись с программным обеспечением Arduino, используя встроенные функции, вы можете расширить возможности вашего Arduino, используя дополнительные библиотеки.
Библиотека — это некоторый набор кода, который облегчает подключения датчика, экрана, шилда и так далее. Например, встроенная библиотека LiquidCrystal облегчает взаимодействие с ЖК-экранами. В Интернете можно найти сотни различных дополнительных библиотек. Для того, чтобы воспользоваться этими библиотеками, их нужно сначала установить.
Используем
Library ManagerЧтобы установить новую библиотеку в Arduino IDE, можно воспользоваться Library Manager, который появился в версии Arduino IDE 1.6.2.
В меню Эскиз выбираем →
После этого откроется менеджер библиотек и вы увидите список библиотек, которые уже установлены или готовы к установке. Уже установленные библиотеки помечены как INSTALLED.
В этом примере мы будем устанавливать библиотеку Encoder. Найдите ее в списке и выберете версию, которую вы хотели бы установить. В некоторых библиотеках вам будет доступна только одна версия, поэтому не волнуйтесь, если не увидите меню выбора версии библиотеки.
После этого появится индикатор процесса установки и после ее завершения статус библиотеки Encoder сменится на INSTALLED. Теперь эта библиотека станет доступной для добавления в наши программы, используя меню → .
Импорт библиотеки в виде файла
.zipЧасто библиотеки можно встретить в виде упакованной в zip-архив папки. Название этой папки является именем библиотеки. Внутри папки обязаельно будет файл .cpp и заголовочный .h файл. Также часто можно встретить файл keywords.txt, папку с кодом примеров использования этой библиотеки и другие требуемые для этой библиотеки файлы.
После скачивания библиотеки в виде zip-архива его не нужно распаковывать.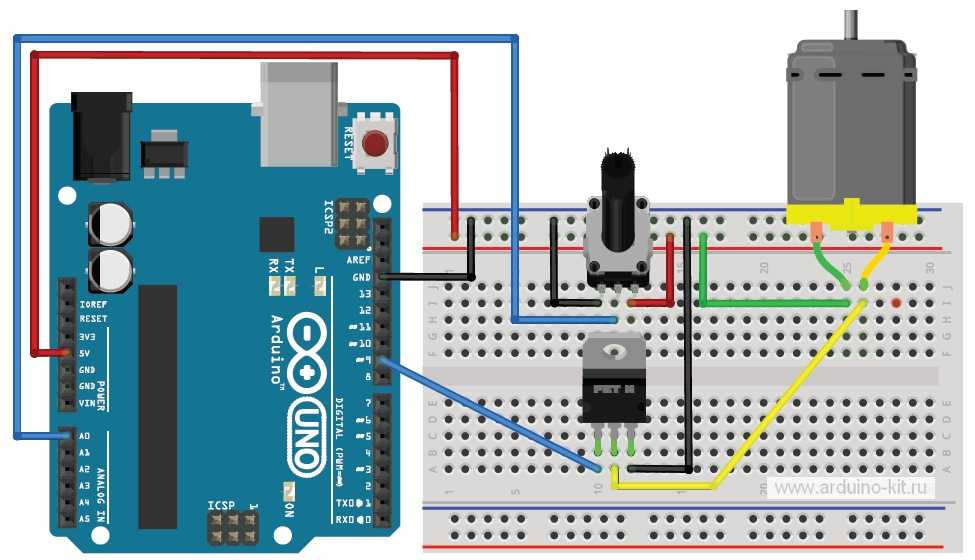 Для установки запакованной библиотеки служит меню → →
Для установки запакованной библиотеки служит меню → →
После этого нужно указать путь к zip-файлу библиотеки. Этот zip-файл будет распакован и помещен в папку libraries в директорию со скетчами Arduino.
Нужно отметить, что после установки библиотека становится доступной через меню → , но для того, чтобы стали доступны файлы примеров этой библиотеки, используя меню → , необходимо перезапустить Arduino IDE.
Ручная установка библиотеки
Для ручной установки библиотеки, прежде всего, нужно закрыть приложение Arduino IDE. Затем распакуйте, скаченный zip-файл. Например, мы хотим установить гипотетическую библиотеку RobotoshaArduino. Распаковав файл RobotoshaArduino.zip, мы должны получить папку RobotoshaArduino с файлами типа RobotoshaArduino.cpp и RobotoshaArduino.h внутри. Если после распаковки мы получаем файлы без папки, то нужно создать вручную папку RobotoshaArduino, поместив внутрь полученные библиотечные файлы.
После этого необходимо переместить эту папку в папку libraries, расположение которой зависит от используемой вами операционной системы.
Для Windows, по умолчанию, это:
Мои документы\Arduino\libraries
Для пользователей Mac OS X:
~/Документы/Arduino/libraries
В Linux это будет папка libraries с вашими скетчами.
Очень важно, чтобы библиотечные файлы .cpp и .h находились в отдельной папке (как в примере RobotoshaArduino). Если поместить файлы .cpp и .h просто в папку libraries, то библиотека работать не будет.
После перезапуска Arduino IDE добавленная библиотека станет доступна для подключения ее к свои программам через меню → .
Вы можете пропустить чтение записи и оставить комментарий. Размещение ссылок запрещено.
Arduino установка библиотек
Например, встроенная библиотека LiquidCrystal облегчает взаимодействие с ЖК-экранами.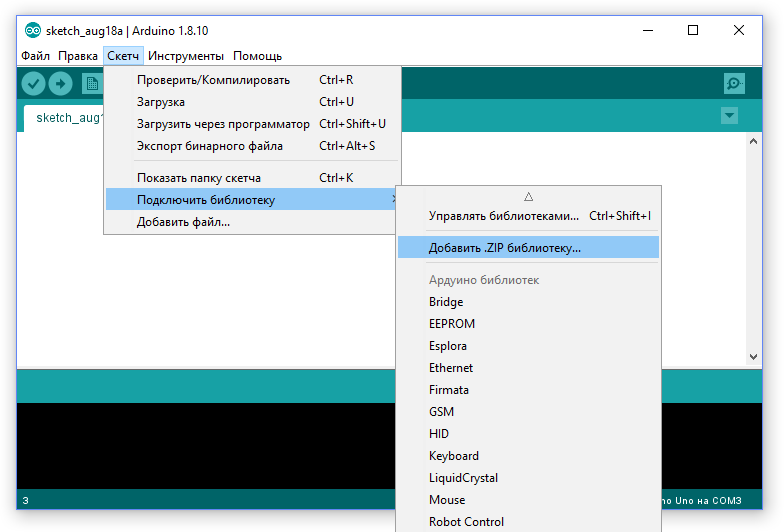 В Интернете можно найти сотни различных дополнительных библиотек. Для того, чтобы воспользоваться этими библиотеками, их нужно сначала установить. После этого откроется менеджер библиотек и вы увидите список библиотек, которые уже установлены или готовы к установке. В этом примере мы будем устанавливать библиотеку Encoder. Найдите ее в списке и выберете версию, которую вы хотели бы установить.
В Интернете можно найти сотни различных дополнительных библиотек. Для того, чтобы воспользоваться этими библиотеками, их нужно сначала установить. После этого откроется менеджер библиотек и вы увидите список библиотек, которые уже установлены или готовы к установке. В этом примере мы будем устанавливать библиотеку Encoder. Найдите ее в списке и выберете версию, которую вы хотели бы установить.
Поиск данных по Вашему запросу:
Схемы, справочники, даташиты:
Прайс-листы, цены:
Обсуждения, статьи, мануалы:
Дождитесь окончания поиска во всех базах.
По завершению появится ссылка для доступа к найденным материалам.
Содержание:
- Установка библиотеки для Arduino IDE
- Установка и подключение библиотек Arduino
- Установка и подключение библиотек в Arduino IDE
- Библиотеки для Arduino
- Установка библиотеки для Arduino IDE
- Установка и подключение библиотек Arduino
- Установка библиотек в Arduino IDE
ПОСМОТРИТЕ ВИДЕО ПО ТЕМЕ: Как добавить библиотеку в программу ардуино?
Установка библиотеки для Arduino IDE
С чего можно было бы начать эксперименты с платой Arduino Rich Uno? Ну конечно же с включения дисплея Дисплей в данном случае, по сути представляет собой модуль многоразрядного семисегментного индикатора на базе драйвера TM На сайте уже есть статья про дисплей на базе драйвера MAX , есть также и различные статьи, описывающие применение дисплеев данного типа, ознакомиться можно к примеру здесь , здесь и здесь.
Несмотря на то что дисплеи являются по типу многоразрядными семисегментными , всё же управление ими осуществляется разными драйверами, и разными библиотеками. В данной статье, ещё раз повторюсь, речь пойдет о дисплее на базе драйвера TM Библиотеку, которую можно будет использовать можно скачать по ссылке здесь. Это стандартная, немодифицированная библиотека для работы с дисплейными модулями данного типа.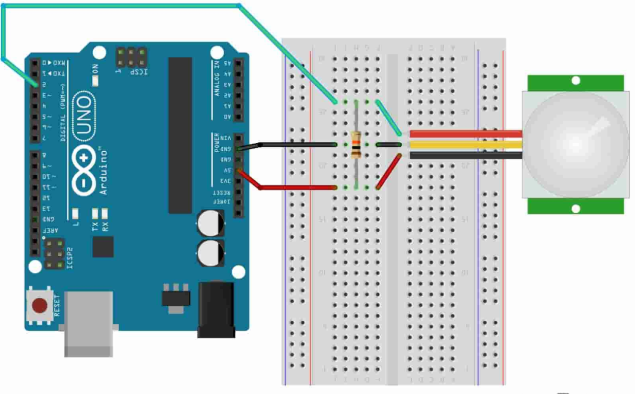
После того как библиотека скачана, её нужно установить для среды Arduino IDE. Делается это так — сначала распаковываем её из. ZIP библиотеку».
Далее, в открывшемся окне поиска и выбора файла находим распакованную папку, заходим в неё и выбираем файл RichUno. Итак, краткий ликбез по установке библиотек закончен, библиотека от производителя установлена, теперь нам доступны примеры и подключаемые заголовочные файлы для работы с модулями и датчиками.
Однако прежде чем «заливать» скетч в контроллер, необходимо установить DIP -переключатели подключения дисплея в положение ON. Работу вышеуказанного скетча можно описать следующим образом — вывод на дисплей TM трех значений, сначала массив ListDisp , затем на дисплее показывается отрицательное значение и в конце показывается положительное значение.
Задержка межу выводом значений — 1 секунда. Вот поэтому выбор и был очевиден — использовать библиотеку от производителя. Далее, ниже, еще один пример скетча, демонстрирующий работу дисплейного модуля TM В примере реализованы простые часы, через мигающий разделитель двоеточие.
Миганием разделителя управляет первый таймер контроллера AtmegaP-PU , также, счет часов-минут и обновление значения на дисплее реализовано через прерывание, подключенное к первому таймеру.
Что бы всё это успешно работало нужно подключить в начале скетча библиотеку TimerOne. Итак, скетч я думаю отлично прокомментирован, для теста его можно скопировать прямо из браузера в среду разработки Arduino IDE :. Конечно, как полноценные часы реализация данного скетча не возможна. Но, в качестве яркого примера, описывающего работу дисплейного модуля TM в связке с первым таймером контроллера Atmega этот скетч очень даже необходим.
Как вывести значение текущего времени на дисплей TM , использовав установленный на плате модуль часов реального времени DS , вы сможете узнать из следующей статьи. Ну а пока, вашему вниманию предлагается обзорное видео по данной статье, в нём будет продемонстрированы вышеописанные тестовые скетчи в работе на плате Arduino Rich Uno , всем приятного просмотра!!!
Ну а пока, вашему вниманию предлагается обзорное видео по данной статье, в нём будет продемонстрированы вышеописанные тестовые скетчи в работе на плате Arduino Rich Uno , всем приятного просмотра!!!
Тест дисплея TM Arduino Rich Uno. Задействуем модуль сенсорного тачпада Arduino Rich Uno. Тест поворотного потенциометра на 10к Multifunctional Shield. Дисплеи на базе драйвера TM — изучаем возможности.
Установка и подключение библиотек Arduino
Библиотеки для Arduino IDE облегчают написание скетчей. Узнайте, что такое библиотека в Arduino, как самому создать, установить и добавить библиотеку. Установка и подключение библиотеки Ардуино значительно облегчает работу с модулями и датчиками, так как одной командой можно заменить несколько строк кода и не требуется несколько часов разбираться с datasheet определенного модуля. Рассмотрим, что такое библиотека в Arduino, как установить и добавить библиотеку Arduino, а также расскажем как создать самостоятельно библиотеку для Arduino IDE.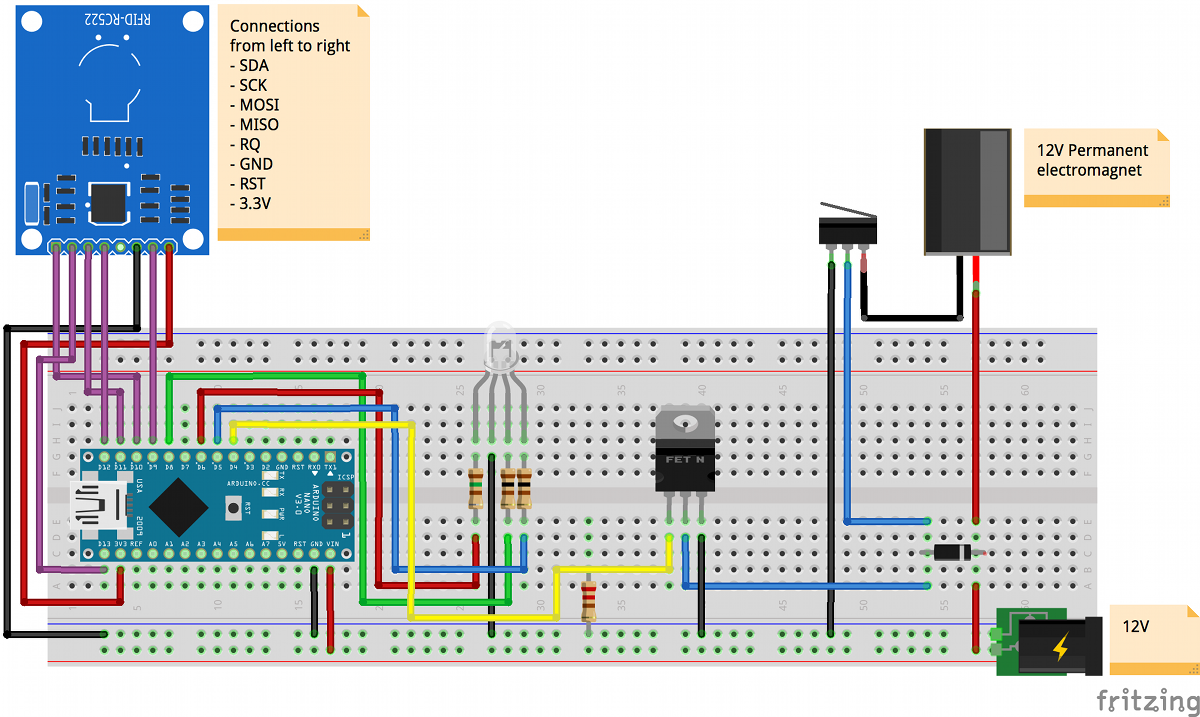
Классическая среда разработки Arduino IDE поставляется с большим количеством библиотек для различных целей, таких как контроль шаговых.
Установка и подключение библиотек в Arduino IDE
В них хранятся различные методы и структуры данных, которые нужны для упрощения работы с датчиками, индикаторами, модулями и другими компонентами. Это необходимо для того, чтобы не углубляться в архитектуру подключаемого модуля и сосредоточиться на создании основной программы. Они используются для того, чтобы проверить работоспособность подключенного модуля и отобразить его возможности. Для этого в Главном меню выберите Файл, затем вкладку Примеры: Скачивание библиотеки. На сегодняшний день существует огромное количество библиотек, которые можно скачать в интернете. Большинство библиотек имеется на сайте Github. После загрузки важно добавить ее в правильную папку. Библиотека скачивается в виде ZIP-архива. ZIP библиотеку. Установка вручную из.
Библиотеки для Arduino
С чего можно было бы начать эксперименты с платой Arduino Rich Uno? Ну конечно же с включения дисплея Дисплей в данном случае, по сути представляет собой модуль многоразрядного семисегментного индикатора на базе драйвера TM На сайте уже есть статья про дисплей на базе драйвера MAX , есть также и различные статьи, описывающие применение дисплеев данного типа, ознакомиться можно к примеру здесь , здесь и здесь.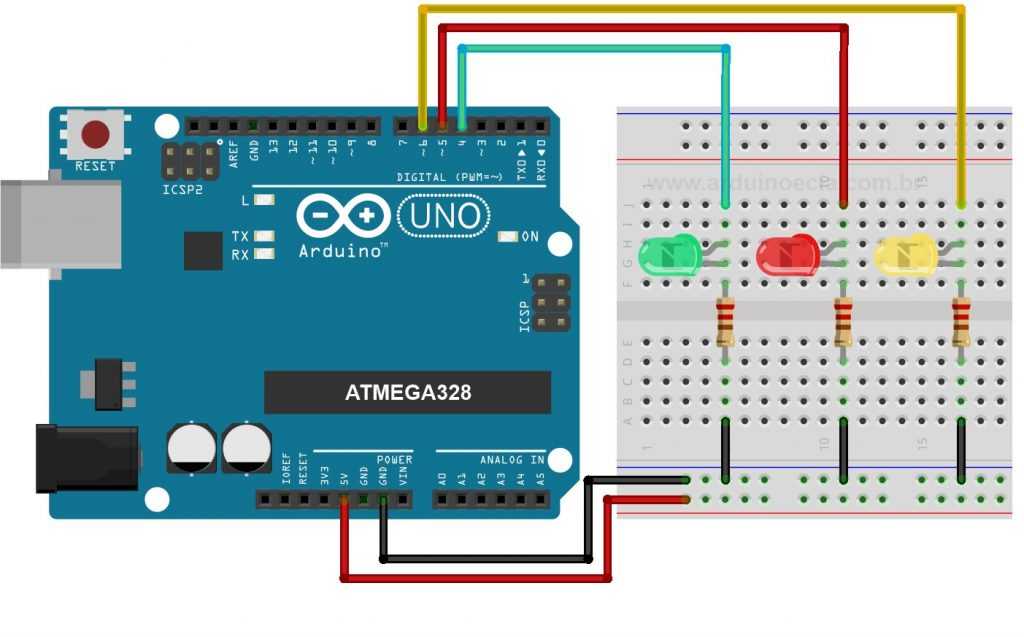
Библиотеки для Arduino — это удобное средство для распространения кода.
Установка библиотеки для Arduino IDE
Установка и подключение библиотеки к arduino — достаточно распространенная операция, любой разработчик рано или поздно обязательно сталкивается с нею. Внешний подключаемый код во всех языках программирования используется для экономии времени. В этой статье вы найдете короткую инструкцию по подключению и использованию библиотек. В библиотеке хранятся различные методы и структуры данных, которые нужны для упрощения работы с датчиками, индикаторами, модулями и другими компонентами. Использование библиотек существенно упрощает работу над проектами, потому что можно сосредоточиться на основной логике программы, не тратя время на множество мелочей. Сегодня огромное количество библиотек выложено в интернете, где их можно легко скачать, причем совершенно бесплатно.
Установка и подключение библиотек Arduino
Средство разработки Arduino IDE имеет возможность подключать различные библиотеки через менеджер библиотек, а так же скачанные из интернета в виде ZIP архива или директорий с файлами. Вы можете воспользоваться некоторыми встроенными возможностями добавления библиотек:. Открывается окно поиска, в котором вводим поисковой запрос, например RTC. Можно отсортировать по типу, выбрать версию и установить. ZIP библиотеку.
Вы можете воспользоваться некоторыми встроенными возможностями добавления библиотек:. Открывается окно поиска, в котором вводим поисковой запрос, например RTC. Можно отсортировать по типу, выбрать версию и установить. ZIP библиотеку.
Установить дополнительные библиотеки в Arduino IDE можно тремя способами: используя Менеджер библиотек, с использованием.
Установка библиотек в Arduino IDE
Многие скетчи программы работают с библиотеками. Библиотека облегчает работу с определённым модулем или одним из типов модулей. Например, если Вы хотите вывести текст на LCD дисплей без подключения библиотеки, то Вам нужно передать ему несколько байт команд и данных, что займет несколько строк кода, а главное, что Вам нужно знать тип микроконтроллера под управлением которого работает LCD дисплей, назначение команд которыми он управляется, знать архитектуру его памяти, адреса и назначение регистров, для чего потребуется найти и перечитать его datasheet. Если в наших уроках, описаниях или примерах используется библиотека, то мы указываем ссылку на скачивание этой библиотеки.
Библиотека облегчает работу с определённым модулем или одним из их типов и ее всего лишь необходимо подключить в вашем скетче. К примеру если вы хотите вывести текст на LCD дисплей без подключения библиотеки, то Вам нужно передать ему несколько байт команд и данных, что займет несколько строк кода, а главное, что Вам нужно знать тип микроконтроллера под управлением которого работает LCD дисплей, назначение команд которыми он управляется, знать архитектуру его памяти, адреса и назначение регистров, для чего потребуется найти и перечитать его datasheet. Каждая библиотека должна содержать 2 файла с расширениями. Дополнительно нужно понимать, что файлы. Также могут с основными файлами идти «keywords.
Одной из причин популярности Arduino является простота использования разнообразных периферийных устройств модулей : дисплеев, драйверов двигателей, модулей беспроводной связи Bluetooth, wi-fi, XBee или ISM и т. Программная среда Arduino IDE включает в себя множество полезных функций, облегчающих создание программ для новых проектов.
Освоившись с программным обеспечением Arduino IDE, используя встроенные функции, вы можете расширить возможности вашего Arduino, используя дополнительные библиотеки. Рано или поздно с такой необходимостью сталкивается любой приобщившийся к миру Ардуино. Многим начинающим мастерам Ардуино очень тяжело даются основы программирования. К счастью, создатели ардуино снабдили нас большим количеством примеров, встроенных в Arduino IDE, в том числе на русском. А сообщество программистов написало огромное количество программ и библиотек, что очень упрощает жизнь не только новичкам, но и опытным программистам.
Радиодетали и электронные компоненты недорого почтой у Семенова Михаила, помощь и представительство в Москве, выполнение поручений. Разработка электроники под ключ разработка на заказ различной техники недорого от идеи до прототипа, изготовление печатных плат на производстве и кустарно ЛУТ технология , монтаж электроники, мехатроники, робототехники. Радиодетали недорого почтой и в Москве. МК — Микро Контроллер.
МК — Микро Контроллер.
Установка библиотек | Документация Arduino
Узнайте, как установить дополнительные библиотеки в Arduino IDE 1.
АВТОР: Arduino
ПОСЛЕДНЯЯ РЕДАКЦИЯ:
23.11.2022, 14:29
встроенные функции, вы можете расширить возможности вашего Arduino с помощью дополнительных библиотек.
Что такое библиотеки?
Библиотеки — это набор кода, упрощающий подключение к датчику, дисплею, модулю и т. д. Например, библиотека LiquidCrystal упрощает взаимодействие с символьными ЖК-дисплеями.
Существуют тысячи библиотек, доступных для загрузки непосредственно через Arduino IDE, и вы можете найти их все в списке справочных библиотек Arduino.
Использование диспетчера библиотек
Чтобы установить новую библиотеку в Arduino IDE, вы можете использовать диспетчер библиотек (доступен в IDE версии 1. 6.2).
Откройте IDE и щелкните меню «Эскиз», а затем Include Library > Manage Libraries .
6.2).
Откройте IDE и щелкните меню «Эскиз», а затем Include Library > Manage Libraries .
Затем откроется Диспетчер библиотек, и вы найдете список библиотек, которые уже установлены или готовы к установке. В этом примере мы установим библиотеку Bridge. Прокрутите список, чтобы найти его, щелкните по нему, затем выберите версию библиотеки, которую хотите установить. Иногда доступна только одна версия библиотеки. Если меню выбора версии не появилось, не беспокойтесь: это нормально.
Наконец, нажмите «Установить» и подождите, пока среда IDE установит новую библиотеку. Загрузка может занять некоторое время в зависимости от скорости вашего соединения. После завершения рядом с библиотекой Bridge должен появиться тег Installed . Вы можете закрыть менеджер библиотек.
Теперь новую библиотеку можно найти в меню Sketch > Include Library .
Если вы хотите добавить свою собственную библиотеку в Менеджер библиотек, следуйте этим инструкциям.
Импорт библиотеки .zip
Библиотеки часто распространяются в виде ZIP-файла или папки. Имя папки — это имя библиотеки. Внутри папки будет файл .cpp, файл .h и часто файл keywords.txt, папка примеров и другие файлы, необходимые для библиотеки. Начиная с версии 1.0.5, в IDE можно устанавливать сторонние библиотеки. Не распаковывайте загруженную библиотеку, оставьте как есть.
В Arduino IDE перейдите к Sketch > Include Library > Add .ZIP Library . В верхней части раскрывающегося списка выберите параметр «Добавить библиотеку .ZIP».
Вам будет предложено выбрать библиотеку, которую вы хотите добавить. Перейдите к местоположению ZIP-файла и откройте его.
Вернитесь в меню Sketch > Include Library. меню. Теперь вы должны увидеть библиотеку в нижней части раскрывающегося меню. Он готов к использованию в вашем эскизе.
Zip-файл будет расширен в library в папке скетчей Arduino.
Примечание. Библиотека будет доступна для использования в эскизах, но в более старых версиях IDE примеры библиотеки не будут отображаться в Файл > Примеры до тех пор, пока не будет перезапущена IDE.
Ручная установка
Если вы хотите добавить библиотеку вручную, вам необходимо загрузить ее в виде файла ZIP, развернуть и поместить в соответствующий каталог. ZIP-файл содержит все необходимое, включая примеры использования, если их предоставил автор. Диспетчер библиотек предназначен для автоматической установки этого ZIP-файла, как описано в предыдущей главе, но бывают случаи, когда вы можете захотеть выполнить процесс установки вручную и поместить библиотеку в папку 9.0021 библиотеки папки вашего альбома для рисования самостоятельно.
Вы можете найти или изменить расположение папки вашего альбома для эскизов в Файл > Настройки > Расположение Sketchbook .
Перейдите в каталог, в который вы скачали ZIP-файл библиотеки
Извлеките ZIP-файл со всей его структурой папок во временную папку, затем выберите основную папку, которая должна иметь имя библиотеки
Скопируйте его в папку «libraries» внутри вашего альбома.
Запустите программное обеспечение Arduino (IDE), выберите Sketch > Include Library . Убедитесь, что только что добавленная библиотека доступна в списке.
Обратите внимание: библиотеки Arduino управляются в трех разных местах: внутри папки установки IDE, внутри основной папки и в папке библиотек внутри вашего альбома. Способ, которым библиотеки выбираются во время компиляции, предназначен для обновления библиотек, присутствующих в дистрибутиве. Это означает, что размещение библиотеки в папке «libraries» в вашем альбоме переопределяет другие версии библиотек.
То же самое происходит с библиотеками, присутствующими в установках дополнительных ядер. Также важно отметить, что версия библиотеки, которую вы помещаете в свой скетчбук, может быть ниже той, что находится в папках дистрибутива или ядра, тем не менее именно она будет использована при компиляции. Когда вы выбираете конкретное ядро для своей платы, библиотеки, находящиеся в папке ядра, используются вместо тех же библиотек, которые находятся в папке дистрибутива IDE.
И последнее, но не менее важное, это то, как программное обеспечение Arduino (IDE) обновляется: все файлы в Programs/Arduino (или папке, в которой вы установили IDE) удаляются, и создается новая папка со свежим содержимым. Вот почему мы рекомендуем вам устанавливать библиотеки только в папку скетчбука, чтобы они не удалялись в процессе обновления Arduino IDE.
Это руководство основано на тексте Лимора Фрида.
Установка библиотек | Документация по Arduino
Узнайте, как установить программные библиотеки с помощью нового инструмента управления библиотеками в Arduino IDE 2.0.
АВТОР: Karl Söderby
ПОСЛЕДНЯЯ ПЕРЕСМОТРКА:
23.11.2022, 14:29
Большая часть опыта программирования Arduino — это использование библиотек. Существуют тысячи библиотек, которые можно найти в Интернете, и наиболее документированные из них можно найти и установить непосредственно через редактор.
В этом уроке мы рассмотрим, как установить библиотеку с помощью менеджера библиотек в Arduino IDE 2.0. Мы также покажем, как получить доступ к примерам из установленной библиотеки.
Вы можете легко загрузить редактор со страницы программного обеспечения Arduino.
Вы также можете скачать и установить руководство по Arduino IDE 2.0, чтобы получить более подробное руководство по установке редактора.
Требования
- Arduino IDE 2.0 установлена.
Зачем использовать библиотеки?
Библиотеки невероятно полезны при создании проекта любого типа. Они делают наш процесс разработки намного более плавным, а их почти бесконечное количество. Они используются для взаимодействия со многими различными датчиками, часами реального времени, модулями Wi-Fi, матрицами RGB и, конечно же, с другими компонентами на вашей плате.
У Arduino есть много официальных библиотек, но настоящими героями является сообщество Arduino, которое регулярно разрабатывает, поддерживает и улучшает свои библиотеки.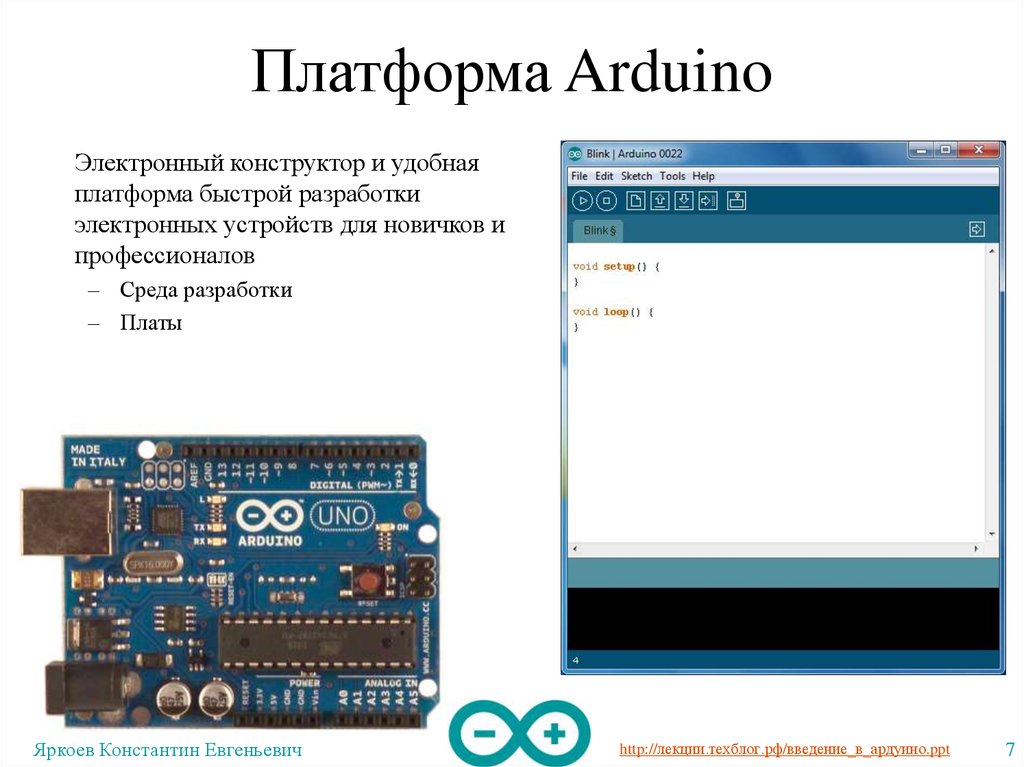
Установка библиотеки
Установка библиотеки выполняется быстро и легко, но давайте посмотрим, что нам нужно сделать.
1. Откройте среду разработки Arduino IDE 2.0.
2. Открыв редактор, посмотрим на левую колонку. Здесь мы видим пару иконок. Щелкнем по иконке «библиотека» .
Заведующая библиотекой.
3. Теперь появится список всех доступных библиотек, где мы также можем найти библиотеку, которую хотим использовать. В этом примере мы собираемся установить Библиотека RTCZero . Нажмите на кнопку «УСТАНОВИТЬ» , чтобы установить библиотеку.
Навигация по менеджеру библиотеки.
4. Этот процесс не должен занимать слишком много времени, но установка может занять до минуты.
Установка библиотеки.
5. Когда все будет готово, мы можем взглянуть на библиотеку в столбце менеджера библиотек, где должно быть написано «УСТАНОВЛЕНО» .
Библиотека успешно установлена.
Поздравляем! Вы успешно загрузили и установили библиотеку на свой компьютер.
Включение библиотеки
Чтобы использовать библиотеку, сначала необходимо включить библиотеку в верхней части эскиза.
Включение библиотеки в скетч.
Почти все библиотеки поставляются с готовыми примерами, которые вы можете использовать. Они доступны через Файл > Примеры > {Библиотека} > {Пример} . В этом примере мы выбираем RTCZero > SimpleRTC .
Выбор примера эскиза из библиотеки.
Выбранный пример откроется в новом окне, и вы сможете начать использовать его по своему усмотрению.
Пример библиотеки.
Дополнительные руководства
Дополнительные руководства можно найти на странице документации Arduino IDE 2.
Внесите свой вклад в Arduino
Присоединяйтесь к сообществу и предлагайте улучшения для этой статьи через GitHub.


