Как восстановить разорванный или поврежденный шлейф в телефоне, планшете или другой электронике. Какие инструменты понадобятся для ремонта шлейфа. Пошаговая инструкция по пайке и восстановлению дорожек шлейфа. Как правильно припаять оторванный шлейф обратно к плате.
Что такое шлейф и почему он может выйти из строя
Шлейф — это гибкий плоский кабель, который используется для соединения различных компонентов в электронных устройствах. Он состоит из тонких параллельных проводников, покрытых изоляцией. Шлейфы широко применяются в мобильных телефонах, планшетах, ноутбуках и другой портативной электронике.
Основные причины выхода шлейфа из строя:
- Механические повреждения — изгибы, разрывы, надломы
- Окисление контактов
- Отслоение проводников от основы
- Нарушение пайки в местах соединения с платой
- Естественный износ при длительной эксплуатации
При повреждении шлейфа нарушается связь между компонентами устройства, что приводит к сбоям в его работе или полному отказу. Поэтому важно уметь восстанавливать шлейфы самостоятельно.

Необходимые инструменты и материалы для ремонта шлейфа
Для успешного восстановления шлейфа понадобятся следующие инструменты и расходные материалы:
- Паяльная станция с регулировкой температуры
- Припой и флюс для пайки
- Пинцет и скальпель
- Увеличительное стекло или микроскоп
- Мультиметр
- Изоляционная лента
- Спирт для очистки
- Тонкий монтажный провод
Важно использовать качественный инструмент и материалы, чтобы не повредить чувствительную электронику при ремонте. Паяльник должен иметь тонкое жало для работы с мелкими деталями.
Пошаговая инструкция по восстановлению разорванного шлейфа
Если шлейф полностью разорван, его можно восстановить следующим образом:
- Аккуратно выровняйте и совместите разорванные концы шлейфа
- Зачистите окончания проводников от изоляции на 1-2 мм
- Нанесите флюс на оголенные участки
- Припаяйте соответствующие проводники с двух сторон
- Проверьте качество пайки и отсутствие замыканий
- Заизолируйте место соединения термоусадочной трубкой
При работе с тонкими шлейфами важно не перегревать их паяльником, чтобы не повредить изоляцию. Паять нужно быстро, но аккуратно.

Как восстановить поврежденные дорожки на шлейфе
Если на шлейфе повреждены отдельные дорожки, их можно восстановить следующим способом:
- Очистите поврежденный участок от загрязнений
- С помощью скальпеля аккуратно счистите поврежденную дорожку
- Проложите на этом месте тонкий монтажный провод
- Припаяйте концы провода к целым участкам дорожки
- Заизолируйте восстановленный участок лаком
Такой метод позволяет восстановить разрывы дорожек длиной до нескольких сантиметров. Главное — использовать очень тонкий провод, чтобы не нарушить гибкость шлейфа.
Особенности припаивания шлейфа к плате
При отсоединении шлейфа от платы его можно припаять обратно, соблюдая следующие правила:
- Тщательно очистите контактные площадки на плате от окислов
- Используйте паяльник с тонким жалом и температурой 300-350°C
- Наносите минимальное количество припоя
- Припаивайте каждый контакт по отдельности
- Проверяйте отсутствие замыканий между соседними дорожками
Важно точно совместить контакты шлейфа с площадками на плате. Для удобства можно использовать пинцет и увеличительное стекло.

Проверка работоспособности отремонтированного шлейфа
После восстановления шлейфа необходимо убедиться в его исправности:
- Проверьте мультиметром сопротивление и отсутствие замыканий между дорожками
- Подключите шлейф к устройству и проверьте его функционирование
- Проведите тест на изгиб в местах ремонта
- Убедитесь в отсутствии помех при работе устройства
Если все тесты пройдены успешно, отремонтированный шлейф можно считать восстановленным и пригодным к дальнейшей эксплуатации.
Профилактика повреждений шлейфов
Чтобы избежать частых поломок шлейфов, рекомендуется соблюдать следующие правила:
- Не допускать сильных перегибов шлейфа
- Избегать попадания влаги на контакты
- Аккуратно обращаться с устройством, не ронять его
- Периодически проверять состояние шлейфов
- Использовать защитные чехлы для мобильных устройств
При бережном обращении срок службы шлейфов значительно увеличивается. В случае появления первых признаков неисправности лучше сразу отремонтировать шлейф, не дожидаясь полного выхода из строя.

Когда лучше обратиться к специалистам для ремонта
Самостоятельный ремонт шлейфа не всегда возможен и целесообразен. Лучше доверить работу профессионалам в следующих случаях:
- Отсутствие необходимых инструментов и навыков
- Сложная конструкция устройства
- Множественные повреждения шлейфа
- Дорогостоящая техника
- Гарантийное обслуживание
Специалисты сервисного центра имеют опыт и оборудование для качественного ремонта даже сложных шлейфов. Это позволит избежать риска дополнительных повреждений устройства.
Восстановление шлейфа 🥝 ремонт, как припаять и починить своими руками
- Немного об устройстве и предстоящей работе
- Инструменты
- Способ первый
- Способ второй
- Видеоматериал
Знакомы ли вы с принципом соединения всех подвижных элементов с печатной платой во всех современных мобильных технологиях? Соединение этих элементов достигается при помощи шлейфов. В ходе постоянной эксплуатации данный компонент может выйти из строя. Как починить и восстановить шлейф на телефоне? Пользователи без опыта сразу же впадают в панику и ударяются в поиски ближайшего сервисного центра. Но в мастерской услуги шлейфа стоят довольно-таки немалых денег, а кто любит непредвиденные затраты? Данная статья поможет тем пользователям, которые имеют базовые знания в работе с современной техникой. Сегодня мы попробуем отремонтировать, запаять и соединить шлейф собственными усилиями.
к содержанию ↑
Немного об устройстве и предстоящей работе
Современные модели мобильных телефонов очень быстро теряют былую актуальность, потому что им на смену приходят новые версии устройств. Не каждый пользователь готов отдать большую сумму денег, для того чтобы обзавестись новеньким мощным смартфоном. Поэтому нужно делать восстановление шлейфа. Компоненты на такие девайсы стоят не сильно дорого, но их установка — это довольно затратное мероприятие.
Не каждый пользователь готов отдать большую сумму денег, для того чтобы обзавестись новеньким мощным смартфоном. Поэтому нужно делать восстановление шлейфа. Компоненты на такие девайсы стоят не сильно дорого, но их установка — это довольно затратное мероприятие.
Можно ли провести ремонт шлейфа своими руками? Если вы разберете свой гаджет, то увидите, что контактные площадки крепятся прямо на дисплей. С обратной стороны корпуса эти детали присоединяются к печатной плате в определенной последовательности.
Важно! Для того чтобы определить неисправность, нужно обзавестись новеньким мультиметром, в который будет встроен омметр для измерения сопротивления. В тех же сервисных центрах соединительные компоненты отгибаются в противоположные стороны для выявления проблемного контакта.
Если же во время диагностики выявились и другие проблемы, советуем их одновременно устранить. Возможно, в этом случае вам пригодятся другие наши публикации:
- Как починить гнездо зарядки телефона?
- Как починить кнопку включения?
- Как почистить микрофон на телефоне?
к содержанию ↑
Инструменты
Чтобы провести ремонт в домашних условиях, нужно знатно подготовиться и найти специальные материалы и инструменты, такие как:
- Плоская отвертка.

- Увеличительное стекло.
- Иголка.
- Спиртовой раствор.
- Наждачка.
- Паяльная станция.
- Толстый слой полиэтилена.
- Клейкая лента и многожильный кабель МГТФ.
Важно! Прежде чем приступать к восстановительным работам, подумайте несколько раз. Все манипуляции не представляют особой сложности, если вы когда-либо занимались чем-нибудь подобным. Если стопроцентной уверенности в успехе нет, то рекомендуем все-таки отыскать сервисный центр, где квалифицированные работники возьмут дело в свои руки.
к содержанию ↑
Способ первый
Для того чтобы провести ремонт шлейфа телефона, вам необходимо выполнить следующие действия:
- Извлеките заднюю крышку корпуса вашего устройства и извлеките аккумуляторную батарею.
- Теперь необходимо выкрутить крепящие винты, используя плоскую отвертку.
- Снимите главную печатную плату и пластмассовую накладку, что находится под экраном.
 Крепится последний компонент на двустороннем скотче.
Крепится последний компонент на двустороннем скотче. - Далее нужно заняться поиском разрыва на какой-либо из дорожек. Для этого стоит избавиться от изоляции при помощи иголки.
Важно! Для облегчения процедуры используйте увеличительное стекло.
- Берем в руки паяльник и наматываем на его жало кусочек медной проволоки. Лучше всего подойдет компонент с низкими параметрами мощности (где-то 20-25 Ватт). Отпаиваем остатки изоляции провода.
- Край, который только что был зачищен, нужно подготовить к соединению с платой.
Важно! Если по какой-то причине были повреждены сразу несколько проводников, то повторяем последнюю манипуляцию для каждого из них.
- Если с предыдущим пунктом закончили, то переходим к самой пайке. Припаиваем края на печатную плату и внимательно осматриваем всю схему на предмет наличия разрывов между дорожками.
- Возьмите в руки термопленку или слой полиэтилена, оберните ей края припаянного шлейфа хотя бы в один слой.
 Прогревайте все это дело до того момента, пока не подплавите пленку, тем самым приклеив ее к ленте. Для этого действия прекрасно подходит утюг, но нужно брать во внимание, что вся процедура должна проходить с особой осторожностью.
Прогревайте все это дело до того момента, пока не подплавите пленку, тем самым приклеив ее к ленте. Для этого действия прекрасно подходит утюг, но нужно брать во внимание, что вся процедура должна проходить с особой осторожностью. - Бывает так, что дорожка надламывается не у краев, а в самом центре. Для устранения такой неполадки лучше всего продублировать эту дорожку при помощи кусочков монтажного проводника.
- Теперь собираем мобильное устройство в обратном порядке и проверяем его на работоспособность.
Важно! Также вам следует знать, что шлейф можно изготовить самостоятельно. Для этого нужно уложить проводники на пласт обычного медицинского пластыря.
Как отремонтировать шлейф телефона другим способом? Все очень просто.
к содержанию ↑
Способ второй
Восстановительные работы можно провести и следующим образом:
- Сперва измельчаем небольшое количество канифоли до состояния порошка и растворяем в спиртовом растворе.
 Для создания раствора используйте пропорциональное соотношение один к шести.
Для создания раствора используйте пропорциональное соотношение один к шести. - Теперь берем в руки старый добрый клей “Момент” и клеем поврежденный участок на изолированную пластину. Затем нужно положить это соединение под самый обычный технический микроскоп, которым все пользовались на уроках биологии в школе.
- Приступаем к снятию изоляции. В качестве инструмента можно использовать скальпель или маленький нож. Убираем где-то 1,5 мм провода в месте обрыва. Дальше нужно нанести немного того раствора, который был в первом пункте, на участок ленты. Используйте кисточку для нанесения смеси. После нанесения прикоснитесь жалом паяльника к данному участку шлейфа.
- Снимите лак с помощью скальпеля и тщательно смажьте этот отрезок раствором канифоли и спирта. Залудите проводник на 25 мм от его кромки и осторожно припаяйте его к самой крайней дорожке по отношению к крайнему шлейфу.
Важно! Для удобства лучше приподнять провод в середине над теми частями, что повреждены.

- Загибаем участок провода, который соединяем две стороны нерабочей дорожки и откусываем кусачками лишние части, которые образовались в ходе работе. Остается припаять шлейф к плате.
- Если имеется необходимость в “наращивании” шлейфа, то воспользуйтесь другим отрезком шлейфа с соответствующими геометрическими размерами. Разрежьте компонент перпендикулярно поврежденному участку.
- Зачищаем, соединяем и паяем обе половинки. Изолируем участки провода, которые оголены и собираем мобильник в обратной последовательности.
к содержанию ↑
Видеоматериал
youtube.com/embed/dIQ-JuDHZUs?feature=oembed» frameborder=»0″ allow=»accelerometer; autoplay; encrypted-media; gyroscope; picture-in-picture» allowfullscreen=»»>Ремонт шлейфа планшета своими руками — это очень простое и выгодное занятие. Из видео и текста выше вы узнаете, как сделать замену гибкого шлейфа, спаять порванный шлейф, и что делать если он отошёл. Своими силами вы можете сэкономить свои деньги и отложить их на будущее.
Из видео и текста выше вы узнаете, как сделать замену гибкого шлейфа, спаять порванный шлейф, и что делать если он отошёл. Своими силами вы можете сэкономить свои деньги и отложить их на будущее.
Опубликовано 10.08.2017 Обновлено 03.10.2019 Пользователем
Восстановление подключения гибкого шлейфа ЖК-экрана
Сегодня расскажу про довольно интересный случай восстановления гибкого шлейфа экрана прибора. Шлейф имеет дорожки в виде токопроводящего напыления и очень тонкий. Рассмотрим всё на примере ремонта металлодетектора Bosch DMF 10 Zoom.
Прибор поступил с заявленной неисправностью – не работает ЖК-экран. При этом сам прибор функционирует нормально, звуковая и световая индикация работают. Устройство уже довольно возрастное (2007 год выпуска), но вполне функциональное и востребованное, так что ремонт целесообразен.
Перед разбором не забываем извлечь батарейку и все работы проводим при отсутствии питания, дабы случайным замыканием не повредить устройство окончательно.
Крепёжные шурупы прячутся под наклейками двух нижних ножек.
Снимаем переднюю крышку, а также пластиковый держатель дисплея.
Шлейф подключён к плате приклеиванием – не самый удобный в плане ремонта метод. Присмотревшись, можно заметить, что несколько первых дорожек слегка оторваны от платы и повреждены. Из-за этого на экране и отсутствует изображение – прижав оборванное место можно наблюдать на дисплее некоторые работающие сегменты.
Сложно сказать, что послужило причиной. Возможно, деградация клея от времени. Но я больше склоняюсь к механическому воздействию – либо неудачное падение, либо неаккуратное вмешательство извне.
Приклеить назад шлейф нереально, поэтому придумал другой способ – небольшой переходник для соединения.
Для начала очень аккуратно полностью отрываем шлейф от платы. После начинается самый долгий и тонкий процесс. Напылённые дорожки на шлейфе покрыты белым силиконом для защиты. Его-то и нужно бережно удалить, не повредив при этом дорожки. Делал это под микроскопом скальпелем, что заняло около 2 часов. Очищаем 1-2 мм по всей ширине шлейфа.
Делал это под микроскопом скальпелем, что заняло около 2 часов. Очищаем 1-2 мм по всей ширине шлейфа.
Фото под микроскопом. Выглядит не очень аккуратно, но не забываем, что всё очень мелкое. После этого ещё дополнительно покрыл очищенные места токопроводящим клеем. После высыхания проверяем отсутствие замыканий между дорожками. Если они есть, то аккуратно ликвидируем их, счищая клей скальпелем.
Далее нам необходимо найти кусок платы с контактными площадками, шаг которых соответствует шагу дорожек на шлейфе. Небольшой лайфхак: если нет специальной линейки для измерения шага контактов, можно взять кусочек какого-нибудь полупрозрачного материала (в моём случае это стикер-закладка) и, приклеив его на шлейф, наметить проходящие дорожки. А потом использовать данный шаблон для поиска необходимой платы. Шаг дорожек данного шлейфа идеально совпал с шагом контактов PCI Express.
Поэтому твёрдой рукой вытаскиваем дорогущую видеокарту из системника и… В общем, донорская видеокарта в очередной раз нам послужит. Выпиливаем из неё два кусочка, как на фото ниже. Не забываем оставить по краям место для крепежа. Детали полностью идентичные по размерам.
Выпиливаем из неё два кусочка, как на фото ниже. Не забываем оставить по краям место для крепежа. Детали полностью идентичные по размерам.
К контактам нам необходимо подпаять тонкие провода. Аккуратно залуживаем около 1 мм каждой дорожки. Чтобы это легко сделать, заклеиваем остальную часть дорожки каптоновым скотчем, а оставшееся место залуживаем.
И припаиваем к ним проводки. взял самый тонкий МГТФ-провод, длина каждого около 5 см. И так 24 раза.
Далее начинаем собирать бутерброд. Совмещаем очищенные места шлейфа с контактами на плате. Я дополнительно использовал кусок скотча для удержания шлейфа после совмещения.
Накладываем сверху места контакта силиконовую прокладку (взял со старого дисплея). Была в наличии только такая, но можно было и потоньше.
Сверху вторая платка и затягивается винтами.
По картинкам понять проще, чем по описанию. Кстати, внимательный читатель по фото выше может заметить, что что-то не так. Припаянные провода явно отличаются от описанных выше. Дело в том, что окончательно собрать прибор удалось только с третьей попытки.
Дело в том, что окончательно собрать прибор удалось только с третьей попытки.
В первый раз я взял китайские провода для перемычек, но по факту они оказались очень жёсткими, да ещё и недостаточной длины, поэтому пришлось от них отказаться и вернуться с своему любимому МГТФ. Хотя у китайских проводов был несомненный плюс – различие цветов, что помогало при монтаже, а с белым МГТФ пришлось вдвойне внимательней быть, чтобы не перепутать местами.
Во второй раз до меня дошло, что металлические болты рядом с катушкой сенсора металлодетектора как-то не совсем правильно, поэтому их заменил на пластиковый крепёж (фото не сделал, к сожалению). В принципе, в устройстве есть возможность перекалибровать его и оно успешно функционировало с металлическими болтами, но решил не рисковать – вдруг это скажется на чувствительности – и заменил на пластиковые.
Далее подпаиваем провода новосозданного переходника к площадкам на плате детектора.
И дальше – проверка. И весьма успешная. На автотесте все сегменты экрана работают.
Пластиковый держатель экрана пришлось также немного «доработать напильником», а именно удалить левый упор, место которого занял наш переходник.
Провода аккуратно уложились сбоку. Для надёжности место пайки к плате устройства дополнительно укрепил термоклеем.
При сборке дополнительно следим, чтобы эти провода не попали случайно между половинками корпуса. Время покажет степень надёжности данной конструкции.
Как исправить цикл «зависания в автоматическом восстановлении» в Windows 10
Если вы когда-либо сталкивались с ошибкой и не знаете, что делать, в Windows 10 есть средства устранения неполадок, которые помогут вам ее исправить. Одним из таких удобных инструментов является инструмент автоматического восстановления. Это удобная функция восстановления, которая может устранять проблемы, мешающие правильной загрузке.
Но что делать, если причиной ошибки является сам инструмент? Если ваш компьютер застрял в цикле автоматического восстановления, мы разработали список решений для исправления вашей ошибки.
Что такое цикл автоматического восстановления и что его вызывает?
Цикл автоматического восстановления — это ошибка, возникающая, когда Windows 10 пытается загрузиться и дает сбой, а затем принудительно запускает инструмент автоматического восстановления и пытается восстановить себя. Когда Windows не может восстановить себя, она перезагружается и повторяется в бесконечном цикле.
Не существует единой причины циклического автоматического восстановления Windows 10, и их может быть трудно понять. Наиболее распространенной причиной, как правило, являются отсутствующие или поврежденные системные файлы, из-за которых Windows не может загрузиться или восстановить себя, потому что эти важные файлы, необходимые для запуска, недоступны.
Отсутствующие драйверы устройств также могут быть одной из основных причин ошибки. Если вы недавно обновили свой компьютер, вашим новым компонентам потребуются драйверы устройств, чтобы Windows могла их использовать. Если драйверы отсутствуют, устарели или не поддерживаются, они могут вызвать цикл восстановления. Новые периферийные устройства также могут вызывать эту ошибку, если их драйверы установлены неправильно.
Новые периферийные устройства также могут вызывать эту ошибку, если их драйверы установлены неправильно.
Другие возможные причины, как правило, связаны с неисправными компонентами, заражением вредоносным ПО, поврежденными системными реестрами и даже поврежденными установочными файлами. Но вам не о чем беспокоиться, так как наши решения будут работать для большинства причин автоматического восстановления Windows 10.
1. Запустите команды Fixboot и Chkdsk
Если вы не можете определить причину цикла автоматического восстановления Windows 10, вы можете использовать некоторые инструменты восстановления системы, чтобы попытаться исправить это. Команда chkdsk запускает низкоуровневую проверку вашего системного диска на наличие ошибок с помощью утилиты Check Disk. Если он обнаружит ошибки, он автоматически исправит их.
Хотя Windows не может загрузиться, вы все равно можете принудительно загрузить Windows в окно командной строки, используя экран меню дополнительных параметров.
Для этого:
- Перезагрузите компьютер и нажмите клавишу F8 на клавиатуре до появления логотипа Windows и вращающегося значка. Это приведет к появлению меню устранения неполадок при загрузке Windows. Выберите См. дополнительные параметры восстановления , чтобы начать.
- На экране Выберите параметр выберите Устранение неполадок > Дополнительные параметры > Командная строка.
- В окне командной строки введите следующую команду и нажмите Введите :
chkdsk c: /r
- Если команда chkdsk не удалась, вы также можете попробовать использовать команду Fixboot. В том же окне командной строки введите следующую команду и нажмите . Введите :
fixboot c:
- . Когда вы закончите, закройте окно командной строки и перезагрузите компьютер.
2. Выполните сканирование системы в безопасном режиме
Если средства восстановления системы обнаружат поврежденные файлы, Windows заменит эти файлы локальным образом. Однако, если сам этот образ поврежден, Windows не может восстановить себя и приводит к сбою предыдущих команд. Чтобы исправить это, мы можем использовать инструмент DISM (Обслуживание образов развертывания и управление ими).
Однако, если сам этот образ поврежден, Windows не может восстановить себя и приводит к сбою предыдущих команд. Чтобы исправить это, мы можем использовать инструмент DISM (Обслуживание образов развертывания и управление ими).
Чтобы использовать этот инструмент, мы сначала должны включить безопасный режим. Это загружает базовую версию Windows без каких-либо сторонних программ, которые помогут вам исправить ошибки запуска.
- Первым шагом, как и прежде, является перезагрузка компьютера и нажатие клавиши F8 во время загрузки, чтобы открыть меню устранения неполадок при загрузке Windows.
- Выберите См. дополнительные параметры восстановления > Устранение неполадок > Дополнительные параметры > Параметры запуска > Перезапустить.
- Теперь вы увидите список различных вариантов перезапуска. Выберите Включить безопасный режим с поддержкой сети , выбрав F5 на клавиатуре.

- После загрузки Windows в безопасном режиме щелкните правой кнопкой мыши меню «Пуск» и выберите Windows PowerShell (Admin) .
- В окне PowerShell введите следующую команду и нажмите Введите :
DISM /Online /Cleanup-Image /RestoreHealth
- Это займет некоторое время. Когда инструмент DISM завершит работу, перезагрузите компьютер и выполните описанные выше шаги, чтобы снова открыть окно PowerShell в безопасном режиме.
- На этот раз введите следующую команду и нажмите Введите :
sfc /scannow
- Это проверит целостность системных файлов Windows и позволит нам убедиться, что Windows полностью восстановлена.
3. Восстановить реестр Windows
Иногда заражение вредоносным ПО или проблемы с диском также могут привести к повреждению файлов реестра. Таким образом, вам нужно зайти в реестр Windows и настроить там некоторые значения, чтобы все снова заработало.
Чтобы исправить проблемы с реестром, вы можете восстановить его, выполнив следующие действия:
- Откройте меню устранения неполадок при загрузке Windows.
- Выберите См. дополнительные параметры восстановления > Устранение неполадок > Дополнительные параметры > Командная строка .
- Введите следующую команду и нажмите Введите :
C:\Windows\System32\config\\rregback* C:\Windows\System32\config\
- Если вас попросят перезаписать файлы, введите All и нажмите Введите .
- После завершения перезагрузите компьютер.
4. Отключить средство автоматического восстановления
Если вы считаете, что ваша Windows работает, вы можете попробовать отключить систему автоматического восстановления при запуске. Это должно позволить вам загрузиться в Windows без цикла восстановления. Однако это будет работать только в том случае, если ваша система Windows работает правильно. Вы можете использовать его, чтобы определить, действительно ли ваша Windows виновата.
Однако это будет работать только в том случае, если ваша система Windows работает правильно. Вы можете использовать его, чтобы определить, действительно ли ваша Windows виновата.
Чтобы отключить средство автоматического восстановления Windows 10, выполните следующие действия:
- Откройте меню устранения неполадок при загрузке Windows.
- Выберите См. дополнительные параметры восстановления > Устранение неполадок > Дополнительные параметры > Командная строка.
- Введите следующую команду и нажмите Введите : bcdedit
- Проверьте значения идентификатора и recoveryenabled . идентификатор значение должно быть {по умолчанию} и recoveryenabled должно быть yes .
- Теперь введите эту команду и нажмите Введите :
bcdedit /set {по умолчанию} recoveryenabled no - Это отключит автоматическое восстановление загрузки.
 Если команда не работает, попробуйте следующую команду:
Если команда не работает, попробуйте следующую команду:bcdedit /set {current} recoveryenabled no - После завершения перезагрузите компьютер.
5. Отключить ранний запуск защиты от вредоносных программ
Программа Early Launch Anti-malware (ELAM) защищает компьютеры от угроз, которые запускаются вместе с компьютером. Он начинает работать перед любыми загрузочными драйверами, чтобы проанализировать их и помочь ядру Windows решить, безопасно ли запускать драйверы.
Хотя обычно он работает нормально, иногда он может неправильно классифицировать важные загрузочные драйверы как вредоносные из-за ложных срабатываний, что может привести к ошибкам, подобным рассматриваемой.
Чтобы отключить ELAM, выполните следующие действия:
- Запустите меню устранения неполадок Windows и перейдите к Дополнительные параметры > Параметры запуска .
- Чтобы отключить функцию защиты от раннего запуска , нажмите 5 или F5 на клавиатуре, а затем перезагрузите компьютер.

Если причиной проблемы был ELAM, его отключение должно помочь вам.
6. Сбросьте настройки устройства Windows 10
Последним средством для компьютера, застрявшего в цикле загрузки с автоматическим восстановлением, является сброс Windows 10. Вам не нужно беспокоиться о потере файлов и данных, поскольку у вас есть возможность либо выполнить полный сброс (удалить все), либо сохранить ваши файлы.
Чтобы перезагрузить ПК с Windows 10, откройте меню устранения неполадок при загрузке Windows и выберите Устранение неполадок > Сбросить этот ПК .
Работа с циклом автоматического восстановления
Может быть неприятно иметь дело с бесконечным циклом из-за инструмента, предназначенного для решения ваших проблем. Это может быть сложно диагностировать и понять, но наши решения обязательно помогут вам и вернут ваш компьютер в нормальное состояние.
【10 способов】 Как исправить цикл автоматического восстановления Windows 10 2023?
Как исправить подготовку цикла автоматического восстановления Windows 10?
«Всякий раз, когда я запускаю свой компьютер в настоящее время, мне обычно приходится нажимать F12, чтобы перейти к экрану диспетчера загрузки, а затем я получаю экран цикла автоматического восстановления.
Я пробовал делать много вещей, но ничего не работает. Пожалуйста, помогите! ”
Окна и ошибки идут рука об руку. Хорошо, что большинство этих ошибок легко устраняются встроенными утилитами устранения неполадок, присутствующими в Windows. Однако время от времени возникает ошибка, из-за которой ничего не работает, оставляя нас озадаченными и разочарованными. автоматический цикл восстановления является одной из таких ошибок. Это происходит по разным причинам, начиная от поврежденных системных файлов и заканчивая вирусами и вредоносными программами, и приводит к зависанию компьютера при автоматическом восстановлении. Поэтому, если ваш ПК с Windows показывает ту же ошибку, и вы изо всех сил пытаетесь избавиться от нее, не беспокойтесь, потому что мы здесь, чтобы помочь. В этом руководстве мы дадим вам 10 надежных исправлений, которые обязательно решат эту раздражающую ошибку. Наряду с этим мы также поговорим о том, как вы можете восстановить потерянные данные, прежде чем пытаться исправить ошибку цикла автоматического восстановления. Итак, приступим к исправлению!
Итак, приступим к исправлению!
- Часть 1. Каковы симптомы цикла автоматического восстановления?
- Часть 2. Что вызывает цикл автоматического восстановления Windows 10?
- Часть 3: Как восстановить данные с компьютера, зависшего при автоматическом восстановлении? ГОРЯЧАЯ
- Часть 4: Как исправить цикл автоматического восстановления Windows 10?
- Исправление 1: выполнить аппаратную перезагрузку
- Исправление 2: отключение или удаление недавно установленных или подключенных устройств
- Исправление 3: отмена изменений с помощью восстановления системы
- Исправление 4: перестроить BCD с помощью командной строки
- Исправление 5: Запустите команды Fixboot и Chkdsk
- Исправление 6: восстановление поврежденных системных файлов
- Исправление 7: выполните сканирование системы в безопасном режиме
- Исправление 8: восстановление реестра Windows
- Исправление 9: отключить средство автоматического восстановления
- Исправление 10: сброс устройства с Windows 10
Видеоруководство о том, как исправить цикл автоматического восстановления в Windows 10
Часть 1.
 Каковы симптомы цикла автоматического восстановления?
Каковы симптомы цикла автоматического восстановления?Очень важно как можно раньше распознать симптомы ошибки контура автоматического восстановления. Два симптома, на которые вы должны обратить внимание, включают:
- Когда Windows говорит «Подготовка автоматического восстановления», но застревает на черном экране, на котором ничего нет.
- Когда автоматическое восстановление зависает на синем экране с сообщением «Ваш компьютер не запустился правильно» или «Автоматическое восстановление не может восстановить ваш компьютер». В этом случае, если вы перезагрузите компьютер, он снова застрянет на том же месте.
Часть 2. Что вызывает цикл автоматического восстановления Windows 10?
Определение причины ошибки может помочь нам найти правильный курс действий. Возможные причины включают,
- Постоянные проблемы в реестре Windows.
- Повреждение файла в диспетчере загрузки Windows.
- Отсутствуют или повреждены системные файлы.

- Драйверы отсутствуют или устарели.
Часть 3. Как восстановить данные с компьютера, зависшего при автоматическом восстановлении?
Прежде чем исправлять ошибки, такие как цикл автоматического восстановления Windows 10, важно позаботиться о своих данных. Компьютер, который не загружается, представляет большую угрозу для ваших данных. Это может привести к проблемам с данными, таким как повреждение или потеря данных. Чтобы избежать этих проблем, уместно восстановить данные с вашего ПК, прежде чем пытаться их исправить. Вы можете сделать это, используя удивительное программное обеспечение для восстановления данных Tenorshare 4DDiG. Основные функции этого приложения включают в себя,
- Восстановление файлов, удаленных случайно, форматированием, потерей раздела, повреждением, вирусной атакой и другими причинами.
- Легко восстанавливает данные с внутренних и внешних устройств хранения, зашифрованных устройств, поврежденных компьютеров, корзины и т.
 д.
д. - Поддерживает восстановление более 1000 типов файлов, таких как фотографии, видео, аудио, документы и т. д.
- Использование современных алгоритмов для получения точных результатов сканирования.
- Нет вирусов, вредоносного ПО, рекламного ПО или всплывающих окон.
Давайте перейдем к тому, как вы можете восстановить данные с не загружаемого ПК.
Скачать бесплатно
Для ПК
Безопасная загрузка
Скачать бесплатно
Для MAC
Безопасная загрузка
Купить сейчас Купить сейчас
Прежде чем вы начнете восстанавливать данные со сломанного компьютера, вам понадобится отдельный ПК, пустой USB-накопитель объемом более 1,5 ГБ или CD/DVD вместе с установленной на компьютере программой восстановления данных 4DDiG.
- Подключите USB-накопитель и выберите
- Создать загрузочный диск
- Загрузите сбойный компьютер и восстановите данные
Запустите программное обеспечение 4DDiG на своем компьютере и подключите USB-накопитель. Выберите «Восстановить после сбоя компьютера» в домашнем интерфейсе, а затем нажмите «Сканировать», чтобы продолжить.
Чтобы создать загрузочный диск, выберите внешний USB/DVD-накопитель и нажмите «Создать». Через некоторое время загрузочный диск будет успешно создан, и вы сможете приступить к восстановлению данных на сломавшемся компьютере.
Вставив флэш-накопитель USB или привод CD/DVD в разбившийся компьютер, перезагрузите устройство. После этого на экране появится логотип марки компьютера, и вы будете нажимать соответствующую клавишу, пока не дойдете до настроек BIOS для вашего устройства. С помощью клавиш со стрелками перейдите на вкладку загрузки и выберите загрузочное устройство после входа в BIOS. После этого ваша система начнет загружать файлы, так что будьте терпеливы, пока это делается. Теперь 4DDiG запустится автоматически, и вы сможете начать восстановление данных, выбрав место и тип данных.
Видеоурок о том, как восстановить данные с не загружающихся компьютеров
Часть 4: Как исправить цикл автоматического восстановления Windows 10?
Исправление 1: выполнить жесткую перезагрузку
Первое, что нужно сделать с такими ошибками, как цикл автоматического восстановления Windows 10, — это выполнить жесткую перезагрузку. Вы можете выполнить аппаратный сброс, нажимая кнопку питания, пока компьютер полностью не выключится. Удалите все периферийные устройства с вашего ПК и подождите 1 минуту, прежде чем перезагружать устройство. Это завершит жесткую перезагрузку.
Вы можете выполнить аппаратный сброс, нажимая кнопку питания, пока компьютер полностью не выключится. Удалите все периферийные устройства с вашего ПК и подождите 1 минуту, прежде чем перезагружать устройство. Это завершит жесткую перезагрузку.
Исправление 2: отключение или удаление недавно установленных или подключенных устройств
Недавно установленные приложения или устройства могут вызвать проблемы, если они несовместимы с вашим устройством. Если вы недавно что-то подключали, попробуйте удалить их и посмотреть, решит ли это вашу проблему, если нет, перейдите к следующему исправлению.
Исправление 3: отменить изменения с помощью восстановления системы
Если у вас есть привычка время от времени создавать точки восстановления, вам повезло, потому что эти точки восстановления можно использовать, чтобы вернуть ваш компьютер в то время, когда он не страдал от ошибки цикла подготовки автоматического восстановления Windows 10. Чтобы применить это исправление, выполните следующие действия.
Шаг 1 : Чтобы начать процесс восстановления, вам потребуется загрузочный диск Windows или установочный диск с установочными файлами ОС Windows. Подключите его к своему устройству, запустите его и нажмите соответствующие клавиши (F8, Fn и т. д.), чтобы войти в установку Windows. Здесь установите дату, время и метод ввода с клавиатуры и нажмите «Далее».
Шаг 2 : На следующем экране нажмите кнопку «Восстановить компьютер» в нижней левой части экрана. Перейдите в «Устранение неполадок»> «Дополнительные параметры»> «Восстановление системы».
Шаг 3 : Теперь выберите точку восстановления из списка точек восстановления и нажмите «Далее».
Шаг 4 : Теперь запустится процесс восстановления системы, который быстро вернет вашу систему в работоспособное состояние.
Исправление 4: перестройте BCD с помощью командной строки
Такие ошибки, как цикл автоматического восстановления Windows, часто связаны с отсутствием системных файлов. Лучший способ решить эту проблему — перестроить BCD с помощью командной строки, давайте посмотрим, как это сделать.
Лучший способ решить эту проблему — перестроить BCD с помощью командной строки, давайте посмотрим, как это сделать.
Шаг 1 : Выполните действия, описанные в FIX 3, и откройте меню «Дополнительные параметры». В этом меню нажмите «Командная строка».
Шаг 2 : Введите следующие команды в окне командной строки и нажмите «Ввод» после каждой строки.
- загрузочная запись / fixmbr
- bootrec/fixboot
- bootrec/scanos
- загрузочная запись /rebuildbcd
Начнется процесс восстановления, и как только он завершится, вы получите сообщение.
Шаг 3 : Перезагрузите компьютер.
Исправление 5: Запустите команды Fixboot и Chkdsk
Запуск команд Fixboot и CHKDSK — еще один способ избавиться от цикла автоматического восстановления Windows 10. Вы можете использовать любую из команд следующим образом.
Шаг 1 : Откройте командную строку, выполнив шаги исправления 4. Сначала введите следующую команду CHKDSK и нажмите Enter.
Сначала введите следующую команду CHKDSK и нажмите Enter.
chkdsk C:/r
Шаг 2 : Если CHKDSK не работает, вы можете использовать команду Fixboot.
исправить загрузку С:
Исправление 6: восстановление поврежденных системных файлов
Поврежденные файлы никогда не бывают хорошими и являются причиной многих ошибок. Если ваши системные файлы повреждены, вы можете попробовать восстановить их с помощью утилиты «Проверка системных файлов» (SFC).
Шаг 1 : Откройте командную строку, выполнив действия, описанные в исправлении 4. Введите следующую команду, чтобы запустить сканирование SFC, и нажмите Enter.
sfc/scannow
Шаг 2 : Теперь утилита начнет поиск поврежденных файлов и восстановит их.
Исправление 7: выполните сканирование системы в безопасном режиме
Переход в безопасный режим дает прекрасную возможность избавить ваш компьютер от ошибки Windows 10, связанной с подготовкой автоматического цикла восстановления, позволяя вам выполнять различные сканирования. Чтобы войти в безопасный режим:
Чтобы войти в безопасный режим:
Шаг 1 : Перейдите в меню дополнительных параметров, выполнив действия, описанные в разделе Исправление 3. В этом меню нажмите «Параметры запуска».
Шаг 2 : Теперь вы увидите различные варианты перехода в безопасный режим, выберите параметр «Включить безопасный режим с поддержкой сети».
Шаг 3 : В безопасном режиме щелкните правой кнопкой мыши меню «Пуск», откройте «Windows PowerShell (Admin)» и введите следующую команду:
DISM/Онлайн/Cleanup-Image/RestoreHealth
Шаг 4 : Теперь PowerShell просканирует ваше устройство. Это займет некоторое время. После завершения перезагрузите компьютер в безопасном режиме. Откройте PowerShell и введите sfc /scannow. Это проверит, полностью ли ваш компьютер отремонтирован.
Исправление 8: восстановить реестр Windows
Если ошибка цикла подготовки к автоматическому восстановлению связана с проблемой в реестре Windows, вам придется восстановить ее. Вот как это сделать правильно.
Вот как это сделать правильно.
Шаг 1 : Откройте командную строку, как указано в исправлении 4, и введите следующие команды. C:\Windows\System32\config\regback* C:\Windows\System32\config
Шаг 2 : При появлении запроса о том, какие записи следует восстановить, введите «Все» и нажмите «Ввод».
Шаг 3 : Дождитесь полного завершения процесса и перезагрузите компьютер.
Исправление 9: отключить инструмент автоматического восстановления
Чтобы отключить инструмент автоматического восстановления, вам нужно перейти в командную строку, выполнив действия, описанные в исправлении 4.
Шаг 1 : В командной строке введите следующую команду: bcdedit /set {по умолчанию} recoveryenabled no
Шаг 2 : Если эта команда не работает, введите следующее: bcdedit /set {current} recoveryenabled no
Исправление 10: перезагрузите устройство с Windows 10
Мы изложили все возможные ответы на вопрос, как исправить цикл автоматического восстановления выше.


 Крепится последний компонент на двустороннем скотче.
Крепится последний компонент на двустороннем скотче.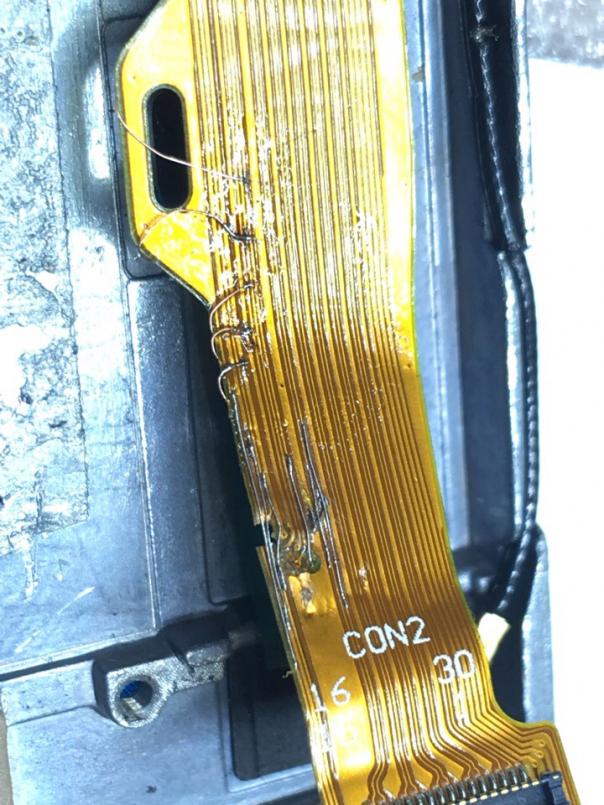 Прогревайте все это дело до того момента, пока не подплавите пленку, тем самым приклеив ее к ленте. Для этого действия прекрасно подходит утюг, но нужно брать во внимание, что вся процедура должна проходить с особой осторожностью.
Прогревайте все это дело до того момента, пока не подплавите пленку, тем самым приклеив ее к ленте. Для этого действия прекрасно подходит утюг, но нужно брать во внимание, что вся процедура должна проходить с особой осторожностью. Для создания раствора используйте пропорциональное соотношение один к шести.
Для создания раствора используйте пропорциональное соотношение один к шести.

 Если команда не работает, попробуйте следующую команду:
Если команда не работает, попробуйте следующую команду:
 Я пробовал делать много вещей, но ничего не работает. Пожалуйста, помогите! ”
Я пробовал делать много вещей, но ничего не работает. Пожалуйста, помогите! ”
 д.
д.