Как создать текст в КОМПАС-3D. Как вставить текст из Word в КОМПАС. Как работать с текстовыми надписями в КОМПАС. Как форматировать и редактировать текст в КОМПАС.
Основные способы создания текста в КОМПАС-3D
КОМПАС-3D предоставляет несколько способов создания текстовых надписей на чертежах и в 3D-моделях:
- Использование команды «Надпись» на панели инструментов «Обозначения»
- Вставка текста через буфер обмена из других программ
- Создание технических требований и другого форматированного текста
- Добавление текста в таблицы
- Создание текста в 3D-моделях с помощью операции «Элемент оформления»
Рассмотрим подробнее основные методы работы с текстом в КОМПАС-3D.
Создание простых текстовых надписей
Самый простой способ добавить текст на чертеж или фрагмент в КОМПАС-3D:
- Нажмите кнопку «Надпись» на панели «Обозначения» или выберите в меню Инструменты — Текст — Надпись
- Укажите точку вставки текста на чертеже
- Введите нужный текст в открывшемся окне редактирования
- Настройте параметры текста (шрифт, размер, выравнивание и т.д.) на Панели свойств
- Нажмите кнопку «Создать объект»
Текст будет добавлен на чертеж в указанной точке с заданными параметрами форматирования.

Как вставить текст из Word в КОМПАС
Чтобы вставить текст из Microsoft Word в чертеж КОМПАС-3D:
- Скопируйте нужный фрагмент текста в Word
- В КОМПАС создайте текстовую надпись любым способом
- В окне редактирования текста нажмите Ctrl+V для вставки
- При необходимости отформатируйте вставленный текст
Важно учитывать, что при вставке из Word может потеряться часть форматирования. Рекомендуется дополнительно проверять и настраивать параметры вставленного текста.
Форматирование и редактирование текста
КОМПАС-3D предоставляет широкие возможности для форматирования текстовых надписей:
- Выбор шрифта, размера, начертания (жирный, курсив, подчеркнутый)
- Выравнивание абзацев (по левому краю, по центру, по правому краю, по ширине)
- Настройка межстрочного интервала
- Создание маркированных и нумерованных списков
- Вставка специальных символов
- Создание таблиц внутри текстовых блоков
Для редактирования существующего текста дважды щелкните по нему левой кнопкой мыши. Откроется окно редактирования, где можно внести необходимые изменения.
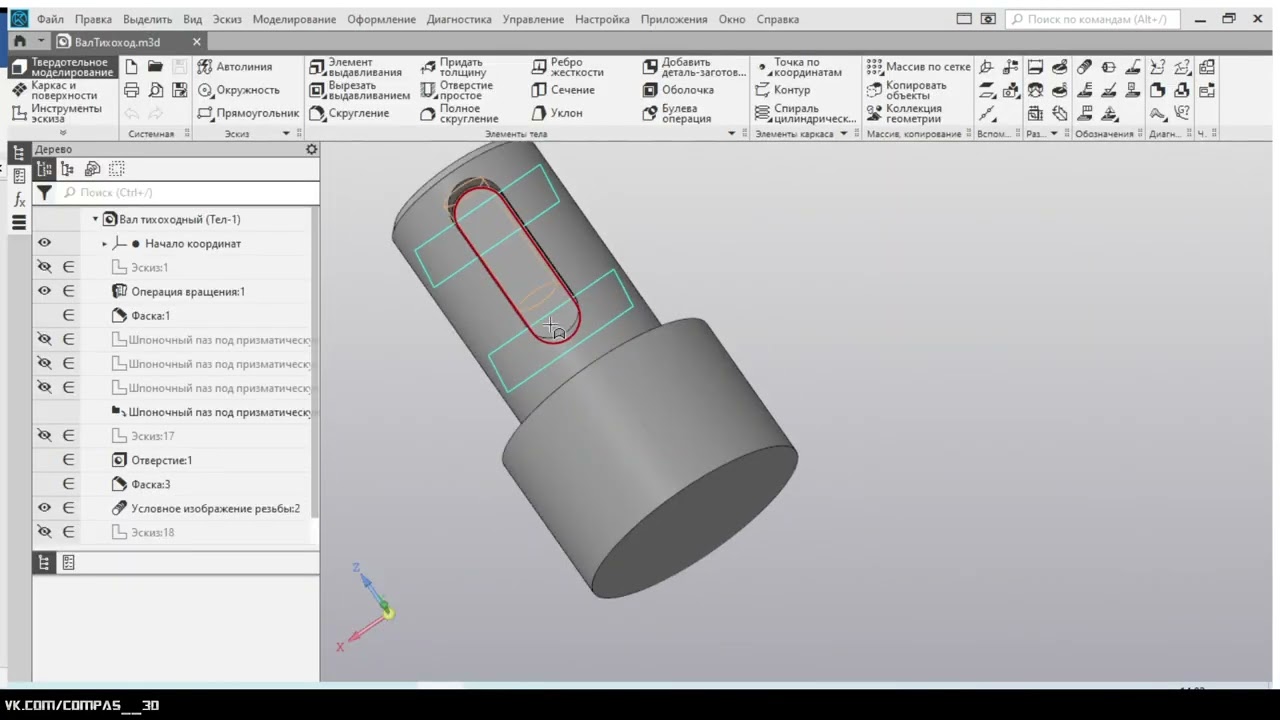
Создание вертикального текста в КОМПАС
Чтобы создать вертикальную надпись в КОМПАС-3D:
- Начните создание обычной надписи
- На Панели свойств в поле «Угол» укажите 90° или 270°
- Введите нужный текст и нажмите «Создать объект»
Текст будет размещен вертикально. При необходимости можно дополнительно настроить направление чтения текста сверху вниз или снизу вверх.
Добавление текста в 3D-модели
Для создания текстовых надписей на поверхностях 3D-моделей в КОМПАС-3D используется операция «Элемент оформления»:
- Выберите команду «Элемент оформления» в 3D-модели
- Укажите плоскую грань для размещения текста
- Задайте параметры текста (содержание, размер, шрифт и т.д.)
- При необходимости настройте глубину выдавливания/вдавливания текста
- Нажмите «Создать объект»
Текст будет добавлен на указанную поверхность 3D-модели в виде рельефа или гравировки.
Особенности работы с техническими требованиями
Для добавления технических требований на чертеж в КОМПАС-3D предусмотрен специальный инструмент:
- Выберите в меню Вставка — Технические требования — Ввод
- В открывшемся редакторе введите текст требований
- Используйте специальные средства форматирования (автонумерация, спецзнаки)
- Нажмите «Создать объект» для размещения на чертеже
Технические требования автоматически размещаются над основной надписью чертежа и имеют свои особенности редактирования.
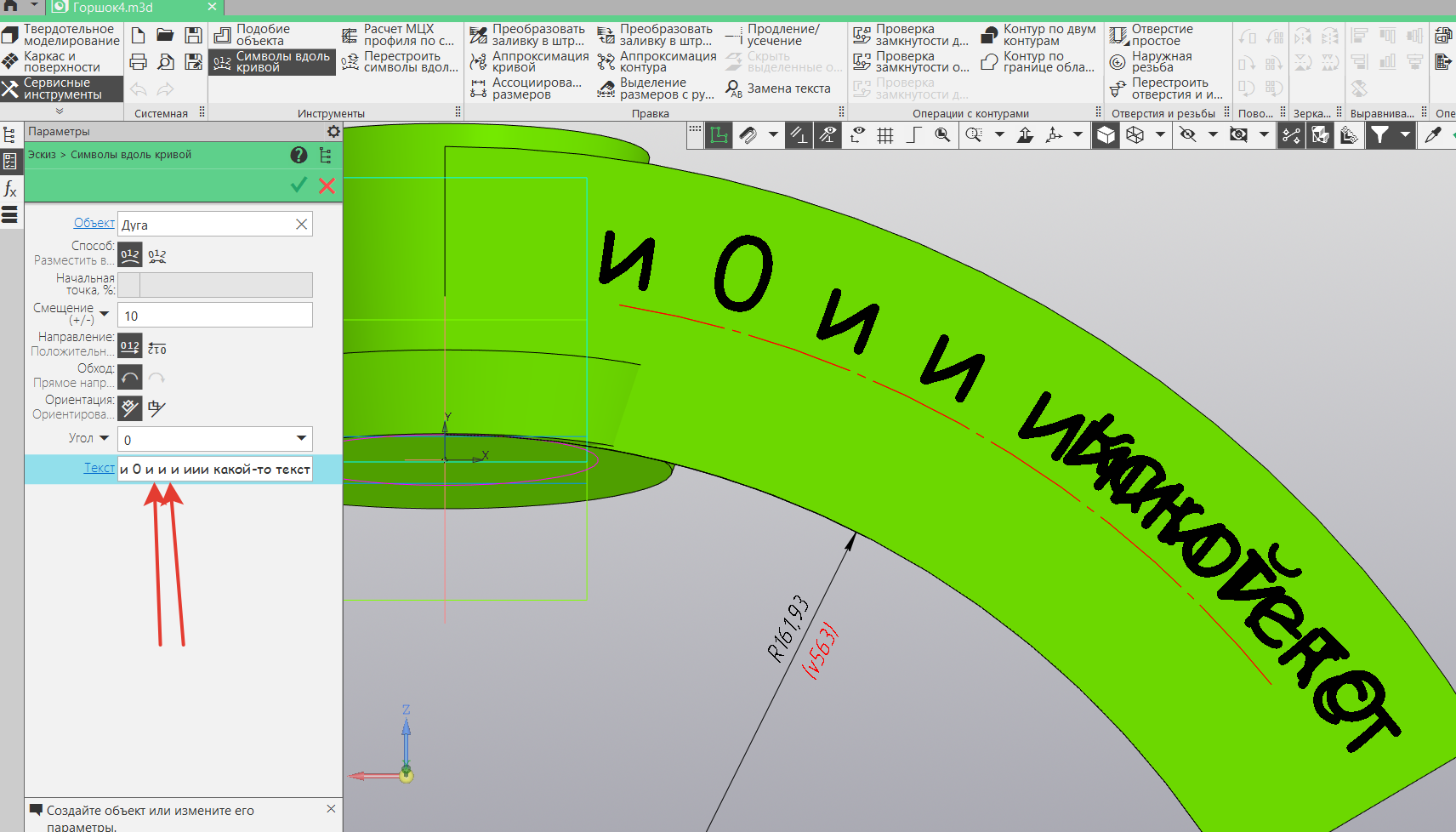
Использование текстовых шаблонов
Для быстрого создания типовых надписей в КОМПАС-3D можно использовать текстовые шаблоны:
- Создайте часто используемый фрагмент текста
- Сохраните его как текстовый шаблон через меню Библиотеки — Шаблоны
- При необходимости вставьте шаблон в новый документ
Это позволяет значительно ускорить создание стандартных текстовых блоков в чертежах и моделях.
Проверка орфографии в КОМПАС-3D
КОМПАС-3D имеет встроенные средства проверки правописания:
- Автоматическая проверка при вводе текста (подчеркивание ошибок)
- Ручная проверка орфографии через меню Сервис — Правописание
- Настройка словарей и параметров проверки
Рекомендуется всегда проверять орфографию в технических текстах перед выпуском документации.
Экспорт текста из КОМПАС в другие форматы
Для использования текста из КОМПАС в других программах можно воспользоваться следующими способами:
- Копирование текста через буфер обмена
- Экспорт чертежа в PDF с возможностью извлечения текста
- Сохранение текстовых фрагментов в отдельные файлы
- Использование макросов для пакетного экспорта текста
При экспорте важно учитывать возможную потерю форматирования и проверять корректность передачи текста.

Как вставить текст из ворда в компас
Программа Компас-3D — это система автоматизированного проектирования (САПР), предоставляющая широкие возможности по созданию и оформлению конструкторской и проектной документации. Создан данный продукт отечественными разработчиками, отчего он особенно популярен в странах СНГ.
Не менее популярным, причем, по всему миру, является и текстовый редактор Word, созданный компанией Microsoft. В этой небольшой статье мы рассмотрим тему, которая касается обеих программ. Как вставить фрагмент из Компаса в Ворд? Этим вопросом задаются многие пользователи, часто работающие в обеих программах, и в этой статье мы дадим на него ответ.
Забегая вперед, скажем, что в Ворд можно вставлять не только фрагменты, но и чертежи, модели, детали, созданные в системе Компас-3D. Сделать все это можно тремя разными способами, о каждом из них мы и расскажем ниже, двигаясь от простого к сложному.
Вставка объекта без возможности дальнейшего редактирования
Самый простой метод вставки объекта — это создание его скриншота и последующее добавление в Word в виде обычного изображения (рисунка), непригодного для редактирования, как объект из Компаса.
1. Сделайте скриншот окна с объектом в Компасе-3D. Для этого выполните одно из нижеуказанных действий:
- нажмите клавишу «PrintScreen» на клавиатуре, откройте какой-нибудь графический редактор (например,
- используйте программу для создания скриншотов (например, «Скриншоты на Яндекс Диске»). Если у вас на компьютере не установлено такой программы, выбрать подходящую вам поможет наша статья.
2. Откройте Ворд, кликните в том месте, куда нужно вставить объект из Компаса в виде сохраненного скриншота.
3. Во вкладке «Вставка» нажмите кнопку «Рисунки» и выберите с помощью окна проводника сохраненный вами снимок.
При необходимости, вы можете отредактировать вставленное изображение. О том, как это сделать, вы можете прочесть в статье, представленной по ссылке выше.
Вставка объекта в виде рисунка
Компас-3D позволяет сохранять создаваемые в нем фрагменты в виде графических файлов. Собственно, именно этой возможностью и можно воспользоваться для вставки объекта в текстовый редактор.
1. Перейдите в меню «Файл» программы Компас, выберите «Сохранить как», а затем выберите подходящий тип файла (JPEG, BMP, PNG).
2. Откройте Ворд, кликните в том месте, куда нужно добавить объект, и вставьте изображение точно таким же образом, как это описано в предыдущем пункте.
Примечание: Данный метод тоже исключает возможность редактирования вставленного объекта. То есть, вы сможете изменить его, как и любой рисунок в Word, но не сможете редактировать, как фрагмент или чертеж в Компасе.
Вставка с возможностью редактирования
И все-таки существует метод, с помощью которого вы можете вставить фрагмент или чертеж из Компаса-3D в Ворд в том же виде, в каком он находиться в САПР-программе.
1. Сохраните объект в стандартном формате Компаса-3D.
2. Перейдите в Word, кликните в нужном месте страницы и переключитесь во вкладку «Вставка».
3. Нажмите на кнопку «Объект», расположенную на панели быстрого доступа. Выберите пункт «Создание из файла» и нажмите «Обзор».
4. Перейдите в папку, в которой находится созданный в Компасе фрагмент, и выберите его. Нажмите «ОК».
Компас-3D будет открыт в среде Ворда, так что при необходимости вы сможете отредактировать вставленный фрагмент, чертеж или деталь, не покидая текстовый редактор.
На этом все, теперь вы знаете, как вставить фрагмент или любой другой объект из Компаса в Ворд. Продуктивной вам работы и результативного обучения.
Отблагодарите автора, поделитесь статьей в социальных сетях.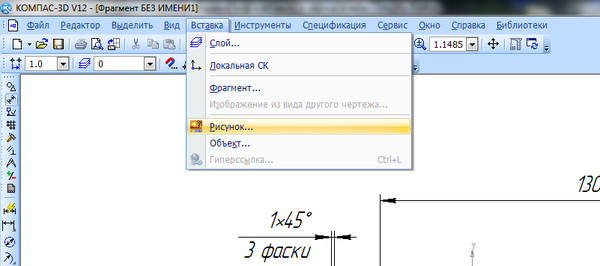
Забыли пароль? Введите ваш е-мейл адрес. Вы получите письмо на почту со ссылкой для восстановления пароля.
Авторизация
Быстрая регистрация
После регистрации вы можете задавать вопросы и отвечать на них, зарабатывая деньги. Ознакомьтесь с правилами, будем рады видеть вас в числе наших экспертов!
Авторизация
Быстрая регистрация
После регистрации вы можете задавать вопросы и отвечать на них, зарабатывая деньги. Ознакомьтесь с правилами, будем рады видеть вас в числе наших экспертов!
Разбираем ответы на частые вопросы по Компасу 3 D .
Список вопросов: Как сделать анимацию в Компас 3D? Какие комбинации клавиш в Компас V16? Перестало отображаться окно с деталями? Где настраиваются команды клавиатуры в Компас V17? При редактировании текста, шрифты увеличиваются до больших размеров? Где функция распознавания 3D-модели в Компасе v17? Где скачать шрифт ГОСТ 26.008-85? Как вставить чертеж, 3d модель из Компаса в Word? Как вставить текст в Компасе? Как вставить текст в Компас из Word?
Как сделать анимацию в Компас 3 D ?
С анимацией в компасе не все так просто, так как Компас создает анимацию в масштабе 1:1. Если требуется сделать анимацию на небольших картинках из пары линий, то будет работать.
Если требуется сделать анимацию на небольших картинках из пары линий, то будет работать.
Возьмем устройство 1000:1000:2000 (мм) в 30 секундном ролике, тогда анимация будет занимать около 15ГБ на жестком диске. В итоге ни один плеер не сможет открыть данное видео. У компаса нет кодеков, и видео он не обжимает до нужного объема.
Поэтому видеоролик необходимо снимать сторонними средствами. Например «FlashBack Recorder» или «LICEcap». Мы советуем «LICEcap».
Какие комбинации клавиш в Компас V16?
Данное видео обучит Вас горячим клавишам в Компас V16.
Перестало отображаться окно с деталями?
Помогают некоторые из данных методов:
– отключение аппаратного ускорения (может привести к снижению скорости отрисовки).
Для отключения аппаратного ускорения при отображении графических документов вызовите команду «Сервис —> Параметры —> Система —> Графический редактор —> Управление изображением», отключите опцию «Использовать аппаратное ускорение» в правой части появившегося диалога, после чего перезапустите КОМПАС-3D.
Для отключения аппаратного ускорения при отображении моделей вызовите команду «Сервис —> Параметры —> Система —> Редактор моделей —> Управление изображением», отключите опцию использовать аппаратное ускорение в правой части появившегося диалога, после чего перезапустите КОМПАС-3D.
– Откатить(вернуть) драйвера видеокарты на более старые
– Перейти в «Сервис->Профили» и выбрать профиль ISO. Нажать кнопку применить.
Где настраиваются команды клавиатуры в Компас V 17?
При редактировании текста, шрифты увеличиваются до больших размеров?
Для решения данной проблемы, необходимо перейти в «Система->Масштаб редактирования» и поставить флажок на «Текущий масштаб документа»
Где функция распознавания 3D-модели в Компасе v17?
Для подключение функции распознавания 3 D моделей перейдите в «Конфигуратор->Распознавание 3 D -моделей» и нажмите кнопку «Подключить»
Где скачать шрифт ГОСТ 26. 008-85?
008-85?
Шрифт можно скачать по данной ссылке с сайта «Аскон»
Как вставить чертеж, 3d модель из Компаса в Word?
Методов перевода файлов из Компаса в Word огромное количество.
1 способ. Сохраняете файл, далее откройте программу Word, установите курсор мыши в нужном месте и укажите файл для вставки: «Вставка->Объект->Создание из файла->Обзор».
2 способ. Сохраните Ваш чертеж как изображение «Файл->Сохранить как->Тип файла BMP/JPEG/GIF/PNG или TIFF». Далее откройте программу Word , перейдите в «Вставка->Рисунок->Из файла». Отметим, что в Компас LT данный метод не сработает.
3 способ. Сделайте скриншоты чертежа или 3d модели при помощи кнопки PrtScr , далее откройте программу Word и вставьте изображение в нужном месте.
Как вставить текст в Компасе?
Для того, чтобы вставить текст в Компасе 3 D на чертеж или фрагмент, необходимо использовать горячие клавиши, либо через меню «Инструменты–>Ввод текста » . Далее необходимо щелкнуть левой кнопкой мыши в месте, где будет размещаться будущий текст. Появится сам поле для ввода текста, на «Панели Свойств» появятся инструменты для ввода и редактирования текста. Скопировать текст из буфера обмена в поле для текста можно через горячие клавиши Ctrl+V.
Далее необходимо щелкнуть левой кнопкой мыши в месте, где будет размещаться будущий текст. Появится сам поле для ввода текста, на «Панели Свойств» появятся инструменты для ввода и редактирования текста. Скопировать текст из буфера обмена в поле для текста можно через горячие клавиши Ctrl+V.
Как вставить текст в Компас из Word ?
Когда создаются документы в Компасе, зачастую необходимо вставить текст из программы Word . Перейдите в меню «Вставка» в пункт подменю «Объект». Вам откроется окно «Вставка объекта». Для созданного файла в программе Word , активируйте флажок «Создать из файла» у укажите путь к файлу. Подтвердите свои действия и на чертеже укажите начальную позицию для текста.
Создание 3D-текста на цилиндрической поверхности
Как создать выпуклый или выдавленный текст на плоскости, уже сказано и написано немало: достаточно в эскизе ввести нужный текст в режиме Обозначения, отформатировать его, а затем выйти из режима эскиза и выполнить выдавливание или вырезание выдавливанием. При этом в профи-версии доступны дополнительные опции типа преобразования текста в кривые NURBS для последующего редактирования контуров (в частности, для устранения их взаимопересечений или для устранения «выпадающих» внутренних частей букв при сквозном вырезании текста), а в версии LT выполняется лишь автоматическое преобразование текста в контуры при выходе из эскиза.
При этом в профи-версии доступны дополнительные опции типа преобразования текста в кривые NURBS для последующего редактирования контуров (в частности, для устранения их взаимопересечений или для устранения «выпадающих» внутренних частей букв при сквозном вырезании текста), а в версии LT выполняется лишь автоматическое преобразование текста в контуры при выходе из эскиза.А вот с созданием выпуклого или выдавленного текста на цилиндрической поверхности – все гораздо сложнее.
Есть, конечно, возможности сделать «псевдо-цилиндрический» текст, создав эскиз на вертикальной нулевой плоскости («внутри» цилиндра), выдавив его заведомо дальше цилиндрической поверхности, а затем «срезав» лишнее при помощи кольцевого эскиза и операции вырезания выдавливанием. Но так можно сделать только короткий текст из одной или нескольких букв, а для длинной строки по краям символы будут уже искажены.
Можно насоздавать несколько вспомогательных плоскостей, повернутых на некоторый угол относительно друг друга, чтобы вбивать текст фрагментарно в каждую такую плоскость, а потом опять-таки провернуть тот же фокус с «запредельным» выдавливанием и обрезкой под цилиндрическую поверхность, но это сложно и довольно муторно.
Наконец, в Интернете можно найти различные способы создания цилиндрического текста, но в большинстве случаев такие способы излишне сложны и содержат лишние операции.
Ниже предлагается методика создания на цилиндре выпуклого либо выдавленного текста, занимающего практически всю цилиндрическую поверхность на всю ее высоту или на часть высоты (в виде горизонтальной полоски требуемой высоты). Методика выработана с учетом анализа других предлагаемых способов создания цилиндрического текста, но я постарался описать этот процесс максимально понятно и наглядно, а также исключить при этом лишние операции.
Правда, при этом используются операции, доступные только в профессиональной версии «Компас-3D», – в версии LT цилиндрический текст таким способом сделать не удастся.
Итак, пусть у нас есть заготовка в виде цилиндра. (Для какой-либо более сложной модели с цилиндрической поверхностью методика будет та же.)
Создание выпуклого текстаВначале рассмотрим методику создания на цилиндрической поверхности выпуклого текста.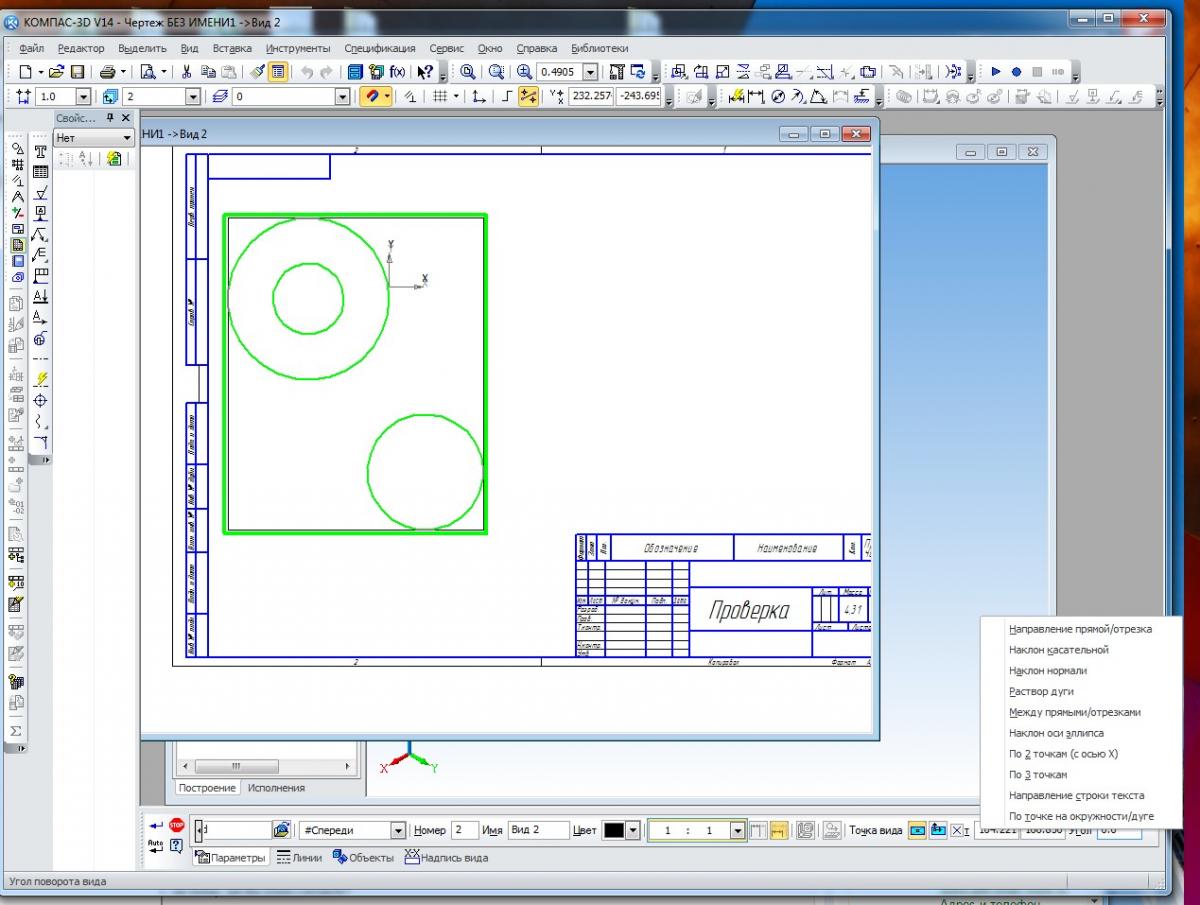
Прежде всего, в нужном месте цилиндра потребуется создать плоскость, параллельную основанию цилиндра и расположенную на высоте, соответствующей низу зоны надписи на нем. (Это не обязательная операция, если зона надписи занимает всю высоту цилиндра.)
В созданной плоскости нужно создать кольцевой эскиз (две концентрические окружности с центрами на оси цилиндра, с разницей диаметров 2 мм) и срезать внешнюю часть поверхности цилиндра на толщину 1 мм и высоту, равную высоте зоны надписи. Тем самым мы на боковой поверхности цилиндра формируем канавку для будущей надписи (зачем – станет понятно позднее).
Теперь нужно создать эскиз, повторяющий контур нижней образующей цилиндрической зоны текста (окружность с диаметром, равным диаметру «дна цилиндрической канавки»). Переходим в режим работы с листовыми телами. Выбираем инструмент Обечайка (нажимаем соответствующую кнопку). Для создания обечайки выбираем в качестве базового объекта последний созданный эскиз, повторяющий очертание боковой поверхности зоны текста (канавки). В панели свойств на вкладке Параметры устанавливаем следующие значения:
В панели свойств на вкладке Параметры устанавливаем следующие значения:– Расстояние – равно требуемой высоте зоны текста;
– Толщина – равна 1 мм, построение обечайки – наружу.
Остальные параметры оставляем по умолчанию.
Переходим на вкладку Кромки и на ней устанавливаем минимально возможный Зазор (не нуль, но почти нулевой, для этого нажимаем треугольную стрелку вниз при соответствующем числовом поле).
Наконец, на вкладке Результат операции нужно выбрать кнопку Новое тело. Будет создана отдельная оболочка в виде полосы толщиной в 1 мм, обернутой вокруг исходного цилиндра и как раз заполняющая заготовленную нами канавку.Теперь созданную цилиндрическую обечайку нужно разогнуть в плоскость. Для этого используется инструмент Разогнуть.
Чтобы разогнуть обечайку, нужно щелкнуть как можно более точно на ребре этой обечайки (в месте ее шва. В выбранной точке автоматически будет создана плоскость, касательная к цилиндрической поверхности.
Нажимаем кнопку Создать объект – обечайка развернется в плоскость, а в дереве модели появится новый объект – Разогнуть.
Щелчком мыши выбираем плоскость обечайки в качестве рабочей.
Перейдя в режим эскиза, на плоскости обечайки обычным способом создаем требуемый текст. При этом можно занять текстом практически всю плоскость обечайки.
Выдавливаем этот текст наружу на нужную толщину букв. (Если появится сообщение о пересечении контура, устраняем этот дефект – через преобразование текста в NURBS и редактирование контуров либо изменив шрифт. Заботиться о том, чтобы внутренности букв не «выпадали», не требуется!)
Переходим снова в режим работы с элементами листового тела и выбираем инструмент Согнуть.
Теперь надо щелкнуть сначала на торце обечайки (именно на том, который прилегает к цилиндру).
В выбранной точке автоматически будет создана плоскость, касательная к цилиндрической поверхности.
Нажимаем кнопку Создать объект – обечайка развернется в плоскость, а в дереве модели появится новый объект – Разогнуть.
Щелчком мыши выбираем плоскость обечайки в качестве рабочей.
Перейдя в режим эскиза, на плоскости обечайки обычным способом создаем требуемый текст. При этом можно занять текстом практически всю плоскость обечайки.
Выдавливаем этот текст наружу на нужную толщину букв. (Если появится сообщение о пересечении контура, устраняем этот дефект – через преобразование текста в NURBS и редактирование контуров либо изменив шрифт. Заботиться о том, чтобы внутренности букв не «выпадали», не требуется!)
Переходим снова в режим работы с элементами листового тела и выбираем инструмент Согнуть.
Теперь надо щелкнуть сначала на торце обечайки (именно на том, который прилегает к цилиндру).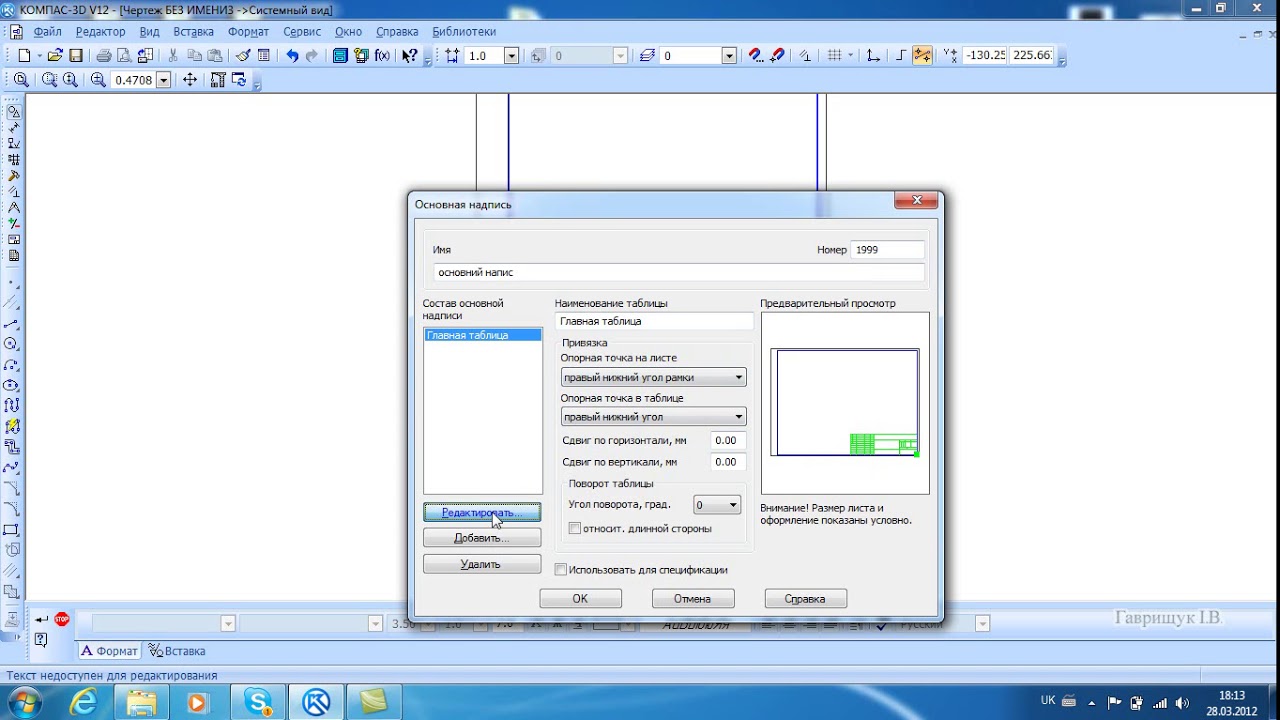 Затем надо щелкнуть на плоскости обечайки, на которой написан текст.
В панели параметров раскрыть список Сгибы и выбрать в списке единственную строку – тот самый сгиб, который ранее мы разогнули.
Нажимаем кнопку Создать объект – обечайка снова обернет цилиндр, и при этом наш текст окажется написан по поверхности цилиндра.
В режиме редактирования детали выбираем инструмент Булева операция.
Теперь надо выбрать исходный цилиндр, обечайку и выдавленный текст. В дереве модели должны быть отмечены все элементы, касающиеся обечайки, в том числе операции Разогнуть и Согнуть. В списке объектов при этом появятся два тела.
Требуется выбрать в панели параметров булеву операцию Объединение.
Вот и всё. Требуемый объект с цилиндрическим текстом создан. Создание выдавленного текста
Затем надо щелкнуть на плоскости обечайки, на которой написан текст.
В панели параметров раскрыть список Сгибы и выбрать в списке единственную строку – тот самый сгиб, который ранее мы разогнули.
Нажимаем кнопку Создать объект – обечайка снова обернет цилиндр, и при этом наш текст окажется написан по поверхности цилиндра.
В режиме редактирования детали выбираем инструмент Булева операция.
Теперь надо выбрать исходный цилиндр, обечайку и выдавленный текст. В дереве модели должны быть отмечены все элементы, касающиеся обечайки, в том числе операции Разогнуть и Согнуть. В списке объектов при этом появятся два тела.
Требуется выбрать в панели параметров булеву операцию Объединение.
Вот и всё. Требуемый объект с цилиндрическим текстом создан. Создание выдавленного текста Выдавленный на поверхности цилиндра текст делается точно так же, как описано выше, со следующими изменениями:
1) Для обечайки не нужно вырезать на поверхности цилиндра канавку, а сама обечайка создается так, чтобы она оборачивалась вокруг существующего цилиндра (или вокруг зоны текста на нем – тогда потребуется создать дополнительную параллельную плоскость и в ней вычертить эскиз, повторяющий контур боковой поверхности цилиндра).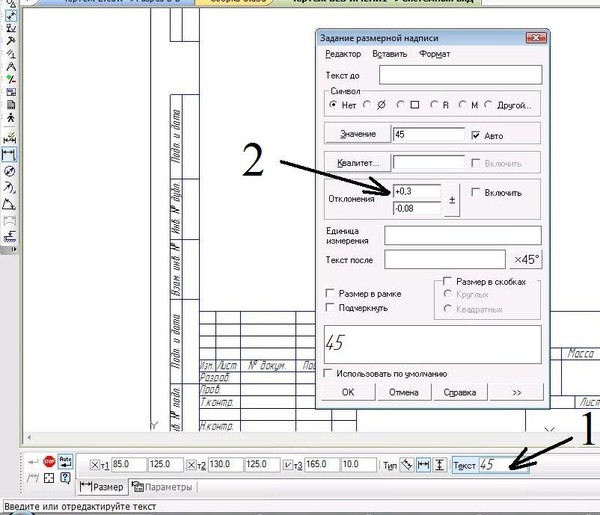
1. Создание текста
Текст в КОМПАС Работа в КОМПАС — это не только построение геометрических примитивов.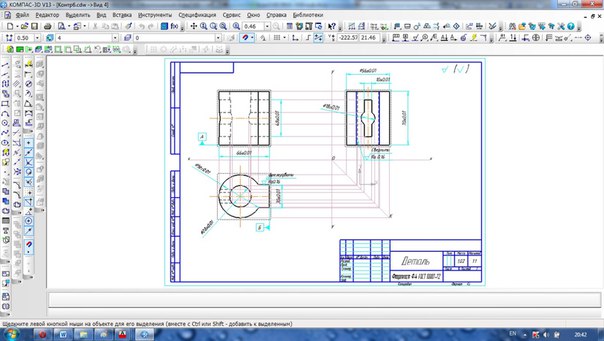 Ввод текста не менее важен. Нужно знать как написать или вставить
Ввод текста не менее важен. Нужно знать как написать или вставить
Вопрос о Компас
Гость
спросил 09.06.2018 13:57
Nikar
14.10.2018 08:16
Имеется три способа, во первых вы можете разграничить графу для материала поставив галочку при изначальном заполнении автоматически выведенной основной надписи, с низу имеются несколько вариантов все различных разграничений, выбираете материал с наименованием и ГОСТ. Далее если ранее была создана основная надпись можно щелкнут два раза левой кнопкой мыши в списке материалов выбрать необходимый материал или сортамент, дробная надпись появится сама. Ну а третий вариант: в ручную вбивая марку материала , правой кнопкой вызвать команду вставить дробь.
Текст в КОМПАС
Работа в КОМПАС — это не только построение геометрических примитивов. Ввод текста не менее важен. Нужно знать как написать или вставить текст в КОМПАС. Повернуть его, например, сделать вертикальным. Как работать с рамкой текста.
Как написать (создать) текст в КОМПАС
Для создания текстового блока в КОМПАС применяется команда «Надпись» . Данная команда расположена на инструментальной панели «Обозначения»
Альтернативный способ вызова команды «Надпись» – использовать главное текстовое меню. Путь: Оформление – Надпись
После вызова команды нужно кликнуть в том месте чертежа, где необходимо разместить текстовый блок, а на Панели параметров указать угол наклона текста, его размещение (справа, по центру, слева), а также поставить галочку «Зеркальное отражение», если необходим зеркальный текст.
Создание вертикального текста в КОМПАС как раз и будет заключаться в указании угла 90 или 270 на Панели параметров. Причем вначале текст отображается горизонтальным, а уже после подтверждения действия и нажатия кнопки «Создать объект» текстовый блок поворачивается.
Рамка текста КОМПАС
У каждого текстового блока КОМПАС есть невидимая рамка, которая влияет на отображение объектов чертежа.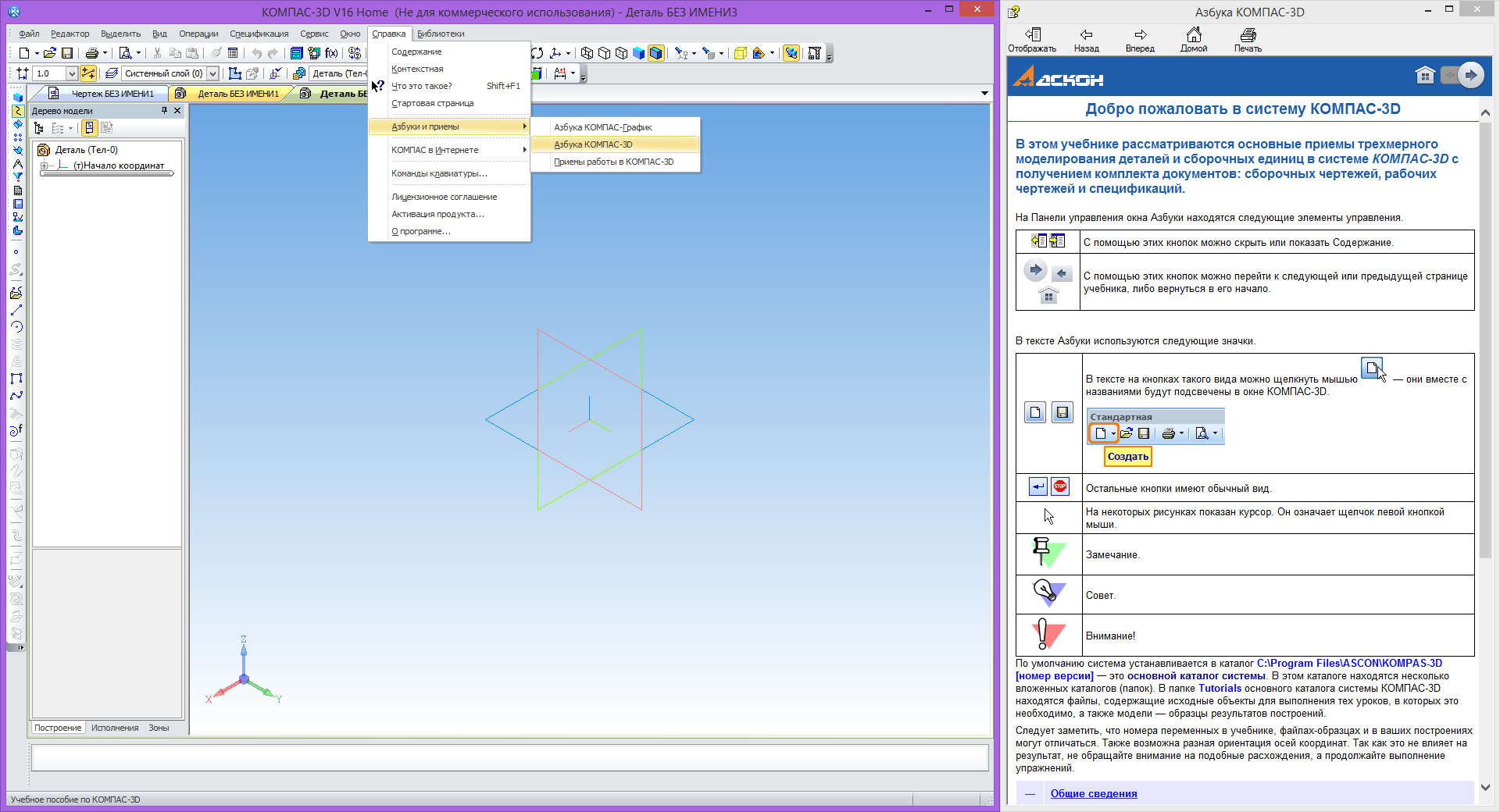 Например, если текст расположен над отрезком, то часть отрезка не будет отображаться
Например, если текст расположен над отрезком, то часть отрезка не будет отображаться
Если нам необходимо, чтобы отображалось всё, то потребуются следующие настройки.
Переходим в Главное текстовое меню — Настройка — Параметры — Закладка Текущий чертеж
Находим строку «Перекрывающиеся объекты» и убираем галочку «Прерывать штриховки ….», нажимаем кнопку «Ок»
После проведенных настроек рамка текстового блока уже ничего не перекрывает
Работа с текстом в КОМПАСе
Работа с чертежами и фрагментами не обходится без формирования текстовых надписей. Технические требования, названия видов, произвольный текст на чертеже — текстовые блоки бывают разные и нужно уметь их создавать, редактировать, перемещать между чертежами.
Не отображается текст в КОМПАС
В своей работе КОМПАС использует шрифты операционной системы. При установке «специфические» шрифты, такие как, например, GOST type A устанавливаются по пути Windows-Fonts диска с операционной системой.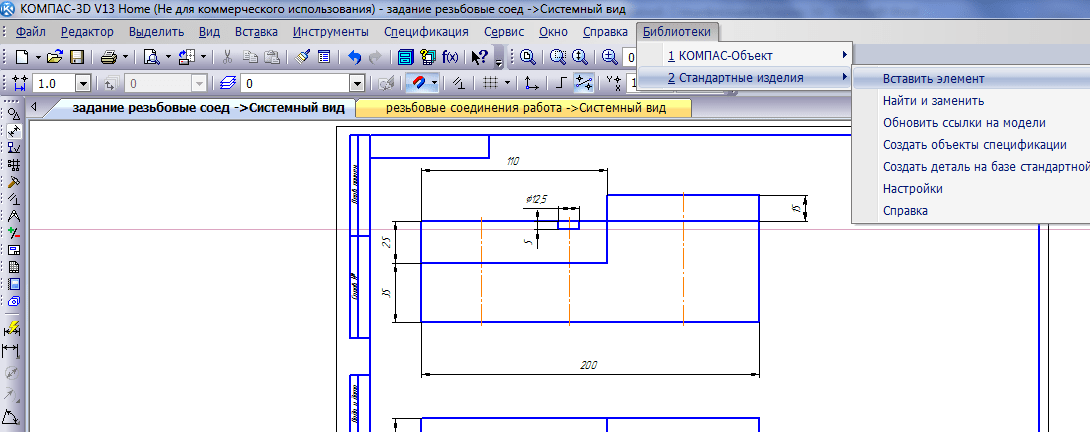 Если какой-либо шрифт не отображается, возможно, он был установлен с ошибкой, нужно скопировать его с папки Fonts другого рабочего места, либо переустановить КОМПАС.
Если какой-либо шрифт не отображается, возможно, он был установлен с ошибкой, нужно скопировать его с папки Fonts другого рабочего места, либо переустановить КОМПАС.
Работа с API КОМПАС-3D → Урок 16 → Управляющие символы
Продолжаем цикл статей по работе с API САПР КОМПАС-3D. Управляющие символы уже несколько раз встречались нам на предыдущих уроках цикла. Тогда каждый раз говорилось, что выводимые строки не должны их содержать, так как КОМПАС обрабатывает их особым образом. Теперь пришло время познакомиться с ними поближе.
Освоив работу с ними, вы поймете, что создание сложных составных строк – тривиальная задача, в большинстве случаев не требующая написания большого объёма кода.
В уроке мы рассмотрим, как с помощью управляющих символов выводить спецсимволы и символы шрифта, поговорим о том, как с их помощью создавать дроби и отклонения, а также рассмотрим их использование совместно с параграфами.
Содержание цикла уроков «Работа с API КОМПАС-3D»
( 1 оценка, среднее 5 из 5 )
Как вставить фрагмент из Компаса в Ворд
Программа Компас-3D — это система автоматизированного проектирования (САПР), предоставляющая широкие возможности по созданию и оформлению конструкторской и проектной документации.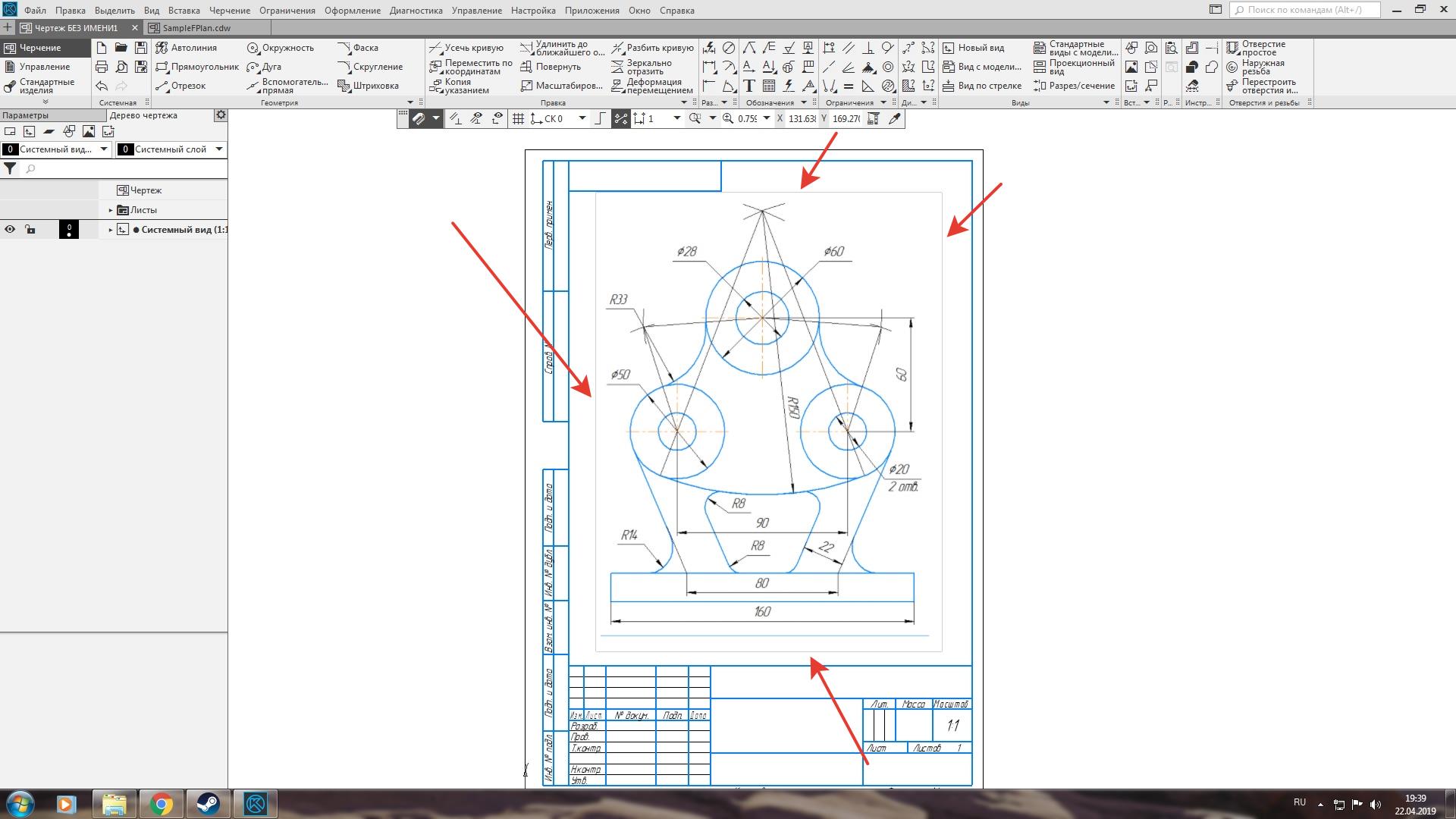 Создан данный продукт отечественными разработчиками, отчего он особенно популярен в странах СНГ.
Создан данный продукт отечественными разработчиками, отчего он особенно популярен в странах СНГ.
Компас 3D — программа для черчения
Не менее популярным, причем, по всему миру, является и текстовый редактор Word, созданный компанией Microsoft. В этой небольшой статье мы рассмотрим тему, которая касается обеих программ. Как вставить фрагмент из Компаса в Ворд? Этим вопросом задаются многие пользователи, часто работающие в обеих программах, и в этой статье мы дадим на него ответ.
Урок: Как вставить таблицу Word в презентацию
Забегая вперед, скажем, что в Ворд можно вставлять не только фрагменты, но и чертежи, модели, детали, созданные в системе Компас-3D. Сделать все это можно тремя разными способами, о каждом из них мы и расскажем ниже, двигаясь от простого к сложному.
Урок: Как пользоваться Компасом-3D
Вставка объекта без возможности дальнейшего редактирования
Самый простой метод вставки объекта — это создание его скриншота и последующее добавление в Word в виде обычного изображения (рисунка), непригодного для редактирования, как объект из Компаса.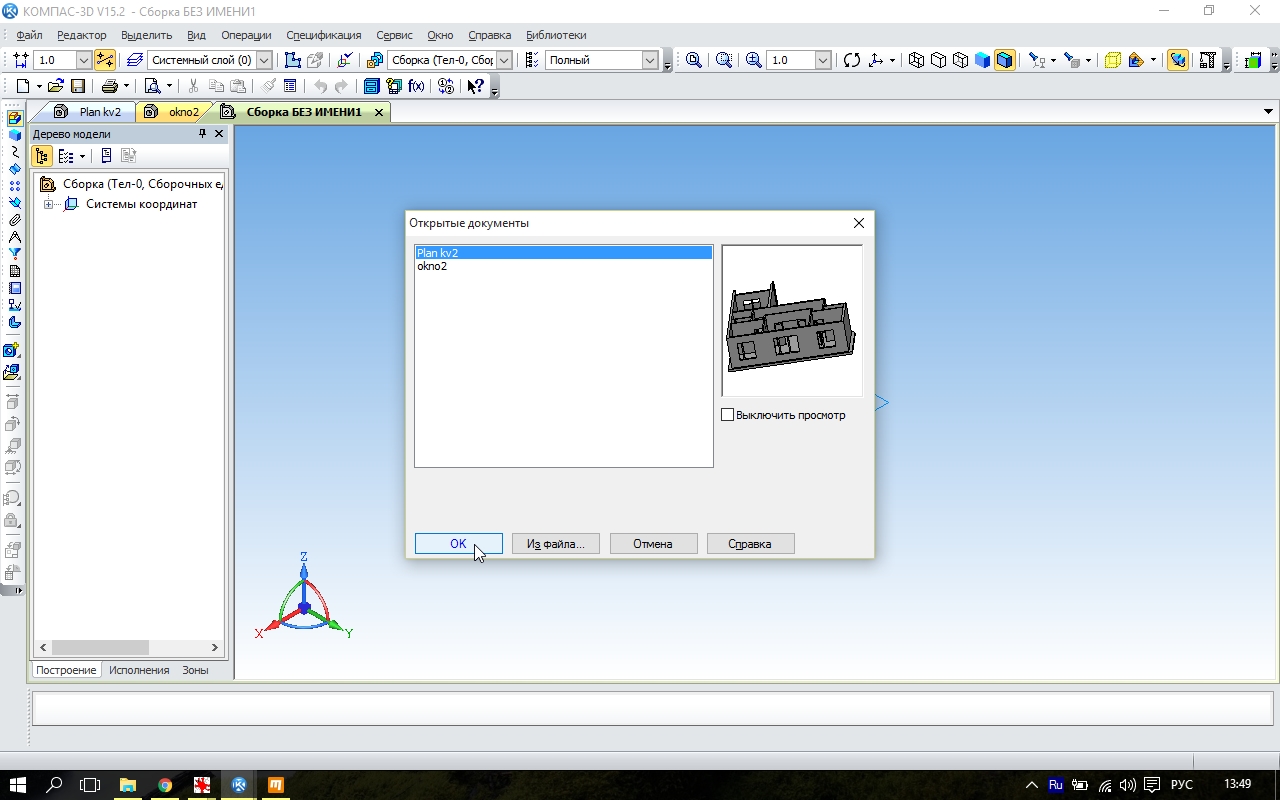
1. Сделайте скриншот окна с объектом в Компасе-3D. Для этого выполните одно из нижеуказанных действий:
- нажмите клавишу «PrintScreen» на клавиатуре, откройте какой-нибудь графический редактор (например, Paint) и вставьте в него изображение из буфера обмена (CTRL+V). Сохраните файл в удобном для вас формате;
- используйте программу для создания скриншотов (например, «Скриншоты на Яндекс Диске»). Если у вас на компьютере не установлено такой программы, выбрать подходящую вам поможет наша статья.
Программы для создания скриншотов
2. Откройте Ворд, кликните в том месте, куда нужно вставить объект из Компаса в виде сохраненного скриншота.
3. Во вкладке «Вставка» нажмите кнопку «Рисунки» и выберите с помощью окна проводника сохраненный вами снимок.
Урок: Как в Word вставить рисунок
При необходимости, вы можете отредактировать вставленное изображение. О том, как это сделать, вы можете прочесть в статье, представленной по ссылке выше.
О том, как это сделать, вы можете прочесть в статье, представленной по ссылке выше.
Вставка объекта в виде рисунка
Компас-3D позволяет сохранять создаваемые в нем фрагменты в виде графических файлов. Собственно, именно этой возможностью и можно воспользоваться для вставки объекта в текстовый редактор.
1. Перейдите в меню «Файл» программы Компас, выберите «Сохранить как», а затем выберите подходящий тип файла (JPEG, BMP, PNG).
2. Откройте Ворд, кликните в том месте, куда нужно добавить объект, и вставьте изображение точно таким же образом, как это описано в предыдущем пункте.
Примечание: Данный метод тоже исключает возможность редактирования вставленного объекта. То есть, вы сможете изменить его, как и любой рисунок в Word, но не сможете редактировать, как фрагмент или чертеж в Компасе.
Вставка с возможностью редактирования
И все-таки существует метод, с помощью которого вы можете вставить фрагмент или чертеж из Компаса-3D в Ворд в том же виде, в каком он находиться в САПР-программе. Объект будет доступен для редактирования непосредственно в текстовом редакторе, точнее, он будет открываться в отдельном окне Компаса.
Объект будет доступен для редактирования непосредственно в текстовом редакторе, точнее, он будет открываться в отдельном окне Компаса.
1. Сохраните объект в стандартном формате Компаса-3D.
2. Перейдите в Word, кликните в нужном месте страницы и переключитесь во вкладку «Вставка».
3. Нажмите на кнопку «Объект», расположенную на панели быстрого доступа. Выберите пункт «Создание из файла» и нажмите «Обзор».
4. Перейдите в папку, в которой находится созданный в Компасе фрагмент, и выберите его. Нажмите «ОК».
Компас-3D будет открыт в среде Ворда, так что при необходимости вы сможете отредактировать вставленный фрагмент, чертеж или деталь, не покидая текстовый редактор.
Урок: Как чертить в Компас-3D
На этом все, теперь вы знаете, как вставить фрагмент или любой другой объект из Компаса в Ворд. Продуктивной вам работы и результативного обучения.
Продуктивной вам работы и результативного обучения.
Опишите, что у вас не получилось. Наши специалисты постараются ответить максимально быстро.
Помогла ли вам эта статья?
ДА НЕТРуководство пользователя компас. КОМПАС-3D V16. Руководство пользователя
Транскрипт
1 КОМПАС-3D V12 Руководство пользователя Том II
2 Информация, содержащаяся в данном документе, может быть изменена без предварительного уведомления. Никакая часть данного документа не может быть воспроизведена или передана в любой форме и любыми способами в каких-либо целях без письменного разрешения ЗАО АСКОН ЗАО АСКОН. С сохранением всех прав. АСКОН, КОМПАС, логотипы АСКОН и КОМПАС являются зарегистрированными торговыми марками ЗАО АСКОН. Остальные упомянутые в документе торговые марки являются собственностью их законных владельцев.
3 Содержание Часть VI. Создание чертежей Глава 45.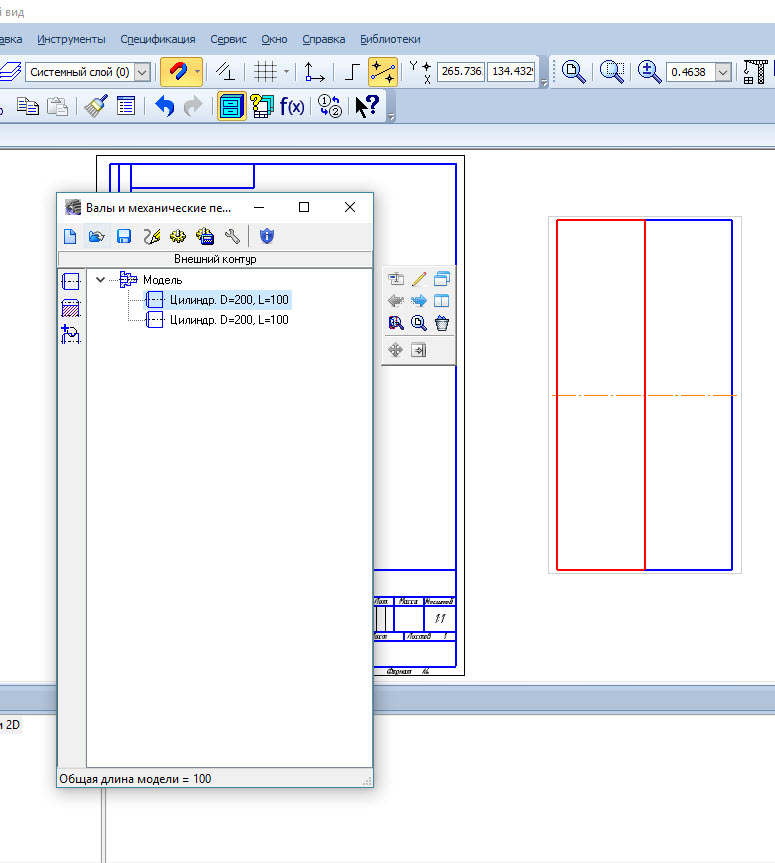 Из чего состоит чертеж Листы Виды Знак неуказанной шероховатости Простановка знака Настройка параметров текста знака неуказанной шероховатости Редактирование и удаление знака Технические требования Глава 46. Управление листами Основная надпись и формат листа Добавление листа Удаление листа Переключение между листами Нумерация листов Глава 47. Основная надпись чертежа Заполнение основной надписи Пользовательское меню Дата Текстовые шаблоны Коды и наименования Удаление содержимого основной надписи
Из чего состоит чертеж Листы Виды Знак неуказанной шероховатости Простановка знака Настройка параметров текста знака неуказанной шероховатости Редактирование и удаление знака Технические требования Глава 46. Управление листами Основная надпись и формат листа Добавление листа Удаление листа Переключение между листами Нумерация листов Глава 47. Основная надпись чертежа Заполнение основной надписи Пользовательское меню Дата Текстовые шаблоны Коды и наименования Удаление содержимого основной надписи
4 КОМПАС-3D V12. Руководство пользователя Глава 48. Общие сведения о видах Получение изображений в различных масштабах Состояния видов Создание простого вида Настройка параметров видов Надпись вида Объект оформления, связанный с видом Ассоциативная связь между надписью вида и обозначением объекта оформления Редактирование надписи вида как части вида Редактирование надписи вида как текстового объекта Глава 49. Общие приемы работы с видами Переключение между видами Изменение состояния вида Изменение параметров вида Выделение вида Копирование и перенос видов через буфер Удаление вида Настройка отрисовки фоновых и выключенных видов Компоновка видов на листе Глава 50. Слои Состояния слоев Менеджер документа Панель инструментов Дерево листов, видов и слоев Список листов, видов и слоев Область поиска
5 Содержание Создание нового слоя Переключение между слоями Изменение состояния и параметров слоя Копирование слоев между видами Выделение слоя Удаление слоя Настройка отрисовки фоновых слоев Управление слоями в графическом документе Наборы слоев Настройка группирования слоев Операции с наборами слоев Использование наборов для задания свойств слоев Глава 51. Технические требования Размещение технических требований на чертеже Разбивка технических требований на страницы Редактирование и удаление технических требований Настройка технических требований Глава 52. Разбиение чертежа на зоны Часть VII. Ассоциативные виды Глава 53. Общие сведения об ассоциативных видах Дерево построения чертежа Типовая последовательность действий при создании ассоциативного чертежа модели
6 КОМПАС-3D V12. Руководство пользователя Настройка ассоциативных видов Параметры Линии Объекты и элементы оформления Надпись Умолчательная настройка ассоциативных видов Глава 54. Построение видов Стандартные виды Произвольный вид Проекционный вид Вид по стрелке Местный вид Выносной элемент Разрез/сечение Местный разрез Разрыв вида Создание разрыва Направление сдвига при разрыве Амплитуда Настройка параметров линии разрыва Особенности работы с разрывами изображений Глава 55. Приемы работы с ассоциативными видами Назначение «неразрезаемых» компонентов Отключение изображения компонента на виде Отключение проекционной связи между видами Управление стилями линий и точек Работа с проекционными обозначениями Условия формирования проекционных обозначений в видах
7 Содержание Управление отображением проекционных обозначений Свойства проекционных обозначений Редактирование проекционных обозначений Переход к редактированию модели Предупреждения о необходимости перестроения чертежа и об ошибках Заполнение основной надписи ассоциативного чертежа Синхронизация основной надписи и модели Разрушение ассоциативных связей Часть VIII. Вставка видов и фрагментов в графические документы Глава 56. Общие сведения Термины и определения Фрагменты КОМПАС-3D Способы вставки Параметры вставки Управление вставками Менеджер вставок видов и фрагментов Приемы работы со вставками в чертеже Вставки видов и фрагментов в Дереве построения чертежа Вставки видов в Менеджере документа Глава 57. Вставка фрагментов Вставка внешнего фрагмента Вставка параметрического фрагмента Создание и вставка локального фрагмента
8 КОМПАС-3D V12. Руководство пользователя Глава 58. Вставка видов Порядок выполнения вставки Свойства вставок видов Глава 59. Редактирование вставок Редактирование содержимого вставки Редактирование параметров вставки Замена источника Обновление вставок Удаление вставок Часть IX. Параметризация геометрических объектов Глава 60. Общие сведения о параметризации Что такое параметрическое изображение Идеология параметризации КОМПАС-3D Параметрические возможности КОМПАС-3D Принципы и приемы наложения связей и ограничений Рекомендации по использованию параметрических возможностей Особенности работы с параметрическими объектами Параметрический режим Включение и настройка параметрического режима Общий порядок действий при построении параметрического изображения Фиксированные и информационные размеры. Размеры с переменными
9 Содержание Подготовка параметрических фрагментов для вставки в другие документы Глава 61. Наложение связей и ограничений Горизонталь Вертикаль Выравнивание точек по горизонтали Выбор точки для выравнивания из нескольких совпадающих Выравнивание точек по вертикали Объединение точек Точка на кривой Симметрия двух точек Параллельность Перпендикулярность Коллинеарность Касание Равенство радиусов Равенство длин Фиксация точки Фиксация размера Установка значения размера Параметризация объектов Глава 62. Работа с переменными документа Окно переменных Переменные Создание переменных Информационная переменная Удаление переменных
10 КОМПАС-3D V12. Руководство пользователя Присвоение значений переменным Ввод численного значения Ввод выражения Ссылка на переменную внешнего файла Обновление ссылок на переменную Особенности работы с переменными в графических документах предыдущих версий КОМПАС-3D Глава 63. Просмотр и удаление связей и ограничений Показать/удалить ограничения Удалить все ограничения Глава 64. Приемы работы с параметрическими изображениями Преобразование обычного изображения в параметрическое Преобразование параметрического изображения в обычное Редактирование параметрического изображения Изменение значений переменных Управление значениями размеров Редактирование «перетаскиванием» точек Глава 65. Отображение ограничений и степеней свободы Ограничения Степени свободы Глава 66. Таблицы переменных Общие сведения Создание, редактирование и удаление таблицы переменных Использование таблицы переменных
11 Содержание Требования к файлу формата Excel, содержащему таблицу переменных Часть X. Атрибуты Глава 67. Общие сведения об атрибутах Глава 68. Создание типов атрибутов Создание атрибута табличного типа Выбор прототипа Описание структуры Создание библиотеки типов атрибутов Управление типами атрибутов Глава 69. Использование атрибутов Присвоение атрибутов объектам и документам Атрибут одного графического объекта Атрибут нескольких графических объектов Атрибут документа Копирование атрибутов между объектами Операции с атрибутами объектов Поиск объектов с использованием атрибутов Атрибуты численного типа Атрибуты строчного типа Атрибуты табличного типа
12 КОМПАС-3D V12. Руководство пользователя Часть XI. Текстовый редактор Глава 70. Общие сведения Текстовый курсор и управление им Глава 71. Общие приемы работы Выбор шрифта и установка его параметров Редактирование текста, режимы вставки и замены Выделение фрагментов текста Копирование и перенос текста через буфер Форматирование текста Изменение параметров абзаца Смена регистра символов Язык текста Выбор языка Смена символов на латинские или кириллические Стили текста Выбор текущего стиля текста Символы форматирования Поиск и замена текста Поиск текста Замена текста Использование блоков текста Специальные вставки Дроби Индексы Надстроки и подстроки Специальные знаки и обозначения Символы Текстовые шаблоны
13 Содержание Вертикальный текст Иллюстрации Списки Создание списков и управление ими Настройка параметров списков Глава 72. Проверка правописания Проверка текста на различных языках Автоматическая проверка текста Проверка правописания по вызову команды Настройка параметров проверки правописания Выполнение проверки Графический документ Текстовый документ Спецификация Словари Редактирование вспомогательного словаря Создание нового вспомогательного словаря Подключение существующего вспомогательного словаря Добавление слов во вспомогательный словарь при проверке орфографии Глава 73. Текст в графическом документе Надписи Редактирование положения и текста надписи Формат надписей на чертеже Тексты, входящие в состав сложных объектов Ссылки Создание ссылки Обновление ссылки Редактирование ссылки Разрушение ссылки
14 КОМПАС-3D V12. Руководство пользователя Глава 74. Создание текстового документа Режим отображения Основная надпись и формат Дополнительные листы Настройка параметров текста документа Часть XII. Таблицы Глава 75. Общие сведения Приемы работы Ввод текста в ячейку таблицы Выделение ячеек, строк и столбцов таблицы Объединение ячеек Разделение ячеек Добавление и удаление строк и столбцов Копирование и перенос ячеек, строк и столбцов Изменение размеров ячеек таблицы Границы ячеек Сохранение таблиц Блокировка размеров таблицы Форматирование ячеек Настройка параметров текста в таблице Глава 76. Использование таблиц Таблицы в графическом документе Вставка таблицы из файла Редактирование таблицы Таблицы в текстовом документе Прочие случаи использования таблиц
15 Содержание Часть XIII. Гиперссылки Глава 77. Общие сведения о гиперссылках Отображение и активизация гиперссылок Настройка гиперссылок Глава 78. Работа с гиперссылками Создание гиперссылки Гиперссылка на файл или веб-страницу Гиперссылка на место в документе Гиперссылка на адрес электронной почты Редактирование гиперссылки Удаление гиперссылки Часть XIV. Измерения в графических документах Глава 79. Общие сведения Быстрый просмотр результатов измерения Информационное окно Глава 80. Измерения на плоскости Координаты точки Расстояние между двумя точками Расстояние между точками на кривой Расстояние от кривой до точки
16 КОМПАС-3D V12. Руководство пользователя Расстояние между двумя кривыми Угол между двумя прямыми/отрезками Угол, образованный тремя точками Длина кривой Площадь Глава 81. Массо-центровочные характеристики Задание границ объектов МЦХ плоских фигур МЦХ тел вращения МЦХ тел выдавливания Часть XV. Библиотеки 2D Глава 82. Менеджер библиотек Окно Менеджера библиотек Управление Менеджером библиотек Управление библиотеками Глава 83. Библиотека фрагментов Создание библиотеки фрагментов Вставка фрагментов из библиотеки Отключение библиотеки Сервисные функции
17 Содержание Глава 84. Прикладные библиотеки Прикладная библиотека КОМПАС Проверка документа Библиотека FTDraw Часть XVI. Печать Глава 85. Общие сведения о печати документов Режим предварительного просмотра Настройка параметров вывода Автоподгонка масштаба листов документов Размещение листов документов на поле вывода Перемещение листа Поворот листа Масштабирование листа Размещение нескольких листов Примеры размещения листов на поле вывода Приемы работы в режиме предварительного просмотра Поиск перекрывающихся листов Подгонка масштаба листов документа Печать части изображения Отмена печати указанных страниц Масштаб просмотра Установка фильтров вывода Выбор нужного принтера (плоттера) и его настройка Особенности вывода документов на векторные устройства Задание на печать Сохранение задания на печать Загрузка задания на печать
18 КОМПАС-3D V12. Руководство пользователя Глава 86. Печать графических документов и моделей Глава 87. Печать текстовых документов и спецификаций Часть XVII. Импорт и экспорт графических документов Глава 88. Обмен информацией с другими системами Импорт Экспорт Сохранение в растровый формат Чертеж, фрагмент Многолистовой чертеж Текстовый документ, спецификация Условия, определяющие возможность записи Часть XVIII. Использование технологии OLE Глава 89. Общие сведения Вставка КОМПАС-документа Редактирование вставленного КОМПАС-документа Обновление связи с файлом-источником Удаление вставленного КОМПАС-документа Указатель терминов
19 Часть VI Создание чертежей
20 Глава 45. Из чего состоит чертеж Помимо графического изображения, чертеж содержит рамку, основную надпись, знак неуказанной шероховатости и технические требования. Геометрическая характеристика листа формат. Она включает в себя собственно формат (А1, А2 и т.д), а также кратность и ориентацию. Если чертеж включает несколько листов, то для каждого из них можно задать собственный формат, а также выбрать нужный тип основной надписи Листы Виды Каждый лист отображается в чертеже в виде внешней и внутренней рамок формата с основной надписью. Все листы одного чертежа показываются на экране одновременно. Они располагаются вплотную друг к другу слева направо в порядке создания. Листы никак не связаны с изображением, хранящимся в чертеже. Условно можно считать их лежащими в специальном слое, который расположен поверх всех графических объектов. Поэтому при удалении листа изображение, находившееся «под ним», остается на своем прежнем месте, а рамка вокруг него и соответствующая основная надпись исчезают. При создании нового чертежа в нем автоматически создается первый лист. При необходимости вы можете добавить листы. Это можно сделать в любой момент работы над чертежом. Также в любое время можно изменить параметры любого листа. Подробнее об управлении листами документа рассказано в главе 46. Вид является составной частью чертежа, служащей «контейнером» для изображения. Внутри вида графические объекты могут располагаться на одном или нескольких слоях (подробнее о слоях см. главу 50). Существование изображения вне слоя и вида невозможно. Это не относится к техническим требованиям и знаку неуказанной шероховатости они не принадлежат ни одному виду и ни одному слою). Основными характеристиками вида являются масштаб и положение. Изменение масштаба и положения вида приводит к масштабированию и перемещению всех объектов, расположенных в этом виде. Чертежи, создаваемые в КОМПАС-3D, могут включать до видов. Вид чертежа не обязательно должен содержать какую-либо проекцию детали в строго геометрическом толковании. Это может быть любое изолированное изображение. Не обязательно также и само разбиение чертежа на виды. Все изображение на чертеже, если это удобно при работе, может располагаться в одном виде. При создании нового чертежа система автоматически формирует в нем специальный системный вид с нулевым номером, а в виде системный слой с нулевым номером. 20
21 Глава 45. Из чего состоит чертеж Если пользователь не создавал никаких других видов и/или слоев, то все создаваемые объекты в чертеже будут помещаться в системный вид на системный слой. Таким образом, сразу же после создания нового чертежа вы можете приступать к вычерчиванию изображения, не заботясь о создании вида. В этом случае черчение будет вестись «в натуральную величину». О черчении в масштабе см. раздел 48.1 на с. 36. Внутри фрагмента разбиение на виды невозможно, так как по сути фрагмент сам аналогичен системному виду чертежа. Работа с видами подробно описана в главах 48 и Знак неуказанной шероховатости Этот знак практически всегда присутствует на чертежах машиностроительных деталей. При работе в КОМПАС-3D возможно автоматическое формирование и размещение знака Простановка знака Для простановки знака неуказанной шероховатости на чертеже вызовите команду Вставка Неуказанная шероховатость Ввод На экране появится диалог ввода и редактирования знака (рис. 45.1). Его элементы управления представлены в табл Рис Диалог ввода и редактирования знака 21
22 Часть VI. Создание чертежей Табл Диалог ввода и редактирования знака неуказанной шероховатости Элемент Тип знака Добавить знак в скобках Текст Расстояние до знака * Удалить Описание Группа опций, позволяющая выбрать тип знака шероховатости: без указания вида обработки, с удалением слоя материала или без удаления слоя материала. Опция, управляющая отрисовкой знака в скобках. Текст надписи. Он может быть введен с клавиатуры или выбран из пользовательского меню (рис 45.1). Вызов пользовательского меню осуществляется двойным щелчком в заполняемом поле (не путать это действие с вызовом контекстного меню, которое также доступно в этом поле). Поле для ввода вертикального расстояния от текста надписи до знака шероховатости. Кнопка, позволяющая удалить знак. Доступна после создания знака. * Данное поле присутствует в диалоге, если при настройке обозначений шероховатости в текущем документе было выбрано соответствие предыдущей редакции ГОСТ Эта настройка производится в разделе Шероховатость диалога настройки текущего документа (см. Том I, раздел 30.2 на с. 253). После закрытия диалога кнопкой ОК знак появляется в правом верхнем углу первого листа чертежа Настройка параметров текста знака неуказанной шероховатости Задание параметров текста знака неуказанной шероховатости при его создании невозможна. Эти параметры определяются настройкой документа. Чтобы настроить параметры текста неуказанной шероховатости, вызовите команду Сервис Параметры… Текущий чертеж Параметры документа Неуказанная шероховатость. В правой части появившегося диалога расположены элементы управления параметрами текста. Эти элементы представлены в таблице 74.3 на с После выхода из диалога параметров отрисовка текста неуказанной шероховатости изменится в соответствии с выполненной настройкой. Настройка параметров текста неуказанной шероховатости хранится в самом чертеже и не изменяется при его передаче на другое рабочее место. Если вы используете одни и те же параметры текста для обозначений неуказанной шероховатости во всех чертежах, то выполнение соответствующей настройки в каждом чертеже нерационально. В этом случае можно сделать так, чтобы все новые чертежи сразу создавались с требуемыми настройками неуказанной шероховатости. 22
23 Глава 45. Из чего состоит чертеж Для этого вызовите команду Сервис Параметры… Новые документы Графический документ Параметры документа Неуказанная шероховатость. Установите необходимые значения, как описано выше. Эта настройка распространяется только на чертежи, созданные после ее выполнения. Чертежи, существовавшие до выполнения настройки, не изменяются Редактирование и удаление знака Вы можете изменить знак неуказанной шероховатости в диалоге его редактирования (рис. 45.1). Для вызова диалога существует три способа: двойной щелчок левой кнопкой мыши по знаку, вызов из его контекстного меню команды Редактировать неуказанную шероховатость, вызов команды Вставка Неуказанная шероховатость Ввод. Чтобы изменить расположение знака на чертеже, перейдите в режим размещения знака. Для этого существует два способа: вызов команды Ручное размещение из контекстного меню знака, вызов команды Вставка Неуказанная шероховатость Размещение. На экране появляется габаритная рамка знака и подсвечивается точка его привязки. Знак можно «перетащить» мышью за характерную точку в любое место чертежа. Чтобы восстановить умолчательное положение знака 1, вызовите из его контекстного меню команду Авторазмещение. Для удаления знака неуказанной шероховатости существует три способа: нажатие кнопки Удалить в диалоге редактирования знака (табл на с. 22), вызов команды Удалить неуказанную шероховатость из контекстного меню знака, вызов команды Редактор Удалить Неуказанная шероховатость Технические требования Технические требования являются частью чертежа. Они дополняют графическую информацию, содержащуюся в видах и сечениях, и позволяют изготовить деталь или узел в точном соответствии с замыслом конструктора. Чтобы перейти к вводу текста технических требований, вызовите команду Вставка Технические требования Ввод. Система перейдет в режим ввода технических требований. В этом режиме доступны все возможности ввода, редактирования и форматирования текста (см. главу 71). Использование текстовых шаблонов (см. раздел на с. 229) позволит значительно ускорить создание технических требований, исключив повторный ввод часто применяющихся пунктов. 1. По умолчанию знак неуказанной шероховатости размещается в правом верхнем углу первого листа чертежа на расстоянии 7 мм от верхней линии рамки и 8 мм от правой линии рамки. 23
24 Часть VI. Создание чертежей Текст вводится строго в заданных для размещения технических требований границах (по ширине основной надписи чертежа). При достижении правой границы выполняется автоматический переход на новую строку. Размещение технических требований на чертеже, разбивка их на страницы, редактирование и удаление описаны в главе
25 Глава 46. Управление листами Основной инструмент, предназначенный для управления листами чертежа, Менеджер документа. Для его вызова можно выполнить любое из следующих действий: вызвать команду Сервис Менеджер документа, нажать кнопку Состояния видов на панели Текущее состояние, нажать кнопку Состояния слоев на панели Текущее состояние, вызвать команду Вставка Слой… Подробно интерфейс Менеджера документа и работа с ним описаны в разделе 50.2 на с. 54. В настоящей главе рассматриваются лишь предоставляемые Менеджером документа возможности работы с листами чертежа Основная надпись и формат листа Таблица основной надписи является одним из элементов оформления листа. В оформление также входят внешняя и внутренняя рамки. Оформления, поставляемые с КОМ- ПАС-3D, хранятся в библиотеках файлах *.lyt, расположенных в подкаталоге Sys главного каталога системы. Основная библиотека оформлений, использующаяся при создании документов, graphic.lyt. Возможно также формирование пользовательских библиотек оформлений. Благодаря тому, что каждому листу присвоено оформление, вам не нужно вычерчивать рамки и таблицы основной надписи. Заполнение основной надписи подробно описано в разделе 47.1 на с. 31. По умолчанию первый лист чертежа, созданного без шаблона (о шаблонах см. Том I, раздел 4.6 на с. 64), имеет оформление Чертеж конструкторский. Первый лист. ГОСТ , а новые (добавляемые) листы Чертеж конструкторский. Последующие листы. ГОСТ Умолчательный формат листов А4. Если чертеж создан по шаблону,…
Как вставить чертеж из программы Компас в Ворд?. Как скопировать фрагмент чертежа из программы Компас, чтобы перенести чертеж в текстовой редактор Word
Статья расскажет, как вставить фрагмент из «Компаса» в «Word».
«Компас-3D» — специальная программа, с помощью которой пользователи и даже профессионалы имеют возможность создавать и оформлять проектные и конструкторские документы. Программа создана российскими разработчиками и имеет большую популярность в нашей стране.
Переносим чертеж из «Компаса» в «Word»
Программа «Word» является широко популярным текстовым редактором во всем мире, его используют и профессионалы, и обычные пользователи.
В Интернете нередко можно увидеть вопрос, как вставлять чертеж из «Компаса» в «Word»? Мы поговорим об этом в сегодняшнем обзоре. Также стоит отметить то, что копировать из «Компаса» в «Word» вы сможете не только чертежи, но еще и фрагменты, детали, модели. Для этого вы можете воспользоваться тремя способами, о которых узнаете ниже.
Как скопировать фрагмент или чертеж из «Компаса» в текстовой редактор «Word»?
Итак, рассмотрим разные варианты по вставке чертежа или фрагмента из «Компаса» в «Word».
Вставляем объект из «Компаса» в «Word» без возможности редактирования
Данный метод является наиболее простым и даже примитивным, поскольку мы будем использовать скриншот. В данном случае мы не сможем редактировать перенесенный из «Компаса» в «Word» чертеж. Чтобы использовать этот вариант, сделайте следующее:
- Раскройте в «Компасе» необходимый чертеж. Теперь чтобы сделать скриншот, нужно нажать на клавишу «Print Screen», после этого фотоснимок будет сохранен в буфере обмена.
Переносим чертеж из «Компаса» в «Word»
- Далее раскройте программу «Paint» и вставьте в нее полученный скриншот (одновременно нажмите на «Ctrl» и «V»). Затем сохраните изображение на компьютере.
Переносим чертеж из «Компаса» в «Word»
- Далее открываем текстовой редактор «Word» и вставляем курсор мышки там, куда желаем скопировать рисунок.
Переносим чертеж из «Компаса» в «Word»
- Затем на верхней панели проходим во «Вклада», нажимаем на кнопку «Рисунки» и через открывшееся окно находим сохраненную ранее фотографию. Выделяем изображение и нажимаем на «Вставить».
Переносим чертеж из «Компаса» в «Word»
- В итоге, получаем результат – наш чертеж был перенесен в «Word»
Переносим чертеж из «Компаса» в «Word»
Вставляем объект из «Компаса» в «Word» в качестве рисунка
Данный способ более эффективный, нежели предыдущий, хоть и имеет с ним некоторые общие черты. Как известно, программа «Компас» дает возможность сохранять чертежи в виде изображений, которые мы сможем вставлять в «Word». Здесь вы также не сможете редактировать чертежи после их переноса. Сделайте следующее:
- В программе «Компас» с нужным нам чертежом проходим через верхнюю панель в «Файл—Сохранить как».
Переносим чертеж из «Компаса» в «Word»
- Далее выбираем формат изображения и сохраняем его на компьютере
Переносим чертеж из «Компаса» в «Word»
- В итоге, открываем программу «Word» и копируем в нее полученное изображение описанным в предыдущей инструкции способом.
Переносим чертеж из «Компаса» в «Word»
Вставляем объект из «Компаса» в «Word» с возможностью редактирования
Если представленные выше методы вас не устроили, и вы желаете воспользоваться наиболее эффективным вариантом, тогда вам поможет данный способ. Теперь вы сможете скопировать чертеж из «Компаса» в «Word» в оригинальном виде, а также у вас будет возможность редактировать его в дальнейшем. Сделайте следующее:
- В программе «Компас» сохраните нужный вам чертеж стандартным способом
Переносим чертеж из «Компаса» в «Word»
- Затем запустите редактор «Word», вставьте курсор мышки в нужное место, пройдите в пункт «Вставка» и кликните на кнопку «Объект» в разделе «Текст».
Переносим чертеж из «Компаса» в «Word»
- Далее в открывшемся окне проходим во вкладку «Создание файла» и нажимаем на кнопку «Обзор».
Переносим чертеж из «Компаса» в «Word»
- Находим на компьютере сохраненный ранее чертеж и вставляем в текстовой редактор.
Переносим чертеж из «Компаса» в «Word»
- Теперь ваш рисунок отобразится в «Word» и будет готов для редактирования
Переносим чертеж из «Компаса» в «Word»
Видео: Вставка чертежа из Компаса в Word
Как работают списки в Компасе — Контур.Компас — СКБ Контур
Что это такое
Списки — это перечень любых компаний, который можно загрузить в Компас. Для добавления в список нужно знать ИНН или ОГРН компании.
Зачем это нужно
С помощью списков мы можем решить несколько задач.
- Исключить текущих клиентов из сегмента
Например, Михаил подбирает в Компасе базу новых клиентов по определенным критериям. Лимит выгрузки у него, допустим, 400 организаций ежемесячно. Что произойдет, если в нее попадут текущие клиенты? Ничего хорошего, Михаил зря потратит на них свой лимит выгрузки.
Как помогут списки? Если нужно, чтобы в выгрузку не попали текущие клиенты, партнеры или конкуренты, загружаем их в отдельный список и исключаем его из сегмента. Таким образом, мы экономим и не тратим лимит выгрузки.
- Дополнить список организаций данными из Компаса
У Петра есть клиенты, с которыми он работает. Но он хотел бы дополнить данные об этих компаниях информацией из Компаса, например, убрать недействующие компании или тех, с кем работать рискованно, добавить номера телефонов, адреса электронных почт и другие данные.
Как помогут списки? Петр загружает текущих клиентов компании в список. Создает сегмент в Компасе, ограничивает его списком текущих клиентов и выгружает то, что получилось. При этом новый список можно дополнительно проредить необходимыми фильтрами.
- Добавить пользовательский признак
У Николая специфический запрос. Его компания устанавливает GPS-трекеры на автомобили. Поэтому его интересуют клиенты, у которых есть автопарк.
Как помогут списки? Николай должен поступить так:
- Дополнительно купить базу компаний, у которых есть автопарк.
- Проредить фильтрами, если это нужно: например, его интересуют компании из определенной отрасли, с конкретным объемом выручки, количеством сотрудников и другое.
- Загрузить этот список в Компас, назвать его «Автопарк».
- Использовать фильтр «Ограничить сегмент этим списком».
- Выгрузить то, что получилось.
- Использовать сегмент как отрицательный критерий
В Компасе с помощью списков можно отобрать сегменты по тем критериям, которые обязательно должны присутствовать у компаний, но нельзя исключить критерии, которые должны отсутствовать.
Василий торгует членством в СРО. Ему нужно отобрать те строительные компании, которые еще не являются членами СРО. Но дело в том, что в Компасе можно подобрать компании, которые уже члены СРО, а такие клиенты Василия не интересуют.
Как помогут списки? Василию нужно действовать по следующему алгоритму:
- Построить сегмент со всеми строительными компаниями в Компасе.
- Построить дополнительный сегмент и применить к нему фильтр “«Члены СРО».
- Сохранить полученный сегмент в список «Члены СРО».
- Вычесть список «Члены СРО» из сегмента всех строительных компаний.
Так Василий получит аудиторию для продажи членства в СРО.
- Инвентаризировать всех контрагентов
В Компасе удобно просматривать историю изменения списка, можно рассортировать текущих клиентов, партнеров, конкурентов, поставщиков или создать черный список контрагентов. А если по ошибке загрузить в список не те компании, то операцию всегда можно отменить. Допустим, Иван хочет разбить текущих клиентов по отраслям или регионам.
Чем помогут списки? Действовать нужно так:
- Список компаний загружаем в Компас.
- Ограничиваем сегмент этим списком.
- Задаем нужный фильтр.
- Сохраняем результат заново в новый список.
Список клиентов можно пометить как «Клиентский», нажав отметку сердечко. А каждой группе списков, например, партнерам, можно назначить свой цвет. Так они будут отличаться друг от друга.
Добавление и удаление организаций
Добавлять или удалять компании из списка можно с помощью:
- Текста, скопированного в буфер обмена
Сервис распознает все организации и ИП, в том числе ликвидированные, по упоминаемым в тексте ИНН или ОГРН. Можно скопировать колонку в экселе или веб-страницу и вставить прямо в Компас. - Практически любого файла
Сервис распознает все организации и ИП по упоминаемым в файле ИНН или ОГРН. Допустимые форматы: xlsx, xls, docx, doc, rtf, xml, json, html, csv или txt. - Другого списка
Все списки можно добавлять или вычитать друг из друга без ограничений.
Важно: мы не рекомендуем экспортировать сегменты ради того, чтобы загрузить их в списки — для этого есть отдельная возможность, которая не тратит ваш лимит выгрузки. Также в файле выгрузки есть колонка «ИННФЛ руководителя», которая добавит лишних ИП в список, если директор зарегистрировал ИП. Ее нужно удалить, если вы все же решили загрузить файл экспорта в список.
Перед добавлением или удалением организаций Компас сделает предварительный расчет, то есть покажет, сколько организаций найдено и сколько из них будет добавлено или удалено. Не нужно ждать, пока сервис сделает эту операцию, можно сразу нажать кнопку «Добавить» или «Удалить». Компас автоматически обновит список.
Обратите внимание: пока идет расчет, находиться на странице необязательно, можно продолжить работу. Пока список обрабатывается, он будет мигать желтым.
Благодаря такому подходу размер списка не ограничен.
Кстати, создать список можно быстрее: просто перетащить свой файл на текущий список или плашку «Создать список».
Сегмент → в список
Списки помогают строить сегменты. Поэтому если вы добавите организации из сегмента в список, это не потратит ваш лимит выгрузки (аналогично для удаления). Единственное ограничение — это размер сегмента: не более 1 млн организаций.
Обратите внимание: операции добавления или вычитания сегмента из списка доступны только для пользователей на платной подписке.
Фильтры по спискам
Доступно два фильтра:
- Исключить списки — организации из выбранных списков будут исключены из сегмента.
- Входит в каждый список — фильтр ограничивает сегмент выбранным списком. Например, Семен выбрал несколько списков и загрузил их в сегмент. В сегменте остались только те организации, которые входят во все выбранные им списки. Таким образом, он получил сегмент, в котором пересекаются аудитории разных продуктов или услуг.
Не закрывая панель выбора списка, можно быстро посмотреть его детали: описание, дату обновления и точное количество организаций. Отсюда можно перейти на страницу самого списка.
Кстати, если у вас много списков, быстро найти нужный помогут ключевые слова. Поэтому рекомендуем подробно описывать каждый список.
Обратите внимание, что фильтры по спискам работают только на платной подписке. Объем выгрузки не имеет значения.
Ограничения
Все ограничения мы собрали в один перечень. О некоторых уже упоминали выше, а про некоторые еще не рассказывали:
- Максимальное количество списков — 200 штук (такое же, как и у сегментов).
- Максимальный размер списка — не ограничен.
- На странице списка можно просмотреть только 500 последних добавленных организаций.
- Список нельзя скачать. Для выгрузки списка нужно воспользоваться фильтром «Входит в каждый список» и экспортировать сегмент. Это действие потратит лимит выгрузки. Можно скачать исходный файл, организации из которого добавлены в список.
- Максимальный размер загружаемого файла — 64 Мбайта.
- Операцию добавления или удаления организаций из списка можно отменить, но нельзя вернуть — в этом случае придется еще раз вручную повторить операцию.
- Максимальный размер сегмента, который можно добавить или вычесть из списка — 1 млн организаций.
- Пользователи на бесплатной подписке не могут:
- воспользоваться фильтрами по спискам;
- добавлять или удалять сегменты из списков.
Начните прямо сейчас
Регистрируйтесь и составляйте выборку потенциальных клиентов по всем представленным категориям. Ежемесячно выгружайте данные 50 организаций бесплатно.
Начать работу бесплатноcss — Компас: можно ли проверить, нужна ли компиляция компаса?
Если вы не так часто используете компас, почему бы не поискать в своем коде миксины компаса, которые использует , а затем выбрать эти миксины sass из исходного кода Compass, чтобы сократить время компиляции?
Это было интересное упражнение для моего собственного проекта — сколько я на самом деле пользуюсь компасом? Мне это вообще нужно? В моем собственном проекте мы отказались от поддержки IE9, поэтому нам не нужен был компас для создания резервного SVG для фоновых градиентов для элементов с закругленными углами.И в этот момент я спросил себя: «Действительно ли мне нужна полная библиотека компаса, чтобы дать мне миксин для углового радиуса?» Ответ — нет … или, может быть, частично да — для тех миксинов, которые мне все еще очень нравились, я мог просмотреть их исходный код и получить только те функции и миксины, которые мне были нужны. Если миксины, которые вы используете, не так уж и сложны, полное удаление зависимости от компаса окажется полезным. Процесс декомпассификации вашего проекта с целью ускорить время компиляции состоит из этих трех шагов.
1. Определите использование компаса в исходном коде.
Я придумал комично большие поисковые запросы по регулярным выражениям, чтобы найти в моем коде использование компас-зависимого синтаксиса. Я использовал разновидность регулярных выражений Sublime Text, поэтому эти поиски вряд ли будут работать в VS Code или других IDE.
Regex для поиска миксинов компаса, которые принимают параметры:
\ @include \ s (настроить \ - (font \ -size \ -to | ведущий \ -to) | align \ - (content | items | self) | чередование \ -row \ -and \ -columns | внешний вид | применить \ - (origin | side \ -rhythm \ -border) | backface \ -visibility | bang \ -hack | baseline \ -grid \ -background | border \ -bottom \ - (left \ -radius | radius | right \ - radius) | border \ -corner \ -radius | border \ -image | border \ -left \ -radius | border \ -radius | border \ -right \ -radius | border \ -top \ -left \ -radius | border \ -top \ -radius | border \ -top \ -right \ -radius | box \ - (выровнять | направление | flex | flex \ -group | lines | ordinal \ -group | orient | pack | sizing) | break \ - ( после | до | внутри) | цвет \ -интерполяция \ -фильтры | столбец \ - (разрыв \ -? (до | после | внутри) | счет | заполнение | пробел | сетка \ -фон | правило | правило \ - (цвет | style | width) | span | span | width) | columns | content | contrasted | create \ -transform | debug \ -vertical \ -alignment | delimited \ -list | display \ -flex | each \ -gradient \ -prefix | многоточие | установить \ -baseline | filter | filter \ -gradient | filter \ -margin | filter \ -margin \ -bottom | filter \ -margin \ -left | filter \ -margin \ -right | filter \ -margin \ -top | гибкость | гибкость \ - (ba sis | direction | flow | grow | shrink | wrap) | flexbox | float | flow \ - (из | в) | font \ -face | for \ -legacy \ -browse (r | rs) | grid \ -background | h \ -borders | имеет \ -layout | hide \ -text | horizontal \ -borders | horizontal \ -list | horizontal \ -list \ -item | дефисы | image \ -property | inline \ -bloc (k | k \ -) (список | список \ -элемент) | внутренняя \ -таблица \ -границы | выравнивание \ -контент | ключевые кадры | лидер | ведущая \ -граница | ссылка \ -цвета | список \ -стиль | список \ -стиль \ -изображение | маржа \ -leader | margin \ -trailer | min \ - (height | width) | opacity | order | external \ -table \ -borders | padding \ -leader | padding \ -trailer | перспектива | перспектива \ -origin | префикс \ - prop | prefixed \ -properties | pretty \ -bullets | print \ -utilities | replace \ -text | replace \ -text \ -with \ -dimensions | reset \ - (baseline | display | display | float) | ритм | ритм \ - (границы | поля | отступы) | поворот | поворот (3d | X | Y | Z) | масштаб | масштаб (3d | X | Y | Z) | выделение | простое \ -преобразование | одиночный \ -блок \ -тень | single \ -text \ -shadow | single \ -transition | skew | skew (X | Y) | sprite | sprite \ - (background | background \ -position | background \ -rectangle | column | sizes | img | position | replace \ -t ext | replace \ -text \ -with \ -dimensions | row) | sprites | sticky \ -footer | stretch (| \ -x | \ -y) | tag \ -cloud | trailer | transform | transform \ -origin | transform \ -style | transform2d | transform3d | translate (| 3d | X | Y | Z |) | подчеркивание \ -hack | user \ -select | with \ -browser \ -ranges | with \ -each \ -prefix | with \ - префикс | слово \ -брейк) \ (
Regex поиск миксинов компаса без параметров
\ @include \ s (animation \ -? (Delay | direction | duration | fill \ -mode | iteration \ -count | name | play \ -state | time \ -function) | background \ -? (Clip | image | origin | size | with \ -css2 \ -fallback) | box \ -shadow | clearfix | comma \ -delimited \ -list | display \ -box | float \ -left | float \ -right | force \ -wrap | global \ -reset | has \ -layout \ -block | has \ -layout \ -zoom | горизонтальный \ -list \ -container | hover \ -link | перенос | inline \ -block \ -list \ -container | inline \ -list | input \ -placeholder | legacy \ -pie \ -clearfix | nested \ -reset | nested \ -reset | no \ -bullet | no \ -bullets | nowrap | opaque | pie \ -clearfix | reset \ - (body | box \ -модель | поле \ -модель | фокус | фокус | шрифт | шрифт | html5 | html5 | изображение \ -якорь \ -граница | изображение \ -якорь \ -граница | список \ -стиль | список \ -стиль | цитата | цитата | table | table | table \ -cell | table \ -cell) | squish \ -text | table \ -scaffolding | text \ -shadow | trailing \ -border | transition | transition \ - (delay | duration | property | Timing \ -функция) | прозрачный | без стиля \ -ссылка | с \ -браузером \ -поддержкой \ -отладкой)
Regex Поиск функций компаса:
\ s (яркость | браузер \ -out \ -of \ -scope | build \ -grid \ -background | comma \ -list | контраст \ -color | default \ -box \ -shadow | display \ -browser \ - диапазон | get \ -baseline \ -gradient | get \ -column \ -fluid \ -grid | get \ -column \ -gradient | has \ -browser \ -subset | correct \ -browser \ -ranges | is \ -time | linear \ -gradient | lines \ -for \ -font \ -size | prefix \ -identifier | prefixed \ -for \ -transition | prefixes \ -for \ -capability |hythm | set \ -arglist \ -default | support \ - устаревший \ -браузер | переход \ -карта | использовать \ -префикс) \ (
RegEx для поиска переменных компаса Оставить их в исходном коде было бы безвредно, поскольку они не полагаются на вызов компаса.
\ $ (animation \ -support \ -threshold | background \ - (clip \ -support \ -threshold | origin \ -threshold | size \ -threshold) | base \ - (font \ -size | half \ -leader | выноска | линия \ -высота) | граница \ -image \ -support \ -threshold | border \ -radius \ -threshold | box \ -shadow \ -support \ -threshold | box \ -sizing \ -support \ -threshold | браузер \ -minimum \ -versions | браузеры \ -supporting \ -old \ -webkit \ -gradients | browsers \ -supporting \ -svg \ -but \ -not \ -gradients | compass \ -extensions | contrasted \ - (dark \ - по умолчанию | light \ -default) | critical \ -usage \ -threshold | css \ -sel2 \ -support \ -threshold | current \ -browser \ -versions | current \ -prefix | debug \ -browser \ -support | default \ - (анимация \ - (задержка | направление | продолжительность | заливка \ -режим | итерация \ -count | имя | play \ -state | time \ -function) | background \ - (clip | origin | size) | border \ -radius | box \ - (выровнять | направление | flex | flex \ -group | lines | ordinal \ -group | orient | pack | shadow \ - (blur | color | box | h \ -offset | inset | spread | v \ -offset). ) | \ -sizing) | имеет \ -layout \ -approach | origin \ - (x | y | z) | Rhythm \ -border \ - (style | width) | rotate | scale \ - (x | y | z) | перекос \ - (x | y) | t ext \ -shadow \ - (blur | color | h \ -offset | shadspread | v \ -offset) | transition \ - (delay | duration | function | property) | translate \ - (x | y | z) | vector \ - (x | y | z)) | отключить \ -magic \ -sprite \ -selectors | filter \ -support \ -threshold | flexbox \ -support \ -threshold | graceful \ -usage \ -threshold | gradient \ -support \ -threshold | grid-background \ - (базовая линия \ - (цвет | высота) | столбец \ - (цвет | ширина) | force \ -fluid | gutter \ - (цвет | ширина) | смещение | всего \ -columns) | имеет \ -layout \ -support \ -threshold | hide \ -text \ -direction | дефисы \ -support \ -threshold | ie6 \ -attribute \ -hack \ -support \ -threshold | inline \ -block \ -alignment | inline \ -block \ -support \ -threshold | input \ -placeholder \ -support \ -threshold | legacy \ -float \ -support \ -threshold | min \ -line \ -padding | multi | support \ -threshold | opacity \ -usage \ -threshold | owg \ -threshold | prefix \ -context | region \ -support \ -threshold | rem \ -with \ -px \ -fallback |hythm \ -unit | round \ -to \ -nearest \ -half \ - line | selection \ -support \ -threshold | show \ -baseline \ -grid \ -backgrounds | show \ - | grid \ -backgrounds | show \ -grid \ -backgrounds | sprite \ - (по умолчанию \ -margin | de ошибка \ -size | image \ -default \ - (высота | ширина) | селекторы) | поддерживаемые \ -браузеры | svg \ -gradient \ -shim \ -threshold | (преобразование | переход) \ - support \ -threshold | transitionable \ -prefixed \ -values | use \ -legacy \ -gradient \ -syntax | use \ -mozilla \ -ellipsis \ -binding | userselect \ -support \ -threshold)
2.Импортируйте только те части компаса, которые вам нужны.
После того, как вы нашли, где вы используете компас, выполните поиск в исходном коде компаса миксина и функций, используемых в вашем коде. Некоторые функции требуют более тяжелого подъема, чем другие, для некоторых из этих миксинов вы обнаружите, что вам лучше сохранить всю экосистему компаса на месте (например, для генерации PNG и т. Д.)
https://github.com/Compass/compass/tree/stable/core/stylesheets/compass
Скопируйте их в новый файл sass (возможно, назовите его _compass-lite.scss ?). Их лицензия позволяет это, просто не забудьте прокомментировать красивую ссылку в вашем файле sass:
// Отдельные части этого программного обеспечения Copyright (c) 2009-2014 Christopher M. Eppstein
// Компас https://github.com/Compass/compass
// @license https://github.com/Compass/compass/blob/stable/LICENSE.markdown
3. Прибыль.
Если, с другой стороны, вы хотите запускать компас только тогда, когда это необходимо, как указано в вашем вопросе, или если миксины, которые вам нужны, слишком сложны, приведенный выше поиск поможет вам в этой цели.Когда вы найдете миксин, которому нужен компас, вы можете использовать флаг @import "compass" перед инициализацией только этих конкретных файлов.
Обновление: Более чистый путь (с точки зрения обслуживания, а не с точки зрения скорости обработки) заключается в использовании compass-mixins (если вы используете npm compass-mixins — это библиотека, состоящая только из sass-миксинов compass, будьте осторожны, он использует модифицированная лицензия MIT, если это вызывает беспокойство). Например:
// Смеси Compass SCSS для: // @mixin фон // @mixin фон // @mixin border-image // импортирует "общий", "../utilities/general/hacks "," ../functions "; @import '../../../node_modules/compass-mixins/lib/compass/css3/images'; (... Тогда ваше первое использование миксина)
Примечания к подходу компас-миксины:
- Вашему компилятору нужно будет обработать больше кода, чем вы, вероятно, используете, поэтому, если скорость является проблемой, выбор вишни, что вам нужно, по-прежнему лучший способ.
Примечания по выбору вишни код:
- Если вы используете автопрефиксатор, вы можете обойтись без большей части того, что делают миксины компаса, многие строки, которые добавляют префиксы -moz, -ms, -o, могут быть удалены; Ваш автопрефиксатор сделает это за вас.
Как читать по компасу
Комментарии:
24 сентября, 2015 — joan schoepf
Fabulous! Я только что купил на аукционе старый американский компас. Он выполнен в латунном корпусе в стиле карманных часов с закрывающейся крышкой. Я не умел читать по компасу, и это отличная информация. Также понравилась шутка! Спасибо
25 октября 2015 г. — Бекки Новак
Благодарю за простые для понимания инструкции. Я учитель из моя стихия. По крайней мере, я не буду выглядеть глупо с информацией, которую я узнал здесь.
20 ноября 2015 г. — Ran Dell
Я изучил некоторые основы. Спасибо.
25 ноября 2015 г. — jean de amicis
Отличные статьи
28 ноября 2015 г. — Коди Дин Может быть, кто-нибудь может помочь мне с этим вопросом, который у меня есть относительно подарка. У меня вопрос можно ли изменить направление, в котором указывает компас, т.е. указать дом, или просто в общем направлении определенного момента … Я смотрю, может ли это привести к отличной идее подарка.
Спасибо!
29 ноября 2015 г. — Compass Dude
@Cody — Компас просто указывает на северный магнитный полюс.Это не указывает ни на какое другое место. GPS может делать то, что вы хотите. Вы можете ввести путевую точку (широту и долготу) в GPS и он покажет вам, куда идти, чтобы достичь этой точки.
20 января 2016 г. — Джон
Я пришел к выводу, что история о корабле и маяке правдива!
25 апреля 2016 — Энтони Гомес
Здравствуйте, только что купил новый компас, чтобы научиться пользоваться. делает неважно какой компас я использую ?? У меня только что военный призматический прицельный компас.это хороший выбор? Я хочу научитесь пользоваться картой и компасом вместе.
25 апреля 2016 г. — Compass Dude
@Anthony — Это должно работать нормально для изучения карты и компаса. А компас не должен быть необычным.
2 мая 2016 г. — Хайди
Спасибо … Это потрясающе, хорошо написано, легко следовать указаниям. (Ох, плохой каламбур.)
16 мая 2016 г. — Остин
спасибо за розу компаса, она мне очень помогает
28 июля 2016 г. — squirrel
Спасибо, большое спасибо! для реального теста
19 октября 2016 г. — Rich
Привет
У меня проблемы с компасом, когда я направляю его на свою машину как на домашнюю точку и выхожу в лес, когда я готов вернуться к машине из день в лесу я смотрю на точку, откуда я начал, и начинаю возвращаться, но я всегда возвращаюсь далеко, и какое-то время я прохожу мимо своей домашней точки, и если я продолжу идти, это может продолжаться вечно, что я делаю неправильный
, как будто сегодня я повернулся, чтобы посмотреть на машину, и это был Южный 37, и вышел на день, а когда пришло время возвращаться домой, к машине, и я повернул, чтобы вернуться на Южный 37, это заняло у меня мимо машины и, слава богу, это была дорога, и я просто прошел путь и вернулся
20 октября 2016 г. — Compass Dude 26 марта 2017 г. — Стивен
Отличный сайт! У меня есть, как мне кажется, довольно простой вопрос о компасе для вас.Допустим, я стою на экваторе и смотрю на север с компасом. Я поворачиваю вправо на 90 градусов и смотрю точно на восток, и настраиваю циферблат компаса так, чтобы отметка севера и ориентировочная стрелка совпадали с северным концом стрелки. Моя цель — идти точно по прямой линии на восток по экватору.
Согласитесь с тем, что, пока я держу стрелку на N, для всех практических целей я действительно могу следовать по экватору по всему миру (если, конечно, вы можете ходить по воде!)
27 марта 2017 г. — Compass Dude @ Стивен — Нет, потому что магнитное склонение меняется по мере вашего движения. по всему миру.См. Карту NOAA.
Вам нужно будет отрегулировать склонение во время путешествия.
, 7 апреля 2017 г. — Danno
В моем карманном транзите китайского производства конец иглы, указывающий на север, окрашен в белый цвет; конец, указывающий на юг, окрашен в красный цвет. Часто ли это встречается в компасах китайского производства?
16 апреля 2017 г. — Compass Dude
@Danno — Нет, это нечасто. Может это производственная ошибка. Вы можете погуглить марку и модель, чтобы найти для нее руководство пользователя.
28 мая 2017 г. — Bhbimages
Спасибо за урок, который был легко понят.Мой вопрос такой: я буду на континенте Африка, 80% времени к югу от экватора, снимая млечный путь и звездные тропы на три недели, и мне нужно купить недорогой, надежный, компас для ориентации снаряжения укажите на юг. Я думаю о Suunto A-10, который позволяет ориентироваться как в северном, так и в южном полушарии, легкий, прочный, имеет лейнард для ношения на шее и хороший рейтинг. Я на правильном пути или не в сети?
29 мая 2017 г. — Compass Dude
@bhbimages — Suunto A-10 — отличный компас.
18 февраля 2018 г. — Энтони Харилла
Итак, большую часть времени мы смотрим на красную стрелку, а на серебряную. иглу, на которую мы не смотрим, если нам не нужно смотреть на нее.
29 апреля 2018 г. — Крис
@Rich
Причина, по которой вы не читали машину, заключалась в том, что когда вы взяли показания в машину на Южном 37, а затем снова переместили линию от своей машины к последнему чтению и месту, где вы позже были не по прямой. Выберите точку и выполните отсчет до этой точки, затем перейдите к другой точке, но вам необходимо выполнить еще одно показание.
10 мая 2018 г. — январь
Укажите / используйте ttrue N, чтобы найти материал, особенно при использовании Телефон!??
10 мая 2018 г. — Compass Dude
@Jan — цифровые компасы в мобильных телефонах не подвержены влиянию магнитных полей. склонения, но они также имеют тенденцию быть не такими точными, как магнитные компасы, особенно когда стоит на месте.
19 августа 2018 — Джим
Мне нужна ваша помощь. Я купил на распродаже во дворе красивую состаренную 3-дюймовую латунь. металлический магнитный компас. Я был удивлен, обнаружив, что в нем было от 0 до 90 градусы отмечены снаружи, но все же выяснили.Что я не мог понять, находится ли компас от 0 до 360 на внутренней стороне сторону и идет в неправильном направлении против часовой стрелки. Что такое действительно интересно, что 0 начинается с отметки 230 градусов на стандартный компас поднялся и 360 на отметке 231 градус. У тебя есть знание этого типа компаса?
1 октября 2018 г. — lily
наконец-то я знаю, как пользоваться купленным мною компасом !!! tnx
9 октября 2018 г. — Phh
Я нашел компас моего дедушки из латуни, заполненный жидкостью компас с поднимите увеличительное стекло, которое, возможно, является винтажным.я перемагнитил и работает хорошо, очень чувствительный к металлическому окружению. Стеклянный циферблат имеет сплошной черный цвет. линия и две зеленые линии разного размера, расходящиеся в сторону центр от внешнего периметра. С черной линией выровнен с севером, более длинная зеленая линия находится под углом 40 °, короче зеленая линия устанавливается под углом около 85 °. Что это значит?
01 декабря 2018 г. — Маргарет
Нашла ваш сайт с помощью Google. Спасибо, что поделились этой информацией.
7 марта 2019 — Эндрю Спенс
Привет, компас, чувак
Моя жена учится летать.Ее наставник может сказать:
повернуть на курс (он указывает курс, скажем, 270 градусов).
Она видит, что компас показывает, что ее курс 45 градусов. Она хочет
простой способ узнать, повернуть направо или налево. Очевидно в одну сторону
короче, чтобы попасть в новый заголовок. У нее всегда было
трудности с чтением времени. Любые идеи?
08 июля, 2019 — Rick parks
Если вы идете по пустыне на 210 градусов, то что? метод использовать, чтобы вернуться к исходной точке?
8 июля 2019 г. — Compass Dude 27 февраля 2020 г. — Infurnocat
Это было полезно!
28 марта 2021 г. — Gigi
Отличный инструмент, чтобы научить моих внуков пользоваться инструментом, который не нужны батарейки или вайфай !!! Спасибо, чувак.
3 апреля 2021 — Майкл
Я не мог точно вспомнить, как читать компас, так как бойскаутов это освежит мой памяти, я тоже посмеялся над шутить.
6 апреля 2021 — Салли
Очень полезная статья — спасибо! Просто предупреждение для дам особенно о том, чтобы держать компас подальше от металлических предметов — это касается и бюстгальтеров на косточках! Я говорю это от опыт и большое смущение, проистекающее из моих курс безопасности охотника.Если вы носите бюстгальтер на косточках и если держать компас слишком высоко над талией, показания будут быть прочь и, если вы также оказались в гуще экзамен по безопасности охотника, и ваши Престарелый инструктор-мужчина, который заикается, пытаясь понять слова «на косточках» и «бюстгальтер» ваше лицо покраснеет сильнее, чем красная стрелка. 🙂
Задать вопрос
Велосипед
18.2.8. Элементы изображения и стрелки на север — документация QGIS
Элемент изображения — это инструмент, который помогает украсить вашу карту изображения, логотипы… Его также можно использовать для добавления стрелки на север, несмотря на то, что специальный инструмент стрелки на север.
18.2.8.1. Картинка
Вы можете добавить изображение, перетащив его из файлового менеджера на холст, или с помощью Добавить изображение , следуя инструкции по созданию предметов. Затем вы можете манипулировать им, как описано в Взаимодействие с элементами макета.
При использовании Добавить изображение элемент изображения будет пустой фрейм, который вы можете настроить, используя его Панель свойств элемента. Помимо общих свойств предметов, эта функция имеет следующие функции (см. Инжир.18.49):
Рис. 18.49 Панель свойств элемента изображения
Есть несколько способов установить источник изображения (для выбора изображение, которое вы хотите отобразить):
В группе «Основные свойства» используйте… Просмотрите кнопку источника изображения, чтобы выберите файл на вашем компьютере. Браузер запустится в SVG-библиотеки, поставляемые с QGIS. Вы также можете выбрать другое изображение форматы (например,
.pngили.jpg).Вы можете ввести источник прямо в текстовое поле Image source.Вы даже можете указать удаленный URL-адрес, указывающий на изображение.
В области поиска в каталогах вы можете выбрать изображение из загруженных превью, чтобы установить источник изображения. Эти изображения по умолчанию предоставляются папками, установленными в .
Используйте кнопку data defined override для установки источник изображения из атрибута объекта или с помощью обычного выражение.
Примечание
В группе «Искать в каталогах» можно использовать кнопки «Добавить» и «Удалить» для настройки список папок для получения и предварительного просмотра изображений.
С помощью параметра Resize mode вы можете установить, как изображение отображается при изменении размера рамки:
Zoom: увеличивает / уменьшает изображение до кадра с сохранением формат изображенияРастянуть: растягивает изображение по размеру кадраClip: используйте этот режим только для растровых изображений, он устанавливает размер изображение до исходного размера изображения без масштабирования, а рамка используется для обрезки изображения.Таким образом, только та часть изображения, которая находится внутри кадра, будет видимый.Масштабирование и изменение размера кадра: увеличивает изображение до размеров кадра и затем изменяет размер кадра, чтобы он соответствовал размерам результирующего изображенияИзменить размер кадра до размера изображения: устанавливает размер кадра для соответствия исходный размер изображения (без масштабирования)
В зависимости от выбранного режима изменения размера Параметры размещения и поворота изображения могут быть отключен.Размещение позволяет выбрать положение изображения внутри его рамы.
Предоставляемый QGIS (по умолчанию) .SVG Файлы настраиваются,
это означает, что вы можете легко применить другой цвет заливки,
Цвет обводки (включая непрозрачность) и
Ширина обводки больше, чем у оригинала, используя их
соответствующая функция в группе параметров SVG.
Эти свойства также могут быть определены данными.
Если вы добавляете файл .SVG , который не включает эти свойства,
вам может потребоваться добавить в файл следующие теги, чтобы добавить
поддержка e.грамм. для прозрачности:
Вы можете прочитать это сообщение в блоге чтобы увидеть пример.
Изображения можно вращать с помощью поля «Поворот изображения». Активация флажка Синхронизировать с картой синхронизирует поворот изображения с поворотом, применяемым к выбранный элемент карты. Это удобная функция для стрелок на север, которую можно совместить с либо:
Север по сетке : направление линии сетки, параллельной центральный меридиан национальной / местной сети
Истинный север : направление меридиана долготы.
Вы также можете применить смещение склонения к повороту изображения.
18.2.8.2. Артикул
The North ArrowВы можете добавить стрелку севера с помощью Добавить кнопку со стрелкой на север , после инструкции по созданию предметов и манипулируйте им так же, как показано в разделе «Взаимодействие с элементами макета».
Так как стрелки на север являются изображениями, элемент «Стрелка на север» имеет те же свойства, что и у элемента изображения. Основные отличия:
Стрелка на север по умолчанию используется при добавлении элемента вместо пустая рамка
По умолчанию стрелка на север синхронизируется с элементом карты: Синхронизировать со свойством карты — это карта, по которой север стрелка нарисована.Если нет, он возвращается к справочной карте.
Примечание
У многих северных стрелок нет буквы «N» на севере. стрела. Это сделано специально, поскольку есть языки, которые не используют буква «N» для севера.
Рис. 18.50 Стрелки севера доступны для выбора в предоставленной библиотеке SVG
TEXT-S&P: ПЛК Compass Group
16 марта —
================================== =============================================
Сводный анализ — — Compass Group PLC —————————— 16 марта 2012 г.
========== ================================================== ===================
КРЕДИТНЫЙ РЕЙТИНГ: A- / Положительный / — Страна: Великобритания
Первичный SIC: Места питания
Mult.CUSIP6: 20449X
=============================================== ==================================
История кредитных рейтингов:
Местная валюта Иностранная валюта
01- Сентябрь 2011 A — / — A — / —
12 февраля 2001 BBB + / — BBB + / —
==================== ================================================== =========
Обоснование
Рейтинг Compass отражает мнение Standard & Poor’s Ratings Services о сильном профиле бизнес-рисков и лидирующей позиции в мире в сфере общественного питания, которую она сохраняет с географической точки зрения. разнообразный портфель хорошо зарекомендовавших себя брендов.В результате высоких показателей удержания контрактов Compass получает выгоду от прозрачности своих доходов и денежных потоков выше среднего. Группа также обладает низкими требованиями к капиталу и очень гибкой базой затрат, что добавляет стабильности ее сильному денежному потоку.
Операционные показатели Compass остаются высокими с 30 сентября 2011 года, выручка выросла на 9,4% с 14,5 миллиардов фунтов стерлингов за год, закончившийся 30 сентября 2010 года, а операционная маржа находится на хорошем уровне. Средства от операций (FFO) — 1 фунт стерлингов.2 миллиарда увеличились на 13% по сравнению с предыдущим годом. Несмотря на то, что скорректированный уровень долга увеличился до 2,1 млрд фунтов стерлингов, показатели кредитоспособности оставались высокими для рейтинга с коэффициентом долга от операционной деятельности (FFO) до уровня Standard & Poor’s, скорректированного на уровне почти 57%, что удобно выше отношения примерно 40%, что мы считаем соразмерным текущему уровню рейтинга. В то же время отношение скорректированного долга к EBITDA на уровне 1,5x на 30 сентября 2011 г. также лучше целевого показателя примерно 2,0x. Эти факторы явно положительны для рейтингового уровня.Тем не менее, существует некоторая неопределенность в отношении операционных показателей за 2012 год из-за экономической слабости в Европе в сочетании с расходами на обратный выкуп акций и увеличением распределения акционеров, что может означать использование некоторого рейтингового запаса. Однако наши базовые допущения по кредитоспособности предполагают, что группа все еще может поддерживать более высокие кредитные меры, чем те, которые соизмеримы с текущим рейтингом.
359 Подержанные автомобили Грузовики Внедорожники — Мэдисонвилл, Техас
Построить мой платеж
Введите свои данные и мгновенно разблокируйте свой персонализированный ежемесячный платеж.
Настройте условия оплаты
Пожалуйста, предоставьте свои данные, чтобы мы могли оценить ваши ежемесячные платежи
Расчетный кредитный рейтинг *
Или введите индивидуальную процентную ставкуКоличество месяцев *
Платежи, рассчитанные с помощью этого инструмента, являются ТОЛЬКО СМЕТАМИ и не включают применимые налоги, право собственности, лицензию и сборы. ФАКТИЧЕСКИЕ ЦЕНЫ И ПЛАТЕЖИ МОГУТ БЫТЬ ОТЛИЧНЫМИ. Расчеты финансовых выплат основаны на годовой процентной ставке и сроке и не включают льготы и скидки производителя.Доступен с одобренным кредитом, и не все клиенты будут соответствовать требованиям. Этот инструмент следует использовать в качестве руководства, и все финансовые условия должны быть проверены до завершения продажи.
`) rateMobile.push (`$ {content.text} $ {content.percentage}%`) }) $ (‘# InterestRateSelectDesktop’). html (rateDesktop.join (»)) $ InterestRateSelect.html (rateMobile.join (»)) $ (‘. процент-опцион’). each (function (index) { const rate = + $ (this) .find (‘. процентная ставка’). html (). split (‘%’) [0] $ (это).on (‘щелчок’, function () { setInterestRate (ставка, индекс) }) }) const monthsHtml = monthPaymentsData.months.map (month => { вернуть `$ {month} мес` }).присоединиться(») $ (‘# paymentMonths’). html (monthsHtml) $ (‘# tradeInInput’). val (formatNumber (monthPaymentsData.tradeinValue || 0)) $ (‘# downPaymentInput’). val (formatNumber (monthPaymentsData.downPayment || 0)) } populatePopupContent () $ (‘# saveChanges’). on (‘click’, function () { updateStoredFinancialTerms () }) // создаем прослушиватель событий с этим именем и обновляем текстовое содержимое для строк заголовков.document.addEventListener («financialTermsChange», function ({detail: {InterestRate, downPayment, paymentMonths, downPaymentPercentage}}) { const {financialTerms, car} = contentSate.get () const formatedFinancePercent = Number.parseFloat (InterestRate || financialTerms.interestRate) .toFixed (2) let downPaymentContent = downPayment || formatNumber (financialTerms.downPayment) let downPaymentPercent = downPaymentPercentage || financialTerms.downPaymentPercentage if (aprText) { aprText = `$ {aprText}`; } // VDP if (car) { const monthPayment = getMonthlyPayment (car.price, getMonthlyPaymentData (), getDealerFinanceTerms ()) if (downPaymentPercent) { downPaymentContent = getDownPaymentByPercentage (car.price, downPaymentPercent) downPaymentContent = formatNumber (downPaymentContent || 0) } if (financialTerms.clientDownPayment) { downPaymentPercent = getPercentageByDownPayment (car.price, financialTerms.clientDownPayment) } if (financialTerms.clientDownPaymentPercentage) { downPaymentContent = getDownPaymentByPercentage (автомобиль.price, financialTerms.clientDownPaymentPercentage) downPaymentContent = formatNumber (downPaymentContent || 0) } $ (‘. financial-terms-text’). html (`$ {paymentMonths || financialTerms.paymentMonths} мес, $ {formatedFinancePercent}% $ {aprText}, $$ {downPaymentContent} вниз`) if (carStrike && carDetails.vehicleCondition && carStrike.includes (carDetails.vehicleCondition)) { $ (‘. month-payment-mo’). html (`$ {formatNumber (monthPayment, ‘$’). strike ()} / mo`) $ (‘.ежемесячный платеж за ‘). html (`$ {formatNumber (monthPayment,’ $ ‘). strike ()} / mo`) } еще { $ (‘. month-payment-mo’). html (`$ {formatNumber (monthPayment, ‘$’)} / mo`) $ (‘. month-payment-per’). html (`$ {formatNumber (monthPayment, ‘$’)} / мес ‘) } } // SRP const displayData = document.querySelector (‘# monthPaymentDisplayData’) const displayDataMobile = document.querySelector (‘# monthPaymentDisplayDataMobile’) if (displayData) { downPaymentContent = downPaymentPercent! == 0? `$ {Число.parseFloat (downPaymentPercent) .toFixed (2)}% `:` $$ {downPaymentContent} ` const newDisplayData = `$ {paymentMonths || financialTerms.paymentMonths} мес., $ {formatedFinancePercent}% $ {aprText}, $ {downPaymentContent} down` displayData.innerHTML = newDisplayData displayDataMobile.innerHTML = newDisplayData } updateMonthlyPayment () }) $ InterestRateSelect.change (функция (событие) { const value = event.target.value $ customRateInput.val (значение) updateInterestRate (значение) }) $ customRateInput.изменить (функция (событие) { updateInterestRate (event.target.value) }) $ (‘# downPaymentInput’). change (function (event) { let downPayment = getRawNumber (event.target.value) const {financialTerms, car} = contentSate.get () пусть процент = financialTerms.downPaymentPercentage if (car) { процент = getPercentageByDownPayment (car.price, авансовый платеж) updateDownPaymentPercentage (процент) } еще { updateDownPaymentPercentage (0) } updateFinancialTerms (‘downPaymentPercentage’, 0) updateFin financialTerms (‘clientDownPaymentPercentage’, 0) updateFinancialTerms (‘clientDownPayment’, + авансовый платеж) updateDownPayment (авансовый платеж) updateFinancialTerms (‘авансовый платеж’, + первоначальный платеж) downPayment = formatNumber (авансовый платеж) документ.dispatchEvent (новое CustomEvent («financialTermsChange», {detail: {downPayment}})) }) $ (‘# downPaymentPercentInput’). change (function (event) { let downPaymentPercentage = getRawNumber (event.target.value) const {financialTerms, car} = contentSate.get () let downPayment = financialTerms.downPayment if (car) { downPayment = getDownPaymentByPercentage (car.price, downPaymentPercentage) updateDownPayment (авансовый платеж) } еще { updateDownPayment (0) } updateFinancialTerms (‘авансовый платеж’, 0) updateFinancialTerms (‘clientDownPayment’, 0) updateFinancialTerms (‘clientDownPaymentPercentage’, + downPaymentPercentage) updateDownPaymentPercentage (downPaymentPercentage) updateFinancialTerms (‘downPaymentPercentage’, + downPaymentPercentage) downPaymentPercentage = formatNumber (downPaymentPercentage) документ.dispatchEvent (новое CustomEvent («financialTermsChange», {detail: {downPaymentPercentage}})) }) $ (‘# tradeInInput’). change (function (event) { const tradeIn = getRawNumber (event.target.value) updateTradeIn (tradeIn) updateFinancialTerms (‘tradeIn’, + tradeIn) document.dispatchEvent (новое CustomEvent («financialTermsChange», {detail: {tradeIn}})) }) $ paymentMonths.change (функция (событие) { const paymentMonths = event.target.value updateFinancialTerms (‘paymentMonths’, + paymentMonths) документ.(\ D +) / вернуть numberFormatter.format (значение) .replace (nonDigitRegex, ‘$ 1’) } функция updateDownPayment (авансовый платеж) { const downPaymentText = numberFormat (downPayment) document.querySelector (‘# downPaymentInput’). value = downPaymentText } функция updateDownPaymentPercentage (процент) { const percentText = decimalToFloatText (процент) document.querySelector (‘# downPaymentPercentInput’). значение = процент } function updatePaymentMonths (paymentMonths) { $ paymentMonths .find (‘option [value = «‘ + paymentMonths + ‘»]’) .prop («выбранный», истина) .siblings () .removeAttr (‘выбрано’) } function updateTradeIn (tradeIn) { const tradeInText = numberFormat (tradeIn) document.querySelector (‘# tradeInInput’). value = tradeInText } function updateInterestRate (rate) { const InterestRate = getRawNumber (ставка) const InterestRateText = decimalToFloatText (InterestRate) document.querySelector (‘# customRateInput’). value = InterestRate updateFinancialTerms (‘процентная ставка’, + процентная ставка) документ.dispatchEvent (новое CustomEvent («financialTermsChange», {detail: {InterestRate}})) const rateWithCero = Number.parseFloat (ставка) .toFixed (2) $ InterestRateSelect.find (‘option: selected’). removeAttr (‘selected’) $ InterestRateSelect.find (‘option [value = «‘ + rateWithCero + ‘»]’). attr («selected», true) } function updateStoredFinancialTerms () { const {financialTerms} = contentSate.get () if (paymentTermsType) { localStorage.setItem (‘financialTerms1’, JSON.stringify (financialTerms)) } еще { localStorage.0-9.] + / Г return parseFloat (+ (typeof value === ‘number’? value: value.replace (numberAndDotsRegex, »)) || 0) .toFixed (2) } function updateFinancialTerms (имя, данные) { const {financialTerms: oldFinancialTerms} = contentSate.get () let financialTerms = oldFinancialTerms || {} financialTerms [имя] = данные contentSate.set ({financialTerms}) } function decimalToFloatText (значение) { вернуть Number.isInteger (значение)? (значение + ‘.00’): значение && value.toString () } function updateMonthlyPaymentModalInputValues () { const {financialTerms: {downPayment, tradeIn, paymentMonths, InterestRate, downPaymentPercentage, clientDownPayment, clientDownPaymentPercentage}, car} = contentSate.получать() updateDownPayment (авансовый платеж) updateDownPaymentPercentage (downPaymentPercentage) if (авансовый платеж) { if (car) { const downPaymentP = getPercentageByDownPayment (car.price, downPayment) updateDownPaymentPercentage (downPaymentP) } updateDownPayment (авансовый платеж || 0) } if (downPaymentPercentage) { if (car) { const downPaymentC = getDownPaymentByPercentage (car.price, downPaymentPercentage) updateDownPayment (downPaymentC) } updateDownPaymentPercentage (downPaymentPercentage) } if (clientDownPayment) { if (car) { const downPaymentP = getPercentageByDownPayment (car.цена, clientDownPayment) updateDownPaymentPercentage (downPaymentP) } updateDownPayment (clientDownPayment || 0) } if (clientDownPaymentPercentage) { if (car) { const downPaymentC = getDownPaymentByPercentage (car.price, clientDownPaymentPercentage) updateDownPayment (downPaymentC || 0) } updateDownPaymentPercentage (clientDownPaymentPercentage) } if (tradeIn) { updateTradeIn (tradeIn) } if (InterestRate) { updateInterestRate (InterestRate) updateInterestRateOption (InterestRate) } if (paymentMonths) { updateFinancialTerms (‘paymentMonths’, + paymentMonths) updatePaymentMonths (paymentMonths) } } function updateInterestRateOption (значение) { const InterestRateOptions = $ (‘.опция процентной ставки ‘). map (function () { return + $ (this) .find (‘. процентная ставка’). html (). split (‘%’) [0] }).получать() const index = InterestRateOptions.findIndex (option => option === + value) if (index> = 0) { updateSelectedInterestRateOption (индекс) } } function updateMonthlyPayment () { // Обновить диапазон ежемесячных платежей, если слайдер создан const desktopMonthlyPaymentSlider = document.getElementById (‘desktopMonthlyPaymentSlider’) if (desktopMonthlyPaymentSlider && desktopMonthlyPaymentSlider.hasChildNodes ()) { updateMonthlyPaymentSlider () } $ (‘. автомобиль-контейнер’). each (function () { const originalTemplate = $ (this) .find (‘. Popular-car-price’). html (). if (originalTemplate) { const carPriceTemplate = originalTemplate.split (‘$’) [1] .trim () const carPrice = + carPriceTemplate.replace (‘,’, ») .replace (‘.’, ‘,’) const monthPayment = getMonthlyPayment (carPrice, getMonthlyPaymentData (), paymentTerms) const getCarContainerClassName = this.className.расколоть(‘ ‘) пусть getCarClassCarCondition = getCarContainerClassName.find (element => element.includes (‘car-condition-‘)) if (getCarClassCarCondition && getCarClassCarCondition.length) { getCarClassCarCondition = getCarClassCarCondition.replace (‘состояние автомобиля-‘, ») } const carVehicleConditions = (carDetails && carDetails.vehicleCondition)? carDetails.vehicleCondition: getCarClassCarCondition if (carStrike && carVehicleConditions && carStrike.включает (carVehicleConditions)) { const newTemplate = `$ {formatNumber (monthPayment, ‘$’, », 0) .strike ()} / mo` $ (это) .find (‘. est-payment’). html (новый шаблон) } еще { const newTemplate = `$ {formatNumber (ежемесячная оплата, ‘$’, », 0)} / мес. $ (это) .find (‘. est-payment’). html (новый шаблон) } } }) } function updateSelectedInterestRateOption (index) { const $ InterestOption = $ (‘. card.text-center.m-0.p-2.py-3.cursor-pointer.в квадрате ‘). eq (индекс) if (! $ InterestOption.hasClass (‘selected-Interest-rate’)) { $ (‘. card.text-center.m-0.p-2.py-3.cursor-pointer.squared.selected-процент-ставка’). removeClass (‘выбранная-процентная-ставка’) $ InterestOption.addClass (‘выбранная процентная ставка’) } } function getMonthlyPaymentData () { const {financialTerms: {downPayment, tradeIn, paymentMonths, InterestRate, downPaymentPercentage}} = contentSate.get () return {downPayment, tradeIn, paymentMonths, InterestRate, downPaymentPercentage} } $ (function () { const {InterestRate, downPayment, paymentMonths, downPaymentPercentage} = getMonthlyPaymentData () документ.dispatchEvent (новое CustomEvent («financialTermsChange», {detail: {InterestRate, downPayment, paymentMonths, downPaymentPercentage}})) updateMonthlyPaymentModalInputValues () }) return {getDealerFinanceTerms, getMonthlyPaymentData, contentSate, getRawNumber} } Сортировать по Изготовить: A — Z Модель: A — Z Цена: от низкой к высокой Цена: от высокой к низкой миль: от низкой к высокой Мили: от высокой к низкой Год: от новых к старым Год: от старых к новейшим2012 Hyundai Sonata GLS
$ 5 991
92
Акции #: V028531U
миль: 153,186
Интерьер: Другое
Приблиз.оплата: 94 долл. США в месяц
2011 Chrysler 300 Limited
7991 долл. США
70
Складской номер: G243546B
Мили: 165,778
Интерьер: Черный
Приблиз. оплата: 125 долларов США в месяц
2012 Honda Civic Sdn LX
8000 долларов США
39
Складской номер: UC73191A
Мили: 161,000
Интерьер: Другое
Приблиз. оплата: 125 долларов США в месяц
2014 Nissan Versa Note SV
8999 долларов США
25
Складской номер: 365926P
Мили: 88,271
Интерьер: Другое
Приблиз.оплата: 141 долл. США в месяц
2007 Dodge Ram 1500 SLT
10991 долл. США
94
Складской номер: G582114B
Мили: 127,586
Интерьер: Серый
Приблиз. оплата: 172 долл. США в месяц
2017 Nissan Versa Note S Plus
11991 долл. США
Складской номер: h306212A
Мили: 27 446
Интерьер: Другое
Приблиз. оплата: 188 долларов США в месяц
2016 FIAT 500e Battery Electric
11991 долларов США
13
Складской номер: 211133P
Мили: 11,395
Интерьер: Черный
Приблиз.оплата: 188 долларов США в месяц
2015 Kia Soul Base
13991 долларов США
Номер запаса: 196711P
Мили: 39689
Интерьер: Серый
Приблиз. оплата: 219 долларов США в месяц
2017 Volkswagen Jetta 1.4T S
13991 долларов США
11
Складской номер: J161239B
Мили: 88,986
Интерьер: Серый
Приблиз. оплата: 219 долларов в месяц
2017 Jeep Patriot Sport
14 292 долларов
291
Складской номер: GA61243A
Мили: 81,346
Интерьер: Серый
Приблиз.оплата: 224 доллара в месяц
2016 Buick Regal GS
14991 доллар
49
Складской номер: R335504A
Мили: 137,556
Интерьер: Другое
Приблиз. оплата: $ 234 / мес
2015 Jeep Grand Cherokee Overland
15990 долларов
373
Складской номер: G503596A
миль: 169341
Интерьер: Черный
Приблиз. оплата: 250 долларов США в месяц
2016 Chevrolet Malibu LT
15991 долларов США
94
Складской номер: B088909A
Мили: 81,409
Интерьер: Черный
Приблиз.оплата: 250 долларов США в месяц
2018 Ford Fusion SE
15991 долларов США
Складской номер: MG220304E
Мили: 82 338
Интерьер: Другое
Приблиз. оплата: 250 долларов в месяц
2012 Mazda CX-9 Grand Touring
16291 доллар
27
Складской номер: 368534P
Мили: 81,612
Интерьер: Черный
Приблиз. оплата: 255 долларов США в месяц
2016 Chevrolet Malibu LT
16991 долларов США
21
Складской номер: J180030B
Мили: 67,393
Интерьер: Черный
Приблиз.оплата: 266 долларов США в месяц
2016 Dodge Journey Crossroad Plus
16991 долларов США
16
Складской номер: GB16403A
Мили: 69,035
Интерьер: Черный
Приблиз. оплата: 266 долларов США в месяц
2016 Chevrolet Malibu LT
16991 долларов США
73
Складской номер: D083795A
Мили: 52,678
Интерьер: Черный
Приблиз. оплата: $ 266 / мес.
Измените фильтры, чтобы увидеть больше автомобилей, или вызовите офлайн-инвентарь.Мастеров, макетов, слайдов и т. д.- правильное решение в PowerPoint
ПрезентацииPowerPoint — это стандарт делового общения. Но PowerPoint часто используют небрежно, даже в ведущих мировых компаниях. Десятки тысяч сотрудников не используют программное обеспечение должным образом, создавая огромный объем дополнительной работы. И вполне вероятно, что результаты тоже не имеют много общего с корпоративными рекомендациями по дизайну.
На самом деле правильно использовать PowerPoint в вашей компании не так уж и сложно.В этом сообщении блога объясняется, как структурировать профессионального мастера PowerPoint и на что следует обращать внимание при его использовании.
Мастер слайдов
Образец слайдов является основой каждого слайда PowerPoint и определяет основные элементы корпоративного дизайна, например
- макет слайда — поля; позиции заголовка, подзаголовка, основного текста и нижнего колонтитула
- элементы дизайна, такие как логотипы или цветные полосы и линии
- Фирменные цвета и шрифты Стиль текста
- — уровни текста, размеры шрифта, стили маркеров, интервалы между строками и абзацами.
Макеты
В то время как основные элементы корпоративного дизайна заложены в мастер-слайде, макеты показывают с помощью заполнителей места на слайде, куда нужно вставить текст, диаграммы или таблицы.
Вот как это работает в программе: в меню «Вид» выберите вид «Образец слайдов». Образец слайдов показан вверху и под различными макетами, например для титульных слайдов, слайдов разделов или слайдов с содержанием всей страницы (для текста, диаграмм, таблиц и т. д.). Эти макеты должны включать все стандартные типы слайдов в компании.
В меню «Пуск» нажмите нижнюю половину кнопки «Новый слайд», чтобы выбрать один из доступных макетов. Выбор одного из них открывает новый слайд на основе этого конкретного макета, в который вы можете вставить свой контент.
Шаблоны и презентации
Образцы и макетыPowerPoint сохраняются в файл с расширением .potx (начиная с PowerPoint 2007). Текущая версия этого так называемого шаблона PowerPoint должна быть доступна всем сотрудникам.Если вы дважды щелкните этот файл .potx в проводнике Windows, откроется новая презентация (с расширением файла .pptx), в которой вы можете работать. Сам шаблон остается без изменений.
Практические советы для профессионалов в области маркетинга и коммуникаций
Когда внедряется новый или измененный корпоративный дизайн, рано или поздно ваш шаблон PowerPoint придется пересмотреть. Хотя брендинговые агентства обычно хорошо разбираются в корпоративном дизайне, им обычно не хватает опыта в PowerPoint.Поэтому рекомендуется использовать таких специалистов, как Strategy Compass, для создания мастера PowerPoint, поскольку они могут профессионально реализовать концепцию дизайна в PowerPoint. Это не дорого стоит и избавляет тысячи пользователей от множества проблем.
Большинство сотрудников, использующих PowerPoint, не имеют большого опыта в области дизайна. У них нет времени на изучение подробных руководств по стилю, и зачастую их сложно реализовать. При создании мастера PowerPoint рекомендуется найти работоспособный компромисс между верностью корпоративному дизайну и его практическим применением.Если проектные спецификации сложно реализовать в PowerPoint, они будут просто проигнорированы. Поэтому стоит сделать мастер PowerPoint максимально удобным для пользователя и предоставить ключевые слайды и готовые к использованию элементы (например, диаграммы, значки и изображения) в корпоративном дизайне.
Практические советы для пользователей PowerPoint
Правильное использование PowerPoint значительно упрощает создание собственных презентаций. Также окупается, когда слайды нескольких коллег объединяются в одну презентацию.Если каждый использует PowerPoint правильно, можно избежать многих типичных изменений.
- Всегда использовать текущий мастер. Предпочтительно файл .potx, который вы используете для создания новой презентации. Это предотвращает дублирование ошибок.
- Используйте правильные макеты. С макетами вам не нужно думать о том, где разместить ваш контент на слайде. Кроме того, заполнители уже содержат правильное форматирование — особенно для текста. Если заполнитель перемещается, вы можете легко вернуть его в правильное положение с помощью функции «Сброс» в меню «Пуск».
- Когда вы вставляете текст в заполнитель, он автоматически форматируется в соответствии с корпоративным дизайном. Каждый уровень текста имеет установленный формат. Вы можете изменить уровень текста с помощью функций «Увеличить уровень списка» и «Уменьшить уровень списка» в меню «Пуск». Не используйте функцию «Маркеры», поскольку она игнорирует предопределенное форматирование текста, заложенное в мастере.
- Часто требуются слайды из старых презентаций. Они могли быть созданы с использованием старого шаблона и даже быть из PowerPoint 2003 или более ранних версий (иногда их можно узнать по расширению файла.ppt). Если вы хотите использовать слайды из таких презентаций, обычно лучше их переделать. В противном случае существует риск того, что дефекты могут незаметно проникнуть в вашу презентацию. Создайте новый слайд на основе соответствующего макета и скопируйте и вставьте отдельные элементы из старого слайда в новый слайд (не копируйте весь слайд). Вы можете вставлять диаграммы или изображения в соответствующие заполнители, чтобы правильно расположить их. Текст лучше всего вставлять в соответствующий заполнитель с помощью параметра «Сохранить только текст» и выбора правильного уровня текста, как описано выше.
Если вам нужна помощь в создании нового мастера PowerPoint или вы хотите проверить существующий мастер, обратитесь к нам. Мы профессионалы — как в дизайне, так и в технических ноу-хау. И мы рады посоветовать вам, как наилучшим образом развернуть PowerPoint в вашей компании.
Hero — Compass: University Web Framework
- Подробнее
- Дом
- Составные части
- Содержание
- Герой
Герой — это большой рекламный раздел, привлекающий внимание пользователя к приоритетному контенту.Он предоставляет область содержимого, которая позволяет использовать полноразмерное фоновое изображение, а также заголовок, короткое объявление и ссылки на другой ключевой контент, связанный с путешествием.
Примеры
Фоновое изображение
Это пример героя с изображением и подписью. По умолчанию герой появится в области основного контента.
Без фонового изображения
Это пример героя без фонового изображения.По умолчанию герой будет отображаться в области основного содержимого на черном фоне.
Ссылка на код
Когда использовать
Героев обычно используются в самом верху страницы, чтобы обеспечить визуальное представление и вводные сообщения, но они также могут быть размещены в других областях вашей страницы.
На большом экране короткое объявление будет отображаться прямо поверх изображения в нижнем левом, нижнем центре или нижнем правом углу.На небольшом экране мобильного телефона короткое объявление будет отображаться под всем изображением.
Как использовать
- Откройте t4.vcu.edu и перейдите на страницу, которую хотите обновить.
- Выберите тип содержимого «Плагин-Герой» в T4.
- Введите содержимое в обязательное поле «Имя». Герой появится в основной части страницы, если вы не выполните одно из следующих действий:
- Чтобы добавить героя в начало страницы, включите в его имя термин «особенность».
- Чтобы добавить героя на боковую панель правого столбца, включите в его имя термин «боковая панель».
- Чтобы добавить героя в нижний колонтитул, включите в название термин «нижний колонтитул».
- Используйте WYSIWYG, чтобы добавить дополнительное текстовое поле к изображению.
- Нажмите кнопку «Выбрать медиа», чтобы добавить изображение, которое вы хотите использовать (сначала необходимо загрузить в медиа-библиотеку).
Подсказки
- Для использования в областях полной ширины, таких как области элементов или нижнего колонтитула, изображения, ширина которых превышает высоту, будут выглядеть лучше всего (например, 16×9).Для использования в обычной области содержимого или на боковой панели лучше всего подойдут изображения с одинаковой шириной / высотой (например, 4×3) и изображения, высота которых превышает их ширину (например, 9×16 или портретная версия 16×9) соответственно.
- Обязательно протестируйте свои изображения на различных устройствах.
- Чтобы помочь рассчитать размеры вашего изображения, используйте этот калькулятор соотношений.
Требования
Имя вашего героя — единственный обязательный элемент. Однако вы должны ввести текст, чтобы на вашей странице не появлялась пустая оболочка подписи.
Изображения не требуются. Если вы не загрузите изображение, подпись появится на черном фоне.
Вопросы доступности
Убедитесь, что весь контент, введенный в этот компонент, соответствует стандартам веб-доступности.

