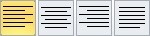Как правильно вводить и редактировать текст в КОМПАС-3D. Какие инструменты доступны для форматирования текста. Как настроить параметры текста и работать с таблицами. Как заполнить основную надпись чертежа автоматически.
Основные способы ввода текста в КОМПАС-3D
КОМПАС-3D предоставляет несколько способов для ввода текстовой информации в чертежи и модели:
- Команда «Надпись» на панели «Обозначения»
- Через меню «Инструменты» — «Ввод текста»
- Двойной клик по существующему текстовому блоку для его редактирования
- Автоматическое создание текста при заполнении основной надписи чертежа
Рассмотрим подробнее каждый из этих способов и их особенности.
Использование команды «Надпись» для создания текста
Команда «Надпись» является основным инструментом для ввода текста в КОМПАС-3D. Она позволяет создать отдельный текстовый блок в любом месте чертежа или 3D-модели.
Порядок действий при использовании команды «Надпись»:
- Нажмите кнопку «Надпись» на панели «Обозначения»
- Укажите точку вставки текста на чертеже
- В открывшемся окне введите нужный текст
- Настройте параметры шрифта, размера, выравнивания и др.
- Нажмите «ОК» для создания надписи
Преимущества этого способа:
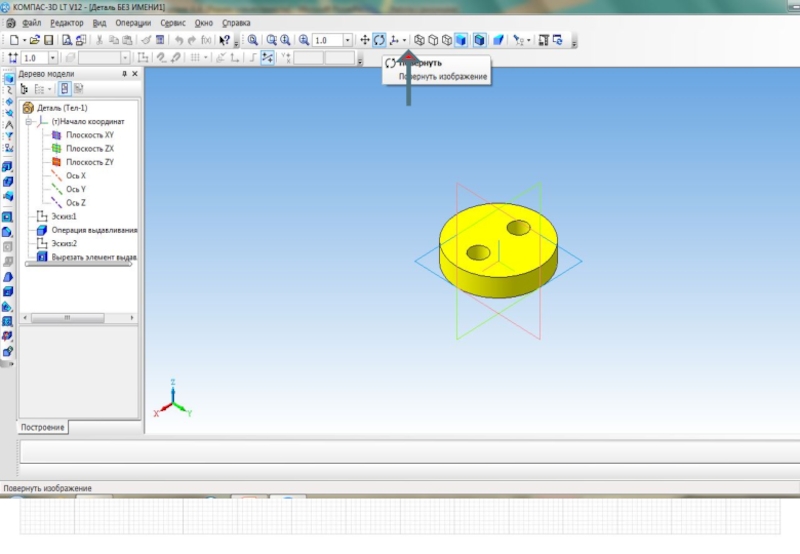
- Быстрый доступ через панель инструментов
- Возможность точного позиционирования текста
- Гибкая настройка параметров до создания надписи
Ввод текста через меню «Инструменты»
Альтернативный способ создания текста — использование команды «Ввод текста» в меню «Инструменты». Этот метод удобен, когда нужно ввести большой объем текста или создать сложно форматированный текстовый блок.
Особенности ввода текста через меню:
- Открывается полноценный текстовый редактор
- Доступны расширенные настройки форматирования
- Можно вставлять таблицы и специальные символы
- Удобно для работы с многострочным текстом
Этот способ рекомендуется использовать для создания технических требований, примечаний и других объемных текстовых блоков на чертеже.
Редактирование существующего текста
Для изменения уже созданного текста в КОМПАС-3D достаточно выполнить по нему двойной клик левой кнопкой мыши. Это откроет текстовый редактор, в котором можно отредактировать содержимое и параметры форматирования.
Что можно сделать при редактировании текста:
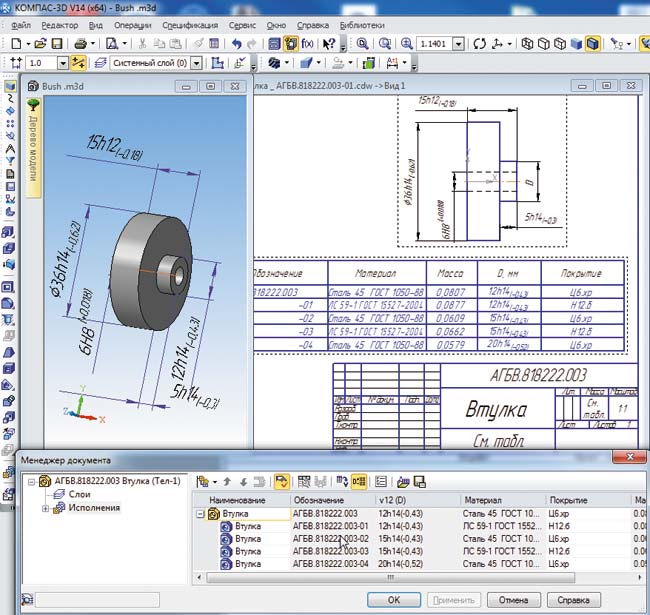
- Изменить содержание текста
- Настроить шрифт, размер, цвет
- Задать выравнивание и отступы
- Добавить маркированные и нумерованные списки
- Вставить специальные символы
После внесения изменений нажмите «ОК» для применения или «Отмена» для отмены редактирования.
Автоматическое создание текста в основной надписи
При работе с чертежами КОМПАС-3D автоматически создает текстовые поля в основной надписи (штампе). Для их заполнения достаточно дважды кликнуть по нужному полю и ввести требуемый текст.
Преимущества автоматического создания текста в штампе:
- Текст сразу форматируется по ГОСТ
- Размеры полей фиксированы
- Доступны шаблоны для типовых надписей
- Можно настроить автозаполнение полей
Это значительно упрощает и ускоряет оформление чертежей по стандартам.
Основные параметры форматирования текста
КОМПАС-3D предоставляет широкие возможности для форматирования текста. Рассмотрим основные параметры, которые можно настроить:
- Шрифт — выбор гарнитуры шрифта (Arial, GOST type A, и др.)
- Размер — высота символов в миллиметрах
- Начертание — обычный, полужирный, курсив, подчеркнутый
- Цвет текста
- Выравнивание — по левому краю, по центру, по правому краю, по ширине
- Межстрочный интервал
- Отступы абзацев
- Маркированные и нумерованные списки
Все эти параметры доступны в панели свойств при создании или редактировании текста.

Создание и форматирование таблиц
КОМПАС-3D позволяет вставлять таблицы в текстовые блоки. Это удобно для структурированного представления данных на чертеже.
Порядок создания таблицы:
- В текстовом редакторе нажмите кнопку «Вставить таблицу»
- Укажите количество строк и столбцов
- Настройте ширину столбцов и высоту строк
- Заполните ячейки нужными данными
Для форматирования таблицы доступны следующие инструменты:
- Объединение и разделение ячеек
- Выравнивание содержимого ячеек
- Настройка границ и заливки
- Поворот текста в ячейках
Таблицы особенно полезны при создании спецификаций, перечней элементов и других структурированных данных на чертеже.
Специальные возможности при работе с текстом
КОМПАС-3D предлагает ряд дополнительных инструментов для работы с текстом:
- Вставка специальных символов (греческие буквы, знаки допусков и др.)
- Создание дробей и индексов
- Вставка переменных из модели
- Автоматическая проверка орфографии
- Поиск и замена текста
Эти возможности значительно расширяют функционал текстового редактора и позволяют создавать сложные технические надписи.

Настройка автоматического заполнения основной надписи
Для ускорения работы с чертежами можно настроить автоматическое заполнение полей основной надписи. Это особенно полезно при работе над большими проектами.
Порядок настройки автозаполнения:
- Откройте настройки КОМПАС-3D
- Перейдите в раздел «Оформление чертежей»
- Выберите пункт «Основная надпись»
- Укажите значения по умолчанию для нужных полей
Теперь при создании нового чертежа указанные поля будут автоматически заполняться заданными значениями. Это значительно сэкономит время на оформление документации.
Советы по эффективной работе с текстом в КОМПАС-3D
Для повышения продуктивности при работе с текстом в КОМПАС-3D рекомендуется:
- Использовать библиотеку часто применяемых надписей
- Настроить пользовательские стили текста для разных типов надписей
- Освоить горячие клавиши для быстрого форматирования
- Регулярно проверять орфографию в документах
- Использовать шаблоны чертежей с предварительно настроенными текстовыми стилями
Применение этих советов позволит значительно ускорить процесс создания и оформления чертежей в КОМПАС-3D.

Ввод и редактирование текста в КОМПАС
Работа в КОМПАС — это не только построение геометрических примитивов. Ввод текста не менее важен. Нужно знать как написать или вставить текст в КОМПАС. Повернуть его, например, сделать вертикальным. Как работать с рамкой текста.
Как написать (создать) текст в КОМПАС
Для создания текстового блока в КОМПАС применяется команда «Надпись» 

Альтернативный способ вызова команды «Надпись» – использовать главное текстовое меню. Путь: Оформление – Надпись
После вызова команды нужно кликнуть в том месте чертежа, где необходимо разместить текстовый блок, а на Панели параметров указать угол наклона текста, его размещение (справа, по центру, слева), а также поставить галочку «Зеркальное отражение», если необходим зеркальный текст.

Создание вертикального текста в КОМПАС как раз и будет заключаться в указании угла 90 или 270 на Панели параметров. Причем вначале текст отображается горизонтальным, а уже после подтверждения действия и нажатия кнопки «Создать объект» 
Как изменить текст
Под изменением текста чаще всего понимают, не правку содержимого текстового блока, а именно настройки текста, например, изменение шрифта, его высоты и т.п. Если все же вы хотите исправить сам текст, то делается это очень просто. Нужно 2 раза кликнуть по тексту, КОМПАС перейдет в режим редактирования операции, Вы сможете внести изменения и после их подтверждения кнопкой «Создать объект»  все изменения будут сохранены.
все изменения будут сохранены.
Если же речь идет про изменение настроек текста, то они зависят от того сколько текстовых блоков Вам необходимо отредактировать. Если один, то достаточно просто кликнуть по тексту один раз и на Панели параметров отредактировать необходимые атрибуты. Не забывайте, что у панели параметров есть несколько закладок, поэтому, если у Вас отображается Дерево чертежа, то Вам нужно просто переключиться на закладку «Параметры»

Если выбрана именно закладка «Параметры», то отобразится вот такое окно.

В данном окне Вы можете отредактировать любой атрибут. Например, чтобы сделать текст вертикальным, нужно просто задать значение угла 90 или 270. Также Вы можете поменять основные параметры текстового блока — тип шрифта, его высоту и коэффициент сужения.
С одиночным текстовым блоком разобрались, теперь, давайте, рассмотрим вариант, когда нам необходимо отредактировать сразу все текстовые блоки на чертеже. Само редактирование ничем не будет отличаться от редактирования одного блока, вопрос только в том — как выделить все блоки? Для такого выделения мы используем команду «Выделить по свойствам». Она вызывается через главное текстовое меню — Выделить — По свойствам… После вызова команды появится вот такое окно:

В данном окне отображаются все типы объектов, которые присутствуют в документы. Нам нужны тексты, поэтому ставим галочку напротив слова «Тексты» и нажимаем «Выделить». Все текстовые блоки будут выделены и Вы сможете отредактировать их через Панель параметров.
Рамка текста КОМПАС
У каждого текстового блока КОМПАС есть невидимая рамка, которая влияет на отображение объектов чертежа. Например, если текст расположен над отрезком, то часть отрезка не будет отображаться

Если нам необходимо, чтобы отображалось всё, то потребуются следующие настройки.
Переходим в Главное текстовое меню — Настройка — Параметры — Закладка Текущий чертеж

Находим строку «Перекрывающиеся объекты» и убираем галочку «Прерывать штриховки ….», нажимаем кнопку «Ок»

После проведенных настроек рамка текстового блока уже ничего не перекрывает

Дополнительные настройки при работе с текстом
Фон текста
Фон текстовых надписей КОМПАС — белый. Данный параметр нельзя изменить. Если Вам нужен отличный от белого фон, то за текстом выполняется заливка. На рисунке ниже пример наложения текста и заливки желтого цвета.

Повернуть текст
Поворот текста можно выполнить изменив угол текста на Панели параметров, либо выполнив команду «Поворот». Путь к команде «Поворот»: Главное текстовое меню — Черчение — Преобразовать — Повернуть


Перевернуть текст
Чтобы перевернуть текст нужно задать значение угла 180. Угол задается на Панели параметров при редактировании текстового блока

| Команда | Описание |
| В этом выпадающем меню можно выбрать требуемый стиль текста из библиотечных стилей или определить новый стиль, если выбрать пункт Другой стиль. По умолчанию задан стиль текста – «Текст на чертеже». | |
| Шрифт | В этом выпадающем меню можно выбрать требуемый шрифт выделенных символов из системных шрифтов |
| Высота символов, Сужение, Шаг строк | В этих полях с выпадающим меню настраиваются высота выделенных символов в миллиметрах, коэффициент сужения для выделенных символов (ширина символов) и расстояние между строками текста в миллиметрах соответственно. |
| Курсив, Жирный, Подчеркнутый
| Эта группа кнопок позволяет задать курсивное (наклонное), утолщенное построение выделенных символов и включить подчеркивание выделенных символов текста |
| Цвет текста | В этом выпадающем меню можно задать пользовательский цвет выделенных символов |
| Окно просмотра шрифта | В этом графическом поле отображаются все действия по настройке шрифта |
| Выравнивание
Выровнять влево, Центрировать, Выровнять вправо, Выровнять по ширине | Эта группа кнопок позволяет задать нужный способ выравнивания текста в текстовом блоке (влево, по центру, вправо, по ширине текстового блока) |
| Параметры абзаца
| С помощью этой кнопки можно задать настройки абзаца. Эти настройки совпадают с настройками текстовых стилей. Абзацем называется структурно-композиционная часть текста, которая состоит из одной или нескольких фраз и которую автор вычленяет для того, чтобы графически, зрительно отделить одну микротему текста от другой, один развернутый пункт перечня от другого |
| Параметры форматирования
| С помощью этой кнопки можно задать дополнительные настройки текстового блока с помощью диалогового окна Формат текста. Далее рассматриваются эти настройки: Стиль всего Текста по умолчанию — с помощью кнопки Изменить можно выбрать из библиотеки необходимый стиль текста по умолчанию для всего текстового блока. |
| Параметры списка
| С помощью этой кнопки можно задать настройки нумерованных списков в текстовом блоке с помощью диалогового окна Параметры списка. Далее рассматриваются эти настройки: Использовать для — с помощью этого выпадающего меню можно выбрать необходимый уровень списка (всех (по умолчанию), первого у ровня… пятого уровня) и задать соответствующие параметры в последующих опциях. Назначенные параметры будут сохраняться для каждого уровня при переключении между уровнями в этом окне. Текст перед — в этом поле задается текст, который добавляется перед номером. Тип номера — с помощью этого выпадающего меню можно выбрать необходимый тип нумерации (арабские цифры, римские цифры, буквы русского или английского алфавита). Текст после — в этом поле задается текст, который добавляется после номера. Начинать нумерацию с позиции — в этом числовом поле задается номер, с которого будет начинаться нумерация. Добавлять к номеру верхнего уровня — включенная опция добавляет текущий номер к номеру более высокого уровня (например, «5.1». Величина отступа — в этом поле задается величина смещения нумерованного списка, настраиваемая в последующих опциях Фиксированный отступ от номера до текста и Фиксированный отступ до начала текста. Фиксированный отступ от номера до текста — эта опция задает одинаковый для всех нумерованных списков отступ от последнего символа номера списка до начала текста списка. Фиксированный отступ до начала текста — эта опция задает одинаковый для всех нумерованных списков отступ от лево |
| Команда | Описание |
| В этом выпадающем меню можно выбрать требуемый стиль текста из библиотечных стилей или определить новый стиль, если выбрать пункт Другой стиль. По умолчанию задан стиль текста – «Текст на чертеже». | |
| Шрифт | В этом выпадающем меню можно выбрать требуемый шрифт выделенных символов из системных шрифтов |
| В этих полях с выпадающим меню настраиваются высота выделенных символов в миллиметрах, коэффициент сужения для выделенных символов (ширина символов) и расстояние между строками текста в миллиметрах соответственно. |
| Эта группа кнопок позволяет задать курсивное (наклонное), утолщенное построение выделенных символов и включить подчеркивание выделенных символов текста |
| Цвет текста | В этом выпадающем меню можно задать пользовательский цвет выделенных символов |
| Окно просмотра шрифта | В этом графическом поле отображаются все действия по настройке шрифта |
| Выравнивание
| Эта группа кнопок позволяет задать нужный способ выравнивания текста в текстовом блоке (влево, по центру, вправо, по ширине текстового блока) |
| Параметры абзаца | С помощью этой кнопки можно задать настройки абзаца. Эти настройки совпадают с настройками текстовых стилей. Абзацем называется структурно-композиционная часть текста, которая состоит из одной или нескольких фраз и которую автор вычленяет для того, чтобы графически, зрительно отделить одну микротему текста от другой, один развернутый пункт перечня от другого |
Параметры форматирования  | С помощью этой кнопки можно задать дополнительные настройки текстового блока с помощью диалогового окна Формат текста. Далее рассматриваются эти настройки: Стиль всего Текста по умолчанию — с помощью кнопки Изменить можно выбрать из библиотеки необходимый стиль текста по умолчанию для всего текстового блока. Ширина — в этом поле задается ширина текстового блока, если включена одна из последующих опций Изменение сужения текста или Форматирование строк. Перенос правой границы — с помощью этой опции производится смещение правой границы текстового блока при вводе текста. Изменение сужения текста — с помощью этой опции производится вписывание текста в заданную ширину текстового блока за счет сужения расстояния между символами. Форматирование строк — с помощью этой опции производится автоматический перенос слов текста при достижении границы. Перенос нижней границы — с помощью этой опции производится смещение нижней границы текстового блока при вводе текста. Изменение шага строк — с помощью этой опции производится; вписывание текста в заданную высоту текстового блока за счет пересчета расстояния между строками |
| Параметры списка | С помощью этой кнопки можно задать настройки нумерованных списков в текстовом блоке с помощью диалогового окна Параметры списка. Далее рассматриваются эти настройки: Использовать для — с помощью этого выпадающего меню можно выбрать необходимый уровень списка (всех (по умолчанию), первого у ровня… пятого уровня) и задать соответствующие параметры в последующих опциях. Назначенные параметры будут сохраняться для каждого уровня при переключении между уровнями в этом окне. Текст перед — в этом поле задается текст, который добавляется перед номером. Тип номера — с помощью этого выпадающего меню можно выбрать необходимый тип нумерации (арабские цифры, римские цифры, буквы русского или английского алфавита). Текст после — в этом поле задается текст, который добавляется после номера. Начинать нумерацию с позиции — в этом числовом поле задается номер, с которого будет начинаться нумерация. Добавлять к номеру верхнего уровня — включенная опция добавляет текущий номер к номеру более высокого уровня (например, «5.1». Величина отступа — в этом поле задается величина смещения нумерованного списка, настраиваемая в последующих опциях Фиксированный отступ от номера до текста и Фиксированный отступ до начала текста. Фиксированный отступ от номера до текста — эта опция задает одинаковый для всех нумерованных списков отступ от последнего символа номера списка до начала текста списка. Фиксированный отступ до начала текста — эта опция задает одинаковый для всех нумерованных списков отступ от левой границы до начала текста списка. Шрифт… — с помощью этой кнопки назначается шрифт для символов нумерации. Сбросить — с помощью этой кнопки производится отмена настроек для текущего уровня списка |
Установить нумерацию  | С помощью этой кнопки включается или отключается нумерация списка. Нумерация настраивается с помощью кнопки Параметры списка |
Новый список  | С помощью этой кнопки нумерация списка начинается заново. Это позволяет создавать несколько разных нумерованных списков |
| Увеличить вложенность | С помощью этой кнопки изменяется нумерация списка на 1 уровень ниже. Это переводит выбранную строку в предыдущий уровень списка |
Уменьшить вложенность  | С помощью этой кнопки изменяется нумерация списка на 1 уровень ниже. Это переводит выбранную строку в предыдущий уровень списка или отменяет нумерацию, если уровень становится нулевым |
Символ форматирования  | С помощью этой кнопки производится отображение символов форматирования в тексте. Специальными символами форматирования являются символы табуляции («->»), пробела («•») и маркера конца абзаца»). Они не печатаются на принтере и предназначены для удобства управления текстом |
Правописание  | С помощью этой кнопки производится последовательная орфографическая и грамматическая (если включена) проверка всего текстового блока. Диалоговое окно Правописание – Текст является стандартным для большинства Windows-приложений, поэтому не описывается в этом разделе. Настройка проверки грамматики включается с помощью опции Грамматика в этом диалоговом окне. (Проверка текста по всему документу возможна из меню Сервис → Правописание). Дополнительные настройки правописания возможно произвести, нажав кнопку Параметры или в меню Сервис → Параметры на вкладке Система в разделе Текстовый редактор → Проверка правописания. Далее рассматриваются эти настройки:
|
5 шагов для заполнения основной надписи чертежа в Компас-3D
Основная надпись как часть оформления документа — специальный сложный объект КОМПАС-3D. В состав основной надписи может входить одна или несколько таблиц. Эти таблицы имеют только одно отличие от обычных таблиц. Оно заключается в том, что при создании таблицы основной надписи каждая ее ячейка должна быть специальным образом настроена. Заполнение таблиц основной надписи в документе ничем не отличается от заполнения обычной таблицы.
Заполним основную надпись за 5 шагов:
1. Ручной ввод
1. Двойной клик левой кнопки мышки ( далее ЛКМ) на поле основной надписи;
2. Клик правой кнопкой мышки (далее ПКМ) на поле основной надписи ?
Заполнить основную надпись:
3. Через меню Вставка. Вставка ? Основная надпись.
Все эти способы подходят для единичных чертежей. В случае когда необходимо выпускать целый пакет документации но время на заполнение каждого штампа вручную нет, да и поговорка “Время — деньги” дает о себе знать. Воспользоваться другими методами:
2. Авторы и проверяющие за 5 кликов
Находим файл GRAPHIC.pmn который лежит по пути: C:\Program Files (x86)\ASCON\KOMPAS-3D V14\Sys В зависимости от разрядности вашей системы и версии Компаса путь может иметь другой вид.
Пример пути в Windows XP (x86): C:\Program Files\ASCON\KOMPAS-3D V10\Sys
В этом файле можно вписать всех причастных к выпуску документации людей, распределив их по группам.
Открываем его при помощи блокнота или другого текстового редактора и находим строчку MENU 12
Чтобы создать новую группу необходимо скопировать часть текста начиная с : POPUP «Разработчики» и до END.
Красным в кавычках подчеркнуто название группы, Синим выделены фамилии которые будут находится над разделительной линией, зеленым — под нею (разделение на ваше усмотрение). Фамилия с инициалами будут видны при выборе человека, Фамилия после вертикальной линии это то что будет добавлено в саму основную надпись.
После редактирования не забываем сохранить файл без переименования. Перезапускаем Компас 3D и в поле разработчика двойной клик ЛКМ и в появившемся меню наводя курсор на группу в выпадающем списке выбираем нужную нам фамилию. Обратите внимание что в поле будет выводится фамилия которую вы ввели после вертикальной линии.
Предыдущие способы подходят если вы не единственный пользователь Компас-3D на вашем рабочем месте.
3. Готовая надпись для нового документа
Теперь создадим основную надпись которая будет появляться при каждом создании нового документа. Для этого в меню Сервис выбираем пункт Библиотеки стилей, типов, оформлений и основных надписей ?Основные надписи.В открывшемся окне слева выбираем тип основной надписи (по умолчанию это Чертеж констр. Первый лист. ГОСТ 2.104-2006).
Что бы не заменить его своим оформлением жмем создать новый и соглашаемся с использованием в качестве шаблона тип выбранной нами надписи.
В следующем окне вводим имя вашего оформления (красным) номер (зеленым) при установленных всех библиотеках у вас должно быть 60-70 типов номеров, так что присваивайте номера начиная с 70. Так же можно отредактировать состав основной надписи если вам мешают какие то элементы оформления. В данном оформлении я удалил Инвентарные номера, Копировал и Справочные номера.
Жмем Главная таблица?Редактировать (бирюзовый цвет) попадаем в окно с одним штампом и заполняем поля разработчика и проверяющих а так же название организации, для примера я использовал логотип сайта в JPEG формате.
После жмем Файл ?Сохранить таблицу.
Закрываем все и снова идем в меню Сервис ? Библиотеки стилей, типов, оформлений и основных надписей ? Оформление чертежей и спецификаций. В открывшемся окне снова выбираем тип оформления чертежа и жмем Редактировать.
В следующем окне в строке Основная надпись выбираем созданный нами тип оформления и затем Ок.
Чтобы проверить проделанную нами работу достаточно просто создать новый документ.
Теперь всегда при создании нового документа будет выводится созданная нами рамка.
4. Масштаб
Чтобы не вводить вручную значение масштаба делаем двойной клик ЛКМ по значению масштаба и в представленном списке выбираем необходимый нам масштаб согласно ГОСТ 2.302-68.
5. Материал
В данном поле делаем двойной клик ЛКМ?Выбор материала и попадаем в окно Выбор объекта ? Добавить объект из справочника…
откроется Библиотека Материалы и Сортаменты в ней выбираем наиболее часто использованные нами материалы и жмем кнопку Добавить в избранное, под меню Вид. Сортамент добавляем через вкладку Материалы: открываем выпадающий список материала (шаг 1, зеленый) ? выбираем сортамент ? Типоразмер (шаг 2, красный) ? выделяем в предпросмотре и жмем добавить в избранное (шаг 3, черный). Или можно сразу выбрать тип сортамента и повторить предыдущие шаги начиная со второго.
Открываем Выбор материала? Добавить объект из избранного.
В дальнейшем чтобы не искать необходимый нам типоразмер выбранного нами сортамента, редактируем вручную значение типоразмера двойным кликом ЛКМ.
После того как завершили заполнение таблицы сохраняем написанное нажатием на специальную кнопку (левый нижний угол) или нажав комбинацию клавиш Ctrl + Enter.
Создав свой шаблон штампа вы уже экономите время на его заполнения, еще до начала работы.
Творческих вам успехов.
P.S. Для тех, кто хочет стать Мастером КОМПАС-3D! Новый обучающий видеокурс позволит вам легко и быстро освоить систему КОМПАС-3D с нуля до уровня опытного пользователя.
Другие интересные материалы
Команда «Ввод таблицы» | Самоучитель КОМПАС 3Д © Студия Vertex
- Войти
- Регистрация



 Search
Search- Контакты
- Личный кабинет
- Регистрация для авторов
- Уроки Inventor
- Все уроки
- Видеоуроки
- Самоучитель
- Книга
- Базовый видеокурс
- Платные видеокурсы
- Уроки SOLIDWORKS
- Все уроки
- Видеоуроки
- Самоучитель
- Книга
- Платные видеокурсы
- Уроки КОМПАС-3D
- Все уроки
- Видеоуроки
- Самоучитель v16
- Самоучитель v17
- Книга
- Платные видеокурсы
- Другие САПР
- Уроки AutoCAD
- Уроки Ansys
- Уроки Siemens NX
- Уроки Solid Edge
- Самоучитель Solid Edge
- Статьи Solid Edge
- Платные видеокурсы
- Бесплатные материалы
- Книги
- Основы моделирования в SOLIDWORKS
- Основы проектирования в Autodesk Inventor
- Основы проектирования в КОМПАС-3D v16
- Основы проектирования в КОМПАС-3D v17
- Основы конструирования в Solid Edge
- Динамические блоки в AutoCAD
- Мастер-классы Inventor
- Листовые металлы
- Сварные конструкции
- Разводка трубопроводов
- iLogic
- Мастер-классы SOLIDWORKS
- Листовой прокат
- Cварные конструкции
- Форма для литья
- Адаптация под ЕСКД
- Книги
- Платные курсы
- Войти
- Регистрация
- Уроки Inventor
- Все уроки
- Видеоуроки
- Самоучитель
- Книга
- Базовый видеокурс
- Платные видеокурсы
- Уроки SOLIDWORKS
- Все уроки
- Видеоуроки
- Самоучитель
- Книга
- Платные видеокурсы
- Уроки КОМПАС-3D
- Все уроки
- Видеоуроки
- Самоучитель v16
- Самоучитель v17
- Книга
- Платные видеокурсы
Настройка интерфейса КОМПАС-3D | Горячие клавиши в компасе © Студия Vertex
Настройка интерфейса
В программе KOMПAC-3D есть возможность изменить вид интерфейса: расположение команд, цветовые схемы и стиль элементов панелей инструментов. Для настройки расположения команд и отображения панелей инструментов служит команда Сервис → Настройка интерфейса.

В появившемся диалоговом окне можно выбрать необходимые команды в разделе Команды и при помощи мыши перетащить их в нужное место на имеющихся панелях инструментов или непосредственно в главное меню.
Создание пользовательской панели
В разделе Панели инструментов можно включить и выключить необходимые панели. Для создания пользовательской панели инструментов необходимо зайти в раздел Панели инструментов и нажать кнопку Новая.
В появившемся окне введите название новой панели и нажмите OK — теперь она появится в списке панелей инструментов и в центре экрана в виде небольшого прямоугольника.

И при помощи мыши перетащите нужные команды из вкладки Команды на новую панель инструментов.

Клавиатура
В разделе Клавиатура настраиваются горячие клавиши вызова той или иной команды. Для этого необходимо в списке Категории выбрать нужное меню, в списке Команды выбрать нужную команду и ввести новое сочетание клавиш клавиатуры (например, ALT+S для вызова панели свойств объекта чертежа). При этом необходимо обращать внимание, чтобы это сочетание клавиш не было использовано для вызова другой команды. Для этого программа сообщает Текущее назначение выбранного сочетания клавиш в нижней части диалогового окна.

Если выбранное сочетание клавиш не было закреплено за другими командами, то программа напишет сообщение: [Не связан]. Для закрепления результата необходимо нажать кнопку Связать. Для возврата к первоначальным настройкам программы KOMПAC-3D необходимо нажать кнопку Сбросить все.
Утилиты
В разделе Утилиты можно организовать вызов внешних программ или файлов из KОMПAC-3D, команды вызова которых группируются в меню Сервис после закрытия диалогового окна Параметры. Для регистрации новой программы или файла необходимо выбрать команду Новый и ввести в появившееся поле название команды вызова (например, «Мой калькулятор»).
Затем с помощью кнопки выбора программы И необходимо выбрать нужный запускаемый файл (рис. 1.14) и при необходимости заполнить параметры запуска и рабочую папку в соответствующих полях. После закрытия диалогового окна Параметры в меню Сервис можно увидеть команду запуска выбранного файла.

В качестве файла могут выступать как программы, так и любого рода документы, которые могут быть открыты с помощью соответствующих программ.

Для удаления новой команды из меню Сервис или перемещения ее на другую позицию необходимо воспользоваться командами Удалить, Переместить вверх и Переместить вниз, расположенными в меню Сервис → Настройка интерфейса на этой же вкладке Утилиты.
Меню и Параметры
В разделах Меню и Параметры можно организовать начальный режим (чертеж, деталь, сборка…) работы программы и стиль отображения элементов интерфейса.
Вид приложения
Если воспользоваться командой Сервис → Вид приложения, то можно дополнительно украсить внешний вид программы по предлагаемым схемам. Опция Скругленные корешки панелей доступна только для схемы Microsoft Visual Studio 2005.
Настройка цветов
Управление цветами графической части экрана возможно через меню Сервис → Параметры → Система. В появившемся диалоговом окне Параметры можно настроить цвет фона, цвет курсора и цветовое оформление элементов в документах.
Для настройки цвета фона графических, текстовых документов и спецификаций служит раздел Экран → Фон рабочего поля. В этом разделе можно настроить цвет фона рабочего поля и цвет фона редактирования текста.

Фон редактирования текста относится к текстам, таблицам на чертеже и в текстовых документах, надписям обозначений и объектам спецификаций только во время создания и редактирования текста.
Для настройки цвета фона трехмерного модельного пространства служит раздел Экран → Фон рабочего поля модели. В этом разделе можно установить как одноцветный фон, так и плавный градиентный переход от одного цвета к другому.

Цвет курсора тоже можно настроить в разделе Графический редактор → Курсор. Выбор цветов ограничен – черный, белый и инверсный.

Назначение цветов элементам оформления документов производится в разделе Экран → Цветовая схема. В этом разделе доступны следующие настройки: Цвет элементов документа и Цвет элементов системы.

Элементы документа — это непосредственные объекты документа, такие как линии, размеры, штриховки в чертеже и грани и поверхности в трехмерной модели.
Элементы системы это вспомогательные элементы, такие как сетка, предварительный просмотр геометрии (фантом), надписи около курсора, подсветка выделенных элементов, рамка вида или объекта, система координат и рамка для выделения объектов.
Горячие клавиши в КОМПАС-3D
Сейчас почти в каждой программе можно настроить любые горячие клавиши которые удовлетворят индивидуальные предпочтения каждого пользователя. Но как правило в программах уже предусмотрены такие горячие клавиши по-умолчанию.
Рассмотрим основные горячие клавиши КОМПАС (в данном случае, горячие клавиши КОМПАС 17/18-ой версии).
Классический набор правок
Пожалуй самые популярные стандартные клавиши о которых должны знать практически все. Используя этот набор можно:
- Отменить последнюю операцию (CTRL+Z)
- Вернуть последнюю операцию (CTRL+Y)
- Повторить последнюю команду (F4)
- Вырезать (CTRL+X)
- Копировать (CTRL+C)
- Вставить (CTRL+V)

SHIFT
Используется при вычерчивании строго вертикальных или горизонтальных линий.

CTRL
Достаточно полезная клавиша, когда необходимо поменять положение размера и вынести его на полку.


Как назначить горячие клавиши в КОМПАС v17, v18
Настройка горячих клавиш КОМПАС v17,v18 достаточно проста. Для того чтобы назначить или поменять нужную/-е горячие клавиши, в правом верхнем углу программы есть значок Настройка интерфейса, далее выбираем Настройка клавиатуры…

После этого появится окно настройки клавиатуры, где в левой части можно выбрать название команды, а в правой – сочетание клавиш. Для того чтобы назначить – вводим нужную клавишу, а для того чтобы убрать – нажимаем крестик.

Также рекомендуем вам посмотреть увлекательную статью про интерфейс программы КОМПАС-3D.
Простановка символов разреза-сечения | Самоучитель КОМПАС 3Д © Студия Vertex
Создание символов разрезов-сечений осуществляется через меню Инструменты → Обозначения → Линия разреза или с помощью команды Линия разреза  на панели инструментов Обозначения. В начале работы команды необходимо выбрать точку размещения первого символа стрелки разреза. Затем необходимо определить, какого рода разрез будет показан — простой или сложный (с ломаной линией разреза). Если предполагается показать простой разрез, то далее необходимо указать точку размещения второго символа-стрелки разреза. Если предполагается показать сложный разрез, то сначала необходимо нажать кнопку Сложный разрез
на панели инструментов Обозначения. В начале работы команды необходимо выбрать точку размещения первого символа стрелки разреза. Затем необходимо определить, какого рода разрез будет показан — простой или сложный (с ломаной линией разреза). Если предполагается показать простой разрез, то далее необходимо указать точку размещения второго символа-стрелки разреза. Если предполагается показать сложный разрез, то сначала необходимо нажать кнопку Сложный разрез  и последовательно указывать точки размещения изломов сложного разреза. В последней точке всегда будет размещаться второй символ-стрелка разреза. Для завершения ввода сложного разреза необходимо отжать кнопку Сложный разрез
и последовательно указывать точки размещения изломов сложного разреза. В последней точке всегда будет размещаться второй символ-стрелка разреза. Для завершения ввода сложного разреза необходимо отжать кнопку Сложный разрез  .
.

Далее следует ввести буквенное обозначение разреза, если оно не установилось автоматически. При нажатии на поле Текст появится диалоговое окно Введите текст, в котором можно вручную заполнить текстовые поля. Первое поле — буквенное обозначение разреза, второе поле — дополнительная информация (например, номер листа, на котором находится разрез).
Если включить галочку в опции Автосортировка, то программа будет автоматически назначать символ для обозначения разреза. Эта опция может быть недоступна, если в меню Сервис → Параметры на вкладке Текущий документ в разделе Автосортировка выключена галочка для опции Автосортировка. Включение опций Лист и Зона автоматически размещает номер листа (на котором размещается разрез) или обозначение зоны в дополнительное поле символа разреза. С помощью группы кнопок Размещение  можно устанавливать размещение дополнительной информации у первой или второй стрелки разреза.
можно устанавливать размещение дополнительной информации у первой или второй стрелки разреза.
После этих операций необходимо выбрать направление взгляда на разрез. Для этого, перемещая мышь поперек линии разреза в ту или другую сторону. необходимо добиться нужного расположения стрелок взгляда и нажать левую кнопку мыши или клавишу Enter.
Затем программа предлагает разместить букву-обозначение вида с разрезом. При этом предлагается настроить 2 вкладки: на вкладке Параметры производятся настройки параметров нового вида с разрезом, а на вкладке Обозначение вида производятся настройки текстового комментария к виду с разрезом.
Вкладка “Параметры”
| Параметр | Описание |
| Номер | В этом поле задается номер вида — это уникальное число, которое присваивается системой автоматически. Но есть возможность ввести его вручную. Программа не даст создать 2 вида с одинаковым номером |
| Имя | В этом поле задается имя вида — это любое словосочетание, которое не обязательно должно быть уникальным. Имя вида отображается в дереве построения чертежа, отображаемое по команде Вид → Дерево построения |
| Цвет | В этом выпадающем графическом меню выбирается цвет элементов вида. Для каждого вида можно назначить свой цвет. Цвет элементов текущего вида появляется при переключении с текущего вида на другой вид в дереве построения чертежа, отображаемом по команде Вид → Дерево построения. Переключение производится с помощью меню правой кнопки мыши на требуемом виде и выбором команды Текущий. Текущий вид помечается буквой (т) в дереве построения чертежа |
Масштаб вида
| В этом форматированном поле с выпадающим меню задается масштаб вида. При этом все элементы чертежа визуально уменьшаются или увеличиваются в соответствии с масштабом, но истинные их размеры не изменяются |
Точка вида
| В помощью этой группы кнопок задается положение базовой точки вида: В центре габаритного прямоугольника или В начале координат этого вида |
| Точка привязки | В этих координатных полях указывается точка привязки вида. Это точка, с которой совпадает базовая точка этого вида |
| Угол | В этом поле задается угол наклона элементов вида вокруг базовой точки относительно глобальной системы координат |
Вкладка “Обозначение вида”
| Параметр | Описание |
Окно просмотра обозначения вида
| В этом графическом окне отображаются все настройки обозначения вида |
Вставить ссылку
| С помощью этой кнопки можно выбрать буквенное обозначение существующей на чертеже линии разреза/сечения. По умолчанию ссылка создается программой автоматически |
| Буквенное обозначение | Включение этой опции позволяет отображать буквенное обозначение вида с разрезом/сечением в формате «А-А». Внимание — выключение этой опции делает недоступным эту опцию для обратного включения! Для включения отображения буквенного обозначения вида необходимо нажать кнопку Вставить ссылку и заново выбрать в списке требуемый разрез |
| Развернуто | Включение этой опции позволяет отображать значок Разверн |
вставных документов — MongoDB Compass stable
Важно
Вставка документов в MongoDB Compass только для чтения.
Compass предоставляет два способа вставки документов в коллекции: режим JSON и редактор полей.
- Режим JSON ( Новое в Compass 1.20 )
- Позволяет писать или вставлять документы JSON в редакторе. Использовать этот режим для одновременной вставки нескольких документов в виде массива.
- Полевой редактор
- Обеспечивает более интерактивный опыт создания документов, позволяя вы можете выбрать отдельные значения и типы полей. Только в этом режиме поддерживает вставку одного документа за раз.
Процедура
Для вставки документов в вашу коллекцию:
Щелкните раскрывающееся меню Добавить данные и выберите Вставить документ.
Выберите соответствующий вид в зависимости от того, как вы хотите вставить документы.
- Щелкните скобки
{}для просмотра JSON. Это по умолчанию Посмотреть. - Щелкните значок списка для режима «Поле за полем».
- Просмотр JSON
- Редактор полей
В формате JSON введите или вставьте документы, которые вы хотите вставить в коллекцию. Чтобы вставить несколько документов, введите разделенный запятыми массив документов JSON.
Пример
Следующий массив вставляет 5 документов в коллекция:
[ {"_id": 8752, "title": "Божественная комедия", "author": "Данте", "copy": 1}, {"_id": 7000, "title": "Одиссея", "author": "Гомер", "copy": 10}, {"_id": 7020, "title": "Илиада", "author": "Гомер", "copy": 10}, {"_id": 8645, "title": "Eclogues", "author": "Dante", "copy": 2}, {"_id": 8751, "title": "Банкет", "author": "Данте", "copy": 2} ]Примечание
Если вы не предоставите ObjectId в вашем документе, Компас автоматически генерирует ObjectId.
Щелкните Вставить.
- Щелкните скобки
MongoDB Compass не может вставить документ путем вставки строки json
Переполнение стека- Около
- Товары
- Для команд
- Переполнение стека Общественные вопросы и ответы
- Переполнение стека для команд Где разработчики и технологи делятся частными знаниями с коллегами
- Вакансии Программирование и связанные с ним технические возможности карьерного роста
- Талант Нанимайте технических специалистов и создавайте свой бренд работодателя
- Реклама Обратитесь к разработчикам и технологам со всего мира
- О компании
Загрузка…
bash — Как вставить текст в строку, которая может иметь специальный символ с помощью sed?
Переполнение стека- Около
- Товары
- Для команд
- Переполнение стека Общественные вопросы и ответы
- Переполнение стека для команд Где разработчики и технологи делятся частными знаниями с коллегами
- Вакансии Программирование и связанные с ним технические возможности карьерного роста
- Талант Нанимайте технических специалистов и создавайте свой бренд работодателя
- Реклама Обратитесь к разработчикам и технологам со всего мира
- О компании
Загрузка…
Как вставить корейский текст в ms-sql server?
Переполнение стека- Около
- Товары
- Для команд
- Переполнение стека Общественные вопросы и ответы
- Переполнение стека для команд Где разработчики и технологи делятся частными знаниями с коллегами
- Вакансии Программирование и связанные с ним технические возможности карьерного роста
- Талант Нанимайте технических специалистов и создавайте свой бренд работодателя
- Реклама Обратитесь к разработчикам и технологам со всего мира
- О компании