Как устроен блок питания компьютера и из каких компонентов состоит. Какие функции выполняет блок питания в системном блоке ПК. Как правильно выбрать и подключить блок питания к компьютеру. Как запустить блок питания без подключения к материнской плате.
Назначение и основные функции блока питания компьютера
Блок питания является одним из ключевых компонентов системного блока, без которого невозможна работа компьютера. Его основные функции включают:
- Преобразование переменного напряжения сети 220В в постоянное напряжение нужных номиналов (3.3В, 5В, 12В)
- Стабилизация выходных напряжений
- Защита компонентов ПК от скачков напряжения и других неполадок в электросети
- Обеспечение необходимой мощности для работы всех устройств компьютера
Качественный блок питания гарантирует стабильную работу всей системы и защищает дорогостоящие компоненты от повреждений. Выход блока питания из строя приводит к полному отключению компьютера или нестабильной работе.

Из каких компонентов состоит блок питания компьютера
Основными компонентами блока питания являются:
- Входной фильтр и выпрямитель для преобразования переменного тока в постоянный
- Импульсный преобразователь для понижения напряжения
- Выходные фильтры для сглаживания пульсаций
- Схемы стабилизации напряжения
- Вентилятор для охлаждения
- Конденсаторы большой емкости
- Защитные цепи
Все эти элементы размещены на печатной плате внутри металлического корпуса блока питания. Качественные блоки питания имеют продуманную компоновку и качественные комплектующие.
Как правильно выбрать блок питания для компьютера
При выборе блока питания следует учитывать следующие факторы:
- Мощность — должна с запасом покрывать энергопотребление всех компонентов ПК
- Форм-фактор — должен соответствовать корпусу компьютера
- Наличие необходимых разъемов питания
- КПД и сертификация 80 PLUS
- Качество компонентов и сборки
- Наличие защитных функций
- Уровень шума вентилятора
Рекомендуется выбирать блоки питания проверенных производителей с хорошими отзывами. Экономия на блоке питания может привести к нестабильной работе ПК.

Как подключить блок питания к компьютеру
Процесс подключения блока питания включает следующие шаги:
- Установить блок питания в корпус и закрепить винтами
- Подключить 24-контактный основной разъем к материнской плате
- Подключить 4/8-контактный разъем питания процессора
- Подключить разъемы питания к жестким дискам и оптическим приводам
- Подключить разъемы питания к видеокарте (если требуется)
- Подключить разъемы питания к вентиляторам и другим устройствам
Важно правильно подобрать все необходимые кабели и надежно зафиксировать все разъемы. Неправильное подключение может привести к повреждению компонентов.
Как запустить блок питания без подключения к материнской плате
Для запуска блока питания без компьютера можно использовать следующий метод:
- Отключите блок питания от сети
- На 24-контактном разъеме найдите зеленый провод и любой черный
- Соедините эти два провода с помощью перемычки или скрепки
- Подключите блок питания к сети и включите
Вентилятор должен начать вращаться, что говорит о работоспособности блока питания. Не забудьте отключить перемычку после проверки! Этот метод позволяет протестировать блок питания без подключения к компьютеру.
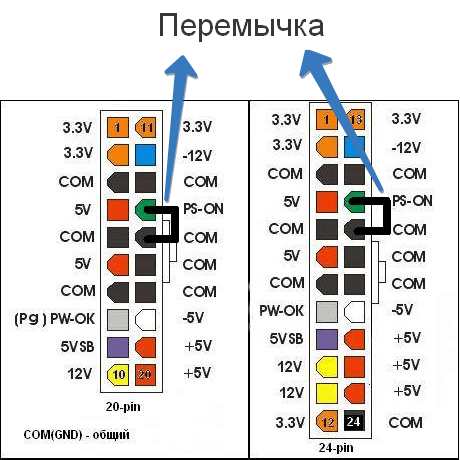
Возможные неисправности блока питания и их признаки
Основные признаки неисправности блока питания:
- Компьютер не включается или произвольно выключается
- Нестабильная работа системы, зависания
- Посторонние шумы и запахи из блока питания
- Перегрев корпуса блока питания
- Вздутые или потекшие конденсаторы внутри
При обнаружении этих симптомов рекомендуется проверить блок питания и при необходимости заменить его на новый качественный блок. Самостоятельный ремонт блока питания может быть опасен!
Советы по эксплуатации и обслуживанию блока питания
Для продления срока службы блока питания рекомендуется:
- Регулярно очищать от пыли вентилятор и внутренности блока
- Обеспечить хорошую вентиляцию корпуса компьютера
- Не превышать максимальную нагрузку блока питания
- Использовать стабилизатор напряжения при скачках в сети
- Своевременно заменять устаревшие модели
Правильный уход и эксплуатация позволят блоку питания надежно работать долгие годы, обеспечивая стабильную работу всего компьютера.

Фото компьютерного блока питания
Написали для вас несложную шпаргалку, как выбрать блок питания для компьютера. Желаем, чтоб вам приходилось делать это пореже!
У обычного человека крайне редко возникает необходимость покупать блоки питания для ПК. Как правило, необходимый блок приобретается вместе с компьютером. Но вот поломка — например, внутри блока взрывается конденсатор. И мы в панике бежим в магазин за новым блоком, надеясь купить хотя бы такой, который удастся втиснуть в корпус.
CHIP разобрался, как правильно выбрать блок питания для ПК, и сейчас все быстро объяснит.
Питание потом. Главное — чтобы влезло!
Звучит смешно, но это так. Блок питания покупается под определенный корпус компьютера и материнскую плату. А это значит, необходимо, во-первых, чтобы он уместился в системном блоке (разве что компьютер не висит у вас в разобранном виде на стене, как у некоторых особо одаренных сисадминов), а во-вторых — чтобы подключился к «материнке».
А ведь еще от блока питания работают отдельные части ПК: процессор, жесткие диски, шина PCI-Express, к которой подключается, к примеру, видеокарта и сетевая карта, а в устаревших моделях — еще и CD/DVD-приводы и привод для дискет. К ним питание подводится отдельными проводками, и они должны у вашего БП быть. Держа все это в уме, начинаем выбирать блок питания правильно.
Форм-фактор
Форм-фактор — это типоразмер блока питания, который позволяет ему уместиться внутри корпуса определенных габаритов. На данный момент существует несколько форм-факторов блоков питания: ATX, SFX, TFX и внешние.
- ATX — это самый распространенный форм-фактор блоков питания для ПК. Они имеют габариты 150x86x140 мм (ШхВхГ) и используются в подавляющем большинстве настольных компьютеров. У ATX есть несколько версий, о которых мы поговорим чуть ниже. Есть два стандартных варианта блоков питания ATX: с закрытым (80 мм) и открытым (120 мм) вентилятором. Посмотрите на оба:
Если вы не ищете БП для серверного оборудования и не строите майнинг-ферму, скорее всего, вам понадобится блок питания формата ATX. Следующий аспект, который надо учесть перед тем, как выбрать блок питания для компьютера, относится именно к нему.
Версия ATX
У форм-фактора ATX есть несколько версий. От них зависят многие нюансы того, как подается питание, но главным образом, то, как блок питания подключается к материнской плате.
- Версия 1.0 и выше подключается к материнской плате при помощи 20-штырькового разъема. Это устаревший стандарт, сейчас такие блоки питания можно приобрести разве что с рук.
- Версия 2.0 и выше подключается к материнской плате при помощи 24-штырькового разъема. Многие из таких БП обратно совместимы со старыми материнскими платами, так как имеют разделенный разъем (20+4 штырька), например, как у вот этой модели:
Наличие отдельных четырех штырьков очень хорошо сказывается на совместимости блока питания, так что мы рекомендуем именно модели 20+4.
- Для справки: не вдаваясь в нюансы подачи питания, скажем, что для большинства современных материнских плат актуальны версии ATX 2.3 и 2.4.
- Лайфхак: 24-пиновый разъем легко превратить в комбинированный, аккуратно отделив канцелярским ножом четыре штырька, указанные на фото желтым цветом:
Провода и разъемы
Каждый из проводов в пучке, выходящем из блока питания, что-то питает. Расскажем про каждый по отдельности.
- Основной кабель питания 20+4 pin. Подает питание на материнскую плату.
- Кабель питания ЦПУ. Подает питание на процессор. На картинке стандартный разъем 4-pin, но существуют также варианты 8 pin и 4+4 pin — для особо мощных процессоров.
- Кабель питания жесткого диска SATA. Подает питание на жесткий диск соответствующего типа.
- Кабель питания периферии
- Кабель питания шины PCI-Express. Питает все, что подключено к шине, в том числе сетевую карту, видеокарту и иную периферию. На картинке кабель 6 + 2 pin — универсальный тип. Но существуют также кабели с 6 и 8 штырьками.
- Кабель питания флоппи-привода. Использовался для подачи питания на устройство для чтения дискет. Устаревший тип кабеля.
Выбирая себе БП, определитесь со своими комплектующими. В любом блоке питания присутствует основной кабель и хотя бы один кабель питания процессора — уточните, сколько вам нужно штырьков. Если у вас несколько дисков SATA, подберите модель с соответствующим числом кабелей питания, то же касается дисков IDE, а также CD/DVD-приводов. Если у вас мощная видеокарта, или несколько видеокарт, для их питания могут понадобиться дополнительные кабели PCI-Express — например, у вот этого блока питания их целых 18!
Кабели могут быть отсоединяемыми и нет. Какой вариант удобнее — выбирать вам.
Какой мощности блок питания выбрать для компьютера?
А вот теперь, когда мы разобрались с тем, как все засунуть и подключить, перейдем к вопросу мощности. Мощность современных БП варьируется от 200 до 2400 Вт, кому и сколько будет достаточно?
- Если вы ищете блок питания для офисного или домашнего ПК, вам вполне хватит мощности в 300-400 Вт — бытовое «железо» много энергии не просит. Например, пользователи очень хвалят продукцию фирмы ExeGate, и мы ее похвалим:
Что еще нужно учесть? Энергоэффективность. Для ее оценки существует специальная шкала сертификации 80 PLUS c шестью уровнями градации: простой, Bronze, Gold, Silver, Platinum и Titanium. Сертификат определяет КПД блока питания: отношение потребляемой мощности к выходной. На российских прилавках обычно лежат БП с простыми, бронзовыми, золотыми или платиновыми сертификатами. Но если вы готовы потратиться на титановый с самым лучшим КПД — вот вам хорошая модель:
Также следует учесть наличие у БП защиты от перегрева, перегрузки и короткого замыкания — и, в общем-то, можно отправляться в магазин, не вникая в сложности взаимоотношения ватт и вольт.
Читайте также:
Фото: Pexels, MaxPixel, Flickr, Wikimedia Commons, авторские
Написали для вас несложную шпаргалку, как выбрать блок питания для компьютера. Желаем, чтоб вам приходилось делать это пореже!
У обычного человека крайне редко возникает необходимость покупать блоки питания для ПК. Как правило, необходимый блок приобретается вместе с компьютером. Но вот поломка — например, внутри блока взрывается конденсатор. И мы в панике бежим в магазин за новым блоком, надеясь купить хотя бы такой, который удастся втиснуть в корпус.
CHIP разобрался, как правильно выбрать блок питания для ПК, и сейчас все быстро объяснит.
Питание потом. Главное — чтобы влезло!
Звучит смешно, но это так. Блок питания покупается под определенный корпус компьютера и материнскую плату. А это значит, необходимо, во-первых, чтобы он уместился в системном блоке (разве что компьютер не висит у вас в разобранном виде на стене, как у некоторых особо одаренных сисадминов), а во-вторых — чтобы подключился к «материнке».
А ведь еще от блока питания работают отдельные части ПК: процессор, жесткие диски, шина PCI-Express, к которой подключается, к примеру, видеокарта и сетевая карта, а в устаревших моделях — еще и CD/DVD-приводы и привод для дискет. К ним питание подводится отдельными проводками, и они должны у вашего БП быть. Держа все это в уме, начинаем выбирать блок питания правильно.
Форм-фактор
Форм-фактор — это типоразмер блока питания, который позволяет ему уместиться внутри корпуса определенных габаритов. На данный момент существует несколько форм-факторов блоков питания: ATX, SFX, TFX и внешние.
- ATX — это самый распространенный форм-фактор блоков питания для ПК. Они имеют габариты 150x86x140 мм (ШхВхГ) и используются в подавляющем большинстве настольных компьютеров. У ATX есть несколько версий, о которых мы поговорим чуть ниже. Есть два стандартных варианта блоков питания ATX: с закрытым (80 мм) и открытым (120 мм) вентилятором. Посмотрите на оба:
Если вы не ищете БП для серверного оборудования и не строите майнинг-ферму, скорее всего, вам понадобится блок питания формата ATX. Следующий аспект, который надо учесть перед тем, как выбрать блок питания для компьютера, относится именно к нему.
Версия ATX
У форм-фактора ATX есть несколько версий. От них зависят многие нюансы того, как подается питание, но главным образом, то, как блок питания подключается к материнской плате.
- Версия 1.0 и выше подключается к материнской плате при помощи 20-штырькового разъема. Это устаревший стандарт, сейчас такие блоки питания можно приобрести разве что с рук.
- Версия 2.0 и выше подключается к материнской плате при помощи 24-штырькового разъема. Многие из таких БП обратно совместимы со старыми материнскими платами, так как имеют разделенный разъем (20+4 штырька), например, как у вот этой модели:
Наличие отдельных четырех штырьков очень хорошо сказывается на совместимости блока питания, так что мы рекомендуем именно модели 20+4.
- Для справки: не вдаваясь в нюансы подачи питания, скажем, что для большинства современных материнских плат актуальны версии ATX 2.3 и 2.4.
- Лайфхак: 24-пиновый разъем легко превратить в комбинированный, аккуратно отделив канцелярским ножом четыре штырька, указанные на фото желтым цветом:
Провода и разъемы
Каждый из проводов в пучке, выходящем из блока питания, что-то питает. Расскажем про каждый по отдельности.
- Основной кабель питания 20+4 pin. Подает питание на материнскую плату.
- Кабель питания ЦПУ. Подает питание на процессор. На картинке стандартный разъем 4-pin, но существуют также варианты 8 pin и 4+4 pin — для особо мощных процессоров.
- Кабель питания жесткого диска SATA. Подает питание на жесткий диск соответствующего типа.
- Кабель питания периферии. Может подавать питание на: 1) жесткий диск IDE; 2) CD/DVD-привод.
- Кабель питания шины PCI-Express. Питает все, что подключено к шине, в том числе сетевую карту, видеокарту и иную периферию. На картинке кабель 6 + 2 pin — универсальный тип. Но существуют также кабели с 6 и 8 штырьками.
- Кабель питания флоппи-привода. Использовался для подачи питания на устройство для чтения дискет. Устаревший тип кабеля.
Выбирая себе БП, определитесь со своими комплектующими. В любом блоке питания присутствует основной кабель и хотя бы один кабель питания процессора — уточните, сколько вам нужно штырьков. Если у вас несколько дисков SATA, подберите модель с соответствующим числом кабелей питания, то же касается дисков IDE, а также CD/DVD-приводов. Если у вас мощная видеокарта, или несколько видеокарт, для их питания могут понадобиться дополнительные кабели PCI-Express — например, у вот этого блока питания их целых 18!
Кабели могут быть отсоединяемыми и нет. Какой вариант удобнее — выбирать вам.
Какой мощности блок питания выбрать для компьютера?
А вот теперь, когда мы разобрались с тем, как все засунуть и подключить, перейдем к вопросу мощности. Мощность современных БП варьируется от 200 до 2400 Вт, кому и сколько будет достаточно?
- Если вы ищете блок питания для офисного или домашнего ПК, вам вполне хватит мощности в 300-400 Вт — бытовое «железо» много энергии не просит. Например, пользователи очень хвалят продукцию фирмы ExeGate, и мы ее похвалим:
Что еще нужно учесть? Энергоэффективность. Для ее оценки существует специальная шкала сертификации 80 PLUS c шестью уровнями градации: простой, Bronze, Gold, Silver, Platinum и Titanium. Сертификат определяет КПД блока питания: отношение потребляемой мощности к выходной. На российских прилавках обычно лежат БП с простыми, бронзовыми, золотыми или платиновыми сертификатами. Но если вы готовы потратиться на титановый с самым лучшим КПД — вот вам хорошая модель:
Также следует учесть наличие у БП защиты от перегрева, перегрузки и короткого замыкания — и, в общем-то, можно отправляться в магазин, не вникая в сложности взаимоотношения ватт и вольт.
Читайте также:
Фото: Pexels, MaxPixel, Flickr, Wikimedia Commons, авторские
Начнем мы с Вами изучение компьютерных комплектующих, пожалуй, с блока питания. Почему бы и нет, собственно? Блоку питания часто не удаляют должного внимания, хотя он является одной из главных составляющих системного блока персонального компьютера. Ведь если с ним проблемы, то ни о какой стабильной работе ПК не может быть и речи!
Основная функция блока питания состоит в том, чтобы преобразовывать сетевое переменное напряжение в бытовой электросети (220 V) в постоянное, номиналом в 12 (двенадцать), 5 (пять) и 3.3 (три) Вольта, которое и потребляют различные компоненты нашего компьютера.
Блок питания компьютера отвечает за бесперебойное снабжение электроэнергией всего системного блока. Выход из строя данного узла полностью обесточивает компьютер и он перестает включаться. Либо начинает «глючить» самым непредсказуемым образом, что тоже не кошерно 🙂 Неисправно работающий блок питания компьютера может быть причиной различных «зависаний», ошибок операционной системы и других программ, короче говоря – нестабильного и не прогнозируемого поведения системы в целом. Ниже по тексту – несколько фотографий разных блоков питания:
Блок питания компьютера, представленный на фото выше, хорош тем, что имеет большой 12-ти сантиметровый кулер (вентилятор), расположенный снизу. При той же продуктивности работы он вращается медленнее, чем стандартные 8-ми сантиметровые вентиляторы, расположенные на задней стенке защитного кожуха блока, что приводит к меньшему шуму (при той же мощности воздушного потока).
Поскольку при установленном блоке питания внутри системного блока его вентилятор располагается сразу над процессором и работает на выдув, – происходит дополнительный отвод тепла из зоны центрального процессора и горячий воздух выбрасывается за пределы корпуса компьютера через круглые отверстия на задней стенке блока. Долговечность таких вентиляторов (12 см) также больше именно за счет меньших оборотов и меньшего же износа подшипника.
На задней стенке есть также кнопка выключения подачи питания (при покупке выбирайте именно такой). Во первых, это удобно: не надо для обесточивания отсоединять шнур 220V. Во вторых, исключает самопроизвольное включение компьютера при перепадах напряжения в электросети (согласитесь, будет неприятно, если компьютер сам включится а Вы в это время отдыхаете на море! 🙂
На фото выше тоже неплохой блок для питания компьютера. Посмотрите какой у него запас разъемов (сколько различных устройств можно одновременно запитать). Также присутствует кнопка полного отключения электропитания, а вот 8-ми сантиметровый вентилятор расположен уже с тыльной стороны корпуса устройства.
Качественные блоки питания имеют различные схемы и режимы защиты. Перечислим наиболее популярные из них:
- UVP – (Under Voltage Protection – защита от понижения напряжения в сети) Срабатывает при достижении падении на 20-25%
- OVP – (Over Voltage Protection – защита от повышения напряжения в сети) Те же 25% на любом из каналов, но в другую строну.
- SCP – (Short Circuit Protection – защита от короткого замыкания) Часто это просто плавкий предохранитель, но есть и более серьезные решения, основанные на цифровых схемах защиты
- OPP или OLP – (Over Power Protection – защита от перегрузки) Превышение суммарной нагрузки по всем каналам.
- OCP – (Over Current Protection – защита от скачков и перепадов тока в сети, перенапряжения) Аварийно отключает БП
- OTP – (Over Temperature Protection – защита от повышения температуры) Максимальная температура внутри блока питания не должна превышать 50 градусов Цельсия.
- AFC – (Automatic Control Fan – автоматический контроль скорости вентилятора) Отдельная микросхема, которая часто крепится к одному из радиаторов
- MTBF (Mean time Between Failures – среднее время безотказной работы) У качественных изделий оно составляет более 100.000 часов
А вот так выглядит обычный дешевый китайский блок питания без верхней защитной крышки:
Запомните: одним из признаков качественного блока является его. вес! Ведь это логично: чем увесистее блок питания компьютера, тем больше внутри него комплектующих. Производитель не сэкономил на количестве фильтрующих конденсаторов, на дросселях, резисторах, полевых транзисторах и не заменил большую их часть перемычками. Опять же, толщина стенок изделия, количество и разнообразие разъемов, возможно, наличие дополнительных переходников в комплекте поставки.
Качественный блок питания компьютера очень важен! Приведу пример: в нашем IT отделе стоит шесть компьютеров (в одном помещении). Два новых, с брендовыми блоками, остальные – так себе и один совсем устаревший (для набора документов). И вот, при эпизодических скачках напряжения в электросети (когда свет, что называется, «мигает») мы наблюдаем одну и ту же картину: самый старый компьютер моментально перезагружается, те что поновее в 50% случаев, а два новых практически никогда.
В чем тут секрет? Исключительно в хорошем блоке питания! Дело в том, что качественные изделия (при кратковременной просадке напряжения в электросети) могут в течение нескольких десятых миллисекунды поддерживать работу всей системы за счет разрядки конденсаторных емкостей, расположенных в них.
При наличии напряжения, электролитические конденсаторы накапливают заряд (заряжаются), а при его падении разряжаются (отдают накопленный заряд), восполняя потерю энергии. Именно благодаря этому явлению компьютер может благополучно «пережить» кратковременную просадку напряжения.
О блоках питания компьютера можно добавить следующее: многие из современных изделий имеют разъем (который вставляется в материнскую плату) не на 20 контактов (пинов), как модели предыдущего поколения, а на «24 pin». Он наращивается за счет дополнительного модуля на четыре контакта, но бывает и цельным.
Зачем это нужно? Дело в том, что развитие разъема для видеокарт стандарта PCI-Express привело к повышению силы тока, подающегося на него. Хотя для питания большинства внешних видеокарт хватает возможностей и 20-ти контактного варианта подключения, но разработчики предусмотрели дальнейшее развитие технологий и рынка и учли будущее возрастание потребляемой мощности.
Дополнительная мощность, подаваемая на шину PCI-Express, при использовании дополнительного 4-х контактного разъема равна 76-ти Ваттам. Но реальность сегодняшнего дня состоит в том, что для современных графических ускорителей топового уровня этого все равно не достаточно.
Многие мощные блоки питания сейчас используют модульное подключение кабелей к одноименным разъемам. Чем это удобно? Прежде всего тем, что отпадает необходимость держать неиспользуемые кабели внутри самого системного блока. Это, в свою очередь, способствует меньшей путанице с проводами внутри корпуса (нужный кабель просто добавляется по мере необходимости).
Отсутствие лишних кабелей, также улучшает циркуляцию воздуха в корпусе. Обычно в таких блоках питания несъемными остаются только разъемы для питания материнской платы и центрального процессора.
А вот, для примера, какую партию блоков питания для компьютеров мы недавно получили на нашу фирму:
Внутри коробки также находится и силовой кабель. Сам блок «запаян» в плотный герметический целлофан. Кейс, как видите, имеет удобную ручку для транспортировки. Короче говоря, – очень функционально и элегантно! 🙂
Есть еще один класс устройств, – это блоки питания ноутбуков. В массе своей, это элементы с постоянным питающим напряжением от 12-ти до 24-х Вольт (встречаются и 10-ти Вольтовые).
Поскольку особо тут описывать нечего, то предлагаю воспользоваться случаем и разобрать ситуацию (не столь уникальную), когда в блоке питания ноутбука перебит кабель питания. Недавно мы в нашем IT отделе проводили ремонт подобной поломки и я это событие увековечил при помощи цифрового фотоаппарата 🙂
Итак, на фото ниже мы видим стандартный блок питания ноутбука, а красным отмечено то место, где чаще всего переламываются проводники в кабеле.
Что мы должны сделать в подобной ситуации?
- Разобрать устройство
- Обрезать поврежденный участок кабеля
- Очистить от изоляции и припаять к плате оставшуюся часть
Поскольку блоки питания данного типа (чаще всего) не разборные, то нам придется вскрыть наш при помощи подручных средств. В данном случае мы воспользовались обычным канцелярским ножом.
Делаем разрезы по всей длине шва с обеих сторон блока в направлении, указанном стрелкой. Полностью разрезав пластмассу, и, приложив достаточное усилие, растягиваем корпус в разные стороны. Обнаруживаем защитный кожух из тонкого металла.
Сдвигаем его вверх и откладываем в сторону. Под ним будет изолирующая прокладка из прозрачного пластика. Она должна препятствовать соприкосновению электрических элементов блока питания ноутбука и металла защитного кожуха.
Снимаем и ее. Обрезаем поврежденную часть кабеля. После этого наш блок питания выглядит следующим образом:
Теперь нам нужно с помощью паяльника выпаять из печатной платы остатки кабеля, очистить место пайки от старого припоя и подпаять туда остаток целого кабеля, предварительно сняв изоляцию с соответствующей его части. Как правильно паять, мы разбирали вот в этой статье, так что не будем повторяться.
Очищенная контактная площадка должна выглядеть следующим образом:
После завершения процесса пайки нам остается только аккуратно и внимательно собрать конструкцию обратно. А для ее надежной фиксации мы использовали обычный широкий скотч.
Теперь подсоединяем блок питания к нашему ноутбуку и включаем питание. Как видите, все прошло успешно и наш ноутбук прекрасно работает!
В завершении нашей статьи хочу представить Вашему вниманию две программы-калькулятора для расчета мощности блока питания компьютера. Они в достаточно наглядной форме позволяют произвести расчет нужной мощности БП, исходя из типа различных комплектующих, которые можно подобрать тут же из удобных раскрывающихся меню, указать количество и модель жестких дисков, вентиляторов, конфигурацию оперативной памяти и т.д.
Программа «Power Watts PC» позволяет достаточно точно рассчитать необходимую потребляемую мощность комплектующих от блока питания компьютера и поможет сориентироваться перед его покупкой.
Внизу окна (обведено красным) нам будет показано приблизительное количество ватт, потребляемых нашей конфигурацией.
Хочу представить Вам еще один очень полезный онлайн сервис. Поскольку рассмотренный нами выше калькулятор базы устаревшего «железа» не имеет, то этот его онлайн аналог Вам также может пригодиться.
Программа и сервис просты в использовании, так что описывать работу с ними смысла нет. Главная их задача – подобрать для Вас блок питания компьютера. А вот ссылка на загрузку программы: «Power Watts PC».
Ниже можете посмотреть небольшое видео о том, как самостоятельно заменить блок питания компьютера.
| Sivil 2017-11-04 19:57:38 |
| Кахович Андрей 2017-11-06 16:22:27 |
| SamVI68 2017-09-17 09:56:13 |
| Кахович Андрей 2017-09-18 12:19:07 |
| Михаил 2017-04-20 09:42:58 |
| Ттмофей 2018-06-23 11:06:34 |
| Кахович Андрей 2017-04-20 11:41:37 |
| Надежда 2017-02-17 12:48:49 |
| Кахович Андрей 2017-02-17 16:58:32 |
| влад 2017-02-03 16:22:29 |
| Кахович Андрей 2017-02-03 17:11:23 |
| Артур 2017-01-13 17:23:19 |
после чистки компа от пыли кулер на блоке питания не крутитса
| Кахович Андрей 2017-01-16 12:10:27 |
| Сергей 2016-12-07 20:05:50 |
| Сергей 2016-12-07 20:09:21 |
| Кахович Андрей 2016-12-08 12:17:10 |
| назар 2016-06-22 17:45:00 |
| Дмитрий 2016-01-01 21:07:36 |
| Кахович Андрей 2016-01-04 15:48:10 |
| Дмитрий 2016-01-05 17:44:47 |
| Дмитрий 2016-01-05 17:40:25 |
Ну то что блок «китайский» я не сомневаюсь.
А хотя..ему лет так 6 уже(если не больше),а справляется отлично!
Хочу себе еще процессор докупить Phenom II а у него уже потребляемая мощность выше
P.S: видно и блочок менять придется
P.S.S: да видеокарта без доп.питания,но с одним 100-мм вентилятором (версия от GIGABYTE)
Желаю успехов на сайте,работе и вообще везде!
Как устроен компьютерный блок питания и как его запустить без компьютера
Начнем мы с Вами изучение компьютерных комплектующих, пожалуй, с блока питания. Почему бы и нет, собственно? Блоку питания часто не удаляют должного внимания, хотя он является одной из главных составляющих системного блока персонального компьютера. Ведь если с ним проблемы, то ни о какой стабильной работе ПК не может быть и речи!
Основная функция блока питания состоит в том, чтобы преобразовывать сетевое переменное напряжение в бытовой электросети (220 V) в постоянное, номиналом в 12 (двенадцать), 5 (пять) и 3.3 (три) Вольта, которое и потребляют различные компоненты нашего компьютера.
Блок питания компьютера отвечает за бесперебойное снабжение электроэнергией всего системного блока. Выход из строя данного узла полностью обесточивает компьютер и он перестает включаться.
Либо начинает «глючить» самым непредсказуемым образом, что тоже не кошерно 🙂 Неисправно работающий блок питания компьютера может быть причиной различных «зависаний», ошибок операционной системы и других программ, короче говоря — нестабильного и не прогнозируемого поведения системы в целом. Ниже по тексту — несколько фотографий разных блоков питания:
Блок питания компьютера, представленный на фото выше, хорош тем, что имеет большой 12-ти сантиметровый кулер (вентилятор), расположенный снизу. При той же продуктивности работы он вращается медленнее, чем стандартные 8-ми сантиметровые вентиляторы, расположенные на задней стенке защитного кожуха блока, что приводит к меньшему шуму (при той же мощности воздушного потока).
Поскольку при установленном блоке питания внутри системного блока его вентилятор располагается сразу над процессором и работает на выдув, — происходит дополнительный отвод тепла из зоны центрального процессора и горячий воздух выбрасывается за пределы корпуса компьютера через круглые отверстия на задней стенке блока. Долговечность таких вентиляторов (12 см) также больше именно за счет меньших оборотов и меньшего же износа подшипника.
На задней стенке есть также кнопка выключения подачи питания (при покупке выбирайте именно такой). Во первых, это удобно: не надо для обесточивания отсоединять шнур 220V. Во вторых, исключает самопроизвольное включение компьютера при перепадах напряжения в электросети (согласитесь, будет неприятно, если компьютер сам включится а Вы в это время отдыхаете на море! 🙂
На фото выше тоже неплохой блок для питания компьютера. Посмотрите какой у него запас разъемов (сколько различных устройств можно одновременно запитать). Также присутствует кнопка полного отключения электропитания, а вот 8-ми сантиметровый вентилятор расположен уже с тыльной стороны корпуса устройства.
Качественные блоки питания имеют различные схемы и режимы защиты. Перечислим наиболее популярные из них:
- UVP — (Under Voltage Protection — защита от понижения напряжения в сети) Срабатывает при достижении падении на 20-25%
- OVP — (Over Voltage Protection — защита от повышения напряжения в сети) Те же 25% на любом из каналов, но в другую строну.
- SCP — (Short Circuit Protection — защита от короткого замыкания) Часто это просто плавкий предохранитель, но есть и более серьезные решения, основанные на цифровых схемах защиты
- OPP или OLP — (Over Power Protection — защита от перегрузки) Превышение суммарной нагрузки по всем каналам.
- OCP — (Over Current Protection — защита от скачков и перепадов тока в сети, перенапряжения) Аварийно отключает БП
- OTP — (Over Temperature Protection — защита от повышения температуры) Максимальная температура внутри блока питания не должна превышать 50 градусов Цельсия.
- AFC — (Automatic Control Fan — автоматический контроль скорости вентилятора) Отдельная микросхема, которая часто крепится к одному из радиаторов
- MTBF (Mean time Between Failures — среднее время безотказной работы) У качественных изделий оно составляет более 100.000 часов
А вот так выглядит обычный дешевый китайский блок питания без верхней защитной крышки:
Запомните: одним из признаков качественного блока является его… вес! Ведь это логично: чем увесистее блок питания компьютера, тем больше внутри него комплектующих.
Производитель не сэкономил на количестве фильтрующих конденсаторов, на дросселях, резисторах, полевых транзисторах и не заменил большую их часть перемычками.
Опять же, толщина стенок изделия, количество и разнообразие разъемов, возможно, наличие дополнительных переходников в комплекте поставки.
Качественный блок питания компьютера очень важен! Приведу пример: в нашем IT отделе стоит шесть компьютеров (в одном помещении). Два новых, с брендовыми блоками, остальные — так себе и один совсем устаревший (для набора документов).
И вот, при эпизодических скачках напряжения в электросети (когда свет, что называется, «мигает») мы наблюдаем одну и ту же картину: самый старый компьютер моментально перезагружается, те что поновее в 50% случаев, а два новых практически никогда.
В чем тут секрет? Исключительно в хорошем блоке питания! Дело в том, что качественные изделия (при кратковременной просадке напряжения в электросети) могут в течение нескольких десятых миллисекунды поддерживать работу всей системы за счет разрядки конденсаторных емкостей, расположенных в них.
При наличии напряжения, электролитические конденсаторы накапливают заряд (заряжаются), а при его падении разряжаются (отдают накопленный заряд), восполняя потерю энергии. Именно благодаря этому явлению компьютер может благополучно «пережить» кратковременную просадку напряжения.
О блоках питания компьютера можно добавить следующее: многие из современных изделий имеют разъем (который вставляется в материнскую плату) не на 20 контактов (пинов), как модели предыдущего поколения, а на «24 pin». Он наращивается за счет дополнительного модуля на четыре контакта, но бывает и цельным.
Зачем это нужно? Дело в том, что развитие разъема для видеокарт стандарта PCI-Express привело к повышению силы тока, подающегося на него. Хотя для питания большинства внешних видеокарт хватает возможностей и 20-ти контактного варианта подключения, но разработчики предусмотрели дальнейшее развитие технологий и рынка и учли будущее возрастание потребляемой мощности.
Дополнительная мощность, подаваемая на шину PCI-Express, при использовании дополнительного 4-х контактного разъема равна 76-ти Ваттам. Но реальность сегодняшнего дня состоит в том, что для современных графических ускорителей топового уровня этого все равно не достаточно.
Многие мощные блоки питания сейчас используют модульное подключение кабелей к одноименным разъемам. Чем это удобно? Прежде всего тем, что отпадает необходимость держать неиспользуемые кабели внутри самого системного блока. Это, в свою очередь, способствует меньшей путанице с проводами внутри корпуса (нужный кабель просто добавляется по мере необходимости).
Отсутствие лишних кабелей, также улучшает циркуляцию воздуха в корпусе. Обычно в таких блоках питания несъемными остаются только разъемы для питания материнской платы и центрального процессора.
А вот, для примера, какую партию блоков питания для компьютеров мы недавно получили на нашу фирму:
Внутри коробки также находится и силовой кабель. Сам блок «запаян» в плотный герметический целлофан. Кейс, как видите, имеет удобную ручку для транспортировки. Короче говоря, — очень функционально и элегантно! 🙂
Есть еще один класс устройств, — это блоки питания ноутбуков. В массе своей, это элементы с постоянным питающим напряжением от 12-ти до 24-х Вольт (встречаются и 10-ти Вольтовые).
- Поскольку особо тут описывать нечего, то предлагаю воспользоваться случаем и разобрать ситуацию (не столь уникальную), когда в блоке питания ноутбука перебит кабель питания. Недавно мы в нашем IT отделе проводили ремонт подобной поломки и я это событие увековечил при помощи цифрового фотоаппарата 🙂
- Итак, на фото ниже мы видим стандартный блок питания ноутбука, а красным отмечено то место, где чаще всего переламываются проводники в кабеле.
Что мы должны сделать в подобной ситуации?
- Разобрать устройство
- Обрезать поврежденный участок кабеля
- Очистить от изоляции и припаять к плате оставшуюся часть
Поскольку блоки питания данного типа (чаще всего) не разборные, то нам придется вскрыть наш при помощи подручных средств. В данном случае мы воспользовались обычным канцелярским ножом.
Делаем разрезы по всей длине шва с обеих сторон блока в направлении, указанном стрелкой. Полностью разрезав пластмассу, и, приложив достаточное усилие, растягиваем корпус в разные стороны. Обнаруживаем защитный кожух из тонкого металла.
Сдвигаем его вверх и откладываем в сторону. Под ним будет изолирующая прокладка из прозрачного пластика. Она должна препятствовать соприкосновению электрических элементов блока питания ноутбука и металла защитного кожуха.
Снимаем и ее. Обрезаем поврежденную часть кабеля. После этого наш блок питания выглядит следующим образом:
Теперь нам нужно с помощью паяльника выпаять из печатной платы остатки кабеля, очистить место пайки от старого припоя и подпаять туда остаток целого кабеля, предварительно сняв изоляцию с соответствующей его части. Как правильно паять, мы разбирали вот в этой статье, так что не будем повторяться.
Очищенная контактная площадка должна выглядеть следующим образом:
После завершения процесса пайки нам остается только аккуратно и внимательно собрать конструкцию обратно. А для ее надежной фиксации мы использовали обычный широкий скотч.
Теперь подсоединяем блок питания к нашему ноутбуку и включаем питание. Как видите, все прошло успешно и наш ноутбук прекрасно работает!
В завершении нашей статьи хочу представить Вашему вниманию две программы-калькулятора для расчета мощности блока питания компьютера.
Они в достаточно наглядной форме позволяют произвести расчет нужной мощности БП, исходя из типа различных комплектующих, которые можно подобрать тут же из удобных раскрывающихся меню, указать количество и модель жестких дисков, вентиляторов, конфигурацию оперативной памяти и т.д.
Программа «Power Watts PC» позволяет достаточно точно рассчитать необходимую потребляемую мощность комплектующих от блока питания компьютера и поможет сориентироваться перед его покупкой.
Внизу окна (обведено красным) нам будет показано приблизительное количество ватт, потребляемых нашей конфигурацией.
Хочу представить Вам еще один очень полезный онлайн сервис. Поскольку рассмотренный нами выше калькулятор базы устаревшего «железа» не имеет, то этот его онлайн аналог Вам также может пригодиться.
Программа и сервис просты в использовании, так что описывать работу с ними смысла нет. Главная их задача — подобрать для Вас блок питания компьютера. А вот ссылка на загрузку программы: «Power Watts PC».
Ниже можете посмотреть небольшое видео о том, как самостоятельно заменить блок питания компьютера.
Как включить блок питания без компьютера — пошаговая инструкция + схемы и видео
Навык запуска блока питания без компьютера и материнской платы может пригодиться не только системным администраторам, но и обычным пользователям. Когда возникают неполадки с ПК, важно проверить на работоспособность отдельные его части. С этой задачей под силу справиться любому человеку. Как же включить БП?
Как включить блок питания без компьютера (без материнской платы)
Раньше были блоки питания (сокращённо БП) стандарта АТ, которые запускались напрямую. С современными устройствами АТХ такой фокус не получится. Для этого понадобится небольшой провод или обычная канцелярская скрепка, чтобы замкнуть контакты на штекере.
Слева — штекер на 24 контакта, справа — более старый штекер на 20 контактов
В современных компьютерах используется стандарт АТХ. Существует два вида разъёмов для него. Первый, более старый, имеет 20 контактов на штекере, второй — 24. Чтобы запустить блок питания, нужно знать, какие контакты замыкать. Чаще всего это зелёный контакт PS_ON и чёрный контакт заземления.
Обратите внимание! В некоторых «китайских» версиях БП цвета проводов перепутаны, поэтому лучше ознакомиться со схемой расположения контактов (распиновкой) перед началом работы.
Пошаговая инструкция
Итак, когда вы ознакомились со схемой расположения проводов, можно приступать к запуску.
- Если блок питания находится в системнике — отключите все провода и вытащите его.
Аккуратно вытащите БП из системного блока
- Старые 20-контактные блоки питания очень чувствительны, и их ни в коем случае нельзя запускать без нагрузки. Для этого нужно подключить ненужный (но рабочий) винчестер, кулер или просто гирлянду. Главное, чтобы БП не работал вхолостую, иначе его срок службы сильно сократится.
Подключите к блоку питания что-нибудь для создания нагрузки, например, винчестер
- Внимательно посмотрите на схему контактов и сравните её с вашим штекером. Нужно замкнуть PS_ON и COM. Так как их несколько, выберите наиболее удобные для себя.
Внимательно сравните расположение контактов на своем штекере и на схеме
- Изготовьте перемычку. Это может быть короткий провод с оголёнными концами или канцелярская скрепка.
Изготовьте перемычку
- Замкните выбранные контакты.
Замкните контакты PS_ON и COM
- Включите блок питания.
Лампочка горит, вентилятор шумит — блок питания работает
Как запустить компьютерный блок питания — видео
Проверка работоспособности блока питания — простая задача, с которой справится обычный пользователь ПК. Достаточно только внимательно следовать инструкции. Удачи!
- Марина Кардополова
- Распечатать
Правильная проверка блока питания компьютера — 4 метода
Если с БП что-то не так, другие элементы компьютерной начинки не способны работать корректно. Периодическая проверка блока поможет выявить проблему на ранней стадии и быстро с ней разобраться.
Основные симптомы и неисправности
Блок питания весьма редко сбоит. Наиболее часто ломаются низкокачественные БП, которые обычно выпускают марки-ноунеймы. Нестабильное напряжение в электросети — еще одна причина поломки. В этом случае весь девайс может вообще «сгореть».
Кроме того, одной из самых главных причин нестабильной работы БП является неправильно рассчитанная мощность. Каждый компонент компьютера нуждается в питании, и если необходимый минимум не соблюден — проблем избежать не получится: новый девайс не выдержит нагрузки.
Конкретных признаков того, что работоспособность потерял именно блок, по сути, нет. Но есть косвенные симптомы:
- Не реагирует на включение: кулеры остаются без движения, лампочки не светятся, звука нет.
- ПК не всегда получается запустить с первого раза.
- Компьютер отключается сам на этапе загрузки ОС, тормозит.
- Ошибка памяти.
- Перестал работать винчестер.
- Незнакомый шум во время работы ПК.
Для самостоятельной сборки: Совместимость процессора и материнской платы — как подобрать комплектующие: гайд в 3 разделах
Как проверить блок питания компьютера: варианты
Есть четыре работающих метода диагностики. Они описаны ниже.
Осмотр блока
Прежде, чем делать выводы и углубляться в технические дебри, первым делом стоит проверить все визуально.
Что для этого нужно:
1. Полностью обесточить системник, надеть электростатический браслет или же перчатки в целях безопасности.
2. Открыть корпус.
3. Отключить все компоненты от БП: хранилище, материнку, видеоадаптер и т. д.
Совет: перед отключением комплектующих лучше все сфотографировать, чтобы потом быстро и без проблем собрать компьютер обратно.
4. Вооружившись отверткой, отсоединить блок и разобрать его.
Нужно посмотреть, не запылился ли девайс, не вздулись ли его конденсаторы. Также стоит обратить внимание на ход вентилятора. Он должен быть свободным. Если все, на первый взгляд, в порядке — переходим к следующему пункту.
Как узнать чипсет материнской платы — 3 способа
Проверка питания
Так называемый метод скрепки — простой и эффективный способ диагностики. Естественно, перед выполнением этой процедуры тоже необходимо обесточить PC, при этом БП необходимо отключить не только от розетки, но и с помощью кнопки off/on, расположенной на самом устройстве, и отключить от него все комплектующие.
Что потом:
- Взять скрепку для бумаги, она сыграет роль перемычки, загнуть ее дугой.
- Найти 20-24 пиновый разъем, идущий от БП. Узнать его нетрудно: от него уходит 20 или 24 цветных проводка. Именно он служит для подсоединения к системной плате.
- Найти два обозначенных цифрами 15 и 16. Или же это могут быть черный и зеленый проводки, которые находятся рядом друг с другом. Как правильно, первых — несколько, а второй — один. Они свидетельствуют о подключении к материнке.
- Плотно вставить скрепку в эти контакты для имитации процесса подключения к материнке.
- Выпустить перемычку из рук, так как по ней может проходить ток.
- Снова подать питание на БП: если его кулер запустился — все в порядке.
Повысить производительность ПК: Как настроить оперативную память в БИОСе: инструкция в 4 простых разделах
Проверка с помощью мультиметра
Если способ ничего не дал и переменный ток подается на БП, стоит узнать, корректно ли он преобразует переменный ток в постоянный, необходимый внутренним частям ПК. Для этого понадобится мультиметр.
Для этого нужно:
1. Подключить что-нибудь к БП: дисковод, HDD, кулеры и т. д.
2. Отрицательный щуп мультиметра присоединить к черному контакту пинового разъема. Это будет заземление.
3. Плюсовой вывод следует подсоединять к контактам с разноцветными проводками и сравнивать значения с референсными показателями.
| Розовый | 3,3 В |
| Красный | 5 В |
| Желтый | 12 В |
| Допустимая погрешность | ±5% |
Узнайте: Как вылечить жесткий диск (HDD) и исправить битые сектора: 7 хороших программ для диагностики
Программная проверка
Кроме аппаратных решений, есть немало софта, с помощью которого можно протестировать состояние комплектующих, выполнить диагностику и получить необходимую информацию о девайсе. Одна из таких утилит — OCCT Perestroika, которая доступна на официальном сайте бесплатно.
Достоинства программы:
- Точное диагностирование.
- Простой и понятный интерфейс.
- Несложная установка.
- Работает как с 32-, так и с 64-битными ОС.
Советы по пользованию блоком питания
От того, какой БП стоит в компьютере, зависит стабильность работы системы. На этом компоненте уж точно не стоит экономить, и уж тем более не следует доверять фирмам-ноунеймам.
Дело в том, что в этом случае заявленные характеристики, скорее всего, не совпадут с реальными. Как уже говорилось выше, при выборе блока питания необходимо правильно рассчитывать его мощность.
Для этого есть довольно удобные онлайн-калькуляторы.
Интересно: у CTG-750C-RGB есть подсветка, а еще — лишние провода от него можно отсоединить.
Не стоит создавать слишком большую нагрузку на БП. Например, даже если пользователь выбрал подходящий по мощности вариант, после апгрейда блок может не потянуть новые компоненты. Чтобы не покупать другой БП, лучше выбирать устройство с запасом в 20-30%.
Используя блок питания, важно помнить о возможных перепадах напряжения, замыкании и прочих неполадках в электросети, которые могут возникнуть неожиданно. Лучше обратить внимание на защищенные варианты: они служат дольше. Например, PS-SPR-0850FPCBEU-R не страшны перегрузки, перепады напряжения. Он также не боится короткого замыкания.
Геймерам: Игровые видеокарты для ПК: 5 критериев, как выбирать
Провести медосмотр компьютерного БП — нетрудно. Однако это требует сноровки, ведь придется разбирать корпус PC, а также сам компонент.
Как включить компьютерный блок питания без компьютера
Все компьютерные компоненты предназначены для работы в связке друг с другом, но есть один элемент системы, который в некотором роде самодостаточный и может работать сам по себе.
Речь идет о блоке питания компьютера.
Действительно, не смотря на то, что его проектируют для совместной работы с другими комплектующими компьютера, их наличие вовсе не является обязательным для его работы в отличии, например от видеокарты.
С другой стороны возникает вопрос, а зачем вообще включать компьютерный блок питания без подсоединения к компьютеру. Есть две основные причины. Во первых, чтобы проверить его работоспособность.
Допустим, вы нажимаете на кнопку включения на корпусе компьютера, а он не включается. Самое простое, что можно сделать в такой ситуации, убедиться в работоспособности блока питания.
Так же можно проверить выдаваемые напряжения под нагрузкой, если есть сбои в работе компьютера и подозрение падает на блок питания.
Во вторых, его можно использовать как мощный универсальный источник питания с разными напряжениями. Таким образом, старому блоку питания компьютера можно найти новое применение.
Зачем нам может понадобиться запустить компьютерный блок питания без помощи компьютера мы разобрались, осталось выяснить, как это сделать. Кажется логичным просто включить его в электрическую розетку. Мысль конечно верная, но этого недостаточно, он не заработает, поскольку управляется материнской платой компьютера.
Значит, нам нужно сымитировать команды от материнки, благо делается это элементарно. Для этого нам потребуется кусочек провода или кусочек гибкого металла, например канцелярская скрепка. Наша задача замкнуть два контакта в колодке, которая подает питание на материнку. Это и будет для блока питания компьютера командой на запуск.
Берем разъем для питания материнской платы и замыкаем зеленый провод (PS_ON) с любым проводом черного цвета (COM) с помощью перемычки. Штекер бывает в двух вариантах: 20-ти контактный (старый стандарт) и 24-х контактный (бывает разборным 20+4).
В данном случае это не на что не влияет, однако в блоках питания от неизвестных производителей цвета проводов могут оказаться перепутанными. Поэтому рекомендуем на всякий случай свериться со схемой ниже, чтобы случайно не замкнуть что-нибудь другое.
Нужно отметить, что компьютерные блоки питания не любят работать без нагрузки, поэтому рекомендуется всегда подключать какого-нибудь потребителя.
Проще всего взять кулер, ненужный винчестер или лампочку соответствующего напряжения и мощности.
Подключаем к блоку питания нагрузку, в данном случае корпусной кулер и кусочком красного провода с зачищенными концами соединяем зеленый и соседний черный провода.
Теперь если включить блок питания в розетку, то он сразу заработает. Чтобы отключить блок питания можно не выключать его из розетки, а просто разомкнуть сделанную нами перемычку.
Тем людям, кто собирается использовать блок питания компьютера в качестве отдельного источника питания, рекомендуется обеспечить надежный контакт в колодке с помощью пайки, ответной колодки или иным способом.
Так же для повышения удобства использования в перемычку можно встроить кнопку, которая будет управлять включением и выключением блока питания.
Блоки питания для ПК: принципы работы и основные узлы
Современные блоки питания для ПК являются довольно сложными устройствами. При покупке компьютера мало кто обращает внимание на марку предустановленного в системе БП.
Впоследствии некачественное или недостаточное питание может вызвать ошибки в программной среде, стать причиной потери данных на носителях и даже привести к выходу из строя электроники ПК.
Понимание хотя бы базовых основ и принципов функционирования блоков питания, а также умение определить качественное изделие позволит избежать различных проблем и поможет обеспечить долговременную и бесперебойную работу любого компьютера.
| Структура типичного блока питания |
Компьютерный блок питания состоит из нескольких основных узлов. Детальная схема устройства представлена на рисунке. При включении сетевое переменное напряжение подается на входной фильтр [1], в котором сглаживаются и подавляются пульсации и помехи. В дешевых блоках этот фильтр часто упрощен либо вообще отсутствует.
Далее напряжение попадает на инвертор сетевого напряжения [2]. В сети проходит переменный ток, который меняет потенциал 50 раз в секунду, т. е. с частотой 50 Гц.
Инвертор же повышает эту частоту до десятков, а иногда и сотен килогерц, за счет чего габариты и масса основного преобразующего трансформатора сильно уменьшаются при сохранении полезной мощности.
Для лучшего понимания данного решения представьте себе большое ведро, в котором за раз можно перенести 25 л воды, и маленькое ведерко емкостью 1 л, в котором можно перенести такой же объем за то же время, но воду придется носить в 25 раз быстрее.
Импульсный трансформатор [3] преобразовывает высоковольтное напряжение от инвертора в низковольтное. Благодаря высокой частоте преобразования мощность, которую можно передать через такой небольшой компонент, достигает 600–700 Вт. В дорогих БП встречаются два или даже три трансформатора.
Рядом с основным трансформатором обычно имеются один или два меньших, которые служат для создания дежурного напряжения, присутствующего внутри блока питания и на материнской плате всегда, когда к БП подключена сетевая вилка. Этот узел вместе со специальным контроллером отмечен на рисунке цифрой [4].
Пониженное напряжение поступает на быстрые выпрямительные диодные сборки, установленные на мощном радиаторе [5]. Диоды, конденсаторы и дроссели сглаживают и выпрямляют высокочастотные пульсации, позволяя получить на выходе почти постоянное напряжение, которое идет далее на разъемы питания материнской платы и периферийных устройств.
| Типичная информационная наклейка БП. Основная задача – информирование пользователя о максимально допустимых токах по линиям питания, максимальных долговременной и кратковременной мощностях, итоговой комбинированной мощности, которую способен отдать БП | Конструкция модульных разъемов блоков питания может быть самой разной. Их применение допускает отключение силовых кабелей, не востребованных в отдельно взятом системном блоке |
В недорогих блоках применяется так называемая групповая стабилизация напряжений. Основной силовой дроссель [6] сглаживает только разницу между напряжениями +12 и +5 В. Подобным образом достигается экономия на количестве элементов в БП, но делается это за счет снижения качества стабилизации отдельных напряжений.
Если возникает большая нагрузка на каком-то из каналов, напряжение на нем снижается. Схема коррекции в блоке питания, в свою очередь, повышает напряжение, стараясь компенсировать недостачу, но одновременно возрастает напряжение и на втором канале, который оказался малонагруженным. Налицо своеобразный эффект качелей.
Отметим, что дорогие БП имеют выпрямительные цепи и силовые дроссели, полностью независимые для каждой из основных линий.
Кроме силовых узлов в блоке есть дополнительные – сигнальные.
Это и контроллер регулировки оборотов вентиляторов, часто монтируемый на небольших дочерних платах [7], и схема контроля за напряжением и потребляемым током, выполненная на интегральной микросхеме [9].
Она же управляет работой системы защиты от коротких замыканий, перегрузки по мощности, перенапряжения или, наоборот, слишком низкого напряжения.
| Кожух блока питания с установленным 120-миллиметровым вентилятором. Часто для формирования необходимого воздушного потока используются специальные вставки-направляющие |
Зачастую мощные БП оснащены активным корректором коэффициента мощности. Старые модели таких блоков имели проблемы совместимости с недорогими источниками бесперебойного питания.
В момент перехода подобного устройства на батареи напряжение на выходе снижалось, и корректор коэффициента мощности в БП интеллектуально переключался в режим питания от сети 110 В. Контроллер бесперебойного источника считал это перегрузкой по току и послушно выключался.
Так вели себя многие модели недорогих ИБП мощностью до 1000 Вт. Современные блоки питания практически полностью лишены данной «особенности».
Многие БП предоставляют возможность отключать неиспользуемые разъемы, для этого на внутренней торцевой стенке монтируется плата с силовыми разъемами [8].
При правильном подходе к проектированию такой узел не влияет на электрические характеристики блока питания.
Но бывает и наоборот, некачественные разъемы могут ухудшать контакт либо неверное подключение приводит к выходу комплектующих из строя.
Для подключения комплектующих к БП используется несколько стандартных типов штекеров: самый крупный из них – двухрядный – служит для питания материнской платы.
Ранее устанавливались двадцатиконтактные разъемы, но современные системы имеют большую нагрузочную способность, и в результате штекер нового образца получил 24 проводника, причем часто добавочные 4 контакта отсоединяются от основного набора.
Кроме силовых каналов нагрузки, на материнскую плату передаются сигналы управления (PS_ON#, PWR_OK), а также дополнительные линии (+5Vsb, -12V). Включение проводится только при наличии на проводе PS_ON# нулевого напряжения. Поэтому, чтобы запустить блок без материнской платы, нужно замкнуть контакт 16 (зеленый провод) на любой из черных проводов («земля»).
Исправный БП должен заработать, и все напряжения сразу же установятся в соответствии с характеристиками стандарта ATX. Сигнал PWR_OK служит для сообщения материнской плате о нормальном функционировании схем стабилизации БП. Напряжение +5Vsb используется для питания USB-устройств и чипсета в дежурном режиме (Standby) работы ПК, а -12 – для последовательных портов RS-232 на плате.
| На данном рисунке показана распиновка контактов блоков питания, традиционно используемых в современных ПК |
Стабилизатор процессора на материнской плате подключается отдельно и использует четырех- либо восьмиконтактный кабель, подающий напряжение +12 В. Питание мощных видеокарт с интерфейсом PCI-Express осуществляется по одному 6-контактному либо по двум разъемам для старших моделей.
Существует также 8-контактная модификация данного штекера. Жесткие диски и накопители с интерфейсом SATA используют собственный тип контактов с напряжениями +5, +12 и +3,3 В.
Для старых устройств подобного рода и дополнительной периферии имеется 4-контактный разъем питания с напряжениями +5 и +12 В (так называемый molex).
Основное потребление мощности всех современных систем, начиная с Socket 775, 754, 939 и более новых, приходится на линию +12 В. Процессоры могут нагружать данный канал токами до 10–15 А, а видеокарты до 20–25 А (особенно при разгоне). В итоге мощные игровые конфигурации с четырехъядерными CPU и несколькими графическими адаптерами запросто «съедают» 500–700 Вт.
Материнские платы со всеми распаянными на РСВ контроллерами потребляют сравнительно мало (до 50 Вт), оперативная память довольствуется мощностью до 15–25 Вт для одной планки. А вот винчестеры, хоть они и неэнергоемкие (до 15 Вт), но требуют качественного питания.
Чувствительные схемы управления головками и шпинделем легко выходят из строя при превышении напряжения +12 В либо при сильных пульсациях.
| Качественное тестирование современных блоков питания можно провести лишь на специализированных стендах. На фото показана электронная начинка одного из них. Для теплового рассеивания больших мощностей применяется массивный радиатор, обдуваемый скоростными вентиляторами |
На наклейках блоков питания часто указывают наличие нескольких линий +12 В, обозначаемых как +12V1, +12V2, +12V3 и т. д. На самом деле в электрической и схемотехнической структуре блока они в абсолютном большинстве БП представляют собой один канал, разделенный на несколько виртуальных, с различным ограничением по току.
Данный подход применен в угоду стандарту безопасности EN-60950, который запрещает подводить мощность свыше 240 ВА на контакты, доступные пользователю, поскольку при возникновении замыкания возможны возгорания и прочие неприятности. Простая математика: 240 ВА/12 В = 20 А.
Поэтому современные блоки обычно имеют несколько виртуальных каналов с ограничением по току каждого в районе 18–20 А, однако общая нагрузочная способность линии +12 В не обязательно равна сумме мощностей +12V1, +12V2, +12V3 и определяется возможностями используемого в конструкции преобразователя.
Все заявления производителей в рекламных буклетах, расписывающие огромные преимущества от множества каналов +12 В, – не более чем умелая маркетинговая уловка для непосвященных.
Многие новые блоки питания выполнены по эффективным схемам, поэтому выдают большую мощность при использовании маленьких радиаторов охлаждения. Примером может служить распространенная платформа FSP Epsilon (FSPxxx-80GLY/GLN), на базе которой построены БП нескольких производителей (OCZ GameXStream, FSP Optima/Everest/Epsilon).
Современные мощные видеокарты потребляют большое количество энергии, поэтому давно подключаются отдельными кабелями к БП независимо от материнской платы. Новейшие модели оснащаются шести- и восьмиконтактными штекерами. Часто последний имеет отстегивающуюся часть, для удобства подсоединения к меньшим разъемам питания видеокарт.
Надеемся, что после рассмотрения основных узлов блоков питания читателям уже понятно: за последние годы конструкция БП стала значительно сложнее, она подверглась модернизации и сейчас для полноценного всестороннего тестирования требует квалифицированного подхода и наличия специального оборудования.
Невзирая на общее повышение качества доступных рядовому пользователю блоков, существуют и откровенно неудачные модели. Поэтому при выборе конкретного экземпляра БП для вашего компьютера нужно ориентироваться на подробные обзоры данных устройств и внимательно изучать каждую модель перед покупкой.
Ведь от блока питания зависит сохранность информации, стабильность и долговечность работы компонентов ПК в целом.
Суммарная мощность – долговременная мощность потребления нагрузкой, допустимая для блока питания без его перегрева и повреждений. Измеряется в ваттах (Вт, W).
Конденсатор, электролит – устройство для накопления энергии электрического поля. В БП используется для сглаживания пульсаций и подавления помех в схеме питания.
Дроссель – свернутый в спираль проводник, обладающий значительной индуктивностью при малой собственной емкости и небольшом активном сопротивлении. Данный элемент способен запасать магнитную энергию при протекании электрического тока и отдавать ее в цепь в моменты больших токовых перепадов.
Полупроводниковый диод – электронный прибор, обладающий разной проводимостью в зависимости от направления протекания тока. Применяется для формирования напряжения одной полярности из переменного. Быстрые типы диодов (диоды Шоттки) часто используются для защиты от перенапряжения.
Трансформатор – элемент из двух или более дросселей, намотанных на единое основание, служащий для преобразования системы переменного тока одного напряжения в систему тока другого напряжения без существенных потерь мощности.
ATX – международный стандарт, описывающий различные требования к электрическим, массогабаритным и другим характеристикам корпусов и блоков питания.
Пульсации – импульсы и короткие всплески напряжения на линии питания. Возникают из-за работы преобразователей напряжения.
Коэффициент мощности, КМ (PF) – соотношение активной потребляемой мощности от электросети и реактивной. Последняя присутствует всегда, когда ток нагрузки по фазе не совпадает с напряжением сети либо если нагрузка является нелинейной.
Активная схема коррекции КМ (APFC) – импульсный преобразователь, у которого мгновенный потребляемый ток прямо пропорционален мгновенному напряжению в сети, то есть имеет только линейный характер потребления. Этот узел изолирует нелинейный преобразователь самого БП от электросети.
Пассивная схема коррекции КМ (PPFC) – пассивный дроссель большой мощности, который благодаря индуктивности сглаживает импульсы тока, потребляемые блоком. На практике эффективность подобного решения довольно низкая.
Как заменить блок питания в компьютере самостоятельно: пошаговая инструкция
Автор Акум Эксперт На чтение 8 мин Просмотров 3.2к. Опубликовано Обновлено
Блок питания ПК — достаточно надёжное устройство, но и ему иногда может потребоваться замена. Такое может случиться, например, после серьёзного апгрейда. В этой статье мы поговорим о выборе и замене блока питания компьютера, а заодно выясним, как это сделать с минимальными затратами и риском для самого ПК.
Где находится блок питания в компьютере
Вопрос несколько странный, поскольку компьютер состоит из единственного блока — системного, но его тем не менее нередко задают. Итак, блок питания (БП) находится в системном блоке (СБ). Если взглянуть на системник сзади, то мы увидим гнездо, к которому подключается сетевой кабель. Так вот, этот кабель как раз подключается к гнезду, расположенному на БП.
Это гнездо установлено в блоке питанияПримерное место его нахождения мы определили, пора узнать, как он выглядит. Снимаем боковую стенку с системного блока (левую, если смотреть на лицевую панель системника), заглядываем внутрь. БП не заметить невозможно. Он выполнен отдельным модулем в собственном корпусе, из него выходит большое число разноцветных проводов, оканчивающихся разъёмами того или иного вида.
Блок питания находится в верхней задней части системного блокаПоскольку задача БП — обеспечение электропитанием, то провода от него идут ко всем узлам, требующим энергии: от материнской платы до CD–привода.
Инструкция по замене
Сначала обесточиваем компьютер, выдернув вилку его шнура из розетки. Теперь отключаем всю периферию, подключенную сзади. Относим СБ на стол, снимаем левую боковую стенку. Для этого отворачиваем два винта, которые её крепят. Винты могут быть обычными под отвёртку или с увеличенными головками и накаткой на них под пальцы. На фото ниже места установки винтов отмечены кружками.
Винты крепления боковой стенки вывернутыСдвигаем стенку немного назад и снимаем. Перед нами куча разноцветных проводов, идущих от БП практически ко всем узлам компьютера. Внимательно изучаем, что и чем подключено к нему, а ещё лучше записываем. Нет, перепутать разъёмы и что-то воткнуть ошибочно во время сборки ПК невозможно — каждому гнезду соответствует вилка конкретного типа.
Но фокус в том, что, кроме подключенных вилок, на проводах блока болтается большое число неподключенных. Тому, кто мало знаком с архитектурой компьютера, разобраться, что должно болтаться, а что мы просто забыли вставить, достаточно сложно. Лучше переписать, что сейчас подключено, а после замены БП просто подключить всё как было.
Тут у нас подключены CD-приводы — так и запишемВсе ходы записаны? Можно начинать. Отключаем все периферийные устройства.
Здесь мы отключаем жёсткие диски и видеокартуТеперь материнская плата. Практически все новейшие платы подключаются двумя или тремя разъёмами — одним большим и одним-двумя маленькими. Все эти разъёмы имеют ключ — воткнуть их неправильно не получится. Поэтому просто отключаем их, не записывая, какой стороной они стояли.
Мнение эксперта
Алексей Бартош
Специалист по ремонту, обслуживанию электрооборудования и промышленной электроники.
Задать вопросВажно! Некоторые разъёмы питания, к примеру, основной материнской платы, имеют защёлку. Поэтому прежде, чем тянуть вилку из платы, внимательно изучаем конструкцию этой вилки.
Оба разъёма на материнской плате оказались с замками, на которые нужно нажать, чтобы выдернуть вилку из розеткиОтключаем материнскую плату, проверяем, что больше ничего к БП не подключено, все шлейфы висят в воздухе.
БП отключен, теперь его можно демонтироватьПоворачиваем системный блок задней стенкой к себе, отворачиваем 4 винта, отмеченных кружками. Они держат БП. Аккуратно вытаскиваем его из системного блока вместе с проводами, следя за тем, чтобы последние ни за что не зацепились.
Отворачиваем винты, снимаем БПВажно! Отворачиваем винты одной рукой, второй придерживаем блок, чтобы он не рухнул на видеокарту или не снес вентилятор с процессора.
Дальше — проще. На место старого устанавливаем новый, крепим его теми же винтами.
Новый БП установленПодключаем к БП материнскую плату и всю периферию, стараясь ничего не пропустить. Подключаем кабель питания, вставляем вилку в розетку, и если мы ничего не забыли воткнуть, то компьютер готов к работе.
БП подключенКак выбрать блок питания для замены
Как выбрать БП на замену старому или вышедшему из строя? Дело это, в принципе, несложное. Прежде всего, форм-фактор. Их существует несколько, так что на это придётся обратить внимание, иначе потребуется крепить новый на проволочках.
БП форм-факторов стандартный ATX, SFX, TFX и Flex-ATX (слева–направо и сверху вниз)Если у нас корпус форм-фактора “Башня”, который сейчас является самым распространённым, то нам нужен БП ATX (на фото выше сверху слева).
Теперь мощность. Если мы меняем старый блок из-за того, что он не тянет компьютер после апгрейда, то новый берём мощнее ватт на 150–200. Если меняем сгоревший, то можно взять той же мощности, что и стоял.
Мнение эксперта
Алексей Бартош
Специалист по ремонту, обслуживанию электрооборудования и промышленной электроники.
Задать вопросЕсли в результате апгрейда компьютер обзавелся высокопроизводительной видеокартой, то понадобится ещё более мощный БП. Карта GTX 590, к примеру, увеличит энергопотребление на 250 (!) Вт.
И самое основное — наличие всех разъёмов, необходимых для подключения периферии. Причём нужно смотреть не только на их наличие, но и на достаточное количество. Есть, к примеру, БП с двумя разъёмами SATA. Если у нас SATA CD–привод и 2 жёстких диска, то одному устройству питания не хватит. Можно, конечно, докупить переходник MOLEX/SATA и вставить дисковод SATA в MOLEX, болтающийся без дела (а болтается их обычно множество). Но, во-первых, это лишние деньги. Во-вторых, это лишнее соединение, а значит, слабое звено.
Такой переходник, конечно, выручит, но это не лучший вариантВнимание нужно обратить на дополнительный разъём питания материнской платы и разъём видеокарты, если в наличии та, что питается по отдельному кабелю. Это самые ответственные разъёмы, питающие энергоёмкие устройства и собирать их из переходников очень нежелательно. Рассмотрим примеры таких разъёмов подробней.
Дополнительный разъём питания материнской платы
Эта колодка служит для питания процессора и использует шину 12 В. Она может быть двух типов — на 4 контакта и на 8.
Варианты колодок питания ЦПВнимательно изучаем, какая колодка используется на нашей материнской плате, и покупаем блок питания с точно такой же ответной частью.
вилки на блоке питанияНо есть ещё один универсальный вариант — так называемая расщепляемая вилка. Она восьмиконтактная, но состоит из двух частей. Если такую вилку разобрать, то одной её половиной можно запитать четырёхконтактную розетку. При этом вторая часть вилки остаётся неподключенной.
Расщепляемая универсальная колодка для питания процессораПитание видеокарты
Особо производительные современные видеокарты достаточно энергоёмки, а потому могут оснащаться розетками, через которые напряжение подаётся напрямую с БП. До недавнего времени для этих видеокарт существовало два типа разъёмов — на 6 контактов и на 8.
Расщепляемая 8–контактная (слева) и 6–контактная вилки БП для питания видеокартыРасщепляемая (слева на фото), естественно, может использоваться для питания карты с шестиконтактной розеткой. Но сегодня появились такие “звери”, которым даже 8-контактного разъёма недостаточно. Для таких карт нужен БП с двумя вилками — 6+8 и даже 8+8 контактов.
Видеокарты с розетками 6+8 и 8+8 контактовПоэтому прежде, чем отправляться в магазин, внимательно изучаем свою видеокарту и выясняем, какие вилки и в каких количествах нам на этом блоке будут нужны.
Что можно сделать из компьютерного блока питания
Итак, апгрейд завершён, у нас на руках старенький, но вполне работоспособный блок питания. Можно ли его использовать для дела? Конечно, можно. Ведь это готовый стабилизированный мощный источник энергии с напряжением 5 и 12 В. Безо всяких переделок такой БП можно использовать, чтобы питать:
- самоделки на Arduino;
- самоделки на цифровых микросхемах;
- заряжать пятивольтовые гаджеты;
- автомагнитолы;
- светодиодные ленты;
- 12-вольтовый инструмент (аккумуляторный шуруповёрт, дрель, лобзик и пр.).
Ну а если мы имеем некоторые знания в электронике, то при помощи паяльника и кучки недорогих радиоэлементов сможем превратить компьютерный БП в полноценный лабораторный или в мощное зарядное устройство для автомобильного аккумулятора.
Самодельный лабораторный блок питания на базе компьютерногоПолезно! Если тебя заинтересовала тема, то подробнее ты сможешь познакомиться с доработками БП для компьютера в статье «».
Вот мы и заменили БП на своём компьютере. Оказывается, ничего сложного, было бы желание и немного терпения. А старый конечно тоже не пропадёт.
Спасибо, помогло!1Не помогло1Подключение блока питания к компьютеру — пошагово
Продолжаем рассматривать разъемы компьютера. В этой статье рассмотрим внешние разъемы блока питания и Вы узнаете как подключить блок питания компьютера.
Блок питания в компьютере – необходимый компонент для работы. Он необходим для запитывания электричеством всех элементов системного блока или ноутбука. Но с ним возникает множество вопросов: «Что выбрать из предлагаемых на рынке вариантов?», «Как подключить блок питания?», «Стоит ли его обслуживать и каким образом это происходит?» и тому подобные. Ответы можно найти в этой статье, где также будет рассказана вся необходимая информация пользователям, которые озадачены вопросами по данной теме.
Причины замены блока питания
Причин для того, чтобы обновить комплектующие в своем ПК (персональном компьютере), может быть множество. Возможны какие-либо сбои в работе или же явные признаки вывода из строя.
В случае с блоком питания, это может быть:
- появление запаха гари,
- плавление проводов и перезагрузки системы,
- самопроизвольное выключение ПК.
Фото: hardwarebbq.com
Требуется необходимость нескольких запусков системного блока, чтобы все работало, а также отключение компьютера через несколько секунд после запуска.
Но БП может быть полностью исправен, а потому, зачастую кажется, что это пустая трата денег. Однако, это не так.
Так как более мощные компоненты ПК (к примеру, процессор и видеокарта) могут требовать больший объем энергии от блока питания, то если последний не будет выдавать достаточно энергии, то компьютер просто не будет работать. Поэтому, при обновлении комплектующих на более требовательные по энергопотреблению, стоит менять БП, а точнее, его мощность, которой должно хватить под любой нагрузкой.Учитывая все это, можно сделать вывод, что блок питания – одна из наиболее важных компонентов ПК. А потому – о потребности его замены стоит думать время от времени.
Как выбрать блок питания
Большинство блоков питания ориентированы исключительно на высокую мощность, которую нужно отдавать другим компонентам в системном блоке. (Более подробно читайте в статье про устройство системного блока). Однако, есть и другие критерии, которые не уступают по важности главному. Как раз-таки они и будут расписаны ниже.
- Мощность, передаваемая на другие компоненты. Для стабильной работы ПК со «слабыми» комплектующими (видеокартой с небольшим объемом памяти, оперативной памятью с малым энергопотреблением и процессором с низкой частотой), требуется всего около 350 Ватт. Но если же это компьютер с более мощными компонентами (к примеру, для игр или ресурсоемких программ), то здесь уже требуется больше энергии – примерно 600 Ватт. Для серверов может использоваться блок, обладающий мощностью уже ближе к 1000 Ватт.
- Система охлаждения. Учитывая мощность, которую передает БП видеокарте и другим элементам, важно знать, как эффективно будет отдаваться тепло с этого компонента.
На систему охлаждения стоит обращать особое внимание, ведь от её зависит срок службы БП. С маломощным кулером и плохим теплоотводом есть шанс, что компонент сгорит, а еще хуже – взорвется.
- Сертификация. Она характеризует эффективность – КПД. Есть 6 типов сертификатов: «80 Plus» – более 80%; «Bronze» – больше 82%; «Silver» – 85% и более; «Gold» – от 87%; «Platinum» – 90% и больше; «Titanium» – от 92%. Чем выше процент КПД, тем лучше, ведь таким образом можно использовать энергию рационально, экономя электричество.
- Размер. Это такой же важный пункт, как и остальные, ведь необходимо, чтобы компонент смог уместиться в корпусе. Всего существует 3 типа размеров БП. Первый и самый популярный – ATX, его габариты – 150x86x140 миллиметров. Второй и чуть меньший – SFX, чьи размеры составляют 125×51,5×100 мм. Последний, достаточно редкий – TFX, ведь он напоминает прямоугольник по своим габаритам: 86x65x175 миллиметров.
Есть еще пункт, касающийся внешнего вида (к примеру, RGB-подсветка) – не обязателен, ведь это уже дело эстетики. А остальные параметры – важные при покупке, их стоит учитывать при выборе.
Фото: www.aliexpress.com
Приобретая модульный блок питания, пользователь будет озадачен подключением проводов. Рекомендуется прочитать документацию (это – инструкция), которая может объяснить: что куда подключается. С обычными вариантами все легче: провода уже интегрированы в сам компонент и не нужно пользоваться.
Следует обращать внимание на производителя. Как и в случае с другими комплектующими, качество может быть как хорошим, так и плохим. И товаров с плохими отзывами есть достаточно много. Нужна внимательность, ведь некоторые из них могут взорваться или сгореть ввиду некачественной сборки или плохого качества материалов.
Рекомендуется покупать варианты от Gigabyte, ASUS и MSI. Но и у других производителей есть неплохие предложения для своих клиентов. Vinga VPS Gold (VPS-650G) подойдет для большинства компьютеров. А потому – можно иногда делать исключения, но проверять перед выбором отзывы.
Если же речь идет о покупке в состоянии Б/У, то здесь необходимо уже владеть опытом и надеяться на честность продавца. Если у последнего есть опыт в использовании – он детально сможет рассказать о компоненте и проверит его перед тем, как отдать. Но все же, рекомендуется покупать новые устройства.
Отключение старого блока питания
Когда уже на руках есть новый блок питания, который нужно установить в свой комп (ПК), то можно приступать к извлечению старого компонента. Делается это зачастую с помощью пары инструментов: крестовой отвертки (желательно, чтобы наконечник был с магнитом) и какой-либо предмет с плоским острым наконечником (для поддевания компонентов). Порядок действий будет описан ниже:
- Полностью обесточить ПК.
Это делается для собственной сохранности, чтобы не пострадали другие компоненты и обезопасить себя от получения удара током.
Фото: support.cyberpowerpc.com
- Отключить все устройства ввода/вывода. Далее – перенести системник в чистое место, где достаточно пространства для проведения разборки корпуса и извлечения требуемого.
Фото: pngkey.com
- Снять крышку корпуса сбоку. Зачастую для этого достаточно просто открутить несколько винтов и сдвинуть ее вбок, чтобы пробраться к внутренностям компьютера. Если же эта деталь не поддается просто так, то стоит прибегнуть к использованию второго инструмента – лопатки или медиатора.
Фото: instructables.com
- Положить корпус на бок. Так будет удобнее проводить все дальнейшие действия.
- Отсоединить от БП все провода. Как правило, по ним запитываются: CD/DVD-привод, жесткие диски, видеокарта, материнская плата.
Рекомендуется подписать каждый из проводов, чтобы не ошибиться при подключении новой составляющей к ПК. Проводов много, поэтому будет тяжело обратно все собирать без подписей на них.
Фото: www.dummies.com
- Открутить 4 винтика, которые держат деталь. Последнее, что останется после этого сделать – аккуратно вынуть старый элемент из компьютера. Если все сделано правильно – ничего при этом не будет мешать.
Фото: howtogeek.com
Эти винты нужно открутить, чтобы вытащить БП.
Выполняя это все пошагово, освободится место под новый элемент. О том, как его устанавливать, дальше и пойдет речь.
Пошаговое подключение
Итак, когда все готово к интеграции (включению в сеть), следует приступать к выполнению алгоритма извлечения старого БП, который действует, наоборот. План подключения и установка описаны ниже.
- На место старого БП ставится новый компонент. Важно, чтобы их размеры совпадали и чтобы установка прошла без проблем. Когда он стоит ровно так, как и задумывалось, то закручиваются винты, держащие этот компонент.
Фото: docs.oracle.com
Так должен быть установлен новый БП.
Располагать деталь нужно кулером к свободному пространству, чтобы было место, куда тепло отдается.
- Когда он закреплен в корпусе, подключаются компоненты. Здесь-то и понадобятся все надписи, что были сделаны перед извлечением старого БП. Важно вставлять их без каких-либо больших усилий, иначе возможно повреждения контактов или же разъемов. Для наглядности, ниже будет указано, куда подключать какой кабель, а также за что каждый из них отвечает.
- 24 pin’овый кабель подключается к материнке (материнской плате), а также передает напряжение, которое позволяет различным средствам ПК нормально функционировать.
Фото: showmecables.com
Этот кабель – основной.
- Провод на 4 пина отвечает за питание ЦП (центрального процессора, CPU), который обрабатывает всю информацию на компьютере.
Фото: playtool.com
- Кабель, отвечающий за диск SATA. Это – как жесткий диск (HDD), так и твердотельный накопитель (SSD, ССД).
Фото: pcmegabits.com
- Провод для дисковода. В новых корпусах вряд ли предусмотрено это устройство, но в старых он еще есть.
Возможно, потребуется подключать дополнительное запитывание для видеокарты. За это отвечает специальный разъем на 6 пинов.
Фото: lifewire.com
Так он выглядит.
- После подключения всех проводов следует последний этап – сборка и включение БП. Сперва нужно нажать на «ON/OFF» на детали, чтобы комп смог работать после включения. Далее, нужно поставить на место крышку корпуса, а также прикрутить ее винтами.
Фото: www.techpowerup.com
Кнопка должна быть в положении «I».
- Когда системный блок собран, остается подключить его к сети. А после этого – устройства ввода/ вывода. Если все в порядке, то компьютер запустится без каких-либо проблем. Но все же, иногда бывают неполадки с работой. Компьютер может не запуститься или работать, но не выводить видео на монитор (получается, только черный экран, интерфейс не показывается). В таком случае, следует осмотреть ПК на правильность подключения всех проводов. Если все сделано так, как должно быть (в том числе, кнопка «Power» на блоке питания в правильном положении), а компьютер все еще не работает, то здесь уже следует проводить детальную диагностику компонентов в сервисном центре.
Также, возможен писк. Эта проблема уже серьезнее. Такое происходит во время сильных нагрузок на БП. Здесь уже придется нести эту деталь к мастеру, ведь причиной писка может стать любой элемент, который содержит схема.
То же самое и с отключением ПК, если сделать подсоединение дополнительного запитывания видеокарты (кабель 6 pin) к блоку питания. В таком случае, выход один – поход в сервисный центр. Там займутся перепайкой элементов схемы БП.
Если же курсор двигается скачкообразно по всему экрану монитора, то возможно, виноват главный компонент. Возможно, требуется заземление. После его добавления в источник энергии (в розетки), проблема решится.
Возможно есть другие проблемы, когда компьютер выключается сам по себе.
Как подключить любой блок питания
Универсальных деталей почти не существует. Они все предназначены для разных целей, ведь их мощности отличаются. Круг выбора сужается из-за размер корпуса. То есть, если все компоненты уже установлены, а размеры с оставшимся местом не позволяют его туда установить, то потребуется купить новый БП, ведь тот, который есть – не подойдет.
Но существует «нестандартное» решение – размещение элемента вне корпуса. Выглядеть это будет не лучшим образом и при этом защита компонента не гарантирована, поэтому спешить с выбором этого варианта не стоит.
Если поместился один БП, то возможно поставить несколько блоков питания? Ответ на этот вопрос таков: использовать два блока питания можно, но только если отдать ПК в работу мастеру (так как там потребуется перепайка) или же докупать специальные переходники, объединяющие кабели от обоих БП.
Фото: racksolutions.com
К такому решению возможно прийти, если не хватает мощности главного элемента, который запитывает компоненты ПК. А подключив дополнительный БП (к примеру, на 200 Ватт), будет передаваться дополнительно около 100 Ватт, так как при передаче электричества возможна потеря энергии.
Профилактика блока питания
Как и со всеми другими компонентами, БП нуждается в периодической чистке. Со временем, вентилятор собирает большое количество пыли, а потому, эффективность его охлаждения снизится. Охлаждение этого компонента – важная часть. Желательно, пылесосить его и чистить его от пыли каждые полгода-год. Тогда стабильность обеспечена.
Кроме этого, стоит следить, чтобы вентилятор вращался свободно и ему ничего не мешало. Иногда создаются различные проблемы ввиду того, что кулер заедает – он не может по каким-либо причинам создавать поток воздуха. Такое решается регулярной смазкой механизма вращения, а также размещением компьютера в хорошо проветриваемом помещении, чтобы не давать вентилятору забиваться большим количеством пыли.
Также, если расположить системный блок на заземленной линии, не перегружать сеть другими приборами, то шанс сбоев во время работы понизится.
Заключение
Прочитав этот материал, вы теперь знаете всю необходимую информацию, чтобы правильно выбрать БП, обслужить его, если потребуется. Прислушиваясь к правилам, которые изложены здесь, человек добьется стабильности компьютера, а также не ошибется с подключением и эксплуатацией блока питания.
Может быть полезно:
Как подключить блок питания к компьютеру: подробная инструкция подключения проводов
Блок питания можно назвать «сердцем компьютера», ведь без него даже самое навороченное «железо» не будет работать. От него питается материнская плата, видеокарта, процессор, жесткий диск и все другие комплектующие. Отличаются блоки питания друг от друга мощностью, и при планомерном обновлении «железа» компьютера может потребоваться заменить блок питания. Сделать это несложно, но многих пользователей пугает обилие проводов, которые идут непосредственно от самого блока питания. В них нет ничего сложного, и ниже мы подробно рассмотрим, как снять старый блок питания, установить на его место новый и какой из проводов для чего служит.
Как отключить блок питания
Перед установкой нового блока питания нужно отключить старое устройство с его места. Делается это очень просто. Сам блок питания расположение в верхней части корпуса системного блока, чаще в его конце. Если снять крышку с корпуса, можно видеть, что к блоку питания идет множество проводов. Снять блок питания можно следующим образом:
- Сначала обязательно отключите блок питания от сети, вынув из него провод. Рекомендуем также подождать после этого 3-4 минуты, чтобы накопившееся электричество рассеялось и не навредило комплектующим компьютера при отключении блока питания;
- Далее необходимо отключить все провода, которые идут от блока питания к компонентам компьютера. Здесь важно отметить, что из самого блока питания никакие провода доставать не нужно. При этом обратите внимание, что провода могут идти не только непосредственно к материнской плате, видеокарте, дискам и так далее, но и к переходникам;
- Заключительный шаг при демонтаже блока питания – это снятие его с креплений. Открутите винты, расположенные на задней части корпуса, которые удерживают блок питания, после чего вытащите его. Рекомендуем проделывать данную операцию, положив системный блок на бок. Это нужно сделать для того, чтобы блок питания при ослаблении винтов не упал на видеокарту и другие комплектующие, закрепленные на материнской плате.
На этом можно считать отключение блока питания завершенным.
Как подключить блок питания к компьютеру
Подключение блока питания к компьютеру происходит практически так же, как и отключение, но в обратном порядке. Важно здесь правильно подключить все провода, идущие от блока питания, в необходимые разъемы. Рассмотрим последовательно подключение блока питания:
- Первым делом его необходимо аккуратно поместить в корпус системного блока на место старого блока питания. Здесь крайне важно не уронить блок питания на материнскую плату и другие комплектующие. Лучше положите компьютер на бок и аккуратно установите блок;
- Далее прикрутите блок питания к обратной части корпуса компьютера при помощи винтов, надежно его зафиксировав;
- Следом переходите к подключению проводов в соответствующие разъемы. Рассмотрим провода, которые имеются практически в каждом блоке питания:
Когда все разъемы будут подключены, можно включать компьютер. Убедитесь, что на самом блоке питания переключатель стоит в положении On. Если все разъемы подключены правильно, компьютер должен запуститься. Если этого не происходит, проверьте правильность подключения разъемов и убедитесь, что все они надежно закреплены.
Загрузка…Как заменить (установить) блок питания компьютера
В большинстве случаев, когда не включается компьютер, причиной поломки является неисправный блок питания, который мог выйти из строя благодаря перепадам в электросети либо перегрузки.
Блок питания компьютера – очень важная составляющая компьютера, благодаря которой подпитывается не только материнская плата, но и большинство других комплектующих. От блока питания подпитываются: винчестер, CD, DVD дисководы, Floppy дисковод, некоторые видеокарты. Все вышеперечисленные комплектующие подключаются не только к материнской плате, они с помощью специальных разьемов подключаются к блоку питания.
Давайте рассмотрим случай, когда необходимо заменить старый блок питания на новый. Кстати блок питания меняют не только, когда он сгорает, возможно, просто в старом блоке не хватает мощности, чтобы тянуть все комплектующие вашего компьютера.
Как показывает практика, не все знают, как выглядит блок питания, поэтому показываю фото среднестатистического блока питания:
Теперь о том, где крепится блок питания. Если посмотреть на системный блок с задней стороны, то та часть, куда вставляется кабель питания и есть блок. Как видим, крепится он на четырех болтах, которые откручиваются обычной крестовой отверткой.
Если снять боковую крышку системного блока, то место под блок питания выглядит следующим образом:
Как видно из фотографии выше, от блока отходят кабеля разных разъёмов и подключаются к комплектующим.
Ну а теперь по порядку. Для того чтобы заменить либо заново установить блок питания необходимо сделать следующее:
1. Выключите системный блок из розетки и отсоедините от него все шнуры.
2. Перенесите системный блок в удобное для вас место с хорошим освещением.
3. Откройте боковую крышку. Перепишите все параметры блока питания, запомните его мощность и какие штекеры на нем имеются. В магазине необходимо купить точно такой же, чтобы не возникало никаких проблем.
4. После того как новый блок будет у вас в наличии, можно приступать к отсоединению старого, однако перед этим хорошо запомните, какой провод и куда подключается. При необходимости зарисуйте схему либо еще лучше, сфотографируйте на фотоаппарат. Делается это для того, чтобы потом аналогичным образом подключить новый блок питания.
5. Отсоедините все кабеля старого блока от материнки и комплектующих.
6. Придерживая одной рукой блок питания, второй открутите крепежные болты при помощи отвертки.
7. Вставьте и прикрутите новый блок питания. Следуя зарисованной схеме, подсоедините все кабеля в соответствующие разъёмы.
Обратите внимание, что материнская плата может подключатся двумя кабелями от блока питания
Также следует заметить, что винчестеры старого и нового образца подключаются при помощи разных штекеров. Новые SATA винчестеры подключаются при помощи кабелей с аналогичным названием:
Винчестеры старого образца подключаются точно так же, как и дисководы:
После того, как все будет подсоединено, закройте крышку системного блока и подключите необходимый устройства. Пробуйте включать компьютер.
А также смотрим видео по теме:
Оценить статью: Загрузка… Поделиться новостью в соцсетях
Об авторе: Олег Каминский
Вебмастер. Высшее образование по специальности «Защита информации». Создатель портала comp-profi.com. Автор большинства статей и уроков компьютерной грамотности
Как подключить блок питания к компьютеру? 100% инструкция для вас!
Кому-то уже знакома ситуация, когда работающий компьютер внезапно отключился без видимой причины, и после восстановления питания отключился снова через несколько минут. Частый вопрос, возникающий в этот момент – можно ли починить ПК самому?
Иногда замена блока питания связана с переходом на новые комплектующие, а иногда со сборкой нового ПК. Во всех этих случаях требуются определенные знания устройства ПК и методов подключения блока питания к компьютеру.
Как подключить блок питания к компьютеру
Причины замены блока питания
Причин для того, чтобы обновить комплектующие в своем ПК (персональном компьютере), может быть множество. Возможны какие-либо сбои в работе или же явные признаки вывода из строя.
В случае с блоком питания, это может быть:
- появление запаха гари,
- плавление проводов и перезагрузки системы,
- самопроизвольное выключение ПК.
Фото: hardwarebbq.com
Требуется необходимость нескольких запусков системного блока, чтобы все работало, а также отключение компьютера через несколько секунд после запуска.
Но БП может быть полностью исправен, а потому, зачастую кажется, что это пустая трата денег. Однако, это не так.
Так как более мощные компоненты ПК (к примеру, процессор и видеокарта) могут требовать больший объем энергии от блока питания, то если последний не будет выдавать достаточно энергии, то компьютер просто не будет работать. Поэтому, при обновлении комплектующих на более требовательные по энергопотреблению, стоит менять БП, а точнее, его мощность, которой должно хватить под любой нагрузкой.
Учитывая все это, можно сделать вывод, что блок питания – одна из наиболее важных компонентов ПК. А потому – о потребности его замены стоит думать время от времени.
Когда требуется замена
Чтобы заняться заменой блока питания у компьютера, нужны соответствующие основания для такой процедуры.
Можно выделить несколько характерных проблем и возможных неисправностей, с которыми сталкивается пользователь, владелец ПК:
- Компьютер периодически самопроизвольно выключается или отправляется на перезагрузку без предупреждения. При таких симптомах рекомендуется в максимально сжатые сроки поменять блок питания, поскольку на компьютере он долго продержаться не сможет. Подобные признаки указывают на практически полный износ и потерю работоспособности. Возможно, ПК поработает ещё несколько дней, или даже недель. А может следующее отключение окажется последним. Сказать точно никогда нельзя.
- Ощущается характерный запах гари в процессе работы. Если в какой-то момент вы почувствовали, что со стороны системного блока исходит запах горелого, необходимо сразу же прекратить работу и отключить ПК. Нужна обязательная диагностика. В некоторых случаях начинают подгорать от износа и поломок компоненты блока. Но также гарь может исходить от вышедших из строя конденсаторов на материнской плате, перегретой видеокарты или процессора. Быстрый самостоятельный взгляд внутрь системного блока вряд ли даст точный ответ. Лучше отправить ПК на диагностику, либо пригласить специалиста домой.
- Повреждение проводов. Такая проблема встречается не часто. В основном провода могут повредиться, если пользователь туда регулярно вмешивается, в процессе очередного ремонта или профилактики провод пережали, придавили. Реже такое происходит под воздействием температуры и влаги. Провода с дефектами можно восстановить, применив паяльник, изоленту и прочие подобные решения. Но это потенциальный риск. Либо меняйте проводку полностью, либо устанавливайте новый БП.
- Компьютер зависает. Самым редким вариантом развития событий при проблемах с питающим блоком является зависание компьютера в процессе работы без последующего выключения. Помимо БП, причину также нужно искать в материнской плате, жёстком диске, оперативной памяти и пр.
Но есть и более безобидные причины, когда замена является не острой необходимостью, но всё же такая процедура входит в планы пользователя.
- Появились возможности для улучшений компьютера. Покупая изначально недорогой компьютер, юзер может заметить, что установленный БП не самого лучшего качества. Сначала денег не было на более дорогой вариант, но теперь такая возможность появилась. По мере возможности действительно стоит заменить дешёвый китайский блок на что-то качественное, надёжное, от известного производителя.
- Были замены такие компоненты как видеокарта, ОЗУ и пр. При сборке компьютера суммируется энергопотребление всех компонентов, помещаемых в системный блок. Учитывая полученный результат, устанавливается соответствующий блок питания, способный обеспечить ПК требуемой электроэнергией. Но когда в системный блок вставляют компоненты большей мощности, растёт и их энергопотребление. Соответственно, старый блок это уже не вытягивает за счёт ограниченной мощности. В этой ситуации замена БП становится необходимостью.
СОВЕТ. Выбирать новый БП нужно с запасом по мощности, чтобы тот не работал на пределе своих возможностей.
За счёт этого он прослужит намного больше и заставит столкнуться с минимальным количеством проблем в процессе эксплуатации.
Как выбрать блок питания
Большинство блоков питания ориентированы исключительно на высокую мощность, которую нужно отдавать другим компонентам в системном блоке. (Более подробно читайте в статье про устройство системного блока). Однако, есть и другие критерии, которые не уступают по важности главному. Как раз-таки они и будут расписаны ниже.
- Мощность, передаваемая на другие компоненты. Для стабильной работы ПК со «слабыми» комплектующими (видеокартой с небольшим объемом памяти, оперативной памятью с малым энергопотреблением и процессором с низкой частотой), требуется всего около 350 Ватт. Но если же это компьютер с более мощными компонентами (к примеру, для игр или ресурсоемких программ), то здесь уже требуется больше энергии – примерно 600 Ватт. Для серверов может использоваться блок, обладающий мощностью уже ближе к 1000 Ватт.
- Система охлаждения. Учитывая мощность, которую передает БП видеокарте и другим элементам, важно знать, как эффективно будет отдаваться тепло с этого компонента.
На систему охлаждения стоит обращать особое внимание, ведь от её зависит срок службы БП. С маломощным кулером и плохим теплоотводом есть шанс, что компонент сгорит, а еще хуже – взорвется.
- Сертификация. Она характеризует эффективность – КПД. Есть 6 типов сертификатов: «80 Plus» — более 80%; «Bronze» — больше 82%; «Silver» — 85% и более; «Gold» — от 87%; «Platinum» — 90% и больше; «Titanium» — от 92%. Чем выше процент КПД, тем лучше, ведь таким образом можно использовать энергию рационально, экономя электричество.
- Размер. Это такой же важный пункт, как и остальные, ведь необходимо, чтобы компонент смог уместиться в корпусе. Всего существует 3 типа размеров БП. Первый и самый популярный – ATX, его габариты – 150x86x140 миллиметров. Второй и чуть меньший – SFX, чьи размеры составляют 125×51,5×100 мм. Последний, достаточно редкий – TFX, ведь он напоминает прямоугольник по своим габаритам: 86x65x175 миллиметров.
Есть еще пункт, касающийся внешнего вида (к примеру, RGB-подсветка) – не обязателен, ведь это уже дело эстетики. А остальные параметры – важные при покупке, их стоит учитывать при выборе.
Фото: www.aliexpress.com
Приобретая модульный блок питания, пользователь будет озадачен подключением проводов. Рекомендуется прочитать документацию (это – инструкция), которая может объяснить: что куда подключается. С обычными вариантами все легче: провода уже интегрированы в сам компонент и не нужно пользоваться.
Следует обращать внимание на производителя. Как и в случае с другими комплектующими, качество может быть как хорошим, так и плохим. И товаров с плохими отзывами есть достаточно много. Нужна внимательность, ведь некоторые из них могут взорваться или сгореть ввиду некачественной сборки или плохого качества материалов.
Рекомендуется покупать варианты от Gigabyte, ASUS и MSI. Но и у других производителей есть неплохие предложения для своих клиентов. Vinga VPS Gold (VPS-650G) подойдет для большинства компьютеров. А потому – можно иногда делать исключения, но проверять перед выбором отзывы.
Если же речь идет о покупке в состоянии Б/У, то здесь необходимо уже владеть опытом и надеяться на честность продавца. Если у последнего есть опыт в использовании – он детально сможет рассказать о компоненте и проверит его перед тем, как отдать. Но все же, рекомендуется покупать новые устройства.
PCI-E
Именно этот коннектор предназначен для питания видеокарт, часто производители блоков питания делают их красного (а некоторые синего) цвета, бывают 6-контактные и 8-контактные. В современных блоках питания 8-контактный может быть составным, точно так же, как коннекторы, описанные ранее.
Коннектор PCI-E является наиболее востребованным в майнинге. Его назначение – дополнительное питание устройств (видеокарт, в нашем случае), подключенных к шине PCI-Express материнской платы. Согласно спецификациям, 6-контактный обеспечивает 75 Ватт дополнительного питания, а 8-контактный – 150 Ватт. При этом ещё 75 Ватт видеокарта получает от материнской платы (или от райзера).
На видеокарте может находиться несколько разъемов для дополнительного питания. Для примера можно взять видеокарту NVIDIA GeForce GTX 980 Ti, её предельная потребляемая мощность, если верить производителям, 250 Ватт. Из них 75 Ватт устройство получает от материнской платы, и требуются ещё коннекторы не менее чем на 175 Ватт. Одного 6-контактого мало (до 75 Ватт), одного 8-контактного или двух 6-контактных (до 150 Ватт) – тоже. Требуется один 6-контактный и один 8-контактный (суммарно до 225 Ватт). Смотрим картинку ниже – так и есть, всё правильно.
Отключение старого блока питания
Когда уже на руках есть новый блок питания, который нужно установить в свой комп (ПК), то можно приступать к извлечению старого компонента. Делается это зачастую с помощью пары инструментов: крестовой отвертки (желательно, чтобы наконечник был с магнитом) и какой-либо предмет с плоским острым наконечником (для поддевания компонентов). Порядок действий будет описан ниже:
- Полностью обесточить ПК.
Это делается для собственной сохранности, чтобы не пострадали другие компоненты и обезопасить себя от получения удара током.
Фото: support.cyberpowerpc.com
- Отключить все устройства ввода/вывода. Далее — перенести системник в чистое место, где достаточно пространства для проведения разборки корпуса и извлечения требуемого.
Фото: pngkey.com
- Снять крышку корпуса сбоку. Зачастую для этого достаточно просто открутить несколько винтов и сдвинуть ее вбок, чтобы пробраться к внутренностям компьютера. Если же эта деталь не поддается просто так, то стоит прибегнуть к использованию второго инструмента – лопатки или медиатора.
Фото: instructables.com
- Положить корпус на бок. Так будет удобнее проводить все дальнейшие действия.
- Отсоединить от БП все провода. Как правило, по ним запитываются: CD/DVD-привод, жесткие диски, видеокарта, материнская плата.
Рекомендуется подписать каждый из проводов, чтобы не ошибиться при подключении новой составляющей к ПК. Проводов много, поэтому будет тяжело обратно все собирать без подписей на них.
Фото: www.dummies.com
- Открутить 4 винтика, которые держат деталь. Последнее, что останется после этого сделать – аккуратно вынуть старый элемент из компьютера. Если все сделано правильно – ничего при этом не будет мешать.
Фото: howtogeek.com
Эти винты нужно открутить, чтобы вытащить БП.
Выполняя это все пошагово, освободится место под новый элемент. О том, как его устанавливать, дальше и пойдет речь.
Распиновка питания для SATA
Для обновления интерфейса IDE был введен новый кабель SATA, который содержал в себе 15 контактов. Всего к штекеру подведено пять проводов, каждый из которых занимает по три контакта. Первая тройка контактов оранжевого цвета работает с напряжением в 3,3 вольта. Вторая тройка является контактами COM, то есть «землей». Средние контакты имеют входное напряжение 5 вольт. Четвертая тройка идентична второй. Последние три контакта уже с напряжением 12 вольт.
В старых версиях данного кабеля было четыре провода по три контакта, но с обновлением интерфейса была добавлена поддержка 3,3 вольта входного напряжения, которая обозначается оранжевым проводом.
Распиновка 15-контактного разъема питания SATA
Распиновка – это карта интерфейса, которая описывает контакты, которые соединяют электрическое устройство или разъем.
Ниже приведена схема расположения стандартного 15-контактного разъема питания SATA для версии 2.2 спецификации ATX. Если вы используете эту таблицу выводов для проверки напряжений источника питания, имейте в виду, что эти напряжения должны находиться в пределах допуска ATX.
Справочник по 15-контактному разъему SATA
| Пин | Название | Цвет провода | Описание |
| 1 | +3.3VDC | Оранжевый | +3.3 VDC |
| 2 | +3.3VDC | Оранжевый | +3.3 VDC |
| 3 | +3.3VDC | Оранжевый | +3.3 VDC |
| 4 | COM | Черный | Земля |
| 5 | COM | Черный | Земля |
| 6 | COM | Черный | Земля |
| 7 | +5VDC | Красный | +5 VDC |
| 8 | +5VDC | Красный | +5 VDC |
| 9 | +5VDC | Красный | +5 VDC |
| 10 | COM | Черный | Земля |
| 11 | COM | Черный | Земля (Дополнительное или другое использование) |
| 12 | COM | Черный | Земля |
| 13 | +12VDC | Желтый | +12 VDC |
| 14 | +12VDC | Желтый | +12 VDC |
| 15 | +12VDC | Желтый | +12 VDC |
Существует два менее распространенных разъема питания SATA: 6-контактный разъем, называемый тонким разъемом (питание +5 В пост. Тока), и 9-контактный разъем, называемый микроразъемом (питание +3,3 В пост. Тока и +5 В пост. тока). Таблицы выводов для этих разъемов отличаются от приведенных здесь.
Пошаговое подключение
Итак, когда все готово к интеграции (включению в сеть), следует приступать к выполнению алгоритма извлечения старого БП, который действует, наоборот. План подключения и установка описаны ниже.
- На место старого БП ставится новый компонент. Важно, чтобы их размеры совпадали и чтобы установка прошла без проблем. Когда он стоит ровно так, как и задумывалось, то закручиваются винты, держащие этот компонент.
Фото: docs.oracle.com
Так должен быть установлен новый БП.
Располагать деталь нужно кулером к свободному пространству, чтобы было место, куда тепло отдается.
- Когда он закреплен в корпусе, подключаются компоненты. Здесь-то и понадобятся все надписи, что были сделаны перед извлечением старого БП. Важно вставлять их без каких-либо больших усилий, иначе возможно повреждения контактов или же разъемов. Для наглядности, ниже будет указано, куда подключать какой кабель, а также за что каждый из них отвечает.
- 24 pin’овый кабель подключается к материнке (материнской плате), а также передает напряжение, которое позволяет различным средствам ПК нормально функционировать.
Фото: showmecables.com
Этот кабель – основной.
- Провод на 4 пина отвечает за питание ЦП (центрального процессора, CPU), который обрабатывает всю информацию на компьютере.
Фото: playtool.com
- Кабель, отвечающий за диск SATA. Это — как жесткий диск (HDD), так и твердотельный накопитель (SSD, ССД).
Фото: pcmegabits.com
- Провод для дисковода. В новых корпусах вряд ли предусмотрено это устройство, но в старых он еще есть.
Возможно, потребуется подключать дополнительное запитывание для видеокарты. За это отвечает специальный разъем на 6 пинов.
Фото: lifewire.com
Так он выглядит.
- После подключения всех проводов следует последний этап – сборка и включение БП. Сперва нужно нажать на «ON/OFF» на детали, чтобы комп смог работать после включения. Далее, нужно поставить на место крышку корпуса, а также прикрутить ее винтами.
Фото: www.techpowerup.com
Кнопка должна быть в положении «I».
- Когда системный блок собран, остается подключить его к сети. А после этого – устройства ввода/ вывода. Если все в порядке, то компьютер запустится без каких-либо проблем. Но все же, иногда бывают неполадки с работой. Компьютер может не запуститься или работать, но не выводить видео на монитор (получается, только черный экран, интерфейс не показывается). В таком случае, следует осмотреть ПК на правильность подключения всех проводов. Если все сделано так, как должно быть (в том числе, кнопка «Power» на блоке питания в правильном положении), а компьютер все еще не работает, то здесь уже следует проводить детальную диагностику компонентов в сервисном центре.
Также, возможен писк. Эта проблема уже серьезнее. Такое происходит во время сильных нагрузок на БП. Здесь уже придется нести эту деталь к мастеру, ведь причиной писка может стать любой элемент, который содержит схема.
То же самое и с отключением ПК, если сделать подсоединение дополнительного запитывания видеокарты (кабель 6 pin) к блоку питания. В таком случае, выход один – поход в сервисный центр. Там займутся перепайкой элементов схемы БП.
Если же курсор двигается скачкообразно по всему экрану монитора, то возможно, виноват главный компонент. Возможно, требуется заземление. После его добавления в источник энергии (в розетки), проблема решится.
Возможно есть другие проблемы, когда компьютер выключается сам по себе.
Полезные рекомендации
Напоследок следует дать ещё несколько полезных советов. Они могут пригодиться при выборе БП, его подключении и последующей эксплуатации.
- Обратите внимание на модульные БП. Это устройства нового поколения, которые выгодно отличаются от классических решений. Вместо коробки с пучком разных проводов предлагается корпус БП, а также отдельно полный комплект подключаемых кабелей и набор стяжек. За счёт этого можно подключить лишь те кабели, которые нужны. Практика показывает, что в обычных БП остаются незадействованными некоторые провода, которые и вводят в заблуждение новичка при сборке. Они не понимают, почему остаются лишние разъёмы, и куда их нужно вставлять.
- Заранее обдумайте вопрос мощности. Приобретать БП всегда нужно хотя бы с минимальным запасом. Но можно выбрать и универсальный путь. Если у вас обычный ПК для работы, лёгких игр, Интернета без особо мощных компонентов, БП на 500 Вт будет более чем достаточно. Самые простые модели компьютеров со встроенной видеокартой и вовсе обходятся БП на 300 Вт. Под мощные игровые ПК рекомендуется брать блоки на 700-750 Вт. Больше уже зачастую нет смысла покупать.
- Аккуратно распределяйте проводку, не перекручивайте кабели. Желательно использовать стяжки, не позволяя кабелям от разных компонентов перекручиваться;
- Периодически очищайте БП и системный блок от накапливающейся пыли. Как ни странно, но именно пыль становится главной причиной перегрева и преждевременного выхода из строя питающих блоков. Устройства просто перегреваются, поскольку нарушается циркуляция воздуха и вентиляция. Они не могут нормально дышать, образно говоря. Удалить пыль не сложно. Для этого можно взять обычный пылесос, либо же купить баллончик со сжатым воздухом. Продувать устройство рекомендуется хотя бы раз в 2-3 месяца.
Самостоятельная замена и установка питающего блока на компьютере не должна вызывать проблем даже у новичка. Тут куда важнее изначально убедиться в его неисправности, приобрести подходящую модель на замену и правильно выполнить подключение.
Пара отвёрток найдётся почти у каждого. А на саму процедуру обычно требуется не более 30-60 минут. Здесь нет особого смысла обращаться в сервисный центр. Только если поломка БП вызвана другими более серьёзными проблемами с ПК.
Подписывайтесь, комментируйте, задавайте актуальные вопросы!
Как подключить любой блок питания
Универсальных деталей почти не существует. Они все предназначены для разных целей, ведь их мощности отличаются. Круг выбора сужается из-за размер корпуса. То есть, если все компоненты уже установлены, а размеры с оставшимся местом не позволяют его туда установить, то потребуется купить новый БП, ведь тот, который есть – не подойдет.
Но существует «нестандартное» решение – размещение элемента вне корпуса. Выглядеть это будет не лучшим образом и при этом защита компонента не гарантирована, поэтому спешить с выбором этого варианта не стоит.
Если поместился один БП, то возможно поставить несколько блоков питания? Ответ на этот вопрос таков: использовать два блока питания можно, но только если отдать ПК в работу мастеру (так как там потребуется перепайка) или же докупать специальные переходники, объединяющие кабели от обоих БП.
Фото: racksolutions.com
К такому решению возможно прийти, если не хватает мощности главного элемента, который запитывает компоненты ПК. А подключив дополнительный БП (к примеру, на 200 Ватт), будет передаваться дополнительно около 100 Ватт, так как при передаче электричества возможна потеря энергии.
Пособие для начинающих: Сборка компьютера своими руками в деталях. Часть 3
В третьей, заключительной части пособия по самостоятельной сборке ПК, вы узнаете о видах блоков питания, их установке и подключению к ним деталей компьютера. Так же мы поговорим о монтаже дискретной видеокарты и других плат расширения.
Оглавление
Закончив с соединением первой порции кабелей, переходим к следующему важному шагу – установке и подключению блока питания (БП). Но перед началом этой процедуры, обратим внимание на некоторые частности, которые возможно повлияют на ваш выбор комплектующих при покупке, конечно, если вы этого еще не сделали.
Профилактика блока питания
Как и со всеми другими компонентами, БП нуждается в периодической чистке. Со временем, вентилятор собирает большое количество пыли, а потому, эффективность его охлаждения снизится. Охлаждение этого компонента — важная часть. Желательно, пылесосить его и чистить его от пыли каждые полгода-год. Тогда стабильность обеспечена.
Кроме этого, стоит следить, чтобы вентилятор вращался свободно и ему ничего не мешало. Иногда создаются различные проблемы ввиду того, что кулер заедает — он не может по каким-либо причинам создавать поток воздуха. Такое решается регулярной смазкой механизма вращения, а также размещением компьютера в хорошо проветриваемом помещении, чтобы не давать вентилятору забиваться большим количеством пыли.
Также, если расположить системный блок на заземленной линии, не перегружать сеть другими приборами, то шанс сбоев во время работы понизится.
Computer Power Supply — Ваше полное руководство по источникам питания для ПК
Блок питания компьютера может быть не самым интересным компонентом, но, безусловно, самым важным. Здесь вы узнаете все об источниках питания и о том, как выбрать наиболее подходящий для вас.
Если центральный процессор — это мозг вашего компьютера, то блок питания имеет должно быть сердцем. Человеческое сердце забирает насыщенную кислородом кровь из легких и перекачивает ее по всему телу; Блок питания забирает переменный ток (AC) из настенной розетки, преобразует его в постоянный (DC) и доставляет его в остальную часть компьютера.
Большинство настольных компьютеров питаются от блока питания ATX (см. Изображение ниже). Блоки питания ATX имеют три шины: +3,3 вольт, +5 вольт и +12 вольт. В таблице ниже показано, какие устройства питаются от разных шин:
+3,3 В Рейка | RAM, карты PCI Express (кроме графических карт), чипсеты материнской платы |
+5 В Рейка | твердотельные накопители, печатная плата жесткого диска, порты USB |
+12 В, рейка | ЦП, видеокарты, двигатель жесткого диска, оптические приводы, вентиляторы |
Вот как выглядит стандартный блок питания ATX (Advanced Technology eXtended):
Все блоки питания ATX имеют одинаковую ширину: 15 см (5.9 дюймов) и высотой 8,6 см (3,4 дюйма).
Однако они различаются по длине. Большинство блоков питания имеют длину от 14 см (5,5 дюйма) до 18 см (7,1 дюйма), но некоторые блоки верхнего уровня могут достигать 22,5 см (8,9 дюйма).
Это кажется незначительной деталью, но она имеет большое значение, когда вы работаете с небольшими компьютерными корпусами. Поэтому перед покупкой блока питания ATX убедитесь, что ваш корпус может вместить всю его длину.
Компьютерный шнур питания (см. Изображение ниже) соединяет заднюю часть блока питания компьютера (см. Изображение выше) с розеткой.Мониторы подключаются к розетке с помощью компьютерного кабеля питания того же типа:
После того, как блок питания вашего ПК подключен к настенной розетке, он готов распределять питание по остальной части вашего компьютера с помощью набора силовых кабелей и разъемов (см. Изображение ниже).
Для новичков это, вероятно, просто выглядит как большой беспорядок кабелей, но не беспокойтесь, мы получили вашу спину — наше полное руководство по разъемам блока питания покажет вам, как подключить блок питания к вашему процессору, материнской плате, жесткому диску. приводы, оптические приводы и видеокарты за считанные минуты.
Основы работы с компьютером: внутри компьютера
Урок 5: Внутри компьютера
/ ru / computerbasics / buttons-and-ports-on-a-computer / content /
Внутри компьютера
Вы когда-нибудь заглядывали внутрь корпуса компьютера или видели его фотографии внутри? Маленькие детали могут показаться сложными, но внутренняя часть корпуса компьютера на самом деле не так уж и загадочна. Этот урок поможет вам освоить некоторые основные термины и немного больше понять, что происходит внутри компьютера.
Посмотрите видео ниже, чтобы узнать, что находится внутри настольного компьютера.
Ищете старую версию этого видео? Вы все еще можете увидеть его здесь:
Материнская плата
Материнская плата — это основная печатная плата компьютера . Это тонкая пластина, на которой находится процессор, память, разъемы для жесткого диска и оптических приводов, платы расширения для управления видео и аудио, а также подключения к портам вашего компьютера (например, портам USB).Материнская плата подключается прямо или косвенно ко всем частям компьютера.
ЦП / процессор
Центральный процессор (ЦП), также называемый процессором , расположен внутри корпуса компьютера на материнской плате. Его иногда называют мозгом компьютера, и его задача — выполнять команды. Каждый раз, когда вы нажимаете клавишу, щелкаете мышью или запускаете приложение, вы отправляете инструкции процессору.
ЦП обычно представляет собой двухдюймовый керамический квадрат с кремниевым чипом , расположенным внутри.Чип обычно размером с миниатюру. ЦП вставляется в гнездо ЦП материнской платы , которое закрыто радиатором , объектом, который поглощает тепло от ЦП.
Скорость процессора измеряется в мегагерц (МГц) , или миллионах инструкций в секунду; и гигагерц (ГГц) , или миллиарды инструкций в секунду. Более быстрый процессор может быстрее выполнять инструкции. Однако реальная скорость компьютера зависит от скорости многих различных компонентов, а не только процессора.
RAM (оперативная память)
RAM — это кратковременная память вашей системы . Всякий раз, когда ваш компьютер выполняет вычисления, он временно сохраняет данные в ОЗУ до тех пор, пока они не понадобятся.
Это кратковременная память исчезает при выключении компьютера. Если вы работаете с документом, электронной таблицей или файлом другого типа, вам нужно сохранить , чтобы не потерять. Когда вы сохраняете файл, данные записываются на жесткий диск , который действует как долговременное хранилище .
RAM измеряется в мегабайтах (МБ) или гигабайтах (ГБ). Чем на больше RAM , тем больше вещей может делать ваш компьютер одновременно. Если у вас недостаточно оперативной памяти, вы можете заметить, что ваш компьютер работает медленно, когда у вас открыто несколько программ. Из-за этого многие люди добавляют к своим компьютерам дополнительных RAM для повышения производительности.
Жесткий диск
Жесткий диск — это место, где хранятся ваше программное обеспечение, документы и другие файлы.Жесткий диск — это долгосрочного хранилища , что означает, что данные все еще сохраняются, даже если вы выключите компьютер или отключите его от сети.
Когда вы запускаете программу или открываете файл, компьютер копирует некоторые данные с жесткого диска в RAM . Когда вы сохраняете файл, данные копируются обратно на жесткий диск . Чем быстрее жесткий диск, тем быстрее ваш компьютер. запускает и загружает программы .
Блок питания
Блок питания в компьютере преобразует мощность от настенной розетки в тип питания, необходимый для компьютера.Он передает питание по кабелям на материнскую плату и другие компоненты.
Если вы решили открыть корпус компьютера и осмотреться, убедитесь, что отключил компьютер от сети. Перед тем, как прикасаться к внутренним частям компьютера, вы должны прикоснуться к заземленному металлическому предмету — или к металлической части корпуса компьютера — для снятия любого статического электричества. Статическое электричество может передаваться через компьютерные цепи, что может серьезно повредить вашу машину.
Карты расширения
Большинство компьютеров имеют на материнской плате слотов расширения , которые позволяют добавлять различные типы карт расширения .Иногда их называют картами PCI (соединение периферийных компонентов) . Возможно, вам никогда не понадобится добавлять какие-либо карты PCI, потому что большинство материнских плат имеют встроенные видео, звуковые, сетевые и другие возможности.
Однако, если вы хотите повысить производительность своего компьютера или обновить возможности старого компьютера, вы всегда можете добавить одну или несколько карт. Ниже приведены некоторые из наиболее распространенных типов карт расширения.
Видеокарта
Видеокарта отвечает за то, что вы видите на мониторе.Большинство компьютеров имеют графический процессор (графический процессор) , встроенный в материнскую плату, вместо отдельной видеокарты. Если вам нравятся игры с интенсивной графикой, вы можете добавить более быструю видеокарту в один из слотов расширения , чтобы повысить производительность.
Звуковая карта
Звуковая карта — также называемая звуковой картой — отвечает за то, что вы слышите в динамиках или наушниках. Большинство материнских плат имеют встроенный звук, но вы можете перейти на специальную звуковую карту для более качественного звука.
Сетевая карта
Сетевая карта позволяет вашему компьютеру обмениваться данными по сети и выходить в Интернет. Он может подключаться либо с помощью кабеля Ethernet , либо через беспроводное соединение (часто называемое Wi-Fi ). Многие материнские платы имеют встроенные сетевые подключения, и сетевая карта также может быть добавлена в слот расширения.
Карта Bluetooth (или адаптер)
Bluetooth — это технология беспроводной связи на небольших расстояниях.Он часто используется в компьютерах для связи с беспроводными клавиатурами , , мышами , и принтерами , . Обычно он встроен в материнскую плату или включен в беспроводную сетевую карту . Для компьютеров, у которых нет Bluetooth, вы можете приобрести USB-адаптер, который часто называют ключом .
/ en / computerbasics / портативные компьютеры / содержание /
Сколько частей компьютера с именем и изображением
Здравствуйте, сегодня мы узнаем, какие части компьютерной системы?
В этом посте я определю и покажу вам различные части компьютера с именами и изображениями.
Эта статья является лучшей во всем Интернете.
Если вы внимательно прочитаете эту статью, вы будете знать все об основных частях компьютерной системы.
Гарантирую, что после прочтения этой статьи вам не нужно будет читать никакие другие статьи. Фактически, наш читатель удовлетворен этим сообщением в блоге.
Что такое части компьютерной системы?Детали, из которых состоит компьютер, называются частями компьютера.
Многие из таких частей вместе составляют компьютер.Сообщите нам подробно об этих деталях компьютера.
Сколько частей компьютера с именем и изображением?Существуют различные части компьютера, их названия и изображения приведены ниже.
- Монитор
- ЦП
- Клавиатура
- Мышь
- Блок хранения
- Блок памяти
- ИБП
- Материнская плата
- Блок питания
- GPU
- Корпус компьютера
- Динамик
- Принтер Чтение Также фундамент компьютера 1.Монитор
- HDD
- SDD
- RAM
- ROM
- Монитор
- Клавиатура
- Мышь
- CPU
- UPS
- Выключите компьютер и отсоедините кабель питания от розетки и блока питания. Если у вашего блока питания он есть, переведите его выключатель питания в положение «выключено».
- Откройте корпус компьютера — обычно для доступа к внутренней части корпуса необходимо отвинтить крепежные винты на заднем крае корпуса и сдвинуть боковую панель.Обычно проще всего работать, когда компьютер лежит горизонтально на боку так, чтобы компоненты были обращены к вам.
- Запишите существующие внутренние соединения от источника питания к компонентам вашего компьютера (это может помочь сделать снимок или подсчитать количество подключенных соединений). Позже вам потребуется повторно подключить их к новому источнику питания.
- Отсоедините все аппаратные разъемы, прикрепленные к проводке источника питания. Вытягивайте каждый кабель из корпуса, когда вы его отсоединяете — это поможет предотвратить зацепление кабелей за предметы при последующем извлечении устройства, а также действует как визуальная проверка, чтобы вы могли убедиться, что все отсоединено.
Контрольный список для отключения:
a) Материнская плата
b) CPU
c) Любой накопитель (и) и / 0r Оптический привод (и)
d) Графическая карта (если применимо )
e) Вентиляторы (если применимо) - Блок питания удерживается в корпусе компьютера крепежными винтами. Найдите и открутите их.
- Снимите старый блок питания и кабели.
- Установите новый блок питания в корпус компьютера с помощью крепежных винтов корпуса.
- Подсоедините внутреннюю проводку от выхода блока питания к аппаратным компонентам внутри корпуса компьютера. Обязательно ознакомьтесь с заметками / фотографиями, сделанными на этапе удаления, чтобы убедиться, что все компоненты повторно подключены.
Контрольный список для переподключения:
a) Материнская плата
b) Разъем питания процессора
c) Жесткие диски, твердотельные накопители, оптические приводы
d) Любые подключения питания, необходимые для вашей видеокарты — при необходимости (не для всех моделей видеокарт требуется питание от блока питания)
e) Вентиляторы (если применимо)
f) Обратитесь к своим заметкам / фотографиям того, что было ранее подключено, и выполните окончательную проверку всех разъемов, чтобы убедитесь, что они в безопасности - Закройте корпус компьютера.
- Подключите входной кабель к источнику питания. (Подключает розетку к источнику питания). Если у вашего нового блока питания есть выключатель питания, не забудьте повернуть его в положение «включено».
- Включите компьютер и проверьте.
- Причина 1. Блок питания неисправен (не включается) или неисправен
- Причина 2: Блок питания не подходит по назначению
- Слишком низкая номинальная выходная мощность блока питания
Обычно это может произойти, если вы обновляете компоненты компьютера, которым требуется больше энергии. Номинальная выходная мощность блока питания измеряется в ваттах и должна быть достаточно высокой для питания всех компонентов вашего компьютера.
Классический пример того, когда выходная мощность вашего блока питания может внезапно стать слишком низкой, — это обновление других компонентов вашего компьютера.Например, установка новой видеокарты, которая требует большего энергопотребления, во многих случаях может вызвать необходимость замены существующего блока питания на блок с более высокой выходной мощностью. - Блок питания дешевой марки или низкого качества
Блок питания может быть дешевым, и вы ему не доверяете. К сожалению, это может иметь место со многими предварительно собранными компьютерами, поскольку сокращение бюджетных расходов на блок питания является очень распространенным явлением. Мы рекомендуем провести небольшое исследование в Интернете относительно вашей конкретной марки / модели блока питания, чтобы убедиться, что он не имеет репутации взрывающегося или выходящего из строя. - Предварительно собранные от таких торговых марок, как HP, Dell или Lenovo — я рассмотрел их в разделе «Фирменные предварительные сборки» ниже.
- Предварительно собранный из магазина, в котором вы покупаете компьютер — я рассмотрел это в разделе «Готовые сборки магазина» ниже.
- Материнская плата
- Процессор с охлаждающим вентилятором
- RAM
- Видеокарта
- Хранение (SSD и / или жесткий диск)
- Корпус
- Блок питания
- Экран
- Клавиатура и мышь
- Тип хранилища
- Способ подключения
- Больше = дороже
- Более высокое разрешение = дороже
- Больше точности цветопередачи = дороже
- Нижний предел — BenQ SW2700PT — 600 долл. США
- Средний конец — BenQ SW270C — 800 долл. США
- долл. США — 1100 долларов США
- High end 32 ″ BenQ SW321 — 2000 долларов США
- Позолоченный бюджет EIZO ColorEdge CG319X 700 — 5,767 900 долларов СШАБлок питания
- Intel i9 / AMD Ryzen 9 plus с поддержкой материнской платы
- 16 ГБ или 32 ГБ ОЗУ
- 1 ТБ M.2 NVME SSD плюс 4 ТБ жесткого диска Диск
- 8 ГБ RTX 2070 Графическая карта
- 27 ″ BenQ SW270C или SW271 Экран
- Клавиатура и мышь
- Вход : клавиатура и мышь, для Например, это просто единицы ввода — способы ввода информации в ваш компьютер, который он может обрабатывать. Если вы используете микрофон и программное обеспечение для распознавания голоса, это другая форма ввода.
- Память / хранилище : Ваш компьютер, вероятно, хранит все ваши документы и файлы на жестком диске: огромный магнитная память. Но небольшие компьютерные устройства, такие как цифровые фотоаппараты и мобильные телефоны используют другие виды памяти, такие как карты флэш-памяти.
- Обработка : процессор вашего компьютера (иногда известный как центральный процессор) является микрочип закопан глубоко внутри. Он работает невероятно усердно и дает невероятно жарко в процессе. Вот почему на вашем компьютере немного вентилятор уносит прочь — чтобы мозг не перегрелся!
- Выход : Ваш компьютер, вероятно, имеет ЖК-экран. способен отображать графику с высоким разрешением (очень детализированную), и, возможно, также стереодинамики. У вас может быть струйный принтер на вашем столе тоже, чтобы сделать более постоянная форма выпуска.
- Сетевая карта (также называемая сетевой интерфейсной картой / контроллером, сетевой картой или сетевым адаптером), как следует из названия, подключает ваш компьютер к другим машинам (или другим устройствам, например, принтерам) в компьютерная сеть (обычно это локальная сеть, локальная сеть, дома или в офисе, или более широкий Интернет) с использованием системы, называемой Ethernet. Старые компьютеры могут иметь отдельную карту беспроводной сети (WLAN) для подключения к Wi-Fi; более новые, как правило, имеют одну сетевую карту, которая поддерживает как Ethernet, так и Wi-Fi.У некоторых компьютеров есть микросхемы, которые делают все свои сети на материнской плате.
- Графическая карта (также называемая видеокартой или адаптером дисплея) — это часть компьютера, которая обрабатывает все, что связано с дисплеем. Почему этого не делает центральный процессор? На некоторых машинах это может быть, но это замедляет как основную обработку машины, так и графику. Автономные графические карты появились в самом первом ПК IBM PC, который имел автономный адаптер дисплея еще в 1981 году; мощные современные видеокарты для 3D-игр с высоким разрешением и полноцветными играми, выпущенные с середины 1990-х годов и впервые использованные такими компаниями, как Nvidia и ATI.
- Звуковая карта — это еще одна автономная печатная плата, основанная на цифро-аналоговые и аналого-цифровые преобразователи: он превращает цифровую (числовую) информацию, с которой работает центральный процессор, в аналоговые (постоянно меняющиеся) сигналы, которые могут питать колонки; и преобразует аналоговые сигналы, поступающие от микрофона, в цифровые сигналы, понятные процессору. Как и в случае с сетью и графикой, в материнскую плату можно интегрировать звуковые карты или звуковые чипы.
- Как работают компьютеры Эволюция технологий (10-е издание) Рона Уайта и Тимоти Даунса.QUE, 2014. Хорошее вступление с большим количеством текста, дополненное хорошими фотографиями и иллюстрациями.
- Хейнс: Создайте свой собственный компьютер Кайл Макрей и Гэри Маршалл. Haynes, 2012. Это более техническое руководство для людей, которые любят возиться со своими машинами, но оно также полезно для понимания того, как компьютер работает под прикрытием.
- Сборка ПК обычно заканчивается излишками проводов / кабелей, винтов и деталей, которые вы не надеваете. т нужно. Не паникуйте, если это произойдет.
- Полные сборки ПК могут включать кабели, которые ни к чему не подключаются, и это может не быть проблемой. Опять же, не паникуйте.
- Всегда используйте антистатический браслет, чтобы не повредить электронные компоненты.
- Не начинайте обвязку кабеля до самого конца, если у вас что-то не в том месте, что нужно переместить.
- Если на корпусе есть защитные наклейки, оставьте их до конца, чтобы избежать случайных царапин во время строительства.
- Держите все инструкции под рукой, чтобы можно было легко обращаться к ним во время работы.
- Храните все выкручиваемые винты в логическом месте, чтобы вы знали, где они находятся, когда их нужно будет снова вставить.
- Время — если это ваша первая сборка, это может занять день или два. сделайте это правильно и запустите свой компьютер.Не торопитесь.
- Отвертки — для установки большинства деталей требуется отвертка с крестообразным шлицем.
- Антистатический ремешок / коврик для запястья
- Термопаста
Дополнительно — Для улучшения внешнего вида можно использовать комплект кабелей для блока питания Corsair Premium. Это более толстые кабели в оплетке с индивидуальными оплетками, к которым уже прикреплены гребенки для кабеля, чтобы сделать их аккуратными. Они продаются в разных цветах, но белые кабели отлично смотрятся для этой белой сборки.
Pocket-lintС этой покупкой мы также рекомендуем приобрести набор Premium Cable Comb. Это устройства для уборки кабелей, которые по сути представляют собой гребенки, разделенные на три части, которые можно разобрать и вставить между кабелями. Используя их, вы можете отделить каждый провод по отдельности и заставить их аккуратно проложить их параллельно друг другу.
Проденьте среднюю часть между верхним и нижним слоями кабелей и протолкните каждый в соответствующий паз гребня, затем прикрепите верх и повторите с низом.Когда кабельные гребни надеты, вы можете двигать их вверх и вниз по кабелям, чтобы убедиться, что они действительно аккуратны. Это стоит сделать, так как выглядит отлично. В задней части корпуса, где вещи менее заметны, просто используйте кабельные стяжки, чтобы все затянуть.
Pocket-lintПриведение в порядок кабеля
Теперь ваша сборка почти закончена, вы можете попробовать немного привести в порядок и убедиться, что все аккуратно и аккуратно. Речь идет не только о том, чтобы быть чрезвычайно аккуратным — аккуратные кабели также способствуют циркуляции воздуха в корпусе и помогают сохранять ваши компоненты в прохладном состоянии.На это стоит потратить время.
Перед тем, как начать, мы рекомендуем дважды проверить, все ли подключено — проверьте руководство по материнской плате и убедитесь, что все входы подключены должным образом. Мы также рекомендуем подключить компьютер к розетке и включить его. Не трогайте внутренности, пока делаете это.
Материнская плата Asus оснащена светодиодным дисплеем, на котором отображаются коды предупреждений, если что-то идет не так гладко. Вы можете увидеть, что означают эти коды, просмотрев руководство.Если он не работает с первого раза, не паникуйте, это может быть что-то простое — возможно, оперативная память установлена неправильно или у видеокарты нет питания.
Если все работает, выключите компьютер и отсоедините его от сети, а затем начните убирать кабели. Вы должны найти кабельные стяжки как в коробке материнской платы, так и в блоке питания. Соедините кабели петлей и затяните их так, чтобы они были аккуратно соединены.
На корпусе также есть несколько металлических петель на передней и задней части, которые позволяют продеть кабельную стяжку, аккуратно протянуть кабели в корпус и привязать их.Их можно обработать по всем краям, чтобы максимально скрыть кабели.
Pocket-lintПервый запуск машины
Теперь ваш первый игровой ПК собран. Поздравляю! Но это еще не все. Вам нужно установить Windows, некоторые игры и другое программное обеспечение, а затем приступить к настоящему удовольствию от игр, купаясь в лучах славы созданной вручную собственной машины.
Надеюсь, вы уже видели наши руководства по лучшим игровым мышам, гарнитурам и клавиатурам, которые можно купить, и у вас есть все необходимое, а также новый блестящий монитор, который можно подключить к игровому ПК.
Вам нужно будет подключить их, чтобы начать работу со следующим битом.
Вам также понадобится другой компьютер или ноутбук для установки Microsoft Windows.
MicrosoftКак установить Microsoft Windows
Установить Windows 10 относительно просто. Однако для начала вам понадобится несколько вещей:
Используя инструмент Windows Installation Media, вы можете превратить USB-накопитель в загрузочный диск — это означает, что вы сможете запускать программу установки Windows прямо с него.
Запустите инструмент, следуйте инструкциям и установите его на USB-накопитель с другого компьютера. Как только это будет сделано, подключите его к только что построенному компьютеру и включите. Затем вам нужно будет нажать DEL, как только компьютер загрузится, и войдите в BIOS. Оттуда найдите меню загрузки — это порядок, в котором компьютер пытается загрузить, и выберите USB-накопитель, который вы подключили, в качестве первого диска, который нужно попробовать. Это означает, что после выхода — сохранения изменений и сброса — машина загрузится с USB-накопителя и предложит вам установить Windows.
Если у вас нет доступа к другому ПК или ноутбуку, вы можете купить физический диск Windows, но вам также потребуется установить оптический DVD-привод на свой компьютер. Более простой вариант — одолжить компьютер друга.
Как только вы это сделаете, инструмент расскажет вам об установке Windows — выберите 64-разрядную версию и жесткий диск, на который вы хотите установить. Установка на диск M.2 или SSD будет означать, что Windows загружается быстрее при каждом включении компьютера.
Через некоторое время вам будет предложено ввести лицензионный ключ, и установка будет продолжена.В конечном итоге ваш компьютер загрузит Windows, и вы уйдете! Вам нужно будет подключить антенну Wi-Fi или Ethernet-кабель для подключения к домашнему широкополосному каналу, но затем вы можете начать загружать игры и настраивать свой компьютер так, как вы этого хотите.
Стоит отметить, что если вы используете ту же материнскую плату, что и мы, у нас возникла проблема во время установки Windows, которую можно исправить этим методом.
Обновление вашего ПК в будущем
Как мы говорили ранее, после завершения сборки ваш ПК должен служить вам долгие годы, но вы также можете модернизировать его, добавляя различные компоненты.Самые простые обновления — это дополнительная оперативная память и новый графический процессор. Вы также можете довольно легко добавить еще один жесткий диск, если вам нужно больше места для хранения. RGB-подсветка и усовершенствованные вентиляторы также сделают вашу машину более привлекательной.
Ускорение жестких дисков с помощью памяти Intel Optane
squirrel_widget_246621
Если, как и мы, вы неравнодушны к жестким дискам со стандартными пластинами из-за объема дискового пространства, которое они предлагают по соотношению цена-качество, вы также испытывают смешанные чувства по поводу их работы.
Жесткие диски отлично подходят для хранения больших объемов данных, но не по скорости.Хорошая новость в том, что вы можете легко обновить свою систему, чтобы повысить производительность и ускорить работу этих дисков.
Ускоритель Intel Optane Memory HDD делает именно это. Это диск M.2, который вставляется в вашу материнскую плату (так же, как и SSD M.2 NVMe, описанный выше) и обеспечивает стандартный доступ к жесткому диску в 14 раз быстрее.
Просто установите ускоритель в любой свободный слот M.2 на материнской плате, а затем загрузите сопутствующее программное обеспечение. Оттуда вы можете выбрать жесткий диск, который хотите ускорить.Со временем это повысит производительность и улучшит ваш опыт.
Вы можете использовать это для повышения производительности ваших больших накопителей или в качестве альтернативы использованию SSD или NVMe в качестве загрузочного диска Windows.
Надеюсь, вы нашли это руководство полезным.
Особая благодарность компаниям Corsair, Nvidia, Intel, Crucial, Samsung и Western Digital за поддержку, оказанную при создании этой статьи.
Монитор — это основная часть компьютерной системы. Монитор — это стеклянный экран и основная функция монитора — отображение результата вывода.
Без экрана монитора мы ничего не можем сделать на компьютере, потому что мы ничего не видим, так как люди будут использовать компьютер.
Экран монитора — это среда, через которую пользователь взаимодействует с компьютером.
Монитор показывает нам все, что работает на компьютере.
Как, монитор позволяет нам видеть данные на нашем экране, такие как текст, изображения, видео и т. Д.
Раньше мониторы были не очень умными, но современные мониторы обладают очень красивыми и расширенными функциями.
Во-первых, это очень тяжелые ЭЛТ-мониторы.
Но сегодня на рынке доступен легкий монитор, и он доступен во многих вариантах.
Как и сейчас, LED (светоизлучающий диод) и ЖК-монитор (жидкокристаллический дисплей) популярны, и светодиодный монитор лучше, чем ЖК-монитор.
2. ЦП (Центральный процессор)ЦП означает Центральный процессор. Так же, как у людей есть мозг, центральный процессор называется мозгом компьютера. ЦП также известен как процессор.
Процессор Средство дает результат путем обработки всех инструкций пользователя или входных данных пользователя, это называется процессором.
ЦП компьютера состоит из двух основных компонентов: блока управления и блока арифметической логики, которые помогают ЦП обрабатывать инструкции пользователя.
Центральный процессор контролирует всю компьютерную систему.
Сегодня также существует много типов процессоров, скорость обработки которых также различается.
ЦП последней версии, которую вы используете, этот ЦП будет обрабатывать любые входные данные с очень высокой скоростью.
Надеюсь, вы понимаете.
3. КлавиатураКлавиатура — это устройство ввода, используемое пользователем для отправки данных или сообщений на компьютер.
Клавиатура также является основной частью компьютера, потому что без клавиатуры мы не сможем вводить какие-либо текстовые данные на компьютер.
Текстовые данные означают — Буквенный символ, такой как — A, B, C, a, b, c Числовой символ, такой как — 1, 2, 3, и специальный символ, такой как — *, +, -, /, =,>, <, {,} и т. д.
Это все текстовые данные.
Мы должны использовать клавиатуру для ввода данных в компьютерную систему.
Клавиатура — это среда, с помощью которой пользователи общаются с компьютером.
Надеюсь, вы понимаете.
4. МышьКомпьютерная мышь — это указывающее устройство и устройство ввода в компьютерной системе.
Основная функция компьютерной мыши — открывать файлы, папки, приложения на экране монитора и, когда это будет сделано, закрыть эти файлы, папки, приложения и программы.
Работа, которую мы можем выполнять с помощью мыши, мы также можем выполнять эту работу с помощью клавиатуры, но мышь выполняет ту же работу быстрее, чем клавиатура.
Мышь делает нашу работу очень быстрой, что экономит наше время, и мы можем выполнять другую работу.
Мышь находится на экране монитора в качестве курсора.
«Компьютерная мышь также известна как Mice ».
Альтернативные мыши
Тачпад. Все мы знаем, что настольные компьютеры имеют мышь, но ноутбуки и портативные компьютеры не имеют мыши.
Переносные и портативные компьютеры оснащены сенсорными панелями, которые работают как компьютерная мышь.
Например, открыв видео с помощью сенсорной панели, вы также можете приостановить воспроизведение видео. Вы также можете открывать и закрывать любой файл и папку.
С тачпадом вы можете делать все, что можете делать с компьютерной мышью.
Тачпад также имеет вид курсора на экранах ноутбуков и ноутбуков.
5. Блок храненияБлок хранения является основной частью нашей компьютерной системы.
Наш компьютер неполон без блока хранения, потому что без блока хранения мы не сможем хранить на нашем компьютере какие-либо данные, такие как файлы документов, аудиофайлы, видеофайлы и т. Д.
Благодаря модулю хранения мы можем хранить данные любого типа, чтобы мы могли использовать эти данные, когда они нам понадобятся в будущем.
Поскольку в блоке хранения мы сохранили наши данные, они сохраняются до тех пор, пока мы не удалим эти данные, а затем эти данные сохраняются в блоке хранения.
Проще говоря, ваша операционная система также установлена в самом блоке хранения.
Раньше блоки хранения не могли хранить большой объем данных, но современные блоки хранения способны хранить очень большой объем данных.
Есть также два типа единиц хранения.
HDD означает жесткий диск. Это хранилище в виде диска для хранения на нашем компьютере, которое мы используем для хранения любых цифровых данных.
Эти жесткие диски доступны с очень большим объемом памяти.Нравится — 500 ГБ HDD, 1 ТБ HDD, на котором можно хранить тысячи фото, видео, аудио.
SDDSDD означает твердотельный накопитель. Это запоминающее устройство, которое поставляется с компьютером нового поколения, которое намного лучше, чем ЖЕСТКИЙ ДИСК (HDD).
HDD очень медленный по сравнению со скоростью передачи данных SDD. SDD лучше HDD во всех отношениях.
Но SDD намного дороже HDD.
6. Блок памятиБлок памяти также является основной частью нашего компьютера, без которого наша компьютерная система является неполной.
Эти блоки памяти играют очень важную роль в работе нашего компьютера, потому что без блока памяти наша компьютерная система не может быть открыта.
Эта память не предназначена для использования пользователем, но эта память предназначена для использования компьютером.
Эта память используется компьютерной системой в соответствии с самой собой, и эта память очень близка к центральному процессору.
В основном есть два типа модулей памяти.
RAM означает оперативную память.Это временная и энергозависимая память.
Временное средство — память RAM не хранит данные постоянно, поскольку в ней хранятся какие-либо данные, пока эти данные обрабатываются в настоящее время, как только цель этих данных выполняется, тогда Рам считает их бесполезными данными и удаляет эти данные.
Как только вы включаете компьютер, ваша операционная система загружается в оперативную память, и когда операционная система полностью загружена, ваш компьютер включается.
Эта память способна передавать данные намного быстрее, чем HDD и SDD.
Оперативная память установлена в слот материнской платы.
ROMROM означает постоянную память. Это постоянная и энергонезависимая память.
Эта память также не может использоваться пользователем, эта память используется для использования компьютерной системы.
Данные инструкции уже запрограммированы в ПЗУ, и какая инструкция должна выполняться, когда.
ПЗУ не способно хранить большие объемы данных.
Ни один пользователь не может удалить данные из ПЗУ.
7. ИБПИБП означает источник бесперебойного питания. ИБП просто как аккумулятор.
Это тоже основная часть компьютера, без которой наш компьютер неполон.
После отключения электроэнергии источник бесперебойного питания обеспечивает электричеством наш компьютер, так что наш компьютер продолжает работать даже после отключения электроэнергии.
С ИБП вы не можете работать на компьютере в течение длительного времени, ИБП может работать на компьютере в течение нескольких часов.
ИБП обеспечивает безопасность компьютера, а также обеспечивает безопасность работы пользователя.
Например, если вы непрерывно работаете в течение нескольких часов с файлом документа MS Word, и внезапно отключится электричество, то ваш компьютер будет выключен, и все, что вы работали с файлом документа, также будет удалено.
Если вы используете ИБП, ваша компьютерная система не выключится даже после разрыва линии, и файл документа, с которым вы работали, не будет удален.
Если линия часто прерывается и вы не используете ИБП, ваша компьютерная система также может выйти из строя.
Вот почему ИБП является основной частью настольного компьютера.
Некоторые компьютеры имеют встроенный ИБП, например портативные компьютеры, портативные компьютеры.
Ноутбуки и ноутбуки имеют батареи, в этих компьютерах батарея действует как ИБП.
Батарея ноутбука и ноутбука очень мощная, даже после отключения линии вы можете использовать ноутбук и ноутбук примерно от 6 до 8 часов.
8. Материнская платаМатеринская плата также является основной частью компьютера, потому что материнская плата является главной схемой компьютера, к которой подключены многие основные части компьютера, такие как — RAM, ROM, видеокарта, сетевая карта, процессор и блок питания.
Молчит материнская плата, к которой подключены все периферийные устройства.
Например, клавиатура, мышь, ручка, ИБП и т. Д. — все это периферийные устройства.
Основная функция материнской платы заключается в обмене данными от одного устройства к другому, чтобы компьютерная система продолжала нормально функционировать.
9. Блок питанияБлок питания — это основная часть компьютера, потому что без блока питания наш компьютер не работает.
Блок питания означает — Блок питания Электронный компонент, который обеспечивает электроэнергией компьютерную систему, в которой работает компьютер.
Этот источник питания для компьютерной системы такой мощности, какой требуется компьютеру.
Он контролирует электрическое напряжение вашего компьютера и помогает вашей компьютерной системе работать должным образом без перегрева.
Этот блок питания есть в каждом компьютере.
Блок питания имеет вид металлической коробки с маленьким вентилятором внутри.
Надеюсь, вы понимаете.
10. GPUGPU — это графический процессор.
Графический процессор (графический процессор) также является основной частью компьютера, потому что без графики ничто не будет хорошо смотреться на компьютере.
Графический процессор также известен как графическая карта.
Это электронный компонент, который улучшает качество ваших изображений и видео, чтобы качество просмотра изображения или видео было приятным для пользователя.
Все, что вы видите на экране компьютера, видно вам через графику.
Без графики экран вашего компьютера будет плохо выглядеть, из-за чего пользователь не получит хорошего опыта использования компьютера.
Если на вашем компьютере много графики, графический процессор улучшает качество того, что вы видите на экране компьютера, делая изображение или видео более похожим на реальную сцену.
Большая часть графики находится на игровом компьютере или ноутбуке, так что пользователю, играющему в игру, это нравится еще больше.
Надеюсь, вы понимаете.
11. Корпус компьютераКорпус компьютера также является наиболее важной частью компьютерной системы.
Корпус компьютера похож на коробку из железа или пластика, в которой находятся компьютерные детали.
В этом случае подходят материнская плата, процессор, блок питания, жесткий диск, RAM, ROM, видеокарта, вентилятор охлаждения и многие другие части компьютера.
Если бы не было корпуса компьютера, то все части компьютера были бы разбросаны, но из-за корпуса компьютера части компьютера поместились бы в коробку.
Люди думают о корпусе компьютера как о ЦП, но ЦП находится внутри корпуса компьютера.
Есть много типов компьютерных корпусов, которые бывают разных размеров.
Надеюсь, вы понимаете.
12. ПринтерПринтер является устройством вывода. Это тоже часть компьютера.
Принтер используется для печати любых цифровых данных, которые у нас есть — текста, фото, которые есть на нашем компьютере.
Мы используем принтер для печати любой электронной копии на бумажном носителе, и когда электронная копия выходит после печати в виде бумажной копии, это называется распечаткой.
С помощью принтера вы можете распечатать что угодно одним щелчком мыши.
Есть много типов принтеров с множеством функций.
В сегодняшнем принтере вы получаете беспроводные функции, так что вы также можете давать инструкции по печати вашего принтера с мобильного телефона.
Надеюсь, вы понимаете.
13. ДинамикДинамик — устройство вывода компьютера.
Задача динамика — выводить звук на выходе, чтобы человек мог его слышать.
Динамик преобразует электромагнитные волны компьютера в звуковые волны, чтобы мы могли слышать электрические сигналы в форме звука.
Надеюсь, вы понимаете.
Предлагаемое видео о компонентах компьютера для лучшего понимания.
Часто задаваемые вопросы, относящиеся к компонентам компьютерной системы Что является основной частью ПК?ЦП (центральный процессор) является основной частью ПК.
Какие 5 основных частей компьютера?5 основных частей компьютера.
Мы надеемся, что вы полностью поняли, что такое части компьютерной системы, если вы все еще не поняли, то прокомментируйте нас.
Если вам понравилась эта статья, то вы можете поделиться этим постом.
Установка блока питания ПК — Как заменить / заменить блок питания компьютера
Замена блока питания вашего компьютера — достаточно простой процесс, который может сделать каждый, если вы знаете, как это сделать. Это руководство научит вас, как заменить / заменить блок питания в вашем компьютере, шаг за шагом.
Мы также рассмотрим основные причины, по которым вам может потребоваться изменить или модернизировать блок питания вашего компьютера, и на что следует обратить внимание при выборе блока для замены, чтобы вы могли получить тот, который будет служить вам долго.
Эти действия применимы к компьютерам в корпусе Tower и настольным компьютерам. Весь процесс можно выполнить примерно за 5-20 минут, в зависимости от того, насколько вы знакомы с задачей.
Необходимые инструменты: Отвертка для снятия блока питания и открытия корпуса компьютера (обычно с крестообразной головкой)
Дополнительно: Антистатический браслет (если браслет не используется, просто разрядите себя, прикоснувшись к любой оголенной металлической части корпуса компьютера, прежде чем приступить к работе).
Обзор
После того, как вы определили, что вам необходимо заменить блок питания в башенном или настольном компьютере, выполните следующие действия.
Замена достаточно проста, сначала нужно снять старый блок питания, а затем установить на его место новый.
Отключить и подключить блок питания очень просто — вам просто нужно убедиться, что вы подключили / отключили его ко всем правильным точкам подключения внутри вашего компьютера (если вы не уверены в этом, обратитесь к контрольному списку и изображениям далее в эта статья).
Помните, что основная функция источника питания — обеспечивать питание всех различных аппаратных компонентов вашего ПК, поэтому вам просто нужно убедиться, что он правильно подключен к каждому из них.
Типичный блок питания состоит из основного блока в форме коробки, а также прилагаемой внутренней проводки — вам необходимо подключить соответствующие разъемы к различным аппаратным компонентам внутри вашего компьютера.Хорошая новость заключается в том, что при замене существующего блока питания можно просто использовать те же кабельные соединения, которые вы только что отсоединили от старого блока питания, в качестве ориентира.Это позволяет легко узнать, что к чему подключается, поскольку вы просто копируете то, что уже было.
Прежде чем начать что-либо, убедитесь, что ваш компьютер выключен и отключен от розетки.
Извлечь блок питания из компьютера довольно просто, и вы можете выполнить следующие действия.
Если вы не уверены, может быть полезно сфотографировать блок питания перед тем, как что-либо отключать — таким образом вы можете убедиться, что повторно подключили все, что должны были позже.
Основная задача при замене блока питания вашего компьютера заключается в подключении разъемов питания от блока питания ко всем аппаратным компонентам внутри вашего компьютера. Это самый большой из подключаемых к материнской плате.Как удалить существующий блок питания
Установка запасного блока питания в основном осуществляется в обратном порядке по сравнению с шагами, которые вы делали для снятия старого блока питания.Если вы не меняли какое-либо оборудование на своем компьютере, просто подключите кабели от нового блока питания обратно к каждому компоненту, как это было раньше.
Если вы изменили некоторые аппаратные компоненты (например, новую видеокарту), вам просто нужно убедиться, что вы следуете инструкциям производителя по подаче питания через соответствующий разъем.
Как установить новый блок питания
На самом деле есть только две основные причины, по которым вам может потребоваться замена блока питания в вашем компьютере, и если ни одна из этих причин вас не беспокоит, то хорошей новостью является то, что вы, вероятно, можете оставить это в покое.
Что мы подразумеваем под «непригодным для использования»?
По сути, это означает, что блок питания не будет надежно выполнять то, для чего он предназначен — обеспечивать безопасное и надежное питание компонентов вашего компьютера.
БП, непригодных по назначению, обычно делятся на две категории:
Как узнать, какой размер блока питания мне нужен?
«Размер» блока питания может означать две вещи, но обычно относится к выходной мощности блока (измеряется в ваттах).
Выходная мощность
Выходная мощность блока питания вашего компьютера должна быть достаточно высокой, чтобы обеспечить питание всех компонентов внутри корпуса компьютера одновременно.
Сборные компьютеры
Если у вас есть предварительно собранный компьютер, разработчики могли бы рассчитать максимальную потребляемую мощность в любой момент времени и измерить блок питания в соответствии с этим — так что вам не нужно беспокоиться о размере блока питания в вашем компьютере в этом случае. .
Одна вещь, о которой вам, возможно, придется беспокоиться с готовыми компьютерами, — это качество источника питания. Если это дешевый / безымянный бренд, это может вызвать проблемы.
Сборка компьютеров своими руками
Если вы собираете свой собственный компьютер, вам необходимо самостоятельно определить максимальную потребляемую мощность, чтобы рассчитать размер блока питания. Вы можете использовать подобные калькуляторы, чтобы разобраться в этом.
Обычно самым большим энергопотребляющим компонентом является ваша видеокарта, если у вас есть выделенная.Многие производители видеокарт рекомендуют «минимальную общую мощность системы» в своих спецификациях видеокарт, которые можно использовать в качестве ориентира для определения общего размера блока питания, который вам понадобится, если вы хотите собрать компьютер с этой видеокартой.
Спецификации производителя для Geforce GTX 1060 показывают, что минимальная потребляемая мощность системы составляет 400 Вт. Это означает, что вам понадобится блок питания мощностью не менее 400 Вт в вашем компьютере, если вы хотите использовать эту видеокарту. Источник: веб-сайт GeForceФорм-фактор
Однако имейте в виду, что «размер» также может относиться к физическим размерам блока питания (это также может называться «форм-фактор», который представляет собой форму и общую физическую компоновку компонента).Не все блоки питания имеют одинаковый физический размер, поэтому вам обязательно нужно знать об этом, прежде чем пытаться заменить один блок на другой, поскольку худшее, что может случиться, — это обнаружить, что новый не будет физически подходите там, где вы хотите!
Помните, что блок питания отвечает за подачу питания на каждый аппаратный компонент, составляющий вашу компьютерную систему.
Когда дело доходит до мощности, есть и такое понятие, как качество — когда мы говорим о качестве электроэнергии, это означает, что подаваемая мощность является чистой, постоянной и находится в ожидаемых эксплуатационных пределах.
Если у вас некачественный источник питания, он может не обеспечивать качественное питание аппаратных компонентов вашего компьютера, что может вызвать проблемы с производительностью или, в крайнем случае, даже повреждение или сокращение срока службы вашего компьютера. аппаратное обеспечение.
К сожалению, многие производители готовых компьютеров, как правило, тратят значительную часть своего бюджета на установку оборудования с высокими техническими характеристиками, такого как процессор и видеокарта, но затем экономят на блоке питания. Конечный результат может быть катастрофическим, просто погуглите что-нибудь вроде «взорвался блок питания», чтобы понять, что может случиться…
Внимание! Выходные характеристики иногда могут вводить в заблуждение
Более дешевые бренды могут даже преувеличивать номинальную выходную мощность своих блоков питания (пример: мы видели блоки питания мощностью 300 Вт, но если вы присмотритесь, то пиковая оценка составляет 300 Вт, а непрерывная оценка может быть меньше. чем это).
Если вы планируете установить новую видеокарту и по-прежнему использовать существующий блок питания, сначала проверьте выходную мощность. Будьте особенно осторожны, проверяя любые рейтинги трюков на блоках питания безымянных производителей, если вы выходите за верхние пределы вашего существующего номинального блока питания. (Обычно безопаснее увеличить размер блока питания, на всякий случай!).
Очень важно убедиться, что ваш источник питания исправен, чтобы защитить другие компоненты оборудования и обеспечить их долгий срок службы.
80 Plus Сертификация
Один из сертификатов, на который следует обратить внимание, — это сертификат 80+, который означает, что источник питания, по крайней мере, эффективен и имеет менее 20% потерь. Хотя это конкретно не связано с общим качеством блока питания, тот факт, что блок питания, который вы собираетесь купить, имеет какую-то сертификацию, свидетельствует о том, что производители рассматривали качество на определенном уровне.
Какие марки использовать
Один из наших любимых рекомендуемых брендов блоков питания — EVGA, потому что нам нравится их гарантия (на некоторые из их продуктов до 10 лет!), Но есть много известных брендов.
Топовые / премиальные бренды — это такие как Seasonic и Superflower.
Если вы ищете что-то более экономичное, то вам подойдут такие бренды, как SilverStone, Cooler Master, Corsair, Thermaltake и EVGA. Опять же — не забудьте посмотреть рейтинг 80 Plus!
Цены могут отличаться в зависимости от бренда и мощности.
Замена блока питания на вашем компьютере — относительно простая задача, которую может выполнить каждый — просто выполните шаги, описанные в этом посте.
Заменять блок питания компьютера нужно только в том случае, если он неисправен или поврежден, или если он не подходит по назначению (дешевый / не пользующийся хорошей репутацией бренд или уже недостаточно большой для ваших нужд). Если вы обновляете другие компоненты своего компьютера, особенно видеокарты, это может вызвать необходимость замены существующего блока питания на более мощный.
Выходная мощность блока питания измеряется в ваттах и должна рассчитываться на основе другого аппаратного обеспечения вашего компьютера — вы можете использовать онлайн-калькуляторы или спецификации производителя, чтобы помочь вам найти требуемый размер блока питания, который вам нужен.
Убедитесь, что вы в безопасности при отключении аппаратных компонентов вашего ПК, отключив питание от сети перед доступом к каким-либо внутренним частям вашего компьютера.
Заменяли ли вы блок питания в своем компьютере раньше и достаточно ли легко? У вас есть еще вопросы о том, как заменить блок питания в вашем компьютере? Дайте нам знать в комментариях ниже!
Как собрать лучший компьютер для редактирования фотографий
Я не собирал компьютер около 15 лет, прежде чем решился на это.Это уже давно на земле ПК. В прошлый раз, когда я что-то построил, вентиляторы были крошечными, а жесткие диски вращались.
Последние 15 лет я был пользователем Mac для редактирования фотографий, и по большей части я был счастлив. Меня не особо беспокоило, когда Apple перешла на Unibody и обновления стали ограничиваться ОЗУ и жесткими дисками.
Проблема в том, что на этом все не закончилось. Налог на Apple вырос, и эти решения, казалось, толкали потребителей по пути, по которому потери были непреодолимыми, а надбавка к цене не была оправданной.
Я не буду утомлять вас своим процессом оценки оборудования Apple; Достаточно сказать, что когда они начали производить дисплеи за 7000 долларов с подставками за 1000 долларов, стало ясно, что Apple больше не производит компьютеры для таких фотографов, как я. Поэтому я решил пойти по пути ПК.
Сам никогда не планировал строить машину. К сожалению, из-за коронавируса сроки индивидуальной сборки заняли две недели или более, поскольку люди были готовы работать дома.
Если вам неудобно собирать компьютер самостоятельно, не волнуйтесь.Вы можете составить спецификации своей машины, и кто-нибудь в компьютерном магазине построит ее для вас за небольшую плату.
Решите, правильный ли путь сборки ПК
Сборка собственного ПК — это здорово. Вы получаете больше отдачи от вложенных средств и можете выбирать то, что хотите.
Но есть и риски. Если вы не готовы пойти на такой риск, приобретение готовой машины смягчит его, возложив всю ответственность на одного поставщика, который предоставит вам решение.
Эта статья может помочь вам в какой-то степени понять, что означают спецификации, но во многих случаях у вас не так много возможностей для их изменения.
Существует два типа предварительно собранных устройств:
Линейка HP all-in-one является примером эквивалента Mac для ПК.
На первый взгляд фирменные предварительные сборки — это здорово, но им присущи недостатки.
Все они в той или иной степени уже есть в нашей жизни, будь то ноутбуки или телефоны. Степень недостатка зависит от устройства.
Первый минус — это стоимость. Фирменная сборка стоит дороже. Продавцы полагаются на потребителей, которые хотят минимального уровня неудобств, поэтому намереваются сделать всю работу за вас. Но стоимость создания фирменного ПК не сводится только к компонентам.
Стоимость связана с проверкой того, что все компоненты работают вместе, и что все драйверы и программное обеспечение упакованы вместе на постоянной основе и поддерживаются в течение длительного времени.
Преимущество состоит в том, что у вас обычно есть поставщик, который позаботится обо всех обновлениях драйверов и программного обеспечения для различных компонентов за вас.
Второй недостаток — это то, что называется «раздутым ПО». Компьютеры должны работать с наименьшим общим знаменателем, и, честно говоря, иногда он может быть довольно низким.Подумайте о тетушке Джейн или дяде Бобе, которые за всю свою жизнь ни разу не прикасались к компьютеру и до сих пор считают, что мышь — это то, за чем гонится кошка.
Чтобы сделать эти машины максимально защищенными от идиотов, поставщики включают множество приложений, которые делают все за пользователя.
Хотя на первый взгляд они могут показаться ценными (например, антивирус), некоторые из них плохо спроектированы и не обеспечивают такой же уровень производительности, как более известные решения.
В качестве примера я сейчас набираю это на HP Dragonfly Elite.Это невероятное оборудование, более легкое и мощное, чем Macbook Air, и с более длительным временем автономной работы. Но когда вы впервые его получаете, он бежит, как свинья, а свинья, сдерживающая его, — это вздор.
После удаления вредоносного ПО на этом ноутбуке производительность увеличилась вдвое и вернулась к уровню, которого я ожидал от ноутбука с этой спецификацией. HP включила множество инструментов, уже включенных в Windows, которые лишь добавляли накладные расходы на ресурсы машины.
Для ноутбуков у вас нет выбора, чтобы купить что-либо, кроме предварительно собранных — i.е., вы не можете собрать ноутбук на заказ. Но вы можете удалить вредоносное ПО.
Третий недостаток — возможность модернизации. На многих предварительно собранных компьютерах у вас нет возможности обновления, особенно если они соответствуют дизайну «все в одном», который поддерживает iMac. Это означает, что при обновлении потребуется заменить всю машину или подключить дополнительное хранилище.
Предварительные сборки магазина
Здесь показан пример предварительных построений магазина. Centrecom — это магазин, расположенный в Австралии, и, как и большинство магазинов ПК, он предлагает свои собственные готовые решения для клиентов, которые не хотят проходить процесс определения своего собственного.Подобные предложения есть в большинстве компьютерных магазинов в вашем районе.
Предварительные сборки для магазина немного отличаются от предварительно собранных компьютеров от HP, Dell, Lenovo и других компаний.
Там, где фирменные предварительные сборки являются фиксированными, предварительные сборки магазинов — это компьютеры, собранные магазином, что позволяет покупателю зайти и купить компьютер с полки, но при этом получить что-то в основном нестандартное.
Если магазин называется «Компьютеры Джо», то этим компьютерам будут присвоены такие имена, как «Игровой компьютер Джо начального уровня», «Домашний компьютер Джо» или «Рабочий компьютер Джо».
В отличие от фирменных сборных, они не дороже (часто дешевле), но вам все равно нужно знать, получаете ли вы выгодную сделку.
Они делают его менее дорогостоящим, потому что они могут подогнать компоненты под свой текущий запас, избавляясь от компонентов, которые могут слишком долго лежать на полке или которые они приобрели оптом со скидкой.
Недавно я купил один для своей дочери, и компонент за компонентом он был дешевле, чем строить сам.Я не волновался, так как мне просто нужен был дешевый компьютер для домашнего обучения во время COVID, и это меня идеально подошло.
Они также знают, что если вы купите у них все, вы купите больше, чем просто один компонент. Это то же самое, что получить скидку, потому что вы покупаете камеру и четыре объектива в одном магазине, а не корпус у одного продавца и линзы у другого.
Звучит идеально, правда? Да и нет. У них есть некоторые небольшие недостатки, поэтому давайте рассмотрим их:
Во-первых, вам нужно знать компоненты, которые вы получаете.В то время как большинство розничных продавцов разумны, есть некоторые недобросовестные продавцы, которые складывают большую часть дерьма в коробку и называют ее ПК.
Предупреждающий знак для этого — посмотреть, перечисляет ли продавец фактические компоненты или спецификации.
В качестве примера, материнская плата X570 (X570 обозначает набор микросхем) стоит от 120 до 1000 долларов США. Если кто-то указывает материнскую плату X570 и не упоминает марку или модель, будьте очень осторожны. Чаще всего это происходит потому, что они не хотят перечислять это, а это означает дешево и противно.
Если они перечисляют материнскую плату с маркой и названием, например, MSI X570 Prestige Creation, то вы знаете, что получаете, и они не пытаются ничего скрыть.
Вы бы купили телевизор, если бы они просто сказали, что это 55-дюймовый телевизор, и не сказали бы вам его марку? Большинство людей не стали бы этого делать, если бы у них не было скудного бюджета.
Обзор необходимых деталей
Выбор деталей для сборки вашего ПК будет казаться невероятно страшным, если вы не знакомы с компонентами ПК, поэтому я попытаюсь упростить его.
Имейте в виду, что то, что я вам говорю, не на 100% технически правильно. Я описываю это так, чтобы убедиться, что это легче понять, чем евангельскую истину.
Если вы знаете правду, вы, вероятно, поймете, почему, и не являетесь целевой аудиторией для этого. Это все равно что сказать: «Зум f / 2,8 — высокое качество». Это не имеет ничего общего с реальной диафрагмой и больше связано с профессиональной конструкцией, но результат остается таким же или похожим.
В конечном счете, сборка для редактирования фотографий — это попытка использовать лучшие компоненты и свести к минимуму потери на несущественные вещи.Редактирование изображений предъявляет другие требования к сборке ПК для редактирования видео, поэтому вы можете непреднамеренно потратить много денег на лучший ПК для редактирования видео, но не получите от этого реальной выгоды.
При создании пользовательской сборки вам необходимо будет приобрести следующие компоненты:
PCPartPicker.com — отличный сайт, позволяющий проверить совместимость деталей.
Самое страшное для новичков в ПК — это узнать, совместимы ли компоненты, которые вы собираете. К счастью, кто-то уже подумал об этом и создал сайт.
Отличное место для начала сборки вашего ПК — это место под названием PCPartPicker. Он не только сообщит вам, если вы заказали несовместимый жесткий диск для своей материнской платы, но и предоставит образцы сборки, соответствующие вашему бюджету.
Завершенная сборка позволяет выполнять поиск по ключевому слову, поэтому поиск фотографий даст множество примеров для различных бюджетов.
Руководство по сборке ПК для редактирования фотографий
Хорошо, мы достаточно поговорили о сборке, давайте перейдем к отдельным компонентам.
1. Выберите материнскую плату и процессорПопулярность линейки AMD Ryzen в последние годы возросла благодаря сопоставимой производительности Intel по более низкой цене.
Это сердце вашего компьютера, но, к счастью, если у вас новейший процессор и материнская плата, сложно ошибиться.
Первое, что нужно учитывать, — это процессор, так как он влияет на материнскую плату, которую вы должны выбрать. Процессоры совместимы не со всеми материнскими платами. Обычно это обозначается на материнской плате ссылочным кодом, например Z390 или X570.
Это относится к используемому набору микросхем и, по определению, к совместимости ЦП.
ЦП
Intel и AMD год от года меняют лидерство. Думайте об этом как о гонке Canon vs Sony vs Nikon.
В последних поколениях у вас есть Intel и AMD.Intel правила в течение длительного периода, но AMD догнала, а в некоторых случаях превзошла Intel. Это меняется каждое или два поколения — к тому времени, когда я закончу писать это, все может оказаться неправильным.
Если принять во внимание последнее поколение, то в нижней части диапазона вы обнаружите, что Intel i3 и AMD Ryzen 3 дадут вам аналогичные результаты. Оба они начального уровня, но они предназначены для домашнего использования. Я бы избегал этого, если у вас нет серьезных бюджетных ограничений.
Далее идут Intel i5 и AMD Ryzen 5.Это то, что я считаю настоящим начальным уровнем для фотографов. Они с легкостью справятся с обработкой фотографий.
На среднем уровне для фотографии вы найдете Intel i7 и Ryzen 7. Теперь вы начинаете переходить на процессоры, которые легко справятся с новыми сенсорами 40–80 МП.
На верхнем уровне вы найдете процессоры Intel i9 и Ryzen 9. Это перенесет вас на территорию Porsche в отношении процессоров. Сверх быстрый.
Если вам интересно, это еще не все.Есть несколько уровней выше, но мы рассмотрим типы процессоров, для которых требуются золотые бюджеты. У Intel есть что-то под названием Xeon, а у AMD — Threadripper.
С точки зрения редактирования фотографий, и то, и другое было бы излишним для среднего фотографа и существенно повредило бы вашему кошельку.
Для сравнения, Threadrippers продаются по цене более 3000 долларов США только за процессор. Xeon продается по цене более 6000 долларов в верхней части диапазона.Удачи в сокрытии этих расходов от партнера.
CPU Cooler
Процессор AMD Ryzen имеет в комплекте процессорный кулер. Если вы покупаете Intel, вам необходимо убедиться, что вентилятор процессора входит в комплект поставки.
Процессорыработают при сильном нагреве и нуждаются в постоянном охлаждении. Вентилятор процессора или кулер помогает добиться этого.
Когда вы настраиваете ПК для редактирования фотографий, убедитесь, что у вас есть кулер для процессора. Некоторые процессоры, такие как AMD Ryzen, включают кулер процессора. В случае AMD кулером процессора является Wraith PRISM.
Установленный AMD кулер для процессора хорош. Хотя это не самый лучший вариант, но это более чем соответствует поставленной задаче, поэтому воспользуйтесь ею.
Материнские платы
Материнская плата должна соответствовать вашему процессору. Это материнская плата MSI X570, совместимая с процессорами AMD.
Как упоминалось ранее, в зависимости от процессора параметры вашей материнской платы будут меняться. Я бы порекомендовал использовать что-то вроде PCPartPicker, чтобы понять, какие материнские платы вы можете выбрать. Тем не менее, большинство магазинов предложат некоторые возможности для сборки ПК с автоматическим выбором деталей.
Глядя на вашу материнскую плату, я бы попытался убедиться, что на материнской плате есть четыре слота ОЗУ и хотя бы один слот M.2, который используется для хранения. Я расскажу об этом подробнее в разделе RAM и хранилище.
Решения такого типа могут значительно увеличить ваши долгосрочные расходы.
2. Выбор необходимого объема оперативной памятиОперативная память предоставляется в модулях DIMM и обычно продается парами.
Оперативная память (оперативная память) является важной частью вашего ПК.Он представляет собой набор высокоскоростной памяти, используемой для хранения информации, необходимой вашему компьютеру во время обработки чего-либо.
Оперативная память стала менее критичной в последние годы, поскольку компьютеры переходят на твердотельные накопители, которые очень похожи. Несмотря на то, что твердотельные устройства уменьшили проблемы с производительностью, возникающие из-за нехватки оперативной памяти, по-прежнему остается минимальный объем оперативной памяти, чтобы ваш компьютер работал в соответствии с вашими ожиданиями.
Оперативная памятьпредставлена тремя характеристиками: типом, размером и скоростью.
Тип представлен DDR1, 2, 3 или 4.
Большинство современных материнских плат имеют DDR3 или DDR4, а большинство современных систем теперь DDR4.
В отличие от других компонентов, оперативная память не является взаимозаменяемой. Т.е. DDR3 несовместима с материнскими платами DDR4, поэтому убедитесь, что вы покупаете правильный тип.
Размер будет представлен в гигабайтах (ГБ), а скорость выражена в мегагерцах (МГц). Формат логичен, где 32ГБ> 16ГБ> 8ГБ. Как и следовало ожидать, чем выше вы поднимаетесь, тем дороже становится.
Скорость также работает на основании того, что чем выше, тем лучше. Это означает, что 3200 МГц быстрее (и по определению лучше), чем 2400 МГц.
Каждая оперативная память представлена так называемым модулем DIMM, который выглядит как карта мини-компьютера, которая подключается непосредственно к материнской плате.
Материнские платыбудут иметь до 8 слотов DIMM, обычно 2 или 4, если вы не собираетесь покупать действительно высокопроизводительные системы.
Не все эти слоты будут использоваться при сборке ПК, поэтому, если вы планируете обновление в будущем, рассчитывайте использовать половину слотов, что позволит вам выполнить обновление позже.
В качестве примера, если у вас есть четыре слота и вы вставляете два модуля DIMM по 8 ГБ, у вас останется 16 ГБ и возможность добавить больше позже.
Вам не нужно добавлять модули DIMM того же размера на более позднем этапе. Так что в будущем вы можете добавить еще два 16 ГБ или 32 ГБ, когда цены на них снизятся. Вам не нужно добавлять ОЗУ парами, но это дает преимущество в производительности.
Как минимум, если вы работаете с ограниченным бюджетом, 8 ГБ было бы нормально, но я бы рекомендовал перейти на 16 ГБ для фотографий, что я считаю истинным начальным уровнем.
Для тех, кто выполняет более существенную обработку, вы можете перейти на 32 ГБ, но это не обязательно. 64 ГБ направляются на территорию массовой обработки.
3. Выбор видеокартыВидеокарта больше не предназначена для простого отображения изображений. Видеокарты также используются для обработки изображений.
На заре компьютерных технологий графические карты использовались только для отображения. Они помогли вывести изображение на экран, и на этом все закончилось.Если у вас экран с более высоким разрешением, вам нужна карта получше, а если вы хотите использовать более одного монитора, вам нужна карта получше.
В наши дни видеокарта немного сложнее. В какой-то момент кто-то выяснил, что процессор (называемый графическим процессором или графическим процессором) в видеокарте довольно хорош для других вещей, таких как преобразование файлов из RAW в JPG, экспорт файлов и создание превью изображений, а также несколько других задач. .
С этого момента поставщики программного обеспечения начали интегрировать возможность использования графической карты для обработки изображений.Если вы войдете в такое приложение, как Lightroom или CaptureOne, вы найдете эту опцию в настройках.
В Lightroom перейдите к Preferences , затем Performance . Щелкните раскрывающийся список Использовать графический процессор и выберите Пользовательский . Убедитесь, что установлен флажок « Использовать графический процессор для дисплея ».
В CaptureOne есть опция под названием Hardware Accelerator и OpenCL на вкладке настроек General .Убедитесь, что это включено.
4. Что вам нужно для накопителей / хранилищM.2 NVME Storage обеспечивает высочайшую производительность среди современных настольных компьютеров.
Хранилище не сложно, но есть несколько вещей, которые нужно понять, чтобы добиться от него максимальной производительности. Это:
Тип хранилища
Тип хранилища относится к самому носителю. Современное хранилище, скорее всего, будет твердотельным или шпинделем, называемым жестким диском.
Твердотельные накопители — это накопители на основе микрочипов, похожие на USB-накопители. Приводы шпинделей аналогичны компакт-дискам или DVD-дискам в том, что привод содержит несколько таких шпинделей, и содержимое хранится на них.
Твердотельный накопитель работает чрезвычайно быстро — во многих случаях более чем в десять раз быстрее, чем шпиндель, — что делает его идеальным для файлов, с которыми вы сейчас работаете.
К тому же он намного дороже обычных жестких дисков, поэтому большинство фотографов, как правило, экономят на нем. Твердотельные диски обычно в пять раз дороже, чем эквивалентные жесткие диски, причем это число может быть больше или меньше в зависимости от размера диска.
Жесткие диски отлично подходят для хранения больших объемов из-за низкой стоимости. Хотя оба типа надежны, важно всегда выполнять резервное копирование.
Способ подключения
Способ подключения диска влияет на внешний вид и производительность диска.
Non-Volatile Memory Express ( NVME ) выглядит как модуль RAM и подключается непосредственно к материнской плате, обеспечивая исключительно высокую производительность.
NVME всегда представляет собой твердотельный накопитель, хотя твердотельные накопители не являются исключительно NVME.
Жесткий диск будет использовать SATA, поскольку максимальная скорость большинства дисков будет намного ниже, чем SATA.
Что это означает и что покупать?
В конечном итоге, как фотограф, вам нужно наилучшее сочетание скорости и памяти, чего нельзя добиться на одном носителе.
Это означает, что покупка обоих предлагает лучший результат. Я бы рекомендовал NVME от 500 ГБ до 1 ТБ для вашей операционной системы и текущих рабочих файлов, а также жесткие диски для длительного хранения.
В моем случае у меня есть основная операционная система и фотографии, которые я сейчас редактирую на своем NVME, и через месяц я перемещаю их на внешние жесткие диски.
При неограниченном бюджете вы можете купить только твердотельный накопитель, но заплатите за это больше.
5. Выберите свой футлярКейсы бывают всех форм и размеров (включая цвета RGB). Известно, что такие бренды, как Lian Li, предлагают высококачественные чехлы.
Кейс есть кейс, да? Не может быть так сложно?
Да и нет. В наши дни большая часть кейсов предназначена для геймеров. RGB-подсветка может выглядеть фантастически, но если вы планируете поставить футляр на стол, это худшее из возможных дополнений для фотографа.
Освещение RGB изменит окружающее освещение в комнате, и цвет вашего экрана больше не будет правильным. Так что, хотя может возникнуть соблазн продемонстрировать всю эту красочную RGB-подсветку, это плохой ход.
Если вы собираетесь положить чемодан под стол, то мне не о чем беспокоиться. RGB сколько душе угодно, просто убедитесь, что свет не попадает на экран.
У меня есть футляр с RGB-подсветкой, так как окружающее освещение из коробки меня расслабляет, но он находится под моим столом вдали от всего.
Что еще нужно учитывать при работе с чемоданом? Как правило, не о чем беспокоиться, если вы не планируете устанавливать много дисков и вам нужно знать, что все они подойдут.
Я использую 4 жестких диска по 4 ГБ внутри, так что это исключает значительную часть случаев.
Веб-сайт PCPartPicker поможет вам узнать, совместим ли корпус с тем количеством накопителей, которое вы собираетесь купить.
6. Дисплеи для комплектацииBenQ — это бренд, предлагающий дисплеи превосходного качества по разумной цене.
Вопреки распространенному мнению, не все дисплеи созданы равными, и вы получаете то, за что платите.
Когда вы видите экран за 3000 долларов, это значит, что это 3000 долларов. Вопрос в том, нужен ли вам экран за 3000 долларов.
При просмотре экранов необходимо учитывать несколько факторов: размер, разрешение и точность цветопередачи. Чтобы добиться наилучшего результата, необходимо сбалансировать три аспекта в зависимости от вашего бюджета.
Размер
Размер — это размер монитора, обычно измеряется в дюймах.Большинство людей покупают мониторы размером 27-34 дюйма.
Хотя большой экран — это здорово, можно купить слишком большой дисплей. Я видел, как люди покупают 40-дюймовые экраны только для того, чтобы понять, что качество не соответствует стандартам.
Сейчас я использую 27-дюймовый экран. 32-дюймовый экран был немного дороже, но я обнаружил, что 27-дюймовый экран намного лучше.
Я рекомендую зайти в магазин и попробовать разные размеры, чтобы увидеть, что вам подходит.
В верхней части ассортимента вы найдете такие бренды, как Eizo.Я бы порекомендовал середину рынка с такими брендами, как BenQ, которые предлагают качество изображения, очень похожее на Eizo, за небольшую часть стоимости.
Если у вас ограниченный бюджет, оставайтесь в диапазоне 27 дюймов.
Разрешение
Разрешение тесно связано с размером, однако более высокое разрешение на маленьком мониторе также означает, что вы видите меньше пикселей из-за небольшого размера каждой точки. Он похож на iPhone с дисплеем Retina. Высокое разрешение на крошечном экране означает, что он выглядит лучше.
Есть еще причины пойти дальше. Например, если вы хотите, чтобы на экране была дополнительная информация, такая как инструменты постобработки, неплохо иметь изображение, занимающее 27 дюймов, а 27–34 дюйма используются для инструментов. Это обычное дело для видеооператоров, которым нравится увеличивать размер видео на экране с временной шкалой ниже.
Точность цвета
Точность цвета является самым важным. Я не могу сказать вам, сколько изображений я видел испорченными фотографом на некачественных дисплеях с неправильной цветопередачей.
Точность цветопередачи означает, что изображение, которое вы видите на экране, ближе к тому, что вы увидите при печати, и к тому, что вы увидите в Интернете.
Если вы когда-нибудь задавались вопросом, почему люди иногда публикуют недоэкспонированные или переэкспонированные фотографии на Facebook, это одна из причин. Просто слишком яркий или слишком тусклый дисплей может создать проблемы.
Опять же, точность цветопередачи имеет свою цену. Если вы снимаете рекламные щиты или для Vogue, это может быть цена Eizo, но для большинства людей достаточно более дешевых брендов.
Затеняющая бленда (Приятно иметь)
Затеняющая бленда предотвращает влияние рассеянного света на цвет изображения.
Затеняющие бленды для фотографии недооценены. Затеняющие бленды предотвращают попадание света от других источников света на экран, что позволяет отображать более точную цветопередачу.
Представьте окно, расположенное сбоку от экрана. Цвет освещения окна меняется в зависимости от времени суток, погодных условий и облачности. Затенение означает, что это не повлияет отрицательно на внешний вид фотографий на экране и то, как вы их редактируете.
Калибровка монитора
Калибровка экрана с помощью таких инструментов, как X-Rite i1Display Pro, гарантирует, что ваши изображения будут выглядеть так, как вы думаете.
Некоторые высококачественные дисплеи имеют встроенные инструменты калибровки. Они хороши, но не обязательны.
Вы можете купить инструмент калибровки цвета примерно за 200 долларов США, который будет выполнять аналогичную работу, поэтому я бы не стал специально искать монитор с этой функцией, если у вас нет позолоченного бюджета.
Если у вас его нет, я бы порекомендовал взглянуть на линейку X-rite i1DisplayPro.
Рекомендации
Чтобы не включать 20 различных брендов, я остановлюсь на одном и порекомендую вам сравнить с ними, если вы не хотите рассматривать альтернативы.
Блоки питания не входят в стандартную комплектацию корпусов и должны приобретаться отдельно в зависимости от того, что вы собираетесь вставить в свой компьютер.
Начинающему сборщику ПК практически невозможно понять, какой размер блока питания выбрать, поэтому для этой цели рекомендуется использовать веб-сайт PCPartPicker. Когда вы собираете компоненты своего ПК, в нем будет указан размер блока питания, необходимого для производства ПК.
Источники питания очень важны, поэтому я бы порекомендовал использовать их на один размер больше, так как вам нужно помнить, что вы можете добавить дополнительные компоненты позже.
8. Операционная системаWindows 10 Home Edition должна быть достаточно хорошей для использования в фотографии.
Если вы собираете свой компьютер, то когда дело доходит до операционной системы, есть только один выбор, и это Windows 10.
Да, доступны Linux и другие разновидности операционных систем, но Windows 10 является наиболее доступной. доступен и имеет наибольшее количество доступного программного обеспечения.
Windows 10 Pro не требуется для редактирования фотографий на ПК, поэтому я рекомендую просто использовать версию Home.
Я не буду рассказывать о конкретных приложениях для редактирования, поскольку они уже упоминались во многих статьях о Shotkit ранее. Я бы порекомендовал пойти сюда, если вы ищете предпочтительные инструменты для редактирования.
9. Дополнительные периферийные устройстваНекоторые аксессуары, такие как клавиатура и мышь, являются обязательными; другие, например кард-ридер, зависят от того, собираетесь ли вы подключить камеру непосредственно к ПК или вынуть SD-карту.
Если вы не покупаете ПК в упаковке, вам следует подумать о небольших аксессуарах, поэтому я перечислю их:
Клавиатура и мышь — Клавиатуры и мыши выбираются лично вами.Вы получаете лучшие и худшие варианты в зависимости от вашего бюджета. Я бы порекомендовал заглянуть в эти магазины, чтобы найти подходящий. Такие мелочи, как ход клавиш (насколько они нажимаются), имеют большое значение.
Карта Wi-Fi / Bluetooth — Большинство материнских плат будут поставляться со встроенным Wi-Fi и Bluetooth. Если у вас их нет (проверьте спецификации), вам необходимо приобрести одну. Они дешевые, до 50 долларов.
Устройство чтения карт USB 3.0 — Раньше люди использовали внутренние устройства чтения карт, но сейчас USB 3.0 более чем подходят для этой задачи из-за увеличения скорости.
Мои рекомендации
Если мы примем во внимание все вышеперечисленное, как могут выглядеть характеристики ПК для редактирования изображений?
Я бы рекомендовал начать со сборки среднего уровня, которая будет выглядеть примерно так:
Компьютер для редактирования видео будет выглядеть немного иначе.
Видеомонтаж интенсивно использует два компонента: процессор и видеокарту. В большинстве случаев спецификации фотографии должны быть адекватными, но если вы собираетесь рендерить видео 4K, я бы рекомендовал повысить ваши характеристики для этих двух компонентов.
Заключительные слова
Надеюсь, этой информации будет достаточно, чтобы вы приступили к созданию вашей первой пользовательской сборки. Если я что-то пропустил, дайте мне знать в комментариях.
Или же, если есть какие-либо вопросы, опубликуйте их здесь, и я отвечу на них как можно лучше.
Отказ от ответственности: все рекомендации беспристрастны и основаны на опыте пользователей, без предвзятого отношения к продуктам или бренду. Продукты в этом посте могут содержать партнерские ссылки.
Как работают компьютеры? Простое введение
Как работают компьютеры? Простое введение Рекламное объявлениеКриса Вудфорда. Последнее изменение: 6 июня 2021 г.
Это было, вероятно, худшее предсказание в история.Еще в 1940-х годах Томас Уотсон, глава гигантской корпорации IBM, по общему мнению, предсказывал что миру потребуется не более «примерно пяти компьютеров». Шесть десятилетий спустя и мировая популяция компьютеров сейчас выросла примерно до одного миллиарда машин!
Честно говоря, Ватсон, компьютеры сильно изменились за то время. В 1940-х они были гигантскими научных и военных гигантов по заказу правительства в стоимость в миллионы долларов за штуку; сегодня большинство компьютеров даже не узнаваемы как таковые: они встроены во все, от микроволновых печей до мобильных телефонов и цифровых радио.Что делает компьютеры достаточно гибкими, чтобы работать во всех этих разная техника? Почему они так феноменально полезны? И как именно они работают? Давайте посмотрим внимательнее!
Фото: НАСА управляет одними из самых мощных в мире компьютеры, но это просто супер-увеличенные версии одного вы используете прямо сейчас. Фото Тома Чиды любезно предоставлено НАСА.
Что такое компьютер?
Фото: Компьютеры, которые раньше занимали огромную комнату, теперь удобно помещаются на вашем пальце !.
Компьютер — это электронная машина, обрабатывающая информацию. слова, информационный процессор: он принимает необработанная информация (или данные) на одном конце, хранит ее до тех пор, пока готов поработать с ним, жует и немного хрустит, а затем выплевывает результаты на другом конце. У всех этих процессов есть имя. Получение информации называется вводом, хранение информации более известно как память (или хранилище), информация о жевании также известна как обработка, и выдача результатов называется выводом.
Представьте, если бы компьютер был человеком. Предположим, у вас есть друг, который действительно хорошо разбирается в математике. Она настолько хороша, что все, кого она знает, отправляют свои математические задачи на ее. Каждое утро она идет к своему почтовому ящику и находит кучу новые задачи по математике ждут ее внимания. Она накапливает их на себе стол, пока она начинает смотреть на них. Каждый день она снимает письмо вершина стопки, изучает проблему, прорабатывает решение и нацарапает ответ на обороте. Она ставит это в конверте, адресованном человеку, который прислал ей оригинал проблема и вставляет ее в свой выходной лоток, готовый к отправке.Затем она переезжает в следующее письмо в стопке. Вы видите, что ваш друг работает прямо как компьютер. Ее почтовый ящик — это ее вклад; куча на ее столе это ее память; ее мозг — это процессор, который вырабатывает решения к проблемам; а выходной лоток на ее столе — это ее продукция.
Как только вы поймете, что компьютеры — это ввод, память, обработка и вывод, весь мусор на вашем столе станет более понятным:
Artwork: компьютер работает, комбинируя ввод, хранение, обработку и вывод.Все основные части компьютерной системы задействованы в одном из этих четырех процессов.
Что такое компьютерная программа?
Как вы можете прочитать в нашей длинной статье по истории компьютеров, первая компьютеры были гигантскими вычислительными машинами, и все, что они когда-либо это были «решающие цифры»: решать долго, сложно или утомительно математические задачи. Сегодня компьютеры работают с гораздо большим разнообразием проблемы, но все они, по сути, являются расчетами. Все компьютер делает, помогая вам редактировать фотографию, которую вы сделали с цифровой камерой для отображения веб-страница связана с тем или иным способом манипулирования числами.
Фото: Калькуляторы и компьютеры очень похожи, потому что оба работают, обрабатывая числа. Однако калькулятор просто вычисляет результаты расчетов; и это все, что он когда-либо делал. Компьютер хранит сложные наборы инструкций, называемых программами, и использует их для выполнения гораздо более интересных вещей.
Предположим, вы смотрите на цифровую фотографию, которую вы только что сделали краской или программа для редактирования фотографий, и вы решаете, что хотите ее зеркальное отображение (в другими словами, переверни это слева направо).Вы, наверное, знаете, что фото состоит из миллионы отдельных пикселей (цветных квадратов), расположенных в виде сетки шаблон. Компьютер хранит каждый пиксель в виде числа, поэтому цифровой фотография действительно похожа на мгновенное упорядоченное упражнение в рисовании числа! Чтобы перевернуть цифровую фотографию, компьютер просто переворачивает последовательность чисел, поэтому они идут справа налево, а не слева направо. Правильно. Или предположим, что вы хотите сделать фотографию ярче. Все вы имеют для этого нужно сдвинуть маленький значок «яркость».Затем компьютер работает через все пиксели, увеличивая значение яркости для каждого из них скажем, на 10 процентов, чтобы сделать все изображение ярче. Итак, еще раз, проблема сводится к числам и расчетам.
Компьютер отличается от калькулятора тем, что он может работать. все само по себе. Вы просто даете ему свои инструкции (называемые программой) и он идет, выполняя долгую и сложную серию операций, все сам по себе. Еще в 1970-х и 1980-х годах, если вы хотели домашний компьютер чтобы сделать что угодно, вам нужно было написать свою маленькую программу сделать это.Например, прежде чем вы могли написать письмо на компьютере, вам нужно было написать программу, которая будет читать буквы, которые вы набираете на клавиатуры, сохраните их в памяти и отобразите на экране. Написание программы обычно занимало больше времени, чем ее выполнение. было то, что вы изначально хотели сделать (написать письмо). Симпатичный вскоре люди начали продавать программы, такие как текстовые редакторы, чтобы спасти вас необходимость писать программы самостоятельно.
Сегодня большинство пользователей компьютеров полагаются на заранее написанные программы, такие как Microsoft Word и Excel или загрузите приложения для своих планшетов и смартфоны, не особо заботясь о том, как они туда попали.(Приложения, если вы когда-нибудь задумывались, это просто очень аккуратно упакованный компьютер. программ.) Вряд ли кто-нибудь уже пишет программы, что очень жаль, потому что это очень весело и очень полезно. Большинство людей рассматривают свои компьютеры как инструменты, которые помогают им выполнять работу, а не как сложные электронные машины они должны предварительно запрограммировать. Некоторые скажут, что это тоже хорошо, потому что у большинства из нас есть дела поважнее, чем компьютер. программирование. Опять же, если мы все полагаемся на компьютерные программы и приложения, кто-то должен напишите их, и эти навыки необходимы, чтобы выжить.К счастью, недавно был возрождение интереса к компьютерному программированию. «Кодирование» (неофициальное название программирования, поскольку программы иногда называют «кодом») снова преподается в школах с помощью простого в использовании программирования такие языки, как Scratch. Растет движение любителей, связанных создавать собственные гаджеты, такие как Raspberry Pi и Arduino. Клубы кода, где волонтеры обучают детей программированию, возникают по всему миру.
Фото: Это компьютер… или не? Такие шахматные автоматы были популярны в 1970-е годы. Они работали точно так же, как компьютеры, используя сохраненные программы. Но ты не мог каким-либо образом изменить программу или заставить эти машины делать что-либо, кроме играют в шахматы, поэтому на самом деле они не были примерами перепрограммируемых машин для решения общих задач, которые мы имеем в виду, когда говорим о «компьютерах». Напротив, вы можете превратить более или менее любой готовый современный компьютер (или смартфон) в шахматный компьютер, просто загрузив шахматы программа или приложение.Фото Марион С. Трикоско, коллекция журнала US News & World Report, любезно предоставлено Библиотека Конгресса США.
В чем разница между программным и аппаратным обеспечением?
Прелесть компьютера в том, что он может запускать текстовый редактор. минуту, а через пять секунд программа для редактирования фотографий. В других слова, хотя мы не думайте об этом так, компьютер можно перепрограммировать как сколько угодно раз. Вот почему программы еще называют программным обеспечением. Они «мягкие» в том смысле, что они не фиксированы: их можно легко меняется.Напротив, компьютерное оборудование — биты и части, из которых он сделан (и периферийные устройства, как мышь и принтер, вы подключаете его к нему) — почти все исправлено при покупке это с полки. Аппаратное обеспечение — это то, что делает ваш компьютер мощным; возможность запускать различное программное обеспечение — вот что делает его гибким. Что компьютеры могут выполнять так много разных задач, что делает их такими полезными — и именно поэтому миллионы из нас больше не могут жить без них!
Что такое операционная система?
Предположим, вы вернулись в конец 1970-х годов, когда еще не были изобретены стандартные компьютерные программы.Вы хотите запрограммировать свой компьютер на работу в качестве текстового процессора, чтобы вы могли написать свой первый роман — что относительно легко, но потребует вам несколько дней работы. Через несколько недель вы устаете писать и решаете перепрограммировать свою машину. так что он будет играть в шахматы. Еще позже вы решаете запрограммировать его для хранения вашей коллекции фотографий. Каждый из эти программы делают разные вещи, но они также делают много похожих вещей. Например, все они должны уметь читать клавиши, нажатые на клавиатуре, сохранять данные в памяти и извлекать их, а также отображать символы (или картинки) на экране.Если бы вы писали много разных программ, вы бы обнаружили, что написание одних и тех же программных элементов, чтобы каждый раз выполнять одни и те же базовые операции. Это немного рутинной работы по программированию, так почему бы просто не собрать воедино все части программы, которые выполняют эти основные функции и повторно использовать их каждый раз?
Фото: Типичная компьютерная архитектура: компьютер можно представить как серию слоев с аппаратным обеспечением на уровне внизу — BIOS, соединяющий оборудование с операционной системой, и приложения, которые вы фактически используете (например, текстовые процессоры, Веб-браузеры и т. Д.), Работающие поверх этого.Каждый из этих уровней относительно независим, поэтому, например, одна и та же операционная система Windows может работать на ноутбуках с другим BIOS, в то время как компьютер под управлением Windows (или другой операционной системы) может запускать любое количество различных приложений.
Это основная идея операционной системы: это основное программное обеспечение компьютера, которое (по сути) контролирует основные операции ввода, вывода, хранения и обработки. Вы можете рассматривать операционную систему как «основу» программного обеспечения компьютера, на котором построены другие программы (называемые приложениями).Таким образом, текстовый процессор и шахматная игра — это два разных приложения, которые полагаются на операционную систему для выполнения базовых операций ввода, вывода и т. Д. Операционная система полагается на еще более фундаментальную часть программирования, называемую BIOS (базовая система ввода-вывода), которая является связующим звеном между программным обеспечением операционной системы и оборудованием. В отличие от операционной системы, которая одинакова на разных компьютерах, BIOS меняется от машины к машине в зависимости от точной конфигурации оборудования и обычно пишется производителем оборудования.BIOS, строго говоря, не является программным обеспечением: это программа, которая полупостоянно хранится в одна из основных микросхем компьютера, поэтому она известна как прошивка (однако обычно он разработан таким образом, чтобы его можно было время от времени обновлять).
У операционных систем есть еще одно большое преимущество. Еще в 1970-х (и в начале 1980-х) практически все компьютеры были до безумия разными. Все они работали по-своему, идиосинкразически, с довольно уникальным оборудованием (разными процессорами, адресами памяти, размерами экрана и всем остальным).Программы, написанные для одной машины (например, Apple), обычно не запускались бы на любой другой машине (например, IBM) без довольно обширного преобразования. Это было большой проблемой для программистов, потому что это означало, что им приходилось переписывать все свои программы каждый раз, когда они хотели запустить их на разных машинах. Как операционные системы помогли? Если у вас стандартная операционная система и вы настраиваете ее так, чтобы она работала на любой машине, все, что вам нужно сделать, это написать приложения, которые работают в этой операционной системе. Тогда любое приложение будет работать на любой машине.Операционная система, которая окончательно совершила этот прорыв, была, конечно же, Microsoft Windows, созданная Биллом Гейтсом. (Важно отметить, что существовали и более ранние операционные системы. Вы можете прочитать больше об этой истории в нашей статье об истории компьютеров.)
Что внутри вашего ПК?
Предупреждение! Не открывайте свой компьютер, если вы действительно не знаете, что делаете. Внутри присутствует опасное напряжение, особенно рядом с блоком питания, и некоторые компоненты могут оставаться под напряжением в течение длительного времени после отключения питания.
Фотография: Внутри корпуса типичного ПК показаны четыре ключевые области компонентов, описанные ниже. Фото Армадни, любезно предоставлено Wikimedia Commons, опубликовано под лицензией Creative Commons.
Внутри типичного ПК все выглядит довольно пугающе и запутанно: печатные платы похожи на маленькие «городки» с микросхемами. для зданий — радужные клубки проводов, идущих между ними, и черт знает что еще. Но работайте над компонентами медленно и логично, и все начинает обретать смысл.Большая часть того, что вы видите, делится на четыре широкие области, которые я выделил зеленым, синим, красный и оранжевый на этом фото.
Блок питания (зеленый)
На основе трансформатора он преобразует домашнее или офисное напряжение питания (например, 230/120 вольт переменного тока) в гораздо более низкое постоянное напряжение, необходимое для электронных компонентов (типичное жесткому диску может потребоваться всего 5–12 В). Обычно есть большой вентилятор охлаждения снаружи корпуса компьютера рядом с розеткой питания (или вентилятор гораздо меньшего размера на ноутбуке, обычно с одной стороны).В этой машине есть два внешних вентилятора (зеленого и синего цветов) слева, которые охлаждают как блок питания, так и материнскую плату.
Материнская плата (синяя)
Как следует из названия, это мозг компьютера, где и выполняется настоящая работа. Главный процессор (центральный процессор) легко обнаружить, потому что обычно на нем установлен большой вентилятор, который охлаждает его. На этой фотографии процессор находится прямо под черным вентилятором с красным центральным шпинделем.То, что находится на материнской плате, варьируется от машины к машине. Помимо процессора, есть BIOS, микросхемы памяти, слоты расширения для дополнительной памяти, гибкие ленточные соединения с другими печатными платами, соединения IDE (Integrated Drive Electronics) с жесткими дисками и приводами CD / DVD, а также последовательные или параллельные соединения. к таким вещам, как USB-порты и другие порты на корпусе компьютера (часто припаяны к материнской плате, особенно в ноутбуках).
Другие печатные платы (красные)
Хотя материнская плата может (теоретически) содержать все микросхемы, необходимые компьютеру, для ПК довольно часто используются еще три отдельные печатные платы: одна для управления сетью, одна для обработки графики и одна для обработки звука.
Приводы (оранжевые)
ПК обычно имеют один, два или три жестких диска, а также устройство чтения / записи CD / DVD.Хотя на некоторых машинах есть только один жесткий диск и один комбинированный привод CD / DVD, у большинства есть пара пустых слотов расширения для дополнительных приводов.
Производители ПКобычно проектируют и производят собственные материнские платы, но большинство компонентов, которые они используют, являются стандартными и имеют модульную конструкцию. Так, например, ваш ПК Lenovo или ноутбук Asus может иметь жесткий диск Toshiba, графическую карту Nvidia, звуковую карту Realtek и т. Д. Даже на материнской плате компоненты могут быть модульными и plug-and-play: «Intel Inside» означает, что у вас под вентилятором установлен процессор Intel.Все это означает, что очень легко заменить или модернизировать части ПК, когда они изнашиваются или устаревают; вам не нужно выбрасывать всю машину. Если вы заинтересованы в том, чтобы возиться, есть пара хороших книг, перечисленных в разделе «Как работают компьютеры» ниже, которые проведут вас через этот процесс.
Внешние разъемы («порты»)
Вы можете подключить свой компьютер к периферийным устройствам (внешним устройствам, таким как струйные принтеры, веб-камеры и карты флэш-памяти) либо с проводным соединением (последовательный или параллельный кабель), либо с беспроводным (обычно Bluetooth или Вай фай).Много лет назад компьютеры и периферийные устройства использовал ошеломляющую коллекцию различных соединителей для связывания для другого. В наши дни практически все ПК используют Стандартный способ соединения между собой называется USB (универсальная последовательная шина). USB предназначен для работы по принципу «подключи и работай»: все, что вы подключаете к компьютеру, работает более или менее прямо из коробки, хотя вам, возможно, придется подождать, пока ваш компьютер загрузится драйвер (дополнительное программное обеспечение, которое сообщает ему, как использовать это конкретное оборудование).
Фото: USB-порты на компьютерах очень надежны, но время от времени они ломаются, особенно после многих лет использования.Если у вас есть ноутбук со слотом PCMCIA, вы можете просто вставить карту адаптера USB, как это, чтобы создать два новых порта USB (или добавить еще два порта, если у вас мало).
Помимо упрощения обмена данными, USB также обеспечивает питание таких вещей, как внешние жесткие диски. Два внешних контакта USB-штекера — это разъемы питания +5 В и заземления, в то время как внутренние контакты несут данные. Когда вы подключаете свой телефон к USB-порт в автобусе или поезде, вы просто используете внешние контакты для зарядки аккумулятор.
USB обеспечивает гораздо больше возможностей подключения, чем старые последовательные компьютерные порты. Он разработан так, что вы можете подключать его разными способами, либо с по одному периферийному устройству, подключенному к каждому из ваших USB-разъемов или через USB-концентраторы (где один USB-штекер дает вам доступ к целому ряду USB-разъемов, к которым может быть подключено больше концентраторов и розеток). Теоретически к одному компьютеру может быть подключено 127 различных USB-устройств.
Рекламные ссылкиУзнать больше
На этом сайте
Книги
Как работают компьютеры
История современных компьютеров
Для младших читателей
Пожалуйста, НЕ копируйте наши статьи в блоги и другие сайты
статей с этого сайта зарегистрированы в Бюро регистрации авторских прав США.Копирование или иное использование зарегистрированных работ без разрешения, удаление этого или других уведомлений об авторских правах и / или нарушение смежных прав может привести к серьезным гражданским или уголовным санкциям.
Авторские права на текст © Крис Вудфорд 2007, 2018. Все права защищены. Полное уведомление об авторских правах и условиях использования.
Подписывайтесь на нас
Сохранить или поделиться этой страницей
Нажмите CTRL + D, чтобы добавить эту страницу в закладки на будущее, или расскажите об этом своим друзьям с помощью:
Цитировать эту страницу
Вудфорд, Крис.(2007/2018) Компьютеры. Получено с https://www.explainthatstuff.com/howcomputerswork.html. [Доступ (укажите дату здесь)]
Больше на нашем сайте …
Как собрать и обновить свой собственный экстремальный игровой ПК
(Pocket-lint) — Создание собственного игрового ПК может быть пугающим, захватывающим, нервным и полезным занятием. Самостоятельно создать машину с набором электронных деталей — это настоящий азарт.Это также позволяет вам создавать что-то индивидуальное для вас и построенное в соответствии с вашим бюджетом, спецификациями и предпочтениями.
Создание игрового ПК может сэкономить вам деньги по сравнению с покупкой готового компьютера у продавца или позволить вам создать игровой автомат-монстра, который будет запускать игры на ультра-настройках долгие годы. Если вы хотите создать что-то, что может обрабатывать высококачественные игры, рендеринг видео и даже потоковую передачу, то вы попали в нужное место.
Мы составили следующее руководство, чтобы показать, что вам нужно создать экстремальный игровой автомат, включая все детали, которые вам понадобятся, и то, почему они того стоят.
Составление бюджета для экстремального игрового ПК
Прежде чем вы сможете начать, вам необходимо рассмотреть свой бюджет. Мы рассмотрим это, предполагая, что у вас есть хороший клин денег, прожигающий дыру в вашем кармане, и вы хотите инвестировать в серьезную игровую мощь.
Мы считаем, что всегда стоит приобретать новейшее оборудование, чтобы обеспечить соответствие вашей системы требованиям завтрашнего дня. Непродуктивно тратить все свои кровно заработанные деньги на то, что нужно будет просто обновить через год или два.
Абсолютная радость создания собственного игрового ПК заключается в том, что если вы построите прочный фундамент, вам нужно будет обновлять только пару компонентов каждые несколько лет, чтобы ваш компьютер работал и продолжал работать долгие годы.
Стоит потратить дополнительные средства на основные части машины — ЦП и материнскую плату — поскольку они являются основой компьютера, и в будущем их будет сложнее заменить и модернизировать.
Какие компоненты вам нужны?
Для создания собственного игрового ПК требуется ряд различных компонентов.Важно провести исследование и убедиться, что вы покупаете правильные детали для своего ПК, и что все они будут работать вместе. Определенные характеристики каждого компонента будут влиять на это, и вам нужно убедиться, что все это правильно, прежде чем вы даже разместите свой заказ.
Pocket-lintИгровые материнские платы Extreme
squirrel_widget_58
Считайте игровую материнскую плату основой вашего экстремального игрового ПК. Хотя каждый из компонентов играет свою роль, ни один из них не может работать без поддержки материнской платы.Каждое устройство в ПК подключается к нему, чтобы компьютер мог работать.
Выбор подходящей материнской платы будет зависеть от других факторов. Важно не забыть тщательно изучить спецификации вашей материнской платы перед покупкой других деталей, чтобы убедиться, что они не только подходят, но и работают с вашей системой.
Поскольку нашей целью является создание экстремального игрового ПК, мы выбрали соответствующую материнскую плату. Эти высококачественные материнские платы поддерживают большой объем оперативной памяти, возможность установки нескольких видеокарт и многое другое.
Материнская плата, которую мы используем для этой экстремальной сборки ПК, — это Asus ROG Maximus XIII Hero. Эта материнская плата поддерживает оперативную память DDR4 с частотой до 5333 МГц в двухканальном формате. Это три разные вещи, которые следует иметь в виду применительно к одному компоненту.
Двухканальный означает, что на материнской плате попарно работают два модуля ОЗУ. Вы должны использовать минимум два, но вы можете заполнить все четыре слота до 128 ГБ ОЗУ.
Частота RAM измеряется в МГц.Эта материнская плата способна принимать оперативную память с максимальной частотой 5000 МГц, но не более и не менее 2133 МГц. Вы должны убедиться, что покупаете RAM, которая подходит к правильной категории.
Все это может показаться сложным, но вам просто нужно убедиться, что у вас правильная архитектура (канал, МГц, тип и размер), и все будет работать.
Pocket-lintВысокопроизводительные центральные процессоры (ЦП)
squirrel_widget_58
Центральный процессор (ЦП) — это мозг, который питает ваш компьютер.Это еще одна часть, на которой важно не экономить, поскольку она выполняет большую часть работы для игр, но также и для других задач, таких как рендеринг видео и поддержка обработки для потоковой передачи, если это ваш план.
Есть два основных производителя процессоров — AMD и Intel. Эти производители также выпускают множество процессоров с разными наборами микросхем. Чтобы решить, какой процессор подходит для какой материнской платы, вам нужно сначала выбрать производителя, а затем выяснить, сколько денег вы должны потратить.
Возьмем для примера Intel.Текущая модель процессора Intel — это процессоры одиннадцатого поколения, известные как Rocket Lake. Это лучшие игровые процессоры компании с огромной мощностью и разгонным потенциалом. Они также поддерживают накопители PCIe Gen 4 NVMe, что означает более высокую скорость загрузки для Windows и ваших игр.
Эти процессоры имеют разъем LGA1200 — это означает, что вам необходимо убедиться, что материнская плата, которую вы приобретаете, поддерживает этот тип разъема. Материнские платы также специально продаются как совместимые с AMD или Intel, чтобы вам было проще.
На базовом уровне, чем выше число, тем мощнее процессор. У нас есть Intel Core i9-11900K для этой экстремальной игровой сборки, потому что мы хотим создать что-то, что сможет справиться с любыми вашими действиями. Это текущий флагман, но вы можете выбрать что-то меньшее, например i7-11700K, если хотите сэкономить деньги на другом месте.
Эти высокопроизводительные игровые процессоры дороги, но при этом обладают невероятными возможностями. Если вы планируете игры в 4K, потоковую передачу на Twitch и редактирование видео для YouTube, вы не будете разочарованы вычислительной мощностью здесь.
Если вы не хотите использовать тот же процессор, что и мы, у Intel есть удобный инструмент, чтобы подобрать подходящий процессор, соответствующий вашей материнской плате или наоборот.
Pocket-lintОперативная память (RAM)
squirrel_widget_34
RAM — это память компьютера. В игровом ПК это помогает компьютеру действовать быстро и эффективно во время игры. Чем больше у вас оперативной памяти и чем выше частота в МГц, тем быстрее может работать компьютер.
Большинство современных компьютеров работают с оперативной памятью DDR4 в двух- или четырехканальном формате.Это, а также частота МГц — это то, что вам нужно учитывать, когда убедитесь, что оперативная память будет работать на выбранной вами материнской плате.
Размер оперативной памяти измеряется в ГБ. Для экстремального игрового ПК чем больше оперативной памяти, тем лучше, особенно если вы также можете позволить себе высокочастотную или разгоняемую оперативную память.
Мы предполагаем, что вам понадобится как минимум 32 ГБ ОЗУ для полноценной игры высокого класса. Эта сумма действительно полезна для потоковой передачи и создания контента. Вы удивитесь, сколько оперативной памяти используется при рендеринге видео.К тому же, давайте не будем забывать, насколько сильно Chrome может потреблять оперативную память!
ОЗУ хорошо то, что это одна из самых простых вещей для обновления игрового ПК. Если вы покупаете RAM, которая соответствует размеру, частоте и номеру модели, вы можете удвоить размер в будущем. Если вы хотите сэкономить сейчас, купите для начала 16 ГБ, а затем обновите его, добавив еще 16 ГБ в будущем.
Pocket-lintБлок питания (PSU)
squirrel_widget_177018
Блок питания — это сердце вашего экстремального игрового ПК.Он обеспечивает питание всех частей вашей машины. Здесь важно не экономить, так как в случае выхода из строя блока питания может потребоваться множество других дорогостоящих деталей.
Все части вашей сборки должны быть подключены к ней для запуска. Материнская плата забирает большую часть энергии и снабжает некоторые другие части, но графическая карта, жесткие диски и вентиляторы также нуждаются в питании.
Вам также необходимо выбрать блок питания, мощность которого достаточна для работы вашей машины и всех компонентов внутри нее.Источники питания продаются в соответствии с мощностью, то есть мощностью, которую они способны выдать. Вообще говоря, чем выше мощность, тем выше цена, но больше не всегда лучше.
Превосходная распродажа флеш-памяти HP предлагает множество выгодных предложений По продвижению Pocket-lint ·Если у вас слишком мощный блок питания, он не будет работать так же эффективно и может увеличить ваши счета за электроэнергию.Слишком слабый, и блок питания просто не даст достаточной мощности для частей, из-за которых ваша машина может выключиться (или что еще хуже) в середине игры.
К счастью, есть удобный калькулятор, который вы можете использовать, чтобы решить эту проблему — введите все компоненты и используйте их для расчета минимальной мощности источника питания, который вам нужен. Посмотрите, какие результаты он принесет, а затем выберите что-то с большей мощностью, чтобы учесть будущие устройства, которые вы можете добавить.
Рассмотрение вариантов хранения и требований
Существует ряд различных вариантов хранения для вашей машины.Они немного отличаются и различаются по цене, а также по скорости и размеру хранилища.
Вам может потребоваться много места для хранения фотографий, видео и установки каждой игры из вашей коллекции. В качестве альтернативы вы можете сыграть только в одну или две игры, поэтому скорость загрузки и уменьшение лагов более важны. Вы также можете смешивать и сочетать следующие параметры, чтобы максимально увеличить объем памяти вашей системы.
Pocket-lintНакопители M.2 NVME
squirrel_widget_5808798
Эти крошечные штуки — новейшие и лучшие варианты хранения для экстремальных игровых ПК.Они невероятно быстрые и предлагают сверхбыструю скорость передачи. Эти накопители NVMe обладают рядом преимуществ. Установите на них Windows и программное обеспечение, и ваша машина загрузится в мгновение ока. Установите игры, и вы сократите время загрузки при запуске игры и времени ожидания между уровнями. Они также уменьшают так называемую «задержку ввода» во время игры, что может помочь улучшить ваше игровое мастерство.
Для сравнения: стандартный традиционный жесткий диск может обрабатывать около 500 МБ / с в секунду, в то время как некоторые накопители NVMe — 7000 МБ / с.Это также полезно для передачи и редактирования видеофайлов 4K.
На современные игровые ПК эти диски легко установить. Часто они устанавливаются прямо на материнскую плату. Нет никаких кабелей для подключения, поэтому их очень легко установить. Единственным недостатком является то, что в настоящее время они дороги только в том случае, если вам нужна большая емкость хранилища.
Pocket-lintЖесткие диски (HDD)
squirrel_widget_177157
Эти диски являются самым дешевым вариантом хранения, но также и самым медленным.Они предлагают больше места для хранения за меньшие деньги, чем другие современные системы хранения, такие как твердотельные накопители.
Но они медленнее, поэтому вы не почувствуете преимуществ при загрузке компьютера или загрузке игр. Мы по-прежнему любим включать их в сборки ПК для резервного копирования фотографий, старых видео и установки множества игр из нашей библиотеки Steam.
Pocket-lintТвердотельные накопители (SSD)
squirrel_widget_177156
Классические твердотельные накопители не имеют движущихся частей и могут передавать файлы быстрее, чем традиционные жесткие диски, но не так быстро, как диски NVMe.Эти диски представляют собой золотую середину между сверхбыстрыми дисками NVMe и жесткими дисками большой емкости. Вы можете найти эти диски емкостью в несколько терабайт, чтобы с легкостью хранить все ваши игры.
Pocket-lintВидеокарты
squirrel_widget_4258671
Графическая карта — это компонент, который выполняет большую часть рабочей нагрузки, когда дело доходит до поддержки ваших игр.
Новейшие видеокарты будут запускать новейшие игры на ультра настройках и поддерживать 8K, а также обеспечивать приличную частоту кадров.Результат — невероятная графика, которая заставит вас пускать слюни над клавиатурой. Эти устройства действительно стоят дорого, и, помимо экстремального процессора, они, вероятно, являются самым дорогим отдельным компонентом, который вы добавляете к своей машине.
Видеокарты производятся двумя производителями — Nvidia и AMD. Они различаются по цене и мощности. Мы стремимся создать высококлассный игровой автомат, поэтому 20-я серия видеокарт от Nvidia является ее вершиной. Эти карты поддерживают трассировку лучей RTX и обеспечивают потрясающую графику в самых современных играх, а также невероятную игровую производительность.
Еще одним соображением может быть виртуальная реальность. Если вы хотите создать игровой автомат, способный запускать виртуальную реальность, вам необходимо знать минимальные системные характеристики HTC Vive Pro 2 или HP Reverb G2.
Оба этих устройства требуют приличной видеокарты. Чтобы получить максимальную отдачу от VR, стоит заплатить за дополнительную графическую мощность.
Pocket-lintРадиатор / охлаждение ЦП
squirrel_widget_34
Охлаждение — важная часть любого игрового ПК, особенно если речь идет о экстремальном игровом ПК, который вам предстоит пережить.Компоненты в вашем случае также должны быть прохладными, в том числе и ЦП.
Современные процессоры делают много работы и сильно нагреваются, когда вы играете. Важно поддерживать их в прохладном состоянии — не только для предотвращения перегрева и поломки, но и для обеспечения бесперебойной работы ПК и бесперебойной игры.
Радиаторы и системы вентиляторов приобретаются отдельно от ЦП. Для игрового ПК высокого класса лучше всего подходит система жидкостного охлаждения с большим радиатором.Они работают, чтобы отвести тепло от вашего процессора и из корпуса, поддерживая оптимальную работу всего.
Хотя вы можете купить и установить полностью жидкостные системы охлаждения, часто гораздо проще использовать автономную систему жидкостного охлаждения, особенно если это ваша первая серьезная сборка. Эти системы предлагают фантастическое охлаждение, а также предотвращают утечку жидкости через электронику.
Для этой сборки мы использовали NZXT Kraken Z73. Эти жидкостные кулеры для ЦП просты в установке и установке, а также обладают фантастической охлаждающей способностью, присущей жидкостному охлаждению, без опасности утечки жидкости.Бонус этого универсального кулера заключается в том, что он также имеет ЖК-экран, который может отображать все, от GIF-файлов до температуры процессора / графического процессора, загрузки процессора и многого другого.
Вам также необходимо принять во внимание размер вашего корпуса и то, поместится ли внутри него система охлаждения. У этого кулера есть 360-миллиметровый радиатор, который довольно длинный, поэтому для его установки потребуется достаточно места. Вам также необходимо проверить спецификации, чтобы убедиться, что он подойдет для вашего процессора — они различаются по дизайну, независимо от того, используете вы процессоры AMD или Intel.
Pocket-lintКорпуса для игровых ПК
squirrel_widget_240001
Корпуса для компьютеров доступны в различных размерах, формах, цветах и с различными функциями. Тип чехла, который вы покупаете, повлияет на сборку вашего игрового автомата.
Главное отличие — размер. Корпуса доступны в корпусах full-tower, mid-tower, ATX, micro-ATX, mini-ITC и других. Обычно мы предпочитаем более крупные корпуса с большим количеством возможностей охлаждения, особенно для игровых ПК высокого класса.
Эти большие корпуса также дают больше места для здоровенных видеокарт и большого количества периферийных устройств.Большой корпус для игрового ПК также упрощает сборку машины, так как у вас будет больше места для работы, больше мест для скрытия кабелей, но, что наиболее важно, много места для прохождения воздуха через корпус.
Большие корпуса также предлагают другие функции, такие как больше отсеков для хранения жестких дисков и больше места для вентиляторов корпуса и радиаторов радиатора.
Pocket-lintОхлаждение корпуса
squirrel_widget_34
Большинство приличных корпусов для игровых ПК поставляются с рядом различных корпусных вентиляторов, которые подключаются непосредственно к материнской плате и имеют питание для охлаждения корпуса.У вас также есть возможность купить дополнительные вентиляторы, чтобы максимизировать воздушный поток, а также добавить вентиляторы RGB, чтобы добавить индивидуальное освещение в дизайн. Если вы тратите столько денег, вы можете сделать так, чтобы это выглядело потрясающе.
Взгляните на предлагаемые корпуса, убедитесь, что вы выбрали тот, который подходит к вашей материнской плате, и посмотрите, с какими вентиляторами он идет и какие дополнительные возможности вы можете добавить.
Pocket-lintАнтистатический браслет или коврик
squirrel_widget_240013
Одна из самых дешевых частей, которые вы купите.Это ремешок, который крепится к вашему запястью, и вы будете использовать его при сборке игрового ПК. Статическое электричество, которое накапливается в вашем теле, может поджечь электронику в вашем компьютере, пока вы строите, так что это стоящая мера предосторожности. Если вы сделаете это неправильно, это может привести к случайному обжариванию невероятно дорогих деталей, и вы будете плакать в пиве.
Термопаста
Термопаста — еще одно дешевое, но необходимое приобретение. Это охлаждающая паста, которая проходит между процессором и радиатором / системой охлаждения.Это помогает с конвекцией и охлаждением и гарантирует, что ваш компьютер будет работать должным образом. Не экономьте здесь, но и землю вы не тратите. Однако стоит отметить, что система жидкостного охлаждения Corsair поставляется с предварительно нанесенной термопастой, что значительно упрощает жизнь.
Pocket-lintКак собрать игровой ПК
После того, как вы приобрели все детали и с нетерпением ждали, когда они прибудут к вам домой, начинается самое интересное.
Собирать части вместе может быть непросто, особенно при сборке такого невероятного игрового автомата, как этот, с дорогими деталями.С нашей помощью вы обнаружите, что это относительно просто, и как только все будет сделано, у вас будет потрясающий игровой автомат, который вы создали сами. Это невероятно приятный опыт, и вы, вероятно, будете увлечены этим позже.
Прежде чем мы погрузимся в подробности, нужно помнить несколько вещей, которые помогут сделать сборку более гладкой:
Чтобы показать вам, как собрать собственный игровой ПК, мы поговорим на каждом этапе сборки и как это собрать. Это будет немного отличаться в зависимости от используемых вами деталей, но в большинстве случаев потребует одинаковых шагов.
Для этой сборки мы использовали следующие компоненты:
Дополнительные дополнения и обновления включают:
Другие вещи, которые вам понадобятся:
Начало работы со сборкой ПК
Для начала распакуйте чехол, удалите все дополнительные кабели и биты, которые идут в комплекте, затем отложите его в сторону.
Старайтесь избегать строительства в комнате с ковром и обязательно носите антистатический браслет на протяжении всего процесса сборки. Мы считаем, что коврик является хорошим инструментом, поскольку он подключается к точке заземления и удерживает вас в контакте с заземлением, тем самым устраняя опасность от ценных компонентов.
Убедитесь, что у вас достаточно места, включая большую ровную площадку для перемещения машины. Иногда вы будете класть его, в других случаях вы будете работать с вертикально стоящим футляром.
Примечание — прокрутите каждую галерею изображений, чтобы увидеть некоторые шаги, описанные в процессе построения.
Pocket-lintУстановка вентиляторов корпуса
Эта деталь будет зависеть от используемого футляра и ваших личных предпочтений. Мы используем корпус Lian Li Dynamic XL, в котором нет вентиляторов в стандартной комплектации, но достаточно места для установки жидкостного охлаждения, трех 360-миллиметровых радиаторов и / или множества вентиляторов.
Дополнительные вентиляторы всегда полезны в экстремальных условиях. Дополнительный воздушный поток помогает вашей машине работать прохладнее и эффективнее, что означает лучшую производительность и превосходные игровые возможности.
Поскольку в этом корпусе много закаленного стекла, мы также максимально используем его с вентиляторами RGB — вентиляторами Lian Li SL120 Uni. Эти вентиляторы действительно просты в установке благодаря модульной конструкции, которая позволяет соединять их вместе, а затем подключать всего двумя кабелями на каждый набор из трех. В этой сборке мы собираемся установить три таких вентилятора снизу, три сверху и еще несколько на радиаторе.Вы также можете установить еще один сзади.
Дно этого футляра поддерживает разные предметы. Вы можете установить здесь радиатор, три 120-мм вентилятора или твердотельные накопители. Мы собираемся использовать эту область для установки трех вентиляторов, которые будут всасывать холодный воздух снизу.
Отсоедините и отвинтите крепление вентилятора и снимите его. Поместите вентиляторы на крепление, расположив их так, чтобы, когда крепление вернется в корпус, вентиляторы будут обращены вниз (черная этикетка на задней стороне вентиляторов показывает, какой путь есть).Также необходимо убедиться, что кабели обращены к задней части корпуса.
Если вы купите тройную упаковку этих вентиляторов, в коробке вы найдете блок управления. Он может обслуживать до 16 вентиляторов, соединенных в группы до четырех вентиляторов. В каждой группе есть два кабеля — один для питания и один для RGB-освещения. Затем блок управления подключается к материнской плате через USB и питание SATA от блока питания. Если ваша материнская плата имеет правильные соединения, вы также можете подключить кабель RGB и кабель системного вентилятора от этого блока управления, который затем позволяет синхронизировать освещение и скорость вращения вентилятора через программное обеспечение материнской платы.
Pocket-lintУстановка вытяжных вентиляторов
Мы установили вентиляторы в нижней части корпуса для втягивания холодного воздуха. Теперь нам нужно настроить некоторые из них на вытяжку, чтобы выдувать горячий воздух. В конце концов, такие компоненты, как видеокарта, ЦП и многое другое, будут генерировать высокий уровень сигнала, который необходимо вынуть из корпуса, чтобы он работал эффективно.
Мы знаем, что горячий воздух поднимается, поэтому мы устанавливаем три вентилятора в верхней части корпуса, чтобы откачивать горячий воздух. Вы также можете установить еще один сзади, если хотите.
Эти вентиляторы устанавливаются лицевой стороной вниз, обращая внимание на то, чтобы кабели были обращены к задней части корпуса и были снабжены соответствующей маркировкой, чтобы вы знали, что есть что. Стоит отметить, что наверху есть небольшой зазор, поэтому при установке соедините вентиляторы вместе, чтобы все было красиво и аккуратно.
Установка блока питания
Установка блока питания будет немного отличаться от корпуса к корпусу. В этом кейсе Lian Li его можно аккуратно спрятать, чтобы не было видно и забыть, в задней части.Это двухкамерный корпус, что означает, что он в основном разделен пополам.
Здесь устанавливаются SDD, HDD и PSU.
Внизу вы найдете щель, в которой блок питания расположен и закреплен. Также стоит отметить, что рядом есть кабели, которые необходимо установить для работы полосы RGB на передней панели.
Выньте блок питания из корпуса. В Corsair RM850x вы найдете стандартные кабели питания, вилку сетевого шнура и причудливую сумку в стиле бархата, в которой находится блок питания.На нем есть большой вентилятор, он устанавливается наружу, источник питания обращен к задней части, а внутренние вилки обращены к передней части машины.
Pocket-lintПоместите блок питания на мини-полку в задней части футляра и прижмите его к задней части футляра. Он должен выровняться так, чтобы несколько отверстий под винты показывали, где на корпусе есть подходящие отверстия для его крепления. Соответствующие винты входят в комплект коробки.
После включения блока питания вы сможете установить все кабели позже.
Pocket-lintУстановка материнской платы
Выньте материнскую плату из коробки и извлеките ее из антистатического пластикового пакета, в котором она идет. Мы считаем, что это хорошая идея использовать это как коврик, чтобы положить материнскую плату сверху так, чтобы он не касался и не царапал ничего под ним во время работы.
Убедитесь, что к руководству по материнской плате легко получить доступ — на него очень удобно ссылаться, особенно когда речь идет о подключении кабелей в нужных местах.
Это хорошая идея, чтобы сначала прочитать это, чтобы понять, где все находится и что где подключается.
Установка ЦП
ЦП — один из самых простых в установке компонентов, но вы должны позаботиться об этом. Прикосновение процессора к материнской плате может привести к повреждению контактов и поломке процессора.
Расположите материнскую плату так же, как на фотографиях. Присмотритесь к корпусу, и вы увидите маленькую стрелку в одном из углов сокета, где находится процессор. Если вы посмотрите на сам процессор, вы увидите крошечную золотую стрелку, указывающую вниз в один из углов.В большинстве случаев эта стрелка указывает в нижний левый угол гнезда, так что именно туда она и направится.
Следующим шагом будет снятие защитной крышки с материнской платы. Он четко обозначен и закрывает слот для процессора. Поднимите рычаги, чтобы освободить экран, и снимите крышку. Обратите внимание на то, как прилегает рычаг, так как таким образом ЦП будет надежно удерживаться на месте.
Поместите ЦП так, чтобы стрелка была в правом углу, и аккуратно вставьте его на место. Нет необходимости заставлять его, руки сделают это за вас, как и давление радиатора.
Теперь, когда все готово, снимите металлическую крышку и снова опустите рычаг.
Pocket-lintУстановка RAM
Следующее задание — установка RAM. Мы помещаем четыре модуля оперативной памяти в четыре разных слота на материнской плате. Вы увидите маркировку на материнской плате и инструкции, какие слоты вам нужно заполнить. Но если у вас есть четыре палочки, просто набейте их все.
Во-первых, нажмите на защелки на краю слотов, это разблокирует их, и они будут готовы к установке модулей RAM. Затем выньте оперативную память из коробки и выровняйте ее с правильными слотами.Вы увидите, как он должен легко поместиться. Когда вы вставляете оперативную память, зажимы на концах слотов издадут приятный щелчок, когда она будет полностью вставлена. Не применяйте силу и не нажимайте слишком сильно, иначе вы рискуете повредить оперативную память и материнскую плату.
Примечание — вам необходимо активировать профиль XMP в настройках BIOS материнской платы, чтобы максимально использовать максимальную частоту вашей оперативной памяти. ОЗУ, которое мы используем, составляет 3600 МГц, но оно не будет работать на этом уровне в стандартной комплектации, если вы не активируете этот параметр.См. Руководство к материнской плате, чтобы узнать, как это сделать.
Pocket-lintУстановка твердотельного накопителя M.2 NVMe
Помимо оперативной памяти, SSD-диск M.2 является одним из самых простых в установке. Эти диски получают питание напрямую от материнской платы и передают данные таким же образом, поэтому нет необходимости в кабелях.
На этой материнской плате есть четыре слота для дисков M.2 NVMe. Расположение этих слотов тоже довольно очевидно, поскольку они расположены под теплозащитными экранами. Вам нужно будет открутить этот экран от материнской платы, удалив соответствующие винты.
При снятой крышке можно устанавливать привод. Диски легко вставляются, им просто нужен винт, чтобы удерживать их на месте на другом конце.
Перед установкой обязательно удалите пластиковую пленку, закрывающую термопрокладки.
Мы использовали несколько накопителей NVMe в нашей экстремальной сборке ПК, и мы также рекомендуем сделать то же самое. Вы можете использовать один для Windows, один для игр и один для других вещей — видео, фотографий, игровых снимков, всего, что плавает на вашей лодке. Поскольку они меньше традиционных жестких дисков, их легче заполнять, поэтому стоит иметь несколько.
Подготовка кейса
Теперь у вас есть все, что вы можете легко сделать вне кейса, так что пришло время перейти к основному делу по размещению всего этого в кейсе.
Выньте чемодан и положите его ровно так, чтобы было хорошо видно его внутреннюю часть. Внутри корпуса материнской платы вы должны найти несколько стопорных винтов. Их можно использовать для установки на материнскую плату.
В этом случае эти распорные винты поставляются предварительно установленными, но это может варьироваться от случая к случаю. Есть несколько винтов, которые, по сути, действуют как нижняя половина винтов, которые вы будете устанавливать, чтобы удерживать материнскую плату на месте.Отставные винты гарантируют, что задняя часть материнской платы не прилегает ровно к задней части корпуса.
Корпуса разных размеров подходят для материнских плат разных размеров, поэтому расположение и количество крепежных винтов могут отличаться, но принцип тот же. Стоит отметить, что в этот чехол можно установить материнские платы разных размеров, поэтому установка может отличаться.
Установка экрана ввода-вывода
Большинство материнских плат имеют экран ввода-вывода — немного пластика, смешанного с металлом, который входит в верхнюю заднюю часть корпуса ПК.В нем находятся входы и выходы для ПК, а задняя часть материнской платы защищена от контакта с корпусом.
На материнской плате, которую мы используем, он предустановлен на самой плате, но вы можете найти его как отдельную вещь в коробке, и в этом случае его необходимо установить до того, как вы вставите материнскую плату.
Найти выровняйте его с отверстиями на задней стороне корпуса и вставьте на место. Это может быть немного неудобно, и некоторые экраны ввода-вывода имеют острые края, поэтому будьте осторожны при установке.
Теперь вы можете установить материнскую плату в корпус.
Как установить материнскую плату
Чтобы установить материнскую плату, просто совместите ее с экраном ввода / вывода и крепежными винтами. Мы считаем, что лучший способ сделать это — опустить материнскую плату в корпус под небольшим углом так, чтобы порты были направлены вниз в сторону отверстий, в которые они будут входить первыми.
Совместите порты с отверстиями на экране ввода-вывода и вставьте материнскую плату на место. Затем осторожно опустите его на опорные винты.Это должно привести к тому, что вы сможете видеть отверстия под винты стойки через отверстия на материнской плате. Эти отверстия будут показаны на схеме в руководстве к материнской плате. Их также легко узнать по маленьким серебряным точкам вокруг них.
Используйте прилагаемые винты, чтобы вставить нужное количество в отверстия, и надежно затяните материнскую плату на корпусе, не затягивая слишком сильно.
Подготовка к установке радиатора / системы жидкостного охлаждения
Следующим шагом является подготовка к установке радиатора.Это будет зависеть от того, какой кулер вы выбрали и какой процессор вы установили (AMD и Intel используют разные скобки), но процесс относительно схож.
У вас также есть выбор, где его установить. Этот корпус технически поддерживает 360-миллиметровый радиатор снизу, сбоку или сверху. Мы собираемся установить его сбоку. Вы также можете просто использовать вентиляторы, которые поставляются с NZXT Kraken X73, или добавить больше, как мы собираемся.
При стандартной установке устанавливайте вентиляторы лицевой стороной к задней части корпуса.Либо на задней части радиатора, либо перед ним, в зависимости от ваших эстетических предпочтений. Идея состоит в том, чтобы направить холодный воздух через радиатор, чтобы охладить жидкость внутри и поддерживать ее в прохладе.
Мы собираемся улучшить охлаждение, используя дополнительные вентиляторы SL120, установленные внутри, чтобы втягивать дополнительный воздух и помогать процессу. Это называется установкой типа «толкни / тяни». Для этого вам необходимо установить радиатор и стандартные вентиляторы NZXT в задней части корпуса и с помощью длинных винтов прикрепить вентиляторы SL120 к передней части и удерживать радиатор на месте.В противном случае радиатор и шесть вентиляторов будут слишком толстыми, и вы не сможете подключить USB-кабели передней панели к материнской плате.
Чтобы установить радиатор таким образом, сначала необходимо снять задние панели. Они удерживаются на месте с помощью зажимов и в противном случае используются для твердотельных накопителей, если вы хотите установить их там. Удалите их, затем прикрутите все на место.
После этого необходимо установить головку насоса на ЦП.
Внутри коробки находится несколько кронштейнов задней панели.Для процессоров Intel и AMD существуют разные, поэтому вам нужно проверить руководство, чтобы узнать, что вам нужно.
Для процессора, который мы здесь используем (разъем LGA1200), необходима задняя панель.
Вернитесь к передней части машины. Теперь вы увидите, что для крепления к отверстиям на кронштейне можно использовать несколько разных наборов винтов. Ознакомьтесь с инструкциями и выберите правильный набор из четырех винтов. Для этой сборки нам понадобятся те, которые имеют одинаковую длину с обеих сторон. Эти винты крепления прикрепляются к кронштейну или задней пластине, а затем помогают удерживать кулер на месте.
Установка радиатора
Радиатор поставляется с предварительно нанесенной термопастой. Другие не могли бы. Вам необходимо использовать термопасту для теплопроводности и нанести небольшое количество на радиатор перед установкой.
Перед установкой проверьте, как он будет сидеть. Вы можете выбрать расположение насосных трубок ниже или выше насоса. Вы заметите, что есть и другие кабели, которые нужно вынуть из головы, поэтому подумайте, как они будут выглядеть после того, как все будет установлено.
Возьмите радиатор и приклейте его к процессору, совместив отверстия на рычагах с винтами, которые вы установили ранее.Эту головку насоса можно установить по-разному и повернуть в соответствии с вашими предпочтениями, чтобы дисплей можно было поворачивать и по-прежнему отображать должным образом.
После того, как вы установите его, используйте винты с накатанной головкой, чтобы зафиксировать его на месте. Вы можете использовать отвертку, чтобы закончить это и убедиться, что он плотный и плотный, без чрезмерного затягивания.
Здесь необходимо проложить несколько кабелей для правильной работы системы. В коробке вы найдете USB-кабель, который необходимо подключить к самой помпе (часть, которую вы установили поверх ЦП), а затем к разъему USB на материнской плате.Вы можете найти этот вход в руководстве к материнской плате, но он находится внизу этой материнской платы.
Кабель вентилятора ЦП от помпы подключается к материнской плате через разъем с пометкой «CPU FAN». Этот кабель может показаться вам немного длинным, поэтому спрятать его будет непросто. Некоторые кабельные стяжки можно использовать позже, чтобы привести в порядок вещи. Вентиляторы NZXT также подключаются к кабелям, выходящим из головки насоса, для полного контроля.
Установка стандартных твердотельных дисков
Теперь вы можете установить другие жесткие диски в машину.Это простой процесс.
В этот аппарат можно установить до шести 2,5-дюймовых твердотельных накопителей. Самый простой способ сделать это — установить их на задней части панели, которая также действует как экран кабеля на задней стороне корпуса. Эту панель можно отвинтить и снять, чтобы на нее можно было установить три привода.
Эти типы SSD-накопителей необходимо запитать от одного кабеля питания SATA от блока питания, а затем подключить к материнской плате с помощью прилагаемого кабеля. В комплект поставки материнской платы входят два типа кабеля: один плоский с обоих концов, а другой плоский с одного конца и изгибается на 90 градусов с другого.
Примечание. На этой материнской плате указано, что вам не следует использовать порт SATA 1 и 2, если вы используете диски M.2 NVMe в первых двух слотах на материнской плате.
Установка стандартных жестких дисков
Стандартные жесткие диски на основе пластин устанавливаются в контейнер, который, в свою очередь, вставляется в отсеки с возможностью горячей замены в верхней задней части корпуса. Отвинтите винт с накатанной головкой сзади, и вы сможете вытащить эти кейсы. Затем установите жесткие диски, прикрутив их винтами из комплекта.
Вставьте тележку обратно и надавите до щелчка, затем установите винт с накатанной головкой. Есть четыре потенциальных отсека, но вы можете удалить их, если вам не нужно устанавливать какие-либо жесткие диски.
В эти отсеки для жестких дисков с возможностью горячей замены встроены кабели питания и передачи данных. Что невероятно удобно, так как вам просто нужно подключить их к материнской плате и источнику питания SATA. Это также означает, что вы можете вынимать диски, когда захотите, и очень легко заменять их, не разбирая корпус.
Обратитесь к руководству, чтобы узнать, где оба этих типа дисков подключены к материнской плате. Обычно они устанавливаются сбоку справа от материнской платы, поэтому вам нужно пропустить кабели от задней части к передней.
Присоедините разъемы передней панели
В каждом корпусе есть разъемы на передней панели того или иного типа, которые необходимо подключить к материнской плате для работы. К ним относятся такие вещи, как USB-кабели, аудиокабели (разъемы для наушников и микрофона 3,5 мм), кнопки питания и многое другое.
Необходимо правильное подключение к материнской плате. Вот где действительно пригодится руководство. Каждый кабель четко обозначен в руководстве по корпусу, что это такое, и в руководстве по материнской плате, где он должен быть подключен.
Этот кейс Lian Li имеет несколько разъемов: четыре порта USB Type-A, порт USB-C, аудиосистема HD, кнопки отдыха и питания, а также подсветка RGB. Материнская плата Asus, которую мы используем, имеет необходимые соединения для этих портов, но не все материнские платы.
Pocket-lintsquirrel_widget_34
Дополнительно — Чтобы улучшить внешний вид передней части кейса, вы можете использовать комплект удлинителя передней панели Corsair Premium с рукавами 30 см белого цвета. Это мини-кабели, которые просто подключаются к стандартным и проходят вперед. Нам они нравятся, поскольку они обеспечивают большую длину для работы и означают, что вы можете увидеть больше ярких белых кабелей на передней панели корпуса.
Установка видеокарты
Чтобы установить видеокарту, вам необходимо найти правильный слот PCIe на материнской плате.На этой материнской плате есть несколько слотов PCIE_X16 на выбор — идеально, если вы хотите установить две или три видеокарты и SLI. Если у вас всего одна карта, лучше всего использовать первое место.
Глядя на видеокарту, вы обнаружите, что разъемы, которые входят в этот слот, находятся с одной стороны и требуют установки видеокарты так, чтобы ее вентиляторы были обращены вниз, к нижней части корпуса.
Перед тем, как вставить его, необходимо снять крышку с задней стороны корпуса.Это металлическая полоса, удерживаемая винтом с накатанной головкой. Вам нужно будет удалить два из них, чтобы вставить разъемы через заднюю часть корпуса, чтобы вы могли подключить их к монитору.
Теперь вы можете вставить видеокарту в слот. Совместите разъемы с отверстиями. Вы заметите, что есть маленький рядом с более длинным, поэтому невозможно установить этот компонент неправильно, но не форсируйте его. Как и при установке ОЗУ, вы заметите зажим в конце слота, он щелкнет, когда графический процессор будет полностью установлен.
После того, как видеокарта вставлена в материнскую плату, вы можете ввернуть винты с накатанной головкой обратно в отверстия — через металлическое покрытие на задней панели видеокарты — это поможет удержать ее на месте.
Вертикальная установка видеокарты
squirrel_widget_34
Другой вариант такой сборки — это установка видеокарты вертикально. В некоторые современные корпуса встроены задние панели, которые специально расположены вертикально сбоку от корпуса.Это позволяет установить видеокарту так, чтобы ее было видно через стеклянные дверцы сбоку компьютера.
Для этого вам понадобится удлинительный кабель Premium PCIe 3.0 x16, после чего просто снимите винты с накатанной головкой и задние панели на вертикальном креплении. Вставьте видеокарту и снова затяните винты. Затем сам кабель подключается к материнской плате вместо графического процессора. Мы использовали верхний слот на материнской плате, а затем протянули кабель за видеокартой, чтобы спрятать кабель и аккуратно подключить его.
Присоединение и подключение кабелей питания
На следующем этапе все может стать беспорядочным и неудобным — подключить все кабели питания. Чем больше компонентов у вас есть в вашем игровом ПК, тем больше кабелей нужно подключить. Это должно быть относительно просто, но содержать кабели в чистоте может быть сложно.
Во многих ящиках есть отверстия, крючки и каналы для аккуратности кабелей. Lian Li Dynamic XL — это абсолютная радость для управления кабелями благодаря своей двухкамерной компоновке.Откройте резервную копию, и вы найдете много места для хранения всех ваших кабелей. Здесь есть место для профессионалов узла освещения, а также для профессионалов командира.
Здесь много места для работы с кабелями, но также есть несколько мест для максимально аккуратной прокладки кабелей спереди.
Pocket-lintВнутри коробки блока питания вы найдете массу кабелей в сумке. Они используются для подключения различных компонентов вашей машины к блоку питания. Существует множество различных кабелей, но не беспокойтесь, они четко обозначены.Мы также рекомендуем использовать дополнительные кабели для блоков питания премиум-класса и кабельные гребни премиум-класса, так как здесь все становится намного аккуратнее. В противном случае кабельные стяжки станут вашим другом в ближайшем будущем.
Обязательно обратитесь к руководству, чтобы узнать, где подходит каждый кабель. Некоторым материнским платам требуется больше энергии, чем другим.
В этой сборке материнской плате требуются два 8-контактных разъема питания, подключенных вверху, большой 24-контактный кабель с правой стороны и кабель питания PCIe также снизу.
На блоке питания вы найдете ярлыки для каждого из кабелей, и их можно прикрепить только одной стороной вверх — с помощью зажима, который удерживает их на месте, поэтому это относительно легко сделать.
Сначала подключите 24-контактные, 8-контактные кабели питания ATX и PCIe и пропустите их через корпус вперед, чтобы подключить их к материнской плате. На материнской плате и в руководстве есть маркировка, показывающая, куда их нужно направить. Чтобы все было в порядке, попробуйте пропустить каждый кабель через отверстие, ближайшее к тому месту, где вы собираетесь его подключить.Таким образом вы сможете оставить большую часть кабеля сзади.
Пока вы это делаете, вы можете использовать кабельные гребни, чтобы отделить каждый отдельный провод в кабелях и сохранить все в порядке.
Для питания SSD и HDD вы найдете кабели и слоты на блоке питания с пометкой «периферийные устройства и SATA», на которых есть тонкие плоские разъемы, которые подключаются к жестким дискам. Вы обнаружите, что у вас есть кабели с несколькими подключениями — вы можете подключить к этому несколько жестких дисков и все остальное, для чего требуется питание SATA (например, контроллеры освещения).
Pocket-lintГрафическая карта Nvidia RTX 3090 также требует питания и использует два 8-контактных кабеля питания PCIe. Они могут проходить через заднюю часть ящика и аккуратно проходить по бокам.
squirrel_widget_34

