Как залить скетч в ардуино
Просмотр полной версии : Arduino — проблема загрузки скетча. Страницы : [ 1 ] 2. Привет всем! Написал простейшую программу мигания светодиодом встроенным в плату ардуино Arduino Nano V3. Вот скрин: Подскажите что я неправильно делаю?
Поиск данных по Вашему запросу:
Схемы, справочники, даташиты:
Прайс-листы, цены:
Обсуждения, статьи, мануалы:
Дождитесь окончания поиска во всех базах.
По завершению появится ссылка для доступа к найденным материалам.
Содержание:
- Загрузчик Ардуино и прошивка через Arduino IDE и программатор
- Класс Arduino Nano (Ардуино Нано)
- Как прошить Arduino Pro Mini (от А до Я)
- Загрузчик Ардуино и прошивка через Arduino IDE и программатор
Загрузка прошивки в Arduino из Android - Установка и настройка Arduino в ОС Windows
- Заливаем загрузчик для Arduino UNO с помощью другой UNO
ПОСМОТРИТЕ ВИДЕО ПО ТЕМЕ: Как прошить китайский Ардуино для работы с софтом Ардуино. Ch440
Ch440
Загрузчик Ардуино и прошивка через Arduino IDE и программатор
Как я уже говорил, в наших статьях мы будем рассматривать китайские варианты Ардуино, собранные на микросхеме CHG. На оригинальных Ардуино используются уже совсем другие микросхемы последовательного порта.
Что эта за микросхема CHG, и для чего она установлена на плату? То есть прошить Ардуинку программой. Скетч — это просто код программы, который мы можем по USB кабелю залить в микросхему на нашей плате Ардуино.
Конечно можно! Для этого на Ардуинке есть специальные выводы для прошивки МК, на которой она собрана:. Распиновка выглядит вот так:.
Ну а далее действуем как обычно: шьем наш МК. Как это сделать, можно прочитать в этой статье. Да, можно. Для этого нужно просто установить в папку с библиотеками программы Proteus, библиотеку для работы с Ардуино.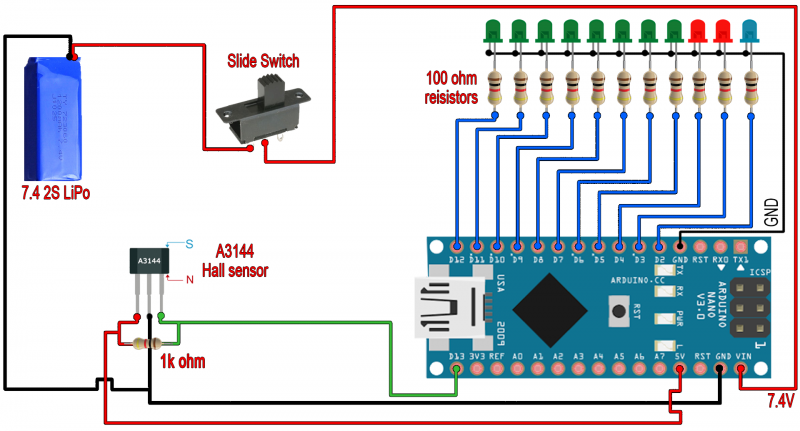 Его надо вставить в вашу библиотеку Proteus. Дело в том что в Ардуино мы можем залить в программе Proteus не скетч, а прошивку.
Его надо вставить в вашу библиотеку Proteus. Дело в том что в Ардуино мы можем залить в программе Proteus не скетч, а прошивку.
Для того, чтобы не тратить лишнее время, мы не будем сами писать код скетча, а воспользуемся одним из готовых примеров. Для того, чтобы получить HEX-файлик для прошивки нашего виртуального Ардуино, нам надо сделать следующие шаги…. Скачать саму Ардуино программку.
Как я уже сказал, от свежести этой программы мало что меняется. Я использую версию 1. Скачать можно здесь. Предположим, у нас уже есть код программки, которую будем лить в Ардуинку. Я же воспользуюсь готовым кодом.
Для этого беру готовую программку Blink. Вот она открылась в новом окошке:. Затем нам нужно откомпилировать наш код. После удачной компиляции выйдет вот такое сообщение:. В результате у нас появятся вместе с сохраненным проектом еще два файла. Берем для загрузки в Proteus самый длинный по названию файл. Открываем Proteus. Находим 4 элементы для построения схемы. Резистор на Ом, желтый светодиод, землю и саму плату Ардуино.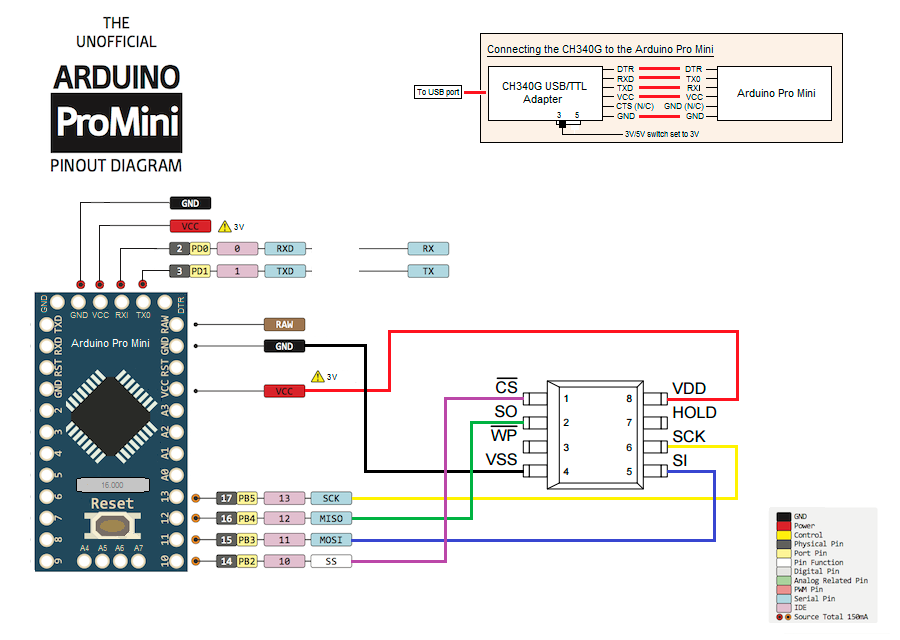 Два раза щелкаем на саму ардуинку на схеме.
Два раза щелкаем на саму ардуинку на схеме.
Должно вылезти вот такое окно. В следующей статье мы будем зашивать уже саму Ардуину в реале. Не пропустите! Эмуляция Arduino в Proteus. Популярные статьи Гирлянда на Arduino version 2. Что лучше? Кодовый замок на Arduino Гирлянда на Arduino version 3. Добавить комментарий Отменить ответ Ваш e-mail не будет опубликован.
Класс Arduino Nano (Ардуино Нано)
Существенное отличие китайского аналога от оригинала это его цена. Более детальное сравнение оригинала с аналогом будет как нибудь в следующей статье, а сейчас дабы не отдалятся от основных целей, приступим. Подключение к ПК и установка драйвера. На плате загорится светодиод » ON «. В диспетчере устройств появится новое устройство » USB2. Необходимо установить драйвера, работать в примере будем на Windows. В процессе установки драйвера замигает светодиод RX , после установки появится соответствующее сообщение, нажимаем » Ок «.
После нескольких часов, чтения форумов, получилось залить прошивку. После заливки 3 Открываем скетч «Arduino ISP» из примеров.
После заливки 3 Открываем скетч «Arduino ISP» из примеров.
Как прошить Arduino Pro Mini (от А до Я)
Загрузка скетча или прошивка контроллера Ардуино — основная операция, с которой рано или поздно сталкивается любой ардуинщик. Именно возможность быстро и без лишних проблем загрузить в память контроллера управляющую программу и стала одной из основных причин успеха платформы Arduino. Давайте сначала разберемся с тем, что происходит внутри ардуино, когда мы решаем изменить внутреннюю программу, управляющую им. В микроконтроллер записывается программа, называемая прошивкой, которая позволяет получать сигналы с датчиков, обрабатывать нажатия кнопок, общаться с различными устройствами через интерфейсы, управлять исполнительными процессами. Обычно прошивка записывается в кристалл микроконтроллера при помощи специальных устройств, называемых программаторами. Для разных микроконтроллеров существуют различные программаторы — от специализированных до универсальных. Важным отличием Ардуино от других контроллеров является возможность залить прошивку через обычный USB кабель.
Загрузчик Ардуино и прошивка через Arduino IDE и программатор
После нескольких часов, чтения форумов, получилось залить прошивку. После заливки прошивки, плата несколько раз подключалась через pronterface, а также заливались другие версии Marlin. Что было сделано, на данный момент для решения этой проблемы. При этом плата отображается в устройствах. Пробовал разные загрузчики, разные конфигурации фьюзов.
Работать с электроникой сложнее, чем программировать. Когда программируешь, можно написать код и так, и этак, и самое страшное, что может случиться, это то, что код работать не будет.
Загрузка прошивки в Arduino из Android
Как я уже говорил, в наших статьях мы будем рассматривать китайские варианты Ардуино, собранные на микросхеме CHG. На оригинальных Ардуино используются уже совсем другие микросхемы последовательного порта. Что эта за микросхема CHG, и для чего она установлена на плату? То есть прошить Ардуинку программой. Скетч — это просто код программы, который мы можем по USB кабелю залить в микросхему на нашей плате Ардуино.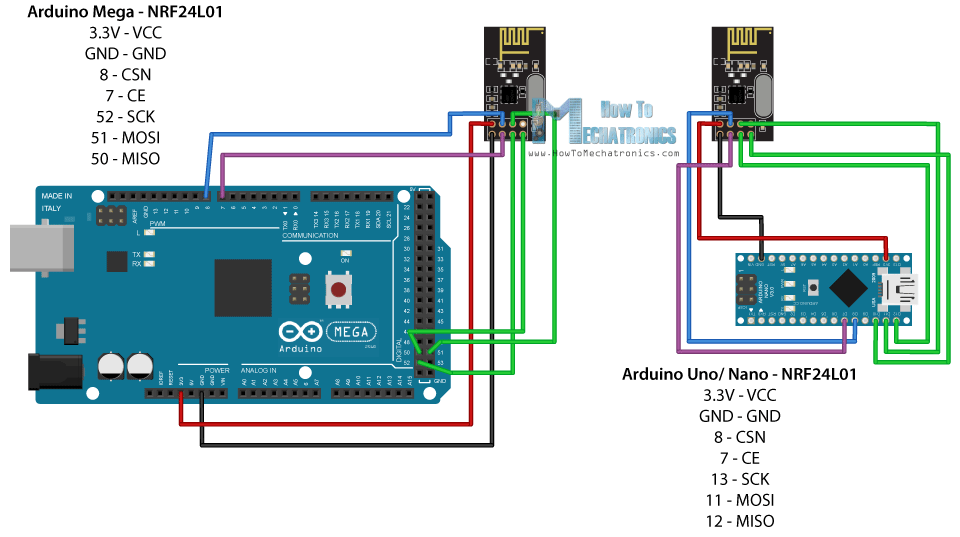
Установка и настройка Arduino в ОС Windows
Arduino IDE работает на Java, то есть нужно скачать и установить бесплатный пакет, без которого невозможна работа никаких программ, написанных на Java. При установке Arduio IDE должны автоматически поставиться драйверы, необходимые для работы с оригинальными платами Arduino. Но фишка в том, что на китайских платах стоит более дешёвый контроллер интерфейса USB, для работы с ним нужен специальный драйвер. Драйвер CH для Windows можно скачать по ссылке с моего сайта , либо самому поискать в гугле. Далее подключить Arduino к компьютеру, подождать, пока Windows её распознает и запомнит первое подключение. Вылезет окошечко, сообщающее, что устройство опознано и подключено к COM порту с определённым номером отличным от номера 1. Драйвер CH для Mac можно скачать по ссылке с моего сайта , либо со страницы источника.
Avrdude прошивает Arduino через bootloader (зашитый в Видимо, используя этот протокол можно залить скетч в Arduino из Android.
Заливаем загрузчик для Arduino UNO с помощью другой UNO
Мозги в Android, исполнитель — Arduino — как обычно. Подключение по USB с использованием готовой библиотеки usb-serial-for-android. В общем, с передачей данных туда-сюда проблем никаких нет.
Для написания редактирования и загрузки прошивки программ скетчей в Arduino необходимо установить программу для программирования, как Arduino IDE, или воспользоваться on-line Web-редактором. Скачать загрузить программу Arduino IDE последней версии, или воспользоваться web-редактором можно из раздела Software сайта arduino. Зайдите на официальный сайт Arduino и выберите, из предложенного списка, операционную систему на которой работает Ваш компьютер. Вне зависимости от того, какую операционную систему Вы выберите, Вам будет предложено поблагодарить разработчиков, именно предложено, тут дело Ваше. X в названии файла будут цифры версии Arduino IDE. В процессе установки, над окном 4 сообщения, могут появляться окна Windows запрашивающие у Вас разрешение на установку драйверов:.
Опубликовано: Приветствую Вас, читатели нашего ресурса.
Данный документ разъясняет, как подключить плату Arduino к компьютеру и загрузить ваш первый скетч. Для Arduino Nano вам потребуется вместо этого кабель с разъемами А и мини-В. Найдите последнюю версию на странице скачивания. После окончания загрузки распакуйте скачанный файл. Убедитесь, что не нарушена структура папок.
Надоело каждый раз при отладке робота цеплять его к компьютеру коротким кабельком и я нашел статейку про загрузку скетчей через Bluetooth geektimes. Думаю это полезно будет не только роботостроителям : В статье описан процесс подключения Arduino Pro Mini и мой Arduino Uno R3 сразу не соединился — пришлось принять меры — поломать голову! Полный размер.
Установка Arduino IDE и загрузка скетча – RxTx.su
Рассмотрим как установить среду разработки Arduino IDE и как загрузить скетч в плату ардуино.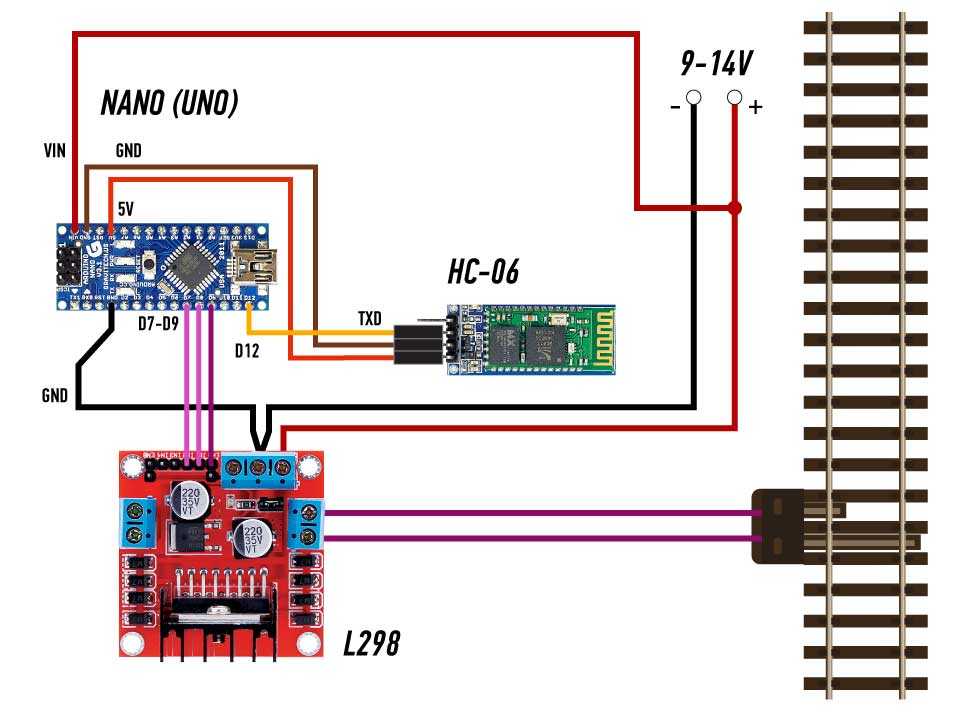
Шаг 1. Скачиваем Arduino IDE
Для загрузки Arduino IDE заходим на сайт arduino.cc, в верхнем меню выбираем SOFTWARE -> DOWNLOADS.
Попадаем на страницу выбора операционной системы. Выбираем Windows Installer
После того, как выбрали необходимое ПО перенаправляемся на страницу пожертвований на проект. Если платить ничего не собираемся, жмем JUST DOWNLOAD. Дожидаемся окончания загрузки.
Шаг 2. Установка в Windows
Запускаем установщик и жмем I Agree.
Выбираем необходимые компоненты:
- Установить программное обеспечение Arduino (Install Arduino software)
- Установить USB драйвер (Install USB driver)
- Создать иконку в меню «ПУСК» (Create Start Menu short)
- Создать иконку на рабочем столе (Create Desktop shortcut)
- Ассоциировать файлы с расширением .
 ino с Arduino IDE (Associate .ino files)
ino с Arduino IDE (Associate .ino files)
Жмем Next >.
Указываем куда установить ПО и нажимаем кнопку Install.
Ждем…установка завершена. Выходим из установщика Close.
ПримечаниеНа китайских платах ардуино в качестве преобразователя USB↔Serial (TTL, UART) используется микросхема Ch440, в этом случае драйвер нужно установить дополнительно. Подробнее можно почитать в этой статье.
- Подключите плату Arduino к USB-порту вашего компьютера или ноутбука, затем подождите, пока Windows попытается установить драйверы самостоятельно.
- В случае успеха установка будет завершена. Но если это не удастся, переходите к следующему шагу.
- Если автоматическая установка потерпела крах, то Вам необходимо установить его из диспетчера устройств. Чтобы войти в диспетчер устройств, вы можете сделать это двумя способами:
- Одновременно нажмите клавиши ⊞ Win + R.
 Клавиша «Win» — это клавиша на клавиатуре с логотипом Windows (изображение логотипа Windows, обычно расположенное слева или справа от пробела). После того, как вы нажмете клавиши ⊞ Win+R, появится надпись «Выполнить», введите «devmgmt.msc» (без кавычек), затем нажмите клавишу ENTER. Должно появится окно диспетчера устройств.
Клавиша «Win» — это клавиша на клавиатуре с логотипом Windows (изображение логотипа Windows, обычно расположенное слева или справа от пробела). После того, как вы нажмете клавиши ⊞ Win+R, появится надпись «Выполнить», введите «devmgmt.msc» (без кавычек), затем нажмите клавишу ENTER. Должно появится окно диспетчера устройств. - Нажмите кнопку Пуск → выберите Панель управления. В панели управления выберите Система и безопасность, а затем → Система. Выберите Диспетчер устройств.
- Одновременно нажмите клавиши ⊞ Win + R.
- В Диспетчере устройств обратите внимание на раздел Порты (COM & LPT), появится новое устройство с именем «Arduino UNO (COMxx)» либо «USB-Serial Ch440 (COMxx)«.
- Щелкните правой кнопкой мыши на «Arduino UNO (COMxx)», затем выберите «Обновить программное обеспечение драйвера».

- Выберите «Найти драйверы на этом компьютере».
- В папке с программным обеспечением Arduino в папке Drivers найдите файл arduino.inf (для Arduino UNO) . Если вы используете IDE версии ниже 1.0.3, вы можете выбрать драйвер с именем файла ArduinoUno.inf.
В случае если «на борту» платы используется микросхема Ch440, первым делом необходимо скачать и установить драйвер. А далее «Выбрать драйвер из списка доступных драйверов на компьютере».
Шаг 3. Загрузка скетча в arduino
Попробуем загрузить пример кода программного обеспечения Arduino.
- Запустите приложение Arduino (arduino.exe ), в правом нижнем углу должна появится надпись «Arduino UNO on COMxx». Это означает, что порт, используемый Arduino, — COMxx.
Если запись не появляется, это означает, что установка драйвера не прошла успешно или плата Arduino не была подключена к компьютеру.
- Затем откройте пример мигающего светодиода, щелкнув меню Файл (File) → Примеры (Examples) → 1.
 Basic → Blink.
Basic → Blink. - Выберите порт, используемый Arduino, щелкнув меню Инструменты (Tools) → Порт (Ports) → (выберите порт Arduino).
- Нажмите кнопку Загрузка (Upload) (кнопка со стрелкой вправо).
- После успешной загрузки внизу появится надпись «Загрузка завершена» («Done uploading«). В случае успеха светодиод (на некоторых платах помечен надписью «L») на плате Arduino начнет мигать.
[Решено] Ошибка при загрузке скетча. Ошибка загрузки кода Arduino Nano avrdude: stk500_getsync() попытка 1 из 10: не синхронизировано: resp=0x00
Недавно, после переустановки моей ОС, я установил последнюю версию Arduino IDE на свой ноутбук с Win 10. Я открыл образец скетча, мигнул, подключил Arduino Nano, выбрал правильный порт и плату и нажал «Загрузить».
Ошибка загрузки кода Arduino Nano Код был скомпилирован за 3 секунды, но застрял в части загрузки.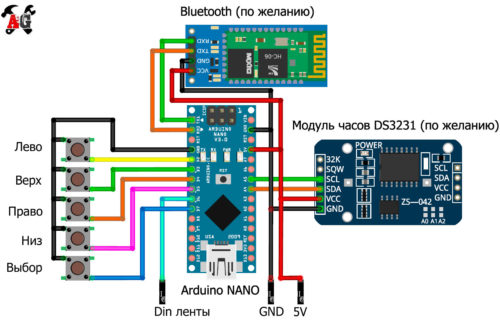
Видеоруководство по ошибке загрузки кода Arduino Nano
Посмотреть это видео на YouTube
Ошибка загрузки кода Arduino Nano
Через некоторое время среда IDE выдала следующее сообщение об ошибке
syncavrdude: getk5000 () попытка 1 из 10: не синхронизировано: resp=0x00
avrdude: stk500_getsync() попытка 2 из 10: не синхронизировано: resp=0x00
avrdude: stk500_getsync() попытка 3 из 10: не синхронизировано: resp=0x00
avrdude: stk500_getsync() попытка 4 из 10: не синхронизировано: resp=0x00
avrdude: stk500_getsync() попытка 5 из 10: не синхронизировано: resp=0x00
avrdude: stk500_getsync() попытка 6 из 10: не синхронизировано: resp=0x00
avrdude: stk500_getsync() попытка 7 из 10: не синхронизировано: resp=0x00
avrdude: stk500_getsync() попытка 8 из 10: не синхронизировано: resp=0x00
avrdude: stk500_getsync() попытка 9 из 10: не синхронизировано: resp=0x00
avrdude: stk500_getsync() попытка 10 из 10: не синхронизировано: resp=0x00
Произошла ошибка при загрузке скетча
Что за… :/
Сначала я подумал, что что-то не так с платой Nano, которую я использовал. Но когда я попытался загрузить код на тот, который работал, я получил ту же ошибку. Я пробовал переустанавливать Arduino IDE, удалял и добавлял все платы и даже пробовал вручную ставить драйвера.
Но когда я попытался загрузить код на тот, который работал, я получил ту же ошибку. Я пробовал переустанавливать Arduino IDE, удалял и добавлял все платы и даже пробовал вручную ставить драйвера.
Как исправить Произошла ошибка при загрузке скетча?
Что ж, ребята, решение было простым. В более новых версиях Arduino IDE вы должны выбрать «Старый загрузчик» перед загрузкой кодов на новые платы.
Вот как это делается.
Почему бы не сделать печатную плату для вашего проекта?
Сделать печатную плату для вашего проекта «сделай сам» в настоящее время несложно. PCB помогает избавиться от всех грязных проводов и прочего и придает вашему проекту потрясающий вид. И здорово сделать свою собственную печатную плату для своего проекта, верно?
Я использую Altium Designer для рисования схемы и проектирования печатной платы. Это мощный инструмент, который можно использовать для разработки и создания собственных печатных плат для вашего проекта, а также сложных и многопользовательских печатных плат для промышленного использования. Вот ссылка на пробную версию Altium. Так что убедитесь, что вы проверить его.
Вот ссылка на пробную версию Altium. Так что убедитесь, что вы проверить его.
Начните проектирование собственной печатной платы
Я использую Altium Designer для рисования схемы и проектирования печатной платы. Это мощный инструмент, который можно использовать для разработки и создания собственных печатных плат для вашего проекта, а также сложных и многопользовательских печатных плат для промышленного использования. Вот ссылка на пробную версию Altium. Так что убедитесь, что вы проверить его.
Начните проектирование собственной печатной платы
Шаги по исправлению ошибки загрузки Arduino Nano
Шаг 1 — Напишите код
Сначала настройте код, который вы хотите загрузить
Шаг 2 – Подключите плату
Теперь вы можете подключить плату arduino nano к компьютеру.
Шаг 3. Выберите правильный порт и плату
I Arduino IDE, вам может потребоваться выбрать правильный порт и плату.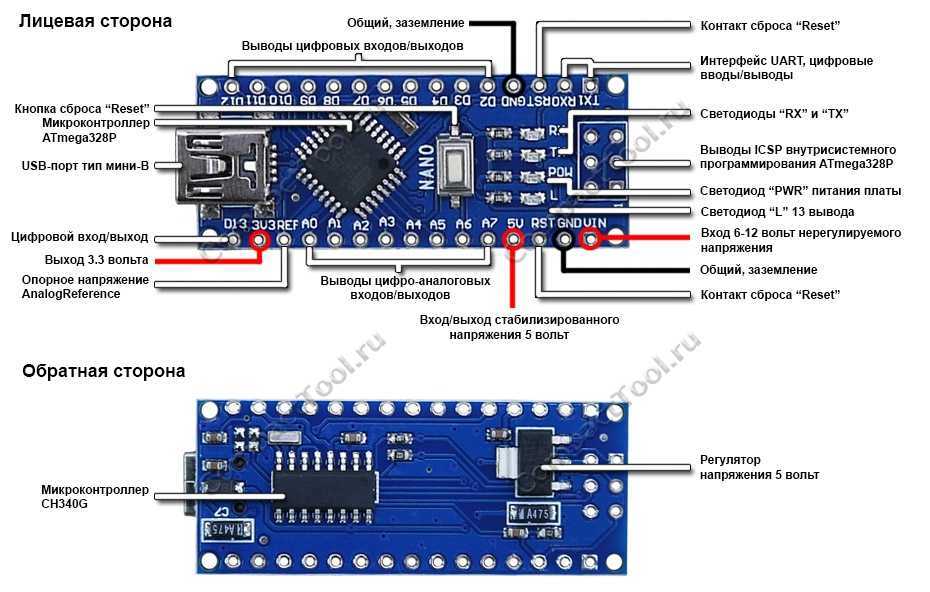
- Инструменты —> Платы —> Arduino Nano
- Инструменты —> Порт —-> <Ваш порт>
Шаг 4 — Выберите «Старый загрузчик» (Ключ)
Теперь вам нужно выбрать старый загрузчик с помощью —
Инструменты —> Процессор —> Atmega32P (OlBootloader)
Ошибка загрузки кода Arduino Nano решенаШаг 5 — скомпилируйте код
Теперь вы можете продолжить и скомпилировать код
Шаг 6 — загрузить
После компиляции кода , теперь вы можете легко загрузить код на Arduino, нажав кнопку загрузки.
Новичок в робототехнике?
У нас есть руководство для начинающих « Начало работы с робототехникой », которое поможет вам начать работу в этой области. Посмотрите наш бесплатный видеоурок ниже для краткого ознакомления.
Посмотрите это видео на YouTube
Изучите Arduino простым способом
Вы новичок в Arduino? Хотите улучшить свои навыки программирования на Arduino? Вы находитесь в нужном месте. У нас есть полный учебник для начинающих по Arduino, который охватывает все с нуля. В этом бесплатном руководстве по Arduino для начинающих мы рассмотрим введение в платформу Arduino, начало работы с Arduino IDE, различные типы плат Arduino и множество проектов DIY с использованием Arduino. Проверьте это!
У нас есть полный учебник для начинающих по Arduino, который охватывает все с нуля. В этом бесплатном руководстве по Arduino для начинающих мы рассмотрим введение в платформу Arduino, начало работы с Arduino IDE, различные типы плат Arduino и множество проектов DIY с использованием Arduino. Проверьте это!
Давайте начнем изучать Arduino
Потрясающие проекты Arduino, которые вы НЕ ХОТИТЕ ПРОПУСТИТЬ!
Вот список творческих проектов Arduino , реализующих новые датчики и платы, за которыми легко следить и которые действительно интересно реализовать. Даже если вы новичок и только начали изучать проекты на основе Arduino, следовать этим руководствам будет легко. Все приведенные ниже проекты на основе Arduino хорошо объяснены пошагово, с подробными руководствами о том, как начать работу с нуля.
Давайте использовать Arduino, чтобы взять на себя ответственность за бит | Petoi Bittle — программируемый робот на Arduino.
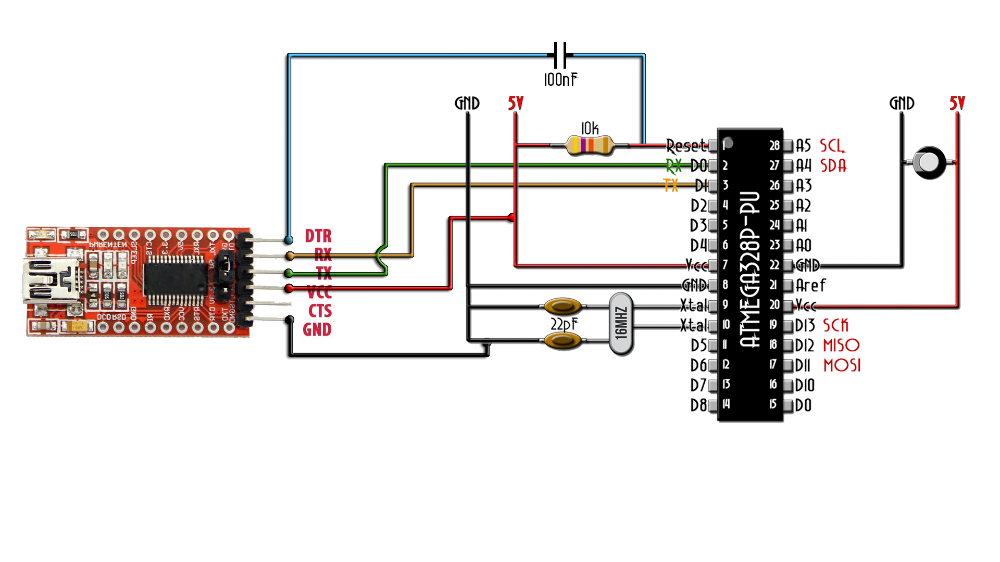
Привет, ребята, с возвращением. В предыдущем посте я дал вам представление о том, что…
Подробнее
DIY Motion Trigged Halloween Prop с использованием Arduino / Digispark | Хэллоуинский проект 2022
Триггер датчика движения своими руками для реквизита на Хэллоуин — полные пошаговые инструкции по…
Подробнее
Управляйте своими домашними устройствами с помощью Arduino и вашего любимого личного помощника!
Введение В предыдущем видео мы создаем систему дверных замков, управляемую Alexa. Так много людей…
Подробнее
Создание перчатки контроллера жестов с помощью Arduino и датчика Холла
Привет, ребята, в этом видео мы будем делать компактную схему, которая может быть…
Подробнее
Дверной замок с голосовым управлением с помощью Alexa и Arduino
В этом видео мы собираемся создать систему дверных замков, управляемую Alexa, чтобы мы…
Подробнее
Изготовление вытяжки дыма при пайке своими руками с регулируемой системой освещения
Вы можете защитить себя от потенциально опасных паров, образующихся при пайке, соорудив…
Подробнее
Дайте мне больше классных проектов!
Инструкция о том, как подключить плату Arduino к компьютеру и заставить ее работать
Здесь мы предполагаем, что у вас есть плата Arduino Nano, компьютер с В разъем).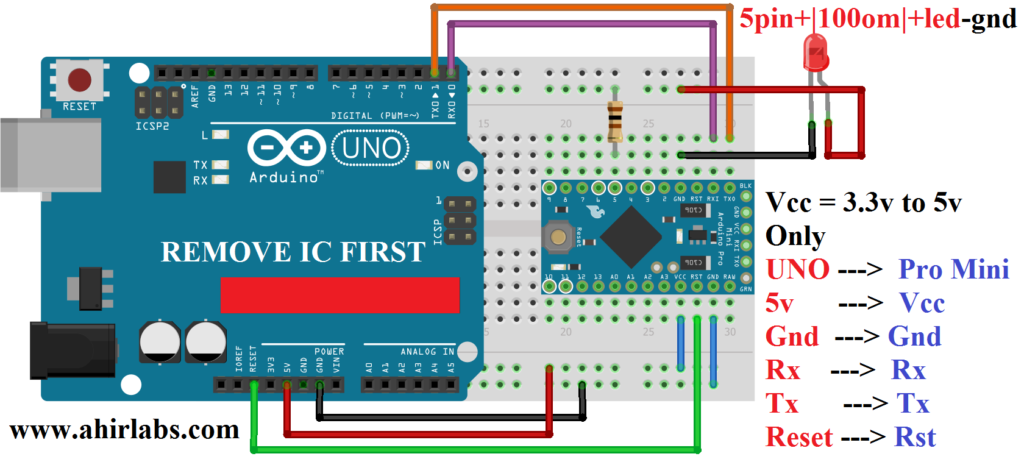 Мы покажем вам, как легко заставить вашу доску Nano работать на вас.
Мы покажем вам, как легко заставить вашу доску Nano работать на вас.
На сайте Arduino есть очень хороший учебник: «Начало работы с Arduino в Windows». Она включает в себя больше деталей, чем эта инструкция. Поэтому, если вам нужно копнуть глубже, мы предлагаем вам перейти по ссылке на этот учебник.
Простые шаги, чтобы ваша плата Nano заработала:
1. Загрузите программное обеспечение Arduino (IDE или интегрированную среду разработки).
В нашем случае нам нужно только загрузить и запустить установщик Windows и следовать всплывающим инструкциям. Когда вас спросят, хотите ли вы установить драйвер Arduino, просто нажмите «Да».
2. Подключите плату Arduino Nano к компьютеру.
На этом шаге Windows должна автоматически найти нужный драйвер Arduino и установить его, после чего ваша плата Nano будет готова к использованию. Если нет, обратитесь к вышеупомянутой инструкции для получения подробной информации об установке драйверов. Некоторые совместимые платы Nano, такие как DCCduino, производимые китайской компанией, используют разные чипы USB-to-Serial, поэтому для них требуется установка разных драйверов, но установка должна быть довольно простой, как только вы скачаете нужные драйверы из Интернета.
Некоторые совместимые платы Nano, такие как DCCduino, производимые китайской компанией, используют разные чипы USB-to-Serial, поэтому для них требуется установка разных драйверов, но установка должна быть довольно простой, как только вы скачаете нужные драйверы из Интернета.
3. Запустите приложение Arduino.
4. Откройте пример мерцания.
Откройте скетч примера мигания светодиода: File > Examples > 01.Basics > Blink.
Для тех, кто не знаком со скетчем Arduino, скетч — это просто программа с различными инструкциями, говорящими плате Arduino, что делать.
5. Выберите свою плату.
Вам нужно выбрать тип используемой платы Arduino. В нашем случае просто выберите Tools > Board > Arduino Nano w/Atmega328.
6. Выберите свой последовательный порт
Вам также необходимо выбрать последовательное устройство платы Arduino: Инструменты > Последовательный порт.

 ino с Arduino IDE (Associate .ino files)
ino с Arduino IDE (Associate .ino files) Клавиша «Win» — это клавиша на клавиатуре с логотипом Windows (изображение логотипа Windows, обычно расположенное слева или справа от пробела). После того, как вы нажмете клавиши ⊞ Win+R, появится надпись «Выполнить», введите «devmgmt.msc» (без кавычек), затем нажмите клавишу ENTER. Должно появится окно диспетчера устройств.
Клавиша «Win» — это клавиша на клавиатуре с логотипом Windows (изображение логотипа Windows, обычно расположенное слева или справа от пробела). После того, как вы нажмете клавиши ⊞ Win+R, появится надпись «Выполнить», введите «devmgmt.msc» (без кавычек), затем нажмите клавишу ENTER. Должно появится окно диспетчера устройств.
 Basic → Blink.
Basic → Blink.