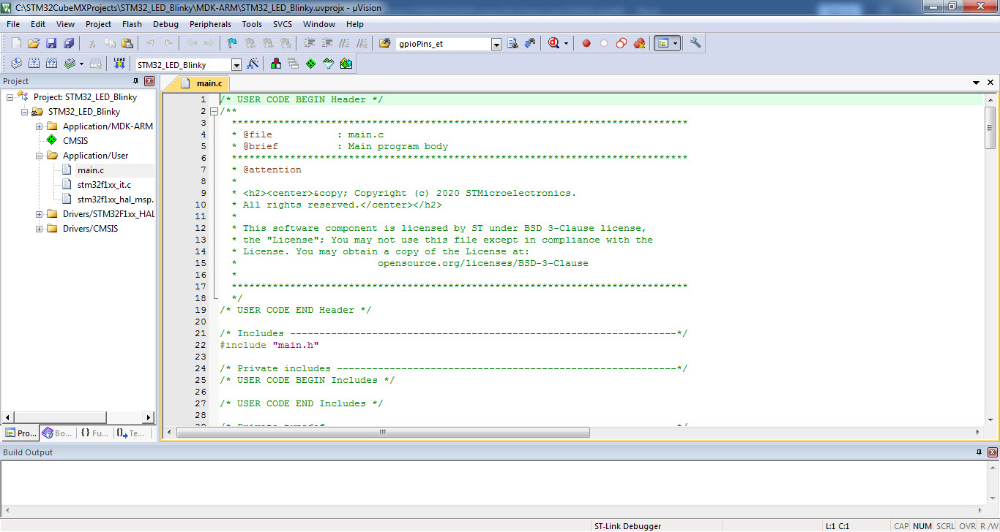Программирование ARM-контроллеров STM32 на ядре Cortex-M3. Часть 1. Установка MDK, создание проекта, основы Keil uVision — radiohlam.ru
Сегодня мы начнём учиться программировать ARM-контроллеры STM32 на ядре Cortex-M3. Эти камни уже гораздо серьёзнее, чем восьмибитные пики и атмелы, поэтому для полного использования всех их возможностей без языка высокого уровня нам при программировании не обойтись (если мы конечно не мазохисты), но для лучшего понимания происходящего, начнём мы всё же с ассемблера, а потом уже подмешаем Си (тем более, что до полного использования возможностей этих камней нам пока как до Луны пешком).
Сред разработки под ARM-ы в настоящее время существует достаточно много, мы будем пользоваться одной из таких сред (кстати, одной из самых популярных), которая называется Keil uVision.
Первое, что нужно сделать — это скачать с официального сайта Keil и установить себе на компьютер пакет MDK-ARM. В настоящее время в его состав входит Keil uVision версии 5. 11. Бесплатная версия, естественно, урезана и позволяет скомпилить максимум 32 Кбайта кода, но нам, простым радиохламерам, для любительских нужд этого более чем достаточно (ну, а если недостаточно, то, я думаю, все знают что делать).
11. Бесплатная версия, естественно, урезана и позволяет скомпилить максимум 32 Кбайта кода, но нам, простым радиохламерам, для любительских нужд этого более чем достаточно (ну, а если недостаточно, то, я думаю, все знают что делать).
Помимо пакета MDK-ARM нужно скачать и установить пакет для работы с контроллерами STM32, который называется Keil.STM32F1xx_DFP.1.0.5.pack. После установки этого пакета в среде uVision появится база данных контроллеров STM.
Всё, после выполнения этих двух действий можно приступать к разработке программ.
Итак, запускаем Keil uVision и выбираем пункт меню «New uVision Project…»
В появившемся окне проводника выбираем папку, в которой проект будет расположен, придумываем ему какое-нибудь имя и жмём кнопку «Сохранить».
После этого появится база различных контроллеров STM32, в которой нужно будет выбрать свой камень (в моём случае это stm32F103C8) и нажать «Ok».
Дальше нам предложат подключить к нашему проекту различные готовые куски кода и библиотеки драйверов.
Проект создан и окно uVision теперь выглядит вот так:
Слева расположен многофункциональный менеджер проекта, в котором в зависимости от выбранной внизу вкладки открывается либо структура проекта (вкладка Project), либо библиотека документации (вкладка Books), либо список используемых в проекте функций (вкладка Functions), либо шаблоны для часто используемых структур (вкладка Templates). Пользоваться менеджером просто и удобно, — когда мы выбираем камень, в библиотеку документации автоматически добавляются нужные книжки, список используемых в проекте функций также составляется автоматически. В области справа показывается содержимое открытых файлов проекта.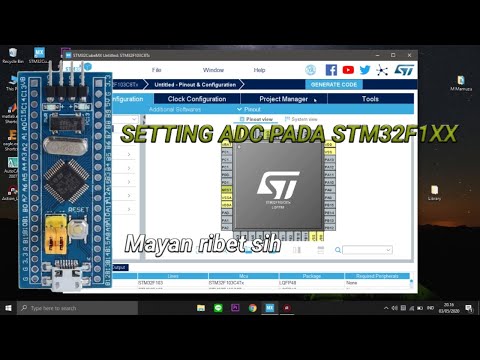
Добавим в наш проект asm-файл, в котором мы будем писать код. Щёлкаем по Source Group 1 правой кнопкой мыши и выбираем пункт Add New Item to Group ‘Source Group 1’…
После этого появится окошко, в котором нам предложат выбрать тип добавляемого файла и попросят этот файл как-нибудь назвать. Выбираем тип файла Asm File, назовём его, скажем, Proga1 и жмём кнопку Add. В менеджере проекта появляется наш файл. Если по нему два раза щёлкнуть мышкой — он откроется в окошке справа.
Пока этот файл пустой, но прежде чем писать в него какой-либо код, давайте вернёмся ещё раз к менеджеру проекта. Если щёлкнуть правой кнопкой мыши на Target1 и выбрать пункт меню Options for Target ‘Target1’, то откроется окошко с настройками нашего проекта. Кое-какие из этих настроек нам придётся подправить, а кое-какие просто интересно посмотреть.
На вкладке Device можно поменять модель контроллера.
На вкладке Target указаны начальные адреса и размеры используемых областей памяти.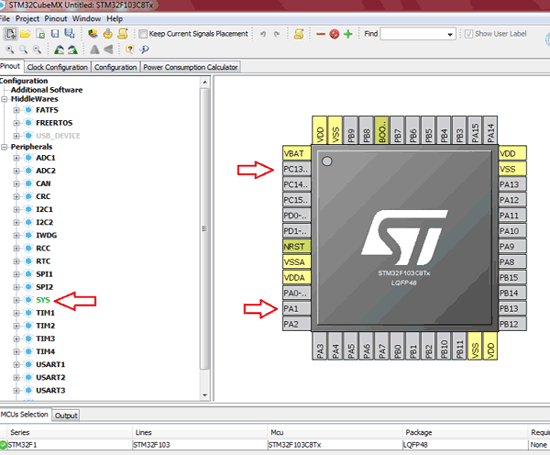 В случае с нашим STM32F103C8 мы имеем внутри кристалла 64 кБ (0x10000) flash-памяти (IROM1 — internal ROM), которая расположена по адресам, начиная с 0x08000000, а также 20 кБ (0x5000) ОЗУ (IRAM — internal RAM), которая расположена по адресам, начиная с 0x20000000. Эти данные устанавливаются автоматически при выборе контроллера, но если вдруг они случайно испортились, то их всегда можно подглядеть в доке на камень, открыв карту памяти (memory map).
В случае с нашим STM32F103C8 мы имеем внутри кристалла 64 кБ (0x10000) flash-памяти (IROM1 — internal ROM), которая расположена по адресам, начиная с 0x08000000, а также 20 кБ (0x5000) ОЗУ (IRAM — internal RAM), которая расположена по адресам, начиная с 0x20000000. Эти данные устанавливаются автоматически при выборе контроллера, но если вдруг они случайно испортились, то их всегда можно подглядеть в доке на камень, открыв карту памяти (memory map).
На вкладке Output нужно не забыть поставить галочку напротив пункта Create HEX File. Здесь же можно выбрать отдельную папку для сохранения всяких вспомогательных файлов, создающихся при компиляции проекта. (кнопка Select Folder for Objects…)
На вкладке Listing настраиваются параметры создаваемых файлов листинга, которые также можно направить в отдельную папку, чтобы не засорять папку проекта.
На вкладке User можно настроить запуск различных пользовательских программ и скриптов в процессе построения проекта
Вкладки С/С++ и Asm предназначены для настройки процедур препроцессинга и ассемблирования и пока нам не интересны.
На вкладке Linker настраивается линковщик. Здесь возможны три варианта:
1) Ничего не менять. В этом случае стартовые адреса областей памяти (flash и RAM) будут взяты те, что прописаны на вкладке Linker напротив пунктов R/O Base, R/W Base. Кроме того, линковщик захочет чтобы точка входа была обозначена меткой Reset_Handler, а начало таблицы прерываний — меткой __Vectors. Это можно увидеть в командной строке линковщика (Linker Control String). Запись —entry Reset_Handler говорит о том, что метку Reset_Handler нужно считать точкой входа, а запись —first __Vectors — о том, что секцию с именем __Vectors нужно расположить в памяти первой. Соответственно, если наши названия не будут совпадать с теми, которые ожидает линковщик, — мы при компиляции получим ошибки и ворнинги. Кроме того, мы должны экспортировать эти метки, директивой EXPORT.
2) Поставить галочку напротив Use Memory Layout from Target Dialog. Если посмотреть в командную строку линковщика, то можно увидеть, что теперь набор команд выглядит по другому. В таком варианте линковщик будет использовать адреса областей памяти, указанные на вкладке Target. Причём он сначала на основе этих данных автоматически создаёт так-называемый scatter-файл (файл с расширением .sct), а потом компилит проект на основе scatter-файла. Если мы откроем scatter-файл в блокноте, то увидим, что теперь компилер хочет, чтобы секция, помещаемая в самое начало flash-памяти (там должна размещаться таблица векторов прерываний, но об этом позже) называлась RESET. Но в этом случае линковщику уже не нужно чтобы мы что-то куда-то экспортировали и не обязательно, чтобы метка, обозначающая точку входа, называлась именно Reset_Handle. Зато теперь нам нужно либо в программе обозначить точку входа директивой ENTRY, либо на вкладке Linker в окошке Misc controls добавить директиву —first, указав после неё имя нашей метки, отмечающей точку входа. Кроме того, теперь линковщик выдаёт при компиляции ворнинг из-за того, что хочет найти секции, обозначенные как InRoot$$Sections. Но у нас таких секций и нет, поэтому на этот ворнинг можно смело забить (а чтоб не надоедал — можно выключить его, добавив в строку Disable Warnings на вкладке Linker).
В таком варианте линковщик будет использовать адреса областей памяти, указанные на вкладке Target. Причём он сначала на основе этих данных автоматически создаёт так-называемый scatter-файл (файл с расширением .sct), а потом компилит проект на основе scatter-файла. Если мы откроем scatter-файл в блокноте, то увидим, что теперь компилер хочет, чтобы секция, помещаемая в самое начало flash-памяти (там должна размещаться таблица векторов прерываний, но об этом позже) называлась RESET. Но в этом случае линковщику уже не нужно чтобы мы что-то куда-то экспортировали и не обязательно, чтобы метка, обозначающая точку входа, называлась именно Reset_Handle. Зато теперь нам нужно либо в программе обозначить точку входа директивой ENTRY, либо на вкладке Linker в окошке Misc controls добавить директиву —first, указав после неё имя нашей метки, отмечающей точку входа. Кроме того, теперь линковщик выдаёт при компиляции ворнинг из-за того, что хочет найти секции, обозначенные как InRoot$$Sections. Но у нас таких секций и нет, поэтому на этот ворнинг можно смело забить (а чтоб не надоедал — можно выключить его, добавив в строку Disable Warnings на вкладке Linker).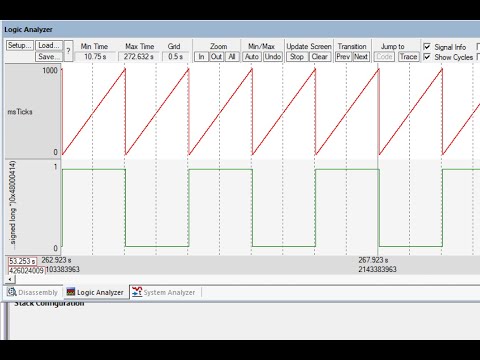
3) Ну и наконец, последний вариант — можно самому создать этот самый scatter-файл, который расскажет линковщику где какие области располагать. Для этого галочка Use Memory Layout from Target Dialog должна быть снята, а в папке с проектом нужно создать файл с раширением sct. Подробно о том, чем этот файл заполнять и как использовать описано в пятой главе мануала RealView Compilation Tools, а нам для простейшей программы хватит и вот такого:
Здесь ROM_Start_Address — адрес начала flash-памяти (в нашем случае 0x08000000), ROM_Size — размер flash-памяти (в нашем случае 0x10000), RAM_Start_Address — адрес начала оперативы нашего камня (в нашем случае 0x20000000), RAM_Size — размер оперативы (в нашем случае 0x10000).
Директива *.o (First_Section_Name, +First) в секции ER_IROM1 означает, что надо во всех объектных файлах поискать область с именем First_Section_Name и разместить её самой первой в секции ER_IROM1. Для контроллеров STM32 первой во flash-памяти должна быть область с адресом вершины стека и таблицей адресов прерываний.
Директива .ANY (+RO) означает, что далее в этой секции будут размещены все остальные области, помеченные в исходнике как READONLY, причём без разницы в каком порядке.
Директива .ANY (+RW +ZI) в секции RW_IRAM1 означает, что в этой секции будут размещены все области, помеченные в исходнике как READWRITE, причём без разницы в каком порядке.
После того, как файл создан и заполнен нужно на вкладке Linker, в строке Scatter File указать путь к этому файлу. Для удобства, справа есть кнопочка «…» при нажатии на которую откроется проводник и вам останется только выбрать этот файл в проводнике.
Обратите внимание, что после выбора scatter-файла набор команд в строке Linker control string изменится. Оттуда пропадут команды, размечающие области памяти и распределяющие различные секции по этим областям, поскольку теперь предполагается, что это сделано в scatter-файле.
На вкладке Debug нужно выбрать как вы будете отлаживать свой проект. Если у вас есть отладочная плата, то нужно поставить флажок, напротив пункта Use: и далее выбрать из выпадающего списка свою отладочную плату.
Последняя вкладка, Utilites, предназначена для настройки программирования чипа из IDE, и, соответственно, при отсутствии одного из поддерживаемых этой IDE программаторов также не сильно нам интересна.
Полную информацию по настройкам компилятора, ассемблера и прочим можно узнать, почитав литературу из раздела Tools Users Guide на вкладке Books в менеджере проекта, а с минимальными настройками мы только что разобрались. На этом пока всё, а в следующий раз давайте попробуем написать в созданном ранее asm-файле какую-нибудь маленькую программулинку.
- Часть 1. Установка MDK, создание проекта, основы Keil uVision
- Часть 2. Основы ассемблера, структура и синтаксис программы. Простейшая программа
- Часть 3. Карта памяти контроллеров STM32, доступ к отдельным битам памяти
- Часть 4.
 Регистры, старт и режимы работы контроллеров STM32
Регистры, старт и режимы работы контроллеров STM32 - Часть 5. Как залить прошивку в контроллер
- Часть 6. Настройка системы тактирования
- Часть 7. Работа с портами ввода-вывода
- Часть 8. Процедуры на ассемблере для STM32
- Часть 9. Система прерываний
- Часть 10. CMSIS, использование стандартных библиотек и функций
- Часть 11. Подключение и использование драйверов из пакета StdPeriph
- Часть 12. Работа с модулями USART и UART.
- Часть 13. Работа с модулями ADC
- Часть 14. Использование DMA
- Часть 15. Таймеры. Глава 1 — Введение. Простейшие таймеры
- Часть 15. Таймеры. Глава 2 — Таймеры общего назначения TIM9 — TIM14
- Часть 15. Таймеры. Глава 3 — Таймеры общего назначения TIM2 — TIM5
- Часть 15. Таймеры. Глава 4 — Продвинутые таймеры TIM1, TIM8
- Часть 16. Создание устройства USB HID в Keil uVision при помощи библиотечного компонента USB
- Приложение 1. Набор инструкций THUMB-2 и особенности их использования
- Приложение 2.
 Таблица векторов прерываний для семейств STM32F101, STM32F102, STM32F103
Таблица векторов прерываний для семейств STM32F101, STM32F102, STM32F103 - Приложение 3. Драйвера и функции библиотеки StdPeriph
KEIL. Обновление до версии 5.25 пре-релиз 1 и 2. Что нового?
- Вы здесь :
- RADIOWOLF
- /KEIL. µVision IDE /
- KEIL. Обновление до версии 5.25 пре-релиз 1 и 2. Что нового?
13.03.2018 Автор:Oxford
MDK 5.25 пре-релиз 2
- [Software Packs included]
- ARM — CMSIS 5.2.0 (без изменений)
- Keil — MDK Middleware 7.5.0.
- File System (6.10.0):
- Добавлена поддержка аппаратной ECC для памяти NAND (EZ NAND).
- Graphic (5.42.9):
- Обновление Segger emWin графической библиотеки до версии 5.42i.
- Network (7.7.0):
- Добавлен SMTPS клиент для защищенной электронной почты (SMTP с SSL/TLS) используется mbed TLS библиотека.

- Добавлена поддержка настройки кодировки символов для не ascii символов в SMTP клиенте.
- Добавлена поддержка вложенных файлов электронной почты для SMTP клиента.
- Добавлен SMTPS клиент для защищенной электронной почты (SMTP с SSL/TLS) используется mbed TLS библиотека.
- USB Device (6.12.0):
- Добавлена функция для настройки стройки «Серийный номер» в run-time.
- Добавлены Microsoft OS дескрипторы (автоматическая установка драйвера на Win 8 и позже).
- File System (6.10.0):
- Keil — ARM Compiler Extensions 1.3.3 (без изменений)
- [Target debugging]
- Обновление: ARM ULINKplus адаптера отладки:
- Исправлена синхронизация данных измерения питания с другими каналами, а также улучшение производительности.
- Обновление прошивки ULINKplus до версии 2.0.11.
- Обновление: ARM ULINKplus адаптера отладки:
- [uVision updated to V5.25.1]
- Исправлено: System Analyzer окно синхронизации с измеряемыми данными питания.
MDK 5.25 пре-релиз 1
- [ARM Compiler included]
- ARM Compiler 5.
 06u6: смотрите Release Notes для обновленной информации.
06u6: смотрите Release Notes для обновленной информации.
- ARM Compiler 6.9: смотрите Release Notes для новой информации.
- ARM Compiler 5.
- [Software Packs included]
- ARM — CMSIS 5.2.0
- Обновлено: CMSIS-Core(M) версия 5.1.0 добавлены MPU функции для ARMv8M, Cortex-M23, Cortex-M33 устройств.
- Обновлено: CMSIS-Driver расширение API для CAN версия 1.2.0 и NAND версия 2.3.0.
- Обновлено: CMSIS-RTOS2 API до версии 2.1.2. и RTX ядро до версии 5.2.3.
- Keil — MDK Middleware 7.4.1 так же как в версии MDK — 5.24a.
- Keil — ARM Compiler Extensions 1.3.3
- Добавлено: Event Recorder поддержка для Cortex-M23 устройств.
- ARM — CMSIS 5.2.0
- [Target debugging]
- Добавлено: Поддержка адаптера отладки ARM ULINKplus. Смотрите ULINKplus Руководство пользователя для дополнительной информации.
- Обновлено: P&E Micro отладочный драйвер до версии 6.
 52.
52. - Обновлено: Segger J-Link отладочный драйвер до версии 6.20.
- Обновлено: NULink драйвер до версии 2.02.6629.
- [uVision updated to V5.25]
- Добавлено: в редакторе Динамическая проверка синтаксиса теперь поддерживает неактивные секции кода.
- Добавлено: редактор подчеркивает символы, типы и функции в исходном коде с доступной справочной информацией. Поместите курсор на подчеркнутую строку и нажмите клавишу F1, чтобы отобразить справочную информацию.
- отладчик uVision представляет окно System Analyzer, отображающее события, данные трассировки и измерения питания (ULINKplus) со шкалой времени в одном окне.
- [Supported Operating Systems]
- Смотрите System Requirements Overview системные и программные требования.
Опубликовано в : KEIL. µVision IDE
Метки :
загрузок продуктов Keil
загрузок продуктов Keil Выберите продукт из списка ниже, чтобы загрузить последнюю версию.
Продукты Keil используют систему управления лицензиями — без действующей лицензии продукт работает как Lite/Evaluation edition с некоторыми ограничениями. Введите действительный серийный номер продукта (PSN) или лицензионный код (LIC) , чтобы получить доступ ко всем доступным вам версиям продукта или проверить статус вашего соглашения о поддержке и обслуживании.
Дополнительную информацию об установке программного обеспечения можно найти в брошюре Read Me First. Примечание
| ||||||
Важная информация
Этот сайт использует файлы cookie для хранения информации на вашем компьютере. Продолжая использовать наш сайт, вы соглашаетесь с нашими файлами cookie.
Изменить настройки
Обновление политики конфиденциальности
Политика конфиденциальности Arm была обновлена. Продолжая использовать наш сайт, вы соглашаетесь с Политикой конфиденциальности Arm. Ознакомьтесь с нашей Политикой конфиденциальности, чтобы узнать больше о сборе, использовании и передаче
ваших данных.
Создание нового проекта STM32 в учебном пособии Keil uVision 5
В этом учебном пособии мы увидим, как создать проект в KEIL MDK uVision 5 для микроконтроллеров на базе STM32 ARM Cortex-M. Это для новичков, которые хотят начать программировать STM32 с помощью Keil. Это руководство также применимо ко всем поддерживаемым устройствам семейства STM32, а именно. STM32F0/F1/F2/F4/F7/и т. д./. Keil uV 5 сильно отличается от более старого Keil uV4. В uVision 5 встроен установщик пакетов, который используется для установки определенных пакетов семейства MCU и других библиотек. Чтобы создать проект для микроконтроллера STM32, вам сначала нужно установить Пакеты программного обеспечения MDK5 для вашего семейства микроконтроллеров. Либо вы можете загрузить его отдельно, либо сделать это из IDE. Я рекомендую добавлять пакеты программного обеспечения с помощью IDE.
Это для новичков, которые хотят начать программировать STM32 с помощью Keil. Это руководство также применимо ко всем поддерживаемым устройствам семейства STM32, а именно. STM32F0/F1/F2/F4/F7/и т. д./. Keil uV 5 сильно отличается от более старого Keil uV4. В uVision 5 встроен установщик пакетов, который используется для установки определенных пакетов семейства MCU и других библиотек. Чтобы создать проект для микроконтроллера STM32, вам сначала нужно установить Пакеты программного обеспечения MDK5 для вашего семейства микроконтроллеров. Либо вы можете загрузить его отдельно, либо сделать это из IDE. Я рекомендую добавлять пакеты программного обеспечения с помощью IDE.
В основном можно создать три (или более?) типов проектов STM32 Keil:
- Один, который использует только CMSIS (ядро).
- Тот, который основан на стандартной периферийной библиотеке.
- Наконец, тот, который основан на библиотеке HAL (уровень аппаратной абстракции).
В этом уроке мы увидим, как создать проект STM32F103C8 Keil uv5 на основе CMSIS и SPL в качестве примера, но он будет работать точно так же для STM32F0, STM32F4 и других семейств. Я расскажу о проектах на основе HAL в другом уроке.
Я расскажу о проектах на основе HAL в другом уроке.
1) Установка необходимого программного пакета STM32 Keil
Если он уже установлен, вы можете ПРОПУСТИТЬ это.
Шаг A. Загрузите последнюю версию Keil MDK uVision5 с веб-сайта Keil.
Шаг B. Установите Keil uVision 5 по пути по умолчанию.
ШАГ C. Откройте Keil 5 и щелкните значок «Pack Installer», как показано ниже:
ШАГ D. В левой половине окна в разделе «Устройства» введите «STM3F103C8»
( или другое имя устройства в зависимости от устройства, присутствующего на вашей макетной плате) в поле поиска и выберите MCU в списке ниже. Теперь в правой половине окна нажмите кнопку «Установить», которая находится справа от «Keil: STM32F1xxx_DFP» и «Keil: STM32NUCLEO_B». Повторите этот шаг, если хотите добавить поддержку другого семейства устройств. После этого подождите, пока установщик пакета завершит загрузку необходимых файлов пакета для выбранного MCU.
Кроме того, вы можете вручную загрузить пакет программного обеспечения и установить его непосредственно из пакетов программного обеспечения MDK5. Он будет присутствовать в разделе «KEIL-> STMicroelectronics STM32F1 Series Device Support, Drivers». В целом для устройств STM32Fx.
ШАГ E. После установки из Pack Installer вы получите подтверждение на повторную загрузку пакетов. Нажмите «Да», как показано ниже:
2) Пошаговое руководство
Итак, теперь у нас установлены необходимые пакеты для создания нашего первого проекта STM32 в Keil 5. Просто следуйте шагам, указанным ниже, чтобы создать новый проект в Keil uV 5 или если ваш проект не работает должным образом:
Шаг 1.
Откройте Keil IDE, в главном меню выберите «Проект->Новый проект uVision…», и откроется окно с запросом на сохранение нового проект. Введите желаемое имя проекта и сохраните.
Шаг 2.
После этого появится новое окно, как показано ниже.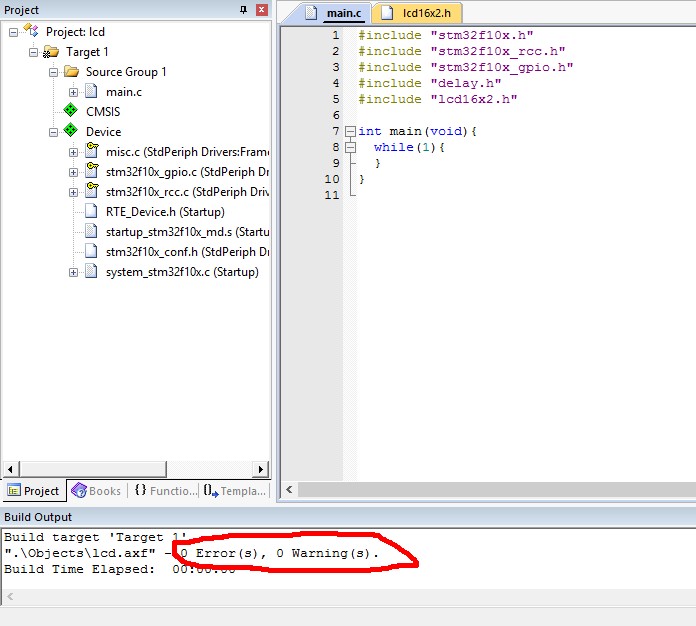 Убедитесь, что в первом раскрывающемся списке выбрано «Пакеты программного обеспечения». В поле поиска под ним введите «STM32F103C8», а затем выберите устройство из списка ниже. Например: STM32F103C8 для STM32 Blue Pill, STM32F103RB для Nucleo-F103RB, STM32F030R8 для Nucleo-F030R8 и так далее.
Убедитесь, что в первом раскрывающемся списке выбрано «Пакеты программного обеспечения». В поле поиска под ним введите «STM32F103C8», а затем выберите устройство из списка ниже. Например: STM32F103C8 для STM32 Blue Pill, STM32F103RB для Nucleo-F103RB, STM32F030R8 для Nucleo-F030R8 и так далее.
Наконец, нажмите «ОК».
Шаг 3.
A. Для CMSIS:
В окне «Управление средой выполнения» установите флажки «CORE» в разделе «CMSIS» и «Startup» в разделе «Device». Если вы хотите выбрать любые другие библиотеки, вы можете сделать это, установив соответствующие флажки. Выбор «Автозагрузка» автоматически добавит все необходимые файлы запуска / загрузки, необходимые для устройства STM32F1xx, поэтому нам не нужно импортировать их из внешних источников. Выбор библиотек может быть изменен в любое время позже.
B. Для стандартной периферийной библиотеки (SPL):
Если вы хотите использовать SPL, выберите необходимые компоненты периферийной библиотеки по мере необходимости.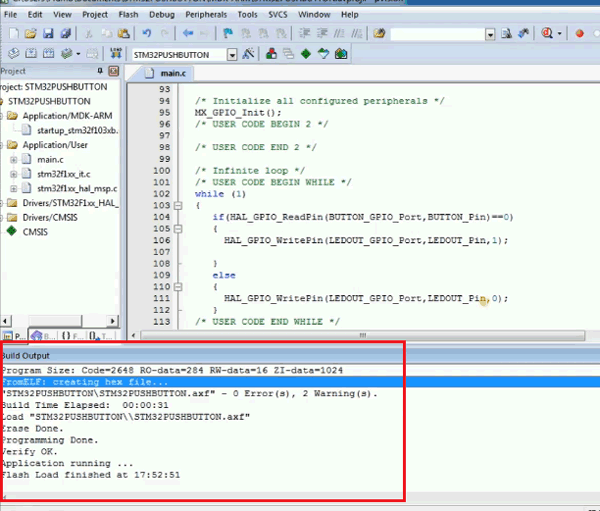 Обратите внимание, что некоторые компоненты также имеют зависимости, поэтому вам также потребуется включить зависимые компоненты. Для. Например. GPIO нуждается в RCC для включения часов.
Обратите внимание, что некоторые компоненты также имеют зависимости, поэтому вам также потребуется включить зависимые компоненты. Для. Например. GPIO нуждается в RCC для включения часов.
Шаг 4.
Теперь нажмите кнопку «Параметры цели», как показано ниже:
Убедитесь, что настройки совпадают, как показано ниже.
Шаг 5.
Теперь нажмите на вкладку «Вывод». Если вы хотите сгенерировать шестнадцатеричный файл, вы можете установить флажок «Создать шестнадцатеричный файл». Вы также вводите подходящее имя для исполняемого выходного файла.
Шаг 6.
Затем щелкните вкладку «Компоновщик» и на этой вкладке установите флажок «Использовать макет памяти из целевого диалогового окна».
Шаг 7.
Теперь на вкладке «Отладка» выберите ST-LINK в качестве отладчика, так как он наиболее распространен для отладки и программирования STM32. Наконец, нажмите «ОК», чтобы применить настройки и закрыть окно.

 Регистры, старт и режимы работы контроллеров STM32
Регистры, старт и режимы работы контроллеров STM32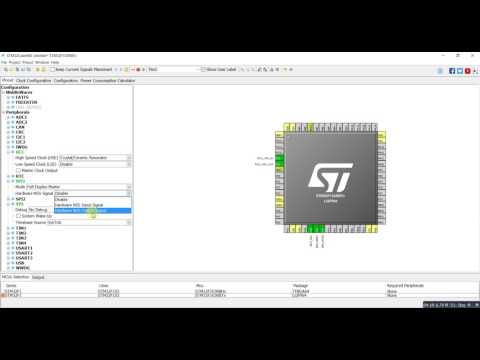 Таблица векторов прерываний для семейств STM32F101, STM32F102, STM32F103
Таблица векторов прерываний для семейств STM32F101, STM32F102, STM32F103
 06u6: смотрите Release Notes для обновленной информации.
06u6: смотрите Release Notes для обновленной информации. 52.
52.