Как правильно использовать пульт кондиционера. Какие основные кнопки есть на пульте управления. Как настроить температуру и режимы работы кондиционера. Какие дополнительные функции доступны на современных пультах.
Основные кнопки управления кондиционером
Пульт дистанционного управления кондиционером содержит ряд важных кнопок, позволяющих полностью контролировать работу прибора. Рассмотрим ключевые элементы управления:
- Кнопка включения/выключения (ON/OFF)
- Выбор режима работы (MODE)
- Регулировка температуры (TEMP)
- Настройка скорости вентилятора (FAN/SPEED)
- Управление направлением воздушного потока (SWING/AIR FLOW)
Разберем подробнее функции каждой из этих кнопок и как ими пользоваться для комфортной настройки микроклимата в помещении.
Включение и выключение кондиционера
Кнопка ON/OFF отвечает за включение и отключение кондиционера. Перед использованием убедитесь, что прибор подключен к электросети. Как правильно включить кондиционер?

- Нажмите кнопку ON/OFF на пульте
- Дождитесь звукового сигнала от внутреннего блока
- Проверьте, что на дисплее пульта отобразились настройки
Для выключения просто повторно нажмите эту же кнопку. Важно помнить, что частое включение/выключение кондиционера может привести к повышенному износу компрессора.
Выбор режима работы кондиционера
Кнопка MODE позволяет переключать режимы работы. В большинстве моделей доступны следующие основные режимы:
- Охлаждение (COOL)
- Обогрев (HEAT) — если модель с функцией обогрева
- Осушение (DRY)
- Вентиляция (FAN)
- Автоматический режим (AUTO)
Для выбора нужного режима нажимайте кнопку MODE, пока на дисплее не отобразится соответствующий значок. В чем особенности каждого режима?
- Охлаждение — кондиционер активно снижает температуру
- Обогрев — повышает температуру в помещении
- Осушение — уменьшает влажность без значительного изменения температуры
- Вентиляция — работает только вентилятор без охлаждения/обогрева
- Авто — кондиционер сам выбирает оптимальный режим
Настройка температуры и скорости вентилятора
Правильная настройка температуры и скорости вентилятора позволяет создать максимально комфортные условия и оптимизировать энергопотребление кондиционера.

Регулировка заданной температуры
Для изменения целевой температуры используются кнопки TEMP ▲▼ или +/-. Как правильно выставить температуру?
- В режиме охлаждения рекомендуемая температура 22-24°C
- Для обогрева оптимально 20-22°C
- Разница с температурой на улице не должна превышать 5-7°C
- Каждый градус экономит до 5% электроэнергии
Нажимайте кнопки TEMP, пока на дисплее не отобразится нужное значение. Кондиционер будет поддерживать заданную температуру автоматически.
Настройка скорости вентилятора
Кнопка FAN или SPEED позволяет регулировать интенсивность воздушного потока. Обычно доступны следующие скорости:
- Низкая — для тихой работы ночью
- Средняя — оптимальный вариант для большинства ситуаций
- Высокая — для быстрого охлаждения
- Авто — кондиционер сам подбирает оптимальную скорость
Выбирайте комфортную для себя скорость, учитывая, что на высокой скорости кондиционер работает шумнее, но эффективнее охлаждает помещение.
Управление воздушным потоком и дополнительные функции
Современные кондиционеры оснащены рядом дополнительных функций для повышения комфорта использования. Рассмотрим основные из них.
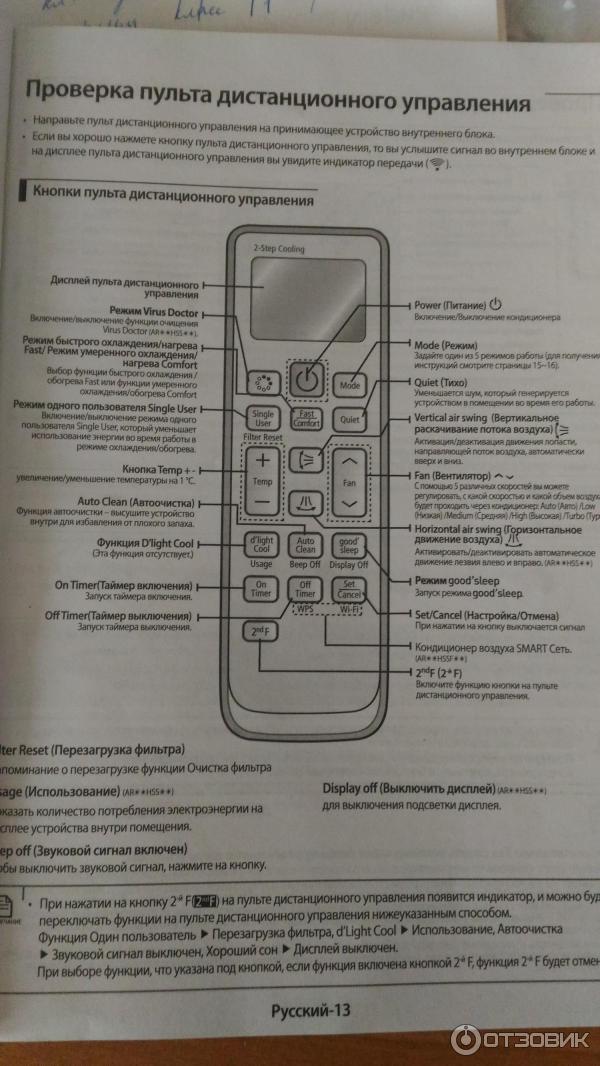
Изменение направления воздушного потока
Кнопки SWING или AIR FLOW управляют положением жалюзи внутреннего блока, позволяя направить поток воздуха в нужную сторону. Как правильно настроить направление?
- Для охлаждения лучше направлять воздух вверх
- При обогреве эффективнее поток вниз
- Не направляйте холодный воздух на людей и растения
- Для равномерного распределения используйте автоматическое покачивание жалюзи
Нажимайте кнопку SWING, пока жалюзи не займут нужное положение или не начнут автоматическое движение.
Режим сна (SLEEP)
Функция SLEEP предназначена для комфортного использования кондиционера ночью. Как работает этот режим?
- Температура постепенно повышается на 2-3°C в течение ночи
- Вентилятор переключается на минимальную скорость
- Дисплей внутреннего блока отключается
- Режим автоматически отключается через 7-8 часов
Для активации нажмите кнопку SLEEP перед сном. Это обеспечит комфортный микроклимат и снизит энергопотребление.
Программирование таймера и функции очистки
Продвинутые функции пульта управления позволяют настроить работу кондиционера по расписанию и поддерживать его в чистоте.
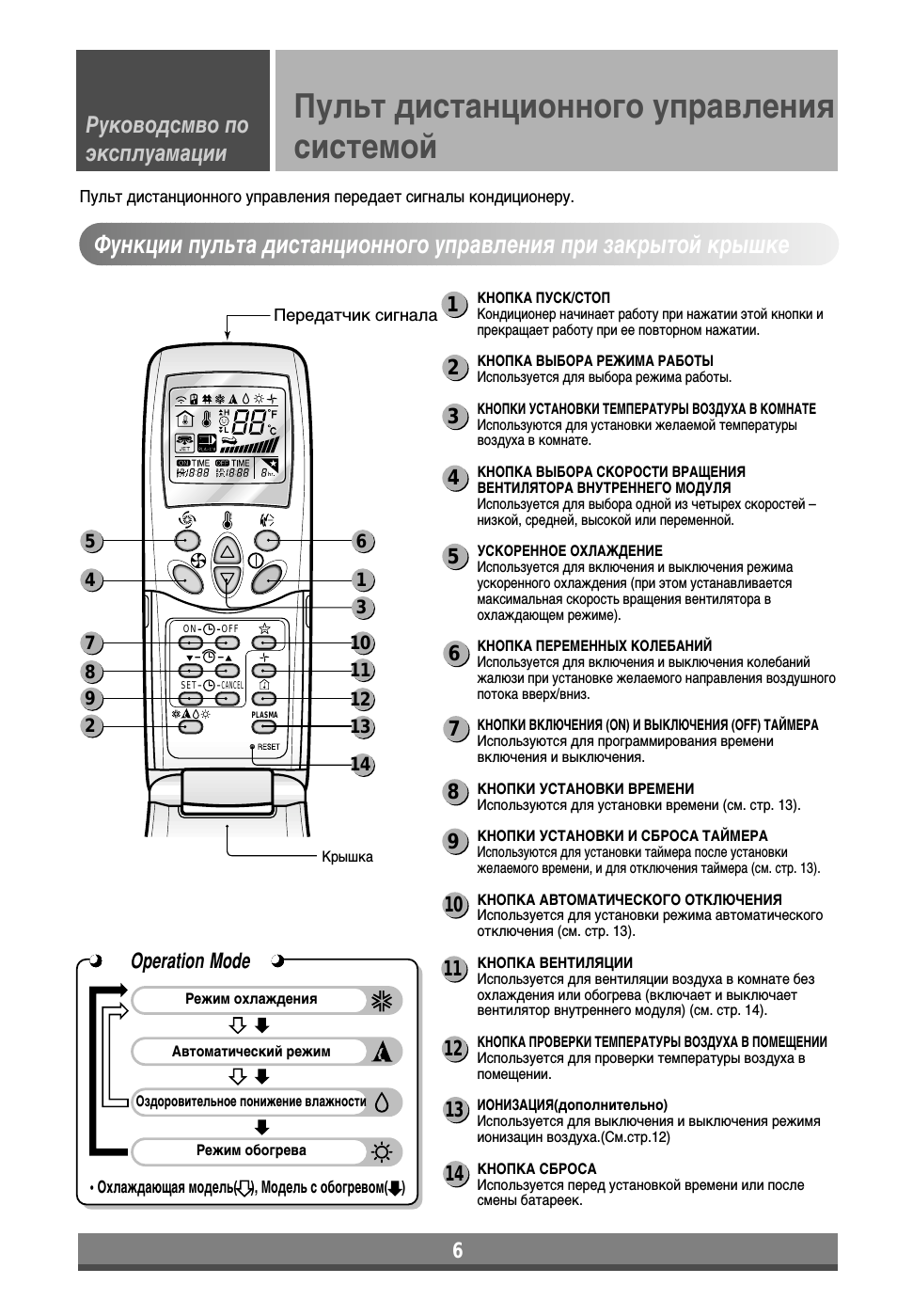
Настройка таймера включения и выключения
Функция таймера позволяет запрограммировать автоматическое включение или выключение кондиционера в заданное время. Как настроить таймер?
- Нажмите кнопку TIMER ON или TIMER OFF
- Кнопками ▲▼ установите нужное время
- Повторно нажмите TIMER для подтверждения
Таймер включения удобно использовать, чтобы охладить помещение к вашему приходу. Таймер выключения поможет автоматически отключить кондиционер, если вы забыли это сделать.
Функция самоочистки
Кнопка CLEAN или AUTO CLEAN запускает процесс очистки внутреннего блока от влаги, предотвращая образование плесени. Как работает эта функция?
- Запускается после выключения кондиционера
- Вентилятор работает на низкой скорости 15-20 минут
- Испаряет остатки конденсата
- Снижает риск появления неприятных запахов
Рекомендуется активировать функцию самоочистки не реже раза в неделю, особенно в условиях повышенной влажности.
Специальные режимы работы современных кондиционеров
Производители постоянно совершенствуют функционал кондиционеров, добавляя новые полезные режимы работы.
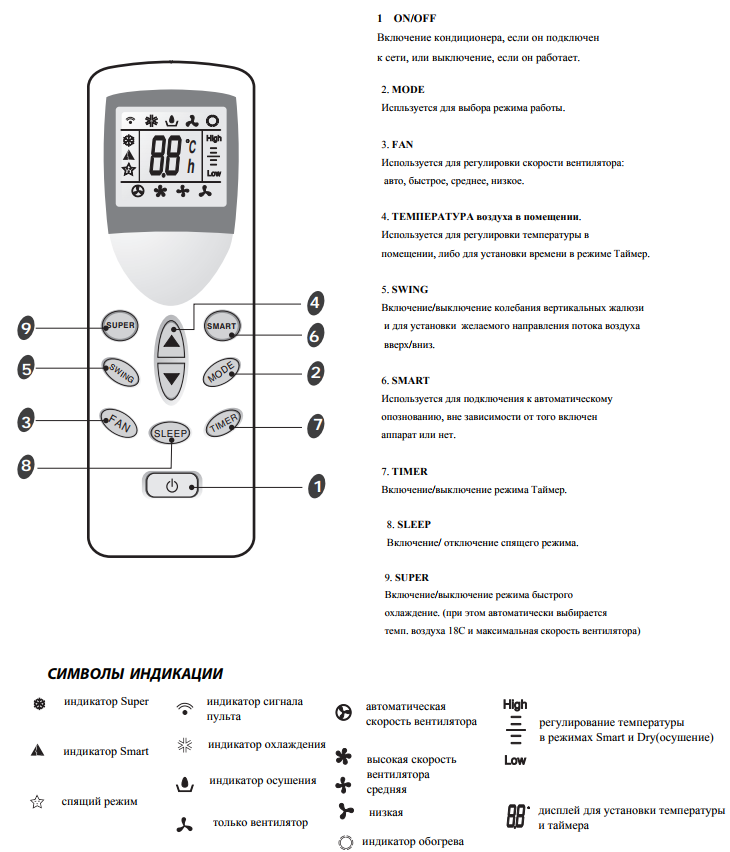
Турбо-режим быстрого охлаждения
Кнопка TURBO или JET COOL активирует режим максимально быстрого охлаждения помещения. Как это работает?
- Компрессор работает на полную мощность
- Вентилятор переключается на максимальную скорость
- Температура быстро снижается до заданной
- Режим автоматически отключается при достижении цели
Используйте турбо-режим, когда нужно быстро охладить сильно нагретое помещение, например, после приготовления пищи на кухне.
Функция ионизации воздуха
Некоторые модели оснащены встроенным ионизатором, который активируется кнопкой ION. Каковы преимущества ионизации воздуха?
- Уничтожает бактерии и вирусы
- Нейтрализует неприятные запахи
- Очищает воздух от пыли и аллергенов
- Создает эффект «свежести» как после грозы
Функцию ионизации рекомендуется использовать периодически для улучшения качества воздуха в помещении.
Экономичное использование кондиционера
Правильное использование кондиционера позволяет не только создать комфортный микроклимат, но и существенно сэкономить на электроэнергии.

Оптимальные настройки для экономии энергии
Следуя нескольким простым правилам, можно значительно снизить энергопотребление кондиционера:
- Устанавливайте температуру не ниже 22-24°C в режиме охлаждения
- Используйте режим осушения вместо охлаждения при высокой влажности
- Активируйте функцию ECO или экономичный режим, если он есть
- Регулярно очищайте фильтры для повышения эффективности работы
- Не охлаждайте пустые помещения, используйте таймер включения
Применение этих рекомендаций позволит сократить расход электроэнергии на кондиционирование до 30-40% без потери комфорта.
Пульт управления тельфером, кран балкой
32 товарa
Сортировать по:
Показывать по:
Пульт управления XAC-A6713Y (6 кнопок, 1 скорость + СТОП + КЛЮЧ)
В наличии
2 950 3 172
Пульт управления XAC-A6913Y (6 кнопок, 2 скорости + СТОП + КЛЮЧ)
В наличии
3 550 3 817
Пульт управления XAC-A4713Y (4 кнопки, 1 скорость + СТОП + КЛЮЧ)
В наличии
2 070 2 226
В наличии
2 950 3 172
Пульт управления XAC-A8913Y (8 кнопок, 2 скорости + СТОП + КЛЮЧ)
В наличии
3 990 4 433
Пульт управления XAC-A6913K (6 кнопок, 2 скорости + СТОП + КЛЮЧ)
В наличии
3 550 3 817
Пульт управления XAC-A4913Y (4 кнопки, 2 скорости + СТОП + КЛЮЧ)
В наличии
2 550 2 742
Пульт управления XAC-A10913Y (10 кнопок, 2 скорости + СТОП + КЛЮЧ)
В наличии
4 590 5 100
Пульт управления XAC-A4813K (4 кнопки, 1 скорость + СТОП + КЛЮЧ)
В наличии
2 450 2 634 Пульт управления KS-3-1-2-35. 45.55 (6 кнопок, 2 скорости + КЛЮЧ)
45.55 (6 кнопок, 2 скорости + КЛЮЧ)
В наличии
Цена по запросу
Пульт управления XAC-A8913K (8 кнопок, 2 скорости + СТОП + КЛЮЧ)
В наличии
3 990 4 433
Пульт управления XAC-A4913K (4 кнопки, 2 скорости + СТОП + КЛЮЧ)
В наличии
2 550 2 742
Пульт управления KS-2-1-2-35.45 (4 кнопки, 2 скорости + КЛЮЧ)
В наличии
Цена по запросу
Пульт управления XAC-A6713 (6 кнопок, 1 скорость + СТОП)
В наличии
2 450 2 634
Пульт управления XAC-A4713 (4 кнопки, 1 скорость + СТОП)
В наличии
1 970 2 118
Пульт управления KS-4-1-2-25S.35.45.55 (6 кнопок, 2 скорости + СТОП + КЛЮЧ)
В наличии
Цена по запросу
Пульт управления XAC-A6913 (6 кнопок, 2 скорости + СТОП)
В наличии
3 250 3 495
Пульт управления XAC-A2713Y (2 кнопки, 1 скорость + СТОП + КЛЮЧ)
В наличии
1 850
Пульт управления XAC-A691 (6 кнопок, 2 скорости)
В наличии
2 880
Пульт управления KS-1-1-2-35 (2 кнопки, 2 скорости + КЛЮЧ)
В наличии
Цена по запросу
Сравнить популярные из текущих товаров →
Купить Пульт управления тельфером и кран балкой в компании ТД «Энерго» — это значит сэкономить ваши деньги и время, минуя посредников и долгие сроки поставок.
Окончательная цена на Пульт управления тельфером и кран балкой зависит от конкретного типоисполнения.
А
Абакан Адлер Александров Альметьевск Ангарск Апатиты Армавир Архангельск Астрахань Ачинск
Б
Балаково Балашиха Барнаул Белгород Березники Бийск Биробиджан Благовещенск Братск Брянск Бугульма Бузулук
В
Великие Луки Великий Новгород Владивосток Владикавказ Владимир Волгоград Волгодонск Волжский Вологда Воронеж Воскресенск Всеволожск Выборг
Г
Горно-Алтайск
Д
Дербент Дзержинск Димитровград Дмитров
Е
Евпатория Екатеринбург Елец
Ж
Железнодорожный
З
Забайкальск Зеленоград
И
Иваново Ижевск Иркутск Ишим
Й
Йошкар-Ола
К
Казань Калининград Калуга Каменск-Уральский Каменск-Шахтинский Камышин Кемерово Керчь Кинешма Киров Клин Клинцы Когалым Коломна Комсомольск-на-Амуре Кострома Котлас Красногорск Краснодар Красноярск Кропоткин Куйбышев Курган Курск
Л
Лабытнанги Лангепас Липецк Людиново
М
Магадан Магнитогорск Махачкала Миасс Москва Муравленко Мурманск Муром Мытищи
Н
Набережные Челны Надым Назрань Нальчик Находка Нерюнгри Нефтекамск Нижневартовск Нижнекамск Нижний Новгород Нижний Тагил Новокузнецк Новомосковск Новороссийск Новосибирск Новочеркасск Новый Уренгой Ногинск Ноябрьск
О
Обнинск Омск Орел Оренбург Орск
П
Пенза Первоуральск Пермь Петрозаводск Петропавловск-Камчатский Подольск Псков Пушкино Пятигорск
Р
Ростов-на-Дону Рубцовск Рыбинск Рязань
С
Самара Санкт-Петербург Саранск Саратов Севастополь Северодвинск Серов Серпухов Симферополь Смоленск Солнечногорск Сочи Ставрополь Старый Оскол Стерлитамак Ступино Сургут Сызрань Сыктывкар
Т
Таганрог Тамбов Тверь Тольятти Томилино Томск Тула Тюмень
У
Улан-Удэ Ульяновск Уссурийск Усть-Илимск Уфа Ухта
Ф
Феодосия
Х
Хабаровск Ханты-Мансийск Хасавюрт
Ч
Чебоксары Челябинск Череповец Чита
Ш
Шарья Шахты
Э
Энгельс
Ю
Южно-Сахалинск
Я
Якутск Ялта Ярославль
Обозначения на пульте кондиционера: режимы, значки, кнопки управления
Если в доме появился кондиционер, значит, его обитатели заботятся о комфортном микроклимате. Для того чтобы кондиционер прослужил долго, перед его эксплуатацией необходимо ознакомиться с инструкцией, которая поставляется с каждым оборудованием. В инструкции можно найти подробное описание самого прибора, этапы подключения, описание значений кнопок на пульте дистанционного управления, коды основных ошибок и как обслуживать кондиционер самостоятельно. Более подробно мы остановимся на описании пульта ДУ.
Для того чтобы кондиционер прослужил долго, перед его эксплуатацией необходимо ознакомиться с инструкцией, которая поставляется с каждым оборудованием. В инструкции можно найти подробное описание самого прибора, этапы подключения, описание значений кнопок на пульте дистанционного управления, коды основных ошибок и как обслуживать кондиционер самостоятельно. Более подробно мы остановимся на описании пульта ДУ.
Кнопки на пульте управления
Включение кондиционера
Любая сплит-систем работает от электросети. Перед использованием пульта ДУ убедитесь, что кондиционер подключен к сети. Далее необходимо нажать кнопку на пульте «On/Off». Именно эта кнопка отвечает за включение или отключение кондиционера. Перед включением также желательно изучить допустимый температурный режим эксплуатации кондиционера, все температурные значения указаны в инструкции заводом-производителем, и при более низких или высоких температурах использование оборудования нежелательно, так как может привести к его поломке.
На фото: Наличие кнопок on/off на пультах
Выбираем режим
Для того чтобы выбрать нужный режим работы кондиционера, нам понадобится кнопка «MODE». При каждом нажатии происходит смена режима. В большинстве сплит-систем есть 5 режимов – охлаждение, обогрев (если модель с обогревом, есть некоторые модели, которые работают исключительно на холод), автоматический, осушение и вентиляция. Стоит отметить, что некоторые производители используют отдельные кнопки для каждого режима, например, есть кнопки «DRY», «FAN» и для активации этих режимов необходимо нажимать эти кнопки.
На фото: Наличие кнопок «MOOD» и «DRY» на пультах
Настраиваем нужную температуру
Кнопки, позволяющие выбирать температурный режим, обозначены буквами «TEMP», сокращенно от слова Temperature. На них же могут быть либо стрелки, указывающие направление, либо символы «+» и «-». Эти обозначения позволяют снизить или повысить температуру в помещении.
На фото: Наличие кнопки «TEMP» на пультах
Регулируем скорость потока воздуха
Изменять скорость потока воздуха нужно, если изменяются теплопритоки в помещении или требуется низкий уровень шума. Например, в инверторном кондиционере при этом предусмотрено одновременное снижение производительности компрессора, что очень важно для помещения, если в нем находятся дети, т.к. резкие перепады температур для них крайне нежелательны. Скорость потока настраивается кнопкой «FAN» или «SPEED». В этом случае кнопка «FAN» регулирует скорость потока, а не включает режим вентиляции. Если нужно включить режим вентиляции без охлаждения или обогрева, необходимо нажать MODE, как говорилось выше.
На фото: Наличие кнопок «FAN», «SPEED», «MOOD» на пультах
Меняем направленность воздушного потока
Эта функция может понадобиться для оптимальной подачи воздуха в помещение, например, чтобы воздушный поток от кондиционера не был направлен в зону отдыха или на цветы, которым также противопоказана резкая смена температурного режима. Направление меняется нажатием «SWING» или «AIR FLOW». При нажатии этой кнопки приходят в движение жалюзи, установленные на выходе воздуха из внутреннего блока. Положение жалюзи может меняться в 4 направлениях:
Направление меняется нажатием «SWING» или «AIR FLOW». При нажатии этой кнопки приходят в движение жалюзи, установленные на выходе воздуха из внутреннего блока. Положение жалюзи может меняться в 4 направлениях:
- воздух направлен вверх;
- воздух направлен вниз;
- воздух направлен вправо;
- воздух направлен влево.
На фото: Кнопки пультов бытовых настенных кондиционеров
Режимы
В разных моделях сплит-систем у разных производителей в кондиционере могут быть различные режимы. Рассмотрим некоторые из них.
Активируем режим сна
Один из наиболее распространенных режимов называется «SLEEP» или режим сна. При активации этой кнопки в течение всей ночи происходит постепенное увеличение установки температуры в помещении на 2-3 °C. Также этот режим позволяет экономить электроэнергию.
На фото: Наличие кнопки «Sleep» на пультах
Увеличиваем скорость охлаждения
Если же, напротив, необходимо охладить помещение максимально быстро, можно использовать режим быстрого охлаждения «TURBO» или «JET COOL». В этом случае увеличится скорость работы вентилятора и, соответственно, скорость воздушного потока. После достижения заданных температурных параметров, режим отключится автоматически, также его можно выключить повторным нажатием.
В этом случае увеличится скорость работы вентилятора и, соответственно, скорость воздушного потока. После достижения заданных температурных параметров, режим отключится автоматически, также его можно выключить повторным нажатием.
На фото: Наличие кнопок «TURBO», «JET COOL» на пультах
Установка времени включения или отключения
Иногда проще не включать кондиционер каждый раз, а запрограммировать его включение и отключение к определенному времени. Для этого можно использовать следующие кнопки (в зависимости от модели сплит-системы) – «TIMER», «CLOCK», «SET», «TIMER ON/OFF» и т.д. Установка программы индивидуальна на каждом кондиционере, поэтому лучше подробно изучить этот пункт в инструкции.
На фото: Наличие кнопки «TIMER» на пультах
Включаем функцию самоочистки
Кнопка «CLEAN» «AUTO CLEAN» или «X-FAN» необходима для осушения внутреннего блока, чтобы в нем не образовывалась плесень, и чтобы минимизировать износ оборудования. При нажатии данной кнопки включается вентилятор, который работает в автоматическом режиме непродолжительное время – 15-20 мин.
При нажатии данной кнопки включается вентилятор, который работает в автоматическом режиме непродолжительное время – 15-20 мин.
На фото: Наличие кнопок «CLEAN» и «X-FAN» на пультах
Активируем ионизатор
Во многих моделях присутствует функция ионизации. Благодаря специальному фильтру происходит очищение воздуха от бактерий и его обогащение отрицательными ионами. Включить данный режим можно кнопками «ION» или «PLASMA».
На фото: Наличие кнопки «ION» на пульте кондиционера
Функция «IFeel»
«IFeel» позволяет поддерживать комфортную температуру по датчику, установленному в пульте ДУ. В этом случае кондиционер обеспечивает комфортную температуру в той части помещения, где находится пульт ДУ.
На фото: Наличие кнопки «IFeel» на пультах
«Утопленные» кнопки
Утопленные кнопки «RESET» и «LOCK». «RESET» позволяет сбросить существующие настройки и вернуть заводские, а кнопка «LOCK» на некоторых моделях – включает блокировку кнопок от нажатия (можно использовать как защиту от детей).
На фото: Наличие кнопки «RESET» на пульте
Кнопки на внутреннем блоке
Если утерян пульт, то включить кондиционер, чтобы он работал с автоматическими настройками можно при помощи небольшой кнопки на внутреннем блоке кондиционера, чаще всего она скрыта за фронтальной панелью или расположена на дисплее. Однако менять режим или устанавливать температуру без пульта ДУ не получится.
На фото: Внутренний блок кондиционера
Что означают кнопки на пульте управления кондиционером
Существуют пульты управления кондиционером простые, как на картинке выше, а бывают такие, где целый отряд кнопок в 10 рядов, а то и более. Некоторые из этих кнопок могут отвечать за несколько функций сразу, и порой просто не разобраться, да и просто неохота читать инструкцию из 50-ти страниц.
Однако, некоторые кнопки есть на всех пультах, и как ими пользоваться мы постараемся Вам рассказать. Ну а если вдруг у Вас какая-то особенная кнопка или вопрос по какой-то функции, смело пишите его в комментарии к статье, и мы ответим Вам максимально быстро.
- Air Direction. Иногда на кнопке написано просто “Direction”. Дословно переводится как “направление воздуха”. Устанавливает горизонтальные жалюзи внутреннего блока в определенном положении. Нажимайте на кнопку несколько раз, пока жалюзи не придут в нужное Вам положение. С пульта доступно обычно 5-7 положений. Однако, если этого Вам не хватает, то ничего не мешает подвинуть их рукой в то положение, которое Вам нужно. Например, не все модели могут с пульта установить жалюзи параллельно потолку или строго вниз, чтобы избежать направленного потока воздуха на человека.
- Auto. Ну здесь всё просто. Это автоматический режим. Выставляете на пульте нужную Вам температуру воздуха в помещении, и кондиционер будет поддерживать её самостоятельно, автоматически переключаясь в нужный режим и на необходимую скорость. Тут есть важный момент, что не на всех моделях это будет работать. Производители чаще всего выпускают одинаковые пульты ко всему модельному ряду, и может так получиться, что кнопка “Auto” на одних моделях будет работать, а на других – нет.
 На инверторных сплит-системах будет работать, а на кондиционерах постоянной производительности (On/Off) скорее всего работать не будет.
На инверторных сплит-системах будет работать, а на кондиционерах постоянной производительности (On/Off) скорее всего работать не будет. - Cool. Режим охлаждения (может быть пиктограммой в форме снежинки). Самый полезный режим, ради которого собственно и приобретается кондиционер.
- Dry. Иногда отображается на пульте пиктограммой “капелька”. Режим осушения. Очень полезная функция, особенно осенью, когда на улице сильно холодает, а батареи еще не включили. В такие моменты в доме устанавливается высокая влажность, вплоть до образования капель воды на окнах. Вот здесь и пригодится эта функция. Обычный бытовой кондиционер в зависимости от своей мощности способен удалять из воздуха порядка 1,2-2 литров воды в час. Кстати, в режиме охлаждения воздух тоже немного подсушивается.
- Fan speed. Или просто Speed. Скорость вентилятора. Или скорость воздушного потока. Обычно с пульта есть 3-4 регулировки. Каждое повторное нажатие кнопки будет увеличивать скорость вентилятора, при этом на пульте это тоже будет отображаться в виде некой шкалы с делениями.

- Feel или I Feel. При активации этого режима сплит-система будет брать данные о температуре в комнате с датчика, встроенного в пульт управления, а не с датчика во внутреннем блоке. Идея такая, что пользователь чаще всего размещает пульт рядом с собой, и кондиционер будет стараться делать комфорт именно в зоне нахождения пользователя. Честно говоря, за 7 лет я ни от одного человека еще не слышал радостных речей по этой функции. Люди просто не пользуются этой фишкой. Чаще всего им достаточно всего одной кнопки “Вкл/Выкл” :).
- Mode. Кнопка переключения режимов работы кондиционера. Холод->Обогрев->Вентиляция->Осушение-Авто. Последовательность может отличаться в зависимости от бренда и модели. Надо внимательно пользоваться этой кнопкой, чтобы случайно не перепутать режимы. Было много случаев, когда человек звонит с возмущением, что у него кондиционер не охлаждает. А у него на пульте горит солнышко (режим обогрева) и температура выставлена на 16 градусов.
 В общем, внимательнее здесь нужно.
В общем, внимательнее здесь нужно. - Light. Включает и отключает дисплей на внутреннем блоке. Актуально ночью. Некоторым мешает малейший источник света для комфортного сна.
- Fan. Не путать с Fan Speed. Режим вентиляции без включения режимов охлаждения или обогрева. По сути – это вентилятор, которые гоняет комнатный воздух.
- Heat. Иногда на пульте нарисовано солнышко. Режим обогрева.
- Turbo. Режим максимальной производительности. Бывает приходишь домой, а дома – настоящая теплица, дышать невозможно. Эта функция призвана в максимально короткий срок обеспечить заданный уровень комфорта пользователя.
- Timer. Возможность установить время включения и/или отключения кондиционера. Можно настроить так, чтобы он включался незадолго до Вашего прихода домой или чтобы отключался в определенное время ночью. Некоторые модели обладают недельным таймером, с возможностью установки отдельного расписания на каждый день недели.
 Правда, я не знаю ни одного человека, кто хоть раз этим пользовался бы 🙂
Правда, я не знаю ни одного человека, кто хоть раз этим пользовался бы 🙂 - Swing. Качание жалюзи вверх/вниз в постоянном режиме.
- Sleep. Режим сна или ночной режим. В этом режиме кондиционер переходит на минимальную скорость работы и изменяет каждый час температуру воздуха (повышая её или понижая на 1-2 градуса) для обеспечения более комфортного сна. Очень полезная функция, которая есть практически в любом кондиционере.
В общем, функций и режимов существует огромное множество. И все они призваны обеспечить максимальный комфорт.
Эксплуатация Вопросы, Для дома, Комфорт, Пульт Комментарии: 0дизайнов кнопок управления, тем, шаблонов и загружаемых графических элементов на Dribbble
Посмотреть Умный дом Управление термостатом (легкий неоморфизм)
Умный дом Управление термостатом (легкий неоморфизм)
Компонент группы кнопок просмотра для React и Figma — стили и цвета
Компонент группы кнопок для React и Figma — стили и цвета
Просмотр панели управления
Панель управления
Просмотр темных элементов пользовательского интерфейса
Темные элементы пользовательского интерфейса
Просмотр кнопок наложения Spherium
Кнопки Spherium Overlay
Посмотреть мобильное приложение Remote Control
Пульт дистанционного управления Мобильное приложение
Посмотреть систему дизайна Apollo — начальные этапы
Система проектирования Apollo — начальные этапы
Просмотр кнопок
Кнопки
Посмотреть Indiesoft
Индисофт
Ночная приборная панель умного дома
Просмотр пользовательского интерфейса трехмерного переключателя света
3D-переключатель освещения UI
Просмотр ползунков, кнопок и регуляторов
Ползунки, кнопки и регуляторы
Просмотр компонентов пользовательского интерфейса Темная тема
Компоненты пользовательского интерфейса Темная тема
Пользовательский интерфейс программы запуска умного дома
View Nexudus — Система дизайна
Nexudus — система проектирования
Посмотреть концепцию Dyson Link
Dyson Link Concept
Просмотр компонента входов | Светлая часть 😃🔥
Компонент входов | Световая часть 😃🔥
Модальное представление задачи
Режим задачи
Вид ✨ Элементы пользовательского интерфейса – Поля ввода – Выпадающие списки – Кнопки
✨ Элементы пользовательского интерфейса — поля ввода — выпадающие списки — кнопки
View Eaxy — Мобильное приложение для умного дома
Eaxy — Мобильное приложение для умного дома
Посмотреть 🌟 Элементы пользовательского интерфейса банка
🌟 Элементы банковского интерфейса
Стиль кнопки просмотра 2
Тип кнопки 2
Посмотреть панель управления умным домом
Панель управления умным домом
Посмотреть Умный дом: приборная панель
Умный дом: приборная панель
Зарегистрируйтесь, чтобы продолжить или войдите в систему
Загрузка еще…
Использование меню панели управления
Использование меню панели управления |
| |||||||||||||||||||||||||||||||||
Как / Функции панели управления
Когда выполнять настройки панели управления
Как получить доступ к меню панели управления
Вы можете использовать панель управления принтера для доступа к различным меню, позволяющим проверять состояние расходных материалов, распечатывать листы состояния и выполнять настройки принтера. В этом разделе описывается, как использовать меню панели управления и когда уместно выполнять настройки принтера с помощью панели управления.
В этом разделе описывается, как использовать меню панели управления и когда уместно выполнять настройки принтера с помощью панели управления.
Как правило, настройки принтера можно выполнить в драйвере принтера, и нет необходимости выполнять их с помощью панели управления. На самом деле, настройки драйвера принтера переопределяют настройки, сделанные с помощью панели управления, поэтому используйте меню панели управления только для настройки настроек, которые вы не можете сделать в своем программном обеспечении или драйвере принтера, включая следующие:
- Изменение режимов эмуляции и выбор режима IES (Intelligent Emulation Switching)
- Указание канала и настройка интерфейса
- Выбор размера буфера памяти, используемого для приема данных
[Верх]
В этом разделе объясняется, как получить доступ, использовать и выйти из меню панели управления. На рисунках ниже представлен обзор функций кнопок панели управления, а подробные инструкции см. в шагах, приведенных ниже в этом разделе.
На рисунках ниже представлен обзор функций кнопок панели управления, а подробные инструкции см. в шагах, приведенных ниже в этом разделе.
Полное описание элементов и настроек, доступных в меню панели управления, см. в разделе Меню панели управления.
Доступ к меню панели управленияКогда на принтере горит индикатор готовности, нажатие любой из кнопок панели управления, показанных ниже, открывает доступ к меню панели управления.
1. Нажмите любую кнопку для доступа к меню.
Использование кнопок панели управленияПосле того, как вы получили доступ к меню, кнопки панели управления функционируют, как показано ниже.
1. Кнопки вверх/вниз | Прокручивает меню, элементы и настройки на текущем уровне. |
2. Кнопка ввода | Переход на следующий уровень, выполнение указанных операций и активация настроек. |
3. Кнопка «Назад» | Возврат на предыдущий уровень. |
4. Кнопка «Старт/Стоп» | Выход из меню панели управления с любого уровня. |
| Убедитесь, что индикатор готовности горит, затем нажмите любую из кнопок, указанных выше, чтобы получить доступ к меню. |
Используйте кнопки «Вверх» и «Вниз» для прокрутки меню. |
| Нажмите кнопку Enter, чтобы просмотреть пункты меню. В зависимости от меню на ЖК-дисплее отображается элемент и текущая настройка, разделенные звездочкой (YYYY*ZZZZ), или только элемент (YYYY). |
| Используйте кнопки «Вверх» и «Вниз» для прокрутки элементов или нажмите кнопку «Назад», чтобы вернуться на предыдущий уровень. |
| Нажмите кнопку «Ввод», чтобы выполнить операцию, указанную элементом, например, распечатать лист состояния или перезагрузить принтер, или просмотреть настройки, доступные для элемента, такие как размеры бумаги или режимы эмуляции. |
Используйте кнопки «Вверх» и «Вниз», чтобы просмотреть доступные настройки, и нажмите кнопку «Ввод», чтобы выбрать настройку и вернуться на предыдущий уровень.Нажмите кнопку «Назад», чтобы вернуться на предыдущий уровень без изменения настроек.
| Примечание: |
| Вам нужно выключить принтер, а затем включить его, чтобы активировать некоторые настройки. Дополнительные сведения см. в разделе Меню панели управления. |
| Нажмите кнопку Start/Stop , чтобы выйти из меню панели управления. |
[Верх]
| Предыдущий | Следующий |
Версия 1. 00E, Copyright © 2002, SEIKO EPSON CORPORATION 00E, Copyright © 2002, SEIKO EPSON CORPORATION |
Справочник по панели управления
Панель управления изображением
Панель инструментов
Таблица данных
Панель управления дорожкой
Панель анализа
Панель управления местоположением
Диалоговое окно автоматического поиска
Управление выбранной областью
Элементы управления изображением
Панель управления изображением определяет, на какой фрагмент вы смотрите в данный момент.
Кнопки «Назад» и «Далее» позволяют перемещаться по изображению, клавиши со стрелками влево и вправо — это сочетания клавиш
«+» и «-» кнопки увеличения и уменьшения соответственно. Горячие клавиши — «+» и «-». ключи.
>| Кнопки |< позволяют перейти к первому и последнему кадрам.
>> Заставляет фильм воспроизводиться непрерывно, пока не будет нажата кнопка «Отмена».
Панель инструментов
Копировать предыдущую: копирование всех меток спеклов из предыдущий кадр в ту же позицию в текущем кадре. Каждая пятнистая метка добавляется к спекл-треку, которым он был сгенерирован.
Clear Current: удаляет все содержащиеся спеклы. в выбранной области и существуют в текущем кадре. Если нет выделенной области, то все спеклы в текущем кадре удаляются.
Переключить форму спеклов: изменяет форму спеклов на чтобы было легче увидеть. Есть три формы, круг, «х» и никакой формы.
Показать измененные фрагменты: Запускает управление повторным разрезом. Он также изменится чтобы включить только данные, которые находятся в выбранном регионе.
Выбрать регион: позволяет выбрать интересующий регион
щелкнув правой кнопкой мыши и перетащив, чтобы сформировать прямоугольник. Пример найден
здесь.
Пример найден
здесь.
Clear Selection удаляет выбранную область.
Разделить дорожку Разделяет текущую выбранную дорожку на две. Все метки перед текущим кадром добавляются в новую спекл-дорожку и удаляются из выбранный трек.
Таблица данных спеклов
Таблица данных используется для выбора спекл-треков и перехода к их началу. и быстро заканчивается. При нажатии на заголовки столбцов строки будут отсортированы по значению в соответствующем столбце.
Обновление: пересчитывает значения.
Показать: Показывает текстовое окно с текущими данными.
> или <: показать или скрыть таблицу данных.
Значения столбцов в настоящее время следующие:
- «id» для подсчета.
- «начало» — это первый кадр спекл-трека.

- «финиш» — это последний кадр спекл-трека.
- «внутреннее изменение» — это изменение общей интенсивности между последним кадр спекл-трека и следующий за ним кадр внутри круга с центром в пятнистой метке. Радиус окружности задается в параметрах.
- «внешнее изменение» такое же, как «внутреннее изменение», но для кольца вокруг внутреннего круг. Размер внешнего радиуса задается в параметрах.
- «максимальное смещение» наибольшее перемещение спекла между кадрами.
- «ближайший» указывает расстояние до ближайшего спекла.
Щелкнув по заголовку столбца, данные будут отсортированы по значению в столбце по возрастанию или по возрастанию. нисходящий.
Некоторые значения не обновляются постоянно, поэтому нажатие «обновить» обновит таблицу. «Шоу» создаст
текстовое окно со всеми значениями данных.
«Шоу» создаст
текстовое окно со всеми значениями данных.
Track Panel
Track Speckle: для ручного отслеживания одного спекла из текущего кадр к следующему кадру. Нажмите кнопку Track Speckle, а затем щелкните пятнистую метку, которую вы хотите отслеживать. Изображение переместится к следующему кадру. Щелкните, чтобы разместить пятнышко. Вы можете менять кадры во время отслеживания но спекл-трек не будет иметь метки на промежуточных кадрах. Применить Linear Refine Model, чтобы спекл-трек имел метку на каждом кадре. между начальным и конечным кадром. Отслеживание демонстрируется в базовое руководство по отслеживанию. Ярлык ‘t’ .
Показать спекл: показывает каждый кадр спекла.
отслеживать, создавая стек изображений из урожая исходного стека изображений вокруг каждого
пятнистый знак. Размер обрезанной области можно изменить на панели «Анализ». Ярлык ‘s’ .
Размер обрезанной области можно изменить на панели «Анализ». Ярлык ‘s’ .
Обрезать после: удаляет спекл-трек с каждого кадр после текущего кадра.
Обрезать перед: удаляет спекл-трек с каждого кадр перед текущим кадром.
Объединить спеклы: объединяет два трека спеклов. Нажмите кнопку «Объединить спекл», если спекл не выбран, вам нужно будет выбрать его. Появится синий контур, показывающий расположение выбранного спекла. Нажмите на пятнышко трека, который вы хотите объединить. Вы можете перейти к другим кадрам, чтобы выбрать спекл-треки, которые в этом кадре нет. Ярлык ‘n’ .
Auto-Track: Применяет текущую модель к выбранной спекл-дорожке. Ярлык «а» .
Auto-Track All: Применяет текущую модель к КАЖДОМУ спеклу в
Выбранный регион.
Панель анализа
Захват изображений: нажатие на захват с созданием стопки изображений, соответствующих к спекл-меткам, отвечающим следующим критериям.
Относительное изображение: относится к кадру относительно местоположения пятна. Положительные числа идут после, а отрицательные — до.
Полуширина: определяет размер обрезанного изображения.
Какая спекл: Устанавливает критерии, по которым спекл-метки обрезаются для изображений захвата. Внешний вид выберет кадр, в котором начинается спекл-трек. Исчезновение выберет последний кадр, отмеченный спекл-треком. Обычный урожай вокруг каждой метки пятнышка.
Locate Panel
Adjust Speckle: отрегулируйте выбранную спекл-метку так, чтобы центр интенсивности над квадратом 5×5 с центром в крапинке. Алгоритм центра интенсивности применяется пять раз. Ярлык ‘m’ .
Настройка всех спеклов: настройка всех спекл-меток в
текущий кадр. Это менее агрессивно, чем настройка одиночного спекла, поскольку алгоритм центра интенсивности применяется только один раз для каждой метки спекла.
Это менее агрессивно, чем настройка одиночного спекла, поскольку алгоритм центра интенсивности применяется только один раз для каждой метки спекла.
Найдите спеклы: использует порог и подключен алгоритм регионов для обнаружения спеклов. Диалог объяснен ниже.
Шаблон Найдите спеклы: Создает шаблон используя все существующие спеклы, а затем использует нормализованную взаимную корреляцию для фильтрации изображения. Затем применяется порог и используется алгоритм связанных областей.
Диалоговое окно автолокации
Всякий раз, когда используется автолокация, всплывает диалоговое окно, позволяющее проверить результаты, новые треки спеклов не добавляются, если только спеклы не «приняты».
Порог: устанавливает порог для обнаружения спеклов.
Размер: Отбраковывает автоматически обнаруженные спеклы, устанавливая минимальный размер.
Расстояние: Предотвращает размещение спекл-меток слишком близко к существующим спекл-меткам и другим предполагаемым спекл-меткам.

 На инверторных сплит-системах будет работать, а на кондиционерах постоянной производительности (On/Off) скорее всего работать не будет.
На инверторных сплит-системах будет работать, а на кондиционерах постоянной производительности (On/Off) скорее всего работать не будет.
 В общем, внимательнее здесь нужно.
В общем, внимательнее здесь нужно. Правда, я не знаю ни одного человека, кто хоть раз этим пользовался бы 🙂
Правда, я не знаю ни одного человека, кто хоть раз этим пользовался бы 🙂
 Нажмите кнопку «Назад», чтобы вернуться на предыдущий уровень без изменения настроек.
Нажмите кнопку «Назад», чтобы вернуться на предыдущий уровень без изменения настроек.
