Как правильно подключить наушники с микрофоном к ПК или ноутбуку. Какие бывают разъемы для наушников и микрофона. Что делать, если компьютер не видит подключенные наушники или микрофон. Как настроить звук в наушниках и микрофоне на Windows.
Типы разъемов для подключения наушников с микрофоном
При подключении наушников с микрофоном к компьютеру или ноутбуку важно учитывать тип имеющихся разъемов. Существует несколько основных вариантов:
- Раздельные разъемы 3,5 мм для наушников и микрофона
- Комбинированный 4-контактный разъем 3,5 мм
- USB-разъем (для некоторых игровых гарнитур)
Раздельные разъемы обычно встречаются на стационарных компьютерах, а комбинированный разъем чаще используется в ноутбуках. USB-подключение характерно для некоторых профессиональных и игровых гарнитур.
Подключение наушников с одним штекером к компьютеру
Если у ваших наушников один комбинированный 4-контактный штекер, а на компьютере есть соответствующий разъем, просто вставьте штекер в гнездо. Обычно такой разъем помечен значком наушников или гарнитуры.
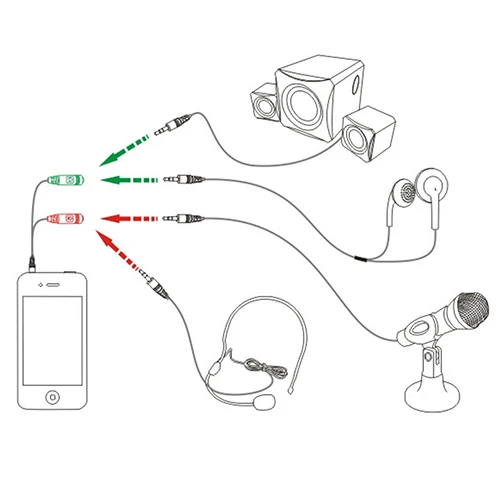
Если же на компьютере раздельные разъемы, потребуется специальный переходник-разветвитель с одного штекера на два. Подключите наушники к переходнику, а его штекеры — в соответствующие разъемы на ПК (зеленый — для наушников, розовый — для микрофона).
Подключение наушников с двумя штекерами к ноутбуку
В случае, когда у наушников два отдельных штекера, а на ноутбуке только один комбинированный разъем, понадобится обратный переходник — с двух штекеров на один комбинированный. Важно, чтобы переходник был именно для гарнитуры (4 контакта), а не просто для стерео-наушников.
Настройка звука после подключения наушников
После физического подключения может потребоваться настройка звука в Windows:
- Щелкните правой кнопкой по значку динамика в трее
- Выберите «Открыть параметры звука»
- В разделе «Выбор устройства вывода» выберите подключенные наушники
- Проверьте уровень громкости и при необходимости отрегулируйте его
Если наушники не отображаются в списке устройств, попробуйте переподключить их или перезагрузить компьютер.
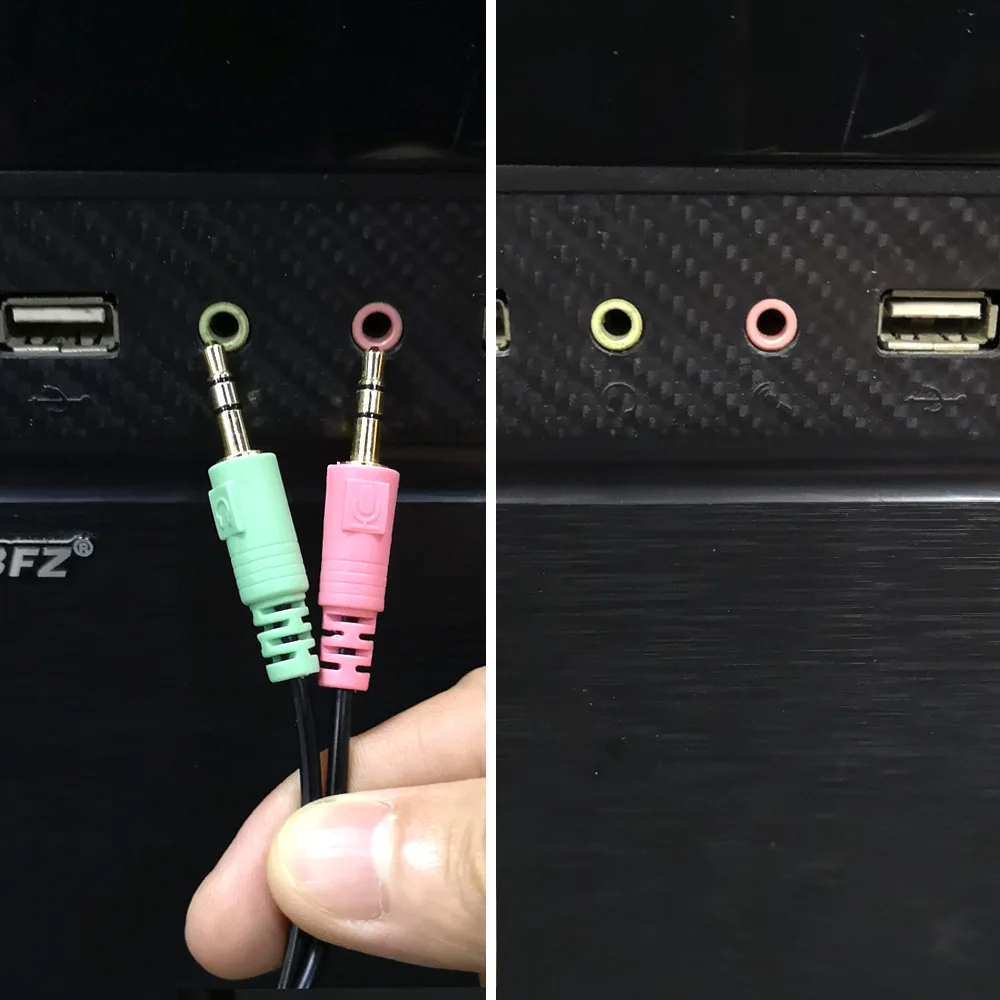
Настройка микрофона гарнитуры в Windows
Для корректной работы микрофона также нужно выполнить несколько шагов:
- В параметрах звука перейдите в раздел «Ввод»
- Выберите микрофон вашей гарнитуры из списка
- Нажмите «Свойства устройства»
- Установите уровень громкости (рекомендуется начать с 80-85%)
- Проверьте работу микрофона, говоря что-нибудь и наблюдая за индикатором уровня
Если микрофон не определяется системой, проверьте правильность подключения и убедитесь, что он не отключен физической кнопкой на самой гарнитуре.
Подключение USB-гарнитуры к компьютеру
USB-гарнитуры обычно не требуют дополнительной настройки:
- Подключите USB-штекер гарнитуры к свободному порту компьютера
- Дождитесь автоматической установки драйверов
- Проверьте, появилось ли устройство в списке аудиоустройств Windows
- При необходимости выберите гарнитуру в качестве устройства по умолчанию
Если автоматическая установка не произошла, скачайте и установите драйверы с официального сайта производителя гарнитуры.
Возможные проблемы и их решение
Иногда при подключении наушников с микрофоном могут возникать сложности. Рассмотрим наиболее распространенные проблемы и способы их устранения:
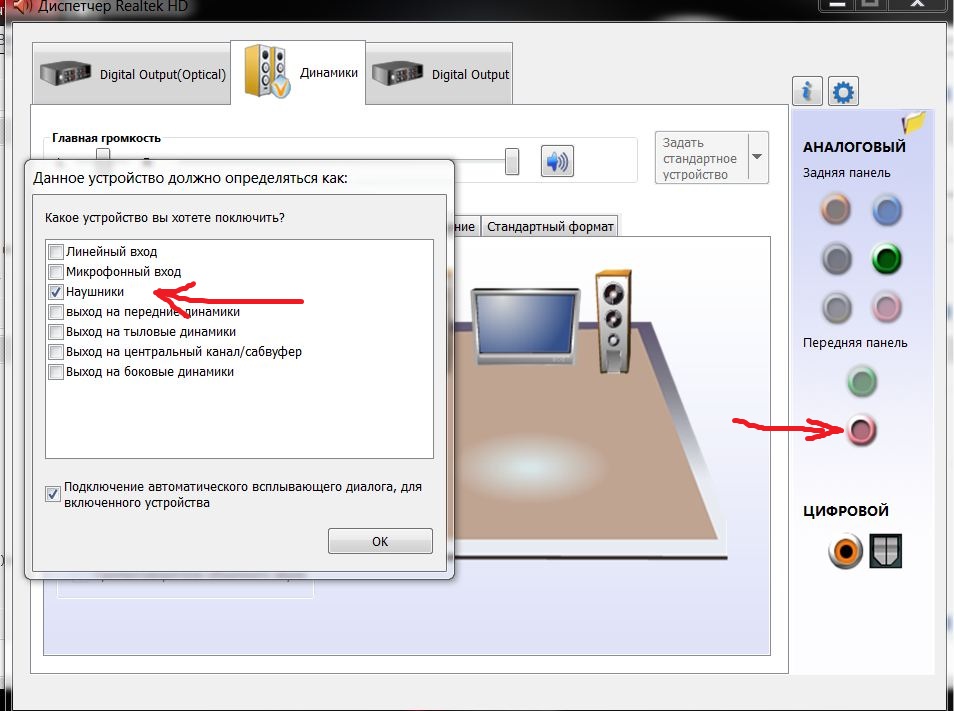
Компьютер не видит подключенные наушники
Если наушники не определяются системой, попробуйте следующее:
- Проверьте надежность физического подключения
- Попробуйте другой USB-порт или аудиоразъем
- Перезагрузите компьютер
- Обновите драйверы звуковой карты
- Проверьте наушники на другом устройстве
Не работает микрофон гарнитуры
Если звук в наушниках есть, а микрофон не функционирует, выполните следующие действия:
- Убедитесь, что микрофон не выключен кнопкой на гарнитуре
- Проверьте, выбран ли нужный микрофон в настройках Windows
- Повысьте уровень чувствительности микрофона в настройках
- Проверьте права доступа приложений к микрофону в параметрах конфиденциальности Windows
Особенности подключения беспроводных наушников
Подключение беспроводных наушников имеет свои нюансы:
- Включите на компьютере Bluetooth, если наушники используют эту технологию
- Переведите наушники в режим сопряжения согласно инструкции
- В настройках Bluetooth на компьютере выберите «Добавить устройство»
- Выберите ваши наушники из списка обнаруженных устройств
- Следуйте инструкциям на экране для завершения подключения
Для некоторых моделей может потребоваться установка дополнительного программного обеспечения от производителя.

Выбор наушников с микрофоном для компьютера
При выборе наушников с микрофоном для компьютера стоит учитывать несколько факторов:
- Тип подключения (проводное/беспроводное)
- Качество звука и микрофона
- Удобство и комфорт при длительном использовании
- Наличие дополнительных функций (шумоподавление, регулировка громкости на корпусе и т.д.)
- Совместимость с вашей операционной системой
Для игр и работы с голосовым чатом рекомендуются гарнитуры с хорошим микрофоном и объемным звучанием. Для прослушивания музыки важнее качество воспроизведения аудио.
Заключение
Подключение наушников с микрофоном к компьютеру или ноутбуку — несложная процедура, если знать особенности разных типов разъемов и правильную последовательность действий. В большинстве случаев достаточно физически подключить устройство и выполнить базовую настройку в операционной системе. При возникновении проблем обычно помогает проверка подключения, обновление драйверов или использование специальных переходников.
Как подключить наушники с микрофоном к компьютеру (3 мин)
Разбираемся, как подключить наушники с микрофоном к компьютеру или ноутбуку на Windows. Это занимает не более 1 минуты, если всё необходимое есть под рукой. В этой статье сфокусируемся именно на том, как подключить гарнитуру или проводные наушники с микрофоном к компьютеру.
⭐ Лучшие наушники с микрофоном (2023): ℹ️ В какой разъём подключить наушники с микрофоном – все варианты:Например, нужно подключить два штекера от гарнитуры в комбинированный разъём для наушников и микрофона. Так бывает на ноутбуке. Или наоборот, микрофон и наушники в одном штекере, так сказать, а подходящих входов на ПК нет, только раздельные. Все эти нюансы и рассмотрим.
- Наушники с микрофоном к компьютеру с 1 штекером → в 1 разъем;
- Наушники с микрофоном к ПК с 1 штекером → в 2 разъема;
- Наушники с микрофоном к ноутбуку с 2 штекерами → в 1 разъем;
- USB (игровые) наушники с микрофоном к компьютеру или ноутбуку;
- Включаем и настраиваем микрофон наушников на компьютере;
- Как подключить телефонные наушники к компьютеру;
- Компьютер или ноутбук не видит наушники или микрофон.

Выясним раз и навсегда куда, в какой разъём / разъёмы, подключать наушники с микрофоном. 😎
Как подключить гарнитуру / наушники к ноутбуку / компьютеру — видео
🎧 1. Подключаем наушники с микрофоном к компьютеру с 1 штекером → в 1 разъем (Windows)
Предназначение колец на комбинированном штекере
Подключить микрофон и наушники в один разъём, если штекер комбинированный, элементарно. Комбо-разъёмы обычно есть на ноутбуках, сделано это для экономии места. Около такого разъёма обычно есть пиктограмма наушников и микрофона. Проверьте, сколько контактов у вас на штекере от наушников: должно быть 4 (3 чёрных кольца). Тогда это комбо-штекер и осталось только вставить его в комбинированный разъём. Наушники должны работать сразу. Если нет — делаем настройку.
Наушники должны работать сразу. Если нет — делаем настройку.
Наушники с микрофоном на 1 штекер сейчас довольно часто встречаются среди компьютерных гарнитур. А комбо-разъёмы есть уже не только в ноутбуках но и современных системных блоках.
Раздельные разъёмы для наушников и микрофона на ноутбуке
🖥️ 2. Подключаем наушники с микрофоном к ПК с 1 штекером → в 2 разъема
Переходник с 1 штекера на 2
Например, наушники с микрофоном для ноутбука или телефона (с одним комбо-штекером) не получится полноценно подключить к ПК, если на системном блоке нет комбо-разъёмов. Если включить этот единственный штекер в выход для наушников, то звук будет, но микрофон работать не будет.
Для того, чтобы полноценно подключить такую гарнитуру к компьютеру, нужен переходник с 1 разъёма (вход, «мама») на 2 штекера («папа»). Такой переходник стоит недорого и продаётся в магазинах электроники.
Входы на задней панели: отличия по цветам
⭐ Лучшие наушники с микрофоном до 100$ (2023):Если наушники после подключения не работают, делаем отдельную настройку в системе.
💻 3. Подключаем наушники с микрофоном к ноутбуку с 2 штекерами → в 1 разъем
Комбинированный (совмещенный вариант) разъема — наушники + микрофон
Как подключить наушники с микрофоном к ноутбуку, если у них 2 штекера, а вход на ноутбуке один? Тут нам нужен другой переходник: с 2 разъёмов 3,5 мм (входы, «мама») на один штекер («папа»). Важно, чтобы штекер на этом переходнике был комбинированный (4 контакта). И чтобы входы были помечены пиктограммами наушников и микрофона, либо были разных цветов.
После этого подключение гарнитуры к ноутбуку должно пройти без проблем. Если наушники после подключения не работают, делаем настройку в системе.
- Переходник без провода: с двух на один
- Переходник с 2 штекеров на один комбинированный (с проводом)
🕹️ 4.
 Подключаем USB (игровые) наушники с микрофоном к компьютеру или ноутбуку (на Windows)
Подключаем USB (игровые) наушники с микрофоном к компьютеру или ноутбуку (на Windows)
Как подключить игровые наушники к компьютеру? Например, многие модели JBL Quantum и Razer имею только USB-штекер. Подключение тут тоже не вызывает проблем.
- Подключаем штекер в свободный\удобный USB-разъём на ПК\ноутбуке.
- Ждём, пока будет произведена автоматическая настройка гарнитуры. В редких случаях может потребоваться скачать драйверы отдельно с официального сайта.
- Проверяем, появилась ли гарнитура в списке звуковых устройств. Значок громкости около часов и раскрываем список.
- Должно быть сообщение, что гарнитура настроена.
- Если его нет и наушников нет в списке подключённых устройств, пробуем другой USB-разъём. Самые надёжные варианты: выходы USB 2.0 на задней панели системного блока.
- Если всё равно гарнитура не появилась, заходим на официальный сайт производителя и скачиваем драйверы и дополнительное ПО.

Открываем звуковые устройства
Как включить наушники на компьютере с Windows 10 после этого? Они всегда включены. Если звук в них не идёт, то проверьте, чтобы они были выбраны в списке звуковых устройств.
🎙️ 5. Включаем и настраиваем микрофон наушников на компьютере (на Windows)
- 1. Открываем параметры звука
- 2. Выбираем нужный микрофон (гарнитуры)
- 3. Регулируем его громкость.
Как включить микрофон в наушниках с одним штекером? Или как использовать микрофон и наушники одновременно? Если вдруг микрофон сразу не заработал, нужно произвести минимальные настройки в системе Windows:
- Windows 10. В трее у часов: правой кнопкой по динамику → открыть параметры звука → в середине страницы блок «Ввод» → из выпадающего списка выбираем нужный микрофон (от нужной гарнитуры) → свойства устройства→ выставляем комфортную громкость, для начала попробуйте 80-85.

- Windows 7. В трее у часов: правой кнопкой по динамику → записывающие устройства → правой кнопкой по вашему микрофону → свойства → уровни → и выставляем уровень примерно на 85-95.
Меняем уровень
- Иногда нужно выбрать конкретный микрофон устройством записи по умолчанию. Делается в том же меню. Часто такое бывает, когда в списке устройств записи их несколько. Другой вариант, если компьютер не видит гарнитуру с микрофоном (особенно беспроводную) – скачать фирменное ПО и\или драйверы для неё. Обновление драйверов звуковой карты, как описано в отдельной статье, тоже может быть полезным.
- Кроме того, стоит попробовать перезагрузить компьютер. Иногда это банальное действие помогает. Особенно, если вы вносили какие-то программные изменения\обновления в процессе решения проблемы.
- Если компьютер не видит беспроводные наушники с микрофоном, нюансы их подключения описаны в отдельной статье.

📱 6. Как подключить телефонные наушники к компьютеру — Apple Airpods и др
В этой статье мы разбираемся с проводными моделями. Если вас интересует, как подключить проводные наушники Apple к компьютеру, то точно так же, как описано выше: там один комбо-штекер. Если это модель EarPods с Lighnting, то нужен будет соответствующий переходник. Или два подряд: с Lightning на 1 комбо-штекер, а с него на 2 раздельных. 😉 Может потребоваться установка драйверов.
Так же можно подключить все остальные телефонные наушники к компьютеру. А вот если вы разбираетесь, как подключить беспроводные наушники от телефона к компьютеру, то это отдельная большая тема, по ней у нас есть подробная инструкция.
👁️ 7. Компьютер или ноутбук не видит наушники или микрофон — что делать?
Ноутбук не видит наушники с микрофоном
💎 Наушники для компьютера и ноутбука на Aliexpress:Почему ноутбук не видит наушники с микрофоном? Вариантов может быть несколько.
Подробно всё разобрано в нашей отдельной статье. А если ноутбук не видит микрофон от наушников, то убедитесь, что всё подключено правильно и в устройствах ввода выбран нужный микрофон, как описано выше.
- SteelSeries Arctis Pro USB
- HyperX Cloud Orbit S
Переходник комбинированный наушники микрофон в категории «Техника и электроника»
Переходник-сплиттер Vention 3.5мм комбинированный на 3.5мм наушники, микрофон 0.3M Black (BBUBY)
На складе в г. Ужгород
Доставка по Украине
195 грн
Купить
Аудио переходник 3.5мм в комбинированный слот ноутбука наушники + микрофон
На складе в г. Киев
Доставка по Украине
45 грн
Купить
Аудио переходник 3.5мм в комбинированный слот ноутбука или телефона (наушники + микрофон)
На складе в г. Киев
Доставка по Украине
50 грн
Купить
Кабель переходник mini jack 3,5 для микрофона и наушников AWEI 2-in-1 Headset Audio AUX-002
На складе
Доставка по Украине
149 грн
Купить
Кабель переходник mini jack 3,5 mm на выходы наушников и микрофон Hoco 2in1 audio adapter. Grey
Grey
На складе
Доставка по Украине
179 грн
Купить
Splitter AUX 3.5мм гнездо 4pin на 2 штекера 3.5 мм (микрофон + наушники) Переходник Аудио Адаптер Разветвитель
На складе в г. Днепр
Доставка по Украине
по 99 грн
от 4 продавцов
149 грн
99 грн
Купить
Splitter AUX 3.5мм гнездо 4pin на 2 штекера 3.5 мм (микрофон + наушники) Переходник Аудио Адаптер Разветвитель
На складе в г. Днепр
Доставка по Украине
по 134 грн
от 4 продавцов
184 грн
134 грн
Купить
Переходник для наушников с микрофоном в один разъем 3.5 мм
На складе в г. Днепр
Доставка по Украине
145 грн
Купить
Сплиттер / Переходник разветвитель Y-образный наушники+микрофон Черный
На складе в г. Запорожье
Доставка по Украине
63 грн
Купить
Сплиттер / Переходник разветвитель Y-образный наушники+микрофон Синий
На складе
Доставка по Украине
63 грн
Купить
Сплиттер / Переходник разветвитель Y-образный наушники+микрофон Красный
На складе в г. Запорожье
Запорожье
Доставка по Украине
63 грн
Купить
Сплиттер / Переходник разветвитель Y-образный наушники+микрофон Белый
На складе в г. Запорожье
Доставка по Украине
63 грн
Купить
UGREEN Lightning до 3,5 мм 15см Адаптер мини-разъема для наушников MFi Женский Aux Стерео Аудио Микрофон
На складе в г. Умань
Доставка по Украине
522 грн
391.50 грн
Купить
Аудиокабель Vention 3,5 мм папа на 2 мама (димамики/микрофон) Разветвитель для наушников
На складе в г. Умань
Доставка по Украине
206 грн
197.76 грн
Купить
Аудиокабель Vention 3,5 мм папа на 2 мама (димамики/микрофон) Разветвитель для наушников
На складе в г. Умань
Доставка по Украине
168 грн
161.28 грн
Купить
Смотрите также
Переходник аудио сплиттер 3. 5 мм на 2 гнезда (микрофон + наушники)
5 мм на 2 гнезда (микрофон + наушники)
На складе в г. Луцк
Доставка по Украине
100 грн
Купить
Переходник аудио сплиттер 3.5 мм на 2 гнезда в тканевой обмотке (микрофон + наушники)
На складе в г. Луцк
Доставка по Украине
100 грн
Купить
Микрофон и адаптер для микрофона и переходник на кнопку ptt для активных наушников 3m Peltor comtac xpi xp v
Доставка из г. Киев
2 999 грн
Купить
Микрофон и адаптер для микрофона и переходник на кнопку ptt для активных наушников 3m Peltor comtac xpi xp v
Доставка из г. Киев
5 999 грн
Купить
Разветвитель для Наушников с Микрофоном Splitter Гарнитура Аудио Штекер 3.5мм Переходник Адаптер Сплиттер
На складе
Доставка по Украине
75 — 99 грн
от 4 продавцов
75 грн
Купить
Кабель переходник dual mini jack 3,5 mm на выходы наушников c микрофон Hoco 2in1 audio adapter. Grey
Grey
Под заказ
Доставка по Украине
179 грн
Купить
Переходник Audio Splitter 3.5мм на 2 Гнезда (микрофон + наушники)
На складе в г. Днепр
Доставка по Украине
178 грн
128 грн
Купить
Адаптер переходник-сплиттер 2×1 Y-типа для наушников и микрофона 3.5 Jack
Доставка из г. Запорожье
40 грн
Купить
Разветвитель Переходник Mini Jack 3.5 мм 4pin Микрофон и Наушники
На складе в г. Днепр
Доставка по Украине
по 125 грн
от 4 продавцов
175 грн
125 грн
Купить
Разветвитель Elit для Наушников с Микрофоном Стерео Гарнитура Аудио Штекер 3.5мм Переходник Адаптер Сплиттер
На складе в г. Днепр
Доставка по Украине
55 — 132 грн
от 6 продавцов
182 грн
132 грн
Купить
Переходник 3.5 мм гнездо 4 pin на 2 штекера 3. 5 мм (микрофон + наушники)
5 мм (микрофон + наушники)
На складе
Доставка по Украине
50 грн
Купить
Переходник 3.5 мм гнездо 4 pin на 2 штекера 3.5 мм (микрофон + наушники)
На складе в г. Полтава
Доставка по Украине
50 грн
Купить
Переходник 3.5 мм гнездо 4 pin на 2 штекера 3.5 мм (микрофон + наушники)
На складе
Доставка по Украине
60 грн
Купить
Переходник 3.5 мм штекер 4 pin на 2 гнезда 3.5 мм (микрофон + наушники)
На складе в г. Полтава
Доставка по Украине
50 грн
Купить
audio — Наушники с комбинированным разъемом: внутренний микрофон для входа и наушники для выхода
В Linux нет «исторической проблемы с настройкой аудиоустройств». На самом деле проблема заключается в производителях устройств, в основном ноутбуков, которые просто поставляют ноутбуки с предустановленными драйверами Windows, которые можно точно настроить для работы с оборудованием ноутбука, потому что производитель, конечно же, точно знает, как настроено оборудование. С другой стороны, производитель не хочет делиться подробностями, не документирует их и держит в секрете; в конце концов, они поставили драйвер Windows. Вот почему часто все нестандартные функции ноутбуков приходится выяснять путем мучительного и трудоемкого реверс-инжиниринга, чтобы иметь возможность использовать их под Linux.
С другой стороны, производитель не хочет делиться подробностями, не документирует их и держит в секрете; в конце концов, они поставили драйвер Windows. Вот почему часто все нестандартные функции ноутбуков приходится выяснять путем мучительного и трудоемкого реверс-инжиниринга, чтобы иметь возможность использовать их под Linux.
Что касается звука, практически все современные устройства используют архитектуру Intel HDA, которая является самоописывающей и обеспечивает графическое представление кодека (аналогового аудиочипа). В принципе, BIOS должен предоставлять «конфигурацию контактов», то есть, какой контакт чипа кодека подключен к внутренним динамикам и микрофонам, к линейному входу, линейному выходу и разъемам для наушников или комбинированным разъемам для наушников.
Однако, особенно в последние годы, производители, похоже, не считали нужным корректно настраивать BIOS (ведь они уже поставляли драйвер для Windows). Таким образом, цикл таков: выходит новая модель ноутбука, кто-то с фактическим оборудованием и достаточным техническим пониманием выясняет, как лжет BIOS и как на самом деле должна выглядеть конфигурация, разработчики ядра добавляют причуду (специальную обработку этого оборудования) в драйверы, чтобы справиться с этим, с новейшим драйвером другие люди, которые используют то же оборудование, не замечают и счастливы. Пока не выйдет следующая модель, и цикл начнется заново. В то же время множество недовольных пользователей, где это не работает, оставляют свои следы по всему Интернету, задавая вопросы на форумах повсюду, часто не получая правильного ответа.
Пока не выйдет следующая модель, и цикл начнется заново. В то же время множество недовольных пользователей, где это не работает, оставляют свои следы по всему Интернету, задавая вопросы на форумах повсюду, часто не получая правильного ответа.
Так что да, драйвера для внешнего микрофона разработаны и доступны (по сути, это те же драйвера, что и для остального кодека). Вы можете увидеть все причуды (нестандартное поведение), которые накопились, проверив исходные файлы ядра в /sound/pci/hda/ и grep на предмет «причуды».
Это означает, что если у вас есть ноутбук, на котором не работает внешний микрофон для наушников, кто-то (может быть, вы?) должен погрузиться в технические детали, заставить его работать и сообщить об этом разработчикам ядра ALSA.
Посмотреть, что чипы кодеков сообщают о своей внутренней структуре, можно с помощью
cat /proc/asound/card*/codec\#*
Это дает внутренний график, вы можете следить за ним вручную, или попробовать программы типа codecgraph для его визуализации (не всегда дает хорошие результаты). Штифтовые комплексы представляют собой штифты. Посмотрите на тот, который у вас есть, попробуйте угадать, который может представлять собой внешний микрофон, даже если он неправильно маркирован. Используйте
Штифтовые комплексы представляют собой штифты. Посмотрите на тот, который у вас есть, попробуйте угадать, который может представлять собой внешний микрофон, даже если он неправильно маркирован. Используйте hdajackretask , чтобы правильно пометить контакт, если вы его идентифицировали (или угадайте, пока не сделаете). Есть способы сделать эту перемаркировку по умолчанию при загрузке, пока драйвер не будет обновлен.
Что касается объединения встроенного микрофона и наушников: ALSA имеет элемент микшера, который называется «Режим автоматического отключения звука». Это приведет к тому, что ALSA отключит звук внутреннего микрофона/динамика и включит звук внешнего микрофона/наушников (или наоборот), когда разъем для наушников подключен или отключен. Отключите это в alsamixer или amixer , отключите и включите звук внутреннего и внешнего микрофона/динамика/наушников по желанию.
Вы также можете настроить это в Pulseaudio: Запустите pavucontrol , выберите правильные порты на вкладке ввода и вывода.
Если и внутренние, и внешние «порты» недоступны или если вы хотите сделать их портами по умолчанию, это также возможно, хотя сделать это довольно сложно: посмотрите файлы в /usr/share/pulseaudio /alsa-mixer/ , прочитайте комментарии, которые объясняют, как они работают. Вам нужна новая «конфигурация» для вашей звуковой карты, которая объединяет два «пути», один для внутреннего микрофона и один для внешних наушников, используя правильные элементы микшера ALSA. Это, вероятно, займет некоторое время, чтобы заставить его работать правильно, Pulseaudio не очень интуитивно понятен в этом отношении.
Нет, нет простого способа сделать то, что вы хотите; вам придется испачкать руки.
Адаптер для гарнитуры StarTech, разветвитель для микрофона и наушников 3,5 мм штекер Aux на 3,5 мм гнездо Y-кабель для аудио и микрофона с комбинированным разъемом
Онлайн цена Онлайн цена $7,77
Розничная цена
$9. 00
00
STARTECH.COM
(пока отзывов нет) Написать обзор
STARTECH.COM
Адаптер для гарнитуры StarTech, разветвитель для микрофона и наушников 3,5 мм штекер Aux на 3,5 мм гнездо Y-кабель для аудио и микрофона
- Артикул:
- МУЙХСМФФ
- СКП:
- 0065030843515
- Пользовательский текст:
- Доставка этого товара бесплатная Подробнее.







 Подробно всё разобрано в нашей отдельной статье. А если ноутбук не видит микрофон от наушников, то убедитесь, что всё подключено правильно и в устройствах ввода выбран нужный микрофон, как описано выше.
Подробно всё разобрано в нашей отдельной статье. А если ноутбук не видит микрофон от наушников, то убедитесь, что всё подключено правильно и в устройствах ввода выбран нужный микрофон, как описано выше.
