Как освоить КОМПАС-3D V16 самостоятельно. Какие функции доступны в новой версии программы. Где скачать учебные материалы по КОМПАС-3D V16. Как создавать 3D-модели для 3D-печати в КОМПАС-3D. Какие особенности черчения схем в КОМПАС-3D.
Новый учебный комплект КОМПАС-3D V16 для образовательных учреждений
В 2016 году компания АСКОН выпустила обновленный учебный комплект КОМПАС-3D V16, ориентированный на образовательные учреждения и центры молодежного инновационного творчества (ЦМИТ). Главная особенность нового комплекта — фокус на 3D-моделировании для 3D-печати.
Комплект включает в себя:
- Программное обеспечение КОМПАС-3D V16 на 10, 50 или 250 рабочих мест
- Учебное пособие по созданию 3D-моделей для 3D-печати
- 3D-модели для практики
Стоимость комплекта варьируется от 35 500 до 152 500 рублей в зависимости от количества лицензий. Срок действия лицензий не ограничен.
Основные возможности КОМПАС-3D V16 для 3D-моделирования
КОМПАС-3D V16 предоставляет широкий набор инструментов для создания трехмерных моделей:
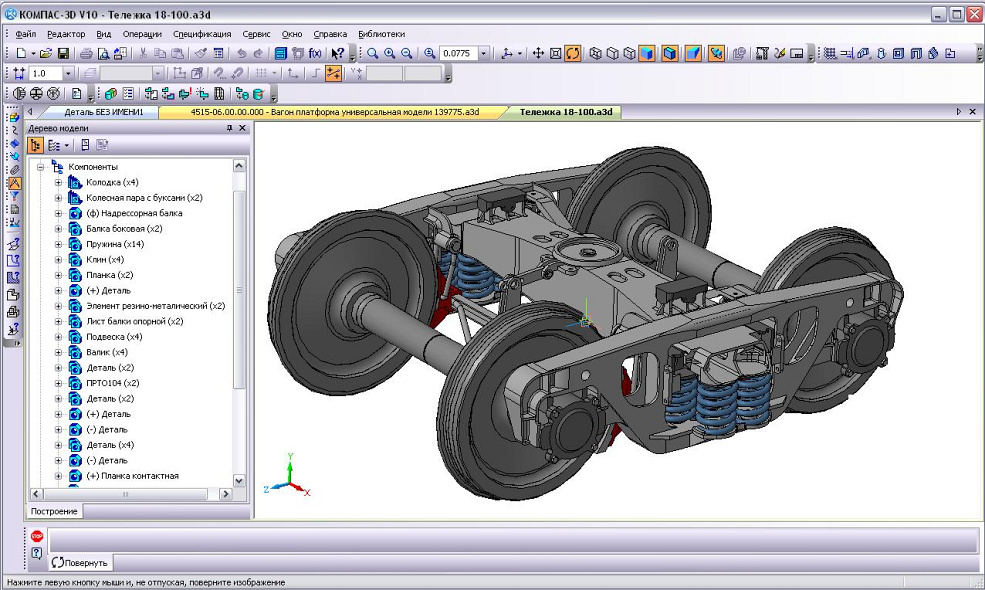
- Твердотельное, поверхностное и гибридное моделирование
- Создание сборок из отдельных деталей
- Параметрическое моделирование
- Библиотеки стандартных элементов
- Инструменты для работы с листовым металлом
- Создание спецификаций
- Фотореалистичная визуализация
В чем преимущества КОМПАС-3D V16 для 3D-печати? Программа позволяет оптимизировать модели под особенности 3D-принтеров: учитывать минимальную толщину стенок, создавать поддерживающие конструкции, разделять крупные детали на части для печати.
Особенности черчения электрических схем в КОМПАС-3D
КОМПАС-3D — универсальная САПР, которая подходит не только для 3D-моделирования, но и для создания чертежей и схем. Рассмотрим процесс черчения электрической схемы:
- Создание нового документа типа «Чертеж»
- Настройка параметров листа (формат, ориентация)
- Подключение библиотеки электрических элементов ESKW
- Размещение на чертеже условных обозначений компонентов
- Соединение элементов линиями связи
- Добавление точек соединения (узлов)
- Нанесение текстовых обозначений
Для удобства работы рекомендуется настроить линейки прокрутки и панели инструментов. КОМПАС-3D поддерживает российские стандарты оформления конструкторской документации.

Учебные материалы и самоучители по КОМПАС-3D V16
Для самостоятельного изучения КОМПАС-3D V16 доступны различные обучающие ресурсы:
- Официальное учебное пособие «КОМПАС-3D V16. Трехмерное моделирование деталей и сборок для 3D-печати»
- Видеоуроки на YouTube-канале АСКОН
- Книга «Азбука КОМПАС-3D V16» (бесплатная электронная версия)
- Форумы пользователей КОМПАС-3D с обсуждением практических вопросов
- Учебные курсы от авторизованных учебных центров АСКОН
Многие материалы доступны бесплатно на сайте АСКОН. Учебное пособие по 3D-печати предоставляется бесплатно пользователям КОМПАС-3D V16 по запросу.
Практические советы по работе в КОМПАС-3D
Для эффективной работы в КОМПАС-3D рекомендуется:
- Использовать горячие клавиши для часто применяемых команд
- Настроить панели инструментов под свои задачи
- Применять библиотеки стандартных элементов
- Создавать собственные шаблоны документов
- Регулярно сохранять работу и создавать резервные копии
- Структурировать сложные модели с помощью дерева построения
При создании электрических схем удобно использовать специализированную библиотеку ESKW. Она содержит условные графические обозначения радиодеталей и других электротехнических элементов.
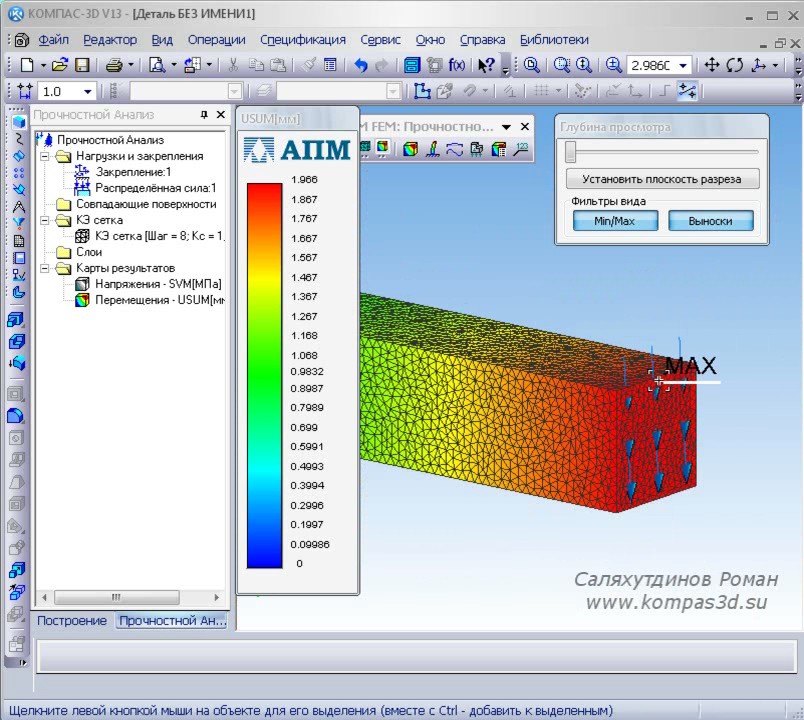
Сравнение КОМПАС-3D с другими САПР
Как КОМПАС-3D V16 соотносится с другими популярными САПР? Рассмотрим основные отличия:
| Параметр | КОМПАС-3D | AutoCAD | SolidWorks |
|---|---|---|---|
| Ориентация на российские стандарты | Да | Частично | Нет |
| Стоимость лицензии | Средняя | Высокая | Высокая |
| Наличие бесплатной учебной версии | Да | Да | Да |
| Поддержка 3D-моделирования | Да | Ограниченная | Да |
| Специализированные отраслевые приложения | Много | Ограниченно | Много |
КОМПАС-3D отличается более низкой стоимостью владения и лучшей поддержкой российских стандартов, что делает его популярным выбором для отечественных предприятий и учебных заведений.
Перспективы развития КОМПАС-3D
Какие новые возможности могут появиться в будущих версиях КОМПАС-3D? Вероятные направления развития:
- Улучшение инструментов для работы с большими сборками
- Расширение возможностей топологической оптимизации
- Интеграция с облачными сервисами для совместной работы
- Развитие инструментов для аддитивного производства
- Внедрение элементов искусственного интеллекта для автоматизации рутинных задач
Компания АСКОН активно развивает экосистему продуктов вокруг КОМПАС-3D, включая системы управления инженерными данными и производственными процессами. Это позволяет создавать комплексные решения для цифровизации промышленных предприятий.

Преимущества использования КОМПАС-3D в образовании
Почему КОМПАС-3D становится все более популярным в учебных заведениях? Ключевые факторы:
- Наличие бесплатных учебных версий
- Обширные обучающие материалы на русском языке
- Соответствие российским образовательным стандартам
- Востребованность на рынке труда
- Возможность участия в профессиональных конкурсах и олимпиадах
Изучение КОМПАС-3D позволяет студентам получить практические навыки работы с современными САПР и подготовиться к будущей профессиональной деятельности в области проектирования и конструирования.
Интеграция КОМПАС-3D с другими системами
КОМПАС-3D поддерживает интеграцию с различными программными продуктами:
- Системы инженерных расчетов (APM FEM, ANSYS)
- Системы управления жизненным циклом изделий (PLM)
- CAM-системы для разработки управляющих программ для станков с ЧПУ
- Системы 3D-печати и подготовки моделей для аддитивного производства
Это позволяет создавать сквозные процессы проектирования, инженерного анализа и подготовки производства на базе единой цифровой модели изделия.
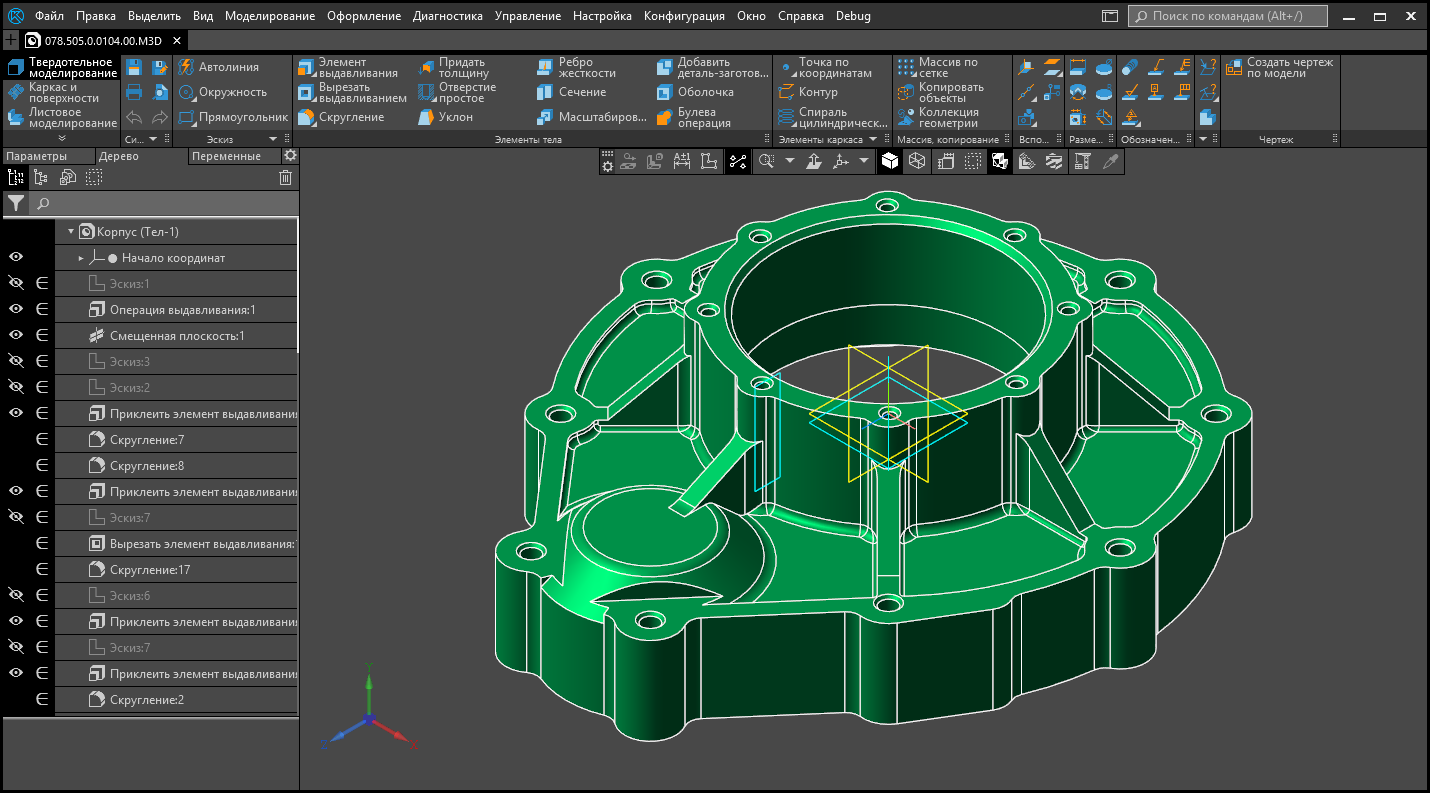
Особенности лицензирования КОМПАС-3D для учебных заведений
Как учебному заведению получить лицензии на КОМПАС-3D? Основные варианты:
- Приобретение учебного комплекта по специальной цене
- Участие в программе «Образование» от АСКОН
- Получение временных лицензий для проведения олимпиад и конкурсов
Для получения учебных лицензий необходимо подтвердить статус образовательного учреждения. Центры молодежного инновационного творчества могут получить лицензии при подтверждении работы со школьниками и студентами.
Таким образом, КОМПАС-3D V16 предоставляет широкие возможности для обучения современным технологиям проектирования и подготовки квалифицированных инженерных кадров. Сочетание мощного функционала, доступности и ориентации на отечественные стандарты делает эту систему отличным выбором для российских учебных заведений.
Новый учебный комплект КОМПАС-3D V16
Уважаемые партнеры!
Вышел новый комплект программного обеспечения АСКОН для образовательных учреждений «Учебный комплект КОМПАС-3D V16. 3D-моделирование для 3D-печати».
Целевая аудитория нового Комплекта
- Образовательные учреждения, располагающие оборудованием для 3D-печати или планирующим его приобретение.
- Центры молодежного инновационного творчества (ЦМИТ), в том числе без лицензии на образовательную деятельность. При отсутствии такой лицензии ЦМИТ предоставляет документы, подтверждающие статус ЦМИТ, и материалы о работе со школьниками и студентами.
Комплект ориентирован на учебные заведения и ЦМИТы, которые обучают совместному использованию КОМПАС-3D и 3D-принтера.
Отличительная особенность Комплекта — учебное пособие по созданию деталей для 3D-печати. Обратите внимание, что оригинальные уроки не повторяют учебник «Азбука КОМПАС».
Обратите внимание, что оригинальные уроки не повторяют учебник «Азбука КОМПАС».
Отдельные части пособия размещены на сайтах АСКОН и специализированных интернет-ресурсах по 3D-печати. Для настоящего Комплекта все материалы собраны в единый учебник, также к нему добавлены 3D-модели, которых нет в открытом доступе.
Лицензии предоставляются согласно правилам поставки каждого ПО, входящего в данный Комплект. Срок действия лицензий, входящих в Комплект, не ограничен. Скидки от количества на приобретение Комплекта не предусмотрены.
|
Артикул |
Наименование Комплекта |
Стоимость |
|---|---|---|
|
OO-0023725 |
Учебный комплект КОМПАС-3D V16 на 10 мест. |
35 500 |
|
OO-0023727 |
Учебный комплект КОМПАС-3D V16 на 10 мест. 3D-моделирование для 3D-печати на 50 мест, лицензия. Новинка! |
73 000 |
|
OO-0023729 |
Учебный комплект КОМПАС-3D V16 на 250 мест. 3D-моделирование для 3D-печати на 10 мест, лицензия. Новинка! |
152 500 |
Комплектация поставки
Комплект распространяется согласно правилам поставки продуктов, входящих в него:
-
Учебный комплект КОМПАС-3D V16 на 10/50/250 мест на физическом носителе (бокс для DVD, дистрибутивные диски и ключ аппаратной защиты).
 КОМПАС-3D V16 для преподавателя на физическом носителе (бокс для DVD, дистрибутивные диски и ключ аппаратной защиты).
КОМПАС-3D V16 для преподавателя на физическом носителе (бокс для DVD, дистрибутивные диски и ключ аппаратной защиты).
Важно! Учебное пособие записывается самостоятельно на болванку с накаткой «Программное обеспечение АСКОН. Дополнительные материалы», которая помещается в бокс для DVD с вкладышем «Программное обеспечение АСКОН. Дополнительные материалы АСКОН».
Условия предоставления учебного пособия из Комплекта.
- Учебным заведениям — пользователям КОМПАС-3D V16 учебное пособие «КОМПАС-3D V16. Трехмерное моделирование деталей и сборок для 3D-печати» предоставляется бесплатно по запросу.
- Учебным заведениям — пользователям предыдущих версий КОМПАС-3D учебное пособие «КОМПАС-3D V16. Трехмерное моделирование деталей и сборок для 3D-печати» предоставляется бесплатно по запросу после обновления до КОМПАС-3D V16 на условиях действующего прайс-листа.
Обновленный прайс-лист вы можете скачать в разделе «Прайс-листы».
По вопросам приобретения программных продуктов АСКОН обращайтесь:
Фирма «1С»
направление «1С:Дистрибьюция»
e-mail: [email protected]
сайт: http://dist.1c.ru
тел. (495) 258-44-08, (495) 737-92-57
Черчение схем в программе КОМПАС-3D
КОМПАС-3D — любимый инструмент сотен тысяч инженеров- конструкторов и проектировщиков в России и многих других странах. Всенародное признание ему обеспечили мощный функционал, простота освоения и работы, поддержка российских стандартов, широчайший набор отраслевых приложений. В данной статье мы научимся рисовать электрические схемы в этой программе. Прежде всего, Вам нужно скачать саму программу и библиотеки к ней. На данный момент версий программы не мало, я по старинке, пользуюсь 10 версией, уже давно вышла 13я. Библиотеки можете скачать сами, какие хотите, но в конце статьи в архиве прикреплена та версия библиотеки, с которой мы и будем работать, папка эта называется ESKW.
Часть 1. Запуск и настройка программы.
После того как установили программу, запустим ее, выйдет окно приветствия, а затем следующее окно, где нам нужно будет выбрать тип документа, в котором и будем работать:
Выбираем создать «Чертеж», откроется документ по умолчанию формата А4.
Если схема, которую Вы будете рисовать объемная, то лучше поменять формат листа, скажем на А3 и лист расположить горизонтально. Для этого идем в меню СЕРВИС -> МЕНЕДЖЕР ДОКУМЕНТА, меняем настройки, затем сохраняем и закрываем окошко.
Для комфортной работы, советую проделать еще следующие настройки, заходим в меню СЕРВИС -> ПАРАМЕТРЫ -> ТЕКУЩЕЕ ОКНО -> ЛИНЕЙКА ПРОКРУТКИ. Ставим галочки на горизонтальной и вертикальной линейках:
Далее, загружаем библиотеку ESKW, качаем архив в конце статьи, распаковываем, и копируем ее в корень папки, куда установлена программа КОМПАС. Затем жмем СЕРВИС -> МЕНЕДЖЕР БИБЛИОТЕК, на нижней части программы появятся столбцы, на одной из папок нажимаем правую кнопку мыши и выбираем ДОБАВИТЬ ОПИСАНИЕ -> ПРИКЛАДНОЙ БИБЛИОТЕКИ.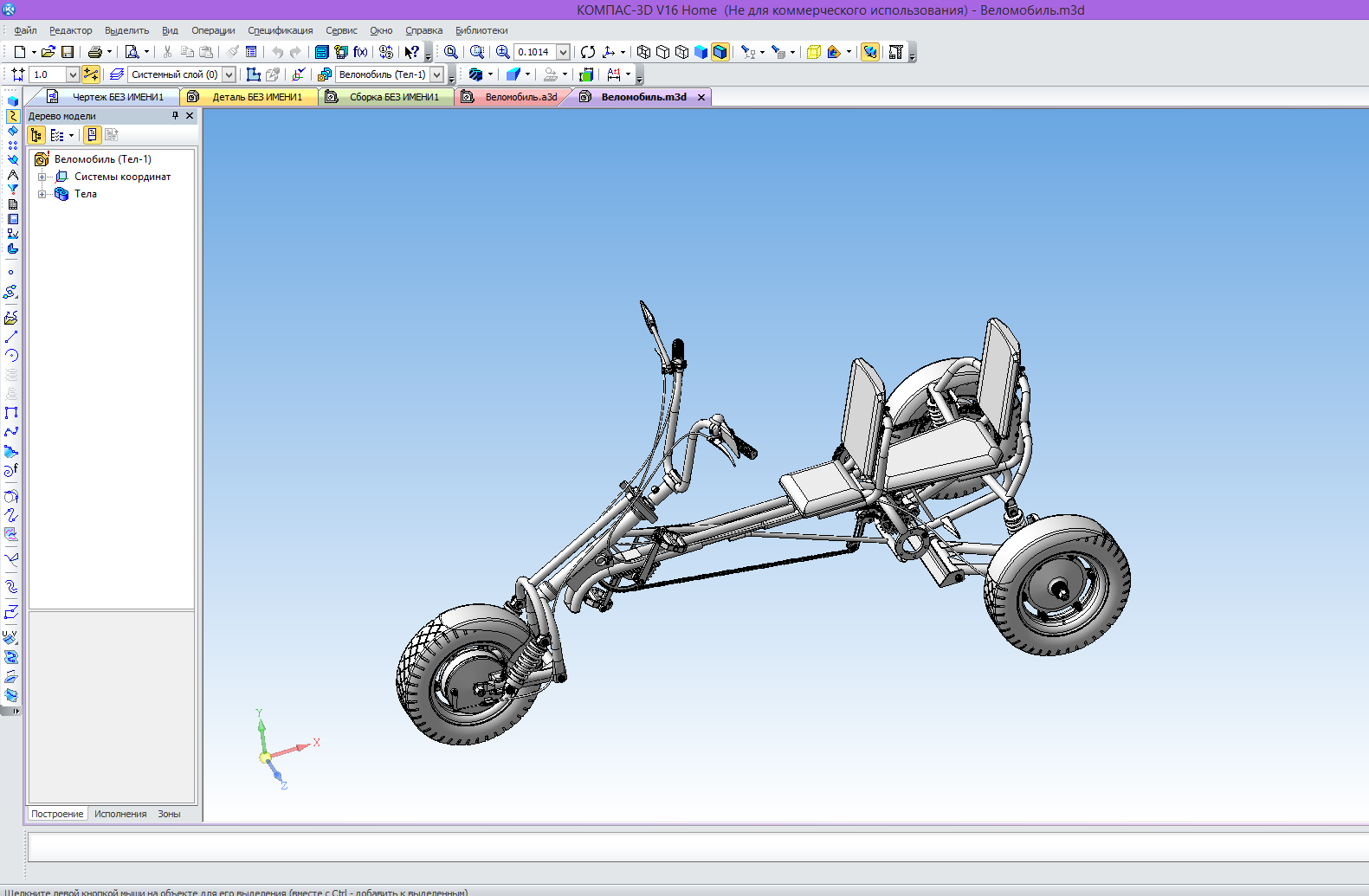
В появившемся окошке, находим папку ESKW, которую Вы распаковали и скопировали в корень папки с программой, заходим в эту папку и выбираем файл с названием «eskw», жмем ОТКРЫТЬ.
В списке библиотек внизу программы появится новая библиотека, ставим галочку на ней и открываем эту библиотеку, при запуске библиотеки выйдет сообщение, не читая ее нажимаем ОК.
Выйдет вот такое окошко, где мы и будет выбирать нужные нам радиодетали: резисторы, конденсаторы, диоды и пр. Это окошко не закрываем, можно просто свернуть.
На этом настройка и подготовка программы к работе завершены, теперь можно приступать к рисованию схемы.
Часть 2. Рисование схемы.
Итак, готовое для работы окно программы должно выглядеть следующим образом:
Давайте нарисуем схему простого блока питания, начнем с трансформатора, в библиотеке выбираем нужный нам элемент, а именно трансформатор (магнитоэлектрический), далее кликаем появившимся символом на лист, чтобы закрепить его. Масштабировать (увеличивать или уменьшать размер) лист можно колесиком мышки, отменить действие можно кнопкой ESC на клавиатуре. Чтобы удалить закрепленный элемент с листа, просто кликаем на него и нажимаем на клавиатуре кнопку Delete.
Масштабировать (увеличивать или уменьшать размер) лист можно колесиком мышки, отменить действие можно кнопкой ESC на клавиатуре. Чтобы удалить закрепленный элемент с листа, просто кликаем на него и нажимаем на клавиатуре кнопку Delete.
Далее, нам нужно нарисовать диодный мост, и соединить его с трансформатором, закрываем окошко библиотеки с трансформаторами, т.к. оно нам больше не понадобится, и кликаем в библиотеке на символ диода, в списке диодов выбираем диодный мост. Кстати, когда мы выбираем элемент, над элементом появляется еще одно окошко (Параметры отрисовки), где можно выбранный элемент поворачивать, зеркалить и т.д.
После того как закрепили диодный мост, нам нужно соединить его с трансформатором, для этого с левой стороны программы нажимаем на символ ГЕОМЕТРИЯ (кружочек с треугольником), находится на самом верху, и ниже выбираем символ ОТРЕЗОК . Соединяем от точки к точке, должно получиться нечто подобное:
После, в окошке с библиотекой выбираем конденсатор электролитический полярный, поворачиваем его нужным образом и закрепляем на листе. Затем соединяем эти элементы линиями, для этого снова нажимаем на кнопку ОТРЕЗОК. Чтобы точнее состыковывать две линии между собой, масштаб лучше увеличить, кстати, закрепленную на листе линию можно удлинять и укорачивать, так же, как например в программе Sprint Layout.
Затем соединяем эти элементы линиями, для этого снова нажимаем на кнопку ОТРЕЗОК. Чтобы точнее состыковывать две линии между собой, масштаб лучше увеличить, кстати, закрепленную на листе линию можно удлинять и укорачивать, так же, как например в программе Sprint Layout.
У большинства элементов из библиотеки вывода короткие, их нужно удлинять с помощью кнопки ОТРЕЗОК. Элементы из библиотеки можно разрушать и объединять в макроэлемент, то есть группировать. После того как закрепили конденсатор, и соединили все элементы между собой линиями, можно нарисовать соединители, а к трансформатору, последовательно одной из первичных обмоток, можно нарисовать предохранитель, а после соединительную вилку.
Что касается соединительный линий, тип линии можно выбирать в нижней части программы, естественно при нажатой кнопке ОТРЕЗОК.
Выбираем пунктирную линию и дорисовываем вилку после трансформатора.
После того как нарисовали схему, можно приступить к узлам соединения, это такие круглые точки, на местах соединения элементов. В библиотеке нажимаем на элемент КОРПУС – ЗАЗЕМЛЕНИЕ. СОЕДИНЕНИЯ -> УЗЕЛ СОЕДИНЕНИЯ.
В библиотеке нажимаем на элемент КОРПУС – ЗАЗЕМЛЕНИЕ. СОЕДИНЕНИЯ -> УЗЕЛ СОЕДИНЕНИЯ.
И приступаем к расставлению точек, точки в этой схеме нам нужно поставить только на выводах конденсатора.
Ну вот и все, наша схема почти готова, только вот чего то не хватает, все верно — надписей! Чтобы писать слова и обозначения на схеме, находим слева в столбике кнопку ОБОЗНАЧЕНИЯ , она обычно третья сверху и нажимаем на нее, чуть ниже в этом же столбике обновятся кнопки, находим там кнопку с рисунком Т , после того как нажали на кнопку Т, кликаем на лист, и пишем текст. После закрепления все символы, в том числе и текст легко перетаскивается в любое место.
Шрифт как Вы наверное уже поняли, меняется в нижней части программы при нажатой кнопке Т (ввод текста).
Схема готова, теперь можно ее распечатать!
Вообще говоря, программа не сложная, интуитивно понятная и легко осваиваемая. Если вы когда нибудь работали скажем с программой Sprint Layout, то и с этой програмой вы очень быстро разберетесь.
Что касается сохранений документов, рекомендую сохранять через кнопку «СОХРАНИТЬ КАК» и в списке выбрать программу компас 9 версии, потому что с другими форматами могут возникнуть проблемы, а если сохраните файл в виде картинки, пропадет возможность редактирования файла, и схему придется рисовать заного.
Перед тем как выйти из программы, нужно закрыть библиотеку, иначе будет программа ругаться:
Когда осваивал программу, я не понимал из за чего выходила эта ошибка, оказалось что я свернул окошко с библиотекой и не заметил его.
Хочу дать еще небольшой совет, если Вы рисуете схему для какой либо статьи, то ее лучше конвертнуть в черно белый формат, черно-белая схема воспринимается лучше, чем цветная. Конвертнуть можно например в программе Paint, только сначала файл схемы сохраните в формате JPG, а в paint при сохраннее выбираем СОХРАНИТЬ КАК -> монохромный рисунок. Только вот как известно данная программа (paint) портит качество рисунков, советую работать в таких программах как Paint. net, Lightroom или Adobe Photoshop. Лично я все редактирую в фотошопе, например в ней можно делать и накладывать на картинку интересные эффекты.
net, Lightroom или Adobe Photoshop. Лично я все редактирую в фотошопе, например в ней можно делать и накладывать на картинку интересные эффекты.
Вот к примеру схема, на которую в фотошопе был наложен эффект ксерокопии, согласитесь, смотрится красиво и очень аккуратно, нежели цветной вариант схемы.
Чтобы сделать такой же эффект, открываете в фотошопе схему в формате JPG (именно жипег!), заходите в меню ФИЛЬТР -> ЭСКИЗ -> КСЕРОКОПИЯ, играете ползунками, нажимаете ОК и сохраняете документ.
Ниже небольшой ускоренный видеоурок по работе с программой.
Ниже вы можете скачать библиотеку и чертеж
Прикрепленные файлы:
- kompas.


 3D-моделирование для 3D-печати на 10 мест, лицензия. Новинка!
3D-моделирование для 3D-печати на 10 мест, лицензия. Новинка! КОМПАС-3D V16 для преподавателя на физическом носителе (бокс для DVD, дистрибутивные диски и ключ аппаратной защиты).
КОМПАС-3D V16 для преподавателя на физическом носителе (бокс для DVD, дистрибутивные диски и ключ аппаратной защиты).
