Какие основные типы USB-разъемов существуют. Чем отличаются разъемы USB 2.0, 3.0 и Type-C. Каковы особенности и ограничения использования разных типов USB-портов. Как правильно подключать USB-устройства, чтобы продлить срок службы разъемов.
Основные типы USB-разъемов
USB (Universal Serial Bus) — это стандарт подключения компьютерных периферийных устройств. За время существования технологии было разработано несколько типов USB-разъемов:
- USB Type-A — стандартный плоский разъем, используемый в компьютерах и ноутбуках
- USB Type-B — квадратный разъем, применяемый в принтерах и других крупных периферийных устройствах
- Mini-USB — уменьшенная версия Type-B, ранее использовалась в мобильных устройствах
- Micro-USB — еще более компактная версия, широко распространена в смартфонах
- USB Type-C — современный универсальный разъем, заменяющий предыдущие типы
Каждый тип разъема имеет свои особенности и ограничения по скорости передачи данных и мощности. Рассмотрим их подробнее.
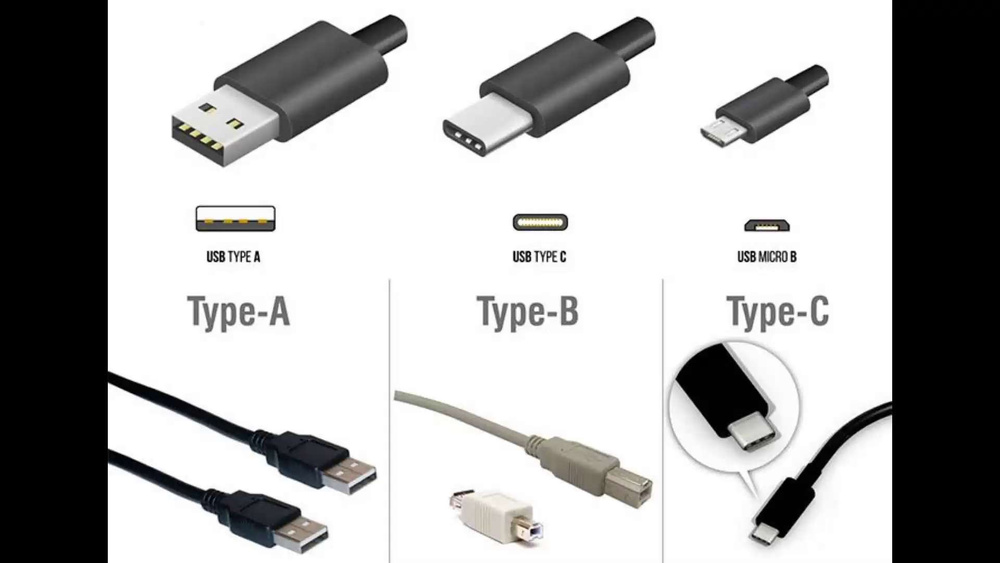
Характеристики разных поколений USB
За историю развития USB было выпущено несколько версий стандарта, отличающихся скоростью передачи данных:
- USB 1.1 — до 12 Мбит/с
- USB 2.0 — до 480 Мбит/с
- USB 3.0 — до 5 Гбит/с
- USB 3.1 — до 10 Гбит/с
- USB 3.2 — до 20 Гбит/с
- USB4 — до 40 Гбит/с
Каковы основные отличия разъемов USB 2.0 и 3.0? USB 3.0 обеспечивает значительно более высокую скорость за счет дополнительных контактов. При этом разъемы обратно совместимы — устройство USB 3.0 можно подключить к порту 2.0, но скорость будет ограничена возможностями USB 2.0.
Особенности разъема USB Type-C
USB Type-C — это универсальный разъем, призванный заменить все предыдущие типы. Его ключевые преимущества:
- Компактный размер
- Симметричная форма (можно вставлять любой стороной)
- Поддержка высоких скоростей передачи данных (до 40 Гбит/с)
- Возможность подачи питания до 100 Вт
- Поддержка видеосигнала (как альтернатива HDMI)
Разъем Type-C постепенно вытесняет другие типы USB и становится стандартом де-факто для мобильных устройств, ноутбуков и периферии. Однако его внедрение происходит не так быстро, как хотелось бы.

Совместимость разных типов USB
Несмотря на различия в конструкции, большинство USB-разъемов совместимы между собой через специальные переходники. Однако есть некоторые ограничения:
- Устройство USB 3.0 можно подключить к порту 2.0, но скорость будет ограничена
- Устройство 2.0 нельзя подключить напрямую к порту Type-C из-за разной формы
- Кабель с разъемами Type-A и Type-C может не поддерживать все функции Type-C
При покупке кабелей и переходников важно обращать внимание на поддерживаемые ими стандарты и функции. Не все кабели Type-C одинаковы по возможностям.
Износостойкость USB-разъемов
Механическая надежность — важная характеристика USB-портов. Какова типичная износостойкость разных типов разъемов?
- USB Type-A и Type-B: минимум 1500 циклов подключения
- Mini-USB и Micro-USB: около 10 000 циклов
- USB Type-C: до 10 000 циклов
Чтобы продлить срок службы разъемов, следует аккуратно вставлять и вынимать кабели, не допуская перекосов. Особенно это касается мобильных устройств, где порты испытывают большие нагрузки.

Распространенные проблемы с USB-разъемами
Несмотря на надежность, USB-порты могут выходить из строя. Типичные проблемы включают:
- Расшатывание разъема в корпусе устройства
- Окисление или загрязнение контактов
- Механическое повреждение пластиковых частей
- Отпайка разъема от платы устройства
Многие из этих проблем можно предотвратить бережным обращением с устройствами. При возникновении неисправностей лучше обратиться в сервисный центр, так как самостоятельный ремонт может быть сложным.
Будущее технологии USB
Развитие USB продолжается. Какие тенденции наблюдаются?
- Повышение скорости передачи данных (уже до 40 Гбит/с в USB4)
- Увеличение мощности подаваемого питания
- Универсализация разъемов (доминирование Type-C)
- Интеграция с другими интерфейсами (DisplayPort, Thunderbolt)
В перспективе USB может стать единым универсальным интерфейсом для подключения большинства периферийных устройств, заменив специализированные разъемы.
Рекомендации по использованию USB-устройств
Чтобы обеспечить надежную работу USB-подключений, следуйте этим советам:

- Используйте качественные кабели от проверенных производителей
- Аккуратно подключайте и отключайте устройства, не допуская перекосов
- Не перегибайте кабели, особенно у разъемов
- Периодически очищайте порты от пыли и загрязнений
- Не превышайте максимально допустимую длину кабеля (обычно до 5 метров)
Соблюдение этих простых правил поможет продлить срок службы USB-разъемов и обеспечить стабильную работу подключенных устройств.
USB Type-C против Lightning: 1000 включений
Во время тестирования iPhone SE больше всего меня раздражал не маленький дисплей, не старый дизайн, а разъём Lightning. Весь мир уже перешел на USB Type-C. Даже в iPad и MacBook ставят USB-C. Какого черта Apple до сих пор тянет с этим древним проприетарным разъёмом? По слухам, даже в iPhone 12 будет Lightning!
Так почему же Apple так держится за этот разъём? Основная версия — он надежнее! А может быть умнее?
Официальная документация по Type-C гласит: «Разъём должен выдержать как минимум 10 тыс. циклов подключения/отключения. При этом, не более 500, максимум 550 циклов в час!»
А что с Lightning? Официальных данных по долговечности — нет. Но есть данные от сертифицированных производителей кабелей. Самые смелые из них заявляют о 5-6 тысячах циклов подключения. Даже меньше чем у Type-C.
Даже меньше чем у Type-C.
Хм… но раз точных данных нет. Единственный способ узнать правду — это провести тест! В течение часа мы тысячу раз подряд подключим провод Type-C к Android и Lightning к iPhone. Тем самым превысив допустимые нормы в 500 подключений в час! У кого разъём и провод меньше пострадают, тот и победил.
Интересно, что уже в начале оба разъема пошатываются. Посмотрим.
Что круче, что умней, и конечно, что надежней — сегодня! Я расскажу вам какой разъём на самом деле круче: USB Type-C или Lightning. Погнали!
Lightning
В своё время Lightning от Apple был прорывом. Помните что было до него? Так называемый 30pin или, как её ещё называли — расчёска.
Это был монстр шириной 26 мм. Назывался просто 30-пиновый разъем по количеству контактов. Но зачем так много? Старый разъём Apple использовали для всего подряд: iPod, док-станций, iPhone, всевозможных аксессуаров. Поэтому Apple запихнула в него контакты на все случаи жизни. Два отдельных канала выделялись для передачи данных по FireWire стандарту, два отдельных по стандарту USB. Целых пять каналов под аналоговое аудио. Три канала для передачи аналогового видео. Помните тюльпаны? Вот фактически они были встроены в один проводок.
Два отдельных канала выделялись для передачи данных по FireWire стандарту, два отдельных по стандарту USB. Целых пять каналов под аналоговое аудио. Три канала для передачи аналогового видео. Помните тюльпаны? Вот фактически они были встроены в один проводок.
Плюс куча вариантов зарядки с разным напряжением и куча заземлений. Круто, да?
- FireWire ground
- FireWire ground
- FireWire data TPB +
- USB data + *
- FireWire data TPB –
- USB data – *
- FireWire data TPA +
- USB power +5V
- FireWire data TPA –
- Accessory indicator/serial enable **
- FireWire power 12V+
- FireWire power 12V +
- 3.3V power
- reserved
- Ground
- Ground
- reserved
- iPod receive, serial Rx
- iPod send, serial Tx
- Audio_SW, sends sound to device speaker unless grounded
- S-video luminance – iPod photo and iPod color only
- S-video chrominance – iPod photo and iPod color only
- Composite video out – only used when iPod photo is in slideshow mode
- unknown
- Left audio in
- Right audio in
- Left audio out
- Right audio out
- Audio ground
- Ground
* Pins 4 and 6 may be used in a different manner.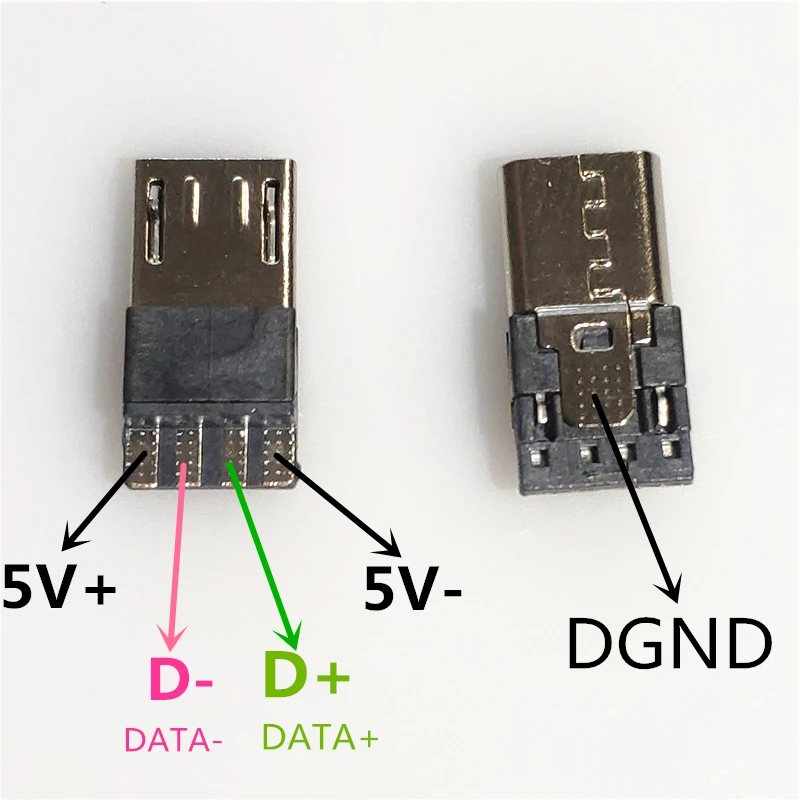
Только вот не очень элегантно, согласитесь? Но тогда все так делали. Владельцы первого Galaxy Tab помнят.
А в 2012 году Apple показала Lightning: компактный, универсальный, подходит для передачи данных, звука, зарядки — для всего. А еще более долговечный. И, конечно же, слава богам, двухсторонний! Apple буквально сказали миру вставляй как хочешь. И мы были счастливы!
Но как они смогли добиться такой компактной конструкции? По старому разъему передавался как цифровой так и аналоговый сигнал. В Lightning полностью перешли на цифру. Поэтому количество контактов получилось сократить всего до восьми. При этом на проводе контакты заблокировали с двух стороны, чтобы мы могли втыкать его как хочется. Но используюутся только восемь.
Pin 1 GND Ground
Pin 2 L0p Lane 0 positive
Pin 3 L0n Lane 0 negative
Pin 4 ID0 Identification/control 0
Pin 5 PWR Power (charger or battery)
Pin 6 L1n Lane 1 negative
Pin 7 L1p Lane 1 positive
Pin 8 ID1 Identification/control 1
Но самое классное: так как все контакты цифровые, разъём стал адаптивным. То есть подключаем телефон к компьютеру, можем использовать выделенные контакты для передачи данных. Подключаем Lightning-наушники — идёт передача аудио.
То есть подключаем телефон к компьютеру, можем использовать выделенные контакты для передачи данных. Подключаем Lightning-наушники — идёт передача аудио.
В то время ничего подобного не было. А Micro-USB и рядом не стоял. Смотрите сами: всего 5 контактов, скорость медленная быстрой зарядки нет.
Но с тех пор прошло уже 8 лет!
USB type-C
Но в 2015 году шуточки кончились. Стали появляться первые девайсы с суровым разъёмом USB Type-C. Из смешного только, что это были смартфоны компании LeEco. А еще, они выпустили первый смарт без разъёма для наушников, опередили Apple. Ну и заодно первые обанкротились. Потрясающая компания.
Так почему USB Type-C суровый? Во-первых, чего только стоит документация. Поговаривают, что Type-C — это прадед Бендера из Futurama.
Во-вторых, если посмотреть на характеристики, сразу становится очевидно, что Type-C по сравнению с Lightning — это как космический корабль, по сравнению с Ладой Калиной.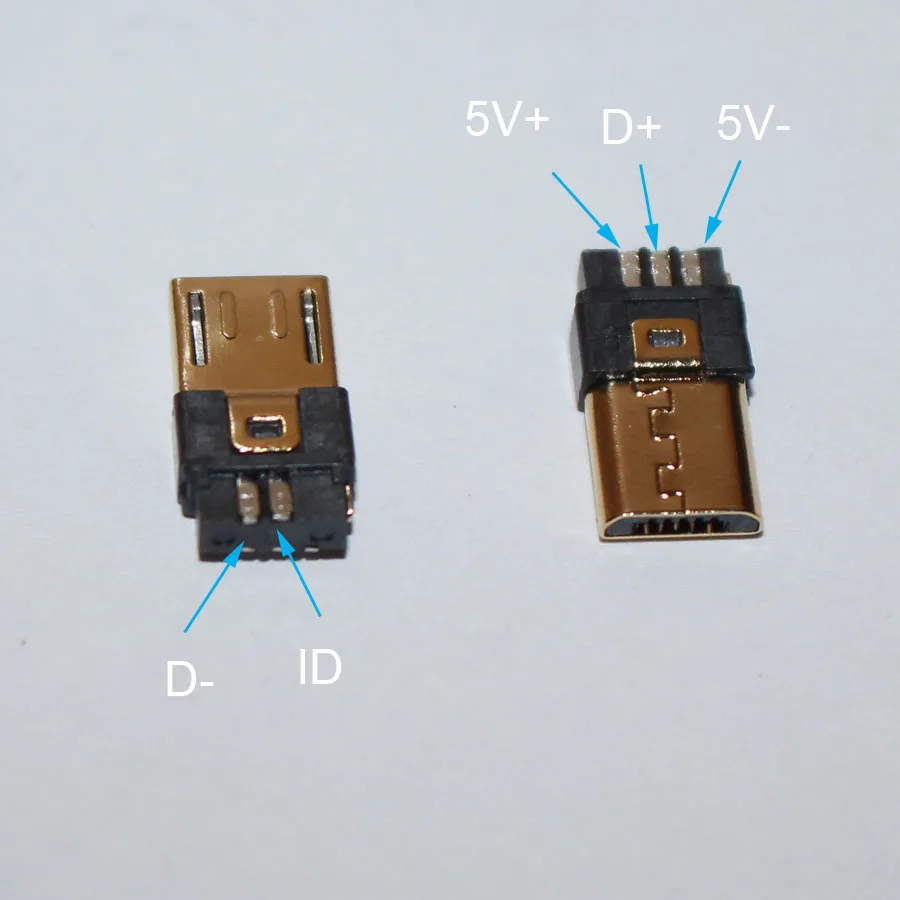 Хотя у Лады, вполне вероятно, тоже внеземное происхождение.
Хотя у Лады, вполне вероятно, тоже внеземное происхождение.
Смотрите сами:
- 24 контакта против 8
- Скорость до 40 Гбит/с против 5. И это это в лучшем случае пяти. Чуть позже к этому вернёмся.
- Быстрая зарядка до 100 Ватт и куча альтернативных режимов.
USB Type-C — это самый продвинутый и универсальный разъем. Один разъём Type-C может заменить гнездо для зарядки, HDMI-порт, аудиоразъем и прочее.
Проблемы с совместимостью
Но у универсальности есть и обратная сторона. Под видом Type-C разъема или провода может скрываться обычный USB 2.0.
Но вы думаете Lighting в этом плане лучше? Да он еще хуже!
Во-первых, это закрытый стандарт и Apple не публикует его спецификации. То есть покупая провод, вы не будете знать его характеристики.
Дальше больше. Провода и разъёмы Lightning отличаются между собой. В комплекте со всеми iPhone, Airpods и прочими аксессуарами идут провода стандарта USB 2.0, то есть со скоростью до 480 Мбит/с.
В этом можно убедиться посмотрев на USB сторону провода. Вот, к примеру, провод от iPhone 11 Pro. В нём хватает контактов для совместимости только с USB 2.0. На 3.0 он не тянет.
Но вот в со старыми iPad Pro, в который еще устанавливали Lightning ситуация другая.
Вот фото разъема на iPhone 11 Pro. Он такой как мы привыкли с 8-ю контактами.
А вот так выглядит порт на iPad. Да, в нём 16 контактов. Отсюда и скорость передачи данных как в USB 3.0 и зарядка быстрее. Но всё равно с возможностями Type-C не сравнится.
Почему не переходят на USB Type-C?
Так почему же не переходят на USB Type-C в iPhone? Точных данных нет, но ходят легенды о невиданных богатствах, которые сулит проприетарный разъем. Смотрите.
Чтобы производить аксессуары для Apple нужно вступить в программу MFi, что значит made for iPhone, iPad и прочее, в обмен вы получите всю необходимую документацию, а Apple — деньги.
С одной стороны — со стороны это выглядит как жадность.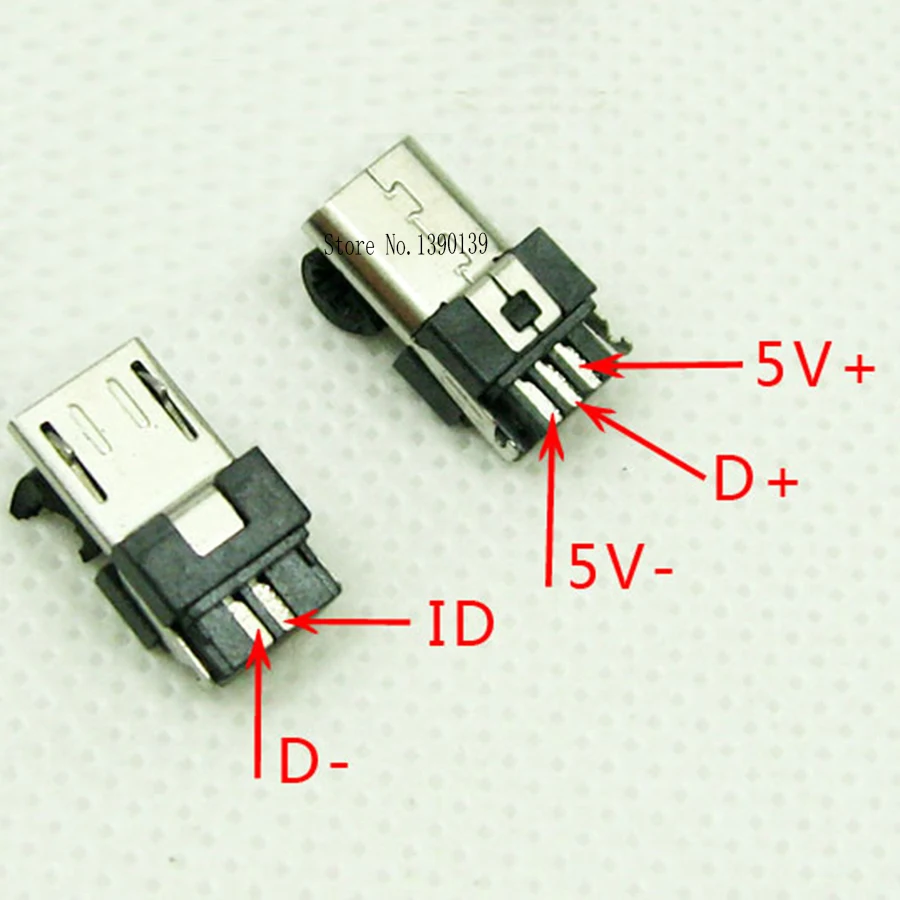 С другой, Apple опередили Type-C на 3 года да и часто менять разъёмы не очень хорошо.
С другой, Apple опередили Type-C на 3 года да и часто менять разъёмы не очень хорошо.
Поэтому Apple будет использовать Lightning до самого последнего момента… Пока вообще полностью не откажется от разъёмов… Может в iPhone 13? Да, есть и такой слух!
Так что там с надёжностью?
Откуда вообще пошел слух про высокую надёжность Lightning по сравнению с Type-C? Кабель Lightning выглядит как будто там нечему ломаться. Просто язычок с 8 контактами. А еще посмотрите на это простое и понятное крепление. Провод так приятно защелкивается при подключении.
Сам разъём куда шире внутри, поэтому там меньше будет скапливаться мелкие частицы, да и прочистить его проще. Не зря же Apple запатентовали форму Lightning. Поэтому Type-C буквально пришлось выворачиваться на изнанку.
Поэтому Type-C получился куда более сложным по форме. Там больше контактов, деталей, всё мельче и выглядит более хрупким.
Грязь может попасть как внутрь разъёма на девайсе, так и внутрь провода, и на провода в сам разъём. И убрать эту грязь куда сложнее. А где вообще крепление? Его нет! По крайней мере так все думают.
И убрать эту грязь куда сложнее. А где вообще крепление? Его нет! По крайней мере так все думают.
Но на что на практике?
Фирменные провода Apple сбрасывают оплётку чаще чем питоны меняют кожу в тропическом лесу. А открытые контакты облазят и окисляются.
Особенно часто проблема возникает с 5 контактом, отвечающим за передачу энергии.
В проводах Type-C контакты лучше спрятаны. Там нечему обрываться.
Но главное, вопреки распространенному мнению, в Type-C есть крепление. Просто оно скрыто внутри.
Поэтому на практике, с кабелями Type-C возникает куда меньше проблем, чем с Lightning. Но заменить провод просто, а разъём нет. Разъёмы Type-C часто расшатываются. и от этого даже пострадала Apple, столкнувшись с такой проблемой в первых MacBook.
1000 включений/выключений
В итоге, мы узнали всё про Type-C и Lightning, а значит настало время определить победителя нашего теста!
После 1000 включений USB Type-C: Входное отверстие покоцано. Провод шатается.
Провод шатается.
Lightning: Разболтался, но не сильно — стальная рамка вокруг разъёма, спасибо ей.
При этом зарядка работает на обоих смартфонах. При этом, когда мы подключили кабели к компьютеру, USB-C спокойно переда файл, а Lightning нет. Мы чуть пошатали провод и соединение порвалось. Присмотревшись мы увидели, что один усик немного отклонился. А на самом проводе контакт посередине истерся сильнее остальных.
Выводы
В конце суммируем информацию.
Lightning
Плюсы:
- Первый двусторонний стандарт
- Адаптивность (подходит для передачи данных, аудио и заряда)
- Надежное крепление и разъем
Минусы:
- Морально устарел
- Необходимо платить за лицензию
- Низкое качество фирменных проводов
Type-C
Плюсы:
- Технически во всё лучше Lightning
- Бесплатный
- Защищенные контакты на проводе
Минусы:
- Фрагментация
- Разъём расшатывается
- Сложно выбрать провод
Post Views: 7 354
Контакты | Агентство Центр ЮСБ
Телефон: +7 (499) 134-79-88
Email: info@usb-collector.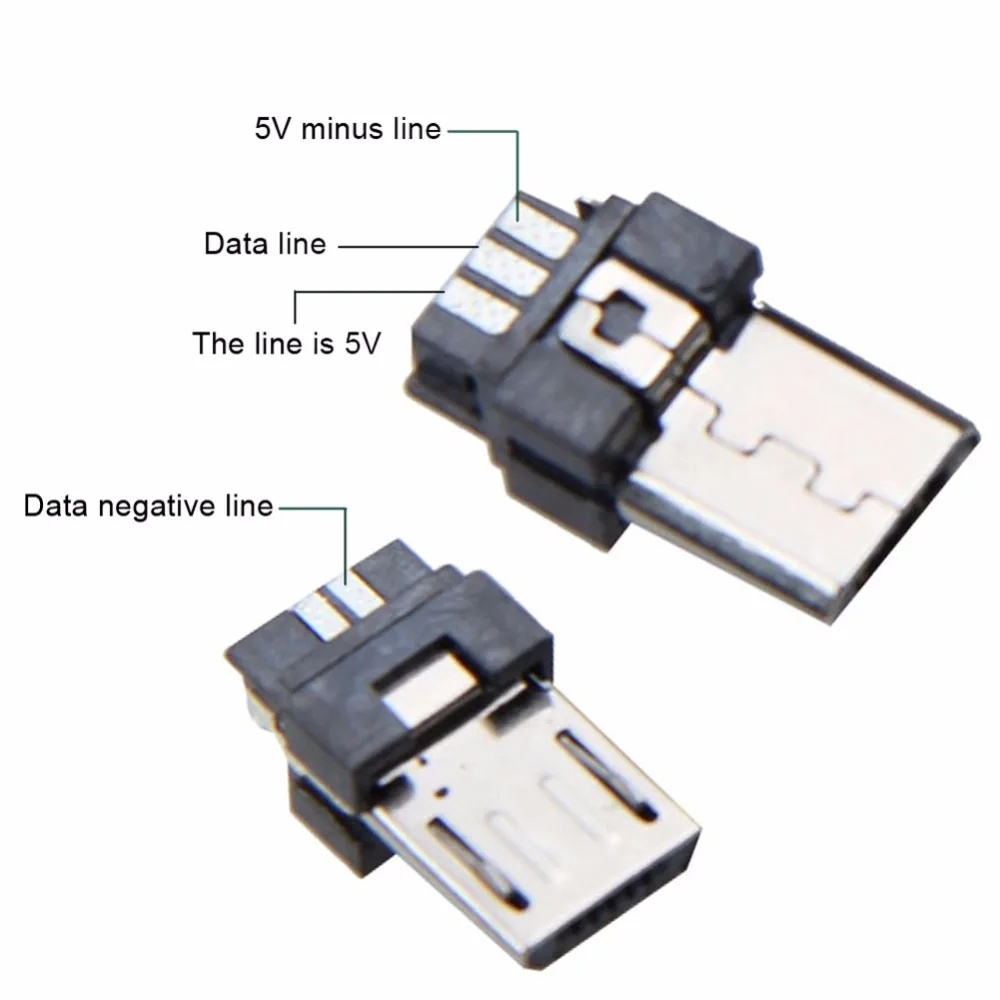 ru (для отправки резюме)
ru (для отправки резюме)
Заработная плата: по результатам собеседования
Требуемый опыт работы: 1 — 3 года
Обязанности:
ведение телефонных переговоров с проблемными заемщиками — физическими лицами, с целью возврата просроченной задолженности по кредитам; Знание банковских продуктов. Консультации клиентов по вопросам платежей, начисления процентов, образования просроченной задолженности; умение убеждать и отстаивать свою позицию; работа с базой данных (ввод информации о проделанной работе). Работа с ведущими банками РФ. Работа в дружном коллективе, недостаточно опыта-научим.
Требования:
Опыт работы от 6 мес;
Желание работать и зарабатывать;
Условия:
График 2/2, 5/2
Испытательный срок 1-3 мес.
Офис рядом с м. Профсоюзная, м. Новые Черемушки -шаговая доступность.
Оклад+бонусы по результатам ваших индивидуальных показателей.
Ключевые навыки:
Способность анализировать;
Планировать и оптимально организовать рабочий процесс
Принимать решения и за их результаты отвечать самостоятельно
Грамотная устная речь, хорошо поставленный голос, необходимая дикция
Высокая энергичность и инициативность
Заработная плата: по результатам собеседования
Требуемый опыт работы: 1 — 3 года
Обязанности:
ведение телефонных переговоров с проблемными заемщиками — физическими лицами, с целью возврата просроченной задолженности по кредитам; Знание банковских продуктов. Консультации клиентов по вопросам платежей, начисления процентов, образования просроченной задолженности; умение убеждать и отстаивать свою позицию; работа с базой данных (ввод информации о проделанной работе). Работа с ведущими банками РФ. Работа в дружном коллективе, недостаточно опыта-научим.
Требования:
Опыт работы от 6 мес;
Желание работать и зарабатывать.
Условия:
График 2/2, 5/2;
Испытательный срок 1-3 мес;
Офис рядом с м. Профсоюзная, м. Новые Черемушки -шаговая доступность;
Оклад+бонусы по результатам ваших индивидуальных показателей.
Ключевые навыки:
Планировать и оптимально организовать рабочий процесс;
Принимать решения и за их результаты отвечать самостоятельно;
Грамотная устная речь, хорошо поставленный голос, необходимая дикция;
Высокая энергичность и инициативность.
Издеваемся над USB / Хабр
В очередной раз втыкая скоростную USB флешку в порт USB 3.0, я увидел надпись «Это устройство может работать быстрее…«. Но подождите, я и так его воткнул в порт 3.0! Неужели контакт барахлит? И если так, то как флешка определяет, на какой скорости ей работать? Ведь современные ПК поддерживают целых три стандарта соединения — USB 1.
 1, 2.0 и 3.0. Можно ли «понизить» стандарт USB, насильно заставив устройство работать, к примеру, на USB 1.1? Не на все эти вопросы в сети удалось найти ответ, и я решил разобраться сам, по ходу столкнувшись с довольно неочевидными ситуациями.
1, 2.0 и 3.0. Можно ли «понизить» стандарт USB, насильно заставив устройство работать, к примеру, на USB 1.1? Не на все эти вопросы в сети удалось найти ответ, и я решил разобраться сам, по ходу столкнувшись с довольно неочевидными ситуациями.Понижаем USB 3.0 до 2.0
Вы сейчас скажете — да что может быть проще, просто возьми USB 2.0 кабель — и будете совершенно правы. Если в кабеле или разъёме нет USB 3.0 контактов, у устройства не будет иного выхода, кроме как завестись на скорости USB 2.0:Но отключение каких конкретно проводков приведёт к переключению на USB 2.0? Что будет, если отключить только один, или замкнуть соседние? Интересно же выйти за рамки стандарта и поэкспериментировать!
Для экспериментов я спаял USB-«маму» и USB-«папу» проводками на макетной плате:
На фотографии не просто так один проводок находится в воздухе. Выяснилось, что соединение прекрасно работает даже без одного из проводников SS_TX дифф. пары! (для пары SS_RX такой фокус уже не работает)
Более того, если отключить все USB 3. 0 контакты, кроме SS_TX, девайс продолжает считать, что он подключен к USB 3.0 и вообще никак не обнаруживается в системе. Честно говоря, я был уверен, что соединение в этом случае переключится на 2.0 режим:
0 контакты, кроме SS_TX, девайс продолжает считать, что он подключен к USB 3.0 и вообще никак не обнаруживается в системе. Честно говоря, я был уверен, что соединение в этом случае переключится на 2.0 режим:
здесь отключены SS_RX-, SS_RX+ и SS_TX+
Итого делаем вывод, что USB 3.0 устройство проверяет наличие SuperSpeed соединения по линии SS_TX, причём трансивер настолько устойчив к ошибкам, что ему плевать на обрыв одной из линий пары. Для гарантированного переключения устройства на USB 2.0 нужно рвать обе линии: SS_TX- и SS_TX+.
Понижаем USB до 1.1
USB 2.0 всем хорош, да больно уж шустрый. Если вы когда-нибудь пытались заснифать его логическим анализатором, у вас либо очень крутой анализатор, либо вы нашли древний USB-хаб вроде такого:
Несмотря на то, что интернет пестрит вопросами «как понизить USB 2.0 до 1.1», простого решения я нигде не увидел:
Давайте глянем внимательнее! По стандарту USB, скорость работы согласуется на сигнальном уровне.
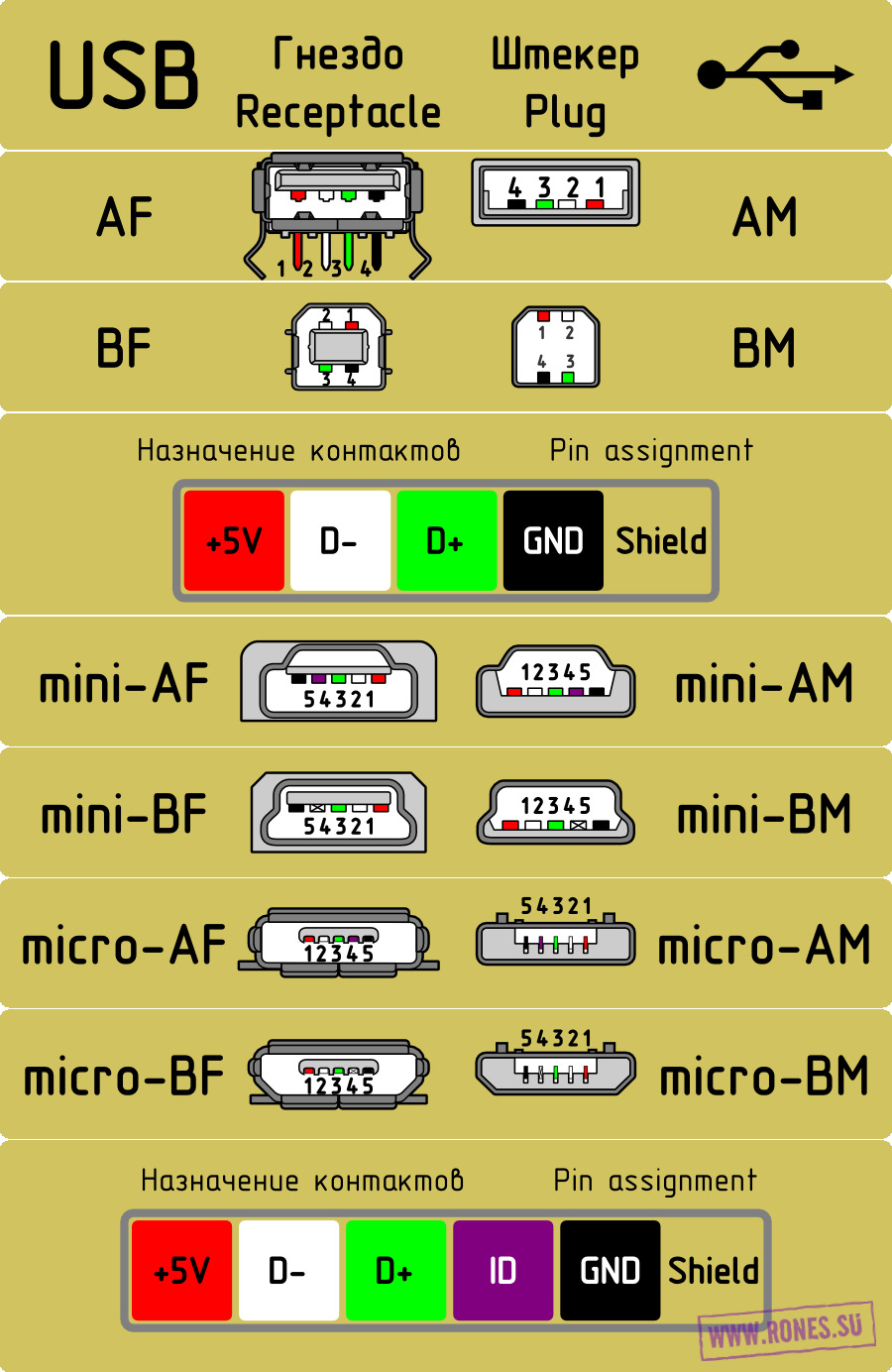 Устройство поднимает уровень D- до 0.8в, а хост отвечает пилообразным сигналом:
Устройство поднимает уровень D- до 0.8в, а хост отвечает пилообразным сигналом:То же самое видим на нашем «экспериментальном стенде» на осциллографе:
То есть, нужно сделать так, чтобы хост не увидел этого повышения напряжения. А значит — ставим диод в разрыв линии D- (Шоттки, чтобы минимизировать падение):
Ииии он успешно подавляет сигнал от устройства, не мешая обычной передаче данных:
И здесь я был уверен, что диод нарушит передачу данных по линии и ничего не заработает, но нет — я не смог найти ни одного устройства, которое не заработало через такой «переходник».
Собираем «даунгрейдер»
Как обобщение вышеописанных экспериментов, я сделал простенький пассивный переключатель USB режимов — 1.1/2.0/3.0
Моё стремление к простоте порой невозможно сдерживать. Захотелось всё реализовать на единственном трёхпозиционном переключателе, вот таком:
Первоначальная идея была — один ряд контактов переключает D- между:
- «диод» (USB 1.1)
- «пусто» (USB 3.
 0)
0) - «D-» (USB 2.0)
А другой ряд контактов соединяет SS_TX- только в режиме USB 3.0:
- «пусто» (USB 1.1)
- «SS_TX-» (USB 3.0)
- «пусто» (USB 2.0)
Но эту идею я отбросил из-за сомнений — вряд ли все USB 3.0 устройства смогут работать только на одной линии дифф. пары. Поэтому я переделал выключатель кусачками:
Теперь средний контакт переключается между крайними, а в среднем положении выключатель замыкает две пары независимых контактов. Идеально! Осталось припаять и готово:TODO: развести печатную платку и сделать красиво
Всё, теперь можно быть уверенным, что флешка работает именно в 3.0 (2.0, 1.1) режиме, а иначе она просто не обнаружится в системе. В заключение, тестируем наш картридер в различных положениях выключателя.
«3.0»:
«2.0»:почему-то скорость USB 1.1 не понравилась Crystal Disk Mark, и в результате теста он показал нули
Вопрос на засыпку
В USB 3.0 разъёме две пары контактов — USB 2.
 0 и USB 3.0, мы уже выяснили, что устройство (флешка, картридер) сначала лезет на контакты 3.0, а если не получается, переходит в 2.0 режим.
0 и USB 3.0, мы уже выяснили, что устройство (флешка, картридер) сначала лезет на контакты 3.0, а если не получается, переходит в 2.0 режим.Что, если к 3.0 контактам подключить одно устройство, а к 2.0 контактам — другое? Какое из устройств увидит компьютер?
Попробуйте ответить в опросе ниже перед тем, как заглядывать под спойлер. Ответ Для этого эксперимента, спаяем вместе USB 3.0 SATA-адаптер и USB 2.0 флешку:
Вставляем в комп и…
Увиделось оба устройства! Да, на самом деле в каждом физическом USB 3.0 порту сразу два независимых порта. По крайней мере, у ПК на чипсетах Intel.
Разъем зарядки USB на телефоне. Замена.
Самая частая поломка на любом мобильном устройстве будь то телефон или планшет это USB разъем зарядки. Почему не не заряжается телефон? Все просто – это часть устройства которая имеет на себя постоянное физическое воздействие, зарядка вашего телефона осуществляется как минимум раз в сутки, и вы постоянно вставляете и извлекаете USB кабель, что ведет к частому выходу из строя разъема зарядки.
Типичные неисправности USB разъема зарядки.
Не аккуратно, под углом, вставляя кабель зарядного устройства в наш USB порт мы постоянно создаем нагрузку между платой телефона и припаянного к ней USB разъема зарядки. что в один прекрасный момент приводит к тому что контактная группа разъема просто “отпаивается” от пятаков на плате. И это в лучшем случае, а бывают ситуации когда разъем просто вырывает с платы контактную группу и вот тогда для мастера по ремонту создается большая проблема, приходиться восстанавливать дорожки.
Процесс замены разъема USB.
Я не буду в этой статье касаться не типичных проблем при замене разъема USB на телефонах и планшетах, таких как обрыв пятаков и прочее, рассмотрим просто пример типичной замены. Итак, для того чтобы произвести данный ремонт требуется разобрать аппарат и получить доступ к нашему разъему, далее нужно снять старый usb разъем и вот тут начинается самое интересное. Большинство мастеров возьмет в руки термофен и начнет “сдувать ” с платы старый порт на темпераатуре 340-380 градусов нанося плате термоудар, который она может и не выдержать, а может это скажется через несколько дней, что может привести к выходу мобильного устройства из строя. Мы при снятии старого разъема не пользуемся термофеном, мы снимаем его с помощью слава “розе” или “вуду”, этот сплав плавится при температуре 90 градусов и разбавляя им заводской припой мы снижаем температуру плавления и разъем снимается обычным паяльником не нанося термоудара плате.
Большинство мастеров возьмет в руки термофен и начнет “сдувать ” с платы старый порт на темпераатуре 340-380 градусов нанося плате термоудар, который она может и не выдержать, а может это скажется через несколько дней, что может привести к выходу мобильного устройства из строя. Мы при снятии старого разъема не пользуемся термофеном, мы снимаем его с помощью слава “розе” или “вуду”, этот сплав плавится при температуре 90 градусов и разбавляя им заводской припой мы снижаем температуру плавления и разъем снимается обычным паяльником не нанося термоудара плате.
Далее необходимо оплеткой удалить старый припой, а тут кроется вторая проблема, неопытные или неумелые мастера не удаляют его, а сажают новый разъем на старую безсвинцовую пайку, что приводит к тому что через неделю ваш разъем снова отвалиться от платы и вы повторно будите платить за замену разъема.
И так, удалили старый припой, почистили плату от флюса, пора бы уже сажать новый разъем и тут начинаются танцы с бубном потому, что у мастеров как правило нету всех моделей необходимых деталей, они держут с пяток ходовых и все. Далее следует либо ожидание разъема растягивающееся на несколько дней, либо вам в аппарат начинаю впихивать невпихуемое, другой разъем боле мения подходящий по размерам, что так же приводит к тому что аппарат со 100 процентной вероятностью уйдет в ремонт снова через неделю.
Далее следует либо ожидание разъема растягивающееся на несколько дней, либо вам в аппарат начинаю впихивать невпихуемое, другой разъем боле мения подходящий по размерам, что так же приводит к тому что аппарат со 100 процентной вероятностью уйдет в ремонт снова через неделю.
Для примера вот наш так называемый склад разъемов в Мобилтаб сервисе
Выводы
Вот мы с Вами и рассмотрели по полочкам такой типичный вид ремонта как замена разъемазарядки на мобильном телефоне или планшете. Казалось бы при всей своей простоте этот процесс таит в себе много подводных камней, которые обычному клиенту не покажут. Доверяйте свои гаджеты профессионалам и ваше устройство прослужит долго. Так же ознакомтесь с нашими ценами на данный вид ремонта.
Износостойкость электрических контактов USB разъемов
Вопросы износостойкости электрических контактов всегда занимали умы разработчиков электронной аппаратуры различного назначения. Износостойкость электрических контактов напрямую связана с надёжностью электрических соединений и непосредственно влияет на надёжность и правильность функционирования электронной аппаратуры, компьютеров, гаджетов и приборов.
Износостойкость электрических контактов напрямую связана с надёжностью электрических соединений и непосредственно влияет на надёжность и правильность функционирования электронной аппаратуры, компьютеров, гаджетов и приборов.
USB-разъёмы в компьютерах и мобильных устройствах
Помимо приборных соединителей в компьютерах и ноутбуках используются так называемые USB-соединители. Подробнее о USB см. Разъёмы, кабели и распайка USB 1.1 и USB 2.0
Эти соединители используются для подключения самых различных периферийных устройств, например, таких как компьютерный мыши, графические планшеты, принтеры, сканеры, флэш-карты и внешние жёсткие диски с подключением по USB.
Стандартные USB-A и USB-B разъёмы рассчитаны минимум на 1 500 циклов подключения-отключения. Об износостойкости этих и других USB-соединителей см. Износостойкость контактов USB разъёмов
Такого ресурса USB-соединителей USB-A и USB-B хватает на 4 года ежедневного использования.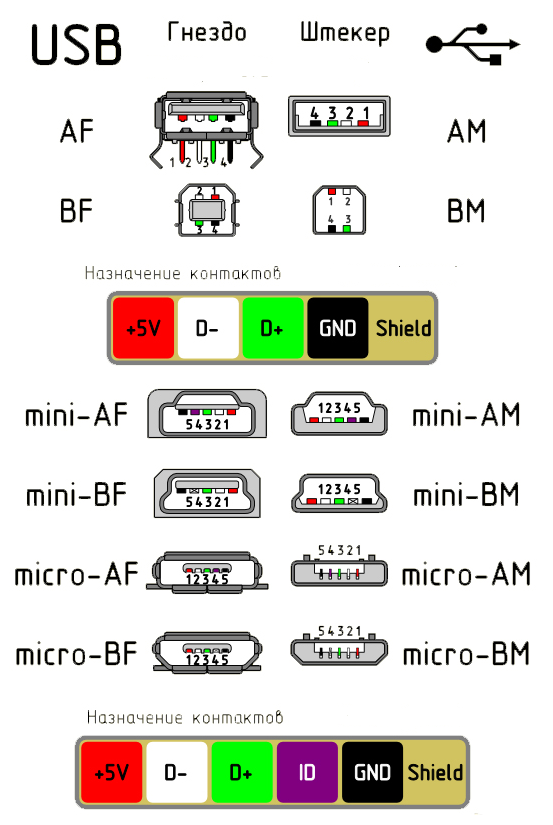
Износостойкость контактов USB разъёмов
В середине 1990-х годов был разработан и принят индустриальный стандарт, касающийся USB (сокращение от Universal Serial Bus) определяющий кабели, соединители и протоколы обмена при использовании данной шины для целей связи, коммуникации, энергопитания между компьютерами и периферийными электронными устройствами.
Стандартные USB-A и USB-B соединителиСтандартные USB-A и USB-B соединители используются для подключения таких устройств как компьютерные мыши, графические планшеты, принтеры, сканеры и МФУ.
Посредством стандартных USB разъёмов подключаются различные хранилища данных, наиболее распространёнными являются USB флэш-накопители и жёсткие диски с USB-интерфейсом.
Кроме того, такие соединители используются для подключения различных дивайсов, например, фотокамер и видеокамер для выгрузки изображений, музыкальных плееров для загрузки музыки, электронных книг (digital book) для загрузки файлов.
Стандартные USB-A и USB-B разъёмы (standard USB-A и USB-B) рассчитаны минимум на 1 500 циклов подключения-отключения
Насколько велика износостойкость стандартных USB-A и USB-B соединителей?
Если принять, что в году 365 дней и пользователь производит один цикл подключения-отключения в день, то заявленного ресурса в 1 500 циклов будет достаточно для эксплуатации в течение 1 500/365=4.1 года.
При оценке ресурса стандартных USB-A и USB-B соединителей следует учитывать несколько моментов:
-
Во-первых, в стационарных компьютерах стандартные USB-разъёмы монтируются в корпусе устройства (на передней или задней панели, либо сбоку) и соединяются с материнской платой при помощи плоского кабеля или шлейфа. Эта конструкция, теоретически, обладает весьма высокой ремонтопригодностью, ведь при износе разъёма его несложно заменить.
-
Во-вторых, системные блоки стационарных компьютеров устанавливаются в определённых местах офисной или иной мебели, на полках или на полу.
 Для своего удобства пользователи включают длинный USB-кабель в соответствующий разъём системного блока. При этом другой конец кабеля с разъёмом для дивайсов располагается на рабочем месте. Таким образом основному износу подвергается кабельный USB-разъём для подключения дивайсов, а не USB-разъём компьютера.
Для своего удобства пользователи включают длинный USB-кабель в соответствующий разъём системного блока. При этом другой конец кабеля с разъёмом для дивайсов располагается на рабочем месте. Таким образом основному износу подвергается кабельный USB-разъём для подключения дивайсов, а не USB-разъём компьютера.
Мини USB соединители
Эти соединители вызваны к жизни миниатюризацией электронных устройств, при компоновке которых конструкторы не располагают достаточным местом для размещения стандартных USB-B соединителей.
Мини USB соединители нередко используются в фотокамерах, карт-ридерах и жёстких дисках с USB-интерфейсом.
Мини USB соединители (mini USB разъёмы) рассчитаны не менее, чем на 5 000 циклов подключения-отключения
Насколько велика износостойкость мини USB-соединителей?
Если принять, что в году 365 дней и пользователь производит один цикл подключения-отключения в день, то заявленного ресурса в 5 000 циклов будет достаточно для эксплуатации в течение 5 000/365=13.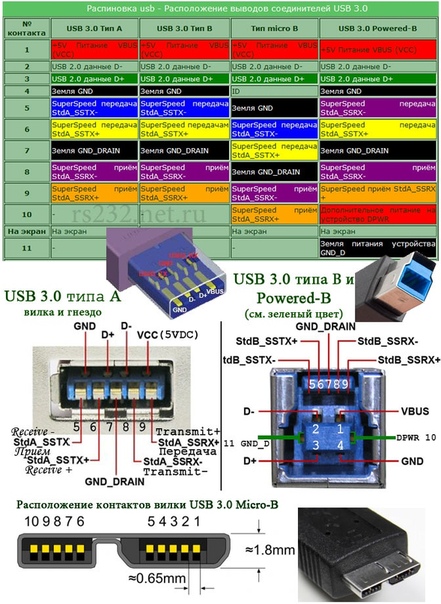 6 года. А при двух циклах в день – более шести лет.
6 года. А при двух циклах в день – более шести лет.
При оценке ресурса мини USB-соединителей следует учитывать несколько моментов:
-
Во-первых, мини USB-соединители встраиваются в компактную аппаратуру и дивайсы с плотной компоновкой. Такие устройства имеют ограниченную ремонтопригодность, поэтому запас надёжности разъёмов повышает надёжность подобных устройств в целом.
-
Во-вторых, устройства, оборудованные мини USB-разъёмами используются достаточно интенсивно и регулярно подключаются к компьютеру для переноса информации.
Микро USB соединители
Дальнейшая миниатюризация различных электронных устройств привела к появлению микро USB соединителей.
Микро USB соединители нашли применение в телефонах, смартфонах, планшетных компьютерах и других мобильных устройствах.
Micro USB рассчитаны, как минимум, на 10 000 циклов подключения-отключения
Насколько велика износостойкость микро USB-соединителей?
Если принять, что в году 365 дней и пользователь производит один цикл подключения-отключения в день, то заявленного ресурса в 10 000 циклов будет достаточно для эксплуатации в течение 10 000/365=27. 3 года. А при четырёх циклах в день – более шести лет.
3 года. А при четырёх циклах в день – более шести лет.
При оценке ресурса микро USB-соединителей следует учитывать следующее:
-
Во-первых, мобильные устройства стали многофункциональными. Планшетные компьютеры и сматрфоны получили встроенные камеры. Эти устройства «умеют» фотографировать, снимать видео, проигрывать музыку и фильмы и многое другое. Кроме того, некоторые гаджеты применяются для хранения и переноса информации в режиме USB-диска или флэшки. В связи с этим интенсивность обмена данными с внешними устройствами существенно выросла и, естественно, выросли требования к износостойкости USB-разъёмов.
-
Во-вторых, уменьшилось число разъёмов на корпусах электронных дивайсов. На разъём микро USB легла дополнительная нагрузка, ведь он служит как для обмена данными, так и для питания устройства и зарядки его аккумуляторов. Многие устройства, независимо от того, подключали их к компьютеру или нет, требуют ежесуточной подзарядки аккумуляторов.

Современные USB-C соединители
Разъемы USB-C вызваны к жизни желанием создать унифицированный вариант разъёма, который с успехом заменит мини- и микро-USB в миниатюрных устройствах. Ведь современные дивайсы всё больше и больше напоминают небольшие плоские пластинки, а их толщина стремительно уменьшается. Традиционно все разъёмы таких устройств располагаются на тонких и узких боковых сторонах, поэтому габаритные размеры ответной части разъёма имеют важное значение для разработчиков дивайсов.
Несомненно положительным потребительским качеством USB-C соединителя является отсутствие необходимости как-то ориентировать разъём.
Разъемы USB-C рассчитаны не менее, чем на 10 000 циклов подключения-отключения
Насколько велика износостойкость USB-C соединителей?
Если принять, что в году 365 дней и пользователь производит один цикл подключения-отключения в день, то заявленного ресурса в 10 000 циклов будет достаточно для эксплуатации в течение 10 000/365=27. 3 года. А при четырёх циклах подключения-отключения в день – более шести лет.
3 года. А при четырёх циклах подключения-отключения в день – более шести лет.
При оценке ресурса USB-C соединителей следует учитывать следующее:
-
Во-первых, мобильные устройства стали многофункциональными. Планшетные компьютеры и сматрфоны получили встроенные камеры. Эти устройства «умеют» фотографировать, снимать видео, проигрывать музыку и фильмы и многое другое. Кроме того, некоторые гаджеты применяются для хранения и переноса информации в режиме USB-диска или флэшки. В связи с этим интенсивность обмена данными с внешними устройствами существенно выросла и, естественно, выросли требования к износостойкости USB-разъёмов.
-
Во-вторых, уменьшилось общее число разъёмов на корпусах ноутбуков, смартфонов и других электронных дивайсов. На разъём USB-C возлагается дополнительная нагрузка, ведь он служит как для обмена данными, так и для питания устройства и зарядки его аккумуляторов.
 Многие мобильные устройства, независимо от того, подключали их к другим устройствам или нет, требуют ежесуточной подзарядки аккумуляторов.
Многие мобильные устройства, независимо от того, подключали их к другим устройствам или нет, требуют ежесуточной подзарядки аккумуляторов.
См.также Производительность интерфейсов USB 1.x USB 2.0 USB 3.0 USB 3.1
Выявление поддельных и несертифицированных аксессуаров с разъемом Lightning
Компания Apple рекомендует использовать только сертифицированные аксессуары Apple с маркировкой MFi (Изготовлено для Apple). Узнайте о том, какие проблемы могут возникать в результате использования поддельных или несертифицированных аксессуаров Lightning и как определить такие аксессуары.
При использовании поддельных или несертифицированных аксессуаров Lightning могут возникнуть следующие проблемы:
- устройство iOS может получить повреждение;
- кабель может получить повреждения;
- разъем может отломаться, перегреться или неправильно вставляться в устройство;
- может не удаваться синхронизировать или зарядить устройство.

Сравните упаковку и надписи на кабеле
Сравнение разъемов и лазерной гравировки
Для определения поддельных и несертифицированных аксессуаров Lightning можно использовать разъем Lightning, разъем USB и лазерную гравировку. Сравните приведенные ниже изображения сертифицированных аксессуаров Apple и поддельных или несертифицированных аксессуаров Lightning. Это лишь некоторые из поддельных продуктов. Есть и другие.
Кабель Lightning-USB, разъем Lightning
Ниже приводятся образцы разъемов Lightning кабеля Lightning-USB. Первые три произведены компанией Apple, остальные поддельные или несертифицированные.
Кабель Lightning-USB производства Apple
Цельная деталь
Гладкий
Закругленные, гладкие, золотистые или серебристые контакты
Размеры разъема Apple всегда одинаковы (7,7 х 12 мм)
Серая или металлическая поверхность разъема
Поддельный или несертифицированный кабель Lightning-USB
Состоит из нескольких деталей
Неаккуратная или неоднородная обработка
Квадратные контакты с неровной поверхностью
Различная ширина, длина или толщина
Белая или черная поверхность разъема
Кабель Lightning-USB, разъем USB
Ниже приводятся образцы разъемов USB кабеля Lightning-USB.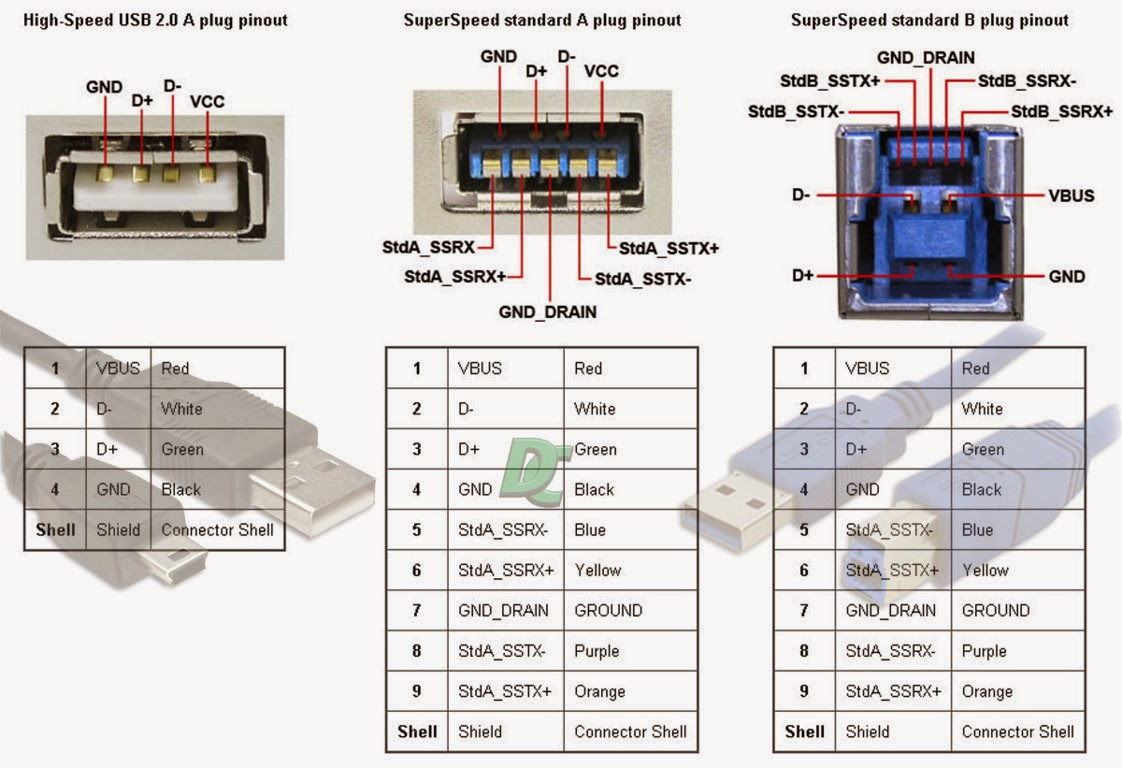 Первые четыре произведены компанией Apple, остальные — поддельные или несертифицированные.
Первые четыре произведены компанией Apple, остальные — поддельные или несертифицированные.
Кабель Lightning-USB производства Apple
Трапециевидные соединения корпуса контакта USB
Соединения корпуса расположены на одинаковом расстоянии от краев
Золотистые контакты USB
Гладкая поверхность разъема USB без вкраплений
Плоская поверхность корпуса разъема USB
Цельная и плоская поверхность изоляции разъема USB
Поддельный кабель Lightning-USB
Соединения корпуса разъема USB имеют прямые углы
Соединения корпуса расположены на разном расстоянии от краев
Контакты USB покрыты серебром
Неровная и шероховатая поверхность разъема USB
Фиксатор или удерживающая накладка на поверхности корпуса разъема USB
Зазубрины или вмятины на поверхности изоляции разъема USB
Адаптер Lightning–30-контактный разъем
Ниже приводятся образцы адаптера Lightning–30-контактный разъем. Первый произведен компанией Apple, остальные — поддельные.
Первый произведен компанией Apple, остальные — поддельные.
Адаптер Lightning–30-контактный разъем производства Apple
Четкий значок 30-контактного док-разъема, выгравированный лазером
Бесступенчатое соединение корпуса адаптера с разъемом Lightning
Поддельный адаптер Lightning–30-контактный разъем
Лазерная гравировка нечеткая или отсутствует
Ступенчатые или крупные бороздки между корпусом адаптера и разъемом Lightning
Различия во внешнем виде разъема Lightning
Адаптер Lightning-Micro USB
Ниже приводятся образцы адаптера Lightning-Micro USB. Первый произведен компанией Apple, остальные поддельные или несертифицированные.
Адаптер Lightning-Micro USB производства Apple
Символ USB выгравирован лазером
Бесступенчатое соединение корпуса адаптера с разъемом Lightning
Поддельный адаптер Lightning-Micro USB
Символ USB выполнен тиснением или отсутствует
Ступенчатые или крупные бороздки между корпусом адаптера и разъемом Lightning
Различия во внешнем виде разъема Lightning
Информация о продуктах, произведенных не компанией Apple, или о независимых веб-сайтах, неподконтрольных и не тестируемых компанией Apple, не носит рекомендательного или одобрительного характера. Компания Apple не несет никакой ответственности за выбор, функциональность и использование веб-сайтов или продукции сторонних производителей. Компания Apple также не несет ответственности за точность или достоверность данных, размещенных на веб-сайтах сторонних производителей. Обратитесь к поставщику за дополнительной информацией.
Компания Apple не несет никакой ответственности за выбор, функциональность и использование веб-сайтов или продукции сторонних производителей. Компания Apple также не несет ответственности за точность или достоверность данных, размещенных на веб-сайтах сторонних производителей. Обратитесь к поставщику за дополнительной информацией.
Дата публикации:
Не заряжается телефон через USB. Что делать? (На примере смартфона Prestigio PAP3350 DUO)
Дата публикации 05.05.2021
Не заряжается телефон через USB. Что делать? (На примере смартфона Prestigio PAP3350 DUO)
Если Ваш телефон перестал заряжаться через микроюсб (micro USB) или телефон перестал правильно определяться компьютером через микроюсб (micro USB). Тогда перед тем как нести в сервисный центр и вылаживать эН-ую сумму за ремонт, проведите несколько простых проверок.
Тогда перед тем как нести в сервисный центр и вылаживать эН-ую сумму за ремонт, проведите несколько простых проверок.
Испытуемый телефон Prestigio PAP3350 DUO
В моем случае не заряжается телефон Prestigio PAP3350, а также не определяется компьютером, выдавая сообщение «Устройство USB не опознано».
1) Внимательно осмотрите сам разъем микроЮСБ (micro USB), он не должен люфтить (шататься) в своем посадочном месте. Аккуратно попробуйте зубочисткой саму площадку контактов. Опять же она не должна «болтаться». Если у Вас ненадежно закреплен разъем microUSB (болтается в своем посадочном месте) или внутри сломана площадка с контактами, выход один – нести к мастера паяльника и флюса:).
2) Внимательно осмотреть кабель на предмет излома или засорения самого штекера, можно НЕМНОЖКО подогнуть сам микроЮСБ для улучшения прижима контактов. Также возьмите другой кабель и проверьте зарядку аппарата с ним. Возможны случаи когда кабель отлично заряжает один телефон, для нормальной зарядки другого приходится приходится «ловить» контакт, болтая его в разные стороны, что в свою очередь ведет к излому разъема в телефоне и как следствие к дорогостоящему ремонту (если с разъемом вырвать дорожки платы).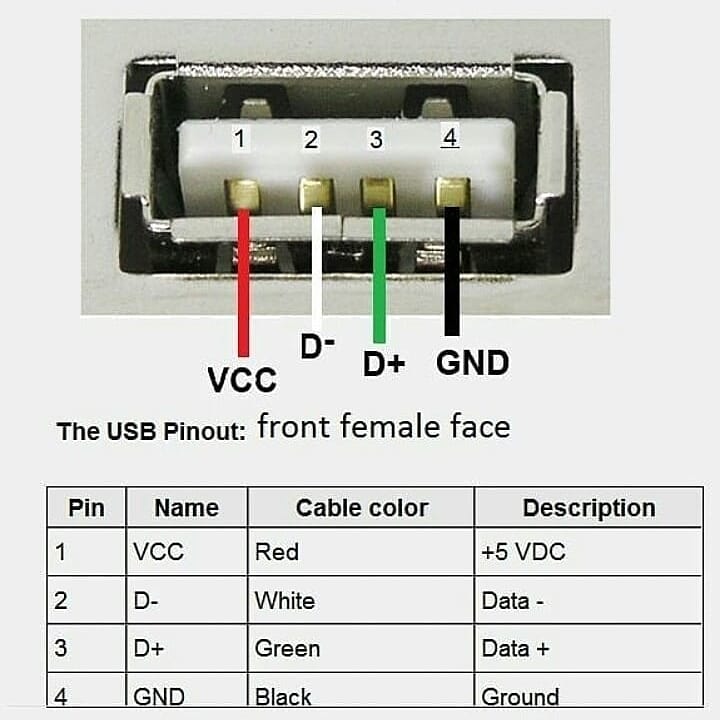
3) Переподключите кабель в другой USB порт компьютера, в один из тех что сзади компьютера, фронтальные могут неправильно работать с телефоном.
4) Если не заряжается от зарядного устройства попробуйте зарядить от компьютера через micro USB кабель
5) Если разъем и кабель целы и визуально исправны, возможная причина того что телефон не заряжается, есть засор контактов гнезда. Вам нужно почистить контакты в самом гнезде micro USB разъема. Для этого возьмите спичку и заострите её ножом, на кончик намотайте НЕМНОЖКО ваты. Смочите эту вату на спичке в спирте или одеколоне и аккуратно протрите контакты. Поскольку зазор для действий очень маленький, хорошо вычистить разъем сложно, и эта процедура требует немного терпения и усидчивости. Процедуру чистки ватой можно чередовать с аккуратной чисткой иголочкой, а также желательно применять лупу и настольную лампу для точности действий:)
Лучшим решением будет приобретение нового телефона более нового поколения.
Защитные стекла и пленки для iPhone XR помогут защитить экран от царапин, трещин «родного» стекла и защищает от ударов. При возможностях, сделайте эту покупку.
Чистка контактов MicroUSB разъема телефона Prestigio PAP3350 DUO
В моем случае с Prestigio PAP3350 DUO гнездо сидит отлично. Была произведена чистка контактов с помощью иголочки и заточенной спички с ваткой. Телефон начал нормально заряжаться, но так и не захотел нормально определяться компьютером, выдавая ошибку «Устройство USB не опознано», а в диспетчере устройств телефон определяется как «Unknown Device». После прошивки с microSD-карты всё начало нормально работать.
ПредыдущаяРемонтНеправильно работает сенсор (тачскрин). Что делать?
СледующаяРемонтНе включается роутер TP-LINK TL-WR741ND. Диагностика и ремонт
Как передать контакты с помощью USB-накопителя
… Jupiterimages / Stockbyte / Getty Images
Ваш список контактов может показаться вашим спасательным кругом для всего мира, поэтому важно поддерживать актуальность и доступность информации . Хотя существует множество онлайн-сервисов для резервного копирования вашего списка контактов, может быть разумным также хранить контент на внешнем запоминающем устройстве, например, на флэш-накопителе, чтобы у вас также был метод передачи или доступа к вашим контактам, даже если подключение к Интернету недоступно.
Хотя существует множество онлайн-сервисов для резервного копирования вашего списка контактов, может быть разумным также хранить контент на внешнем запоминающем устройстве, например, на флэш-накопителе, чтобы у вас также был метод передачи или доступа к вашим контактам, даже если подключение к Интернету недоступно.
1 Перенос из учетной записи веб-почты или ICloud
2 Для обеспечения
Синхронизируйте контакты вашего смартфона, чтобы обеспечить доступность свежей версии данных в iCloud или в учетной записи веб-почты. См. Советы для получения информации о резервном копировании для конкретного устройства.
Подключите флэш-накопитель к свободному USB-порту компьютера.
Войдите в свою учетную запись веб-почты и запустите функцию экспорта. Например, в Google нажмите «Gmail» и выберите «Контакты», затем нажмите «Еще» и выберите «Экспорт».«В Outlook.com щелкните стрелку вниз рядом с« Outlook »и переключитесь на« Люди », затем нажмите« Управление »и выберите« Экспорт ».
Следуйте инструкциям на экране, чтобы экспортировать контактную информацию в выбранный файл. Когда вас попросят указать место для сохранения, перед завершением экспорта перейдите к диску, который представляет собой флеш-хранилище.
Отключите флэш-накопитель, чтобы к нему можно было предоставить общий доступ, а данные контактов импортированы в другие компьютерные приложения или учетные записи веб-почты.
3 Перенос из Outlook Desktop
Запустите программу, которую вы используете для управления контактами на вашем компьютере.Например, запустите Outlook на ПК или Адресную книгу на Mac.
Подключите флэш-накопитель к свободному USB-порту компьютера.
Выберите «Файл | Параметры | Дополнительно | Экспорт».
Щелкните «Экспорт в файл» и выберите «Далее».
Выберите формат файла, который вы хотите использовать для экспортируемого файла, и нажмите «Далее».
Выберите список контактов, который вы хотите экспортировать, затем нажмите «Обзор», выберите папку флэш-накопителя и введите имя в поле «Имя файла».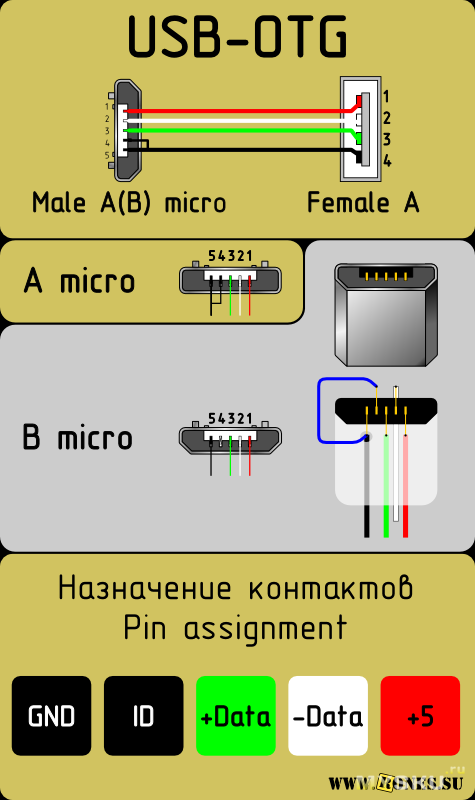 Нажмите «ОК», а затем «Далее».
Нажмите «ОК», а затем «Далее».
Нажмите «Готово», чтобы начать экспорт, и подождите некоторое время, пока процесс завершится.
Отключите флэш-накопитель, чтобы к нему можно было предоставить общий доступ, а контактные данные были импортированы в другие компьютерные приложения или учетные записи веб-почты.
4 Перенос из адресной книги Apple
Подключите флэш-накопитель к свободному USB-порту и запустите адресную книгу Apple.
Запустите Finder и выберите хранилище флэш-памяти на панели навигации слева.
Выделите те контакты, которые хотите экспортировать — вы можете выбрать их все, нажав «Command-A» на клавиатуре.
Перетащите выделенные контакты из окна адресной книги в хранилище флэш-памяти, как оно отображается в окне Finder. Файл VCARD будет создан для каждого отдельного контакта.
3 простых способа переноса / резервного копирования контактов Android на компьютер
Шансы потерять важные данные Android всегда существуют. Чтобы избежать неожиданной потери важных контактов Android, у вас должна быть хорошая практика создания резервной копии.В этом руководстве мы расскажем о трех простых и простых в использовании методах резервного копирования контактов на телефонах Android, таких как Samsung, HTC, LG, Google Nexus, Sony Xperia, Motorola, Huawei и т. Д.
Чтобы избежать неожиданной потери важных контактов Android, у вас должна быть хорошая практика создания резервной копии.В этом руководстве мы расскажем о трех простых и простых в использовании методах резервного копирования контактов на телефонах Android, таких как Samsung, HTC, LG, Google Nexus, Sony Xperia, Motorola, Huawei и т. Д.
Метод 1. Экспорт контактов Android на SD-карту / USB-накопитель
Большинство телефонов Android имеют встроенную опцию импорта / экспорта для резервного копирования контактов Android. Вы можете сделать полную резервную копию ваших контактов Android на SD-карту или USB-накопитель за несколько простых кликов. Выполните следующие действия:
1. Откройте приложение «Контакты» на телефоне Android.Нажмите кнопку «Меню», чтобы отобразить список меню.
2. Нажмите на «Импорт / экспорт», затем выберите «Экспорт на SD-карту» или «Экспорт на USB-накопитель» для резервного копирования контактов Android в файл vCard.
3. Затем подключите SD-карту или USB-накопитель к компьютеру и перенесите файл vCard в любую понравившуюся папку для безопасного резервного копирования.
Метод 2: резервное копирование контактов Android в учетную запись Gmail
Если вы связали свой телефон Android с учетной записью Google, знайте, что вы можете легко синхронизировать контакты, хранящиеся в телефоне, с Gmail.Вы можете войти в свою учетную запись Gmail и сделать резервную копию контактов Android на ПК. Вот как это сделать:
1. Зайдите в настройки вашего телефона. Прокрутите это меню и нажмите вкладку «Резервное копирование и сброс».
2. Убедитесь, что на вкладке «Резервное копирование моих данных» стоит галочка. Как только вы добавите контакт на свой Android, он будет синхронизирован с вашей учетной записью Gmail.
3. Войдите в свою учетную запись Gmail, выберите контакты для резервного копирования и нажмите «Еще»> «Экспорт», чтобы сохранить контакты на ПК в файле vCard.
Метод 3: резервное копирование контактов на Android с помощью Android Manager
Кроме того, вы можете положиться на стороннее приложение для переноса контактов с Android на компьютер для резервного копирования. Загрузите бесплатную копию приложения Android Contacts Backup на свой компьютер. После установки выполните следующие действия, чтобы сделать резервную копию:
Загрузите бесплатную копию приложения Android Contacts Backup на свой компьютер. После установки выполните следующие действия, чтобы сделать резервную копию:
1. Запустите Android Contacts Backup на своем ПК и подключите телефон Android к компьютеру с помощью кабеля USB.
2. Нажмите «Резервное копирование вашего телефона» в правом нижнем углу, и программа автоматически обнаружит ваш телефон Android.
3. Выберите «Контакты» из перечисленных типов файлов и нажмите «Начать копирование» для резервного копирования контактов с Android на ПК.
Теперь у вас есть все ваши контакты с телефона Android, скопированные на компьютер. Это резервное копирование контактов Android также может использоваться как обычный инструмент передачи данных Android, позволяющий пользователям передавать файлы с Android на компьютер, такие как текстовые сообщения, журналы вызовов, фотографии, видео, музыку и т. Д. Кроме того, на вашем компьютере вы будете просматривать все содержимое вашего Android-устройства в браузере и печатать текстовые сообщения, контакты и журналы вызовов Android в потрясающем режиме потоковой передачи. Более того, вы можете легко восстановить резервную копию на свой телефон Android или даже iPhone, когда захотите.
Более того, вы можете легко восстановить резервную копию на свой телефон Android или даже iPhone, когда захотите.
Автор: Jihosoft
Последнее обновление
Экспорт контактов с Android на ПК с легкостью
Контакты сыграли важную роль в нашей повседневной жизни. По мере увеличения количества контактов, хранящихся на вашем телефоне Android, они будут занимать много места на устройстве. Кроме того, если вы случайно потеряете свое устройство или сломаете его, не извлекая контакты, это доставит вам много хлопот. К счастью, если вы поместите эти контакты на ПК для резервного копирования, все станет проще.Но как это сделать? В этом посте будут показаны конкретные шаги, просто читайте дальше.
Простые советы по экспорту контактов с Android на ПК
Беспроводной способСтороннее приложение
Традиционный способ
AirMore — Копирование контактов Android на ПК без использования кабеля USB
AirMore — бесплатное онлайн-приложение, которое позволяет пользователям Android беспроводное управление своими файлами на ПК с Windows или Mac, такими как контакты, сообщения, файлы, приложения, изображения, музыка и видео.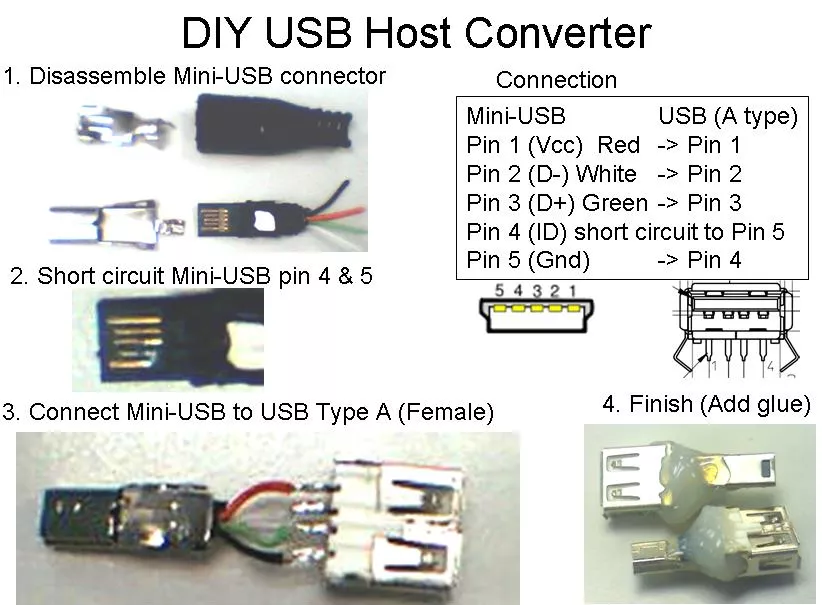 Этот веб-инструмент особенно полезен для управления контактами.Теперь для начала выполните шаги, указанные ниже.
Этот веб-инструмент особенно полезен для управления контактами.Теперь для начала выполните шаги, указанные ниже.
Загрузить:
- Нажмите кнопку загрузки ниже, чтобы загрузить это приложение для своего телефона Android. Или вы можете скачать «AirMore» из Google Play.
Подключение:
- Откройте AirMore Web в Google Chrome, Firefox или Safari.
- Запустите это приложение на своем телефоне и нажмите «Сканировать для подключения», чтобы отсканировать QR-код в Интернете на ПК. Для активации соединения необходимо подключить телефон и компьютер к одной сети Wi-Fi.
Передача:
- После входа в основной интерфейс щелкните значок «Контакты», после чего вы сможете увидеть эти контакты, хранящиеся на вашем телефоне.
- Выберите контакты, которые вы хотите переместить, и нажмите кнопку «Экспорт». В течение минуты вы можете перенести контакты с Android на ПК.
Это приложение также выделяется по другим параметрам. Вы можете использовать его для резервного копирования контактов Android, импорта контактов с ПК или удаления ненужных контактов. Вы даже можете использовать его для добавления новых контактов для своих мобильных телефонов Android, нажав «Новый контакт».Этот инструмент также поддерживает создание новых групп для упрощения категоризации, чтобы хорошо управлять вашими контактами.
Вы можете использовать его для резервного копирования контактов Android, импорта контактов с ПК или удаления ненужных контактов. Вы даже можете использовать его для добавления новых контактов для своих мобильных телефонов Android, нажав «Новый контакт».Этот инструмент также поддерживает создание новых групп для упрощения категоризации, чтобы хорошо управлять вашими контактами.
Использование стороннего приложения — ApowerManager
Отмеченный как один из самых популярных и мощных инструментов управления файлами, ApowerManager постоянно предоставляет своим пользователям качественные услуги. Этот комплексный файловый менеджер позволяет вам сортировать файлы и управлять ими. Вы также можете импортировать и экспортировать их на свой компьютер, не выполняя сложный процесс. Это включает в себя музыку, видео, контакты, фотографии, сообщения, приложения и даже контакты.Да! С помощью этого инструмента вы можете перенести свои контакты на свой компьютер в любом случае, если ваш телефон потерян или сломан.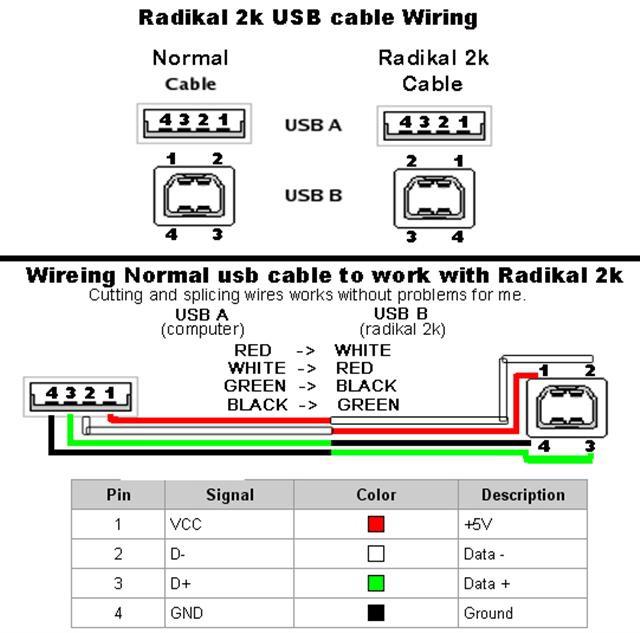 Кроме того, он может работать в многозадачном режиме, позволяя получить доступ к телефону с помощью компьютерной мыши и клавиатуры. Тем временем используйте инструмент, следуя пути ниже.
Кроме того, он может работать в многозадачном режиме, позволяя получить доступ к телефону с помощью компьютерной мыши и клавиатуры. Тем временем используйте инструмент, следуя пути ниже.
- Загрузите ApowerManager, нажав кнопки загрузки ниже.
Скачать
- Теперь возьмите USB-кабель для подключения телефона и ПК.
- Примечание. Перед подключением кабеля USB необходимо включить на телефоне функцию «Отладка по USB».
- Как только телефон распознается инструментом, вы увидите файл вашего телефона на IU инструмента.
- Теперь найдите «Контакты» и отметьте контакты, которые вы хотите передать.
- Наконец, нажмите кнопку «Экспорт», чтобы сохранить их на своем ПК.
Обычное копирование контактов Android на ПК
Если вы не беспокоитесь об использовании стороннего приложения для переноса контактов, вы также можете в полной мере использовать приложение «Контакты» Android.
- Откройте свой мобильный Android и перейдите в приложение «Контакты».

- Найдите меню и выберите «Управление контактами»> «Импорт / экспорт контактов»> «Экспорт в память телефона». Таким образом, ваши контакты Android будут сохранены в форме VCF в памяти телефона Android.
- Подключите устройство к компьютеру с помощью кабеля USB.
- Найдите папку, в которой находятся контакты, и скопируйте их на компьютер.
Минусы: Однако у этого метода есть врожденные недостатки. То есть не на каждом телефоне Android есть опция, позволяющая переместить все контакты в память телефона, а на некоторых телефонах Android объем памяти телефона очень ограничен.
Заключение:
Для сравнения AirMore более полезен, чем традиционный метод копирования контактов с Android на ПК, потому что этот инструмент беспроводной передачи применяется к любым телефонам с Android 3.0 или более поздней версии, и для использования не требуется USB-кабель. Кроме того, это комплексное и универсальное приложение, которое также можно использовать для управления другими файлами Android.
Рейтинг: 4.3 / 5 (на основе рейтингов 51) Спасибо за вашу оценку!
Легко импортировать / экспортировать контакты на телефоны Android и обратно — Dr.Fone
Часть 2: 3 метода переноса контактов с компьютера на Android
Метод 1. Как импортировать Outlook, почту Windows Live, адресную книгу Windows и CSV на Android
Для импорта контактов из некоторых учетных записей, таких как Outlook Express, Адресная книга Windows и Почта Windows Live, удобно использовать Dr.Fone — Phone Manager (Android) Передача контактов . К счастью, это так же просто, как несколько простых щелчков мышью.
Шаг 1.Подключите телефон Android к компьютеру с помощью кабеля USB.
Шаг 2. Просто нажмите Информация> Контакты . На правой панели нажмите Импорт > Импортировать контакты с компьютера . Вы получаете пять вариантов: из файла vCard , из Outlook Export , из Outlook 2003/2007/2010/2013 , из Windows Live Mail и из адресной книги Windows .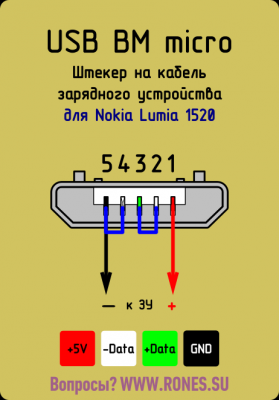 Выберите учетную запись, в которой хранятся ваши контакты, и импортируйте контакты.
Выберите учетную запись, в которой хранятся ваши контакты, и импортируйте контакты.
Способ 2. Как импортировать контакты из Excel / VCF на Android с помощью USB-кабеля
Если вы хотите перенести контакты из Excel в Android, вы должны следовать всему руководству. Однако, если у вас есть VCF на вашем компьютере, вы можете пропустить первые 4 шага. Прочтите шаг 5 и позже.
Шаг 1. Зайдите на свою страницу Gmail и войдите в свою учетную запись и пароль.
Шаг 2.В левом столбце щелкните Gmail , чтобы отобразить раскрывающийся список, а затем щелкните Контакты .
Шаг 3. Щелкните More и выберите Import … . Выберите Excel, в котором сохранены ваши контакты, и импортируйте его.
Шаг 4. Теперь все контакты из Excel загружены в вашу учетную запись Google. Если дубликатов много, нажмите Еще > Найти и объединить дубликаты… . Затем Google начинает объединять повторяющиеся контакты в этой группе.
Шаг 5. Перейдите к Еще и нажмите Экспорт … . Во всплывающем диалоговом окне выберите экспорт контактов в виде файла vCard. Затем нажмите Экспорт , чтобы сохранить его на компьютер.
Шаг 6. Подключите свой Android-телефон как флешку к компьютеру с помощью USB-кабеля. Найдите и откройте папку с SD-картой.
Шаг 7.Перейдите в папку, в которой сохранен экспортированный VCF. Скопируйте и вставьте его на SD-карту вашего телефона Android.
Шаг 8. На телефоне Android коснитесь приложения Контакты . Нажав на меню, вы получите несколько вариантов. Нажмите Импорт / экспорт .
Шаг 9. Нажмите Импорт с USB-накопителя или Импорт с SD-карты . Ваш телефон Android обнаружит импорт VCF и импорт в контактное приложение.
Способ 3.Как синхронизировать контакты Google с Android
Что, если в вашем телефоне Android есть функция Google Sync? Что ж, вы можете напрямую синхронизировать контакты Google и даже календари со своим телефоном Android. Ниже руководство.
Ниже руководство.
Шаг 1. Перейдите к Настройка на вашем телефоне Android и выберите Аккаунт и синхронизация .
Шаг 2. Найдите учетную запись Google и войдите в нее. Затем отметьте Синхронизировать контакты . Отметьте Синхронизировать календари , если хотите.
Шаг 3. Затем нажмите Синхронизировать сейчас , чтобы синхронизировать все контакты Google с телефоном Android.
Примечание. Не все телефоны Android позволяют синхронизировать контакты Google.
2 способа переноса контактов с Android на ПК
Хотите перенести контакты с Android на ПК, но не знаете как? Это руководство расскажет вам, как сделать резервную копию контактов с Android на ПК двумя способами.
Советы по переносу Android
Данные Android в другое хранилище
Список контактов — один из самых важных файлов на нашем Android-устройстве.На создание ваших контактов может уйти несколько лет, из-за опасений, что ваш телефон может быть сломан или украден, вы склонны переносить контакты с Android на ПК в качестве резервной копии и как это сделать? Чтобы помочь вам, здесь, в этом руководстве, мы расскажем вам 2 метода резервного копирования контактов с Android на ПК, вы можете сначала прочитать, а затем выбрать тот, который вам больше нравится.
Часть 1. Перенос контактов с Android на ПК через AnyDroid
Если вы предпочитаете простой и быстрый способ резервного копирования контактов с Android на ПК, тогда вам подойдет универсальный инструмент для управления данными Android — AnyDroid.
- Он может помочь вам перенести контакты с Android на ПК напрямую, включая контакты на телефоне и на SIM-карте.
- Позволяет перенести все контакты сразу или предварительно просмотреть и выбрать только те контакты, которые вам нужны.
Как насчет того, чтобы попробовать? Щелкните здесь, чтобы загрузить AnyDroid на компьютер, и выполните следующие действия для резервного копирования контактов телефона Android.
Шаг 1. Загрузите, установите и запустите AnyDroid> Подключите телефон Android к компьютеру через USB-кабель.
Шаг 2. Выберите «Контакты» в главном интерфейсе.
Как сделать резервную копию контактов с Android на ПК — Шаг 2
Шаг 3. Просмотрите и выберите контакты, которые хотите передать> Нажмите кнопку «Отправить на ПК», чтобы начать передачу.
Как сделать резервную копию контактов с Android на ПК — Шаг 3
Помимо контактов, AnyDroid также может помочь вам управлять сообщениями, журналом вызовов, календарем, библиотекой фотографий, музыкой, мелодиями звонка, приложениями и т. Д. Если вы просто приобретете один новый телефон Android, он может помочь вам перенести все со старого телефона Android на новый телефон Android. напрямую.
Часть 2. Перенос контактов с Android на ПК через Google
Этот метод может помочь вам скопировать все контакты с Android на ПК. Если вы просто хотите сделать резервную копию выбранных, перейдите к Части 1, чтобы сделать это.
Шаг 1. На телефоне Android перейдите в «Настройки»> «Аккаунты и синхронизация»> «Войдите в свою учетную запись Google» и нажмите «Синхронизировать контакты»> «Подождите, пока синхронизируется».
Шаг 2. На вашем ПК: перейдите в свою учетную запись Google> перейдите на страницу Gmail> нажмите «Еще»> «Экспорт»> «Выберите свои контакты»> «Выберите формат вывода»> нажмите «Экспорт», чтобы начать.
Как перенести контакты с Android на ПК через Google
Итог
Вот и все, как перенести контакты с Android на ПК. А если вы предпочитаете простой и быстрый способ, то AnyTrans — это то, что вам нужно: сделать резервную копию всех контактов сразу и перенести выбранные контакты. Он также может помочь вам без усилий передавать сообщения, журнал вызовов, фотографии, музыку и т. Д.
Джой ТейлорЧлен команды iMobie, а также поклонник Apple, любит помогать большему количеству пользователей решать различные типы проблем, связанных с iOS и Android.
Как передавать файлы с Android на ПК с помощью кабеля USB
Введение
Поскольку объем памяти мобильного телефона с каждым годом увеличивается, пользователи хранят на этих устройствах гигабайты важных и ценных данных. Однако очевидно, что эти мобильные телефоны хрупкие, и поэтому данные находятся под угрозой.
Излишне говорить, что это основная причина, по которой многие пользователи стремятся создать резервную копию своих данных на своем компьютере. Эта статья расскажет вам о 2 методах резервного копирования или передачи файлов с вашего Android-устройства на компьютер с помощью USB-кабеля.
Эта статья расскажет вам о 2 методах резервного копирования или передачи файлов с вашего Android-устройства на компьютер с помощью USB-кабеля.
Рассмотрены 2 метода передачи файлов через USB:
Передача файлов с Android на ПК: Droid Transfer
Для тех, кто хочет использовать профессиональное и интуитивно понятное решение для резервного копирования и передачи файлов Android, Droid Transfer — это метод для вас.
Вы можете использовать Droid Transfer вместе с бесплатным приложением Transfer Companion для Android для управления файлами между Android и компьютером.Таким образом, вы можете получить доступ ко всему с вашего Android, например к фотографиям, сообщениям, контактам и многому другому! Вы даже можете синхронизировать музыку между Android и iTunes!
Вот как передавать файлы с Android на ПК через USB:
- Загрузите Droid Transfer на свой компьютер и запустите его.
- Загрузите приложение Transfer Companion на свой телефон Android.

- Подключитесь к Droid Transfer через USB.
- Просмотрите и выберите файлы для копирования в Droid Transfer.
- Скопируйте на компьютер!
Примечание. Убедитесь, что вы безопасно извлекли устройство из компьютера, когда закончите копирование через USB.
Сводка (передача дроидов):
✔ Передача через USB ✔ Передача через Wi-Fi ✔ Удобный интерфейс ✔ Музыка ✔ Синхронизация с iTunes ✔ Сообщения ✔ Фотографии ✔ Календари ✔ Контакты ✔ Журналы вызовов ✔ Файлы
Компаньон по передаче:
Передача дроидов:
Попробовать Droid Transfer бесплатно ▼
Получите электронное письмо со ссылкой, по которой вы сможете загрузить бесплатную пробную версию на свой компьютер:
Примечание. Мы уважаем вашу конфиденциальность.Мы не будем передавать ваш адрес электронной почты никому и не рассылать вам спам.
Перенос файлов с Android на ПК: Проводник Windows
Если вы ищете простой способ переноса определенных фрагментов данных с Android на компьютер, вы можете сделать это из проводника Windows.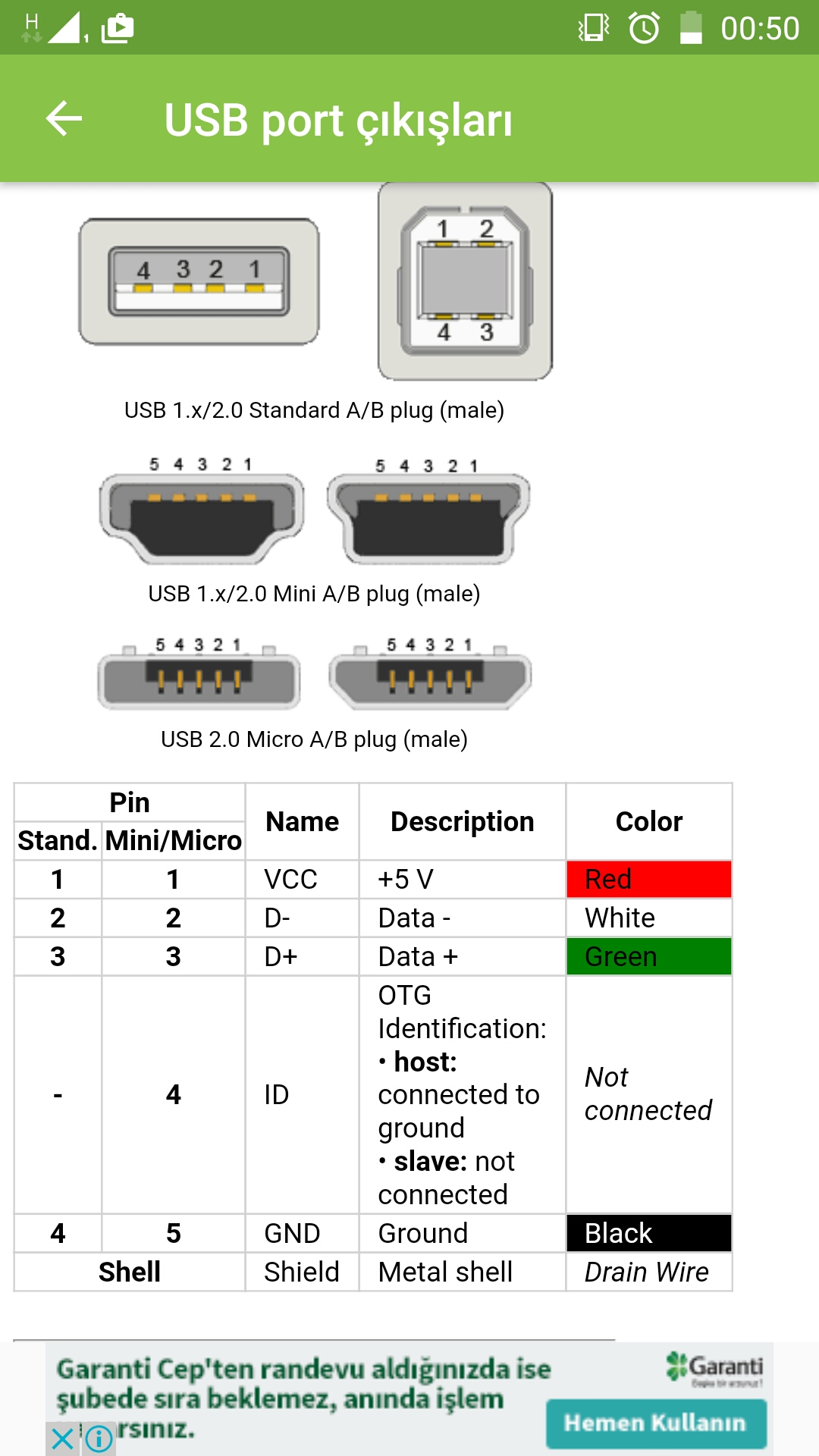 Вы не можете получить доступ и скопировать все данные, как вы можете из приложения, такого как Droid Transfer, но для фотографий, видео и музыки этого может быть достаточно для того, что вам нужно. Вот как:
Вы не можете получить доступ и скопировать все данные, как вы можете из приложения, такого как Droid Transfer, но для фотографий, видео и музыки этого может быть достаточно для того, что вам нужно. Вот как:
- Подключите устройство Android к компьютеру с помощью кабеля USB.
- Ваше устройство может спросить, какое соединение открыть. Выберите «Передача файлов (MTP)» или аналогичный.
- Теперь вы можете открыть проводник Windows на вашем компьютере.
- Щелкните свой телефон в списке слева.
- Найдите и выберите файлы для передачи.
- Щелкните правой кнопкой мыши> Копировать. Или нажмите «Копировать в …» на панели инструментов.
Примечание. Убедитесь, что вы безопасно извлекли устройство из компьютера, когда закончите копирование через USB.
Сводка (проводник Windows):
✔ Передача через USB ✔ Фотографии ✔ Файлы ✔ Музыка ✖ Передача по Wi-Fi ✖ Синхронизация с iTunes ✖ Сообщения ✖ Календари ✖ Контакты ✖ Журналы вызовов
Передача файлов с ПК на Android: WiFi
Хорошо, вот дополнительный кусок информации для вас, голодных читателей. Если вы хотите перенести файлы со своего ПК на Android, вы можете использовать Droid Transfer, как показано в методе 1. Инструмент позволяет передавать файлы с ПК на Android через Wi-Fi или USB и наоборот.
Если вы хотите перенести файлы со своего ПК на Android, вы можете использовать Droid Transfer, как показано в методе 1. Инструмент позволяет передавать файлы с ПК на Android через Wi-Fi или USB и наоборот.
Не забывайте ставить лайки и делиться с друзьями!
5 способов экспорта контактов с iPhone на ПК или Mac
Экспорт контактов с iPhone: Перенос данных с телефона на телефон или между телефоном и компьютером может быть сложной задачей, но это не обязательно . В этой статье представлены 5 надежных способов экспорта контактов с iPhone на компьютер.
Перейти прямо к:
Метод 1: TouchCopy
Наш самый простой и надежный метод — это прежде всего программа TouchCopy.
TouchCopy — единственный инструмент, который вам нужен для управления iPhone с помощью компьютера. С его помощью вы можете копировать все виды данных, такие как контакты, музыка, сообщения, фотографии и многое другое.
TouchCopy великолепен, и вы можете использовать его для локального копирования контактов и других файлов с вашего iPhone на компьютер, поэтому вам не нужно беспокоиться о синхронизации с iTunes или хранении ваших личных данных в облачной службе (как показано в нашем другом методы).
Давайте посмотрим, как экспортировать контакты на компьютер …
- Открыть TouchCopy
- Подключите iPhone к USB или Wi-Fi.
- Щелкните «Контакты», чтобы просмотреть контакты iPhone.
- Нажмите «Копировать как vCard» (ПК) или «Копировать на Mac» (Mac).
Попробовать TouchCopy бесплатно ▼
Получите электронное письмо со ссылкой, по которой вы сможете загрузить бесплатную пробную версию на свой компьютер:
Примечание. Мы уважаем вашу конфиденциальность.Мы не будем передавать ваш адрес электронной почты никому и не рассылать вам спам.
Использование этой функции позволит сохранить стандартные файлы контактов vCard (. vcf) в папку, которую вы выберете на своем ПК или Mac. Вы также можете сохранить контакты непосредственно в Контакты (ПК) или Адресную книгу (Mac), используя соответствующие кнопки на панели инструментов TouchCopy!
vcf) в папку, которую вы выберете на своем ПК или Mac. Вы также можете сохранить контакты непосредственно в Контакты (ПК) или Адресную книгу (Mac), используя соответствующие кнопки на панели инструментов TouchCopy!
Как вариант, сохраните все свои контакты в CSV-файл, который упростит импорт в веб-менеджер контактов, такой как Google Контакты и Outlook 365.Просто выберите все свои контакты в TouchCopy («ctrl + A» или «cmd + A») и нажмите «Сохранить CSV». Затем вы можете легко импортировать созданный CSV-файл, содержащий ваши контакты, в Google Контакты или Outlook 365. Пожалуйста, обратитесь к нашему руководству пользователя для получения дополнительной информации о том, как экспортировать контакты iPhone как CSV.
Экспорт контактов с iPhone на ПК Синхронизация контактов с iPhone на MacВам также может понравиться: Импорт контактов в Outlook / Gmail
Метод 2: Контактный перевод
Если у вас есть ПК с Windows 10, вам действительно стоит рассмотреть этот вариант. Contact Transfer позволяет легко переносить контакты между iPhone, ПК и даже Android.
Contact Transfer позволяет легко переносить контакты между iPhone, ПК и даже Android.
Вы даже можете создавать, редактировать и удалять контакты на выбранных вами устройствах прямо с вашего ПК.
Давайте посмотрим, как перенести контакты с iPhone на ПК с помощью Contact Transfer:
- Установите Contact Transfer на свой компьютер с Windows 10 и запустите его.
- Выберите «Устройство iOS» в качестве источника и «Этот компьютер» в качестве пункта назначения.Щелкните Продолжить.
- Подключите iPhone к компьютеру с помощью кабеля USB. Как только он будет обнаружен, нажмите «Продолжить».
- Выберите, куда на вашем компьютере вы хотите скопировать контакты iPhone.
- Копировать в контакты Windows или …
- Сохранить как vCard, готовый для легкого импорта в адресную книгу или почтовую программу.

Попробовать Contact Transfer бесплатно ▼
Получите электронное письмо со ссылкой, по которой вы сможете загрузить бесплатную пробную версию на свой компьютер:
Примечание. Мы уважаем вашу конфиденциальность. Мы не будем передавать ваш адрес электронной почты никому и не рассылать вам спам.
Перенос контактов с iPhone на ПК с помощью Contact TransferДля того, чтобы Contact Transfer мог получить доступ к вашим контактам, они должны храниться в локальном хранилище вашего iPhone.Если вместо этого ваши контакты хранятся в iCloud или другой облачной платформе, вам необходимо загрузить их на свой iPhone.
Метод 3: iCloud
iCloud — отличный способ синхронизировать данные, такие как контакты и календари, между всеми вашими устройствами. Этот метод отлично подходит для людей, которым нравится получать доступ к одним и тем же данным на всех iMac, MacBook, iPhone, iPad и iPod, которые у них есть, но для других, которым нужен больший контроль над своими данными, метод 1 может быть более подходящим.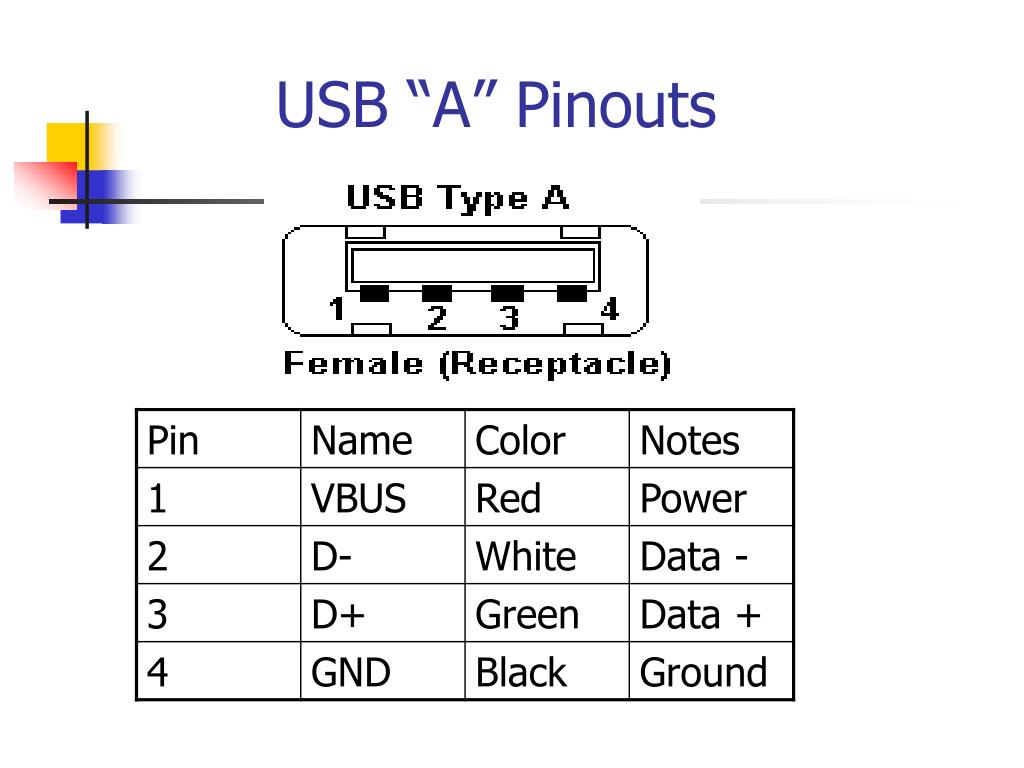
Чтобы использовать этот метод для синхронизации контактов с iPhone, вам необходимо подключиться к Wi-Fi.
Давайте посмотрим, как синхронизировать контакты с iPhone на компьютер …
- На iPhone перейдите в «Настройки»> [Ваше имя]> iCloud.
- Убедитесь, что запись «Контакты» включена (может потребоваться объединить контакты iPhone с любыми существующими контактами iCloud).
- Затем войдите в iCloud со своим Apple ID из браузера.
- Щелкните значок приложения «Контакты».
(Если вам не нужно сохранять контакты на компьютер, вы можете пропустить следующие шаги) . - Щелкните контакт, затем нажмите «Ctrl + A» на клавиатуре, чтобы выбрать все.
- Выделив все контакты, щелкните значок шестеренки в нижнем левом углу экрана.
- Нажмите «Экспорт vCard …», чтобы сохранить контакты прямо на свой компьютер.
Метод 4: электронная почта
Этот метод отлично подходит, если вам нужно экспортировать только пару контактов здесь и там, но его нельзя сравнить с TouchCopy и iCloud для массового экспорта. Вы можете экспортировать отдельные контакты со своего iPhone по электронной почте.
Вы можете экспортировать отдельные контакты со своего iPhone по электронной почте.
Таким образом, вы можете быстро отправить другу или коллеге информацию о контакте по электронной почте или даже отправить электронное письмо самому себе, чтобы получить доступ к контакту со своего компьютера. Вот как:
- Откройте приложение «Контакты» на iPhone.
- Коснитесь контакта, который хотите отправить.
- Прокрутите вниз и нажмите «Поделиться контактом».
- Выберите «Почта».
- Напишите электронное письмо и отправьте!
Ваш контакт будет отправлен в виде вложения в формате vCard (.vcf) к электронному письму.
Метод 5. Как экспортировать контакты iPhone через бесплатную раздачу
Airdrop — это удивительный способ Apple быстро передавать файлы между iPhone и Mac. Подключите свой iPhone и Mac к одной сети Wi-Fi, затем просто выберите файл и поделитесь им через Airdrop.
Если вам нужно экспортировать длинный список контактов, рассмотрите другой метод, так как вы можете Airdrop только по 1 файлу за раз. Таким образом, перенос всей вашей контактной книги по одному — может оказаться очень долгой и утомительной работой.
Таким образом, перенос всей вашей контактной книги по одному — может оказаться очень долгой и утомительной работой.
Вот как экспортировать контакт с iPhone на Mac с помощью Airdrop …
- Включите бесплатную раздачу на iPhone:
- Откройте Центр управления, проведя снизу экрана или сверху, если на вашем iPhone есть Face ID.
- Нажмите и удерживайте блок управления беспроводной связью, чтобы получить доступ к дополнительным параметрам.
- Коснитесь значка Airdrop и выберите «Все».
- Включите бесплатную раздачу на Mac:
- Запустите Finder на вашем Mac.
- Нажмите «Перейти», затем выберите Airdrop.
- Щелкните ссылку «Разрешить мне быть обнаруженным пользователем:».
- Убедитесь, что ваш iPhone обнаружит вас. (выберите «Все»; или «Только контакты», если вы хотите, чтобы вас могли видеть только те, кто находится в вашем списке контактов).
- Затем на вашем iPhone откройте приложение «Контакты».
- Выберите контакт, который хотите передать, затем нажмите «Поделиться контактом».
- Коснитесь Airdrop, затем коснитесь Mac, когда он будет обнаружен.
- Ваш Mac получит уведомление. Нажмите, чтобы принять файл контактов на вашем Mac!
Дополнительно: импорт контактов в Outlook / Gmail
Как мы видели в методе 1, мы можем использовать TouchCopy для экспорта контактов с iPhone и импорта их в Outlook всего одним щелчком мыши.Однако, если вы использовали iCloud или электронную почту для экспорта контактов iPhone на свой компьютер, вы все равно можете импортировать файлы vCard в диспетчер контактов, например Outlook или Gmail.
Импорт контактов iPhone в Outlook
- Откройте Outlook на своем компьютере.
- Выберите «Файл»> «Открыть и экспортировать».
- Выберите «Импортировать файл vCard» и нажмите «Далее».
- Завершите работу мастера, установив параметры импорта
Полное руководство, в том числе о том, как импортировать контакты из файла CSV, см.

 0)
0) Для своего удобства пользователи включают длинный USB-кабель в соответствующий разъём системного блока. При этом другой конец кабеля с разъёмом для дивайсов располагается на рабочем месте. Таким образом основному износу подвергается кабельный USB-разъём для подключения дивайсов, а не USB-разъём компьютера.
Для своего удобства пользователи включают длинный USB-кабель в соответствующий разъём системного блока. При этом другой конец кабеля с разъёмом для дивайсов располагается на рабочем месте. Таким образом основному износу подвергается кабельный USB-разъём для подключения дивайсов, а не USB-разъём компьютера.
 Многие мобильные устройства, независимо от того, подключали их к другим устройствам или нет, требуют ежесуточной подзарядки аккумуляторов.
Многие мобильные устройства, независимо от того, подключали их к другим устройствам или нет, требуют ежесуточной подзарядки аккумуляторов.
 Защитные стекла и пленки для iPhone XR помогут защитить экран от царапин, трещин «родного» стекла и защищает от ударов. При возможностях, сделайте эту покупку.
Защитные стекла и пленки для iPhone XR помогут защитить экран от царапин, трещин «родного» стекла и защищает от ударов. При возможностях, сделайте эту покупку.

