Как правильно обжать сетевой кабель RJ45. Какие инструменты понадобятся для обжима витой пары. Как определить прямую и перекрестную схему обжима. Пошаговая инструкция по обжиму сетевого кабеля своими руками.
Что такое обжим сетевого кабеля и зачем он нужен
Обжим сетевого кабеля — это процесс крепления коннектора RJ45 к концам витой пары для подключения к сетевому оборудованию. Правильный обжим необходим для надежного соединения и стабильной работы сети.
Основные причины, по которым может потребоваться самостоятельно обжать сетевой кабель:
- Ремонт поврежденного кабеля
- Изготовление патч-корда нужной длины
- Подключение сетевого оборудования
- Прокладка локальной сети
Умение правильно обжимать витую пару позволит сэкономить на вызове специалиста и быстро восстановить работу сети при необходимости.
Какие инструменты понадобятся для обжима сетевого кабеля
Для самостоятельного обжима витой пары вам потребуются следующие инструменты:

- Обжимной инструмент (кримпер) для коннекторов RJ45
- Коннекторы RJ45
- Кусачки или специальный стриппер для зачистки кабеля
- Тестер сетевого кабеля (желательно, но не обязательно)
Обжимной инструмент — это ключевой элемент. Он позволяет надежно закрепить провода в коннекторе. Выбирайте качественный кримпер с храповым механизмом от проверенных производителей.
Виды коннекторов RJ45 и их особенности
Существует два основных типа коннекторов RJ45:
- Для одножильного кабеля (solid) — используются для стационарной прокладки
- Для многожильного кабеля (stranded) — применяются для изготовления патч-кордов
Коннекторы различаются конструкцией ножей для прорезания изоляции. Важно правильно подобрать тип под используемый кабель.
Также коннекторы могут быть экранированными и неэкранированными. Экранированные обеспечивают лучшую защиту от помех, но стоят дороже.
Схемы обжима сетевого кабеля: прямая и перекрестная
Существует две основные схемы обжима витой пары:
- Прямая (Straight-through) — для соединения компьютера с коммутатором/роутером
- Перекрестная (Crossover) — для прямого соединения двух компьютеров
Прямая схема T568B является стандартной и используется в большинстве случаев. Порядок проводов в ней следующий:

- Оранжево-белый
- Оранжевый
- Зелено-белый
- Синий
- Сине-белый
- Зеленый
- Коричнево-белый
- Коричневый
В перекрестной схеме порядок проводов на одном конце кабеля меняется для обеспечения прямого соединения.
Пошаговая инструкция по обжиму сетевого кабеля RJ45
Процесс обжима сетевого кабеля включает следующие этапы:
- Отрежьте кабель нужной длины
- Снимите внешнюю оболочку кабеля на 2-3 см
- Расплетите и выровняйте провода согласно выбранной схеме
- Отрежьте концы проводов ровно, оставив 1-1.5 см
- Вставьте провода в коннектор до упора
- Поместите коннектор в кримпер и сожмите до щелчка
- Повторите процедуру для второго конца кабеля
Важно следить, чтобы провода входили в коннектор до конца и располагались ровно. После обжима проверьте надежность крепления, слегка потянув за кабель.
Как проверить правильность обжима сетевого кабеля
Существует несколько способов проверки качества обжима:
- Визуальный осмотр — убедитесь, что все провода вошли в коннектор до конца
- Проверка тестером — покажет правильность соединения и отсутствие обрывов
- Тест подключением — проверьте работу кабеля, подключив его к оборудованию
Тестер — самый надежный способ выявить ошибки обжима. Он позволяет проверить целостность всех пар проводов и правильность их подключения.
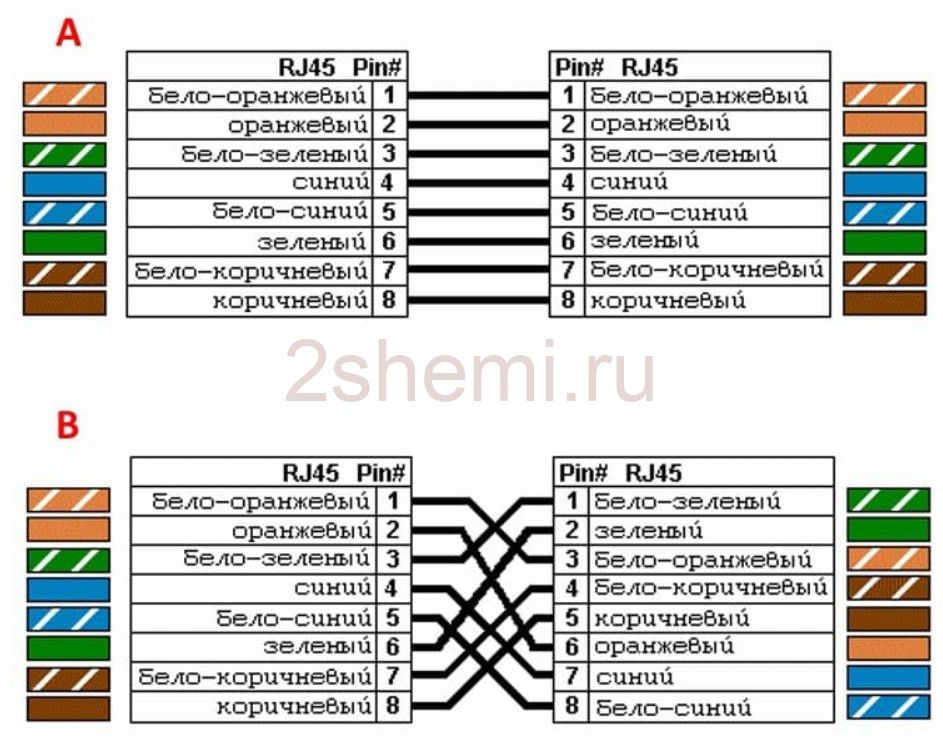
Типичные ошибки при обжиме сетевого кабеля
При самостоятельном обжиме витой пары новички часто допускают следующие ошибки:
- Неправильный порядок проводов
- Недостаточно плотный обжим коннектора
- Использование разных схем на концах кабеля
- Чрезмерное раскручивание витых пар
- Повреждение проводов при зачистке
Чтобы избежать этих ошибок, внимательно следуйте инструкции и проверяйте результат после каждого этапа. При возникновении сомнений лучше переделать коннектор.
Советы по обжиму сетевого кабеля от профессионалов
Опытные специалисты рекомендуют следующее:
- Используйте качественные инструменты и материалы
- Соблюдайте правильную длину зачистки кабеля
- Следите за сохранением витой структуры пар до коннектора
- Обжимайте коннектор плавно, без рывков
- Регулярно проверяйте и при необходимости меняйте лезвия кримпера
Придерживаясь этих рекомендаций, вы сможете добиться качественного и надежного обжима сетевого кабеля даже без большого опыта.
сетевой кабель — Translation into English — examples Russian
Premium History Favourites
Advertising
Download for Windows It’s free
Download our free app
Advertising
Advertising
No ads with Premium
Russian
Arabic German English Spanish French Hebrew Italian Japanese Dutch Polish Portuguese Romanian Russian Swedish Turkish Ukrainian Chinese
English
Synonyms Arabic German English Spanish French Hebrew Italian Japanese Dutch Polish Portuguese Romanian Russian Swedish Turkish Ukrainian Chinese Ukrainian
These examples may contain rude words based on your search.
These examples may contain colloquial words based on your search.
nm
network cableequipment cable
В 1956 году в США патентуется сетевой кабель для компьютеров.
In 1956, network cable
Используйте сетевой кабель, если он доступен.
Remove the network cable if you have access to it.
Электропитание осуществляется экономично — через сетевой кабель (РоЕ).
Power is supplied cost effectively via a network cable (PoE).
Плата внутри компьютера, к которой можно подключить сетевой кабель.
A board inside a computer to which a network cable can be attached.
Для этого достаточно просто подключить сетевой кабель напрямую в компьютер, без роутера.
To do this, simply connect the network cable directly to the computer, without the router.
Ваш сервер компьютер должен быть подключен через сетевой кабель к маршрутизатору.
Your server computer must be connected via a network cable to a router.
Конструкция камеры предусматривает возможность подачи питания через сетевой кабель, что значительно упрощает процесс монтажа этого оборудования.
The design of the camera provides the ability to supply power through a
При необходимости подключить другой сетевой кабель от маршрутизатора к компьютеру.
If necessary, connect another network cable from the router to the computer.
Обычно, сетевой кабель на роутере подключается в желтый разъем.
Usually, the network cable on the router is connected to the yellow connector.
На корпусе компьютера или ноутбука есть специальный разъем под сетевой кабель.
On the case of a computer or laptop there is a special connector for the network cable.
Также мы рекомендуем вам попробовать другой сетевой кабель, если вы подключаетесь к компьютеру, так как тот мог быть поврежден.
We also recommend that you try another network cable if you are connecting to a computer, as it could be damaged.
Перед настройкой лучше использовать домашний маршрутизатор, сетевой кабель можно подключить напрямую, что устраняет необходимость набора номера.
Before setting up, it is best to have a router in use at home, the network cable can be inserted directly, eliminating the trouble of dialing.
Внутри коробки есть маршрутизатор, источник, сетевой кабель, руководство и компакт-диск.
Inside the box we have the router, the source, a 
Нет соединения Физическое подключение отсутствует (возможно, сетевой кабель не подключен и отсутствуют беспроводные сети).
No link There is no physical connection (probably the network cable is not connected and wireless networks are unavailable).
Если сетевой кабель слишком длинный или низкого качества, он не будет хорошо передавать сигнал.
If a network cable is too long or of poor quality, it won’t carry a good network signal.
Подключите сетевой кабель к соответствующему порту на кабельном тестере, а затем подключите другой конец кабеля к пульту.
Plug the network cable into the appropriate port on the cable tester, and then connect the other end of the cable to the remote.
ОСТОРОЖНО: Чтобы подсоединить сетевой кабель, сначала подсоедините его к сетевому устройству, а затем к компьютеру.
NOTICE: To connect a network cable, first plug the cable into the network device and then plug it into the computer.
Если этого не произошло, в первую очередь проверьте, подключён ли сетевой кабель.
If this does not happen, you should first of all make sure that your network cable is plugged in.
В симплексном режиме сетевой кабель или канал связи может передавать данные только в одном направлении.
In simplex operation, a network cable or communications channel can only send information in one direction.
Если вы уже выполнили все описанные выше действия, попробуйте вытащить сетевой кабель из гнезда и вставьте снова.
If you have already done all of the above, try pulling out the network cable of the socket and inserting it again.
Possibly inappropriate content
Examples are used only to help you translate the word or expression searched in various contexts. They are not selected or validated by us and can contain inappropriate terms or ideas. Please report examples to be edited or not to be displayed. Rude or colloquial translations are usually marked in red or orange.
Register to see more examples It’s simple and it’s free
Register Connect
No results found for this meaning.More features with our free app
Voice and photo translation, offline features, synonyms, conjugation, learning games
Results: 112. Exact: 112. Elapsed time: 59 ms.
Exact: 112. Elapsed time: 59 ms.
Word index: 1-300, 301-600, 601-900
Expression index: 1-400, 401-800, 801-1200
Phrase index: 1-400, 401-800, 801-1200
Как создать локальную сеть между двумя компьютерами
Если вы хотите играть на два ПК, не используя интернета, моментально передавать файлы с разных устройств без USB-носителей, то вам нужно знать, как создать локальную сеть между двумя компьютерами. Эта технология соединения двух ПК применяется довольно давно, даже сегодня не утратила своей актуальности.
Локальная сеть
Локальной сетью называют группу связанных между собой устройств: ПК, телевизоров, принтеров, расположенных, обычно, не дальше одного помещения. Устройства используют общую память, серверы, таким образом взаимодополняют друг друга.
Такая связь позволяет создавать игровую зону для нескольких ПК, беспрепятственно и довольно быстро переносить любые данные, печатать документы, если установлен один общий принтер, и делать много что ещё. Объединение устройств сегодня чаще происходит при помощи роутера, но могут использоваться также другие подключения, о которых вы сможете прочесть ниже.
Объединение устройств сегодня чаще происходит при помощи роутера, но могут использоваться также другие подключения, о которых вы сможете прочесть ниже.
Создаём соединение
Создать подключение довольно легко, а также разными способами: через роутер или кабель.Настройка устройств у обоих способов довольно схожа. Различие заключается главным образом от метода подключения: через кабель или через Wi-Fi.
Связь через Wi-Fi, которой пользуются сегодня гораздо чаще, может быть гораздо удобней, зато соединить два ПК кабелем будет стоить дешевле, если вы ещё не установили роутер по каким-либо причинам.
Соединение через кабель
Самый старый вид связи двух машин. Для него потребуется лишь подключить сетевой кабель RJ45. Кабель обязательно должен быть перекрёстным, хотя для современных компьютеров часто могут подойти обычные прямые кабели. Всё же при покупке лучше уточнить тип кабеля у продавца. При сложении концов перекрёстного кабеля цвета кончиков проводов будут различаться — это главное его отличие. Также для соединения требуются сетевые карты на обоих устройствах, но сегодня они уже установлены. Стоит лишь заметить, что если сетевая карта уже занята подключением к интернету, то использовать её не получится.
Также для соединения требуются сетевые карты на обоих устройствах, но сегодня они уже установлены. Стоит лишь заметить, что если сетевая карта уже занята подключением к интернету, то использовать её не получится.
Сетевой кабель RJ45
Такое подключение как раз использовалось раньше для того, чтобы играть. Но кому-то может быть удобно сегодня, особенно если у вас до сих пор стоит операционная система Windows XP, которая с трудом поддерживает беспроводные подключения.
После подключения самого кабеля, необходимо знать, как настроить локальную сеть между двумя компьютерами:
- Панель управления, выбираем пункт, касающийся сетевых соединений.
- Выбираем там созданное нами, щёлкаем по нему ПКМ, выбираем «Свойства»
- Дальше в зависимости от «Винды»: для Windows XP выбираем Протокол Интернета (TCP/IP), для Windows 7/8/10— Протокол Интернета версии 4.
Протокол Интернета версии 4
- Вручную вводим IP-адрес: 192.168.ххх.ххх. Последние шесть цифр можно ввести самостоятельно, главное, чтобы у разных устройств они не повторялись.

Указываем IP-адрес вручную
- На Windows 7 также надо будет зайти в Центр управления сетями, там через пункт «Настройки»выбрать «Частная» для нашей сети.
- Затем в Центре управления, включить общий доступ к файлам, сетевое обнаружение, а также отключить защиту доступа паролем.
После этого необходимо также настроить общий доступ. Это делается для того, чтобы ПК могли обмениваться любыми файлами. Способы различаются на разных ОС. На WindowsXP:
- Раздел Сетевые подключения, заходим в «Сервис», выбираем «Свойства папки».
- Вкладка «Вид», ставим галочку напротив «Использовать простой общий доступ к файлам».
- Далее заходим в окно «Свойства системы»: ПКМ по «Мой компьютер» — выбираем Имя компьютера.
- Щёлкаем «Изменить», выбираем «Является членом» — рабочей группы. Придумываем общее имя группы для обоих ПК.
- Мой компьютер, щёлкаем ПКМ по жёстким дискам (например, Windows (C:)), во вкладке «Доступ» щёлкаем по ссылке, ставим разрешение общего доступа.

Всё, доступ к файлам выбранных дисков полностью открыт. С Windows 7/8/10 поступаем следующим образом:
- Панель управления, затем «Параметры папок».
- Ставим галочку «Использовать мастер общего доступа».
- Следующие действия будут такими же, как для XP.
Соединение через роутер
Это наиболее удобный способ, так как он позволяет подключить не только два, а большее число компьютеров или других устройств, поддерживающих Wi-Fi. Играть по такому соединению можно без долгих настроек.
IP-адреса при таком подключении выставятся автоматически. Для использования общих файлов необходимо будет лишь предоставить общий доступ файлам, а после добавить два компьютера в одну рабочую группу, как было описано выше.
Создание локальной сети с помощью роутера
Теперь, чтобы передавать файлы, нужно просто ввести, используя адресную строку имя компьютера: \\имя\. Делать это также можно через раздел Сетевые подключения. Стоит также обезопасить свои личные или особо важные файлы, чтобы никто не мог получить с соседнего компьютера доступ к ним. Для этого лучше всего указывать диски, которые не содержат важной для вас информации. Например, диск, где содержатся данные учётных записей пользователей, лучше не делать открытым для всех, или же, используя меню настроек файлов и папок, ограничить к ним доступ: ПКМ по нужной папке, после выбираем там настройки общего доступа.
Игра по локальной сети
Итак, нам удалось подключить два устройства к одной сети без интернета, позволить им обмениваться файлами. Как начать играть по локальной сети?
Для этого, как правила, никаких дополнительных настроек делать не нужно. Мы лишь включаем игру и, если можно играть по локальному соединению, выбираем соответствующий пункт, а затем играем по уже созданному нами.
Для разных игр подключение к общему серверу может различаться. Где-то необходимо будет ввести IP или имя ПК. Для Minecraft, Counter Strike, например, нужно будет создать сервер. Но как правило, всё делается достаточно просто.
Hamachi
Такое случается довольно редко, но порой какая-либо игра не позволяет играть через интернет, зато позволяет по локальной сети. Не стоит отчаиваться, даже если получилось, что ваш друг живёт далеко от вас.
Программа Hamachi позволяет эмулировать локальное соединение и таким образом подключить к нему ПК через интернет. Для этого необходимо лишь скачать программу, зарегистрироваться, а затем создать новое соединение, придумать ему имя и, если нужно, пароль. После этого вы сможете легко использовать эту сеть для игры.
После этого вы сможете легко использовать эту сеть для игры.
Как видите, объединение компьютеров в локальную сеть — довольно лёгкий процесс. Он не займёт у вас много времени, и вы сможете соединить два ПК, после чего играть с друзьями, находясь как вдали от них, так и будучи в одном помещении с ними.
Способы создания соединения подойдут для всех Windows, начиная с XP, заканчивая «Десяткой».
Электронные переводы — Wells Fargo Online®
Перейти к содержимому
Navegó a una página Que no está disponible en español en este momento. Seleccione эль enlace си desea ver отро contenido en español.
Основная страница
Нужны деньги, чтобы добраться туда быстро и безопасно?
Используйте банковские переводы, чтобы перевести средства семье, бизнесу или за границу, если время имеет значениеКак быстрее отправить деньги, тем лучше
По всему миру
С помощью Wells Fargo Online Wires вы можете отправлять деньги как на личные, так и на корпоративные счета в США и более чем в 200 странах.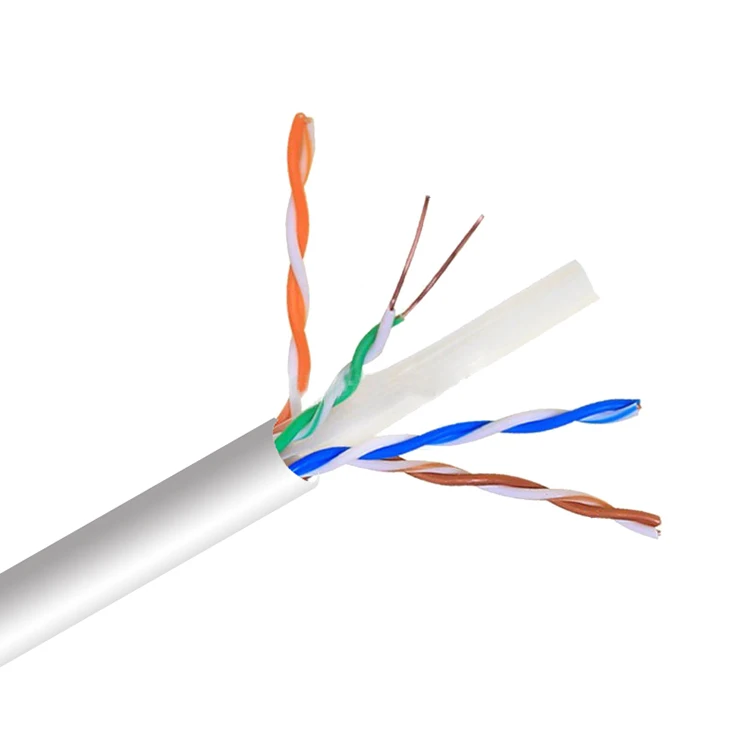 Может взиматься дополнительная плата.
Может взиматься дополнительная плата.
Когда время имеет решающее значение
Внутренние и международные банковские переводы, отправленные онлайн-переводами, обычно отправляются в тот же рабочий день, если они отправлены до 14:00 по тихоокеанскому времени. В противном случае они будут отправлены на следующий рабочий день. Удобный доступ к истории онлайн-переводов через Wells Fargo Online.
Удобство имеет значение
С онлайн-переводами вы можете:
- Добавить получателя один раз – мы сохраним данные для следующего раза
- Установите предпочтительный язык для мобильных устройств на испанский
При пересчете валюты
Отправить телеграмму:
- В иностранной валюте
- В долларах США
Посмотреть страны, в которых поддерживаются онлайн-переводы (PDF)
Как настроить и отправить онлайн-переводы
- Войдите в систему Wells Fargo Online.

- Выберите Wire Money в меню Transfer & Pay .
- Добавить сведения о получателе.
- Отправить перевод (для перевода денег у вас должен быть действующий номер мобильного телефона в США или безопасное идентификационное устройство).
Часто задаваемые вопросы
Как отправить электронное письмо?
- Войдите в Wells Fargo Online, перейдите на Transfer & Pay и зарегистрируйтесь в Online Wires, чтобы начать.
- Добавьте получателя, выберите счет финансирования и сумму (вместе с любыми дополнительными данными, необходимыми для определенных стран).
- Просмотрите и отправьте платеж.
Для отправки онлайн-перевода вы должны проживать в США. Клиенты, проживающие на территориях США (Американское Самоа, Гуам, Северные Марианские острова, Пуэрто-Рико и Виргинские острова США) или других странах, не могут отправлять электронные переводы через Интернет.
Сколько денег я могу отправить с помощью Wells Fargo Online
® Провода?В целях вашей безопасности мы ограничиваем сумму денег, которую вы можете отправить получателям в Интернете. Вы сможете просмотреть любые лимиты до завершения банковского перевода в онлайн-банкинге. Чтобы запросить более высокие лимиты для онлайн-переводов, посетите местное отделение.
Wires FAQs
Требуется регистрация в Wells Fargo Online ® Wires, действуют положения и условия. Применяются применимые сборы за исходящие или входящие банковские переводы, если они не отменены условиями вашей учетной записи. Могут применяться тарифы на сообщения и передачу данных вашего оператора мобильной связи. Для получения дополнительной информации ознакомьтесь с Условиями и положениями банковских переводов Wells Fargo.
Помимо комиссии за перевод, Wells Fargo зарабатывает деньги, конвертируя для вас одну валюту в другую. Обменный курс, предоставленный вам, устанавливается Wells Fargo по собственному усмотрению и включает наценку. Дополнительную информацию о банковских переводах и иностранной валюте см. в Условиях и положениях банковских переводов Wells Fargo.
Дополнительную информацию о банковских переводах и иностранной валюте см. в Условиях и положениях банковских переводов Wells Fargo.
Депозитные продукты, предлагаемые Wells Fargo Bank, N.A. Member FDIC.
QSR-1221-03413
LRC-0122
Как сделать банковский перевод — Справка HSBC
Используйте персональный интернет-банк для отправки или получения платежа (телеграфного перевода) с использованием расчетного или сберегательного счета HSBC.
Что вам понадобится
Для осуществления банковского перевода:
- Полное имя и адрес получателя
- Полное наименование и адрес банка получателя
- Идентификационный код банка получателя (BIC) (только для международных переводов) или маршрутный номер банка
- Номер банковского счета получателя или IBAN (международный номер банковского счета)
Неверная или отсутствующая информация может привести к задержке вашего международного банковского перевода, поэтому важно еще раз проверить правильность данных вашего банковского перевода. Если в платежном поручении на ваш перевод (внутренний или международный денежный перевод) указан неправильный номер счета или идентификатор учреждения-получателя, вы можете потерять сумму перевода.
Если в платежном поручении на ваш перевод (внутренний или международный денежный перевод) указан неправильный номер счета или идентификатор учреждения-получателя, вы можете потерять сумму перевода.
Отправить банковский перевод в Персональном интернет-банке
- Войдите в систему Personal Internet Banking, используя код безопасности, сгенерированный цифровым устройством безопасности HSBC или физическим устройством безопасности HSBC.
- На панели Полезные ссылки нажмите Wires .
- На странице «Переводы, переводы и оплата счетов » выберите текущий или сберегательный счет HSBC, с которого вы хотите осуществить перевод. В разделе «Кому» ниже выберите вариант Wires/Real-Time Payments .
- Если вы уже производили платеж получателю, выберите соответствующего получателя платежа из существующих получателей и нажмите Продолжить .

- Если вы делаете платеж этому получателю впервые, нажмите Новый получатель .
- При настройке нового получателя платежа вам потребуется сгенерировать дополнительный код с устройства безопасности HSBC. Достигнув шага «Дополнительная безопасность», сгенерируйте код подтверждения транзакции .
- При настройке нового получателя платежа вам потребуется сгенерировать дополнительный код с устройства безопасности HSBC. Достигнув шага «Дополнительная безопасность», сгенерируйте код подтверждения транзакции .
5. Следуйте инструкциям на экране, чтобы ввести данные о получателе платежа, сумму платежа и время, когда вы хотите произвести платеж (с датой в будущем или периодически).
6. Проверьте и подтвердите информацию о переводе.
Квитанция
Электронные квитанции доступны в Персональном интернет-банке на срок до двух лет. Чтобы получить к ним доступ, просто наведите указатель мыши на «Мой HSBC» в верхней части страницы, а затем прокрутите вниз до раздела «Документы» и нажмите «Мои документы».
Время обработки
Запросы на банковский перевод, отправленные до 17:45 по восточному времени в рабочий день, будут обработаны в тот же день. Задания, выполненные после 17:45 по восточному времени в рабочие дни, будут автоматически перенесены на следующий рабочий день.
Задания, выполненные после 17:45 по восточному времени в рабочие дни, будут автоматически перенесены на следующий рабочий день.
Обменный курс
Используемый обменный курс будет обменным курсом HSBC, действующим на момент обработки вашего банковского перевода.
Сборы
Может взиматься комиссия финансового учреждения, в которое и из которого вы переводите средства.
Информацию о применимых комиссиях за перевод см. в Уведомлениях о предоплате и квитанции, полученных во время вашей банковской операции.
Как отменить банковский перевод
Международные банковские переводы могут быть отменены для получения полного возмещения в течение 30 минут после оплаты, если средства не были получены или депонированы.
Чтобы отменить банковский перевод:
1. Нажмите Мой HSBC в левом верхнем углу страницы и выберите Изменить или отменить ожидающие переводы и переводы слева в разделе Переместить деньги .
2. Из списка выберите Показать подробности в нижней части перевода с будущей датой, который вы хотите отменить.
3. Нажмите Удалить в нижней части раздела «Показать подробности».
Получение банковского перевода
HSBC Номера маршрутизации для получения платежа по проволоке
США. ABA для получения перевода средств через счета Fedwire в Калифорнии
122240861
International Routing Numbers
HSBC CHIPS code (when receiving a funds transfer or international wire)
435499
HSBC SWIFT code (or when receiving an international wire)
MRMDUS33
HSBC Address
HSBC Bank USA, N.A.
452 Fifth Avenue
New York, NY 10018-3801
. обязательства по подаче заявок в отношении их счетов в США и за пределами США. Жителям США следует проконсультироваться с налоговым консультантом для получения дополнительной информации.





