Как создавать и анализировать схемы в LTspice. Какие виды анализа доступны. Как настраивать параметры компонентов и источников сигнала. На что обратить внимание при моделировании.
Введение в LTspice
LTspice — это бесплатный и мощный инструмент для моделирования электронных схем. Основные возможности:
- Создание и редактирование схем
- Обширная библиотека компонентов
- Различные виды анализа: переходных процессов, AC, DC, Фурье и др.
- Возможность создания собственных моделей компонентов
- Экспорт результатов в различных форматах
Интерфейс и основные инструменты
Ключевые элементы интерфейса LTspice:
- Панель инструментов для рисования схем
- Библиотека компонентов
- Окно редактирования схемы
- Окно настройки параметров анализа
- Окно вывода результатов
Для быстрого доступа к часто используемым функциям предусмотрены горячие клавиши, например:
- R — выбор резистора
- C — выбор конденсатора
- L — выбор катушки индуктивности
- F2 — выбор компонента из библиотеки
- F3 — рисование проводников
Создание и редактирование схем
Процесс создания схемы в LTspice включает следующие шаги:
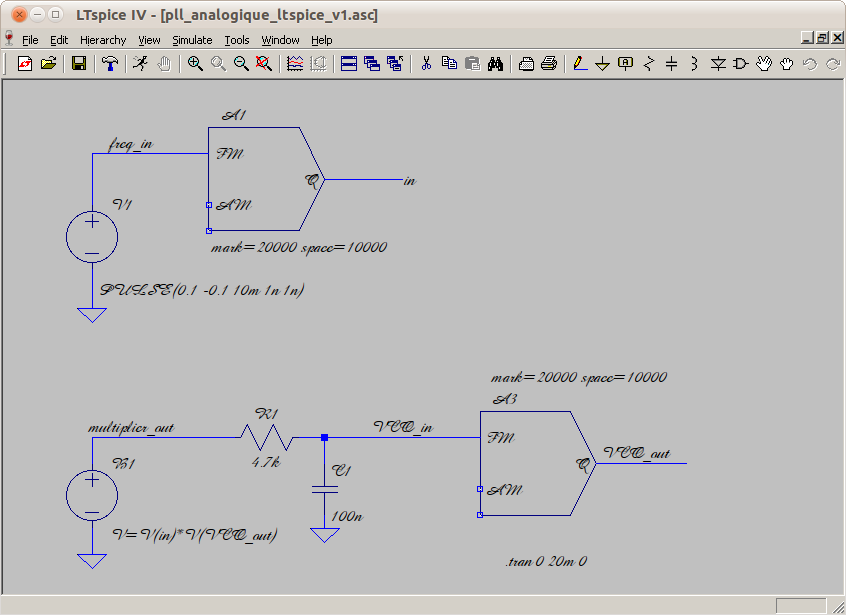
- Размещение компонентов на рабочем поле
- Соединение компонентов проводниками
- Задание номиналов и параметров компонентов
- Добавление источников сигналов и питания
- Размещение директив анализа
Для редактирования свойств компонентов используется контекстное меню, вызываемое правым кликом мыши. Здесь можно задать номиналы, модели, параметры и др.
Виды анализа в LTspice
Основные виды анализа, доступные в LTspice:
- Анализ переходных процессов (.tran) — расчет временных диаграмм
- AC-анализ (.ac) — расчет частотных характеристик
- DC-анализ (.dc) — расчет статических характеристик
- Анализ Фурье (.four) — спектральный анализ сигналов
- Анализ шумов (.noise) — расчет шумовых характеристик
Для каждого вида анализа настраиваются свои параметры, такие как временной интервал, диапазон частот, шаг расчета и др.
Настройка параметров компонентов
В LTspice можно гибко настраивать параметры компонентов схемы:
- Задание номиналов с использованием приставок (k, M, u, n и т.д.)
- Выбор моделей из встроенной библиотеки
- Создание параметризованных компонентов
- Использование выражений для расчета параметров
- Задание температурных зависимостей
Это позволяет создавать реалистичные модели компонентов с учетом их нелинейностей и паразитных параметров.
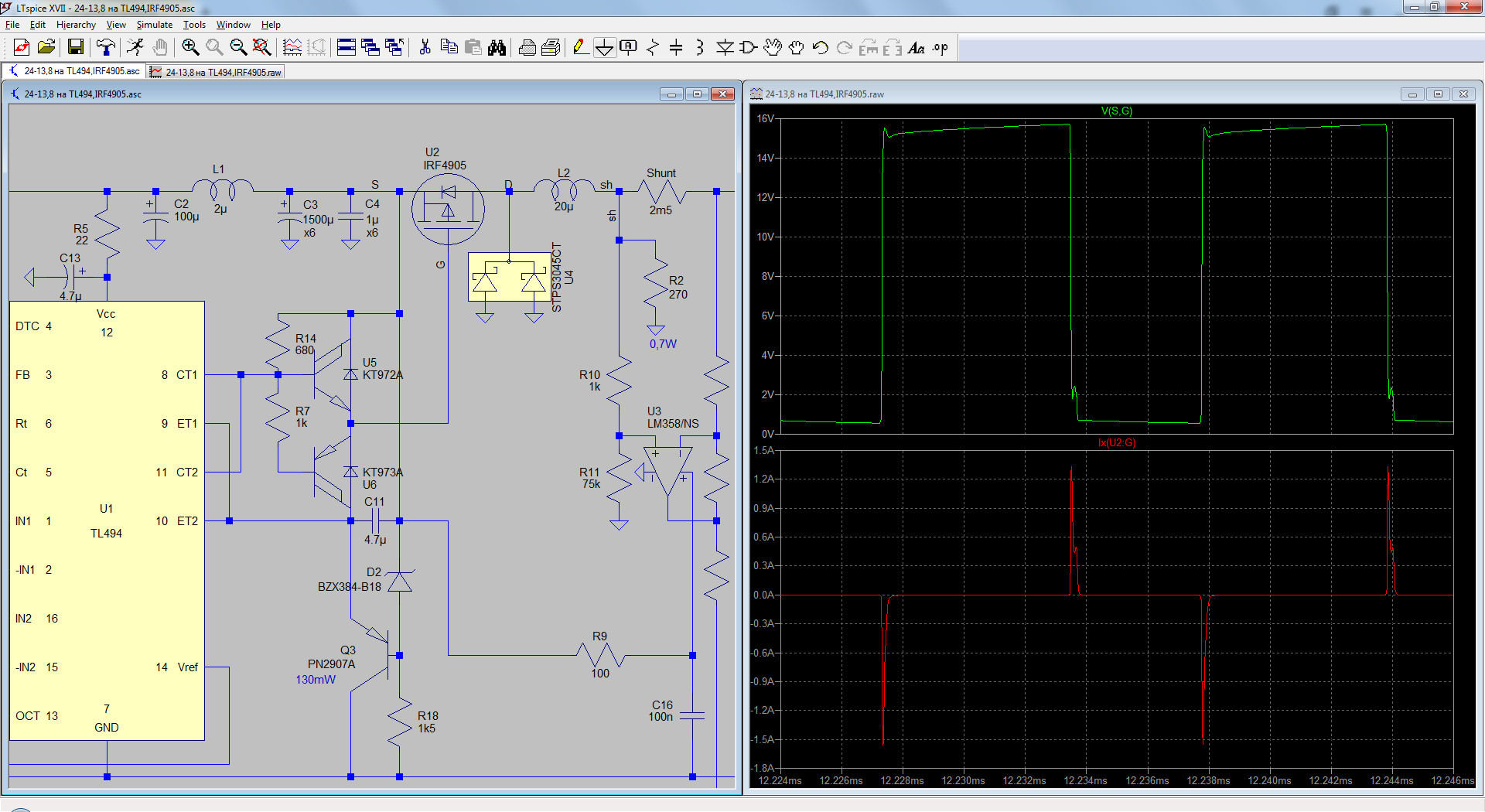
Источники сигналов в LTspice
LTspice предоставляет широкий выбор источников сигналов и питания:
- Постоянное напряжение/ток
- Синусоидальный сигнал
- Прямоугольный импульс
- Пилообразный сигнал
- Источник с кусочно-линейной аппроксимацией
- Источник с произвольной функцией
Для каждого источника настраиваются амплитуда, частота, смещение и другие параметры. Также можно задавать сложные сигналы с помощью математических выражений.
Анализ результатов моделирования
LTspice предоставляет мощные инструменты для анализа результатов:
- Построение графиков напряжений и токов
- Измерение параметров сигналов с помощью курсоров
- Построение семейств характеристик
- Вычисление производных величин
- Спектральный анализ сигналов
- Статистическая обработка данных
Результаты можно экспортировать в текстовые файлы или графические форматы для дальнейшей обработки.
Создание собственных моделей компонентов
LTspice позволяет создавать пользовательские модели компонентов:
- Определение подсхем (.subckt)
- Создание поведенческих моделей
- Использование таблиц для задания характеристик
- Описание моделей на языке Spice
Это дает возможность моделировать сложные устройства, отсутствующие в стандартной библиотеке.

Советы по эффективному моделированию
Рекомендации для получения корректных результатов в LTspice:
- Правильно выбирать шаг и интервал моделирования
- Учитывать паразитные параметры компонентов
- Использовать реалистичные модели активных компонентов
- Проверять сходимость решения
- Сравнивать результаты с экспериментальными данными
Следование этим рекомендациям поможет избежать ошибок и повысить точность моделирования.
Заключение
LTspice является мощным и гибким инструментом для моделирования электронных схем. Он позволяет проводить всесторонний анализ работы устройств на этапе проектирования, что значительно сокращает время разработки. При этом важно понимать ограничения компьютерного моделирования и правильно интерпретировать полученные результаты.
Создаем модель нового компонента / LTspice / Сообщество разработчиков электроники
Часть1. Новый компонент как часть иерархической схемы
По мере освоения LТspice и усложнения моделируемых схем нередко возникает необходимость представить уже отработанные узлы в виде нового компонента. LTspice дает такую возможность через создание символа компонента и Spice-файла к нему. Однако сам процесс преобразования схемной модели в символ в Help и в его русскоязычных переводах описан весьма скудно и даже малопонятно. Немудрено, что у начинающих возникает вопрос – “куда же лошадь запрягать?” Надеюсь, что это сообщение окажется неплохим дополнением ко второму видеоуроку по LTspice и будет полезным для изучающих этот симулятор самостоятельно.1.1 О модели идеального трансформатора
Итак, давайте посмотрим, как создается новый компонент на примере создания символа идеального трехобмоточного трансформатора. Хочу сразу пояснить, почему для примера выбран именно идеальный трехобмоточный трансформатор. Дело в том, что в штатной папке sym, из которой производится вызов компонентов для включения в моделируемую схему, этот примитив (символ) отсутствует. Help LTspice в случае такой необходимости предлагает воспользоваться моделью линейного (неидеального) трансформатора в виде набора взаимно связанных индуктивностей с коэффициентом связи единица. Справедливости ради надо отметить, что в папке «Educational» из каталога «examples» можно найти файл IdealTransformer.asc, в котором представлена модель двухобмоточного идеального трансформатора с использованием 4-х источников тока, управляемых напряжением, (ИТУН или G в Spice-терминологии). Но модель эта выглядит достаточно громоздкой и, кроме того, не доведена до уровня символа. В то же время известны более компактные Spice-модели идеальных трансформаторов, одна из которых описана в статье L.G. Meares и Charles E. Hymowitz «SPICE Models For Power Electronics» (Spice-модели для силовой электроники)www.intusoft.com/articles/satcore.pdf
Перепев этой модели, доведенный до уровня символ, под тем же названием, что и у авторов статьи, но с небольшими непринципиальными изменениями можно найти в громадном архиве LTspiceIV.zip, упоминавшемся в видеоуроке bsvi (файлы XFMR1.asy и XFMR2.asy, SUBCKT к ним в файле Sborka.lib).Именно эту модель возьмем в качестве прототипа для наших дальнейших изысков. Но при этом учтем одно интересное замечание из Help LtspiceIV:
«It is better to use a G source shunted with a resistance to approximate an E source than to use an E source. A voltage controlled current source shunted with a resistance will compute faster and cause fewer convergence problems than a voltage controlled voltage source. Also, the resultant nonzero output impedance is more representative of a practical circuit.»
«Лучше использовать G-источник (ИТУН), шунтированный сопротивлением, чтобы аппроксимировать Е-источник (ИНУН — источник напряжения, управляемый напряжением), чем использовать просто Е-источник. Источник тока, управляемый напряжением, шунтированный сопротивлением, считается быстрее и вызывает меньше проблем со сходимостью, чем источник напряжения, управляемый напряжением. Кроме того, получаемые результаты благодаря ненулевому импедансу в большей степени репрезентативны по отношению к реальным цепям».
Обратимся теперь к базовой модели идеального двухобмоточного трансформатора из статьи L.G. Meares и Charles E. Hymowitz,
Рис.1 Модель идеального трансформатора, предложенная Кристофером Бассо
Мы видим, что входное напряжение первичной обмотки (порты 1 и 2) в качестве управляющего поступает на источник напряжения Е. Его выходное напряжение через источник напряжения с нулевым выходом VM поступает на порты 3, 4 и используется как напряжение вторичной обмотки. Источник VM используется как датчик тока для источника тока F, управляемого током. Напряжение, получаемое на резисторе RP от протекания тока источника F, воспроизводит ЕДС самоиндукции первичной обмотки. Резистор RS создает ненулевое выходное сопротивление цепи вторичной обмотки. Оба этих резистора RP и RS служат для устранения сингулярности матрицы, описывающей схему. Коэффициент трансформации задается параметром Ratio, равным отношению числа витков вторичной обмотки к числу витков первичной. Листинг модели (Netlist в терминах LTspice) показан в левой части рисунка. Заметим, что входное напряжение может подаваться на любую пару портов, относящихся к одной обмотке. По этой причине, что считать первичной обмоткой, а что вторичной, не имеет принципиального значения. Важно лишь правильно задавать параметр Ratio. Модели многообмоточных трансформаторов создаются путем параллельного включения первичных обмоток нескольких двухобмоточных трансформаторов. Пример построения трехобмоточного трансформатора показан на следующем рис.2:
Рис. 2 Трехобмоточный идеальный трансформатор по модели К. Бассо
1.2 Варианты реализации символа нового компонента
В LTspice заложена возможность представить в виде символа некий функционально законченный узел в общей схеме сложного радиоэлектронного устройства в трех ипостасях:1) Как низкоуровневую часть иерархической схемы более высокого уровня.
В обычной инженерной практике такое иерархическое дробление сложного устройства на блоки, субблоки, модули и пр. встречается сплошь и рядом.
2) Как примитив с наперед заданными и неизменяемыми свойствами.
В этом смысле созданный символ подобен полупроводниковому прибору или микросхеме.
Никаких изменений в таком примитиве (символе) непосредственно из моделируемой схемы более высокого уровня произвести нельзя. Такое представление имеет смысл в случае многократного повторения данного узла в общей схеме и полной уверенности в отсутствии необходимости каких-либо подстроек.
3) Как примитив (символ) с возможным изменением отдельных параметров непосредственно из моделируемой схемы.
Рассмотрим вначале, как создается модель нашего идеального трехобмоточного трансформатора в случае его использования в качестве элемента схемы более высокого уровня, то есть при иерархическом построении моделируемой схемы. Нашу модель мы будем строить из штатных примитивов LTspice.
1.3 Электрическая схема нового компонента
Разработка модели начинается с электрической схемы функционального узла. Для начала определимся с размещением наших наработок в программе LTspice. Создадим в каталоге LTspiceIV новую папку. Назовем ее My Projects. На мониторе компьютера это выглядит примерно так:В этой папке будем хранить наши рабочие файлы.
Рис. 3 Электрическая схема модели идеального трехобмоточного трансформатора
Сохраним ее в папке My Proects под именем Ideal_Trans3.asc.
1.4 Редактирование компонентов электрической схемы
Приведенная схема требует некоторых пояснений и дополнительной работы. Во первых требуется отредактировать атрибуты компонентов. Для этого наводим курсор на компонент, подлежащий редактированию. Далее щелчком правой кнопки мыши открываем диалог «Component Attribute Editor». В нашем случае требуется отредактировать атрибуты компонентов F1, G1, V1, F2, G2, V2. Кроме того должны быть указаны величины сопротивления резисторов R1, R2, R3, что делается с помощью специализированного редактора резисторов. В качестве средства задания значения атрибутов компонентов схемы также используется Spice-директива
.Params Ratio1=*** Ratio2=***.
Могут быть заданы любые положительные значения Ratio. Индекс 1 относится к верхнему выходу, имеющему порты «c» и «d», индекс 2 — к нижнему с портами «е» и «f».
Во вторых следует учитывать некоторые особенности программы LTspice. Так, для ИТУТ F в атрибуте Value должно присутствовать ключевое слово Gain. При использовании символа двунаправленного порта bi-direct следует помнить, что этот шестиугольный символ имеет только один активный угол, дающий электрическое соединение. Именно к нему должен подводиться проводник от внешнего компонента, используемого, например, при тестировании схемы функционально законченного узла. Аналогичным образом следует поступать с проводниками, идущими из самого функционального узла. Выводы схемы, предполагаемой для преобразования в символ, более различимы, если им присваивать буквенные обозначения. Как выглядят результаты редактирования атрибутов создаваемого символа можно видеть на следующих рисунках:
Рис. 4 Параметры компонентов модели идеального трехобмоточного трансформатора
Обратите внимание, что в значениях атрибута Value источников G1 и G2 фигурирует коэффициент 1е6. Это масштабный множитель, который вводится для учета величины сопротивления шунтирующих резисторов R1 и R2 равного 1 мкОм.
1.5 Тестирование электрической схемы нового компонента
Создав схему будущего символа, протестируем ее. Для этого дорисовываем в поле рабочего чертежа источник тестового сигнала, элементы, имитирующие нагрузку, необходимые связи и запускаем анализ переходных процессов Tran. О правильности созданной модели трехобмоточного трансформатора судим по отображению входных и выходных сигналов в окне анализа переходных процессов. Пример схемы тестирования модели и получаемые результаты теста показаны на следующем рисунке:Рис. 5 Схема тестирования модели идеального трехобмоточного трансформатора и результаты теста
1.6 Создание библиотечного файла модели нового компонента
Убедившись в работоспособности модели, создаем ее библиотечный файл. Для этого удаляем из файла Ideal_Trans3.asc все дополнительные элементы, введенные для тестирования. Далее командной линией View->SPICE Netlist открываем содержимое списка соединений, т.е. Netlist. Нажатием на правую кнопку и перемещением курсора выделяем весь текст. При повторном нажатии на правую кнопку получаем предложение отредактировать выделение как самостоятельный листинг (Independent Netlist) или сгенерировать расходный листинг (Generate Expended Listing).Рис. 6 Выделение Netlist для преобразования в файл Ideal_Trans3.cir
Выбираем первое и после нажатия на правую кнопку мыши открывается окно «Save as» с предложением сохранить текстовку как файл с расширением .cir в нашей папке «My projects». Нажимаем «Сохранить» и получаем файл Ideal_Trans3.cir. Однако этот файл еще не пригоден для непосредственного использования и требует дополнительного редактирования. Для этого открываем его в программе LTspice, делаем выделение и копируем в «Блокнот». Удаляем первую строку и вместо нее вставляем:
.subckt Ideal_Trans3 a b c d e f
Удаляем предпоследнюю строку. Последнюю строку записываем так:
.ends Ideal_Trans3
После этого сохраняем файл как библиотечный под именем Ideal_Trans3.lib в папке «My Projects». На этом работа с листингом заканчивается.
1.7 Создание условного графического изображения символа
Далее приступаем к созданию графического изображения символа идеального трехобмоточного трансформатора. Тут возможны два варианта действий:
1) Использовать саму программу LTspice для генерации символа. Работает линия команд
«Hierarhy -> Open this Sheet’s Symbol» (то есть «Иерархия -> Открыть символ этой страницы») и так как символа еще нет, то последует предложение автоматически сгенерировать его. Согласившись, получим весьма неинтересный символ в виде продолговатого прямоугольника с шестью контактами. Его можно немного скорректировать для приведения к более удобному виду.
2) Самостоятельно нарисовать мнемонически более содержательный образ нового компонента, отвечающий привычному его изображению.
Пойдем по второму варианту. Открываем окно создания нового символа с помощью линии команд «File -> New Symbol». Далее используя меню «Draw», рисуем устраивающий нас символ. Ниже показан пример заготовки для создания символа идеального трехобмоточного трансформатора:
Рис. 7 Заготовка символа идеального трехобмоточного трансформатора
На рисунке мы видим некое подобие условного обозначения трансформатора, обрамляющий его прямоугольник, значки выводных контактов, а также множество красных кружочков. Это так называемые анкерные точки для создания дуг окружностей, изображающих обмотки, а также для привязки прямых линий и условных знаков из доступного алфавита. Наиболее трудоемким является рисование дуг. Ниже показан порядок нанесения анкерных точек для дуг, обращенных выпуклостью вверх или вниз,:
Рис. 8 Последовательность установки анкерных точек при рисовании дуг
При нанесении дуг для получения качественного рисунка необходимо следить за координатами анкерных точек, которые отображаются в нижнем левом углу поля чертежа. Все координаты должны иметь значение, кратное 8. Закончив работу по созданию заготовки символа, помещаем его под именем Ideal_Trans3.asy во вновь создаваемую папку «Trans», которая должна быть размещена в каталоге «sym» программы LTspice. Это даст нам возможность вызывать создаваемую модель в разрабатываемую схему через нажатие на кнопку «Component» точно также как и для прочих компонентов.
Руководство по LTSpice (средний уровень)
Добавлено 11 декабря 2015 в 13:00
Сохранить или поделиться
LTSpice обладает рядом функций, которые могут быть использованы для тестирования ваших проектов, выходящего за рамки простых анализа переходных процессов и частотного анализа. Данная статья описывает несколько продвинутых функций LTSpice.
Изменение параметров: изменяющиеся значения компонентов с директивами SPICE
В первой статье об LTSpice одна из описанных функций показывала, как проходить через диапазон частот с помощью источника переменного напряжения. В некоторых случаях тестирования, однако, вы можете обнаружить, что вам необходима возможность быстро изменять не входной сигнал, а значение какого-либо компонента. Первая часть обзора покажет, как это сделать.
Одной из приятных особенностей LTSpice является то, что в ней содержится приличная библиотека моделей нескольких известных компонентов. Вы можете увидеть это, поместив на схему, например, NPN-транзистор, кликнув по нему правой кнопкой мыши и выбрав «Выбрать новый транзистор» (Pick New Transistor). Вы увидите список доступных для использования моделей. В этом примере мы будем использовать 2N3904:
После того, как вы поместили его на схему, вам необходимо построить схему усилителя с общим эмиттером как на скриншоте ниже:
На этом этапе мы можем запустить моделирование, чтобы увидеть, что схема работает без изменения значений компонентов во время моделирования. Возможно, вы обратили внимание, что мой источник напряжения установлен в режим синусоиды «SINE«. Кликните правой кнопкой мыши на источнике напряжения, нажмите «Дополнительно» (Advanced) и выберите функцию синус (SINE). Появившиеся поля достаточно просты для понимания, сейчас вам необходимо установить только напряжение смещения (DC offset), амплитуду (Amplitude) и частоту (Freq). Смещение 0 В, амплитуда 1 мВ, частота 1 кГц для синусоидального сигнала дадут что-то типа этого:
Возможно, вам покажется полезной возможность растянуть график, кликнув на горизонтальной оси и уменьшив правый предел по оси времени, или можно уменьшить время останова; 100 мс было больше, чем необходимо. Анализ пиковых напряжений с помощью курсоров (возможно, вам понадобится увеличить масштаб) показал, что мы получили усиление примерно -1,8 раз:
Теперь давайте пройдемся по нескольким значениям резистора R1 и увидим, как изменится выходной сигнал. Это делается с помощью функционала директив SPICE. В правой части панели инструментов есть кнопка с надписью «.op«. Нажмите на неё (либо на клавишу S), после чего вы увидите диалоговое окно, как на рисунке ниже. Я уже заполнил его значениями, где R – это компонент, который будет меняться:
Директива .step будет выполнять анализ схемы для каждого значения компонента в списке и покажет нам полученные в результате графики на одном чертеже. Нажмите OK и поместите директиву на схему так же, как команду .tran или .ac. Пока мы не совсем готовы выполнить данное моделирование, так как LTSpice до сих пор не знает, к чему применить директиву .step, и если вы запустите моделирование сейчас, то, возможно, получите такие же результаты, что и раньше. Измените значение R1 с «10k» на «{R}«, чтобы назначить директиву. Вы можете сделать это до трех раз одновременно для одной схемы.
Продолжим. Запустите моделирование. На следующем рисунке изображены входной сигнал зеленым цветом и три значения выходного сигнала синим цветом. Если вы присвоите курсор к выходному сигналу и понажимаете на клавиши вверх/вниз, то сможете передвигаться между графиками и определять значения для каждого из них:
Из этого примера вы можете увидеть, что усиление нашего входного сигнала 10 мВ изменяется в диапазоне от менее чем -1,8 до -6.
Кусочно-линейная аппроксимация, импульсная и другие формы сигнала
Кусочно-линейная аппроксимация – это метод, с помощью которого вы создаете различные формы сигнала из прямых отрезков: вы задаете список напряжений в моменты времени в хронологическом порядке, чтобы создать форму сигнала, которую хотите использовать. Тем не менее, если вы нужен сигнал настоящей прямоугольной формы, лучшим выбором будет форма сигнала PULSE (только не используйте его для снятия частотных характеристик, он больше подходит для снятия временных характеристик). При использовании других форм сигнала, отличающихся от синусоиды SINE и качающейся частоты .ac, например, при использовании PULSE, вы можете столкнуться с проблемами с формой сигнала, если оставите пустыми поля времени фронта и спада (Trise и Tfall), для них подойдут небольшие значения. Ниже я установил директиву в значение PULSE(0 1 1ms 0.001m 0.001m 1ms 2ms) и пропустил сигнал через делитель напряжения:
Ограничения и подводные камни
Как и любое другое программное обеспечение, у LTSpice есть ограничения в возможностях, которые следует иметь в виду при его использовании. Хотя это и не определяющий недостаток при доступности большого количества вариантов SPICE моделирования, вот пара моментов, которые стоит иметь в виду:
- в частности, модели операционных усилителей и транзисторов могут быть слишком чувствительны и работать не совсем так, как ожидалось. Их ограничения меняются в зависимости от конкретной модели и могут варьироваться от различий во входном шуме до проблем сходимости и времени моделирования (на старых машинах). Linear Technology много лет назад выпустила документацию, которая даст вам представление о возможных подводных камнях;
- с некоторыми проектами будет лучше просто отойти от моделирования и собрать реальную схему. Точная настройка моделирования может позволить вам получить лучшее представление для наихудшего сценария, но, конечно, не всегда покажет вам, как всё будет вести себя на самом деле. Преимущество LTSpice в том, как быстро вы можете настроить моделирование и получить обзор общей производительности и других важных деталей. LTSpice поможет вам с помощью некоторых приятных функций (например, добавление таких деталей, как паразитные емкости и сопротивления для отдельных компонентов), но LTSpice не способен моделировать ситуации, которые происходят при моделировании в лабораторных условиях. Я считаю, что, если это возможно, то лучше сравнить результаты моделирования с поведением схемы при использовании настоящих инструментов, потому что на определенном этапе добавление дополнительных компонентов и источников в вашу модель схемы для учета разных факторов будет менее надежным, чем увидеть, как это работает на самом деле. Как всегда, выбор за вами.
Дополнительные источники
Кроме двух статей, есть еще много информации и возможностей, которые предоставляет LTSpice, включая определения подсхем и моделей компонентов, экспорт списков соединений, математические функции и многое другое. Полный раздел документации доступен под пунктом «Help Topics» в меню «Help». Кроме того, есть много интересных недокументированных возможностей, для которых вы можете найти обзоры на LTwiki (целый сайт с множеством информации, если вам недостаточно справки LTSpice).
Оригинал статьи
Теги
CADCAD / САПР (система автоматизированного проектирования)LTspiceМоделированиеСохранить или поделиться
Система схемотехнического моделирования LTspice IV
Краткое руководство
Интерфейс
LTspice IV является очень простым и точным инструментом для моделирования схем. К тому же эта система полностью бесплатна и может работать под Линуксом с использованием Wine. Одна из интересных особенностей программы — возможность вывода в звуковой wav файл результатов симуляции, которые можно будет затем прослушать.
Программу можно скачать по адресу http://www.linear.com или по прямой ссылке: LTspiceIV.exe (10 мб). Дополнительные библиотеки и примеры можно найти здесь и здесь.
При запуске программы появляется главное окно:
Дальше следует создать новый файл (меню File —> New schematic), при этом станут активными почти все значки верхней панели инструментов:
Кроме значков в панели инструментов будут полезными функциональные клавиши:
|
|
Эти функциональные клавиши частично дублируют меню Edit.
Пример создания схемы релаксационного генератора на операционном усилителе.
Нажав клавишу F2 попадаем в окно выбора компонентов, из меню выбираем [opamps], выбираем нужную модель операционного усилителя , например LT1013:
и помещаем её на схему, кликнув в главном окне один раз в той точке, где он будет размещён:
После помещения компонента на схему следует нажать ESC, что бы выйти из текущего режима размещения компонентов. Далее снова нажимаем F2, попадаем в окно выбора компонентов, и если необходимо переходим в корневой каталог, откуда выбираем voltage — источник питания и помещаем его на схему, кликнув в главном окне в двух местах — сверху и снизу операционного усилителя:
Пока курсор показывается в виде символа компонента, его можно вращать, используя комбинацию клавиш Ctrl+R (см. подсказку внизу слева главного окна программы в панели статуса). Если компонент уже помещён на схему, для его вращения следует нажать F7 (или в панели инструментов нажать кнопку «передвинуть»), выбрать компонент на схеме, и далее нажать комбинацию клавиш Ctrl+R.
Далее размещаем все остальные компоненты:
И с помощью клавиши F3 рисуем проводники:
Теперь необходимо указать номиналы компонентов — конденсатора, резисторов и источников питания. Для этого надо навести курсор на компонент, нажать правую кнопку мыши, пример для конденсатора:
Мы указали значение ёмкости 1n, т.е. 1000 пФ, так как n обозначает множитель «нано», равный 10-9. Есть и другие множители:
|
|
Для ёмкости, например, 100 пФ, следует указать значение 100p, для 0,1 мк — 0.1u, для одной фарады — 1 (просто 1, без всяких множителей). Разделителем дробного числа служит точка, регистр множителя игнорируется (можно вводить как 1n, так и 1N). Вместо точки можно вводить множитель, например, 1n9 = 1900 пФ.
Дальше вводим значения номиналов резисторов, все по 100 кОм:
Вместо 100k можно вводить 0.1meg, что то же самое.
Для источников питания вводим напряжения по 10 вольт:
В результате получится схема со всеми номиналами:
Теперь осталось только настроить режим моделирования. Для этого в меню Simulate следует выбрать Edit simulation Cmd и заполнить верхние три строки самой первой вкладки (Transient) анализа переходных процессов:
- Stop Time = 0.01
- Time to Start saving Data = 0
- Maximum Timestep = 1u
Расшифруем эти значения:
0.01 — это полное время симуляции;
0 — время, с которого начнётся отображения графика;
1u — максимальный шаг расчёта (чем он меньше, тем более точными получаются графики, но и время расчёта возрастает).
Нижняя строка .tran 0 0.01 0 1u заполняется автоматически.
Дальше следует закрыть это окно, и разместить полученную команду где-нибудь на схеме:
Теперь можно сохранить результат работы (меню File —> Save As).
Затем в панели управления нажать кнопку «пуск» (или в меню Simulate выбрать Run), появится пустое окно симуляции. Теперь нужно навести курсор на какой-нибудь проводник в окне схемы, форма курсора изменится и превратится в щуп, и если теперь кликнуть левой кнопкой мыши, то в окне симуляции появится график осциллограммы напряжения:
Что бы добавить на график другую осциллограмму следует кликнуть по другому проводнику, удерживая нажатой клавишу Ctrl. Если навести курсор на какой-либо компонент, то форма курсора изменится на токовые клещи, соответственно клик в таком случае покажет осциллограмму тока, протекающего через данный компонент.
Что бы удалить какую-либо осциллограмму с графика, следует воспользоваться ножницами (Функциональная клавиша F5).
Запись сигнала в файл.
В схему необходимо будет добавить метку для того проводника, с которого будет сниматься сигнал. Это делается нажатием клавиши F4 или выбором в меню Edit команды Lable Net:
Метку надо как-нибудь назвать, в данном случае out, и поместить её на схему (на какой-нибудь проводник):
Далее надо нажать клавишу S или в меню Edit выбрать команду Spice directive и ввести туда такую строку:
.wave ./file.wav 8 11025 V(out)
Убедитесь, что переключатель Spice directive включён.
Строка .wave ./file.wav 8 11025 V(out) обозначает, что сигнал будет выводиться в файл с именем file.wav, находящийся в той же директории, что и файл со схемой, в формате 8 бит с частотой дискретизации 11025 Гц. Параметры аудиосигнала следует устанавливать такие, которые поддерживает звуковая карта, иначе для прослушивания файла на данном компьютере файл придётся перекодировать (изменить частоту дискретизации и/или разрядность). Если нужно поместить создаваемый файл в другой каталог, то путь к файлу можно указать непосредственно — .wave c:/file.wav 8 11025 V(out).
А так же можно увеличить время симуляции, что бы получить более продолжительное время звучания и увеличить шаг симуляции, что бы ускорить процесс:
И ещё одно важное замечание: амплитуда сигнала, который записывается в файл, должна лежать в диапазоне -1..+1 вольт или ампер, иначе сигнал будет искажён.
Несколько изменим схему, добавив трёхзвенный RC фильтр и делитель напряжения:
Теперь в точке out будет почти синусоидальный сигнал:
Обратите внимание, что при зумировании между ближайших одинаковых точек, лежащих на синусоиде, слева в панели статуса указывается частота сигнала, в данном случае равная 1,36 кГц (точность измерения частоты зависит от точности позиционирования курсора).
И можно прослушать результат вывода в файл: ltspice.mp3.
Your browser does not support the audio element.Файл с последней схемой можно скачать здесь.
Подключение библиотек.
Внимание! По умолчанию библиотека элементов CD4000 отсутствует в программе, её нужно скачать и установить отдельно. Брать здесь. Всю директорию CD4000 поместить в каталог LTspiceIV\lib\sym\CD4000, а файлы CD4066B.lib и CD4000.lib — в каталог LTspiceIV\lib\sub.
Нарисуем схему генератора на триггере Шмитта:
Логический элемент CD40106B возьмём в каталоге [CD4000] (клавиша F2):
Установим время и шаг симуляции (0.001 и 100u):
При попытке запустить расчёт выскакивает ошибка о вызове неизвестной схемы:
Это значит, что не найдена библиотека, в которой описан элемент CD40106B. Необходимо явно указать библиотеку с этим элементом. Это делается нажатием клавиши S или из меню File —> Spice directive и в появившееся окно вводим команду .lib cd4000.lib:
Необходимо убедиться, что переключатель Spice directive выбран.
Теперь запускаем расчёт и получаем результат (установив щуп на выход логического элемента):
Файл со схемой генератора на триггере Шмитта можно скачать здесь.
Запуск симметричного мультивибратора.
Создадим схему классического симметричного мультивибратора на биполярных транзисторах (транзисторы возьмём к примеру, 2N2222).
Обратите внимание, что на схеме справа на проводнике расположен текст OUT — это метка цепи, для её создания надо нажать клавишу F4 (или вызвать из меню Edit—>Label Net) и расположить на проводнике, который мы хотим пометить:
Здесь вводится только слово OUT, ничего больше изменять не надо.
Далее введём параметры режима моделирования (в меню Simulate —> Edit Simulation Cmd): .tran 0 0.01 10n
Если теперь запустить выполнение расчёта (кнопка Run в панели инструментов), то генерации не возникнет. Это связано с тем, что схема идеально симметричная — полностью совпадают параметры транзисторов и пассивных элементов, что в реальных схемах никогда не встречается.
Существует несколько способов решения этой проблемы. Рассмотрим первый способ. Он заключается в том, что в номинал какого-либо элемента схемы вносится незначительное отклонение:
В данном случае слегка увеличено сопротивление резистора R2 до величины 100,01 кОм. Но одного этого недостаточно, схема не запустится. Необходимо добавить в параметры моделирования директиву sturtup (в меню Simulate —> Edit Simulation Cmd отметить галочку Start external DC supply voltages at 0V):
Тогда строка параметров симуляции примет такой вид: .tran 0 0.01 10n startup.
Директива sturtup даёт команду на расчёт начальных условий с отключением независимых источников тока и напряжения, после чего начинается расчёт переходных процессов, независимые источники тока и напряжения подключаются в течении 20 микросекунд после начала расчёта. Теперь мультивибратор запускается:
Рассмотрим второй способ запуска. Для этого изменим сопротивление резистора R2 до первоначальной величины 100 кОм, и отменим директиву sturtup. Теперь разместим на схеме spice-директиву, устанавливающую начальные условия: .ic V(OUT)=5. Для этого надо нажать клавишу T или в меню Edit выбрать Text:
И обязательно отметить галочку SPICE directive, что бы текст воспринимался как команда! Дальше нажать ОК, и разместить текст где-нибудь на схеме:
Директива .ic V(OUT)=5 (ic — аббревиатура от internal condition) устанавливает напряжение 5 вольт в точке OUT схемы в момент подачи напряжения питания (после завершения расчётов по постоянному току напряжение 5 вольт снимается), что позволяет запустить мультивибратор:
Схему мультивибратора можно скачать здесь.
См. также Применение LTSpice для измерения входного и выходного сопротивлений усилительных каскадов
BACK
Симуляция электрических цепей в LTspice
В предыдущих статьях нам уже доводилось использовать симуляторы электрических цепей. Например, в посте Паяем генератор Клаппа с частотой 11 МГц использовались симуляторы CircuitJS и Qucs, а в заметке Продвинутые аналоговые фильтры: теория и практика был использован симулятор, встроенный в KiCad. Теперь же мы познакомимся с симулятором под названием LTspice.
Но зачем?
LTspice — это бесплатный симулятор, созданный и поддерживаемый компанией Linear Technology, которая сейчас принадлежит Analog Devices. Доступны пакеты для Windows и MacOS. Под Linux симулятор может быть запущен в Wine. LTspice пользуется большой популярностью среди любителей электроники. Программа проста в использовании, дает правдоподобные результаты, распространяется бесплатно и появилась на свет раньше других, в 1999 году. Для сравнения, первый релиз Qucs датирован 2003-им годом, CircuitJS развивается с 2015-го, а в KiCad симулятор появился лишь в версии 5.0, в 2018-ом году.
Научиться пользоваться LTspice в любом случае будет неплохой идеей. Рано или поздно вам попадутся схемы для LTspice, которые потребуется как-то открыть. При обсуждении проблемы со схемой, которая работает не так, как вам хочется, в чат или на форум лучше скинуть схему в LTspice, чтобы ее было проще открыть другим людям. Наконец, если вы хотите от симулятора чего-то необычного, шансы решить проблему при помощи LTspice возрастают за счет большого сообщества пользователей.
Давайте же попробуем решить с помощью LTspice несколько типичных задач. При этом я намерен как можно меньше писать про то, куда и в каком порядке нужно кликать. Во-первых, читать такое не очень интересно, а во-вторых, интерфейс у LTspice довольно прост. Заинтересованным читателям предлагается изучить его самостоятельно.
Примечание: Описанное ниже можно сделать и в KiCad. Однако в KiCad 5.1.6, который на момент написания статьи являлся последней версией, интерфейс, касающийся симуляции, нуждался в сильной доработке. К тому же, в KiCad все еще отсутствовало много важных функций, то же построение спектра сигнала.
Симуляция генераторов
Вообще, на идею для поста меня навел один из читателей блога, Сергей Толстенко. Сергей прислал письмо с результатами симуляции в LTspice генератора из поста Генератор Клаппа на основе кварцевого резонатора. Получилось очень похоже на то, что показал осциллограф. Давайте попробуем повторить этот эксперимент.
Открываем LTspice и вбиваем в него схему генератора:
Как вбить схему, я предлагаю вам выяснить самостоятельно. Отдельно остановлюсь лишь на кварцевом резонаторе, обозначенном на схеме, как C4. Я долго не мог найти кварцевые резонаторы среди доступных компонентов. Оказалось, что искать нужно по слову «xtal». В свойствах компонента указываем следующие параметры:
Забавно, что компонент считается конденсатором, ну да ладно. Использованные здесь параметры соответствуют кварцевому резонатору на 5 МГц. Откуда я их взял? Оказывается, что LTspice симулирует кварцевые резонаторы, как эквивалентную электрическую схему из последовательной цепочки Rs-Ls-Cs и параллельного конденсатора Cp. Связь их номиналов с частотой кварца определяется известным формулам, поэтому кварц на требуемую частоту несложно сгенерировать. Делал я это, разумеется, не руками, а с помощью небольшого скрипта на Python:
#!/usr/bin/env python3import sys
from math import pi, sqrt
if len(sys.argv) < 2:
print(«Usage: » + sys.argv[0] + » frequency[hz]»)
sys.exit(1)
Q = 7000 # no less than 5000
Cp = 4/1000/1000/1000/1000 # max — 10 pF
Cs = Cp/100 # Cs >> Cp
freq = int(sys.argv[1])
# series resonant frequency
# Fs = 1/(2*pi*sqrt(Ls*Cs))
Ls = pow(1/(2*pi*freq), 2)/Cs
# parallel resonant frequency
Fp = 1/(2*pi*sqrt((Ls*Cs*Cp)/(Cs+Cp)))
Rs = (2*pi*freq*Ls)/Q
print(«Cp = {:.4f} pF».format(Cp*1000*1000*1000*1000))
print(«Cs = {:.4f} pF».format(Cs*1000*1000*1000*1000))
print(«Ls = {:.4f} mH».format(Ls*1000))
print(«Rs = {:.4f} Ohm».format(Rs))
print(«Fp = {:.4f}».format(Fp))
Cp часто указывается в даташитах на кварцы, и обычно не превосходит 10 пФ. Единственное требование к Cs заключается в том, что он должен быть во много раз меньше Cp. Далее, из требуемой частоты последовательного резонанса и Cs вычисляем Ls. Rs вычисляется из Ls, частоты, а также добротности Q. Про добротность мы знаем, что у кварцевых резонаторов она очень большая, никак не меньше 5000, а вообще может достигать нескольких миллионов. Частота параллельного резонанса выводится просто для информации. В кварцевых резонаторах частоты последовательного и параллельного резонанса всегда очень близки.
Итак, если мы хотим кварц на 5 МГц, то говорим:
$ ./xtalgen.py 5000000
Cp = 4.0000 pF
Cs = 0.0400 pF
Ls = 25.3303 mH
Rs = 113.6821 Ohm
Fp = 5024937.8106
… и вот они параметры, которые я использовал на предыдущем скриншоте.
Запустим симуляцию, нажав на иконку бегущего человечка. Появится новое окно, на котором пока ничего нет. Дождитесь, пока симуляция завершится. Процесс отображается в главном окне программы. В главном окне кликните на провод, идущий к базе транзистора Q1. Курсор мыши при этом будет напоминать щуп осциллографа. Это означает, что вы хотите увидеть, как меняется напряжение в этой точке. Если же вас интересует ток, зажмите Shift или Control. Курсор мыши при этом меняется на токовые клещи. Нас интересует напряжение.
Во втором окне должен появиться график напряжения. Данные на нем сейчас отображаются очень плотно, поэтому его нужно несколько раз приблизить. В итоге вы должны увидеть примерно следующее:
Удерживая левую кнопку мыши, можно измерить интервал между двумя пиками, а также частоту. Как можно видеть по скриншоту, частота оказалась очень близка к 5 МГц, как и ожидалось. Размах сигнала при этом составляет 1.2 В, что очень близко к 1.6 В, которые ранее нам показал осциллограф. Можно заметить, что сигнал заметно искажен по сравнению с идеальной синусоидой. Точь-в-точь как на осциллографе!
Кроме того, видим, что на базе транзистора имеется постоянная составляющая напряжения. Именно из-за нее в прошлый раз сигнал с генератора мы снимали через конденсатор на 100 пФ.
Также LTspice может показать спектр сигнала:
Картинку можно построить, нажав правой кнопкой мыши по предыдущему графику и выбрав View → FFT. В появившимся диалоге я использовал галочку Use current zoom extent, а также выбрал оконную функцию Hamming. Видим не только, что генератор выдает сигнал с частотой 5 МГц, но также и все гармоники.
Симуляция фильтров
В качестве еще одной задачи рассмотрим симуляцию фильтров. Воспользуемся скриптом filtergen.py из заметки Продвинутые аналоговые фильтры: теория и практика и сгенерируем полосно-пропускающий фильтр Баттерворта 3-го порядка на радиолюбительский диапазон 40 метров, то есть, интервал частот 7.0-7.2 МГц:
$ ./filtergen.py -f1 6900000 -f2 7300000 -p 3 -t band-passBand-pass narrow-band filter:
L2 | |
=> —+—-+—CCCCC—| |—+—-+— …etc…
| | | | | |
| | | |
—— C —— C
C1 —— C C3 —— C
| C | C
| | | |
GND GND GND GND
C1 = 7.96 nF, in parallel with 63.19 nH
C3 = 7.96 nF, in parallel with 63.19 nH
L2 = 39.79 uH, in series with 12.64 pF
Поскольку фильтр узкополосный, я решил подстраховаться, и указал полосу пошире. В противном случае аттенюация в интересующем интервале частот может оказаться слишком большой.
Вобьем фильтр в LTspice аналогично тому, как раньше мы это делали в KiCad:
Запускаем симуляцию, щупом жмем на выходе фильтра, и в результате видим как АЧХ, так и ФЧХ фильтра:
Оба графика сдвинуты на 6 dB вниз, точно так же, как это было в KiCad. Это ожидаемое поведение, и оно ранее объяснялось в заметке Продвинутые аналоговые фильтры: теория и практика. Можно считать, что -6 dB — это на самом деле 0 dB. Заинтересованным читателям предлагается приблизить АЧХ в LTspice и проверить, что фильтр действительно пропускает те частоты, какие мы хотели.
Дополнение: Забыл сказать, что при помощи LTspice можно оценить входной или выходной импеданс цепи. Это ни что иное, как отношение напряжения к току, при условии, что ток и напряжение находятся в фазе. А зная импеданс, несложно посчитать КСВ. В качестве домашнего задания предлагаю вам определить входной и выходной импеданс фильтра в зависимости от частоты. В качестве упражнения со звездочкой ответьте на вопрос, какой выходной импеданс имеет генератор.
Заключение
LTspice оказался довольно прост в использовании. Освоить его можно буквально за час, а любые непонятные моменты решаются при помощи поисковых систем. Некоторые особенности интерфейса требуют привыкания. Например, довольно неочевидно, что для поворота компонента нужно начать его перемещать и в режиме перемещения нажать Control+R. Но в остальном программа очень приятная.
Если вам хочется узнать больше об LTspice, могу порекомендовать плейлист LTspice tutorial на YouTube-канале FesZ Electronics. Из видео вы узнаете, что в LTspice можно анализировать работу цепи при разной температуре компонентов, импортировать и экспортировать .wav файлы, выполнять моделирование методом Монте-Карло, симулировать шум, и многое другое. Больше всего мне понравилось видео о том, как проверить модель компонента на соответствие даташиту. Примите во внимание, что автор используют версию программы для Windows, и ее интерфейс немного отличается от версии для MacOS.
Fun fact! Версия LTspice для Windows может быть запущена под MacOS в CrossOver. Чтобы Windows-шрифты выглядели на Retina-дисплее более приятно, нужно найти раздел Wine Configuration и во вкладке Graphics увеличить Screen resolution. Я нахожу значение 120 dpi достаточно комфортным для глаз.
Файлы всех приведенных выше схем для LTspice вы найдете в этом архиве. А пользуетесь ли вы LTspice или, быть может, предпочитаете какой-то другой симулятор?
Дополнение: Еще примеры использования LTspice вы найдете в статьях про диплексеры, делители / сумматоры 3 dB, AM-модулятор, диодный кольцевой смеситель, активные фильтры, усилитель на IRF510 и других.
Метки: Электроника.
Библиотека компонентовLTspice | Würth Elektronik: Электронные и электромеханические компоненты> Продукты и услуги> Библиотеки компонентов> LTspice
Пожалуйста, внимательно прочтите заявление об отказе от ответственности перед использованием любых из этих данных. Использование вами этих данных означает ваше согласие с условиями, изложенными ниже. Если вы не согласны с этими условиями, нажмите «Отмена» / «Сокращение».Эта информация была предоставлена вам бесплатно для вашего использования, но остается исключительной собственностью Würth Elektronik eiSos GmbH & Co.КГ. В то время как Würth Elektronik eiSos приложила разумные усилия для обеспечения своей точности, Würth Elektronik eiSos GmbH & Co. KG. не гарантирует отсутствие ошибок и не дает никаких других заявлений, гарантий или гарантий, что информация является полностью точной или актуальной. Во многих случаях данные САПР были упрощены, чтобы удалить частные детали, сохраняя при этом важные геометрические детали интерфейса для использования клиентами. Würth Elektronik eiSos категорически отказывается от всех подразумеваемых гарантий в отношении этой информации, включая, помимо прочего, любые подразумеваемые гарантии товарной пригодности или пригодности для определенной цели.
Würth Elektronik eiSos GmbH & Co. KG ни в коем случае не несет ответственности за использование или результаты использования вами моделей CAD или любых сопроводительных письменных материалов. ВЫ ОБЯЗАНЫ ПРОВЕРИТЬ РЕЗУЛЬТАТЫ ИСПОЛЬЗОВАНИЯ ДАННОЙ ИНФОРМАЦИИ В СОБСТВЕННОЙ КОНСТРУКЦИИ И СРЕДЕ ИЗДЕЛИЯ, И ВЫ ПРИНИМАЕТЕ НА себя ВЕСЬ РИСК СДЕЛАТЬ ИЛИ НЕ СДЕЛАТЬ ЭТО.
Ни при каких обстоятельствах компания Würth Elektronik eiSos или ее подрядчики, директора, должностные лица, сотрудники, аффилированные лица или дистрибьюторы не несут ответственности за любые прямые, косвенные, особые, случайные или косвенные убытки (включая, но не ограничиваясь, убытки из-за потерянного бизнеса, упущенной выгоды. , перерывы в работе и потеря информации) в результате использования или невозможности использования моделей САПР или любых сопроводительных письменных материалов, даже если Würth Elektronik eiSos была уведомлена о возможности таких повреждений.Ни при каких обстоятельствах ответственность Würth Elektronik eiSos перед вами по любой причине и независимо от формы иска не превышает 250 евро.
Никакая устная или письменная информация рекомендаций, данных Würth Elektronik eiSos или ее дистрибьюторами, агентами или сотрудниками, не будет использоваться для создания какой-либо гарантии или гарантии или изменения каких-либо положений или информации в данном документе, и вы не можете полагаться на такую информацию или советы. Würth Elektronik eiSos оставляет за собой право изменять любую часть этих данных в любое время без предварительного уведомления.
Структура папок / файлов LTspice и тип модели SPICE | Spiceman
В этой статье подробно описывается структура папок / файлов LTspice и типы моделей SPICE в качестве базовых знаний о моделях SPICE.
Модель SPICE — это просто электронная часть LTspice. Если вы хотите использовать модель SPICE, предоставленную производителем деталей, или вашу собственную модель SPICE, лучше изучить базовые знания модели SPICE, которую необходимо представить.
Структура папок / файлов LTspice
Прежде чем переходить к модели SPICE, давайте сначала разберемся в структуре папок и файлов последней версии LTspice XVII.
Структура папок / файлов LTspice
- C: \ Users \ USER \ Documents \ LTspiceXVII
- \ examples: хранит пример файла схемы
- \ lib
- \ cmp: Сохранить файл данных
- \ standard.res: Резистор
- \ standard.cap: Конденсатор
- \ стандарт.ind: Индуктор
- \ standard.bead: Ферритовый шарик
- \ standard.dio: Диод
- \ standard.bjt: Биполярный транзистор
- \ standard.jft: J-FET
- \ standard.mos: MOS-FET
- \ sub: Сохранить подфайл и файл библиотеки
- \ *. Sub: Подфайл
- \ *. Lib: файл lib
- \ sym: сохранить файл схемных символов
- \ *. Asy: Файл схемных символов
Папка cmp, подпапка, папка sym и файлы в ней, составляющие папку lib, особенно важны для понимания модели SPICE.
SPICE тип модели
МоделиSPICE можно условно разделить на два типа: модели устройств (модели параметров) и модели подсхем (модели эквивалентных схем).
SPICE тип модели
- Модель устройства (модель параметра): Обозначение списка цепей начинается с «.model»
- Модели подсхем (модели эквивалентных схем): нотация списка цепей начинается с «.subckt»
Модель устройства (модель параметра)
Модель устройства является SPICE-моделью, в которой нотация списка соединений начинается с «.модель »и представлена только параметрами модели.
Поскольку электрические характеристики выражаются только параметрами модели, существует предел точности по сравнению с моделью подсхемы.
В LTspice восемь типов файлов данных, которые являются моделями устройств, хранятся в папке cmp следующим образом.
Типы моделей устройств
- Пассивные комплектующие
- standard.res: Резистор
- стандарт. Крышка: конденсатор
- стандарт.ind: Индуктор
- стандарт. Шарик: ферритовый шарик
- Активные комплектующие
- стандартный диод: диод
- standard.bjt: Биполярный транзистор
- standard.jft: J-FET
- standard.mos: MOS-FET
Кроме того, файлы данных связаны с файлами символов схемы (*. Asy) в папке sym, чтобы эти модели устройств можно было использовать в схеме.
О том, как добавить модель устройства (.model), см. В следующей статье.
Модели подсхем (модели эквивалентных схем)
Модель подсхемы — это модель SPICE, в которой нотация списка соединений начинается с «.subckt» и выражается путем объединения эквивалентных схем.
В LTspice субфайлы и файлы lib модели подсхемы хранятся в подпапке. Кроме этого, файл модели подсхемы имеет несколько расширений.
Типы моделей подсхем
- * .sub: наиболее распространенный формат файла модели подсхемы
- *.lib: состоит из нескольких файлов моделей SPICE (включая модели устройств)
- * .mod: эквивалент lib-файла
- * .cir: эквивалент lib-файла
- * .txt: необходимо изменить расширение на «.lib», потому что его нельзя использовать, так как это
Модели подсхем, предоставляемые каждым производителем компонентов, в основном являются расширениями «.lib», но могут иметь несколько расширений, как описано выше.
Однако использование в основном такое же, и его можно использовать как модель SPICE, сохранив ее во вложенной папке.
Кроме того, субфайлы и файлы lib связаны с файлами символов схемы (*. Asy) в папке sym, так что эти модели подсхем можно использовать в схеме.
О том, как добавить модель подсхемы (.subckt), см. В следующей статье.
Путать файлы библиотеки
Файлы с расширением «* .lib» могут быть моделями устройств, а также моделями подсхем.
Следовательно, необходимо открыть файл lib с помощью Блокнота и т. Д. И определить модель устройства или модель подсхемы из нотации списка соединений.
Помимо LTspice существуют различные симуляторы схем, и расширения для каждого симулятора схем существуют следующим образом.
- Расширение PSPICE: * .net * .olb
- Расширение TSPICE: * .sp
- Расширение Spectre: * .scs
и др.
Обратите внимание, что файлы с этими расширениями нельзя использовать с LTspice.
LTspice-Начальная настройка | Spiceman
В этой статье мы познакомимся с «Начальными настройками» при установке последней версии LTspice XVII.
Поскольку LTspice позволяет детально выполнять различные настройки, может возникнуть некоторая путаница в том, что устанавливать.
Но если вы установите начальные настройки, которые будут введены с этого момента, это почти все. Вы не должны беспокоиться.
Панель управления
LTspice XVII позволяет выполнять различные настройки из «Панели управления».
Запустите LTspice XVII и щелкните «Панель управления» (значок молотка) на панели инструментов, чтобы отобразить экран «Панель управления».
(Его также можно отобразить, щелкнув «Инструменты» -> «Панель управления» в строке меню.)
Если вы допустили ошибку, вы можете вернуться к состоянию по умолчанию, нажав «Восстановить значения по умолчанию».
В этой статье мы познакомим вас с минимально необходимым методом настройки.
Установка скорости моделирования и внутренней точности
Если вычислительной мощности ПК достаточно, мы рекомендуем «Альтернативный», который имеет высокую внутреннюю точность.
- Щелкните «SPICE» на «Панели управления».
- Выберите «Альтернативный» в «Двигатель» -> «Решатель [*]».
- Нажмите «ОК», чтобы завершить настройку.
Выбор скорости моделирования / внутренней точности
- Нормальный: скорость моделирования 2x, внутренняя точность 1/1000 (по сравнению с альтернативным вариантом)
- Альтернативный вариант: скорость моделирования 1/2, внутренняя точность в 1000 раз (по сравнению с нормальной)
Отображение сетки в редакторе схем
При создании схемы легче увидеть, отображается ли сетка.
- Щелкните «Параметры оформления» на панели управления.
- При установке флажка «Показать точки сетки схемы [*]» сетка отобразится в редакторе схем.
- Нажмите «ОК», чтобы завершить настройку.
Изменить сочетание клавиш
Если вы привыкнете к созданию схем, гораздо быстрее будет использовать ярлыки. Некоторые из сочетаний клавиш по умолчанию — это клавиши F (функциональные клавиши), поэтому измените их на символы, которые легко запомнить.
- Щелкните «Параметры оформления» на панели управления.
- Если вы нажмете «Горячие клавиши [*]», отобразится «Карта горячих клавиш».
- Измените сочетания клавиш, руководствуясь следующей таблицей «Рекомендованных сочетаний клавиш».
- Нажмите «ОК», чтобы завершить настройку.
Рекомендуемые сочетания клавиш
| Команда | Пояснение | До изменения | После изменения |
|---|---|---|---|
| Разместить компонент | Выберите детали из «Выбор символа компонента» | F2 | -п. |
| Режим протяжки проволоки | Проволока | F3 | Вт |
| Место Имя в сети | Место Имя в сети | F4 | N |
| Режим движения | Перемещение деталей, проводки и т. Д. (Можно перемещать коробкой.) | F7 | M |
| Режим перетаскивания | Переместите его вместе с проводкой, соединенной с деталями (Его можно переместить коробкой.) | F8 | D |
| Отменить | Отменить операцию | F9 | Ctrl + Z |
| Повторить | Повторить операцию | Shift + F9 | Ctrl + Y |
| Место диода | Место диода | D | Ctrl + D |
| Зеркало | Детали зеркала | Ctrl + E | Ctrl + M |
| Область увеличения | Увеличить | Ctrl + Z | Z |
Автоматически удалить файл данных формы сигнала
Поскольку файл данных осциллограмм сохраняется и сжимает жесткий диск, давайте попробуем удалить данные осциллограмм автоматически.
- Щелкните «Операция» на Панели управления.
- Установка флажка «Автоматически удалять файлы .raw [*]» автоматически удаляет данные осциллограмм.
- Нажмите «ОК», чтобы завершить настройку.
Отображение редактора схем и графика осциллограмм рядом
В зависимости от конфигурации схемы и содержимого моделирования, может быть лучше отображать редактор схем и график формы сигнала рядом. Пожалуйста, установите по мере необходимости.
- Щелкните «Операция» на Панели управления.
- Выберите «Верт» в «Шаблон мозаики окна по умолчанию [*]».
- Нажмите «ОК», чтобы завершить настройку.
Настройки цвета
С LTspice XVII вы можете изменить цвет WaveForm, схемы и списка соединений в настройках цвета.
Запустите LTspice XVII и нажмите «Инструменты» -> «Настройки цвета» в строке меню, чтобы открыть редактор цветовой палитры.
Вы можете выбрать WaveForm, Schematic или Netlist, отображаемые на вкладке, ввести значения RGB или переместить ползунок для изменения каждого цвета.Значения RGB для каждой цветовой схемы приведены ниже для справки.
RGB каждого цвета
| Цвет | р | г | B |
|---|---|---|---|
| Белый | 255 | 255 | 255 |
| Желтый | 255 | 255 | 0 |
| Оранжевый | 255 | 165 | 0 |
| Серый | 128 | 128 | 128 |
| Светло-серый | 211 | 211 | 211 |
| Голубой | 173 | 216 | 230 |
| Зелено-желтый | 173 | 255 | 47 |
| Охра | 195 | 147 | 67 |
| Розовый | 255 | 192 | 203 |
| Темно-розовый | 255 | 20 | 147 |
| Сине-зеленый | 0 | 164 | 151 |
| Красный | 255 | 0 | 0 |
| Зеленый | 0 | 128 | 0 |
| Фиолетовый | 128 | 0 | 128 |
| Коричневый | 165 | 42 | 42 |
| Синий | 0 | 0 | 255 |
| Военно-морской флот | 0 | 0 | 128 |
| Черный | 0 | 0 | 0 |
В принципе, нет проблем с настройкой его по своему усмотрению, но эта статья познакомит вас с рекомендуемым цветом.
Также, если вы ошиблись, нажмите «По умолчанию», и вы вернетесь к настройкам по умолчанию.
WaveForm
- Щелкните «WaveForm» в редакторе цветовой палитры.
- Выберите «Элемент, цвет которого вы хотите изменить» в разделе «Выбранный элемент».
- Измените значения RGB с помощью чисел или измените их с помощью ползунка, чтобы сделать его своим любимым цветом.
- Нажмите «ОК», чтобы завершить настройку.
Цветовую схему легко понять, если она совпадает с цветом осциллограммы.
В этой статье в качестве справки представлены рекомендуемые цвета осциллографов для широко распространенных осциллографов Tektronix и Keysight.
Рекомендуемый цвет WaveForm для пользователей осциллографов Tektronix
| Настройка | Цвет | Красный | Зеленый | Синий |
|---|---|---|---|---|
| Trace V (1) | Лунно-желтый | 237 | 185 | 24 |
| След V (2) | Синий | 0 | 0 | 255 |
| След V (3) | Ярко-розовый | 255 | 105 | 180 |
| След V (4) | Зеленый | 0 | 128 | 0 |
| След V (5) | Оранжевый | 255 | 165 | 0 |
| След V (6) | Фиолетовый | 128 | 0 | 128 |
| След V (7) | Темно-розовый | 255 | 20 | 147 |
| След V (8) | Зелено-желтый | 173 | 255 | 47 |
| След V (9) | Золотарник темный | 175 | 128 | 0 |
| След V (10) | Красный | 255 | 0 | 0 |
| След V (11) | Бордовый | 128 | 0 | 0 |
| След V (12) | Цитрус | 175 | 175 | 0 |
| Ось | Черный | 0 | 0 | 0 |
| Неактивная ось | Черный | 0 | 0 | 0 |
| Сетка | Черный | 0 | 0 | 0 |
| Фон | Белый | 255 | 255 | 255 |
Рекомендуемый цвет WaveForm для пользователей осциллографов Keysight
| Настройка | Цвет | Красный | Зеленый | Синий |
|---|---|---|---|---|
| Trace V (1) | Лунно-желтый | 237 | 185 | 24 |
| След V (2) | Зеленый | 0 | 128 | 0 |
| След V (3) | Синий | 0 | 0 | 255 |
| След V (4) | Красный | 255 | 0 | 0 |
| След V (5) | пурпурный | 255 | 0 | 255 |
| След V (6) | Серый | 128 | 128 | 128 |
| След V (7) | Оранжевый | 255 | 165 | 0 |
| След V (8) | Зелено-желтый | 173 | 255 | 47 |
| След V (9) | Золотарник темный | 175 | 128 | 0 |
| След V (10) | Фиолетовый | 128 | 0 | 128 |
| След V (11) | Бордовый | 128 | 0 | 0 |
| След V (12) | Цитрус | 175 | 175 | 0 |
| Ось | Черный | 0 | 0 | 0 |
| Неактивная ось | Черный | 0 | 0 | 0 |
| Сетка | Черный | 0 | 0 | 0 |
| Фон | Белый | 255 | 255 | 255 |
Схема
- Щелкните «Схема» в редакторе цветовой палитры.
- Выберите «Элемент, цвет которого вы хотите изменить» в разделе «Выбранный элемент».
- Измените значения RGB с помощью чисел или измените их с помощью ползунка, чтобы сделать его своим любимым цветом.
- Нажмите «ОК», чтобы завершить настройку.
Принципиальная схема мне почти нравится, но она устроена следующим образом.
Схема рекомендуемых цветов
| Настройка | Цвет | Красный | Зеленый | Синий |
|---|---|---|---|---|
| Провода | Зеленый | 0 | 128 | 0 |
| Соединения | Зеленый | 0 | 128 | 0 |
| Корпус компонента | Свободная речь красный | 192 | 0 | 0 |
| Графический флаг | Свободная речь красный | 192 | 0 | 0 |
| Компонент для заполнения | Кучевые облака | 255 | 255 | 192 |
| Текст компонента | Черный | 0 | 0 | 0 |
| Флаг Текст | Темно-розовый | 255 | 20 | 147 |
| Текст директивы SPICE | Черный | 0 | 0 | 0 |
| Текст комментария | Средний синий | 0 | 0 | 200 |
| Отсоедините штифт | Зеленый | 0 | 128 | 0 |
| Цвет выделения | Оранжевый | 255 | 165 | 0 |
| Сетка | Черный | 0 | 0 | 0 |
| Графическая аннотация | Сине-зеленый | 0 | 164 | 151 |
| Фон | Белый | 255 | 255 | 255 |
Он имеет цветовую кодировку, поэтому детали и проводку можно легко понять.
Кроме того, фон был установлен на белый, чтобы контраст был таким же четким, как WaveForm.
Список соединений
Думаю, что с настройками по умолчанию для Netlist проблем нет. Я тоже не менял цвета.
Отображение сетки на WaveForm
Так как волновую форму LTspice XVII легко увидеть, сетка настроена на отображение.
- Щелкните значок «Новая схема» на панели инструментов, чтобы открыть редактор схем.
(Его также можно отобразить, щелкнув «Файл» -> «Новая схема» в строке меню.) - Щелкните значок «Выбрать видимые следы» на панели инструментов, чтобы отобразить график осциллограммы.
(Его также можно отобразить, щелкнув «Вид» -> «Видимые следы» в строке меню.) - Строка меню изменяется, когда WaveForm действителен.
- Отметьте «Параметры графика» -> «Сетка» в строке меню.
- Вы можете видеть, что сетка появляется в WaveForm, когда вы запускаете симуляцию.
- После этого, даже если вы закроете LTspice XVII без сохранения, вы сможете отобразить сетку в следующий раз.
Как использовать LTspice IV
Поскольку LTspice II распространяется бесплатно, мы не можем получать поддержку, например лекции о том, как его использовать.
Однако на этом сайте размещено множество подробных объяснений того, как использовать LTspice IV, настройки, создание принципиальных схем и моделирование. Подробнее см. В следующей статье.
Библиотеки моделей для LTspice® | Coilcraft
Настройки сайта
складов
Склад в США
Склад в Великобритании
Языковые настройки
китайский язык
английский
Немецкий
Японский
корейский язык
Настройки валюты
$ Долларов США
Учебное пособие поLTspice: часть 6
Учебное пособие по LTspice: часть 6
Создание LTspice ® Модели MOSFET
LTspice Учебник 4 объяснил, что есть 2 разных типа SPICE модель: те, что определены простым.Заявление МОДЕЛЬ и те, которые определены более сложным .SUBCKT заявление. Оператор .MODEL определяет простые компоненты, такие как диоды, транзисторы, полевые МОП-транзисторы и т. д. со списком предопределенных характеристик, присвоенных нам создателями программ SPICE. Чем больше эзотерические компоненты, такие как операционные усилители, компараторы и т. д. были определены более общей моделью .SUBCKT.
Когда SPICE (не LTspice), программисты дали пользователь определенное количество характеристик для определения определенные компоненты.В случае полевого МОП-транзистора это Включено напряжение включения затвора, крутизна, сопротивление затвора, истока и дренажные соединения и т. д. Они известны как уровень 1 параметров и определим наиболее важные параметры полевого МОП-транзистора. В более поздние годы MOSFET производители хотели дополнительно охарактеризовать свои МОП-транзисторы и не ограничиваться фиксированным списком параметры, данные им авторами SPICE. Поэтому они обратились к.Определение SUBCKT для позволяют им расширить список параметров. Эти известны как параметры уровня 2 и уровня 3 и описать характеристики MOSFET не определены в исходном SPICE-определении MOSFET. Однако, усложняя модель, они замедлило время моделирования полевого МОП-транзистора.
Поэтому LTspice использует более простой оператор .MODEL для определения характеристики полевого МОП-транзистора.При использовании стороннего производителя Модель MOSFET приводит к очень медленной симуляции производительность, вероятно, потому, что модель определяется с использованием модели .SUBCKT и включает в себя множество параметры, которые не нужны для понимания производительности схемы.
Чтобы создать LTspice модель данного МОП-транзистора, вам понадобится оригинальный таблица данных и модель pSPICE этого полевого МОП-транзистора.
Необходимые параметры для определения MOSFET в LTspice следующие:
Rg
Омическое сопротивление затвора
Rd
Слейте омическое сопротивление (это НЕ RDSon, а
сопротивление соединительной проволоки)
Rs
Омическое сопротивление источника.
Vto Zero-bias
пороговое напряжение.
Kp — крутизна
коэффициент
Лямбда Изменение тока стока при Vds
Cgdmax Максимальная емкость затвор-сток.
Cgdmin Минимальный затвор для слива
емкость.
Cgs Ворота в
емкость источника.
Cjo
Емкость паразитного диода.
Is
Ток насыщения паразитного диода.
руб.
Сопротивление корпусного диода.
Rg, Rd и Rs — это сопротивления соединительных проводов, соединяющих матрицу с пакет.
Vto — это поворот напряжение полевого МОП-транзистора.
Kp — это крутизна полевого МОП-транзистора. Это определяет ток стока, который течет для данного затвора-истока вольтаж.
Лямбда — это изменение тока стока с напряжением стока истока и составляет используется с Kp для определения RDSon.
Cgdmax и Cgdmin являются минимальное и максимальное значения затвора стока емкости и обычно отображаются на полевом МОП-транзисторе техническое описание как Crss.Емкость конденсатора обратно пропорционально расстоянию между его тарелки. Когда полевой МОП-транзистор включен, расстояние между затвором и проводящим каналом сток равен толщине изоляционного оксидный слой затвора (который небольшой), поэтому сток затвора емкость высокая. Когда MOSFET выключен, область стока затвора большая, поэтому ёмкость затвора и стока низкая. Это можно увидеть на сюжет Crss.
Cgs — источник затвора емкость. Хотя немного меняется с воротами напряжение источника, LTspice предполагает, что оно постоянное.
Это паразитический ток насыщения основного диода.
Rb — это серия сопротивление основного диода.
В МОП-транзистор Fairchild FDS6680A определен в LTspice линия
.модель FDS6680A VDMOS (Rg = 3 Rd = 5 м Rs = 1 м Vto = 2,2 Kp = 63 Cgdmax = 2n Cgdmin = 1n Cgs = 1.9n Cjo = 1n Is = 2.3p Rb = 6m mfg = Fairchild Vds = 30 Ron = 15m Qg = 27n)
Обратите внимание характеристики Vds, Ron и Qg фактически игнорируются пользователя LTspice. Они добавляются только для того, чтобы помочь пользователю сравните полевые МОП-транзисторы.
Поэтому пример шаблон MOSFET модель
.модель XXXX VDMOS (Rg = Rd = 5 Rs = 1 Vto = Kp = Cgdmax = Cgdmin = Cgs = Cjo = Is = Rb = )
Мы сейчас собираемся построить модель MOSFET для SUM75N06 и MOSFET с низким сопротивлением SUM110N04 от Vishay
SUM75N06 техническая спецификация Оригинал СУМ75Н06 Модель
SUM110N04 техническая спецификация Оригинал SUM110N04 Модель
SUM75N06 имеет умеренно низкое сопротивление при включении и умеренно низкое Qg, поэтому подходит в качестве верхнего полевого транзистора в синхронном понижающий преобразователь.SUM110N04 имеет высокий Qg, но более низкое сопротивление при включении, поэтому подходит в качестве нижнего Полевой транзистор в синхронном понижающем преобразователе (см. Конструкция понижающего преобразователя).
SUM75N06:
| Характеристика | Источник | Значение |
| Rg | еще один SPICE модель | 1.5 Ом |
| Rd | СПЕЦИЯ модель | 0 Ом |
| рупий | СПЕЦИЯ модель | 25м Ом |
| Vto | Принадлежность | 2В |
| Kp | Принадлежность | 75 S |
| Лямбда | СПЕЦИЯ значение по умолчанию | 1 |
| Cgdmax | Техническая спецификация Кривая Crss | 1200пФ |
| Cgdmin | Техническая спецификация Кривая Crss | 150пФ |
| Cgs | СПЕЦИЯ модель | 2000пФ |
| Cjo | СПЕЦИЯ модель | 1200пФ |
| СПЕЦИЯ модель | 1pA | |
| руб. | СПЕЦИЯ значение по умолчанию | 0 Ом |
Финальная модель SPICE можно скачать здесь: SUM75N06 LTspice модель
SUM110N04:
| Характеристика | Источник | Значение |
| Rg | еще один SPICE модель | 1.5 Ом |
| Rd | СПЕЦИЯ модель | 0 Ом |
| рупий | СПЕЦИЯ модель | 0,86 м Ом |
| Vto | Принадлежность | 1,85 В |
| Kp | Принадлежность | 180 S |
| Лямбда | СПЕЦИЯ значение по умолчанию | 1 |
| Cgdmax | Техническая спецификация Кривая Crss | 3000пФ |
| Cgdmin | Техническая спецификация Кривая Crss | 900пФ |
| Cgs | СПЕЦИЯ модель | 14.5нФ |
| Cjo | СПЕЦИЯ модель | 4,9 нФ |
| СПЕЦИЯ модель | 33,4pA | |
| руб. | СПЕЦИЯ значение по умолчанию | 0 Ом |
Финальная модель SPICE можно скачать здесь: SUM110N04 LTspice модель
Модели SPICE могут затем проведите тестирование с помощью этих тестовых стендов:
Стенд для испытаний RDSon
Чтобы протестировать RDSON MOSFET импортирует модель в тест LTspice цепь.Ознакомьтесь с таблицей данных, чтобы узнать, как RDSOn был протестирован. Он будет характеризоваться определенное напряжение затвор-исток и определенный сток текущий.
Запустите симуляцию. Проверьте напряжение стока. Проверьте ток стока. Измените значок тока утечки, установив значение В (сток) / Id (M1) . Это изменяет одну из осей на показание сопротивления включения. Возможно, вам придется немного изменить параметр Kp на соответствуют характеристикам таблицы данных.
Приспособление для проверки времени переключения
Чтобы проверить переключение время импорта MOSFET модели в LTspice тестовая схема. Проверьте таблицу, чтобы узнать, как время переключения проверено. Они будут характеризуется определенным напряжением привода затвора, сопротивление привода затвора и напряжение стока, а время отклика будет охарактеризовано при сливе текущие пандусы до определенного уровня.
Запустите симуляцию. Проверьте напряжение затвора. Проверьте ток стока. Увеличьте передний край ворот / водостока формы волны. Щелкните левой кнопкой мыши по оси Drain current и измените масштаб оси, чтобы измерить немного больше ток желаемый ток стока. Время теперь может быть измеренным. Время нарастания обычно измеряется От 10% до 90% желаемого размаха напряжения. Возможно, вам придется изменить емкости модели немного, чтобы соответствовать характеристикам таблицы.
LTspice — зарегистрированная торговая марка Linear. Technology Corporation

