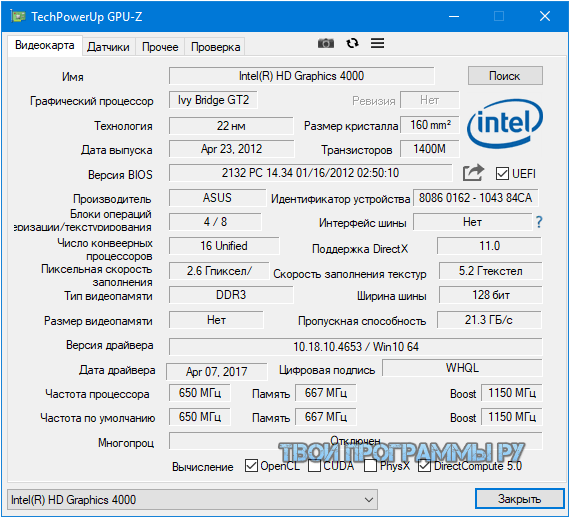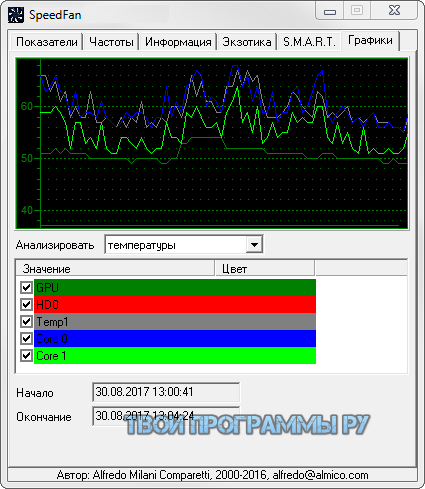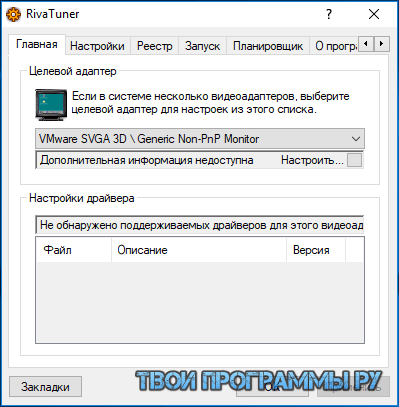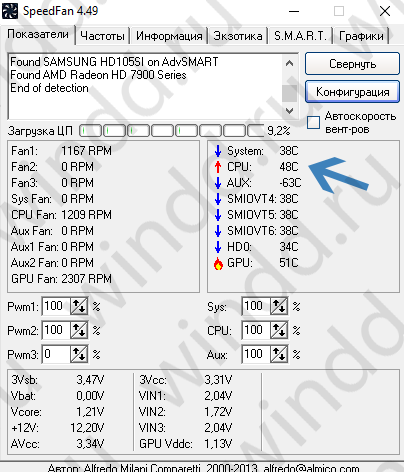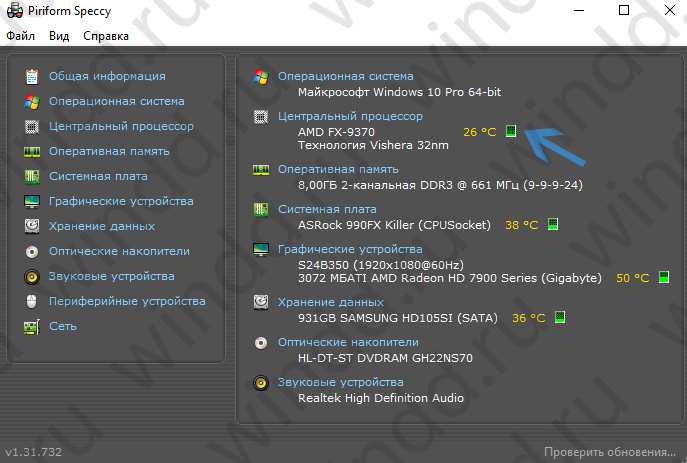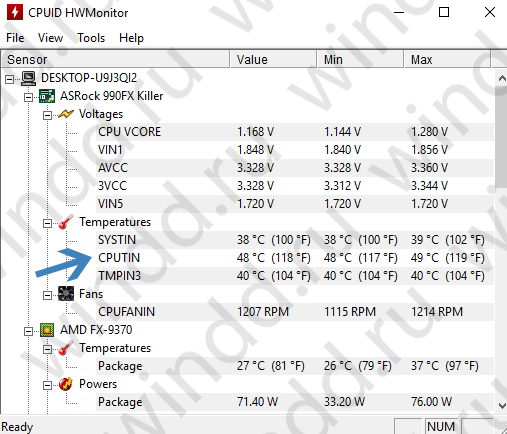Как выбрать лучшую программу для контроля температуры компьютера. Какие функции должны быть в хорошей утилите для мониторинга. Обзор популярных бесплатных и платных решений для отслеживания температуры CPU и GPU.
Зачем нужен мониторинг температуры компьютера
Контроль температуры основных компонентов ПК критически важен для обеспечения стабильной работы системы и предотвращения перегрева. Высокие температуры процессора или видеокарты могут привести к следующим проблемам:
- Снижение производительности из-за троттлинга
- Нестабильная работа, зависания, случайные перезагрузки
- Сокращение срока службы компонентов
- Полный выход из строя CPU или GPU при критическом перегреве
Поэтому важно регулярно отслеживать температуру ключевых узлов компьютера, особенно при высоких нагрузках. Для этого используются специальные программы мониторинга.
Ключевые функции программ для контроля температуры
При выборе утилиты для мониторинга температуры стоит обратить внимание на наличие следующих возможностей:

- Отображение температуры CPU, GPU, материнской платы, жестких дисков
- Построение графиков изменения температуры во времени
- Настройка уведомлений при превышении заданных порогов
- Управление скоростью вращения вентиляторов
- Возможность отображения информации поверх игр и приложений
- Поддержка датчиков различных производителей оборудования
- Сохранение логов и отчетов
Чем больше полезных функций реализовано, тем удобнее будет контролировать тепловой режим ПК.
Обзор популярных программ для мониторинга температуры
1. Core Temp
Компактная бесплатная утилита для мониторинга температуры процессора. Основные возможности Core Temp:
- Отображение температуры каждого ядра CPU
- Поддержка процессоров Intel и AMD
- Возможность отображения данных в системном трее
- Настройка звуковых оповещений
- Построение графиков
Core Temp отлично подходит для базового мониторинга температуры процессора. Главный минус — отсутствие контроля других компонентов.
2. HWMonitor
Популярная бесплатная программа для комплексного мониторинга аппаратного обеспечения ПК. Возможности HWMonitor:
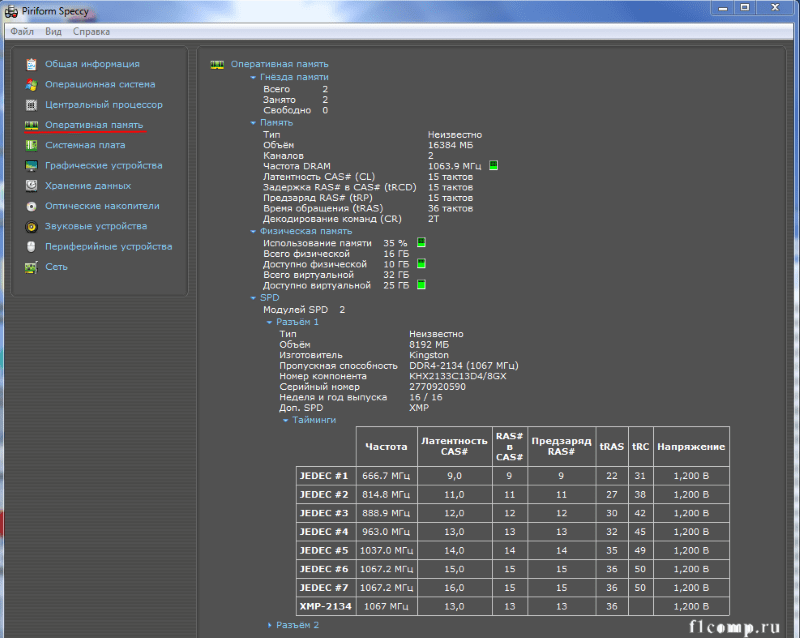
- Мониторинг температуры CPU, GPU, материнской платы, HDD
- Отслеживание напряжений и скорости вращения вентиляторов
- Поддержка датчиков большинства производителей
- Отображение минимальных и максимальных значений
- Сохранение отчетов
HWMonitor предоставляет детальную информацию о состоянии системы в простом интерфейсе. Недостаток — отсутствие построения графиков.
3. MSI Afterburner
Мощная бесплатная утилита для разгона и мониторинга видеокарт. Ключевые функции MSI Afterburner:
- Контроль температуры GPU и других параметров видеокарты
- Настройка частот GPU и памяти, вольтажа
- Управление скоростью вращения кулера видеокарты
- Отображение оверлеев в играх
- Запись видео с рабочего стола
MSI Afterburner — лучший выбор для владельцев мощных игровых видеокарт. Позволяет тонко настроить режимы работы GPU.
4. AIDA64
Профессиональная программа для диагностики и тестирования компьютера. Возможности AIDA64:
- Подробный мониторинг температуры всех компонентов
- Стресс-тесты CPU, GPU, RAM, HDD
- Бенчмарки производительности
- Детальная информация о конфигурации ПК
- Настраиваемые виджеты и оповещения
AIDA64 предоставляет максимум возможностей для диагностики, но имеет сложный интерфейс и платную лицензию.
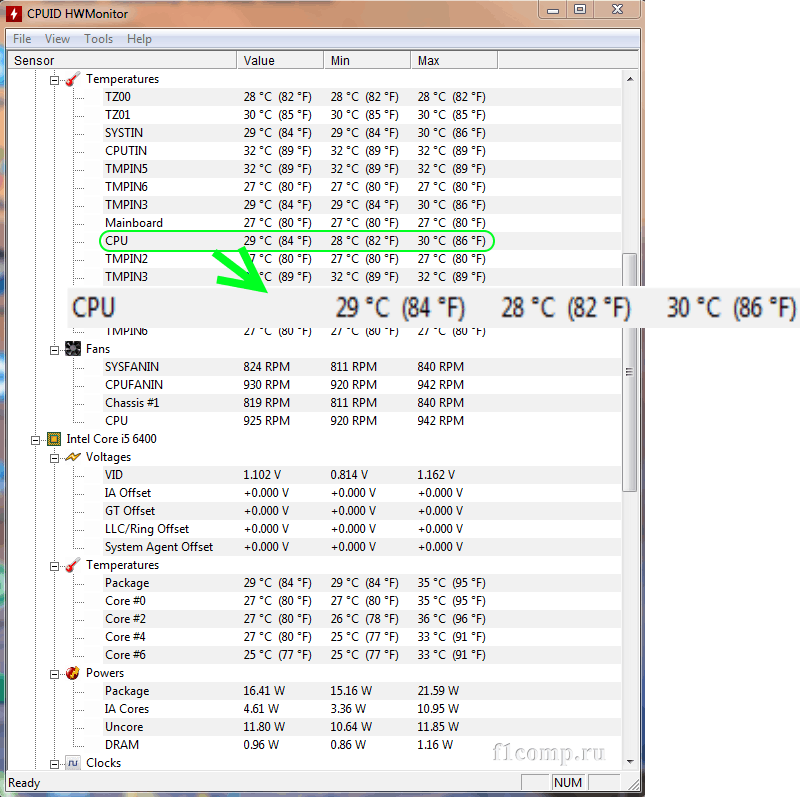
5. Open Hardware Monitor
Open Hardware Monitor — бесплатная программа с открытым исходным кодом для мониторинга температуры и других параметров ПК:
- Отслеживание температуры CPU, GPU, материнской платы, HDD
- Мониторинг загрузки и частоты процессора и видеокарты
- Контроль скорости вращения вентиляторов
- Отображение данных в трее и на рабочем столе
- Построение графиков
Open Hardware Monitor сочетает простоту использования и широкие возможности мониторинга. Подходит для большинства пользователей.
Какую программу выбрать для мониторинга температуры
Выбор оптимальной утилиты зависит от потребностей конкретного пользователя:
- Для базового контроля температуры процессора подойдет Core Temp
- Владельцам мощных видеокарт стоит использовать MSI Afterburner
- Для комплексного мониторинга всех компонентов рекомендуется HWMonitor или Open Hardware Monitor
- Продвинутым пользователям подойдет функциональная AIDA64
Рекомендуется попробовать несколько программ, чтобы выбрать наиболее удобную. Главное — регулярно контролировать температуру ПК для обеспечения его стабильной и долговечной работы.
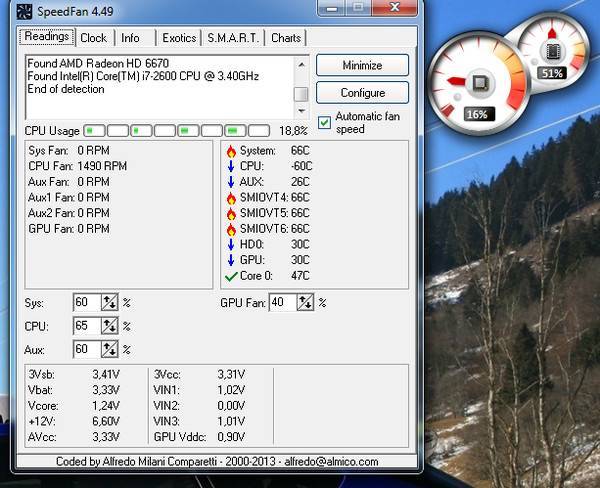

Как должно быть известно, компоненты компьютера в процессе своей работы любят нагреваться. В свою очередь, у этих же компонентов существует диапазон рабочих температур, при выходе из которых, может произойти падение производительности компьютера, или медленный выход из строя данного компонента. Для того, чтобы отслеживать показатели температур компонентов компьютера, существует весьма большое количество самых разных программ, платных и бесплатных. Ниже — список самых известных и лучших программ в данной категории, отсортированных по алфавиту.
Для доступа к данным с датчиков, программы для мониторинга требуют права администратора при запуске.
AIDA64
Официальный сайт
AIDA64 является продолжением продукта под названием Everest, и является самой популярной программой для просмотра данных по температурам компьютера. Сама по себе программа платная, и имеет пробную версию, которая ограничена по сроку работы и функционалу до ввода лицензионного ключа.

Программа позволяет просмотреть подробную информацию о каждом компоненте компьютера, будь то материнская плата, процессор, оперативная память и т. д.


Так же имеется встроенные в программу бенчмарки, который позволяет провести сравнение компонентов компьютера с другими, используя данные с базы данных разработчика AIDA64.

Помимо бенчмарков для сравнения, в AIDA64 есть стресс-тест, с помощью которого можно отслеживать эффективность работы системы охлаждения и стабильности системы в целом.

В целом, AIDA64 можно смело назвать самой лучшей программой для диагностики и мониторирования компонентов персонального компьютера, но при этом не стоит забывать, что программа платная. Самая дешевая версия для домашнего использования стоит 40$ (для трех компьютеров), а более продвинутые лицензии для корпоративного использования начинают свою стоимость от 100-200$.
Скачать AIDA64 с официального сайта
- Встроенные бенчмарки для сравнения производительности
- Наличие портабельной версии
- Cтресс-тест с мониторингом температур
- Широкие возможности по просмотру информации о системе
- Программа платная
HWInfo
Официальный сайт
Одна из самых известных бесплатных программ для мониторинга показателей различных компьютерных сенсоров, в том числе и температур. Подобно AIDA64 и Everest, позволяет просматривать подробную информацию о каждом компоненте компьютера.

В программе есть отдельное окно, которое показывает данные с сенсоров компьютера. Его можно запустить как из самой программы, так и сразу запустить программу в режиме отображения только данных с сенсоров.

Если два раза кликнуть по интересующему Вас сенсору, то можно будет отслеживать изменения показателей в виде графика.

Поддерживается удаленный мониторинг системы — для этого достаточно запустить одну программу в качестве сервера, к которому можно будет подключится через HWInfo с другого компьютера.
Скачать HWInfo с официального сайта
- Возможность запускать программу в «упрощенном» режиме, где будут показаны только данные с сенсоров
- Наличие портабельной версии
- Поддержка удаленного мониторинга системы
- Программа абсолютно бесплатная
- Не обнаружено
HWMonitor
Официальный сайт
Достаточно простая программа, от разработчиков другой известной утилиты — CPU-Z. Программа сразу после запуска известные ей датчики персонального компьютера, показывая их текущие, минимальные и максимальные значения.
Данная программа имеет как 32-разрядную, так и 64-разрядную версию. Кроме того, с сайта разработчика можно так же скачать архив с портабельной версией программы, которая не требует установки.

Скачать HWMonitor с официального сайта
- Наличие портабельной версии
- Программа бесплатная
- Минимальный функционал
MSI Afterburner
Официальный сайт
Хотя MSI Afterburner и является программой для разгона видеокарт, он так же прекрасно справляется и с мониторингом показателей не только видеокарты, но и центрального процессора, в том числе и их температур.

Кроме банального отображения текущих показателей в самой программе, MSI Afterburner умеет показывать эти данные в виде оверлея, что может быть полезно в полноэкранных приложениях (в тех же видеоиграх). В оверлей при желании можно уместить все поддерживаемые ей данные, как в виде цифровых значений, так и в виде графиков.

Программой поддерживаются различные скины (обложки), которые разрабатываются не только самим разработчиками, но и сообществом, что оставляет весьма широкий выбор в плане настроек внешнего вида программы «под себя».

Скачать MSI Afterburner с официального сайта
- Бесплатная программа
- Наличие оверлея
- Поддержка скинов
- Широкие возможности по настройке
- Не обнаружено
Open Hardware Monitor
Официальный сайт
Одна из немногих подобных программ, с полностью открытым исходным кодом. Интерфейс во многом похож на HWMonitor — позволяет так же отслеживать текущие, минимальные и максимальные показатели сенсоров.

Однако, возможностей у программы куда больше, чем у вышеупомянутого HWMonitor. Вы можете закрепить интересующие Вас показатели в системном трее, или в виде отдельного виджета на экране.

Из других приятных возможностей, программа поддерживает возможность удаленного мониторинга показателей сенсоров через браузер — для этого в неё встроен функционал простого веб-сервера (по умолчанию выключен).

Скачать Open Hardware Monitor с официального сайта
- Бесплатная программа
- Возможность удаленного мониторинга через браузер
- Открытый исходный код
- Не обнаружено
Speccy
Официальный сайт
Небольшая программа для системного мониторинга, от разработчиков популярной программы CCleaner. Программа представляет из себя простое однооконное приложение, которое может выводить информацию о основных компонентах системы и их температурах.

Скачать Speccy с официального сайта
Заключение
Если сравнивать данные программы по своему функционалу, то несомненным победителем станет AIDA64 — но не стоит забывать, что это платный продукт, который стоит солидные 40$. Да и для большинства пользователей, весь её функционал будет более чем избыточен.
Если выбирать самую функциональную программу из бесплатного программного обеспечения, то самой близкой бесплатной альтернативой AIDA64 будет HWMonitor. Он предлагает во многом схожий интерфейс, но дополнительного функционала в нем заметно меньше.
Если взглянуть на выбор программы мониторинга системы и её температур с точки зрения удобства во время игр, то самым удобным вариантом будет MSI Afterburner с его оверлеем. А для удаленного мониторирования хорошо подходит Open Hardware Monitor, который позволяет смотреть показатели датчиков через простой браузер.
 Загрузка…
Загрузка…В нашем обзоре представлены бесплатные программы для мониторинга температуры видеокарты и процессора, которые помогут избежать критичных показателей и перегрева, влекущих за собой нестабильную работу и повреждения оборудования.

Функционал приложений для контроля физических показателей составляющих ПК предоставляет подробную информацию о них, сигнализирует о критических параметрах, настраивает скорость вращения вентиляторов и проводит другие тонкие настройки. Подборка лучших программ для проверки температуры видеокарты и процессора поможет вам ознакомиться с возможностями рассматриваемых утилит и выбрать для себя самую достойную.
| Программы | Русский язык | Лицензия | Рейтинг | Температура процессора | Температура видеокарты |
| GPU-Z | Да | Бесплатная | 8 | Да | Да |
| Speed Fan | Да | Бесплатная | 10 | Да | Да |
| RivaTuner | Да | Бесплатная | 7 | Да | Да |
| HWMonitor | Да | Бесплатная | 10 | Да | Да |
| Speccy | Да | Бесплатная | 10 | Да | Да |
| AIDA64 Extreme | Да | Бесплатная | 8 | Да | Да |
| Fresh Diagnose | Да | Бесплатная | 10 | Да | Да |
| MSI Afterburner | Да | Бесплатная | 10 | Да | Да |
| CPU-Z | Да | Бесплатная | 8 | Да | Да |
Приложение отображает данные карт ATI, NVIDIA и графического адаптера, проводит анализ технических параметров, определяет скорость работы и температуру вентилятора и выводит подробную информацию о видеокарте (модель, имя, тип, версия, частоты, объем памяти и др.). Опция «Аттестация» позволяет сохранить все полученные при разгоне частоты и проанализировать их работу. Интерфейс понятный с меню на русском языке.
Бесплатная качественная программа, функционал которой позволяет контролировать температурные показатели процессора, дисков и других характеристик системы. Инструментарий софта поможет пользователю следить за скоростью вращения вентиляторов, анализировать жесткие диски, регулировать частоты и напряжение материнки, а также создавать графические данные изменений. Опцией «События» можно настроить уведомления об изменениях показателей выше допустимой нормы посредством всплывающего окна, звукового сигнала или письма на почту. Немаловажной полезной функцией СпидФан является регулировка скорости кулера, частоты системной шины и шумов.
Это качественное приложение оценивает и «разгоняет» видеокарту и имеет настройки на самом низком уровне. Функционал позволяет разблокировывать блоки графических процессов, проводить настройки системы охлаждения и скорости вращения вентиляторов, а также тонко настраивать каждое отдельное приложение от уровня «дров» до низкоуровневого подхода к оборудованию. Для опытных пользователей внедрены функции интерпретатора патч-скриптов и редактора реестра, а уникальная система аппаратного мониторинга и диагностики позволяет в реальном времени скорректировать тонкие настройки. Софт распространяется бесплатно и имеет русскоязычный интерфейс.

Полезный софт для анализа физических показателей составляющих ПК. Представляет пользователю разветвленные характеристики компонентов, показывает текущие, минимальные и максимальные допустимые значения. Возможен экспорт в текстовый формат проведенного анализа для дальнейшего сравнения с предыдущими показателями и их стабилизации. Приложение по ядерно расшифровывает показатели и проводит диагностику современных моделей видеокарт и блоков питания. По умолчанию интерфейс англоязычный, но можно установить русификатор.
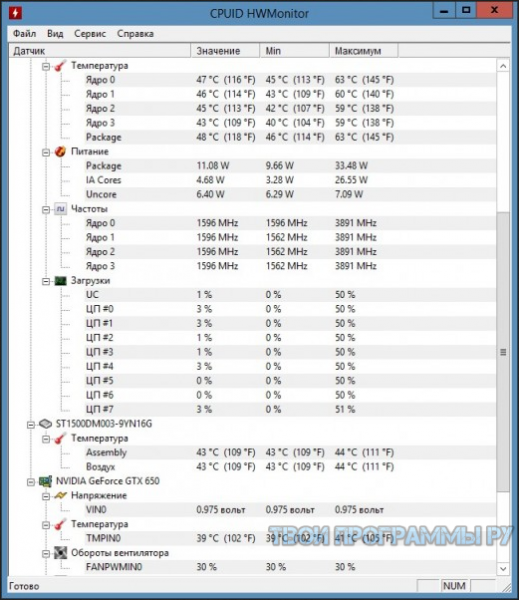
Программа отображает паспортные данные и текущие характеристики установленного на компьютер оборудования. Функциональные возможности позволяют мониторить температуру, частоты ядер видеокарты и процессора, используемые ресурсы памяти и компоненты системы. Приложение может экспортировать отчеты в тестовые файлы и публиковать в Интернете, поддерживать периферийные и сетевые компоненты, а также структурировать материалы по блокам. Интерфейс русскоязычный и не сложный.
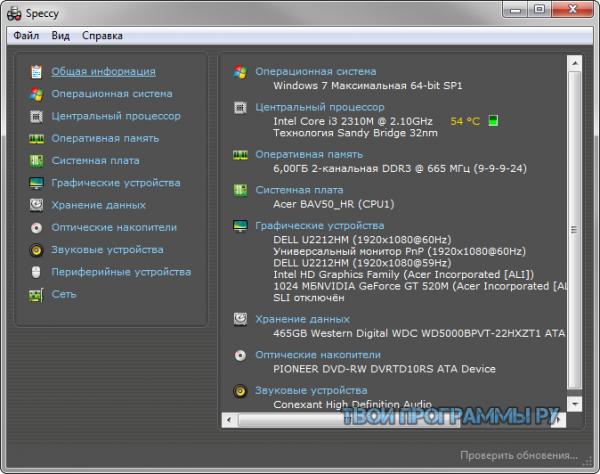
Утилита проводит проверку съемных дисков, системы в целом и аппаратной части. Этот качественный модернизатор может повысить работоспособность машины с помощью мощной и глубокой проверки, диагностике проблем и ошибок, а также выбора разных вариантов тестирования. АИДА64 собирает данные о системе, обнаруживает и анализирует ошибки, определяет стабильность и производительность памяти, процессора и жестких дисков. Кроме того, софт может измерить напряжение, температуру вентилятора, протестировать процессор и память, а также показать отчёт об установленном ПО. Бесплатная версия программы работает 30 дней.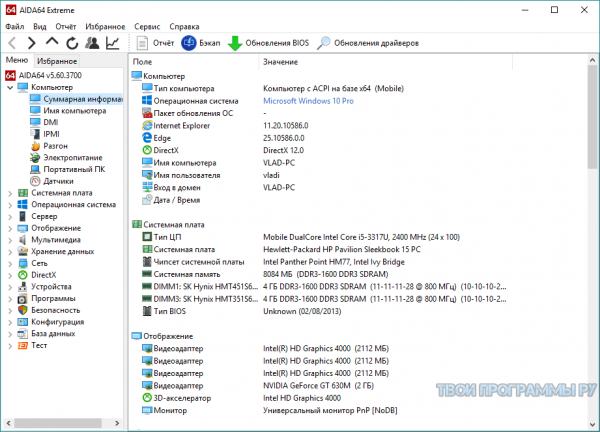

Fresh Diagnose – бесплатное приложение, позволяющее тестировать ПК и проводить анализ его производительности. Диагностирует периферийные устройства, сеть, установленное ПО и компоненты компьютера.Программа работает только на компьютерах с 32-битной ОС Виндовс, имеет доступный интерфейс и русский язык меню. Фреш Диагноз анализирует работоспособность видеокарт, процессоров, жестких дисков, материнки и т.д. После процесса сканирования, полученный материал можно сравнивать с данными других систем, на ваш взгляд являющихся более усовершенствованными.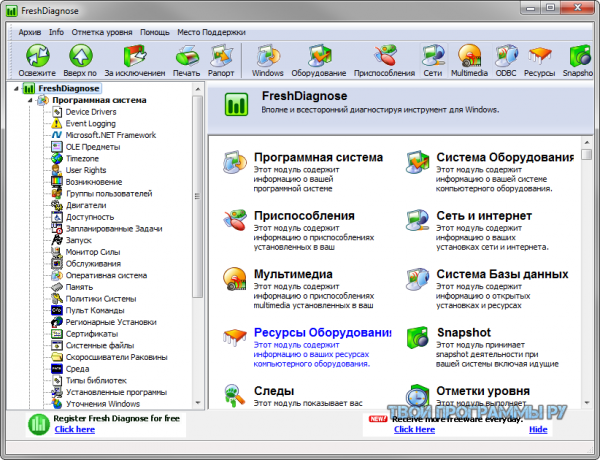

MSI Afterburner – бесплатная программа для «разгона» видеокарты, её мониторинга и корректировки.Активные геймеры знают, насколько высокими могут быть требования к компьютеру у самых новых и топовых игр. Если скачать бесплатно MSI Afterburner на компьютер, вы сможете «подогнать» параметры видеокарты до нужных показателей.


CPU-Z – бесплатная утилита, информирующая о технических характеристиках компонентов ПК, и полезна для «разгона» процессоров.Программа предоставляет сведения об оперативной памяти, видеокарте, материнской карте и процессоре. Скачать бесплатно CPU-Z на компьютер будет полезно оверлокерам, продвинутым юзерам и тем, кому интересно как работают компоненты системы ПК.

Похожие программы для компьютера
Каждый пользователь просто обязан выполнять мониторинг температуры компьютера. Пробуйте лучшие программы для просмотра температуры процессора и видеокарты. Значительно удобней мониторить температуры всех комплектующих в одной программе.
Эта статья содержит программы для мониторинга температуры процессора и видеокарты. Теперь не нужно загружать множество софта отдельно для центрального процессора и графической карты. Если уже установлена одна с программ, можете её использовать.
Лучшие программы для мониторинга температуры (процессора & видеокарты)
SpeedFan
- Тонкое управление и настройка вращения подключённых вентиляторов.
- Быстрый просмотр всех данных с датчиков в режиме реального времени.
- Дополнительная функциональность для тестирования жёсткого диска.
Это бесплатный и удобный в использовании софт для контроля температуры. Следит за всеми показателями с датчиков материнской платы, процессора, видеокарты и жёстких дисков. Известна своей возможностью регулирования скорости вращения установленных вентиляторов.
С её помощью можно считать данные с каждого температурного датчика, узнать состояние жёсткого диска и сравнить полученный отчёт с эталонными показателями. Утилита поддерживает все известные комплектующие, которые предназначены для настольных компьютеров.
AIDA64 Extreme Edition
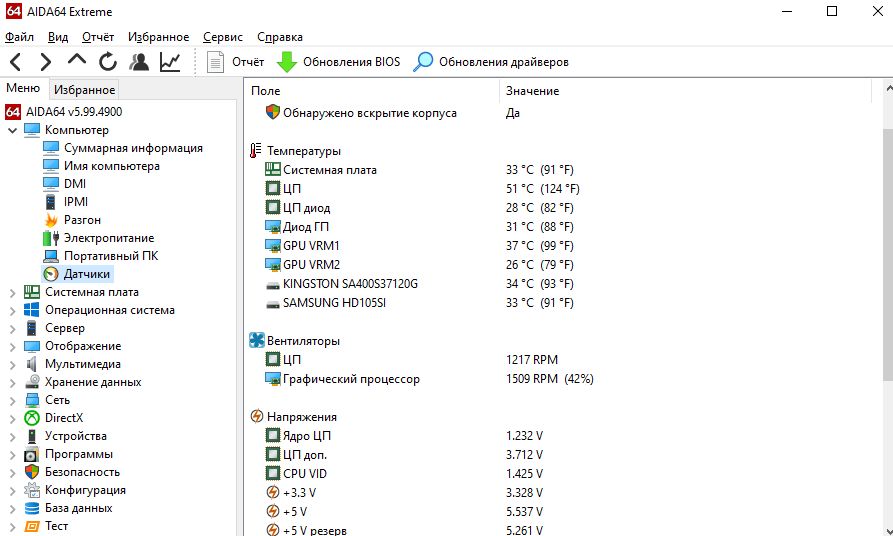
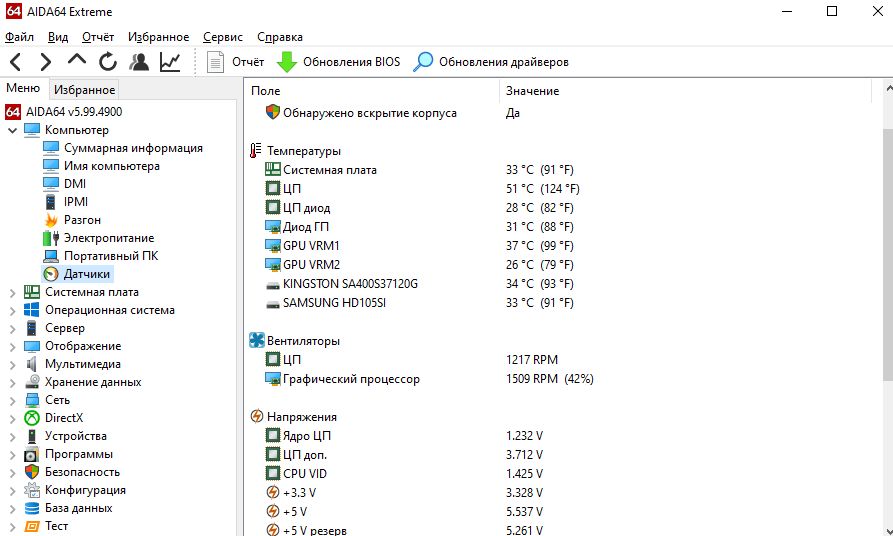
- Пробную версию пользователь использует бесплатно в течение 30 дней.
- Дополнительные возможности для стресс-тестирования комплектующих.
- Быстрый просмотр всех характеристик компьютер и данных с датчиков.
Действительно, мощный инструмент для диагностики и тестирования своего компьютера. Программа предлагает пользователю широкие возможности для разгона и диагностики аппаратной составляющей, стресс-тестирования, а также мониторинга характеристик ПК.
Множество дополнительных функций поддерживает программа, о которых пользователи даже не догадываются. Смотрите, как пользоваться программой AIDA64 Extreme. Мониторинг и просмотр температур осуществляется в отдельном разделе подключённых датчиков.
Piriform Speccy
- Присутствует исключительно русский язык интерфейса программы.
- Все данные строго структурированы без отдельного раздела датчиков.
- Бесплатной версии программы более чем достаточно для мониторинга.
Вместе с просмотром характеристик компьютера она показывает температуры всех комплектующих. Интерфейс программы хорошо структурирован. Все полученные данные можно перенести в единый отчёт сохранить или опубликовать его.
Идеально подходит для мониторинга данных процессора и видеокарты. Программа от разработчика чистильщика системы CCleaner — уже известная компания Piriform. Бесплатная версия Speccy содержит основные опции, которых будет достаточно.
HWMonitor
- Отслеживание максимальных и минимальных значений температуры.
- Сбор статистики работы с возможностью сохранения отчётов.
- Быстрый просмотр температуры процессора и видеокарты.
Даже из названия программы становится понятно, что она позволяет смотреть температуры комплектующих. Интерфейс простой и понятный. Сразу же показываются нужные характеристики. По умолчанию на английском языке, и не нуждается в русской локализации.
Как и в большинстве программ для мониторинга можно скачать портативную версию программы. Она работает на той же платформе, что и Open Hardware Monitor. В платной версии присутствует возможность удалённого подключения и сохранение отчётов в графическом виде.
Open Hardware Monitor
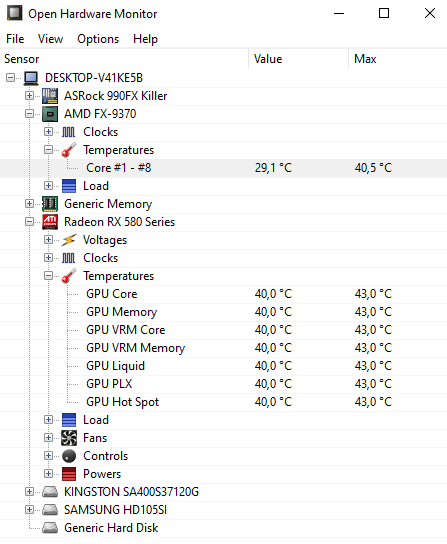
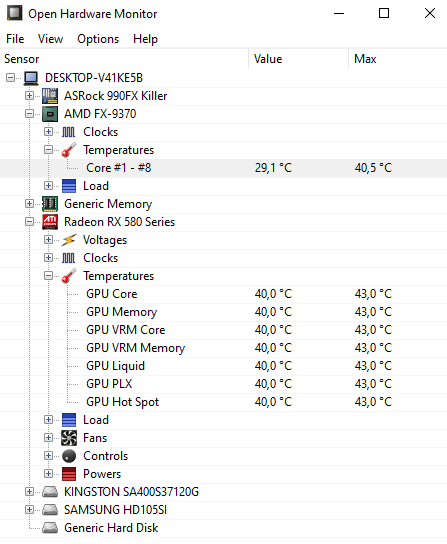
- Исключительно просмотр простых характеристик и данных с датчиков.
- Простой пользовательский интерфейс и минимальная функциональность.
- Выводятся данные в настраиваемом виджете для рабочего стола и в трее.
Не все программы показывают значения температуры процессора и видеокарты в одном простом интерфейсе. Это не проблема для Open Hardware Monitor. Она считывает данные со всех системных датчиков. Выводит не только температуры, но и напряжения или рабочие частоты.
Программу рекомендуется использовать как инструмент для предотвращения перегрева компьютера в целом. Можно просматривать выбранные данные непосредственно в трее панели задач. Русский язык интерфейса не предусмотрен, хотя он и не нужен, английского достаточно.
MSI Afterburner


- Возможность включения продвинутой настройки мониторинга ПК.
- Встроенные средства для разгона дискретной и встроенной графики.
- Работа программы с видеокартами всех брендов (не только MSI).
Это самая известная утилита для разгона видеокарт и мониторинга, которая построена на технологиях RivaTuner. Стоит отметить, что с просмотром температуры древних и только вышедших видеокарт могут быть проблемы.
Мониторинг и все нужные данные можно настроить под себя. Все данные можно представить как подробный график и вывести поверх любой игры. Смотрите более подробно, как включить мониторинг игр в MSI Afterburner.
OCCT Perestroika
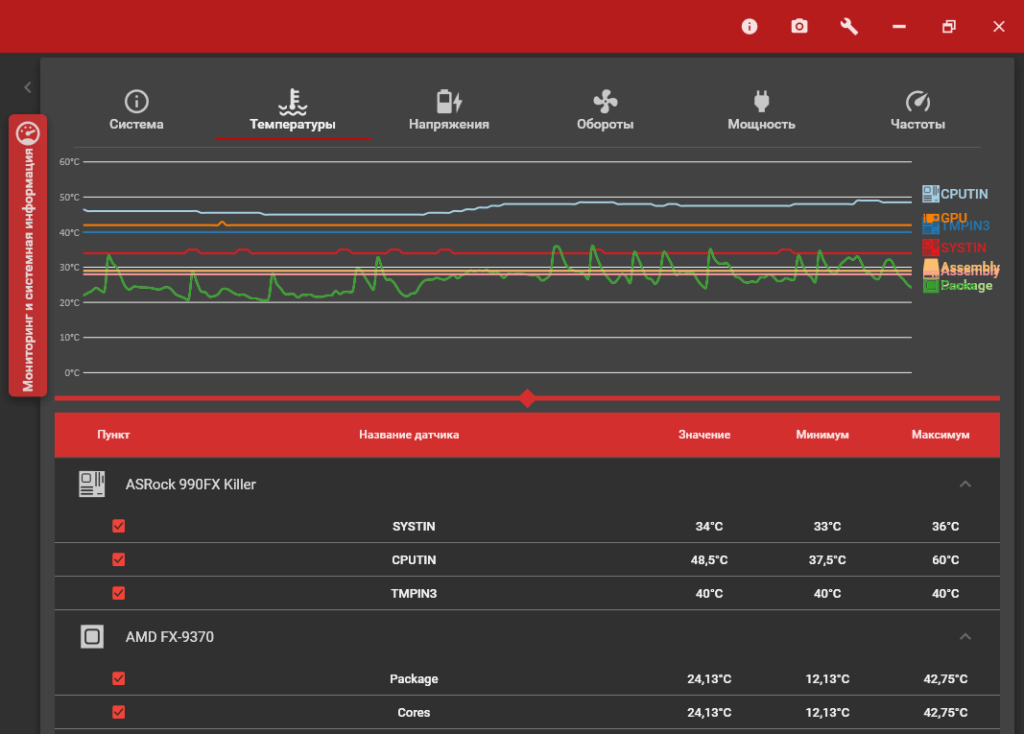
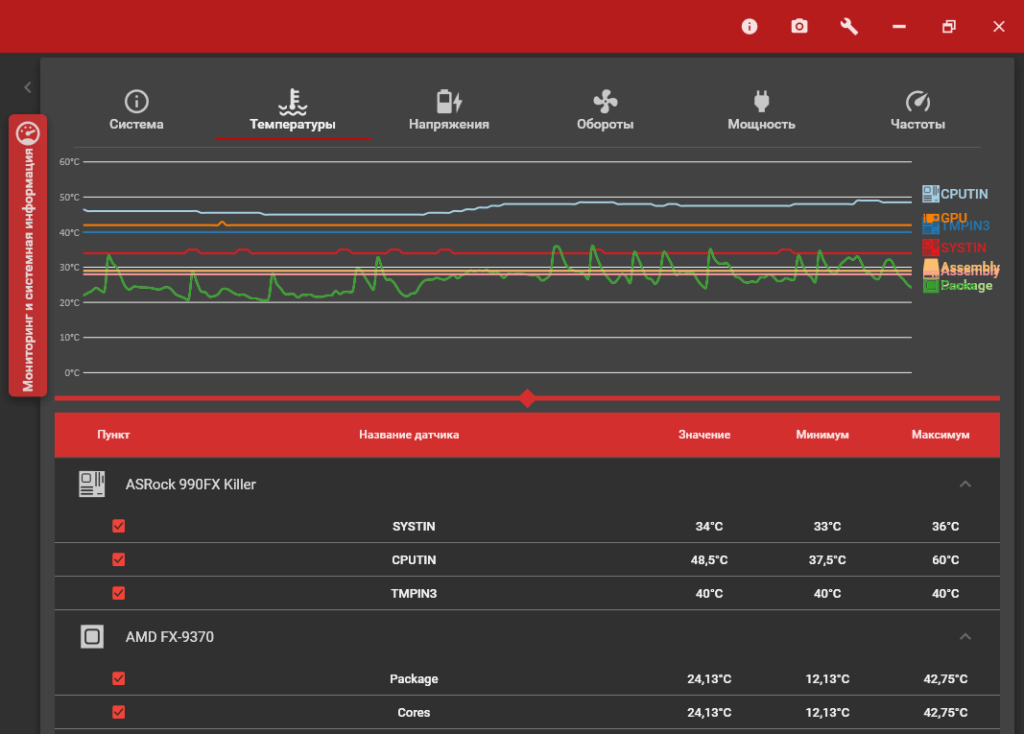
- Мощные средства для тестирования процессора и видеокарты.
- Наличие множеств различных тестов для проверки стабильности.
- Продвинутые графики данных до и после тестирования компьютера.
Программа позволяет выполнить стресс-тест установленных комплектующих. А какое может быть тестирование без мониторинга температур процессора и видеокарты. Можете ознакомиться, как пользоваться программой OCCT Perestroika.
Можно нагрузить определённый компонент и посмотреть его температуру. Что очень даже удобно. Понадобится профессиональным сборщикам компьютеров и вообще специалистам для диагностики ПК.
HWiNFO
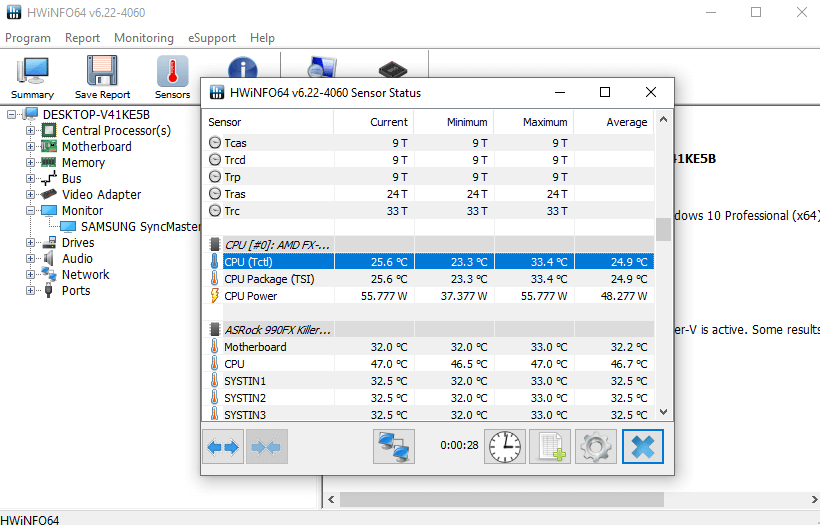
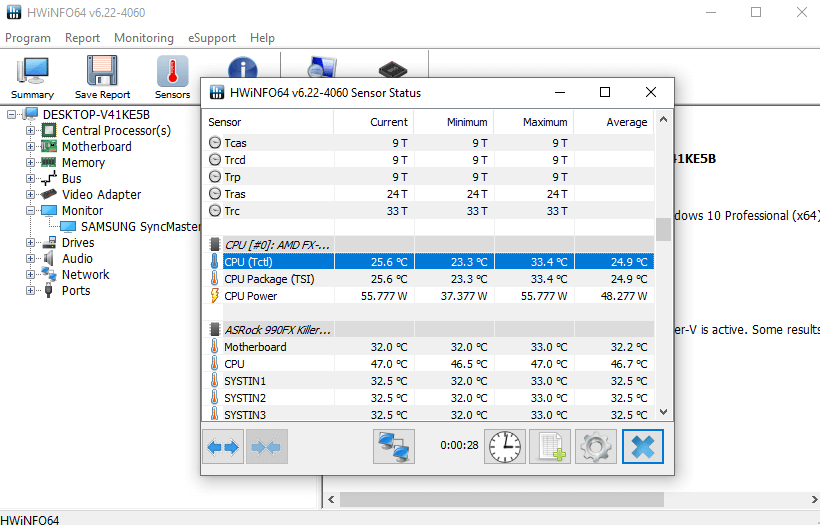
- Отдельное и удобное окно для просмотра всех данных с датчиков.
- Сохранение простых отчётов для последующего просмотра.
- Наличие бесплатной и портативной версии программы.
Ещё одна программа для просмотра подробных характеристик компьютера. В разделе сенсоры присутствуют данные со всех доступных датчиков. Они собраны в одном окне. Можно сохранить все данные в отчёт на системном диске.
От аналогичных приложений отличается обширным списком обслуживаемых компонентов ПК. Постоянно обновляется и добавляется поддержка самого нового железа. Можно использовать портативную версию программы.
NZXT CAM
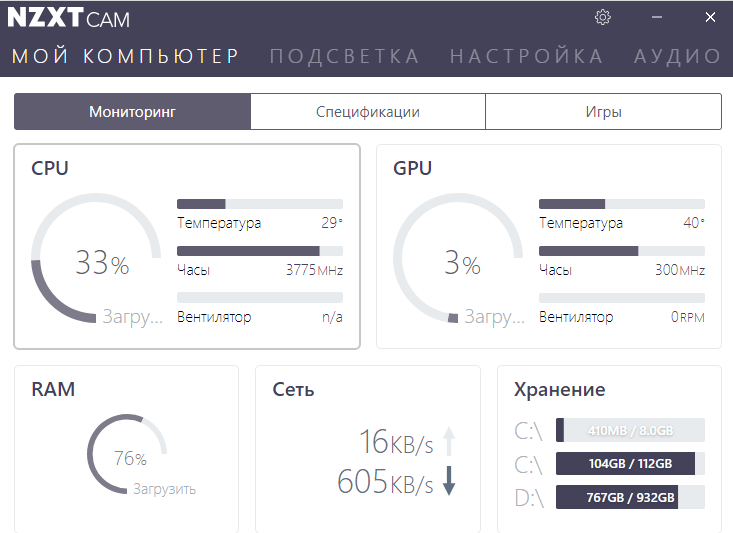
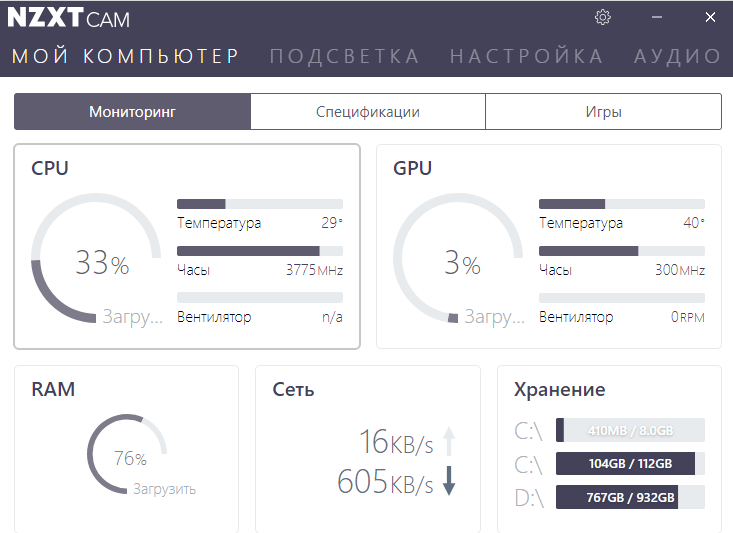
- Идеально простой и понятный пользовательский интерфейс.
- Возможность использования простого мониторинга поверх игры.
- Настройки для увеличения производительности дискретной графики.
Позволяет включить мониторинг системных показателей в реальном времени. Программа действительно заслуживает внимания пользователей. Интерфейс простой и понятный. Утилита полностью бесплатна, что делает её одной из лучших.
Отслеживайте свой FPS (количество кадров в секунду), температуру, пропускную способность и многое другое с помощью стабильного наложения в игре с низким уровнем воздействия. Даже выводит на ноутбуках уровень заряда батареи.
FPS Monitor
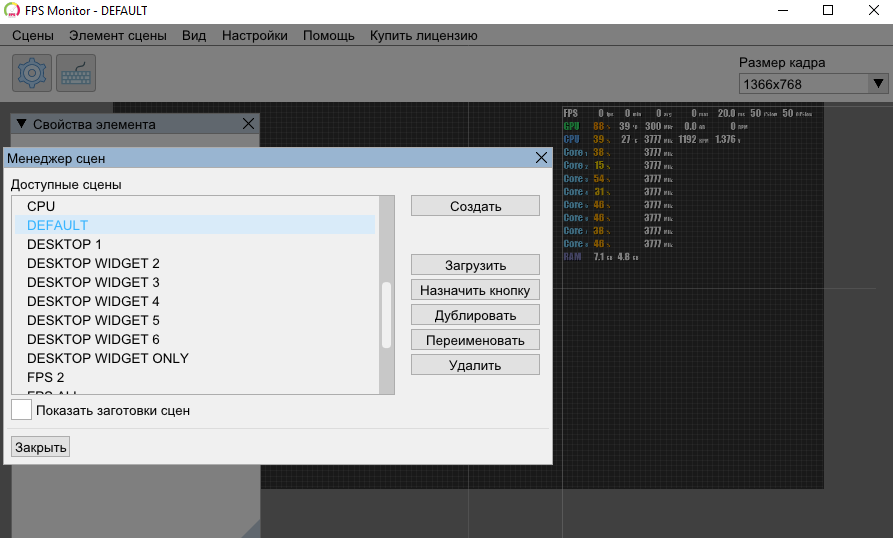
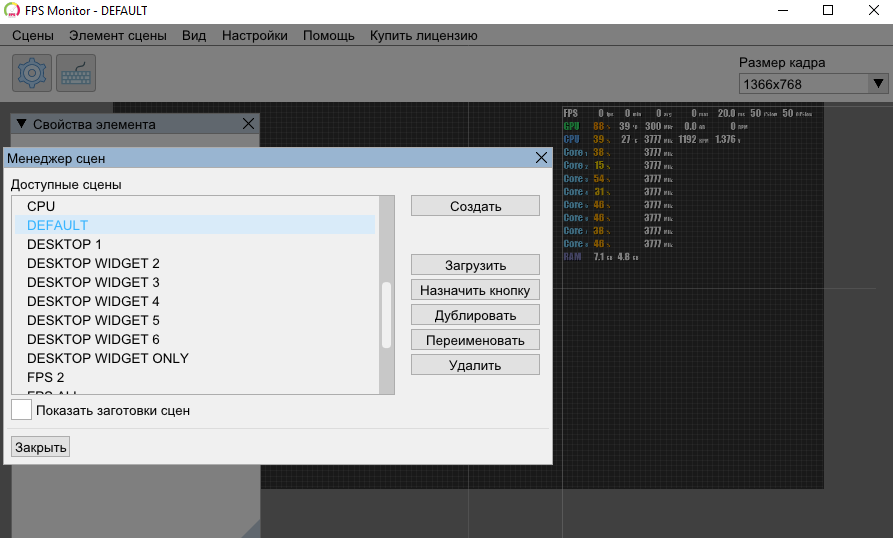
- Множество крутых виджетов отображения данных мониторинга.
- Невысокая цена программы, если же бесплатная версия подходит.
- Часто используемая и лучшая для создания игрового видео-контента.
Стоит понимать, просмотр и мониторинг температуры комплектующих это немного разные значения. FPS Monitor идеально подходит для мониторинга значений поверх любой игры. Для профессиональной записи видео нужно будет покупать полную версию.
Можно выбрать не только нужные параметры, но и сменить дизайн представления. Позволяет создавать несколько персонализированных накладок и переключаться между ними в любой момент. Настраивается шрифт, размер, стиль, цвет, варианты значений сенсоров.
Заключение
Все программы мониторинга температуры процессора и видеокарты позволяют предотвратить перегрев ПК. Большинство с них можно использовать бесплатно и даже портативной версией. Любая программа свыше представленного списка может параллельно показать значения температур со всех доступных датчиков.
Программы для проверки температуры компьютера

При активной работе за компьютером каждый пользователь замечает, что комплектующие способны нагреваться до повышенных температур. Степень нагрева зависит от многих факторов, куда входит уровень постоянной нагрузки и активное охлаждение, установленное внутри корпуса. Определить на глаз температурный режим не получится, однако это можно сделать программным путем. Множество сторонних разработчиков создали бесплатные и платные решения, позволяющие выяснить необходимые сведения. Именно о них и пойдет речь в рамках нашей сегодняшней статьи.
AIDA64
Мы решили поставить AIDA64 на первое место сегодняшнего списка, поскольку из всех существующих на данный момент инструментов этот предоставляет самое большое количество полезной информации, связанной со степенью нагрева абсолютно всего железа, входящего в состав системного блока. AIDA64 распространяется платно, а в пробной версии не отображается некоторая важная информация, что может стать преградой для тех пользователей, кто только хотел познакомиться с этим софтом. В остальном же это решение будет полезно каждому юзеру, кто хоть как-то заинтересован в проверке информации о своем компьютере. Все сведения здесь разбиты на отдельные категории, которые выведены на панель слева. Присутствует и русский язык интерфейса, что поможет разобраться со значением каждых строк.
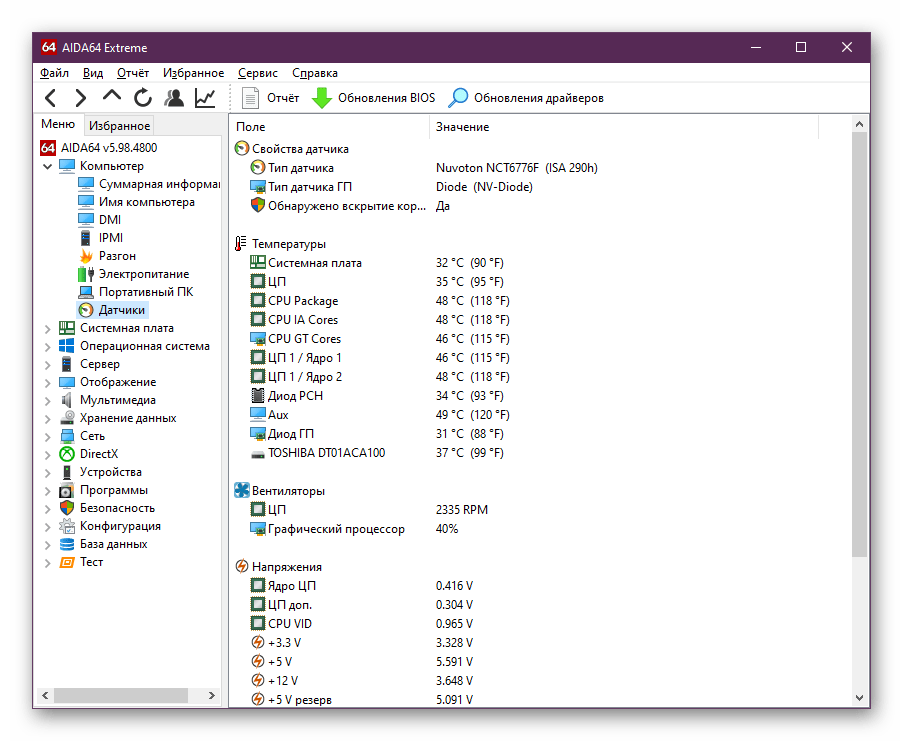
Основная информация о температурных режимах выведена в разделе «Датчики». Откройте его, и вы сразу увидите список со всеми требуемыми значениями. Здесь показывается температура ядер процессора, графического адаптера, диодов и подключенных жестких дисков. Степень нагрева системной платы тоже отображается в этой категории, однако отсутствует оперативная память. К сожалению, сейчас не имеется программных методов определения этой характеристики, к тому же это нужно лишь единицам. Ни в одной из следующих программ вы не найдете показателей, отвечающих за нагрев ОЗУ. В завершение стоит отметить, что датчики в AIDA64 обновляются каждые несколько секунд, поэтому можете без проблем узнавать степень нагрева в разных ситуациях эксплуатации ПК. Об остальных функциональных особенностях этого софта мы рекомендуем прочесть в отдельном обзоре на нашем сайте, воспользовавшись указанной ниже ссылкой.
Скачать AIDA64
Читайте также: Использование программы AIDA64
FPS Monitor
В качестве второго представителя подобного софта рекомендуем изучить FPS Monitor. Это решение предназначено для мониторинга состояния системы в режиме реального времени во время игрового процесса. Основной упор здесь сделан на количество потребляемых ресурсов, но и пункты, способные отобразить температуру графического процессора, ЦП и жесткого диска также присутствуют. Мы включили это ПО в данный список только потому, что разработчики реализовали гибкую систему конфигурации оверлея. Можете не включать монитор нагрузок и оставить только температурный график, если желаете отследить эти показатели при запущенной игре. Каждая строка изменяется в соответствующем редакторе, где присутствует множество самых разнообразных настроек внешнего вида и функциональных особенностей, например, задержки при обновлении показателей.
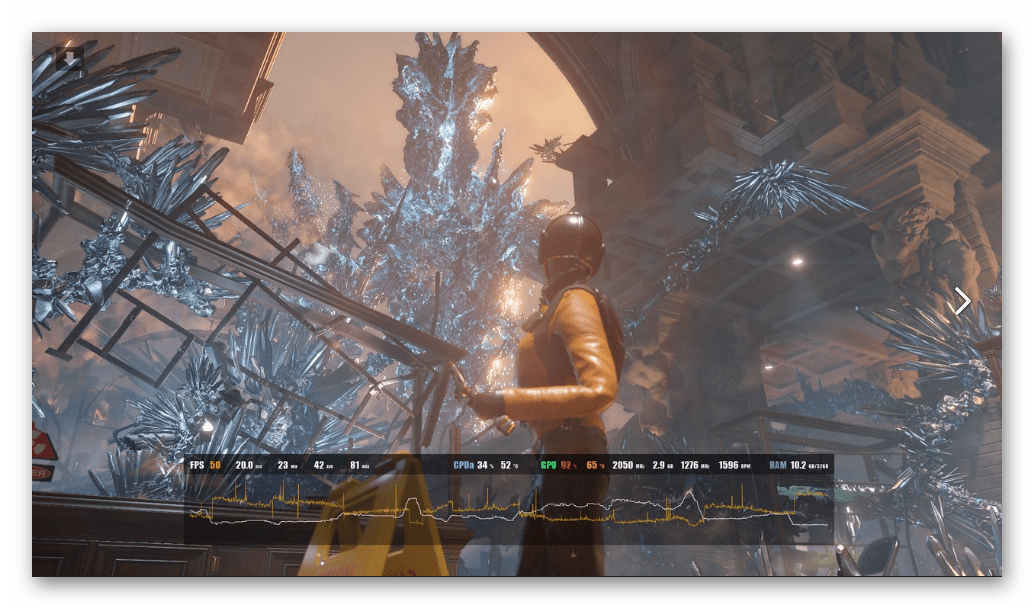
Сама информация о температурах и нагрузках сохраняется, поэтому после завершения тестирования можете использовать FPS Monitor для диагностики состояния. Графики сделаны в максимально понятном виде, поэтому даже самый начинающий пользователь разберется в том, насколько температуры превышают норму во время определенных нагрузок. Из минусов этого софта можно отметить сложность конфигурации сцен для особо неопытных юзеров, поскольку многие жалуются на то, что после настройки не отображается ни одна строка. К тому же в бесплатной версии присутствует строка с просьбой о приобретении лицензии, что тоже отталкивает часть пользователей. В остальном же FPS Monitor — топовый софт, который идеально справляется с поставленной задачей и не имеет ограничений в бесплатной версии.
Скачать FPS Monitor
MSI Afterburner
MSI Afterburner — еще одна программа, в которой есть встроенный монитор для просмотра температур компьютера во время тестирования в играх. Однако главное предназначение MSI Afterburner — разгон комплектующих, от чего, в принципе, можно отказаться, если желаете только просмотреть показатели нагрева во время повышения нагрузки. Существует ряд встроенных функций, позволяющих установить, какие именно строки будут отображаться в оверлее, а дополнительное обеспечение используется для конфигурации самого оверлея. Здесь изменяется размер шрифта, оформление и стиль, цветность и расположение экрана. Вы можете загрузить MSI Afterburner с официального сайта бесплатно и использовать данное решение исключительно для просмотра температур.
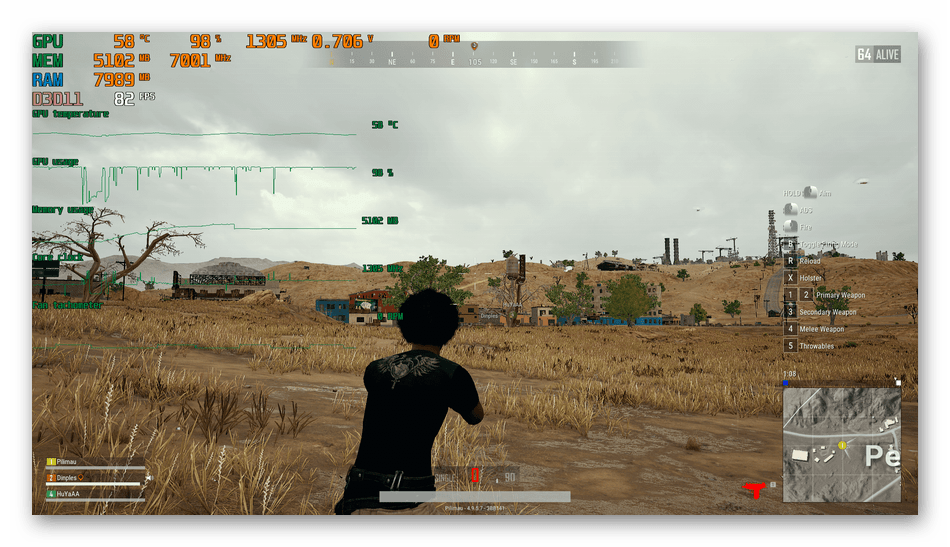
Особое внимание на MSI Afterburner стоит обратить тем пользователям, кто решил следить за температурами компьютера во время разгона железа. Как раз этот софт идеально справится сразу с двумя поставленными задачами. Здесь есть все необходимое, чтобы постепенно повышать частоты и изменять вольтаж устройств, следя за их реакцией на подобные конфигурации. Более детально с MSI Afterburner мы предлагаем ознакомиться в другом материале на нашем сайте, воспользовавшись ссылкой далее.
Скачать MSI Afterburner
Читайте также: Использование программы MSI Afterburner
Speccy
Speccy — решение, которое имеет сходства с AIDA64, но при этом распространяется бесплатно и является немного урезанной в плане предоставляемых сведений. Однако вы можете не беспокоиться, поскольку самые главные и важные дополнительные данные здесь отображаются. Присутствуют отдельные категории, где выведена информация о каждом комплектующем. Обратитесь к разделу «Центральный процессор» или «Графические устройства», чтобы посмотреть значение средней температуры. То же самое можно сделать с материнской платой и подключенными накопителями.
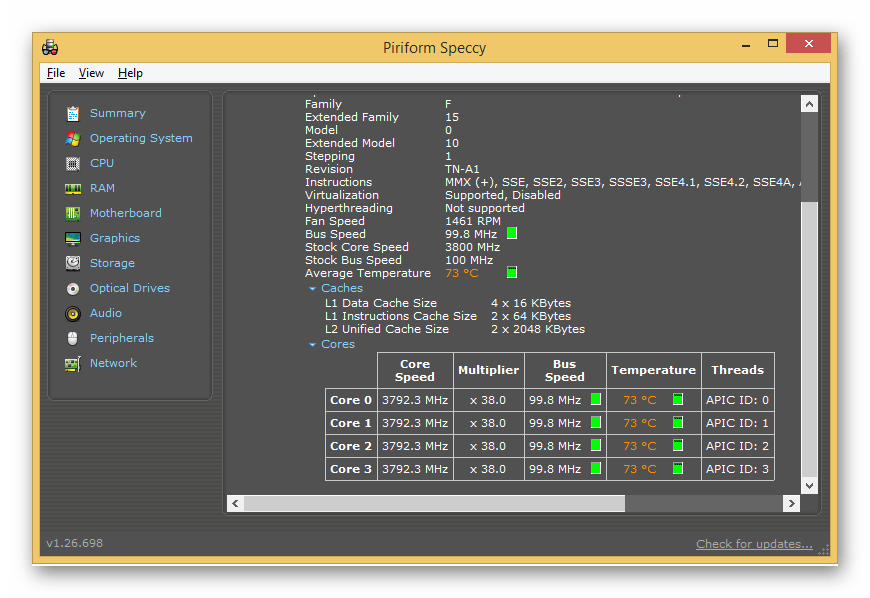
Единственный видимый недостаток Speccy в плане средства отображения нагрева комплектующих — эта программа показывает только среднюю температуру, которая высчитывается за конкретный промежуток времени. Обновление данных происходит только при перезагрузке. Именно поэтому это решение и нельзя назвать идеальным для тех, кто заинтересован в постоянном мониторинге рассматриваемых сегодня значений. В остальном же Speccy — легкое, удобное и понятное ПО, позволяющее просматривать системные сведения.
Скачать Speccy
HWMonitor
Единственное программное обеспечение, информация в котором предоставляется в виде развертываемого древа — HWMonitor. Это главное отличие данного решения от всех остальных, что иногда является преимуществом, но большинству пользователей не нравится подобная реализация меню. Впрочем, здесь присутствуют все важные сведения о состоянии компьютера, показывается вольтаж, частоты работы комплектующих и, конечно, температуры. Каждый показатель разделен на три категории: «Value», «Min» и «Max». В первой отображается значение в реальном времени, во второй — минимальное зафиксированное значение, а в третьей — максимальное. Все это поможет выяснить, в какой именно промежуток времени нагрев был самым высоким и низким.
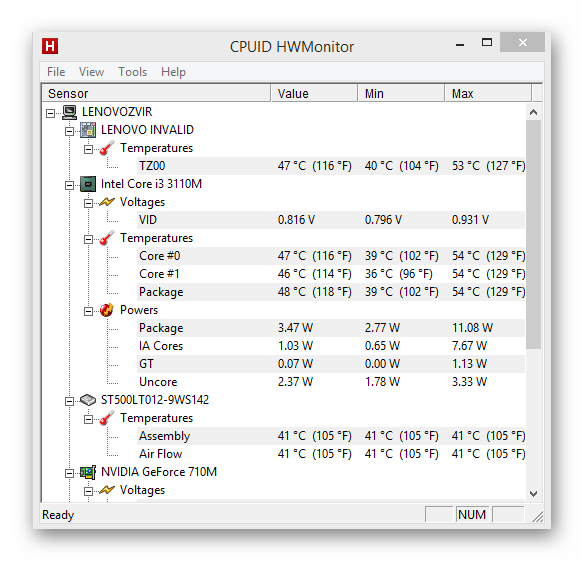
В HWMonitor вы найдете данные о видеокарте, материнской плате, процессоре и подключенных накопителях. Что касается ЦП, то здесь реализовано представление в нескольких строках, где показаны значения каждого ядра. Это может пригодиться во время разгона или мониторинга после выполнения каких-либо других настроек. Если вас интересует степень нагрузки, она тоже присутствует в рассматриваемой программе. Используйте все эти показатели, чтобы понимать, является ли текущая температура при определенных условиях корректной. Распространяется HWMonitor и доступна для скачивания на официальном сайте разработчика. Если вам подходит это решение, обратите внимание и на расширенные инструменты, которые позволяют выполнить поиск обновлений для драйверов и BIOS.
Скачать HWMonitor
Читайте также: Как пользоваться HWMonitor
SpeedFan
Практически каждый пользователь, кому было необходимо вручную управлять установленными в ПК вентиляторами, слышал о существовании программы SpeedFan. Ее основная функциональность как раз и сосредоточена на том, чтобы повышать или понижать обороты кулеров, создавая для этого специальные конфигурационные планы. Среди дополнительных важных опций, которые точно пригодятся во время выполнения этой операции, имеется и средство мониторинга системных температур, находящееся в разделе со странным переводом «Экзотика».

В этой категории отведено специально три ячейки в таблице. Как раз их вы и видите на скриншоте выше. Здесь первый показатель отвечает за нагрев жесткого диска, второй выводит сведения о графическом адаптере, а третий — о процессоре. Ниже показана степень нагрузки, а возле каждого значения находится специальная иконка, обозначающая, что сейчас температура понижается, повышается или находится на среднем оптимальном значении. Дополнительно имеется средство анализатора. Оно работает все время, пока SpeedFan находится в запущенном состоянии. Можете в любой момент просмотреть сохраненный график, где найдете данные об изменении нагрузки и температур за определенный промежуток времени. Этот график является полностью настраиваемым, поэтому можно включить линию жестких дисков, видеокарты и процессора одновременно или отключить что-то из этого.
Скачать SpeedFan
Читайте также: Использование программы SpeedFan
Core Temp
Core Temp — одна из самых популярных программ для слежения за температурами комплектующих компьютера в режиме реального времени. Можете настроить общие параметры, например, включить автоматический запуск при старте операционной системы, или разрешить одновременное открытие сразу нескольких окон приложения для более удобного слежения за показателями. Присутствует и область уведомлений, которая отображается всегда или только при достижении определенных значений, что тоже указывается непосредственно в параметрах этой опции. Вам доступна конфигурация цветов панелей, включение информации об отдельных ядрах процессора и его частоте.
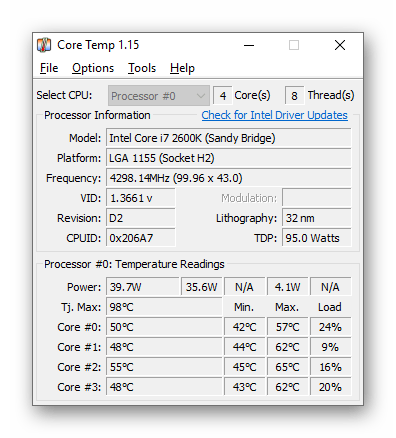
Для контроля нагрева есть отдельная опция защиты от превышения температур. Через нее устанавливается конкретное задание при достижении критических показателей. После активации вы самостоятельно настраиваете действие, которое будет осуществляться, например, запуск определенной программы один или несколько раз. Если вам нужно срабатывание аварийного отключения при перегреве, можете установить значение «Завершение работы» при условии достижения указанного нагрева. Полезной будет и функция отображения общих сведений о системе, если вдруг понадобится что-то узнать. Core Temp может работать всегда в фоновом режиме, потребляя при этом минимальное количество системных ресурсов.
Скачать Core Temp
RealTemp
RealTemp — последний представитель рассматриваемого сегодня программного обеспечения. Отличается это решение от остальных простотой реализации интерфейса. Здесь вся информация выводится в одном небольшом окне, а дополнительные меню отсутствуют, если не брать в расчет раздел с настройками. Однако следует учитывать, что показывает этот софт только уровень нагрева процессора, поэтому мы и поставили его на эту позицию. После запуска RealTemp вся информация отображается в режиме реального времени и обновляется довольно часто. Все параметры, включая и обновление датчиков, настраиваются отдельно через специальное конфигурационное меню. Больше про RealTemp сказать нечего. Распространяется данное приложение бесплатно и очень простое в использовании, поэтому можете обратить на него внимание, если требуется узнать исключительно температурные показатели CPU.
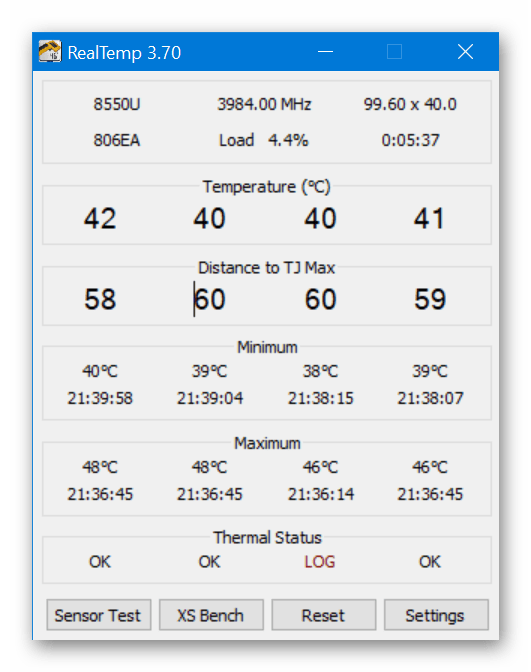
Скачать RealTemp
Выбор софта для проверки нагрева комплектующих компьютера — дело несложное. Важно лишь понимать, какие именно показатели и в каком формате вы хотите получить, поэтому сначала изучите возможности всех представленных инструментов и решите, какой из них будет оптимальным.
 Мы рады, что смогли помочь Вам в решении проблемы.
Мы рады, что смогли помочь Вам в решении проблемы. Опишите, что у вас не получилось.
Наши специалисты постараются ответить максимально быстро.
Опишите, что у вас не получилось.
Наши специалисты постараются ответить максимально быстро.Помогла ли вам эта статья?
ДА НЕТУровнем температуры процессора озабочены многие пользователи. Это оверклокеры, сборщики компьютеров, владельцы достаточно мощных ноутбуков и многие другие. Очень важно, чтобы температура процессора находилась в допустимых пределах, поскольку работа при высоких температурах может привести к выходу из строя компьютера или снижению производительности из-за автоматического снижения частоты.
Для Windows написано множество программ, способных решить задачу такого мониторинга. В этой статье мы собрали в перечень самые лучшие программы для мониторинга температуры процессора, которые вы можете использовать как для анализа характеристик современных процессоров AMD, так и топовых процессоров Intel. Все программы совершенно бесплатны.
Содержание статьи:
Программы для измерения температуры процессора
1. Core Temp

Одна из самых популярных и простых программ для мониторинга температуры процессора. Отображает уровень загрузки процессора, текущую частоту каждого ядра, а также общую температуру процессора и температуру каждого ядра. Программа имеет достаточно простой интерфейс и понятные настройки, позволяет показывать температуру в системном трее. Собственно, это все её возможности. Если вы интересуетесь вопросом о том, какой программой посмотреть температуру процессора, это самый простой вариант.
Преимущества:
- Русский язык интерфейса.
- Простой интерфейс.
- Показ температуры в трее.
- Возможность записи температуры в журнал.
- Уведомления при превышении порога температуры.
- Мониторинг частоты и нагрузки на процессор.
Минусы:
- Отсутствие просмотра графиков.
- Отсутствие просмотра температуры в играх.
- Мало информации об оборудовании.
2. CAM

Эта программа для измерения температуры процессора выглядит совсем иначе. Имеется очень современный и красивый интерфейс, однако отслеживать можно практически только те же самые параметры. Вы можете посмотреть температуру процессора, уровень его загрузки и частоту. Также можно видеть общую информацию о производительности видеокарты, оперативной памяти и о свободном месте на жёстком диске. Из дополнительных возможностей нужно отметить поддержку разгона видеокарты.

Преимущества:
- Русский язык в интерфейсе.
- Современный красивый интерфейс.
- Графики температуры.
- Мониторинг частоты и загрузки процессора, видеокарты и ОЗУ.
- Возможность разгона ОЗУ.
- Синхронизация с сетевым аккаунтом.
- Уведомления при превышении порога температуры.
Недостатки:
- Отсутствие отображения температуры процессора во время игры.
3. HWinfo64

Это продвинутая программа для анализа температуры, напряжения, загрузки и других параметров системы. Работает с огромным количеством датчиков, позволяет считывать температуру не только процессора, но и материнской платы, жёстких дисков, видеокарты и других компонентов, оснащённых датчиками. Особенно полезна программа для владельцев процессоров AMD, поскольку она отображает оба параметра температуры процессора (об этом позже). Также программа показывает подробную информацию об оборудовании.
Для того, чтобы посмотреть температуру, необходимо в главном окне программы нажать на кнопку Sensors. Для каждого из параметров можно сформировать график изменений значений за определённый период времени.
Преимущества:
- Множество поддерживаемых сенсоров и параметров, включая различные параметры напряжения, загрузки, температуры и частоты.
- Детальная информация о системе.
- Очень гибкая и удобная система графиков;
- Наилучшая поддержка новых процессоров AMD.
Недостатки:
- Отсутствие русского языка в интерфейсе.
- Сложный интерфейс.
- Нет вывода информации в играх.
4. MSI Afterburner

Очень популярная программа для разгона и тестирования производительности видеокарт от производителя компьютерных комплектующих MSI. Может также использоваться и для измерения температуры процессора. В главном окне утилита выводит всю информацию о состоянии системы в виде графиков. Кроме того, утилита позволяет получить информацию о состоянии системы и температуры прямо во время игры, что очень удобно для тестирования работы компьютера в играх.

Преимущества:
- Удобные графики мониторинга параметров.
- Измерение температуры процессора, ОЗУ и видеокарты.
- Измерение различных параметров работы видеокарты.
- Вывод информации в играх.
- Поддержка разгона видеокарт.
Недостатки:
- Неудобный интерфейс.
5. HWMonitor

Программа от компании CPUID, разработчика всем известной утилиты AIDA64 для стресс-тестирования процессора. Фактически, HWMonitor — бесплатная версия AIDA64, позволяющая просматривать все те же параметры системы, только без возможности выполнения стресс-тестов. Вы можете посмотреть температуру процессора, видеокарты, материнской платы, оперативной памяти, а также частоты и нагрузку на все эти компоненты. Основной недостаток программы — отсутствие графиков. Видеть можно только текущую температуру, максимальную и минимальную за период работы программы.
Преимущества:
- Русский язык в интерфейсе.
- Поддержка многих датчиков и параметров, но меньше, чем HWinfo64.
- Возможность сохранения результата измерений в файл.
Недостатки:
- Отсутствие графиков.
- Отсутствие вывода информации в играх.
6. SpeedFan

Программа, разработанная для управления скоростью кулеров процессора и материнской платы. Поскольку частота оборотов кулера напрямую зависит от температуры, то и температуру измерять эта программа тоже умеет. Также она поддерживает мониторинг напряжения и формирование графиков.
Преимущества:
- Поддержка регулирования оборотов кулера.
- Вывод информации на графиках.
- Базовые настройки для выполнения разгона.
Недостатки:
- Отсутствие русского языка в интерфейсе.
- Отсутствие поддержки современных процессоров AMD и современных чипсетов.
7. RealTemp
Эта утилита для мониторинга температуры разработана специально для процессоров Intel. Процессоры AMD она не поддерживает и даже не установится в связи с этим на ваш компьютер. В остальном же программа похожа на CPUMonitor, отображает температуру и загрузку процессора в реальном времени, позволяет увидеть максимальное и минимальное значение температуры за период.
Преимущества:
- Простой интерфейс.
- Работает без установки.
- Возможность настройки уведомлений при превышении порога температуры.
Недостатки:
- Отсутствие русского языка в интерфейсе.
- Отсутствие вывода графиков.
8. CPU Thermometer

Очень простая и минималистичная программа для отображения температуры процессора. Позволяет измерять только температуру и загрузку процессора для каждого из ядер. В настройках можно только сменить единицы измерения с Цельсия на Фаренгейты. Также можно показывать информацию о температуре в системном трее.
Преимущества:
- Очень простая в использовании.
- Не требует установки.
Недостатки:
- Отсутствие русского языка в интерфейсе.
- Отсутствие графиков.
- Отсутствие дополнительных возможностей.
- Отсутствие поддержки работы с новыми процессорами AMD.
9. Speccy

Это программа для просмотра температуры процессора производства разработчиков утилиты CCleaner. Имеется бесплатная и платная версии. Вы можете просматривать характеристики системы, а также информацию о температуре различных компонентов в реальном времени. Ничего примечательного по сравнению с другими программами нет, кроме того, что температура процессоров Ryzen определяется совсем некорректно.
Преимущества:
- Русский язык в интерфейсе.
- Измерение температуры различных компонентов.
- Просмотр детальной информации о системе.
- Поддержка графиков.
Недостатки:
- Предлагается установка CCleaner.
- Некорректная работа с новыми процессорами AMD.
10. Open Hardware Monitor

Это простая программа создана для отображения характеристик оборудования и измерения температуры. Не требует установки, позволяет просматривать значения температуры и нагрузки на различные компоненты в реальном времени, а также их максимальные значения за период. Также есть показ параметров в трее и вывод на какой-нибудь внешний гаджет.
Преимущества:
- Показ информации о загрузке и температуре различных компонентов системы.
- Простой интерфейс.
- Показ температуры в трее.
Недостатки:
- Отсутствие русского языка в интерфейсе.
- Отсутствие измерения температуры процессоров AMD.
11. Mono System Monitor

Программа для мониторинга процессора и системных ресурсов с интересным интерфейсом в виде виджета. Позволяет посмотреть нагрузку на процессор, память, жёсткий диск, узнать какая программа создаёт самую большую нагрузку, понять где самое узкое место в аппаратуре, требующее обновления. Также позволяет отображать температуру каждого ядра.
Преимущества:
- Очень интересный интерфейс.
- Русский язык в интерфейсе.
Недостатки:
- Попытка установки стороннего ПО.
- Не работают ссылки для загрузки на официальном сайте.
Измерение температуры процессоров AMD
О температуре процессоров AMD нужно ещё кое-что сказать. В отличие от процессоров Intel, в процессорах AMD анализируются два вида температуры:
- Температура CPU (CPU Temperature).
- Температура ядра (Core Temperature).
Температура CPU — это температура, измеряемая датчиком, находящимся внутри чипсета процессора. Температура ядра не отображает текущую температуру корпуса или матрицы процессора. Она рассчитывается на основе пиковых значений температуры.
В настройках BIOS всегда отображается только температура CPU, а во многих программах, например, Core Temp, наоборот — отображается только температура ядра. Программы HWMonitor и HWinfo64 отображают оба параметра:

Более точная температура CPU показывается при низких нагрузках на процессор, а параметр Core Temperature лучше использовать при больших нагрузках и высокой температуре, в этом случае этот параметр содержит более точные значения.
Выводы
В этой статье мы рассмотрели лучшие программы для мониторинга температуры процессора. Мне из всех протестированных больше всего понравилась HWinfo64. Она предоставляет множество информации, формирует красивые информативные графики и полностью бесплатна.
Ещё одна полезная программа — MSI Afterburner — позволяет просматривать температуру в играх. Также можно упомянуть AIDA64, но она платная и о ней уже и так всем известно. А какую программу для мониторинга температуры используете вы? Напишите в комментариях!
Если вы нашли ошибку, пожалуйста, выделите фрагмент текста и нажмите Ctrl+Enter.

Программы для проверки температуры процессора и видеокарты
Всем привет!!! Какие программы для проверки температуры процессора и видеокарты бывают. Топ бесплатных программ для проверки температуры процессора и видеокарты.
Сейчас практически в каждом доме есть ПК или ноутбук, а у некоторых во владении сразу несколько подобных устройств. Иногда возникают зависания, сбои и прочие неприятные моменты.
Немногие знают, что температура процессора и видеокарты – показатель их работоспособности. Чтобы выявить причины неполадок или проверить мощность компьютера, можно воспользоваться софтом, который отслеживает нужные показатели.
Здесь мы рассмотрим основные утилиты, которые позволяют мониторить не только температуру основных составляющих ПК, но и другие важные цифры.
Зачем нужно отслеживать температуру процессора и видеокарты?
Чаще всего измерение температуры требуется во время продолжительных игровых сессий, особенно это касается «тяжелых» игр, которые сильно нагружают CPU и GPU.
Дополнительный софт поможет понять, справляется ли компьютер с этой нагрузкой. Так можно проверить процессор и видеокарту при покупке. Также, увидев высокие показатели, вы сможете вовремя снизить нагрузку, чтобы не потерять функциональность комплектующих ПК.
Если температура поднимается до 80-100 градусов по Цельсию, то это признак того, что есть неполадки. Очень часто ПК экстренно выключается, когда показатели критические. Это может привести к потере важных данных. Чаще всего причина в кулере, который отвечает за охлаждение. Если он выходит из строя, это может повлечь за собой серьезные последствия для процессора и видеокарты, которые не рекомендуется перегревать.
Также причины могут быть в выходе из строя этих или других комплектующих. Иногда потребуется полная замена или ремонт.
Выбрав удобный инструмент для проверки температуры, вы сможете вовремя выявить отклонения и избежать серьезных поломок.
Как поступить в том случае, когда температура стала выше нормы?
Воспользуйтесь этой пошаговой инструкцией, чтобы избежать серьезных последствий для компьютера:
- Завершите работу той программы, которая сильнее всего загружает GPU и CPU;
- Выключите ПК;
- Проверьте кулеры и очистите компьютер от пыли внутри;
- Измерьте температуру помещения. Если она слишком высокая, то необходимо ее снизить. Только после этого можно включить ПК снова;
- Если система охлаждения не справляется со своей задачей, постарайтесь установить дополнительные кулеры. В случае с ноутбуком можно использовать специальную охлаждающую подставку;
- Отнесите компьютер в сервис, если проблема с перегревом осталась.
Рекомендую к прочтению: Программа для диагностики компьютера
Real Temp
Программа для проверки температуры процессора:
Простая бесплатная программа, которая предназначена для измерения температуры процессора.
Скачать ее можно на специальных сайтах. Установки не требует. Интерфейс достаточно простой, настроек практически нет. Вся нужная информация содержится в одном окне.
Утилита также фиксирует границы температуры за сеанс работы. При необходимости можно запустить стресс-тест процессора, чтобы проверить его работоспособность.
С помощью этой программы у вас не получится измерить показатели других комплектующих компьютера, кроме процессора.
Мне нравится5Не нравитсяCore Temp
Программа для проверки температуры процессора:
Бесплатная программа, которая создана специально для измерения температуры. Дополнительно она показывает загрузку процессора.
Обеспечивает своевременную защиту от перегрева, отправляя уведомления пользователю и контролируя запущенные процессы, которые могут повлиять на температуру. Вы сможете увидеть всю доступную информацию по каждому ядру.
Также софт анализирует ваши комплектующие и показывает максимально допустимые значения для конкретно вашего компьютера.
Собирать статистику можно с помощью журнала, в котором автоматически появляются все полученные данные.
Интуитивно понятный интерфейс позволяет пользоваться софтом даже новичкам, которые ранее не имели дело с подобным.
Утилита даст понять, когда показатели превысили норму и пора вызывать мастера.
Основное преимущество — маленький размер и низкое потребление, поэтому даже на слабых компьютерах Core Temp не снизит производительность.
Также имеется виджет, который позволяет вывести всю важную информацию о процессоре и видеокарте на рабочий стол.
Мне нравится9Не нравитсяGPU-Z
Программа для проверки температуры видеокарты:
Данную программу чаще всего скачивают в том случае, когда появились проблемы с видеокартой. Она разработана специально для анализа графического процессора. Поддерживает большинство видеоадаптеров.
Показывает:
- Частоту;
- Температуру;
- Напряжение;
- Загрузку и многое другое.
Интерфейс только на английском языке, но разобраться сможет любой, так как настроек мало.
Все самые важные показатели можно увидеть в одном окне, что достаточно удобно. Основной недостаток – отсутствие поддержки других комплектующих. Температуру процессора вы узнать не сможете.
Мне нравится3Не нравитсяRivaTuner
Программа для настройки кулеров на компьютере:
Когда-то эта утилита была одной из самых популярных. Сейчас она не поддерживается разработчиками, а последнее обновление было в 2009 году.
Поэтому программа не совместима с современными ПК. Если у вас компьютер не нового поколения, то утилиту можно использовать для низкоуровневой нагрузки видеоадаптера, измерения температуры и корректировки частот.
При желании можно увеличить производительность GPU с помощью RivaTuner.
Также программа позволяет измерить и отрегулировать скорость вращения кулера. Интерфейс достаточно простой, на русском языке, поэтому разобраться сможет любой пользователь. Скачать можно бесплатно на специальных сайтах.
Мне нравится3Не нравитсяCAM
Программа для проверки температуры видеокарты:
Достаточно мощная и многофункциональная программа, которая предназначена для анализа работоспособности комплектующих ПК.
Интерфейс интуитивно понятный и поделен на несколько групп, поэтому разобраться сможет даже новичок. Все основные данные с температурой и нагрузкой отображаются в первом блоке.
Чаще всего рядовому пользователю этих данных достаточно. При необходимости можно регулировать частоту видеоадаптера для получения большей производительности.
Для постоянного мониторинга можно настроить оверлей с основной информацией. Это поможет контролировать перегрев, если часто используются «тяжелые» игры и программы. Утилита регулярно обновляется. Добавляются новые функции и возможности.
Мне нравится3Не нравится
SpeedFan
Программа для проверки температуры процессора и регулировки вентиляторов:
Программа, которая предназначена для увеличения оборотов кулеров. Но не стоит злоупотреблять регулировкой скорости вращения кулеров. Это может привести к неполадкам и снижению производительности ПК.
Скачать и использовать данный софт можно бесплатно.
Дополнительной функцией является то, что SpeedFan показывает температуру процессора и видеокарты. Можно настроить оверлей для постоянного контроля показателей. Особенность утилиты в том, что нужно тщательно настроить профиль, а также постоянно контролировать вентиляторы.
Если этого не сделать, вы получите некорректный результат измерений. Задачу осложняет множество функций. Быстро ориентироваться в программе новичку будет непросто.

Скачать SpeedFan для windows
Мне нравится5Не нравится
Open Hardware Monitor
Бесплатная программа для проверки температуры процессора:
Достаточно функциональный инструмент, который позволяет узнавать температуру процессора, видеокарты и других комплектующих ПК в режиме реального времени.
Скачать его можно бесплатно на специализированных сайтах. Программа считывает всю информацию с датчиков на материнской плате, что обеспечивает точный и полный результат измерений.
Открыв соответствующее окно, можно увидеть все доступные данные, которые позволяют понять проанализировать компьютера.
Если температура будет превышать допустимый предел, то программа вас уведомит об этом. Все полученные данные фиксируются в журнале, поэтому со статистикой можно ознакомиться в любой момент.
Интерфейс достаточно простой, поэтому разобраться сможет даже начинающий пользователь ПК.
Мне нравится2Не нравится1HWMonitor
Программа выводит датчики температуры компьютера:
Одна из самых популярных утилит в России. Ее особенность в том, что она подключается к огромному количеству датчиков.
Благодаря этому пользователь получает исчерпывающую информацию о комплектующих своего ПК. В одном окне вы сможете увидеть все нужные данные, которые будут сгруппированы для быстрого ориентирования.
Также программа может определить скорость вращения вентилятора и отрегулировать его. Она всегда работает в фоновом режиме, поэтому после окончания сессии вся полученная информация будет сохранена в журнал. Пользователь в любой момент может получить статистику, а также импортировать ее.

Скачать HWMonitor для windows
Мне нравится3Не нравится1
Speccy
Программа позволяет измерять температуру процессора:
Многофункциональная программа с русским интерфейсом, которая позволяет измерять температуру процессора, видеоадаптера и других комплектующих ПК.
Скачать ее можно на сайте производителя абсолютно бесплатно. Speccy нельзя рассматривать как полноценную утилиту для мониторинга, но вовремя выявить перегрев она поможет.
Чтобы проанализировать температуру, необходимо открыть Speccy и найти соответствующую вкладку. Рядом с нужной строкой нажмите на букву t. После этого вы увидите график, который будет ежесекундно обновляться, показывая актуальные данные.

Скачать Speccy для windows
Мне нравится5Не нравится1
AIDA64 Extreme Edition
Программа для проверки компьютера на производительность:
Одна из самых популярных программ. Полюбилась пользователям за свой функционал и удобство.
Скачать ее можно бесплатно на специальных сайтах. Аида дает очень много информации со всех доступных датчиков.
Программа создана для диагностики компьютера и ноутбука. С помощью нее можно выявить неполадки на ранней стадии и устранить их.
Большинство пользователей не обращают внимания на все возможности софта, а используют его только для мониторинга температуры и загрузки.
Основным преимуществом Аиды можно назвать возможность тестирования комплектующих. Эта процедура позволяет сильно нагрузить компьютер и проверить его производительность.
Если не произошло экстренное отключение, и не появилась ошибка, то ПК работоспособен. Данной функцией часто пользуются те люди, которые решили приобрести не новый компьютер.
Мне нравится4Не нравитсяMSI Afterburner
Программа для проверки оперативной памяти и разгона видеокарты:
Софт, который разработан специально для видеокарт MSI. Изначально был создан для разгона графического процессора, CPU и оперативной памяти.
Правильная настройка через эту программу позволяет добиться улучшения производительности и увеличения кадров в секунду. Но через некоторое время разработчики расширили функционал и добавили возможность сбора статистики о работе компьютера.
Утилита имеет интересный дизайн, который позволяет быстро ориентироваться в настройках.
Скачать ее можно на официальном сайте бесплатно. Есть возможность настройки оверлея с температурой CPU, GPU и чипсета материнской платы, чтобы следить за ее изменением во время нагрузок.
Софт имеет очень много возможностей для анализа. Но минус состоит в том, что придется долгое время привыкать и разбираться с функциями, чтобы научиться ориентироваться в показателях и настроить все под себя.
Мне нравится1Не нравится1FPS Monitor
Программа для мониторинга компьютера на русском языке:
Данная утилита очень похожа на MSI Afterburner, так как имеет такой же функционал. Отличается тем, что имеет полностью переведённый на русский язык интерфейс, что облегчает работу с программой.
С помощью настроек можно выбрать перечень показателей, которые будут отображаться на экране. Постоянный мониторинг позволит избежать перегрева и экстренного отключения компьютера, которые часто приводят к потере данных и снижению функциональности комплектующих.
Мне нравится3Не нравитсяGeForce Experience
Программы для проверки температуры видеокарты:
Эта утилита предназначена для компьютеров, на которых установлена соответствующая видеокарта. Имеет привлекательный дизайн и интуитивно понятный интерфейс на русском языке. Скачать ее можно бесплатно на официальном сайте. Утилита имеет множество функций:
- Обновление драйверов;
- Проверка основных показателей;
- Настройка оптимизации;
- Видеозапись/стрим;
- Управление подсветкой и многое другое.
Основное преимущество данного софта в том, что он заточен под определенные комплектующие и работает с ними отлично. Но для других видеокарт он будет бесполезен. К тому же, отображает он достаточно мало показателей, которых недостаточно для полноценного анализа работоспособности.
Данную утилиту стоит качать лишь для мультимедийных функций и оптимизации, так как для измерения температуры GPU есть программы, которые будут намного удобнее и функциональнее.
Мне нравится2Не нравитсяВ статье мы представили лишь небольшой список программ для проверки температуры процессора и видеокарты.
Кевин Русланович
Главный администратор сайта
Задать вопрос эксперту
Скорость Ответа
77.3%
Знания Компьютера
92.8%
Знания Программ
98.8%
Работаю инженером в компании из двух человек, обслуживаем десяток муниципальных и коммерческих предприятий с парком компьютеров до 100 штук из них 99% windows машин. Занимаемся всем от прокладки сети до настройки информационных систем. Работы много и иногда очень хочется сделать свою жизнь чуточку проще и вот, в очередной такой момент, я столкнулся с системой мониторинга zabbix.
При первом знакомстве с zabbix, меня переполняли эмоции и фантазии о мониторинге всего на свете. Первой была идея предотвращения физических неисправностей путем отслеживания основных показателей железа, например температуру или напряжение, поскольку мне видится весьма логичным и экономически выгодным, поменять термопасту или начать подбирать замену уставшей технике до того как пользователь сообщит о её преждевременной кончине или страшных тормозах.Система мониторинга Zabbix действительно очень мощная и гибкая, но, к сожалению, далеко не все аспекты для отслеживания доступны из стандартных коробочных шаблонов. Таким образом, моя фантазия с треском разбилась об стену отсутствия штатных инструментов мониторинга температур в Windows.
Процесс поиска в интернете поставил меня перед фактом, что вытащить температуры железа без сторонних средств нельзя. При поиске этих самых средств, я столкнулся с популярной утилитой SpeedFan, которая умеет собирать данные о температуре устройств, скорости вентиляторов, напряжений. Но получить от неё готовые к обработке данные без установки еще одной утилиты нет возможности. Плюс ко всему они не open source и требует активации компонента SNMP протокола. Вывод: попробовать на windows сервере без IMPI можно, но как вариант массового распространения в сети – не годен. Дальнейший поиск навел на программы hwmonitor и aida64 — монстры, крупногабаритные и платные.
OpenHardwareMonitor
Уже почти отчаявшись, зацепился за короткое сообщение на англоязычном форуме zabbix. Рекомендовали небольшую open source утилиту OpenHardwareMonitor — она имеет графический интерфейс и умеет считывать температуру устройств с датчиков. И самое главное её автор, по просьбе трудящихся написал консольную версию(последняя версия 28.10.2012), выводящую информацию в готовой для обработки форме.
Версия с GUI:
Консольная версия:
Консольная версия состоит из двух файлов, exe исполняемого файла и dll библиотеки.
- OpenHardwareMonitorReport.exe
- OpenHardwareMonitorLib.dll
Где брать данные мы поняли, теперь нужно наладить поставки значений показателей Zabbix серверу.
Настройка сервера
Для начала на сервер для узла сети добавим новый элемент данных:
Назовем его: CPU Temperature. (Температура процессора)
Тип: Zabbix агент
Ключ: Temperature.CPU[0]. (Название не принципиально, главное чтобы с конфигом агента совпадал).
Интерфейс узла сети: ip\dns. (Узел, который будем мониторить).
Тип информации: Числовой (целое положительное)
Тип данных: Десятичный
Интервал обновлений (в сек): 3600. (На скриншоте стоит 10 сек, для временной проверки).
На сервере закончили, переходим к конфигурации клиента.
Настройка клиента
Нестандартные данные мы будем отправлять через Zabbix agent в конфиге(zabbix_agentd.conf) которого предусмотрены так называемые пользовательские параметры – UserParameters вида:
UserParameter=ключ[*],команда
Команда, через которую мы получим значение, обрабатывается на стороне клиента. Zabbix сервер будет получать ключ с присвоенным ему значением. В статье имеется в виду, что агент у вас уже установлен в виде службы и дружит с сервером.
В конец конфиг файла агента добавляем:
UserParameter=Temperature.CPU[*], C:\OpenHardwareMonitor\CPUTemperature.bat
CPUTemperature.bat — написанный мной batch файл который вытаскивает из OpenHardwareMonitor, среднюю температуру по процессору. В программе эта строка называется CPU Package.
В C:\OpenHardwareMonitor лежат 3 файла:
- OpenHardwareMonitorReport.exe
- OpenHardwareMonitorLib.dll
- CPUTemperature.bat
@echo off
del /s C:\OpenHardwareMonitor\*.txt >nul 2>null
call start /B /wait C:\OpenHardwareMonitor\OpenHardwareMonitorReport.exe >> C:\OpenHardwareMonitor\OpenHardwareMonitorReport.txt
find "CPU Package :" C:\OpenHardwareMonitor\OpenHardwareMonitorReport.txt | find "temperature" >>C:\OpenHardwareMonitor\Result.txt
for /f "tokens=7 delims= " %%i in (C:\OpenHardwareMonitor\Result.txt) do echo %%i >> C:\OpenHardwareMonitor\temp.txt
TYPE C:\OpenHardwareMonitor\temp.txt
Взываю к habra-сообществу о помощи в преобразовании этого ужаса в нормальный программный код без костылей из текстовых файлов.
Тем не менее, со своей задачей скрипт справляется.
Обновлено: Новый код от уважаемого cawaleb
@echo off
for /F "usebackq tokens=7-10" %%a in (`C:\OpenHardwareMonitor\OpenHardwareMonitorReport.exe`) do echo %%b %%c %%d| findstr .*lpc.*\/temperature\/0>nul && set temper=%%a
echo %temper%
Для процессоров intel так же справедлив вариант с find вместо findstr и регулярным выражением:
@echo off
for /F "usebackq tokens=7-10" %%a in (`C:\OpenHardwareMonitor\OpenHardwareMonitorReport.exe`) do echo %%b %%c %%d| find "/intelcpu/0/temperature/0">nul && set temper=%%a
echo %temper%
Скрипт возвращает значение в виде десятичного числа.
После этого изменения конфиг файла и размещения всех файлов и скриптов, перезагружаем службу zabbix agent.
Начинаем получать значения на сервер:
Заключение
Решена задача по извлечения температуры CPU. По той же схеме можно получить температуру GPU. Но по-прежнему остро стоят вопросы определения скорости работы вентиляторов, напряжения на бп, а так же вопрос есть ли способ проверки состояния северного и южного мостов.
Обновление: Добавлен код для CPUTemperature.bat предложенный уважаемым Cawaleb. Не забудьте поблагодарить его, за то, что отозвался помочь!
Real Temp — мониторинг температуры процессора
Real Temp — это программа мониторинга температуры, предназначенная для всех одноядерных, двухъядерных, четырехъядерных и четырехъядерных процессоров Intel.
Каждое ядро на этих процессорах имеет цифровой термодатчик (DTS), который сообщает данные о температуре относительно TJMax, который является безопасной максимальной рабочей температурой ядра для ЦП. Когда ваш процессор нагревается, ваше расстояние до TJMax будет уменьшаться. Если он достигнет нуля, ваш процессор начнет перегреваться или замедляться, поэтому максимальное расстояние от TJMax поможет вашему компьютеру работать на полной скорости и более надежно.
Основные характеристики
- Считывает информацию о температуре со всех процессоров Intel Core. Процессоры Pentium 4 не поддерживаются.
- Возможность индивидуальной калибровки Real Temp для каждого ядра вашего процессора. Программа
- основана на данных о температуре, собранных с помощью ИК-термометра Fluke 62. Функция
- Test Sensors проверит ваши датчики DTS на наличие признаков проблем.
- Отслеживает минимальные и максимальные температуры с полными функциями каротажа.
- Создание отчетов и протоколирование бита активности теплового дросселя Intel PROCHOT #.
- Быстрый, очень точный и повторяемый тест.
- Отображает настройки МГц, TJMax, CPUID, APIC ID и калибровки.
- Функция предупреждения и отключения при высокой температуре в зависимости от температуры процессора или графического процессора NVIDIA.
- Установка и изменение реестра не требуются.
- Поддержка Windows 2000 / XP / Vista / Windows 7 / Windows 8 / Windows 10 (32 и 64 бит)
Форумы
Скриншоты
Документация
См. Страницу установки и калибровки.
скачиваний
Последняя версия доступна в разделе загрузок.Изменения в версии 3.70
- Поддержка процессоров Sandy Bridge. Оценки энергопотребления на основе VID
- для новых процессоров.
- Улучшено форматирование файла журнала.
- Добавлен значок на панели задач, отображающий максимальную температуру ядра. Обновлен
- RealTemp GT для 6-ядерных процессоров Sandy Bridge E.
- i7 Turbo GT 1.30 инструмент мониторинга множителя.
Изменения в версии 3.60
- Добавлены множитель Core i Turbo и разгон Turbo TDP / TDC для процессоров серии Extreme / K.
- Добавлен ATI GPU и улучшен мониторинг NVIDIA GPU с поддержкой CrossFire и SLI.
- Добавлен селектор шрифтов в системном трее / области уведомлений.
- Новый вариант Фаренгейта и 3-значный системный трей.
- Исправлен базовый отчет Extreme множителя 2.
- Исправлена ошибка загрузки центрального процессора Core 2 C0%.
- Изменено, как сообщается сверхнизкочастотный режим Core 2 (SLFM).
- Улучшенная последовательность тестирования датчика. Исправлена ошибка
- с кнопкой Reset в системах ATI.
- RealTemp GT для 6-ядерных процессоров Gulftown также был обновлен.
- Добавлен отдельный инструмент мониторинга множителя i7 Turbo GT для 6-ядерных процессоров Gulftown.
Изменения в версии 3.40
- Поддержка
- Core i7 / i5 / Xeon Socket 1156, включая точные отчеты в турбо-режиме.
- новое информационное окно для графических процессоров Nvidia с улучшенной поддержкой SLI.
- правильных отчетов о сверхнизкочастотном режиме (SLFM) для мобильных процессоров Core 2.
- правильных отчетов о динамическом ускорении Intel (IDA) для мобильных процессоров Core 2.
- добавил отчеты VID в основной графический интерфейс для процессоров на базе Core 2.
- добавил параметр INI-файла по Фаренгейту = 1. В
- добавлена возможность просмотра диспетчера задач или измерителя нагрузки на основе C0%. В
- добавлена возможность переключать состояние C1E и просматривать состояние SpeedStep (EIST).
- улучшена поддержка двух и нескольких мониторов, включая режим привязки.
- включает RealTemp GT, 6-ядерную версию RealTemp для процессоров Gulftown.
- включает в себя i7 Turbo, высокоточный инструмент мониторинга множителей для всех процессоров Core.
- и включает LoadTester, программу тестирования одноядерной системы с переменной нагрузкой.
- Skull = 1 или Skull = 2 INI для чтения каждого ЦП в системе Dual Quad.
- Спасибо rge, burebista и кому-то из ТПУ за все ваши идеи и помощь.
Изменения в версии 3.00
- Core i7 с поддержкой температуры и частоты, включая режим Turbo.
- Отчет о температуре NVIDIA с самой высокой температурой графического процессора отображается в режиме SLI.
- Возможность запуска файла или выключения в зависимости от заданной пользователем температуры тревоги.
- Обновленный интерфейс с современным стилем XP / Vista и границ в Mini Mode.
- Start Minimized Vista, наконец, исправлены проблемы.
- Новая поддержка плагинов RivaTuner.
- Дополнительная информация на главном экране и отключение кнопки переключения.
- Переключитесь на UNICODE для лучшей международной поддержки.
- настраиваемых цветов графического интерфейса и жирный шрифт System Tray.
- TJMax обновлен на основе новой документации Intel и дальнейшего тестирования.
- Калибровочная формула упрощена.
- Все новые тесты охлаждения процессора для более тщательного изучения ваших датчиков.
- Clock Modulation & Minimize при закрытии.
- Новый измеритель загрузки процессора, заголовки файлов журнала и расстояние до TJMax в системном трее.
- 101 другие улучшения, включая начальную поддержку Windows 7 Beta.
Изменения в версии 2.70
- Переработанный пользовательский интерфейс (GUI) с увеличенными температурными шрифтами.
- Добавлен подвижный мини-режим, который включается и выключается двойным щелчком левой кнопки мыши по GUI.
- Добавлена позиция привязки, чтобы графический интерфейс переместился в фиксированное положение экрана после двойного щелчка правой кнопкой мыши.
- Положение якоря можно настроить, удерживая клавишу Shift при двойном щелчке правой кнопкой мыши.
- Правильный порядок физического ядра четырехъядерных процессоров теперь сообщается на основе APIC ID.
- Добавлен отчет о минимальном и максимальном VID, а также текущем VID.
- Новый выбираемый пользователем высокотемпературный аварийный сигнал с двумя аварийными сигналами для четырехъядерных процессоров.
- Более точный расчет МГц, а также отчетность по коэффициентам FSB и CPU.
- Новая функция Up Time.
- Исправлена ошибка вывода файла журнала при использовании одноядерного или двухъядерного процессора.
- Исправлена и улучшена кнопка по умолчанию в окне настроек.
- Ярлыки и функциональность кнопок изменены в окне «Настройки» в соответствии с руководством по стилю Windows.
- Улучшенная многопоточность и использование памяти для лучшей долгосрочной стабильности.
- Start Minimized опция улучшена для лучшей поддержки Vista. Смотрите документацию для получения дополнительной информации.
- Возможность сохранить файл журнала в.Формат CSV для легкой поддержки Excel.
- Gamer Mode временно отошел от дел.
Изменения в версии 2.60
- Добавлен новый экран настроек, где все настройки могут быть сделаны в режиме реального времени, включая TjMax.
- Температура любого ядра теперь отображается в области панели задач. Спасибо W1zzard!
- 4 варианта шрифта для системного трея.
- Выбор текущей, минимальной, максимальной или средней температуры, отображаемой в системном трее. Улучшен тестовый датчик
- для увеличения повторяемости.
- вычислений МГц реального времени процессора были переработаны для лучшей поддержки SetFSB / ClockGen. Параметры калибровки
- теперь включают одну цифру после десятичной точки для более точных настроек. Введен режим экспериментального геймера
- , который позволяет наблюдать температуру ядра в некоторых играх.
Изменения в версии 2.5
- Добавлено минимизация в поддержку системного трея.
- Правильно сообщает CPU MHz для новых 45-нм процессоров.
- Отображает идентификацию напряжения процессора (VID).
- Запустить свернутую опцию и теперь открывается и закрывается в том же месте.
Изменения в версии 2.41
- регулируемая калибровка холостого хода для каждого ядра и расширенный диапазон от -3 до 3.
- регулируемых TjMax для каждого ядра.
- интервалов журнала расширены с 1 до 60 секунд.
- — изменение таймеров, используемых для эталонной функции для лучшей поддержки разгона из Windows.
- Кнопка сброса добавлена в графический интерфейс для сброса минимальной и максимальной температуры.
- улучшена поддержка клавиш Enter и Tab.
Проверка температуры процессора вашей системы аналогична проверке масла вашего автомобиля: вам не нужно делать это ежедневно, но за этим нужно следить каждые несколько месяцев, особенно если вы регулярно напрягайте вашу систему с более высокими нагрузками.
К счастью, проверка температуры вашего процессора довольно проста и не требует, чтобы вы открыли компьютер и вставили термометр внутрь. Вместо этого, каждый процессор оснащен встроенными цифровыми термодатчиками, поэтому все, что вам нужно, это немного программного обеспечения для считывания их измерений.
Ниже мы разберем, какой диапазон температур подходит для процессора, как проверить температуру вашего процессора и что делать, если температура вашего процессора слишком высокая.
Что такое хорошая температура процессора?
Когда процессор простаивает или не используется какой-либо программой, нормальная температура составляет что-то ниже или около 50 градусов по Цельсию (122 градуса по Фаренгейту). При более высокой нагрузке, такой как игра, рендеринг видео или другие интенсивные задачи, ваш процессор потребляет больше энергии и, следовательно, работает при более высокой температуре.Это важнее, чем температура холостого хода (при условии, что температура холостого хода в порядке), и вы захотите периодически отслеживать температуру вашего процессора под нагрузкой, чтобы обеспечить его адекватное охлаждение в таких условиях.
Под нагрузкой вы хотите, чтобы ваш ЦП в идеале оставался ниже 80 градусов по Цельсию (176 градусов по Фаренгейту), хотя некоторые ЦП могут нагреваться, когда они находятся в ноутбуках или компьютерах малого форм-фактора (SFF). У вас есть пространство для маневра, чтобы проползти выше 80 градусов по Цельсию, но все, что выше 95 градусов по Цельсию (203 градуса по Фаренгейту), является критическим.В этот момент некоторые процессоры начнут дросселировать, что означает, что тактовая частота замедлится, чтобы не перегреться, и ваш компьютер может выключиться.
Более продвинутые пользователи, которым нужна максимальная уверенность в том, что их ЦП сможет справиться с агрессивными рабочими нагрузками, должны провести 100-процентное тестирование ЦП с помощью таких программ, как Prime95 или AIDA64. При проведении такого стресс-теста внимательно следите за температурами, используя инструменты, упомянутые ниже, и отступайте, когда они достигают слишком большого значения, то есть выше 95 градусов по Цельсию.Мы считаем, что идеальный стресс-тест должен длиться один час, хотя максимальная температура, скорее всего, выровняется через 10-15 минут.
Как контролировать температуру вашего процессора
Проверить температуру вашего процессора так же просто, как запустить программу мониторинга и использовать ее для считывания значения. Примерами этих программ являются HWMonitor, Core Temp или CAM NZXT. Эти три являются лишь несколькими примерами из множества, и в целях данного руководства мы покажем вам, как работают CAM и Core Temp в NZXT, потому что мы обнаружили, что эти два наиболее просты в использовании в случайных целях.
CAM разработан производителем корпусов ПК, блоков питания и процессорных кулеров NZXT. Несмотря на то, что он предназначен для использования с их продуктом, он действительно хорошо работает как инструмент для случайного мониторинга, даже если у вас нет оборудования NZXT.
После установки CAM предлагает хорошо представленный пользовательский интерфейс (UI). Первый блок показывает состояние процессора, который показывает нагрузку, температуру, тактовую частоту и скорость вращения вентилятора кулера. Вы можете нажать на этот блок, чтобы получить дополнительную информацию, как показано на рисунке ниже.
(Изображение предоставлено: NZXT)Как вы можете видеть, текущая температура процессора этой системы составляет 41 градус Цельсия, что является здоровой температурой холостого хода.
CAM также имеет оверлей, который автоматически включается при входе в игру, когда CAM работает. Это наложение может показать вам ваш процессор во время игры, предоставляя вам измерения температуры нагрузки.
Вы также можете использовать инструмент Core Temp для контроля температуры, который является более простым инструментом, который работает с более простым пользовательским интерфейсом.Просто сначала уберите галочку с бесплатного программного обеспечения в меню установки.
(Изображение предоставлено: Core Temp)Как видите, этот процессор работал при температуре 46 градусов по Цельсию и максимум 75 градусов по Цельсию (167 градусов по Фаренгейту) и, следовательно, работает при нормальной температуре , Температура стресс-теста была достигнута при запуске Prime95 в течение примерно 30 минут, хотя процессор достиг своей максимальной температуры 75 градусов по Цельсию в течение 10 минут.
С Core Temp, лучший способ следить за своей температурой во время игры — просто провести хороший сеанс, а затем снова войти в программу, чтобы узнать, какая максимальная зарегистрированная температура.Опять же, если этот показатель находится на уровне или выше 95 градусов, вы должны быть обеспокоены. Что-нибудь между 80 и 95 градусами может иметь место для улучшения.
Что делать, если температура моего процессора слишком высокая?
Если под нагрузкой температура вашего процессора превышает 80 градусов по Цельсию, вы должны проверить свою систему, чтобы убедиться, что охлаждение процессора адекватное.
Вот контрольный список того, что нужно искать:
- Ваш компьютер чистый и без пыли (включая радиатор)?
- Все ли вентиляторы вашего компьютера вращаются под нагрузкой?
- Сколько лет вашему компьютеру?
- Когда в последний раз вы наносили свежую термопасту между процессором и процессором? Если прошло более трех лет, рассмотрите возможность повторного нанесения термопасты.
- Указывает ли ваша модель кулера процессора более высокую охлаждающую способность, чем номинальная TDP вашего процессора?
- Используете ли вы SFF-ПК, слишком маленький кулер для процессора или ноутбук?
Для ПК и ноутбуков SFF возможно минимальное охлаждение, поскольку устройство никогда не предназначалось для использования при высоких нагрузках в течение продолжительных периодов времени. Например, большинство ноутбуков поставляются с очень компактными охлаждающими решениями, которые хорошо работают при кратковременных скачках производительности, но должны замедляться во время длительных игровых сессий, чтобы оставаться ниже порога отключения.Игровые ноутбуки часто бывают громоздкими, потому что они оснащены обширными системами охлаждения.
Однако, если вы используете полноразмерный настольный ПК и считаете, что ваше охлаждение должно быть достаточным, вы можете повторно применить термопасту к вашему ЦП. Производительность большинства термопасты серьезно ухудшается примерно через три года. Применение свежей пасты и очистка системы от пыли может предложить гораздо лучшую охлаждающую способность и значительно лучшую производительность. Это относится как к готовым, так и к персональным компьютерам.
,Сауны и парилки. Тропические каникулы. Горячая йога. Эти вещи хороши для людей, но значительно меньше для компьютеров. Как правило, компьютерам не нравится, когда они горячие — и когда они нагреваются, могут случиться плохие вещи . Вот почему так важно научиться проверять температуру вашего процессора. И как только вы поймете, как это сделать, вы захотите продолжать отслеживать температуру вашего процессора с течением времени, чтобы он не перегревался в будущем.Узнайте обо всех этих процессах прямо здесь.
Кстати, то же самое относится и к вашему мобильному телефону. Если ваш телефон сильно нагревается, это может быть признаком того, что у вас проблемы с (в?) Руках.
Как проверить температуру вашего процессора
Здесь мы покажем вам, как проверить температуру вашего процессора в Windows 10. Если вы все еще используете Windows 7, эти шаги также будут работать.
На этом этапе у вас есть два варианта: проверить температуру своего процессора с помощью специальной программы мониторинга — более простой вариант — или выяснить это самостоятельно в настройках UEFI / BIOS вашего компьютера.Мы покажем вам оба пути.
Проверьте температуру своего процессора с помощью программного обеспечения для мониторинга
Intel и AMD, два популярных производителя процессоров, предлагают программное обеспечение для мониторинга процессоров для своих продуктов. Для универсального решения вы можете попробовать Core Temp , популярный и бесплатный сторонний вариант. Многие люди используют его во время стресс-тестирования своего ЦП — процесса, при котором ваш компьютер работает на полной скорости в течение длительного периода времени, чтобы оценить его производительность и проверить его надежность при высокой нагрузке и температуре.Вот как использовать Core Temp на вашем компьютере:
- Загрузите Core Temp и установите его. Обратите внимание, что если вы не снимите соответствующий флажок во время установки, программа также установит ярлык на рабочем столе для браузерной игры под названием Goodgame Empire .
Установка Core Temp также откроет полезный документ .TXT с подробными инструкциями по использованию программы. - Откройте Core Temp и сфокусируйтесь на нижней части окна, где написано «Core # 0». В зависимости от того, сколько процессорных ядер у вашего компьютера, ваше окно может немного отличаться от нашего.
Если вы хотите просмотреть свои показания в градусах Фаренгейта, вы можете найти эту опцию в Опции > Настройки > Дисплей . - Перемещаясь слева направо, Core Temp сообщает вам четыре важных момента о температуре каждого ядра процессора:
- Текущая температура
- Минимальная зарегистрированная температура
- Максимальная зарегистрированная температура
- Текущий процент рабочей нагрузки
Проверьте температуру вашего процессора в вашем UEFI / BIOS
BIOS (базовая система ввода / вывода) — это скрытая область вашей операционной системы, которая содержит настройки встроенного программного обеспечения.На более новых компьютерах под управлением Windows 10 BIOS был заменен обновленным аналогом, известным как UEFI (Unified Extensible Firmware Interface). Функционально UEFI и BIOS одинаковы.
Если у вас более старая машина, вы можете получить доступ к BIOS, нажав определенную клавишу или комбинацию клавиш при загрузке компьютера. Обычно это F12 , F2 , Esc, или Delete — ваш компьютер сообщит вам во время загрузки, что нажимать, чтобы открыть BIOS (или программу установки).
На более новых компьютерах вы можете получить доступ к своему UEFI, открыв меню Windows в нижнем левом углу экрана, щелкнув Power , удерживая клавишу Shift , и выбрав Перезапустить . Ваш компьютер перезагрузится и отобразит ряд меню: выберите Устранение неполадок > Дополнительные параметры > Параметры прошивки UEFI , затем нажмите Перезапустить .
Проверка ваших временных параметров в UEFI / BIOS неудобна по нескольким причинам.Во-первых, ваш компьютер должен быть перезагружен, что означает, что вам нужно остановить все, что вы делаете. Кроме того, вы не можете отслеживать свои временные температуры в UEFI / BIOS — вы увидите только одноразовый снимок. Вот почему мы рекомендуем использовать программную опцию, когда Windows запущена и работает.
Как следить за температурой вашего процессора во времени
Проверять свои временные показатели один раз, но это не даст вам много полезной информации. Чтобы получить более полное представление о состоянии вашего компьютера, вы должны следить за температурой вашего процессора с течением времени.
Это особенно важно при выполнении длительных интенсивных задач, таких как рендеринг видео или игра в ресурсоемкие видеоигры. Прямые солнечные лучи также могут быстро нагревать устройство, поэтому при работе на улице обязательно используйте монитор температуры ноутбука.
Поскольку UEFI / BIOS не может функционировать в качестве долгосрочного монитора температуры ПК, вам потребуется программное решение. Опять же, мы будем использовать Core Temp здесь в качестве нашего монитора температуры Windows 10. Вот как это сделать:
- Установив Core Temp, щелкните маленькую стрелку, направленную вверх, на панели задач, чтобы просмотреть фоновые приложения.
- Разноцветные цифры в верхней части представляют текущие температуры ядер вашего процессора. Вы можете проверить их здесь в любое время или щелкнуть и перетащить их на панель задач, чтобы отобразить их навсегда.
- Чтобы сэкономить место на панели задач, вы можете выбрать для просмотра только самую высокую температуру в любой момент времени. В Core Temp выберите Параметры > Настройки > Область уведомлений , затем выберите Максимальная температура на процессор .
Мониторинг температуры процессора в полноэкранном режиме
Вы не можете просматривать панель задач во время полноэкранного просмотра игры или фильма, поэтому нам потребуется другое решение, если вы хотите следить за темпами работы вашего ЦП во время этих действий. MSI Afterburner в комплекте с утилитой разгона графического процессора является изящным небольшим инструментом под названием RivaTuner, который позволит вам отображать температуру вашего процессора даже в полноэкранном режиме.
Вы также можете загрузить RivaTuner самостоятельно, но его разработчик рекомендует запускать его вместе с MSI Afterburner для достижения оптимальной производительности.Вот как настроить его для полноэкранного мониторинга температуры:
- После установки MSI Afterburner и RivaTuner откройте фоновые приложения и щелкните значок MSI Afterburner.
- Откройте настройки и перейдите на вкладку Monitoring . Прокрутите вниз и нажмите Температура процессора , затем установите флажок Показать на экранном дисплее .
- Перейдите на вкладку на экранном дисплее и выберите конфигурацию горячих клавиш, которую вы будете использовать для отображения данных мониторинга.В любое время, когда вы находитесь в полноэкранном приложении, вы можете ввести свои горячие клавиши для просмотра температуры вашего процессора.
Мой процессор слишком горячий?
Все эти разговоры о проверке и мониторинге — это хорошо, но что такое нормальная температура процессора? Методы, которые мы только что рассмотрели, послужат вам гораздо лучше, если вы знаете, какие температуры процессора слишком высоки и как выглядит нормальный рабочий диапазон.
В типичных условиях, даже при выполнении тяжелых задач, таких как игра в самые современные видеоигры, вы захотите увидеть температуры от 40 до 65 градусов по Цельсию или от 104 до 149 градусов по Фаренгейту для наших американских друзей.Все в этом окне нормально и нормально.
В зависимости от вашего устройства и модели процессора этот диапазон может отличаться. Например, в высококачественном, специально изготовленном игровом ПК с большим количеством дорогостоящего охлаждающего оборудования температура около 50 градусов по Цельсию (122 ° F) не является необычной. Мощный ноутбук, с другой стороны, может работать при температуре около 75 градусов по Цельсию (167 ° F) из-за ограниченного пространства и возможностей охлаждения.
При превышении своих пределов температура процессора может превышать 80 градусов по Цельсию (176 ° F).Это не обязательно является причиной для тревоги, но не позволяйте вашему компьютеру долго оставаться на этом уровне нагрева, если вы можете избежать этого, или у вас может возникнуть снижение производительности. Расширенные игровые сессии также могут нагружать ваш графический процессор (GPU), поэтому имейте в виду, что вы также захотите проверить и контролировать температуру вашего GPU. Это особенно важно, если вы установили высокопроизводительный графический процессор, предназначенный для оптимальной игровой производительности, поскольку вы, вероятно, будете играть часами за раз.
Устойчивое нагревание свыше 90 градусов по Цельсию (194 ° F) может привести к физическому повреждению вашего процессора, поэтому, если вы видите такие цифры в течение нескольких дней подряд, примите меры, чтобы уменьшить нагрузку на ваш процессор.
Влияет ли температура процессора на производительность?
Как уже упоминалось выше, ваш компьютер может и будет работать медленно, если вы будете работать при высоких температурах в течение продолжительных периодов времени. При температуре 90 градусов по Цельсию (194 ° F) и выше ваш ЦП может самостоятельно регулировать или регулировать свою собственную активность, чтобы уменьшить выделение дополнительного тепла. В некоторых случаях это может привести к снижению частоты процессора 3 ГГц, например, до 800 МГц, что значительно снижает производительность.Некоторые процессоры могут полностью отключиться, чтобы избежать необратимого повреждения от высоких температур.
Вот почему так важно ежедневно контролировать температуру вашего процессора. Это особенно полезно, если вы планируете повысить производительность вашего компьютера за счет разгона процессора. Разгон является популярной техникой для получения большей мощности от игрового компьютера, но он достигается за счет повышения температуры. Мы все хотели бы использовать GTA V с оптимальной графической точностью и частотой кадров, но у оборудования есть свои ограничения.
Без достаточных мер по охлаждению вы можете столкнуться с проблемами, если зайдете слишком далеко. Вот почему так много пользовательских игровых ПК используют водяное охлаждение для повышения производительности. Поскольку температура может напрямую влиять на производительность, вам необходимо контролировать тепловую мощность компьютера, чтобы ускорить работу компьютера.
Кроме того, многие типы вредоносных программ сильно нагружают ваш процессор, что приводит к повышению температуры. Всегда используйте надежный антивирусный инструмент, такой как AVG AntiVirus FREE, для обнаружения, блокировки и удаления вредоносных программ с вашего компьютера.
Скачать AVG AntiVirus БЕСПЛАТНО
Как снизить температуру процессора
В качестве первого шага к снижению температуры вашего ЦП, улучшите поток воздуха к вашему компьютеру. Положите ноутбук на гладкую, прочную поверхность, например на стол или стол (не на кровать!). То же самое относится и к вашему настольному ПК: держите его подальше от ковра. Также подумайте об использовании охлаждающей подставки для ноутбука, чтобы обеспечить его постоянным потоком воздуха. Самое главное, воздушное охлаждение зависит от того, что воздух снаружи вашего компьютера холоднее, чем воздух внутри него, поэтому минимизирует использование вашего компьютера, если в вашей среде слишком жарко .
С помощью небольшого количества смазки для локтей и осторожной руки вы можете выполнить несколько простых компьютерных операций, чтобы вернуть старый компьютер в идеальную форму и снизить его температуру. Используйте баллончик со сжатым воздухом, чтобы удалить пыль с вентиляторов и вентиляционных отверстий, и заменить термопасту вашего процессора. Термопаста делает радиатор вашего процессора более эффективным, что приводит к снижению температуры.
Все компьютеры становятся медленнее с течением времени, и большая часть этого замедления происходит из-за накопления ненужных данных.Уменьшите жесткий диск, удалив вредоносные программы и избавившись от любых нежелательных приложений, а затем выполните дефрагментацию диска, чтобы начать его заново.
Остановите перегрев и увеличьте производительность сейчас
Эффективный компьютер всегда будет работать плавнее, быстрее и холоднее, чем тот, который переполнен ненужными файлами и бесполезным программным обеспечением. AVG TuneUp устраняет лишний багаж, освобождая ваш процессор для выполнения действительно важных задач — снижения температуры и производительности без каких-либо изменений в вашем оборудовании.
Попробуйте AVG TuneUp бесплатно
.