Как настроить MoOde Audio на Raspberry Pi. Какие функции предлагает этот аудиоплеер. Как решить распространенные проблемы при установке и настройке MoOde. Какие преимущества дает использование MoOde по сравнению с другими аудиоплеерами для Raspberry Pi.
Что такое MoOde Audio и его основные возможности
MoOde Audio — это специализированный дистрибутив Linux для Raspberry Pi, предназначенный для создания сетевого аудиоплеера. Основные возможности MoOde Audio включают:
- Воспроизведение музыки с сетевых хранилищ (NAS) и USB-накопителей
- Поддержка потоковых сервисов (Spotify, Tidal и др.)
- Воспроизведение интернет-радио
- Поддержка AirPlay для трансляции с устройств Apple
- Высококачественное воспроизведение (до 24 бит/192 кГц)
- Удобный веб-интерфейс для управления
- Поддержка различных ЦАП и звуковых карт
MoOde предоставляет широкий функционал для создания качественной аудиосистемы на базе недорогого одноплатного компьютера Raspberry Pi.
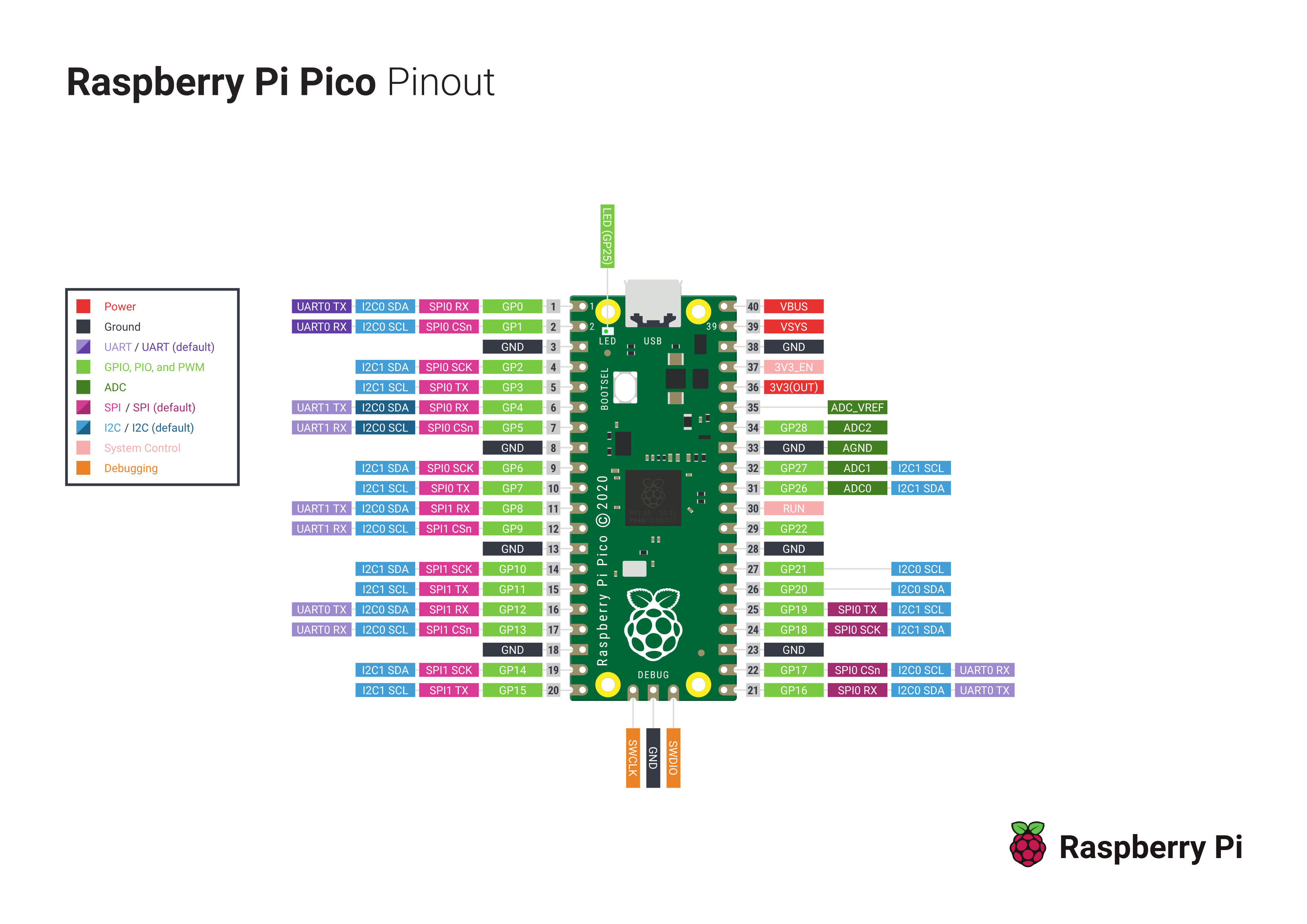
Установка и первоначальная настройка MoOde Audio
Процесс установки MoOde Audio на Raspberry Pi состоит из следующих шагов:
- Скачать образ MoOde с официального сайта проекта
- Записать образ на SD-карту с помощью программы вроде Etcher
- Вставить SD-карту в Raspberry Pi и включить устройство
- Подключиться к веб-интерфейсу MoOde по IP-адресу или имени moode.local
- Настроить сетевое подключение (Wi-Fi или Ethernet)
- Добавить источники музыки (NAS, USB-накопители)
- Настроить звуковую карту или ЦАП
При первом запуске потребуется некоторое время на обновление системы и инициализацию. После этого MoOde будет готов к использованию.
Настройка подключения к сетевым хранилищам (NAS)
Одно из преимуществ MoOde — возможность воспроизведения музыки с сетевых хранилищ. Для подключения NAS выполните следующие шаги:
- В веб-интерфейсе перейдите в раздел «Конфигурация» — «Источники музыки»
- Выберите «Добавить сетевой ресурс»
- Укажите IP-адрес или имя NAS, путь к общей папке, протокол (SMB/CIFS или NFS)
- Введите имя пользователя и пароль, если требуется
- Нажмите «Сохранить» и «Применить изменения»
После этого музыка с NAS должна появиться в библиотеке MoOde. Если возникают проблемы, проверьте правильность настроек общего доступа на NAS.
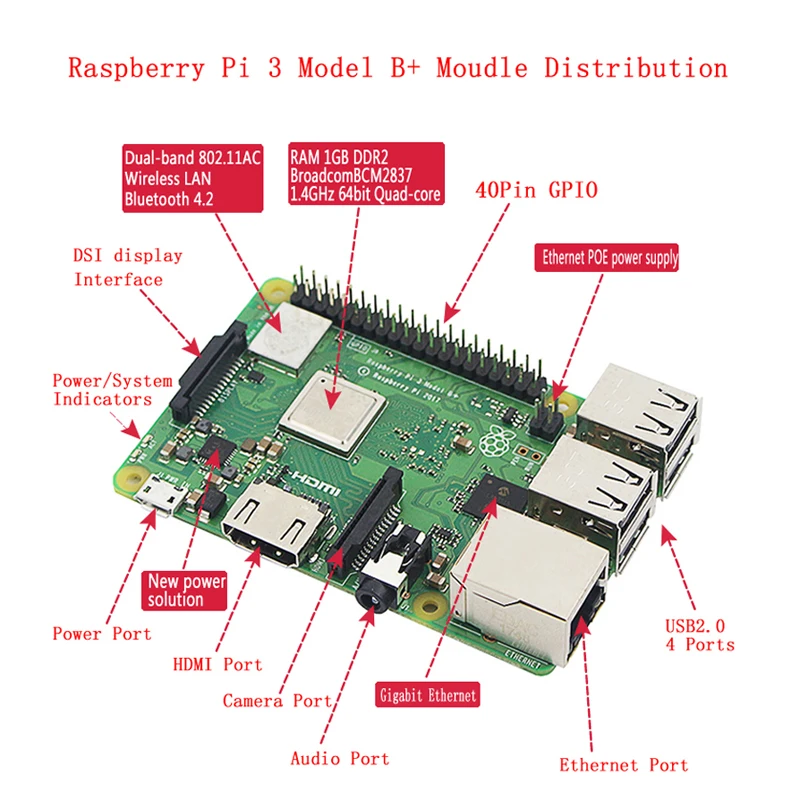
Настройка беспроводного подключения Wi-Fi
Для использования MoOde по беспроводной сети выполните следующие действия:
- В веб-интерфейсе перейдите в раздел «Сеть»
- Выберите «Беспроводная сеть (Wi-Fi)»
- Укажите SSID вашей сети Wi-Fi
- Выберите тип шифрования (WPA/WPA2 или без защиты)
- Введите пароль сети (если есть)
- Нажмите «Применить» и перезагрузите устройство
После перезагрузки Raspberry Pi должен подключиться к Wi-Fi сети. Если соединение не устанавливается, проверьте правильность SSID и пароля.
Настройка звуковой карты и ЦАП
MoOde поддерживает широкий спектр звуковых карт и ЦАП для Raspberry Pi. Для настройки аудиовыхода:
- Перейдите в раздел «Аудио» в веб-интерфейсе
- Выберите вашу звуковую карту или ЦАП из списка
- Настройте параметры (частота дискретизации, разрядность и т.д.)
- Примените изменения и перезагрузите систему
Большинство популярных ЦАП определяются автоматически. Для некоторых устройств может потребоваться дополнительная настройка или установка драйверов.
Решение распространенных проблем при работе с MoOde
При использовании MoOde могут возникать некоторые типичные проблемы:
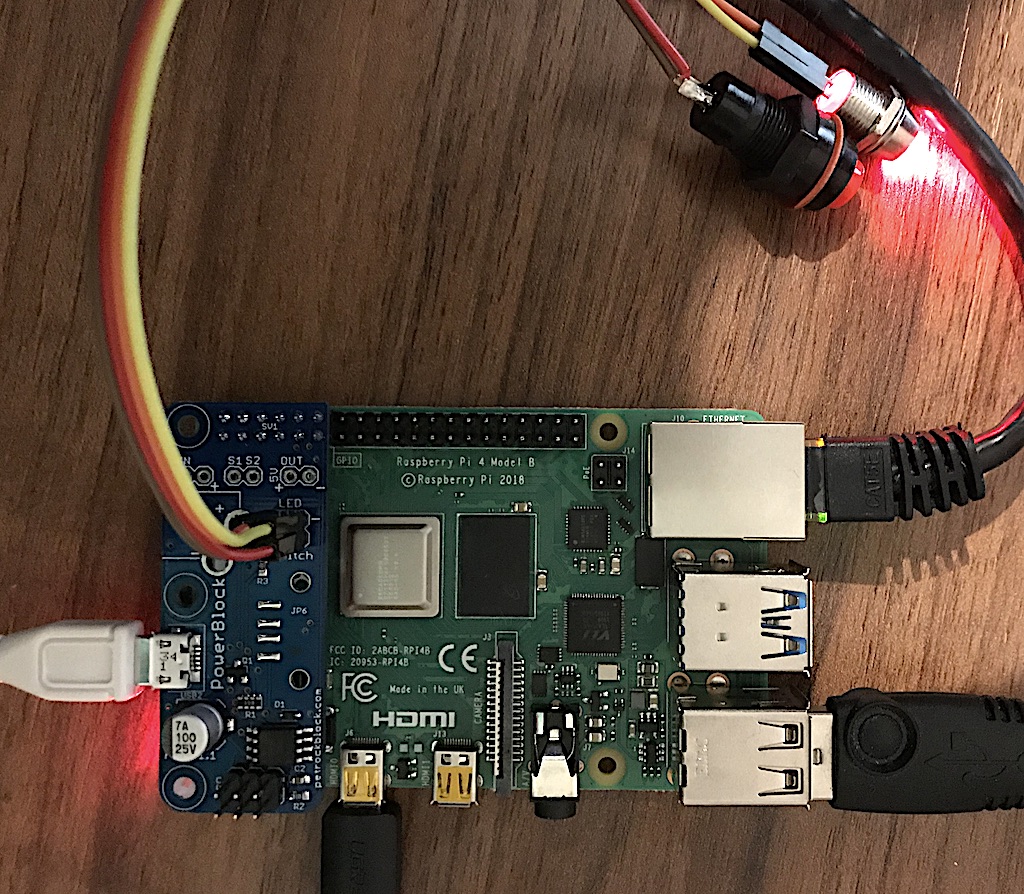
- Не работает Wi-Fi — проверьте правильность настроек и перезагрузите систему
- Не монтируются сетевые ресурсы — убедитесь в корректности параметров подключения
- Зависание веб-интерфейса — может быть вызвано проблемами с SD-картой или питанием
- Нет звука — проверьте настройки аудиовыхода и громкость
- Не отображаются обложки альбомов — убедитесь, что они есть в папках с музыкой
В большинстве случаев проблемы решаются перезагрузкой системы или проверкой настроек. При необходимости можно обратиться за помощью на форумы MoOde.
Преимущества MoOde по сравнению с другими аудиоплеерами
MoOde имеет ряд преимуществ перед другими популярными аудиоплеерами для Raspberry Pi:
- Более удобный и функциональный веб-интерфейс
- Лучшая поддержка различных ЦАП и звуковых карт
- Встроенный эквалайзер и DSP-эффекты
- Возможность тонкой настройки параметров воспроизведения
- Регулярные обновления и активное сообщество пользователей
- Хорошая производительность даже на слабых моделях Raspberry Pi
Благодаря этим особенностям MoOde является одним из лучших вариантов для создания недорогого, но качественного сетевого аудиоплеера.

Дополнительные возможности и плагины для MoOde Audio
Помимо базового функционала, MoOde предлагает ряд дополнительных возможностей:
- Поддержка Bluetooth для беспроводных наушников и колонок
- Возможность установки дополнительных плагинов
- Интеграция с умным домом и голосовым управлением
- Поддержка многокомнатных аудиосистем
- Возможность удаленного управления через мобильные приложения
Постоянно появляются новые плагины, расширяющие функциональность MoOde. Это позволяет настроить систему под любые потребности пользователя.
DIY аудиоплеер Volumio2 на Orange Pi PC с ADAU1701
Рукоблудства пост.
Подключение DAC ADAU1701 к Orange Pi PC и сопутствующие проблемы.
По мотивам mysku.club/blog/diy/72923.html
Давно купил OPI в официальном магазине https://aliexpress.ru/item/item/32807985615.html
После почти 2-х лет, блок стал свистеть. Но пока работает.
О плате linux-sunxi.org/Xunlong_Orange_Pi_PC
Так как, купить плату от CHIPDIP не мог, купил ADAU1701 на алике.
Пришла плата с ADAU1401
Софт и инструкцию по программированию смотрите в оригинальном посте mysku.club/blog/diy/72923.html (спасибо Gdenich!)
Подключение:
Для сохранения прошивки надо замкнуть wp и gnd на краю платы ADAU1701 / ADAU1401 во время прошивки. См. «Write latest compilation to E2PROM» в инструкции.
Версия Volumio2 2.806 — брал здесь:
yadi.sk/d/nu0jImMZBBTFkA
Оригинальный тред:
community. volumio.org/t/volumio-2-on-orange-pi-boards/8353
volumio.org/t/volumio-2-on-orange-pi-boards/8353
Проект ADAU1701_I2S_Test.dspproj для SigmaStudio здесь:
github.com/MKSounds/ADAU1701-I2S-Audio-Driver-for-Raspberry-Pi
Подключение к OPI:
Настройки Volumio2
1. DAC
Если не так, то зайти по SSH (volumio:volumio) и убедиться, что в файле /boot/armbianEnv.txt user_overlays=sun8i-h4-i2s0-slave
SSH включить — см. ниже.
cat /boot/armbianEnv.txt
armbianEnv.txt
verbosity=1
logo=disabled
console=both
disp_mode=1920x1080p60
overlay_prefix=sun8i-h4
overlays=i2c0 analog-codec
rootdev=/dev/mmcblk0p2
rootfstype=ext4
user_overlays=sun8i-h4-i2s0-slave
usbstoragequirks=0x2537:0x1066:u,0x2537:0x1068:u
extraargs=imgpart=/dev/mmcblk0p2 imgfile=/volumio_current.sqsh
Поменять, если нет и перезагрузить.
nano /boot/armbianEnv.txt
user_overlays=sun8i-h4-i2s0-slave
По началу не работало с микшером, но сейчас вот так:
Это обязательно!!!
2.
http_://volumio/dev/ «dev» набрать руками.
SSH->ENABLE
Ну и не забудьте отключить после модификаций, чтоб не плодить дыр в безопасности.
3. Решаем проблему AirPlay, так как shairport-sync не поддерживает 48kHz, используем передескретизацию alsa
Для этого меняем 2 файла:
volumio@volumio:~$ cat /volumio/app/plugins/music_service/airplay_emulation/shairport-sync.conf.tmpl
shairport-sync.conf.tmpl
general =
{
name = «${name}»;
};
diagnostics =
{
log_verbosity = 0;
};
alsa =
{
//output_device = «${device}»;
output_device = «rate_convert»
${buffer_size_line}
};
sessioncontrol =
{
allow_session_interruption = «yes»;
run_this_before_play_begins= «/usr/local/bin/volumio startairplayplayback»;
run_this_after_play_ends = «/usr/local/bin/volumio stopairplayplayback»;
run_this_after_exiting_active_state=»/usr/local/bin/volumio airplayinactive»;
};
metadata =
{
enabled = «yes»;
include_cover_art = «no»;
//pipe_name = «/tmp/shairport-sync-metadata»;
//pipe_timeout = 5000;
socket_address = «127.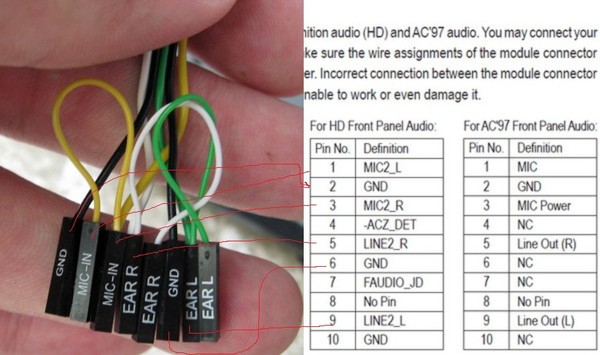 0.0.1»;
0.0.1»;
socket_port = 5555;
};
nano /volumio/app/plugins/music_service/airplay_emulation/shairport-sync.conf.tmpl
секция alsa:
output_device = «rate_convert»
и
cat /etc/asound.conf
asound.conf
pcm.rate_convert {
type rate
slave {
pcm «hw:0,0»
format S24_LE
}
}
pcm.softvolume {
type plug
slave.pcm «softvol»
}
pcm.softvol {
type softvol
slave {
pcm «plughw:0,0»
}
control {
name «SoftMaster»
card 0
device 0
}
max_dB 0.0
min_dB -50.0
resolution 100
}
nano /etc/asound.conf
pcm.rate_convert {
type rate
slave {
pcm «hw:0,0»
rate 48000
format S24_LE
}
}
Внимание!!! после сохранения настроек громкости, файл /etc/asound. conf будет переписан!
conf будет переписан!
Можно внести изменения в код Volumio или не менять настройки после изменений файла.
4. NSA320
Ну и настройки шары, у меня заработало только после установки vers=1.0
И хотя этот пост скорее решение тех. проблем, опишу что умеет:
Играет музыку с:
USB флешки
сетевого диска
AirPlay
upnp
есть плагины для сервисов
80s80s Radio 51 80s80s Radio Plugin for Volumio 2
LastFM Plugin to scrobble music played in Volumio 2.x to LastFM
LastFM Another plugin to scrobble music played in Volumio 2.x to LastFM
Logitech Media Server (LMS) plugin Installs the latest known working version of LMS and needed CPAN fixes.
Nanosound CD Nanosound CD playback and extraction plugin.
Pandora Plugin Plugin that connects to the Pandora service.
Personal Radio (Korean stations) This music service plugin provides Korean radio(KBS, MBC) and Linn radio.
Phish.in Plugin to play over 1,500 live Phish audience recordings from Phish.in.
Podcast Plugin Playing a podcast item and add or delete a podcast RSS feed
Radio ParadiseThe Radio Paradise plugin allows to play their streams — including the FLAC version — within volumio.
Radio Nowy Swiat Plugin to stream Radio Nowy Swiat 13
Roon Bridge Stream music from Roon to Volumio
Spotify To use Spotify directly in Volumio
Squeezelite Squeezelite client
Volspotconnect To create a Spotify connect device in Volumio based on Spotify-connect-web
volspotconnect2 To create a Spotify connect device in Volumio but based on librespot
Volusonic Plugin that allows any subsonic API (<1.13.0) capable server ( subsonic / airsonic / etc…) to be used as backend for Volumio.
Добавлю ссылку на ADAU1701/ADAU1401 в поиске: aliexpress.ru/wholesale?catId=0&initiative_id=SB_20201203051029&SearchText=adau1401
*******************************************************************************************
Добавлю про IR:
LIRC не заработал:
с dev/lirc0 не удалось обучить.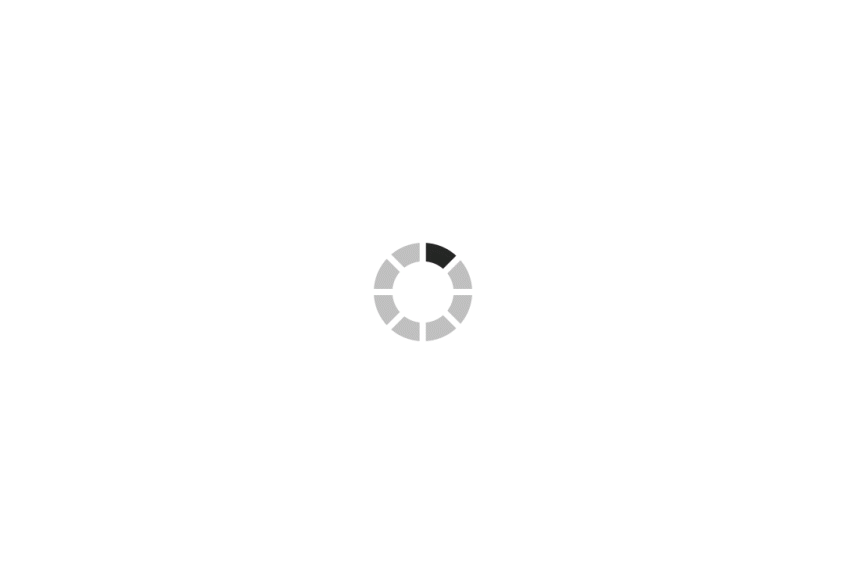
/dev/uinput — отсутствует
но по заветам удалось использовать ir-keytable
apt-get install ir-keytable
sudo ir-keytable
Found /sys/class/rc/rc0/ (/dev/input/event1) with:
Driver sunxi-ir, table rc-empty
Supported protocols: NEC RC-5 RC-6 JVC SONY SANYO LIRC RC-5-SZ SHARP XMP other
Enabled protocols: NEC LIRC
Name: sunxi-ir
bus: 25, vendor/product: 0001:0001, version: 0x0100
Repeat delay = 500 ms, repeat period = 125 msпроверить по какому протоколу работает пульт (из Supported protocols):
ir-keytable -p NEC -t
event type EV_MSC(0x04): scancode = 0x70707
если scancode выводит — значит декодирует.
далее, находим в сети или сами создаём файл в директории /etc/rc_keymaps/
/etc/rc_keymaps/samsung
# table my_samsung, type: NEC 0x70707 KEY_VOLUMEUP 0x7070b KEY_VOLUMEDOWN
имена кнопок для TRIGGERHAPPY(см. ниже)
ниже)
меняем содержимое /etc/rc_maps.cfg на:
* * /etc/rc_keymaps/samsung
запускаем ir-keytable -t -w /etc/rc_keymaps/samsung
event type EV_KEY(0x01) key_down: KEY_VOLUMEUP(0x0001) event type EV_SYN(0x00). event type EV_MSC(0x04): scancode = 0x70707 event type EV_SYN(0x00). event type EV_KEY(0x01) key_down: KEY_VOLUMEUP(0x0001) event type EV_SYN(0x00). event type EV_KEY(0x01) key_up: KEY_VOLUMEUP(0x0001)
далее, в /etc/rc.local
/usr/bin/ir-keytable -a /etc/rc_maps.cfg
остальное сделает демон triggerhappy
он запущен с такими настройками:
cat /etc/triggerhappy/triggers.d/audio.conf
#VOLUMIO TRIGGERHAPPY CONFIGURATION FILE #MUTE TOGGLE KEY_MIN_INTERESTING 1 /usr/local/bin/volumio volume toggle #VOLUME UP KEY_VOLUMEUP 1 /usr/local/bin/volumio volume plus #VOLUME DOWN KEY_VOLUMEDOWN 1 /usr/local/bin/volumio volume minus #PLAY PAUSE TOGGLE KEY_PLAYPAUSE 1 /usr/local/bin/volumio toggle #NEXT KEY_NEXTSONG 1 /usr/local/bin/volumio next #PREVIOUS KEY_PREVIOUSSONG 1 /usr/local/bin/volumio previous
Сетевой транспорт, плата гальванической развязки для Beaglebone Black — audiohobby.
 ru
ruBeagleBone Black – это мини-компьютер на ARM процессоре. Особо ценен в аудио кругах, тем что позволяется легко организовать сетевой стример и при этом он способен работать по шине I2S в Slave режиме, принимая внешний clock. А это особенно важно при реализации качественного транспорта.
Мной специально была разработана «шляпа», которая реализует гальваническую развязку и интерфейсно совместима с моими конструкциями.
Генераторы Y1, Y2 предусмотрены как дополнительная опция для сторонних конструкций ЦАП, которые не имеют своих генераторов на борту.
L3, L4 это дополнительные опции, запаивать их не следует. Так L3 позволяет подать напрямую 3.3в с платы BBB и сэкономить на стабилизаторе U2. Но с учетом больших шумов бортового питания делать это не рекомендуется. Установка бусины перемычки в позицию L4 используется для Beaglebone green.
Печатная плата
Распиновка разъём I2S
Разъём i2s имеет распиновку Lynx Audio. Контакты 2, 4, 6, 8 — земля ЦАПа. Контакт 9 — питание гальванической развязки 3,3В со стороны ЦАПа.
Контакты 2, 4, 6, 8 — земля ЦАПа. Контакт 9 — питание гальванической развязки 3,3В со стороны ЦАПа.
Контакты 1, 3, 5, 7 — сигналы шины i2s:
| Формат | Pin 1 | Pin 3 | Pin 5 | Pin 7 |
| PCM | BCK IN | SDATA IN | LRCK IN | MCLK IN/OUT |
| DSD | DSD BCK IN | DSD LEFT IN | DSD RIGHT IN | MCLK IN/OUT |
Контакт 10 — сигнал сброса ЦАПа при смене частоты дискретизации или PCM/DSD режима. Низкий логический уровень — нормальная работа, высокий логический уровень — сброс.
Разъем CONTROL
Контакты 2, 4, 8 — эмиттеры оптопар соединены с землей на плате. Остальные контакты 1, 3, 7 представляют собой открытый коллектор оптопары который должен быть подтянут на стороне ЦАПа к нужному напряжению резистором от 6,8кОм до 15кОм. Пины 5/6 и 9/10 не используются, решено было использовать 10-контакный разъем для совместимости с модулем Bolero v1/2. Таким образом, информация о частоте дискретизации на ЦАП не передается (пины 5/6 и 9/10 не используются, в отличие от Bolero), т.е. цап должен самостоятельно определять частоту дискретизации.
Таким образом, информация о частоте дискретизации на ЦАП не передается (пины 5/6 и 9/10 не используются, в отличие от Bolero), т.е. цап должен самостоятельно определять частоту дискретизации.
Контакт 1 — сигнал включения нужного генератора мастерклока (на частоту х44.1кГц либо х48.0кГц).
Контакт 3 — сигнал Connect. ЦАП активен, если уровень «0». При подаче «1» ЦАП переходит в режим Mute.
Контакт 7 — сигнал PCM/DSD. Уровень «0» определяет наличии DSD потока на выходе. Для PCM потока — уровень «1».
Контакты 5, 9 — не используются.
Так как на контакты 5 и 9 информация о текущей частоте дискретизации не выдается, то сам ЦАП должен быть сконфигурирован в режим fs auto. Для этого на AH-D5 / AH-D6 должен быть снят джампер с контакта 7 разъема Config (AK4490 — Auto Setting Mode, ACKS bit = “1”).
Прошивка и настройка BeagleBone Black
Предлагается использовать прошивку от Павла Погодина искать на сайте https://puredsd.ru/
Чтобы записать образ во внутреннюю память BBB:
- Загрузите Pure.
 gz с сайта puredsd.ru/ (см. раздел Software for new DSC2 and PPY`s ReClocker)
gz с сайта puredsd.ru/ (см. раздел Software for new DSC2 and PPY`s ReClocker) - С помощью Etcher записать этот файл на SD (архив gz распаковывать не нужно)
- Уберите из конфига uEnv.txt: «snd_soc_botic.clk_44k1=45158400 snd_soc_botic.clk_48k=49152000» (подробнее ниже)
- Вставьте SD в BBB.
- Нажмите и удерживайте S2.
- Подключите питание к BeagleBone.
- Когда загорятся все четыре светодиода, отпустите S2.
- Через несколько секунд запустится Linux.
- Подключитесь к BBB через любой веб-браузер и нажмите кнопку «Копировать SD в eMMC». Когда копирование будет завершено, BBB автоматически выключится.
Прошивка обеспечивает автоматическое назначение IP-адресов с помощью DHCP. Узнать новый IP-адрес можно на домашнем роутере или запустить программу advanced-ip-scanner. BeagleBone будет указан как производитель Texas Instruments.
Или просто откройте botic7.local в своем веб-браузере.
Выбор используемых тактовых генераторов.

По умолчанию в прошивка Павла предполагает использование тактовых генераторов на 45.158Мгц / 49.152Мгц. Но так как для большинства моих ЦАП-пов предлагается использовать клоки на 24.576Мгц / 22.5792Мгц, то придется отредактировать файл конфигурации /boot/uEnv.txt
Просто уберите из конфига записи: «snd_soc_botic.clk_44k1=45158400 snd_soc_botic.clk_48k=49152000».
Это можно сделать подключившись по ssh к BBB или, что для большинства проще, отредактировать его хоть из под windows на самой SD карте перед прошивкой в BBB. Внимание, если система уже записана на внутреннюю память, то только через SSH.
Ссылка для заказа печатных плат в Китае
Аудиоплеер Moode для Raspberry Pi | Страница 158
№ 3143
- № 3143
Кроссфид уже сделан на Moode!!
HI
Я нашел это на форуме Rune
Re: Воспроизведение кроссфида для более реалистичного звука в наушниках
Postby Tobbes » 12 окт 2015, 11:45
Здравствуйте,
Я нашел решение с помощью LADSPA и bs2b для ALSA.
Я сделал это на образе настроения, потому что он основан на raspian (надеюсь, это не проблема опубликовать мое решение здесь).
Вот что я сделал:
КОД: ВЫБРАТЬ ВСЕ
apt-get install bs2b-ladspa
Это то, что я добавляю в /etc/mpd.conf
КОД: ВЫБРАТЬ ВСЕ
audio_output {
type «alsa»
name » ALSA default»
устройство «hw:0,0»
dsd_usb «yes»
}
#
audio_output {
type «alsa»
имя «ALSA crossfeed»
устройство «crossfeed»
dsd_usb «yes»
}
И это /etc/asound.conf
КОД: ВЫБРАТЬ ВСЕ
pcm.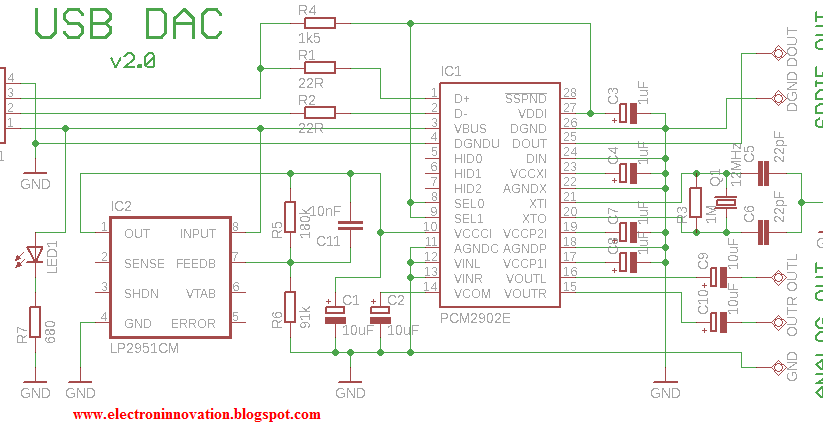 !default «crossfeed»
!default «crossfeed»
ctl.!default «crossfeed »
pcm.soundcard { type hw; карта 0; устройство 0; }
pcm.plugSoundcard { type plug; slave.pcm «звуковая карта»; }
pcm.bs2b {
тип ladspa
slave.pcm «plugSoundcard»
путь «/usr/lib/ladspa» #путь под арч линукс будет другой ?
воспроизведение_плагинов [ {
метка bs2b
ввод {
управление [650 9.5]
}
} ]
}
шт. раб.pcm «bs2b»; }
ctl.crossfeed { type hw; карта 0; }
параметры в «controls [x x]» могут быть изменены.
Вот некоторые конфигурации Гц и дБ для Crossfeed:
источник: Bauer стереофонический-бинауральный DSP
Эти результаты показывают три версии с различными наборами частоты среза и уровня перекрестного канала:
1) 700 Гц, 4,5 дБ — по умолчанию.
Эта настройка наиболее близка к размещению виртуального динамика с азимутом 30 градусов и удалением около 3 метров, при прослушивании в наушниках.
2) 700 Гц, 6 дБ — самый популярный.
Этот параметр близок к параметрам поперечного питателя Chu Moy [3].
3) 650 Гц, 9,5 дБ — внесение малейших изменений в исходный сигнал только для расслабляющего прослушивания в наушниках.
Этот параметр близок к параметрам кроссфидера, реализованного в усилителях CORDA Яна Мейера [4].
Изменение вывода возможно с помощью:
mpc отключить 1
mpc включить 2
вывод «aplay -L»
КОД: ВЫБРАТЬ ВСЕ
null
Отбросьте все образцы (воспроизведение) или генерируйте нулевые образцы (захват)
PlugsoundCard
BS2B
CrossFeed
SYSDEFAULT: CARD = SNDRPIHIFIBERMER
SND_RPI_HIFIBRY_DAC,
DEFLIO DEPLIO DEFLIO DEFLIODERIIF = SNDDRIIF = SNDRP = SNDRP = SNDRP = SNDRP = SNDRP = SNDRP = SNDRP = SNDRP = SNDRP = SNDRP = SNDRP = SNDRP = SNDRP = SNDRP. устройство
dsnoop:CARD=sndrpihifiberry,DEV=0
snd_rpi_hifiberry_dac,
Устройство прямого отслеживания образцов0031 plughw: card = sndrpihifiberry, dev = 0
snd_rpi_hifiberry_dac,
Аппаратное устройство со всеми преобразованием программного обеспечения
Интересно «вверх : 01 окт 2015, 19:30
Ура
Патрик
№ 3144
- № 3144
Привет, Тим,
На самом деле mpdroid получает обложки через веб-сервер.
После sshing я понял, что корневая папка веб-сервера — mpdmusic/, поэтому я использовал ее вместо /.
Я удивлен, что все мои обложки были в порядке, кроме тех, где «h» использовал /.
Итак, mpdmusic/ — это настройка, необходимая mpdroid для правильной работы.
У меня к вам еще один вопрос. Как получается, что папка NAS является общей? В чем смысл? Зачем кому-то использовать пи, чтобы манипулировать музыкой на источнике NAS? Я понимаю источник USB или RADIO, но не источник NAS.
Еще раз спасибо за отличную работу.
Тим Кертис сказал:
Привет,
У меня нет устройств Android, но симптомы, которые вы описываете, предполагают что-то внешнее для программного обеспечения Moode. У меня есть много папок с буквой «H», например A Hard Days Night, Hampton Hawes и т. Д., И никаких проблем.
Moode использует модуль coverart.php для извлечения обложки либо встроенной в файл песни, либо в виде файла изображения в папке, содержащей файл песни. Вот пример URL-адреса, который создает Moode: «http://moode/coverart.php/NAS/Music/Kurt Rosenwinkel/Star of Jupiter/02 Welcome Home.m4a».
-Тим
Нажмите, чтобы развернуть…
# 3145
- # 3145
суперпат сказал:
HI
Я нашел это на форуме Rune
Re: Воспроизведение кроссфида для более реалистичного звука в наушниках
Postby Tobbes » 12 Oct 2015, 11:45Нажмите, чтобы развернуть…
Спасибо суперпат!
# 3146
- # 3146
роджерсан сказал:
.
..
У меня к вам еще один вопрос. Как получается, что папка NAS является общей? В чем смысл? Зачем кому-то использовать пи, чтобы манипулировать музыкой на источнике NAS? Я понимаю источник USB или RADIO, но не источник NAS.
Еще раз спасибо за отличную работу.
Нажмите, чтобы развернуть…
Не все используют настоящий NAS…. Судя по всему, работает сервер UPNP/DLNA?
№ 3147
- № 3147
Джермс сказал:
Не все используют настоящий NAS.
… Судя по всему, работает сервер UPNP/DLNA?
Нажмите, чтобы развернуть…
А у некоторых из нас, кто использует NAS, музыкальные файлы обслуживаются более чем в одной системе. Например, я запускаю несколько MoodePlayers в разных комнатах. Один подключен к моей основной «стереосистеме» (здесь показан мой возраст), а другой, более портативный, переключается между наушниками и динамиками с небольшой мощностью.
Разные штрихи для разных людей.
С уважением,
Кент
№ 3148
- № 3148
Джиммикл сказал:
К сожалению, я думаю, что это заблокировано для их оборудования. Достаточно справедливо, учитывая сумму, которую необходимо затратить на разработку. Но если вы обнаружите способ, поделитесь!
FWIW Я протестировал множество пультов iOS и обнаружил, что Lumin хорошо подходит.
Нажмите, чтобы развернуть…
Спасибо
Проверить Люмин.
У меня тоже MPoD.
# 3149
- # 3149
Поддержка обложек альбомов WMA
Привет, Тим,
Еще в марте я сообщил, что обложки аудиофайлов WMA не отображаются. Вы подтвердили эту ошибку и сказали, что произвели исправление. Поддержка обложек альбомов WMA не упоминается в примечаниях к выпуску Moode 2.6 TR5, и я могу подтвердить, что до сих пор не вижу обложек.
Вы подтвердили эту ошибку и сказали, что произвели исправление. Поддержка обложек альбомов WMA не упоминается в примечаниях к выпуску Moode 2.6 TR5, и я могу подтвердить, что до сих пор не вижу обложек.
Не могли бы вы еще раз взглянуть на эту проблему?
Спасибо.
№ 3150
- № 3150
Привет, я использую Moode Audio 2.6 TR5 на своем Pi Zero с ЦАП ES9023 и WiFi-адаптером Realtek RTL8188CUS.
Если я перейду к настройкам конфигурации, отредактирую некоторые параметры, такие как источники NAS/USB, закрою меню и снова открою настройки конфигурации, ссылки больше не будут работать, значок загрузки моего браузера никогда не останавливается, и мне приходится выключать и перезапускать.
У тебя есть идея? Спасибо.
№ 3151
- № 3151
Лейкрей сказал:
Привет Тим,
Еще в марте я сообщил, что обложки для аудиофайлов WMA не отображаются.
Вы подтвердили эту ошибку и сказали, что произвели исправление. Поддержка обложек альбомов WMA не упоминается в примечаниях к выпуску Moode 2.6 TR5, и я могу подтвердить, что до сих пор не вижу обложек.
Не могли бы вы еще раз взглянуть на эту проблему?
Спасибо.
Нажмите, чтобы развернуть…
Привет,
Возможно, вам придется сообщить мне о конкретной проблеме, потому что в моих заметках нет ничего об исправлении ошибки с обложкой wma.
Модуль обложек в Moode использует подключаемый модуль Zend и не поддерживает извлечение изображений обложек из формата WMA.
С уважением,
Тим
№ 3152
- № 3152
ced64k сказал:
Привет, я использую Moode Audio 2.6 TR5 на своем Pi Zero с ЦАП ES9023 и WiFi-адаптером Realtek RTL8188CUS.
Если я перейду к настройкам конфигурации, отредактирую некоторые параметры, такие как источники NAS/USB, закрою меню и снова открою настройки конфигурации, ссылки больше не будут работать, значок загрузки моего браузера никогда не останавливается, и мне приходится выключать и перезапускать.У тебя есть идея? Спасибо.
Нажмите, чтобы развернуть…
Привет,
Это происходит после первоначального включения питания, но затем разрешается после перезагрузки?
С уважением,
Тим
№ 3153
- № 3153
Тим Кертис сказал:
Это происходит после первого включения питания, но устраняется после перезагрузки?
Нажмите, чтобы развернуть…
После первоначального включения. Когда я перезагружаюсь, ссылки работают, но это то же самое, если я что-то редактирую и после того, как вернусь в меню конфигурации, нажму на ссылку, она не загружается.
Только что попробовал версию 2.5. Это немного лучше. Я мог добавлять файлы с флешки. Для общего ресурса NAS я могу добавить параметр, и я получаю значок зеленой галочки. Но когда я возвращаюсь к редактированию общего ресурса, он говорит: «Последняя ошибка монтирования — имя пользователя указано без параметра».
Но когда я возвращаюсь к редактированию общего ресурса, он говорит: «Последняя ошибка монтирования — имя пользователя указано без параметра».
И если я нажму «Обновить MPD DB», я получу панику ядра (см. здесь).
№ 3154
- № 3154
@Tim: После перезагрузки теперь все в порядке, по крайней мере, с 2.5. Не понимаю почему, но теперь исчезло сообщение «Последняя ошибка монтирования». Я должен сказать, что я впервые играю с Raspberry и Moode Audio. У меня не возникает паники ядра, когда я нажимаю «Обновить MPD DB», и впервые я вижу «Обновление» с вращающимся значком. USB-накопитель и Airplay тоже работают
Я должен сказать, что я впервые играю с Raspberry и Moode Audio. У меня не возникает паники ядра, когда я нажимаю «Обновить MPD DB», и впервые я вижу «Обновление» с вращающимся значком. USB-накопитель и Airplay тоже работают
Позже попробую 2.6 с финальной версией.
# 3155
- # 3155
ced64k сказал:
@ Тим: После перезагрузки теперь все в порядке, по крайней мере, с версией 2.
5. Не понимаю почему, но теперь исчезло сообщение «Последняя ошибка монтирования». Я должен сказать, что я впервые играю с Raspberry и Moode Audio. У меня не возникает паники ядра, когда я нажимаю «Обновить MPD DB», и впервые я вижу «Обновление» с вращающимся значком. USB-накопитель и Airplay тоже работают
Позже попробую 2.6 с финальной версией.
Нажмите, чтобы развернуть…
Привет,
Симптомы, о которых вы сообщили, когда пользовательский интерфейс ведет себя странно или зависает, возникает паника ядра и т. д., предполагают что-то внешнее по отношению к программному обеспечению Moode. Возможно, проблема с оборудованием, плохая SD-карта, сетевой адаптер или блок питания.
-Тим
# 3156
- # 3156
Подключение к Wi-Fi
Привет, Тим,
Во-первых, большое спасибо за ваши усилия с Moode.
Я новичок в Moode, и у меня все работает хорошо (RPi 3, Digi+, TR5) как через проводной Ethernet, так и через точку доступа, но я не могу заставить устройство отображаться в моей беспроводной сети после выполнения инструкций, которые вы предоставил.
Мне интересно, может ли излом быть результатом того, что в моей беспроводной сети не включен какой-либо протокол безопасности. Я ввожу SSID, выбираю «Без защиты» в раскрывающемся меню и ничего не ввожу в поле «Пароль», перезагружаюсь, но он так и не появляется.
Есть ли что-то, что я должен ввести в поле пароля, чтобы указать нуль?
Если это не так, есть другие идеи?
Еще раз спасибо,
B-
№ 3157
- № 3157
Привет, Тим
Только вчера загрузил Moode 2.6 TR5 на Pi3, iqaudio dac+ и наушники. Я перешел из Rune и люблю Moode — теперь я обратился в Moode и был в восторге от Rune. Люблю свою работу, сэр!
У меня есть пара очень мелких проблем — еще замечания. Я не могу подключить свой NAS, и когда я пытаюсь изменить настройку с NFS (именно так я подключался к Rune, но не могу работать с Moode) на SMB/CIFS, Moode не позволяет мне изменить что-либо в меню конфигурации. Он открывает начальное меню настройки, но затем я просто получаю вращающийся значок обновления. Затем я стирал свою SD-карту и начинал снова, чтобы я мог настроить. Я новичок в Linux, поэтому не слишком хорошо разбираюсь в поиске и сбросе файлов через ssh.
Я не могу подключить свой NAS, и когда я пытаюсь изменить настройку с NFS (именно так я подключался к Rune, но не могу работать с Moode) на SMB/CIFS, Moode не позволяет мне изменить что-либо в меню конфигурации. Он открывает начальное меню настройки, но затем я просто получаю вращающийся значок обновления. Затем я стирал свою SD-карту и начинал снова, чтобы я мог настроить. Я новичок в Linux, поэтому не слишком хорошо разбираюсь в поиске и сбросе файлов через ssh.
Не проблема, так как я могу отлично воспроизводить свою библиотеку NAS через upnp. Просто если вы ищете баги (или я тупой…. очень возможно!)
Другое дело, когда я меняю громкость во время прослушивания qobuz через airplay (что звучит невероятно), через alsamixer или через ssh или через систему configure —>, когда я меняю альбом или список воспроизведения, звук возвращается к более низкой громкости по умолчанию. Я вижу, как он делает это в alsamixer, когда он запускает ssh, но alsavolume% в меню конфигурации sys, похоже, не работает, пока я снова не нажму «Set», что я должен делать каждый раз, когда меняю альбом или плейлист. Я думаю, что я делаю что-то глупое, или, может быть, мой планшет, с которого я транслирую, перегружен, но у меня есть громкость на нем до 100%.
Я думаю, что я делаю что-то глупое, или, может быть, мой планшет, с которого я транслирую, перегружен, но у меня есть громкость на нем до 100%.
Еще раз, Тим, отличная работа — я буду восхищаться Moode/pi3/dac+ всем, кто будет слушать, и Moode определенно будет использоваться во всех моих будущих проектах.
Стю
№ 3158
- № 3158
Привет еще раз Тим и др.
Буквально нажал «опубликовать» и в течение 1 минуты понял, в чем проблема громкости через трансляцию. Я был полным идиотом… моя трансляция устанавливала громкость, поэтому она каждый раз уменьшала громкость. Извини! Теперь отсортировано…
Еще раз спасибо за вашу работу!! Пожертвование в пути!
Стю
# 3159
- # 3159
Привет
У меня проблема с Moodle 2. 6 Test Release 5 (TR 5) — RPi3+Soekris
6 Test Release 5 (TR 5) — RPi3+Soekris
Нет настроек аудиовыхода
на TR3 все в порядке
Последнее редактирование:
# 3160
- # 3160
Привет всем
Надеюсь, вы не возражаете, что я влезу в эту ветку с вопросом, связанным с аппаратным обеспечением, но, похоже, на борту полно мозгов! Играю с этим программным обеспечением, и оно выглядит великолепно, молодец. У кого-нибудь есть информация о том, как я могу подключить свой ЦАП к пи через протокол I2S? У меня проблема в том, что моему ЦАП нужны главные часы, а у пи их нет ….. Любая идея, поскольку я действительно хотел бы использовать I2S, который намного лучше, чем USB.
У кого-нибудь есть информация о том, как я могу подключить свой ЦАП к пи через протокол I2S? У меня проблема в том, что моему ЦАП нужны главные часы, а у пи их нет ….. Любая идея, поскольку я действительно хотел бы использовать I2S, который намного лучше, чем USB.
Большое спасибо
Отправлено с моего D5833 с помощью Tapatalk
Показать скрытый контент низкого качества
Вы должны войти или зарегистрироваться, чтобы ответить здесь.
Делиться:
Фейсбук Твиттер Реддит Пинтерест Тамблер WhatsApp Электронная почта Делиться Связь
Верх Низ
Аудиоплеер Moode для Raspberry Pi | Страница 453
# 9047
- # 9047
Тим Кертис сказал:
Привет,
Никаких проблем с Dual-Mono на моей стороне. Глядя на гнезда RCA, его L/mute mute/R.
В домашнем каталоге также есть тестовая команда с именем piano.sh. Он сбрасывает настройки режима и уровни громкости.
Ниже показано, когда для MPD установлено значение «Аппаратное обеспечение», а ручка режима на 30. Если для MPD установлено значение «Программная громкость», все уровни громкости ниже будут равны 0 дБ (100%).
pi@rp3:~ $ .
/piano.sh
Двойной режим: Dual-Mono
Режим Subw: Нет
Sub xover: 60
Sub level: 70%
Основной уровень: 70%
Mstr lvl: 70%-Тим
Нажмите, чтобы развернуть…
Привет Тим
У меня тоже проблемы с пианино 2.1 двойное моно.
Мой .piano.sh — это
pi@rp3:~ $ ./piano.sh
Двойной режим: Dual-Mono
Режим сабвуфера: нет
Сабвуфер: 60
Сабвуфер: 83%
Основной уровень: 70%
Mstr lvl: 70%
Значение подуровня всегда равно 83%, даже если вы меняете его.
Я открыл alsamixer и увидел, что громкость первого сабвуфера остается фиксированной на уровне 53%. Она не меняется, когда громкости больше или меньше. Это что-то похожее на то, что произошло некоторое время назад с Volumio, и Allo должен был решить эту проблему.
Спасибо за помощь.
# 9048
- #9,048
Обновление с 3.7 до 3.8.2 (на самом деле новая установка).
Потребовалось некоторое время, чтобы разобраться с IP-адресацией (как и в прошлый раз).
Лучшим вариантом для меня было «зарезервировать» IP-адрес для адаптера WiFi RPI на моем маршрутизаторе. Использование DHCP работает лучше, чем статика для меня.
Теперь я хочу избавиться от большинства радиостанций. Попытка прослушать их один за другим, а затем удалить их из графического интерфейса была мучительно медленным процессом.
Любые советы о том, как избавиться от большинства из них, которые мне не нравятся?
Моя аудиоконфигурация с Allo BOSS DAC:
Параметры драйвера: подчиненное устройство отключено.
Громкость ALSA: 100%
Crossfeed DSP, Equalizer DSP: отключено
Конфигурация MPD:
Регулятор громкости: отключено
Передискретизация SoX: 32/ 384
Качество SoX: Очень высокое хороший.
# 9049
- # 9049
баслил сказал:
Привет Тим!
Moode 3.
8.2 — rpi2-Kali-Piano 2.1 (двойное моно)
громкость — отключить
— воспроизводится только канал сабвуфера (R)
— коррекция регистрации ssh и установка alsamixer (первый столбец) на 100
— перезапуск устройства возвращает однако все обратногромкость- аппаратная
— значит все ок- громкость обоих каналов идет вместе и после перезапуска аранжировкаБольшой интерес к громкости «отключить» !
Спасибо!Нажмите, чтобы развернуть…
Саймон Дарт сказал:
Я также попробовал расширенное ядро RT в двойном моно с отключенной аппаратной громкостью (Moode 3.8.2-Pi2-IanIsolator-Kali-Piano 2.1) и тоже получил тот же один канал. Мне не пришло в голову попробовать с включенным программным томом. Я попробую это позже, если у меня будет шанс.
Тим, MoOde превратился в фантастического игрока.
Спасибо за ваш тяжелый труд!
Нажмите, чтобы развернуть…
Спаркволшебник сказал:
Джоннерс сказал:
Это через редактирование файла конфигурации с использованием ssh-логина, если да, то какой файл и где, поскольку я не вижу этой опции нигде в веб-интерфейсе.
подробнее пожалуйста
Нажмите, чтобы развернуть…
Джоннерс сказал:
Спаркволшебник сказал:
Не ssh, это в настройках, где вы настроили вещи при настройке: символ Moode вверху справа, Audio Config.
Возможно, для его отображения необходимо использовать одно из расширенных ядер.Нажмите, чтобы развернуть…
Спаркволшебник сказал:
Джоннерс сказал:
Я уже использую расширенные ядра. возможно, это не вариант для чипсета ti 5242 в моем цапе. однако, думая об этом, когда я впервые собрал свой ЦАП, я измерил сигналы kali clk, и максимальная частота часов достигла 50 МГц (192 кГц) выше 192k все еще давал мне звук, но kali, должно быть, отбрасывал все остальные сэмплы. поэтому я застрял на 192k 32bit. без кали я могу перейти на 384k, но с кали звук намного лучше.
Нажмите, чтобы развернуть…
Джоннерс сказал:
Нажмите, чтобы развернуть…
Джазз сказал:
Привет Тим
У меня тоже проблемы с пианино 2.
1 двойное моно.
Мой .piano.sh — это
pi@rp3:~ $ ./piano.sh
Двойной режим: Dual-Mono
Подрежим: Нет
Подчиненный переход: 60
Подуровень: 83%
Основной уровень: 70%
Уровень Mstr: 70%Значение подуровня всегда равно 83%, даже если вы меняете его.
Я открыл alsamixer и увидел, что громкость первого сабвуфера остается фиксированной на уровне 53%. Она не меняется, когда громкости больше или меньше. Это что-то похожее на то, что произошло некоторое время назад с Volumio, и Allo должен был решить эту проблему.
Спасибо за помощь.
Нажмите, чтобы развернуть…
Привет,
Я не могу воспроизвести проблему: «Piano 2.1 Dual-Mono и только один канал».
Ниже приведены некоторые шаги по устранению неполадок. Я также включил снимки экрана параметров драйвера и устройства Piano 2.1.
1) Экран информации о системе moOde:
— Убедитесь, что вы используете версию 3.
8.2
— Убедитесь, что вы используете одно из ядер Linux 4.9.41
— Убедитесь, что имя микшера = Master2) Удалите Kali re -clocker и подключить только Piano 2.1
3) Перезагрузите
4) Откройте экран настройки звука
— Убедитесь, что аудиоустройство I2S = Allo Piano 2.1 Hi-Fi DAC
— Убедитесь, что параметры драйвера = glb_mclk Disableda) Нажмите EDIT SETTINGS для чипа/устройства options
— Изменить режим вывода Piano 2.1 на Subwoofer 2.1
— Нажмите APPLY
— Перезагрузите
— Изменить режим вывода Piano 2.1 на Dual-Mono
— Нажмите APPLY
— Перезагрузитеb) Нажмите EDIT SETTINGS для параметров MPD
5 — 9 Установите передискретизацию SoX = отключено
— Нажмите кнопку ПРИМЕНИТЬ5) Из сеанса ssh:
— ssh pi@moode (pwd = moodeaudio)
— ./piano.shpi@rp3:~ $ ./piano.sh
Двойной режим : Dual-Mono
Режим сабвуфера: Нет
Сабвуфер: 90
Субуровень: 0 %
Основной уровень: 0 %
Уровень Mstr: 0 %Три уровня громкости либо изначально будут равны 0 %, если для MPD установлено значение «Аппаратная громкость», или 100%, если для MPD установлено значение «Программное обеспечение» или оно отключено.
6) Включите музыку и убедитесь, что режим Dual-Mono работает правильно, а каналы находятся в режиме L/mute mute/R, глядя на разъемы RCA.
7) Завершение работы, добавление повторного синхронизации Kali и проверка правильности вывода обоих каналов
-Tim
Нажмите, чтобы развернуть…
Нажмите, чтобы развернуть…
Нажмите, чтобы развернуть…
Последнее редактирование:
# 9050
- # 9050
TheOldPresbyope сказал:
Привет том.
Я в дороге и пользуюсь телефоном, поэтому буду краток (иначе мой палец сотрется).
Вы пытались запустить один из этих RPis с удаленным DAC, но без изменений в расположении, корпусе, настройке WiFi, схеме питания, ОС и т. д.? Если он остается доступным в течение разумного времени (в вашем случае, по-видимому, более 20 дней), то возникает соблазн сказать, что виновником действительно являются электромагнитные помехи от ЦАП до адаптера WiFi.
Я говорю «заманчиво» только потому, что можно обвинительно указать пальцем на ваш блок питания и силовые кабели. Если питание является предельным, то дополнительной нагрузки ЦАП может быть достаточно, чтобы, так сказать, поднять напряжение питания до предела.
Точно так же, если проводники кабеля имеют достаточно высокое сопротивление (малый диаметр/большая длина), дополнительная нагрузка может снова достаточно снизить напряжение питания. Кроме того, чем меньше напряжение питания, тем больше система будет подвержена электромагнитным помехам, связанным с линией питания от ЦАП.
С уважением,
КентНажмите, чтобы развернуть…
Спасибо за предложение, Кент.
Re: мощность. Я понимаю, что питание является критической проблемой, и приложил некоторые усилия, чтобы обеспечить чистое и надежное питание для моих устройств RPi. Это может быть связано с моей проблемой, но вот почему я так не думаю:
1. Все три блока питания, которые я сейчас использую, обеспечивают 5 В при > 2,0 А. Один из них — ifi iPower, один — линейный блок питания, а третий — приличное зарядное устройство для сотового телефона.
2. Когда я использую USB-кабели, они должны быть минимум 20 ga, максимум 3 фута. Один или два раза в год я очищаю все аудиосоединения с помощью Deoxit. Чаще, если подозреваю проблемы с подключением.
Один или два раза в год я очищаю все аудиосоединения с помощью Deoxit. Чаще, если подозреваю проблемы с подключением.
3. Я также периодически проверяю напряжение и потребляемый ток с помощью мини-монитора V&A.
4. Местная мощность переменного тока, как правило, очень хорошая. Минимальные перебои в подаче электроэнергии.
5. Учитывая разнообразие блоков питания, кабелей и разъемов, используемых при возникновении проблемы, мне кажется, что источник проблемы находится в другом месте.
Я не понимаю, как RPi взаимодействует с маршрутизатором (поскольку интернет-радио будет продолжать играть как минимум часами), когда маршрутизатор указывает, что IP-адрес устройства неактивен. Указывает ли этот симптом на маршрутизатор или беспроводное устройство как на источник проблемы?
Том
# 9051
- # 9051
Лучшая проверка — это пинг. В наши дни существует много ненужного кода, выдающего себя за графический интерфейс маршрутизатора.
Я посмеялся над тем, как конкретно вы относитесь к калибру и очистке кабелей.
Вы очень часто подозреваете «проблемные» соединения?
Куда они текут?
# 9052
- # 9052
Тим Кертис сказал:
Спаркволшебник сказал:
Джоннерс сказал:
Спаркволшебник сказал:
Привет,
Я не могу воспроизвести проблему: «Piano 2.1 Dual-Mono и только один канал».
Ниже приведены некоторые шаги по устранению неполадок. Я также включил снимки экрана параметров драйвера и устройства Piano 2.1.
1) moOde Экран информации о системе:
— Убедитесь, что вы используете версию 3.8.2
— Убедитесь, что вы используете одно из ядер Linux 4.9.41
— Убедитесь, что имя микшера = Master2) Удалите повторный тактировщик Kali и подключите только Piano 2.1
3) Перезагрузка
4) Откройте экран настройки аудио
— Изменить режим выхода Piano 2.1 на Subwoofer 2.1
— Нажмите ПРИМЕНИТЬ
— Перезагрузите
— Измените режим вывода Piano 2.1 на Dual-Mono
— Нажмите ПРИМЕНИТЬ
— Перезагрузитеb) Нажмите ИЗМЕНИТЬ НАСТРОЙКИ для опций MPD
— Установите передискретизацию SoX = отключено
— Нажмите кнопку ПРИМЕНИТЬ5) Из сеанса ssh:
— ssh pi@moode (pwd = moodeaudio)
— ./piano.shpi@rp3:~ $ ./piano.sh
Двойной режим: Dual-Mono
Режим Subw : Нет
Дополнительный переход: 90
Подуровень: 0%
Основной уровень: 0%
Уровень мастера: 0%Для трех томов изначально будет установлено значение 0%, если для MPD установлено значение «Аппаратное обеспечение», или 100%, если для MPD установлено значение «Программное обеспечение» или оно отключено.
6) Включите музыку и убедитесь, что режим Dual-Mono работает правильно, а каналы находятся в режиме L/mute mute/R, глядя на разъемы RCA.
7) Завершение работы, добавление повторного синхронизации Kali и проверка правильности вывода обоих каналов
-Tim
Нажмите, чтобы развернуть…
Тим,
После дальнейших экспериментов с настройками выяснилось, что это происходит только при отключенном регуляторе громкости в настройках MPD. При установке на «аппаратные средства» все работает нормально. RCA: L/mute/mute/R
Си
Нажмите, чтобы развернуть…
Нажмите, чтобы развернуть…
Нажмите, чтобы развернуть…
# 9053
- # 9053
Зуталавс сказал:
Лучшая проверка — пинг. В наши дни существует много ненужного кода, выдающего себя за графический интерфейс маршрутизатора.
Я посмеялся над тем, как конкретно вы относитесь к калибру и очистке кабелей.
Вы очень часто подозреваете «проблемные» соединения?
Куда они текут?
Нажмите, чтобы развернуть…
Z…
Спасибо за ответ. буду пинговать.
Re: кабели/соединения. Я делаю все, что в моих силах, чтобы свести к минимуму сопротивление между PS и устройством. Минимизируйте длину кабеля. Максимально увеличьте сечение провода (20 калибра — это максимум, который я могу найти для USB-кабеля). Убедитесь, что соединения чистые.
Я делаю все, что в моих силах, чтобы свести к минимуму сопротивление между PS и устройством. Минимизируйте длину кабеля. Максимально увеличьте сечение провода (20 калибра — это максимум, который я могу найти для USB-кабеля). Убедитесь, что соединения чистые.
Проблемные соединения обычно появляются в начале или в конце срока службы изделия. Если новый кабель или адаптер наводят меня на мысль о проблеме, я быстро выбрасываю его в мусорное ведро. Точно так же кабели/адаптеры, у которых была тяжелая жизнь, пытаются омолодиться; проблема решается или утилизируется.
В частности, для RPi я часто наблюдаю за индикатором питания, особенно при запуске. Любое мерцание вызовет диагностический осмотр с моей стороны. USB-монитор V&A — очень полезный инструмент.
Не уверен, что вы имели в виду под «текучим» вопросом».
Том
# 9054
- # 9054
СынофТор сказал:
Тим Кертис сказал:
Спаркволшебник сказал:
Джоннерс сказал:
Тим,
После дальнейших экспериментов с настройками выяснилось, что это происходит только при отключенном регуляторе громкости в настройках MPD.
При установке на «аппаратные средства» все работает нормально. RCA: L/mute/mute/R
Си
Нажмите, чтобы развернуть…
Hi Si,
Провел быстрый тест с отключенным регулятором громкости MPD и никаких проблем. Все регуляторы громкости фортепиано были правильно установлены на 100%, а воспроизведение в режиме Dual-Mono было идеальным.
Вы уверены, что выходной аттенюатор громкости работает правильно?
Однажды у меня возникла проблема с аналоговым аттенюатором громкости, когда при низких настройках громкости была значительная разница между уровнями левого и правого каналов.
-Тим
Нажмите, чтобы развернуть…
Нажмите, чтобы развернуть…
Нажмите, чтобы развернуть…
# 9055
- # 9055
Тим Кертис сказал:
Привет, Фил,
Возможно. Я думаю, мы узнаем, когда выйдет 0.20.10 или Макс ответит на обновление, которое я разместил в выпуске № 9.8 и подтверждает, что исправление устраняет проблему.
-Тим
Нажмите, чтобы развернуть…
Только что обновился с 3.1 до 3.8.2 с ядром RT и был весьма удивлен уровнем улучшения!
Конечно, большая часть моей библиотеки находится в формате .aiff
После того, как MPD будет исправлено, будет ли выпущен еще один выпуск Moode, который будет включать его, или это будет ждать других улучшений?
# 9056
- # 9056
тграан сказал:
Спасибо за предложение, Кент.
….. Я не понимаю, как RPi взаимодействует с маршрутизатором (поскольку интернет-радио будет продолжать играть как минимум часами), когда маршрутизатор указывает, что IP-адрес устройства неактивен. Указывает ли этот симптом на маршрутизатор или беспроводное устройство как на источник проблемы?Том
Нажмите, чтобы развернуть…
Ваш роутер использует IPV6? Мои установки Moode, кажется, по умолчанию подключаются к радио IPV6 на моем маршрутизаторе, несмотря на то, что SSID установлен на (другой) SSID IPV4. Когда это происходит при перезагрузке, музыка начинает играть (автоматический запуск включен), но в SSID IPV4 нет признаков IP-адреса, и я не могу подключиться через графический интерфейс. Если я переключусь на IPV6, он там, и все спокойно…..
Когда это происходит при перезагрузке, музыка начинает играть (автоматический запуск включен), но в SSID IPV4 нет признаков IP-адреса, и я не могу подключиться через графический интерфейс. Если я переключусь на IPV6, он там, и все спокойно…..
@Tim — можно ли включить оверлей «отключить только Bluetooth» в качестве опции переключения? Интересно, улучшит ли это качество звука??
# 9057
- # 9057
airdronian сказал:
Только что обновился с 3.
1 до 3.8.2 с ядром RT и был весьма удивлен уровнем улучшения!
Конечно, большая часть моей библиотеки находится в формате .aiff
После того, как MPD будет исправлено, будет ли выпущен еще один выпуск Moode, который будет включать его, или это будет ждать других улучшений?
Нажмите, чтобы развернуть…
Привет,
Будем надеяться, что в следующем выпуске MPD проблема с AIFF будет устранена.
Если это произойдет, я сделаю его доступным в виде обновления на месте.
-Тим
# 9058
- # 9058
дерек сказал:
Использует ли ваш маршрутизатор протокол IPV6? Мои установки Moode, кажется, по умолчанию подключаются к радио IPV6 на моем маршрутизаторе, несмотря на то, что SSID установлен на (другой) SSID IPV4. Когда это происходит при перезагрузке, музыка начинает играть (автоматический запуск включен), но в SSID IPV4 нет признаков IP-адреса, и я не могу подключиться через графический интерфейс. Если я перейду на IPV6, он там и все спокойно…..
Нажмите, чтобы развернуть…
Мой маршрутизатор (ASUS RT-AC68U) поддерживает протокол IPV6. Эта функция в настоящее время отключена. Я проверю это дальше.
Спасибо,
Том
# 9059
- # 9059
дерек сказал:
Ваш роутер использует IPV6? Мои установки Moode, кажется, по умолчанию подключаются к радио IPV6 на моем маршрутизаторе, несмотря на то, что SSID установлен на (другой) SSID IPV4. Когда это происходит при перезагрузке, музыка начинает играть (автоматический запуск включен), но в SSID IPV4 нет признаков IP-адреса, и я не могу подключиться через графический интерфейс. Если я перейду на IPV6, он там и все спокойно…..
@Tim — можно ли включить наложение «отключить только Bluetooth» в качестве опции переключения? Интересно, улучшит ли это качество звука??
Нажмите, чтобы развернуть.
..
Привет,
moOde 4.0 представит системные профили, и один из них будет «наименее запущенным процессом», так что да, BT OFF будет частью этого профиля.
-Тим
# 9060
- # 9060
Только что наткнулся на это замечательное пошаговое руководство по первоначальной настройке настроения на сайте JustBoom.


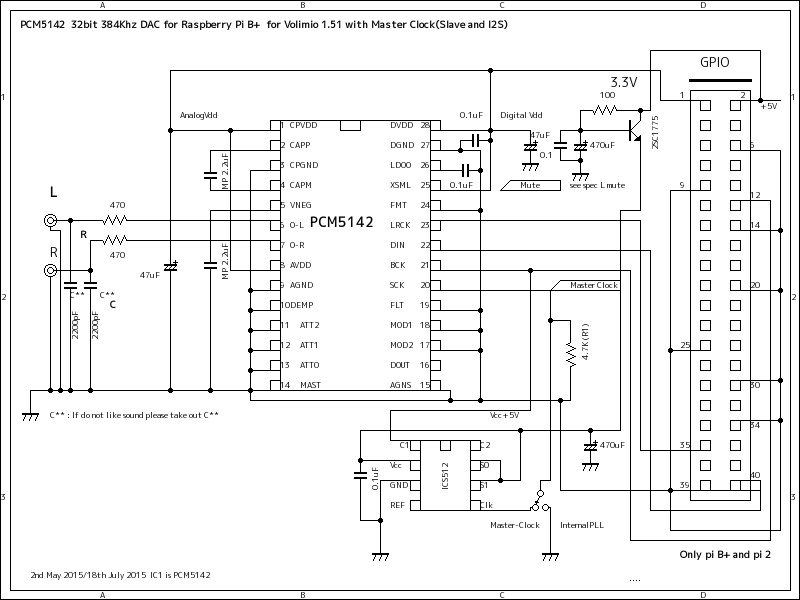 gz с сайта puredsd.ru/ (см. раздел Software for new DSC2 and PPY`s ReClocker)
gz с сайта puredsd.ru/ (см. раздел Software for new DSC2 and PPY`s ReClocker) ..
.. … Судя по всему, работает сервер UPNP/DLNA?
… Судя по всему, работает сервер UPNP/DLNA? Вы подтвердили эту ошибку и сказали, что произвели исправление. Поддержка обложек альбомов WMA не упоминается в примечаниях к выпуску Moode 2.6 TR5, и я могу подтвердить, что до сих пор не вижу обложек.
Вы подтвердили эту ошибку и сказали, что произвели исправление. Поддержка обложек альбомов WMA не упоминается в примечаниях к выпуску Moode 2.6 TR5, и я могу подтвердить, что до сих пор не вижу обложек. 5. Не понимаю почему, но теперь исчезло сообщение «Последняя ошибка монтирования». Я должен сказать, что я впервые играю с Raspberry и Moode Audio. У меня не возникает паники ядра, когда я нажимаю «Обновить MPD DB», и впервые я вижу «Обновление» с вращающимся значком. USB-накопитель и Airplay тоже работают
5. Не понимаю почему, но теперь исчезло сообщение «Последняя ошибка монтирования». Я должен сказать, что я впервые играю с Raspberry и Moode Audio. У меня не возникает паники ядра, когда я нажимаю «Обновить MPD DB», и впервые я вижу «Обновление» с вращающимся значком. USB-накопитель и Airplay тоже работают /piano.sh
/piano.sh  8.2 — rpi2-Kali-Piano 2.1 (двойное моно)
8.2 — rpi2-Kali-Piano 2.1 (двойное моно) Спасибо за ваш тяжелый труд!
Спасибо за ваш тяжелый труд!
 1 двойное моно.
1 двойное моно.  8.2
8.2 
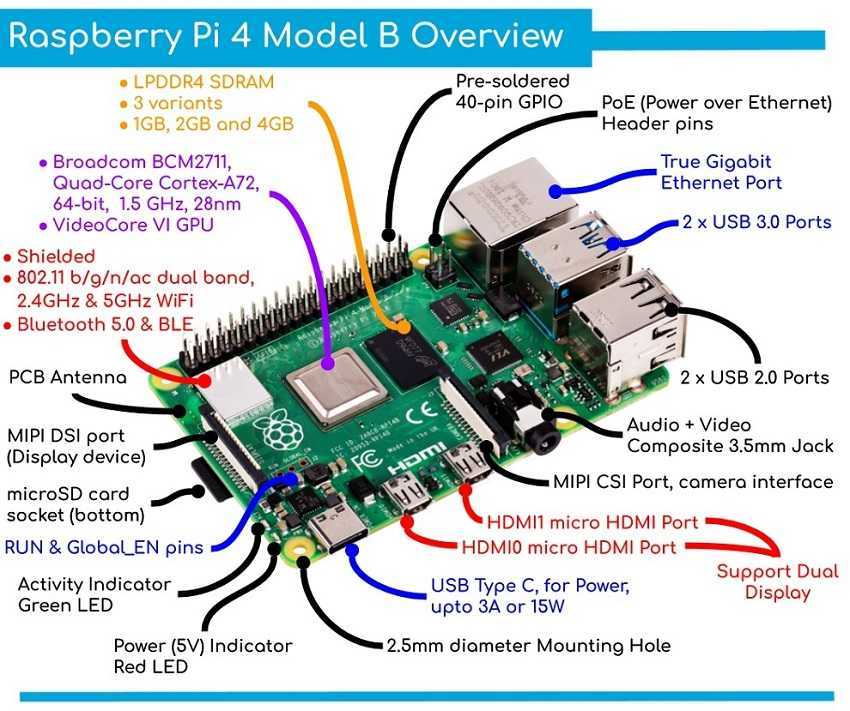 Точно так же, если проводники кабеля имеют достаточно высокое сопротивление (малый диаметр/большая длина), дополнительная нагрузка может снова достаточно снизить напряжение питания. Кроме того, чем меньше напряжение питания, тем больше система будет подвержена электромагнитным помехам, связанным с линией питания от ЦАП.
Точно так же, если проводники кабеля имеют достаточно высокое сопротивление (малый диаметр/большая длина), дополнительная нагрузка может снова достаточно снизить напряжение питания. Кроме того, чем меньше напряжение питания, тем больше система будет подвержена электромагнитным помехам, связанным с линией питания от ЦАП.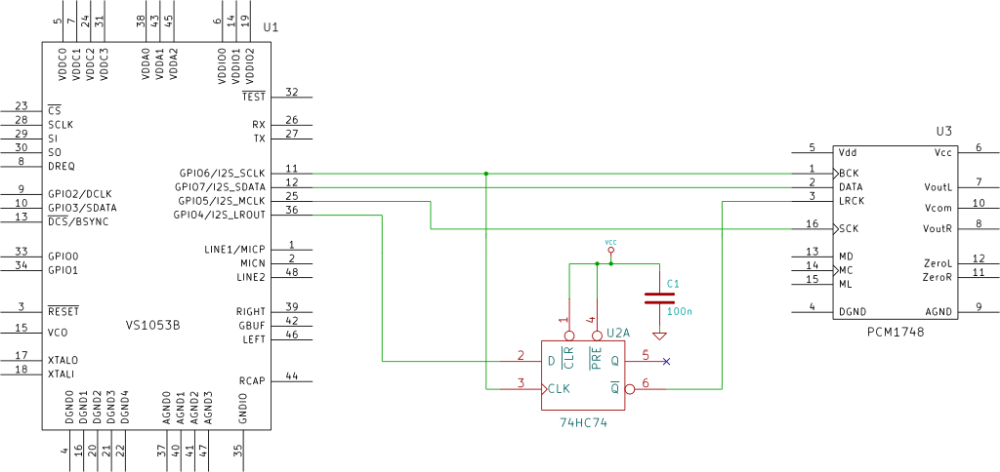 9.41
9.41 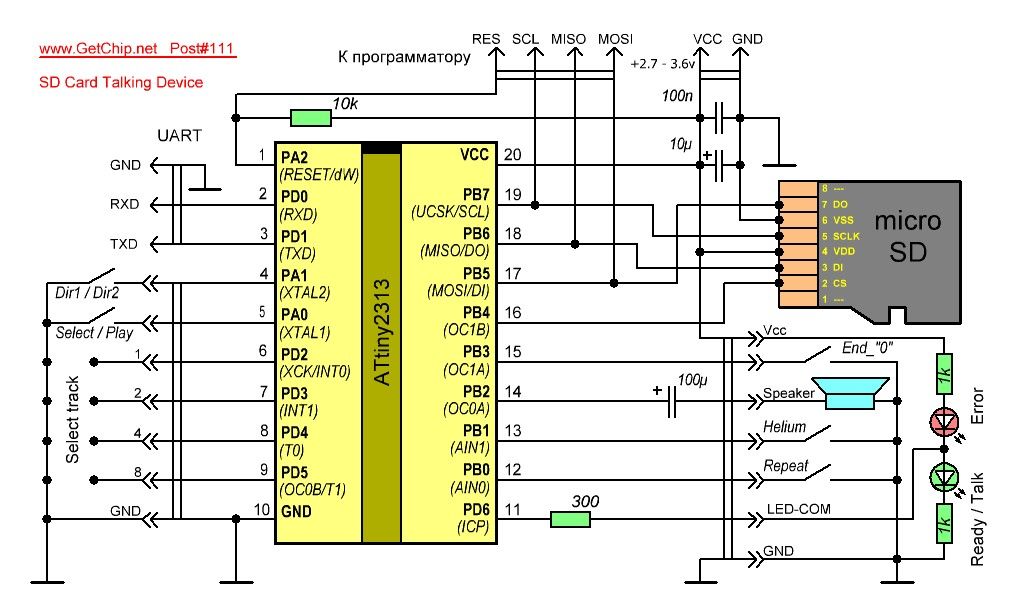
 При установке на «аппаратные средства» все работает нормально. RCA: L/mute/mute/R
При установке на «аппаратные средства» все работает нормально. RCA: L/mute/mute/R 1 до 3.8.2 с ядром RT и был весьма удивлен уровнем улучшения!
1 до 3.8.2 с ядром RT и был весьма удивлен уровнем улучшения! ..
..