Как установить MPLAB X IDE на Windows. Какие компоненты нужно скачать для работы с PIC. Какие компиляторы использовать для разных семейств микроконтроллеров PIC. Как настроить среду разработки MPLAB X IDE после установки.
Что такое MPLAB X IDE и для чего она нужна
MPLAB X IDE — это интегрированная среда разработки для микроконтроллеров PIC от компании Microchip. Она предоставляет все необходимые инструменты для разработки программного обеспечения для PIC-микроконтроллеров:
- Редактор кода с подсветкой синтаксиса
- Компиляторы для разных семейств PIC
- Отладчик
- Программатор
- Симулятор
- Менеджер проектов
MPLAB X IDE позволяет писать программы на языках C и ассемблер, компилировать их, отлаживать и загружать в микроконтроллер. Это основной инструмент для разработки ПО под PIC.
Системные требования для установки MPLAB X IDE
Перед установкой MPLAB X IDE убедитесь, что ваш компьютер соответствует минимальным системным требованиям:
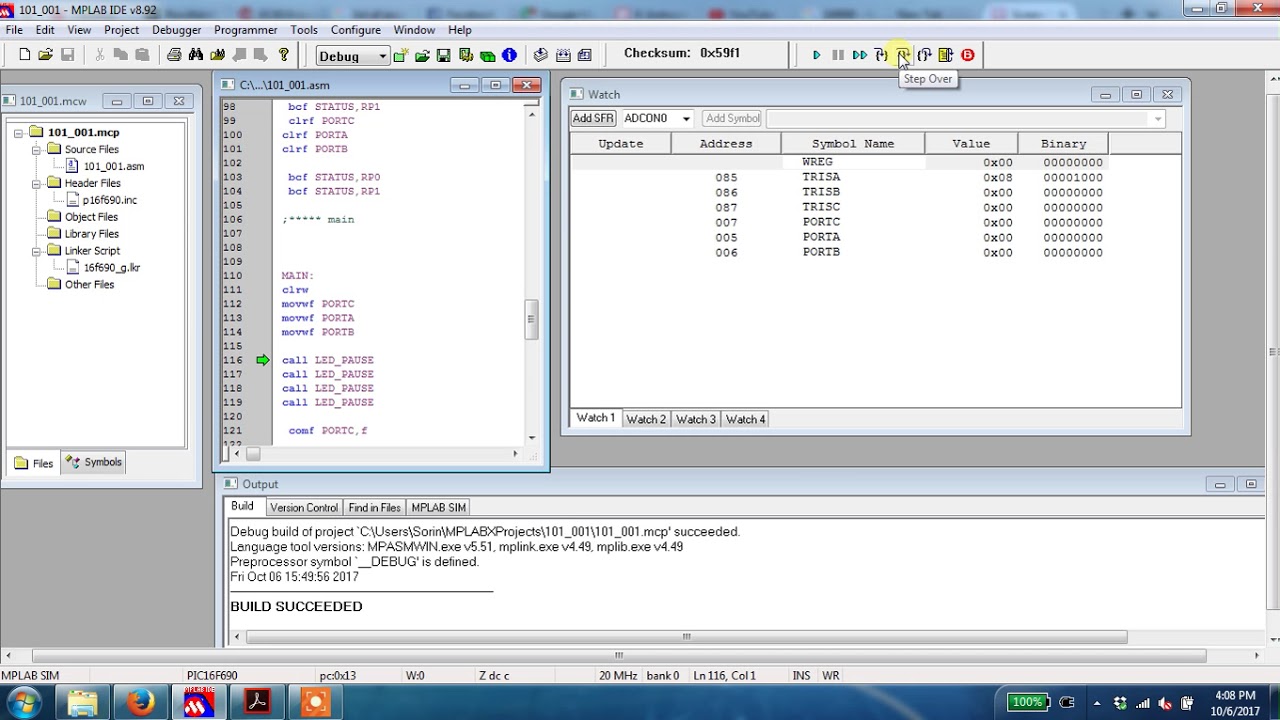
- ОС: Windows 7/8/10 (рекомендуется 64-разрядная версия)
- Процессор: Intel Pentium 4 или выше
- ОЗУ: минимум 2 ГБ (рекомендуется 4 ГБ и более)
- Свободное место на диске: 2-5 ГБ
- Java Runtime Environment 8 или выше
Для комфортной работы рекомендуется использовать производительный компьютер, так как MPLAB X IDE требует значительных ресурсов.
Пошаговая инструкция по установке MPLAB X IDE
Установка MPLAB X IDE выполняется в несколько этапов:
- Скачайте установщик MPLAB X IDE с официального сайта Microchip.
- Запустите скачанный exe-файл. Если появится предупреждение безопасности Windows, разрешите запуск.
- В окне приветствия нажмите «Далее».
- Ознакомьтесь с лицензионным соглашением и примите его.
- Выберите папку для установки. Рекомендуется использовать путь без пробелов.
- Выберите компоненты для установки (обычно нужны все).
- Разрешите установку драйверов устройств Microchip.
- Дождитесь окончания процесса установки.
- На финальном экране можно оставить галочку для перехода к скачиванию компиляторов.
После завершения установки на рабочем столе появятся ярлыки MPLAB X IDE и MPLAB IPE.

Установка компиляторов XC8, XC16 и XC32
Для разработки программ на языке C необходимо установить компиляторы XC:
- XC8 — для 8-битных PIC
- XC16 — для 16-битных PIC24 и dsPIC
- XC32 — для 32-битных PIC32
Процесс установки компиляторов аналогичен установке MPLAB X IDE:
- Скачайте нужные компиляторы с сайта Microchip
- Запустите установщик и следуйте инструкциям
- Выберите бесплатную версию (без оптимизации) или платную полную версию
- Укажите путь установки (рекомендуется в подпапку MPLAB X)
После установки компиляторы будут автоматически интегрированы в MPLAB X IDE.
Настройка MPLAB X IDE после установки
После установки MPLAB X IDE и компиляторов рекомендуется выполнить базовую настройку среды разработки:
- Запустите MPLAB X IDE
- Откройте меню Tools -> Options
- В разделе Embedded выберите нужный набор инструментов (toolchain) по умолчанию
- Настройте параметры редактора кода (подсветка, автодополнение и т.д.)
- В разделе Team выберите систему контроля версий (если используется)
- Настройте пути к внешним инструментам в разделе Embedded -> External Tools
Эти базовые настройки позволят комфортно начать работу в MPLAB X IDE. Дополнительные параметры можно настроить позже по мере необходимости.
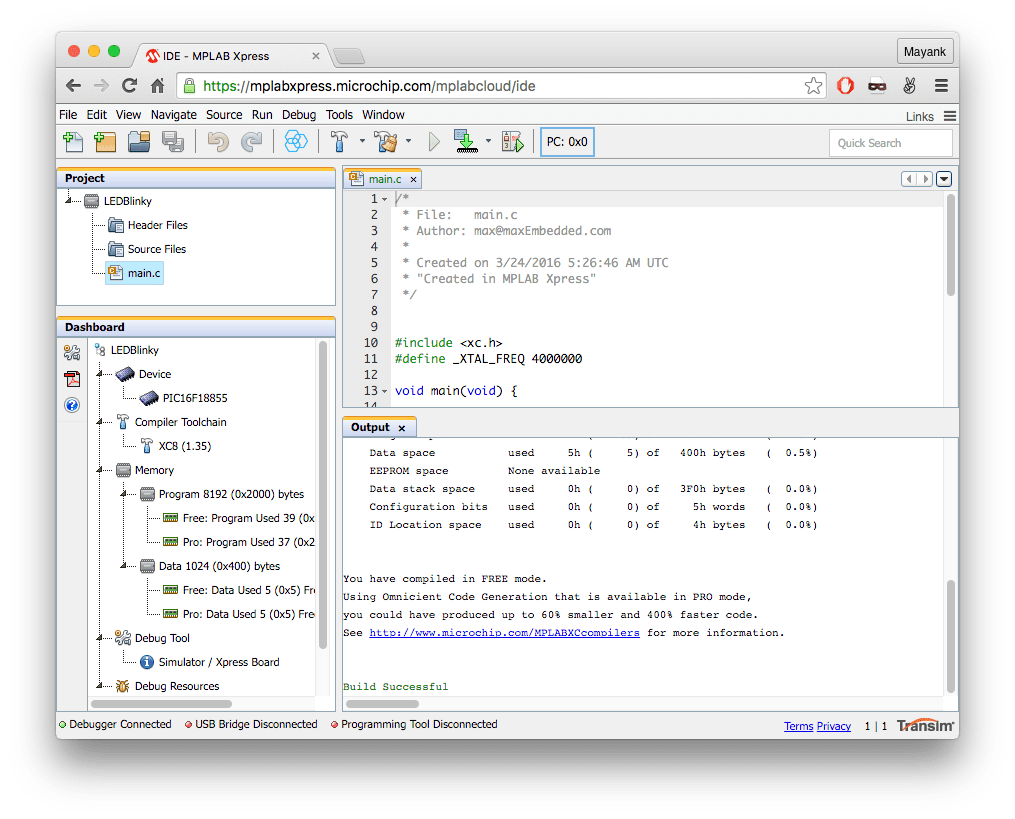
Создание первого проекта в MPLAB X IDE
Чтобы создать новый проект для PIC-микроконтроллера, выполните следующие шаги:
- Выберите File -> New Project
- В мастере создания проекта выберите категорию Microchip Embedded
- Выберите тип проекта (Standalone Project)
- Укажите используемый микроконтроллер
- Выберите инструмент для программирования/отладки
- Укажите компилятор (XC8/XC16/XC32)
- Задайте имя и расположение проекта
После создания проекта вы сможете добавлять исходные файлы и начать разработку программы для выбранного PIC-микроконтроллера.
Основные возможности MPLAB X IDE
MPLAB X IDE предоставляет широкий набор инструментов для разработки:
- Редактор кода с подсветкой синтаксиса и автодополнением
- Встроенный отладчик с поддержкой точек останова и пошагового выполнения
- Симулятор для тестирования программ без реального оборудования
- Интеграция с программаторами и отладчиками Microchip
- Менеджер проектов для организации исходных файлов
- Встроенный терминал для связи с микроконтроллером
- Инструменты для анализа памяти и производительности
Эти возможности позволяют эффективно разрабатывать, отлаживать и оптимизировать программы для PIC-микроконтроллеров.

Преимущества использования MPLAB X IDE
Использование MPLAB X IDE для разработки под PIC имеет ряд преимуществ:
- Единая среда для всего процесса разработки (написание кода, компиляция, отладка, программирование)
- Поддержка всех семейств PIC-микроконтроллеров
- Интеграция с официальными инструментами и библиотеками Microchip
- Регулярные обновления и поддержка новых устройств
- Наличие бесплатной версии, достаточной для большинства проектов
- Кроссплатформенность (Windows, Linux, macOS)
Эти преимущества делают MPLAB X IDE стандартом де-факто для разработки под PIC-микроконтроллеры.
Установка IDE MPLAB X и компиляторов XC8, XC16, XC32 » PRO-диод
13.04.2014 | Рубрика: PIC — микроконтроллеры
Цикл статей – PIC начинающим или основы основ
PIC — как много в этом слове… для пиковода 🙂
У человека, желающего стать пиководом, имеются абсолютно те же вопросы, что и у будущих AVR-водов, STM-вцев и т.п. А именно с чего начать и куда бежать? Под катом вы узнаете основные средства для старта с микроконтроллерами семейства PIC. Начнем с самого простого — займемся основами основ в виде установки среды разработки для ведения проектов под микроконтроллеры PIC. Напомню, что данная статься пишется в апреле 2014г. Сейчас компания Microchip в качестве среды разработки продвигает MPLAB X IDE, актуальная версия 2.05. Скачав и установив MPLAB X, можно вести проекты и составлять (писать) программы для PIC-микроконтроллеров на ассемблере.
Язык Ассемблер
Язык ассемблер (assembler) — машинно-ориентированный язык низкого уровня с командами, обычно соответствующими командам машины, который может обеспечить дополнительные возможности вроде макрокоманд; автокод, расширенный конструкциями языков программирования высокого уровня, такими как выражения, макрокоманды, средства обеспечения модульности программ.
Скажу сразу — ассемблер не является моим любимым языком. Только Си, ибо современные микроконтроллеры доступны, дешевы, сильны. И я не вижу причин экономить что-то, кроме времени разработки.
Язык Си
Язык Си — язык высокого уровня, «абстрагированный от железа». На Си написано множество библиотек и микропрограмм. Позволяет писать процессор-независимые программы. Перед преобразованием в машинные коды, Си преобразуется в ассемблер… не всегда лучшим образом. Поэтому, при наличии опыта и знаний, поставленную задачу на ассемблере удается решить более «красиво», нежели на си, но только ценой времени.
Тем не менее — приступим к делу. Самый первый этап в PICостроении — поход на сайт http://www.microchip.com/ и скачивание следующих пунктов:
Что нужно закачать
А именно MPLAB X IDE со справкой и компиляторы XC8, XC16, XC32. MPLAB X бесплатен. Компиляторы XC имеют бесплатный и платный режимы. Бесплатный режим отличается от платного отсутствием оптимизации.
MPLAB X бесплатен. Компиляторы XC имеют бесплатный и платный режимы. Бесплатный режим отличается от платного отсутствием оптимизации.
MPLAB X
MPLAB X IDE создана на основе NetBeans IDE, что будет видно на скриншотах ниже. Так как NetBeans построен на Java и требует ее для нормальной работы, то и MPLAB X IDE имеет те же требования. С одной стороны MPLAB X IDE теперь мультиплатформенная, с другой, приложения под Java никогда не считались венцом экономии ресурсов. Да-да, готовьте мощную машинку для комфортной работы.
Все закачали, прочитали инструкции, полазили по сайту — пора устанавливать ПО.
Доступно для скачивания описание на русском языке в виде презентации для MPLAB X, в котором рассказывается об основных возможностях программы.
Установка MPLAB X
Обновление версии!
На данный момент имеет смысл устанавливать MPLAB X IDE версии 3. xx, т.к. новые версии имеют несколько новых фишек и удобств.
xx, т.к. новые версии имеют несколько новых фишек и удобств.
И вообще — пользуйтесь новым! =)
Вначале все стандартно. Приветствие, далее… Лицензионное соглашение. Далее… Путь установки. Тут имеется рекомендация устанавливать не по умолчанию в Programm, а например, в свою папку без пробелов в пути. Далее… Далее… Тут IDE споткнулась при установке драйверов. УСТАНАВЛИВАЕМ несмотря ни на что! Далее… Если флажок установлен — после установки прогуляетесь на сайт Микрочип :). Финиш. После удачной установки на рабочем столе появляются три иконки: Нас больше всего интересует первая, все остальные — фигня не достойная занимать место на рабочем столе. Запускаем MPLAB X, смотрим, закрываем.
Наступил черед устанавливать компиляторы. Как известно, Микрочип выпускает микроконтроллеры восьмибитные, шеснадцатибитные, тридцатидвухбитные. И компиляторы для них XC8, XC16, XC32 соответственно. Напоминаю, в начале этой статьи все необходимое уже скачали.
Установка XC8
Запускаем актуальную версию компилятора, для меня это xc8-v1.31-win.exe.
Далее… Соглашаемся с лицензией.
Далее…
Смотрим на галочки и далее…
Далее… Рекомендую устанавливать в подпапку с MPLAB X IDE, каждую версию — в свою подпапку. Компиляторов для каждого из семейств микроконтроллеров PIC может быть несколько, они выбираются в свойствах проекта.
Ставим нужные галочки и далее…
Apply setting to all users of this machine — Установить для всех пользователей ПК.
Add xc8 to the PATH environment variable — Внести XC8 в переменную окружения.
Переменные окружения
Посмотреть переменную окружения можно кликнув правой кнопкой мыши по ярлыку Компьютер -> Дополнительные параметры системы -> на вкладке Дополнительно Переменные среды. Смотри переменную «path».
И опять далее…
После установки у нас будет тяжкий выбор: использовать бесплатную версию, версию с ограничением на 60 дней или платную версию. Для установки бесплатной версии просто жмем кнопку Next >.
Для установки бесплатной версии просто жмем кнопку Next >.
О бесплатной XC
Как я уже писал выше, бесплатная версия отличается от платной только отсутствием оптимизации. Хотя, на интернет-форумах неоднократно встречал претензии к бесплатным версиям компиляторов семейства XC — вроде как бесплатные искусственно тормозят программу. Впрочем, на крупном русскоязычном ресурсе всякого такого лежат все необходимые лекарства =) .
Вот и все — можно устанавливать XC16 и XC32, а XC8 уже установлена.
Установка XC16 и XC32
Установка компиляторов XC16 и XC32 по сути ничем не отличается от установки XC8.
Выбрали папку и далее…
Далее…
Опять выбрали папку, далее…
Вот и все. Наш ПК готов к написанию первой программы для PIC.
Вопросы и комментарии приветствуются 🙂
Метки:: MPLAB X, PIC
Установка MPLAB® X IDE — Помощь разработчику
Установка MPLAB® X IDE
64-разрядная версия Windows требуется для приемлемой производительности при использовании MPLAB ® X IDE. MPLAB X IDE может работать в 32-разрядной версии Windows, но, скорее всего, будет работать медленнее. Перед установкой MPLAB X IDE рекомендуется обновить операционную систему до 64-битной версии Windows.
MPLAB X IDE может работать в 32-разрядной версии Windows, но, скорее всего, будет работать медленнее. Перед установкой MPLAB X IDE рекомендуется обновить операционную систему до 64-битной версии Windows.
| Инструмент | Около | Монтажники | Установка | ||
|---|---|---|---|---|---|
| Windows | Linux | Mac OSX | |||
MPLAB ® X | | | | | |
2
Выберите свою операционную систему на вкладках ниже:
- Windows
- Линукс
- Mac OS X
1
Запустить программу установки
Перейдите в папку, где вы загрузили установщик. Разархивируйте загруженный файл и запустите программу установки:
Разархивируйте загруженный файл и запустите программу установки:
.
В зависимости от настроек безопасности Windows ® может появиться окно с вопросом, действительно ли вы хотите запустить эту программу. Щелкните Да .
2
Настройка
Нажмите Далее > .
Нажмите на картинку, чтобы увеличить.
3
Лицензионное соглашение
Щелкните переключатель Я принимаю соглашение .
Щелкните Далее > .
Нажмите на картинку, чтобы увеличить.
4
Варианты установки
По умолчанию MPLAB ® X IDE устанавливается в папку C:\Program Files (x86)\Microchip\MPLABX или C:\Program Files\Microchip\MPLABX, начиная с версии 5.45. . Если вы предпочитаете другой каталог, щелкните значок папки справа от текстового поля и выберите желаемое место установки.
Если у вас нет подключения к Интернету, выберите Без прокси . В противном случае выберите Использовать параметры системного прокси .
Щелкните Далее > .
Нажмите на картинку, чтобы увеличить.
5
Выберите приложения
Если вы хотите установить только MPLAB X IDE или MPLAB IPE, установите или снимите соответствующие флажки. Как правило, вы должны установить обе программы.
Выберите семейства устройств, которые вы хотите установить. Выбор только того, что вы хотите, уменьшает размер установки. Вы всегда можете снова запустить программу установки, чтобы добавить другие семейства устройств, или использовать менеджер пакетов MPLAB для установки пакета одного семейства устройств.
Нажмите Далее > .
Нажмите на картинку, чтобы увеличить.
6
Готов к установке
Нажмите Далее > .
Нажмите на картинку, чтобы увеличить.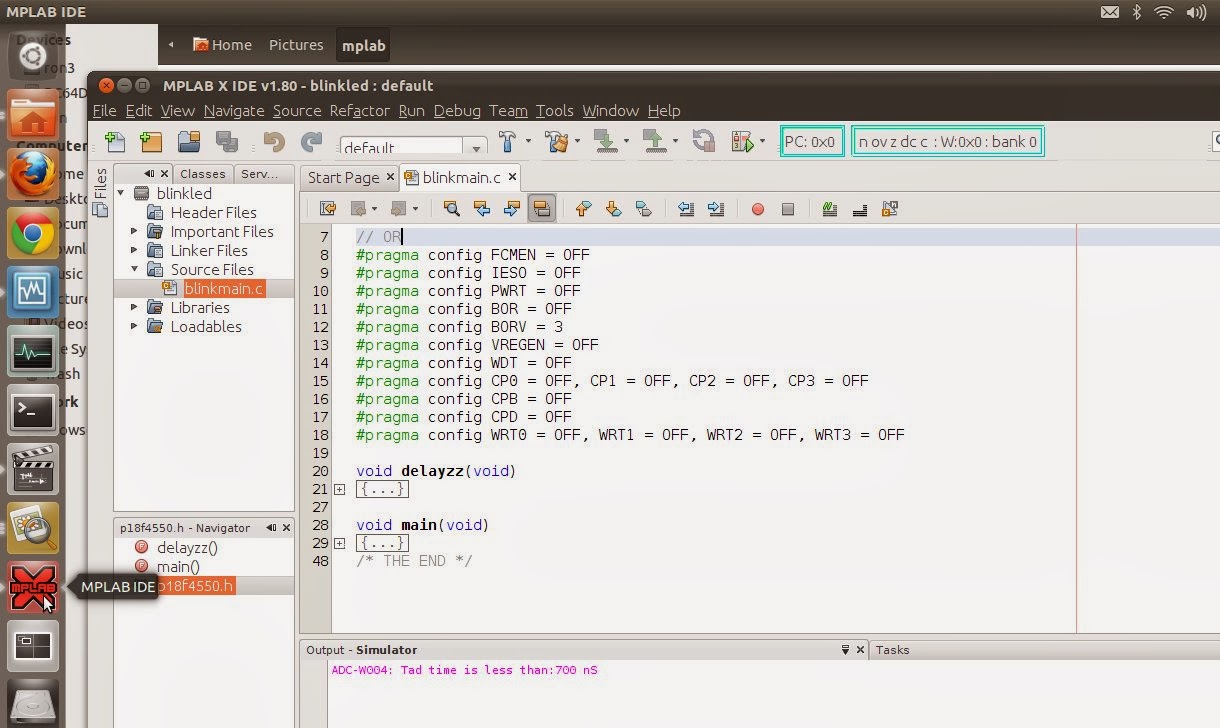
7
Установка
Дождитесь завершения установки всех компонентов IDE.
Нажмите на картинку, чтобы увеличить.
8
Разрешить установку драйвера устройства
Драйверы USB-устройств необходимы для связи со средствами разработки оборудования Microchip.
Установите флажок Всегда доверять программному обеспечению от Microchip Technology , чтобы предотвратить появление этого диалогового окна в будущем.
Нажмите на картинку, чтобы увеличить.
9
Complete
Оставьте флажок, если вы хотите, чтобы ваш веб-браузер открывал страницу загрузки компилятора Microchip MPLAB XC для загрузки компилятора для использования с MPLAB X IDE.
Снимите флажок, если у вас уже есть компилятор или вы хотите загрузить его позже.
Нажмите Готово .
Установка завершена. На рабочем столе появятся значки MPLAB X IDE и MPLAB IPE. Также будут средства запуска в меню Windows/Пуск в разделе All Programs > Microchip > MPLAB X IDE .
Нажмите на картинку, чтобы увеличить.
Вернуться к началу
График проектаMHC | Microchip MPLAB Harmony Quick Documentation help
Примечание:
MPLAB Harmony v3 теперь можно настраивать с помощью MPLAB Code Configurator (MCC). Хотя инструкции в этом руководстве предназначены для MPLAB Harmony Configurator (MHC), процесс создания проекта, настройки периферийных устройств и создания кода с помощью MCC аналогичен. Перейдите по приведенным ниже ссылкам для получения конкретных инструкций по использованию MPLAB Harmony v3 с MCC.
- Создание нового проекта MPLAB Harmony v3 с помощью MCC
- Обновление и настройка существующего проекта MPLAB Harmony v3 на основе MHC до проекта 9 на основе MCC0070
- Начало работы с MPLAB Harmony v3 с использованием MPLAB Code Configurator
- MPLAB® Code Configurator Content Manager для проектов MPLAB Harmony v3
График проекта отображает все созданные блоки компонентов. На рисунке ниже активированы модули BSP, USART и STDIO из периферийных устройств (CSP), модуль I2C из драйвера ядра Harmony и FreeRTOS из компонентов стороннего программного обеспечения. MHC использует концепцию возможностей и зависимостей для простого создания экземпляров модулей.
На рисунке ниже активированы модули BSP, USART и STDIO из периферийных устройств (CSP), модуль I2C из драйвера ядра Harmony и FreeRTOS из компонентов стороннего программного обеспечения. MHC использует концепцию возможностей и зависимостей для простого создания экземпляров модулей.
Общая возможность и зависимость
Общая возможность имеет общее имя, которое идентифицирует интерфейс, который может предоставляться компонентом, но не имеет собственной реализации. Один или несколько других компонентов должны реализовать эту возможность, как показано на следующем рисунке.
- Пункт 1: Указывает на концепцию Универсальных возможностей и зависимостей, т. е. FreeRTOS предоставила универсальную возможность в «RTOS», для которой Harmony Core Service создала универсальную зависимость. При удовлетворении этих общих зависимостей цвет изменится на Зеленый. Необязательные зависимости отмечены желтым цветом и указывают на дополнительные функции, которые не будут препятствовать работе компонента, если они отсутствуют.
 Требуемые зависимости будут отображаться красным цветом, указывая на то, что ошибка может возникнуть во время генерации, компиляции или во время выполнения, если зависимость не будет удовлетворена. Точно так же Harmony Core Service предоставляет общую возможность «Core Service», для которой драйвер I2C создал общую зависимость. Общие зависимости автоматически подключаются к общим возможностям, и для их связывания не требуется соединительная линия.
Требуемые зависимости будут отображаться красным цветом, указывая на то, что ошибка может возникнуть во время генерации, компиляции или во время выполнения, если зависимость не будет удовлетворена. Точно так же Harmony Core Service предоставляет общую возможность «Core Service», для которой драйвер I2C создал общую зависимость. Общие зависимости автоматически подключаются к общим возможностям, и для их связывания не требуется соединительная линия. - Точка 2: Указывает, как зависимость I2C удовлетворяется путем связывания с возможностью TWIHS0. Левый блок — это возможность, т. е. TWIHS0, а правый блок — это зависимость, т. е. «Экземпляр 0» I2C.
- Точка 3: Указывает, как можно сгенерировать новый компонент во время выполнения, нажав кнопку, чтобы создать новый компонент базы данных генератора. Компонент базы данных генератора может создавать уникальные экземпляры самого себя по мере необходимости. Это для таких компонентов, как битовые драйверы, которые определены в программном обеспечении и, таким образом, при желании могут быть добавлены в проект несколько раз.
 Точно так же нажатие кнопки мгновенно удаляет компонент.
Точно так же нажатие кнопки мгновенно удаляет компонент. - Точка 4: указывает доступные возможности драйвера I2C. Как упоминалось выше, необязательная зависимость обозначается желтым цветом и указывает на дополнительные функции, которые не будут препятствовать работе компонента, если они отсутствуют.
- Пункт 5: Опции для создания, расформирования, добавления выбранных, просмотра выбранных и настройки группы или контейнера соответственно. Это подробно объясняется в Разделе 5.3.2 Создание группы проекта. На следующем рисунке показана неудовлетворенная прямая зависимость для драйвера I2C. Пользователь может увидеть список удовлетворяющих прямой зависимости, щелкнув правой кнопкой мыши кнопку с красным ромбом.
Нажмите кнопку, чтобы настроить «Размер холста», и кнопку «Переключить мини-карту».
Мультизависимость и мультивозможность
Компонент может иметь более одной зависимости и возможности соответственно. На следующем рисунке показана функция Harmony с несколькими зависимостями и несколькими возможностями, которая показана квадратным блоком, а не ромбовидным блоком в одной зависимости.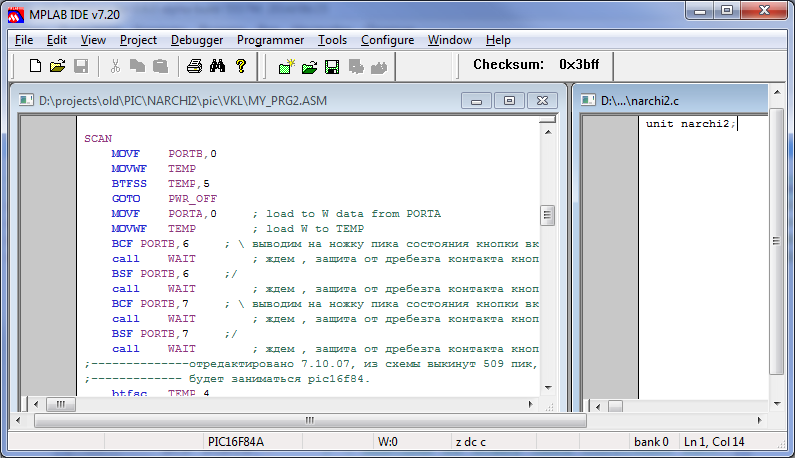 Например, на приведенном ниже рисунке компонент файловой системы зависит от компонентов SD-карты (SPI), SDHC и MEMORY соответственно, тогда как каждый из них предоставляет возможность DRV_MEDIA.
Например, на приведенном ниже рисунке компонент файловой системы зависит от компонентов SD-карты (SPI), SDHC и MEMORY соответственно, тогда как каждый из них предоставляет возможность DRV_MEDIA.
Создание контейнера или группы
Ниже приведены различные параметры групп. Корневая группа — это группа по умолчанию. См. рисунок 5.9 ниже.
- Создать группу или нажмите : Создает группу. Если пользователь выбирает любой компонент и нажимает кнопку , отображается всплывающее окно с запросом на автоматическое добавление выбранных компонентов в новую группу.
- Расформировать группу или нажать : удаление выбранной группы. Пользователь может удалить одну группу за раз. Если пользователь выбирает любой компонент и нажимает , отображается всплывающее окно с просьбой удалить выбранную группу.
- Добавить выбранный в группу/контейнер или нажмите : добавление выбранного компонента в целевой контейнер.
 При нажатии всплывающего окна с раскрывающимся меню отображается предложение пользователю выбрать целевой контейнер.
При нажатии всплывающего окна с раскрывающимся меню отображается предложение пользователю выбрать целевой контейнер. - Просмотр выбранной группы/контейнера или щелкните : выберите группу и щелкните или дважды щелкните группу, чтобы просмотреть компоненты, сгруппированные в контейнере.
- Настройте узел группы или щелкните : Выберите группу, затем щелкните, чтобы отобразить соединения компонентов, если таковые имеются. При нажатии всплывающее окно отображается с табличным списком доступных узлов, выберите узлы для отображения в группе.
Выберите «Следующая старшая группа» или нажмите : Выбор следующей старшей доступной группы. Корень — это группа по умолчанию. Выберите группу и щелкните или дважды щелкните группу, чтобы просмотреть компоненты, сгруппированные в контейнере, затем, чтобы выбрать следующую по величине группу, щелкните или выберите группу в раскрывающемся списке
В группу или контейнер добавлено несколько компонентов.


 Требуемые зависимости будут отображаться красным цветом, указывая на то, что ошибка может возникнуть во время генерации, компиляции или во время выполнения, если зависимость не будет удовлетворена. Точно так же Harmony Core Service предоставляет общую возможность «Core Service», для которой драйвер I2C создал общую зависимость. Общие зависимости автоматически подключаются к общим возможностям, и для их связывания не требуется соединительная линия.
Требуемые зависимости будут отображаться красным цветом, указывая на то, что ошибка может возникнуть во время генерации, компиляции или во время выполнения, если зависимость не будет удовлетворена. Точно так же Harmony Core Service предоставляет общую возможность «Core Service», для которой драйвер I2C создал общую зависимость. Общие зависимости автоматически подключаются к общим возможностям, и для их связывания не требуется соединительная линия.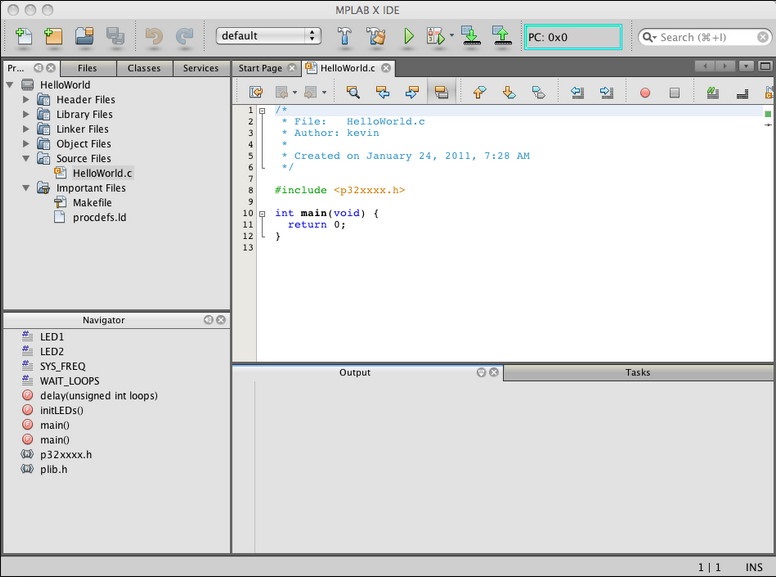 Точно так же нажатие кнопки мгновенно удаляет компонент.
Точно так же нажатие кнопки мгновенно удаляет компонент. При нажатии всплывающего окна с раскрывающимся меню отображается предложение пользователю выбрать целевой контейнер.
При нажатии всплывающего окна с раскрывающимся меню отображается предложение пользователю выбрать целевой контейнер.
