Как работает прибор для проверки межвитковых замыканий в обмотках электродвигателей. Как правильно настроить и использовать такой прибор. Какие основные принципы лежат в основе его работы. На что обратить внимание при самостоятельном изготовлении.
Принцип работы прибора для проверки межвитковых замыканий
Прибор для проверки межвитковых замыканий в обмотках электродвигателей работает по следующему принципу:
- Генератор высокочастотных колебаний подает сигнал на обмотку двигателя
- При наличии короткозамкнутых витков изменяется добротность контура
- Это приводит к изменению амплитуды сигнала генератора
- Измерительная схема фиксирует это изменение и выдает сигнал о наличии замыкания
Таким образом, прибор позволяет быстро и эффективно выявить даже небольшие межвитковые замыкания в обмотках электродвигателей, трансформаторов и других электромагнитных устройств.
Основные компоненты прибора для проверки обмоток
Типичный прибор для проверки межвитковых замыканий состоит из следующих основных компонентов:
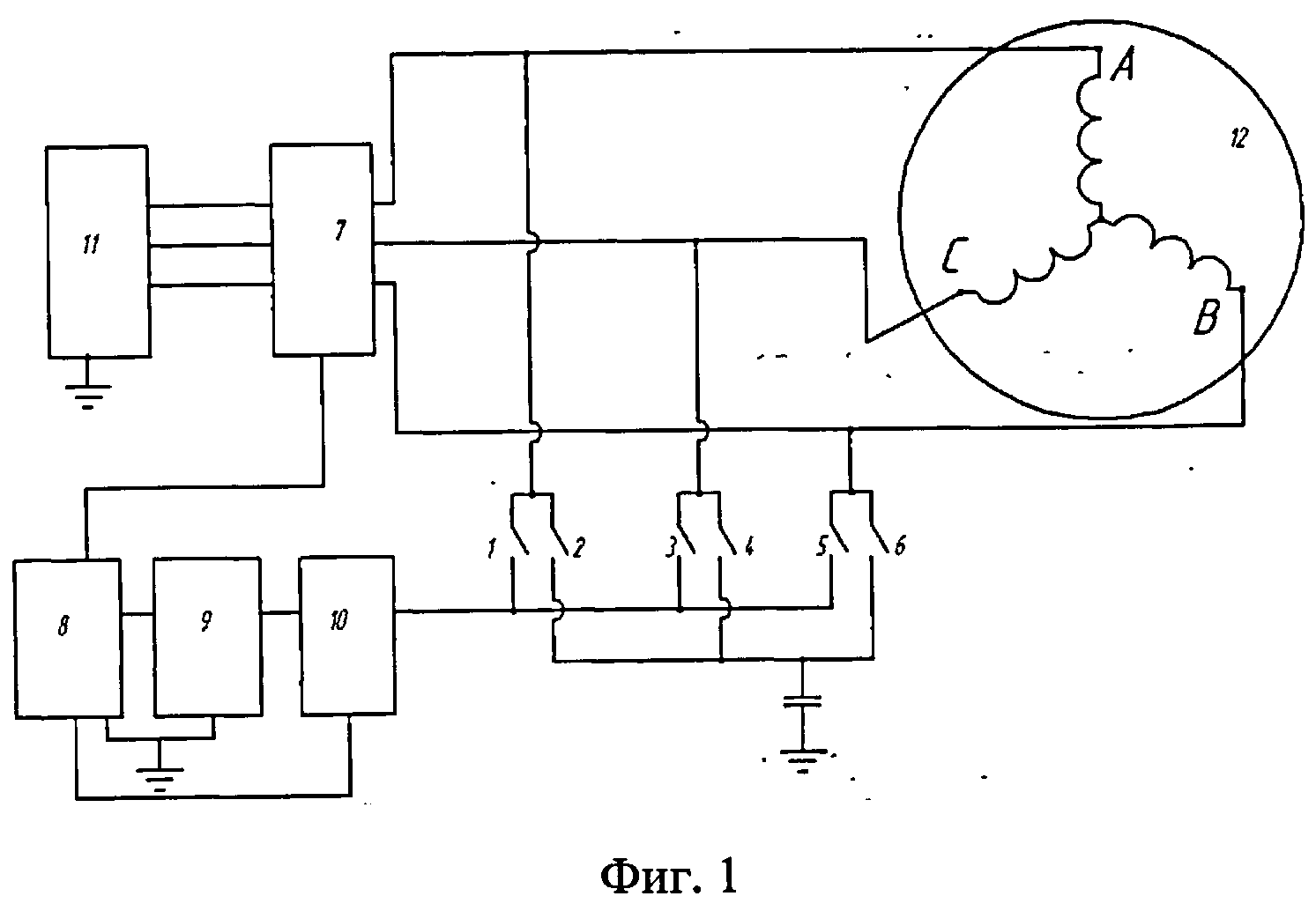
- Генератор высокочастотных колебаний (обычно на частоте 1-10 кГц)
- Измерительная схема для детектирования изменения амплитуды
- Индикатор (светодиод, стрелочный прибор или дисплей)
- Щупы для подключения к обмоткам проверяемого устройства
- Источник питания (батарея или сетевой адаптер)
Дополнительно могут использоваться схемы стабилизации, фильтрации и усиления сигнала для повышения точности и чувствительности прибора.
Настройка прибора перед началом работы
Для корректной работы прибора необходимо выполнить его начальную настройку:
- Подключите щупы прибора к заведомо исправной обмотке электродвигателя или трансформатора
- С помощью регулировочного резистора добейтесь устойчивого свечения индикатора «Исправно»
- Проверьте работу на нескольких заведомо исправных обмотках разных типов
- При необходимости подстройте чувствительность прибора
Правильная настройка позволит избежать ложных срабатываний и пропуска реальных дефектов при дальнейшей работе.
Порядок проверки обмоток с помощью прибора
Проверка обмоток электродвигателя или трансформатора выполняется в следующем порядке:
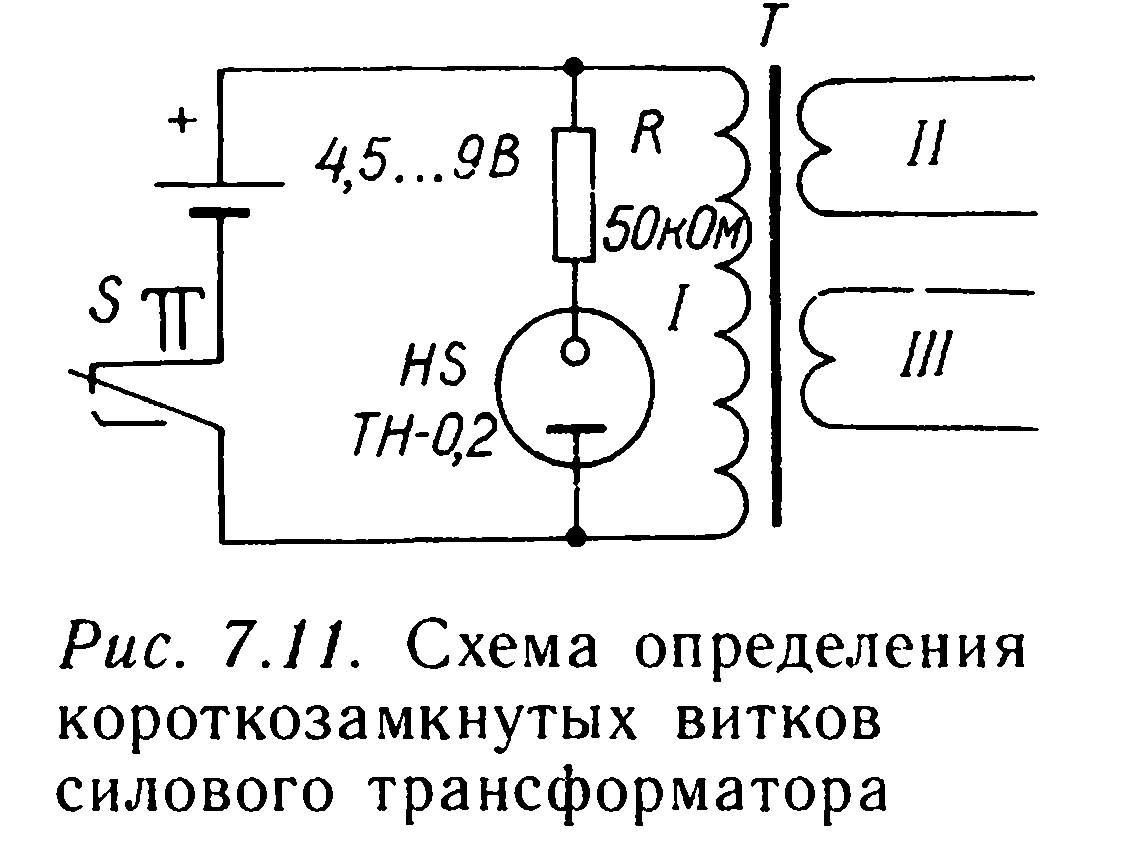
- Отключите проверяемое устройство от сети питания
- Подключите щупы прибора к выводам обмотки
- Включите питание прибора
- Наблюдайте за показаниями индикатора
- При необходимости проверьте все секции обмотки поочередно
- Зафиксируйте результаты проверки
Свечение индикатора «Неисправно» или отклонение стрелки измерительного прибора свидетельствует о наличии межвиткового замыкания в проверяемой обмотке.
Преимущества использования прибора для проверки обмоток
Использование специализированного прибора для проверки межвитковых замыканий имеет ряд преимуществ:
- Позволяет быстро выявить даже небольшие замыкания между витками
- Не требует разборки двигателя или трансформатора
- Дает возможность проверить обмотки еще до установки на оборудование
- Помогает предотвратить выход из строя дорогостоящего оборудования
- Экономит время на диагностику неисправностей
Все это делает прибор для проверки межвитковых замыканий незаменимым инструментом для специалистов по ремонту и обслуживанию электрооборудования.
Ограничения метода проверки обмоток прибором
Несмотря на высокую эффективность, метод проверки обмоток с помощью специализированного прибора имеет некоторые ограничения:

- Не позволяет обнаружить обрывы в обмотках
- Может давать ложные срабатывания при сильном загрязнении обмоток
- Требует периодической калибровки и проверки прибора
- Не заменяет полностью другие методы диагностики электродвигателей
Поэтому рекомендуется использовать прибор в комплексе с другими средствами диагностики электрооборудования для получения наиболее полной картины состояния обмоток.
Самостоятельное изготовление прибора для проверки обмоток
Для самостоятельного изготовления простого прибора для проверки межвитковых замыканий потребуется:
- Генератор на основе микросхемы или транзисторов
- Детектор изменения амплитуды на диодах или транзисторах
- Светодиодный или стрелочный индикатор
- Источник питания на 9-12В
- Печатная плата и корпус
При самостоятельном изготовлении важно обеспечить стабильность параметров генератора и чувствительность детектора. Рекомендуется использовать готовые проверенные схемы из профильной литературы.
Меры безопасности при работе с прибором
При использовании прибора для проверки межвитковых замыканий необходимо соблюдать следующие меры безопасности:

- Проверяемое оборудование должно быть полностью обесточено
- Не касайтесь оголенных проводов и контактов во время проверки
- Используйте изолированные щупы и зажимы для подключения
- Не превышайте допустимое напряжение на входе прибора
- При работе с мощными двигателями используйте средства защиты
Строгое соблюдение правил безопасности позволит избежать поражения электрическим током и повреждения оборудования при проведении диагностики.
Схема детектора или индикатора короткозамкнутых витков
Схема очень полезная, тем что очень быстро поможет диагностировать ротор или статор электродвигателя на предмет коротких замыканий.
Если с ротором всё нормально светится зеленый светодиод, если есть короткая, светится красный, всё очень просто.
Схема состоит из двух частей, простого передатчика на основе автогенератора и приёмника. Она реализована на пяти маломощных транзисторах npn структуры, также в схеме имеем две индуктивности аналогичных размеров,
далее подстроечный, желательно многооборотный резистор (P1) для регулировки чувствительности. Ну и всякая мелочь, все компоненты кроме светодиодов и подстроечного резистора можно найти на компьютерных блоках питания.
Маломощные транзисторы вообще не критичны, подойдут любые npn транзисторы малой мощности, схему я собрал на выводных компонентах, плату делал удлиненного типа для удобства работы.
Схема будет работать с большим разбросом номиналов используемых компонентов, дросселя не критичны, их можно мотать на ферритовых гантельках, либо стержнях и те, и другие можно найти на платах компьютерного БП.
Как наматывать дросселя?
Сперва нужно удалить старую обмотку и намотать новую. Первый дроссель имеет индуктивность 2,2 mHn, в моём случае индуктивность раза в два меньше, всего 1000 mHn, намотан проводом 0,05 миллиметров в навал, после намотки на сердечник одеваем термоусадку и дроссель готов.
Индуктивность второго дросселя 470 mHn, будет работать и с разбросом в 30-50% проверено. У меня индуктивность около 550 mHn, провод для намотки использован с диаметром 0,2 мм, но лучше использовать провод 0,1 мм и меньше, чтобы влезло нужное количество витков.
Схему удобно питать от 3 вольтовой литиевой таблетки, ток потребления мизерный.
Готовую плату для надежности можно засунуть в термоусадку.
Наладка делается следующим образом.
Берём исправный ротор от какого-то двигателя и приближаем к дросселям схемы так, чтобы между ними был зазор в пару миллиметров.
Подаем питание на схему, если светится красный светодиод вращаем подстроечник до того момента, когда красный полностью отключиться и начнёт светиться зеленый.
Введите электронную почту и получайте письма с новыми поделками.
Далее берём любой оголенный провод и замыкаем между собой ламели двигателя, этим имитируя короткое замыкание.
Начинаем вращать ротор, в определенных положениях ротора схема будет фиксировать замыкание, моментально засветится красный диод.
Данная схема без проблем определит замыкание и в обмотке статора, в общем полезная штука.
Я думаю данная схема пригодится любому мастеру в гараже у которого имеется электроинструмент, ведь в каждом из них есть и ротор, и статор.
Можно скачать плату в формате .lay
Автор: АКА КАСЬЯН
Проверка межвиткового КЗ
Петр Анатолиевич Самоделки 03.08.2014 Больше 100 комментариев
Людям, которые часто имеют дело с двигателями, этот прибор очень пригодится. По своей конструкции и в применении он очень прост. С помощью этого прибора можно проверять обмотки трансформаторов, дросселей, электродвигателей, реле, магнитных пускателей, контакторов и других катушек индуктивностью от 200 мкГн до 2 Гн. Можно определить не только целостность обмотки, но и наличие в ней межвиткового КЗ. На рисунку, продемонстрирована схема прибора:
(для увеличения кликните по изображению)
Основа прибора — измерительный генератор на транзисторах VT1, VT2. Его рабочая частота определяется параметрами колебательного контура, образованного конденсатором С1 и проверяемой катушкой индуктивности, к выводам которой подключают щупы ХР1 и ХР2. Переменным резистором R1 устанавливают необходимую глубину положительной обратной связи, обеспечивающей надежную работу генератора.
Транзистор VT3, работающий в диодном режиме, создает необходимый сдвиг уровня напряжения между эмиттером транзистора VT2 и базой VT4.
На транзисторах VT4, VT5 собран генератор импульсов, который совместно с усилителем мощности на транзисторе VT6 обеспечивает работу светодиода HL1 в одном из трех режимов: отсутствие свечения, мигания и непрерывного горения. Режим работы генератора импульсов определяется напряжением смещения на базе транзистора VT4.
Работает прибор следующим образом. При замкнутых щупах ХР1 и ХР2 измерительный генератор не возбуждается, транзистор VT2 открыт. Постоянного напряжения на его эмиттере, а значит, на базе транзистора VT4 недостаточно для запуска генератора импульсов. Транзисторы VT5, VT6 при этом открыты, и диод горит непрерывно, сигнализируя о целостности проверяемой цепи.
При подключении к щупам прибора исправной катушки индуктивности, скажем, обмотки двигателя и установке движка переменного резистора R1 в определенное положение, измерительный генератор возбуждается. Напряжение на эмиттере транзистора VT2 увеличивается, что приводит к увеличению напряжения смещения на базе транзистора VT4 и запуску генератора импульсов. Диод начинает мигать.
Если в проверяемой обмотке есть короткозамкнутые витки, измерительный генератор не возбуждается и пробник работает, как при замкнутых щупах (диод просто светится).
При разомкнутых щупах или обрыве цепи проверяемой катушки транзистор VT2 закрыт. Напряжение на его эмиттере, а значит, и на базе транзистора VT4 резко возрастает. Этот транзистор открывается до насыщения, и колебания генератора импульсов срываются. Транзисторы VT5, VT6 закрываются, диод HL1 не светится.
Кроме указанных на схеме, транзисторы VT1— VT3 могут быть КТ315Г, КТ358В, КТ312В. Транзисторы КТ361Б можно заменить на любые, из серий КТ502, КТ361. Транзистор VT6 целесообразно использовать серий КТ315, КТ503 с любым буквенным индексом. Постоянные резисторы — МЛТ-0,125; конденсатор С1 — КМ; С2 и СЗ — К50-6; светодиод АЛ310А, АЛ 307А, АЛ307Б, нужно последовательно включить в схему резистор сопротивлением 68 Ом.; источник питания — 3В (обычные батарейки или крона).
Может случиться, что в крайнем правом положении движка резистора и при разомкнутых щупах пробника диод будет светиться. Тогда придется подобрать резистор R3 (увеличить его сопротивление), чтобы диод погас.
При проверке катушек малой индуктивности острота «настройки» переменного резистора может оказаться чрезмерной. Выйти из положения нетрудно включением последовательно с резистором R1 еще одного переменного резистора с малым сопротивлением, либо использованием вместо переменного резистора магазина сопротивлений или набора резисторов, подключаемых малогабаритным многопозиционным переключателем (грубо, плавно). Информация взята из журнала «Радио» №7 за 1990 год.
А вот так я его сделал:
Кого заинтересует, пишите, есть печатка в формате Sprint-Layout
На видео я продемонстрировал его в работе, заведомо взял нерабочий двигатель.
Прибор для определения межвитковых замыканий
Самодельные измерительные приборы
материалы в категории
При ремонте техники содержащей моточные изделия (трансформаторы, электродвигатели) часто встает такой вопрос как проверка на межвитковое замыкание
Помочь в этом может простенькая приставка для авометра (тестера как их раньше называли).
Схема прибора для проверки межвиткового замыкания
Приставка представляет собой НЧ генератор, собранный по трехточечной схеме, с емкостной обратной связью через конденсаторы С1 и С2. Роль индуктивности контура генератора играет испытываемая катушка.
Потенциометр R4 служит для поддержания постоянной величины тока, протекающего через транзистор Т1, при изменении внутреннего сопротивления батареи, питающей генератор.
В гнезда Гн1 и Гн2 вставляют вилки щупов авометра. Наконечники щупов подключают к выводам испытываемой детали. Гнездо Гн1 одновременно является выключателем питания. Для этого оно разрезано вдоль по всей длине. Половины гнезда замыкаются вставленной в него вилкой, питание включается. Однополюсные вилки, обозначенные внизу схемы стрелками, включают в гнезда авометра для измерения переменного напряжения.
Работа прибора основана на уменьшении амплитуды генерируемого напряжения при подключении детали с межвитковым замыканием, так как в этом случае добротность контура значительно понижается. Уменьшение напряжения отмечает подключенный к прибору авометр.
Градуировку собранного прибора производят следующим образом. Подготовляют прибор к измерениям, подключив к нему авометр и щупы так, как описано выше. Затем присоединяют к щупам исправный унифицированный регулятор строк типа РРС-70 с введенным внутрь катушки сердечником. Регулируя потенциометр R4 добиваются, чтобы авометр показал величину переменного напряжения 1,5 в. Затем отключают щупы от РРС-70, вынимают вилки прибора из гнезд авометра я измеряют при помощи последнего коллекторный ток транзистора T1. Полученную величину тона следует в дальнейшем устанавливать при помощи потенциометра К4 перед проверкой любой детали. Отмечают переменные напряжения. которые покажет авометр при подключении других исправных деталей, показании авометра сводят в таблицу и руководствуются этой таблицей во время проверок.
Источник: Радио 2-69
Автор: В. ДМИТРИЕВ
Настройка и использование очередей устройств — драйверы для Windows
- 3 минуты на чтение
В этой статье
Драйвер устанавливает объект очереди устройства, вызывая KeInitializeDeviceQueue при инициализации драйвера или устройства. После запуска своего устройства (устройств) драйвер вставляет IRP в эту очередь, вызывая KeInsertDeviceQueue или KeInsertByKeyDeviceQueue .На следующем рисунке показаны эти вызовы.
Как показано на этом рисунке, драйвер должен предоставить хранилище для объекта очереди устройства, который должен быть резидентным. Драйверы, которые настраивают объект очереди устройства, обычно предоставляют необходимое хранилище в расширении устройства созданного драйвером объекта устройства, но хранилище может находиться в расширении контроллера, если драйвер использует объект контроллера или в невыгружаемом пуле, выделенном драйвером.
Если драйвер предоставляет хранилище для объекта очереди устройства в расширении устройства, он вызывает KeInitializeDeviceQueue после создания объекта устройства и перед запуском устройства.Другими словами, драйвер может инициализировать очередь из своей процедуры AddDevice или когда он обрабатывает запрос PnP IRP_MN_START_DEVICE . При вызове KeInitializeDeviceQueue драйвер передает указатель на хранилище, которое он предоставляет для объекта очереди устройства.
После запуска своих устройств драйвер может вставить IRP в свою очередь устройств, вызвав KeInsertDeviceQueue , который помещает IRP в конец очереди, или KeInsertByKeyDeviceQueue , который помещает IRP в очередь в соответствии с определяемое драйвером значение SortKey , как показано на предыдущем рисунке.
Каждая из этих подпрограмм поддержки возвращает логическое значение, показывающее, был ли IRP вставлен в очередь. Каждый из этих вызовов также устанавливает состояние объекта очереди устройства как «Занято», если очередь в настоящее время пуста («Незанято»). Однако, если очередь пуста (не занята), ни одна из подпрограмм KeInsert Xxx DeviceQueue не вставляет IRP в очередь. Вместо этого он устанавливает состояние объекта очереди устройства как «Занято» и возвращает FALSE . Поскольку IRP не был поставлен в очередь, драйвер должен передать его другой процедуре драйвера для дальнейшей обработки.
При настройке дополнительных очередей устройств следуйте инструкциям по реализации:
Когда вызов KeInsert Xxx DeviceQueue возвращает FALSE , вызывающий должен передать IRP, который он пытался поставить в очередь, для дальнейшей обработки другой процедуре драйвера. Однако вызов KeInsert Xxx DeviceQueue изменяет состояние объекта очереди устройства на «Занято», поэтому следующий входящий IRP вставляется в очередь, если только драйвер сначала не вызывает KeRemove Xxx DeviceQueue .
Когда состояние объекта очереди устройства установлено на «Занято», драйвер может удалить IRP из очереди для дальнейшей обработки или сбросить состояние на «Не занято», вызвав одну из следующих подпрограмм поддержки:
KeRemoveDeviceQueue для удаления IRP в начале очереди
KeRemoveByKeyDeviceQueue для удаления IRP, выбранного в соответствии со значением SortKey , определяемым драйвером,
KeRemoveEntryDeviceQueue для удаления определенного IRP в очереди или для определения того, находится ли конкретный IRP в очереди
KeRemoveEntryDeviceQueue возвращает логическое значение, указывающее, находился ли IRP в очереди устройства.
Вызов любой из этих подпрограмм для удаления записи из очереди устройства, которая пуста, но занята, изменяет состояние очереди на «Не занято».
Каждый объект очереди устройства защищен встроенной исполнительной блокировкой вращения (не показано на рисунке Использование объекта очереди устройства). В результате драйвер может вставлять IRP в очередь и удалять их безопасным для многих процессоров способом из любой процедуры драйвера, работающей с IRQL = DISPATCH_LEVEL или равным ему. Из-за этого ограничения IRQL драйвер не может вызывать подпрограммы Ke Xxx DeviceQueue из своей ISR или подпрограммы SynchCritSection , которые выполняются на DIRQL.
См. Раздел «Управление аппаратными приоритетами и спин-блокировками» для получения дополнительной информации. Информацию о требованиях IRQL для конкретной подпрограммы поддержки см. На справочной странице подпрограммы.
Устранение проблем с регистрацией устройств Windows в Microsoft Intune — Intune
- 15 минут на чтение
В этой статье
Эта статья помогает администраторам Intune понять и устранить проблемы при регистрации устройств Windows в Intune.
Предварительные требования
Прежде чем приступить к устранению неполадок, важно собрать некоторую основную информацию. Эта информация может помочь вам лучше понять проблему и сократить время на поиск решения.
Соберите следующую информацию о проблеме:
- Назначена ли пользователю действующая лицензия Intune? Прежде чем пользователи смогут зарегистрировать свои устройства, им должна быть назначена необходимая лицензия.
- Установлено ли последнее обновление на устройстве Windows? Некоторые функции Intune работают только с последней версией Windows.Через Центр обновления Windows доступно множество исправлений известных проблем. Применение всех последних обновлений часто решает проблему регистрации устройства Windows.
- Какое точное сообщение об ошибке?
- Где вы видите сообщение об ошибке?
- Когда возникла проблема? Регистрация когда-нибудь работала?
- На какой платформе (Android, iOS / iPadOS, Windows) возникает проблема?
- Сколько пользователей пострадали? Затронуты все пользователи или только некоторые?
- Сколько устройств затронуто? Все устройства затронуты или только некоторые?
- Что такое орган управления мобильными устройствами (MDM)?
- Как происходит зачисление? Это «Принесите свое собственное устройство» (BYOD) или Apple Automated Device Enrollment (ADE) с профилями регистрации?
Сообщения об ошибках
Этот пользователь не авторизован для регистрации.
Ошибка 0x801c003: «Этот пользователь не авторизован для регистрации. Вы можете попробовать сделать это снова или сообщить системному администратору код ошибки (0x801c0003)». Ошибка 80180003: «Что-то пошло не так. Этот пользователь не авторизован для регистрации. Вы можете попробовать сделать это снова или обратиться к системному администратору с кодом ошибки 80180003.»
Причина: Любое из следующих условий:
- Пользователь уже зарегистрировал максимальное количество устройств, разрешенное в Intune.
- Устройство заблокировано из-за ограничений типа устройства.
- На компьютере установлена Windows 10 Домашняя. Однако регистрация в Intune или присоединение к Azure AD поддерживается только в Windows 10 Pro и более поздних версиях.
Разрешение
Есть несколько возможных решений этой проблемы:
Удалить зарегистрированные устройства
- Войдите в центр администрирования Microsoft Endpoint Manager.
- Перейти к Пользователи > Все пользователи .
- Выберите учетную запись затронутого пользователя, а затем щелкните Устройства .
- Выберите любые неиспользуемые или ненужные устройства, а затем нажмите Удалить .
Увеличить предел регистрации устройства
Примечание
Этот метод увеличивает предел регистрации устройства для всех пользователей, а не только для затронутого пользователя.
- Войдите в центр администрирования Microsoft Endpoint Manager.
- Перейти к устройствам > Ограничения регистрации > По умолчанию (ниже Ограничения по количеству устройств )> Свойства > Изменить (рядом с Ограничение по устройствам )> увеличить предел устройств (максимум 15) > Просмотр и сохранение .
Проверить ограничения типа устройства
Войдите в центр администрирования Microsoft Endpoint Manager с учетной записью глобального администратора.
Перейдите к Устройства > Ограничения регистрации , а затем выберите ограничение По умолчанию в разделе Ограничения типа устройства .
Выберите платформы , а затем выберите Разрешить для Windows (MDM) .
Важно
Если текущая настройка уже Разрешить , измените ее на Блок , сохраните настройку, а затем снова измените ее на Разрешить и снова сохраните настройку. Это сбрасывает настройки регистрации.
Подождите примерно 15 минут, а затем снова зарегистрируйте затронутое устройство.
Обновление Windows 10 Home
Обновите Windows 10 Домашняя до Windows 10 Pro или более поздней версии.
Этому пользователю не разрешено регистрироваться.
Ошибка 0x801c0003: «Этому пользователю не разрешено регистрироваться. Вы можете попробовать еще раз или обратиться к системному администратору с кодом ошибки 801c0003».
Причина: Пользователи могут присоединять устройства к Azure AD. Для параметра установлено значение Нет . Это не позволяет новым пользователям присоединять свои устройства к Azure AD. Поэтому регистрация в Intune не выполняется.
Разрешение
- Войдите на портал Azure как администратор.
- Перейдите к Azure Active Directory > Устройства > Настройки устройства .
- Установить Пользователи могут присоединять устройства к Azure AD с по Все .
- Зарегистрируйте устройство еще раз.
Устройство уже зарегистрировано.
Ошибка 8018000a: «Что-то пошло не так. Устройство уже зарегистрировано. Вы можете связаться со своим системным администратором и сообщить код ошибки 8018000a».
Причина: Выполняется одно из следующих условий:
- Другой пользователь уже зарегистрировал устройство в Intune или присоединил устройство к Azure AD.Чтобы определить, так ли это, перейдите к Настройки > Учетные записи > Рабочий доступ . Найдите сообщение, подобное . Другой пользователь системы уже подключен к работе или учебе. Удалите это соединение с работой или учебным заведением и повторите попытку.
Разрешение
Используйте один из следующих методов для решения этой проблемы:
Удалить другую рабочую или учебную учетную запись
- Выйдите из Windows, а затем войдите, используя другую учетную запись, которая зарегистрировала или присоединила устройство.
- Перейдите к настройкам > Учетные записи > Рабочий доступ , затем удалите рабочую или учебную учетную запись.
- Выйдите из Windows, а затем войдите, используя свою учетную запись.
- Зарегистрируйте устройство в Intune или присоедините устройство к Azure AD.
Эта учетная запись не разрешена на этом телефоне.
Ошибка: «Эта учетная запись не разрешена на этом телефоне. Убедитесь, что предоставленная вами информация верна, а затем повторите попытку или запросите поддержку у своей компании.«
Причина: У пользователя, который пытался зарегистрировать устройство, нет действующей лицензии Intune.
Разрешение
Назначьте пользователю действующую лицензию Intune, а затем зарегистрируйте устройство.
Похоже, что конечная точка условий использования MDM настроена неправильно.
Причина: Выполняется одно из следующих условий:
На клиенте используются как MDM для Microsoft 365, так и Intune. А у пользователя, который пытается зарегистрировать устройство, нет действующей лицензии Intune или лицензии Office 365.В этом случае может появиться следующее сообщение об ошибке:
Что-то пошло не так.
Похоже, мы не можем подключиться к URL-адресу условий использования MDM вашей организации. Повторите попытку или обратитесь к системному администратору с информацией о проблеме с этой страницы.Условия использования MDM в Azure AD не указаны или содержат неправильный URL-адрес.
Разрешение
Чтобы устранить эту проблему, воспользуйтесь одним из следующих методов:
Назначьте действующую лицензию пользователю
Перейдите в Центр администрирования Microsoft 365 и назначьте пользователю лицензию на Intune или Microsoft 365.
Исправьте URL условий использования MDM
- Войдите на портал Azure и выберите Azure Active Directory .
- Выберите Mobility (MDM and MAM) , а затем щелкните Microsoft Intune .
- Выберите Восстановить URL-адреса MDM по умолчанию , убедитесь, что для URL-адреса условий использования MDM задано значение
https://portal.manage.microsoft.com/TermsofUse.aspx. - Выберите Сохранить .
Что-то пошло не так.
Ошибка 80180026: «Что-то пошло не так. Убедитесь, что вы используете правильную информацию для входа и что ваша организация использует эту функцию. Вы можете попробовать сделать это еще раз или связаться с системным администратором, указав код ошибки 80180026.»
Причина: Эта ошибка может возникнуть, когда вы пытаетесь присоединить компьютер с Windows 10 к Azure AD и выполняются оба следующих условия:
- Автоматическая регистрация MDM включена в Azure.
- Программный клиент Intune для ПК (агент Intune для ПК) установлен на компьютере с Windows 10.
Разрешение
Используйте один из следующих методов для решения этой проблемы:
Отключите автоматическую регистрацию MDM в Azure.
- Войдите на портал Azure.
- Перейдите к Azure Active Directory > Мобильность (MDM и MAM) > Microsoft Intune .
- Установите MDM User scope на Нет , а затем нажмите Сохранить .
Удалить
Удалите агент клиента программного обеспечения Intune для ПК с компьютера.
Программное обеспечение не может быть установлено.
Ошибка: «Не удается установить программное обеспечение, 0x80cf4017».
Причина: Клиентское программное обеспечение устарело.
Разрешение
- Войдите на https://admin.manage.microsoft.com.
- Перейдите к Admin > Загрузка клиентского программного обеспечения , а затем щелкните Загрузить клиентское программное обеспечение .
- Сохраните установочный пакет, а затем установите клиентское программное обеспечение.
Сертификат учетной записи недействителен и может быть просрочен.
Ошибка: «Сертификат учетной записи недействителен и может быть просрочен, 0x80cf4017».
Причина: Клиентское программное обеспечение устарело.
Разрешение
- Войдите на https://admin.manage.microsoft.com.
- Перейдите к Admin > Загрузка клиентского программного обеспечения , а затем щелкните Загрузить клиентское программное обеспечение .
- Сохраните установочный пакет, а затем установите клиентское программное обеспечение.
Ваша организация не поддерживает эту версию Windows.
Ошибка: «Возникла проблема. Ваша организация не поддерживает эту версию Windows. (0x80180014)»
Причина: Регистрация Windows MDM отключена в вашем клиенте Intune.
Разрешение
Чтобы устранить эту проблему в автономной среде Intune, выполните следующие действия:
- В центре администрирования Microsoft Endpoint Manager выберите Устройства > Ограничения регистрации > выберите ограничение типа устройства.
- Выберите Properties > Edit (рядом с Platform settings )> Разрешить для Windows (MDM) .
- Щелкните Просмотр и сохранение .
Ошибка установки во время массовой регистрации.
Причина: Учетные записи пользователей Azure AD в пакете учетных записей (Package_GUID) для соответствующего пакета подготовки не могут присоединять устройства к Azure AD. Эти учетные записи Azure AD создаются автоматически при настройке пакета подготовки с помощью конструктора конфигураций Windows (WCD) или приложения Set up School PCs .Затем эти учетные записи используются для присоединения устройств к Azure AD.
Разрешение
Войдите на портал Azure как администратор.
Перейдите в Azure Active Directory> Устройства> Параметры устройства .
Установить Пользователи могут присоединять устройства к Azure AD с по Все или Выбрано .
Если вы выбрали Selected , щелкните Selected , а затем нажмите Добавить участников , чтобы добавить всех пользователей, которые могут присоединять свои устройства к Azure AD.Убедитесь, что все учетные записи Azure AD для пакета подготовки добавлены.
Дополнительные сведения о создании пакета подготовки для конструктора конфигураций Windows см. В разделе Создание пакета подготовки для Windows 10.
Дополнительные сведения о приложении Настройка школьных компьютеров см. В разделе Использование приложения «Настройка школьных компьютеров».
Автоматическая регистрация в MDM: сбой
При попытке автоматически зарегистрировать устройство с Windows 10 с помощью групповой политики возникают следующие проблемы:
Причина: Выполняется одно из следующих условий:
- UPN содержит непроверенный или немаршрутизируемый домен, например
.местный(например, [email protected]). - Область действия пользователя MDM установлена на Нет .
Разрешение
Если UPN содержит непроверенный или немаршрутизируемый домен, выполните следующие действия:
На сервере, на котором работают доменные службы Active Directory (AD DS), откройте Пользователи и компьютеры Active Directory , набрав dsa.msc в диалоговом окне Выполнить , а затем нажмите ОК .
Щелкните Пользователи в своем домене, а затем выполните следующие действия:
- Если затронут только один пользователь, щелкните его правой кнопкой мыши и выберите Свойства .На вкладке Учетная запись в раскрывающемся списке суффикс UPN в разделе Имя для входа пользователя выберите допустимый суффикс UPN, например contoso.com, а затем нажмите ОК .
- Если есть несколько затронутых пользователей, выберите пользователей, в меню Action щелкните Properties . На вкладке Учетная запись установите флажок суффикс UPN , выберите допустимый суффикс UPN, например contoso.com, в раскрывающемся списке, а затем нажмите ОК .
Дождитесь следующей синхронизации. Или принудительно выполните дельта-синхронизацию с сервера синхронизации, выполнив следующие команды в командной строке PowerShell с повышенными привилегиями:
Импорт-модуль ADSync Start-ADSyncSyncCycle -PolicyType Delta
Если Область действия пользователя MDM установлена на Нет , выполните следующие действия:
- Войдите на портал Azure и выберите Azure Active Directory .
- Выберите Mobility (MDM и MAM) , а затем выберите Microsoft Intune .
- Установить MDM user scope на Все . Или установите MDM user scope — Some и выберите группы, которые могут автоматически регистрировать свои устройства Windows 10.
- Установить МАМ Область пользователя с по Нет .
Ошибка при создании профиля автопилота.
Причина: Указанный в шаблоне имени устройства формат именования не соответствует требованиям. Например, вы используете строчные буквы для последовательного макроса, например% serial% вместо% SERIAL%.
Разрешение
Убедитесь, что формат наименования соответствует следующим требованиям:
- Создайте уникальное имя для своих устройств. Имена должны содержать не более 15 символов и могут содержать буквы (a – z, A – Z), цифры (0–9) и дефисы (-).
- Имена не могут состоять только из чисел.
- Имена не могут содержать пробелов.
- Используйте макрос% SERIAL%, чтобы добавить зависящий от оборудования серийный номер. Или используйте макрос% RAND: <# of digits>%, чтобы добавить случайную строку чисел, строка содержит <# of digits> цифр.Например, MYPC-% RAND: 6% генерирует имя, такое как MYPC-123456.
Что-то пошло не так. OOBEIDPS.
Причина: Эта проблема возникает, если прокси-сервер, брандмауэр или другое сетевое устройство блокируют доступ к поставщику удостоверений (IdP).
Разрешение
Убедитесь, что необходимый доступ к интернет-службам для автопилота не заблокирован. Дополнительные сведения см. В разделе Требования к сети для автопилота Windows.
Регистрация устройства автопилота завершилась ошибкой HRESULT = 0x80180022
Причина: Подготавливаемое устройство работает под управлением Windows Home Edition
Разрешение
Обновите устройство до версии Pro или выше
Регистрация вашего устройства для управления мобильными устройствами (Ошибка: 3, 0x801C03EA).
Причина: В устройстве есть микросхема TPM, поддерживающая версию 2.0, но еще не обновленная до версии 2.0.
Разрешение
Обновите микросхему TPM до версии 2.0.
Если проблема не устранена, проверьте, входит ли одно и то же устройство в две назначенные группы, причем каждой группе назначен другой профиль автопилота. Если он разделен на две группы, определите, какой профиль автопилота следует применить к устройству, а затем удалите назначение другого профиля.
Для получения дополнительных сведений о развертывании устройства Windows в режиме киоска с помощью автопилота см. Развертывание киоска с помощью автопилота Windows.
Защита вашего оборудования (Ошибка: 0x800705b4).
Ошибка 800705b4:
Защита вашего оборудования (Ошибка: 0x800705b4)
Присоединение к сети вашей организации (предыдущий шаг не прошел)
Регистрация вашего устройства для управления мобильными устройствами (предыдущий шаг завершился неудачно)
Причина: Целевое устройство Windows не соответствует ни одному из следующих требований:
- Устройство должно иметь физический TPM 2.0 чип. Устройства с виртуальными TPM (например, виртуальные машины Hyper-V) или микросхемы TPM 1.2 не работают в режиме самостоятельного развертывания.
- На устройстве должна быть установлена одна из следующих версий Windows:
- Windows 10 build 1709 или более поздняя версия.
- Если используется гибридное присоединение к Azure AD, Windows 10 build 1809 или более поздняя версия.
Разрешение
Убедитесь, что целевое устройство соответствует обоим требованиям, описанным в разделе Причина .
Для получения дополнительных сведений о развертывании устройства Windows в режиме киоска с помощью автопилота см. Развертывание киоска с помощью автопилота Windows.
Что-то пошло не так. Код ошибки 80070774.
Ошибка 0x80070774: что-то пошло не так. Убедитесь, что вы используете правильную информацию для входа и что ваша организация использует эту функцию. Вы можете попробовать сделать это еще раз или обратиться к системному администратору с кодом ошибки 80070774.
Эта проблема обычно возникает до перезапуска устройства в сценарии гибридного автопилота Azure AD, когда время ожидания устройства истекает во время начального экрана входа.Это означает, что контроллер домена не может быть найден или успешно достигнут из-за проблем с подключением. Или устройство перешло в состояние, которое не может присоединиться к домену.
Причина: Наиболее частая причина заключается в том, что используется гибридное присоединение к Azure AD, а функция «Назначить пользователя» настроена в профиле автопилота. Использование функции «Назначить пользователя» выполняет присоединение к Azure AD на устройстве во время начального экрана входа. Это переводит устройство в состояние, которое не может присоединиться к вашему локальному домену.Таким образом, функцию «Назначить пользователя» следует использовать только в стандартных сценариях автопилота присоединения к Azure AD. Эту функцию не следует использовать в сценариях гибридного присоединения к Azure AD.
Другой возможной причиной этой ошибки является удаление устройства AzureAD, связанного с объектом автопилота. Чтобы решить эту проблему, удалите объект «Автопилот» и повторно импортируйте хэш, чтобы сгенерировать новый.
Разрешение
- В центре администрирования Microsoft Endpoint Manager выберите> Устройства > Windows > Устройства Windows .
- Выберите устройство, на котором возникла проблема, а затем щелкните многоточие (…) справа.
- Выберите Отменить назначение пользователя и дождитесь завершения процесса.
- Перед повторной попыткой OOBE убедитесь, что профиль гибридного автопилота Azure AD назначен.
Второе разрешение
Если проблема не устранена, на сервере, на котором размещен коннектор присоединения к автономному домену Intune, проверьте, зарегистрировано ли событие с кодом 30312 в журнале службы коннектора ODJ.Событие 30312 напоминает следующее событие:
Имя журнала: Служба соединителя ODJ
Источник: Источник службы коннектора ODJ
ID события: 30132
Уровень: Ошибка
Описание:
{
"Метрика": {
"Габаритные размеры":{
"RequestId": "",
"DeviceId": "",
«DomainName»: «contoso.com»,
«ErrorCode»: «5»,
«RetryCount»: «1»,
"ErrorDescription": "Не удалось получить BLOB-объект ODJ.Коннектор ODJ не имеет достаточных прав для завершения операции ",
"InstanceId": "",
«DiagnosticCode»: «0x00000800»,
"DiagnosticText": "Не удалось получить BLOB-объект ODJ. Соединитель ODJ не имеет достаточных прав для завершения операции [Сообщение об исключении: \" DiagnosticException: 0x00000800. Не удалось получить ODJ Blob. У соединителя ODJ недостаточно прав для выполнения операции \ "] [Сообщение об исключении: \" Не удалось вызвать NetProvisionComputerAccount machineName = \ "]"
},
"Имя": "RequestOfflineDomainJoinBlob_Failure",
«Значение»: 0
}
}
Эта проблема обычно возникает из-за неправильного делегирования разрешений организационному подразделению, в котором созданы устройства Windows Autopilot.Дополнительные сведения см. В разделе Увеличение лимита учетной записи компьютера в организационном подразделении.
- Открыть Пользователи и компьютеры Active Directory (DSA.msc) .
- Щелкните правой кнопкой мыши подразделение, которое вы будете использовать для создания гибридных компьютеров, подключенных к Azure AD> Delegate Control .
- В мастере передачи управления выберите Далее > Добавить > Типы объектов .
- На панели Типы объектов установите флажок Компьютеры > ОК .
- На панели Select Users , Computers или Groups в поле Enter the object names to select введите имя компьютера, на котором установлен Connector.
- Выберите Проверить имена для подтверждения ввода> ОК > Далее .
- Выберите Создайте настраиваемую задачу для делегирования > Далее .
- Установите флажок Только следующие объекты в папке , а затем установите флажки Компьютерные объекты , Создать выбранные объекты в этой папке и Удалить выбранные объекты в этой папке .
- Выбрать Далее .
- В разделе Разрешения установите флажок Полный доступ . Это действие выбирает все остальные параметры.
- Выбрать Далее > Завершить .
Время ожидания страницы состояния регистрации истекает до появления экрана входа
Причина: Эта проблема может возникнуть, если выполняются все следующие условия:
- Вы используете страницу состояния регистрации для отслеживания приложений Microsoft Store для бизнеса.
- У вас есть политика условного доступа Azure AD, в которой устройство Require необходимо пометить как совместимый элемент управления .
- Политика применяется ко всем облачным приложениям и Windows.
Разрешение
Попробуйте один из следующих методов:
- Настройте политики соответствия Intune на устройства. Убедитесь, что соответствие может быть определено до того, как пользователь войдет в систему.
- Используйте автономное лицензирование для приложений магазина. Таким образом, клиенту Windows не нужно проверять Microsoft Store перед определением соответствия устройства.
Следующие шаги
Внешний диск не отображается или не распознается? 5 возможных исправлений, которые стоит попробовать
Съемные дисковые накопители — флэш-накопители USB или внешние жесткие диски — должны быть простыми в использовании. Но в некоторых случаях вы можете подключить свой диск к ПК с Windows или другому устройству с портом USB и обнаружить, что внешний жесткий диск не отображается.
У этой проблемы есть несколько возможных причин: проблемы с разделами на внешнем диске, использование неправильной файловой системы, неработающие порты USB или проблемы с драйверами в Windows.В худшем случае сам диск может выйти из строя.
Давайте посмотрим, как диагностировать необнаруженные внешние диски в Windows.Обратите внимание, что это руководство также доступно в виде видео:
Убедитесь, что ваш накопитель работает на
Это предварительный шаг, но его стоит проверить.Практически для каждого флеш-накопителя и многих внешних жестких дисков не требуется отдельный источник питания — они получают питание через USB. Однако некоторые внешние накопители для настольных ПК имеют специальные кабели питания или, по крайней мере, физический выключатель питания.
Если это так, и ваш внешний жесткий диск не отображается, возможно, у вас проблема с кабелем питания.Попробуйте подключить его к другой розетке или, если возможно, поменяйте кабель местами. Прежде чем двигаться дальше, проверьте, нет ли на устройстве мигающих огней, указывающих на активность.
Внешний жесткий диск по-прежнему не отображается?
Если ваш жесткий диск не отображается, попробуйте выполнить эти шаги по порядку.Сначала мы проверим, обнаруживает ли Windows жесткий диск при его подключении. Подключите съемный диск к компьютеру, если он еще не установлен.
1.Проверьте диск в управлении дисками
Откройте инструмент Disk Management .Для этого нажмите Windows Key + X (или щелкните правой кнопкой мыши кнопку «Пуск»), чтобы открыть меню «Опытный пользователь» и выберите из списка Disk Management . Вы также можете открыть диалоговое окно Run в Windows + R и ввести diskmgmt.msc , чтобы открыть эту утилиту.
Как следует из названия, «Управление дисками» позволяет вам видеть все жесткие диски, подключенные к вашему компьютеру.Вы можете просмотреть размеры, разделы и другую информацию о диске.
Вы должны увидеть свой внешний диск в списке в окне «Управление дисками», вероятно, под основным и любыми дополнительными дисками. Даже если он не отображается в окне Этот компьютер , потому что не содержит разделов, он должен отображаться здесь как Removable .
Если вы все же видите здесь диск, перейдите к четвертому разделу «Создание нового тома и присвоение ему буквы».»Там вы разделите и / или отформатируете его должным образом, чтобы Windows и другие устройства могли получить к нему доступ.
Если внешний диск по-прежнему не отображается, продолжайте.Вам нужно будет определить, почему ваш диск не распознается. Возможно, у вас проблема с оборудованием, проблема с драйвером или неисправный диск.
2.Попробуйте другой порт USB и компьютер
Проблема может быть не в вашем устройстве, а в порте, который вы используете для его подключения к компьютеру.
Отсоедините диск от текущего USB-порта и попробуйте подключить его к другому порту на вашем компьютере.Если он работает с одним портом USB, но не работает с другим, возможно, у вас мертвый порт USB.
Если вы подключили диск к USB-концентратору, попробуйте вместо этого подключить его напрямую к компьютеру.Некоторые концентраторы USB не обеспечивают достаточной мощности для работы внешнего накопителя.
Что делать, если диск не отображается в управлении дисками даже после выполнения обоих этих шагов? Трудно точно сказать, неисправен ли диск или возникла проблема с вашим компьютером.Если у вас поблизости есть другой компьютер, попробуйте подключить к нему жесткий диск, чтобы проверить, обнаружен ли он.
Если диск не работает ни на одном компьютере, к которому вы его подключаете, скорее всего, он неисправен, и вам необходимо его заменить.Когда вы пробуете другую машину, обязательно проверьте, отображается ли она в окне «Управление дисками» компьютера, а не просто This PC , как описано выше.
3.Устранение проблем с драйверами
Если диск все же появляется на других компьютерах — или у вас нет другого компьютера, чтобы проверить — Возможно, у Windows проблема с драйвером вашего устройства.Вы можете проверить это с помощью диспетчера устройств.
Вы найдете ярлык для Device Manager в том же меню Windows + X , упомянутом ранее.Вы также можете ввести devmgmt.msc в диалоговом окне «Выполнить», чтобы открыть его.
Разверните категорию Дисководы и проверьте, нет ли рядом устройств с желтым восклицательным знаком.Если вы видите этот символ, у этого устройства проблема с драйвером.
Щелкните правой кнопкой мыши устройство с проблемой, выберите Свойства и просмотрите сообщение об ошибке.Это сообщение об ошибке может помочь вам решить проблему; вы можете выполнить поиск в Google по найденному сообщению об ошибке.
Проблемы с драйверами часто сложно исправить.Если проблема возникла недавно, попробуйте запустить Восстановление системы, чтобы отменить изменения.
Если это не сработает, вы можете попробовать кнопку Обновить драйвер , чтобы установить обновленный драйвер.Однако для обычных устройств, таких как флеш-накопители, новый драйвер встречается редко. Вместо этого вы можете проверить веб-сайт производителя на наличие конкретного драйвера для вашего внешнего жесткого диска.
В меню Driver для вашего привода в диспетчере устройств есть еще несколько опций. Откатить драйвер. Кнопка откатит все последние обновления драйверов, которые, вероятно, не повлияют на работу, если восстановление системы не сработало.
В качестве последнего средства используйте кнопку Удалить , чтобы удалить устройство из вашей системы.Надеюсь, после перезагрузки Windows переустановит драйвер и правильно настроит его, когда вы снова подключите диск.
4.Создайте новый том диска
Если ваше устройство появилось в разделе «Управление дисками» на шаге 1 или в результате выполнения одного из описанных выше шагов по устранению неполадок оно появилось, вы готовы инициализировать диск, чтобы его можно было использовать.Помимо базовой информации, инструмент управления дисками может исправить проблемы с разделами и файловой системой вашего диска.
Если на съемном диске отображается только Незанятое пространство , вам необходимо создать на нем новый раздел.Это позволяет Windows и другим операционным системам использовать его. Для этого щелкните правой кнопкой мыши в любом месте пространства Unallocated , выберите New Simple Volume и пройдите через мастер, чтобы создать новый раздел.
Если ваш диск разбит на разделы (это означает, что на нем нет Незанятое пространство ) и вы по-прежнему не видите его, убедитесь, что для него задана буква диска.Это должно произойти автоматически, но если вы вручную удалили букву диска, диск может быть недоступен в Windows.
Чтобы изменить букву диска, щелкните правой кнопкой мыши раздел съемного диска и выберите Изменить букву диска и пути .Если на устройстве еще нет буквы, нажмите Добавить и выберите ее. Если это так, нажмите Изменить и попробуйте другой.
Что-то позднее в алфавите, например G или J , является стандартным для съемных дисков и будет работать нормально.
5.Отформатируйте диск
Если диск разделен на разделы, но вы по-прежнему не можете получить к нему доступ, вероятно, он разделен с другой файловой системой.
Например, вы могли отформатировать диск с файловой системой XFS из Linux или APFS на Mac.Windows не может читать эти файловые системы. Таким образом, вам необходимо переформатировать диск с использованием более новой файловой системы NTFS или старой FAT32, чтобы Windows могла его распознать.
Чтобы переформатировать раздел в утилите управления дисками, щелкните его правой кнопкой мыши и выберите Формат .
Обратите внимание, что форматирование удалит все файлы на вашем диске , поэтому вам следует скопировать все важные файлы с него на другое устройство, прежде чем продолжить.Если вы отформатировали диск на машине Linux или Mac, перенесите его на компьютер с этой ОС и сделайте резервную копию файлов перед форматированием.
При форматировании вы можете дать диску новое имя, если хотите.Оставьте Размер единицы распределения как По умолчанию ; уходит Выполнить быстрое форматирование проверено тоже нормально. Что еще более важно, вам нужно выбрать файловую систему . Какой из них выбрать, зависит от типа диска и от того, для чего вы его используете.
Если у вас небольшая флешка, она, скорее всего, была отформатирована как FAT32.В большинстве случаев это лучший выбор. Хотя FAT32 не может сохранять файлы размером более 4 ГБ и поддерживает только тома размером до 2 ТБ, маловероятно, что вы столкнетесь с какой-либо из этих проблем при использовании флэш-накопителя. Что еще более важно, FAT32 совместима со всеми видами устройств, такими как камеры, медиаплееры, игровые консоли и многое другое.
NTFS — это современный стандарт для Windows, но от его использования на флешке ничего не выиграет.Многие старые устройства несовместимы с NTFS. Таким образом, мы рекомендуем форматировать как FAT32 для флешек и SD-карт, так и NTFS для больших внешних жестких дисков.
У вас есть еще два варианта файловой системы.exFAT — это файловая система Microsoft, которая поддерживает файлы большего размера, чем FAT32, но не так широко совместима. Если вам интересно, мы сравнили FAT32 и exFAT. FAT — это древний продукт, поэтому вы можете игнорировать его.
Ваш внешний диск, снова зафиксированный и признанный
Следование этому процессу, когда внешние жесткие диски не отображаются, должно решить большинство проблем с распознаванием дисков, с которыми вы столкнетесь.Если вы пробовали использовать диск на нескольких компьютерах, и после этих шагов он не отображается в окне «Управление дисками», вероятно, диск неисправен.
В таком случае обратите внимание на лучшие портативные жесткие диски, которые вы можете купить.Просто убедитесь, что вы знаете важную информацию о покупке жесткого диска.
Не нужно пиратов: 9 популярных приложений, которые можно использовать бесплатно или дешевоВот как получить доступ к распространенным пиратским приложениям бесплатно, со скидкой или через альтернативное программное обеспечение.
Об авторе Бен Штегнер (Опубликовано 1610 статей)Бен — заместитель редактора и менеджер по адаптации в MakeUseOf.Он оставил свою работу в сфере ИТ, чтобы писать полный рабочий день в 2016 году, и никогда не оглядывался назад. В качестве профессионального писателя он освещал технические руководства, рекомендации по видеоиграм и многое другое уже более шести лет.
Больше От Бена СтегнераПодпишитесь на нашу рассылку новостей
Подпишитесь на нашу рассылку, чтобы получать технические советы, обзоры, бесплатные электронные книги и эксклюзивные предложения!
Еще один шаг…!
Подтвердите свой адрес электронной почты в письме, которое мы вам только что отправили.
.
