Что такое Microsoft PowerPoint. Для чего используется PowerPoint. Как создать презентацию в PowerPoint. Какие возможности предоставляет PowerPoint для оформления слайдов. Как сделать презентацию более наглядной и запоминающейся.
Что такое Microsoft PowerPoint и для чего он используется
Microsoft PowerPoint — это программа для создания и проведения презентаций, входящая в пакет Microsoft Office. PowerPoint позволяет создавать слайды, содержащие текст, изображения, диаграммы, анимацию и другие элементы.
Основные сферы применения PowerPoint:
- Бизнес-презентации (отчеты, коммерческие предложения, стратегии)
- Образовательные презентации (лекции, семинары, учебные материалы)
- Научные доклады и выступления на конференциях
- Презентации продуктов и услуг
- Личные презентации (фотоальбомы, портфолио)
PowerPoint стал стандартом де-факто для создания презентаций благодаря своей доступности и широким возможностям. Умение работать в PowerPoint сегодня необходимо специалистам во многих сферах.

Ключевые возможности PowerPoint для создания эффектных презентаций
PowerPoint предоставляет множество инструментов для создания профессиональных презентаций:
- Готовые шаблоны и темы оформления
- Широкий выбор макетов слайдов
- Вставка различных объектов (текст, изображения, аудио, видео)
- Создание и редактирование диаграмм и графиков
- Применение анимации к объектам и переходов между слайдами
- Настройка интерактивности и гиперссылок
- Добавление заметок докладчика
- Совместное редактирование презентаций
Эти возможности позволяют сделать презентацию яркой, наглядной и запоминающейся. При этом PowerPoint остается достаточно простым в освоении даже для начинающих пользователей.
Как создать базовую презентацию в PowerPoint
Создание простой презентации в PowerPoint включает следующие шаги:
- Запустите PowerPoint и выберите пустую презентацию или готовый шаблон
- Добавьте новые слайды, используя кнопку «Создать слайд» на вкладке «Главная»
- Выберите подходящий макет для каждого слайда
- Введите заголовки и основной текст в текстовые заполнители
- Вставьте необходимые изображения, диаграммы и другие объекты
- Примените тему оформления ко всей презентации
- Добавьте анимацию и эффекты переходов между слайдами
- Просмотрите презентацию в режиме показа слайдов
- Сохраните презентацию в формате .pptx
Этот базовый алгоритм позволяет быстро создать простую презентацию. Дальнейшая доработка зависит от конкретных задач и пожеланий.

Эффективное использование шаблонов и тем в PowerPoint
Шаблоны и темы значительно упрощают создание презентаций в едином стиле:
- Шаблоны содержат готовую структуру и примеры наполнения слайдов
- Темы задают цветовую схему, шрифты и эффекты для всей презентации
- Можно выбрать из встроенных шаблонов/тем или создать собственные
- Применение темы мгновенно меняет оформление всех слайдов
- Темы обеспечивают единый стиль для всех элементов презентации
Использование профессиональных шаблонов и тем позволяет быстро создавать презентации корпоративного уровня даже начинающим пользователям. При этом всегда можно настроить шаблон под свои нужды.
Работа с мультимедийным контентом в PowerPoint
PowerPoint позволяет легко добавлять и настраивать различные типы медиа-контента:
- Изображения (фотографии, рисунки, клипарты)
- Аудиофайлы (фоновая музыка, звуковые эффекты)
- Видеоролики (встроенные или по ссылке с YouTube)
- 3D-модели и анимации
- Диаграммы и инфографика
Для вставки медиа-файлов используется вкладка «Вставка». PowerPoint поддерживает все популярные форматы. Добавленные объекты можно настраивать — изменять размер, обрезать, применять эффекты и анимацию.

Грамотное использование мультимедиа делает презентацию более наглядной и увлекательной для аудитории. Однако важно не перегружать слайды и соблюдать баланс.
Создание и настройка анимации в PowerPoint
Анимация в PowerPoint позволяет сделать презентацию более динамичной:
- Можно анимировать появление, исчезновение и перемещение любых объектов
- Доступны различные эффекты — вылет, вращение, масштабирование и др.
- Анимацию можно настроить по времени или по щелчку
- Эффекты переходов между слайдами создают плавные переходы
- Расширенные настройки позволяют создавать сложные анимации
Анимация помогает управлять вниманием аудитории и подчеркивать ключевые моменты. Однако важно использовать ее умеренно, чтобы не отвлекать от содержания.
Для добавления анимации выделите объект и перейдите на вкладку «Анимация». Здесь можно выбрать эффект и настроить его параметры.
Подготовка к выступлению с презентацией PowerPoint
Чтобы эффективно провести презентацию, созданную в PowerPoint, следует:
- Отрепетировать выступление, засекая время
- Проверить работу всех элементов (анимации, видео, ссылки)
- Подготовить заметки докладчика для каждого слайда
- Настроить режим докладчика для удобного управления
- Проверить оборудование в месте выступления заранее
- Сохранить презентацию в нескольких форматах (.pptx, .pdf)
- Подготовить раздаточные материалы при необходимости
Тщательная подготовка поможет уверенно провести презентацию и произвести нужное впечатление на аудиторию. PowerPoint предоставляет все необходимые инструменты для этого.
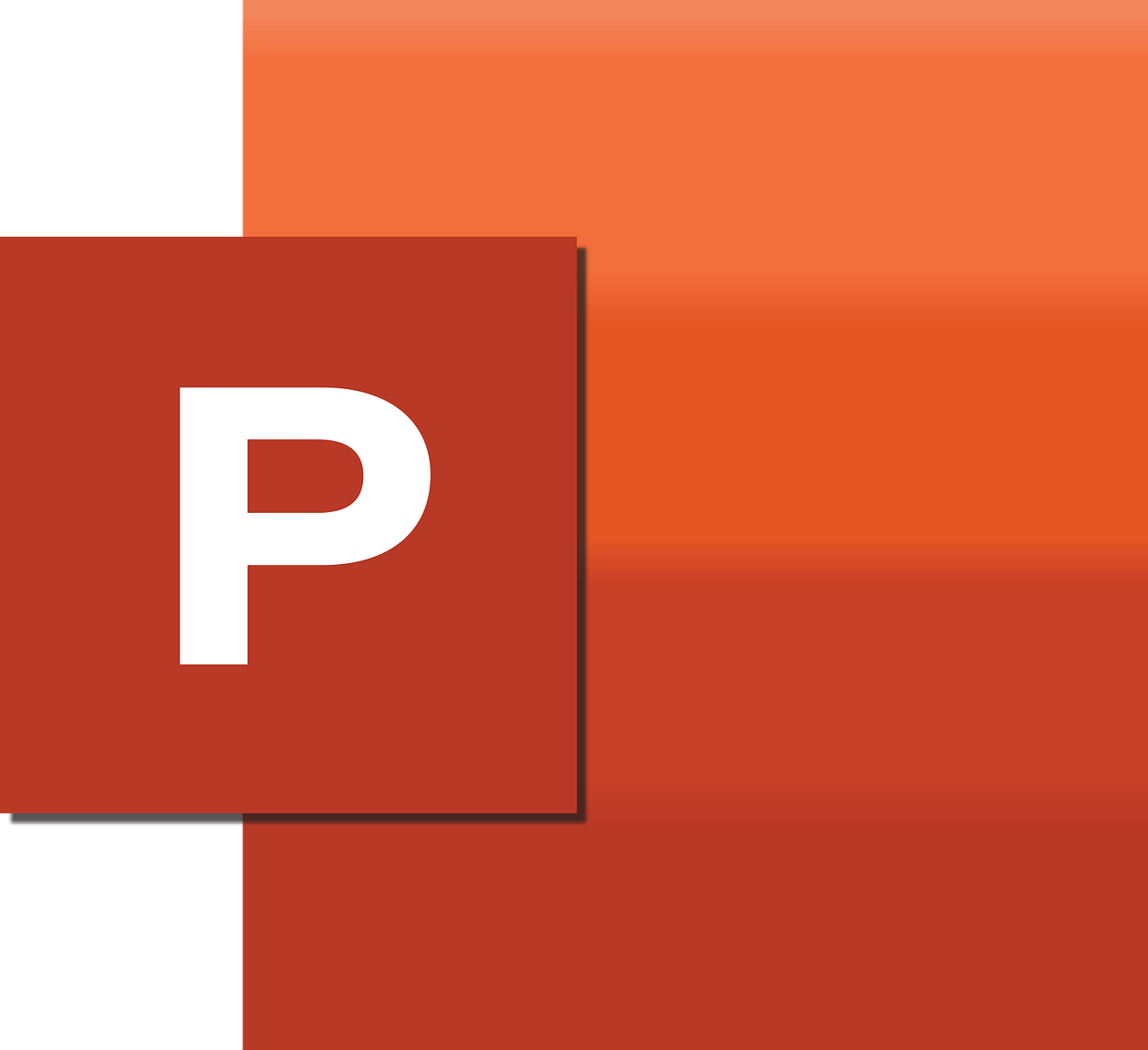
Советы по созданию эффективных презентаций в PowerPoint
Чтобы сделать презентацию PowerPoint максимально эффективной:
- Определите четкую цель и структуру презентации
- Используйте принцип «один слайд — одна мысль»
- Придерживайтесь единого стиля оформления
- Используйте крупный и читаемый шрифт (минимум 24 пт)
- Добавляйте наглядные изображения и инфографику
- Ограничьте количество текста на слайдах
- Используйте анимацию умеренно и осмысленно
- Проверяйте презентацию на ошибки и опечатки
- Делайте выводы и призывы к действию в конце
Следование этим рекомендациям поможет создать презентацию, которая эффективно донесет вашу идею до аудитории и запомнится слушателям.
1.1 Назначение программы PowerPoint — Курсовая работа
Microsoft PowerPoint (полное название — Microsoft Office PowerPoint, от англ. power point — убедительный доклад) —программа подготовки презентаций, являющаяся частью Microsoft Office и доступная в редакциях для операционных систем Microsoft Windows и Mac OS. Материалы, подготовленные с помощью PowerPoint предназначены для отображения на большом экране — через проектор, либо телевизионный экран большого размера[3].
Идея PowerPoint появилась у Боба Гаскинса (Bob Gaskins), студента университета Беркли. В 1984 году Гаскинс присоединился к Forethought и нанял разработчика Денниса Остина (Dennis Austin). Боб и Деннис объединили усилия и создали программу Presenter. Деннис создал оригинальную версию программы с Томом Рудкиным (Tom Rudkin). Позже Боб решил изменить название на PowerPoint.
В 1987 году вышел PowerPoint 1.0 для Apple Macintosh. Он работал в чёрно-белом формате. Позже с появлением цветных Macintosh появилась и цветная версия программы. К первым версиям PowerPoint прикладывалось руководство в виде книги синего цвета в твердом переплете, однако из-за дороговизны обновления такого руководства в Forethought решили вернуться к электронной справке.
В 1987 году Forethought и PowerPoint были куплены Microsoft за 14 млн долларов. В 1990 году вышла версия для Windows в комплекте программ Microsoft Office. Однако с 2002 года с появлением Office XP PowerPoint мог распространяться и отдельно от пакета Office.
PowerPoint является частью Microsoft Office. Это позволило PowerPoint стать наиболее распространённой во всем мире программой для создания презентаций. Файлы презентаций PowerPoint часто пересылаются пользователями программы на другие компьютеры, что означает необходимую совместимость с ними программ конкурентов. Однако, поскольку PowerPoint имеет возможность подключения элементов других приложений через OLE, некоторые презентации становятся сильно привязанными к платформе Windows, что делает невозможным открытие данных файлов, например, в версии для Mac OS. Это привело к переходу на открытые стандарты, такие как PDF и OASIS OpenDocument.
PowerPoint неоднократно подвергался критике. Указывают, прежде всего, на навязываемый стиль изложения материала в виде набора кратких тезисов — «буллитов», которые одновременно появляются на экране и зачитываются лектором, а также смещению акцента к оформлению в ущерб смыслу. Среди противников использования PowerPoint для презентаций — профессор Йельского университета Эдвард Тафти, а также российский дизайнер Артемий Лебедев.
Программа PowerPoint является средством подготовки электронных презентаций и отчетов, состоящих из набора красочных слайдов.
С помощью этой программы можно подготовить любое выступление и провести его на высоком уровне с использованием современных технологий демонстрации:
· демонстрация слайд-фильма на экран для сопровождения выступлений;
· проведение презентационной конференции в сети на нескольких компьютерах;
· печать слайдов на прозрачной пленке и демонстрация их при помощи проекционной аппаратуры;
· печать слайдов на бумаге и использование их в виде раздаточного материала.
Как видно из перечня, среда обеспечивает работу с приложениями и другими средами, взаимодействие с внешними устройствами.
В процессе работы обеспечивается консультационная помощь исполнителю: программа предлагает услуги помощника, созданного на основе технологии естественного языка фирмы IntelliSense™. Данный помощник заранее определит, требуется ли помощь, предлагая справку в зависимости от выполняемой в данный момент работы. Отслеживая действия, помощник указывает пути выхода из затруднительных ситуаций. Через помощника можно получить полезные советы по вопросам более эффективного использования возможностей PowerPoint, а также наглядные примеры и пошаговые описания выполнения конкретных задач.
Microsoft PowerPoint — программа для создания презентаций
PowerPoint представляет собой программу для создания и просмотра электронных презентаций. Поверпоинт входит в состав пакета Office компании Microsoft, в который также входят Word (программа для работы с текстовыми документами), Excel (программа для работы с электронными таблицами любой сложности) и некоторые другие.
PowerPoint доступен для различных операционных систем (Microsoft Windows и macOS,) и платформ (Android и IOS).
Область применения программы
Технологические особенности создания презентации в PowerPoint
Профессиональный подход к созданию презентации
Как использовать PowerPoint бесплатно?
Выводы
С помощью PowerPoint можно подготовить презентацию любой сложности, а затем продемонстрировать ее (желательно на большом экране).
Презентации используют в образовании для сопровождения лекций или практических занятий. Во многих компаниях слайды презентаций служат на собраниях коллектива инструментом для визуализации отчетной или аналитической информации. Не обойтись без презентации и на конференции.
Поверпоинт можно использовать не только для создания презентаций. Функционал программы настолько мощный, что программу можно использовать и для создания, например, анимационных роликов, видео, баннеров, инфографики. У нас есть отдельная статья на эту тему: 5 нестандартных вариантов использования PowerPoint.
Информация в PowerPoint размещается на отдельных листах – слайдах.
Каждый слайд может иметь собственное оформление, размер. Информация на слайде, может быть представлена в виде текста, изображений, фото, видео.
Каждый информационный блок на слайде может анимироваться.
Также для переходов между отдельными слайдами можно применять эффекты анимации.
В ролике ниже примеры анимации от одной из студий, создающих презентации в PowerPoint:
Таким образом, презентация PowerPoint может представлять собой очень сложное произведение, в котором можно создавать удобные для восприятия информационные сюжеты.
С помощью PowerPont создают очень сложные средства наглядности и даже мультипликацию. Ролик ниже — презентация, сделанная в PowerPoint:
К сожалению, овладение мощными инструментами для создания презентации не дает гарантии успеха при выступлении с такой презентацией! Важно методически правильно оформить презентацию, а также эффективно ее использовать во время выступления.
Техническая сторона вопроса при создании презентаций важна, но она лишь одна из составляющих успеха. Для создания презентации важно учесть множество факторов. Среди них:
- тема доклада;
- аудитория, для которой будет готовится выступление с презентаций;
- эффекты, которые необходимо достичь от использования презентации;
- и так далее.
Список можно продолжать. И этот список будет отличаться у различных студий, которые занимаются созданием презентаций профессионально. У каждой студии свой подход. Но в целом профессиональный подход к созданию презентаций предполагает:
- Изучение целей презентации.
- Анализ исходных данных.
- Изучение целевой аудитории, на которую ориентирована презентация.
- Подготовка сценария презентации.
- Создание шаблона презентации, оформленного в корпоративном стиле заказчика.
- Наполнение презентации контентом.
Про ошибки при создании презентации можете посмотреть статью Ошибки при создании презентации или почему некоторые презентации получаются провальными.
Когда есть профессиональная презентация остается только умело воспользоваться этой презентацией. И эта финальная часть не менее важна, чем процесс подготовки презентации. С одной стороны, хороший оратор и без презентации добьётся своей цели. А с другой стороны – бездарное выступление, не смотря на наличие прекрасной презентации PowerPoint, опустошит зал или погрузит всех в сон.
Поэтому перед выступлением с презентацией нужно осмыслить свою речь, продумать действия, а также возможные сценарии развития событий во время выступления. Также стоит заранее изучить аудиторию, где будет происходить выступление. Здесь можно подробнее почитать об организационных вопросах создания презентации.
PowerPoint – коммерческий продукт. У компании Microsoft гибкая ценовая политика. Можно подобрать оптимальный вариант для покупки продукта под имеющиеся задачи.
А еще есть бесплатный вариант использования PowerPoint. У Майкрософт есть Office Online, в состав которого входит PowePoint online. Подробности читайте в нашей статье про бесплатный сервис для создания презентаций PowerPoint онлайн.
Программа PowerPoint – мощный инструмент для создания презентаций и другой медиапродукции. Но при использовании PowerPoint надо не забывать, что великолепного владения технологической мощью программы недостаточно для достижения целей использования презентации. Не менее важно органично встроить презентацию в свое выступление.
Удачных презентаций!
Занятие 1 Основы PowerPoint — Центр обучения
В первом занятии курса по PowerPoint произведено знакомство с программой, описано как запускать существующие презентации на показ, пользоваться справочной системой и перемещаться по презентации.
ПрезентацияSpeaker DeckYouTubeSlideShare
Чтобы скачивать презентации, пожалуйста, войдите. Навыки 77-429| Название навыка | Номер навыка |
|---|---|
| Изменение представления презентации | 1.5.2 |
- Знакомство с PowerPoint
Видеоверсия
Текстовая версия
PowerPoint – программа для создания презентаций из пакета офисных программ Microsoft Office. PowerPoint нашел широкое распространение как в области создания учебных презентаций, так и в бизнес сегменте. Широкую популярность PowerPoint отчасти завоевал из-за того, что распространяется в пакете с другими популярными продуктами Word и Excel.На данный момент современный пользователь не обделен инструментами создания презентаций. Программы создания презентаций представлены практически во всех пакетах офисных программ. Среди самых известных аналогов можно назвать Impress из пакетах OpenOffice или LibreOffice, Keynote из пакета iWork компании Apple и другие.
Однако, продукт от Microsoft стал неким стандартом, поэтому другие программы создания презентаций стараются поддерживать файлы PowerPoint (*.pptx). С ростом распространения высокоскоростного соединения с сетью Интернет, набирают популярность онлайн приложения, например, Google Презентации. К слову, Microsoft также имеет онлайн версию PowerPoint, однако возможности онлайн версий не идут ни в какое сравнение с полноценной версией PowerPoint из пакета Microsoft Office.
Некоторые ученые критикуют PowerPoint за его подачу материала, когда презентация представлена буллитами (карточками), а лектор зачитывает материал. В последнее время появилось очень много онлайн сервисов с альтернативной подачей материала, например, когда вся презентация представлена одним большим листом, а слайды показывают отдельные участки презентации – Prezi, или наборы инфографики.
На самом деле, в процессе курса мы покажем, что PowerPoint способен преподносить материал абсолютно различными способами, и PowerPoint – это, прежде всего, инструмент для дополнения самого выступления, а причина скудности некоторых презентаций, отнюдь не в PowerPoint, а не умении им пользоваться.
- Основы работы с интерфейсом PowerPoint
Видеоверсия
Текстовая версия
Интерфейс PowerPoint
После запуска программы PowerPoint нас встретит стартовое окно программы.
Стартовый экран PowerPoint
Слева находятся последние презентации, с которыми велась работа, а ниже расположена вызова диалогового окна для открытия других презентаций. Правее находятся шаблоны (о которых погорим чуть позже) презентаций, самый первый – это пустая презентация.
Пространство чистой презентации PowerPoint
Рабочее пространство презентации разделено на две части: слева область для панели слайдов, справа – область выбранного слайда. С помощью мышки, простым перетягиванием можно регулировать размеры левой и правой области.
Выбрав первый пункт, пользователь создает пустую презентацию по шаблону по умолчанию и сейчас самое время познакомиться с интерфейсом программы PowerPoint, который унифицирован с другими продуктами из пакета Microsoft Office. Другими словами, интерфейс представлен вкладками, вкладки разделены на группы, в группах находятся команды. При этом, некоторые группы в правом нижнем углу имеют значок треугольника, нажатие на который позволит вызвать диалоговое окно с дополнительными настройками, а некоторые команды представлены выпадающими меню, нажатие на такую команду позволит конкретизировать выбор пользователя.
Основные элементы интерфейса PowerPoint
Изначально, пока вы не запомнили, что делает та или иная команда, можно навести курсор и появится всплывающая подсказка, объясняющая предназначение команды на ленте интерфейса.
Часто используемые команды удобнее вызывать с помощью горячего сочетания клавиш, например, вызов того же диалогового окна «Шрифт» можно осуществить и с помощью сочетания Ctrl+Shift+F.
Когда вы работаете над презентацией на компьютере с небольшим экраном, для увеличения рабочего пространства можно свернуть ленту, это делается с помощью маленькой треугольной стрелки в правом нижнем углу ленты (не зависимо от активной вкладки ленты интерфейса), сочетания Ctrl+F1 или командой настройки отображения ленты в правом верхнем углу окна PowerPoint.
Управление отображением ленты
Использование мини панели инструментов в PowerPoint
Мини панель инструментов небольшая всплывающая панель, которая содержит некоторые команды из группы «Шрифт» и «Абзац» вкладки «Главная», появляется, когда выделяется часть текста и находится в полупрозрачном состоянии, пока на нее не наведен курсор мышки, позволяет пользователю быстро изменить шрифт, размер, цвет выравнивание и некоторые другие параметры выделенного участка текста без необходимости возвращаться к ленте интерфейса.
Мини-панель инструментов
Использование панели быстрого доступа в PowerPoint
Панель быстрого доступа, по умолчанию, находится над вкладками ленты слева вверху. Изначально на нее выведены команды сохранения презентации, отмены последнего действия, повторения последнего действия, запуска презентации на показ.
Справа находится треугольник, нажатие на который позволит вызвать список из команд, которые часто дополнительно размещают на панели быстрого доступа, здесь же можно изменить место размещения панели быстрого доступа, поместив ее под лентой, а также вызвать диалоговое окно «Параметров PowerPoint», где можно выбрать абсолютно любую команду для размещения на панели быстрого доступа.
Панель быстрого доступа
Клавиши-подсказки
Клавиши-подсказки вызываются нажатием клавиши Alt на клавиатуре и позволяют выбрать необходимую вкладку и команду без использования мыши. После нажатия Alt можно выбрать вкладку, потом уже команду на вкладке, которую, при необходимости, можно конкретизировать, например, последовательное нажатие Alt, Я, Ц, 1 вызовет команду настройки цвета шрифта, где еще можно выбрать инструмент «Пипетка» (позволяет узнать цвет элемента в презентации) или вызвать диалоговое окно «Цвет», командой «Другие цвета…».
Отображение клавиш-подсказок
Вкладка «Файл» или «Закулисное меню» (Backstage View)
Вкладка «Файл» не похожа на другие, она не показывает команды на ленте, а показывает полноэкранное меню, которое называют «закулисным», в английской версии – Backstage view. Здесь сосредоточены служебные настройки и команды, с помощью которых можно настроить определенные параметры презентации, или самой программы PowerPoint.
Закулисное меню (Backstage View)
- Сведения – показывает информацию по текущей презентации, а также предоставляет доступ к командам защиты презентации паролем, проверки свойств и восстановления предыдущих версий.
- Создать – запускает стартовое окно с выбором шаблона для новой презентации.
- Открыть – позволяет открыть уже существующую презентацию.
- Сохранить – сохраняет изменения в презентации под тем же именем и расположением.
- Сохранить как… — позволяет сохранить произведенные изменения в копии презентации под новым именем и/или в новом расположении.
- Печать – подготовка к печати и отправка на печать презентации.
- Общий доступ – с помощью данного пункта можно отправить презентацию по почте, запустить онлайн показ, дать ссылку на совместное редактирование (если предварительно сохранить презентацию в облаке OneDrive).
- Экспорт – опции по сохранению презентации в различных формах представления, например, создать видео из презентации или упаковать ее на CD диск.
- Закрыть – закрывает существующее окно презентации.
- Учетная запись – настройки текущей учетной записи, здесь можно настроить внешний вид программы: выбрать фон и цвета; подключить службы типа хранилище OneDrive, сеть Facebook или YouTube, узнать версию программы, проверить обновления. Настройки пакета Office в целом и синхронизируются между всеми устройствами, где используется текущая учетная запись MS Office. Если вы изменили фон программ Office про на одном компьютере, не удивляйтесь, что он поменяется и на другом.
- Справочная система PowerPoint
Видеоверсия
Текстовая версия
Традиционная справка PowerPoint
К справочной системе PowerPoint можно отнести несколько инструментов. Первым, самым простым способом получения информации о необходимой команде можно считать банальное наведение и секундное удержание курсора мыши над командой. Во всплывающей подсказке будет краткое описание команды, а выбрав пункт «Дополнительные сведения», можно получить развернутый ответ в справочном окне, которое появиться справа.
Вызов справки о конкретной функции
Следует отметить, что большинство информации доступно при активном подключении к сети Интернет.
Справочное меню можно вызвать горячим сочетанием F1.
Вызов общей справки
Функция «Что вы хотите сделать (Tell me)»
Одной из новых функций последней версии программ Microsoft Office, является функция «Tell me» или «Что вы хотите сделать». Окошко, которое находится на уровне вкладок и позволяет пользователю ввести желаемое действие, а программа сама будет выбирать наиболее подходящие команды.
Окно «Что вы хотите сделать» (Tell me)
Данная функция может оказать полезной на этапе знакомства с программой, когда вы еще не запомнили где находится та, или иная функция, но помните, что она должна делать.
- Запуск презентации в PowerPoint
Видеоверсия
Текстовая версия
Часто, в работе с программой PowerPoint, вам нужно будет ориентироваться в уже созданной презентации: уметь открывать ее, запускать на показ, переключаться между режимами представлениями и т.д.Открытие существующей презентации
Если PowerPoint не запущен, открыть существующую презентацию можно двойным кликом мышки (или клавишей Enter) по пиктограмме документа. Если PowerPoint запущен, можно воспользоваться меню «Открыть» специальной вкладки «Файл» и выбрать путь расположения ранее созданной презентации.
Открытие презентации из PowerPoint
В целом, способы открытия презентации ничем не отличаются от открытия других документов.
Режимы просмотра презентации в PowerPoint
Для удобной работы над презентацией, в программе предусмотрено несколько различных режимов просмотра. За представление презентации на экране компьютера, в общем, и за переключение режимов просмотра, в частности, отвечает вкладка «Вид».
Режимы просмотра презентации
Обычный режим – наиболее используемый, слева представлены миниатюры слайдов, а в правой части – выбранный слайд, который можно редактировать.
Режим структуры – слева, вместо миниатюр слайдов, будут отображаться заголовки и текст слайдов, такой режим хорош при изменении порядка записей в списке, или нужно сосредоточится на тексте, не отвлекаясь на само оформление слайда. В данном режиме можно изменять и порядок самих слайдов, однако, лучше для этого использовать сортировщик слайдов.
Сортировщик слайдов – режим, в котором слайды отображаются в виде эскизов для удобного изменения их порядка. Двойной клик по выбранному слайду в режиме сортировщика переключит в последний используемый режим в котором доступно редактирование слайда. Т.е., если последним был обычный режим – значит в обычный, если вы до сортировщика работали в режиме структуры, значит переключение будет в этот режим.
Страницы заметок – режим, для удобной работы с заметками к слайду, которые, в последствии можно использовать как подсказки во время презентации, или как пояснения, если презентация распечатывается в виде раздаточного материала.
Режим чтения – разворачивает слайд на всю страницу, в нем удобно просматривать отдельно взятый слайд. Данный режим очень похож на показ презентации, однако в отличие от последнего разворачивается не на весь экран, а только в пределах окна PowerPoint.
Режимы просмотра презентаций в действии
Показ презентации – специальный режим представления, в котором презентация демонстрируется окружающим. Запуск презентации на показ возможен с помощью функциональной клавиши F5, в этом случае презентация начнется с начала, если необходимо запустить презентацию с определенного слайда, то следует выбрать этот слайд и нажать Shift+F5. Команда запуска презентации на показ, которая находится на панели быстрого доступа аналогична клавише F5, т.е. запустит презентацию с начала, а команда «Слайд-шоу», которая находится на строке состояния, рядом с режимами представления презентации, аналогична сочетанию Shift+F5, т.е. запустит презентацию с текущего слайда.
Не зависимо от режима, в котором находится PowerPoint, вы можете воспользоваться функцией изменения масштаба.
Использование масштаба (zoom) в PowerPoint
Масштаб в PowerPoint, как и в других программах пакета Office, используется для увеличения, или уменьшение содержимого на самом экране измеряется в %, где 100% — это реальный размер объектов. Бывает полезно уменьшить масштаб, если слайд не помещается в область экрана, чтобы посмотреть на слайд целиком, или, наоборот, увеличить, при работе с мелкими элементами.
Управлять масштабом можно из вкладки «Вид», здесь отведена целая группа команд под изменение масштаба, а можно из строки состояния, перетягивая ползунок.
Рекомендуется запомнить способ изменения масштаба с помощью колесика мыши при зажатой клавише Ctrl. Это сочетание работает не только в остальных программах Office, но и в других приложениях, например, браузерах.
Настройка масштаба в PowerPoint
- Навигация в PowerPoint
Видеоверсия
Текстовая версия
Навигация в PowerPoint
Для перемещения между слайдами презентации в PowerPoint используется мышь, элементы интерфейса и клавиатура.
Левая часть окна PowerPoint используется для просмотра слайдов презентации, без смены активного слайда, т.е. слайда, который выбран в данный момент для редактирования. Активный слайд обведен оранжевой рамкой.
С помощью правой вертикальной полосы прокрутки можно изменить активный слайд, если масштаб позволяет разместить слайд полностью на экране, а, если масштаб не позволяет разместить активный слайд целиком, то с помощью правой полосы прокрутки можно переместиться по активному слайду, а, при достижении границы, перейди к следующему или предыдущему, в зависимости от направления прокрутки.
Колесико мыши работает аналогично полосам прокрутки. Если курсор находится над левой частью экрана окна PowerPoint, значит прокрутка будет идти без смены активного слайда, если над правой – значит будет переход со сменой активного слайда.
Перемещаться между слайдами можно с помощью клавиш клавиатуры PageUp и PageDown (слайд вверх и вниз, соответственно) или двойных стрелок под правой полосой прокрутки. Клавиши Home и End позволят перейти на первый и последний слайды соответственно.
Управление навигацией в PowerPoint
Выход из PowerPoint. Сохранение, закрытие презентации
Если вы завершаете работу с презентацией, ее следует сохранить. Вообще сохранять следует любой документ периодически записывая проделанные изменения. Сохранить презентацию можно несколькими способами: с помощью панели быстрого доступа, с помощью вкладки «Файл», или с помощью горячего сочетания клавиш Ctrl+S.
Другие варианты сохранения будут рассмотрены позже в рамках данного курса.
Закрыть PowerPoint можно щелчком по крестику в правом верхнем углу, с помощью одноименной команды во вкладке «Файл» или сочетанием клавиш Alt+F4 (универсальное сочетание, которое работает для всех приложений под Windows).
При таком закрытии вы будете закрывать одно окно презентации, т.е., если у вас открыть несколько презентаций, то нужно будет их последовательно закрыть. Однако, если кликнуть правым щелчком мыши по значку программы PowerPoint на панели задач Windows, то станет доступна команда «Закрыть все окна», позволяющая закрыть все презентации одновременно.
Закрытие всех окон PowerPoint сразу
ФлэшкартыТак называемые карты памяти, смотрите на карту и пытаетесь ответить, по клику на карту отобразится правильный ответ. Карты памяти хороши для запоминания ключевых позиций занятия. Все занятия данного курса снабжены картами памяти.
ПрактикаВ практической части вы найдете задания по прошедшему занятию. После их выполнения у вас есть возможность сравнить свой вариант с подготовленным лектором ответом. Настоятельно рекомендуется смотреть решение только после того, как вы выполнили задание самостоятельно. Для некоторых заданий есть небольшие подсказки
Задание 1. Открытие существующей презентации
- Открыть презентацию «Правила построения успешных презентаций».
- Установить масштаб 100%.
- Изменить масштаб на такой, чтобы слайд полностью помещался на экране.
- Запустить презентацию на показ с первого слайда.
- Дойти до 5-го слайда и выйти из показа.
- Добавить команду «Начать с этого слайда» панель быстрого доступа.
- Перейти к 7-му слайду и запустить презентацию на показ с текущего слайда.
- Выйти из показа и закрыть PowerPoint.
Посмотреть решение
Задание 2. Работа с существующей презентацией
- Открыть презентацию «Правила построения успешных презентаций_WrongOrder».
- Перейти в режим «Сортировщик слайдов» и поменять местами слайды: 4 и 8, 5 и 9, 6 и 10.
- В режиме структуры изменить заголовок 7го слайда на «Лаконичность или минимум информации» и 11-го на «После 10 минут выступления уровень внимания резко снижается».
- Перейти на 5-й слайд и запустить презентацию с текущего слайда с помощью горячего сочетания клавиш.
- Пройти до конца презентации, выйти из режима показа.
- Пройти до конца презентации и закрыть PowerPoint сохранив презентацию.
В практических заданиях занятий 2-6 мы создадим презентацию, которую просматривали.
Посмотреть решение
Тест Полезное
Microsoft PowerPoint 2010 — тест 2
Главная / Офисные технологии / Microsoft PowerPoint 2010 / Тест 2 Упражнение 1:Номер 1
Каково назначение команды Пуск - Все программы - Microsoft Office - Средства Microsoft Office -| Языковые параметры?
Ответ:
 (1) так происходит переключение с русского языка на английский и наоборот 
 (2) в данном окне посредством кнопок Добавить и Удалить вы можете изменить язык Microsoft Office 2010 и всех его приложений, в том числе и приложения PowerPoint 
 (3) эта команда позволяет проверить орфографию 
Номер 2
Какие из утверждений являются верными?
Ответ:
 (1) параметры, специфичные для языков, которые требуется использовать включаются в диалоговом окне Языковые параметры. 
 (2) чтобы включить параметры, специфичные для определенного языка, в программах продукта 2010 Office, сначала нужно включить выбранный язык. 
 (3) для включения определенного языка необходимо нажать на сочетание клавиш CTRL+SHIFT 
Номер 3
На вкладке Редактирования можно:
Ответ:
 (1) выбрать язык, который требуется включить, в списке Доступные языки редактирования 
 (2) выполнить переключение с русского языка на английский и обратно 
 (3) можно проверить синтаксис и орфографию презентации 
Упражнение 2:
Номер 1
Для чего служит команда Пуск - Все программы - Microsoft Office - Средства Microsoft Office - Организатор клипов?
Ответ:
 (1) в результате вы можете познакомиться с коллекцией растровых и векторных изображений, установленных на вашем ПК в ходе установки Microsoft Office 2010. из этих коллекций позднее мы будем вставлять картинки в слайд. 
 (2) команда покажет структуру (организацию и порядок) клипов в презентации 
 (3) эта команда выведет справку по средствам Microsoft Office PowerPoint 
Номер 3
Какой коллекции в организаторе клипов нет?
Ответ:
 (1) Мои коллекции 
 (2) Коллекции MS Office 
 (3) Коллекции друзей 
Упражнение 3:
Номер 2
Для чего необходима диагностика средств Microsoft Office?
Ответ:
 (1) для поиска ошибок в программе 
 (2) для исправления ошибок в программе 
 (3) для выяснения причин сбоев в работе компьютера в процессе работы с программами Microsoft Office (и PowerPoint — тоже) 
Номер 3
Вызов центра диагностики производится:
Ответ:
 (1) через интерфейс программы PowerPoint 
 (2) через кнопку Пуск 
 (3) оба ответа правильные 
Упражнение 4:
Номер 1
Выполните команду Пуск - Все программы - Microsoft Office - Средства Microsoft Office - Диспетчер рисунков. Что вы увидите?
Ответ:
 (1) здесь вы можете осуществить поиск рисунков на всех ваших носителях с тем, чтобы поместить их в общую базу. Среди прочих возможностей диспетчера — простейшие операции по редактированию графики, доступные из меню Рисунок (яркость и контрастность, обрезать, повернуть, изменить размер, сжать и другие). 
 (2) диспетчер рисунков позволяет сохранять рисунки для Интернет 
 (3) окно диспетчера рисунков служит для вывода всех рисунков презентации на компакт диск 
Номер 2
Диспетчер рисунков можно запустить:
Ответ:
 (1) через интерфейс программы PowerPoint 
 (2) через кнопку Пуск 
 (3) оба ответа правильные 
Номер 3
Какое из утверждений является правильным?
Ответ:
 (1) диспетчер рисунков предоставляет возможности управления, редактирования, совместного использования и просмотра рисунков на компьютере вне зависимости от того, где они хранятся на компьютере. 
 (2) диспетчер рисунков предоставляет рисунки только из коллекции Microsoft Office 
 (3) диспетчер рисунков предоставляет рисунки только из коллекции пользователя ПК  
Упражнение 5:
Номер 1
При запуске программа PowerPoint открывается:
Ответ:
 (1) в обычном режиме, который позволяет создавать слайды и работать с ними 
 (2) в интерактивном режиме, реагирующем на действия пользователя 
 (3) в мультимедиа режиме, позволяющем вставлять в презентацию звук и видео 
Номер 2
Можно ли запускать презентацию PowerPoint при отсутствии программы PowerPoint?
Ответ:
 (1) нет, презентация не откроется (Нельзя) 
 (2) можно, если сохранить презентацию с расширением .EXE (тип файла — Демонстрация PowerPoint) 
 (3) можно безо всяких условий 
Номер 3
Что изображено на рисунке ниже?
Ответ:
 (1) выбран тип файла, чтобы запускать презентацию PowerPoint при отсутствии программы PowerPoint 
 (2) сохранение документа в формате PDF 
 (3) сохранение документа в формате PPT 
Упражнение 6:
Номер 1
На ленте постоянно отображены следующие вкладки:
Ответ:
 (1) Главная: копирование и вставка; добавление слайдов; форматирование текстов и абзацев; работа с фигурами; поиск и замена текста. 
 (2) Вставка: вставка слайдов, таблиц, изображений, графических объектов SmartArt, диаграмм, фигур, гиперссылок, фильмов, звуков, файлов из других программ и других объектов. 
 (3) Дизайн: выбор фонового узора, цветов, шрифтов и специальных эффектов для всей презентации. 
 (4) Правка: для правки текстов презентации 
Номер 2
О перемещении по элементам на ленте (какой из ответов неправильный):
Ответ:
 (1) вниз — СТРЕЛКА ВНИЗ 
 (2) вверх — СТРЕЛКА ВВЕРХ 
 (3) влево — СТРЕЛКА ВЛЕВО 
 (4) вправо — СТРЕЛКА ВПРАВО 
 (5) открытие выбранного меню — ВВОД 
Упражнение 7:
Номер 1
На ленте постоянно отображены следующие вкладки:
Ответ:
 (1) Анимация. Вкладка Анимация служит для организации переходов между слайдами. Вкладка содержит инструменты для добавления анимационных объектов и звуков, эффектов перехода и выбора временных интервалов. 
 (2) Показ слайдов. Вкладка Показ слайдов предназначена для организации параметров демонстрации слайдов. Вкладка содержит команды для настройки, репетиции и показа слайд-шоу. Здесь также есть команды для записи голоса, настройки сдвоенных мониторов и изменения разрешения изображения. 
 (3) Рецензирование. Вкладка Рецензирование содержит создания примечаний и защиты презентации. Вкладка содержит инструменты для проверки орфографии и тезаурус, а также средства перевода и исследования. Кроме того, здесь вы найдете команды для добавления, просмотра и обработки комментариев в документе. 
 (4) Вид. Вкладка Вид содержит инструменты упорядочения и масштабирования презентации, сортировщик слайдов, линейку, сетку и макросы. Вкладка позволяет быстро переключиться в режим заметок, включать линии сетки или упорядочивать все открытые презентации в окне.  
Номер 2
Отметьте правильные утверждения:
Ответ:
 (1) лента содержит команды и другие пункты меню, которые раньше располагались в меню и на панелях инструментов в PowerPoint 2003 и более ранних версиях программы. 
 (2) лента спроектирована таким образом, чтобы помочь вам быстро найти команды, необходимые для решения поставленной задачи. 
 (3) на ленте находятся контекстные вкладки, коллекции и кнопки вызова диалоговых окон. 
Упражнение 8:
Номер 2
Сколько различных шрифтов рекомендуется использовать в презентации?
Ответ:
 (1) один 
 (2) не более трех 
 (3) семь 
Номер 3
Сколько различных цветов рекомендуется использовать в презентации?
Ответ:
 (1) пять 
 (2) не более трех 
 (3) сколько угодно 
Упражнение 9:
Номер 1
Сколько режимов (способов) отображения презентации предусмотрено в программе PowerPoint?
Ответ:
 (1) четыре 
 (2) пять 
 (3) семь 
 (4) десять 
Номер 2
Поясните термин "Режим".
Ответ:
 (1) режим — способ отображения презентации и предоставления пользователю средств работы с ней 
 (2) режим определяет оформление элементов слайда, то есть присутствие и расположение заголовков, подзаголовков, списков, рисунков, таблиц, диаграмм, автофигур и видеофрагменов на слайде 
 (3) переход в режим вызывает шаблоны — файлы, содержащие структуру и инструменты для создания стиля (макета) страницы 
Номер 3
Для изменения формы слайда следует использовать:
Ответ:
 (1) режим «Макет» 
 (2) режимы «Конструктор» 
 (3) оба режима — и «Макет», и «Конструктор» используются для изменения формы. 
Упражнение 10:
Номер 2
Какое из утверждений правильное?
Ответ:
 (1) на вкладке «Структура» текст слайда отображается в виде структуры. 
 (2) на вкладке «Слайды» во время редактирования можно видеть слайды презентации в виде эскизов. 
 (3) в области заметок, под областью слайдов, можно ввести заметки к текущему слайду. 
Номер 3
В режиме сортировщика слайдов:
Ответ:
 (1) слайды выглядят в виде эскизов. 
 (2) слайды выглядят как таблицы 
 (3) слайды выглядят как пронумерованные тексты 
Головна — Електроннi засоби навчання
Компанія СМІТ є провідним розробником електронних засобів навчання, підтримуючи зв’язок, як з українськими, так і з європейськими споживачами та інвесторами. Ми пропонуємо послуги з розробки рішень для освіти та створення навчального контенту.З 2003 року Компанія СМІТ — визнаний лідер на ринку педагогічних програмних засобів (ППЗ), або електронних підручників, — майбутнього навчальної літератури. Ними із задоволенням користуються школярі та учні професійно-технічних навчальних закладів, яких приваблюють використані при створенні найсучасніші мультимедійні технології: велика кількість анімацій, відеосюжети, звуковий супровід, інтерактивність. Учителям і викладачам подобається зручний інтерфейс, ретельно продумана до дрібниць система оцінювання та контролю знань. Ведеться робота над серією ППЗ для вищої школи.
Підтримується постійний зв’язок з користувачами, які придбали педагогічні програмні засоби, випущені Компанією СМІТ. Надається консультативна та практична допомога в інсталяції й роботі із ППЗ, повний супровід, а також інформаційна підтримка — регулярні повідомлення про новинки та оновлені версії продуктів, презентаціях і інших заходах, які проводяться Компанією.
З метою знайомства із продукцією та популяризації педагогічних програмних засобів Компанія СМІТ регулярно проводить семінари, у тому числі навчальні, на які запрошуються викладачі шкіл, профтехучилищ, учні, студенти.
Продукція Компанії — як друковані видання, так і ППЗ — багатьма вузами використовується як призовий фонд при проведенні студентських олімпіад і є гідною нагородою переможцям.
Всі розробки ТОВ Компанія СМІТ пройшли комісію науково-методичної ради Міністерства освіти та науки України й одержали гриф МОНУ. Також ТОВ «Компанія СМІТ» має сертифікат на систему керування якістю (ISO9001-2001).
Ми гарантуємо Вам захист авторських прав!
Компанія СМІТ має представництво у Львові: www.ukrprog.com — інтернет-магазин, www.ukrprog.com.ua — україномовне програмне забезпечення, аудіокниги, книги, відео, музика поштою.
Программа подготовки презентаций Microsoft PowerPoint 2003
Изучив эту тему, вы узнаете и повторите:
— как изменилась среда Microsoft PowerPoint 2003 по сравнению с предыдущими версиями;
— какие области задач предусмотрены в этой программе и каково их назначение;
— какие графические возможности заложены в Microsoft PowerPoint 2003;
— каковы возможности автонастройки этой программы.
Рис. 4.1. Интерфейс программы Microsoft PowerPoint 2003
Общий вид интерфейса
Рис. 4.2. Пример вопроса и ответа быстрой справки
Программа Microsoft PowerPoint 2003, как и другие приложения Microsoft Office, имеет стандартный интерфейс, включающий главное меню программы, панель инструментов и рабочее поле (рис. 4.1). Об особенностях интерфейса, появившихся в новой версии PowerPoint 2003, будет рассказано далее.
Быстрая справка
В строке меню появилось поле Введите вопрос (см. рис. 4.1). Напечатав в нем вопрос, можно просмотреть список разделов справки, в которых может содержаться нужная информация. Это более быстрый и удобный способ доступа к справочной системе, чем тот, который предоставляет электронный помощник.
Предположим, вы хотите узнать, как сохранить презентацию (рис. 4.2). Вместо надписи Введите вопрос напечатайте ключевые слова сохранение презентации и нажмите клавишу Enter. Практически сразу появится список ссылок на разделы, содержащие нужную справочную информацию.
Области задач
В Microsoft PowerPoint 2003 появились новые области главного окна, которые названы области задач. Они отображаются в главном окне при запуске приложения. Перечень областей задач PowerPoint приведен на рис. 4.3.
В области задач вынесены наиболее часто выполняемые в Microsoft Power Point операции и команды, которые можно вызывать, не прерывая работы.
Рассмотрим некоторые из представленных в перечне областей.
♦ Область задач Коллекция клипов (рис. 4.4) позволяет производить поиск’ картинок по различным параметрам (по ключевым словам, по типу файлов), просматривать коллекции графических файлов и т. д. Новые клипы, удобный интерфейс, возможность поиска клипов в Интернете — это лишь часть обновлений.
♦ Область задач Разметка слайда используется для организации макетов. При выборе элемента в области задач внешний вид слайдов презентации немедленно обновляется.
Рис. 4.3. Перечень областей задач PowerPoint
Рис. 4.4. Область задач Коллекция клипов
♦ В области задач Дизайн слайда отображаются шаблоны оформления, используемые в текущей презентации, последние использовавшиеся шаблоны и все шаблоны, доступные для применения, в том числе и в Интернете. Шаблоны оформления можно просмотреть в крупном масштабе непосредственно в области задач. Для этого достаточно щелкнуть на значке со стрелкой на выбранном шаблоне и в открывшемся меню выбрать команду Показать крупные эскизы. В новой версии Microsoft PowerPoint шаблон оформления можно применить к одному или нескольким выделенным слайдам. Для выбора шаблонов, не показанных в области задач, нажмите кнопку Обзор в нижней части области задач.
Область задач Дизайн слайда также предлагает разнообразные цветовые схемы и схемы анимации, подходящие к различным аудиториям, темам и материалам. Версия Microsoft PowerPoint 2003 позволяет применять готовые наборы эффектов анимации и смены слайдов как к отдельным слайдам, так и ко всей презентации. Появились новые эффекты анимации, дополнительные возможности управления временными параметрами и новые пути перемещения объектов, перечисленные в списке порядка выполнения эффектов анимации. Эффекты анимации разделены на категории по сложности: простые, средние, сложные.
Работа с графикой
Приложения Microsoft Office ХР используют улучшенную графическую систему (GDI+). Благодаря этому фигуры и объекты WordArt имеют сглаженные контуры и настраиваемые уровни прозрачности со смешением цветов. Рисунки остаются резкими и четкими при изменении их размеров.
Появились дополнительные возможности при работе с рисунками. Например, при вставке рисунков из файлов на жестком диске можно выделить и вставить одновременно несколько рисунков.
Для рисунков в презентации можно выбрать нужное разрешение в зависимости от того, где они будут использоваться (например, на веб-страницах в Интернете или в печатных документах), и указать другие параметры для достижения лучшего соотношения между качеством рисунка и размером файла (кнопка Сжать в окне Формат рисунка).
Рисунки, в том числе и растровые изображения, можно вращать и зеркально отражать.
В новой версии Microsoft PowerPoint 2003 можно сохранить текстуру фона или фоновый рисунок слайда в виде файла одного из графических типов, что упрощает повторное использование этих графических элементов.
В программе также имеется коллекция общих организационных диаграмм, в которые можно добавлять текст, эффекты анимации и различные стили форматирования. В организационных диаграммах теперь применяются инструменты рисования, что облегчает их правку.
Режим Фотоальбом
В Microsoft PowerPoint 2003 особый интерес вызывает новый режим создания презентации — Фотоальбом (команда Вставка ► Рисунок ► Создать фотоальбом). С его помощью реализована возможность легко и быстро перемещать в презентацию фотографии и рисунки с жесткого диска, сканера или цифровой камеры.
Фотоальбом имеет специальные параметры разметки: различные рамки, подписи под рисунками, заголовки слайдов и многие другие (рис. 4.5).
Рис. 4.5. Окно настройки фотоальбома
Автоматическая настройка
В версии Microsoft PowerPoint 2003 появились новые возможности автоподбора текста. В зависимости от размера рамки параметры текста могут автоматически изменяться. Например, если в рамке должен быть размещен длинный текст, размер шрифта автоматически уменьшается. Автоподбор текста в пределах каждой рамки можно включать или отключать, что позволяет лучше управлять процессом (Сервис ► Параметры автозамены ► Автоформат при вводе).
Осуществляется автоматическое изменение разметки слайда для размещения на нем рисунков, диаграмм, организационных диаграмм и других внедряемых элементов. При выборе новой разметки слайда Microsoft PowerPoint автоматически меняет расположение уже имеющихся на слайде элементов, чтобы они соответствовали новой разметке.
Для упрощения выравнивания рамок, фигур и рисунков в Microsoft PowerPoint при рисовании можно отображать сетку. Расстояние между линиями сетки можно изменять.
Предварительный просмотр
В Microsoft PowerPoint 2003 перед печатью презентации можно осуществлять предварительный просмотр. Специальные параметры предварительного просмотра позволяют просматривать и печатать слайды, заметки и другие типы раздаточных материалов.
Безопасность
В Microsoft PowerPoint 2003 введен ряд мер, обеспечивающий безопасность работы:
♦ Презентация может быть защищена паролем. Пароль должен быть введен для изменения содержания презентации, иначе она будет доступна только для чтения.
♦ Если в приложении возникнет ошибка или оно перестанет отвечать на запросы, то открытые документы могут быть восстановлены при следующем запуске программы. Эти документы будут отображены в области задач Восстановление документов.
♦ Сведения об аварийном завершении работы приложения могут быть отправлены в отдел информационных технологий организации или в корпорацию Microsoft.
Система создания презентаций Microsoft Power Point
Система создания презентаций Microsoft Power PointСистема создания презентаций Microsoft Power Point
Что такое презентация и какие пути создания презентаций предлагает PowerPoint.
В чем преимущества и недостатки различных режимов работы с презентацией в PowerPoint.
Что такое образец оформления слайдов и чем он отличается от образца заголовков.
Порядок использования в презентации различных объектов: формул, рисунков, таблиц, видео и звука.
Особенности использования организационной диаграммы в PowerPoint.
Что такое анимация, как выполняется настройка анимации слайда.
Способы достижения единообразия в оформлении презентации PowerPoint.
Пути доставки пользователю готовой презентации. Особенности и преимущества телекоммуникаций в доставке презентаций пользователю.
Что такое прозрачки, выдачи и заметки, как их подготовить.
Назначение и порядок упаковки презентаций.
Возможности автоматизации работы в PowerPoint.
В современной практике проведения семинаров, конференций, представлений новых продуктов и услуг широко используются презентации. Все чаще презентация начинает применяться в ходе учебного процесса.
Презентация (от английского presentation — представление) -это набор цветных картинок-слайдов на определенную тему. Для демонстрации изображения на экране с помощью графопроектора традиционно используются 35-миллиметровые слайды и прозрачные пленки. В последнее время получили распространение цветные жидкокристаллические панели, непосредственно подключаемые к экрану компьютера.
Подготовка таких презентаций является весьма трудоемким процессом. Для создания и редактирования презентаций используется несколько программных средств, например, Harvard Graphics и Lotus Freelance. Наиболее широкую известность среди программ такого назначения получил пакет PowerPoint фирмы Microsoft. Он предоставляет пользователю все необходимое: мощные функции работы с текстом, средства для рисования, построение диаграмм, широкий набор стандартных иллюстраций, а также мощные средства поддержки пользователя: помощники, мастера, шаблоны дизайна, образцы оформления и т.п.
PowerPoint имеет следующие возможности.
Microsoft PowerPoint включает несколько областей задач, помогающих выполнять следующее: создание новой презентации; выбор оформления слайдов; выбор шаблона оформления, цветовой схемы или схемы анимации; создание специальной анимации; установка последовательности смены слайдов; поиск файлов; одновременное копирование и вставка нескольких элементов. Области задач Разметка слайда и Конструктор слайдов используются для организации макетов, шаблонов оформления и цветовых схем в изобразительный ряд, который отображается вместе со слайдом. При выборе элемента в области задач внешний вид слайдов презентации немедленно обновляется.
В Microsoft PowerPoint появились новые эффекты анимации, включая эффекты входа и выхода, дополнительные возможности управления временными параметрами и новые пути перемещения (заранее заданные пути, по которым перемещаются элементы, перечисленные в списке порядка выполнения эффектов анимации).
К возможности применять разные эффекты анимации на каждом слайде в PowerPoint используются схемы анимации, которые обеспечивают возможность применять готовые наборы эффектов анимации и смены слайдов ко всей презентации одновременно.
В организационных диаграммах PowerPoint применяются инструменты рисования, что позволяет уменьшить размер конечных файлов и облегчает правку. Также в Microsoft PowerPoint появилась новая коллекция общих диаграмм, оживляющих изложение материала. В эти диаграммы можно добавлять текст, эффекты анимации и различные стили форматирования.
В Microsoft PowerPoint поддерживается использование нескольких шаблонов оформления в одной презентации, что позволяет поместить несколько презентаций в один файл, так что каждый раздел будет иметь свой собственный, неповторимый облик.
В Microsoft PowerPoint осуществляется автоматическое изменение разметки слайда для размещения на нем рисунков, диаграмм, организационных диаграмм и других вставляемых элементов. При выборе новой разметки слайда Microsoft PowerPoint автоматически меняет расположение уже имеющихся на слайде элементов, чтобы они соответствовали новой разметке.
При создании рисунка с помощью инструментов рисования в Microsoft PowerPoint можно сохранить его в виде рисунка, щелкнув его правой кнопкой мыши. Точно так же можно сохранить текстуру фона или фоновый рисунок слайда, что упрощает повторное использование этих графических элементов. При вставке рисунков из файлов на жестком диске можно выделить несколько рисунков и вставить их одновременно. Для рисунков в презентации можно выбрать нужное разрешение в зависимости от того, как они будут просматриваться (например, в Интернете или в печатном виде), и указать другие параметры для достижения лучшего соотношения между качеством рисунка и размером файла. Теперь в Microsoft PowerPoint можно вращать и зеркально отражать файлы изображений любого типа, включая растровые изображения.
PowerPoint позволяет создавать фотоальбомы. В число специальных параметров разметки фотоальбома входят овальные рамки, подписи под каждым рисунком и многое другое.
При сохранении презентации как web-страницы (в формате HTML) не утрачивается возможность воспроизведения звука и большинства новых эффектов анимации. Звук и видео, включенные в вещания презентации, теперь доступны аудитории и в режиме реального времени, и после записи в архив.
Презентация PowerPoint — это набор слайдов и спецэффектов, сопровождающих их показ на экране; раздаточный материал, а также конспект и план доклада, хранящиеся в одном файле с расширением .РРТ. С помощью этой программы мы можем подготовить выступление с использованием слайдов, которые потом можно напечатать на прозрачных пленках, бумаге, 35-миллиметровых слайдах или просто демонстрировать на экране компьютера, можно также создать конспект доклада и материал для раздачи слушателям. Этот пакет предоставляет пользователю большое количество шаблонов презентаций на различные темы. Такие шаблоны содержат слайды, оформленные определенным образом. В поле слайда размещаются заглушки, в которые мы можем вставить свой текст, графику, а также таблицу и диаграмму. Кроме того, мы можем изменить художественное оформление любого шаблона презентации, выбрав дизайн по своему вкусу. При этом изменится только внешний вид презентации, а не его содержание. PowerPoint обеспечивает возможность создать web-презентацию. Рассмотрим создание презентаций в среде PowerPoint.
Общие сведения о PowerPoint
Запуск PowerPoint выполняется стандартными способами, например, щелкнув кнопку Пуск, в Главном меню Windows выберем Программы, а затем — Microsoft PowerPoint.
Общий вид окна Microsoft PowerPoint показан на рис. 1.
Рис. 1. Окно Microsoft PowerPoint
Как видно на рис. 1, окно PowerPoint имеет интерфейс, аналогичный ранее изученным программам из пакета Microsoft Office. Так же, как в Microsoft Word, Excel, Access, основные операции можно выполнить, используя команды меню и кнопки в панели инструментов. В нижней части окна знакомый нам из Microsoft Word набор инструментов панели рисования. Нижняя строка программы — строка статуса отображает название презентации, режим работы и номер текущего слайда. Помимо стандартных элементов окно может содержать дополнительные панели.
В правом верхнем углу окна расположено поле вопроса, которое служит для быстрого доступа к справочной системе в приложениях Microsoft Office XP. В правой части окна показана область задач, в которой отображена панель Создание презентации.
Создание презентации с помощью мастера автосодержания
Если выбрать в панели Создание презентации вариант создания презентации Из мастера автосодержания, то на экране последовательно будут появляться диалоговые окна, в которых можно будет задать основные характеристики презентации. Как и в мастерах из других приложений, переход к следующему диалоговому окну в мастере автосодержания осуществляется после нажатия кнопки Далее, а возврат к предыдущему окну — после нажатия кнопки Назад.
На первом шаге диалога с мастером выбирается подходящий вид презентации. Этот шаг является очень важным. В нем представлены следующие группы презентаций: общие, служебные, проекты, деловые, советы от Карнеги. В свою очередь, в каждой группе имеется несколько вариантов презентаций, например, в группе Общие мастер автосодержания предлагает шесть тем презентаций. Например, можно выбрать вариант Учебный курс. Затем выберите предполагаемый способ вывода презентации — презентация на экране компьютера. Щелкнув кнопку Далее, перейдем к окну ввода данных для оформления титульного слайда, в котором мы можем ввести заголовок презентации, например Компоненты компьютера. В нижнем колонтитуле запишем какой-либо девиз, например, Пример первой презентации и т.п. Эта информация будет размещена на титульном слайде. Щелкнув кнопку Готово, мы завершаем диалог с мастером автосодержания. Через некоторое время в окне PowerPoint появится титульный слайд презентации.
Чтобы не потерять результаты своей работы, сохраните презентацию в соответствующей папке, вызвав команду Сохранить как в меню Файл. В окне Сохранение документа выберите папку и задайте имя файла, например Компоненты компьютера. В поле Тип файла выберите вариант Презентация и щелкните кнопку Сохранить.
Использование справки в Microsoft PowerPoint
При необходимости получения справочных сведений во время работы можно использовать один из следующих ресурсов: Задать вопрос, Помощник по Office, Справка, всплывающие подсказки, Справочные сведения в Интернете.
Для быстрого получения справки впишите запрос в поле вопроса в правом верхнем углу окна Microsoft PowerPoint, после этого, щелкнув Enter, получите список разделов справки на эту тему, как показано на рис. 2. Щелкая по ссылке с названием раздела справки, вы откроете окно справки PowerPoint, в правой части которого отображается справочная информация. В окне справки имеется несколько способов доступа к справочным сведениям: просмотр содержания, ввод вопросов о приложении в Мастере ответов и выполнение поиска по конкретным словам или фразам или выбор ключевых слов в указателе.
Рис. 2. Поиск справочной информации в окне PowerPoint
Чтобы просмотреть подсказку, следует перейти на вкладку Содержание и найти нужную тему справки. Можно выбрать в окне справки вкладку Мастер ответов и, задав текст вопроса, щелкнуть кнопку Найти.
Можно также на вкладке Указатель ввести ключевое слово или фразу и щелкнуть кнопку Найти. Выбрав нужный раздел в списке найденных разделов, прочитать в правой области окна справки подсказку. Добавляя или удаляя ключевые слова из запроса, можно изменять список найденных разделов. Таким образом, можно уточнять поиск, пока в списке не останутся только интересующие вас разделы и ключевые слова.
Для просмотра подсказки по команде меню, кнопке панели инструментов или области экрана выберите в меню Справка команду Что это такое? и щелкните интересующий объект. Для просмотра подсказки по параметру диалогового окна нажмите в диалоговом окне кнопку с вопросительным знаком и щелкните интересующий параметр. (Если в диалоговом окне нет кнопки с вопросительным знаком, выберите интересующий параметр и нажмите сочетание клавиш Shift+F1.) Чтобы узнать название кнопки панели инструментов, наведите указатель на кнопку и подождите несколько секунд.
Режимы работы PowerPoint
PowerPoint предоставляет пользователю возможность работать и просматривать информацию в различных видах. В зависимости от того, что мы делаем: вводим текст и хотим рассмотреть его структуру, создаем заметки или вставляем в слайд графику -можно установить соответствующий режим и тем самым повысить удобство своей работы. В Microsoft PowerPoint имеются три основных режима: обычный режим, режим сортировщика слайдов и режим просмотра слайдов. Один из этих режимов можно выбрать в качестве используемого по умолчанию. Для переключения режимов можно использовать команды в меню Вид, а для быстрой смены режимов служат кнопки в левом нижнем углу окна PowerPoint (рис. 3).
Рис. 3. Кнопки быстрой смены режима PowerPoint
Примечание. Можно установить режим по умолчанию, в котором всегда будет запускаться Microsoft PowerPoint. Для этого выберите в меню Сервис команду Параметры и на вкладке Вид в области диалогового окна Представление по умолчанию выберите нужный режим.
На рис. 3 включен обычный режим работы. В этом режиме в окне PowerPoint отображаются три области: область слева для, редактирования структуры текста слайда (вкладка Структура) и самих слайдов, отображающихся в виде эскизов (вкладка Слайды), область слайда справа, в которой отображается текущий слайд в крупном масштабе, и область заметок снизу.
При сужении областей Структура и Слайды названия изменяются на соответствующие значки. Если требуется просмотреть текущий слайд в окне во время редактирования, можно закрыть эти области при помощи значка закрытия области в правом верхнем углу.
Область структуры служит для организации и развертывания содержимого презентации. В этой области можно вводить текст презентации и приводить в порядок пункты списка, абзацы и слайды.
В области слайда отображается текст каждого слайда с учетом форматирования. На отдельные слайды можно добавлять рисунки, фильмы, звуки, анимацию и гиперссылки. Переход к другим слайдам осуществляется с помощью полосы прокрутки.
Область заметок служит для добавления заметок докладчика или сведений для аудитории. Если в заметках должен быть рисунок, добавлять заметки следует в режиме страниц заметок.
Эти три области также присутствуют при сохранении презентации как web-страницы. Единственное отличие состоит в том, что область структуры отображается как содержание, позволяющее перемещаться по презентации.
Для добавления переходов, перестановки слайдов и установки длительности пребывания слайда на экране наиболее удобен режим сортировщика слайдов. Если мы щелкнем кнопку Режим сортировщика слайдов или выберем в меню Вид команду Сортировщик слайдов, то в окне PowerPoint в миниатюрном виде отображаются сразу все слайды презентации в виде эскизов, как показано на рис. 4.
Рис. 4. Отображение слайдов презентации в режиме сортировщика слайдов
Это упрощает добавление, удаление и перемещение слайдов, задание времени показа слайдов и выбор способов смены слайдов.
Чтобы изменить порядок слайдов в презентации, просто перетащите их в окне PowerPoint.
При создании презентации в любой момент можно запустить показ слайдов и просмотреть презентацию, нажав кнопку Просмотр анимации. Кроме того, можно просматривать анимацию на нескольких слайдах, выделив требуемые слайды и выбрав команду Просмотр анимации в меню Показ слайдов.
Как было указано выше, для организации и развертывания содержимого презентации служит Область структуры.
Рис. 5. Изменение структуры презентации и ввод текста
Как показано на рис. 5, в области структуры презентации отображаются заголовки слайдов и содержащийся в слайдах текст. Перед заголовком каждого слайда стоит номер и значок. Основной текст, включающий до пяти уровней отступов, расположен после каждого заголовка. Для управления структурой презентации откройте инструменты панели Структура. Для этого выберите в меню Вид команды 4 Панели инструментов 4 Структура. После этого слева на экране появляется панель структуры, в которой содержатся кнопки для повышения и понижения уровня заголовков, для перемещения блока текста вверх или вниз, для разворачивания и сворачивания структуры. Общие приемы работы со структурой аналогичны работе в режиме структуры документа Word, поэтому описывать их не будем. Отметим только следующее.
Для перемещения слайда вместе с содержимым нужно перетащить значок слайда (он расположен слева от заголовка) в нужное место документа.
Для создания нового элемента списка необходимо установить курсор в конец существующего списка и нажать кнопку Enter.
Для перемещения элемента списка в другую позицию нужно установить курсор слева от него (курсор приобретает вид крестика) и перетащить данный элемент в нужное место.
Для создания нового слайда сначала нужно создать элемент списка, а затем нажать кнопку Повысить уровень до тех пор, пока маркер не превратится в значок слайда.
Режим Показ слайдов используется для того, чтобы увидеть результаты работы. В этом режиме также можно выполнить репетицию показа презентации или провести презентацию перед аудиторией в электронном виде. Презентация будет показана в полноэкранном режиме с учетом анимации и способов смены слайдов. Переход к следующему слайду осуществляется щелчком мыши, а перемещение вперед и назад — клавишами управления курсором.
Использование текста в презентациях
На слайд можно добавлять текст четырех типов: текст в рамке, текст в автофигурах, текст в надписях и текст WordArt. Текст, созданный с использованием других программ, можно вставлять в область Структура, а затем применять автоматическое форматирование заголовков и основного текста.
Текст, вводимый в рамках, таких, как заголовки и маркированные списки, можно изменить на слайде или в области Структура. Его можно экспортировать из области Структура в Microsoft Word. Текст в объектах, таких, как надписи или автофигуры, а также текст WordArt не отображается в области Структура, и его следует редактировать непосредственно на слайде.
По умолчанию в Microsoft PowerPoint при вводе текста выполняется автоподбор его параметров таким образом, чтобы этот текст уместился в рамку. Средство автоподбора также уменьшает размер шрифта при уменьшении размеров рамки и увеличивает его при увеличении ее размеров пользователем.
Примечание. Средство автоподбора можно включить и отключить. При включенном автоподборе можно настроить параметры его работы в данной рамке, воспользовавшись кнопкой Параметры автоподбора, появляющейся рядом с текстом при первом изменении его размеров.
Для размещения текста в любом месте слайда, в том числе за пределами текстовых рамок, используются Надписи. Например, можно добавить заголовок к рисунку, создав надпись и разместив ее около рисунка. Надпись может иметь границы, заливку, тень и трехмерные (объемные) эффекты. Также можно изменить ее форму.
Удачно выбранный шрифт и различные текстовые эффекты, которые предоставляет в распоряжение пользователя PowerPoint, улучшают внешний вид нашей презентации и делают ее более удобной для восприятия.
Чтобы задать для каких-либо текстовых элементов всей презентации одинаковый шрифт, нужно выбрать в меню Вид команду Образец слайдов. Затем выполнить щелчок в области, для которой мы хотим провести изменения (вокруг нее появится рамка), и выбрать в панели инструментов соответствующую кнопку для задания типа, размера и начертания шрифта. Можно также задать для символов тень (кнопка Тень текста) или рельефное начертание (меню Формат, команда Шрифт). Если потребуется изменить регистр выделенного текста, можно воспользоваться командой Регистр меню Формат.
Для использования различных текстовых эффектов используется фигурный текст WordArt. Его можно растягивать, скашивать, размещать по изогнутой линии и вращать, а также делать его объемным и вертикальным. Для этого в меню Вставка необходимо выбрать команду Рисунок, а затем — Объект WordArt. После этого на слайде появится область, в которой будет размещен фигурный текст, и откроется окно для ввода текста. Панель инструментов WordArt включает в себя списки для выбора формы фигурного текста, типа и размера шрифта, а также кнопки, которые предназначены для задания различных эффектов. Если ввести текст и выполнить щелчок на кнопке Обновить экран, то он появится в области слайда. Щелкнув на слайде вне контура объекта WordArt, завершим редактирование.
Режим Показ слайдов используется для того, чтобы увидеть результаты работы. В этом режиме также можно выполнить репетицию показа презентации или провести презентацию перед аудиторией в электронном виде. Презентация будет показана в полноэкранном режиме с учетом анимации и способов смены слайдов. Переход к следующему слайду осуществляется щелчком мыши, а перемещение вперед и назад — клавишами управления курсором.
Форматирование слайдов и презентаций
Для облегчения и повышения качества форматирования слайдов и презентаций в PowerPoint имеются следующие средства: макеты, шаблоны оформления, цветовые схемы, образцы слайдов и заголовков.
Вид презентации будет лучше, если мы оформим все ее слайды в одном стиле. Кроме того, часто возникает необходимость размещения на всех слайдах одного и того же элемента дизайна. Поэтому в PowerPoint существует возможность задания для всех слайдов и страниц одинакового оформления. Это делается в режиме работы с образцами слайдов. Образец слайдов является
элементом шаблона оформления, в котором хранятся данные шаблона, включая стили шрифтов, размеры и расположение рамки, оформление фона и цветовые схемы. Чтобы войти в этот режим, нужно выбрать в меню Вид команду Образец 4 Образец слайдов. После этого в области Структуры отображается пара образцов слайда-заголовка: образец слайда вместе с образцом титульного слайда. Команда Образец заголовков применяется для определения образца титульных слайдов, вид всех остальных слайдов презентации определяется образцом слайдов. Чтобы внести изменения, выделите один из эскизов (образец заголовков или образец слайдов), как показано на рис. 6.
Рис. 6. Редактирование образца заголовков слайдов
В режиме работы с образцами слайдов можно установить тип, начертание и размер шрифта, задать параметры абзацев, изменить размеры областей образца, вставить в него рисунок или нарисовать какой-либо графический элемент. Установленные таким образом параметры затем будут применены на всех слайдах презентации.
Использование графических объектов в презентациях
В презентациях PowerPoint используются два основных типа изображений: графические объекты и рисунки. Графические объекты включают автофигуры, схемы, кривые, линии и объекты WordArt. Эти объекты являются частью презентации. Для изменения этих объектов, а также цветов, заливок, границ и других параметров служит панель инструментов Рисование.
Рисунки являются изображениями, созданными из другого файла. В презентациях Microsoft PowerPoint используются два основных типа рисунков: растровые и векторные.
Точечные рисунки (также называемые растровыми) образуются набором точек, наподобие того, как образуют рисунок закрашенные квадратики на листе миллиметровки. Точечные рисунки создаются и редактируются в графических редакторах, таких, как Microsoft Paint. Точечными рисунками являются все сканированные изображения и фотографии. При изменении их размера теряется четкость и становятся заметны отдельные точки, образующие изображение. Для изменения рисунков служат панель инструментов Настройка изображения и некоторые кнопки панели инструментов Рисование.
Векторные рисунки создаются из линий, кривых, прямоугольников и других объектов. Допускаются редактирование, перемещение и изменение порядка отображения отдельных линий. При изменении размеров векторного рисунка компьютер прорисовывает линии и фигуры заново таким образом, чтобы сохранялись исходная четкость и перспектива. Линии и фигуры, из которых состоят векторные рисунки, можно группировать и разгруппировывать, изменять порядок их отображения, а также цвет одной или всех частей рисунка.
К векторным рисункам также относятся автофигуры, кривые, линии и объекты WordArt. Для изменения этих объектов, а также их цветов, заливок, границ и других параметров служит панель инструментов Рисование, которая появляется на экране, если PowerPoint включен в режиме слайдов. Назначение инструментов этой панели хорошо знакомо нам из Microsoft Word. В некоторых случаях для использования кнопок панели инструментов Рисование необходимо предварительно разгруппировать рисунок и преобразовать его в графический объект.
Для вставки графического объекта в презентацию создайте слайд, затем в меню Вставка выберите нужный объект, как показано на рис. 7.
Рис. 7. Выбор вставляемого в слайд графического объекта
Основные приемы рисования в PowerPoint:
Чтобы начать рисовать какую-либо фигуру, нужно выбрать инструмент рисования, нажав соответствующую кнопку на панели инструментов.
Чтобы нарисовать несколько объектов одного типа или выполнить над готовыми объектами одинаковые действия, не вызывая каждый раз один и тот же инструмент, следует выполнить на его кнопке двойной щелчок.
Чтобы выполнить над созданной фигурой какие-либо действия, необходимо сначала выделить ее, выполнив щелчок мышью.
Чтобы выделить объект, который полностью или частично скрыт другими объектами, следует выделить объект, расположенный на первом плане, а потом нажимать клавишу Tab до тех пор, пока не будет выделен нужный объект.
Чтобы инструментом Эллипс нарисовать окружность, инструментом Прямоугольник — квадрат, а инструментом Дуга — дугу окружности, следует во время рисования удерживать прижатой клавишу Shift.
Чтобы линия, которая рисуется инструментом Линия, была горизонтальной или вертикальной, следует во время рисования удерживать прижатой клавишу Shift.
Чтобы выделить несколько объектов, необходимо последовательно выполнять на них щелчки мышью, удерживая прижатой клавишу Shift. Все объекты можно выделить, нажав комбинацию клавиш Ctrl+A.
Для оформления презентации можно воспользоваться библиотекой Microsoft ClipArt. Например, для вставки рисунка в титульный слайд откройте в области задач задачу Вставка картинки, затем, щелкнув в нижней части области задач ссылку Коллекция картинок, откройте главное окно Коллекции картинок. В этом окне выберите категорию картинок, например, Коллекция Microsoft Office 4 Технологии 4 Вычислительная техника, затем выделите клип, который нужно вставить в открытый документ, и перетащите его на слайд. После этого закройте окно Коллекции картинок. Затем можно изменить размер и местоположение рисунка на экране.
Помимо рисунков PowerPoint может добавлять к презентациям аудио- и видеоклипы, которые позволяют нам идти в ногу со временем, и ставят нас в один ряд с ведущими производителями мультимедиа. Аудио — и видеоданные вставляются с помощью меню Вставка точно так же, как любые фрагменты из библиотеки иллюстративных вставок. Для этого используются команды подменю Вставка 4 Фильмы и звук.
При выборе команды Образец слайдов видно, что в каждой области слайда содержится подсказка о том, что нужно делать для внесения тех или иных изменений в образец. Все помещенные в образец элементы появятся на каждом слайде презентации, а внесенные изменения сразу же отразятся на всех остальных слайдах. Таким образом, в PowerPoint можно создать индивидуальный дизайн для определенного слайда и определить элементы, которые должны быть одинаковыми для всех слайдов презентации.
В PowerPoint можно самим нарисовать графический объект любой степени сложности. Для рисования предназначена панель инструментов Рисование, которая появляется на экране, если мы находимся в виде слайдов или в виде заметок. Назначение инструментов этой панели хорошо знакомо нам из Microsoft Word.
Добавление формулы
Если на слайд требуется добавить формулу, то нужно выбрать в меню Вставка пункт Объект, а затем в списке Тип объекта выбрать команду Microsoft Equation 3.0. Для создания формулы используйте инструменты и меню редактора формул. Чтобы завершить редактирование формулы и вернуться в PowerPoint, выберите в меню Файл команду Выход и возврат в презентацию.
Использование таблиц
Часто нам необходимо представить данные в виде таблицы. Существует несколько способов создания таблицы в презентации Microsoft PowerPoint. Можно создать таблицу в Microsoft PowerPoint или добавить ее из другой программы в виде связанного объекта или внедренного объекта. В Microsoft PowerPoint можно создать как простую таблицу с несложным форматированием, так и более сложную с использованием большего количества параметров. Можно включать в таблицу цвета заливки и границ из цветовой схемы презентации.
Если нужно создать таблицу больших размеров или с более широкими возможностями форматирования, чем те, которые доступны в Microsoft PowerPoint, можно создать ее в Microsoft Word, Microsoft Excel или из Microsoft Access и затем внедрить. При работе с внедренной таблицей отображаются меню и кнопки исходной программы, добавленные в меню Microsoft PowerPoint.
Порядок действий при добавлении Word-таблицы выглядит так:
1. выделить таблицу в Word, установив курсор на ней в любом месте, и выбрать в меню Таблица команду Выделить таблицу;
2. нажать комбинацию клавиш Ctrl+C или выбрать в меню Правка команду Копировать. В результате выделенная таблица будет скопирована в Буфер обмена;
3. запустить программу PowerPoint или переключиться в нее, если она уже выполняется. Переключиться в режим просмотра слайдов и найти слайд, в который мы хотим вставить таблицу, или создать новый слайд с использованием кнопки Создать слайд;
4. выбрать в меню Правка команду Специальная вставка. Щелкнуть на Объект Документ Microsoft Word, затем выбрать опцию Связать или Вставить. Щелкнув кнопку ОК, завершить вставку таблицы.
Примечания:
1. Разница между вариантами Связать или Вставить в том, что, выбрав опцию Вставить, мы внедрим таблицу и оборвем все ее связи с исходным документом. Связывание хорошо использовать в тех случаях, когда нам приходится много раз возвращаться назад и редактировать данные во вставленной таблице.
2. Текст из таблицы не отображается в области Структура.
В PowerPoint имеется возможность создать таблицу, используя кнопку Создать слайд и выбрав слайд с таблицей. Затем в окне Вставка таблицы задать число столбцов и строк таблицы и щелкнуть ОК. Для изменения формата вставленной таблицы нужно выбрать в меню Формат команду Таблица. Открывая в окне Формат таблицы вкладки Границы, Заливка и Надпись, можно задать параметры оформления таблицы.
Добавление диаграмм
Для иллюстрации и оживления формы изложения в документах и презентациях PowerPoint позволяет включить в слайд диаграммы. Средства создания диаграмм на панели инструментов Рисование позволяют добавлять диаграммы различных типов. В них входят круговая, конечная, радиальная, диаграмма Венна и пирамидальная диаграммы.
При добавлении или изменении диаграммы вокруг нее отображается поле для рисования, ограниченное непечатаемыми рамкой и маркерами размера. С помощью команд изменения размеров можно изменить размеры диаграммы, увеличив область рисования для получения большей рабочей области, или удалить лишние поля, приблизив границы рамки к самой диаграмме.
Можно отформатировать диаграмму целиком с помощью стандартных стилей или отдельные ее части подобно форматированию графических объектов — добавлением цвета и текста, изменением толщины и типа линий, а также добавлением заливок, рисунков заливок и фона. Для добавления элементов и сегментов, перемещения их на передний или задний план используется панель инструментов Диаграмма, отображающаяся вместе с диаграммой.
Чтобы во время презентации по мере изложения материала обращать внимание зрителей на определенные участки диаграммы, можно включить анимацию диаграммы.
Для вставки диаграммы Microsoft Excel в презентацию откройте слайд, на который требуется добавить диаграмму Microsoft Excel, затем в меню Вставка выберите пункт Объект. Чтобы создать диаграмму, установите переключатель в положение Создать новый и выберите объект Диаграмма Microsoft Excel. Чтобы вставить уже созданную диаграмму, установите переключатель в положение Создать из файла и введите имя соответствующего файла. Для изменения диаграммы воспользуйтесь инструментами и меню Microsoft Excel. Чтобы вернуться в PowerPoint, щелкните вне диаграммы.
Если при создании диаграммы дважды щелкнуть пустую рамку диаграммы или нажать кнопку Вставить диаграмму, на экране появится диаграмма Microsoft Graph и таблица связанных с ней данных. В таблице показано, куда следует вводить подписи строк, столбцов и данные.
Рис. 8. Таблица данных диаграммы Microsoft Graph
На рис. 8 представлен фрагмент таблицы данных о быстродействии процессоров. Щелкнув мышью на слайде вне таблицы данных, получим на слайде диаграмму.
Создавая диаграмму, можно ввести в таблицу данных собственные данные, импортировать их из текстового файла или из файла Lotus 1-2-3, импортировать электронную таблицу или диаграмму Microsoft Excel, а также скопировать данные из другого приложения.
Добавление в презентацию звуковых эффектов,
фильмов и анимированных рисунков
В презентацию PowerPoint могут быть добавлены музыка и звуковые эффекты. Эти компоненты могут быть добавлены из файлов, находящихся на компьютере, в локальной сети, в Интернете или входящих в состав Коллекции картинок (Microsoft). Также для добавления в презентацию можно создать собственные звуковые эффекты или воспользоваться музыкальным компакт-диском. Презентации может сопутствовать речевое сопровождение.
Примечание. Для воспроизведения музыки и звука на компьютере должна быть установлена звуковая плата с подключенными к ней колонками. Для записи и речевого сопровождения компьютер должен быть оснащен микрофоном.
На слайде, в который добавлена музыка или звуковые эффекты, появляется значок звука, соответствующий звуковому файлу. Воспроизведение музыки или звука запускается либо автоматически при отображении данного слайда, либо по щелчку значка мышью, либо автоматически, но с задержкой, либо в качестве фрагмента к анимационному эпизоду. Если значок требуется скрыть с экрана, его можно перетащить за границы слайда и установить автоматический запуск воспроизведения звука.
PowerPoint предоставляет возможность добавить к слайду фильм или анимированный рисунок GIF. Для добавления фильма или анимационного рисунка его следует вставить на отдельный слайд с помощью команд меню Вставка 4 Фильмы и звук. Чтобы вставить видеоклип из коллекции, выберите пункт Фильм из коллекции картинок, затем в окне Вставка фильма найдите и вставьте требуемый видеоклип. Чтобы вставить видеоклип из другого места, выберите пункт Фильм из файла и в окне Вставка фильма найдите папку с нужным видеоклипом и дважды щелкните его. Появится сообщение. Если воспроизведение фильма должно начаться автоматически при переходе к данному слайду, нажмите кнопку Да. Если воспроизведение фильма должно начинаться только по щелчку этого фильма во время показа слайдов, нажмите кнопку Нет. Чтобы предварительно просмотреть, как фильм будет воспроизводиться, дважды щелкните его. Кроме того, щелкнув объект правой кнопкой мыши, можно открыть окно Параметры фильма и определить параметры воспроизведения.
Несмотря на наличие доступа в меню Вставка, файлы, содержащие фильмы, автоматически становятся связанными с презентацией, а не внедренными в нее, наподобие рисунков или графических объектов. Если презентацию, имеющую связанные файлы, планируется демонстрировать на другом компьютере, вместе с ней должны быть скопированы и связанные файлы.
Операции с элементами презентации
Как и любое приложение Windows, PowerPoint выполняет стандартные операции с документом — презентацией и его элементами — слайдами. Принципы этих операций такие же, как и в большинстве других приложений Windows, так как они являются реализацией стандарта графического интерфейса Windows. Например, перемещение по документу, т.е. переход от слайда к слайду, можно выполнять с помощью линеек прокрутки. Копирование, перемещение, удаление фрагментов документа (текста, рисунков, таблиц, слайдов) выполняются с помощью команд меню, кнопок на панелях инструментов. Как и в других приложениях Windows, в PowerPoint реализован метод перетащить и оставить.
Поскольку слайды являются особыми объектами документа -презентации, им присущи особые свойства:
во-первых, каждый слайд может иметь свой вариант анимации, т.е. визуальный или звуковой эффект отображения слайда при показе презентации;
во-вторых, слайд может иметь дополнительные свойства: время показа, слайд может быть скрытым.
Настройка анимации слайдов
Добавление к тексту или объекту на слайде специального видео — или звукового эффекта называется анимацией. Например, можно создать элементы текстового списка, влетающие на страницу слева по одному слову, или добавить звук аплодисментов при открытии рисунка. Для упрощения разработки анимации PowerPoint предоставляет готовые схемы анимации для элементов на всех или только выбранных слайдах, а также для определенных элементов на образце слайдов. С помощью области задач Настройка анимации можно выбрать, где и в какой момент элемент должен появляться на слайде во время презентации, например, вылетать из-за левой границы по щелчку мыши.
Эффекты анимации могут применяться к элементам на слайде, находящимся в рамках, или к абзацам, содержащим одиночные маркеры или пункты списков. Например, можно применить определенный эффект анимации ко всем элементам на слайде или только к отдельному абзацу с маркированным списком. Кроме стандартных и специально заданных путей перемещения, можно добавить эффекты вхождения, выделения или выхода. Также для одного элемента можно применить одновременно несколько эффектов анимации: например сначала к маркеру списка применяется эффект вхождения, а затем — выхода.
Большинство параметров анимации включает ряд соответствующих эффектов. Это относится к средствам звукового сопровождения анимации. Эффекты анимации текста, как правило, можно применить к буквам, словам и абзацам. Например, заголовок может появляться по отдельным словам, а не весь сразу. Эффекты анимации для текста или объектов можно просмотреть как для отдельного слайда, так и для всей презентации.
Для задания эффекта анимации в обычном режиме откройте слайд, к тексту или объектам которого требуется применить анимацию, затем выберите объект для анимации и в меню Показ слайдов выберите команду Настройка анимации или в области задач Настройка анимации нажмите кнопку Добавить эффект и выполните одно или несколько следующих действий, как показано на рис. 9.
Рис. 9. Настройка анимации объектов слайда
Если во время показа слайдов требуется ввести текст или объект в сопровождении определенного визуального эффекта, укажите значок Вход, а затем выберите эффект. Если требуется добавить определенный визуальный эффект в текст или объект, находящиеся на самом слайде, укажите значок Выделение, а затем выберите нужный эффект. Если требуется добавить определенный визуальный эффект в текст или объект, который вызывает удаление текста или объекта со слайда в заданный момент, выберите значок Выход, а затем — нужный эффект.
Примечание. Эффекты отображаются в списке настройки анимации сверху вниз в порядке их применения. Объекты с эффектами анимации отмечаются на слайдах непечатаемыми пронумерованными маркерами, соответствующими эффектам в списке.
Для просмотра заданного эффекта анимации щелкните кнопку Просмотр. Можно изменить порядок появления анимации или ряда анимированных фрагментов, выбрав параметр в списке настроек анимации и перетащив его в другое место списка. Стрелки развертывания и свертывания позволяют просматривать анимированные фрагменты в каждом объекте и перемещать их внутри или за пределами объекта. Стрелка, помещенная на выбранный из списка объект, вызывает появление на экране меню, содержащего такие параметры, как Время и Эффекты. При просмотре анимированных фрагментов на слайде в нижней части области задач Настройка анимации появляется миниатюрная временная шкала, отображающая время демонстрации каждого анимированного объекта в секундах.
Дополнительная временная шкала выглядит практически так же, как и шкала, отображающаяся при просмотре анимированных объектов. Она позволяет регулировать относительные временные рамки анимированных объектов путем выбора элемента из списка настроек анимации и последующего перетаскивания маркера временной шкалы.
Чтобы удалить анимацию объекта, в области задач Настройка анимации в списке настроек анимации выберите объект, содержащий анимационный эффект, который требуется удалить, и нажмите кнопку Удалить.
Примечание. Если для данного объекта на слайде было применено несколько анимационных эффектов, то он будет занесен в список каждого примененного эффекта рядом со значками, обозначающими момент запуска (например, по щелчку) и вид эффекта (например вход).
Рис. 10. Выбор команды Параметры эффектов
Для точной настройки параметров анимационных эффектов, щелкнув правой кнопкой мыши на стрелке справа в строке с надписью эффекта в списке настройки анимации, откройте контекстное меню и выберите в нем команду Параметры эффектов, как показано на рис. 10.
После этого откроется окно эффекта с вкладками Эффект, Время и Анимация объекта (рис. 11). Выбирая вкладки Эффект, Время и Анимация объекта, задайте нужные параметры и щелкните кнопку ОК.
Рис.11. Окно редактирования параметров эффекта анимации
Для изменения порядка смены слайдов выберите в области задач задачу Смена слайдов, затем выберите в списке эффект смены слайдов, определите скорость, звуковой эффект, порядок смены (по щелчку или через заданное время). Если эффект смены слайдов нужно применить ко всем слайдам презентации, то щелкните кнопку Применить ко всем слайдам.
Демонстрация презентаций
В Microsoft PowerPoint имеется множество способов представления презентаций: презентации на экране, интерактивные презентации в ходе телеконференций, передача презентации по каналам вещания, презентации в Интернете или интрасети в формате web-страницы. В презентациях можно использовать прозрачки, получаемые при печати слайдов в черно-белом режиме, или цветные прозрачки. В качестве дополнительных материалов к презентации можно создать раздаточные материалы для слушателей — уменьшенные копии слайдов, распечатанные различными способами. Кроме того, для аудитории можно распечатать заметки докладчика.
Одним из самых распространенных способов представления презентации является Презентация на экране. Существует три разных способа показа слайдов на экране. Чтобы выбрать какой-либо способ, установите в соответствующее положение переключатель в диалоговом окне Настройка презентации (меню Показ слайдов).
Управляемый докладчиком (полный экран). Обычный способ проведения показа, управляемого докладчиком, когда слайды отображаются в полноэкранном режиме. При этом докладчик получает полный контроль над презентацией; он может проводить ее вручную или в автоматическом режиме, останавливать ее для записи замечаний или действий и даже записывать во время презентации речевое сопровождение. Этот режим удобен для показа презентации на большом экране, проведения собрания по сети или вещания презентации.
Управляемый пользователем (окно). В этом случае изображение презентации будет меньшего размера, например, при просмотре одним пользователем по сети компании или через Интернет. Для этого способа характерно то, что презентация отображается в небольшом окне; имеются команды смены слайдов, а также команды редактирования, копирования и печати слайдов. В этом режиме переход к другому слайду осуществляется с помощью полосы прокрутки или клавиш Page Up и Page Down. Параллельно может быть запущено другое приложение.
Рис. 12. Окно настройки параметров презентации
Для настройки показа презентации выберите в меню Показ файлов команду Настройка презентации, а затем в окне Настройка презентации установите параметры показа презентации, как показано на рис. 12.
Автоматический (полный экран). В этом режиме презентация будет проводиться полностью автоматически. Это можно использовать на выставочном стенде или собрании. Для проведения автоматического показа слайдов на выставочном стенде, в киоске или в другом подобном месте можно запретить использование большинства меню и команд и включить режим циклического показа.
После завершения автоматическая презентация запускается повторно; то же самое происходит при смене слайдов вручную, когда какой-либо слайд отображается более 5 минут.
Публикация презентации в Интернете
Для того чтобы убедиться, что в web-обозревателе презентация будет выглядеть должным образом, перед публикацией просмотрите ее как web-страницу, для этого выберите в меню Файл команду Предварительный просмотр web-страницы. После просмотра страницы закройте окно web-обозревателя.
Для сохранения презентации в виде web-страницы в меню Файл выберите команду Сохранить как web-страницу. В окне Сохранение документа выберите папку, в которой требуется сохранить web-страницу, в поле Имя файла введите имя web-страницы.
Чтобы изменить заголовок web-страницы (текст, отображающийся в строке заголовка web-обозревателя), нажмите кнопку Изменить, введите новый заголовок в поле Заголовок и нажмите кнопку ОК. Нажмите кнопку Опубликовать. В окне Публикация web-страницы задайте требуемые параметры. Чтобы установить дополнительные параметры форматирования и отображения web-страницы, нажмите кнопку Параметры Web, установите требуемые параметры и нажмите кнопку ОК. Нажмите кнопку Опубликовать.
Чтобы увидеть, как опубликованная web-презентация будет отображаться в обозревателе, установите флажок Открыть опубликованную web-страницу в обозревателе в диалоговом окне Публикация web-страницы.
Поскольку переход от одного слайда к другому является важным элементом презентации, презентации PowerPoint в формате HTML включают панель перехода для перемещения между слайдами с использованием области структуры.
Прозрачки, заметки, выдачи и структуры
Часто презентации демонстрируются с помощью графопроектора. Для этих целей PowerPoint позволяет создать Прозрачки. В презентациях можно использовать прозрачки, получаемые при печати слайдов в черно-белом режиме, или цветные прозрачки. Эти слайды могут иметь альбомную или портретную ориентацию.
Презентацию можно сделать так, чтобы она одинаково хорошо смотрелась на экране в цвете и на распечатках (в оттенках серого или в черно-белом режиме без серого), сделанных на лазерном принтере. Перед печатью в черно-белом режиме можно посмотреть, как будут выглядеть распечатки, и изменить презентацию. Чтобы изменить цвета для улучшения печати в черно-белом режиме, нажмите кнопку Просмотр в оттенках серого на стандартной панели инструментов. В обычном режиме щелкните любой объект слайда правой кнопкой мыши, укажите на команду контекстного меню Черно-белый и выберите требуемый вариант. Изменения, внесенные в презентацию в черно-белом режиме, не влияют на цвета презентации, отображаемые в обычном режиме. В специализированном ателье из электронных слайдов могут сделать 35-миллиметровые слайды.
Для улучшения восприятия презентации можно, раздавать аудитории выдачи — два, три или шесть уменьшенных слайдов на странице. Кроме того, для аудитории можно распечатать заметки докладчика. Выберите в меню Файл команду Печать, затем в списке Печатать — вариант Выдачи или Заметки.
Печать презентаций
Всю презентацию — слайды, структуру, заметки и распечатки для выдачи слушателям — можно напечатать в цвете, оттенках серого или в черно-белом режиме без серого. Также можно напечатать указанные слайды, страницы заметок, выдачи и страницы структуры.
Большинство презентаций предназначены для показа в цвете, но слайды и выдачи обычно печатаются в черно-белом режиме. Предварительно перед печатью презентации, можно посмотреть, как слайды и выдачи будут выглядеть в черно-белом режиме, и изменить вид черно-белых объектов для улучшения восприятия.
Возможна печать всего текста структуры или только заголовков слайдов. Однако напечатанные выдачи могут отличаться от изображения на экране. Например, в области структуры можно скрыть форматирование (такое, как выделение полужирным шрифтом и курсивом), но на выдачах форматирование всегда будет присутствовать.
Со слайдов можно делать цветные и черно-белые прозрачки, 35-миллиметровые слайды с помощью настольной кинокамеры или файл для специализированного ателье. При печати выдач для слушателей можно выбирать макеты, отличающиеся количеством слайдов и горизонтальной или вертикальной ориентацией, или воспользоваться командой Файл 4 Отправить 4 В Microsoft Word и напечатать разные варианты макетов из Word. Если для записи заметок или действий во время презентации используется записная книжка, их можно отправить в Word для последующей печати заметок и действий в качестве документа Word.
Запуск показа слайдов
Для запуска показа презентации из PowerPoint нажмите кнопку Показ слайдов в левом нижнем углу окна PowerPoint или в меню Показ слайдов выберите команду Начать показ. Для запуска презентации можно нажать клавишу F5.
Для показа презентации на компьютерах, где не установлено приложение Microsoft PowerPoint, используется средство просмотра — программа Ppview52.exe. Она входит в состав PowerPoint и находится в папке C:\Program Files\Microsoft Office\Office\Xlators. Эта программа может распространяться бесплатно без дополнительной лицензии. Можно создавать список воспроизведения, используемый средством просмотра для последовательного показа нескольких презентаций. Для показа слайдов запустите программу Ppview32, затем найдите и выберите презентацию, которую требуется показать, а затем установите другие необходимые параметры. Для начала показа нажмите кнопку Показ слайдов.
С помощью Мастера упаковки можно добавить это средство просмотра на диск с презентацией. Затем на другом компьютере можно распаковать презентацию со средством просмотра и запустить показ слайдов. Для упаковки презентации откройте презентацию, которую требуется упаковать, затем выберите в меню Файл команду Упаковать и следуйте указаниям Мастера упаковки.
Для просмотра презентации в Интернете нужно запустить web-обозреватель, затем в строке Адрес ввести адрес web-страницы. Для произвольного перехода к слайду воспользуйтесь областью структуры. Для просмотра презентации можно щелкать клавиши перехода по слайдам в строке перехода по слайдам окна web-обозревателя. Для просмотра презентации в автоматическом режиме во весь экран щелкните кнопку Во весь экран.
Настройка PowerPoint
Содержимое меню и панелей инструментов Microsoft PowerPoint настраивается автоматически в зависимости от того, как часто используются разные команды. При первом запуске PowerPoint отображаются только самые основные команды. Затем в процессе работы меню и панели инструментов настраиваются так, что отображаются только наиболее часто используемые команды и кнопки. При необходимости можно привести меню и панели инструментов к исходному виду, как при первом запуске PowerPoint.
Чтобы найти команду, используемую редко или которая никогда не использовалась, нажмите кнопку со стрелками в нижней части меню. Будут показаны все команды меню. Меню также можно развернуть, дважды щелкнув его. После развертывания меню до выбора команды или выполнения другого действия все меню остаются развернутыми. При выборе команды в развернутом меню она немедленно добавляется в сокращенный вариант меню. Если в течение продолжительного времени какая-либо команда меню не используется, она удаляется из сокращенного варианта меню. При необходимости можно включить режим отображения всех команд меню.
Панели инструментов можно расположить рядом в одной строке. Например, при первом запуске PowerPoint панель инструментов Стандартная расположена рядом с панелью инструментов Форматирование. При помещении в одну строку большого количества панелей инструментов возможно отображение не всех их кнопок из-за нехватки места. В таком случае отображаются последние использованные кнопки.
Для отображения большего числа кнопок можно изменить размер панели инструментов либо вывести все кнопки панели инструментов. Чтобы просмотреть список кнопок, не вмещающихся на встроенную, закрепленную панель инструментов, нажмите кнопку Другие кнопки в конце панели инструментов. После использования кнопки, отсутствующей на панели инструментов, эта кнопка перемещается на панель инструментов, а кнопка, наиболее долго не использовавшаяся, перемещается с панели инструментов в список Другие кнопки.
Меню и панели инструментов можно настраивать самостоятельно, так же, как это делается в других программах Microsoft Office. Выбрав в меню Сервис команду Настройка, можно добавлять и удалять кнопки и меню с панелей инструментов, скрывать и выводить панели инструментов, а также перемещать их. Строку меню можно настраивать так же, как любую встроенную панель инструментов (например, можно быстро добавлять и удалять из строки меню кнопки и меню), но ее нельзя скрыть. Чтобы удалить пользовательскую кнопку или меню и сохранить их для использования в дальнейшем, можно создать панель инструментов для хранения неиспользуемых кнопок и меню, переместить на нее кнопку или меню, а затем скрыть эту панель инструментов.
Выбрав в меню Сервис команду Параметры, вы получаете возможность изменить параметры PowerPoint. Выбирая в окне Параметры вкладки Вид, Общие, Правка, Печать, Сохранение, Орфография и стиль, можно изменить состояние параметров настройки. Для получения справки о назначении параметра настройки следует щелкнуть кнопку с вопросом в правом верхнем углу окна Параметры, после чего курсором мыши с вопросом щелкнуть интересующий вас параметр.
Автоматизация выполнения задач в PowerPoint
При частом выполнении какой-либо задачи можно записать макрос, автоматизирующий выполнение этой задачи. Макрос является набором команд и функций, хранящихся в модуле Visual Basic for Applications, присоединенном к презентации. Как и в других программах пакета Microsoft Office, в PowerPoint имеется два способа создания макроса: запись и создание вручную. Порядок записи и применения макроса такой же, как и ранее рассмотренный нами в программах Microsoft Office.
В МЕНЮ
Используются технологии uCoz
Топ-5 применений MS PowerPoint в нашей повседневной жизни — Finepoint Design
Microsoft PowerPoint — это программное приложение, которое, в частности, используется для представления данных и информации с помощью текста, диаграмм с анимацией, изображений, переходных эффектов и т. Д. В форме слайды. Это помогает людям практически и легко лучше понять идею или тему перед аудиторией. Другими словами, он используется для визуализации данных и информации. Это самое полезное и успешное приложение MS-Office с 90-х годов.
Использование и причина Microsoft PowerPoint
Однако PowerPoint можно использовать по-разному в каждой области. На самом деле использование PowerPoint зависит от способностей, творческих способностей и воображения пользователей. Благодаря обучению и упражнениям вы сможете придумывать собственные творческие и творческие идеи. Ниже приведены примеры использования PowerPoint.
- PowerPoint в образовании
Учителя могут использовать PowerPoint для проведения уроков по предметам и глав любой книги.Они могут создать или поручить создание полной презентации книги. Это дает учителю возможность осветить тему на разных t слайдах. И на каждом слайде они могут управлять, выделять, упоминать и преподавать важные моменты, которые необходимо осветить по этой теме. Напротив, ученики могут создавать свои собственные презентации для самообучения или могут создавать их для учителей, чтобы показать их. Студенты могут создавать его для различных школьных программ и выступлений.
- PowerPoint в бизнесе
Бизнес — это создание плана, маркетинговые стратегии, выполнение и создание метода, которому нужно следовать и интегрировать.PowerPoint помогает людям в бизнесе создать план, структуру, относящуюся к бизнесу или организации. В случае с обучающей командой вы создаете и демонстрируете методы с помощью диаграмм, изображений и кругов. PowerPoint также предоставляет возможность создания исключительных анимационных эффектов, поэтому вам не нужно покупать специальное программное обеспечение для анимации.
Ищете помощь в разработке вашей следующей презентации Powerpoint? Свяжитесь с нами сегодня
- PowerPoint для домохозяек
Домохозяйки могут легко потратить свое время на изучение презентации PowerPoint.Они могут создавать слайд-шоу, в которых они могут генерировать числа, вычисления, алфавиты или всевозможные уроки, которые они хотят преподать своим детям в слайд-шоу. Кроме того, они могут создать фотоальбом и презентацию, в которой они могут продемонстрировать свои драгоценные моменты.
- PowerPoint в управлении и услугах для граждан
Как мы знаем, PowerPoint обеспечивает эффективную визуализацию сложных данных и информации. В правительственном учреждении очень сложно следовать указаниям и системам.Если в процессе чего-либо можно представить внутренности или какой-либо экран, то это станет очень полезным для людей. Документы PowerPoint можно распечатать, поэтому всякий раз, когда гражданин посещает какой-либо государственный сектор, он может легко найти или получить доступ к государственным услугам через файл или документ.
- PowerPoint для соискателей
С помощью PowerPoint соискатели могут создавать цифровые или мультимедийные резюме, и это станет уникальным способом презентации навыков и знаний интервьюерам.
Заключение
Чтобы стать мастером в PowerPoint, вам нужно практиковать более 50 презентаций. Поэтому каждая презентация должна отличаться от стиля и эффектов предыдущей. Несмотря на то, что вы стали мастером PowerPoint, вы можете легко попросить сделать мой PowerPoint для меня в любом онлайн-сервисе.
Об авторе
Здравствуйте, меня зовут Элли Сингх, я пишу контент с 2010 года. У меня обширные знания о том, как писать любой контент, будь то курсовая работа, статья или что-то еще. Я всегда пробую лучше всего производить качественный контент для моих клиентов.Я писатель днем и читаю ночью. Если вы хотите, чтобы я помогал вам с вашими беспокойными заданиями, я здесь, чтобы помочь вам.
Фото NeONBRAND на Unsplash
Для чего используется Microsoft PowerPoint?
Microsoft PowerPoint , обычно называемая просто PowerPoint, — это коммерческая программа для презентаций, разработанная Microsoft. Он является частью пакета Microsoft Office и обычно использует графический подход к презентациям в виде слайд-шоу, которые сопровождают устное изложение темы.
для чего используется Microsoft PowerPoint?
Основная цель MS PowerPoint — дать пользователю возможность создавать динамические информационные слайды с помощью текста, графики и анимации. Слайд-презентации, созданные с помощью программного обеспечения, часто отображаются на проекционных экранах для деловых, учебных или образовательных презентаций, хотя их можно распространять как отдельные файлы.
Новые функции в PowerPoint 2010
В новом выпуске Microsoft Office 2010 в PowerPoint 2010 было добавлено множество дополнительных функций.Ниже перечислены несколько новых функций PowerPoint 2010 для справки.
1. Вставляйте и редактируйте видео из PowerPoint. Теперь вы можете добавлять фейды, эффекты форматирования, создавать закладки и обрезать видео, чтобы ваши презентации были профессиональными мультимедийными. А поскольку встроенные видео становятся частью вашей презентации PowerPoint, вам не нужно управлять дополнительными файлами при совместном использовании с другими.
2. Используйте новые улучшенные инструменты редактирования изображений. Вы можете использовать инструменты редактирования изображений, включая универсальные художественные эффекты и расширенные инструменты коррекции, цвета и обрезки, чтобы точно настроить каждое изображение в презентации, чтобы оно выглядело наилучшим образом. Можно добавить даже динамические трехмерные переходы между слайдами и более реалистичные анимационные эффекты, чтобы привлечь внимание вашей аудитории.
3. Работайте вместе более успешно. Если вы один из многих, кто работает с другими над презентациями и проектами, PowerPoint 2010 — идеальный инструмент для вас.Новые добавленные возможности совместного редактирования для редактирования одной и той же презентации позволяют одновременно работать с людьми, находящимися в разных местах. Вы даже можете общаться во время работы прямо из PowerPoint
4. Получите доступ и поделитесь своим контентом из других мест. Ваши идеи, сроки, проекты и непредвиденные ситуации на работе не всегда возникают удобно, когда вы находитесь за своим столом. К счастью, теперь у вас есть возможность делать дела когда и где вам нужно, из Интернета с помощью Microsoft PowerPoint Web App или даже со своего смартфона с помощью Microsoft PowerPoint Mobile.
Как создать слайд-шоу PowerPoint
При запуске нового слайд-шоу PowerPoint предоставляет на выбор множество шаблонов. Опытные пользователи с особым дизайном могут начать с пустой презентации для настройки атрибутов, таких как цвета и шрифты, в соответствии с их собственными спецификациями. После создания исходного файла следующим шагом будет создание слайда, что можно сделать с помощью автоматического макета или пустого экрана для добавления компонентов вручную.Затем вы можете добавить комбинацию текста и графики в соответствии с потребностями презентации и применить анимацию к любому из этих элементов для создания динамического эффекта. Вы можете добавить столько слайдов и сделать их настолько насыщенными, насколько может обрабатывать ваша система; в самом программном обеспечении нет ограничений. И вы можете получить доступ к советам по созданию идеальной презентации PowerPoint.
Как конвертировать PowerPoint в PDF
После создания замечательного слайд-шоу PowerPoint вы можете захотеть поделиться им с другими, но не хотите, чтобы они пересматривали или изменяли содержимое, тогда вы можете преобразовать слайд PowerPoint в презентацию PDF с ограничениями.
Как конвертировать PDF в PowerPoint
Иногда может потребоваться экспортировать PDF обратно в PowerPoint для повторного использования текста, графиков или таблиц. В настоящее время очень помогает Simpo PDF Converter Ultimate.
Microsoft PowerPoint | программное обеспечение | Britannica
Microsoft PowerPoint , программное обеспечение для виртуальных презентаций, разработанное Робертом Гаскинсом и Деннисом Остином для американской компании-разработчика компьютерного программного обеспечения Forestanding, Inc. Программа, первоначально названная Presenter, была выпущена для Apple Macintosh в 1987 году.В июле того же года корпорация Microsoft при первом значительном приобретении программного обеспечения приобрела права на PowerPoint за 14 миллионов долларов.
Британская викторина
Компьютеры и технологии. Викторина
Компьютеры размещают веб-сайты, состоящие из HTML, и отправляют текстовые сообщения так же просто, как … LOL. Примите участие в этой викторине и позвольте некоторым технологиям подсчитать ваш результат и раскрыть вам содержание.
PowerPoint был разработан для облегчения визуальных демонстраций групповых презентаций в деловой среде. Презентации организованы в виде серии индивидуально оформленных «слайдов», содержащих изображения, текст или другие объекты. Версия 1.0 позволяла пользователям создавать текстовые и графические страницы для черно-белых раздаточных материалов, заметок и прозрачных пленок. Версия 2.0, разработанная как для Macintosh, так и для операционной системы Microsoft Windows, была обновлена для вывода 35-мм цветных слайдов.В версии PowerPoint 3.0 от 1992 года появилось стандартное виртуальное слайд-шоу. В последующих версиях были добавлены дополнительные функции: переходы между слайдами, дизайн фона, анимация, графика, видеоролики и аудиоклипы, а также автосодержание. В 2003 году переименованный в Office PowerPoint отразил акцент Microsoft на стандартизации пользовательского интерфейса и программных функций в своем наборе программ Office, в который входили Word (текстовый процессор) и Excel (программа для работы с электронными таблицами).
PowerPoint был разработан для использования в бизнесе, но имеет широкое применение в других местах, например в школах и общественных организациях.Программа изначально была упакована как отдельный продукт, но ее включение в самый продаваемый пакет Microsoft Office обеспечило ее доминирование на рынке программного обеспечения для презентаций.
Знакомство с PowerPoint — Программное обеспечение для презентаций
бпайн
Темы включают:
PowerPoint 2010
PowerPoint 2010 — это полноценная программа для создания презентаций, позволяющая создавать презентации профессионального качества.
Слайды можно создавать и отображать в виде слайд-шоу на вашем компьютере, видеопроекторе или в Интернете.Информацию из презентации PowerPoint можно распечатать в виде раздаточного материала или на прозрачных пленках.
PowerPoint позволяет быстро и эффективно вводить и редактировать данные. Чтобы внести изменения в презентацию, вы можете редактировать слайд, а не воссоздавать презентацию. Вы также можете импортировать информацию из электронных таблиц, баз данных и файлов текстовых редакторов.
Откройте PowerPoint, нажав кнопку «Пуск» на панели задач Windows, выберите «Программы», перейдите в Microsoft Office и нажмите «Microsoft Office PowerPoint 2010».
Окно PowerPoint
Окно PowerPoint содержит множество элементов, похожих на другие программы Microsoft Office. Эти элементы включают кнопку Office, панель быстрого доступа, строку заголовка, вкладки, полосы прокрутки и строку состояния.
Панель быстрого доступа содержит кнопки для часто используемых команд.
Строка заголовка указывает программное обеспечение, имя открытой презентации, кнопки свертывания, разворачивания и закрытия.
Вкладки содержат команды, которые разбиты на связанные задачи, называемые группами.
Лента — это область, содержащая вкладки.
Вкладка Outline / Slides отображает текст презентации в виде структуры. Вкладка Outline используется для организации и развития содержания вашей презентации. Эта вкладка позволяет перемещать слайды и текст, перетаскивая выбранный материал. На вкладке «Слайд» слайды презентации отображаются в виде небольших изображений. Этот вид позволяет легко перемещаться по слайдам.
Панель слайдов содержит текущий слайд презентации.Вы можете использовать вертикальную полосу прокрутки для просмотра других слайдов презентации.
Панель заметок расположена под панелью слайдов и используется для ввода справочных заметок. Заметки можно распечатать, а затем ссылаться на них при проведении презентации.
Область просмотра расположена в правом нижнем углу экрана. Он содержит кнопки, позволяющие переключаться между представлениями PowerPoint. Первая кнопка просмотра позволяет просматривать слайды в обычном режиме, вторая — в режиме сортировщика слайдов, третья — в режиме чтения, а четвертая — в режиме слайд-шоу.Эта область также содержит функцию масштабирования.
Строка состояния расположена в нижней части окна PowerPoint, она показывает сообщения и информацию о представлении, такую как номер слайда и используемый шаблон текущей темы.
Справочная система PowerPoint
Справка Функция отображает информацию о командах и функциях PowerPoint. Вы можете активировать меню справки, нажав кнопку «Справка» или нажав F1 на клавиатуре.
Введите тему в текстовое поле поиска и нажмите на поиск.Список тем, соответствующих ключевым словам в вашей теме, отобразится на панели задач «Результаты поиска». Щелкните по интересующей вас теме.
Определение PowerPoint
PowerPoint — это программа для презентаций, разработанная Microsoft. Он входит в стандартный пакет Office вместе с Microsoft Word и Excel. Программное обеспечение позволяет пользователям создавать что угодно, от простых слайд-шоу до сложных презентаций.
PowerPoint часто используется для создания бизнес-презентаций, но также может использоваться в образовательных или неформальных целях.Презентации состоят из слайдов, которые могут содержать текст, изображения и другие медиафайлы, например аудиоклипы и фильмы. Также можно включить звуковые эффекты и анимированные переходы, чтобы сделать презентацию более привлекательной. Однако чрезмерное использование звуковых эффектов и переходов, вероятно, будет больше раздражать аудиторию, чем привлекать ее внимание. (Да, мы все слышали визг автомобиля достаточно раз за одну жизнь.)
Большинство презентаций PowerPoint создаются на основе шаблона, который включает цвет фона или изображение, стандартный шрифт и выбор из нескольких макетов слайдов.Изменения в шаблоне можно сохранить в «мастер-слайд», в котором хранится основная тема слайдов, используемая в презентации. При внесении изменений в мастер-слайд, например при выборе нового фонового изображения, изменения распространяются на все остальные слайды. Благодаря этому все слайды презентации будут выглядеть одинаково.
При представлении презентации PowerPoint докладчик может выбрать смену слайдов через заданные интервалы или может решить управлять потоком вручную. Это можно сделать с помощью мыши, клавиатуры или пульта дистанционного управления.Поток презентации можно дополнительно настроить, загружая слайды полностью или по одному за раз. Например, если у докладчика есть несколько маркированных точек на странице, у него могут появиться отдельные точки, когда он щелкает мышью. Это позволяет больше взаимодействовать с аудиторией и уделяет больше внимания каждой точке.
ПрезентацииPowerPoint можно создавать и просматривать с помощью Microsoft PowerPoint. Их также можно импортировать и экспортировать с помощью Apple Keynote, программы презентаций Apple для платформы Macintosh.Поскольку большинство людей предпочитают не смотреть презентации на ноутбуке, презентации PowerPoint часто отображаются с помощью проектора. Поэтому, если вы готовите презентацию PowerPoint для комнаты, полной людей, просто убедитесь, что у вас правильный видеоадаптер.
Обновлено: 5 мая 2008 г.
TechTerms — Компьютерный словарь технических терминов
Эта страница содержит техническое определение PowerPoint. Он объясняет в компьютерной терминологии, что означает PowerPoint, и является одним из многих программных терминов в словаре TechTerms.
Все определения на веб-сайте TechTerms составлены так, чтобы быть технически точными, но также простыми для понимания. Если вы найдете это определение PowerPoint полезным, вы можете сослаться на него, используя приведенные выше ссылки для цитирования. Если вы считаете, что термин следует обновить или добавить в словарь TechTerms, отправьте электронное письмо в TechTerms!
Подпишитесь на информационный бюллетень TechTerms, чтобы получать избранные термины и тесты прямо в свой почтовый ящик. Вы можете получать электронную почту ежедневно или еженедельно.
Подписаться
PowerPoint 2016: начало работы с PowerPoint
Урок 1. Начало работы с PowerPoint
Введение
PowerPoint — это программа для презентаций , которая позволяет создавать динамические слайд-презентации.Эти презентации могут включать в себя анимацию, повествование, изображения, видео и многое другое. В этом уроке вы познакомитесь со средой PowerPoint, включая Ribbon , Quick Access Toolbar и Backstage view .
Посмотрите видео ниже, чтобы узнать больше о начале работы с PowerPoint.
Знакомство с PowerPoint
PowerPoint 2016 похож на PowerPoint 2013 и PowerPoint 2010.Если вы ранее использовали эти версии, PowerPoint 2016 должен показаться вам знакомым. Но если вы новичок в PowerPoint или имеете больший опыт работы со старыми версиями, вам следует сначала потратить некоторое время, чтобы ознакомиться с интерфейсом PowerPoint 2016 .
Интерфейс PowerPoint
Когда вы впервые открываете PowerPoint, появляется начальный экран . Отсюда вы сможете создать новую презентацию , выбрать шаблон и получить доступ к своим недавно отредактированным презентациям .На начальном экране найдите и выберите Пустая презентация , чтобы получить доступ к интерфейсу PowerPoint.
Нажмите кнопки в интерактивном меню ниже, чтобы ознакомиться с интерфейсом PowerPoint.
Работа со средой PowerPoint
Лента и панель быстрого доступа — это то место, где вы найдете команды для выполнения общих задач в PowerPoint. Backstage view предоставляет вам различные возможности для сохранения, открытия файла, печати и совместного использования вашего документа.
Лента
PowerPoint использует ленточную систему с вкладками вместо традиционных меню. Лента содержит нескольких вкладок , каждая с несколькими группами команд . Например, группа «Шрифт» на вкладке «Главная» содержит команды для форматирования текста в документе.
В некоторых группах также есть маленькая стрелка в правом нижнем углу, которую можно щелкнуть, чтобы открыть дополнительные параметры.
Отображение и скрытие ленты
Лента предназначена для решения вашей текущей задачи, но вы можете выбрать минимизировать , если обнаружите, что она занимает слишком много места на экране.Щелкните стрелку Параметры отображения ленты в правом верхнем углу ленты, чтобы открыть раскрывающееся меню.
- Автоматическое скрытие ленты: Автоматическое скрытие отображает вашу книгу в полноэкранном режиме и полностью скрывает ленту. Чтобы отобразил ленту , щелкните команду Expand Ribbon в верхней части экрана.
- Показать вкладки: Этот параметр скрывает все группы команд, когда они не используются, но вкладок остаются видимыми.Чтобы показать ленту , просто щелкните вкладку.
- Показать вкладки и команды: Этот параметр разворачивает ленту. Все вкладки и команды будут видны. Этот параметр выбран по умолчанию при первом открытии PowerPoint.
Использование функции «Расскажи мне»
Если у вас возникли проблемы с поиском нужной команды, вам может помочь функция Tell Me . Он работает так же, как обычная строка поиска: введите то, что вы ищете, и появится список параметров.Затем вы можете использовать команду прямо из меню, не находя ее на ленте.
Панель быстрого доступа
Расположенная прямо над лентой панель быстрого доступа позволяет получить доступ к общим командам независимо от того, какая вкладка выбрана. По умолчанию он включает команды Сохранить , Отменить , Повторить и Начать с начала . Вы можете добавить другие команды в зависимости от ваших предпочтений.
Чтобы добавить команды на панель быстрого доступа:
- Щелкните стрелку раскрывающегося списка справа от панели быстрого доступа .
- Выберите команду , которую вы хотите добавить, из раскрывающегося меню. Чтобы выбрать одну из других команд, выберите Дополнительные команды .
- Команда будет добавлена на панель быстрого доступа.
Линейка, направляющие и линии сетки
PowerPoint включает несколько инструментов, помогающих организовать и упорядочить содержимое слайдов, в том числе линейку , направляющие и линии сетки . Эти инструменты упрощают выравнивание объектов на слайдах.Просто установите флажки в группе Показать на вкладке Просмотр , чтобы показать или скрыть эти инструменты.
Масштабирование и другие параметры просмотра
PowerPoint имеет множество параметров просмотра, которые меняют способ отображения презентации. Вы можете выбрать просмотр презентации в режиме Нормальный , Сортировщик слайдов , Чтение или Слайд-шоу . Вы также можете увеличивать и уменьшать масштаб , чтобы вашу презентацию было легче читать.
Переключение видов слайдов
Легко переключаться между различными режимами просмотра слайдов. Просто найдите и выберите нужную команду просмотра слайдов в правом нижнем углу окна PowerPoint.
Чтобы узнать больше о просмотрах слайдов, см. Наш урок «Управление слайдами».
Увеличение и уменьшение
Чтобы увеличить или уменьшить масштаб, нажмите и перетащите ползунок управления масштабированием в правом нижнем углу окна PowerPoint. Вы также можете выбрать команды + или — для увеличения или уменьшения масштаба с меньшими приращениями.Число рядом с ползунком отображает текущий коэффициент масштабирования , также называемый уровнем масштабирования .
Вид за кулисами
Backstage view дает вам различные возможности для сохранения, открытия, печати и совместного использования ваших презентаций. Чтобы получить доступ к представлению Backstage, щелкните вкладку File на ленте .
Нажмите кнопки в интерактивном меню ниже, чтобы узнать больше об использовании представления Backstage.
Вы можете просмотреть наш урок «Знакомство с OneDrive», чтобы узнать больше об использовании OneDrive.
Вызов!
- Откройте PowerPoint 2016 и создайте пустую презентацию .
- Измените Параметры отображения ленты на Показать вкладки .
- Щелкните стрелку раскрывающегося списка рядом с панелью быстрого доступа и добавьте New , Quick Print и Spelling.
- В строке Tell me введите Shape и нажмите Введите .
- Выберите фигуру в меню и дважды щелкните где-нибудь на слайде.
- Показать линейку , если она еще не видна.
- Увеличить презентацию до 120%.
- Когда вы закончите, ваша презентация должна выглядеть примерно так:
Измените параметры отображения ленты обратно на Показать вкладки и команды .
/ ru / powerpoint2016 /standing-onedrive / content /
PowerPoint 2010: начало работы с PowerPoint
Урок 1. Начало работы с PowerPoint
Введение
PowerPoint 2010 — это программа для презентаций , которая позволяет создавать динамические слайд-презентации, которые могут включать в себя анимацию, повествование, изображения и видео.В этом уроке вы познакомитесь со средой PowerPoint 2010 , в том числе познакомитесь с новым представлением Backstage .
Мы также покажем вам, как использовать и модифицировать Ribbon и панель быстрого доступа , а также научимся создавать новые презентации и открывать существующих файлов .
Знакомство с PowerPoint 2010
Если вы знакомы с PowerPoint 2007, то заметите, что в интерфейсе 2010 не так много изменений, кроме Backstage view , о котором мы поговорим позже в этом уроке.
Однако, если вы новичок в PowerPoint, вам сначала нужно потратить некоторое время, чтобы узнать о слайдах и , как перемещаться по PowerPoint .
Навигация в PowerPoint для создания слайд-презентации
PowerPoint использует слайды для построения презентации . Чтобы создать привлекательную презентацию, PowerPoint позволяет добавлять к слайдам текст, маркированные списки, изображения, диаграммы и видео. Вы можете добавить в презентацию столько слайдов, сколько хотите, и в любое время вы можете просмотреть или воспроизвести свою презентацию, выбрав один из параметров воспроизведения слайд-шоу.
Нажмите кнопки в интерактивном ниже, чтобы узнать, как перемещаться и взаимодействовать со слайдами в окне PowerPoint.
Панель быстрого доступа
Панель быстрого доступа позволяет получить доступ к общим командам независимо от того, на какой вкладке вы находитесь на ленте. По умолчанию он показывает команды Сохранить, , Отменить, и Повторить . Вы можете добавить другие команды, чтобы было удобнее.
Управление масштабированием
Щелкните и перетащите ползунок, чтобы использовать элемент управления Zoom .Число слева от ползунка отражает процент масштабирования.
Вы также можете выбрать Подогнать слайд к текущему окну. .
Виды слайдов
Настройте вид слайдов, выбрав один из следующих вариантов:
• Нормальный вид выбран по умолчанию и показывает вкладки «Слайд» и «Структура» вместе с отображением текущего слайда.
• В режиме сортировщика слайдов отображаются уменьшенные версии всех слайдов презентации.
• В режиме чтения отображаются только слайды с кнопками в нижней части экрана для навигации.
• При показе слайдов слайды будут воспроизводиться как настоящая презентация.
Полоса прокрутки
Вы также можете перемещаться по слайд-шоу, щелкая и перетаскивая полосу прокрутки или выбирая стрелки Предыдущий слайд и Следующий слайд .
Вкладка Outline
Вкладка Outline удобно отображает текстовое содержимое каждого слайда. Вы можете редактировать текст прямо из представления структуры.
Вкладка «Слайды»
Вкладка Slides позволяет просматривать и работать со слайдами в презентации.Вы можете добавить , удалить , дублировать и переставить слайдов на вкладке «Слайды». Вы также можете добавить разделы на вкладку «Слайды», чтобы упорядочить и разделить слайды.
Лента
Лента содержит все команд , которые понадобятся вам для выполнения общих задач. Он имеет несколько вкладок, каждая с несколькими группами команд, и вы можете добавлять свои собственные вкладки для настройки своего избранного.
Кроме того, специальные вкладки инструментов появятся при форматировании определенных элементов, например изображений и таблиц.
Работа со средой PowerPoint
Лента и панель быстрого доступа — это то место, где вы найдете команды, необходимые для выполнения общих задач в PowerPoint. Если вы знакомы с PowerPoint 2007, то обнаружите, что основное отличие ленты PowerPoint 2010 заключается в том, что такие команды, как «Открыть» и «Печать», теперь размещаются в представлении Backstage .
Лента
Лента содержит несколько вкладок , каждая с несколькими группами команд.Некоторые вкладки, такие как Drawing Tools или Table Tools , могут отображаться только при работе с определенными элементами, такими как изображения или таблицы. Кроме того, вы можете добавлять свои собственные настраиваемые вкладки, содержащие ваши любимые команды.
Лента PowerPointНекоторые программы, такие как Adobe Acrobat Reader , могут устанавливать дополнительные вкладки на ленту. Эти вкладки называются надстройками .
Для настройки ленты:
Вы можете настроить ленту, создав свои собственные вкладки , которые содержат желаемые команды.Команды всегда размещаются в группе , и вы можете создать столько групп, сколько вам нужно, чтобы ваши вкладки были организованы. Вы даже можете добавлять команды на любую из вкладок по умолчанию, если вы создаете настраиваемую группу внутри вкладки.
- Щелкните ленту правой кнопкой мыши и выберите Настроить ленту . Появится диалоговое окно . Щелкните правой кнопкой мыши ленту, чтобы настроить ее
- Щелкните Новая вкладка . Будет создана новая вкладка с новой группой внутри нее.
- Убедитесь, что выбрана новая группа.
- Выберите команду из списка слева, затем щелкните Добавить . Вы также можете перетаскивать команды прямо в группу.
- Когда вы закончите добавлять команды, нажмите OK . Диалоговое окно «Настроить ленту»
Если вы не видите нужную команду, щелкните раскрывающееся окно Выберите команды и выберите Все команды .
Отображение всех командЧтобы свернуть и развернуть ленту:
Лента разработана, чтобы быть простой в использовании и быстро реагировать на вашу текущую задачу; однако, если вы обнаружите, что он занимает слишком много места на экране, вы можете минимизировать его .
- Щелкните стрелку в правом верхнем углу ленты, чтобы свернуть ее. Сверните кнопку ленты
- Чтобы развернуть ленту, щелкните стрелку еще раз.
Когда лента свернута, ее можно снова отобразить, щелкнув вкладку. Однако лента снова исчезнет, когда вы ее не будете использовать.
Панель быстрого доступа
Панель быстрого доступа , расположенная над лентой, позволяет получить доступ к общим командам независимо от того, на какой вкладке вы находитесь.По умолчанию он показывает команды Сохранить, , Отменить, и Повторить . Вы можете добавить другие команды, чтобы было удобнее.
Чтобы добавить команды на панель быстрого доступа:
- Щелкните стрелку раскрывающегося списка справа от панели инструментов быстрого доступа .
- Выберите команду , которую вы хотите добавить, из раскрывающегося меню. Чтобы выбрать одну из других команд, выберите Дополнительные команды . Добавление команды на панель быстрого доступа
Представление Backstage
Backstage view дает вам различные возможности для сохранения, открытия, печати и совместного использования вашей презентации.Оно похоже на кнопочное меню Microsoft Office из PowerPoint 2007 и файловое меню из более ранних версий PowerPoint. Однако это не просто меню, а просмотр на всю страницу, что упрощает работу.
Чтобы перейти в представление Backstage:
- Щелкните вкладку Файл . Вид за кадром
- Вы можете выбрать параметр в левой части страницы.
- Чтобы вернуться к документу, щелкните любую вкладку на ленте.
Нажмите кнопки в интерактивном меню ниже, чтобы узнать о различных действиях, которые можно выполнять в представлении Backstage.
Сохранить, Сохранить как, Открыть и закрыть
Знакомые задачи, такие как Сохранить , Сохранить как , Открыть и Закрыть , теперь можно найти в представлении Backstage.
Информация
Информация содержит информацию о текущей презентации. Вы также можете проверить вашу презентацию и отредактировать разрешений на этой панели.
Недавние
Панель «Последние» позволяет легко получить доступ к недавним презентациям и папкам с файлами .
Новый
Отсюда вы можете создать новую пустую презентацию или выбрать из большого набора шаблонов .
Печать
На панели «Печать» вы можете изменить настройки печати и распечатать вашу презентацию. Вы также можете увидеть превью того, как ваша презентация будет выглядеть на странице.
Сохранить и отправить
Сохранить и отправить предоставляет вам возможность поделиться презентацией и изменить форматы файлов .Кроме того, вы можете создать видео , CD или раздаточных материалов вашей презентации отсюда.
Справка
Из панели справки вы можете получить доступ к справке Microsoft Office или , чтобы проверить наличие обновлений для вашего программного обеспечения.
Параметры
Здесь вы можете изменить различные параметры PowerPoint . Например, вы можете настроить проверки орфографии и грамматики, , настройки автосохранения, и , язык, .
Создание и открытие презентаций
файлов PowerPoint называются презентациями . Когда вы начинаете новый проект в PowerPoint, вам нужно создать новую презентацию . Вам также необходимо знать, как открыть существующую презентацию .
Чтобы создать новую пустую презентацию:
- Щелкните вкладку Файл . Это приведет вас к Backstage view .
- Выбрать Новый .
- Выберите Пустая презентация из Доступные шаблоны и темы . По умолчанию он будет выделен.
- Щелкните Создать . В окне PowerPoint появится новая пустая презентация. Создание новой презентации
Чтобы сэкономить время, вы можете создать свою презентацию из шаблона Office.com , который также можно выбрать в разделе Доступные шаблоны и темы .
Чтобы открыть существующую презентацию:
- Щелкните вкладку Файл .Это приведет вас к Backstage view .
- Выбрать Открыть . Появится диалоговое окно Открыть. Открытие презентации
- Выберите нужную презентацию, затем щелкните Открыть .
Если вы недавно открывали существующую презентацию, может быть проще выбрать Недавние на вкладке Файл вместо Открыть для поиска презентации.
Открытие недавней презентацииРежим совместимости
Иногда может потребоваться работа с презентациями, созданными в более ранних версиях PowerPoint, таких как PowerPoint 2003 или PowerPoint 2000.Когда вы открываете эти типы презентаций, они будут отображаться в режиме совместимости .
Режим совместимости отключает определенных функций, поэтому вы сможете получить доступ только к командам из программы, которая использовалась для создания презентации. Например, если вы открываете презентацию, созданную в PowerPoint 2003, вы можете использовать только вкладки и команды, имеющиеся в PowerPoint 2003.
На изображении ниже книга открыта в режиме совместимости. Многие из новых переходов между слайдами были отключены, и доступны только переходы 2003 года.
Режим совместимостиЧтобы выйти из режима совместимости, вам нужно преобразовать презентацию в текущий тип версии. Однако, если вы сотрудничаете с другими людьми, у которых есть доступ только к более ранней версии PowerPoint, лучше оставить презентацию в режиме совместимости, чтобы формат не изменился.
Для преобразования презентации:
Если вам нужен доступ ко всем функциям PowerPoint 2010, вы можете преобразовать презентацию в формат файла 2010.
Обратите внимание, что преобразование файла может вызвать некоторые изменения в исходном макете презентации.
- Щелкните вкладку Файл , чтобы получить доступ к представлению Backstage.
- Найдите и выберите команду Convert . Преобразование презентации в файл новейшего типа
- Появится диалоговое окно Save As . Выберите расположение , в котором вы хотите сохранить книгу, введите имя файла для презентации и нажмите Сохранить .Сохранение новой версии книги
- Презентация будет преобразована в файл новейшего типа.
Вызов!
- Откройте PowerPoint 2010 на своем компьютере. На экране появится новая пустая презентация.
- Попробуйте минимизировать и максимизировать ленты.
- Просмотрите все вкладки и обратите внимание, как меняются параметры ленты.
- Попробуйте переключить просмотров страниц .
- Добавьте любые команды на панель быстрого доступа .
- Закройте PowerPoint без сохранения презентации.
/ ru / powerpoint2010 / основа слайдов / содержание /
.
