Почему возникает ошибка «Нет связи. Подключите адаптер» на радиотелефоне Panasonic. Как исправить проблему с потерей связи между трубкой и базой. Какие действия предпринять для восстановления работоспособности DECT-телефона.
Причины появления ошибки «Нет связи. Подключите адаптер» на телефоне Panasonic
Сообщение об ошибке «Нет связи. Подключите адаптер» на радиотелефоне Panasonic может возникать по нескольким причинам:
- Потеря связи между трубкой и базовым блоком
- Сбой в работе базового блока
- Проблемы с электропитанием базы
- Отмена регистрации трубки на базе
Рассмотрим подробнее каждую из этих причин и способы их устранения.
Потеря связи между трубкой и базовым блоком
Наиболее частая причина данной ошибки — потеря соединения между беспроводной трубкой и базовым блоком. Это может произойти из-за:
- Слишком большого расстояния между трубкой и базой
- Наличия препятствий для прохождения сигнала
- Электромагнитных помех
Что делать в этом случае:
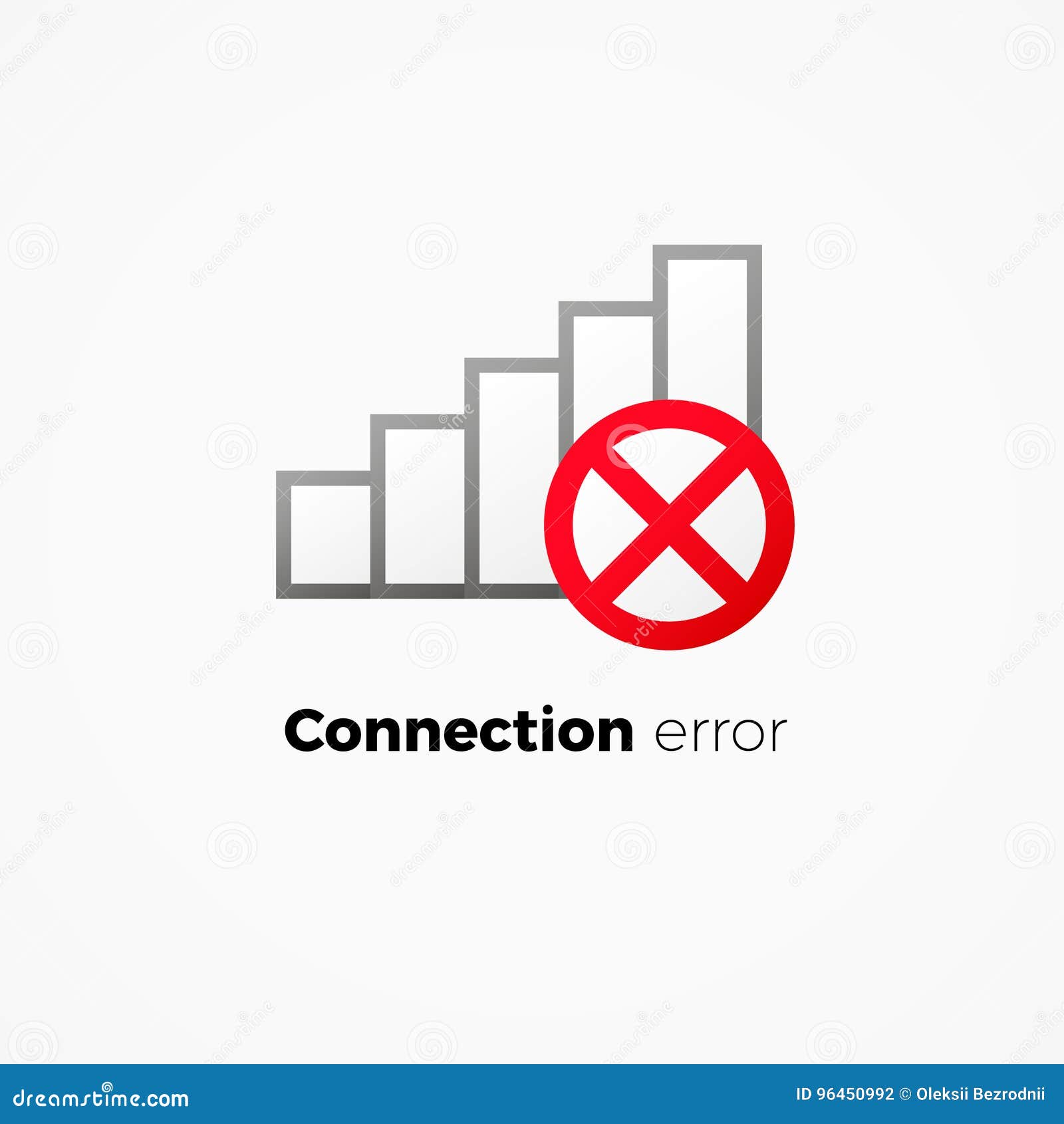
- Переместите трубку ближе к базовому блоку
- Устраните препятствия между трубкой и базой
- Отключите расположенные рядом электроприборы, создающие помехи
Если связь восстановится, ошибка должна исчезнуть.
Сбой в работе базового блока
Иногда причиной потери связи может быть некорректная работа базового блока. В этом случае поможет перезагрузка:
- Отключите адаптер питания базового блока от электросети
- Подождите 1-2 минуты
- Снова подключите адаптер питания
- Дождитесь полной загрузки базы и попробуйте установить связь
Перезагрузка часто помогает восстановить работоспособность системы.
Проблемы с электропитанием базы
Ошибка «Нет связи» может возникать при проблемах с подачей питания на базовый блок. Проверьте:
- Надежность подключения адаптера питания к базе и розетке
- Целостность кабеля адаптера питания
- Работоспособность электрической розетки
Если обнаружены проблемы — устраните их и перезагрузите базу, как описано выше.
Отмена регистрации трубки на базе
В некоторых случаях может произойти отмена регистрации трубки на базовом блоке. Для восстановления связи потребуется заново зарегистрировать трубку:

- На базовом блоке нажмите и удерживайте кнопку поиска трубки
- На трубке войдите в меню и выберите пункт регистрации
- Следуйте инструкциям на экране для завершения процесса
После успешной регистрации связь должна восстановиться.
Дополнительные способы устранения ошибки
Если вышеописанные методы не помогли, попробуйте следующее:
- Проверьте и при необходимости замените аккумуляторы в трубке
- Выполните сброс настроек трубки и базы к заводским значениям
- Обновите прошивку базового блока (при наличии обновлений)
Если проблема сохраняется, обратитесь в сервисный центр Panasonic для диагностики и ремонта.
Профилактика появления ошибки «Нет связи»
Чтобы избежать подобных проблем в будущем, соблюдайте следующие рекомендации:
- Не размещайте базу вблизи источников электромагнитных помех
- Используйте трубку в зоне уверенного приема базы
- Своевременно заряжайте аккумуляторы трубки
- Не допускайте попадания влаги на устройства
- Регулярно проверяйте надежность подключения питания
Соблюдение этих простых правил поможет обеспечить стабильную работу вашего радиотелефона Panasonic.
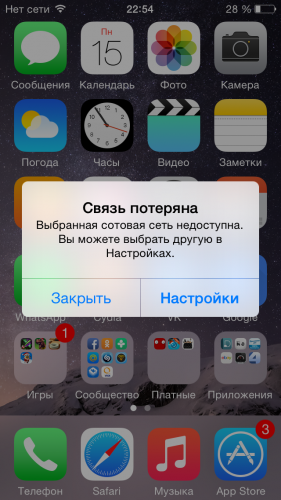
Когда следует обратиться в сервисный центр
Если все вышеописанные методы не помогли устранить ошибку «Нет связи. Подключите адаптер», рекомендуется обратиться в авторизованный сервисный центр Panasonic. Это необходимо в следующих случаях:
- Ошибка появляется регулярно, несмотря на все попытки ее устранить
- Имеются явные признаки неисправности базового блока или трубки
- Устройство подвергалось воздействию влаги или механическим повреждениям
- Срок гарантии на телефон еще не истек
Специалисты сервисного центра проведут диагностику и при необходимости выполнят ремонт устройства.
Заключение
Ошибка «Нет связи. Подключите адаптер» на радиотелефоне Panasonic чаще всего связана с потерей соединения между трубкой и базой. В большинстве случаев проблему можно решить самостоятельно, выполнив несложные действия по восстановлению связи. Если же стандартные методы не помогают, рекомендуется обратиться за помощью к специалистам. Соблюдение правил эксплуатации поможет избежать подобных проблем в будущем и обеспечит долгую и стабильную работу вашего телефона.
Страница не найдена — dcvesta.org
Папки
Содержание1 Как находить скрытые папки и файлы в Windows?1.1 Способ первый. Включение отображения скрытых
Восстановление
Содержание1 Как восстановить загрузчик Windows ХР1. 1 Как происходит процесс загрузки компьютера?1.2 Какие же могут
1 Как происходит процесс загрузки компьютера?1.2 Какие же могут
Пароли
Содержание1 Удаление пароля учетной записи Windows 81.1 Локальная учетная запись1.2 Пароль при входе в
Программы
Содержание1 Программы для оцифровки видеокассет1.1 Movavi Video Editor1.2 AverTV61.3 Windows Movie Maker1.4 EDIUS1.5 AVS
Разное
Содержание1 Клавиши клавиатуры1.1 Значение кнопок клавиатуры1.2 Как напечатать точку и запятую1.3 Кнопки оформления текста2
ИнтернетСодержание1 Какая скорость домашнего интернета нужна вам на самом деле1.1 Мегабиты, мегабайты и реальные
Страница не найдена — dcvesta.org
Ошибки
Содержание1 Что делать, если Play Market выдает ошибку 492?1.1 Способ 1. Как избавиться от
Разное
Содержание1 AMD Catalyst Control Center – что это за программа, откуда скачать, настройки для
Разное
Содержание1 VSCO — что это значит: пару мыслей для любителей инсты1.1 VSCO — что этоРазное
Содержание1 Как ускорить видеокарту AMD (Radeon) — повышение FPS в играх1.1 С чего начать?
Ошибки
Содержание1 Не идет скачивание с плей маркета. «Ожидание скачивания» в Google Play Маркете1.1 Метод
Интернет
Содержание1 Как самостоятельно настроить скорость интернета на компьютере1.1 Проверяем загрузку сети1.2 Увеличиваем скорость работы
Радиотелефон Panasonic KX-TG6451. Сообщения об ошибках
TG6451-6461RU(ru-ru).book Page 43 Wednesday, April 29, 2009 9:11 AM
Полезная информация
Сообщения об ошибках
Если аппарат определяет неполадку, на дисплее отображается одно из следующих сообщений.
Сообщение на дисплее Причина/решение
*1
Ошибка
L
Запись оказалась слишком короткой. Попробуйте еще раз.
Неудачно
L
Сбой при копировании телефонной книги (стр. 21).
Убедитесь, что другое устройство ( принимающее) находится
в режиме ожидания, и повторите попытку.
Не Завершено
L
Копирование телефонной книги не завершено. Память
телефонной книги получателя заполнена. Удалите
ненужные записи телефонной книги (стр. 19) из другого
устройства (принимающего) и повторите попытку.
Память Полна
L
Память телефонной книги заполнена. Удалите ненужные
записи (стр. 19).
L
Память для сообщений заполнена. Удалите ненужные
*1
сообщения (стр. 33, 34).
L
Память черного списка заполнена. Удалите ненужные
записи (стр. 26).
Нет Связи Подключите Адаптер
L
Потеряна связь трубки с базовым блоком. Переместитесь
ближе к базовому блоку и повторите попытку.
L
Отсоедините адаптер для сети переменного тока базового
блока, чтобы сбросить настройки аппарата. Вновь
подсоедините адаптер и повторите попытку.
L
Возможно, регистрация трубки была отменена. Повторите
регистрацию трубки (стр. 26).
Используйте Только АКБ
L
Вставлена батарея неверного типа (щелочная или
марганцевая). Используйте только аккумуляторные Ni-MH
батареи, упомянутые на стр. 3, 5.
Подключите Услугу Caller ID
L
Необходимо подключить услугу Caller ID. О наличии и
предоставлении услуги можно узнать у оператора связи/в
телефонной компании. Как только информация о
вызывающем абоненте получена, это сообщение перестает
отображаться.
*1 KX-TG6461
43
[Страница 43/52] — Техническое руководство: DECT телефон PANASONIC KX-TG6461, KX-TG6451
Полезная информация
43
Сообщения об ошибках
Если аппарат определяет неполадку, на дисплее отображается одно из следующих сообщений.
*1 KX-TG6461
Сообщение на дисплее
Причина/решение
Ошибка
*1
L
Запись оказалась слишком короткой. Попробуйте еще раз.
Неудачно
L
Сбой при копировании телефонной книги (стр. 21).
Убедитесь, что другое устройство (принимающее) находится
в режиме ожидания, и повторите попытку.
Не Завершено
L
Копирование телефонной книги не завершено. Память
телефонной книги получателя заполнена. Удалите
ненужные записи телефонной книги (стр. 19) из другого
устройства (принимающего) и повторите попытку.
Память Полна
L
Память телефонной книги заполнена. Удалите ненужные
записи (стр. 19).
L
Память для сообщений заполнена. Удалите ненужные
сообщения (стр. 33, 34).
*1
L
Память черного списка заполнена. Удалите ненужные
записи (стр. 26).
Нет Связи Подключите Адаптер
L
Потеряна связь трубки с базовым блоком. Переместитесь
ближе к базовому блоку и повторите попытку.
L
Отсоедините адаптер для сети переменного тока базового
блока, чтобы сбросить настройки аппарата. Вновь
подсоедините адаптер и повторите попытку.
L
Возможно, регистрация трубки была отменена. Повторите
регистрацию трубки (стр. 26).
Используйте Только АКБ
L
Вставлена батарея неверного типа (щелочная или
марганцевая). Используйте только аккумуляторные Ni-MH
батареи, упомянутые на стр. 3, 5.
Подключите Услугу Caller ID
L
Необходимо подключить услугу Caller ID. О наличии и
предоставлении услуги можно узнать у оператора связи/в
телефонной компании. Как только информация о
вызывающем абоненте получена, это сообщение перестает
отображаться.
TG6451-6461RU(ru-ru).book Page 43 Wednesday, April 29, 2009 9:11 AM
| Неисправность | Причина/способ устранения |
|---|---|
| Отсутствует тональный сигнал набора номера. |
• Убедитесь в правильности подключения кабеля Ethernet. • Возможно, параметры сети настроены неправильно. • Многие проблемы установки могут быть решены путем сброса параметров оборудования. Сначала выключите модем, маршрутизатор, концентратор, базовый блок и ПК. Затем включите одно за другим все устройства в такой последовательности: модем, маршрутызатор, концентратор, базовый блок и ПК. • Если не удается получить доступ с ПК к веб-страницам Интернета, проверьте наличие у телефонной системы проблем с подключением в своей местности. • Просмотрите состояние VoIP в веб-интерфейсе пользователя и убедитесь в правильности регистрации каждой линии. • Убедитесь в правильности настройки адреса SIP-сервера, URL-адресов конфигурационных файлов и других параметров. • Просмотрите значения параметров брандмауэра и перенаправления портов маршрутизатора. • Для получения подробной информации о параметрах обратитесь к администратору сети или поставщику услуг телефонной сети. |
| Индикатор STATUS продолжи- тельно мигает янтарным цветом. |
• Возможно, не получен IP-адрес или неправильно настроен статический IP-адрес. Просмотрите IP-адрес
|
| Устройство запускается не корректно | • Параметры веб-интерфейса или конфигурационного файла могут быть не корректными. Выполните следующую процедуру для инициализации параметров, после чего правильно сконфигурируйте устройство.
1. Нажмите Устан. |
| Индикатор STATUS быстро мигает янтарным цветом. | • Отключите адаптер переменного тока, затем подключите адаптер переменного тока. Если индикатор STATUS продолжает быстро мигать, возможно, возникла проблема в аппаратном обеспечении базового блока. Обратитесь к поставщику услуг телефонной сети. |
| Индикатор STATUS горит янтарным цветом | • IP-адрес устройства может конфликтовать с IP-адресами других устройств в локальной сети. |
| Индикатор «STATUS» выключен. |
• Питание базового блока отключено • Кабель Ethernet не подключен или не исправен. |
| Индикатор «STATUS» часто мигает зеленым цветом. | • Устройство работает в нормальном режиме. Система базового блока занята. Через некоторое время индикатор «STATUS» замигает зеленым цветом. |
| Трубка не звонит. | • Звонок выключен. Отрегулируйте громкость звонка. Для получения подробной информации о действиях см. Руководство пользователя на веб-сайте Panasonic (® см. раздел Введение). • Просмотрите состояние VoIP в веб-интерфейсе пользователя и убедитесь в правильности регистрации каждой линии (® см. главу Выяснения состояния в веб-интерфейсе пользователя в этом разделе). • Убедитесь в правильности настройки адреса SIP-сервера, URL-адресов конфигурационных файлов и других параметров. • Просмотрите значения параметров брандмауэра и перенаправления портов маршрутизатора (® см. раздел 1.1.10 Другие параметры сети). • Просмотрите в веб-интерфейсе пользователя значения параметра [Настройки многоканального номера] на вкладке [Телефон] (® см. раздел 3.7.1 Настройки многоканального номера). • Просмотрите в веб-интерфейсе пользователя значения параметра [Контроль вызова] для каждой линии на вкладке [Телефон]. – Если для параметра [Не беспокоить] установлено значение [Да], базовый блок или трубка не будет принимать вызовы (® см. раздел 3.7.3.3 Функции вызова). – Если для параметра [Неограниченно (Возможность перевода вызова)] установлено значение [Да], базовый блок или трубка не будет принимать вызовы (® см. раздел 3.7.3.4 Перевод вызова). – Если для параметра [Блокировка анонимного вызова] установлено значение [Да], базовый блок или трубка не будет принимать анонимные вызовы (® см. раздел 3.7.3.3 Функции вызова). • Убедитесь в том, что параметры [Не беспокоить], [Возможность перевода вызова] и [Блокировка анонимного вызова] не управляются вашей телефонной сетью. • Если базовым блоком и/или трубками обрабатывается 3 вызова одновременно, новый вызов не удастся принять и устройство не будет звонить. • Для получения подробной информации о параметрах обратитесь к администратору сети или поставщику услуг телефонной сети. |
| Не удается совершить вызов. | • Убедитесь в том, что индикатор STATUS светится зеленым цветом. Если он не светится зеленым цветом, см. описание цветовой индикации выше. • Во время загрузки базового блока или обновления прошивки, совершить вызов не удастся. Дождитесь момента, когда индикатор STATUS перестанет мигать и засветится постоянным зеленым цветом. • Трубка слишком далеко от базового блока. Подойдите ближе и повторите попытку. • Просмотрите состояние VoIP в веб-интерфейсе пользователя и убедитесь в правильности регистрации каждой линии. • Убедитесь в правильности настройки адреса SIP-сервера, URL-адресов конфигурационных файлов и других параметров. • Просмотрите значения параметров брандмауэра и перенаправления портов маршрутизатора. • Просмотрите в веб-интерфейсе пользователя значения параметра [Настройки многоканального номера] на вкладке [Телефон]. • Если базовым блоком и/или трубками обрабатывается 3 вызова одновременно, новый вызов с устройства не удастся совершить. • Для получения подробной информации о параметрах обратитесь к администратору сети или поставщику услуг телефонной сети. |
| Коды ошибок | Коды ошибок отображаются на дисплее трубки/телефона. |
| Ошибка: 001 | Отсутствует подключение LAN. Проверьте подключение кабелей локальной сети LAN |
| Ошибка: 002 | Конфликт IP адресов. Проверьте IP-адреса и настройте их заново. |
| Ошибка: 003 | Сообщение Register SIP-сервера не было зарегистрировано. Проверьте настройки линии, обратитесь к системному администратору. |
| Ошибка: 10001 | Ошибка MAC-адреса. Обратитесь к системному администратору. |
| Ошибка: 11001-11006 | Ошибка устройства. Обратитесь к системному администратору. |
| Ошибка: 21001 | Ошибка аутентификации IEEE 802.1X. Обратитесь к системного администратору |
| Ошибка: 90001 | • Ошибка передачи. Проверьте настройки сети.
• Устройство не зарегистрировано. Проверьте правильность настроек для регистрации на SIP-сервере. |
Как легко подключить свой телефон к телевизору
Подключить смартфон к телевизору довольно просто. Делается это несколькими способами, при помощи USB-соединения, HDMI-кабеля, специальных переходников, Bluetooth или WI-FI.Давайте рассмотрим каждый вариант подробнее.
Подключение через HDMI
Это один из самых простых способов, который позволяет транслировать с телефона на телевизор полностью все действия. А это значит, что можно будет не только смотреть личные фото, но и видео с ютюба, картинки с Инстаграма или даже поиграть в онлайн игру.
Важно, чтобы ваша модель смартфона имела HDMI-разъем. Визуально он мало отличается от USB, потому не перепутайте!
Что нужно сделать:
Присоедините телефон к телевизору кабелем.
Нажмите на пульте Sourse и потом в меню — HDMI.
Дальше произойдет автоматическая настройка, изображение с мобильного появится на ТВ.
Если же изображение не появилось, то советуем в настройках смартфона изменить разрешение экрана – это должно решить проблему.
Такое подключение дает хорошее качество картинки, причем конкретные ее параметры будут зависеть от вашего телефона и матрицы телевизора.
Подключение через «тюльпаны»
Для очень старых телевизоров, без USB, HDMI портов и поддержки Wi-Fi, доступен вариант подключения через RCA-выходы. Играть в игры или развлекаться в Интернете, конечно, не получится, но без проблем просмотрите фото или даже локальный видео-файлы.
Подключение происходит элементарно:
Вставьте провода «тюльпаны» в подходящие входы телевизора (они обычно совпадают по цвету).
Второй конец провода подключите к телефону.
Обратите внимание: для подключения нужно использовать microUSB – RCA провод.
Подключение к телевизору через USB-кабель
Рассматривая именно этот вид подключения, учитывайте, что мобильное устройство будет фактически работать как флешка. Вы сможете полюбоваться фото на телевизионном экране или воспроизвести отдельные медиа файлы, но только если они хранятся на вашем телефоне.
Что нужно сделать:
Подсоедините телевизор к питанию.
Возьмите USB шнур и подключите к порту ТВ.
Подключите смартфон ко второму разъему кабеля.
Экран вашего телефона покажет запрос о выборе параметров по USB. Выберите режим накопителя.
На пульте дистанционного управления телевизора выберите USB-адаптер. Обычно для этого следует нажать кнопку Sourse и дальше — USB.
Дополнительная приятность – при данном варианте подключения ваш мобильный заодно и подзарядится.
Подключение через MHL
Если вам требуется не только открывать файлы с вашего смартфона, но и «бродить» по Интернету, то стоит потратиться на MHL-адаптер или MHL-провод.
Причем, если телевизор работает с MHL технологией, то вам достаточно будет кабеля. А если нет – то тогда уже потребуется адаптер.
Как подключить телефон к телевизору по кабелю:
Соедините оба аппарата кабелем;
Зайдите в настройки телевизора, найдите источники сигнала и там выберите HDMI (MHL).
Подключение через адаптер в целом схоже:
Вставьте в смартфон тот конец адаптера, который поменьше (microUSB).
Штекер MHL, который большего размера, подключите к ТВ в HDMI порт.
Шнур питания адаптера вставьте в розетку.
В меню ТВ выберите «Автоматическое изменение входа MHL» и настройку Включено.
Подсоединение к телевизору через SlimPort
Трансляция через Slimport с телефона на телевизор скорее всего интересна тем, у кого имеются старые модели телефонов с ОС Андроид. Существенных отличий от MHL обычный пользователь не ощутит. Единственный минус, что в Slimport ваш телефон не получает заряда батареи. Однако на самом адаптере имеется порт micro-USB, в него можно подключить зарядку. Обязательным условием при данном способе подключения является наличие переходника microUSB-HDMI.
Что нужно сделать:
Присоедините кабель HDMI к переходнику и телевизору.
Затем подсоедините переходник к смартфону.
При помощи пульта ТВ выберите как источник сигнала HDMI.
Связь через Lightning
Как владельцам устройств марки Apple со специфическим разъемом Lightning транслировать экран телефона на телевизор? Они тоже могут приобрести соответствующий переходник.
Чаще всего используют AV-адаптер Lightning (в идеале от Apple) в связке с HDMI кабелем. Такой вариант отлично подходит для всех айфонов.
Что нужно сделать:
Подключите переходник в соответствующие разъемы смартфона.
В другой конец переходника вставьте кабель HDMI.
И свободный конец кабеля подсоедините к телевизору.
Плюс описанного выше способа в том, что изображение будет воспроизводиться почти без задержки. А в качестве монитора можно подключить даже проектор.
Подключение через WI-FI
Этот способ хорош тем, что не нужно подключать никакие провода, не потребуется разбираться в какой порт их вставить. Но важно, чтобы производитель встроил в телевизор WI-FI модуль. Потому данный вариант подключения не подойдет владельцам устаревших моделей ТВ.
Подключившись по WI-FI, можно передавать изображения на дисплей, просматривать фильмы и видео, запускать видеоигры, прослушивать музыку.
Что нужно сделать:
На телефоне откройте настройки и выберите там параметры беспроводного подключения.
Активируйте WI-FI Direct.
Откройте настройки ТВ, пункт «Сеть» и тоже включите Direct.
Если у вас нет такой опции – значит, этот вариант подключения не подходит, поскольку ваш телевизор не работает с wi-fi.
Дальше на экране должен появится запуск сканирования, а затем — список доступных девайсов для синхронизации.
Найдите в списке название вашего смартфона.
На мобильный поступит запрос – подтвердите соединение.
Подключение через Miracast
Владельцам бюджетных моделей голубых экранов, в которых нет WI-Fi, не стоит расстраиваться. Существуют специальные адаптеры, которые помогают на довольно высокой скорости передавать информацию с телефона на телевизор.
Такая технология как Miracast, позволяет соединить устройства напрямую без маршрутизатора. Но важно помнить, что Android поддерживает указанную технологию только от версии 4.2, а начиная с 8.1. и Windows Phone.
Что нужно сделать:
В вашем ТВ присоедините адаптер Miracast в HDMI-разъем.
Подключите к нему через USB питание.
На ТВ выберите HDMI. После этого появятся свойства подключения.
В телефоне задайте трансляцию изображения.
Подключите беспроводную сеть адаптера.
Bluetooth-подключение
Еще один удобный вид подключения без использования проводов. К сожалению не все даже современные телевизоры имеют «родной» Bluetooth. Но не стоит отчаиваться, ведь в наше время есть решение этой задачи. К примеру, ресиверы с возможностью принимать звук по Bluetooth и передавать на колонку или наушники. А трансмиттер принимает звук через кабель, после передает через беспроводную связь.
Для соединения телефона с телевизором через Bluetooth, проделываем такие действия:
Убедитесь, что ваш ТВ имеет такую функцию.
Если таковой нет, то подключите через USB порт адаптер, имеющий Bluetooth.
Установите на смартфон приложение синхронизации устройств.
В настройках вашего телевизора включите Bluetooth. В ином случае подключите адаптер к USB.
Для соединения устройств, запустите приложение в телефоне.
DLNA-коннект
Метод не требующий проводов, но подходит только для Андроид. DLNA — это технология с набором стандартов для создания домашней цифровой сети. Приобретая донглмедиаплеер DNLA, вы получаете возможность передавать с телефона видео, аудио и фото.
Что нужно сделать:
Подключите его к вашему телевизору.
Установите на смартфон приложение BubbleuPnP.
После запуска, включите WI-FI и подключитесь к вашему донглмедиаплееру.
Надеемся, наша статья была полезной и вы теперь точно знаете, как подключить ваш смартфон к телевизору. А если вам нужен хороший мобильный, то посетите наш интернет-магазин. Вот увидите, наши товары подключаются к ТВ строго в соответствии с инструкцией и без малейших задержек. 😉
Intesis INMBSPAN *** O Panasonic VRF to Modbus Slave или Руководство по установке шлюза домашней автоматизации
INMBSPAN *** O000
Panasonic VRF на Modbus Slave или
к шлюзу домашней автоматизации
Код заказа: INMBSPAN *** O000
** обозначает пропускную способность шлюза Intesis и зависит от конкретного приобретенного шлюза.
Инсталляционный лист rev.1.1
HMS Industrial Networks SLU ©
Запись владельца
Серийный номер находится на задней стороне шлюза. Запишите эту информацию в отведенном ниже месте. Обращайтесь к нему при обращении к дилеру шлюза или в службу поддержки по поводу этого продукта.
Серийный номер._________________
ПРАВИЛА ТЕХНИКИ БЕЗОПАСНОСТИ
ПРЕДУПРЕЖДЕНИЕ
Тщательно соблюдайте эти инструкции по технике безопасности и установке. Неправильная работа может нанести серьезный вред вашему здоровью, а также может серьезно повредить устройство Intesis и / или любое другое подключенное к нему оборудование.
Шлюз Intesis должен быть установлен аккредитованным электриком или аналогичным техническим персоналом с соблюдением всех приведенных здесь инструкций по технике безопасности и в соответствии с законодательством страны по установке электрического оборудования.
Шлюз Intesis нельзя устанавливать на открытом воздухе или подвергать воздействию прямого солнечного излучения, воды, высокой относительной влажности или пыли. Шлюз Intesis должен быть установлен только в месте с ограниченным доступом.
В случае настенного крепления надежно закрепите устройство Intesis на не вибрирующей поверхности, следуя приведенным ниже инструкциям.
В случае DIN-рейки крепление надежно фиксирует шлюз Intesis на DIN-рейке в соответствии с приведенными ниже инструкциями.
Рекомендуется установка на DIN-рейку внутри металлического шкафа, должным образом заземленного.
Всегда отключайте питание любых проводов перед манипуляциями и подключением их к устройству Intesis.
Должен использоваться источник питания с классом 2 NEC или источником питания с ограниченным энергопотреблением (LPS) и с номиналом SELV.
Всегда соблюдайте ожидаемую полярность силовых и коммуникационных кабелей при их подключении к устройству Intesis.
Поставляйте всегда правильный объемtage для питания шлюза Intesis, см. подробности в томеtagДиапазон допустимых значений прибора указан в технических характеристиках ниже.
ВНИМАНИЕ: Риск взрыва, если батарея заменена на батарею неправильного типа. Утилизируйте использованные батареи в соответствии с инструкциями. Замена батареи должна выполняться авторизованным установщиком.
ВНИМАНИЕ: Устройство должно подключаться только к сетям без маршрутизации к внешнему объекту, все коммуникационные порты предназначены только для внутреннего использования и могут быть подключены только к цепям SELV.
Это устройство было разработано для установки в корпусе. Чтобы избежать электростатического разряда в устройстве в среде со статическим уровнем выше 4 кВ, следует принимать меры предосторожности при установке устройства вне шкафа. При работе в закрытом помещении (например, при регулировке, установке переключателей и т. Д.) Перед тем, как прикасаться к устройству, следует соблюдать стандартные меры предосторожности.
Инструкции по технике безопасности на других языках можно найти по адресу:
https://intesis.com/docs/manuals/v6-safety
КОНФИГУРАЦИЯ
Используйте Инструмент настройки для настройки шлюза.
См. Инструкции по загрузке и установке последней версии по адресу:
https://intesis.com/docs/software/intesis-maps-installer
Используйте соединение Ethernet или консольный порт (разъем mini USB типа B входит в комплект), чтобы установить связь между шлюзом и инструментом настройки.
Для получения более подробной информации следуйте инструкциям в руководстве пользователя.
Следуйте инструкциям рядом, чтобы правильно установить шлюз.
Перед подключением к шлюзу Intesis отключите источник питания от сети.
Перед подключением к шлюзу Intesis отключите питание любой шины или кабеля связи.
Установите устройство Intesis на стену или на DIN-рейку, следуя приведенным ниже инструкциям, соблюдая приведенные выше инструкции по технике безопасности.
Подключите источник питания NEC класса 2 или источник питания с ограниченным питанием (LPS) и блок питания с номинальным напряжением SELV к шлюзу Intesis, соблюдайте полярность при питании от постоянного тока или от линии и нейтрали при питании от переменного тока. Применять всегда об.tage в пределах допустимого для шлюза Intesis диапазона и достаточной мощности (см. технические характеристики).
Перед подачей питания необходимо использовать автоматические выключатели. Рейтинг 250В6А.
Подключите коммуникационные кабели к устройству Intesis, подробности см. В руководстве пользователя.
Включите устройство Intesis и остальные подключенные к нему устройства.
ПРИМЕЧАНИЕ: Аппарат нельзя устанавливать в вентиляционных помещениях.
Настенные
- Разъедините фиксирующие зажимы в нижней части коробки, нажимая их наружу, пока не услышите «щелчок», который означает, что теперь зажимы находятся в положении для настенного крепления, см. Рисунок ниже.
- Используйте отверстия, чтобы закрепить коробку в стене с помощью шурупов. Используйте шаблон, представленный ниже, для стеновых проемов.
Крепление на DIN-рейку
Установив зажимы коробки в исходное положение, сначала вставьте коробку в верхний край DIN-рейки, а затем вставьте коробку в нижнюю часть рейки, используя небольшую отвертку и следуя инструкциям на рисунке ниже.
ПОДКЛЮЧЕНИЕ
Напряжение питания
Необходимо использовать источник питания NEC Class 2 или Limited Power (LPS) и блок питания с рейтингом SELV.
При использовании источника постоянного тока:
Соблюдайте полярность клемм (+) и (-). Убедитесь, что объемtagЗаявленное значение находится в допустимом диапазоне (см. таблицу ниже). Источник питания можно подключить к земле, но только через отрицательную клемму, а не через положительную клемму.
При использовании источника питания переменного тока:
Убедитесь, что объемtagПрименяемое напряжение соответствует допустимому значению (24 В переменного тока). Не подключайте клеммы блока питания переменного тока к земле и убедитесь, что этот блок питания не питает никакие другие устройства.
Ethernet / Modbus TCP (TCP) / Домашняя автоматизация / Консоль (UDP и TCP)
Подключите кабель, идущий от IP-сети, к разъему ETH шлюза. Используйте кабель Ethernet CAT5. Если связь осуществляется через локальную сеть здания, обратитесь к сетевому администратору и убедитесь, что трафик через используемый порт разрешен по всему пути локальной сети (дополнительную информацию см. В руководстве пользователя шлюза).
IP по умолчанию — 192.168.100.246.
Порт A / P-Link Panasonic
Подключите клеммы P-Link наружного блока Panasonic к разъемам A3 и A4 шлюза PortA. Не следует соблюдать полярность.
ПортB / Modbus RTU
Подключите шину EIA485 к разъемам B1 (B +), B2 (A-) и B3 (SNGD) порта B шлюза. Соблюдайте полярность. Помните о характеристиках стандартной шины EIA485: максимальное расстояние 1200 метров, максимум 32 устройства, подключенных к шине, и на каждом конце шины должен быть согласующий резистор на 120 Ом. Смещающий резистор шины и согласующий резистор для EIA485 можно включить для PortB с помощью специального DIP-переключателя — см. Таблицу ниже.
Подключите последовательный кабель EIA232, идущий от внешнего последовательного устройства, к разъему EIA232 порта B шлюза. Это штекер DB9 (DTE), в котором используются только линии TX, RX и GND. Подробности распиновки можно увидеть в руководстве пользователя. Соблюдайте максимальное расстояние 15 метров.
Консольный порт
Подключите USB-кабель мини-типа B от вашего компьютера к шлюзу, чтобы обеспечить связь между программным обеспечением для настройки и шлюзом. Помните, что соединение Ethernet также разрешено. Обратитесь к руководству пользователя для получения дополнительной информации.
USB
При необходимости подключите запоминающее устройство USB (не жесткий диск). Обратитесь к руководству пользователя для получения дополнительной информации.
| ЭЛЕКТРИЧЕСКИЕ И МЕХАНИЧЕСКИЕ ХАРАКТЕРИСТИКИ | |
| Ограждение | Пластик, тип ПК (UL 94 V-0) Размеры нетто (дxшxв): 90x88x56 мм Рекомендуемое пространство для установки (дxшxв): 130x100x100 мм Цвет: светло-серый. RAL 7035 |
| Исполнение | Стена. DIN-рейка EN60715 Th45. |
| Клеммная проводка (для блока питания и низковольтныйtagе сигналы) | На клемму: одножильные или многожильные (скрученные или с наконечником) 1 жила: 0.5 мм²… 2.5 мм² 2 жилы: 0.5 мм²… 1.5 мм² 3 ядра: не допускается Если длина кабеля превышает 3.05 метра, необходим кабель класса 2. |
| мощность | 1 x вставной клеммный блок с винтовыми зажимами (3 полюса) От 9 до 36 В постоянного тока +/- 10%, макс .: 140 мА. 24 В переменного тока +/- 10% 50-60 Гц, макс .: 127 мА Рекомендуется: 24 В постоянного тока |
| Ethernet | 1 порт Ethernet 10/100 Мбит / с, RJ45 2 светодиода Ethernet: связь с портом и активность |
| Порт А | 1 x P-Link Plug-in клеммный блок с винтовыми зажимами, оранжевый (2 полюса) Изоляция 1500 В постоянного тока от других портов 1 x Вставной винтовой клеммный блок зеленого цвета (2 полюса) Зарезервировано для использования в будущем |
| Переключатель A (SWA) | 1 x DIP-переключатель для конфигурации PORTA: Зарезервировано для использования в будущем (оставьте ВЫКЛ, по умолчанию) |
| ПОРТ B | 1 x последовательный EIA232 (штекерный разъем SUB-D9) Распиновка от устройства DTE Изоляция 1500 В постоянного тока от других портов (кроме ПОРТА B: EIA485) 1 x Съемная винтовая клеммная колодка EIA485 (3 полюса) A, B, SGND (опорная земля или экран) Изоляция 1500 В постоянного тока от других портов (кроме ПОРТА B: EIA232) |
| Переключатель B (SWB) | 1 x DIP-переключатель для последовательной конфигурации EIA485: Положение 1: ВКЛ: оконечная нагрузка 120 Ом активна Выкл .: оконечная нагрузка 120 Ом неактивна (по умолчанию) Позиция 2-3: ВКЛ: Поляризация активна Выкл .: поляризация неактивна (по умолчанию) |
| Батарея | Размер: монета 20 мм x 3.2 мм Емкость: 3V / 225mAh Тип: Литий диоксид марганца |
| Консольный порт | Совместимость с Mini Type-B USB 2.0 Изоляция 1500 В постоянного тока |
| USB-порт | Совместимость с USB 2.0 типа A Только для USB-накопителей (флэш-накопитель USB) Потребляемая мощность ограничена 150 мА (Подключение жесткого диска запрещено) |
| Нажимная кнопка | Кнопка A: не используется Кнопка B: не используется |
| операция Температура | 0 ° C до + 60 ° C |
| Операционный Влажность | От 5 до 95%, без конденсации |
| Protection | IP20 (IEC60529) |
| LED индикаторы | 10 встроенных светодиодных индикаторов 2 x Работа (Питание) / Ошибка 2 порта Ethernet / скорость 2 порта A TX / RX 2 порта B TX / RX 1 индикатор кнопки А 1 индикатор кнопки B |
Эта маркировка на продукте, аксессуарах, упаковке или документации (руководстве) указывает на то, что продукт содержит электронные компоненты, и они должны быть утилизированы надлежащим образом, следуя инструкциям на https://intesis.com/weee-regulation
Ред.1.1
© HMS Industrial Networks SLU — Все права защищены
Эта информация может быть изменена без предварительного уведомления.
URL https://www.intesis.com
Устранение неисправностей — Сообщения об ошибках на дисплее телефона.
Используемая линия, Номер доступа к услуге ВМ не сохранен, Запрос в телефонную компанию о доступе к ВМ, База без питания, занята, позвонить в телефонную компанию для доступа №, Проверить линию телефона, Проверить линию телефона 1, Проверить линию телефона 2, проверка, ошибка , сбой, GO, вперед, недействительный, линия используется, основной блок не питается, память заполнена, нет связи, нет связи с базой, нет ссылки на подставку и повторите попытку, нет связи, повторно подключите адаптер переменного тока, зарядите аккумулятор, требуется подписка на АОН, используйте аккумулятор
Сообщения на дисплее телефона обычно указывают на ошибку установки или программирования.Эти сообщения обычно не проблема с обслуживанием, которая потребует ремонта, но может быть решена путем программирования или проверки настройки.
Выберите сообщение, которое отображается на дисплее вашего телефона, из списка ниже, чтобы выполнить действия по устранению неполадок.
Если полученное сообщение отсутствует в списке См. Раздел «Сообщения об ошибках» в ваших моделях. Руководство по эксплуатации.
Выберите сообщение, затем нажмите «Подтвердить».
—- Доступ # к службе ВМ не сохранен.Спросите у телефонной компании о доступе к виртуальной машине # .Base no powerBusy Позвоните в телефонную компанию для вашего доступа Положите на подставку и попробуйте еще раз. Нет ссылки. Повторно подключите базовый адаптер переменного тока. Зарядите батарею. Требуется подписка на Caller ID. Используйте аккумулятор. Подтверждать
Номер доступа к службе ВМ не сохранен.
Вы не сохранили номер доступа к голосовой почте, сохраните номер.
На трубке
Примеры расположения кнопок меню
- Нажмите [MENU # 3 3 1].
- Введите свой номер доступа (макс. 24 цифры).
- Нажмите [СОХРАНИТЬ].
- Нажмите [ВЫКЛ].
При сохранении номера доступа к голосовой почте и пароля почтового ящика нажмите кнопку со стрелкой вверх [▲] (Пауза), чтобы Добавить при необходимости делает паузу между номером доступа и паролем. Свяжитесь с вашим оператором телефонной связи для необходимое время паузы.
Спросите у телефонной компании номер доступа к виртуальной машине.
Вы не сохранили номер доступа к голосовой почте, сохраните номер.
На трубке
Примеры расположения кнопок меню
- Нажмите [MENU # 3 3 1]
- Введите свой номер доступа (макс. 24 цифры)
- Нажмите [СОХРАНИТЬ]
- Нажмите [ВЫКЛ]
При сохранении номера доступа к голосовой почте и пароля почтового ящика нажимайте стрелку вверх ▲, чтобы добавить паузы между номер доступа и пароль, если необходимо.Свяжитесь с вашим оператором телефонной связи, чтобы получить необходимую паузу. время.
Нет питания на базе
- Убедитесь, что адаптер переменного тока базового блока правильно подключен к устройству и розетке.
- Трубка потеряла связь с базовым блоком. Подойдите ближе к базовому блоку и попробуйте еще раз.
- Отключите адаптер переменного тока базового блока, чтобы перезагрузить устройство. Подключите адаптер и попробуйте еще раз.
- Регистрация трубки могла быть отменена.Повторно зарегистрируйте трубку.
Занят
Возможная причина и решения
- Вызываемый блок уже используется.
- Другие блоки используются, и система занята. Попробуйте позже.
- Используемая трубка находится слишком далеко от базового блока. Подойдите ближе и попробуйте еще раз.
- Для моделей с функцией распознавания голоса — Не удалось активировать функцию распознавания голоса. Попробуйте снова потом.
- Для моделей с автоматическим блоком вызова.- Функционирует автоматическая блокировка вызовов. Попробуйте позже.
- Для моделей с блокировкой вызовов телемаркетинга. — Действует функция блокировки вызова телемаркетинга. Попробуйте снова потом.
- Для моделей с функцией Link to Cell — С базовым блоком сотовый телефон не сопряжен. Подключите сотовый телефон.
- Для моделей с Bluetooth — с устройством можно одновременно использовать только 1 устройство Bluetooth. Попробуйте позже.
Позвоните в телефонную компанию для получения номера доступа.
Вы не сохранили номер доступа к голосовой почте, сохраните номер.
На трубке
Примеры расположения кнопок меню
- Нажмите [MENU # 3 3 1].
- Введите свой номер доступа (макс. 24 цифры).
- Нажмите [СОХРАНИТЬ].
- Нажмите [ВЫКЛ].
При сохранении номера доступа к голосовой почте и пароля почтового ящика нажмите кнопку со стрелкой вверх [▲] (Пауза), чтобы Добавить при необходимости делает паузу между номером доступа и паролем.Свяжитесь с вашим оператором телефонной связи для необходимое время паузы.
Проверить телефонную линию
Выполните следующие шаги, чтобы определить сообщение «Проверить телефонную линию»
- Поставляемый телефонный шнур еще не подключен или подключен неправильно. Проверить соединения убедившись, что сетевой шнур надежно закреплен. Когда вы подключаете телефонный шнур к задней панели телефона, Конечно вы слышите щелчок.
- Подключите телефон к другому разъему для телефонной линии в доме.Это тест, чтобы убедиться, что это проблема с телефоном или проблема с телефонной розеткой. Если телефон подключен к другому разъему значит проблема в оригинальной телефонной розетке.
- Если телефон не работает ни с одной из телефонных розеток, необходимо определить, не проблема ли телефон или телефонная линия. Если у вас другой телефон, подключите его к телефону. линия jack и посмотрите, слышите ли вы гудок.Если нет гудка, значит, проблема с телефонной линией, обратитесь к поставщику услуг телефонной связи.
- Если у вас нет другого телефона для проверки, отнесите его в дом соседа или друзей и тестовое задание, если телефон работает на другой телефонной линии, значит проблема в телефонной линии
- После тестирования, если вы определите, что это проблема с телефонной линией, обратитесь к поставщику услуг телефонной линии.
- Если вы используете эту модель на цифровой телефонной линии (офис, бизнес-линия), она может не работать. Это бытовой домашний телефон, несовместимый с телефонными системами для работы в офисе.
- Для моделей с функцией Link to Cell — Если вы не подключаете телефонный шнур и используете только сотовый линии, установите для режима сотовой линии значение Только линия.
Проверить телефонную линию 1 / Проверить телефонную линию 2
Этот ответ относится к моделям, которые начинаются с KX-TG954, KX-TG9552, KX-TG958
Проверка
Это сообщение может быть получено моделями, у которых есть автоматизированный функция блокировки вызова.Это указывает на то, что работает функция автоматического вызова. Подождите и попробуйте позже.
Ошибка
Модели с автоответчиком
- Это сообщение означает, что сообщение-приветствие на автоответчике слишком короткое. Запишите приветствие еще раз.
Для моделей со ссылкой на функцию ячейки.
, вы можете получить сообщение «Ошибка» по следующим причинам.
- Приветственное сообщение на автоответчике слишком короткое.Запишите приветствие еще раз.
- Кто-то пользуется сотовой линией или гарнитурой. Попробуйте позже.
- Копия телефонной книги неполная. Сотовый телефон отключен от базового блока. Убедись в том, что Другие Устройства Bluetooth не подключены к сотовому телефону, попробуйте еще раз.
Failed
При использовании функции «Link to Cell», хотя устройство пыталось подключиться к сотовому телефону или гарнитуре, соединение не удалось.
Возможная причина и способы устранения
- Кто-то пользуется сотовой линией или гарнитурой. Попробуйте позже.
- Убедитесь, что сотовый телефон или гарнитура не подключены к другим устройствам Bluetooth.
GO
GO означает только приветствие
Это означает, что время записи автоответчика установлено на Только приветствие.
Поменять
Примеры расположения кнопок меню
- Нажмите [MENU # 3 0 5]
- Нажмите кнопку со стрелкой вверх ▲ или вниз ▼, чтобы выбрать желаемое время записи.
- Нажмите [СОХРАНИТЬ]
- Нажмите [ВЫКЛ]
Неверно
Возможная причина и способы устранения
- На базовом блоке не зарегистрирована трубка, соответствующая введенному вами номеру трубки.
- Трубка не зарегистрирована на базовом блоке.
Используемая линия
Возможная причина и решения
- Убедитесь, что на базовый блок подается питание.
- «Линия используется» отображается, если линия в данный момент активна для вызова. Подтвердите, что на линии больше никого нет.
- Если у вас несколько трубок, возможно, что одна из них включена, поэтому проверьте остальные части трубки. и выключите его.
- Убедитесь, что все соединения надежны и правильно подключены к стене и к задней части базового блока.
- Проверьте, слышит ли ваш другой телефон гудок.Если ни одна из трубок не используется, попробуйте отключить базу устройство от розетки в течение 5 секунд, затем снова подключите и проверьте линию, позвонив вам по линии с вашего мобильного телефона. Телефон или другую телефонную линию.
- Если проблема возникает на всех ваших телефонах, возможно, вы столкнулись с возможный проблема с линией, вы можете попробовать подключить телефон к совершенно другой линии, например, к вашей соседской или дом друга.
Отсутствует питание основного блока.
- Убедитесь, что адаптер переменного тока базового блока правильно подключен к устройству и розетке.
- Трубка потеряла связь с базовым блоком. Подойдите ближе к базовому блоку и попробуйте еще раз.
- Отключите адаптер переменного тока базового блока, чтобы перезагрузить устройство. Подключите адаптер и попробуйте еще раз.
- Регистрация трубки могла быть отменена. Повторно зарегистрируйте трубку.
Память заполнена.
Память для записи заполнена. Удалите ненужные записи.
Оба сообщения, оставленные на автоответчике, и звонки, записанные в режиме двусторонней записи, сохраняются в одном объем памяти место хранения.
Нет связи
Возможная причина и решения
- Убедитесь, что адаптер переменного тока базового блока правильно подключен к устройству и розетке.
- Трубка потеряла связь с базовым блоком. Подойдите ближе к базовому блоку и попробуйте еще раз.
- Отключите адаптер переменного тока базового блока, чтобы перезагрузить устройство. Подключите адаптер и попробуйте еще раз.
- Регистрация трубки могла быть отменена. Обратитесь к разделу «Как зарегистрировать трубка ».
- Для устройств с резервной батареей — когда «Нет связи». отображается во время сбоя питания, положите трубку на базовый блок для подачи питания на базовый блок.
Нет ссылки на базу.
Этот ответ относится к модели KX-TG2711
Возможная причина и решения
- Отсоедините адаптер переменного тока от устройства, подождите минуту, затем снова подключите.Вилка могла ослабнуть с течением времени или вставлен не полностью.
- перерегистрировав трубку, другая трубка могла отменить регистрацию этой трубки. (Поставляемая трубка и база единицы предварительно зарегистрированы.
Перерегистрировать
- На трубке нажмите [МЕНЮ].
- Нажмите кнопку со стрелкой вверх ▲ или вниз ▼, чтобы выбрать «Начальная настройка». тогда нажмите [OK].
- Нажмите кнопку со стрелкой вверх ▲ или вниз ▼, чтобы выбрать «Регистрация», затем нажмите [OK].
- Нажмите кнопку со стрелкой вверх ▲ или вниз ▼, чтобы выбрать «HS Registration». тогда нажмите [OK].
- На базовом блоке: нажмите и удерживайте [LOCATOR] примерно 5 секунд. (Нет сигнала регистрации) Примечание. Если все зарегистрированные трубки начинают звонить, нажмите ту же кнопку, чтобы остановить звонок. потом повторите этот шаг.
- Следующий шаг должен быть выполнен в течение 90 секунд. На трубке: Нажмите [OK], затем подождите, пока не раздастся длинный звуковой сигнал.
Примечание: во время регистрации «База в режиме регистрации» отображается на всех зарегистрированные телефоны.
Нет ссылки на базу. Поставьте на подставку и попробуйте еще раз.
Это ответ для модели KX-TG2650
Возможная причина и способы устранения
- Убедитесь, что адаптер переменного тока базового блока правильно подключен к устройству и розетке.
- Трубка потеряла связь с базовым блоком. Подойдите ближе к базовому блоку и попробуйте еще раз.
- Отключите адаптер переменного тока базового блока, чтобы перезагрузить устройство. Подключите адаптер и попробуйте еще раз.
- Когда «Нет ссылки на базу. Положите на подставку и попробуйте еще раз ». отображается во время сбоя питания, положите трубку на базовый блок для подачи питания на базовый блок.
- Полностью выдвиньте антенну телефонной трубки.
- Поднимите антенны базового блока.
Нет ссылки. Повторно подключите базовый адаптер переменного тока.
Возможная причина и способы устранения
- Убедитесь, что адаптер переменного тока базового блока правильно подключен к устройству и розетке.
- Трубка потеряла связь с базовым блоком. Подойдите ближе к базовому блоку и попробуйте еще раз.
- Отключите адаптер переменного тока базового блока, чтобы перезагрузить устройство. Подключите адаптер и попробуйте еще раз.
- Регистрация трубки могла быть отменена. Обратитесь к разделу «Как зарегистрировать трубка ».
- Для устройств с резервной батареей — когда «Нет связи». отображается во время сбоя питания, положите трубку на базовый блок для подачи питания на базовый блок.
Зарядить аккумулятор
Возможная причина и способы устранения
- Очистите зарядные контакты и снова зарядите или замените аккумулятор новым аккумулятором Panasonic.
- Очищайте телефонную трубку и зарядные контакты базового блока мягкой сухой тканью один раз в месяц. Очищайте чаще, если устройство подвержено воздействию жира, пыли или высокой влажности. В противном случае аккумулятор может не заряжаться должным образом.
- Если прибор по-прежнему показывает заряд батареи, установите новую батарею.Убедитесь, что вы заряжаете новую батарею для около 8 часов для правильного отображения подсказки уровня заряда батареи.
Требуется подписка на Caller ID.
Вы должны подписаться на услугу отображения вызовов. Как только вы получите информацию о вызывающем абоненте после подписки на звонок Показать сервис, это сообщение отображаться не будет.
Используйте аккумулятор.
Вставлена батарея неправильного типа, например, щелочная или марганцевая.Используйте только никель-металлгидридные аккумуляторные батареи. батареи.
- Аккумулятор HHR-4DPA
- Тип батареи: никель-металлогидридный (Ni-MH)
- 2 x AAA (R03) размер для каждой трубки
Примечание. Емкость сменных батарей может отличаться от емкости прилагаемых батарей.
Проверьте правильность номер батареи для вашего телефона.
Использование WNDA3100v2 для подключения телевизора Panasonic Viera к Интернету | Ответ
В этих инструкциях описывается, как беспроводным образом подключить телевизор Panasonic Viera к Интернету с помощью WNDA3100v2.
Примечания:
— Вам понадобится WNDA3100v2 с префиксом серийного номера «2D4» для совместимости с телевизорами Panasonic.Список совместимых телевизоров Panasonic см. На сайте http://www.netgear.com/landing/en-us/wifitv.aspx.
— NETGEAR в настоящее время поставляет WNDA3100v3, который несовместим с телевизорами Panasonic и сетевыми ресиверами DISH.
Для моделей Panasonic США
- Подключите WNDA3100v2 к USB-порту телевизора и подождите несколько секунд, пока драйверы установятся автоматически. Примечание. Программное обеспечение на компакт-диске WNDA3100v2 в этом случае не требуется.
- На пульте телевизора нажмите Меню .
- В меню телевизора выберите Setup и нажмите OK .
- Выберите Сетевые настройки .
- Выберите Беспроводная сеть .
- Выберите способ подключения и следуйте инструкциям на экране, чтобы завершить настройку.
Способы подключения :
- WPS с помощью кнопки : Wi-Fi Protected Setup (WPS) с помощью кнопки.
- WPS с использованием PIN-кода : PIN-код будет отображаться на экране телевизора, чтобы вы могли войти в точку доступа.
- Поиск беспроводной сети : выберите точку доступа из списка и настройте параметры в соответствии с инструкциями на экране.
- Ручные настройки : вручную введите SSID, тип безопасности и шифрования в соответствии с настройками точки доступа. Примечание. При подключении через 11n (5 ГГц) выберите «AES» в качестве типа шифрования.
В некоторых случаях, когда вы вставляете беспроводной адаптер в первый раз, вы можете увидеть сообщение « Продолжить настройку беспроводного сетевого подключения? Да или Нет, ».Выберите Да и выполните шаг 6 выше.
Для моделей Panasonic ЕС
- Подключите WNDA3100v2 к USB-порту телевизора и подождите несколько секунд, пока драйверы установятся автоматически. Примечание. Программное обеспечение на компакт-диске WNDA3100v2 в этом случае не требуется.
- Выберите Да для «Начать настройку подключения к беспроводной локальной сети?»
- Выберите один из следующих типов подключения и продолжайте указания на экране для завершения настройки.
Типы подключения :
WPS (кнопка)
Поиск точки доступа
Для других моделей см. Раздел «Настройка сети» в руководстве пользователя телевизора или посетите веб-сайт http://www.panasonic.com/ для получения дополнительной помощи.
Последнее обновление: 28.11.2016 | Идентификатор статьи: 13857
Fix Panasonic TV продолжает отключаться от Интернета Wi-Fi соединение
Smart TV делают наши вечера более интересными.Имея доступ в Интернет, мы можем делать больше, чем просто смотреть наши любимые шоу. Мы можем играть в игры или смотреть бесконечное количество видео на YouTube.
Однако бывают случаи, когда смарт-телевизоры сталкиваются с проблемами. Например, ваш смарт-телевизор Panasonic Viera может постоянно отключаться от вашего Wi-Fi-соединения. Если это произойдет, вы не сможете смотреть и транслировать любимые шоу или получать доступ к своим приложениям.
В большинстве случаев пользователи пытаются подключить свой Panasonic smart TV к своей сети Wi-Fi Интернет, но он не подключается вообще.Если это так, буферизация продолжается.
Почему мой смарт-телевизор Panasonic продолжает отключаться от Wi-Fi?
Причина, по которой ваш телевизор Panasonic продолжает сбрасывать или терять соединение Wi-Fi, может быть связана с проблемами с вашим сетевым подключением. Могут возникнуть проблемы с вашим Интернетом или Wi-Fi, которые могут помешать вам подключиться. Это также может быть связано с расположением вашего маршрутизатора, если он находится слишком далеко от телевизора.
Как починить Panasonic Smart TV продолжает отключать подключение к Интернету по Wi-Fi
Если вы столкнулись с этой ошибкой, вы можете исправить ее.Попробуйте каждое решение ниже по одному и проверьте, сохраняется ли ошибка.
Решение №1 — Перезагрузите телевизор Panasonic
Первое, что вы можете сделать, это перезапустить телевизор Panasonic. Выключите телевизор и подождите не менее 30 секунд. Включите телевизор и попробуйте еще раз.
Решение № 2 — Выключите и снова включите устройство
Предоставлено: Andriikoval / Freepik. Если решение №1 не работает, попробуйте выключить и снова включить устройство. Это поможет обновить ваше сетевое соединение, а также ваш смарт-телевизор.
- Выключите Smart TV.
- Отключите телевизор, маршрутизатор и модем.
- Подождите не менее 1 минуты.
- Теперь снова подключите маршрутизатор и модем.
- После подключения к Интернету снова подключите смарт-телевизор и включите его.
- Попробуйте подключиться к сети Wi-Fi.
Решение № 3 — Улучшите подключение к Wi-Fi
Предоставлено: escapejaja / Freepik. Ваш роутер находится далеко от телевизора Panasonic Smart TV? Как у вас скорость подключения? Если у вас медленное Интернет-соединение или ваш маршрутизатор находится далеко от вашего Smart TV, это повлияет на сигнал на вашем телевизоре Panasonic.Вы можете переместить маршрутизатор рядом с телевизором или приподнять его, чтобы усилить соединение.
Проведите тест скорости. Соответствует ли скорость требованиям для потоковой передачи на вашем телевизоре Panasonic? В противном случае вы можете рассмотреть возможность обновления, чтобы увеличить пропускную способность.
Решение №4 — Подключитесь напрямую к маршрутизатору с помощью кабеля Ethernet (при наличии)
Предоставлено: Йонас Леупе / Unsplash. Беспроводные соединения удобны для любого дома. Но в пути могут быть возможные помехи в сигнале.Вы можете обойти беспроводное соединение и подключиться напрямую от роутера к вашему смарт-телевизору через кабель Ethernet, если ваша текущая настройка сети позволяет это.
Некоторые пользователи используют адаптеры TP Link для подключения маршрутизатора напрямую к телевизору Panasonic. Он прост в использовании и сводит к минимуму количество кабелей, проложенных вокруг вашего дома. Все, что вам нужно сделать, это подключить оба устройства к адаптерам и выполнить их сопряжение.
Какое из вышеперечисленных решений поможет вам исправить ошибку? Дайте нам знать в комментариях ниже.
РЕШЕНО: Нет связи … Подключите базовый адаптер переменного тока
ИСТОЧНИК: ПРОДОЛЖАЕТ СКАЗАТЬ ОТСУТСТВИЕ СВЯЗИ С БАЗОЙ — СВЯЗАТЬСЯ С ГЛАВНОЙ
Привет,
попробуй.
Регистрация трубки на базовом блоке
1 Базовый блок:
Нажмите и удерживайте { LOCATOR } в течение 4 секунд, пока не прозвучит сигнал регистрации
.
- Если все зарегистрированные трубки начнут звонить, нажмите ту же кнопку, чтобы остановить звонок. Затем повторите этот шаг.
- Следующий шаг должен быть выполнен в течение 90 секунд.
2 Трубка:
Нажмите { OK }, затем дождитесь длинного звукового сигнала.
Примечание:
- Во время регистрации «Базовая регистрация» отображается на всех
зарегистрированных телефонных трубках.
Если проблема не решается, убедитесь, что шнур переменного тока полностью вставлен в основание устройства и что трубка полностью заряжена. Используйте другой предохранитель для телефона, чтобы устранить проблему с перегоревшим предохранителем, которая может быть довольно распространенной.
Если проблема не исчезнет, необходимо отправить телефон в ремонт.
Сообщите мне, если потребуется дополнительная помощь.
Надеюсь, я вам помог.
Спасибо за использование «Fixya» и хорошего дня !!
Отправлено: 19 сентября 2010 г.
Не могу подключиться к Интернету на моем Panasonic dmp-bdt230?
ИСТОЧНИК: Подключение к Интернету
По какой-то причине ваш ноутбук не поддерживает DHCP (на самом деле он либо запрашивает сетевой адрес и не получает ответа, либо получает ответ, который не может понять).
Есть несколько способов решить эту проблему.
— попробуйте отключить безопасность или шифрование, которые использует беспроводной маршрутизатор. Если вы можете подключиться без защиты, проблема в настройках безопасности, а не в оборудовании.
— Проверьте настройку маршрутизатора под названием «DHCP-сервер включен». Это должно быть включено. Где это можно найти, вы найдете в руководстве к маршрутизатору. Если он не включен, маршрутизатор не будет взаимодействовать с вашей сетевой картой.
— Если это не удается, убедитесь, что ваш компьютер работает с DHCP и правильно запрашивает.Для этого зайдите в Панель управления, Управление компьютером и найдите в списке служб DHCP. Если эта служба отключена, включите ее. Если все в порядке, щелкните по нему и выберите «Перезапустить службу». Повторите попытку после перезапуска службы.
Отправлено: 26 мая 2008 г.
[решено] Проблемы с сотовым подключением в Panasonic Toughbook — Windows 10
Всем привет.Короче говоря, у меня возникли проблемы с подключением наших новых Toughbooks Panasonic CF-31 к SIM-карте Verizon. Мы хотим, чтобы Windows (мы используем Win10 1803) управляла подключением, но когда я пытаюсь заставить ее подключиться, она просто крутится и никогда не подключается. Когда я устанавливаю флажок «Разрешить Windows держать меня на связи», я получаю сообщение «Не могу подключиться к этой сети. Добавьте APN в Интернете и убедитесь, что у вас есть активный тарифный план». Что ж, у нас есть активный тарифный план, поэтому, когда я пытаюсь добавить APN, он говорит: «Сотовое устройство отсутствует или работает неправильно.Переподключитесь и попробуйте еще раз. «Я знаю, что это неверно, потому что прямо под местом для добавления APN он ясно показывает все о SIM-карте, поэтому toughbook действительно читает SIM-карту. версия драйвера. В нем также четко указано, что если вы установите их рекомендуемый драйвер, мне НЕ нужно будет использовать Skylight для подключения. Однако я установил рекомендуемый ими драйвер (Build4368), но я все еще не могу заставить Windows управлять подключением .Если я установлю Skylight, toughbook БУДЕТ подключаться.
Я обратился в службу поддержки Panasonic, но сказать, что они не очень ответили мне (прошло более 2 недель с тех пор, как я что-то слышал в последний раз, и я отправил несколько последующих писем), будет преуменьшением.
Я что-то упускаю? Кто-нибудь еще здесь видел или имел эту проблему?
Заранее благодарим за предложения!
Кертис
Халапеньо
OP
CurtisHawkЭтот человек — проверенный профессионал.
подтвердите ваш аккаунт чтобы ИТ-специалисты увидели, что вы профессионал. 30 Апр 2019 в 20:43 UTCWTCBenB написал:
У меня были проблемы с Toughbook cf-54, когда SIM-карта сначала работала, но только подключилась к сети 3G, а затем перестала работать вообще после обновления драйверов. Служба поддержки Panasonic по телефону обнаружила, что у меня неправильный код в дополнительных наборах в BIOS. Затем я обновил BIOS, набор микросхем и драйверы wwan (с веб-сайта Panasonic в разделе «Сеть связи»: https: // na.panasonic.com/us/support/toughbook-support-center#). Я не использовал драйверы из раздела «Драйверы беспроводной глобальной сети». По какой-то причине это дало бы мне устаревший драйвер. Поиск правильных драйверов в раскрывающихся меню обнаружил более новые драйверы. После этого все работало правильно. Удачи.
Спасибо за ответ.
Забавная история об этом: я на самом деле только что выяснил это вчера (29.04.19). Мы использовали SCCM для наших образов, и на этапе установки драйвера он, должно быть, устанавливал неправильный драйвер.Несмотря на то, что после того, как образ был готов, я бы удалил (даже использовал Revo Uninstaller, чтобы убедиться, что все записи реестра также исчезли) и переустановил драйвер (ы), но абсолютно ничего из того, что я сделал, не сработало. Вчера был для меня более медленным днем, поэтому я повторно создал образ нашего CF31, используя загрузочную флешку Win10. После того, как Windows была установлена, я был очень счастлив, увидев, что Windows управляет подключением SIM-карты!
Чтобы еще больше доказать свою точку зрения о том, что я говорю, что это проблема с драйвером, мы настроили другую последовательность задач, которая по-прежнему использует наш основной образ, но мы полностью обошли все устанавливаемые драйверы.Когда это было настроено, я загрузил CF-31 с помощью pxe и снова рад сообщить, что теперь Windows управляет SIM-картой!
Нужен ли мне сетевой адаптер для Smart TV?
Адаптер LAN — это устройство, которое можно подключить (plug-and-play), установить или подключить к материнской плате через слот PCI. Если ваш смарт-телевизор не имеет собственных встроенных возможностей беспроводного доступа в Интернет, решением может быть сетевой адаптер.
Единственная причина, по которой вам понадобится адаптер LAN для смарт-телевизора, — это если внутреннее беспроводное соединение телевизора нарушено или каким-либо образом нарушено.
Ниже мы расскажем, почему вам может понадобиться сетевой адаптер для смарт-телевизора, и расскажем, как выбрать лучший вариант для вашего устройства.
Нужны ли смарт-телевизору сетевые адаптеры?
ТелевизорыSmart TV изначально имеют возможность беспроводной связи. Smart TV также можно напрямую подключать к маршрутизатору с помощью кабеля Ethernet, обеспечивая более стабильное подключение к Интернету.
Однако, если ваш Smart TV больше не подключен к Интернету, вам может потребоваться адаптер LAN или беспроводной медиамост для замены встроенного беспроводного подключения вашего телевизора.
Вы даже можете использовать Roku, Fire Stick или Chromecast для замены подключения к смарт-телевизору. Конечно, вы получите доступ к другой операционной системе, нежели исходное встроенное программное обеспечение, которое поставлялось с вашим телевизором, но это лучше, чем покупать новый телевизор.
Поиск совместимых сетевых адаптеров для Smart TV
Если ваш телевизор расположен рядом с маршрутизатором, у вас есть возможность напрямую подключиться к маршрутизатору с помощью кабеля Ethernet с помощью адаптера локальной сети.
Smart TV обычно поставляются с множеством подключаемых модулей, независимо от того, являются ли они выходными или входными. Скорее всего, вы найдете хотя бы один порт Ethernet сбоку, под или за телевизором. Кроме того, использование кабеля Ethernet для подключения к маршрутизатору обеспечит наиболее стабильное соединение, которое вы можете получить.
Однако проводане всегда лучший выбор, особенно когда речь идет о внешнем виде. Будьте осторожны, выбирая сетевой адаптер, совместимый с вашим телевизором. Есть три типа:
По сути, все они выполняют одну и ту же функцию, но устанавливаются по-разному.Однако они почти исключительно предназначены для использования с компьютерами в виде настольных компьютеров и ноутбуков. С учетом сказанного, беспроводной медиамост часто оказывается лучшей альтернативой.
Если вы хотите использовать сетевой адаптер, несмотря на эту распространенную проблему, вам нужно будет найти беспроводной адаптер, выполнив поиск по вашей конкретной марки телевизора и номеру модели. Например, этот адаптер будет работать только с телевизорами Samsung 2009-2012 годов и только с определенными моделями в этот период.
Другими словами, вы не можете просто заказать сетевой адаптер Samsung Smart TV и ожидать, что он заработает. Smart TV имеют собственное проприетарное программное обеспечение и операционные системы, а адаптеры LAN должны быть совместимы.
Использование беспроводного медиамоста
Они могут показаться сложными, но на самом деле это не так. Фактически, беспроводной медиамост — намного лучший вариант, чем покупка адаптера LAN. Есть несколько вариантов на выбор, и вам также не нужно беспокоиться о проблемах совместимости:
| TRENDNet N900 | BrosTrend AC1200 | Asus RP-N12 N300 | |
| двухдиапазонный | 2.4 и 5,0 ГГц | 2,4 и 5,0 ГГц | 2,4 ГГц |
| Скорость передачи | 450 Мбит / с | 867 Мбит / с | Неизвестно |
| Тип беспроводной сети 9069a1 n | 802.11a / b / g / n | 802.11a / b / g / n |
Беспроводные мультимедийные мосты — это надежный способ повторно привязать ваш смарт-телевизор к вашему Wi-Fi-соединению. Подключить их так же просто, как подключить их к вашему смарт-телевизору через порты Ethernet.Вы можете использовать функции WPS для быстрого подключения медиамоста к домашней сети.
Go с устройством потоковой передачи
Вы просто замените свою знакомую операционную систему Smart TV на одну от Roku, Amazon Fire TV Stick, Google Chromecast или Apple TV. Конечно, есть и другие, но это самые популярные и известные бренды.
Как и беспроводной медиамост, они в основном подключаются и работают без необходимости использования WPS или подключения к маршрутизатору для их настройки.Вам нужно будет создать данные для входа, если у вас нет учетной записи Apple ID, Gmail, Roku или Amazon. Если вы это сделаете, вы введете эту информацию в процессе настройки.
Последние мысли
Сетевые адаптеры— отличные устройства и удобные, когда вам нужен Интернет. Однако в основном они сосредоточены на совместимости с компьютерами, а не телевизорами.
Хотя вы можете найти их для смарт-телевизоров, вы должны быть осторожны, чтобы найти совместимые, и выбор оставляет желать лучшего.

