Что такое OrCAD Capture. Как использовать OrCAD Capture для создания электрических схем. Какие основные возможности предоставляет OrCAD Capture разработчикам электроники. Почему OrCAD Capture является одним из самых популярных редакторов схем.
Обзор возможностей OrCAD Capture
OrCAD Capture является мощным редактором схем, который широко используется инженерами-электронщиками для создания и документирования электрических схем. Это ключевой компонент системы автоматизированного проектирования OrCAD от компании Cadence Design Systems.
Основные возможности OrCAD Capture включают:
- Создание многостраничных и иерархических схем
- Поддержка библиотек с более чем 30 000 компонентов
- Интеграция с другими инструментами OrCAD для сквозного проектирования
- Проверка правил проектирования в режиме реального времени
- Генерация списков цепей для передачи в PCB-редакторы
- Создание спецификаций и отчетов
Ключевые преимущества OrCAD Capture
OrCAD Capture обладает рядом важных преимуществ, которые делают его очень популярным среди разработчиков:
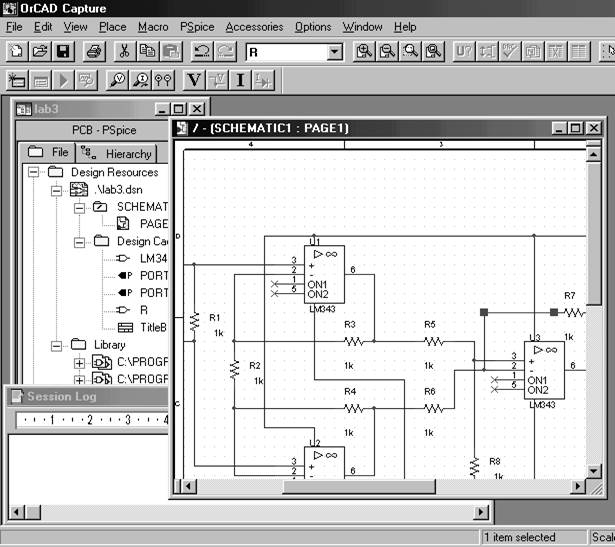
Мощный и удобный редактор схем
Интуитивно понятный интерфейс и богатый набор инструментов позволяют быстро создавать даже сложные многостраничные схемы. Поддерживаются иерархические блоки, повторное использование фрагментов и другие продвинутые возможности.
Обширные библиотеки компонентов
OrCAD Capture поставляется с библиотеками, содержащими более 30 000 готовых компонентов. Это позволяет быстро находить и размещать на схеме большинство распространенных электронных компонентов.
Интеграция с другими инструментами OrCAD
Capture тесно интегрирован с PCB-редактором, программами моделирования и другими инструментами OrCAD. Это обеспечивает сквозной процесс проектирования от схемы до готовой печатной платы.
Основные функции OrCAD Capture
Рассмотрим более подробно ключевые функции OrCAD Capture:
Создание и редактирование схем
OrCAD Capture предоставляет все необходимые инструменты для быстрого создания электрических схем:
- Размещение символов компонентов из библиотек
- Прокладка электрических соединений
- Создание шин и меток цепей
- Добавление текстовых комментариев
- Вставка графических элементов
Поддерживается создание многостраничных и иерархических схем для структурирования сложных проектов.
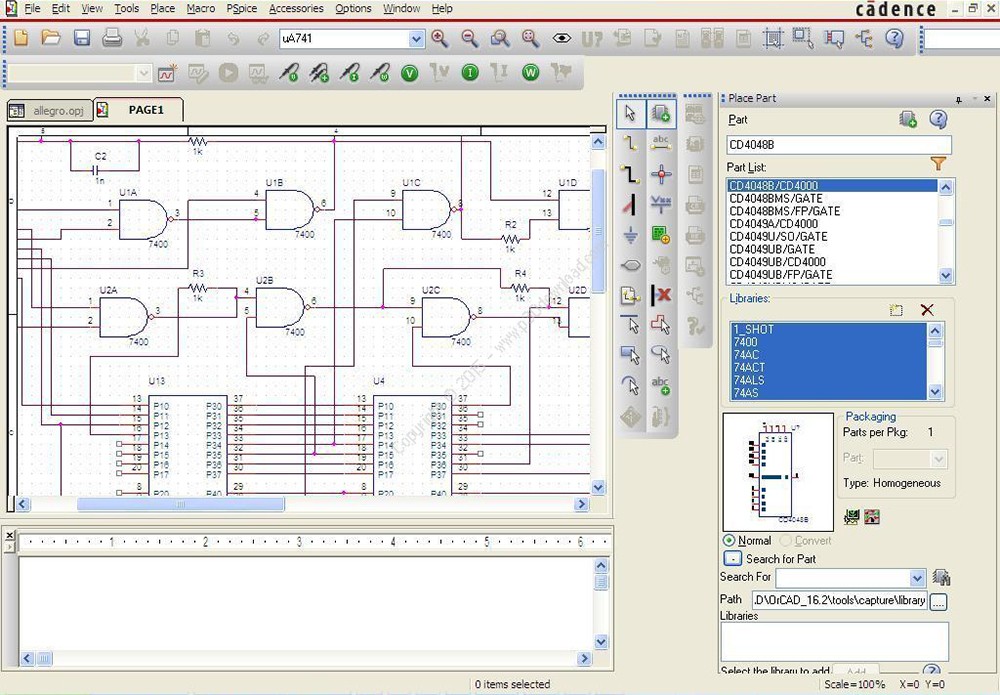
Работа с библиотеками компонентов
OrCAD Capture использует обширные библиотеки электронных компонентов:
- Более 30 000 готовых компонентов
- Возможность создания пользовательских библиотек
- Редактор для создания новых символов компонентов
- Поиск компонентов по различным параметрам
Это значительно ускоряет процесс создания схем, избавляя от необходимости рисовать символы вручную.
Проверка схем и генерация выходных данных
OrCAD Capture предоставляет инструменты для проверки корректности созданных схем:
Проверка правил проектирования (DRC)
Функция DRC позволяет в автоматическом режиме проверить схему на наличие типичных ошибок:
- Неподключенные выводы компонентов
- Короткие замыкания
- Неправильная нумерация компонентов
- Нарушения правил именования цепей
Это помогает выявить и исправить ошибки на ранних этапах проектирования.
Генерация списков цепей
OrCAD Capture позволяет сгенерировать списки цепей (netlist) в различных форматах для передачи в PCB-редакторы и программы моделирования. Поддерживаются форматы OrCAD, Allegro, PADS, Protel и другие.
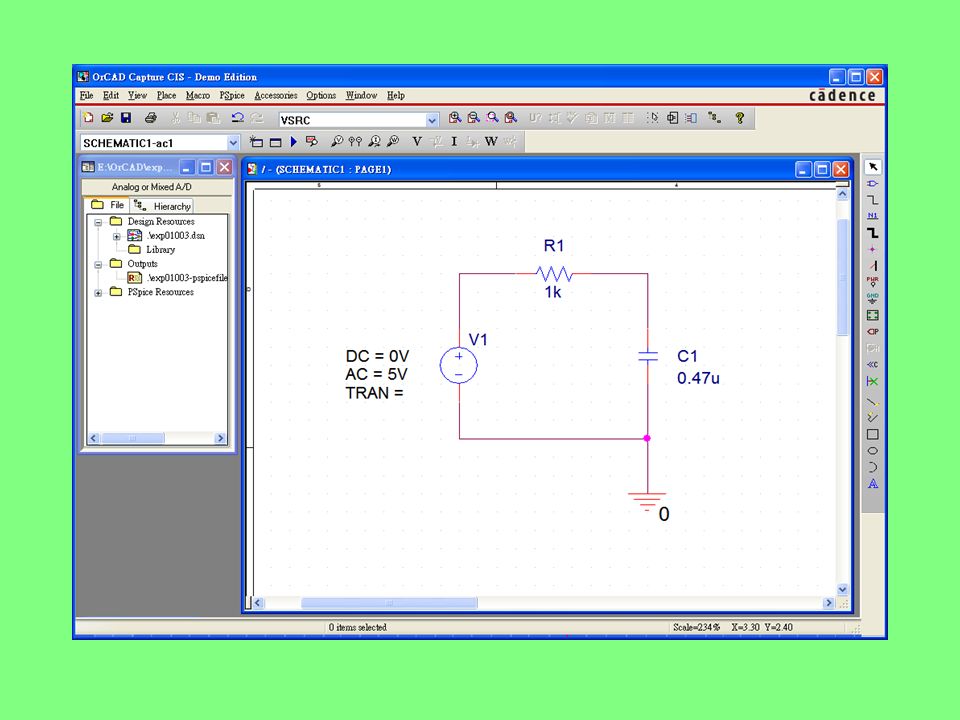
Создание отчетов
Программа может автоматически создавать различные отчеты по проекту:
- Спецификации (BOM)
- Перекрестные ссылки
- Списки соединений
- Отчеты по иерархии схемы
Это упрощает документирование проекта и подготовку производственных данных.
Интеграция с другими инструментами OrCAD
Одно из главных преимуществ OrCAD Capture — тесная интеграция с другими программами пакета OrCAD:
Связь с PCB-редактором
OrCAD Capture напрямую взаимодействует с PCB-редактором OrCAD PCB Editor:
- Передача данных о компонентах и соединениях
- Синхронизация изменений между схемой и платой
- Перекрестное выделение объектов
Это обеспечивает сквозной процесс проектирования от схемы до готовой печатной платы.
Интеграция с OrCAD PSpice
OrCAD Capture тесно связан с программой моделирования PSpice:
- Передача схемы для моделирования одним кликом
- Размещение источников воздействий и зондов на схеме
- Отображение результатов моделирования
Это позволяет быстро проверять работоспособность схемы с помощью моделирования.
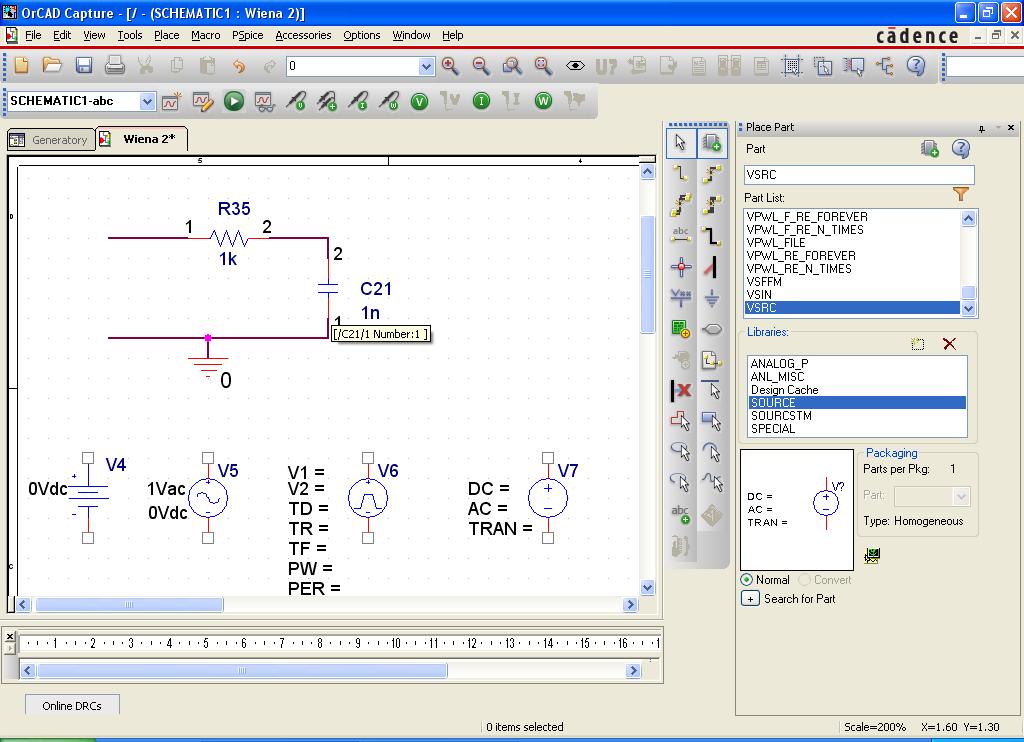
Управление проектом в OrCAD Capture
OrCAD Capture предоставляет удобные инструменты для управления проектом:
Менеджер проектов
Менеджер проектов позволяет:
- Структурировать файлы проекта
- Управлять библиотеками компонентов
- Настраивать параметры проекта
- Запускать различные инструменты OrCAD
Это упрощает организацию работы над сложными проектами.
Система контроля версий
OrCAD Capture может интегрироваться с системами контроля версий, что позволяет:
- Отслеживать изменения в проекте
- Откатываться к предыдущим версиям
- Организовать совместную работу над проектом
Это особенно полезно при работе в команде над крупными проектами.
Заключение
OrCAD Capture является мощным и гибким редактором схем, который предоставляет разработчикам электроники все необходимые инструменты для быстрого создания и документирования электрических схем. Благодаря обширным библиотекам компонентов, удобному интерфейсу и тесной интеграции с другими инструментами OrCAD, эта программа позволяет значительно ускорить и упростить процесс проектирования электронных устройств.

Ключевые преимущества OrCAD Capture делают его одним из самых популярных редакторов схем среди профессиональных разработчиков электроники. Если вам нужен надежный инструмент для создания схем любой сложности, OrCAD Capture определенно стоит рассмотреть в качестве основного редактора.
OrCAD Capture | pcbsoft
OrCAD® Capture – это наиболее широко используемый схемный редактор для создания и оформления электрических схем. В сочетании с опциональным продуктом OrCAD CIS (системой управления базой данных с компонентами Component Information System), вкупе с высоко интегрированными маршрутами проектирования, поддерживающими весь инженерный процесс, OrCAD Capture является мощнейшей средой схемотехнического проектирования для решения сегодняшних задач от концепции до готового продукта.
Преимущества OrCAD Capture
Мощный схемный редактор
Упростите создание ваших более сложных схем с помощью иерархии, повторного использования, и возможностей по созданию вариантов исполнения
Управление данными о компонентах
Ускорьте ваш процесс проектирования и снизьте стоимость проекта с помощью интегрированной базы данных компонентов Component Information System (Опция OrCAD CIS).
Интегрированные маршруты проектирования
Анализируйте ваши проекты для достижения поставленных целей проекта, и добивайтесь наилучшего успеха с помощью маршрутов анализа целостности сигналов, аналого-цифрового моделирования и управления правилами.
Поддержка различных редакторов печатных плат
Используйте возможность вывода списков соединений в разных форматах для расширения OrCAD Capture в мульти-платформенное окружение, что позволит вам стандартизовать схемный ввод для всех отделов предприятия и всех соисполнителей.
Открытая архитектура
Подкорректируйте и дополните вашу среду OrCAD для улучшения и расширения его возможностей, за счет его способности добавлять уникальные функции, решения и маршруты под конкретного пользователя.
Простота использования и эффективность
Сократите ваш путь через утомительные или сложные проектные задачи за счет мощных возможностей схемного редактора, которые улучшают удобство использования и увеличивают вашу производительность.
Ключевые возможности и функции схемного редактора
(видео)
Поиск в базе компонентов CIS
Компоненты можно искать с помощью системы управления базой данных Component Information System (CIS). С ее же помощью осуществляется интеграция с ERP-системами предприятия через SQL/ODBC.
Связь с каталогом Digi-Key
Импорт из on-line библиотеки SnapEDA
Прямой импорт данных из онлайн-библиотек облегчает внесение в схему новых компонентов.
Печать в PDF
Создание иерархического PDF всех страниц схемы.
Каталог приложений
Он-лайн магазин дополнительных пользовательских функций.
OrCAD Capture CIS (Component Information System – База компонентов)
Определяйте и просматривайте компоненты прямо в окне программы OrCAD Capture Data Management.
Создание топологии SI из OrCAD Capture
Производите изучение топологии цепей, разработку правил и анализ целостности сигналов.
OrCAD Capture – Создание списка цепей
Это видео покажет вам, как вывести список цепей из OrCAD Capture.
OrCAD Capture — частный Design Rule Check
Сделайте ваш собственный настраиваемый DRC для быстрого поиска проблем проекта.
Поиск компонента в базе
Изучите функции поиска в OrCAD Capture CIS.
CoolEditBox
Приложение CoolEditBox написано фирмой EDAis и имеет несколько функций, ускоряющих редактирование схем.
CIP – поиск компонента у дистрибьюторов
Используйте Component Information Portal (CIP) для поиска самой последней версии схемного символа…
Приложение PartLink от Digi-Key
Берите компонент прямо из каталога Digi-Key для вашей спецификации.
Язык для кастомизации OrCAD Capture TCL TK
Поддержка скриптов TCL TK в OrCAD Capture позволяет делать кастомизацию и скрипты для редактора…
Умная иерархическая печать в PDF
Функция умного PDF позволяет видеть схему в Adobe PDF с наследуемыми…
Магазин приложений OrCAD Capture Marketplace
OrCAD Capture Marketplace – это уникальная Web-оболочка, встроенная в новую версию…
Раскраска компонентов и цепей
Настройте цвета компонентов и цепей индивидуально в Cadence OrCAD Capture.
Варианты исполнения схемы и спецификации
Используйте базу CIS для вывода разных вариантов исполнения из общей схемы.
Механические данные в спецификации
Можно включить механические данные в спецификацию, используя табличную базу данных.
Индивидуальное управление Reference Designator
Используйте функцию контроля Ref Des для выполнения на уровне схемы или иерархического блока.
Автоматизированное рисование цепей и шин
Возможности автоматизации рисования цепей освобождают вас от утомительной процедуры ручного рисования проводов на схеме, позволяя…
Картинки в Иерархических блоках
Используйте картинки как иерархические блоки в OrCAD Capture.
Рамка и штамп
Редактируйте и заменяйте штамп в OrCAD Capture; включая авто-синхронизацию данных в полях штампа.
Закрывайте DRC, которые не актуальны
Функция закрытия DRC в OrCAD Capture полезна, если вы видите DRC-маркеры (маркеры ошибок соединения), которые хотите проигнорировать.
Редактор Свойств
Редактор свойств позволяет вам редактировать свойства (атрибуты) для различных объектов схемы.
Cadence OrCAD в Нижнем Новгороде
Программное обеспечение Cadence OrCAD представляет собой линейку систем автоматизированного проектирования электроники (печатных плат и электронных схем). В состав пакета САПР OrCAD входят решения для редактирования принципиальных схем, управления библиотеками Active Parts, аналого-цифрового моделирования, параметрической оптимизации, взаимодействия со средой MATLAB, редактирования топологий печатных плат, автоматической и интерактивной трассировки, анализа целостности сигналов и перекрестных искажений.В новую версию OrCAD 16.6 добавлены возможности и подходы к проектированию печатных плат и моделированию электронных схем. Ключевой характеристикой OrCAD 16.6 является реализация нового потока проектирования с включением анализа целостности сигналов на схемный уровень. Данный поток предоставляет более высокий уровень автоматизации при моделировании высокоскоростных цифровых схем.
Компоненты Cadence OrCAD:
- Capture – графический редактор схем.
- Capture CIS – графический редактор схем с инструментом ведения баз данных компонентов.
- PSpice A/D – программа моделирования аналоговых и смешанных аналого-цифровых устройств, данные в которую передаются как из PSpice Schematics, так и из OrCAD Capture.
- PSpice AA – решение для параметрической оптимизации.
- PSpice SLPS Option – модуль связи с пакетом MATLAB.
- SPECCTRA – программа автоматической трассировки печатных плат из пакета Cadence OrCAD.
- PCB Editor – система редактирования топологии печатных плат.
- Signal Explorer – приложение для анализа целостности сигнала и взаимовлияния компонентов в плате.
OrCAD Capture
OrCAD Capture предлагает интуитивный интерфейс с инструментарием и функциональностью, необходимыми для быстрого решения задач cхемотехнического проектирования. В целях редактирования комплексных проектов OrCAD Capture поддерживает многостраничные и иерархические связи. Мощные инструменты проверки таких связей позволяют отслеживать возможные нарушения правил проектирования. Система тесно связана с редактором печатных плат PCB Editor и программой аналого-цифрового моделирования работы принципиальных схем PSpice A/D.
Прямая и обратная связь Capture с PCB Editor обеспечивает синхронизацию данных между принципиальной схемой и печатной платой через механизмы перекрестного выделения и размещения компонентов, автоматического внесения изменений в печатную плату по изменениям в схеме (ECO) и наоборот, перестановки логически эквивалентных секций и выводов компонентов, а также автоматических изменений наименований и обозначений компонентов.
OrCAD PSpice AD и Advanced Analysis
Моделирование с PSpice – быстрый, простой и надежный способ выполнения расчета схем. С помощью OrCAD PSpice можно создавать схемы, где максимально оптимизирован разброс параметров элементов, с учетом их допусков, которые не будут слишком жесткими (это не спровоцирует удорожание) и достаточно свободными (это не увеличит процент брака). Это ведет к увеличению рентабельности производства, сокращению этапа прототипирования, уменьшению временных затрат на лабораторные исследования и в конечном итоге к снижению стоимости продукции и повышению ее конкурентоспособности на рынке.
Технологии PSpice – это передовые, востребованные на производстве средства аналогового, цифрового и смешанного аналого-цифрового моделирования для инженеров-электриков. С помощью PSpice возможно моделирование широкого диапазона схем – от источников питания до высокочастотных систем и небольших микросхем.
OrCAD PCB Editor
CadenceOrCAD PCB Editor входит в состав пакета программ OrCAD PCB Designer и предоставляет обширные возможности по проектированию топологии печатных плат. В сочетании с интуитивно понятным интерфейсом и большим набором правил для задания ограничений на проектирование PCB Editor позволяет решать многочисленные задачи, стоящие перед инженерами-конструкторами печатных плат, в том числе повышение технологичности проектов.
OrCAD Signal Explorer
Cadence OrCAD Signal Explorer является модулем пред- и постопологического анализа целостности сигналов, сочетающим преимущества взаимодействия среды проектирования и моделирования. Продукт Signal Explorer тесно связан с редактором печатных плат OrCAD PCB Editor. Signal Explorer – это масштабируемое решение, позволяющее значительно снижать расходы на разработку печатной платы. В случае если уровень разработок вырастет, Signal Explorer может легко обновляться решения Cadence Allegro PCB SI. Модуль Signal Explorer способен значительно ускорять работу инженеров по разработке плат с высокой плотностью монтажа, а также снижать вероятность ошибок.
OrCAD FPGA System Planner
Решение для интегрированных проектов «печатная плата – ПЛИС» с двусторонним обменом информацией и автоматическим отслеживанием изменения информации в ПЛИС и на печатной плате. В продукте реализована функция загрузки расстановки выводов ПЛИС, генерации символов и их добавления в схему проекта печатной платы.
Cadence FPGA System Planer является мощным инструментом создания проектов на базе ПЛИС, включающим в себя все необходимые инструменты по назначению и оптимизации выводов, обеспечению высокой трассировочной способности устройств с применением ПЛИС на печатных платах. FPGA System Planer значительно уменьшает время отладки сложных проектов с несколькими многовыводными ПЛИС благодаря сквозному проектированию на системном уровне, автоматической маршрутизации и оптимизации связей, а также надежной защите от ошибок ручного проектирования.
SPECCTRA for OrCAD
Это автоматический и интерактивный трассировщик, который использует наиболее эффективный алгоритм прокладки трасс, что повышает производительность и сокращает цикл проектирования и изготовления изделия, а также помогает экономить расходные материалы и инструменты на этапе производства.
Трассировщик Cadence SPECCTRA является лидером на рынке решений для автоматических и интерактивных трассировок для печатных плат и сложных интегральных схем. Разработанный для печатных плат высокой плотности, которые нуждаются в комплексных правилах проектирования высокоскоростных схем, этот трассировщик использует мощный бессеточный алгоритм эффективного использования области для прокладки трасс.
Иллюстрированный самоучитель по OrCAD › Создание проекта в OrCAD Capture [страница — 8] | Самоучители по инженерным программам
Программа OrCAD Capture предназначена для создания проекта, часть которого может быть задана в виде принципиальной электрической схемы, а другая часть может быть описана на языке высокого уровня VHDL [2, 3].
Проекты, созданные с помощью программы OrCAD Capture, заносятся в файлы с расширением .opj (по терминологии, принятой в программе, проект называется Project), которые содержат ссылки на имена всех используемых файлов: файлов отдельных схем (*.dsn, по принятой терминологии файлы схем называются Design, в переводе также «проект»), библиотек, текстовых VHDL-файлов, файлов отчетов о проекте и др.
Для вывода данных на принтер, плоттер или в PostScript-файл (*.prn) используются стандартные диалоговые окна Windows: Print Setup, Print Prewiew и Print. Команды вывода могут быть выбраны из меню File менеджера проектов или программ OrCAD Capture, OrCAD PSpice и др.
Электрические схемы большинства проектов размещаются на нескольких страницах не самого большого формата. Имеются два способа организации схем большого объема: плоские обычные многостраничные структуры и иерархические структуры.
Перед созданием нового проекта с помощью программы OrCAD Capture необходимо задать параметры его конфигурации с помощью трех команд меню Options менеджера проектов: | по команде Preferences задаются параметры схемы, сохраняемые в файле конфигурации Capture.ini и которые инициализируются при каждом запуске программы OrCAD Capture; изменения этих параметров вносятся в уже существующие схемы;
Размещение символов компонентов Библиотеки программы Capture содержат в себе символы компонентов, источников питания и «земли». Они размещаются на схеме по команде Place › Part, активизируемой также нажатием на пиктограмму меню инструментов. В диалоговом окне этой команды (рис.
Любой фрагмент схемы можно оформить в виде иерархического блока, символ которого представляет собой прямоугольник, и затем разместить его на схеме, что позволяет уменьшить ее размеры. Другое применение иерархических блоков – представление с их помощью повторяющихся фрагментов схем: различных фильтров, усилителей, выпрямителей, сумматоров и т.п.
Графическая информация вводится на схему по командам Place › Line, Polyline, Rectangle, Ellipce и Arc. Эта информация носит вспомогательный характер, таким образом нельзя, например, создавать электрические цепи.
В редакторе схем имеется возможность записать последовательность выполнения отдельных команд в файл, который называется файлом макрокоманд, и затем повторно выполнить его. Например, в такой файл можно записать команды прокладки цепи и размещения ее имени.
Изменение просмотра текущей страницы схемы производится путем изменения масштаба изображения по командам View › Zoom, панорамированием (изменением точки центра изображения без изменения масштаба) по команде View › Zoom › Selection или переходом в указанную точку по команде View › Go То.
Библиотеки символов (файлы *.olb) программы Capture системы OrCAD 9.2 содержат более 30 тыс. элементов. При создании проекта необходимо заранее продумать, какими библиотеками можно воспользоваться в каждом конкретном случае.
Библиотеки символов компонентов представляют собой файлы, имеющие расширение имени .olb, в которых находится вся информация, необходимая для создания принципиальных схем и передачи данных в другие программы системы OrCAD.
В OrCAD Capture возможно создавать символы компонентов и затем помещать их в существующие или новые библиотеки. Для создания или редактирования символов используется Part Editor, доступ к которому осуществляется одним из трех способов.
Для продолжения проектирования после создания схемного описания проекта выполняется команда Tools › Create Netlist менеджера проектов. При выполнении моделирования с помощью OrCAD PSpice эта команда загружается автоматически;
В OrCAD Capture имеются три команды создания спецификации проекта: Tools › Bill of Materials, Tools › Cross Reference и Reports › CIS Bill of Materials. В свою очередь команда Reports › CIS Bill of Materials имеет две подкоманды Standard и Crystal Reports (последняя имеется только в версии Capture CIS). Диалоговые окна команд составления отчетов представлены на рис. 2.49.
По команде File › Import Design в OrCAD Capture импортируются схемы или библиотеки из программы PSpice Schematics, а также схемы, записанные в форматах EDIF 2.0.0 и PDIF (P-CAD 8.x – 2001) [5, 9]. В диалоговом окне этой команды (рис. 2.51) имеются соответственно три закладки PSpice, EDIF и PDIF.
При создании с помощью OrCAD Capture принципиальной схемы, предназначенной для разработки печатной платы с помощью OrCAD Layout, необходимо выполнить ряд условий, чтобы в будущем не возникало ошибок при попытке перенести схему на ПП.
Информационная система Component Information System (CIS) предназначена для составления отчетов о проекте (см. разд. 2.5.2) и ведения баз данных. Базы данных могут быть локальными и располагаться на компьютере пользователя или на сервере предприятия.
После создания схемы моделируемого устройства на нее должны быть дополнительно нанесены элементы, отображающие паразитные эффекты в реальных конструкциях, и подключены источники питания и сигналов (см. также разд. 3.5).
В табл. 2.13 приведен перечень команд программы OrCAD Capture и их краткое описание. | Таблица 2.13. Команды OrCAD Capture (начало).
|
Создание нового
документа:
|
||||
|
Вызов Мастера
создания проекта аналогового или смешанного устройства (Analog or
Mixed-Signal Circuit), печатной платы (PC Board) или создание не специализированного
проекта (Schematic)
|
||||
|
Создание схемы
|
||||
|
Создание библиотеки
символов
|
||||
|
Создание файла
в формате VHDL
|
||||
|
Создание текстового
файла
|
||||
|
Создание библиотеки
моделей PSpice
|
||||
|
Открытие существующего
документа:
|
||||
|
Проект (файл
*.opj)
|
||||
|
Схема проекта
(файл *.dsn)
|
||||
|
Библиотека символов
(файл *.olb)
|
||||
|
Файл в формате
VHDL (файл *.vhd)
|
||||
|
Текстовый файл
(файл *.txt)
|
||||
|
Библиотека моделей
PSpice (файл *.lib)
|
||||
|
Закрытие текущего
окна (если схема была изменена, ее предлагается сохранить)
|
||||
|
Закрытие текущего
проекта
|
||||
|
Сохранение внесенных
изменений в текущем проекте
|
||||
|
Сохранение внесенных
в проект изменений в новом файле, имя которого указывается по дополнительному
запросу
|
||||
|
Архивирование
проекта (Library — библиотека, Output files — выходные файлы, Referenced
projects — участвующие проекты)
|
||||
|
Вставка на схему
блока, занесенного ранее в библиотеку
|
||||
|
Запись в библиотеку
выбранного блока
|
||||
|
Предварительный
просмотр и масштабирование схемы
|
||||
|
Вывод твердой
копии одной или более страниц текущей схемы или изображения символа
компонента
|
||||
|
Установка параметров
принтера: разрешающая способность, размер бумаги, горизонтальное (Landscape)
или вертикальное (Portrait) расположение изображения на бумаге
|
||||
|
Импорт файлов
схем в форматах EDIF, PDIF (P-CAD) и PSpice Schematics
|
||||
|
Экспорт файлов
схем в форматах EDIF и DXF (AutoCAD)
|
||||
|
Файл 1,. Файл
2,..
|
Список последних
загруженных проектов
|
|||
|
Выход из программы
|
||||
|
Меню Design (Проект)
|
||||
|
Создание новой
схемы для выбранного проекта
|
||||
|
Создание новой
страницы для выбранной схемы
|
||||
|
Создание нового
VHDL-файла
|
||||
|
Добавление нового
компонента в выбранную библиотеку
|
||||
|
Добавление нового
символа в выбранную библиотеку
|
||||
|
Переименование
выбранной схемы или ее отдельной страницы
|
||||
|
Удаление файлов
отчетов или VHDL-файлов
|
||||
|
Remove Occurrence
Properties
|
Удаление параметров
схем выбранного проекта, которые отличаются от параметров ПП
|
|||
|
Назначение выбранной
папки схемы иерархической структуры в качестве корневой
|
||||
|
Замена компонента,
выбранного в меню кэша проекта Design cache, компонентом с тем же
именем из выбранной библиотеки
|
||||
|
Замена одного
или нескольких компонентов, выбранных в меню кэша проекта (design
cache), их содержанием в исходных библиотеках
|
||||
|
Очистка кэша
проекта (удаление из него компонентов, не используемых в проекте)
|
||||
|
Меню Edit (Редактирование)
|
||||
|
Отмена результата
выполнения одной последней команды (откат назад)
|
||||
|
Отмена результата
выполнения одной последней команды Undo (откат вперед)
|
||||
|
Повторение последней
команды (ее имя выводится в меню команд)
|
||||
|
Удаление выбранного
объекта с копированием в буфер обмена
|
||||
|
Копирование выбранного
объекта в буфер обмена
|
||||
|
Размещение объекта
из буфера обмена
|
||||
|
Удаление выбранного
объекта без копирования в буфер обмена (его содержание не изменяется)
|
||||
|
Выбор всех объектов
схемы, включая символ основной надписи
|
||||
|
Добавление файла
в папку проекта
|
||||
|
Просмотр информации
о проекте (General — имя файла, дата модификации, Туре — тип файла,
Project — тип проекта)
|
||||
|
Подключение базы
данных CIS
|
||||
|
Заполнение базы
данных компонента
|
||||
|
Редактирование
символа выбранного компонента
|
||||
|
Вызов программы
расчета параметров математических моделей компонентов по паспортным
данным
|
||||
|
Вызов программы
описания внешних воздействий
|
||||
|
Просмотр текстовой
информации о проекте:
|
||||
|
Список компонентов
|
||||
|
» Список
цепей схемы
|
||||
|
Список цепей
схемы, в которой иерархические блоки заменены их схемами
|
||||
|
Список портов
|
||||
|
Список соединителей
страниц
|
||||
|
Список угловых
штампов
|
||||
|
Список закладок
|
||||
|
Список маркеров
|
||||
|
Зеркальное отображение:
|
||||
|
По горизонтали
|
||||
|
В обоих направлениях
|
||||
|
Вращение выбранного
объекта на 90° против часовой стрелки
|
||||
|
Объединение нескольких
одновременно выбранных объектов в группу для дальнейшего редактирования
как единое целое (перемещение, поворот и т.п.)
|
||||
|
Отмена объединения
объектов в группу
|
||||
|
Поиск объектов
разного типа (Parts, Nets, Off-Page connectors, Hierarchical Parts,
Bookmarks, DRC Markers, Text). Найденные объекты выделяются. Если
вместо имени объекта указать символ *, то будут выделены все объекты
выбранного типа
|
||||
|
Замена компонентов
на текущей странице или во всем проекте
|
||||
|
Переименование
свойства, заданного пользователем
|
||||
|
Удаление свойства,
заданного пользователем
|
||||
|
Поиск и замена
строки в окне текстового редактора
|
||||
|
Переход в окне
текстового редактора к строке с заданным номером
|
||||
|
Clear Session
Log (Ctrl+Del)
|
Очистка файла
протокола команд
|
|||
|
Меню View (Просмотр)
|
||||
|
Ascend Hierarchy
(Shift+A)
|
Возвращение на
предыдущий более высокий уровень иерархической структуры
|
|||
|
Descend Hierarchy
(Shif+D)
|
Переход на следующий
более низкий уровень иерархической структуры
|
|||
|
Режим отображения
символа компонента в обычном виде
|
||||
|
Режим отображения
символа компонента с инверсией на всех выводах (если это возможно)
|
||||
|
Режим просмотра
и редактирования символа отдельной секции многосекционного компонента
|
||||
|
Режим просмотра
всех символов многосекционного компонента (их редактирование невозможно)
|
||||
|
Отображение символа
следующей секции многосекционного компонента
|
||||
|
Отображение символа
предыдущей секции многосекционного компонента
|
||||
|
Перевод курсора
в заданную точку на схеме
|
||||
|
Изменение масштаба
изображения:
|
||||
|
In (I) Увеличение
масштаба изображения (центр | поля зрения указывается курсором)
|
||||
|
Out (О) Уменьшение
масштаба изображения (центр поля зрения указывается курсором)
|
||||
|
Scale… Выбор
масштаба изображения
|
||||
|
Area Вывод на
весь экран окаймленной части изображения
|
||||
|
АИ Вывод на экран
полного изображения страницы схемы
|
||||
|
Selection Панорамирование
и изменение масштаба изображения так, чтобы на экране разместились
все выбранные объекты
|
||||
|
Redraw (F5) Перечерчивание
экрана
|
||||
|
Вывод строки
пиктограмм инструментов
|
||||
|
Вывод строки
пиктограмм команд
|
||||
|
Вывод в основное
меню строки состояний
|
||||
|
Изображение сетки
|
||||
|
Включение /выключения
изображения полей страницы чертежа
|
||||
|
Просмотр в CIS
базы данных выбранного компонента
|
||||
|
Меню Place (Разместить)
|
||||
|
Сюжеты OrCad Комментарии () Вы должны авторизоваться, чтобы оставлять комментарии. Радиомастер | ||||
Создание схем в программе Сapture. OrCAD PSpice. Анализ электрических цепей
Создание схем в программе Сapture
Вызовите программу OrCAD Capture, щелкнув мышью на значке, имеющемся на рабочем столе. Выберите из главного меню File, New Project, чтобы создать новый проект, обеспечивающий графическое изображение схемы на экране с последующим анализом ее на PSpice.
После этого появится окно New Project (новый проект), показанное на рис. 14.1. Вы должны присвоить проекту имя, например rthree. Затем выберите Analog или Mixed-Signal Circuit Wizard и наберите c:spice, если каталог или папка Spice у вас расположены на этом диске[8].
Рис. 14.1. Начало нового проекта в программе OrCAD Capture
Нажмем OK, чтобы создать схему. Появится окно Analog Mixed-Mode Project Wizard, на нем отображены символы различных библиотек компонентов PSpice, которые могут быть включены в наш проект. Любая библиотека из левого окна станет доступной, если вы выделите ее и выберете Add>>. Для данного проекта необходимо использовать библиотеки source.olb и analog.olb. Добавьте их в группу пиктограмм, расположенных справа на экране, если они там уже не присутствуют, и нажмите Finish.
Теперь на экране появятся два окна (рис. 14.2): меньшее с заголовком проекта Rthree наверху и большее с заголовком / — (SCHEMATIC: PAGE1). Щелкнув в случае необходимости в области последнего заголовка, на экране справа от большего окна вы увидите список символов в палитре инструментов. Если выбрано окно SCHEMATIC, то вы можете подвести курсор мыши к любому из этих символов, чтобы просмотреть назначение каждого из них.
Рис. 14.2. Создание нового проекта в Capture
Выберите Place, Part, а затем SOURCE из списка библиотек. При этом станут доступными источники питания различных типов. Просмотрите список и найдите VDC. После выбора этого компонента снова появляется список символов справа.
Нажмите OK. Окно выбора исчезнет и на экране появится символ для источника постоянного напряжения вместе с курсором. С помощью мыши переместите источник в левую часть схемы, как показано на рис. 14.3, и зафиксируйте его щелчком левой клавиши мыши. Нажмите Esc, чтобы выйти из библиотеки источников постоянного тока (или нажмите правую клавишу и выберите End Mode).
Рис. 14.3. Размещение элемента на рабочем поле
Чтобы разместить на схеме три резистора, повторите процесс, начиная с Place, Part и выбирая теперь библиотеку ANALOG и R из числа доступных компонентов этой библиотеки. В поле предварительного просмотра снова появится символ выбранного компонента. Нажмите OK и поместите в схему резисторы. Сначала в верхнюю часть рабочей области поместим резистор R1 (рис. 14.3). Перед размещением R2 можно повернуть его условное изображение, нажав на правую клавишу мыши и выбрав Rotate. Так как на каждом шаге происходит поворот изображения против часовой стрелки, рекомендуется трижды повернуть R2 перед размещением. При этом левый конец R2 окажется вверху (при одиночном повороте он будет внизу). После размещения R2 выделите и поверните резистор еще раз, возвратив символ в исходное положение, чтобы при размещении следующего резистора R3 метка «R3» находилась выше символа, а номинал сопротивления оказался внизу.
Символ заземления может быть извлечен из палитры инструментов, расположенной на правой стороне экрана (значок помечен надписью GND). После выбора этого символа появится окно Place Ground. Выберите поле 0/SOURCE (обратите внимание на ноль в поле предварительного просмотра!). Поместите символ заземления на схему ниже источника, затем нажмите Esc.
Чтобы завершить изображение контура, выберите Place, Wire и обратите внимание на курсор мыши, который примет вид перекрестия. Каждый компонент в схеме имеет небольшое поле около каждого полюса, которое может быть подсоединено к схеме. Щелкните на верхнем полюсе И, затем переместите мышь к точке левого полюса R1, с которой необходимо осуществить соединение. Щелкните снова.
Действуя аналогичным образом, соедините R1 с верхним концом R1 и нижний конец R1 с правым концом R3, левый конец этого резистора с нижним концом источника V1 и в завершение соедините последний узел с заземлением.
Теперь схема нарисована, но компоненты имеют значения, присваиваемые им по умолчанию. Подведите курсор мыши к источнику напряжения на рисунке. Около исходных символов V1 и OV появится поле. После двойного щелчка на выбранном источнике откроется окно Property Editor. Это окно называют еще электронной таблицей компонента. В нижнем поле «Reference» появляется V1. Если вы хотите обозначить этот источник как-то иначе, введите другое имя. В поле Value появится метка VDC. Она означает, что этот компонент является источником постоянного напряжения и вы не можете его изменить. В поле, расположенном ниже, появляется значение «0V». Измените это значение на «24V», задав необходимое значение исходного напряжения. Не путайте это поле с полем Value. Теперь закройте это окно, и обратите внимание, что на рисунке появится значение 24V.
Подведите мышь к резистору R1, отмечая, что около него появилось поле, затем, после двойного щелчка, вы увидите окно Property Editor. В нижнем поле Value впечатайте «50», установив необходимое сопротивление резистора R1 в Омах. Закройте это окно и обратите внимание, что на рисунке появляется 50. Тем же способом установите значения для R2=100 Ом и R3=80 Ом.
Прежде чем продолжить, сохраните схему, выбирая File, Save. Появится окно OrCAD Capture с сообщением об изменении данных. Нажмите OK.
Данный текст является ознакомительным фрагментом.
Продолжение на ЛитРесКак совместить макет OrCAD Capture CIS и PADS для рисования
Введение:
OrCAD Capture — одно из признанных в отрасли программ для создания схематических диаграмм. Его интерфейс очень богат. Он может создавать большинство списков соединений для программного обеспечения для печатных плат. Оно имеет хорошую репутацию и принимается большинством компаний. Картинки тоже красивее. OrCAD обычно используется для схематического рисования, а PADS — для макета, что выбирают большинство людей. к
Файлы библиотеки OrCAD, часто используемые компоненты находятся в Discrete.olb. к
Шаги:
1. Используйте восемь резисторов последовательно и параллельно, чтобы завершить схематический рисунок, как показано на рисунке:
2. Удерживая нажатой клавишу Ctrl, выберите компонент, свойства которого вы хотите изменить, с помощью мыши, затем щелкните правой кнопкой мыши и выберите Edit Properties, как показано на рисунке:
Затем появится следующий интерфейс, если нет, действуйте согласно рисунку:
Потяните вниз, выберите PCB Footprint, щелкните правой кнопкой мыши Edit …; Вы также можете изменить информацию о пакете компонента по отдельности. к
Вы также можете выбрать значение и одновременно изменить значение сопротивления.
Соответствующий пакет микросхем резистора здесь — R0603. Укажите конкретную ситуацию. Обратите внимание, что посадочное место на плате должно соответствовать PartType в PADS. к
3. Как создать список соединений
Под панелью инструментов первая буква U обозначает компонент, а вторая — обратная аннотация, используемая для обратной модификации PCB-: SCH, пятой проверки правил проектирования DRC, Шестой используется для генерации списка соединений, седьмой используется для генерации компонентов, разработанных в подпроекте, а восьмой используется для генерации отчета. Это более полезно. Его можно использовать для генерации списка компонентов. Вы можете приобрести в соответствии с этим списком! к
Обязательно выберите Pads2k.dll или padspcb.dll.Только эти две библиотеки DLL могут создавать список соединений PADS, а имя сгенерированного файла — .asc. к
Если есть запрос на непосредственное подтверждение, вы можете посмотреть в это окно журнала сеанса, каждый шаг операции будет записан! к
4. Откройте PADS и обратите внимание: PCB FootPrint, указанный в OrCAD, является типом детали в библиотеке компонентов в PADS. В противном случае соответствующий пакет найти не удастся. Вы можете найти его, открыв раскрывающуюся библиотеку файла PADS. к
Пять, импортируйте сетевую таблицу
После импорта списка соединений программа проверит, а затем появятся некоторые предупреждения. Это связано с тем, что заголовок файла asc, выводимого Orcad, отличается от файла asc, определенного PADS, поэтому вы можете игнорировать его. к
После импорта списка соединений все компоненты будут расположены в одной точке с центром в исходной точке платы. Вы можете использовать раскрывающееся меню на панели инструментов, чтобы рассредоточить компоненты, чтобы «выскочить» компоненты. к
6. Поместите компоненты, а затем подключите
На этом простой совместный чертеж компоновки OrCAD Capture CIS и PADS завершен.
Новый схемный редактор Cadence System Capture / Хабр
Некоторое время назад компания Cadence анонсировала новый схемный редактор System Capture. Этот редактор стал уже третьим в линейке доступных инструментов для рисования электрических принципиальных схем Э3. Для чего же Cadence создает так много средств для выполнения одной и той же задачи?
Дело в том, что новый System Capture разрабатывается, как замена старому редактору DE-HDL. Не секрет, что DE-HDL довольно сложен в освоении и использовании. Он применяется преимущественно большими корпорациями, которые реализовали у себя маршрут электронного управления оборотом конструкторской документации – EDM-систему (EDM – Electronic Data Management). Некоторые пользователи могут сказать, что есть прекрасный и простой OrCAD Capture. Но к сожалению, OrCAD Capture не может быть встроен в систему Allegro EDM, поставляемую Cadence “под ключ”. OrCAD Capture не имеет распределения пользователей по ролям и контроля версий схем, плат и библиотечных компонентов. Конечно, можно воспользоваться EDM-системами сторонних производителей, в которых OrCAD Capture участвует в полноценной системе автоматизированного электронного документооборота. Таким примером может служить EDM-система фирмы FlowCAD, а именно CAD-FlowManager, простая, компактная и довольно удобная в настройке, либо система OrCAD EDM – тоже несложное и базовое решение для управления проектами, поставляемое как опция к САПР OrCAD. Но, если нужна серьезная и универсальная система управления инженерными данными, с контролем доступа, контролем версий, возможностью добавления инструментов и создания пользовательских маршрутов – то лучшим выбором будет система Allegro EDM. К сожалению, в этом случае возможности использовать OrCAD Capture нет.
Вернемся к вопросу о том, почему от использования старого редактора DE-HDL стараются уйти? Дело в том, что пользовательский интерфейс этой программы давно не обновлялся, да и о программе в целом нельзя сказать, что она User Friendly. Переписывать пользовательский интерфейс – довольно трудоемкая задача для программистов. По этим причинам, видимо, работы по модернизации DE-HDL было решено прекратить.
System Capture позиционируется, как преемник DE-HDL. В нем есть возможность импорта библиотек и схем из старого схемного редактора.
Начало импорта схемы из DE-HDL в System CaptureНовый редактор обладает современным, приятным для глаза и удобным в работе пользовательским интерфейсом.
Первый взгляд на интерфейс System CaptureРазмеры окошек и текста в них можно настроить “на лету”, не заходя в Options.
Присутствует предпросмотр открываемых страниц – превью.
При наведении курсора на схемную страницу формируется ее превьюМожно настраивать фильтр выбора объектов на листах схемы. Эта возможность взята из редактора OrCAD Capture.
Фильтр по выделению объектов на листах схемыНаиболее важной деталью является поддержка контроля версионности схемы. К каждой версии при желании можно вернуться. Можно хранить схему централизованно, а можно локально, как копию, у себя на рабочем месте. Локальная копия будет доступна для редактирования только на вашем рабочем месте.
Контроль версий схемыВообще System Capture постарался вобрать в себя все лучшее из уже существующих редакторов OrCAD Capture и DE-HDL. По мнению автора, это у него получилось. Но цель данного текста не в описании всех возможностей нового редактора. Цель – познакомить пользователей DE-HDL и OrCAD с новым пополнением в линейке схемных редакторов.
Запустить System Capture можно, если у вас есть лицензия для использования DE-HDL или же лицензия Allegro Design Authoring, которая позволяет запускать все существующие схемные редакторы Cadence.
Файл запуска System Capture расположен в папке инсталляции: “C:\Cadence\SPB_17.4\tools\bin\syscap.exe”. Вы можете запустить его и попробовать уже сейчас.
На сайте support.cadence.com доступны бесплатные видео-уроки по ознакомлению с интерфейсом этого редактора. Зайдите во вкладку Learning, Online Courses, PCB Design, и введите в строке поиска System Capture.
OrCAD Capture — Посмотреть цены, купить онлайн
Описание продукта
OrCAD ® Capture — одна из самых мощных сред проектирования, позволяющая перенести создание современного продукта от концепции до производства. Быстро, легко и интуитивно создавайте сложные схематические проекты с возможностями иерархического, многократного и вариантного проектирования. С OrCAD Capture наслаждайтесь:
- Кнопка синхронизации ограничений между логикой и дизайнером макета; возможность планирования, размещения и интерактивной трассировки этажей с учетом ограничений.
- PDF-файлы вашего схематического проекта с учетом содержимого, интеллектуальный экспорт в PDF-файлы, текст с возможностью поиска и интеллектуальная проектная информация.
- Успех с первого прохода благодаря интегрированной целостности сигнала, разработке аналоговых / смешанных сигналов и поддержке моделирования, что позволяет исследовать схемы, разрабатывать ограничения и проверять их.
- Двунаправленная интеграция с продуктами OrCAD PCB SI и OrCAD PCB Design.
Посетите страницу продукта для получения дополнительной информации.
Способы и условия лицензирования
Методы | Условия
OrCAD использует модель нефиксированной лицензии, которая позволяет совместно использовать приобретенные лицензии среди пользователей (один активный пользователь на каждую лицензию). Это дает пользователям гибкость, позволяющую наилучшим образом использовать свое программное обеспечение и обеспечивать его постоянное использование среди потенциальных пользователей. Лицензией OrCAD можно управлять и приобретать ее несколькими способами в зависимости от предпочтений и потребностей пользователя. Команды могут комбинировать эти методы и термины в соответствии со своими потребностями.
Способы лицензирования
HOST ID
При использовании этого метода лицензия привязывается к ХОСТУ (физическому адресу) конкретной машины. Это может быть привязано к серверу или клиентскому компьютеру в зависимости от потребностей использования.
- Сервер: Лицензия размещается на сервере с использованием физического адреса сервера (HOST ID). Затем клиентские машины пользователей могут подключаться к серверу для доступа и извлечения лицензии во время ее использования. Это позволяет централизованно управлять лицензированием и доступом.Пользователи должны иметь возможность подключиться к серверу, чтобы успешно проверить лицензию с помощью этого метода.
Идеально подходит для: Средних и крупных групп пользователей, которым необходимо иметь возможность легко обмениваться лицензиями и которые в основном будут использовать лицензию на месте с доступом к централизованному серверу лицензий.
- Computer Host ID: Лицензия привязана к физическому адресу компьютера пользователя (HOST ID или NIC card). После этого пользователь может получить доступ к лицензии на своем компьютере.Подключение к внешнему серверу не требуется. Это может ограничить возможность совместного использования лицензии, поскольку компьютер пользователя должен быть в сети и активен для совместного использования.
Идеально подходит для: Одиночных / основных пользователей, которым обычно не требуется совместно использовать лицензию, и которым требуется гибкость и переносимость для доступа к программному обеспечению, где бы они ни находились.
Примечание: стандартное совместное использование лицензий ограничено радиусом в 1 милю от места расположения лицензии (предназначено для охвата одного сайта или кампуса).Доступны более широкие возможности обмена (общенациональные и глобальные). Свяжитесь с нами для получения подробной информации
Условия лицензии
OrCAD предлагается по модели бессрочного или повременного лицензирования. Это обеспечивает пользователям гибкость в том, как они планируют использовать и учитывать программное обеспечение с течением времени. Обе модели лицензий включают поддержку и обновления при первоначальной покупке.
- Бессрочная лицензия: Бессрочная лицензия предоставляет держателю лицензии 99-летний доступ к программному обеспечению (так называемый бессрочный доступ).Эта лицензия включает доступ к обновлениям и поддержку в течение 1 года с момента первоначальной покупки. Затем пользователь может продлить свой контракт на обслуживание, чтобы продолжать получать новые обновления и поддержку в будущем. Если пользователь решит не продлевать обслуживание, программное обеспечение все равно будет работать, оно будет просто заблокировано на последней версии, на которую пользователь имел право, и у него не будет прямого доступа к технической поддержке.
Идеально для: Пользователи, которые планируют использовать программное обеспечение для нескольких проектов.
- Лицензия на основе времени: Лицензия на основе времени предоставляет держателю лицензии доступ к программному обеспечению на определенный период (1 год для лицензий на основе времени, размещенных через магазин *). Эта лицензия включает доступ к обновлениям и поддержку в течение всего срока действия. По истечении этого срока лицензия и программное обеспечение больше не доступны для использования, и для продолжения доступа необходимо приобрести еще один срок.
Идеально для: Пользователи, которые планируют использовать программу для определенного проекта, должны выставить счет за программное обеспечение для конкретной программы или проекта или нуждаются в лицензии на временную емкость.
OrCAD Capture Schematic Entry для проектирования печатных плат
Инструмент ввода схем OrCAD Capture для принципиальных схем — одно из наиболее широко используемых в мире программ для ввода и документирования электрических схем. Поразительно, насколько просто и интуитивно понятны замыслы дизайна. OrCAD Capture использует плоские или иерархические принципиальные схемы. С помощью окна навигации можно выбирать и тематически управлять различными страницами принципиальной схемы.
Используя PartBrowser, символы принципиальной схемы выбираются с помощью фильтров из библиотеки и помещаются на принципиальную схему. Электрические соединения (сети) между соответствующими выводами компонентов могут быть установлены быстро. В случае иерархически структурированных проектов одни и те же электрические сети соединяются между собой через порты кросс-портирования или определяются как глобальные сети.
Варианты определяются в редакторе схемы и позже выводятся как варианты с разными списками деталей для каждого варианта.В OrCAD Capture варианты сборки могут быть созданы с несколькими логическими функциями для печатной платы с использованием различных спецификаций материалов для каждого варианта. Если в схеме используются запрограммированные компоненты, можно считывать назначения контактов и сигналы от ПЛИС разных производителей. Он также поддерживает методологию проектирования, которая объединяет инструменты поставщиков производителей FPGA в место и маршрут программируемых блоков. Изменения в логике можно легко импортировать в принципиальную схему. OrCAD Capture также является модулем для переключения входов из сетевых списков PSpice для моделирования аналоговых и смешанных схем.
Для проектов, включающих программируемые устройства (такие как FPGA), поддерживается поток Engineering Change Order (ECO), который синхронизирует различные этапы работы в инструменте FPGA, принципиальной схеме и редакторе плат путем прямого и обратного примечания. Используя опцию CIS, символы принципиальных схем и таблицы данных из онлайн-баз данных могут быть размещены непосредственно на принципиальной схеме. Опция CIS также позволяет передавать информацию о компонентах из базы данных компании.
OrCAD Capture
OrCAD Capture
Схематический модуль OrCAD Capture — одно из наиболее распространенных в мире программ для записи и документирования электрических цепей. Исключительно то, насколько легко и интуитивно собраны дизайнерские замыслы. OrCAD Capture использует плоские или иерархические схемы. С помощью окна навигации можно точно выбрать разные стороны схемы и управлять ими.
Используя Part Browser, условные обозначения схемы выбираются из библиотеки с помощью фильтров и помещаются в схему.Между соответствующими штырьками компонентов можно быстро выполнить электрические соединения (сети). В иерархических структурированных проектах идентичные электрические сети соединяются через многостраничные порты или определяются как глобальные сети.
Опции определяются в редакторе схем и редактируются позже как опции сборки с разными спецификациями материалов для каждой опции. Таким образом, в OrCAD Capture можно создать устройство только с одной печатной платой из разных сборок с различными функциями. Если в схеме используются запрограммированные компоненты, вы можете фиксировать содержимое выводов и сигналы ПЛИС различных производителей.Также поддерживается методология проектирования, которая включает инструменты поставщика от производителей FPGA для размещения и маршрутизации программируемых компонентов. Изменения в логике можно без проблем импортировать в схему. OrCAD Capture также является модулем для ввода схем в списки соединений PSpice для моделирования схем аналоговых и смешанных сигналов.
Для проектов, которые состоят из программируемых компонентов (например, FPGA), поддерживается ECO-Flow (Engineering Change Order), который синхронизирует различные операции в инструменте FPGA, схеме и редакторе плат с помощью прямых и обратных аннотаций.С помощью опции CIS вы можете размещать условные обозначения и таблицы данных из онлайн-баз данных непосредственно в схеме. CIS Option также предлагает возможность извлекать информацию о компонентах из собственной базы данных.
% PDF-1.2
%
33295 0 объект
>
эндобдж
xref
33295 801
0000000016 00000 н.
0000016380 00000 п.
0000016571 00000 п.
0000016606 00000 п.
0000016664 00000 п.
0000026042 00000 п.
0000026209 00000 п.
0000026282 00000 п.
0000026379 00000 п.
0000026477 00000 н.
0000026595 00000 п.
0000026777 00000 п.
0000026915 00000 п.
0000027045 00000 п.
0000027147 00000 п.
0000027320 00000 н.
0000027499 00000 н.
0000027612 00000 н.
0000027728 00000 н.
0000027861 00000 п.
0000027995 00000 н.
0000028124 00000 п.
0000028256 00000 п.
0000028388 00000 п.
0000028520 00000 п.
0000028650 00000 п.
0000028780 00000 п.
0000028913 00000 п.
0000029042 00000 н.
0000029177 00000 п.
0000029309 00000 п.
0000029437 00000 п.
0000029567 00000 п.
0000029709 00000 п.
0000029841 00000 п.
0000029970 00000 н.
0000030103 00000 п.
0000030237 00000 п.
0000030366 00000 п.
0000030500 00000 п.
0000030631 00000 п.
0000030766 00000 п.
0000030900 00000 п.
0000031029 00000 п.
0000031163 00000 п.
0000031298 00000 п.
0000031433 00000 п.
0000031562 00000 п.
0000031701 00000 п.
0000031830 00000 п.
0000031959 00000 п.
0000032091 00000 п.
0000032221 00000 п.
0000032354 00000 п.
0000032491 00000 п.
0000032629 00000 п.
0000032764 00000 п.
0000032896 00000 п.
0000033073 00000 п.
0000033184 00000 п.
0000033288 00000 п.
0000033423 00000 п.
0000033613 00000 п.
0000033763 00000 п.
0000033913 00000 п.
0000034080 00000 п.
0000034184 00000 п.
0000034300 00000 п.
0000034438 00000 п.
0000034542 00000 п.
0000034680 00000 п.
0000034818 00000 п.
0000034922 00000 п.
0000035040 00000 п.
0000035178 00000 п.
0000035365 00000 п.
0000035460 00000 п.
0000035653 00000 п.
0000035765 00000 п.
0000035880 00000 п.
0000036055 00000 п.
0000036213 00000 п.
0000036328 00000 п.
0000036509 00000 п.
0000036640 00000 п.
0000036764 00000 н.
0000036902 00000 п.
0000037014 00000 п.
0000037125 00000 п.
0000037306 00000 п.
0000037412 00000 п.
0000037523 00000 п.
0000037661 00000 п.
0000037793 00000 п.
0000037925 00000 п.
0000038053 00000 п.
0000038181 00000 п.
0000038311 00000 п.
0000038496 00000 п.
0000038626 00000 п.
0000038740 00000 п.
0000038876 00000 п.
0000039009 00000 п.
0000039145 00000 п.
0000039281 00000 п.
0000039416 00000 п.
0000039554 00000 п.
0000039704 00000 п.
0000039841 00000 п.
0000039981 00000 п.
0000040167 00000 п.
0000040303 00000 п.
0000040408 00000 п.
0000040513 00000 п.
0000040639 00000 п.
0000040760 00000 п.
0000040883 00000 п.
0000041010 00000 п.
0000041131 00000 п.
0000041269 00000 п.
0000041421 00000 п.
0000041559 00000 п.
0000041703 00000 п.
0000041840 00000 п.
0000041977 00000 п.
0000042169 00000 п.
0000042308 00000 п.
0000042414 00000 п.
0000042525 00000 п.
0000042658 00000 п.
0000042800 00000 п.
0000042928 00000 п.
0000043062 00000 п.
0000043201 00000 п.
0000043338 00000 п.
0000043478 00000 п.
0000043610 00000 п.
0000043742 00000 п.
0000043888 00000 п.
0000044033 00000 п.
0000044186 00000 п.
0000044363 00000 п.
0000044505 00000 п.
0000044609 00000 п.
0000044710 00000 п.
0000044831 00000 н.
0000044965 00000 п.
0000045097 00000 п.
0000045231 00000 п.
0000045357 00000 п.
0000045535 00000 п.
0000045673 00000 п.
0000045775 00000 п.
0000045888 00000 п.
0000046013 00000 п.
0000046133 00000 п.
0000046259 00000 п.
0000046386 00000 п.
0000046512 00000 п.
0000046643 00000 п.
0000046775 00000 п.
0000046905 00000 п.
0000047041 00000 п.
0000047172 00000 п.
0000047317 00000 п.
0000047453 00000 п.
0000047591 00000 п.
0000047735 00000 п.
0000047878 00000 н.
0000048023 00000 п.
0000048156 00000 п.
0000048291 00000 п.
0000048436 00000 н.
0000048571 00000 п.
0000048703 00000 п.
0000048836 00000 н.
0000048975 00000 п.
0000049100 00000 н.
0000049242 00000 п.
0000049377 00000 п.
0000049511 00000 п.
0000049644 00000 п.
0000049776 00000 п.
0000049916 00000 н.
0000050058 00000 п.
0000050188 00000 п.
0000050336 00000 п.
0000050481 00000 п.
0000050620 00000 п.
0000050774 00000 п.
0000050922 00000 п.
0000051123 00000 п.
0000051317 00000 п.
0000051436 00000 п.
0000051562 00000 п.
0000051697 00000 п.
0000051839 00000 п.
0000051961 00000 п.
0000052090 00000 н.
0000052228 00000 п.
0000052391 00000 п.
0000052519 00000 п.
0000052650 00000 п.
0000052792 00000 п.
0000052929 00000 п.
0000053063 00000 п.
0000053220 00000 н.
0000053351 00000 п.
0000053488 00000 п.
0000053614 00000 п.
0000053748 00000 п.
0000053873 00000 п.
0000054010 00000 п.
0000054135 00000 п.
0000054272 00000 п.
0000054410 00000 п.
0000054590 00000 п.
0000054738 00000 п.
0000054839 00000 п.
0000054939 00000 п.
0000055069 00000 п.
0000055210 00000 п.
0000055354 00000 п.
0000055489 00000 п.
0000055632 00000 п.
0000055765 00000 п.
0000055905 00000 п.
0000056039 00000 п.
0000056173 00000 п.
0000056312 00000 п.
0000056494 00000 п.
0000056679 00000 п.
0000056790 00000 п.
0000056896 00000 п.
0000057034 00000 п.
0000057149 00000 п.
0000057256 00000 п.
0000057395 00000 п.
0000057537 00000 п.
0000057718 00000 п.
0000057855 00000 п.
0000057967 00000 п.
0000058068 00000 п.
0000058189 00000 п.
0000058308 00000 п.
0000058428 00000 п.
0000058547 00000 п.
0000058667 00000 п.
0000058784 00000 п.
0000058916 00000 п.
0000059052 00000 п.
0000059178 00000 п.
0000059310 00000 п.
0000059448 00000 н.
0000059582 00000 п.
0000059724 00000 п.
0000059860 00000 п.
0000060035 00000 п.
0000060172 00000 п.
0000060278 00000 п.
0000060387 00000 п.
0000060514 00000 п.
0000060656 00000 п.
0000060868 00000 п.
0000061017 00000 п.
0000061165 00000 п.
0000061332 00000 п.
0000061444 00000 п.
0000061558 00000 п.
0000061689 00000 п.
0000061823 00000 п.
0000061991 00000 п.
0000062099 00000 п.
0000062207 00000 п.
0000062338 00000 п.
0000062471 00000 п.
0000062606 00000 п.
0000062771 00000 п.
0000062883 00000 п.
0000063005 00000 п.
0000063138 00000 п.
0000063303 00000 п.
0000063408 00000 п.
0000063526 00000 п.
0000063648 00000 п.
0000063739 00000 п.
0000063843 00000 п.
0000063951 00000 п.
0000064073 00000 п.
0000064204 00000 п.
0000064333 00000 п.
0000064456 00000 п.
0000064587 00000 п.
0000064712 00000 п.
0000064834 00000 п.
0000064956 00000 п.
0000065146 00000 п.
0000065295 00000 п.
0000065446 00000 п.
0000065611 00000 п.
0000065731 00000 п.
0000065839 00000 п.
0000065964 00000 п.
0000066088 00000 п.
0000066211 00000 п.
0000066337 00000 п.
0000066462 00000 н.
0000066597 00000 п.
0000066732 00000 п.
0000066859 00000 п.
0000066992 00000 п.
0000067116 00000 п.
0000067251 00000 п.
0000067418 00000 п.
0000067530 00000 п.
0000067644 00000 п.
0000067775 00000 п.
0000067909 00000 н.
0000068077 00000 п.
0000068188 00000 п.
0000068296 00000 п.
0000068427 00000 н.
0000068560 00000 п.
0000068695 00000 п.
0000068820 00000 п.
0000068992 00000 п.
0000069108 00000 п.
0000069234 00000 п.
0000069373 00000 п.
0000069506 00000 п.
0000069635 00000 п.
0000069771 00000 п.
0000069947 00000 н.
0000070042 00000 п.
0000070208 00000 п.
0000070316 00000 п.
0000070427 00000 п.
0000070553 00000 п.
0000070679 00000 п.
0000070818 00000 п.
0000070944 00000 п.
0000071079 00000 п.
0000071213 00000 п.
0000071351 00000 п.
0000071482 00000 п.
0000071611 00000 п.
0000071778 00000 п.
0000071888 00000 п.
0000072007 00000 п.
0000072131 00000 п.
0000072253 00000 п.
0000072419 00000 п.
0000072524 00000 п.
0000072632 00000 п.
0000072758 00000 п.
0000072879 00000 п.
0000073004 00000 п.
0000073131 00000 п.
0000073253 00000 п.
0000073382 00000 п.
0000073504 00000 п.
0000073630 00000 п.
0000073759 00000 п.
0000073887 00000 п.
0000074015 00000 п.
0000074143 00000 п.
0000074277 00000 п.
0000074412 00000 п.
0000074548 00000 п.
0000074684 00000 п.
0000074808 00000 п.
0000074931 00000 п.
0000075058 00000 п.
0000075185 00000 п.
0000075311 00000 п.
0000075432 00000 п.
0000075554 00000 п.
0000075720 00000 п.
0000075837 00000 п.
0000075953 00000 п.
0000076075 00000 п.
0000076203 00000 п.
0000076328 00000 п.
0000076458 00000 п.
0000076580 00000 п.
0000076705 00000 п.
0000076829 00000 п.
0000076956 00000 п.
0000077087 00000 п.
0000077210 00000 п.
0000077345 00000 п.
0000077450 00000 п.
0000077558 00000 п.
0000077693 00000 п.
0000077831 00000 п.
0000077963 00000 п.
0000078085 00000 п.
0000078209 00000 п.
0000078333 00000 п.
0000078465 00000 п.
0000078587 00000 п.
0000078715 00000 п.
0000078838 00000 п.
0000078966 00000 п.
0000079090 00000 н.
0000079213 00000 п.
0000079335 00000 п.
0000079456 00000 п.
0000079586 00000 п.
0000079710 00000 п.
0000079832 00000 п.
0000079936 00000 н.
0000080041 00000 п.
0000080166 00000 п.
0000080297 00000 п.
0000080428 00000 п.
0000080551 00000 п.
0000080679 00000 п.
0000080808 00000 п.
0000080931 00000 п.
0000081062 00000 п.
0000081196 00000 п.
0000081330 00000 н.
0000081452 00000 п.
0000081575 00000 п.
0000081697 00000 п.
0000081873 00000 п.
0000082022 00000 н.
0000082170 00000 п.
0000082337 00000 п.
0000082449 00000 п.
0000082558 00000 н.
0000082683 00000 п.
0000082824 00000 п.
0000082955 00000 п.
0000083086 00000 п.
0000083215 00000 п.
0000083349 00000 п.
0000083517 00000 п.
0000083628 00000 п.
0000083736 00000 п.
0000083867 00000 п.
0000084000 00000 п.
0000084135 00000 п.
0000084260 00000 п.
0000084432 00000 п.
0000084544 00000 п.
0000084666 00000 п.
0000084801 00000 п.
0000084934 00000 п.
0000085112 00000 п.
0000085225 00000 п.
0000085353 00000 п.
0000085487 00000 п.
0000085633 00000 п.
0000085782 00000 п.
0000085945 00000 п.
0000086057 00000 п.
0000086187 00000 п.
0000086335 00000 п.
0000086458 00000 п.
0000086587 00000 п.
0000086714 00000 п.
0000086882 00000 п.
0000086994 00000 п.
0000087106 00000 п.
0000087236 00000 п.
0000087368 00000 п.
0000087516 00000 п.
0000087656 00000 п.
0000087785 00000 п.
0000087919 00000 п.
0000088060 00000 п.
0000088181 00000 п.
0000088322 00000 п.
0000088462 00000 п.
0000088629 00000 п.
0000088754 00000 п.
0000088858 00000 п.
0000088986 00000 п.
0000089146 00000 п.
0000089255 00000 п.
0000089369 00000 п.
0000089504 00000 п.
0000089639 00000 п.
0000089774 00000 п.
0000089907 00000 п.
00000 00000 п.
00000 00000 п.
00000 00000 п.
0000090444 00000 п.
0000090575 00000 п.
0000090740 00000 п.
0000090831 00000 п.
0000090999 00000 н.
0000091103 00000 п.
0000091208 00000 п.
0000091332 00000 п.
0000091460 00000 п.
0000091585 00000 п.
0000091708 00000 п.
0000091830 00000 п.
0000091962 00000 п.
0000092076 00000 п.
0000092206 00000 п.
0000092337 00000 п.
0000092464 00000 п.
0000092610 00000 п.
0000092750 00000 п.
0000092874 00000 п.
0000093002 00000 п.
0000093128 00000 п.
0000093259 00000 п.
0000093395 00000 п.
0000093499 00000 н.
0000093604 00000 п.
0000093729 00000 п.
0000093860 00000 п.
0000093991 00000 п.
0000094120 00000 п.
0000094243 00000 п.
0000094374 00000 п.
0000094507 00000 п.
0000094632 00000 п.
0000094754 00000 п.
0000094885 00000 п.
0000095007 00000 п.
0000095199 00000 п.
0000095328 00000 п.
0000095430 00000 п.
0000095612 00000 п.
0000095771 00000 п.
0000095938 00000 п.
0000096125 00000 п.
0000096249 00000 н.
0000096365 00000 п.
0000096495 00000 п.
0000096637 00000 п.
0000096788 00000 п.
0000096898 00000 п.
0000097008 00000 п.
0000097208 00000 п.
0000097384 00000 п.
0000097579 00000 п.
0000097714 00000 п.
0000097877 00000 п.
0000098029 00000 п.
0000098196 00000 п.
0000098353 00000 п.
0000098495 00000 п.
0000098707 00000 п.
0000098919 00000 п.
0000099131 00000 п.
0000099255 00000 п.
0000099392 00000 н.
0000099509 00000 н.
0000099625 00000 н.
0000099755 00000 п.
0000099872 00000 н.
0000100019 00000 п.
0000100180 00000 н.
0000100353 00000 н.
0000100481 00000 н.
0000100639 00000 н.
0000100823 00000 н.
0000100939 00000 п.
0000101052 00000 п.
0000101223 00000 н.
0000101353 00000 п.
0000101484 00000 п.
0000101682 00000 н.
0000101822 00000 н.
0000101953 00000 н.
0000102102 00000 п.
0000102257 00000 н.
0000102417 00000 н.
0000102595 00000 н.
0000102756 00000 н.
0000102919 00000 п.
0000103094 00000 н.
0000103232 00000 н.
0000103370 00000 п.
0000103547 00000 н.
0000103658 00000 п.
0000103765 00000 н.
0000103915 00000 н.
0000104053 00000 п.
0000104199 00000 п.
0000104340 00000 н.
0000104473 00000 н.
0000104647 00000 н.
0000104771 00000 п.
0000104887 00000 н.
0000105024 00000 н.
0000105157 00000 н.
0000105304 00000 н.
0000105432 00000 н.
0000105597 00000 п.
0000105714 00000 н.
0000105827 00000 н.
0000105952 00000 п.
0000106095 00000 н.
0000106233 00000 н.
0000106341 00000 п.
0000106474 00000 н.
0000106607 00000 н.
0000106766 00000 н.
0000106916 00000 п.
0000107089 00000 н.
0000107218 00000 п.
0000107368 00000 н.
0000107553 00000 п.
0000107695 00000 п.
0000107827 00000 н.
0000107975 00000 п.
0000108134 00000 п.
0000108311 00000 п.
0000108427 00000 н.
0000108561 00000 н.
0000108737 00000 н.
0000108867 00000 н.
0000109002 00000 н.
0000109165 00000 н.
0000109328 00000 п.
0000109503 00000 н.
0000109650 00000 н.
0000109789 00000 н.
0000109917 00000 н.
0000110060 00000 н.
0000110203 00000 н.
0000110331 00000 п.
0000110460 00000 п.
0000110598 00000 п.
0000110753 00000 п.
0000110934 00000 п.
0000111044 00000 н.
0000111171 00000 н.
0000111357 00000 н.
0000111486 00000 н.
0000111627 00000 н.
0000111764 00000 н.
0000111925 00000 н.
0000112100 00000 н.
0000112233 00000 н.
0000112354 00000 н.
0000112464 00000 н.
0000112597 00000 н.
0000112729 00000 н.
0000112863 00000 н.
0000112995 00000 н.
0000113129 00000 н.
0000113267 00000 н.
0000113392 00000 н.
0000113574 00000 н.
0000113708 00000 н.
0000113830 00000 н.
0000113943 00000 н.
0000114068 00000 н.
0000114195 00000 н.
0000114317 00000 н.
0000114455 00000 н.
0000114595 00000 н.
0000114718 00000 н.
0000114845 00000 н.
0000114969 00000 н.
0000115093 00000 н.
0000115217 00000 н.
0000115351 00000 п.
0000115527 00000 н.
0000115653 00000 н.
0000115760 00000 н.
0000115874 00000 н.
0000116024 00000 н.
0000116167 00000 н.
0000116294 00000 н.
0000116420 00000 н.
0000116545 00000 н.
0000116671 00000 н.
0000116813 00000 н.
0000116990 00000 н.
0000117111 00000 н.
0000117266 00000 н.
0000117448 00000 н.
0000117554 00000 н.
0000117659 00000 н.
0000117789 00000 н.
0000117993 00000 н.
0000118128 00000 н.
0000118241 00000 н.
0000118375 00000 н.
0000118457 00000 н.
0000118593 00000 н.
0000118727 00000 н.
0000118927 00000 н.
0000119053 00000 н.
0000119169 00000 н.
0000119279 00000 н.
0000119463 00000 н.
0000119596 00000 н.
0000119716 00000 н.
0000119843 00000 н.
0000119982 00000 н.
0000120157 00000 н.
0000120286 00000 н.
0000120452 00000 н.
0000120574 00000 н.
0000120718 00000 н.
0000120860 00000 н.
0000121016 00000 н.
0000121208 00000 н.
0000121367 00000 н.
0000121494 00000 н.
0000121627 00000 н.
0000121777 00000 н.
0000121920 00000 н.
0000122058 00000 н.
0000122207 00000 н.
0000122345 00000 н.
0000122483 00000 н.
0000122631 00000 н.
0000122775 00000 н.
0000122947 00000 н.
0000123071 00000 н.
0000123191 00000 н.
0000123363 00000 н.
0000123511 00000 н.
0000123642 00000 н.
0000123783 00000 н.
0000123939 00000 н.
0000124085 00000 н.
0000124231 00000 п.
0000124381 00000 п.
0000124507 00000 н.
0000124680 00000 н.
0000124779 00000 н.
0000124967 00000 н.
0000125076 00000 н.
0000125185 00000 н.
0000125368 00000 н.
0000125555 00000 н.
0000125695 00000 п.
0000125825 00000 н.
0000125975 00000 н.
0000126123 00000 н.
0000126256 00000 н.
0000126393 00000 н.
0000126530 00000 н.
0000126678 00000 н.
0000126842 00000 н.
0000126974 00000 н.
0000127098 00000 н.
0000127239 00000 н.
0000127376 00000 н.
0000127512 00000 н.
0000127689 00000 н.
0000127805 00000 н.
0000127927 00000 н.
0000128063 00000 н.
0000128233 00000 н.
0000128351 00000 н.
0000128466 00000 н.
0000128596 00000 н.
0000128726 00000 н.
0000128910 00000 н.
0000129078 00000 н.
0000129179 00000 н.
0000129289 00000 н.
0000129420 00000 н.
0000129547 00000 н.
0000129679 00000 н.
0000129829 00000 н.
0000129962 00000 н.
0000130098 00000 н.
0000130218 00000 н.
0000130337 00000 н.
0000130490 00000 н.
0000130606 00000 н.
0000130744 00000 н.
0000130857 00000 н.
0000130979 00000 н.
0000131115 00000 н.
0000131238 00000 н.
0000131368 00000 н.
0000131552 00000 н.
0000131732 00000 н.
0000131836 00000 н.
0000131948 00000 н.
0000132075 00000 н.
0000132218 00000 н.
0000132364 00000 н.
0000132462 00000 н.
0000132574 00000 н.
0000132749 00000 н.
0000132846 00000 н.
0000133031 00000 н.
0000133380 00000 н.
0000133493 00000 н.
0000133688 00000 н.
0000133772 00000 н.
0000016709 00000 п.
0000026017 00000 п.
трейлер
]
>>
startxref
0
%% EOF
33296 0 объект
>
эндобдж
33297 0 объект
[
33298 0 руб.
]
эндобдж
33298 0 объект
>
/ Ж 35 0 Р
>>
эндобдж
33299 0 объект
>
эндобдж
34094 0 объект
>
транслировать
H | T
l ~ 3 {> 9 ^ & ذ.DUnng} o Средство просмотра различий между проектами Расширенные аннотации Открытый демонстрационный дизайн Arrow Electronics Библиотека эталонного проектирования Экспорт — Импорт XML Экспорт ISCF Интеллектуальное создание и экспорт PDF Расширенная настройка параметров >> Загрузите OrCAD Lite БЕСПЛАТНО Это демонстрационное приложение знакомит вас с функциями OrCAD Capture, PSpice, PCB Editor и другими.Хотя срок его действия не истекает, его возможности ограничены. Наш раздел РЕСУРСОВ содержит большое количество информации, в том числе: … в подборке видеообзоров и инструкций ниже. Когда вам нужно перемещаться по схеме в OrCAD Capture, просмотр сетки страницы схемы может помочь вам разместить компоненты. Однако вы можете отвлекаться или беспокоиться из-за «точек», которые отображаются по умолчанию. Отображение сетки становится еще более отвлекающим при попытке просмотра настройки сетки с линиями … * дрожит * Полная сетка с линиями может работать для некоторых дизайнеров, но для других (например, автора) сетка может отвлекать или даже напряженный. Если включение опции сетки отвлекает вас или вас просто интересует опция сетки, вот шаги по удалению видимых точек и линий сетки в OrCAD Capture. Теперь, когда вы очистили сетку в Capture, вы можете легче сосредоточиться на своей работе. Интересно, что если вы попытаетесь распечатать схему, перейдя в File — Print Preview…, затем нажмите OK, ваш предварительный просмотр должен , а не показать какие-либо точки или линии при печати схемы. Чтобы сохранить эти шаги в памяти, вы можете создать акроним или аббревиатуру, например G.ИЗБАВЛЯТЬ. может означать удаление сетки — это опция на дисплее. Подумайте о творческих способах запоминания шагов, пока они не станут для вас второй натурой. Что делать, если вы не хотите запоминать все шаги, чтобы выполнить простую задачу? Просто используйте подход, основанный на обнаружении. Меню программного обеспечения захвата перемещается слева направо в зависимости от наиболее вероятных задач, которые вам нужно выполнить на каждом этапе процесса схематического захвата. Компания-разработчик программного обеспечения, Cadence Design Systems, разместила параметры и настраиваемые функции ближе к концу, возможно, чтобы вы как можно быстрее начали работу с их настройками по умолчанию.Можно легко потеряться на этапе «настройки» и настроек и не запустить проект так быстро, если они будут размещены в крайнем левом углу меню, чтобы пользователь мог увидеть их первым. 2. Вход в схему В этом разделе описывается, как использовать OrCAD © Capture-PSpice © для ввода схемы для примера проекта усилителя для наушников. Примечание. Инструкции в этом рабочем примере предполагают некоторое знакомство с концепциями ввода схемы, запуска моделирования и проектирования платы. Если необходимо, ознакомьтесь с этими основными задачами, прежде чем пытаться работать с этим примером. Запуск проекта Начните с запуска OrCAD Capture или OrCAD Capture CIS, для этого примера можно использовать любую лицензированную версию, включая пробную версию OrCAD. Затем в открытом приложении Capture используйте «Файл»> «Новый проект», чтобы запустить новый проект, назовите проект, например, «Наушники», установите флажок «Включить симуляцию PSpice» и укажите папку для расположения проекта. При запросе шаблона проекта создайте новый проект на основе существующего проекта empty.opj. Добавление библиотек Начните с добавления библиотек. Щелкните левой кнопкой мыши «+» для «headphone.dsn», а затем «+» для «SCHEMATIC1», дважды щелкните запись Page1, чтобы открыть страницу схемы. Щелкните левой кнопкой мыши на странице схемы, чтобы активировать ее, и используйте команду Place> Part из меню. В форме «Разместить деталь» справа щелкните левой кнопкой мыши значок «Добавить библиотеку», чтобы открыть браузер для необходимых библиотек. Когда откроется обозреватель файлов для выбора библиотек, добавьте все библиотеки из расположения по умолчанию: C: \ Cadence \ SPB_17.4 затем tools \ Capture \ library \ PSpice для библиотек PSpice, щелкнув левой кнопкой мыши первую, 1_shot, library, затем прокрутите вниз до конца списка файлов и нажмите Shift + щелкните левой кнопкой мыши, выберите последнюю, Zetex, библиотеку, затем щелкните левой кнопкой мыши> Открыть, чтобы добавить выбранные библиотеки. (Путь к библиотеке по умолчанию для обычных частей библиотеки Capture будет: C: \ Cadence \ SPB_17.4, затем tools \ Capture \ library. Если вы установили в расположение, отличное от расположения по умолчанию, вам необходимо изменить корневой каталог на отразите параметры установки для обоих расположений библиотеки.) Размещение деталей Используйте готовую схему во введении к этому примеру для справки при вводе схемы. Точная компоновка схемы не критична для рабочего примера, но для правильной работы схемы потребуется правильное соединение различных элементов. После того, как библиотеки были добавлены, поместите POT из библиотеки Breakout, в меню Place> Part введите POT в поле редактирования «Part» и нажмите Enter, чтобы навести графическую часть POT на курсор мыши.(При необходимости выберите запись Breakout, если она еще не выбрана во всех библиотеках, синий фон) Используйте File> Save из меню, чтобы сохранить текущую схему. Затем поместите четыре резистора, чтобы завершить цепочку входного смещения, это будет R из аналоговой библиотеки, снова поверните символ резистора так, чтобы они были вертикальными, соедините контакты резистора вместе, щелкните правой кнопкой мыши> End Mode или используйте Esc , чтобы завершить команду размещения, а затем перетащите резисторы, чтобы добавить провода. Используйте File> Save из меню, чтобы сохранить текущую схему. После добавления проводов измените номиналы резисторов в соответствии с требованиями схемы, дважды щелкните значение по умолчанию 1 кОм и измените текст на требуемые значения. Не слишком заботьтесь о точном размещении компонентов на этом этапе, их положение может быть изменено по мере завершения схемы. Затем поместите три конденсатора, от C1 до C3. Также обратите внимание, что что касается PSpice, конденсаторы не поляризованы, независимо от значения, поэтому будет использоваться часть C из аналоговой библиотеки.Обратите внимание, что фактические компоненты схемы, вероятно, будут поляризованы для больших значений. Измените значения со значений по умолчанию 1n на значения, необходимые для схемы. Затем используйте Place> Wire из меню или клавишу W, чтобы войти в режим проводки и выполнить начальные соединения, как показано, щелкните левой кнопкой мыши на булавке, чтобы начать провод, переместите мышь, чтобы нарисовать провод, щелкните левой кнопкой мыши, чтобы добавьте любые углы к проводу и щелкните левой кнопкой мыши на выводе назначения, чтобы завершить подключение, щелкните правой кнопкой мыши> End Mode или используйте клавишу Esc, чтобы завершить режим подключения.(Обратите внимание, что в правой половине изображения есть провода, прикрепленные к конденсаторам.) Используйте File> Save из меню, чтобы сохранить текущую схему. Теперь продолжайте размещать и подключать следующий этап схемы. При размещении транзистора BC212 PNP щелкните правой кнопкой мыши> Отразить по вертикали, когда деталь находится на курсоре, чтобы эмиттер оказался в верхней части детали. Детали BC182BP и BC212AP можно разместить из библиотеки Zetex. (Эти части также можно найти, выбрав «Поместить»> «Компонент PSpice»> «Поиск».Когда справа откроется форма поиска деталей PSpice, введите название детали для поиска и щелкните левой кнопкой мыши значок поиска. Существует локальная база данных, в которой выполняется поиск деталей в предоставленных библиотеках. Дважды щелкните элемент в списке, чтобы добавить его к курсору для размещения на странице схемы) Теперь продолжите схему, двигаясь вправо, используйте опцию «Зеркально вертикально» при размещении транзисторов PNP, чтобы направить эмиттер «вверх» или «вниз», как требуется.Также добавьте соединение для вайпера компонента POT и транзисторов TIP41 и TIP42 из библиотеки Pwrbjt с соответствующими резисторами из аналоговой библиотеки. Используйте File> Save из меню, чтобы сохранить текущую схему. Пока что у всех проводов есть имена по умолчанию, присвоенные системой, они будут отформатированы как «N», за которыми следует идентификационный номер. Несмотря на то, что эти имена будут работать идеально с точки зрения дизайна, будет намного проще идентифицировать ключевые имена цепей, если имена цепей по умолчанию переопределены с помощью сетевых псевдонимов.Из меню Place> Net Alias (или нажмите клавишу N) откроется эта форма: Затем введите необходимое сетевое имя псевдонима для назначения в поле Псевдоним, в данном случае значение должно быть MID, и щелкните левой кнопкой мыши> OK. Значение Net Alias будет прикреплено к курсору и может быть применено к сети, щелкнув по цепи, чтобы «прикрепить» к ней Net Alias. Сетевой псевдоним «MID» назначен проводу на стыке двух эмиттерных резисторов выходного транзистора. Теперь завершите схему, как показано ниже. Поместите часть VSIN из исходной библиотеки, на которую ссылается V1 на схематическом изображении, и установите свойства: VOFF на 0, VAMPL на 10m, FREQ на 1k и AC на 1; для информации: это обеспечит источник синусоидального сигнала 10 мВ на частоте 1 кГц для моделирования переходных процессов и источник 1 В для моделирования развертки переменного тока, которые будут рассмотрены позже.Поместите часть VDC из исходной библиотеки, обозначенную V2 на схематическом изображении, для источника питания, измените значение 0Vdc на 20 для этой схемы, PSpice будет «знать», что это значение является постоянным напряжением, поэтому указывать нет необходимости V или Vdc со значением. Используйте Place> Ground из меню, чтобы разместить символ 0, необходимый для ссылки PSpice, это из библиотеки Capsym. Затем используйте Place> Net Alias и присвойте проводам псевдонимы IN, OUT и VPP Nets, как показано. При размещении сетевых псевдонимов для изменения имени курсора можно использовать Ctrl + E вместо трехкратного использования «Поместить»> «Сетевой псевдоним». Используйте File> Save из меню, чтобы сохранить текущую схему. Теперь, когда схема была завершена, переходите к следующему разделу, чтобы посмотреть на моделирование конструкции. Обратите внимание, что схема должна быть завершена, прежде чем переходить к следующему разделу. СЛЕДУЮЩИЙ РАЗДЕЛ> «Моделирование схемы» Авторские права © 2020, Parallel Systems Ltd. Все права защищены. Инструменты ECAD | OrCAD «Захват»
Выполняет логическое и графическое сравнение двух проектов, двух папок схем или двух страниц схем и просматривает отчет о различиях в форме переносимого формата HTML.
Новая расширенная функция аннотаций позволяет пользователям аннотировать несколько страниц схемы одновременно, предоставляя им полный контроль над процессом аннотирования компонентов в цикле проектирования.
Новый браузер Open Demo Design предоставляет доступ к более чем 150 демонстрационным проектам, доступным из разных мест и собранным вместе, чтобы помочь пользователям лучше понять Capture, Capture CIS и Capture + PSpice Flow.
Arrow Electronics стала партнером, чтобы предоставить пользователям OrCAD Capture доступ к более чем 12 000 эталонных проектов, которые могут быть загружены непосредственно в их среду ввода схем, что помогает сократить время разработки.
OrCAD Capture предоставляет вам возможность конвертировать проекты Capture в формат XML и наоборот в зависимости от требований.
Представляем прямую функцию ISCF (Intel Schematic Connectivity Format) для автоматизации анализа проектов на базе Intel для экспорта иерархических схематических проектов в утвержденном Intel формате, помогая пользователям оптимизировать процесс проверки проектов.
Новая функция экспорта PDF позволяет пользователям экспортировать проект Capture в виде файла PDF и предоставляет интеллектуальную информацию о дизайне.
Расширенное окно настройки параметров позволяет изменять дополнительные параметры приложения в OrCAD Capture, такие как командная оболочка, дизайн и библиотеки, проверка правил проектирования, CIS, NetGroup, NetList и схема. БЕСПЛАТНЫХ загрузок программного обеспечения
Другие ресурсы
Узнайте больше…
Как удалить схематическую сетку в OrCAD Capture?
Меню опций OrCAD Capture
Запоминание шагов по удалению сетки…
Где можно узнать больше
Учебное пособие по OrCAD Вход в схему
Используйте щелчок правой кнопкой мыши> Повернуть или нажмите клавишу R на клавиатуре, чтобы повернуть POT так, чтобы раздел «Резистор» «находится вертикально так, чтобы штифт стеклоочистителя находился справа или слева от него, затем щелкните левой кнопкой мыши, чтобы переместить часть POT в верхний левый угол страницы, щелкните правой кнопкой мыши> End Mode или используйте клавишу Esc, чтобы конец размещения.
Обратите внимание, что «конец» POT, к которому подключен дворник, не будет критичным, PSpice будет использоваться для моделирования смещения цепи для оценки требуемой уставки для POT.
Дважды щелкните символ POT и измените значение свойства Value с 1k по умолчанию на 50k и закройте вкладку редактора свойств, примите любые изменения; или дважды щелкните текст размером 1k и измените текстовое значение на 50k, затем щелкните левой кнопкой мыши> OK, чтобы установить значение. В обоих случаях обратите внимание, что значение POT теперь должно быть 50 КБ, а не 1 КБ по умолчанию. При необходимости щелкните левой кнопкой мыши текст SET = 0.5 и перетащите мышь, чтобы переместить этот текст от вывода POT, чтобы любые добавленные провода не закрывали текст.
(Некоторые моменты, на которые следует обратить внимание при размещении сетевых псевдонимов: если сетевой псевдоним заканчивается числом, номер будет автоматически увеличиваться, поэтому значение A0 станет A1 и так далее, отключить это невозможно; Сетевой псевдоним значение останется на курсоре, чтобы его можно было назначить другим проводам, обратите внимание, что цепи с тем же именем на одной и той же странице схемы будут автоматически подключены списком соединений, поэтому не «случайно» применяйте тот же сетевой псевдоним к цепям, которые вы не собираетесь подключаться.)

