Как узнать модель звуковой карты на компьютере. Какие способы позволяют определить производителя аудиоадаптера. Как провести диагностику звуковой карты и выявить неисправности. Какие программы помогут протестировать работу аудиоустройства.
Способы определения модели звуковой карты
Существует несколько эффективных методов, позволяющих узнать, какая звуковая карта установлена на компьютере:
- Через Диспетчер устройств Windows
- С помощью системной утилиты dxdiag
- Используя специализированные программы
- Визуальный осмотр системного блока
Рассмотрим каждый из этих способов подробнее.
Определение звуковой карты через Диспетчер устройств
Это самый простой и быстрый метод. Для его использования выполните следующие шаги:
- Откройте Диспетчер устройств (можно через поиск в меню Пуск)
- Разверните раздел «Звуковые, игровые и видеоустройства»
- Найдите в списке звуковую карту
Обычно она обозначается как «Аудиоустройство» или по названию производителя, например «Realtek High Definition Audio».
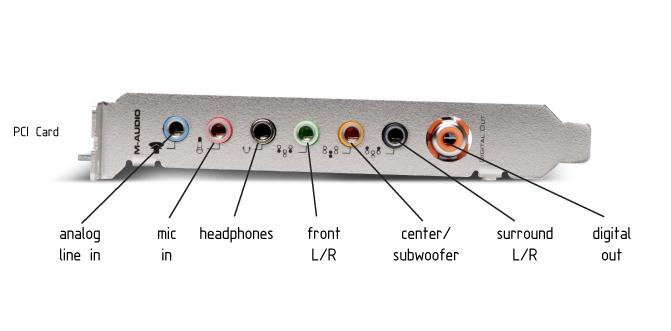
Использование утилиты dxdiag
DirectX Diagnostic Tool (dxdiag) — встроенная в Windows утилита, предоставляющая подробную информацию о системе, в том числе о звуковых устройствах:
- Нажмите Win+R и введите команду dxdiag
- Перейдите на вкладку «Звук»
- Здесь будет указана модель звуковой карты и ее характеристики
Специализированные программы для определения комплектующих
Существует множество утилит, позволяющих получить детальную информацию о звуковой подсистеме компьютера:
- CPU-Z
- AIDA64
- Speccy
- HWiNFO
Эти программы предоставляют исчерпывающие сведения не только о звуковой карте, но и обо всех комплектующих ПК.
Диагностика неисправностей звуковой карты
Если вы столкнулись с проблемами воспроизведения звука, необходимо провести диагностику аудиоустройства. Какие признаки могут указывать на неисправность звуковой карты?
- Полное отсутствие звука
- Искажение или прерывание звучания
- Посторонние шумы и помехи
- Звуковая карта не определяется системой
Проверка физического подключения
В первую очередь следует убедиться в правильности и надежности всех подключений:

- Проверьте, плотно ли вставлены штекеры колонок/наушников
- Осмотрите кабели на предмет повреждений
- Если используется внешняя звуковая карта, проверьте ее подключение к ПК
Диагностика через Панель управления
Windows предоставляет встроенные средства для тестирования звука:
- Откройте «Панель управления» > «Звук»
- Выберите устройство воспроизведения и нажмите «Настроить»
- Запустите тест динамиков
Если тестовый сигнал не воспроизводится, проблема может быть в драйверах или самом устройстве.
Программы для тестирования звуковой карты
Существуют специальные утилиты, позволяющие провести углубленную диагностику аудиоустройств:
- RightMark Audio Analyzer
- Audio DiffMaker
- Passmark Audio Bench
Эти программы проводят комплексное тестирование, измеряя такие параметры как уровень шума, искажения, частотную характеристику и другие.
Тестирование с помощью RightMark Audio Analyzer
RightMark Audio Analyzer (RMAA) — одна из самых популярных программ для диагностики звуковых карт. Порядок работы с ней:

- Подключите линейный выход звуковой карты к линейному входу
- Запустите RMAA и выберите режим тестирования
- Программа проведет серию тестов и выдаст детальный отчет
RMAA позволяет сравнить характеристики вашей звуковой карты с эталонными значениями.
Обновление драйверов звуковой карты
Часто проблемы со звуком вызваны некорректной работой или устаревшей версией драйверов. Как обновить драйверы звуковой карты?
Автоматическое обновление через Windows Update
Windows может автоматически находить и устанавливать обновления драйверов:
- Откройте «Параметры» > «Обновление и безопасность»
- Нажмите «Проверить наличие обновлений»
- Если найдены обновления драйверов, установите их
Ручная установка драйверов
Для ручного обновления выполните следующие шаги:
- Определите точную модель звуковой карты
- Зайдите на сайт производителя
- Найдите и скачайте последнюю версию драйвера для вашей ОС
- Запустите установочный файл и следуйте инструкциям
После установки драйверов перезагрузите компьютер для применения изменений.

Замена звуковой карты
Если все методы диагностики и обновления драйверов не помогли решить проблему, возможно, потребуется физическая замена звуковой карты. Как выбрать новую звуковую карту?
Критерии выбора звуковой карты
- Тип подключения (PCI, PCIe, USB)
- Количество каналов (стерео, 5.1, 7.1)
- Частота дискретизации и битность
- Наличие дополнительных входов/выходов
- Поддержка специальных технологий (EAX, ASIO)
Выбор конкретной модели зависит от ваших потребностей и бюджета.
Установка новой звуковой карты
Процесс установки зависит от типа карты, но в общем случае включает следующие шаги:
- Отключите компьютер от электросети
- Откройте корпус системного блока
- Найдите подходящий слот расширения
- Аккуратно вставьте карту в слот до щелчка
- Подключите дополнительное питание, если требуется
- Закройте корпус и включите компьютер
- Установите необходимые драйверы
После установки проведите тестирование, чтобы убедиться в корректной работе новой звуковой карты.

Заключение
Правильная диагностика и обслуживание звуковой карты позволяет обеспечить качественное воспроизведение аудио на компьютере. Регулярно проверяйте работу аудиоустройства, своевременно обновляйте драйверы и при необходимости проводите замену оборудования. Это поможет избежать проблем со звуком и наслаждаться любимой музыкой, играми и фильмами в отличном качестве.
Как узнать какая звуковая карта стоит на компьютере – рабочие способы
Аудио карта – не менее важный элемент любого компьютера, отвечающий за воспроизведение звука и его качество. Со временем она может выйти из строя, например, наиболее типичной неполадкой являются слетевшие драйвера, помехи звучания или вовсе полная тишина.
В таком случае необходимо проводить ее полную диагностику. Но перед тем как приступать к определению поломки, необходимо узнать, какая звуковая карта стоит на компьютере, а точнее ее производителя и модель. Это позволит наиболее точно определить и устранить проблему.
Содержание статьи
- Самый простой способ – диспетчер устройств
- Используем AIDA64
- Визуальный осмотр
- Используем DirectX
- Speccy
- HWINFO
- Настройки BIOS
- Видео руководство
- Комментарии пользователей
Самый простой способ – диспетчер устройств
Преимущество данного метода заключается в том, что для определения установленной звуковой карты не нужно скачивать и устанавливать дополнительные программы, тем самым захламляя систему.
Поэтому, открываем диспетчер устройств. Например, это можно сделать, нажав на «Пуск» и введя в строку поиска необходимую фразу. Есть еще несколько вариантов подходящих для Windows 7, 8 и Windows 10.
Далее открываем пункт звуковых, видео и игровых устройств. Здесь и будет отображаться название звуковой карты. У меня она называется «Realtek Definition Audio».
Также здесь вы можете посмотреть подробную информацию о ее драйвере. Для этого щелкните правой мышкой по модели и перейдите в «Свойства». Откройте вкладку «Драйвер», здесь вам нужен пункт «Версия драйвера».
Обычно версию драйвера смотрят в тех случаях, когда требуется его переустановить.
Используем AIDA64
С помощью программы «AIDA64» можно узнать не только производителя звуковой карты, но и определить точную модель. Что нельзя сказать о предыдущем методе. Утилита бесплатная и совместима со всеми версиями Windows. Найти и скачать ее вы можете здесь.
После установки утилиты выполните следующее:
- Запустите программу, в левом меню выберите раздел «Мультимедиа» и щелкните по пункту «Аудио PCI».

- После этого в главном окне вы увидите список звуковых карт с точным определением модели. Например, у меня их две: NVIDIA (контроллер, относящийся к видеокарте) и Realtek (встроенная карта). Если нужна более подробная информация, то ее вы можете посмотреть в разделах «HD Audio» и «Audio Windows».
Просмотр подробной информации о каждом компоненте, это лишь половина того, что может AIDA64. Рекомендую взять данную утилиту на вооружение.
Визуальный осмотр
Если у вас в системе стоит внешняя звуковая карта, то для того, чтобы узнать ее производителя и модель, достаточно открыть боковую крышку корпуса, вынуть плату и внимательно осмотреть ее. Название может быть написано, как на самой плате или чипе, так и на специальной наклейке.
В случае со встроенной аудио платой, достаточно посмотреть на материнскую плату. Вам нужно найти контроллер, отвечающий за выход звука. Как раз-таки на нем чаще всего и присутствует маркировка изготовителя, еще реже можно встретить наклейку с номером.
У пользователей ноутбуков данный вариант может вызвать затруднения. В качестве альтернативного варианта можно использовать утилиты, наподобие AIDA64, HWINFO или Speccy.
Используем DirectX
Также узнать, какая звуковая карта не только стоит на компьютере, но еще и используется в данный момент поможет специальное средство диагностики.
Запустить его можно следующим путем:
- Вызываем окно выполнить, нажав комбинацию «Win+R».
- В появившееся окно вводим – dxdiag. После чего нажимаем «Enter».
- Заходим во вкладку «Звук 1» и смотрим нужную информацию.
Преимуществом данного способа является то, что, взглянув на строку «По умолчанию» мы можем понять, какая аудио плата активна в текущий момент.
Speccy
Программу «Speccy» любезно предоставляют нам разработчики известной утилиты «Ccleaner». Она способна показывать всю информацию об установленном в компьютере железе. Абсолютно бесплатна и доступна на русском языке. В общем, рекомендую.
После установки программы, необходимо:
- Запустить ее. По умолчанию она устанавливается на английском языке, чтобы изменить его на русский, войдите в раздел «View», затем в «Options» и измените язык.
- Щелкните по разделу «Звуковые устройства», после чего в правом окне отобразится подробная информации об установленных аудио компонентах.
Все предельно просто.
Также узнать производителя звуковой карты поможет программа «HWINFO». По своему функционалу «HWINFO» чем-то напоминает «AIDA64», но удобна она тем, что ее не обязательно устанавливать в систему.
Как ей пользоваться:
- В первую очередь загружаем актуальную версию с официального сайта. Можно выбрать «Portable».
- Запускаем утилиту и нажимаем «Run».
- В левом меню открываем раздел «Audio» и смотрим данные о каждом компоненте.
Как вы видите, нет ничего сложного.
Настройки BIOS
Найти звуковую карту можно в биосе. Но к сожалению, далеко не всегда в нем отображаются производитель и модель платы. А вот посмотреть версию контроллера не составит труда.
А вот посмотреть версию контроллера не составит труда.
Следует помнить, что вид панели настроек и названия пунктов в каждом случае может быть свое. Все это зависит от используемой версии BIOS. Поэтому, если у вас панель настроек отличается, ищите похожие обозначения.
И так, как это все посмотреть:
- Заходим в BIOS и перемещаемся в раздел «Advanced».
- С помощью стрелок выбираем параметр «Front Panel Type» и нажимаем «Enter».
- Открывается окно с вариантами, в котором мы видим название контроллера «AC97».
- Далее загружаем компьютер в обычном режиме и открываем поиск.
- Вводим в поиск «AC97» и убеждаемся, что его прямым производителем является компания «Realtek».
Дальше дело остается за малым. Если нужны драйвера, то переходим на официальный сайт и загружаем последнюю версию, подходящую для вашей системы Windows.
Видео руководство
youtube.com/embed/RNQEUGev1oE?feature=oembed» allow=»accelerometer; autoplay; clipboard-write; encrypted-media; gyroscope; picture-in-picture» allowfullscreen=»»/>Диагностика звуковой карты онлайн
Возможно мой вопрос покажется несуразным, и все же, подскажите, как узнать есть ли у меня звуковая карта? Я подключила колонки к компьютеру, но звука нет совсем. У меня сзади системного блока есть три разных выхода: красный, зеленый и синий. Во все пыталась подключить колонки, но звук так и не появился. Что можно сделать?
Поиск данных по Вашему запросу:
Диагностика звуковой карты онлайн
Схемы, справочники, даташиты:
Прайс-листы, цены:
Обсуждения, статьи, мануалы:
Дождитесь окончания поиска во всех базах.
По завершению появится ссылка для доступа к найденным материалам.
ПОСМОТРИТЕ ВИДЕО ПО ТЕМЕ: Рынок звуковых карт 2019Содержание:
- Сведения об установленной звуковой карте.
Диагностика звуковой карты
- Исправляем то, что не работает на Windows: звук, микрофон, наушники
- Как узнать какая у меня звуковая карта (и есть ли она вообще на компьютере)?
- Почему нет звука на компьютере или ноутбуке
- Ремонт звуковой карты
- Устранение неполадок со звуком в системе Windows XP
- Как проверить звуковую карту на работоспособность
- Диагностика звуковой карты
Сведения об установленной звуковой карте.
 Диагностика звуковой карты
Диагностика звуковой карты Своевременная диагностика звуковой карты может помочь уберечь устройство от неполадок. В данной статье рассмотрим, как выполнить проверку Sound-карты различными способами. Если на компьютере есть актуальные драйвера, можно выполнить обновление вручную.
Также доступен автоматический режим. Другой способ подойдет тем пользователям, у которых в Диспетчере устройств нет аудиокарты. Данная ситуация подразумевает проведение полной диагностики по техническому подключению. Сначала понадобится отключить компьютер от сети питания. Далее открываем системный блок и проверяем подключение устройства. Третий способ подходит для случая, когда была произведена техническая проверка, а также переустановка операционной системы.
При этом ни одно из действий не принесло желаемого результата и аудиокарта по-прежнему не отображается в Диспетчере.
Перейдем в меню Пуск и найдем в нем Панель управления. Нас интересует раздел, посвященный оборудованию и звуку. Можно воспользоваться и альтернативным вариантом проверки. Для этого находим в Панели управления раздел, предназначенный для устранения неполадок. В нем тоже есть отдельный пункт, посвященный оборудованию и звуку.
Нас интересует раздел, посвященный оборудованию и звуку. Можно воспользоваться и альтернативным вариантом проверки. Для этого находим в Панели управления раздел, предназначенный для устранения неполадок. В нем тоже есть отдельный пункт, посвященный оборудованию и звуку.
В зависимости от ситуации выбираем подходящий пункт. Воспроизведение отвечает за проблемы при воспроизведении звука, а запись предназначена для контроля записи сигнала, поступающего с различных источников.
Мастер проверки мгновенно определяет аппаратную неисправность, что позволит узнать о нерабочем состоянии аудиокарты. Наконец, рассмотрим последний способ. Воспользуемся командой devmgmt. Перед нами снова появляется Диспетчер устройств, в котором есть уже знакомые драйвера. Это позволит узнать о состоянии параметров устройств, прием не только интегрированных, но и дискретных.
Совмещение профессий и работа в праздничные дни Как работать с программой SpeedFan 4. Посмотреть все сообщения sergey What would you suggest in regards to your post that you simply made a few days in the past?
Any certain? Fine way of explaining, and pleasant piece of writing to obtain facts on the topic of my presentation subject, which i am going to convey in academy. What a material of un-ambiguity and preserveness of valuable know-how about unpredicted feelings. I really appreciate individuals like you! Take care!! I like the helpful information you provide in your articles. I will bookmark your blog and check again here regularly. I am quite sure I will learn many new stuff right here!
What a material of un-ambiguity and preserveness of valuable know-how about unpredicted feelings. I really appreciate individuals like you! Take care!! I like the helpful information you provide in your articles. I will bookmark your blog and check again here regularly. I am quite sure I will learn many new stuff right here!
Good luck for the next! Hmm is anyone else having problems with the pictures on this blog loading? Hi there, I enjoy reading through your article. I wanted to write a little comment to support you. Hi there! This post could not be written much better! Reading through this post reminds me of my previous roommate! He always kept preaching about this.
I most certainly will send this information to him. Thank you for sharing! Hi there to all, how is the whole thing, I think every one is getting more from this website, and your views are pleasant for new viewers. It carries pleasant data. Ваш e-mail не будет опубликован. Пошаговые инструкции. Для начала рассмотрим вариант с драйверами звуковой карты.
Выбрав один из них, можно с помощью контекстного меню воспользоваться опцией обновления. Обновление драйверов звуковой карты Если на компьютере есть актуальные драйвера, можно выполнить обновление вручную. Сергей Гришечкин Главный редактор информационного портала BestHard. Поделиться этой Записью. Как в Windows 10 исправить ошибку 0xFF Особенности работы с Sandboxie Ответ Fine way of explaining, and pleasant piece of writing to obtain facts on the topic of my presentation subject, which i am going to convey in academy.
Ответ What a material of un-ambiguity and preserveness of valuable know-how about unpredicted feelings. Ответ I like the helpful information you provide in your articles. Ответ Hmm is anyone else having problems with the pictures on this blog loading? Any feedback would be greatly appreciated.
Ответ Перезвоните мне пожалуйста по номеру 8 Антон. Ответ Hi there, I enjoy reading through your article. Ответ Touche. Great arguments. Keep up the good work. Ответ Hi there! Ответ Hi there to all, how is the whole thing, I think every one is getting more from this website, and your views are pleasant for new viewers.
Ответ Добавить комментарий Отменить ответ Ваш e-mail не будет опубликован.
Исправляем то, что не работает на Windows: звук, микрофон, наушники
Если качество звука на компьютере перестало Вас устраивать или звуковая карта вышла из строя, то в таком случае необходимо заменить звуковую карту в компьютере в Красноярске на более качественную, чтобы качество ее звука Вас полностью устраивало. Если Вы приобрели 5-и или 7-и канальные колонки, а Ваша встроенная в материнскую плату звуковая карта не поддерживает более 2-х каналов, тогда она не подлежит эксплуатации, надо подбирать звуковую карту с режимом соответствующих каналов. Звуковая карта — это очень важная составляющая любого компьютера, ноутбука или нетбука. Без данного компьютерного элемента нельзя пользоваться программой из раздела мультимедиа, а также пользователь ПК в Красноярске автоматически лишается всевозможных развлекательных возможностей, которые нам предоставляет интернет: общение по скайпу, игры онлайн с увлекательной фоновой музыкой, прослушивание mp3 и просмотр фильмов сериалов в режиме онлайн. Звуковая карта стоит дешевле, чем видеокарта. Но звуковые карты бывают разные, равно как и качество звука бывает разным.
Звуковая карта стоит дешевле, чем видеокарта. Но звуковые карты бывают разные, равно как и качество звука бывает разным.
Перед тем как заподозрить поломку звуковой карты на компьютере, с особой Главное их преимущество в том, что для этого вам не нужен онлайн.
Как узнать какая у меня звуковая карта (и есть ли она вообще на компьютере)?
Никому, наверное, не надо объяснять, что корректное воспроизведение и запись звуковых файлов является одной из важнейших составляющих полноценного функционирования персонального компьютера. И, конечно, каждому пользователю ПК или ноутбука хочется смотреть фильмы и ролики с аудиодорожкой, слушать музыку, играть в озвученные компьютерные игры и многое другое. Что делать, если вдруг неожиданно исчез звук на вашем устройстве? За аппаратную обработку аудиофайлов отвечает интегрированная в материнскую плату или дискретная, то есть подключаемая в соответствующий слот, звуковая карта. Как проверить её работу в Виндовс 7? Прежде чем приступать к проверке звуковой платы по описанным ниже методам, целесообразно совершить несколько предварительных действий.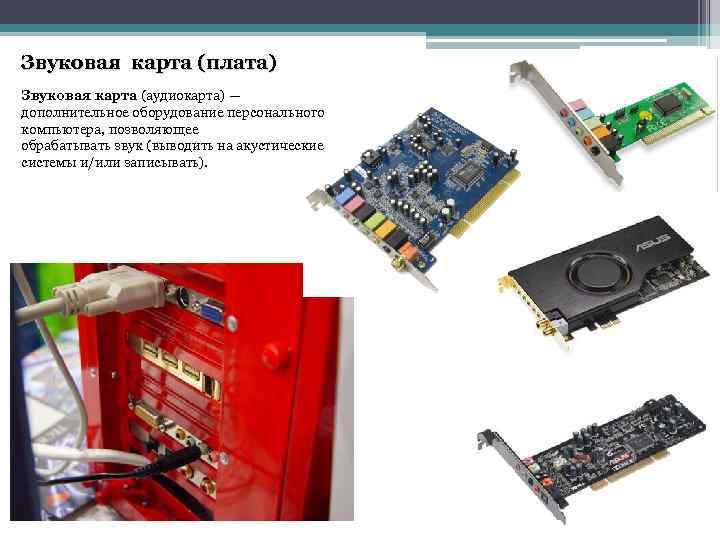 Во-первых, проверьте визуально и на ощупь исправность разъёмов, кабелей и штекеров, применяемых для соединения аудиоустройств и компьютера. Во-вторых, попробуйте подключить замолчавшие наушники или колонки к другому девайсу, например, к смартфону.
Во-первых, проверьте визуально и на ощупь исправность разъёмов, кабелей и штекеров, применяемых для соединения аудиоустройств и компьютера. Во-вторых, попробуйте подключить замолчавшие наушники или колонки к другому девайсу, например, к смартфону.
Почему нет звука на компьютере или ноутбуке
Профиль Отправить PM Цитировать. Отправлено : , Для отключения данного рекламного блока вам необходимо зарегистрироваться или войти с учетной записью социальной сети. Если же вы забыли свой пароль на форуме, то воспользуйтесь данной ссылкой для восстановления пароля.
Блог о информационных технологиях. Настройка компьютера с Windows и другими ОС, решение проблем со смартфонами.
Ремонт звуковой карты
Своевременная диагностика звуковой карты может помочь уберечь устройство от неполадок. В данной статье рассмотрим, как выполнить проверку Sound-карты различными способами. Если на компьютере есть актуальные драйвера, можно выполнить обновление вручную. Также доступен автоматический режим. Другой способ подойдет тем пользователям, у которых в Диспетчере устройств нет аудиокарты.
Другой способ подойдет тем пользователям, у которых в Диспетчере устройств нет аудиокарты.
Устранение неполадок со звуком в системе Windows XP
Ваш ПК издает какие-либо звуки, кроме писков, генерируемых при запуске? Windows , как правило, обрабатывает звук только через одно аудиоустройство одновременно, и этим аудио-устройством является то, которое задано в ОС по умолчанию, разве что эту настройку не поменяла за вас какая-либо программа. Именно это делает решение программных проблем со звуком таким сложным, но на этом этапе нам нужен лишь экран, позволяющий выбирать устройство по умолчанию для проигрывания и записи звука. Также убедитесь, что выбрали HDMI в списке аудиоустройств Windows , а также в том, что установили самые последние драйверы для видеокарты или материнской платы в зависимости от того, к какому из этих устройств было подключено HDMI-устройство. Также имейте в виду, что проигрывание HD-фильмов с DVD-качеством звука на аппаратном уровне защищено антипиратской технологией HDCP , из-за чего оборудование без поддержки HDCP, возможно, просто не будет проигрывать звук у таких фильмов. Подключены ли динамики к источнику питания? USB-динамики могут тянуть DC-питание из USB-порта , но у большинства динамиков питание осуществляется при помощи питающего шнура и трансформатора.
Подключены ли динамики к источнику питания? USB-динамики могут тянуть DC-питание из USB-порта , но у большинства динамиков питание осуществляется при помощи питающего шнура и трансформатора.
Мультимедиа. Звуковая карта: Мультимедиа — это комплекс аппаратных и программных средств, позволяющих человеку общаться с компьютером.
Как проверить звуковую карту на работоспособность
Диагностика звуковой карты онлайн
Перед тем как заподозрить поломку звуковой карты на компьютере, с особой внимательностью осмотрите имеющиеся разъемы ПК на предмет внешних повреждений. Также следует проверить работоспособность сабвуфера с колонками или наушники, через которые воспроизводится звук — попробуйте подключить их к любому другому устройству. Возможно, причина неполадок состоит именно в используемой вами аппаратуре. Вполне вероятно, что в вашей ситуации поможет переустановка операционной системы Windows, будь то 7, 8, 10 или версия Xp, так как просто-напросто могли сбиться необходимые настройки.
Диагностика звуковой карты
ВИДЕО ПО ТЕМЕ: Установка драйверов звуковой карты Realtek, настройка, и включение передней панели
Таблица стоимости ремонта звуковых плат в сервисном центре Валтех в гривнах. Звуковая карта— важный элемент любого компьютера или ноутбука. К примеру зачем нужна машина, если многие ее возможности не использовать? Можно не говорить о просмотре фильмов и прослушивания музыки. Речь идет о многих разработках программ, которые позволяют делать электронные звонки.
Всем доброго часа! Казалось бы, нет ничего проще решить проблему: определи какой нужен, найди его, скачай и установи
За звук на компьютере отвечает программно-аппаратный комплекс, называемый звуковой подсистемой или аудиоподсистемой ПК. Все звенья этого комплекса тесно переплетены между собой, и выход из строя даже небольшой его части сказывается на работе в целом. Не разобравшись, никогда нельзя однозначно назвать причину, почему на компьютере нет звука. Ведь источников сей проблемы великое множество: начиная от сбоя в настройках Windows и заканчивая неполадками устройств звукового тракта. Но прежде чем говорить о причинах и о том, как это исправить, разберёмся, из чего состоит звуковая подсистема компьютера. Звуковая карта или звуковой адаптер — устройство, предназначенное для обработки аудиоданных на ПК. Карты могут быть дискретными отдельными и интегрированными — распаянными на материнской плате ПК.
Не разобравшись, никогда нельзя однозначно назвать причину, почему на компьютере нет звука. Ведь источников сей проблемы великое множество: начиная от сбоя в настройках Windows и заканчивая неполадками устройств звукового тракта. Но прежде чем говорить о причинах и о том, как это исправить, разберёмся, из чего состоит звуковая подсистема компьютера. Звуковая карта или звуковой адаптер — устройство, предназначенное для обработки аудиоданных на ПК. Карты могут быть дискретными отдельными и интегрированными — распаянными на материнской плате ПК.
Если вам необходим ремонт звуковых карт в Москве, закажите услуги профессиональных мастеров на сайте Юду. Сертифицированные специалисты проведут и выполнят ремонт, после чего предоставят гарантию на работу. Цена на обслуживание звуковых карт у исполнителей Юду самая низкая по Москве.
Как найти информацию о звуковой карте на вашем компьютере [решено]
Сейчас это руководство читают люди.
Рекомендуется: Защита глаз — очки для компьютера
Как найти звуковую карту на вашем компьютере? Существует множество способов определить, какая звуковая карта используется в вашем компьютере . Многие люди считают это большой проблемой, и, помня об этом, мы создали пошаговое руководство , в котором рассматриваются очень мелкие детали на детальном уровне.
Как найти звуковую карту в Windows 10 / Windows 11
Перечислим некоторые шаги, которые необходимо выполнить, чтобы найти звуковую карту, установленную на компьютере. Пройдите их один за другим. Если вы хотите посмотреть видео-гид, вот он.
Найти звуковую карту в настройках аудиоустройства
- Нажмите кнопку Windows + Пауза/Перерыв .
- В появившемся окне выберите Диспетчер устройств.
- Щелкните стрелку рядом с цифрой 9.0007 Голосовой контроллер, видео и игры .
- Вы должны найти звуковую карту в списке.

Поиск аудиоинформации в командной строке
- Щелкните меню «Пуск» и выполните поиск «cmd». Откройте командную строку.
- Введите dxdiag и нажмите Enter.
- Ваша звуковая карта отображается на вкладке Звук (обычно последней) в верхней части окна.
Проверка производителя компьютера на наличие звуковой карты
Если у вас есть компьютер OEM , посетите веб-сайт производителя вашего компьютера и найдите правильный номер модели вашего компьютера. Подробная информация о модели будет доступна на этой странице, а затем вы сможете проверить ее, чтобы определить, какая именно звуковая карта установлена на вашей материнской плате. Если вам нужно найти правильные аудиодрайверы для вашего компьютера, у нас есть полное руководство по нему.
Поиск серийного номера FCC
Еще один простой способ узнать номер продукта или модель звуковой карты — открыть коробку с компьютером и физически проверить звуковую карту.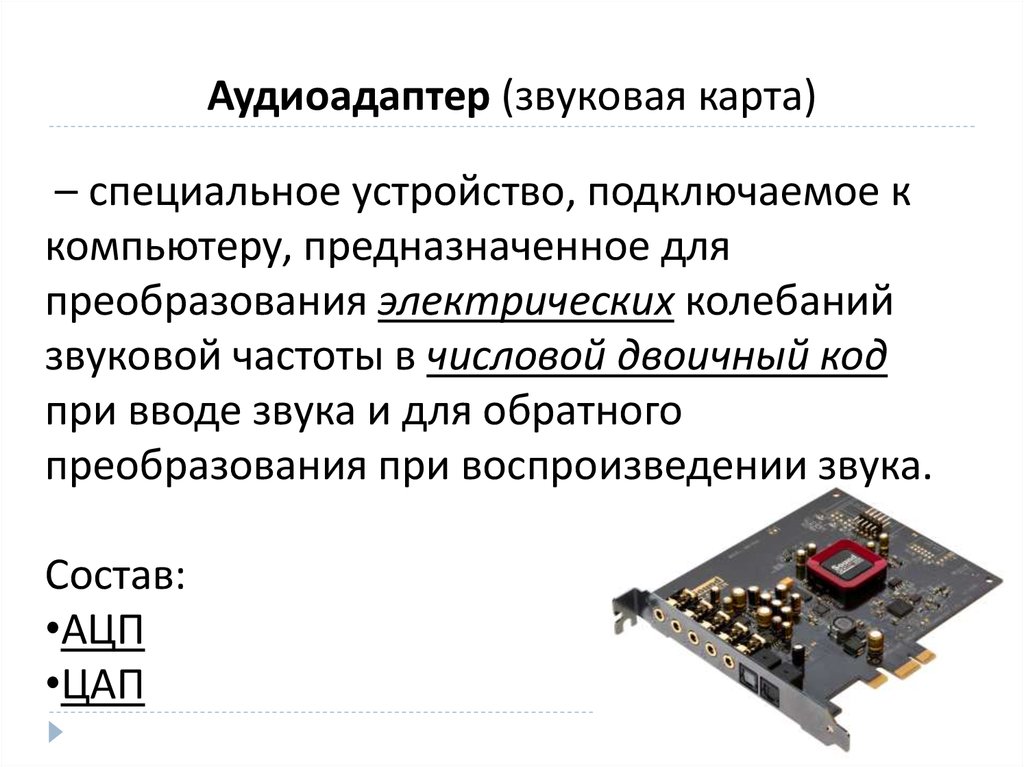 В общем название производителя и номер модели звуковой карты напечатаны на карте. Если искомые данные недоступны на звуковой карте, вы можете в любое время использовать серийный номер FCC для получения правильной информации о продукте. Вы можете ознакомиться с полным руководством по установке аудиодрайверов.
В общем название производителя и номер модели звуковой карты напечатаны на карте. Если искомые данные недоступны на звуковой карте, вы можете в любое время использовать серийный номер FCC для получения правильной информации о продукте. Вы можете ознакомиться с полным руководством по установке аудиодрайверов.
Проверка компонентов системы
В поле поиска Windows введите Информационная система и нажмите Enter. Щелкните значок + рядом с компонентом, а затем щелкните Sound Device .
Поиск в панели управления
Для того, чтобы узнать детали звуковой карты в Windows, сначала откройте окно « Панель управления «, которое находится в меню «Пуск». Если ваш компьютер настроен на отображение категорий, выберите значок «Звук, звук и аудио» и нажмите ссылку « Звук и аудиоустройства ». Если ваш компьютер отображает классический дисплей, выберите значок « Звуковые и аудиоустройства ». На одном из этих шагов появится окно «Свойства звука и аудиоустройства».
На одном из этих шагов появится окно «Свойства звука и аудиоустройства».
Ищите свойства устройства
В окне «Свойства аудио и аудиоустройства» перейдите на вкладку « Hardware ». Звуковые карты зарегистрированы в « Peripherals » и будут идентифицированы по имени или типу. В этот раздел также входят аудиокодеки, драйверы и проигрыватели DVD и CD. Двойным щелчком на записи звуковой карты откроется окно «Свойства », и вам будет предоставлена дополнительная информация о вашем устройстве.
Найдите настройки вывода звуковой карты
Чтобы узнать звуковую карту, вы можете проверить, где звуковая карта находится внутри процессора или ноутбука. Большинство звуковых карт имеют встроенный входной порт для наушников для подключения наушников и динамика . В зависимости от модели звуковой карты и типа компьютера ваша материнская плата может иметь более одного порта вывода звука. Настольный ПК обычно имеет один выход для звуковой карты, его легко определить по зеленому круглому кольцу вокруг выходного разъема. Более новая версия ПК может иметь аудиоразъем на самом мониторе для облегчения доступа. Ноутбуков 9Аудиопорт 0007 сбоку с напечатанным на нем значком наушников. Многие люди не устанавливают устройство вывода звука, и вы знаете, что это очень сложно исправить.
Настольный ПК обычно имеет один выход для звуковой карты, его легко определить по зеленому круглому кольцу вокруг выходного разъема. Более новая версия ПК может иметь аудиоразъем на самом мониторе для облегчения доступа. Ноутбуков 9Аудиопорт 0007 сбоку с напечатанным на нем значком наушников. Многие люди не устанавливают устройство вывода звука, и вы знаете, что это очень сложно исправить.
Звуковые карты — это аудиоустройства, используемые для воспроизведения звука с вашего ноутбука/компьютера. Если вам когда-нибудь понадобится проверить, какая звуковая карта у вас есть в вашем ноутбуке, вы сделаете это с помощью всего различных стратегий , в зависимости от доступных вам ресурсов. Если драйверы вашей звуковой карты установлены на ПК, вы будете использовать Диспетчер устройств для поиска типа карты. Если у вас не установлены драйверы, вы можете посмотреть на саму карту, чтобы узнать ее тип.
Как проверить звуковую карту с помощью команды Dxdiag
- Щелкните меню «Пуск», а затем нажмите « Выполнить ».

- Введите « dxdiag » в поле «Выполнить», затем нажмите «ОК».
- Нажмите на вкладку » Sound » или на вкладки во всплывающем окне диагностики для получения подробной информации о ваших звуковых устройствах. Dxdiag также помогает в установке графических драйверов.
Как найти звуковую карту с помощью диспетчера устройств
- Нажмите « Пуск », затем нажмите « Панель управления ».
- Дважды щелкните « Диспетчер устройств ».
- Найдите « Звуковые, видео и игровые контроллеры » в списке устройств и щелкните знак «плюс», чтобы развернуть список.
- Щелкните правой кнопкой мыши аудиоустройство в списке и выберите « Свойства ». На различных вкладках свойств будет информация о звуковой карте, ее драйвере и о том, правильно ли она работает.
Физическая идентификация звуковой карты
- Выключите компьютер и отсоедините шнур питания.
- С помощью отвертки выверните винты , удерживающие левую боковую панель корпуса, и отложите панель в сторону.

- Найдите звуковую карту внутри ноутбука/компьютера, отметив, к какому устройству подключены ваши динамики . Если ваши динамики подключены к материнской плате , у вас есть встроенная звуковая карта. Если они подключены к карте в Слот PCI (маленькие светлые слоты вдоль задней части корпуса), это специальная звуковая карта.
- Взгляните на звуковую карту для получения дополнительной информации. Встроенная звуковая карта может не иметь никакой идентифицирующей информации, но карта PCI sound может иметь наклейку с указанием ее конструктора / производителя, типа карты или другой информации.
- Закройте корпус, когда закончите осмотр платы.
| Как найти звуковую карту |
Идентификация аудиоустройства на Mac (OSX)
- Щелкните меню « Apple ».
- Нажмите « Об этом Mac ».

- Нажмите « Дополнительная информация »
- Нажмите « Audio » в списке устройств в левой части окна. Это должно создать список ваших аудиоустройств.
Использование сочетания клавиш Windows
- Нажмите кнопку Клавиша Windows + клавиша паузы .
- В появившемся окне выберите Диспетчер устройств .
- Нажмите на стрелку рядом с Звуковые, видео и игровые контроллеры.
- Ваша звуковая карта находится в появившемся списке.
Вот так легко и просто можно узнать детали звуковой карты. Мы постараемся рассказать больше о звуковых картах и звуковых драйверах в следующих статьях. Здесь вы можете узнать больше о том, что такое звуковая карта в Википедии.
Как проверить звуковую карту ПК?
- Использование сочетания клавиш Windows. Одновременно нажмите клавишу Windows и клавишу Пауза.
- Выберите Диспетчер устройств в появившемся окне.

- Выберите Звуковые, видео и игровые контроллеры, щелкнув стрелку рядом с ними.
- Отображаемый список включает вашу звуковую карту.
- Пользователи Microsoft Windows могут идентифицировать свою звуковую карту с помощью окна поиска и методов, описанных ниже.
В Windows перейдите на начальный экран, нажав кнопку «Пуск» в нижнем левом углу экрана. Шаг 2 является необязательным для пользователей Windows 10.
- Найдите поле поиска в нижнем левом углу нового окна. Пользователи Windows 8 могут печатать на начальном экране. Пользователи Windows 10 могут использовать поле поиска на панели задач рядом с кнопкой «Пуск».
- Введите команду dxdiag.
- Ваша звуковая карта указана в верхней части окна под одной (обычно последней) вкладкой звука.
- Другие способы определения типа звуковой карты
- Проверка звуковой карты
- Вскрытие корпуса компьютера и физический осмотр звуковой карты — еще один способ определить производителя или модель.
 Название и номер модели производителя звуковой карты обычно указаны на самой карте. Если нужная вам информация не указана на карте, вы можете проверить ее характеристики, используя идентификационный номер FCC.
Название и номер модели производителя звуковой карты обычно указаны на самой карте. Если нужная вам информация не указана на карте, вы можете проверить ее характеристики, используя идентификационный номер FCC.
Как узнать, что звуковая карта не работает?
Выберите звуковое устройство, дважды щелкнув его. Появится окно Audio Information для вашего звукового устройства, показывающее, работает ли ваша звуковая карта. Обновите программное обеспечение звуковой карты, если это не так. Если оборудование не отображается, возможно, оно неисправно.
Есть ли на материнской плате звуковая карта?
Все имеющиеся на рынке базовые платы имеют встроенных звуковых карт , иногда называемых встроенными звуковыми картами. Дело в том, что начиная с процессоров должны быть достаточно маленькими, чтобы поместиться на вашем рабочем столе, у них есть небольшой запас для акустической системы. В результате встроенный звук не может воспроизводить звук того же качества, что и отдельная звуковая карта.
Как найти мой аудиочипсет?
Щелкните правой кнопкой мыши Мой компьютер и выберите Свойства в появившемся меню. Щелкните вкладку «Оборудование» > кнопку «Диспетчер устройств», чтобы открыть окно «Диспетчер устройств». Откройте диспетчер устройств и перейдите в категорию контроллеров IDE ATA/ATAPI . Там будет указан производитель вашего чипсета.
Все ли компьютеры оснащены звуковыми картами?
Большое количество современных компьютеров не имеют звуковых карт расширения , а имеют те же функции, встроенные непосредственно в материнскую плату, которые называются встроенными звуковыми картами. Из-за этой установки требуется менее дорогой компьютер и чуть менее мощное звуковое оборудование.
Как узнать, есть ли у меня чипсет Realtek?
- Нажав одновременно «клавишу с логотипом Windows» и букву «R», вы можете получить доступ к команде «Выполнить».
- Чтобы получить доступ к «Информации о системе», введите «msinfo32» в поле поиска и нажмите Enter.

- Компоненты должны быть развернуты — «Звуковое устройство».
Почему я ничего не слышу на своем ПК?
Если ваш компьютер оснащен внешними динамиками, убедитесь, что они активированы и установлена максимальная громкость. Убедитесь, что провод динамика надежно подключен к «выходному» аудиоразъему на плате аудиоинтерфейса вашего компьютера. Цвет этой розетки часто светло-зеленый.
Рекомендуется: Защитите глаза — очки для компьютера
PassMark SoundCheck — Загрузите программное обеспечение для проверки звуковой карты вашего ПК
- Версии : V3.0 (сборка 1003)
- Последняя дата выпуска : 10 мая 2012 г.
- Цена : Бесплатно для личного использования.
 Лицензия компании стоит 24 доллара США за лицензию.
Лицензия компании стоит 24 доллара США за лицензию.
Особенности
PassMark SoundCheck™ — это приложение для Windows, которое позволяет пользователям тестировать звуковую карту, динамики и микрофон ПК. Убедитесь, что ваша звуковая карта может записывать и воспроизводить звуки с различной частотой дискретизации звука. Проверьте способность ваших динамиков воспроизводить самые высокие и самые низкие частоты (и вашу способность слышать эти частоты). Создавайте идеально сформированные тестовые тоны и закольцовывайте их обратно в звуковую карту для поиска искажений с помощью кабелей обратной связи PassMark. SoundCheck также предоставляет тест аудиоэффектов и тест объемного звука для анализа расширенных функций звуковой карты.
Стерео или моно звук можно записывать и воспроизводить с различными частотами дискретизации и разрешениями. SoundCheck включает в себя встроенный генератор тонов, который позволяет генерировать тестовые тоны с выбранной частотой и частотой дискретизации. Это можно сделать, используя такие формы сигналов, как синусоидальные волны, пилообразные волны, белый шум и прямоугольные волны. Форма волны может быть построена, а частотный спектр построен в реальном времени с использованием алгоритмов быстрого преобразования Фурье.
Это можно сделать, используя такие формы сигналов, как синусоидальные волны, пилообразные волны, белый шум и прямоугольные волны. Форма волны может быть построена, а частотный спектр построен в реальном времени с использованием алгоритмов быстрого преобразования Фурье.
- Проверьте радиус действия ваших динамиков и слух
- Одновременная запись звука и воспроизведение (с полнодуплексными звуковыми картами)
- Полный файл справки.
- Отображение сигнала в реальном времени (как осциллограф)
- Отображение спектра в реальном времени с использованием быстрых преобразований Фурье
- Регулируемая частота кадров для медленных ПК
- Выбираемая частота дискретизации от 5000 Гц до 128 000 Гц
- Стерео и моно запись воспроизведения
- 8-, 16- и 24-битная запись и воспроизведение
- Измерение скорости ввода и вывода данных
- Выбор исходного устройства при установке нескольких звуковых устройств
- Генерация тестового тона на любой частоте и амплитуде
- Генерация тона с использованием синусоидальных, прямоугольных, пилообразных волн, пиков и белого шума.

- SoundCheck генерирует идеально сформированные синтетические волны, используя генерацию тона (вместо воспроизведения записанных волновых файлов)
Совместимость
Хотя все звуковые карты Windows plug and play (Crystal, Yamaha, Creative sound blaster, ESS и т. д.) совместимы, не все звуковые карты поддерживают весь диапазон частот дискретизации. Кроме того, не все ПК будут иметь скорость для поддержки отображения в реальном времени при использовании высоких частот дискретизации. В этом случае может потребоваться снижение частоты кадров дисплея.
Важное примечание. Перед попыткой записи с помощью SoundCheck убедитесь, что настройки микшера верны. Подробнее о том, как это сделать, см. в прилагаемом файле справки. Если они неверны, вы получите тихую запись.
Что нового в V3.0
- Поддержка 24-битной записи/воспроизведения.
- График спектра теперь использует шкалу интенсивности в децибелах.



 Диагностика звуковой карты
Диагностика звуковой карты



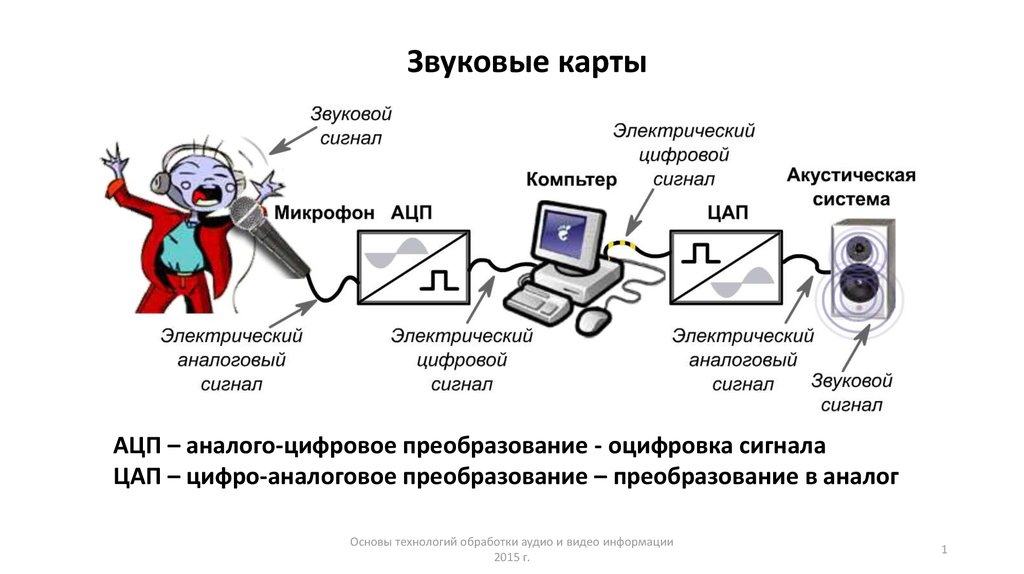
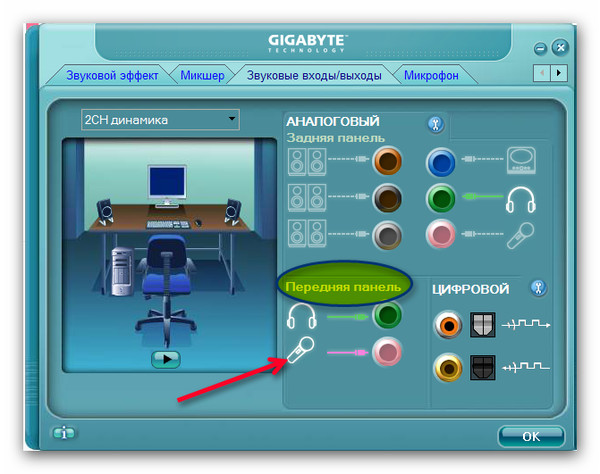 Название и номер модели производителя звуковой карты обычно указаны на самой карте. Если нужная вам информация не указана на карте, вы можете проверить ее характеристики, используя идентификационный номер FCC.
Название и номер модели производителя звуковой карты обычно указаны на самой карте. Если нужная вам информация не указана на карте, вы можете проверить ее характеристики, используя идентификационный номер FCC.
 Лицензия компании стоит 24 доллара США за лицензию.
Лицензия компании стоит 24 доллара США за лицензию.

