Как установить Domoticz на Orange Pi One. Какое оборудование необходимо для создания умного дома на базе Orange Pi. Как настроить систему управления умным домом на одноплатном компьютере. Какие возможности даёт Domoticz для автоматизации дома.
Выбор оборудования для умного дома на базе Orange Pi One
Для создания бюджетного умного дома отлично подойдет одноплатный компьютер Orange Pi One. Это недорогое и производительное решение, обладающее всем необходимым для запуска системы управления умным домом Domoticz.
Основные характеристики Orange Pi One:
- Процессор: четырехъядерный Allwinner H3 Cortex-A7 с частотой 1.2 ГГц
- Оперативная память: 512 МБ DDR3
- Сетевой интерфейс: Ethernet 100 Мбит/с
- USB-порты: 1 x USB 2.0, 1 x micro USB OTG
- Видеовыход: HDMI
- Слот для карты памяти: microSD
Стоимость Orange Pi One составляет около $20, что делает его одним из самых доступных одноплатных компьютеров для умного дома. При этом его мощности вполне достаточно для запуска Domoticz и управления различными устройствами автоматизации.
Подготовка Orange Pi One к установке Domoticz
Перед установкой системы управления умным домом необходимо подготовить Orange Pi One:
- Скачать образ операционной системы Armbian с сайта проекта. Рекомендуется выбрать версию на базе Debian.
- Записать образ на microSD карту с помощью утилиты Etcher или Win32DiskImager.
- Вставить карту памяти в Orange Pi One и подключить питание.
- При первом запуске войти под пользователем root с паролем 1234 и изменить пароль.
- Создать нового пользователя и добавить его в группу sudo.
После базовой настройки системы рекомендуется обновить пакеты командами:
sudo apt update
sudo apt upgrade
Установка и настройка Domoticz на Orange Pi One
Для установки Domoticz на подготовленный Orange Pi One выполните следующие шаги:
- Установите необходимые зависимости:
sudo apt install libusb-dev libpython3-dev - Скачайте и запустите установочный скрипт Domoticz:
sudo curl -L install.domoticz.com | sudo bash - В процессе установки оставьте порты веб-интерфейса по умолчанию.
- После завершения установки добавьте Domoticz в автозагрузку:
sudo nano /etc/systemd/system/domoticz.service [Unit] Description=Domoticz Home Automation After=network.target [Service] ExecStart=/home/USERNAME/domoticz/domoticz -daemon -www 8080 -sslwww 443 User=USERNAME Restart=on-failure [Install] WantedBy=multi-user.target sudo systemctl enable domoticz.service sudo systemctl start domoticz.service
После этого Domoticz будет доступен через веб-интерфейс по адресу http://IP-АДРЕС:8080
Возможности Domoticz для создания умного дома
Система управления Domoticz предоставляет широкие возможности для автоматизации дома на базе Orange Pi One:
- Поддержка различных протоколов: Z-Wave, Zigbee, 433 МГц и др.
- Управление освещением, климатом, безопасностью
- Создание сценариев автоматизации
- Мониторинг энергопотребления
- Интеграция с голосовыми помощниками
- Мобильное приложение для удаленного управления
Благодаря гибкости настройки и широкому функционалу Domoticz позволяет создать полноценную систему умного дома даже на недорогом одноплатном компьютере Orange Pi One.
Подключение устройств умного дома к Orange Pi One
После настройки Domoticz на Orange Pi One можно начать подключать различные устройства умного дома:
- Датчики температуры, влажности, движения
- Умные розетки и выключатели
- Контроллеры для управления освещением
- Термостаты и климатическое оборудование
- Камеры видеонаблюдения
- Датчики открытия дверей и окон
Для подключения беспроводных устройств к Orange Pi One потребуется USB-донгл соответствующего стандарта (Z-Wave, Zigbee и т.д.). Проводные датчики можно подключить напрямую к GPIO-портам платы.
В Domoticz новые устройства добавляются через веб-интерфейс в разделе «Hardware». После добавления они становятся доступны для управления и создания сценариев автоматизации.
Создание сценариев автоматизации в Domoticz
Одно из главных преимуществ Domoticz — возможность создавать сложные сценарии для автоматизации работы умного дома. Вот несколько примеров того, что можно реализовать:
- Автоматическое включение света при открытии двери в темное время суток
- Управление климатом по расписанию или в зависимости от присутствия людей
- Имитация присутствия в доме во время отъезда
- Отправка уведомлений при срабатывании датчиков безопасности
- Автоматическое выключение неиспользуемых электроприборов для экономии энергии
Сценарии создаются в разделе «Events» веб-интерфейса Domoticz. Для их написания используется простой визуальный редактор или язык LUA.
Удаленный доступ к умному дому на Orange Pi One
Чтобы иметь возможность управлять умным домом удаленно, необходимо настроить доступ к Domoticz из интернета. Для этого можно использовать несколько способов:
- Проброс портов на роутере для доступа напрямую по IP-адресу
- Использование VPN для безопасного подключения к домашней сети
- Настройка HTTPS и SSL-сертификата для шифрования трафика
- Использование облачного сервиса My Domoticz для простого удаленного доступа
При настройке удаленного доступа важно позаботиться о безопасности, используя сложные пароли и шифрование соединения. Это позволит управлять умным домом с мобильных устройств из любой точки мира.
Преимущества Orange Pi One для умного дома
Использование Orange Pi One в качестве центра управления умным домом имеет ряд преимуществ:
- Низкая стоимость по сравнению с готовыми решениями
- Высокая производительность для работы Domoticz
- Низкое энергопотребление (около 2-3 Вт)
- Компактные размеры (69×48 мм)
- Возможность расширения функционала
- Открытая архитектура и богатый выбор ПО
Благодаря этим преимуществам Orange Pi One позволяет создать функциональный и недорогой умный дом своими руками на базе Domoticz.
Orange Pi One — установка Domoticz сервера с нуля / Комфортный дом и бытовая техника / iXBT Live
Здравствуйте друзья
В сегодняшнем обзоре снова вернусь к теме одноплатных ПК и установки Domoticz сервера.
Расскажу про бюджетник — Orange Pi One, который обошелся мне в 19 долларов, с корпусом и двумя комплектами радиаторов — в 25.
Все куплено в магазине Bangood
Orange Pi One
Акриловый корпус
Комплект радиаторов
Кабель питания
Сердцем одноплатника является четырехядерный процессор h4 Cortex-A7 частотой 1.2 ГГц в нормальном режиме и 1.6 ГГц в турбо режиме. Оперативной памяти — 512 МБ, двумя 256 МБ чипами, мини компьютер оснащен одним портом USB 2.0, micro USB — OTG, 100 МБ Ethernet, HDMI, и слотом для micro SD.
Так я и сказал, мой комплект включает в себя, кроме самого компьютера — прозрачный акриловый корпус, комплект алюминиевых радиаторов и купленный ранее кабель питания с разъемом USB.
Сам одноплатник поставляется картонной коробке, аналогичной по дизайну коробкам от Orange Pi PC2 — про который я рассказывал ранее (см. ссылки в конце обзора)
ссылки в конце обзора)
Внутри нее находится герметично запаянный в антистатический пакет миникомп.
Монтаж платы размером 69mm × 48mm — весьма плотный. Каждый миллиметр использован. По торцам расположены все интерфейсные слоты.
Миникомп оснащен одним сетевым интерфейсом — это Ethernet 100 Mbit. Wi-Fi нет, и скажу по своему опыту — а у меня сейчас работают Raspberry Pi 3 и два Orange Pi PC2 — лучше использовать кабельное подключение. На малинке я принудительно отключил Wi-Fi. Для моих целей вполне достаточно одного USB.
С другой стороны от них находится кнопка питания.
На условно верхней стороне платы находится процессор и один из модулей памяти, а также все интерфейсные разъемы за исключением дисплейного порта.
Дисплейный порт и второй модуль памяти — находятся внизу.
Комплект пассивного охлаждения включает в себя три алюминиевых радиатора на клеевой основе. Квадратный для процессора и прямоугольные для чипов памяти.
Наклейка радиаторов — занимает буквально минуту.
Правда для установки в корпус пришлось снять радиатор с нижнего модуля памяти — иначе он просто туда не влезал.
Прозрачный акриловый корпус состоит из трех частей. Сверху, с логотипом Orange — съемная крышка на защелках, основная часть корпуса с отверстиями под интерфейсы и нижняя крышка на саморезах.
Как я уже и сказал — установить компьютер в корпус можно только сняв радиатор с нижнего модуля памяти. Пока перегрева не замечено — бесконтактный термометр показывает около 40 градусов более чем через сутки непрерывной работы.
Далее крышка завинчивается комплектными саморезами, при желании можно наклеить круглые ножки — заглушки для шляпок саморезов, которые тоже идут в комплекте.
Все отверстия идеально совпадают с интерфейсными разъемами, никаких проблем с подключением нет. Корпус послужит отличной защитой от пыли, брызг — мало ли что. Если вам понадобится доступ к внутреннему 40 контактному разъему — разбирать ничего не надо, достаточно просто снять верхнюю крышку корпуса.
Установка операционки
В качестве операционки — я выбрал — а выбор довольно большой — Debian Server с сайта проекта Armbian. Качаем образ системы на диск и разархивируем — нам нужен один файл с расширением img.
Не забываем смотреть параметры учетной записи по умолчанию — в нашем случае это логин root и пароль 1234. Скачанный образ записываем образ при помощи win32imager на microSD и вставляем ее в миникомп.
Этот кадр сделан с экрана ТВ — первый запуск миникомпа с внешним экраном и клавиатурой (в принципе можно и сразу по SSH, но я первый запуск сделал так). На этом этапе нужно зайти под дефолтным логином и паролем, после чего система предлагает его сменить. Далее предлагается завести нового пользователя — необходимо вбить только имя и пароль, все остальные данные можно пропустить. Пользователь сразу добавляется в группу sudo.
Дальше работаем по SSH, я использую клиентскую программу Putty. Не забываем на роутере внести MAC адрес в таблицу статических IP адресов. Перед установкой Domoticz — “причешем” систему.
Перед установкой Domoticz — “причешем” систему.
Обновляем локальные индексы пакетов до последних изменений в репозиториях командой
apt-get update
(в режиме sudo).После этого обновляем их командой
apt-get upgrade.
Берем себе за правило время от времени проводить эту операцию.
Далее, также в режиме sudo, проводим настройку часового пояса при помощи команды
dpkg-reconfigure tzdata
Что приведет к настройке пакета tzdata — сначала выбираем географическую зону, потом свой город.
После этого часовой пояс будет сменен на ваш локальный. Далее, эту же команду используем для настройки пакета локалей.
dpkg-reconfigure locales
В открывшемся меню снимаем метку с строки английского
ищем и выбираем русский в кодировке UTF-8
В следующем окне снова выбираем русский UTF-8.
В качестве файлового менеджера я использую нетленный Midnight Commander — который нужно установить командой apt-get install mc
Первый его запуск — покажет, что с кодировкой еще не все в порядке, сейчас это исправим.
Находим файл локалей в папке /etc/default
При первом входе в режим редактирования, Midnight Commander попросит выбрать текстовый редактор по умолчанию, я использую nano
Удаляем из файла все не закомментированные строки, в nano это удобно делать комбинацией Ctrl-K, прописываем русский и комбинацией Ctrl-X выходим сохранив изменения.
После этого перегружаем одноплатник командой
reboot
После перезагрузки убеждаемся что все сделано правильно, русская локализация прошла успешно.
Закончим с настройкой времени установкой сервиса ntp. Как выяснилось в моем дистрибутиве он уже был установлен.
Кроме этого я изменил в конфигурационном файле ntp.conf
адреса серверов времени на локальные.
Синхронизация времени прошла удачно, время и дата совершенно корректные. На этом первичное причесывание системы можно считать завершенным.
Установка Domoticz
Следующим шагом — устанавливаем Domoticz командой
sudo curl -L install. domoticz.com | bash
domoticz.com | bash
Порты веб серверов можно оставить по умолчанию. Ждем пока скачаются и установятся все нужные пакеты.
Установка прошла успешно, тем не менее сервер domoticz не стартовал. Проверяем его в списке запущенных процессов и видим что такого процесса нет.
Проверяем все ли нужные пакеты которые нужны домотикзу есть в системе командой ldd domoticz и видим что одного не хватает — libusb
Проблема несложная — просто устанавливаем то что не хватает
через минуту все что нужно домотикзу для счастья — есть в системе.
Для чистоты эксперимента перегружаем одноплатник — чтобы убедится что сервер Domoticz успешно стартовал.
Все отлично, у нас имеется новая, свежесобранная система управления умным домом.
Информацию по настройке системы и много другого полезного можно найти в моих прошлых обзорах, ссылки на которые ниже —
1. Domoticz + Xiaomi — строим умный дом, введение
2. Raspberry Pi Model 3 B — устанавливаем систему управления умным домом Domoticz
3. Orange Pi PC 2 — Установка Linux, Domoticz + ImperiHome
Orange Pi PC 2 — Установка Linux, Domoticz + ImperiHome
Мощности этого мини компьютера — вполне достаточно для работы сервера Domoticz — быстродействие не хуже чем у его более производительных собратьев. Правда у него меньше возможностей для работы дополнительных сервисов — если вам таковые требуются.
Видеоверсия
На этом все, спасибо за внимание.
«Мозг» умного дома — миникомпьютер Orange PI на Ubuntu
Вдоволь наигравшись с openHAB на Windows, я решил, что пора от баловства переходить к делу. Предстояло выбрать начинку для компьютера, который бы служил «мозгом» моего умного дома. Основные требования — устойчивость, низкое энергопотребление, бесшумность и мощность, достаточная для функционирования openHAB.
| Одноплатный компьютер Orange PI в полупрозрачном корпусе. |
Семейство одноплатных миникомпьютеров Raspberry PI полностью подходили под мои требования. Но я решил копнуть глубже, и обнаружил целый пласт распберри-подобных компьютеров от китайских производителей. При чем многие из них при меньшей цене давали больше возможностей. И были шустрее, чем оригинальная «малинка».
Но я решил копнуть глубже, и обнаружил целый пласт распберри-подобных компьютеров от китайских производителей. При чем многие из них при меньшей цене давали больше возможностей. И были шустрее, чем оригинальная «малинка».
Традиционно, производители берут названия для таких ПК в саду. То Малинка (Raspberry PI), то Банан (Banana PI), мне вон в душу запала Апельсинка (Orange PI). Есть еще ODROID, но что это за название, а? 🙂
Для моих целей достаточно было компьютера с минимум 1Gb оперативной памяти и быстрым LAN. Начитавшись разных сравнений я окончательно решился на Orange PI PC2, который помимо гигабитной сети и 1Gb оперативки имеет еще и быстрый 64-битный четырехъядерный процессор Allwinner H5 на ядрах Cortex-A53, а также 4 порта USB для подключения периферии. Еще там есть видеоускоритель и HDMI-разъем, но мне для моих задач они совершенно не нужны. А вот GPIO порты для подключения разных сенсоров могут пригодиться (и пригодились).
| Коробка, в которой ко мне приехала плата |
Заказал плату на AliExpress-сайте производителя, там же взял полупрозрачный пластиковый корпус и блок питания.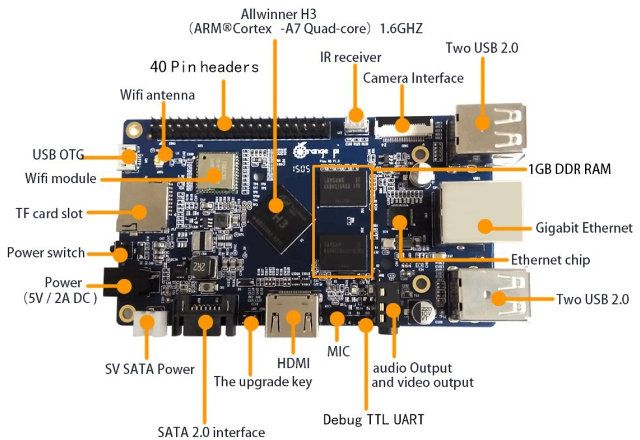
Апельсинка уже с радиатором. На заднем фоне видны GPIO порты. На заднем фоне видны GPIO порты. |
В качестве ОС я остановился на Ubuntu Server Xenial, т.к. с убунтой уже давно знаком. Скачал ее на официальном сайте (oбратите внимание: там на сайте указан ошибочный логин, на самом деле пользователь должен быть orangepi, как и пароль orangepi.) Сейчас подумываю, что зря я не подождал более-менее устойчивой версии Raspbian, разработанной специально для этой Апельсинки. Потому что эта Убунта остановилась в развитии, а Распбиан энтузиасты все время допиливают. Но на момент принятия решения Распбиан был глючной, а у меня чесались руки все попробовать. Теперь же переставлять все под новую систему — это все равно, что пройти весь путь заново. Вот так все у меня всё запущено.
| Апельсинка на клавиатуре ноутбука для сравнения размеров. |
Дальше — по пунктам:
- Создаем загрузочную флешку.
 Для этого качаем утилиту Win32DiskImager, устанавливаем ее на свой Windows-компьютер. Запускаем. Выбираем заранее скачанный образ системы, а Device — системное имя вашей SD-карточки. Нажимаем Write.
Для этого качаем утилиту Win32DiskImager, устанавливаем ее на свой Windows-компьютер. Запускаем. Выбираем заранее скачанный образ системы, а Device — системное имя вашей SD-карточки. Нажимаем Write. - После того, как загрузочная карточка создана, вставляем ее в слот на плате, и включаем питание.
- На Orange PI PC2 есть 2 светодиода — желтый и красный. Если с загрузочной карточкой все в порядке, то сначала загорится желтый светодиод, потом красный, а желтый погаснет. Система загрузится.
- Можно подсоединить к HDMI порту монитор, а к USB — клавиатуру с мышкой, тогда сразу увидим приветствие Ubuntu Server Xenial. Если собираемся подключиться к Апельсинке с помощью SSH, то запускаем ssh-клиент и скармливаем ему адрес вашего компьютера в локальной сети (не забыв предварительно подключить к апельсинке сетевой кабель). Вводим
- Все, мы вошли. Теперь необходимо расширить файловую систему на всю флешку. Казалось бы, что сложного, вводим sudo fs_resize, и дело с концом, тем более, что так указано во всех мануалах.
 Но нет. Китайцы переделали команду fs_resize в resize_rootfs.sh. Поэтому вводим sudo /usr/local/sbin/resize_rootfs.sh. Таких странностей, когда во всех подобных системах называется по-одному, а китайцы зачем-то взяли да и сделали по-своему, в дальнейшем будет много.
Но нет. Китайцы переделали команду fs_resize в resize_rootfs.sh. Поэтому вводим sudo /usr/local/sbin/resize_rootfs.sh. Таких странностей, когда во всех подобных системах называется по-одному, а китайцы зачем-то взяли да и сделали по-своему, в дальнейшем будет много. - На последок установим удобный файловый менеждер Midnight Commander, для этого вводим: sudo apt-get install mc
password: orangepi
И получаем:
Я уже могу контролировать температуру и влажность. Вскоре ко мне из Китая приедет устройство, с помощью которого я буду удаленно управлять кондиционерами. Останется только подвязать его к openHAB, правильно запрограммировать, и мой дом научится поддерживать заданную температуру в комнате или включать кондиционер за 15 минут до моего приезда, что бы после работы я сразу попал в комфортные условия. Но об этом позже. ..
..
«Бомж» Умный дом, подбор и установка ПО для центрального хаба. Часть 2
«Бомж» Умный дом, подбор комплектующих. Часть 1
Начнем с настройки самого главного — центра управления нашего умного дома. Для наших целей подойдет малинка апельсинка. Что внутри? Процессор h3 Quad-core Cortex-A7 H.265/HEVC 1080P, Mali400MP2 GPU @600MHz, этого для нас более чем достаточно.
Установка Armbian
Итак, для начала нам нужно скачать образ операционной системы, мы будем использовать Armbian, я выбрал на базе Debian. Заливать ее будем с помощью утилиты Etcher. После заливки образа подключаем апельсинку к роутеру по LAN, открываем программу «терминал» и логинимся командой ssh root@<ip апельсинки, который можно найти в настройках роутера> с паролем 1234, проходим первоначальную настройку: смену пароля root, создание нового пользователя, далее вводим команду
sudo armbian-config
Настраиваем точку доступа через меню — тут все просто, процесс до безобразия автоматизирован. Если не планируется использование нашего хаба как точки доступа Wi-Fi, этот шаг можно пропустить.
Если не планируется использование нашего хаба как точки доступа Wi-Fi, этот шаг можно пропустить.
Установка Domoticz
В качестве системы управления умным домом я выбрал Domoticz — простой и удобный инструмент для домашней автоматизации. Устанавливаем.
sudo apt update && sudo apt upgrade sudo apt install libusb-dev libpython3-dev sudo curl -L install.domoticz.com | sudo bash
Добавляем Domoticz как системную службу для автоматической загрузки при старте системы. Для этого создаем файл командой:
sudo nano /etc/systemd/system/domoticz.service
Вставляем текст, отредактировав пользователя, от имени которого будет запускаться domoticz сервер, путь к исполняемому файлу и рабочую папку.
[Unit] Description=domoticz_service [Service] User=smarthomeless Group=1000 ExecStart=/home/smarthomeless/domoticz/domoticz -www 8080 -sslwww 2400 WorkingDirectory=/home/smarthomeless/domoticz CapabilityBoundingSet=CAP_NET_BIND_SERVICE Restart=on-failure RestartSec=1m #StandardOutput=null [Install] WantedBy=multi-user.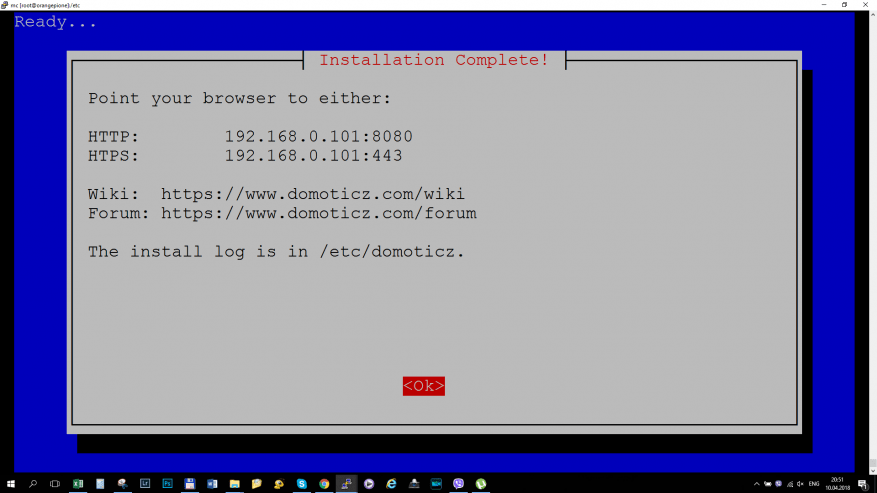 target
target
Сохраняем файл, вводим в консоли следующие команды для включения нашей службы:
systemctl daemon-reload systemctl enable domoticz.service systemctl start domoticz.service
Если все прошло успешно, то из нашего браузера на нас с надеждой будет смотреть только что установленный domoticz сервер. Подробно расписывать первичную настройку рассмотрим при добавлении датчиков.
Что нам еще понадобиться? Умные устройства должны перешептыватся между собой, для этого они используют MQTT брокер, установим его на нашу апельсинку.
Установка MQTT брокера Mosquitto
sudo wget http://repo.mosquitto.org/debian/mosquitto-repo.gpg.key sudo apt-key add mosquitto-repo.gpg.key cd /etc/apt/sources.list.d/ wget http://repo.mosquitto.org/debian/mosquitto-stretch.list sudo apt update sudo apt install mosquitto mosquitto-clients sudo /etc/init.d/mosquitto stop sudo nano /etc/mosquitto/mosquitto.conf
Заменяем содержимое файла на:
# Place your local configuration in /etc/mosquitto/conf. d/ # # A full description of the configuration file is at # /usr/share/doc/mosquitto/examples/mosquitto.conf.example pid_file /var/run/mosquitto.pid persistence true persistence_location /var/lib/mosquitto/ log_dest topic log_type error log_type warning log_type notice log_type information connection_messages true log_timestamp true include_dir /etc/mosquitto/conf.d
d/ # # A full description of the configuration file is at # /usr/share/doc/mosquitto/examples/mosquitto.conf.example pid_file /var/run/mosquitto.pid persistence true persistence_location /var/lib/mosquitto/ log_dest topic log_type error log_type warning log_type notice log_type information connection_messages true log_timestamp true include_dir /etc/mosquitto/conf.d
сохраняем файл и снова запускаем москитов )
sudo /etc/init.d/mosquitto start
Что нам еще для счастья надо? Апельсинка будет выполнять роль умной колонки как части мультимедиа системы. И кончено же мы хотим использовать ее для потокового вещания музыки с нашего iPhone посредством протокола AirPlay. Для этого будем использовать наработки проекта shairpoint-sync. Приступим к установке.
cd /home/smarthomeless sudo apt install build-essential git xmltoman autoconf automake libtool libdaemon-dev libpopt-dev libconfig-dev libasound2-dev libpulse-dev avahi-daemon libavahi-client-dev libssl-dev libsoxr-dev git clone https://github. com/mikebrady/shairport-sync.git cd shairport-sync autoreconf -i -f./configure —sysconfdir=/etc —with-alsa —with-pa —with-pipe —with-avahi —with-ssl=openssl —with-metadata —with-soxr —with-systemd make sudo make install sudo systemctl enable shairport-sync.service sudo service shairport-sync start
com/mikebrady/shairport-sync.git cd shairport-sync autoreconf -i -f./configure —sysconfdir=/etc —with-alsa —with-pa —with-pipe —with-avahi —with-ssl=openssl —with-metadata —with-soxr —with-systemd make sudo make install sudo systemctl enable shairport-sync.service sudo service shairport-sync start
Все! Теперь наша апельсинка стала представляться устройствам на базе iOS как беспроводная колонка с поддержкой AirPlay, неплохо, да? Файл конфигурации находится здесь -> /etc/shairport-sync.conf Он хороша задокументирован, при необходимости можно изменить отображаемое имя нашей колонки и другие параметры. Что еще нам понадобится? Засыпать и просыпаться под звуки океана? Чтобы наш умный дом встречал нас вечером мягким джазом? Легко! Устанавливаем MPD (music player daemon) — музыкальный проигрыватель с клиент-серверной архитектурой, воспроизводящий музыку. Принцип работы заключается в запуске собственно плеера на сервере и управлении им при помощи консольного клиента. С помощью этой технологии можно организовать дома мультрум, однако для этого понадобится больше, чем одна апельсинка 🙂
sudo apt install mpd mpc
Редактируем файл настроек:
sudo nano /etc/mpd. conf
conf
Здесь нужно заменить пути размещения плейлистов и паки музыки. Для загрузки файлов будем использовать FTP сервер:
sudo apt install vsftpd sudo nano /etc/vsftpd.conf
Подправим его немного.
anonymous_enable=NO local_enable=YES write_enable=YES chroot_local_user=YES
Для доступа к системе можно использовать утилиту cyberduck. На этом пока все, продолжение следует.
One more thing…
Прикрепляю уже установленный и настроенный образ системы для Orange Pi Zero. Осторожно, спойлер! Система в образе настроена уже немного дальше, чем в данной статье, содержит материалы, который выйдут на этом ресурсе немного позже.
Orange Pi One — установка Domoticz сервера с нуля. Умный Дом на Orange Pi One Умный дом orange pi
Здравствуйте друзья
В сегодняшнем обзоре снова вернусь к теме одноплатных ПК и установки Domoticz сервера.
Расскажу про бюджетник — Orange Pi One, который обошелся мне в 19 долларов, с корпусом и двумя комплектами радиаторов — в 25.
Все куплено в магазине Bangood
Сердцем одноплатника является четырехядерный процессор h4 Cortex-A7 частотой 1.2 ГГц в нормальном режиме и 1.6 ГГц в турбо режиме. Оперативной памяти — 512 МБ, двумя 256 МБ чипами, мини компьютер оснащен одним портом USB 2.0, micro USB — OTG, 100 МБ Ethernet, HDMI, и слотом для micro SD.
Так я и сказал, мой комплект включает в себя, кроме самого компьютера — прозрачный акриловый корпус, комплект алюминиевых радиаторов и купленный ранее кабель питания с разъемом USB.
Сам одноплатник поставляется картонной коробке, аналогичной по дизайну коробкам от Orange Pi PC2 — про который я рассказывал ранее (см. ссылки в конце обзора)
Внутри нее находится герметично запаянный в антистатический пакет миникомп.
Монтаж платы размером 69mm × 48mm — весьма плотный. Каждый миллиметр использован. По торцам расположены все интерфейсные слоты.
Миникомп оснащен одним сетевым интерфейсом — это Ethernet 100 Mbit. Wi-Fi нет, и скажу по своему опыту — а у меня сейчас работают Raspberry Pi 3 и два Orange Pi PC2 — лучше использовать кабельное подключение. На малинке я принудительно отключил Wi-Fi. Для моих целей вполне достаточно одного USB.
Wi-Fi нет, и скажу по своему опыту — а у меня сейчас работают Raspberry Pi 3 и два Orange Pi PC2 — лучше использовать кабельное подключение. На малинке я принудительно отключил Wi-Fi. Для моих целей вполне достаточно одного USB.
С другой стороны от них находится кнопка питания.
На условно верхней стороне платы находится процессор и один из модулей памяти, а также все интерфейсные разъемы за исключением дисплейного порта.
Дисплейный порт и второй модуль памяти — находятся внизу.
Комплект пассивного охлаждения включает в себя три алюминиевых радиатора на клеевой основе. Квадратный для процессора и прямоугольные для чипов памяти.
Наклейка радиаторов — занимает буквально минуту.
Правда для установки в корпус пришлось снять радиатор с нижнего модуля памяти — иначе он просто туда не влезал.
Прозрачный акриловый корпус состоит из трех частей. Сверху, с логотипом Orange — съемная крышка на защелках, основная часть корпуса с отверстиями под интерфейсы и нижняя крышка на саморезах.
Как я уже и сказал — установить компьютер в корпус можно только сняв радиатор с нижнего модуля памяти. Пока перегрева не замечено — бесконтактный термометр показывает около 40 градусов более чем через сутки непрерывной работы.
Все отверстия идеально совпадают с интерфейсными разъемами, никаких проблем с подключением нет. Корпус послужит отличной защитой от пыли, брызг — мало ли что. Если вам понадобится доступ к внутреннему 40 контактному разъему — разбирать ничего не надо, достаточно просто снять верхнюю крышку корпуса.
Установка операционки
В качестве операционки — я выбрал — а выбор довольно большой — Debian Server с сайта проекта Armbian . Качаем образ системы на диск и разархивируем — нам нужен один файл с расширением img.
Не забываем смотреть параметры учетной записи по умолчанию — в нашем случае это логин root и пароль 1234. Скачанный образ записываем образ при помощи win32imager на microSD и вставляем ее в миникомп.
Этот кадр сделан с экрана ТВ — первый запуск миникомпа с внешним экраном и клавиатурой (в принципе можно и сразу по SSH, но я первый запуск сделал так). На этом этапе нужно зайти под дефолтным логином и паролем, после чего система предлагает его сменить. Далее предлагается завести нового пользователя — необходимо вбить только имя и пароль, все остальные данные можно пропустить. Пользователь сразу добавляется в группу sudo.
Обновляем локальные индексы пакетов до последних изменений в репозиториях командой
apt-get update
(в режиме sudo).После этого обновляем их командой
apt-get upgrade .
Берем себе за правило время от времени проводить эту операцию.
dpkg-reconfigure tzdata
Что приведет к настройке пакета tzdata — сначала выбираем географическую зону, потом свой город.
После этого часовой пояс будет сменен на ваш локальный. Далее, эту же команду используем для настройки пакета локалей.
dpkg-reconfigure locales
В открывшемся меню снимаем метку с строки английского
ищем и выбираем русский в кодировке UTF-8
В следующем окне снова выбираем русский UTF-8.
В качестве файлового менеджера я использую нетленный Midnight Commander — который нужно установить командой apt-get install mc
Первый его запуск — покажет, что с кодировкой еще не все в порядке, сейчас это исправим.
Находим файл локалей в папке /etc/default
При первом входе в режим редактирования, Midnight Commander попросит выбрать текстовый редактор по умолчанию, я использую nano
Удаляем из файла все не закомментированные строки, в nano это удобно делать комбинацией Ctrl-K, прописываем русский и комбинацией Ctrl-X выходим сохранив изменения.
После этого перегружаем одноплатник командой
После перезагрузки убеждаемся что все сделано правильно, русская локализация прошла успешно.
Закончим с настройкой времени установкой сервиса ntp. Как выяснилось в моем дистрибутиве он уже был установлен.
Кроме этого я изменил в конфигурационном файле ntp.conf
адреса серверов времени на локальные.
Синхронизация времени прошла удачно, время и дата совершенно корректные. На этом первичное причесывание системы можно считать завершенным.
Установка Domoticz
Следующим шагом — устанавливаем Domoticz командой
sudo curl -L install.domoticz.com | bash
Порты веб серверов можно оставить по умолчанию. Ждем пока скачаются и установятся все нужные пакеты.
Установка прошла успешно, тем не менее сервер domoticz не стартовал. Проверяем его в списке запущенных процессов и видим что такого процесса нет.
Проверяем все ли нужные пакеты которые нужны домотикзу есть в системе командой ldd domoticz и видим что одного не хватает — libusb
Проблема несложная — просто устанавливаем то что не хватает
через минуту все что нужно домотикзу для счастья — есть в системе.
Для чистоты эксперимента перегружаем одноплатник — чтобы убедится что сервер Domoticz успешно стартовал.
Все отлично, у нас имеется новая, свежесобранная система управления умным домом.
Информацию по настройке системы и много другого полезного можно найти в моих прошлых обзорах, ссылки на которые ниже —
Мощности этого мини компьютера — вполне достаточно для работы сервера Domoticz — быстродействие не хуже чем у его более производительных собратьев. Правда у него меньше возможностей для работы дополнительных сервисов — если вам таковые требуются.
Видеоверсия
На этом все, спасибо за внимание.
Здравствуйте друзья
Наконец у меня «дошли» руки, до разворачивания второго сервера управления умным домом Domoticz — и в этом обзоре я постараюсь подробно рассказать о том, как я это сделал.
Вступление
Для тех что не читал, дам ссылку на свой обзор . Малинка усердно трудится на ниве автоматизации задач, но система растет — на данный момент 61 устройство только Xiaomi и все бы ничего — но проблема в том, что к одному серверу домотикз можно подключить только 1 шлюз Xiaomi. А у меня их три — правда 1 — Aqara, без режима разработчика, но другие два — с возможностью подключения.
А у меня их три — правда 1 — Aqara, без режима разработчика, но другие два — с возможностью подключения.
В качестве второй платформы, я решил остановится на Orange Pi PC 2.
Покупал комплект в магазине Banggood, кроме самого одноплатника — еще
Технические характеристики
CPU — Allwinner H5, ARM Cortex-A53 Quad Core
GPU — Mali450MP, Hexa-core
RAM — 1 GB
Хранилище — microSD, NOR Flash 2Mb
Сетевые возможности — Ethernet 10/100/1000
Видео вывод — HDMI
USB порты — 3
Беспроводные возможности — Инфракрасный порт
Аудио вывод — 3,5 Jack, HDMI
GPIO — 40 pins
Питание — 5V 2A
Коробка, комплект поставки
Поставляется миникомп в картонной коробке, с надписью Orange Pi
Внутри — запаянная в антистатический пакет плата компа
В комплекте больше ничего не идет, поэтому при покупке нужно сразу заказать блок питания и комплект радиаторов — как минимум.
Внешний вид, описание
Практически все элементы и порты находятся на верхней части платы, на нижней только картоприемник
Описание всех элементов и портов:
Если еще кто-то не обратил внимания — то уточню — здесь нет Wi-Fi (и bluetooth тоже).
Я сразу установил комплект радиаторов — CPU радиатор точно совпал по размерам, для чипов памяти — они несколько меньше. Но забегая вперед скажу, что неоднократно замеряя температуру, в процессе установки ПО — выше 40 градусов не было ни разу, в среднем 37.
Размеры —
В масштабе со спичечным коробком
Установка операционной системы
Для установки ОС — нам необходима SD карта, желательно не менее 8 ГБ, и желательно иметь хотя бы две одинаковые карты — ибо бекапы. Я дополнительно не покупал, так как имею порядочный запас карт, для апельсинки приберег две карты
Диструбитивы ОС для апельсинок находятся находим нашу модель и качаем — я взял Debian Desktop — может будет охота в будущем поиграться с ней, но с тем же успехом можно взять более компактный Debian Server
Распаковываем img системы (может быть архив в архиве — .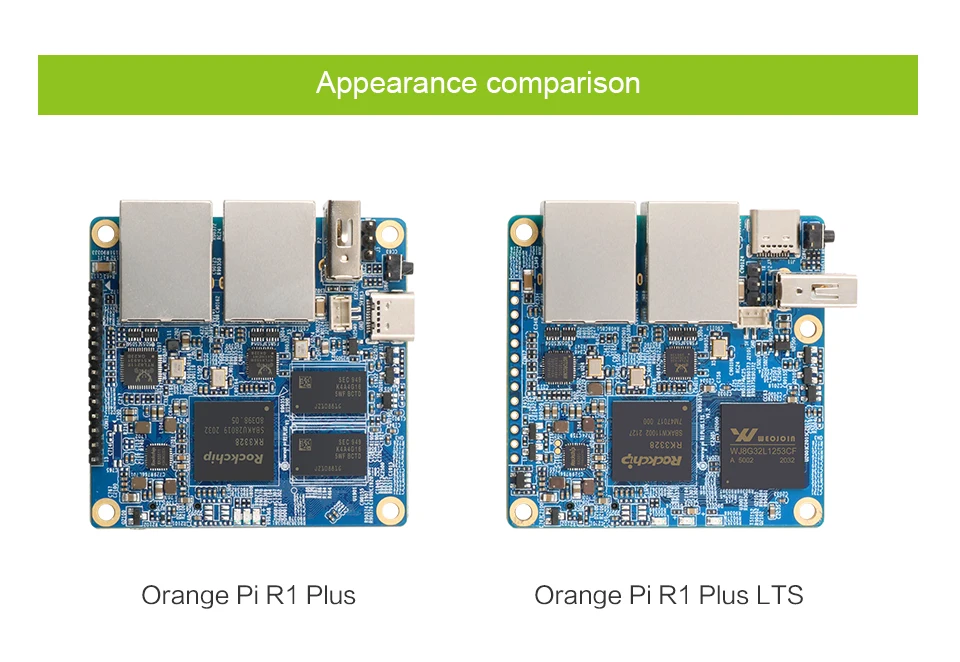 xz в.rar) — нам нужен именно.img файл, дебиан десктоп — 2 ГБ с кепкой. Пишем на microSD при помощи Win32 Diskimage —
xz в.rar) — нам нужен именно.img файл, дебиан десктоп — 2 ГБ с кепкой. Пишем на microSD при помощи Win32 Diskimage —
После того как флешка записывается — вставляем ее в картоприемник апельсинки и включаем питание.Через минутку — даем системе загрузится, заходим в список DHCP клиентов на домашнем роутере и ищем адрес выданный для OrangePi
Теперь можно заходить на нее через SSH используя любой SSH клиент — я использую старый добрый Putty.
По умолчанию, для апельсинового дебиана, используем следующие учетные данные —
User — root , pass — orangepi ? но рутовый доступ через SSH закрыт, заходим под пользователем orangepi , пароль такой же. Пользователь orangepi — входит в группу sudo.
Сразу меняем пароль на свой командой
Passwd
Su
и аналогично меняем пароль для root. После этого выходим из учетки root — все делаем под пользователькой учеткой.
Если хотите добавить другого пользователя, то воспользуйтесь командой
Sudo adduser [имя юзера]
И добавьте его в группу sudo командой
Sudo adduser [имя юзера] sudo
Sudo nano -wuc /etc/network/interfaces
И в файле прописываем адрес
#The primary network interface
allow-hotplug eth0
iface eth0 inet static
address 192. 168.0.98 — наш IP
netmask 255.255.255.0 — маска
gateway 192.168.0.1 — шлюз
168.0.98 — наш IP
netmask 255.255.255.0 — маска
gateway 192.168.0.1 — шлюз
Перегружаемся для применения настроек
Меняем часовой пояс при помощи команды
Sudo dpkg-reconfigure tzdata
И ставим ntp
Sudo apt-get install ntp ntpdate
После установки прописываем свои ntp сервера в файле настроек вместо дефолтных
Sudo nano /etc/ntp.conf
в моем случае — для Украины, подробнее о пуле ntp серверов можно узнать
Синхронизируемся и радуемся точному времени.
Подготовка к установке domoticz
Перед установкой — нужно обновить систему, для этого сначала запускаем команду
Sudo apt-get update
А после успешной загрузки —
Sudo apt-get uprgade
Дожидаемся полного завершения
Теперь устанавливаем домотикз — делается это одной командой
Sudo curl -L install.domoticz.com | bash
Собирается и устанавливается stable версия Domoticz
Основные настройки — задаем в окне инсталлятора, но можно все оставить по умолчанию
Через несколько минут, система установлена и доступна через web интерфейс по http и https
На данный момент стабильная версия поддерживает работу с шлюзом Xiaomi
Но я поставил beta — для совместимости версий с Raspberry Pi. Делается это запуском скрипта из домашней папки domoticz
Делается это запуском скрипта из домашней папки domoticz
Cd ~/domoticz
sudo ./updatebeta
Система Domoticz полностью установлена.
Рюшечки, которые я потом добавил — типа локализации, установки ftp и прочего — я уже описывать не буду, мануалов по Debian много — в этом обзоре я фокусируюсь на минимально необходимом для установки именно Domoticz. Что касается интерфейса системы и вопросов добавления устройств — отошлю вас снова в свой обзор
На данном этапе я настоятельно рекомендую сделать бекап — чистой, с иголочки, системы домотикз, что даст возможность мучать ее как угодно, после чего за пару минут получать исходный, чистый образ. Для создания бекапа я снимаю образ диска программой R-Drive, нашел ее на торрентах, достаточно даже portable версии — сколько раз она меня выручала — не передать.
Но чтобы еще рассказать что-то интересное, расскажу про надстройку, которую я использую для управления умным домом с смартфона —
ImperiHome
Основная страница по установке находится . Это приложение для смартфонов/планшетов, выглядит примерно так — можете настраивать по своему желанию.
Это приложение для смартфонов/планшетов, выглядит примерно так — можете настраивать по своему желанию.
Сначала необходимо установить серверную часть, для начала удаляем текущую и ставим новую node
Sudo apt-get remove node curl -sL https://deb.nodesource.com/setup_4.x | sudo -E bash — sudo apt-get install -y nodejs
После этого ставим npm
Sudo npm install -g [email protected]
И проверяем версии
Node -v // должна быть не менее 4.4.x npm -v // должна быть не менее 2.2.x
Wget -qO — http://www.e-nef.com/domoticz/mdah/gpg.key | sudo apt-key add —
открываем файл с источниками
Sudo nano /etc/apt/sources.list
и добавляем строку —
Deb http://www.e-nef.com/domoticz/mdah/ /
Sudo apt-get update
И запустить установку серверной части MyDomoAtHome
Sudo apt-get install MyDomoAtHome
После установки, вносим в файл настроек данные по своему серверу Domoticz — указываем адрес (вместо 127. 0.0.1)
0.0.1)
Sudo nano /etc/mydomoathome/config.json
Теперь переходим по адресу :3002 — должна грузится стартовая страница системы, и проверяем идут ли данные от устройств — перейдя по ссылке на вкладку devices
Если картинка примерно такая — то все ок
Все устройства отображаемые в панели переключателей Domoticz — будут показаны в Imperihome, тут вы можете их переименовывать (на домотикз это не влияет) выносить в избранное и т.д.
Работать клиент с Домотикзом — может только в домашней сети (если конечно у вас не хватит ума засветить ИП сервера домотикза на публичный IP адрес), для работы удаленно — вам понадобится VPN сервер.
У меня на данный момент работает временное решение в виде Open VPN на Raspberry — я хочу организовать это, как постоянное решение — силами роутера. Так как мой текущий роутер не позволяет это делать — мне пришлось его обновлять, решая на самом деле еще ряд проблем. Но это будет темой следующего обзора.
Кто хочет подробнее просмотреть все описанное в обзоре, может сделать это просмотрев мой видеообзор
На этом все, надеюсь обзор был полезен, спасибо за внимание
Планирую купить +97 Добавить в избранное Обзор понравился +72 +167
Идеальное решения для построения систем умного дома!
Есть в наличии
Купить оптом
Комплект предназначен для создания системы автоматизации, диспетчеризации и удаленного управления устройствами с целью повышения комфорта и безопасности в жилом доме или любом другом объекте. Благодаря гибкому и интуитивно понятному интерфейсу с помощью модуля можно без труда построить систему управления отоплением загородного дома или полноценную систему Умный Дом.
Благодаря гибкому и интуитивно понятному интерфейсу с помощью модуля можно без труда построить систему управления отоплением загородного дома или полноценную систему Умный Дом.
Устройство рассчитано для установки в корпус на DIN рейку D6MG, производитель Gainta.
Технические характеристики| Миникомпьютер | Orange PI One |
| Напряжение питания, В | 5 |
| Потребляемый ток, А | 3 |
| Количество дискретных аналоговых входов (-12V) | 10 |
| Тип входа | (отрицательный) 0В |
| Количество цифровых входов (1-wire) | 2 |
| Линия питания цифровых входов, В | 5 |
| Количество дискретных выходов | 15 |
| Максимальный ток дискретных выходов, мА | 500 |
| Тип выхода | открытый коллектор |
| Защита от обратного напряжения индуктивной нагрузки | встроена |
| Тип выхода (отрицательный) | масса |
| Потенциал выходов | (отрицательный) — |
| Рекомендованные датчики температуры | DS18B20, MP18B20 |
| Габаритные размеры | 86х102х65 |
| Вес | 100 |
- Поддержка GSM/USB модемов серии Huawei
- Для настройки используется веб интерфейс, вам не понадобится специального оборудования.

- Андроид-приложение для удобства управления
- Плата расширения снабжена винтовыми клеммами для удобного подключения периферии и питания.
- Каждый дискретный выход модуля оснащен сигнальным светодиодом для удобства проверки и настройки системы.
- При размещении модуль в корпус D6MG возможна установка модуля на DIN рейку
Устройство представляет собой плату расширения с элементами и миникомпьютер, соединенные друг с другом разъемом типа PBDR-20×2. Плата миникомпьютера оборудована разъемом USB 2.0, к которому подключается модем для связи с интернетом. Плата расширения снабжена винтовыми клеммами для удобного подключения периферии и питания, а также сигнальными светодиодами на выходе для удобства проверки и настройки системы. Для настройки используется веб-интерфейс, вам не понадобится специального оборудования.
Статьи СхемыПример подключения Умный Дом
Пример подключения управления теплым полом 6 зон
Пример сборки щита
Комплект поставки- Микрокомпьютер с прошивкой — 1 шт.

- Плата расширения — 1 шт.
- Инструкция — 1 шт.
- Для сборки потребуется: монтажный провод, бокорезы, отвертка
- Соедините мини-компьютер с платой расширения.
- Установите SIM карту в GSM/USB-модем.
- Вставьте GSM/USB-модем в миникомпьютер.
- Подайте питание на блок.
- Спустя 3-4 секунды светодиод модема начнет “мигать”, еще через 10-20 секунд этот индикатор должен начать светиться постоянно синим, голубым или зеленым светом — это означает что блок зарегистрировался в системе через интернет и готов к работе.
- Приятной эксплуатации.
- Температура -15С до +50С.
- Относительная влажность 20-80% без образования конденсата.
- Не превышайте питания модуля.
- Избегайте попадания пыли, грязи и мусора на внешние разъемы устройства
- Не допускайте попадания жидкости на
устройство - Не пытайтесь самостоятельно перепаивать устройство
- Несоблюдение вышеуказанных требований может привести к выходу устройства из строя
- Добрый день! Будет ли работать устройство полноценно, если его подключить к интернету через роутер где вставлен USB модем? Будет ли отображаться баланс, качество сети, отправлять смс и т.
 д.? Или USB модем нужно вставлять только в это устройство?
д.? Или USB модем нужно вставлять только в это устройство?- Устройство не поддерживает LAN подключение. USB разьем задействован только для подключения GSM модема.
Продолжаем проектирование умного дома — разворачиваем сервер управления Domoticz на Orange Pi. Собственно, проще и быстрее развернуть на Raspberry , но апельсинка значительно дешевле, а с учетом того, что к одному серверу домотикз можно подключить только 1 шлюз Xiaomi экономия должна быть.
Конечно, можно жить и с одним шлюзом, но в случае больших площадей либо этажности либо количества устройств одного шлюза может и не хватить.
Orange Pi PC 2. Технические характеристики
CPU — Allwinner H5, ARM Cortex-A53 Quad Core
GPU — Mali450MP, Hexa-core
RAM — 1 GB
Хранилище — microSD, NOR Flash 2Mb
Сетевые возможности — Ethernet 10/100/1000
Видео вывод — HDMI
USB порты — 3
Беспроводные возможности — Инфракрасный порт
Аудио вывод — 3,5 Jack, HDMI
GPIO — 40 pins
Питание — 5V 2A с мелким джеком. — здесь нет Wi-Fi (и bluetooth тоже).
— здесь нет Wi-Fi (и bluetooth тоже).
Установка операционной системы
Для установки ОС — нам необходима SD карта, желательно не менее 8 ГБ, и желательно иметь хотя бы две одинаковые карты — ибо бекапы. Я дополнительно не покупал, так как имею порядочный запас карт, для апельсинки приберег две карты MICROSD 16GB SAMSUNG CLASS 10
Диструбитивы ОС для апельсинок находятся находим нашу модель и качаем — я взял Debian Desktop — может будет охота в будущем поиграться с ней, но с тем же успехом можно взять более компактный Debian Server/
Распаковываем img системы (может быть архив в архиве — .xz в.rar) — нам нужен именно.img файл, дебиан десктоп — 2 ГБ с кепкой. Пишем на microSD при помощи Win32 Diskimage — ССЫЛКА
После того как флешка записывается — вставляем ее в картоприемник апельсинки и включаем питание.Через минутку — даем системе загрузится, заходим в список DHCP клиентов на домашнем роутере и ищем адрес выданный для OrangePi
Теперь можно заходить на нее через SSH используя любой SSH клиент — я использую старый добрый Putty.
По умолчанию, для апельсинового дебиана, используем следующие учетные данные —
user — root , pass — orangepi ? но рутовый доступ через SSH закрыт, заходим под пользователем orangepi , пароль такой же. Пользователь orangepi — входит в группу sudo.
Сразу меняем пароль на свой командой
passwd
su
и аналогично меняем пароль для root. После этого выходим из учетки root — все делаем под пользователькой учеткой.
Если хотите добавить другого пользователя, то воспользуйтесь командой
sudo adduser [имя юзера]
И добавьте его в группу sudo командой
sudo adduser [имя юзера] sudo
sudo nano — wuc / etc / network / interfaces
И в файле прописываем адрес
#The primary network interface
allow
—
hotplug eth0
iface eth0 inet
static
address
192.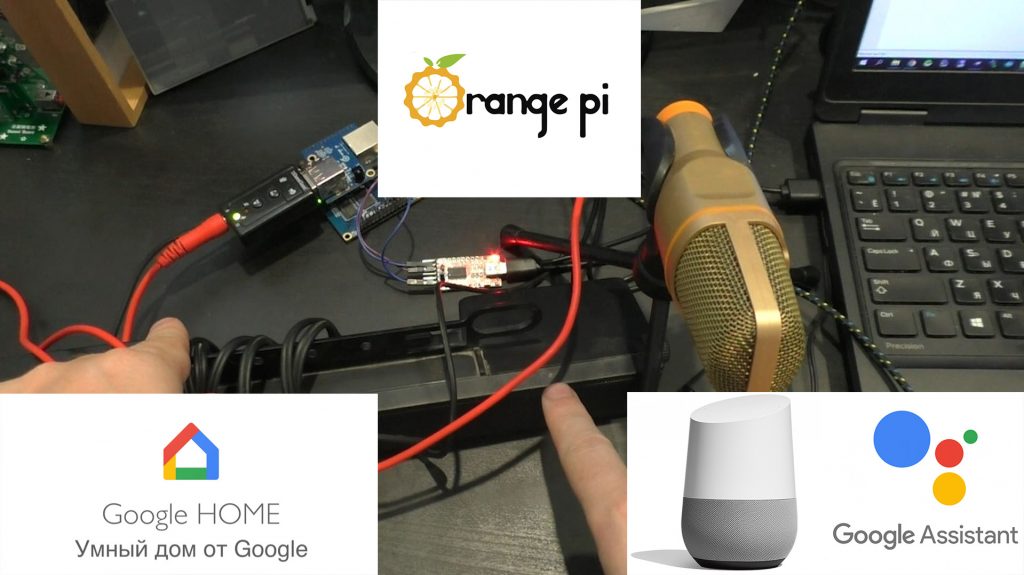 168.0.98
—
наш
IP
netmask
255.255.255.0
—
маска
gateway
192.168.0.1
—
шлюз
168.0.98
—
наш
IP
netmask
255.255.255.0
—
маска
gateway
192.168.0.1
—
шлюз
Перегружаемся для применения настроек — sudo reboot
Меняем часовой пояс при помощи команды
sudo dpkg — reconfigure tzdata
И ставим ntp
sudo apt — get install ntp ntpdate
после установки прописываем свои ntp сервера в файле настроек вместо дефолтных
sudo nano / etc / ntp . conf
Синхронизируемся и радуемся точному времени.
Подготовка к установке domoticz
Перед установкой — нужно обновить систему, для этого сначала запускаем команду
sudo apt — get update
А после успешной загрузки —
sudo apt — get uprgade
Дожидаемся полного завершения
Теперь устанавливаем домотикз — делается это одной командой
sudo curl
—
L install
. domoticz
.
com
|
bash
domoticz
.
com
|
bash
Собирается и устанавливается stable версия Domoticz
Основные настройки — задаем в окне инсталлятора, но можно все оставить по умолчанию
На данный момент стабильная версия поддерживает работу с шлюзом Xiaomi
Система «Умный Дом» все чаще встречается в домах. И действительно комфорт и безопасность которые она дает трудно переоценить тому, кто жил в таком доме хотя бы 2-3 недели.
Расскажу о нашей реализации системы домашней автоматизации:
«Сердцем» системы является уже проверенный и надежный Orange Pi One .
Плату подготовил под корпус на din-рейку D6MG:
Схема подключения блока в электрощите:
Нужно учесть что входные 3 фазы идут в нижнюю часть автомата.
Так выглядит щит до облагораживания стяжками, коробами и т.д.:
Для связи с сервером используется usb-модем Huawei. Перепробовали разные, нам понравились характеристики модели e3131. Помните о «разлочке» модема, если вам она нужна. Потом пополняем счет сим-карты, заранее выбираем нужный тариф.
Потом пополняем счет сим-карты, заранее выбираем нужный тариф.
Далее изменить расширение прошивки braindomProsh32noya.hex на «img» и залить в microSD-карту с помощью программы rufus в качестве DD-образа и включаем питание. (почему-то с оригинальным расширением сайт не принимает файл). Когда индикатор модема покажет, что вышел в интернет — для вас сгенерируется уникальные логин, пароль и ссылка на управление в веб интерфейсе.
Далее напишите нам в watsapp на номер 89273438967 сообщение типа «brain-dom 18.02.2017 21:30», где дата и время указывают на момент когда модем вышел в интернет. В ответ на сообщение мы вышлем вам учетные данные.
Приложение для андроид можете скачать из прикрепленных файлов, а в течении месяца оно появится на Google Play (статью обновлю).
Как сейчас выглядит управление в приложении и в веб-версии:
Приложение:
Веб-интерфейс:
По изображениям можно понять что мы осуществили управление освещением, управление розетками, также подключили датчики дыма, датчик движения, датчик открытия двери, датчики температуры в помещении, на батарее, на улице.
Миникомпьютер Orange Pi PC 2 для второго сервера умного дома
Здравствуйте друзья
Наконец у меня «дошли» руки, до разворачивания второго сервера управления умным домом Domoticz — и в этом обзоре я постараюсь подробно рассказать о том, как я это сделал.
Вступление
Для тех что не читал, дам ссылку на свой обзор Raspberry Pi Model 3 B — устанавливаем систему управления умным домом Domoticz. Малинка усердно трудится на ниве автоматизации задач, но система растет — на данный момент 61 устройство только Xiaomi и все бы ничего — но проблема в том, что к одному серверу домотикз можно подключить только 1 шлюз Xiaomi. А у меня их три — правда 1 — Aqara, без режима разработчика, но другие два — с возможностью подключения.
В качестве второй платформы, я решил остановится на Orange Pi PC 2.
Покупал комплект в магазине Banggood, кроме самого одноплатника — еще
БЛОК ПИТАНИЯ ORANGE PI 5V/3A EU
3PCS ADHESIVE ALUMINUM RADIATOR
Технические характеристики
CPU — Allwinner H5, ARM Cortex-A53 Quad Core
GPU — Mali450MP, Hexa-core
RAM — 1 GB
Хранилище — microSD, NOR Flash 2Mb
Сетевые возможности — Ethernet 10/100/1000
Видео вывод — HDMI
USB порты — 3
Беспроводные возможности — Инфракрасный порт
Аудио вывод — 3,5 Jack, HDMI
GPIO — 40 pins
Питание — 5V 2A
Коробка, комплект поставки
Поставляется миникомп в картонной коробке, с надписью Orange Pi
Внутри — запаянная в антистатический пакет плата компа
В комплекте больше ничего не идет, поэтому при покупке нужно сразу заказать блок питания и комплект радиаторов — как минимум.
Внешний вид, описание
Практически все элементы и порты находятся на верхней части платы, на нижней только картоприемник
Описание всех элементов и портов:
Если еще кто-то не обратил внимания — то уточню — здесь нет Wi-Fi ( и bluetooth тоже).
Я сразу установил комплект радиаторов — CPU радиатор точно совпал по размерам, для чипов памяти — они несколько меньше. Но забегая вперед скажу, что неоднократно замеряя температуру, в процессе установки ПО — выше 40 градусов не было ни разу, в среднем 37.
Размеры —
в масштабе со спичечным коробком
Установка операционной системы
Для установки ОС — нам необходима SD карта, желательно не менее 8 ГБ, и желательно иметь хотя бы две одинаковые карты — ибо бекапы. Я дополнительно не покупал, так как имею порядочный запас карт, для апельсинки приберег две карты MICROSD 16GB SAMSUNG CLASS 10
Диструбитивы ОС для апельсинок находятся ЗДЕСЬ находим нашу модель и качаем — я взял Debian Desktop — может будет охота в будущем поиграться с ней, но с тем же успехом можно взять более компактный Debian Server
Распаковываем img системы (может быть архив в архиве — . xz в .rar) — нам нужен именно .img файл, дебиан десктоп — 2 ГБ с кепкой. Пишем на microSD при помощи Win32 Diskimage — ССЫЛКА
xz в .rar) — нам нужен именно .img файл, дебиан десктоп — 2 ГБ с кепкой. Пишем на microSD при помощи Win32 Diskimage — ССЫЛКА
После того как флешка записывается — вставляем ее в картоприемник апельсинки и включаем питание.Через минутку — даем системе загрузится, заходим в список DHCP клиентов на домашнем роутере и ищем адрес выданный для OrangePi
Теперь можно заходить на нее через SSH используя любой SSH клиент — я использую старый добрый Putty.
По умолчанию, для апельсинового дебиана, используем следующие учетные данные —
user — root, pass — orangepi? но рутовый доступ через SSH закрыт, заходим под пользователем orangepi, пароль такой же. Пользователь orangepi — входит в группу sudo.
Сразу меняем пароль на свой командой
passwd
Далее переходим в учетную запись root командой
su
и аналогично меняем пароль для root. После этого выходим из учетки root — все делаем под пользователькой учеткой.
Если хотите добавить другого пользователя, то воспользуйтесь командой
sudo adduser [имя юзера]
И добавьте его в группу sudo командой
sudo adduser [имя юзера] sudo
Далее, прописываем статический IP адрес для малинки (либо в настройках DHCP роутера) либо командой
sudo nano -wuc /etc/network/interfaces
И в файле прописываем адрес
#The primary network interface allow-hotplug eth0 iface eth0 inet static address 192.168.0.98 - наш IP netmask 255.255.255.0 - маска gateway 192.168.0.1 - шлюз
Перегружаемся для применения настроек
Меняем часовой пояс при помощи команды
sudo dpkg-reconfigure tzdata
И ставим ntp
sudo apt-get install ntp ntpdate
после установки прописываем свои ntp сервера в файле настроек вместо дефолтных
sudo nano /etc/ntp.conf
в моем случае — для Украины, подробнее о пуле ntp серверов можно узнать здесь
Синхронизируемся и радуемся точному времени.
Подготовка к установке domoticz
Перед установкой — нужно обновить систему, для этого сначала запускаем команду
sudo apt-get update
А после успешной загрузки —
sudo apt-get uprgade
Дожидаемся полного завершения
Теперь устанавливаем домотикз — делается это одной командой
sudo curl -L install.domoticz.com | bash
Собирается и устанавливается stable версия Domoticz
Основные настройки — задаем в окне инсталлятора, но можно все оставить по умолчанию
Через несколько минут, система установлена и доступна через web интерфейс по http и https
На данный момент стабильная версия поддерживает работу с шлюзом Xiaomi
Но я поставил beta — для совместимости версий с Raspberry Pi. Делается это запуском скрипта из домашней папки domoticz
Делается это запуском скрипта из домашней папки domoticz
cd ~/domoticz sudo ./updatebeta
Система Domoticz полностью установлена.
Рюшечки, которые я потом добавил — типа локализации, установки ftp и прочего — я уже описывать не буду, мануалов по Debian много — в этом обзоре я фокусируюсь на минимально необходимом для установки именно Domoticz. Что касается интерфейса системы и вопросов добавления устройств — отошлю вас снова в свой обзор Raspberry Pi Model 3 B — устанавливаем систему управления умным домом Domoticz.
На данном этапе я настоятельно рекомендую сделать бекап — чистой, с иголочки, системы домотикз, что даст возможность мучать ее как угодно, после чего за пару минут получать исходный, чистый образ. Для создания бекапа я снимаю образ диска программой R-Drive, нашел ее на торрентах, достаточно даже portable версии — сколько раз она меня выручала — не передать.
Но чтобы еще рассказать что-то интересное, расскажу про надстройку, которую я использую для управления умным домом с смартфона —
ImperiHome
Основная страница по установке находится здесь. Это приложение для смартфонов/планшетов, выглядит примерно так — можете настраивать по своему желанию.
Это приложение для смартфонов/планшетов, выглядит примерно так — можете настраивать по своему желанию.
Сначала необходимо установить серверную часть, для начала удаляем текущую и ставим новую node
sudo apt-get remove node curl -sL https://deb.nodesource.com/setup_4.x | sudo -E bash - sudo apt-get install -y nodejs
После этого ставим npm
sudo npm install -g [email protected]
И проверяем версии
node -v // должна быть не менее 4.4.x npm -v // должна быть не менее 2.2.x
Далее приступаем к установке серверной части системы
wget -qO - http://www.e-nef.com/domoticz/mdah/gpg.key | sudo apt-key add -
открываем файл с источниками
sudo nano /etc/apt/sources.list
и добавляем строку —
deb http://www.e-nef.com/domoticz/mdah/ /
После этого рекомендуется вновь обновится
sudo apt-get update
И запустить установку серверной части MyDomoAtHome
sudo apt-get install MyDomoAtHome
После установки, вносим в файл настроек данные по своему серверу Domoticz — указываем адрес (вместо 127. 0.0.1)
0.0.1)
sudo nano /etc/mydomoathome/config.json
Теперь переходим по адресу ваш_ip:3002 — должна грузится стартовая страница системы, и проверяем идут ли данные от устройств — перейдя по ссылке на вкладку devices
Если картинка примерно такая — то все ок
Далее из плеймаркета ставим приложение ImperiHome. Переходим в настройки, Моя система, добавить новую систему
Далее выбираем Imperihome Standard System, прописываем адрес нашего сервера и порт 3002, и через пару секунд — клиент видит систему и показывает все выведенные в данный момент переключатели.
Все устройства отображаемые в панели переключателей Domoticz — будут показаны в Imperihome, тут вы можете их переименовывать (на домотикз это не влияет) выносить в избранное и т.д.
Работать клиент с Домотикзом — может только в домашней сети (если конечно у вас не хватит ума засветить ИП сервера домотикза на публичный IP адрес), для работы удаленно — вам понадобится VPN сервер.
У меня на данный момент работает временное решение в виде Open VPN на Raspberry — я хочу организовать это, как постоянное решение — силами роутера. Так как мой текущий роутер не позволяет это делать — мне пришлось его обновлять, решая на самом деле еще ряд проблем. Но это будет темой следующего обзора.
Кто хочет подробнее просмотреть все описанное в обзоре, может сделать это просмотрев мой видеообзор
На этом все, надеюсь обзор был полезен, спасибо за внимание
Серия статей на тему Умный дом для начинающих
Нижний Новгород, Россия
- Бесплатный онлайн-урок
- 8-920-061-07-63
В этом разделе собраны статьи об основных принципах современных умных домов, о новых системах управления от известных производителей, а также вся необходимая информация, которая поможет вам сделать умный дом своими руками! Мы постарались написать все статьи максимально подробно.
Простая работа с MQTT в openHAB 2.x
Работать с протоколом MQTT в openHAB ещё никогда не было так просто. Теперь подключиться к MQTT брокеру и сделать все настройки можно через веб интерфейс
Читать
Установка OpenHAB 2.4 на MacOS
Подробная инструкция по установке системы OpenHAB 2.4 на MacOS на примере MacOS Mojave. Подойдет для большинства версий macOS.
Читать
OpenHAB2: Оптимизация расходов на тёплый пол
Оптимизация расходов на тёплый пол с помощью правил автоматизации OpenHAB2. Управление тёплым полом по Wi-Fi, включение и выключение по графику!
Читать
Raspberry Pi: Работа с камерой
Работа с камерой на Raspberry Pi: Настройка, захват фото и видео, применение визуальных эффектов.

Читать
Raspberry Pi: Подключение и настройка сенсорного экрана
Из статьи вы узнаете как подключить и настроить сенсорный дисплей на Raspberry Pi. Установка драйверов и калибровка экрана.
Читать
Raspberry Pi: Работа в системе Raspbian
В данной статье вы узнаете как работать с операционной системой raspbian. Увидите как работать с файлами и папками, утанваливать новые программы и выполнять команды в терминале.
Читать
Raspberry Pi: Настройка системы Raspbian
Инструкция по первоначальной настройка системы Raspbian: подключение к интернету, настройка звука, обновление и настройка системы
Читать
Raspberry Pi: Установка и начальная настройка системы
Из этой статьи вы узнаете как быстро скачать и установить операционную систему Raspbian на Raspberry Pi, а также как выполнить первые настройки систему.

Читать
Прошивка ESP8266 через Arduino IDE
Подробная инструкция о том как настроить среду Arduino IDE для прошивки модулей на базе чипа ESP8266
Читать
OpenHAB2: Экспорт данных в MySQL и построение графиков в HABPanel
В данной статье вы узнаете о том как утсановить и настроить базу данных MySQL. Мы расскажем как писать правила экспорта показаний датчиков в базу данных. А на основе этих данных построим разнообразные красивые графики!
Читать
Подключение Xiaomi Smart Home к системе OpenHAB2
Подключение Xiaomi Smart Home к системе OpenHAB2. Подробная инструкция от том как наладить связь между Gateway и OpenHab, как делать интерфейсы управления, красивые графики и автоматизацию.
 Как настроить взаимодействие с другими устройствами вашего умного дома!
Как настроить взаимодействие с другими устройствами вашего умного дома!Читать
OpenHAB 2.1: Обзор версии и инструкция по обновлению
Обзор новых функций версии OpenHAB 2.1. Поддержка устройств Xiaomi Smart Home и IKEA Trådfri. Новый потрясающий ZigBee биндинг и подробная инструкция по обновлению.
Читать
Xiaomi Smart Home: Настройка и подключение датчиков
Xiaomi Smart Home: Обзор, настройка и подключение датчиков. Основы автоматизации и особенности интерфейса приложения MiHome. Все датчики реально крохотные!
Читать
ESPEasy — готовая прошивка для ESP8266. Загрузка и настройка
Описание, загрузка и настройка готовой прошивки для ESP8266 — ESPEasy R120.
 Самый простой способ получения данных с сенсоров!
Самый простой способ получения данных с сенсоров!Читать
Установка MQTT брокера Mosquitto на Raspberry Pi и Orange Pi
Установка и настройка MQTT брокера Mosquitto на Raspberry Pi и Orange Pi
Читать
Установка OpenHAB2 на Raspberry Pi или на Orange Pi
Подробная инструкция по установке системы умного дома OpenHAB2 на Raspberry Pi или на Orange Pi
Читать
Orange Pi Zero: Установка и настройка системы
Orange Pi Zero: Установка и настройка системы
Читать
Работа с картами памяти под Mac OS: копирование, форматирование, запись
Работа с картами памяти под Mac OS: копирование, форматирование, запись
Читать
Как отформатировать карту памяти и записать img файл под Windows
Как отформатировать карту памяти и записать img файл под Windows
Читать
Создание шлюза Orange Pi | MySensors
Примечание: Приведенные здесь инструкции были протестированы и подтверждены для работы на Orange Pi Zero.
Неизвестно, будут ли они работать на других типах.
Подготовка системы
Установка ARMbian
Загрузка и установка образа ОС ARMbian(debian):
https://www.armbian.com/orange-pi-zero/
Установка sunxi-tools
Эти инструменты необходимы для внесения изменений в загрузочную область системы:
sudo apt-получить обновление sudo apt-get install sunxi-tools
Настройка spidev
Добавление /dev/spidev1.0 требуется, поскольку /dev/spidev0.0 используется для встроенной флэш-памяти NAND.
bin2fex /boot/script.bin /tmp/orange.fex
Теперь отредактируйте /tmp/orange.fex:
nano /tmp/orange.fex
и добавьте/измените следующее, чтобы оно выглядело точно так же, как часть ниже:
[spi0]
spi_used = 1
spi_cs_bitmap = 1
spi_mosi = порт:PC00<3><по умолчанию><по умолчанию><по умолчанию>
spi_miso = порт:PC01<3><по умолчанию><по умолчанию><по умолчанию>
spi_sclk = порт:PC02<3><по умолчанию><по умолчанию><по умолчанию>
spi_cs0 = порт:PC03<3><1><по умолчанию><по умолчанию>
[spi1]
spi_used = 1
spi_cs_bitmap = 1
spi_cs0 = порт:PA13<2><1><по умолчанию><по умолчанию>
spi_sclk = порт:PA14<2><по умолчанию><по умолчанию><по умолчанию>
spi_mosi = порт:PA15<2><по умолчанию><по умолчанию><по умолчанию>
spi_miso = порт:PA16<2><по умолчанию><по умолчанию><по умолчанию>
[spi_devices]
spi_dev_num = 2
[spi_board0]
модалии = "спидев"
макс_скорость_Гц = 33000000
номер_шины = 0
чип_выбрать = 0
режим = 0
полный_дуплекс = 1
manual_cs = 0
[spi_board1]
модалии = "спидев"
макс_скорость_Гц = 33000000
номер_шины = 1
чип_выбрать = 0
режим = 0
полный_дуплекс = 1
manual_cs = 0 затем перекомпилируйте файл fex:
sudo fex2bin /tmp/orange.fex /boot/script.bin
Перезагрузите систему:
sudo reboot
Теперь должны существовать 2 файла устройства:
$ ls -l / разработчик/спидев* crw------- 1 root root 153, 0 11 января 16:31 /dev/spidev0.0 crw------- 1 root root 153, 1 января 11 16:31 /dev/spidev1.0
Загрузить модуль gpio
sudo modprobe gpio-sunxi
добавить строку gpio-sunxi в /etc/ модули для автоматической загрузки модуля во время загрузки:
эхо "gpio-sunxi" | sudo tee --append /etc/modules
Скачать MySensors
Получить код из репозитория MySensors (ветвь разработки):
git clone https://github.com/mysensors/MySensors.git cd MySensors
Configure
Чтобы получить полный список параметров конфигурации, выполните:
./configure --help
Всегда используйте номер GPIO для установки радиоконтактов. Если следовать схеме подключения (см. ниже), контакт CE подключается к контакту 22, который соответствует номеру 2 GPIO, а CS подключается к контакту 24, который является номером GPIO 13.
Транспорт
Доступные транспорты: rf24, rs485, rfm95, rfm69
NRF24
--spi-spidev-device=/dev/spidev1.0 --my-transport-rf24 --my -ce-pin=2 --my-rf24-cs-pin=13
RFM69
--spi-spidev-device=/dev/spidev1.0 --my-transport=rfm69 --my-rfm69-irq -pin=2 --my-rfm69-cs-pin=13 --my-rfm69-frequency=868 --my-is-rfm69hw
Частота может быть установлена на 315 433 868 или 915 МГц ; —my-is-rfm69hw включает мощные радиостанции rfm69hw.
Примечание: OrangePi использует новый драйвер RFM69, который несовместим со старым (= по умолчанию) драйвером RFM69, вам необходимо добавить #define MY_RFM69_NEW_DRIVER к вашим узлам для правильной связи со шлюзом (доступно только в ветке разработки). ).
Тип шлюза
Доступны следующие типы: Ethernet, последовательный, mqtt
Ethernet-шлюз
По умолчанию шлюз создан для Ethernet и прослушивает порт 5003:
--my-gateway=ethernet --my-port=5003
Чтобы настроить шлюз в качестве клиента, подключающегося к контроллеру, используйте:
--my-gateway=ethernet --my-controller-url- address=ВАШ-КОНТРОЛЛЕР-АДРЕС
или
--my-gateway=ethernet --my-controller-ip-address=ВАШ-КОНТРОЛЛЕР-IP
Последовательный шлюз
Если вы используете контроллер на Raspberry Pi который не поддерживает связь со шлюзом через Ethernet, вы можете использовать виртуальный последовательный порт:
--my-gateway=serial --my-serial-is-pty --my-serial-pty=/dev/ttyMySensorsGateway
Для некоторых контроллеров необходимо использовать более узнаваемое имя: например, /dev/ttyUSB020 (проверьте, свободен ли он).
MQTT
Ниже приведен пример создания шлюза MQTT:
--my-gateway=mqtt --my-controller-ip-address=127.0.0.1 --my-mqtt-publish-topic- prefix=mysensors-out --my-mqtt-subscribe-topic-prefix=mysensors-in --my-mqtt-client-id=mygateway1
Build
Для сборки шлюза выполните:
make
Если при компиляции не было ошибок, будет создан файл bin/mysgw .
Test
Для запуска шлюзу требуются привилегии root, для получения списка параметров, которые можно использовать, выполните:
sudo ./bin/mysgw -h
При первом запуске шлюза включите отладочные сообщения для убедитесь, что он работает:
sudo ./bin/mysgw
Следующее сообщение указывает на то, что связь с nrf24 или модуль rfm69 сбой:
mysgw: запуск шлюза... mysgw: версия протокола - 2.2.0-бета mysgw: MCO:BGN:INIT GW,CP=RNNG---,VER=2.2.0-beta mysgw: TSM:INIT mysgw: TSF:WUR:MS=0 mysgw: !TSM:INIT:TSP FAIL mysgw: TSM:FAIL:CNT=1 mysgw: TSM:FAIL:PDT
Сообщение об успешном завершении будет таким:
mysgw: Запуск шлюза... mysgw: версия протокола - 2.2.0-бета mysgw: MCO:BGN:INIT GW,CP=RNNG---,VER=2.2.0-beta mysgw: TSF:LRT:ОК mysgw: TSM:INIT mysgw: TSF:WUR:MS=0 mysgw: TSM:INIT:TSP ОК mysgw: TSM:INIT:РЕЖИМ GW mysgw: TSM: ГОТОВ: ID = 0, PAR = 0, DIS = 0 mysgw: MCO:REG:НЕ ТРЕБУЕТСЯ mysgw: прослушивание соединений на 0.0.0.0:5003 mysgw: MCO:BGN:STP mysgw: MCO:BGN:INIT OK,TSP=1
Install
To install run:
sudo make install
To start service automatically when the Orange Pie boots:
sudo systemctl enable mysgw.service
Wiring
Oragen Pi Zero
NRF24L01+ Radio
| Номер контакта OrangePi | НРФ24Л01+ | Цвет |
|---|---|---|
| Земля | Земля | Черный |
| 3,3 В | ВЦК | Красный |
| 22/GPIO2 | СЕ | Оранжевый |
| 24/GPIO13 | ЧСН/КС | Желтый |
| 23 / GPIO14 | СКК | Зеленый |
| 19 / GPIO15 | МОСИ | Синий |
| 21 / GPIO16 | МИСО | Фиолетовый |
| 26/GPIO10 * ( )** | IRQ | Серый |
* ( )**: необязательно, подробнее здесь.
RFM69 Радио
| Малиновый | RFM69 | Цвет |
|---|---|---|
| Земля | Земля | Черный |
| 3,3 В | ВКЦ | Красный |
| 24/GPIO13 | НСС | Желтый |
| 23 / GPIO14 | СКК | Зеленый |
| 19 / GPIO15 | МОСИ | Синий |
| 21 / GPIO16 | МИСО | Фиолетовый |
| 22/GPIO2 | ДИ00 | Серый |
| АНА | Антенна* | |
| РСТ | Не используется** |
* Припаяйте кусок провода, подробнее здесь.
&аст;&аст; Модули Adafruit требуют подключения RST к GND или к MY_RFM69._RST_PIN
Повышение пропускной способности для nrf24
Обычно шлюз запрашивает модуль nrf24, доступно ли новое радиосообщение, а затем засыпает на несколько миллисекунд, прежде чем снова запросить. Это необходимо, чтобы избежать высокой загрузки процессора. В течение периода ожидания шлюза модуль по-прежнему будет прослушивать новые сообщения, но если прибудет несколько сообщений, он не примет все.
Существует еще один метод, при котором контакт прерывания от модулей nrf24 используется для информирования о поступлении нового сообщения, и оно немедленно добавляется в очередь для дальнейшей обработки. Чтобы использовать этот метод, подключите контакт прерывания от модуля nrf24 к вашему Orange Pi (см. часть проводки для получения более подробной информации) и используйте «—my-rf24-irq-pin=PIN» параметр для настройки шлюза.
В следующем примере вывод прерывания подключен к выводу Orange Pi 26 / GPIO10 :
.Включите JavaScript для просмотра комментариев/configure --spi-spidev-device=/dev/spidev1.0 --my-transport=rf24 - -my-rf24-ce-pin=2 --my-rf24-cs-pin=13 --my-rf24-irq-pin=10
Как установить Home Assistant на Orange Pi Zero – albertogonzalez.net
Если вы здесь, то наверняка знаете, что такое Home Assistant. Если нет, вы можете взглянуть на мою предыдущую статью о Home Assistant.
Вероятно, проще всего начать работу с Home Assistant с Raspberry Pi, но вместо того, чтобы использовать один из них, я решил установить его на другую плату, Orange Pi Zero.
Зачем использовать Orange Pi Zero для Home Assistant?
Что ж, по сравнению с Raspberry Pi 3, Orange Pi Zero — довольно мощная плата, достаточно мощная для запуска Home Assistant в меньшем размере по очень разумной цене (ссылки ниже).
Отсутствие порта HDMI в Orange Pi Zero не является проблемой для приложений такого типа. И энергопотребление немного ниже, чем на Raspberry Pi 3.
В этом посте я покажу вам, как установить Home Assistant в виртуальной среде Python на Orange Pi Zero под управлением Armbian, однако эти шаги, вероятно, будут работать на большинстве плат, работающих под управлением систем на основе Debian.
Использование виртуальной среды предотвратит взаимное влияние установки Python и установки Home Assistant.
Установите Armbian
Сначала вы должны установить Armbian на свой Orange Pi Zero. Если вы не знаете, как его установить, вы можете выполнить шаги, которые я показываю в этом другом посте.
Обновите систему
Затем выполните эти команды, чтобы убедиться, что система обновлена.
обновление sudo apt-get sudo apt-get upgrade
Установить зависимости Python 3
Установите необходимые зависимости Python 3 с помощью этих команд.
sudo apt-get установить python3 python3-dev sudo apt-get install python3-venv python3-pip
Вы можете проверить установленную версию Python 3 с помощью этой команды.
питон3 -V Питон 3.5.3
Установка зависимостей криптографии
Установите пакет libffi, необходимый для пакета криптографии во время установки Home Assistant.
sudo apt-get install libffi-dev
Каталог для Home Assistant
Если вы не создали учетную запись пользователя для Home Assistant при установке Armbian, мы сделаем это с помощью команды useradd.
sudo useradd -rm hass -G dialout
Примечание
Поскольку эта учетная запись предназначена только для запуска Home Assistant, добавляются дополнительные аргументы -rm для создания системной учетной записи и создания домашнего каталога. Аргумент -G dialout добавляет пользователя в группу dialout. Эта группа необходима для использования контроллеров Z-Wave и Zigbee.
Создайте группу для Home Assistant.
sudo addgroup homeassistant
Затем создаем директорию для установки Home Assistant и меняем владельца на учетную запись hass.
sudo mkdir /srv/homeassistant sudo chown hass:homeassistant /srv/homeassistant
Виртуальная среда для Home Assistant
Затем мы создаем виртуальную среду python для Home Assistant с учетной записью hass.
sudo -u hass -H -s
python3 -m venv /srv/homeassistant
Теперь мы активируем виртуальную среду.
источник /srv/homeassistant/bin/activate
Примечание
Обратите внимание, как меняется приглашение после активации виртуальной среды.
Установить колесо
Выполните следующую команду, чтобы установить необходимый пакет колеса python.
колесо установки python3 -m pip ... Успешно установлено колесо-0.31.1
Установить Home Assistant
Наконец пришло время установить Home Assistant!
python3 -m pip установить домашний помощник ... Успешно установлен MarkupSafe-1.0 PyJWT-1.6.4 aiohttp-3.4.0 asn1crypto-0.24.0 astral-1.6.1 async-timeout-3.0.0 attrs-18.1.0 bcrypt-3.1.4 certifi-2018.8.24 cffi-1.11 .5 chardet-3.0.4 криптография-2.3.1 homeassistant-0.77.0 idna-2.7 idna-ssl-1.1.0 jinja2-2.10 multidict-4.3.1 pycparser-2.18 pytz-2018.5 pyyaml-3.13 запросы-2.19.1 шесть -1.11.0 урллиб3-1.23 сладострастный-0.11.5 ярл-1.2.6
Запустить Home Assistant
Теперь, когда мы успешно установили Home Assistant, пришло время запустить команду hass, чтобы запустить Home Assistant в первый раз.
Это завершит установку, создаст каталог конфигурации .homeassistant в каталоге /home/homeassistant и установит все основные зависимости.
hass
Имейте в виду, что при первом запуске команды hass будут загружены, установлены и кэшированы необходимые библиотеки/зависимости. Эта процедура может занять от 10 до 15 минут. Это произойдет только в первый раз, а последующие перезапуски будут намного быстрее.
Невозможно найти конфигурацию. Создание по умолчанию в /home/hass/.homeassistant Каталог конфигурации: /home/hass/.homeassistant ... ~~~~~~~~~~~~~~~~~~~~~~~~~~~~~~~~~~~~~~~~~~~~~~~~ ~~~~~~~~~~~~~~~~~~~~~~~~~ Здравствуйте и добро пожаловать в Home Assistant! Будем надеяться, что сможем воплотить все ваши мечты в жизнь. Вот несколько ресурсов для начала: - Настройка домашнего помощника: https://home-assistant.io/getting-started/configuration/ - Доступные компоненты: https://home-assistant.io/components/ - Устранение неполадок в вашей конфигурации: https://home-assistant.io/getting-started/troubleshooting-configuration/ - Получать помощь: https://home-assistant.io/help/ Это сообщение генерируется компонентом введения. Вы можете отключите его в файле configuration.yaml. ~~~~~~~~~~~~~~~~~~~~~~~~~~~~~~~~~~~~~~~~~~~~~~~~ ~~~~~~~~~~~~~~~~~~~~~~~~~ ... INFO (MainThread) [homeassistant.setup] Настройка датчика домена заняла 75,7 секунды .
.. INFO (MainThread) [homeassistant.bootstrap] Home Assistant инициализирован в 774.21s INFO (MainThread) [homeassistant.core] Запуск основного цикла Home Assistant INFO (MainThread) [homeassistant.core] Запуск Home Assistant ...
В течение этого времени при попытке доступа к веб-интерфейсу может возникнуть ошибка «сайт недоступен».
По истечении этого времени вы сможете получить доступ к установке Home Assistant на Orange Pi Zero через веб-интерфейс по адресу http://ip_address:8123 (например, http://192.168.1.144:8123/).
Создать учетную запись владельца
Начиная с версии 0.77 доступ к Home Assistant защищен системой аутентификации, и каждый член семьи будет иметь собственную учетную запись пользователя для доступа к Home Assistant.
Таким образом, при первом доступе к интерфейсу Home Assistant вам будет предложено создать учетную запись владельца.
Затем вы увидите всплывающее окно входа в систему, где вам нужно будет ввести имя пользователя и пароль для только что созданной учетной записи.
И наконец (барабанная дробь) интерфейс Home Assistant!!!
Запуск Home Assistant при загрузке
Вероятно, вам не нравится запускать Home Assistant вручную каждый раз при перезагрузке системы, не так ли? Итак, остановите процесс домашнего помощника, нажав Ctrl+Z, и давайте автоматизируем запуск Home Assistant при загрузке:
Создайте служебный файл для управления Home Assistant с помощью systemd с помощью этой команды:
sudo nano -w /etc/systemd/system/[email protected]
И скопируйте в него этот текст:
[Unit] Описание=Домашний помощник After=network-online.target [Обслуживание] Тип=простой Пользователь=%i ExecStart=/srv/homeassistant/bin/hass -c "/home/hass/.homeassistant" [Установить] WantedBy=multi-user.target
Выйдите, нажав Ctrl+X и Y, чтобы сохранить файл.
Теперь вам нужно перезагрузить systemd, чтобы демон узнал о новой конфигурации.
sudo systemctl --system daemon-reload
Чтобы Home Assistant запускался автоматически при загрузке, включите службу.
sudo systemctl enable home-assistant@hass
Если вы хотите запустить Home Assistant сейчас, используйте эту команду.
systemctl start home-assistant@hass
Вот и все. У вас должен быть успешно установлен Home Assistant на вашем Orange Pi Zero, и он автоматически запустится при загрузке.
В следующем посте мы продолжим настройку Home Assistant.
Таблица сравнения Orange Pi Zero и Raspberry Pi 3
| Оранжевый Пи Зеро | Малиновый пи 3 | |
| SoC | Оллвиннер h3+ | Бродком BCM2837 |
| ЦП | Четырехъядерный процессор ARM Cortex-A7 (32 бита) с тактовой частотой 1,2 ГГц | Четырехъядерный процессор ARM Cortex-A53 (64 бита) с тактовой частотой 1,2 ГГц |
| ГПУ | Мали-400 MP2 @ 600 МГц | VideoCore IV @ 400 МГц |
| Память (SDRAM) | 256 МБ или 512 МБ DDR3-1866 | 1 ГБ LPDDR2-900 |
| Ethernet | 10/100Мб | 10/100Мб |
| Wi-Fi | 802. 11 б/г/н 11 б/г/н | 802.11 б/г/н |
| Порты USB | 1 | 4 |
| Размеры | 46×48 мм | 85,6×56,5 мм |
| Потребляемая мощность* | 80-100 мА | 240–270 мА |
(*) Это энергопотребление было измерено с использованием той же карты microSD сразу после установки Home Assistant без дополнительной настройки с помощью этого USB-измерителя тока (Raspberry Pi 3 под управлением HassOS 2.2, Orange Pi Zero 512 МБ под управлением Armbian 5.59 / Debian Stretch 4.14.65 / Домашний помощник 0.77.0).
Полезные ссылки
Home Assistant, недостающая часть, которая мне нужна для домашней автоматизации
Как установить Armbian Debian на Orange Pi Zero
Home Assistant: ручная установка на Raspberry Pi
Home Assistant: автозапуск с использованием systemd
Home Assistant: система аутентификации
AliExpress : Orange Pi Zero h3+ Четырехъядерный макетная плата с открытым исходным кодом 512 МБ с антенной Wifi
Amazon : Orange Pi Zero h3+ Четырехъядерный макетная плата с открытым исходным кодом 512 МБ с антенной Wifi
Amazon: четырехъядерный процессор Orange Pi Zero h3+ с открытым исходным кодом, 256 МБ, с антенной Wi-Fi Class 10, U1
Amazon: Samsung 32GB 95MB/s Memory Evo Plus Micro SD Card
Лучшее программное обеспечение для Raspberry Pi Smart Home
Raspberry Pi — утилитарный одноплатный компьютер (SBC), разработанный для множества приложений. Малая занимаемая площадь и низкое энергопотребление в сочетании с мощными вычислительными возможностями для своего размера делают Raspberry Pi идеальным устройством для постоянного использования. Примечательно, что создать медиасервер Raspberry Pi своими руками (DIY) для круглосуточного облачного хранилища очень просто. С появлением умных домашних устройств Raspberry Pi увидел несколько проектов Raspberry Pi в области умного дома. Существует множество возможных проектов умного дома Raspberry Pi, включая автоматическую интеллектуальную систему полива, массив систем безопасности и дверной звонок с текстовыми сообщениями. Среди самых простых проектов Raspberry Pi, сделанных своими руками, — центр умного дома Raspberry Pi. Ознакомьтесь с лучшими вариантами программного обеспечения для умного дома Raspberry Pi и начните использовать домашнюю автоматизацию с Raspberry Pi!
Малая занимаемая площадь и низкое энергопотребление в сочетании с мощными вычислительными возможностями для своего размера делают Raspberry Pi идеальным устройством для постоянного использования. Примечательно, что создать медиасервер Raspberry Pi своими руками (DIY) для круглосуточного облачного хранилища очень просто. С появлением умных домашних устройств Raspberry Pi увидел несколько проектов Raspberry Pi в области умного дома. Существует множество возможных проектов умного дома Raspberry Pi, включая автоматическую интеллектуальную систему полива, массив систем безопасности и дверной звонок с текстовыми сообщениями. Среди самых простых проектов Raspberry Pi, сделанных своими руками, — центр умного дома Raspberry Pi. Ознакомьтесь с лучшими вариантами программного обеспечения для умного дома Raspberry Pi и начните использовать домашнюю автоматизацию с Raspberry Pi!
Опции программного обеспечения для умного дома Raspberry Pi: начало работы
Какое конкретное оборудование вам понадобится для автоматизации вашего дома с помощью Raspberry Pi, может несколько отличаться в зависимости от дополнительных периферийных устройств. Однако для базового концентратора умного дома Raspberry Pi вам потребуется:
Однако для базового концентратора умного дома Raspberry Pi вам потребуется:
- Плата Raspberry Pi
- Карта памяти microSD
- ОС умного дома Raspberry Pi
- Блок питания
- Футляр (дополнительно, рекомендуется)
Хотя многие проекты умного дома Raspberry Pi могут лучше подходить для платы Raspberry Pi 4, существует несколько идей умного дома Raspberry Pi Zero. Если вам нужно больше вычислительной мощности, Raspberry Pi 4 — лучший выбор. Другое программное обеспечение для автоматизации умного дома Raspberry Pi, требующее низкой вычислительной мощности, работает как чемпион на платах Pi Zero и Zero W. Помимо этих основных компонентов, вам могут понадобиться дополнительные компоненты, такие как микрофон или датчики. С концентратором умного дома Raspberry Pi вы можете начать работу с умным домом и автоматизацией умного дома.
Home Assistant с соответствующим названием является лучшим выбором в качестве программного обеспечения для автоматизации умного дома Raspberry Pi с открытым исходным кодом. Hass.io — это операционная система для умного дома Raspberry Pi, которая обрабатывает все, от установки Home Assistant до управления пользовательским интерфейсом Home Assistant (UI). Существует множество надстроек для Hass.io, от Let’s Encrypt до Alexa и Google Assistant. Таким образом, Home Assistant для Raspberry Pi предлагает множество функций. Платформа домашней автоматизации с открытым исходным кодом может похвастаться множеством интеграций, включая Plex, IFTTT, Sonos, Zigbee, Z-Wave и Samsung SmartThings. Его легко установить, он содержит множество надстроек и предоставляет широкие возможности для автоматизации.
Hass.io — это операционная система для умного дома Raspberry Pi, которая обрабатывает все, от установки Home Assistant до управления пользовательским интерфейсом Home Assistant (UI). Существует множество надстроек для Hass.io, от Let’s Encrypt до Alexa и Google Assistant. Таким образом, Home Assistant для Raspberry Pi предлагает множество функций. Платформа домашней автоматизации с открытым исходным кодом может похвастаться множеством интеграций, включая Plex, IFTTT, Sonos, Zigbee, Z-Wave и Samsung SmartThings. Его легко установить, он содержит множество надстроек и предоставляет широкие возможности для автоматизации.
Совместимость с: Raspberry 2, 3, 3 A+, 3 B+ и Raspberry Pi 4
Превосходный вариант автоматизации умного дома Raspberry Pi, MisterHouse использует сценарии Perl для мониторинга элементов, которые можно запрашивать или управлять ими удаленно. Есть возможность голосового управления и может выполнять такие функции, как включение и выключение света, запись телепередач и даже объявление о телефонных звонках. Помимо ОС Linux, MisterHouse работает на ПК с Windows и устройствах с macOS. Благодаря отличной документации и широкому спектру платформ, на которых он может работать, MisterHouse является лучшим выбором для домашней автоматизации с Raspberry Pi.
Помимо ОС Linux, MisterHouse работает на ПК с Windows и устройствах с macOS. Благодаря отличной документации и широкому спектру платформ, на которых он может работать, MisterHouse является лучшим выбором для домашней автоматизации с Raspberry Pi.
Совместимость с: Raspberry 2, 3, 3 A+, 3 B+ и Raspberry Pi 4
Есть хорошая статья о запуске OpenHAB на Raspberry Pi. Как позволяет официальный веб-сайт OpenHAB, Pi — отличный выбор оборудования из-за его энергоэффективности и небольшой площади. Этот известный инструмент автоматизации умного дома имеет открытый исходный код и имеет специальное сообщество. Вы найдете сопутствующие приложения для мобильных устройств, таких как iOS и Android, более 200 интеграций для систем, устройств и технологий, а также простой запуск. Я использовал OpenHAB для автоматизации своего дома с помощью Raspberry Pi, и мне нравится его простота использования, но надежный набор функций.
Совместимость с: Raspberry 2, 3, 3 A+, 3 B+ и Raspberry Pi 4
Комплексная операционная система для автоматизации умного дома Calaos предлагает ошеломляющую поддержку. Существует совместимость интерфейса с сенсорным экраном, собственные приложения для Android и iOS, основа ОС Linux, веб-приложение и даже серверные функции. Установщики включают образ Raspberry Pi, выпуски Cubieboard, образы для наборов микросхем Intel и многое другое. Обратите внимание, что многие разделы Wiki и форумов написаны на французском языке. Для не говорящих по-французски это может быть небольшим недостатком, но инструменты перевода могут помочь. Кроме того, Calaos довольно прост и интуитивно понятен, поэтому вам не потребуется много инструкций. Я настоятельно рекомендую Calaos для проекта Raspberry Pi в области домашней автоматизации.
Существует совместимость интерфейса с сенсорным экраном, собственные приложения для Android и iOS, основа ОС Linux, веб-приложение и даже серверные функции. Установщики включают образ Raspberry Pi, выпуски Cubieboard, образы для наборов микросхем Intel и многое другое. Обратите внимание, что многие разделы Wiki и форумов написаны на французском языке. Для не говорящих по-французски это может быть небольшим недостатком, но инструменты перевода могут помочь. Кроме того, Calaos довольно прост и интуитивно понятен, поэтому вам не потребуется много инструкций. Я настоятельно рекомендую Calaos для проекта Raspberry Pi в области домашней автоматизации.
Совместимость с: Raspberry 2, 3, 3 A+, 3 B+ и Raspberry Pi 4
В то время как OpenHAB и Home Assistant представляют собой умные домашние платформы для автоматизации и управления, Mycroft немного отличается. Этот виртуальный помощник похож на умные колонки Amazon Alexa или Google Assistant. С Mycroft, работающим на Raspberry Pi, вы можете создать своего собственного умного голосового помощника на основе Raspberry Pi. Все, что вам нужно, — это Raspberry Pi, образ Mycroft или Mycroft, работающий на Raspbian, динамик, карта microSD и USB-микрофон. Вы найдете множество навыков, от новостей NPR до управления СМИ, поиска в Интернете и многого другого. Хотя вы можете сделать своего собственного умного помощника Майкрофта с помощью Raspberry Pi, вы также можете приобрести готовое устройство. В конечном счете Майкрофт — фантастическая альтернатива Alexa.
Все, что вам нужно, — это Raspberry Pi, образ Mycroft или Mycroft, работающий на Raspbian, динамик, карта microSD и USB-микрофон. Вы найдете множество навыков, от новостей NPR до управления СМИ, поиска в Интернете и многого другого. Хотя вы можете сделать своего собственного умного помощника Майкрофта с помощью Raspberry Pi, вы также можете приобрести готовое устройство. В конечном счете Майкрофт — фантастическая альтернатива Alexa.
Совместимость с: Raspberry 2, 3, 3 A+, 3 B+ и Raspberry Pi 4
Платформа автоматизации умного дома Domoticz совместима со многими устройствами, включая Raspberry Pi. Вы можете подключить множество гаджетов, таких как пульты дистанционного управления. Учитывая обширную интеграцию, включая MQTT и HomeKit от Apple, Domoticz — отличный выбор для работы на Raspberry Pi. Благодаря своему легкому весу Domoticz идеально подходит для работы на SBC. У Domoticz есть великолепная документация, включая мощную страницу Wiki, посвященную Raspberry Pi.
Совместимость с: Raspberry 2, 3, 3 A+, 3 B+ и Raspberry Pi 4
Инструмент домашней автоматизации с открытым исходным кодом, Jeedom может управлять многими интеллектуальными устройствами, такими как освещение, макеты и даже мультимедийные устройства. Он доступен в операционных системах Linux и отлично работает на Raspberry Pi. Для управления на ходу есть мобильные приложения для Android и iOS. Примечательно, что Jeedom предлагает готовое решение для устройства, которое готово к использованию «из коробки».
Совместимость с: Raspberry 2, 3, 3 A+, 3 B+ и Raspberry Pi 4
Среди лучших идей проекта Raspberry Pi — игровая консоль в стиле ретро и маломощный ПК для домашнего кинотеатра (HTPC). LinuxMCE или Linux Media Center Edition действуют как мост между медиа и технологиями умного дома. На борту LinuxMCE есть интеграция для игр, мультимедиа, устройств климат-контроля, безопасности умного дома, освещения и многого другого. Благодаря этой конвергенции LinuxMCE может похвастаться большим потенциалом домашней автоматизации Raspberry Pi. Это действительно утилитарный дистрибутив Linux и лучший выбор для работы на Raspberry Pi.
Благодаря этой конвергенции LinuxMCE может похвастаться большим потенциалом домашней автоматизации Raspberry Pi. Это действительно утилитарный дистрибутив Linux и лучший выбор для работы на Raspberry Pi.
Совместимость с: Raspberry 2, 3, 3 A+, 3 B+ и Raspberry Pi 4
Уникальный выбор для Raspberry Pi, OpenNetHome интуитивно понятен в установке и использовании. С помощью этой платформы умного дома с открытым исходным кодом вы можете контролировать и управлять многими устройствами, включая диммеры, пожарную сигнализацию, термометры, датчики влажности и многое другое. Основанный на Apache и Java, он также доступен на компьютерах с Linux, Windows и macOS.
Совместимость с: Малина 2, 3, 3 A+, 3 B+ и Raspberry Pi 4
Для центра умного дома на базе Raspberry Pi проверьте сервер MyPi с соответствующим названием. Он прост в использовании и включает приложения для iOS и Android для управления умным домом и автоматизации умного дома. Документация не такая надежная, как на других платформах, но это отличная система умного дома, сделанная своими руками. По сути, MyPi позволяет удаленно управлять разъемами Raspberry Pi GPIO для конкретных проектов управления умным домом. Вы можете синхронизировать до четырех плат Raspberry Pi.
Документация не такая надежная, как на других платформах, но это отличная система умного дома, сделанная своими руками. По сути, MyPi позволяет удаленно управлять разъемами Raspberry Pi GPIO для конкретных проектов управления умным домом. Вы можете синхронизировать до четырех плат Raspberry Pi.
Совместимость с: Raspberry 2, 3, 3 A+, 3 B+ и Raspberry Pi 4
Как следует из названия, PiDome — это платформа автоматизации умного дома Raspberry Pi с открытым исходным кодом. Вы найдете прекрасный пользовательский интерфейс с настраиваемой панелью инструментов, где вы можете отслеживать различные статистические данные, такие как температура Raspberry Pi, освещение, гаджеты для умного дома и многое другое. PiDome — отличный контроллер для умного дома.
Совместимость с: Raspberry 2, 3, 3 A+, 3 B+ и Raspberry Pi 4
Разработанная для работы на телевизоре или мониторе для домашнего кинотеатра на базе Linux (HTPC) и концентратора умного дома, ОС Plasma Bigscreen включает встроенный Mycroft Pi. Таким образом, это отличный вариант, который позволяет легко превратить Pi в медиа. центр и устройство домашней автоматизации. Его интерфейс имитирует интерфейс Android TV, поэтому вы можете использовать ОС Plasma Bigscreen в качестве HTPC или даже сделать настенный концентратор с Raspberry Pi и сенсорным экраном.
Таким образом, это отличный вариант, который позволяет легко превратить Pi в медиа. центр и устройство домашней автоматизации. Его интерфейс имитирует интерфейс Android TV, поэтому вы можете использовать ОС Plasma Bigscreen в качестве HTPC или даже сделать настенный концентратор с Raspberry Pi и сенсорным экраном.
Совместимость с: Малина 2, 3, 3 A+, 3 B+ и Raspberry Pi 4
12 лучших проектов Raspberry Pi Smart Home Hub: последние мысли
В целом, существует множество идей проектов умного дома Raspberry Pi для автоматизации умного дома Raspberry Pi, управления и многого другого. Home Assistant — один из лучших вариантов с обширной документацией и готовым образом для Raspberry Pi. LinuxMCE существует уже некоторое время и остается достойным соперником, особенно для объединения приложений домашнего кинотеатра для ПК с управлением умным домом.
Кроме того, вы сможете собрать комплексный комплект для умного дома Raspberry Pi, используя несколько из этих вариантов программного обеспечения. Поскольку Home Assistant и Mycroft могут быть установлены в дистрибутиве Linux, таком как Raspbian, вы можете установить как для комбинированного концентратора умного дома Raspberry Pi, так и для голосового помощника. В конечном счете, Raspberry Pi предлагает множество вариантов программного обеспечения для умного дома.
Поскольку Home Assistant и Mycroft могут быть установлены в дистрибутиве Linux, таком как Raspbian, вы можете установить как для комбинированного концентратора умного дома Raspberry Pi, так и для голосового помощника. В конечном счете, Raspberry Pi предлагает множество вариантов программного обеспечения для умного дома.
Какое программное обеспечение для умного дома Raspberry Pi и проекты Raspberry вы рекомендуете?
Мо Лонг — редактор, писатель и технический специалист, особенно ценящий Linux, Raspberry Pi и ретро-игры. Пишет в Интернете с 2013 года, у Мо есть подписи на MakeUseOf, TechBeacon, DZone, SmartHomeBeginner, DEV.to, DVD Netflix и Electropages. Вы можете прочитать его статьи о кино и поп-культуре на Cup of Moe, ознакомиться с его техническими обзорами, руководствами и учебными пособиями на Tech Up Your Life и услышать его мысли о фильмах в подкасте Celluloid Fiends. Помимо написания и редактирования, у Мо есть онлайн-курс «Руководство для начинающих по партнерскому ведению блога с нуля». Когда он не играет на клавиатуре, ему нравится бегать, читать, смотреть кино, слушать винил и играть со своей собакой Себастьяном.
Когда он не играет на клавиатуре, ему нравится бегать, читать, смотреть кино, слушать винил и играть со своей собакой Себастьяном.
Следовать
Оставить отзыв…
Предыдущий Next
Статьи по теме
Orange Pi Zero LTS: «обновленная» альтернатива старому Raspberry Pi
Allwinner h3+, объединяющий четыре ядра ARM-Cortex A7 с тактовой частотой до 1,2 ГГц, обеспечивает работу Orange Пи Ноль ЛТС. Крошечная плата размером всего 52 x 46 мм оснащена Wi-Fi 802.11 b/g/n, Ethernet, до 512 МБ оперативной памяти, портом USB 2.0 Type-A и слотом для карт памяти microSD. Также имеется 26-контактный незанятый разъем GPIO, а также 13-контактный разъем для наушников, USB 2.0, ТВ-выхода, микрофона и ИК-сигналов.
Эта плата представляет собой следующее поколение платы Orange Pi Zero, впервые выпущенной в ноябре 2016 года по цене от 7 долларов. Это должно решить различные проблемы с WiFi-модулем Allwinner XR819, о которых сообщали многие разработчики. Основная доработка на ревизии v1.5 (по сравнению с v1.1 — даташита на v1.4 не нашел) — логика питания для уменьшения помех на модуле Wi-Fi.
Это должно решить различные проблемы с WiFi-модулем Allwinner XR819, о которых сообщали многие разработчики. Основная доработка на ревизии v1.5 (по сравнению с v1.1 — даташита на v1.4 не нашел) — логика питания для уменьшения помех на модуле Wi-Fi.
| Рис. 1: Orange Pi Zero LTS |
Orange Pi Zero LTS стоит от 8,49 до 10,49 долларов США в зависимости от версии, которую вы покупаете (256/512 МБ ОЗУ), и доступен для заказа на AliExpress (стоимость доставки около 4,89 долларов США).
В этой статье я установлю ОС Armbian Buster. Затем, используя VSC и расширение Remote-SSH, я установлю Pip3, чтобы установить некоторые библиотеки Python, и, наконец, я проверю производительность платы, используя свой алгоритм тестового стенда: N-Queens-Problem, написанный на Python.
Аппаратное и программное обеспечение
В этой статье будет использоваться следующее аппаратное и программное обеспечение:
Спецификации Orange Pi Zero LTS v1. 5 следующие:
5 следующие:
| Orange Pi Zero LTS v1.5 | ||
| CPU | SOC-Allwinner H3+ четырехъядерный процессор A7 @1,2 ГГц | |
| GPU | MALI400MP2 Гр. @600 МХЗ Оподаница 70198 MALI400MP2 GPU @600 МХЗ Оподаница.0195 | от 256 до 512 МБ DDR3-1866 SDRAM (Shared with GPU) |
| Хранение | MicroSD Card Slot | |
| СЛУЖБА | 10190 | |
| СЛУЖБА | 10/100183 | . с антенным разъемом u.FL и внешней антенной |
| USB | 1 хост-порт USB 2.0 1x порт micro USB OTG | |
| Заголовки расширения | Незаполненный 26-контактный разъем GPIO (в основном совместимый с Raberry SpIO1) 13-pin header with headphone, 2x USB 2.0, TV-out, microphone and IR receiver signals | |
| Debugging | 3-pin header for serial console | |
| Misc | 2x LEDs | |
| Supported OS | Android 7. 0, OpenWrt, Ubuntu или Debian Рабочий стол/сервер 0, OpenWrt, Ubuntu или Debian Рабочий стол/сервер Debian 10 Buster или Ubuntu 18.04 Bionic от Armbian | |
| Блок питания | 5 В через порт micro USB или дополнительный PoE | |
| Размеры — Вес | 52 x 46 мм — 26 г |
Armbian Buster
Я тестировал плату с помощью Armbian Buster. Я загрузил заархивированный образ 7-zip и использовал Startup Disk Creator Ubuntu, чтобы записать образ на SD-карту Kingstone 16 ГБ, которая является той же SD-картой, которую я использовал для тестирования производительности Raspberry Pi.
Чтобы использовать VSC и расширение Remote-SSH, сначала необходимо изменить пароль по умолчанию (пользователь: root, пароль: 1234). Используйте терминал и подключитесь к плате с помощью SSH (включено по умолчанию). Получится что-то вроде рис. 2. После смены пароля можно подключиться к удаленной ОС с помощью VSC и расширения Remote-SSH.
Можно контролировать температуру процессора с помощью armbianmonitor -m под Armbian, но я получил температуру от 10,9°C до 14,5°C (рис. 3), и мне это показалось не очень хорошим . У ЦП определенно была более высокая температура! … Это должна быть неправильная тепловая калибровка. При непосредственном считывании температуры он также сообщил о некоторых неверных значениях (см. рис. 4)
3), и мне это показалось не очень хорошим . У ЦП определенно была более высокая температура! … Это должна быть неправильная тепловая калибровка. При непосредственном считывании температуры он также сообщил о некоторых неверных значениях (см. рис. 4)
| Рис. 4: Монитор температуры Слишком низкие значения! |
WiFi на Armbian
Чтобы настроить интерфейс wlan0 на Armbian, измените следующий файл:
sudo nano /etc/network/interfaces:авто Ло iFace Lo Inet Loopback авто eth0 разрешить горячее подключение eth0 iface eth0 инет dhcp разрешить горячее подключение wlan0 iface wlan0 инет руководство wpa-роум /etc/wpa_supplicant/wpa_supplicant.conf iface по умолчанию инет dhcp
судо нано /etc/wpa_supplicant/wpa_supplicant.conf:ctrl_interface=DIR=/var/run/wpa_supplicant ГРУППА=netdev update_config=1 сеть = { SSID="" пск = "" }
Затем вам нужно отключить NetworkManager и использовать iwd:
apt install iwd systemctl отключить wpa_supplicant echo -e "\n[устройство]\nwifi.backend=iwd\n" >> /etc/NetworkManager/NetworkManager.conf
Подробнее: здесь.
Если вы используете стандартный NetworkManager, вы получите следующие ошибки при активации интерфейса wlan0:
root@orangepizero:~# sudo ifconfig wlan0 up
SIOCSIFFLAGS: неверный аргумент
root@orangepizero:~# список rfkill
0: phy0: Беспроводная локальная сеть
Мягкая блокировка: нет
Жесткая блокировка: нет
root@orangepizero:~# sudo ip link set wlan0 up
Ответы RTNETLINK: неверный аргумент
9процессор /proc/cpuinfo
4 Поскольку Orange Pi Zero LTS не имеет датчика температуры графического процессора (или какой-либо функции, предоставляющей эту информацию), я изменил функцию get_gpu_temp(...) в файле Temperature.py следующим образом:
защита get_gpu_temp (я):
#res = os.popen('vcgencmd Measure_temp').readline()
#res = float(res.replace('temp=','').replace('\'C\n',''))
return self.get_cpu_temp() , чтобы вернуть температуру процессора.
Для теста я использовал тот же радиатор, что и для Raspberry Pi:
|
Time-Sonficement и Single-Time-Time. @orangepizero:~# клон git https://github.com/lemariva/N-Queens-Problem.git root@orangepizero:~# cd N-Queens-Problem root@orangepizero:~/N-Queens-Problem# python3 queenpool_multithread.py multithread_output.csv 12 4 100 Счетная петля №1 (из 100) Начало расчета Прошедшее время: 67,737995 Есть 14200 решений для 12 ферзей. 1566140517, 12, 4, 14200, 67, 737995, 51,79, 51,79 […]
root@orangepizero:~/N-Queens-Problem# python3 queenpool_multithread.py singlethread_output.csv 12 1 100 Счетная петля №1 (из 100) Начало расчета Прошедшее время: 252.97670 Есть 14200 решений для 12 ферзей. 1566148971, 12, 1, 14200, 252, 97670, 27,71, 27,71 [...]
Проблема N ферзей — хорошо известная задача, состоящая в размещении N шахматных ферзей на шахматной доске N×N так, чтобы никакие два ферзя не атаковали друг друга. В этом случае имеется 14200 решений для 12 ферзей.
В этом случае имеется 14200 решений для 12 ферзей.
Результаты многопоточной и однопоточной работы соответствуют описанным на рис. 5a и 5b соответственно.
| Fig. 5a: Multi-thread Configuration | Fig. 5b: Single-thread Configuration |
The multithread performance of the Orange Pi Zero LTS сравнима с производительностью Raspberry Pi 3B. На рис. 5а, когда температура процессора была ниже 70°C, производительность была лучше: Orange Pi Zero LTS потребовалось менее 67 секунд, чтобы решить проблему с N-ферзями. После 17-й итерации температура поднялась до более чем 70°C (как я уже упоминал, сенсор не удалось правильно откалибровать!), что повлияло на производительность процессора. Что касается температуры, то она увеличивалась медленно по сравнению с температурой Raspberry Pi 3B. Однопоточная производительность обеих плат (OPi и RPi 3B) также сопоставима. Им потребовалось около 252 секунд, чтобы решить проблему с N ферзями.
Им потребовалось около 252 секунд, чтобы решить проблему с N ферзями.
В следующей таблице приведены показатели производительности Orange Pi Zero LTS и их сравнение с моделями Raspberry Pi 3B и 3B+, использующими Raspbian Stretch.
| oPi Zero LTS | rPi Model 3B+ | rPi Model 3B | |
| Avg. Время многопоточного решения | 69,97 с | 62,66 с | 70,85 с |
| Многопоточный Макс. Температура | 71,75 °C | 68,78 °C | 78,69 °C |
| Ср. Время решения для одного потока | 251,65 с | 213,34 с | 251,30 с |
| Макс. Температура | 31,10 °C | 54,22 °C | 52,61 °C |
Для тестов Orange Pi Zero LTS работал под управлением Armbian Buster с ядром 4. 19.59-sunxi (TA: 21°C), в то время как Raspberry Pi использует Raspbian Stretch с ядром 4.14.27-v7+ (TA: 19°C).
19.59-sunxi (TA: 21°C), в то время как Raspberry Pi использует Raspbian Stretch с ядром 4.14.27-v7+ (TA: 19°C).
Однопоточный тест был в среднем в 3,65 раза медленнее, чем многопоточный (184,60 мин против 50,75 мин для решения 45 задач N-queens). Однако температура оставалась ниже 70°C, и производительность системы не пострадала. Макс. температура для однопоточного решения мне кажется заниженной (опять же думаю не откалибровано!).
Выводы
С выходом Raspberry Pi 4 рынок стал сложнее для конкурентов. Но в бюджетном сегменте все же стоит подумать об альтернативах малине. Таким образом, Orange Pi Zero LTS однозначно является альтернативой старым моделям Raspberry Pi (старше 3B+). Его цена и размеры делают его оптимальным для небольших конструкций. Более того, он поддерживает больше ОС, чем Raspberry Pi. Его производительность сравнима с Raspberry Pi 3B и позиционирует себя здесь против одноядерных вариантов Raspberry Pi Zero с гораздо меньшим энергопотреблением.
Проблемы с температурой, которые были в старых версиях, похоже, решены. К сожалению, измерение внутренней температуры работает некорректно (с моей точки зрения)! Тем не менее, я был приятно удивлен доской. Это был мой первый Orange Pi, и он меня совсем не разочаровал, я думаю о покупке одного из его старших братьев (Orange Pi 3). Я проверю производительность Docker, работающего в этой системе, в следующей статье.
Обзор Orange Pi
Проверьте Amazon
Последней из этих компаний является Shenzhen Xunlong Software, которая создала, как она утверждает, одноплатный компьютер (SBC) типа Raspberry Pi с «открытым исходным кодом», получивший название Orange Pi Review.
Плата разработчика включает в себя четырехъядерный процессор ARM и Wi-Fi, показывает
Запущен новый конкурент Raspberry Pi под названием Orange Pi Zero. Его можно использовать для создания электроники или роботов, а также в качестве файлового или медиа-сервера.
Его можно использовать для создания электроники или роботов, а также в качестве файлового или медиа-сервера.
Такие девелоперские платы также используются для создания и тестирования промышленных устройств.
Компьютер является конкурентом крошечного Raspberry Pi Zero, урезанной версии. Тем не менее, Orange Pi Zero имеет лучшее оборудование с более быстрым процессором и возможностями Wi-Fi.
Не ожидайте, что он обеспечит взрывную производительность или станет полноценной заменой ПК. Если вы ищете мощный настольный компьютер, подумайте о покупке Raspberry Pi 3.
Orange Pi Zero оснащен четырехъядерным процессором Allwinner ARM Cortex-A7, который в последние годы использовался для питания смартфонов и планшетов бюджетного и среднего класса.
Orange Pi Zero можно использовать для создания роботов и электроники.
- TNR зарабатывает партнерских комиссий Amazon за соответствующих требованиям покупок .
 Вы можете поддержать сайт напрямую с помощью пожертвований Paypal ☕ . Спасибо!
Вы можете поддержать сайт напрямую с помощью пожертвований Paypal ☕ . Спасибо!
Он также использует графический процессор ARM Mali 400 MP2, способный обрабатывать видео высокой четкости. Shenzhen Xunlong, разработчик платы, утверждает, что она может обрабатывать видео H.265 4K, но плата не предназначена для этого. У Orange Pi Zero также нет порта вывода на дисплей. Крошечный компьютер оснащен слотом для SD-карты и 256 МБ памяти. Поставляется модель с 512 МБ памяти. Кроме того, он включает в себя 802.11 b/g/n Wi-Fi и сетевые возможности Ethernet. Он также имеет слоты расширения и контакты для подключения других плат и хост-порт USB 2.0.
Беспрецедентный успех Raspberry Pi породил море конкурентов, многие из которых появились на рынке благодаря трудолюбивым технологам Китая. Последней из этих компаний является Shenzhen Xunlong Software, которая создала то, что, как она утверждает, является одноплатным компьютером (SBC) типа Raspberry Pi с «открытым исходным кодом», получившим название Orange Pi Review.
Как и Banana Pi от Lemaker, Orange Pi Review — это именно то, что следует из названия: рифф на тему Raspberry Pi, но с использованием более доступного процессора «система-на-чипе» (SoC) по сравнению с Broadcom BCM2835/2836 с ограниченным предложением. . Тот SoC. в данном случае это h4, четырехъядерный процессор Cortex-A7 с тактовой частотой 1,6 ГГц, оснащенный встроенным графическим процессором Mali-400MP2 и общей памятью DDR3 объемом 1 ГБ.
Как и большинство недорогих китайских SBC, обзор Orange Pi пытается отличиться от своего вдохновения за счет включения дополнительных функций: 8 ГБ встроенной флэш-памяти eMMC входит в стандартную комплектацию рассматриваемой модели, как и порт SATA 2.0. – в комплекте с контактами питания 5 В – для хранения за пределами слота для карты micro-SD. Между тем, Realtek RTL8189ETV предлагает встроенную поддержку Wi-Fi 802.11b/g/n через комплектную дипольную антенну, и даже есть встроенный микрофон и инфракрасный приемник.
Функции, которые он использует вместе с Raspberry Pi, как правило, изменены: четыре USB-порта представляют собой полностью соответствующие стандартам разъемы USB 2 без ограничений по мощности, а проводной порт Ethernet предлагает гигабитное соединение (подробнее об этом позже) и источник питания. переключаться тоже. 40-контактный разъем повторяет распиновку CPIO Raspberry Pi, а с помощью Raspbian — одной из доступных операционных систем, наряду с Lubuntu, Debian и Android — можно использовать аксессуары Raspberry Pi и Pi+, хотя и с некоторыми трудностями при установке. благодаря другой форме платы. Поначалу обзор Orange PI Review выглядел многообещающе; загрузившись с Raspbian, установленного на карту micro-SD емкостью 64 ГБ (не входит в комплект), я провел тест процессора SysBench, который показал, что All Winner h4 превосходит и без того впечатляющий Broadcom BCM2836 Raspberry Pi 2 — общее время выполнения 72,76 секунды превосходит Pi 2 за 74,48 секунды, как и его однопоточная версия 9.Время 5-го процентиля 22,27 мс по сравнению с 29,65 мс. Для задач, нагруженных ЦП, впереди обзор Orange PI.
переключаться тоже. 40-контактный разъем повторяет распиновку CPIO Raspberry Pi, а с помощью Raspbian — одной из доступных операционных систем, наряду с Lubuntu, Debian и Android — можно использовать аксессуары Raspberry Pi и Pi+, хотя и с некоторыми трудностями при установке. благодаря другой форме платы. Поначалу обзор Orange PI Review выглядел многообещающе; загрузившись с Raspbian, установленного на карту micro-SD емкостью 64 ГБ (не входит в комплект), я провел тест процессора SysBench, который показал, что All Winner h4 превосходит и без того впечатляющий Broadcom BCM2836 Raspberry Pi 2 — общее время выполнения 72,76 секунды превосходит Pi 2 за 74,48 секунды, как и его однопоточная версия 9.Время 5-го процентиля 22,27 мс по сравнению с 29,65 мс. Для задач, нагруженных ЦП, впереди обзор Orange PI.
Последней из этих компаний является Shenzhen Xunlong Software, которая создала то, что, как она утверждает, является одноплатным компьютером (SBC) типа Raspberry Pi с открытым исходным кодом, получившим название Orange Pi Review.
также значительно улучшилась по сравнению с Raspberry Pi 2. При подключении к гигабитной сети через встроенный порт RJ45 и передаче несжимаемого файла через netcat, Orange Pi Review показал пропускную способность 677,2 МБ/с. ниже того, что вы ожидаете от настоящего гигабитного соединения, но намного больше, чем 890,72 Мбит/с, которым может управлять порт Pi 2 10/100. Ограничение пропускной способности, как и во многих дешевых проектах SBC, кажется жестким ограничением; сетевой порт сильно ограничен процессором, и во время передачи данных вы можете ожидать, что одно из четырех ядер загружено примерно на 70%.
Немного повышенная производительность процессора и значительное улучшение пропускной способности сети выглядят хорошо для использования Orange Pi Review в качестве сетевого сервера, но есть одна область, в которой дизайн не улучшается по сравнению с его вдохновением: энергопотребление. Там, где Raspberry Pi 2 потребляет около 0,37 А при нагрузке только на ЦП, снижается до 0,19. В режиме ожидания обзор Orange Pi зафиксировал гораздо более высокие 0,65 А при нагрузке только на ЦП и 0,44 А в режиме ожидания. Конечно, для приложений с питанием от сети это легкое устройство, но любой, кто надеется использовать его от батареи, должен принять это к сведению. Понятно, что Orange Pi Review предназначен для использования в домашнем кинотеатре, где он работает хорошо. Поддерживается HDMI CEC, в то время как инфракрасный приемник можно — с небольшими изменениями и взломами — использовать для дистанционного управления, если ваш дисплей HDMI не передает данные CEC обратно по линии. Под управлением Android видео воспроизводится с ускорением и плавностью, а беспроводное соединение упрощает установку в местах, где проводная сеть недоступна. Однако, в отличие от Raspberry Pi, образ Kodi (XBMC) недоступен.
В режиме ожидания обзор Orange Pi зафиксировал гораздо более высокие 0,65 А при нагрузке только на ЦП и 0,44 А в режиме ожидания. Конечно, для приложений с питанием от сети это легкое устройство, но любой, кто надеется использовать его от батареи, должен принять это к сведению. Понятно, что Orange Pi Review предназначен для использования в домашнем кинотеатре, где он работает хорошо. Поддерживается HDMI CEC, в то время как инфракрасный приемник можно — с небольшими изменениями и взломами — использовать для дистанционного управления, если ваш дисплей HDMI не передает данные CEC обратно по линии. Под управлением Android видео воспроизводится с ускорением и плавностью, а беспроводное соединение упрощает установку в местах, где проводная сеть недоступна. Однако, в отличие от Raspberry Pi, образ Kodi (XBMC) недоступен.
Одним из основных преимуществ обзора Orange Pi по сравнению с Raspberry Pi является его заявление об открытом исходном коде, и, конечно же, бесплатное членство на официальном веб-сайте по адресу www. orangepi.org позволяет вам загружать схемы и механические чертежи, которые в теории, позволяют создавать свои собственные. Исходный код также предоставляется для некоторых частей прошивки, посвященных All Winner. Как и в случае со многими китайскими аналогами Pi, получение обзора Orange Pi — в настоящее время — вопрос импорта. Как и в обзоре Orange Pi Plus, в то время как в Orange Pi Mini 2 — отсутствует SATA. Обе цены не включают НДС, но в обоих случаях с вас может взиматься НДС и плата за обработку при получении.
orangepi.org позволяет вам загружать схемы и механические чертежи, которые в теории, позволяют создавать свои собственные. Исходный код также предоставляется для некоторых частей прошивки, посвященных All Winner. Как и в случае со многими китайскими аналогами Pi, получение обзора Orange Pi — в настоящее время — вопрос импорта. Как и в обзоре Orange Pi Plus, в то время как в Orange Pi Mini 2 — отсутствует SATA. Обе цены не включают НДС, но в обоих случаях с вас может взиматься НДС и плата за обработку при получении.
TNR зарабатывает партнерских комиссий Amazon за соответствующих требованиям покупок . Вы можете поддержать сайт напрямую с помощью пожертвований Paypal ☕ . Спасибо!
Orange Pi Zero Обзор: популярный одноплатный компьютер
Этот микрокомпьютер не может похвастаться высокой производительностью. Тем не менее, он имеет компактные размеры, сверхнизкое энергопотребление и может выполнять те задачи, для которых реализации платформы Arduino или ESP8266 будет недостаточно. Мощность микрокомпьютера уровня Raspberry Pi 3 или его более дорогих и производительных собратьев будет избыточной.
Мощность микрокомпьютера уровня Raspberry Pi 3 или его более дорогих и производительных собратьев будет избыточной.
Немного истории
Истоки линейки микрокомпьютеров Orange Pi восходят к 2014 году, когда китайская компания Lemaker выпустила свой клон набирающего популярность Raspberry Pi — одноплатный компьютер Banana Pi M1.
Вскоре после этого среди разработчиков произошел раскол. Одна часть продолжала выпускать специализированные и уже не позиционируемые для домашнего пользователя «мастерские доски» под брендом Lemaker. SinoVoip продолжила развитие линейки микрокомпьютеров Banana Pi, общее количество моделей в которой уже перевалило за десяток. Наконец, компания Shenzhen Xunlong Software под управлением Стивена Чжао создала линейку Orange Pi, ориентируясь на низкие цены.
Тактика оказалась выигрышной — сегодня Orange Pi является одним из самых известных брендов среди одноплатников, а количество продаж только модели Orange Pi Zero в магазине Shenzhen Xunlong Software превысило 8000 копий с момента ее появления. выпуск в ноябре 2016 г.
выпуск в ноябре 2016 г.
Особенности
| Процессор | Allwinner h3+ 4 ядра ARM Cortex-A7, 1,2 ГГц, H.265/HEVC |
| Графический процессор | GPU Mali400MP2 @ 600 МГц с поддержкой OpenGL ES 2.0 |
| Объем памяти | DDR3 256 МБ (стандартная) или 512 МБ (совместно с графическим процессором) |
| Объем встроенной памяти | Карта microSD до 64 ГБ, NOR Flash |
| ЛВС | 10/100 Мбит/с Etdernet RJ45 POE (по умолчанию отключено) |
| Wi-Fi | XR819, IEEE 802.11 б/г/н |
| Видеовыход | ТВ-выход (выход 9 из 13) |
| Аудиовход | Микрофон (контакты 11 и 12 из 13) |
| Аудиовыход | Контакты 7 и 8 из 13 (правый и левый соответственно) |
| USB | ПОРТ USB 2. 0, USB OTG и два порта USB 2.0, контакты 3, 4, 5 и 6 0, USB OTG и два порта USB 2.0, контакты 3, 4, 5 и 6 |
| Прочее | Порт IC (контакт 13 из 13) |
| Периферийные устройства | 26-контактная плата расширения: GPIO (интерфейс ввода-вывода общего назначения), питание (+5 В, +3,3 В и земля), некоторые контакты могут использоваться как UART, I2C, SPI или PWM 13 контактов, 2 x USB, IR , АУДИО(МИКРОФОН, АВ) |
| Кнопки | Мощность |
| Индикаторы | Питание и состояние |
| Мощность | 5 В 2 А через микро-USB (OTG) |
| Размеры | 1,88 x 1,81 дюйма |
| Вес | 0,84 унции (26 г) |
| ОС | Android, Lubuntu, Debian, Raspbian |
Все миниатюрные одноплатные компьютеры имеют более или менее одинаковые характеристики. Разница заключается в незначительных деталях вроде наличия или отсутствия порта Ethernet, или Bluetooth, или количества разъемов для подключения внешней периферии.
Разница заключается в незначительных деталях вроде наличия или отсутствия порта Ethernet, или Bluetooth, или количества разъемов для подключения внешней периферии.
Orange Pi Zero имеет две гребенки GPIO , одну на 13 контактов и одну на 26 контактов. 13-контактная гребенка используется для подключения Interface Board — платы расширения с дополнительными USB-портами, аналоговым AV-выходом, микрофоном и ИК-портом. 26-контактная гребенка доступна для пользовательских периферийных устройств, а ее распиновка показана на иллюстрации выше.
Внешний вид и комплектация
Я заказал свою копию Orange Pi Zero в виде комплекта, состоящего из самого микрокомпьютера, интерфейсной платы и пластикового корпуса.
Упаковка не отличается от упаковки Raspberry Pi 3. Электронные компоненты запаяны в антистатические пакеты и упакованы в отдельные картонные коробки с брендированием. Пластиковый кейс поставляется без упаковки в простом полиэтиленовом пакете.
Orange Pi Zero имеет один порт USB 2.0 и 100-мегабитный интерфейс Ethernet с технологией PoE (Power over Ethernet), что позволяет питать устройство напрямую через кабель Ethernet. Эта технология чаще всего используется в видеонаблюдении и требует сетевого коммутатора с поддержкой PoE.
Самый большой чип Allwinner h3+ SoC , а рядом с ним модуль оперативной памяти на 256 МБ или 512 МБ, в зависимости от версии Orange Pi Zero. А маленький квадратный чип — это чип Allwinner XR819, дешевый и компактный модуль Wi-Fi. Обычно модули Wi-Fi комбинируются с модулями Bluetooth, но XR819 не поддерживает Bluetooth . Вы должны помнить об этом, и если вы собираетесь использовать периферийные устройства, подключенные по Bluetooth, обязательно заранее купите USB-адаптер.
Интерфейс GPIO представлен двумя гребенками: 13-контактной для подключения карты расширения и 26-контактной для всего остального. Гребёнка на 26 контактов по умолчанию не распаяна: желающий использовать GPIO-периферию должен сам припаять разъёмы и решить, будут ли они направлены вверх или скошены угловые.
Наконец, на плате есть отладочный разъем UART и разъем для съемной антенны Wi-Fi. Примитивная антенна уже включена и ее можно увидеть на фото выше. Разъем I-PEX расположен довольно неудобно — до него почти невозможно дотянуться пальцами, поэтому для снятия антенны приходится поддевать его разъем чем-то вроде отвертки.
На обратной стороне печатной платы находится слот для карт microSD и наклейка со штрих-кодом.
Качество изготовления микрокомпьютера я бы оценил на четыре балла по пятибалльной шкале. Пайка везде аккуратная, но с обратной стороны платы флюс не полностью смывается (на фото выше видны потеки с левой стороны, возле порта Ethernet). И на двух из четырех закругленных углов доски имеются острые заусенцы.
Интерфейсная плата имеет два дополнительных USB-порта, инфракрасный порт, микрофон и аналоговый аудио-видео выход.
Поскольку интерфейса HDMI нет (насколько я понимаю, он не поддерживается чипом Allwinner h3+), единственный способ подключить Orange Pi Zero к экрану — это купить кабель-переходник с AV-вилки на аналоговые «тоннели». ». Или подключите небольшой TFT-дисплей к GPIO.
». Или подключите небольшой TFT-дисплей к GPIO.
Или, правильнее, работать вообще без дисплея, используя удаленные подключения.
С обратной стороны платы расширения ничего интересного нет, только еще одна наклейка со штрих-кодом. Цифры на ней говорят о том, что карта расширения была произведена до появления самого Orange Pi Zero. В общем, логично — не каждый покупатель микрокомпьютеров получает дополнительные аксессуары.
Да, здесь тоже были следы плохо отмытого флюса. Но из-за малой плотности припаянных деталей мне удалось почти полностью их протереть спиртом.
Начало работы с Orange Pi Zero
Рассмотрение конструкции микрокомпьютера завершено.
Пришло время рассказать о начале работы с ним, а именно о сборке и установке операционной системы.
О питании и охлаждении
Orange Pi Zero достаточно нетребователен к питанию — микрокомпьютер потребляет около 300 мА , значит, его рабочего питания 1 А будет достаточно. Конечно, следует учитывать потребление подключаемой периферии — если подключать несколько винчестеров, то 1А на все не хватит.
Конечно, следует учитывать потребление подключаемой периферии — если подключать несколько винчестеров, то 1А на все не хватит.
Что касается нагрева и охлаждения, то в данном случае не все понятно. Allwinner h3+ заметно греется. Чипсы производства Allwinner Technology, вообще, не относятся к числу холодных. Но в операционной системе Armbian есть программный баг (о нем позже), который вызывает некорректное отображение температуры SoC на Orange Pi Zero ревизии 1.4 — а это на данный момент последняя ревизия, и она есть в продаже. Об этом баге, кстати, честно сообщается на странице загрузки дистрибутива.
При нулевой загрузке процессора Armbian показывает температуру около 140°F . Логично предположить, что если нагрузить процессор, то при таких стартовых условиях температура моментально вылетит за пределы 176°F , и начнется жесткий троллинг. Но этого не происходит. Температура повышается, но незначительно, троллинг не начинается, дым из чипа не идет :).
Пока этот баг не будет исправлен программно в Armbian, невозможно отследить реальную температуру SoC. Не лишним будет установить радиаторы — тут подойдут медные, которые я использовал для охлаждения Raspberry Pi 3.
Сборка
Прежде чем использовать микрокомпьютер, давайте соберем его как единое целое. Правильный способ для начала — приклеить радиаторы к SoC и модулю памяти, но я не догадался купить их заранее, поэтому собрал без них.
Корпус переворачивается вверх дном, и первое, что нужно сделать, это установить интерфейсную плату на место.
Затем интерфейсная плата фиксируется двумя винтами, входящими в комплект поставки.
После этого мы вставляем плату Orange Pi Zero с контактами GPIO в гнездо интерфейсной платы. Кстати, из корпуса нет доступа к 26-контактному интерфейсу GPIO платы Orange Pi Zero, как и нет места для комплектной антенны Wi-Fi. Поэтому перед сборкой платы антенну нужно отключить, а если вы планируете работать с GPIO — вообще не собирать микрокомпьютер в корпусе.
Вся конструкция закрывается крышкой, которая в дальнейшем будет служить дном.
Последним шагом является закрепление нижней части и платы микрокомпьютера с помощью винтов. На этом процесс сборки завершен.
И пару слов о том, как разобрать всю конструкцию. Плата Orange Pi Zero довольно плотно сидит в гнезде интерфейсной платы, и голыми руками ее не вытащишь. Под доску нужно подложить какой-нибудь тонкий и твердый предмет и использовать его как рычаг.
Изображение для сравнения размеров Orange Pi Zero с другими микрокомпьютерами: Khadas VIM, Khadas VIM2 и Raspberry Pi 3.
Установка и настройка Armbian
Разработчики Orange Pi предлагают вам скачать несколько дистрибутивов Linux, среди которых есть даже такие варианты, как OpenWrt и Zeroshell для роутеров и прочего сетевого оборудования.
А вот «классической» системой для компьютеров Orange Pi принято считать Armbian. Он обновляется чаще и имеет большое сообщество.
Вы можете скачать сборку Armbian для Orange Pi Zero со страницы загрузки на сайте дистрибутива.
На странице с раздачей перечислены известные проблемы: отсутствие драйверов для графической педали газа Mali-400MP2, отсутствие поддержки аппаратного декодирования видео, баг с отображением неправильной температуры процессора, плохая поддержка встроенных -в модуле Wi-Fi, а работа аналогового видеовыхода «на свой страх и риск».
Перечисленные выше проблемы являются следствием того, за что люди не любят продукцию Allwinner.
Allwinner Technology регулярно выпускает различные микросхемы, но не любит делиться их документацией; в результате сторонним разработчикам крайне сложно создать рабочую прошивку для оборудования компании. Однако микросхемы Allwinner достаточно дешевы и производительны, а потому пользуются спросом и часто используются в китайской электронике.
Итак, если вас не смущают известные проблемы дистрибутива Armbian для Orange Pi Zero — смело скачивайте и устанавливайте, тем более, что лучших альтернатив на данный момент нет.
Скачанный образ дистрибутива записывается на microSD-карту с помощью утилиты Rufus или Win32DiskImager или других подобных программ.
Таким же образом Raspbian устанавливается на микрокомпьютеры Raspberry Pi.
Карту памяти с записанной системой необходимо установить в Orange Pi Zero, затем подключить микрокомпьютер к локальной сети кабелем Ethernet и подать питание.
После загрузки микрокомпьютер автоматически подключится к локальной сети и получит внутренний IP-адрес. Это нужно выяснить, и самый простой способ это сделать — посмотреть список активных клиентов в веб-интерфейсе роутера.
Подключитесь через PuTTY или другой SSH-клиент к Orange Pi Zero и войдите в свою учетную запись root с паролем 1234 .
Система выдаст приветственное сообщение и предложит изменить пароль root на более сложный и создать нового пользователя.
После выполнения этих шагов вам необходимо выполнить обновление:
sudo apt-получить обновление sudo apt-получить дист-обновление
В моем случае после установки пакетных обновлений Armbian также обновился с версии 5. 35 до версии 5.36. В принципе, на этом процесс установки и настройки завершен, и можно приступать к работе.
35 до версии 5.36. В принципе, на этом процесс установки и настройки завершен, и можно приступать к работе.
Установка OPI-монитора
Если с Raspbian для его установки приходилось подключать дополнительные репозитории, то с Armbian этот пакет (лишь немного модифицированный) устанавливается вводом одной единственной команды
sudo armbianmonitor -r
После этого можно следить за температурой (отображается некорректно, но все же), загрузкой процессора, временем работы и другими показателями по адресу http://ip-address-orange-pi:8888 , доступном с любого устройства в локальной сети .
Подключение к сети Wi-Fi
При желании вы можете переключить сетевое соединение с Ethernet на Wi-Fi. Для этого нужно отредактировать файл конфигурации:
sudo nano /etc/network/interfaces
Добавьте следующие строки:
авто wlan0 iface wlan0 инет DHCP WPA-SSIDWPA-PSK
Таким образом, если у вас есть доступ к сети Wi-Fi, микрокомпьютер подключится к ней.
Несмотря на то, что в примечаниях к релизу Armbian было сказано о плохой поддержке модуля Wi-Fi и о том, что при сборке микрокомпьютера в его корпусе пришлось отключать внешнюю антенну, качество соединения Wi-Fi может быть оценивается как вполне удовлетворительное.
Конечно, для передачи больших объемов данных он не подходит, но для управления микрокомпьютером по сети сгодится.
При переключении с Ethernet-подключения на Wi-Fi также изменится IP-адрес устройства. Надо еще раз поискать на роутере.
Опции для использования Orange Pi Zero
А теперь поговорим о практическом применении Orange Pi Zero в домашних условиях.
Динамик AirPlay
С помощью Orange Pi Zero и пакета shairport-sync вы можете добавить поддержку беспроводной связи AirPlay к любому динамику или акустической системе.
Сетевой аудиоплеер
Микрокомпьютер можно превратить в удобный сетевой аудиоплеер. Вы можете найти подробности такого проекта в Интернете, выполнив поиск «Logitech Media Server» или «Squeezelite». Возможно, в будущем я напишу отдельный пост на эту тему.
Возможно, в будущем я напишу отдельный пост на эту тему.
Сервер печати
Благодаря своей низкой цене Orange Pi Zero идеально подходит для реализации сервера печати на основе пакета CUPS. В этом случае цена устройства составляет половину от того, что вы заплатили бы за готовый сервер печати в магазине.
IP-камера
Подключив веб-камеру через USB, вы можете превратить Orange Pi Zero в IP-камеру для видеонаблюдения, а поддержка PoE добавляет удобства: если у вас есть PoE-совместимый коммутатор, вы нужно протянуть только один Ethernet-кабель к импровизированной камере для питания и передачи данных. Целесообразность создания такого устройства с нуля сомнительна, поскольку стоимость заводской IP-камеры в Китае примерно равна стоимости комплекта Orange Pi Zero и веб-камеры. Но если дома есть веб-камера, которая уже пылится, это хороший повод подарить ей вторую жизнь.
Сервер умного дома
Вы можете сделать устройство сервером умного дома, установив платформу Domoticz/Home Assistant/OpenHAB/MajorDoMo на Orange Pi Zero. Об этом будет отдельный пост в будущем.
Об этом будет отдельный пост в будущем.
Походный NAS-сервер
С помощью платы расширения NAS можно создать простое и компактное сетевое хранилище (NAS) на базе одного 2,5-дюймового жесткого диска. Для постоянного использования он не подходит из-за своей неповоротливой и примитивной конструкции, но станет отличным «походным» вариантом для командировок или отдыха — ведь в данном случае решающими факторами являются дешевизна и компактность.
Это самые простые и очевидные варианты. Можно придумать и более узкоспециализированные способы его использования — например, я видел в сети, что кто-то собрал систему на базе Orange Pi Zero для управления автоматикой аквариумов.
Преимущества и недостатки
Плюсы
- низкая цена (даже с учетом махинаций продавца с доставкой)
- низкое энергопотребление
- достаточное количество практических приложений
Минусы
- баги и недоработки в операционной системе
- непродуманная конструкция (неудачное расположение разъема I-PEX и отсутствие доступа к GPIO со стороны корпуса)
Заключение
Orange Pi Zero не является претендентом на высокую производительность и вряд ли может быть использован для ресурсоемких мультимедийных задач, но очень удобен для создания недорогих и утилитарных устройств, нацеленных на одну конкретную функцию — вроде упомянутого выше принтера.


 Но нет. Китайцы переделали команду fs_resize в resize_rootfs.sh. Поэтому вводим sudo /usr/local/sbin/resize_rootfs.sh. Таких странностей, когда во всех подобных системах называется по-одному, а китайцы зачем-то взяли да и сделали по-своему, в дальнейшем будет много.
Но нет. Китайцы переделали команду fs_resize в resize_rootfs.sh. Поэтому вводим sudo /usr/local/sbin/resize_rootfs.sh. Таких странностей, когда во всех подобных системах называется по-одному, а китайцы зачем-то взяли да и сделали по-своему, в дальнейшем будет много.

 д.? Или USB модем нужно вставлять только в это устройство?
д.? Или USB модем нужно вставлять только в это устройство? conf
conf

 Как настроить взаимодействие с другими устройствами вашего умного дома!
Как настроить взаимодействие с другими устройствами вашего умного дома! Самый простой способ получения данных с сенсоров!
Самый простой способ получения данных с сенсоров! Неизвестно, будут ли они работать на других типах.
Неизвестно, будут ли они работать на других типах. fex /boot/script.bin
fex /boot/script.bin  ..
mysgw: версия протокола - 2.2.0-бета
mysgw: MCO:BGN:INIT GW,CP=RNNG---,VER=2.2.0-beta
mysgw: TSF:LRT:ОК
mysgw: TSM:INIT
mysgw: TSF:WUR:MS=0
mysgw: TSM:INIT:TSP ОК
mysgw: TSM:INIT:РЕЖИМ GW
mysgw: TSM: ГОТОВ: ID = 0, PAR = 0, DIS = 0
mysgw: MCO:REG:НЕ ТРЕБУЕТСЯ
mysgw: прослушивание соединений на 0.0.0.0:5003
mysgw: MCO:BGN:STP
mysgw: MCO:BGN:INIT OK,TSP=1
..
mysgw: версия протокола - 2.2.0-бета
mysgw: MCO:BGN:INIT GW,CP=RNNG---,VER=2.2.0-beta
mysgw: TSF:LRT:ОК
mysgw: TSM:INIT
mysgw: TSF:WUR:MS=0
mysgw: TSM:INIT:TSP ОК
mysgw: TSM:INIT:РЕЖИМ GW
mysgw: TSM: ГОТОВ: ID = 0, PAR = 0, DIS = 0
mysgw: MCO:REG:НЕ ТРЕБУЕТСЯ
mysgw: прослушивание соединений на 0.0.0.0:5003
mysgw: MCO:BGN:STP
mysgw: MCO:BGN:INIT OK,TSP=1  /configure --spi-spidev-device=/dev/spidev1.0 --my-transport=rf24 - -my-rf24-ce-pin=2 --my-rf24-cs-pin=13 --my-rf24-irq-pin=10
/configure --spi-spidev-device=/dev/spidev1.0 --my-transport=rf24 - -my-rf24-ce-pin=2 --my-rf24-cs-pin=13 --my-rf24-irq-pin=10 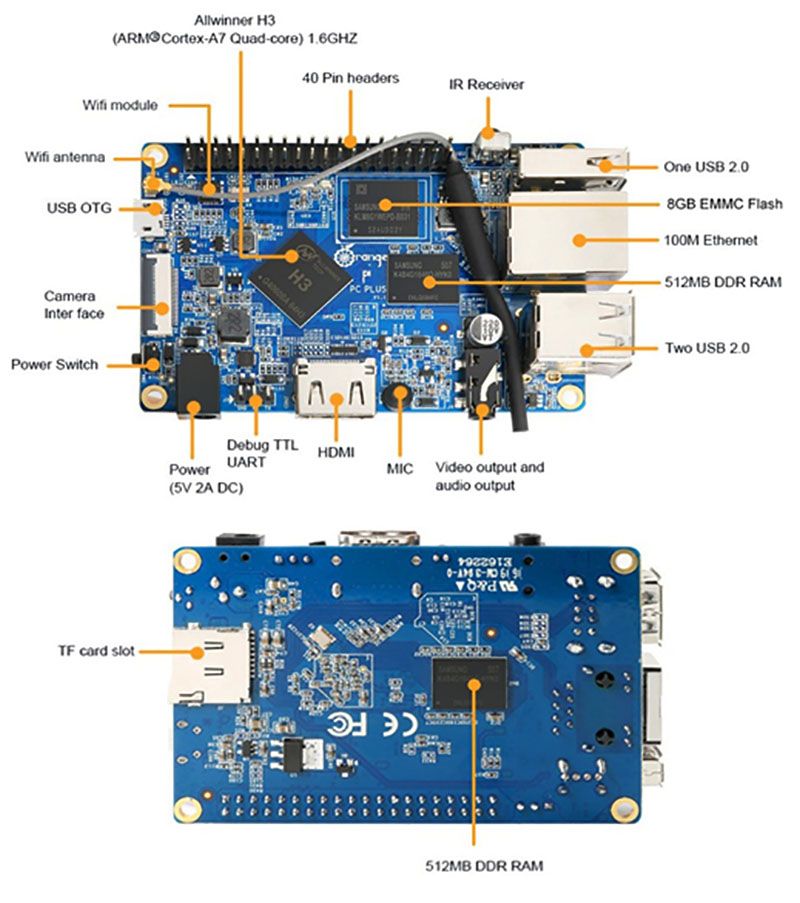 4.0 asn1crypto-0.24.0 astral-1.6.1 async-timeout-3.0.0 attrs-18.1.0 bcrypt-3.1.4 certifi-2018.8.24 cffi-1.11 .5 chardet-3.0.4 криптография-2.3.1 homeassistant-0.77.0 idna-2.7 idna-ssl-1.1.0 jinja2-2.10 multidict-4.3.1 pycparser-2.18 pytz-2018.5 pyyaml-3.13 запросы-2.19.1 шесть -1.11.0 урллиб3-1.23 сладострастный-0.11.5 ярл-1.2.6
4.0 asn1crypto-0.24.0 astral-1.6.1 async-timeout-3.0.0 attrs-18.1.0 bcrypt-3.1.4 certifi-2018.8.24 cffi-1.11 .5 chardet-3.0.4 криптография-2.3.1 homeassistant-0.77.0 idna-2.7 idna-ssl-1.1.0 jinja2-2.10 multidict-4.3.1 pycparser-2.18 pytz-2018.5 pyyaml-3.13 запросы-2.19.1 шесть -1.11.0 урллиб3-1.23 сладострастный-0.11.5 ярл-1.2.6  homeassistant
Каталог конфигурации: /home/hass/.homeassistant
...
~~~~~~~~~~~~~~~~~~~~~~~~~~~~~~~~~~~~~~~~~~~~~~~~ ~~~~~~~~~~~~~~~~~~~~~~~~~
Здравствуйте и добро пожаловать в Home Assistant!
Будем надеяться, что сможем воплотить все ваши мечты в жизнь.
Вот несколько ресурсов для начала:
- Настройка домашнего помощника:
https://home-assistant.io/getting-started/configuration/
- Доступные компоненты:
https://home-assistant.io/components/
- Устранение неполадок в вашей конфигурации:
https://home-assistant.io/getting-started/troubleshooting-configuration/
- Получать помощь:
https://home-assistant.io/help/
Это сообщение генерируется компонентом введения. Вы можете
отключите его в файле configuration.yaml.
~~~~~~~~~~~~~~~~~~~~~~~~~~~~~~~~~~~~~~~~~~~~~~~~ ~~~~~~~~~~~~~~~~~~~~~~~~~
...
INFO (MainThread) [homeassistant.setup] Настройка датчика домена заняла 75,7 секунды
.
homeassistant
Каталог конфигурации: /home/hass/.homeassistant
...
~~~~~~~~~~~~~~~~~~~~~~~~~~~~~~~~~~~~~~~~~~~~~~~~ ~~~~~~~~~~~~~~~~~~~~~~~~~
Здравствуйте и добро пожаловать в Home Assistant!
Будем надеяться, что сможем воплотить все ваши мечты в жизнь.
Вот несколько ресурсов для начала:
- Настройка домашнего помощника:
https://home-assistant.io/getting-started/configuration/
- Доступные компоненты:
https://home-assistant.io/components/
- Устранение неполадок в вашей конфигурации:
https://home-assistant.io/getting-started/troubleshooting-configuration/
- Получать помощь:
https://home-assistant.io/help/
Это сообщение генерируется компонентом введения. Вы можете
отключите его в файле configuration.yaml.
~~~~~~~~~~~~~~~~~~~~~~~~~~~~~~~~~~~~~~~~~~~~~~~~ ~~~~~~~~~~~~~~~~~~~~~~~~~
...
INFO (MainThread) [homeassistant.setup] Настройка датчика домена заняла 75,7 секунды
. ..
INFO (MainThread) [homeassistant.bootstrap] Home Assistant инициализирован в 774.21s
INFO (MainThread) [homeassistant.core] Запуск основного цикла Home Assistant
INFO (MainThread) [homeassistant.core] Запуск Home Assistant
...
..
INFO (MainThread) [homeassistant.bootstrap] Home Assistant инициализирован в 774.21s
INFO (MainThread) [homeassistant.core] Запуск основного цикла Home Assistant
INFO (MainThread) [homeassistant.core] Запуск Home Assistant
...  backend=iwd\n" >> /etc/NetworkManager/NetworkManager.conf
backend=iwd\n" >> /etc/NetworkManager/NetworkManager.conf 