Как превратить Raspberry Pi в полноценный медиацентр с помощью OSMC. Какое оборудование потребуется для установки. Как загрузить и записать образ OSMC на SD-карту. Как выполнить первоначальную настройку OSMC на Raspberry Pi.
Что такое OSMC и почему его стоит установить на Raspberry Pi
OSMC (Open Source Media Center) — это один из лучших способов превратить Raspberry Pi в полноценный медиацентр. Вот несколько причин, почему стоит выбрать OSMC для вашего Raspberry Pi:
- OSMC основан на популярном медиацентре Kodi, но оптимизирован специально для работы на Raspberry Pi
- Предлагает простую установку и настройку
- Имеет удобный пользовательский интерфейс
- Позволяет легко расширять функциональность за счет дополнений
- Активно поддерживается и обновляется разработчиками
Благодаря OSMC вы сможете превратить недорогой Raspberry Pi в мощный медиацентр для просмотра фильмов, сериалов, прослушивания музыки и многого другого.

Необходимое оборудование для установки OSMC на Raspberry Pi
Для установки OSMC на Raspberry Pi вам потребуется следующее оборудование:
- Raspberry Pi (любая модель, начиная с Raspberry Pi 1)
- SD-карта объемом не менее 4 ГБ
- Блок питания для Raspberry Pi
- HDMI-кабель для подключения к телевизору/монитору
Дополнительно рекомендуется приобрести:
- Корпус для Raspberry Pi
- USB-клавиатуру и мышь для удобной настройки
- Внешний жесткий диск для хранения медиафайлов
Пошаговая инструкция по загрузке и записи образа OSMC
Для установки OSMC на SD-карту выполните следующие шаги:
- Скачайте последний образ OSMC для вашей модели Raspberry Pi с официального сайта
- Скачайте и установите программу Etcher для записи образа
- Вставьте SD-карту в компьютер
- Запустите Etcher и выберите скачанный образ OSMC
- Выберите SD-карту как целевой диск
- Нажмите кнопку «Flash!» для начала записи
- Дождитесь завершения процесса записи
После успешной записи образа SD-карта будет готова для использования в Raspberry Pi.
Первый запуск и настройка OSMC на Raspberry Pi
При первом запуске OSMC на Raspberry Pi вам необходимо выполнить начальную настройку:

- Вставьте SD-карту в Raspberry Pi и включите питание
- Дождитесь завершения первоначальной установки OSMC
- Выберите язык интерфейса
- Укажите часовой пояс
- При желании измените имя устройства (по умолчанию «osmc»)
- Настройте параметры сети (можно пропустить и сделать позже)
- Выберите тему оформления (классическую или OSMC)
После завершения первоначальной настройки вы попадете на главный экран OSMC, где сможете начать использовать медиацентр.
Настройка сетевого подключения в OSMC
Для настройки сетевого подключения в OSMC выполните следующие действия:
- Перейдите в меню «My OSMC»
- Выберите пункт «Конфигурация сети»
- Выберите тип подключения (проводное или Wi-Fi)
- Для Wi-Fi выберите вашу сеть и введите пароль
- Для проводного подключения настройки применятся автоматически
- Дождитесь подключения к сети
После успешного подключения к сети вы сможете устанавливать дополнения, обновлять систему и пользоваться онлайн-функциями OSMC.
Установка дополнений для расширения функциональности OSMC
OSMC позволяет легко расширять функциональность медиацентра с помощью дополнений. Вот как установить дополнения:
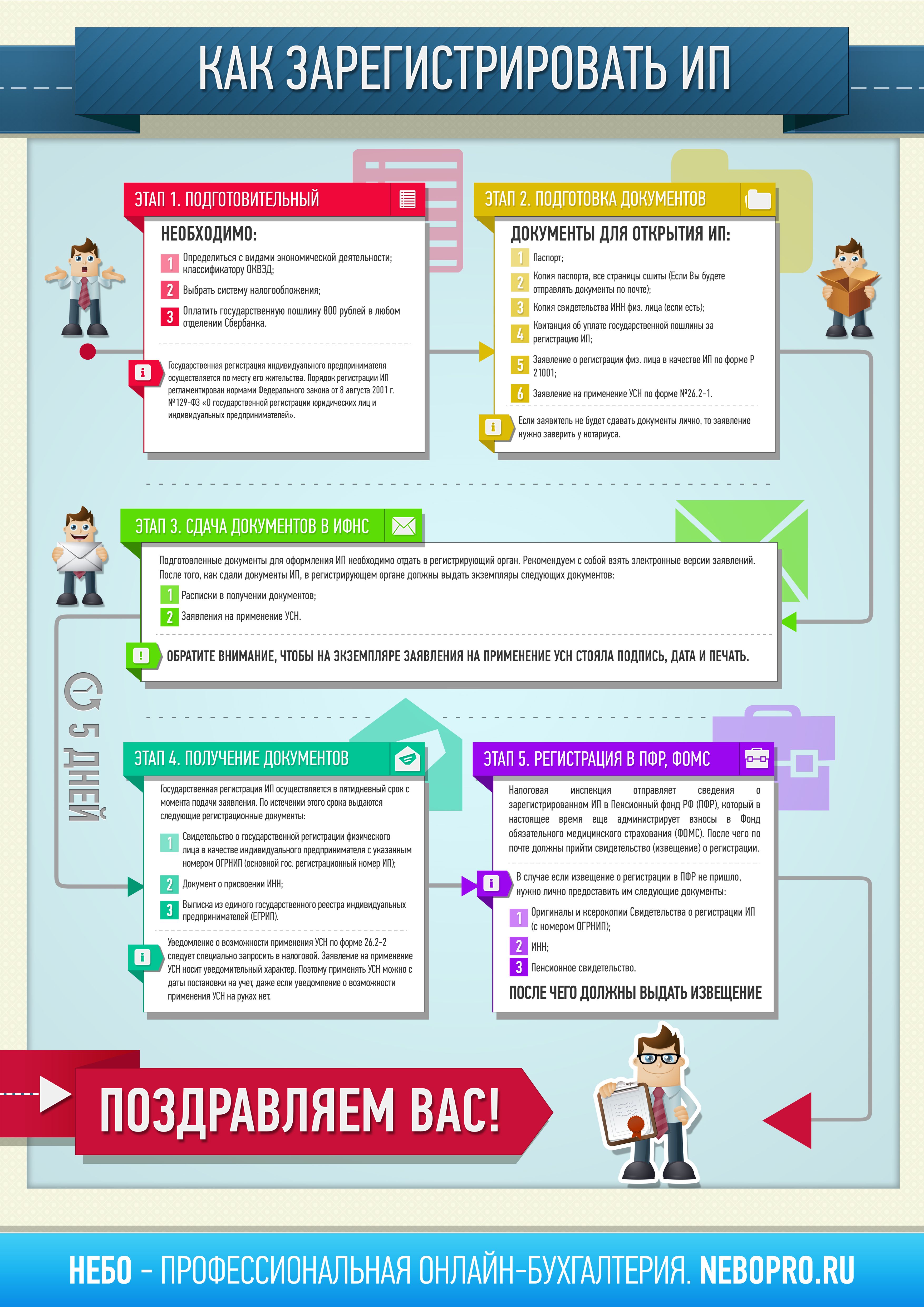
- Перейдите в раздел «Дополнения» в главном меню
- Выберите «Установить из репозитория»
- Выберите интересующую категорию дополнений
- Найдите нужное дополнение и нажмите «Установить»
- Дождитесь завершения установки
Популярные дополнения включают плагины для просмотра YouTube, Netflix, онлайн-телевидения и многое другое. Экспериментируйте с различными дополнениями для расширения возможностей вашего медиацентра.
Оптимизация производительности OSMC на Raspberry Pi
Для улучшения производительности OSMC на Raspberry Pi попробуйте следующие советы:
- Используйте быструю SD-карту класса 10 или выше
- Установите активное охлаждение на Raspberry Pi
- Отключите ненужные службы и дополнения
- Настройте буферизацию видео в настройках OSMC
- Периодически очищайте кэш и временные файлы
Следуя этим рекомендациям, вы сможете добиться более плавной и стабильной работы OSMC даже на старых моделях Raspberry Pi.
Часто задаваемые вопросы по установке и использованию OSMC
Вот ответы на некоторые популярные вопросы об OSMC:
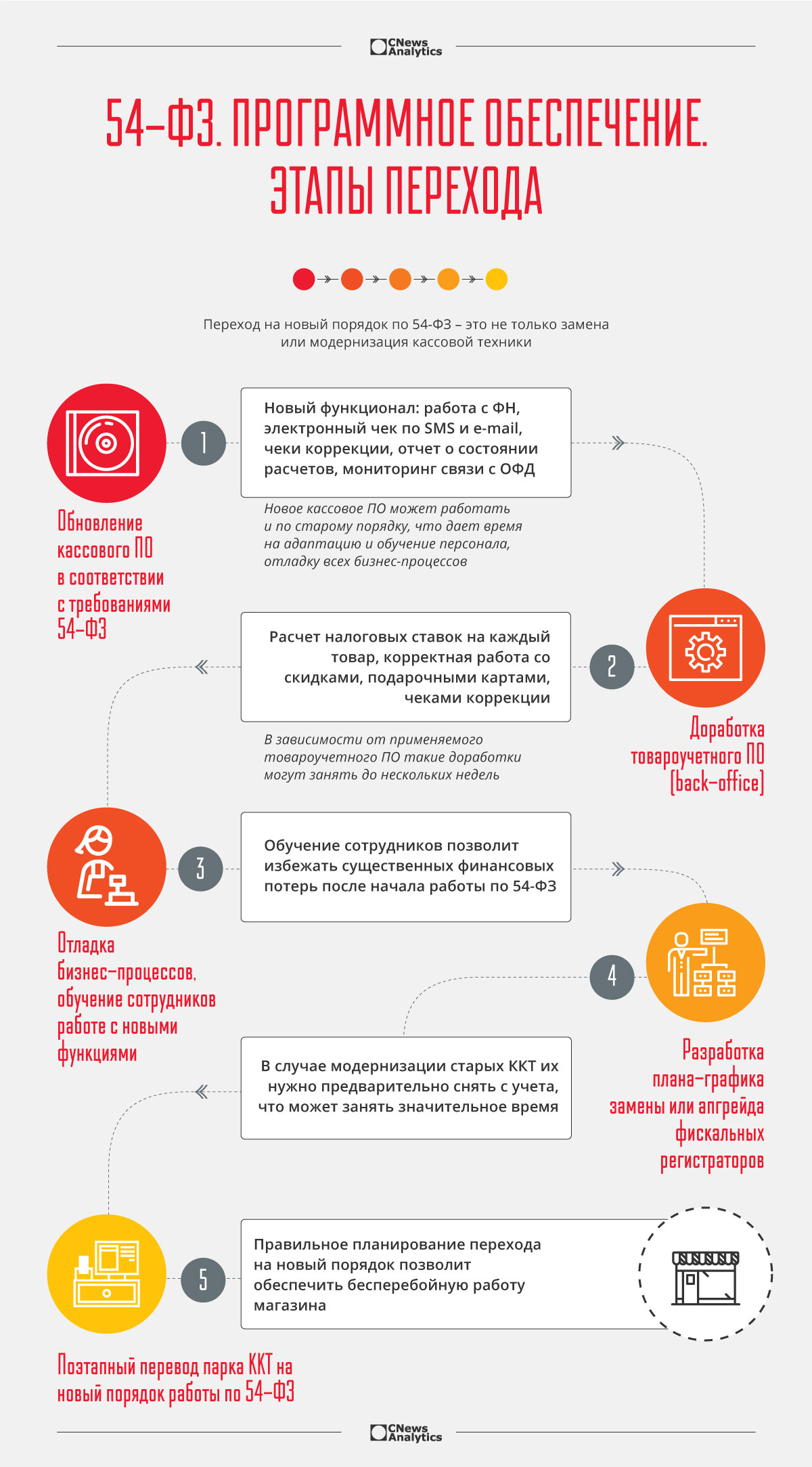
Можно ли обновить OSMC до новой версии?
Да, OSMC поддерживает обновление через интернет. Просто перейдите в раздел обновлений в меню «My OSMC».
Как добавить медиафайлы в OSMC?
Вы можете добавлять медиафайлы через сетевые папки, USB-накопители или напрямую на SD-карту в раздел /home/osmc/.
Поддерживает ли OSMC пульты дистанционного управления?
Да, OSMC поддерживает многие ИК и Bluetooth пульты. Настройка выполняется в меню «My OSMC» в разделе «Remotes».
Следуя этой инструкции, вы сможете легко установить и настроить OSMC на вашем Raspberry Pi, превратив его в полноценный медиацентр. Экспериментируйте с различными настройками и дополнениями, чтобы максимально раскрыть потенциал вашего устройства.
Как установить OSMC на Raspberry Pi
Если вы хотите использовать медиацентр Kodi на своем Raspberry Pi, у вас есть несколько вариантов. Вы можете установить его в выбранном вами дистрибутиве Linux, таком как Raspbian, или запустить его автономно с помощью OSMC.
Оглавление
Скачивание OSMC
Прошивка OSMC на SD-карту в Windows и macOS
Прошивка OSMC на SD-карту с помощью Linux
Наслаждайтесь большим экраном с OSMC
OSMC разработан и построен с учетом Raspberry Pi. Вот как вы можете установить OSMC на свою модель Raspberry Pi.
Скачивание OSMC
Если вы хотите установить OSMC, у вас есть два варианта. Вы можете либо загрузить образ диска OSMC и прошить его самостоятельно, используя такое программное обеспечение, как balenaEtcher, либо вы можете использовать универсальный инструмент загрузки и прошивки OSMC, доступный для пользователей Windows и macOS.
Самый простой в использовании инструмент — это универсальный инструмент. Пользователи Windows и Mac могут скачать установщик OSMC и следуйте приведенным ниже инструкциям, чтобы начать установку.
Если вы работаете в Linux, вам недоступен универсальный инструмент. Вместо этого загрузите последний образ диска OSMC и распакуйте файл img.gz, готовый для прошивки на SD-карту. Откройте терминал и введите:
Замените «OSMC_File» именем вашего образа диска OSMC.
Прошивка OSMC на SD-карту в Windows и macOS
После того, как вы загрузили установщик OSMC в Windows или macOS, откройте его, чтобы начать. На начальном экране установки выберите свой язык и устройство OSMC. В этом случае выберите свою модель Raspberry Pi.
Новая модель Raspberry Pi 4 в настоящее время не указана в установщике OSMC. Если вы устанавливаете OSMC на Raspberry Pi 4, выберите вместо этого «Raspberry Pi 2/3».
Когда будете готовы, нажмите кнопку со стрелкой, чтобы продолжить. Вы выберете версию OSMC для установки в следующем меню. Версии устарели, поэтому выберите последний выпуск, затем нажмите кнопку со стрелкой вперед, чтобы перейти к следующему меню.
Выберите, куда вы хотите установить OSMC. Наиболее вероятный вариант для вашего Raspberry Pi — запустить OSMC с SD-карты, поэтому убедитесь, что выбран вариант «с SD-карты». Щелкните стрелку вперед, чтобы продолжить.
Наиболее вероятный вариант для вашего Raspberry Pi — запустить OSMC с SD-карты, поэтому убедитесь, что выбран вариант «с SD-карты». Щелкните стрелку вперед, чтобы продолжить.
Следующее меню позволит вам заранее настроить параметры сети вашего Raspberry Pi. Если вы планируете использовать проводное соединение Ethernet, выберите «проводное соединение». Если вы подключаете Raspberry Pi к сети Wi-Fi, выберите «беспроводное соединение».
Нажмите стрелку вперед, чтобы перейти к следующему меню.
Если вы выберете «беспроводное соединение», вам нужно будет указать SSID вашей сети Wi-Fi (имя Wi-Fi, к которому вы подключаетесь). Вам также потребуется указать тип шифрования и пароль («ключ»).
Введите эти данные, дважды проверьте их правильность, затем щелкните стрелку вперед, чтобы продолжить.
Подтвердите точное место, где вы хотите установить OSMC, в следующем меню, затем щелкните стрелку вперед.
Наконец, подтвердите, что вы согласны с лицензионным соглашением OSMC, установив флажок.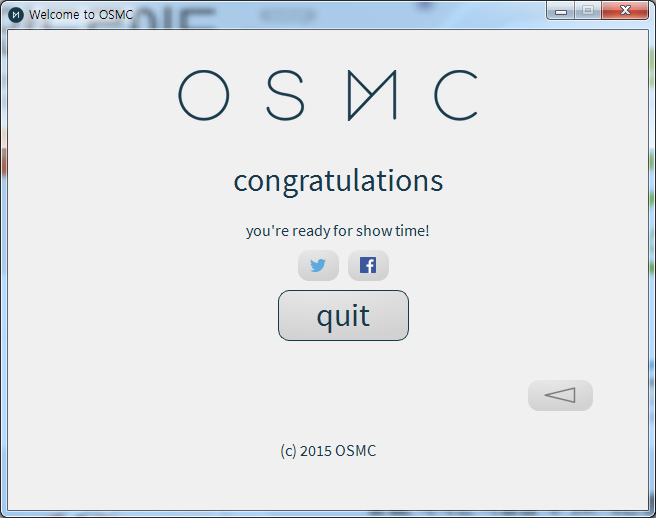 Щелкните стрелку вперед, чтобы начать прошивку OSMC на выбранную SD-карту.
Щелкните стрелку вперед, чтобы начать прошивку OSMC на выбранную SD-карту.
Как только универсальный установщик OSMC будет завершен, безопасно извлеките SD-карту и поместите ее в Raspberry Pi.
Включите Raspberry Pi, и OSMC будет готова к использованию.
Прошивка OSMC на SD-карту с помощью Linux
Если вы используете Linux, самый быстрый и простой способ прошить образ диска OSMC — использовать dd команда. Сначала определите имя диска Linux для вашей SD-карты (например, «/ dev / sdb /»).
Чтобы узнать имя диска Linux для вашей SD-карты, введите:
Получив накопитель, введите следующее, чтобы начать прошивку OSMC на SD-карту:
Ждать dd для завершения записи файла образа OSMC на SD-карту. Как только он будет завершен, удалите его со своего компьютера и поместите в Raspberry Pi. OSMC будет готов к настройке и использованию.
Наслаждайтесь большим экраном с OSMC
OSMC предлагает вам опыт Kodi на вашем Pi без необходимости сначала загружаться в отдельную операционную систему. После установки OSMC вы можете дополнительно настроить его с помощью надстроек и пользовательских тем.
После установки OSMC вы можете дополнительно настроить его с помощью надстроек и пользовательских тем.
Есть и другие способы эффективно использовать Raspberry Pi. Если вы хотите использовать Raspberry Pi в качестве ретро-игровой машины, вместо этого установите Kodi на RetroPie.
Кредит изображения: Лучшее изображение с веб-сайта OSMC
Проигрыватель на базе Raspberry Pi 3 модель B [Мозаика системного администрирования]
Содержание
Проигрыватель на базе Raspberry Pi 3 модель B
Заметки на pikabu.ru
Оборудование
Инфракрасный ПДУ
GPIO
Память
Внешний жёсткий диск
Питание
Релейный включатель/выключатель питания
Кабели
USB Хаб
Вариант 1
Вариант 2
DVD
Корпус для Raspberry Pi
Охлаждение
Вариант 1
Вариант 2
Игровой пульт USB
RetroPie
Программы
Прототип
Ethernet удлинитель
HDMI Удлинитель
Разъёмы для вывода аналогового звука/изображения
config.
 txt
txtСсылки
Проигрыватель на базе Raspberry Pi 3 модель B, ОС: OSMC (Open Source Media Center) + RetrOSMC.
Работа начата летом 2016.
Внешний вид прототипа:
Заметки на pikabu.ru
часть 2
часть 3
часть 4
часть 5
Raspberry Pi 3 модель B
Магазин qingpeng Electronics co., LTD: Raspberry Pi 3 модель B
Использование часов реального времени на DS3231 в Raspberry Pi 3 под управлением OSMC
Преобразователь HDMI в VGA
Wi-Fi USB-адаптер TL-WN822N
Инфракрасный ПДУ
Инфракрасный ПДУ IRF Media W-01RN
ИК Модуль приёмник KY-022 на VS1838
Настройка ИК Модуль приёмника KY-022 и IRF Media W-01RN в LIRC
GPIO
Оригинал
40 Pin 2×20 Pin 2.54 мм
Память
Карта памяти TF (Micro SD) SanDisk 48 Мбит/с. 32 Гбайт SDHC SDXC UHS-I Class10
Внешний жёсткий диск
2. 5” USB 3.0 Toshiba Canvio Basics 500 Гбайт (HDTB305EK3AA)
5” USB 3.0 Toshiba Canvio Basics 500 Гбайт (HDTB305EK3AA)
| Размеры (мм) | 119 x 79 x 15 |
| Вес (г) | 230 |
Toshiba Canvio Basics 500 Гбайт
Настройки:
- /boot/config.txt
max_usb_current=1
Стандартный кабель заменён на кабель с дополнительным разъёмом питания:
Кабель USB 3.0 Тип B ↔ Тип A, USB 2.0 Тип A (питание)
Оригинал
Подставка 125×85 мм, расстояние до центров отверстий (∅ 3 мм) 10 мм.
Липучка нейлоновая Orico (длина 1 м, ширина 15 мм)
Питание
Блок питания MeanWell RS-75-5
Релейный включатель/выключатель питания
Включение
При нажатии на кнопку Вкл.(SB1) подаётся напряжение на обмотку реле K1, при этом замыкаются контакты K1.1, K1.2, K1.3 и напряжение 220 В подаётся на вход блока питания.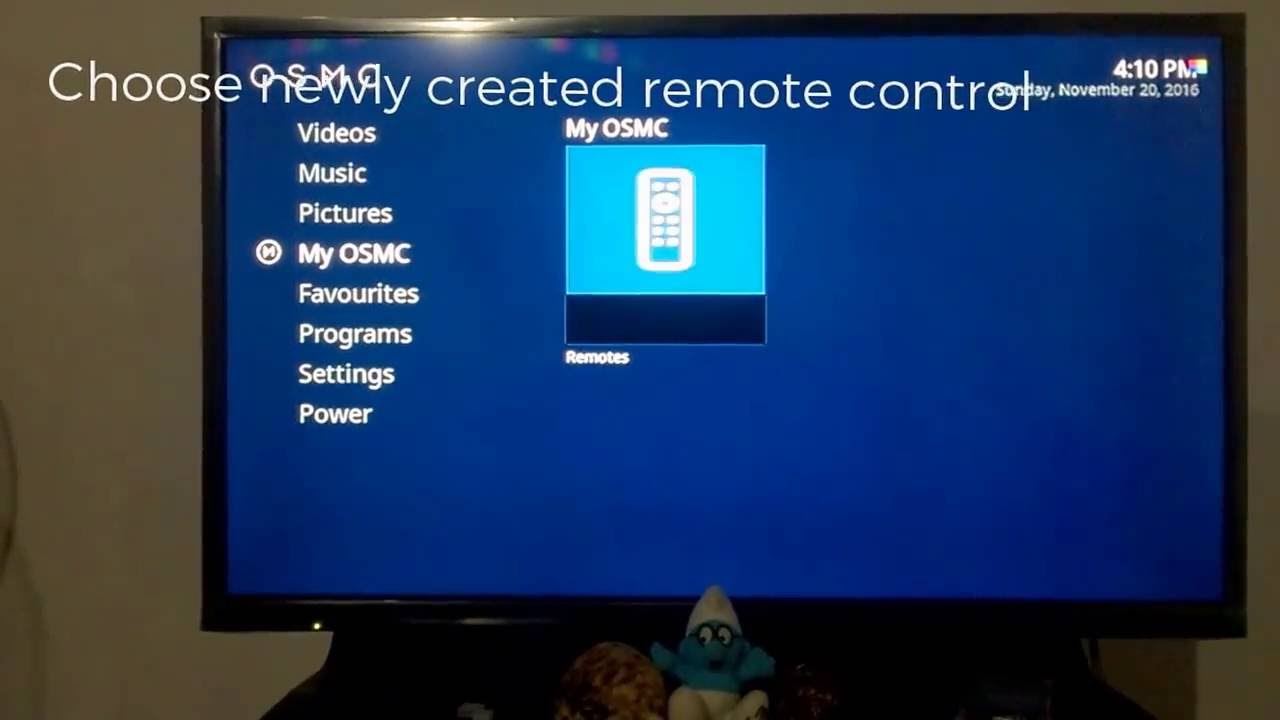
Выключение, вариант 1
При нажатии на кнопку Выкл. (K1 и прекращается подача напряжения 220 В на вход блока питания.
Выключение, вариант 2
При выполнении процедуры выключения выполняется скрипт systemd-shutdown, котовый устанавливает 1 (уровень 3.3 В) на GPIO21 (контакт 40 GPIO), при этом открывается ключ на собранный транзисторе VT1 и подаётся напряжение 5 В на обмотку реле K2, при этом размыкаются контакты K2.1, при этом обесточивается реле K1 и прекращается подача напряжения 220 В на вход блока питания.
Схема
Схема в PDF
Схема в формате QElectroTech
Скрипт systemd-shutdown
Скрипт выполняется при завершении работы systemd.
1. Нужно создать скрипт:
- /lib/systemd/system-shutdown/gpio21-up
#!/bin/bash if [ "$1" == "poweroff" ]; then sleep 3s sync sleep 3s umount -a echo "21" > /sys/class/gpio/export echo "out" > /sys/class/gpio/gpio21/direction echo "1" > /sys/class/gpio/gpio21/value sleep 30s fi
2. Нужно дать права на выполнение скрипта:
Нужно дать права на выполнение скрипта:
chmod +x /lib/systemd/system-shutdown/gpio21-up
Комплектующие
Реле 14F2 (845) 5VDC 16A (888HN-1CC-F-C 5VDC)
Клемная колодка TB-1503
Реле промежуточное 10А 220В 3ПК РЭК77/3 (RRP10-3-10-220A)
Реле РЭК77/3
Корпус 20-35 (100x60x40)
Кнопка PBS26B (Зелёная), OFF-(ON) (2А 250В)
Кнопка PBS26C (Красная), ON-(OFF) (2А 250В)
Кабели
Вариант 1
Кабель питания (LG) Micro USB 0.35 м, 20AWG
Кабель питания (LG) Micro USB 0.35 м, 20AWG
Кабель питания (LG) Micro USB 0.35 м, 20AWG
Кабель питания Micro USB 0.35 м, 22AWG
Вариант 2
Кабель питания Micro USB 0.35 м, 22AWG
Оригинал
USB Хаб
Вариант 1
Хаб USB 3. 0, 4 порта, с разъёмом питания
0, 4 порта, с разъёмом питания
Хаб USB 3.0, 4 порта, с разъёмом питания
Удлинитель USB 3.0 50см. + Хаб USB 3.0, 4 порта, с разъёмом питания
Устройство определяется так:
05e3:0610 Genesys Logic, Inc. 4-port hub
Оригинал
Оригинал
Вариант 2
Orico G11-h5-U2, с кабелем 30 см.
DVD
Корпус для DVD/CD SATA ↔ USB 2.0
Контроллер определяется так:
13fd:0840 Initio Corporation INIC-1618L SATA
Привод: HL-DT-ST DVD+-RW GT32N
Подробнее настройке написано здесь.
Корпус для Raspberry Pi
| Материал | акрил |
|---|---|
| Цвет | чёрный, прозрачный |
| Число пластин | 6 |
| Размеры (мм) | 91×63 |
Крепёж: в оригинале 4 винта М2 лучше заменить чтобы не болтались на М2.5, т.к. диаметр отверстий 2.7мм
Товар в магазине: qingpeng Electronics co. , LTD.
, LTD.
Охлаждение
Радиаторы:
Товар в магазине: qingpeng Electronics co., LTD.
Вариант 1
Вентилятор (в комплекте с корпусом)
Вентилятор (в комплекте с корпусом)
| Название | Sunon KDE0503PFV2-8 |
|---|---|
| Размер (мм) | 30х30х10 |
| Напряжение (В) | 5 |
| Ток (A) | 0.13 |
| Мощность (Вт) | 0.7 |
| Скорость вращения (об/мин) | 8000 |
| Максимальный воздушный поток (CFM) | 4.6 |
| Шум (dBA) | 20 |
| Вес (г) | 8.7 |
| Подключение проводов к плате | (-\+) |
Для уменьшения оборотов рекомендуется последовательно включить резистор 33Ом или использовать понижающий преобразователь напряжения на LM2596.
Вентиляторы Sunon постоянного тока с магнитнолевитационной системой (подшипник VAPO)
Вариант 2
Вентилятор на 12 В +повышающий преобразователь
Вентилятор на 12 В +повышающий преобразователь
Вентилятор 12В 0. 13А 30х30х10
13А 30х30х10
Повышающий преобразователь на LM2577(XL6009)
Игровой пульт USB
Оригинал
Nintendo SNES USB 2.0 (MF01500)
Оригинал
https://ru.aliexpress.com/item/2pcs-wholesale-Wired-USB-Controller-Gamepad-Joystick-for-PC-Computer-Laptop-New-Arrival-White-Color/32292519885.html
Ремкомплект для пульта
Контроллер определяется так:
0810:e501 Personal Communication Systems, Inc.
Подключено через Orico G11-h5-U2, с кабелем 2 м.
RetroPie
Настройки для RetroPie
Настройки для RetroPie
Настройки для RetroPie
Имя файла:
/opt/retropie/configs/all/retroarch-joypads/usb gamepad .cfg
input_device = "usb gamepad " input_driver = "udev" input_l_btn = "4" input_load_state_btn = "4" input_start_btn = "9" input_exit_emulator_btn = "9" input_down_axis = "+1" input_r_btn = "5" input_save_state_btn = "5" input_right_axis = "+0" input_state_slot_increase_axis = "+0" input_select_btn = "8" input_left_axis = "-0" input_state_slot_decrease_axis = "-0" input_up_axis = "-1" input_a_btn = "1" input_b_btn = "2" input_reset_btn = "2" input_enable_hotkey_btn = "8" input_x_btn = "0" input_menu_toggle_btn = "0" input_y_btn = "3"
- /opt/retropie/configs/all/emulationstation/es_input.
 cfg
cfg <?xml version="1.0"?> <inputList> <inputAction type="onfinish"> <command>/opt/retropie/supplementary/emulationstation/scripts/inputconfiguration.sh</command> </inputAction> <inputConfig type="joystick" deviceName="usb gamepad " deviceGUID="030000001008000001e5000010010000"> <input name="pageup" type="button" value="1"/> <input name="start" type="button" value="1"/> <input name="down" type="axis" value="1"/> <input name="pagedown" type="button" value="1"/> <input name="right" type="axis" value="1"/> <input name="select" type="button" value="1"/> <input name="left" type="axis" value="-1"/> <input name="up" type="axis" value="-1"/> <input name="a" type="button" value="1"/> <input name="b" type="button" value="1"/> <input name="x" type="button" value="1"/> <input name="y" type="button" value="1"/> </inputConfig> </inputList>
Операционная система: OSMC (Open Source Media Center)
Проигрыватель: Kodi, удалённое управление по HTTP: AWXi
IPTV Simple Client — EDEM. TV
TV
Лицензия на MPEG-2
Выполнен на фанере размером (мм): 300×400, толщина 6.
Фотографии
Фотографии
Некоторые элементы закреплены при помощи: Зеркалодержатель (кляймер) №2 прозрачный для стекла 4 мм.
Ethernet удлинитель
Длина кабеля 30 см.
Ethernet удлинитель
Оригинал
HDMI Удлинитель
Длина кабеля 30 см.
HDMI Удлинитель 30 см.
Оригинал
Запрессованные гайки под дюймовую резьбу, поэтому мне пришлось искать винты от HDD, они конечно были найдены, шлиц под биту Torx t8.
Разъёмы для вывода аналогового звука/изображения
Разъём для передачи аналогового звука/изображения
1. Розетки RCA
Магазин DMTMB Store: Плата с 3 RCA (Keystone)
Оригинал
2. Кабель многожильный МКЭШ 3*0.75(Монтажный Кабель Экранированный с защитным Шлангом).
3. Разъём Jack, диаметр 3,5 мм, 4 контакта c клеммой колодкой
Магазин R Connector Buy Official Store: Разъём Jack, диаметр 3,5 мм, 4 контакта c клеммой колодкой
Первый вариант
Первый вариант
Розетка RCA (4 шт. )
)
Оригинал
config.txt
Пример файла config.txt
Пример файла config.txt
- cmdline.txt
root=/dev/mmcblk0p2 rootfstype=ext4 rootwait quiet osmcdev=rbp2
- config.txt
# For more options and information see # https://www.raspberrypi.org/documentation/configuration/config-txt/README.md # Some settings may impact device functionality. See link above for details ### Overclocking ### Hammen: ALL of these (except my comments) were removed when opening My OSMC, although I initially set them through there # Disable turbo mode altogether initial_turbo=0 force_turbo=0 # Safe voltage adjustment over_voltage=2 # USB to 1.2A max_usb_current=1 # Don't overclock RAM over_voltage_sdram=0 # Lil CPU overclock arm_freq=1000 core_freq=500 ### HDMI ### Hammen: All of these were kept, also added through My OSMC using the Display tab # No overscan disable_overscan=1 hdmi_group=1 hdmi_mode=16 # Use EDID file instead of reading from monitor hdmi_edid_file=1 # Disable rainbow splash screen disable_splash=1 # Start X on boot start_x=1 # Aspect ratio for SDTV sdtv_aspect=3 # Normal PAL sdtv_mode=2 # Always pretend there's an HDMI signal hdmi_force_hotplug=1 # Ignore CEC init (like turn on your TV on rPI reboot) #hdmi_ignore_cec_init=1 # DVI or HDMI mode (only affects audio etc) hdmi_drive=2 ### Various GPU memory sizes for different Raspberry models ### Hammen: Same as HDMI, except used GPU Mem & Codec tab to add them gpu_mem_256=112 gpu_mem_512=144 gpu_mem_1024=256 ### Some device trees ### Hammen: All gone too, set these through SSH > vim /boot/config.
 txt
# Temp sensor uses w1 and GPIO 4
# BMP280 pls
dtparam=i2c1=on
dtparam=i2c_arm=on
# IR RC
dtoverlay=lirc-rpi
dtparam=gpio_in_pin=18
dtparam=gpio_out_pin=17
# RTC
dtparam=i2c_arm=on
dtoverlay=i2c-rtc,ds3231
txt
# Temp sensor uses w1 and GPIO 4
# BMP280 pls
dtparam=i2c1=on
dtparam=i2c_arm=on
# IR RC
dtoverlay=lirc-rpi
dtparam=gpio_in_pin=18
dtparam=gpio_out_pin=17
# RTC
dtparam=i2c_arm=on
dtoverlay=i2c-rtc,ds3231
RPi GPIO Code Samples (Shell)
Is it possible to run a script on shutdown after filesystems are unmounted?
Raspberry Pi — как медиацентр (HTPC) на основе Kodi (XBMC)
Оборудование, Примеры
mediaplayer_raspberry-pi-3b/mediaplayer_raspberry-pi-3b.txt · Последние изменения: 2021-05-22 23:31 — GreyWolf
Скачать — OSMC
OSMC в настоящее время поддерживает Raspberry Pi, Vero и Apple TV.
Малиновый Пи Пи 1, 2, 3, 3+, 4/400 и ноль
Веро Флагман OSMC
Apple TV 1-е поколение
OSMC хорошо известен своей простотой установки. Чтобы начать, просто выберите текущую операционную систему , чтобы загрузить установщик устройства. Это позволит вам создать загрузочный образ для любого устройства, поддерживаемого OSMC.
Это позволит вам создать загрузочный образ для любого устройства, поддерживаемого OSMC.
OSMC может быть бесплатным, но запуск проекта стоит денег . Поддержите OSMC, сделав пожертвование, которое поможет развитию проекта. Также ознакомьтесь с нашими замечательными продуктами, которые гарантируют, что вы получите максимум удовольствия от работы с OSMC. Отправляем быстро в любую точку мира!
ОкнаХР СП2 +
macOS12,6 +
Образ приложения Linux (64-разрядная версия AMD)Вы также можете скачать образы дисков.
Образы дисков
Raspberry Pi 1/Zero/Zero W
| Выпуск | Контрольная сумма (MD5) |
|---|---|
| 2020.11-1 | cbef02126cfd6407c2404e431f5728ae |
2020. 10-1 10-1 | d70a649dd541261d694c2801bbb88a3d |
| 2020.06-1 | 301b00a07897fe3b3b08915bd84abc82 |
| 2020.03-1 | 31ad5878e1ad8373472e61a13cdf5bfb |
| 2020.01-1 | 304e27c576badc214530a92dde5ddb69 |
| 2019.11-1 | бд4а6513c4e32585b62ba0af4736dd58 |
Raspberry Pi 2 / 3 / 3+ / Zero W 2
| Выпуск | Контрольная сумма (MD5) |
|---|---|
| 2023.05-1 | md5 не найден. |
| 2023.01-1 | md5 не найден. |
| 2022.10-1 | 0329bc504106f341cea45f26f1961ecb |
| 2022.09-1 | 5aaa8c78bdba986c7cc6c23516e38150 |
Raspberry Pi 4 / 400
| Выпуск | Контрольная сумма (MD5) |
|---|---|
2023. 05-1 05-1 | md5 не найден. |
| 2023.01-1 | 17e4062dc615ec0013f17935a2a61b98 |
| 2022.10-1 | 42106ce3fcbc366e96eb3dda3c0c2851 |
| 2022.09-1 | 7d3ee456f25d17816f08c0ab147f4788 |
Веро
| Выпуск | Контрольная сумма (MD5) |
|---|---|
| 2018.12-1 | a8e9f2ed2aca0f357dcafe765feb866e |
| 2018.10-1 | md5 не найден. |
| 2018.08-1 | f03a379d45cb2424245d777a280885df |
| 2018.07-1 | 64518f04ae85378056361773832f7178 |
Веро 2
| Выпуск | Контрольная сумма (MD5) |
|---|---|
| 2020.11-1 | 45013de61f907743abee5c856a637345 |
| 2020.10-1 | 55a7edaf53aceb0811f32528a01e9fd1 |
2020. 06-1 06-1 | f5e891de5bdcae6fed37ada1e8a477b0 |
| 2020.03-1 | 1343a4e40773b3945796608792fd2d2f |
| 2020.01-1 | f26827385d9281459e3d46960f775425 |
| 2019.11-1 | 752a654d1a13f09407a4ad2de33a3e99 |
| 2019.10-1 | 8db83175fb242471bed39b17131b9a5c |
| 2019.07-1 | 77022325ea93868351e08608a67b31bc |
| 2019.06-1 | f572b9192412a69ae676145161e78fc0 |
| 2019.05-1 | а329фде9е68аа865б963е21217бб666е |
| 2019.04-1 | 0394d15a96050f148512e94518e9d4b0 |
| 2018.12-1 | 14d27ec19369e1ab235fb14e44134271 |
| 2018.10-1 | 6e320267a1f6a37f3cbc43a3d82aea9f |
| 2018.08-1 | 18073a13f791b2af920546322e75bc15 |
2018. 07-1 07-1 | 3b512e9a516e4d63bcd2b664bb36edab |
Веро 4К / 4К +
| Выпуск | Контрольная сумма (MD5) |
|---|---|
| 2023.05-1 | md5 не найден. |
| 2023.01-1 | 70c1bcb542a5429e466d424ce59dfa89 |
| 2022.10-1 | d2c6fe311b2956052ccd2613bf442041 |
| 2022.09-1 | 6a9497ce73a4372e7d9ee96f380b8032 |
Apple TV 1
| Выпуск | Контрольная сумма (MD5) |
|---|---|
| 2017.08-1-Жесткий диск | 6d040e257d60ad96f301d7974ee64d61 |
| 2017.08-1-USB | c413d55c56637025fc9a41e35d1a26f9 |
| 2017.02-2-USB | cacc11156914adf47c4b357b3c97bf41 |
| 2017.02-2-ЖЕСТКИЙ ДИСК | 102212da145c187e2be2961ac8b75a7f |
2017. 01-1-USB 01-1-USB | 21a5424b928cde6a7e7e8a700bd87dc9 |
| 2017.01-1-Жесткий диск | 5a291a8586b01439ee33f006a9c16d6b |
Установка OSMC на Raspberry Pi
Этот проект Raspberry Pi покажет вам, как установить и настроить программное обеспечение медиацентра OSMC.
OSMC — один из лучших и самых простых способов превратить Raspberry Pi в полноценный медиацентр.
OSMC не только является многофункциональным медиацентром, но и оптимизирован для работы на оборудовании Raspberry Pi.
OSMC — это дистрибутив операционной системы, в котором используется программное обеспечение медиацентра Kodi. Одним из преимуществ OSMC является то, что он активно поддерживается и строится поверх полноценной операционной системы.
Будучи построенным на основе полной операционной системы, OSMC может быть легко расширен за пределы встроенной функциональности Kodi. Например, мы можем легко настроить на нем Netflix, поскольку мы можем легко получить доступ к серверной части.
OSMC — один из лучших дистрибутивов для Kodi, который вы можете установить на свой Raspberry Pi. Судя по нашему тестированию, это также один из самых оптимизированных интерфейсов Kodi для Pi.
Если вам нужна альтернатива OSMC, вы можете либо установить Kodi на свой Raspberry Pi самостоятельно, либо изучить LibreELEC и XBian.
Список оборудования
Ниже приведено все оборудование, которое вам потребуется для настройки и установки OSMC на Raspberry Pi.
Рекомендуется
Дополнительно
- Внешний жесткий диск
- Корпус Raspberry Pi
- USB-клавиатура
- USB-мышь
в USB-концентратор с питанием.
Установка OSMC на Raspberry Pi из образа
В этом разделе показаны простые шаги по загрузке и установке образа OSMC на SD-карту.
1. Перед установкой OSMC на Raspberry Pi нам нужно сначала загрузить его образ.
Вы можете получить последнюю версию образа OSMC, перейдя на страницу загрузки OSMC.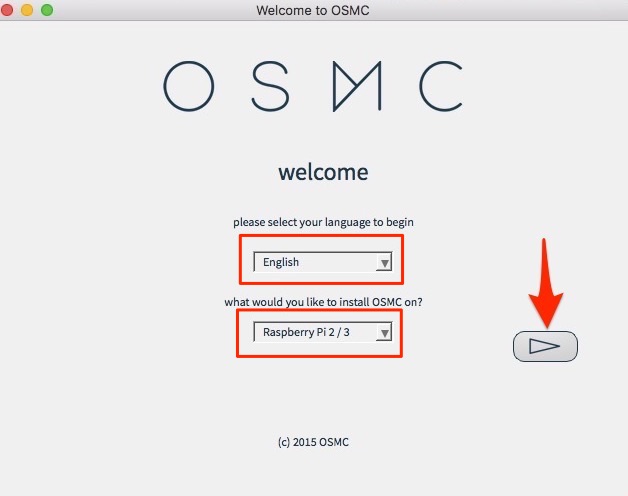
2. Прокрутите страницу вниз и нажмите кнопку « Образы дисков ».
Эта кнопка откроет список образов OSMC для разных версий Raspberry Pi.
Определите список загрузки для вашего Raspberry Pi, затем загрузите изображение, указанное вверху списка.
3. Теперь, когда мы загрузили образ OSMC, нам нужно установить инструмент для записи образа на SD-карту.
Для нашего руководства мы будем использовать инструмент под названием Etcher. Вы можете скачать Etcher с их сайта. Есть много альтернатив, но мы считаем, что Etcher — одна из лучших доступных.
4. После загрузки и установки Etcher нажмите кнопку « Select Image ».
Найдите образ OSMC, загруженный в Шаг 2 этого раздела и выберите его.
5. Затем нажмите кнопку « Select Drive ». Выбрав правильный диск, нажмите « Продолжить ».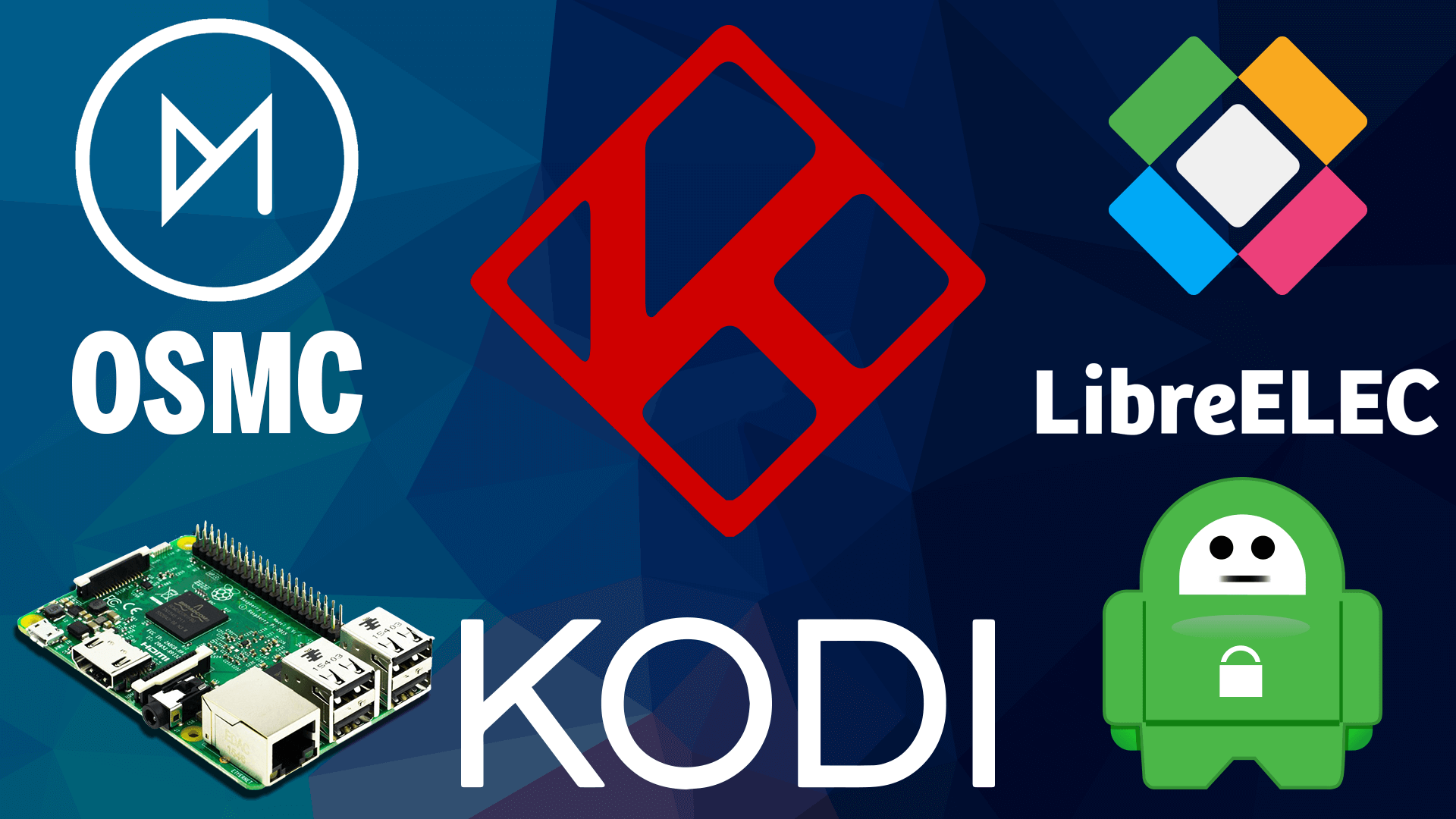
Дважды проверьте, чтобы убедиться, что это SD-карта; в противном случае вы можете случайно стереть жесткий диск.
6. Наконец, запишите OSMC на SD-карту Raspberry Pi, нажмите « Flash! ”кнопка.
При нажатии на кнопку начнется процесс прошивки. Этот процесс может занять некоторое время.
7. Когда ваше программное обеспечение закончит запись образа OSMC на SD-карту, извлеките ее и вставьте в свое устройство.
Первоначальная настройка OSMC на Raspberry Pi
Теперь, когда мы установили OSMC на SD-карту, мы проведем вас через процесс начальной настройки.
1. При первом запуске OSMC появится следующий экран.
Дождитесь завершения процесса установки, прежде чем продолжить работу с нашим руководством по установке OSMC.
2. Теперь вас сначала попросят выбрать язык для установки OSMC.
Чтобы продолжить, выберите один из множества вариантов.
3. При выборе языка для OSMC вам будет предложено подтвердить его.
Выберите « Да », чтобы продолжить процесс установки.
4. Далее вам будет предложено выбрать часовой пояс , который вы хотите использовать для установки Raspberry Pi OSMC.
Убедитесь, что вы выбрали часовой пояс, соответствующий месту вашего проживания, это поможет обеспечить правильное время.
5. На шаге ниже вас спросят, хотите ли вы дать своему устройству имя. Имя, присвоенное вашему устройству по умолчанию, — « osmc ».
Если вас устраивает настройка по умолчанию, вы можете выбрать опцию « Принять », чтобы продолжить.
6. Этот раздел позволит вам отключить или включить службу SSH.
По умолчанию SSH будет включен инструментом настройки OSMC.
Выберите « Принять », чтобы продолжить процесс установки.
7. Теперь вам будет предложено согласиться с условиями OSMC и Kodi.
После того, как вы прочитали условия лицензирования и согласны с ними, выберите опцию « Продолжить » в левой части экрана.
8. Теперь вас спросят, хотите ли вы настроить сеть.
Если вы еще не готовы к настройке сети, вы все равно можете настроить ее позже в подменю « My OSMC » установки OSMC Kodi.
Поскольку мы намерены пройти этот процесс позже в руководстве, мы выберем опцию « Я настрою сеть позже ».
9. Далее вас спросят, какую тему вы хотите использовать.
В этом руководстве мы будем придерживаться стандартной темы « OSMC ».
Если вы предпочитаете внешний вид Kodi по умолчанию, вы можете выбрать « Classic ”опция. Если вы выберете классическую тему, вы все равно сможете без проблем пройти остальную часть руководства.
10. Теперь вас спросят, хотите ли вы подписаться на информационный бюллетень OSMC.
В этом руководстве мы просто выберем вариант « Нет, спасибо ».
11. Теперь вы, наконец, завершили процесс первоначальной настройки OSMC на Raspberry Pi.
Вы можете выбрать « Выход », чтобы перейти на главный экран Kodi.
Настройка сетевых параметров в OSMC
В этом разделе мы покажем вам, как использовать интерфейс OSMC для настройки сетевых параметров вашего устройства.
1. Поскольку в этом руководстве мы используем дистрибутив OSMC, процесс настройки сетевых параметров Raspberry Pi значительно упрощается.
Чтобы получить доступ к инструменту настройки сети, сначала необходимо перейти на страницу « My OSMC 9».0013 ”меню.
2. Теперь в меню « My OSMC » вам нужно выбрать значок в нижней части колеса. Этот пункт меню « Конфигурация сети ».
Этот пункт меню « Конфигурация сети ».
Вы заметите, что в этом меню есть еще несколько пунктов. Стоит изучить различные параметры в этом меню, чтобы помочь вам настроить OSMC на Raspberry Pi.
3. В инструменте настройки сети вы можете управлять настройками « Wired », « Wireless » и « Bluetooth ».
В этом меню вы можете настроить подключение к сети Wi-Fi.
Добавление видео для OSMC в скрейп
В этом разделе мы покажем вам, как добавить папки с видео для OSMC в скрейп.
Очистка видео — довольно простой процесс и одна из ключевых функций Kodi.
1. Во-первых, нам нужно перейти в меню видео .
2. Во-вторых, нам нужно выбрать подменю « Files ».
Это подменю позволит вам просмотреть уже импортированные папки или добавить дополнительные.
3. Далее выберите опцию « Добавить видео… ».
Далее выберите опцию « Добавить видео… ».
В этом параметре мы добавим папки для установки OSMC Kodi для сканирования в свою библиотеку.
4. В этом меню вам нужно будет выбрать « Обзор » или « Добавить 9».0013” опции ( 1. ).
Опция « Browse » позволит вам найти папки через файловый браузер OSMC. Опция « Добавить » позволит вам ввести путь к вашему каталогу вручную.
Какой бы маршрут вы ни выбрали, выберите папку, в которой находятся ваши телепередачи или фильмы, затем нажмите «ОК» (2.), чтобы продолжить.
Следует отметить, что ваши фильмы и телепередачи должны быть разделены на отдельные папки.
Это связано с тем, что парсеры Kodi не смогут различать их, если они находятся в одной папке.
5. На этом экране вам нужно начать с выбора опции « Этот каталог содержит ».
Эта опция позволит нам выбрать тип видео в этом каталоге.
6. Вам будет предложено выбрать, какие видео находятся в этой папке.
OSMC разделяет видео на три отдельные категории: « Фильмы », « Музыкальные клипы » и « Телешоу ».
Выберите параметр, наиболее подходящий для ваших видео. Выбранный вами вариант повлияет на то, как OSMC извлекает информацию из видео.
7. После того, как вы выбрали тип носителя, который содержит каталог, вы можете выбрать « Ok ».
OSMC автоматически выберет заведомо исправный « Информационный провайдер », который будет использоваться для очистки вашей библиотеки.
OSMC сканирует ваши видео и ищет их название в базах данных в Интернете. Это сканирование позволяет ему получать такие вещи, как плакаты, актеры, информацию и другую интересную информацию о ваших видео.
После выбора Хорошо , процесс очистки должен начаться автоматически.

 txt
txt cfg
cfg txt
# Temp sensor uses w1 and GPIO 4
# BMP280 pls
dtparam=i2c1=on
dtparam=i2c_arm=on
# IR RC
dtoverlay=lirc-rpi
dtparam=gpio_in_pin=18
dtparam=gpio_out_pin=17
# RTC
dtparam=i2c_arm=on
dtoverlay=i2c-rtc,ds3231
txt
# Temp sensor uses w1 and GPIO 4
# BMP280 pls
dtparam=i2c1=on
dtparam=i2c_arm=on
# IR RC
dtoverlay=lirc-rpi
dtparam=gpio_in_pin=18
dtparam=gpio_out_pin=17
# RTC
dtparam=i2c_arm=on
dtoverlay=i2c-rtc,ds3231