Почему блок питания компьютера издает писк или свист. Как определить причину писка блока питания. Что делать, если блок питания пищит под нагрузкой или без нее. Когда писк блока питания опасен для компьютера.
Основные причины писка блока питания компьютера
Блок питания — важнейший компонент компьютера, обеспечивающий стабильное электропитание всех его узлов. Появление посторонних звуков, в том числе писка или свиста, при работе блока питания может сигнализировать о различных проблемах. Рассмотрим основные причины возникновения писка в блоке питания:
- Неисправность или износ компонентов блока питания
- Перегрузка блока питания из-за недостаточной мощности
- Проблемы с напряжением в электросети
- Накопление пыли внутри корпуса
- Неисправность вентилятора охлаждения
- Резонанс обмоток трансформатора
Разберем каждую из этих причин более подробно, чтобы понять, насколько они опасны и как их можно устранить.
Неисправность компонентов блока питания
Одной из наиболее частых причин появления писка в блоке питания является неисправность или износ его внутренних компонентов. К таким компонентам относятся:

- Конденсаторы
- Трансформаторы
- Дроссели
- Диоды и транзисторы
Со временем эти элементы могут выходить из строя из-за перегрева, скачков напряжения или просто в результате естественного износа. При этом они начинают издавать характерный писк или свист.
Как определить: Писк обычно усиливается при нагрузке на блок питания. Если открыть корпус, можно заметить вздувшиеся или потекшие конденсаторы.
Что делать: В большинстве случаев требуется замена неисправных компонентов или всего блока питания целиком. Ремонт лучше доверить специалисту.
Перегрузка блока питания
Если мощность блока питания недостаточна для используемых компонентов компьютера, это может вызвать его перегрузку. Особенно часто это происходит при установке мощной видеокарты или дополнительных жестких дисков.
Как определить: Писк усиливается при запуске ресурсоемких приложений или игр. Возможны самопроизвольные перезагрузки компьютера.
Что делать: Рассчитать необходимую мощность блока питания и заменить его на более мощную модель при необходимости. Можно также попробовать отключить неиспользуемые компоненты для снижения нагрузки.

Проблемы с напряжением в электросети
Нестабильное напряжение в электросети или его резкие скачки могут вызывать писк в блоке питания. Это связано с тем, что блок питания пытается компенсировать колебания напряжения, что создает дополнительную нагрузку на его компоненты.
Как определить: Писк может появляться и исчезать в разное время, не связанное с нагрузкой на компьютер.
Что делать: Использовать стабилизатор напряжения или источник бесперебойного питания (ИБП) для защиты компьютера от перепадов напряжения в сети.
Накопление пыли внутри корпуса
Со временем внутри корпуса компьютера и блока питания накапливается пыль. Это может приводить к перегреву компонентов и появлению посторонних звуков, в том числе писка.
Как определить: При открытии корпуса видно значительное количество пыли на компонентах и вентиляторах.
Что делать: Регулярно очищать компьютер от пыли с помощью сжатого воздуха или пылесоса. Особое внимание уделить вентиляторам и радиаторам.
Неисправность вентилятора охлаждения
Вентилятор в блоке питания обеспечивает отвод тепла от его компонентов. Если вентилятор выходит из строя или работает некорректно, это может привести к перегреву и появлению писка.

Как определить: Вентилятор блока питания не вращается или вращается с перебоями. Возможно появление запаха горелой пластмассы.
Что делать: Заменить вентилятор или весь блок питания. Замену вентилятора лучше доверить специалисту, так как это может быть опасно.
Резонанс обмоток трансформатора
Иногда писк в блоке питания может быть вызван явлением магнитострикции — изменением размеров ферромагнитных материалов под действием магнитного поля. Это приводит к вибрации обмоток трансформатора, которая воспринимается как писк.
Как определить: Писк обычно усиливается при определенных режимах работы компьютера и не связан с явными неисправностями.
Что делать: Если писк не слишком громкий и не мешает работе, можно его игнорировать. В противном случае может потребоваться замена блока питания на более качественную модель.
Когда писк блока питания опасен для компьютера?
Не всегда писк блока питания указывает на серьезную проблему. Однако в некоторых случаях он может сигнализировать о неисправностях, опасных для компьютера:

- Если писк сопровождается запахом гари или дыма — немедленно выключите компьютер и отключите его от сети
- При появлении нестабильной работы компьютера — самопроизвольных перезагрузках, зависаниях
- Если писк очень громкий и постоянный — это может указывать на серьезную неисправность
- Когда писк сопровождается нагревом корпуса блока питания до высокой температуры
В этих случаях рекомендуется прекратить использование компьютера до выяснения и устранения причины проблемы.
Как предотвратить появление писка в блоке питания?
Чтобы минимизировать риск возникновения проблем с блоком питания, рекомендуется следовать нескольким простым правилам:
- Выбирать качественные блоки питания от проверенных производителей
- Правильно рассчитывать необходимую мощность блока питания
- Регулярно очищать компьютер от пыли
- Обеспечивать хорошую вентиляцию корпуса компьютера
- Использовать стабилизатор напряжения или ИБП
- Своевременно заменять устаревшие компоненты компьютера
Соблюдение этих рекомендаций поможет продлить срок службы блока питания и предотвратить появление неприятных звуков при его работе.
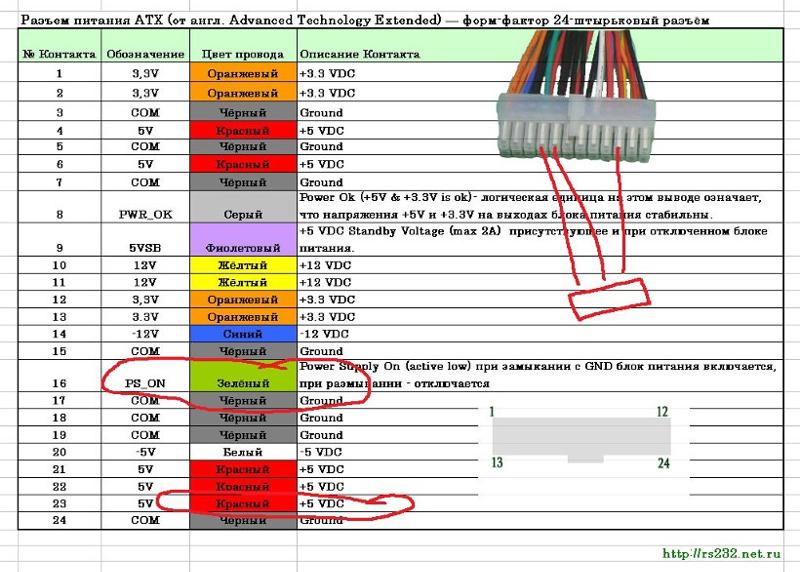
Заключение
Писк блока питания компьютера может быть вызван различными причинами — от простого накопления пыли до серьезных неисправностей. В большинстве случаев эта проблема решается очисткой системы, заменой отдельных компонентов или всего блока питания. Однако важно помнить, что работа с блоком питания может быть опасна, поэтому при отсутствии соответствующих навыков лучше обратиться к специалисту. Регулярное обслуживание компьютера и соблюдение правил его эксплуатации помогут избежать многих проблем, связанных с работой блока питания.
под нагрузкой и без – что делать?
Опубликовано 5.05.2020 автор Андрей Андреев — 0 комментариев
Всем привет! Сегодня поговорим о том, что делать, если блок питания компьютера пищит или свистит при включении в сеть или под нагрузкой. В предыдущей теме обсуждали – как включить автоматический запуск ПК при подаче питания, если интересно, читайте здесь.
Что и почему издает такой свист
В ПК такой звук обычно издает обмотка трансформатора, которая вступает в резонанс с сердечником. Это может наблюдаться и в случаях, когда БП вышел из строя и не включается. Если не все цепи повреждены, на обмотку может продолжать поступать напряжение и она будет шуметь.
Как правило, без нагрузки этот звук тише и он более низкий, так как компьютер потребляет меньше энергии. При увеличении нагрузки, например в играх, БП подает больше энергии на материнку и прочие компоненты, а частота писка становится выше. Особенно это заметно, если графический адаптер требует дополнительного питания.
Надо отметить, что такой дефект — не редкость. У некоторых модельных линеек и даже брендов, особенно дешевых, это скорее правило. Такая работа компонента зависит от его качества сборки. Если на заводе не посчитали нужным изолировать сердечник, обязательно возникнет резонанс и обмотка будет пищать.
Как убрать писк
Если вы немного разбираетесь в схемотехнике, избавиться от такого дефекта можно самостоятельно. Для этого нужно демонтировать БП, разобрать его и залить сердечник лаком.
Также не помешает почистить «внутренности» этой детали от пыли. Особенно это касается вентилятора: как правило, крыльчатка собирает значительную долю пыли, которая пролетает мимо.
Чтобы демонтировать БП, нужно снять боковую крышку системного блока и отключить все провода, питающие материнскую плату и прочие компоненты компьютера. Обычно эта деталь крепится с помощью 4 винтов, которые можно открутить крестообразной отверткой.
Крышка блока также крепится 4 такими же винтами. А дальше все зависит от конструкционных особенностей и расположения трансформатора. Возможно, что БП придется частично разобрать, чтобы до него добраться.
А дальше все зависит от конструкционных особенностей и расположения трансформатора. Возможно, что БП придется частично разобрать, чтобы до него добраться.
Также обратите внимание на состояние конденсаторов. Если они вздулись, то тоже могут издавать характерный писк, а нормально работать блок питания не будет. Замена конденсатора — дело нехитрое: нужны только запасная деталь и паяльник.
Также советую почитать «Выбираем средство для смазки кулеров в ПК и как это сделать?» или «Уменьшаем обороты кулера в блоке питания и стоит ли это делать». Подписывайтесь на меня в социальных сетях, чтобы быть в курсе о поступлении новых материалов, которые я публикую здесь каждый день. До скорой встречи!
С уважением, автор блога Андрей Андреев.
Что делать, если блок питания пищит?
Блок питания одна из самых важных комплектующих ноутбука, она не только отвечает за подзарядку батареи, но еще и преобразовывает напряжение сети в необходимый показатель для компьютера. Также, адаптер первый принимает на себя удар при любых сбоях в сети и не дает перегореть вашему драгоценному ноутбуку. Согласитесь, что когда барахлит столь важное устройство, важно вовремя определить в чем причина и по возможности ее устранить. Причин по которым может пищать блок питания несколько:
- Неполадки в электросети. Если у источника питания к которому подключен ноутбук возникли проблемы, к примеру перепады напряжения, то они могут вызвать определенные проблемы в работе блока питания, которые будут давать о себе знать через неприятный писк. Для проверки, попробуйте подключиться к разным розеткам в доме, чтобы понять проблема заключается в адаптере или электрике.
- Проблема находится внутри блока питания. Зарядное устройство может издавать такой неприятный звук если ослаблены соединения внутренних компонентов.
- Проблемы связанные с производством зарядного устройство. Возможно, вы изначально приобрели зарядное изготовлено из некачественных материалов или были допущены ошибки при сборке (такое, может произойти с любым производителем, даже с самыми известными).
 Если вы заметили писк при подключении сразу после покупки, обратитесь в сервисный центр по гарантии и вам его скорей всего заменят или починят после диагностики.
Если вы заметили писк при подключении сразу после покупки, обратитесь в сервисный центр по гарантии и вам его скорей всего заменят или починят после диагностики. - Проблема с цепью. Блок питания пищит, если он подключен к батареи с не соответствующими показателями (практически все показатели должны соответствовать, кроме мощности, она может быть больше). Такая проблема возникает у пользователей которые, по ошибке приобрели не совместимый адаптер. Будьте внимательны когда выбираете новый блок питания, так как он может серьезно повлиять на работу всего ноутбука.
Как решить данную проблему?
Если несмотря на неприятный звук издаваемый устройство, нет никаких проблем, то есть аккумулятор заряжается и вы не видите никаких сбоев, то ничего страшного не произойдет и вы можете продолжать пользоваться, но если у вас есть какие-то сомнения, то отнесите его в сервисный. В случаях когда присутствуют скачки в напряжения (при подключении в другие розетки даже в другом здании), то готовитесь к тому, что придеться заменить старый блок питания, который пищит на новый, так как чинить его будет достаточно дорого. Конечно, вы можете попытаться сделать это самостоятельно, но такая процедура требует определенных знаний и навыков. Стоимость нового блока питания зачастую не превышает стоимости ремонта, потому, многие предпочитают его просто заменить. Наш интернет-магазин «Zeto.ua» предлагает большой выбор блоков питания с гарантией для всех популярных моделей ноутбуков. У нас вы сможете приобрести качественное и надежное устройство, что прослужи долгой и чистой работой.
Помните, что использования блока питания со сбоями в работе или совместимого устройства может привести к общей поломке ноутбука. Перед тем как купить зарядку лучше проконсультируйтесь со специалистами нашего магазина, у них большой опыт в подборе комплектующих.
Последнее изменение: 05.03.2021
Устраняем свист блока питания
Хотя блоки питания мобильных компьютеров обходятся без вентиляторов, они могут издавать шумы, когда внутри возникают колебания намотанной на катушки проволоки. Это выражается в свистящих и пищащих звуках, которые усиливаются при определенных условиях.
Это выражается в свистящих и пищащих звуках, которые усиливаются при определенных условиях.
1. Вскрываем корпус. Большинство корпусов склеено, что препятствует ремонту, и вам придется осторожно разрезать пластмассу по тонкому, идущему по периметру следу склейки с помощью ножа или скальпеля.
2. Покрываем катушку лаком.
3. Склеиваем корпус. Дождитесь, пока лак высохнет. Подсоедините открытый блок питания (внимание: когда блок подсоединен, ни в коем случае не прикасайтесь ко внутренним деталям во избежание поражения электрическим током) и включите портативный компьютер, чтобы проверить, устранены ли свистящие звуки. Если нет, выключите устройство, выньте вилку блока питания из розетки и наложите дополнительный слой лака. После того как блок питания перестанет издавать посторонние звуки, снова склейте корпус клеем для пластмасс и дождитесь, пока он высохнет.
ФОТО: Nikolaus Schaffler
Теги блок питания
Как определить почему компьютер пищит 💻
Если ваш компьютер не хочет запускаться и вместо обычного звукового сигнала выдаёт череду непонятных писков, значит что-то не так и надо разбираться где проблема. Обычно такое случается после внезапного отключения света или падения системного блока на бок, иногда и просто так. Хорошо если включается монитор и сообщение можно прочитать на простом и понятном английском языке, но что если компьютер не включается?
Обычно такое случается после внезапного отключения света или падения системного блока на бок, иногда и просто так. Хорошо если включается монитор и сообщение можно прочитать на простом и понятном английском языке, но что если компьютер не включается?
К счастью, в программу BIOS материнской платы встроена функция определения неисправности оборудования. В момент запуска компьютера происходит POST-тест оборудования. Если что-то не так, то с помощью звуковых сигналов через системный динамик (спикер) передаётся сообщение об ошибке.
Если компьютер непрерывно пищит во время работы в Windows, то это означает перегрев центрального процессора. При этом можно заметить торможение, особенно в играх. Если выйти из игры, или закрыть ресурсоёмкие программы, то сирена затихнет. В общем, нужно бороться с высокой температурой.Из-за чего появился звуковой сигнал
Чтобы распознать сообщение и определить тип неисправности есть специальные таблицы. Чтобы правильно работать с таблицей нужно как минимум знать название вашего BIOS. Если компьютер включается, то определить название BIOS можно по надписям на начальном этапе загрузки или в инструкции к материнской плате. На этом этапе можно войти в БИОС.
В зависимости от материнской платы BIOS может быть Award (или Phoenix – Award, то же самое), AMI (American Megatrends, Inc), Phoenix BIOS, UEFI или другие. Самые распространённые это UEFI, Award и AMI.
Award и Phoenix-Award BIOS представляются примерно так:
UEFI биосы сделаны с графическим интерфейсом, при этом начальная заставка при загрузке компьютера может быть очень разная:
Для AMI BIOS характерно такое представление:
И Phoenix БИОС можно узнать по такой картинке:
Обратите внимание, что с таким интерфейсом могут быть как Award, так и AMI и UEFI биосы:
Читаем что написано, если American Megatrends — значит AMI. Если у вас другой BIOS, тогда придётся обратиться к руководству по эксплуатации производителя оборудования. Внимательно послушайте как пищит компьютер и посчитайте количество звуковых сигналов. Затем можно начать искать эту последовательность в таблице.
Внимательно послушайте как пищит компьютер и посчитайте количество звуковых сигналов. Затем можно начать искать эту последовательность в таблице.
Звуковые сигналы Award и UEFI BIOS
| Сигналы | Ошибка и возможные пути исправления |
| 1 короткий | Тестирование прошло успешно |
| 2 коротких | Возможны небольшие замечания. На экране может быть предложение войти в BIOS и проверить настройки. Не лишним будет проверить крепление шлейфов жесткого диска, DVD-ROMа и дисковода |
| 3 длинных | Не подключена клавиатура или ошибка контроллера клавиатуры. Если с клавиатурой всё в порядке, то ремонтировать или менять материнскую плату |
| 1 короткий и 1 длинный | Проверьте и/или почистите оперативную память |
| 1 длинный и 2 коротких | Проверьте видеокарту. Возможно она не плотно вставлена в слот или не крутится вентилятор |
| 1 длинный и 3 коротких | Проблема кроется в системе видеопамяти. Возможно потребуется ремонт или замена видеокарты |
| 1 длинный и 9 коротких | Ошибка чтения из BIOS. Можно попробовать вытащить батарейку на полчаса. Если не поможет, то перепрошить BIOS или в ремонт |
| Повторяющийся короткий | Неправильные напряжения на выходе блока питания или проблемная оперативная память |
| Повторяющийся длинный | Если компьютер пищит длинными сигналами, то скорее всего не работает оперативная память |
| Повторяющиеся перекаты от высокой к низкой частоте | Проблемы с центральным процессором |
| Непрерывный сигнал | Явные проблемы с блоком питания, требуется замена |
Расшифровка звуков AMI BIOS
| Звуковые сигналы | Ошибки и возможные пути исправления |
| 1 короткий | Всё нормально |
| 1 длинный, 1 короткий | Проверьте напряжения блока питания |
| 1 длинный, 4 коротких | Не найдена видеокарта. Необходимо проверить нормально ли карта вставлена в слот Необходимо проверить нормально ли карта вставлена в слот |
| 2 коротких | Ошибка чётности ОЗУ. Проверьте правильность установки памяти. Попробуйте выключить сканер и/или принтер |
| 3 коротких | Обнаружена ошибка в первых 64КБ памяти. Проверьте правильность установки памяти или замените память на заведомо рабочую |
| 4 коротких | Неисправен системный таймер. Возможен ремонт материнской платы или её замена |
| 5 коротких | Надо смотреть центральный процессор, возможно плохой контакт. Можно попробовать достать его и поставить обратно. Если не помогает, то менять процессор |
| 6 коротких | Не подключена/неисправна клавиатура или плохой контакт штекера с гнездом |
| 7 коротких | Неисправна материнская плата или один из её компонентов. Менять или в ремонт |
| 8 коротких | Ошибка чтения видеопамяти. Попробуйте другую видеокарту |
| 9 коротких | Ошибка чтения BIOS. Возможно потребуется замена или перепрошивка микросхемы BIOS |
| 10 коротких | Ошибка записи в энергозависимую память CMOS. Возможно потребуется замена микросхемы или ремонт материнской платы |
| 11 коротких | Ошибка в работе кэш-памяти. Материнская плата нуждается в ремонте. |
| 1 длинный, 2-3 коротких | Неисправность видеокарты или плохое соединение монитора с видеокартой |
| 1 длинный, 8 коротких | Возможно видеокарта не плотно вставлена в слот |
| Сигналы отсутствуют, просто чёрный экран | Если компьютер вообще не пищит, то это проблемы с процессором. Возможно плохой контакт или согнута/отломана ножка процессора. Или требуется заменить процессор. |
| Непрекращающийся звуковой сигнал | Проблемы с блоком питания или с перегревом процессора |
Сигналы от Phoenix BIOS
Звуковые коды представлены последовательностью из количества «бипов» (сигналов). Например 1-1-4 означает один «бип», пауза, один «бип», пауза, четыре «бип»
Например 1-1-4 означает один «бип», пауза, один «бип», пауза, четыре «бип»
| Звуковые сигналы | Ошибки и возможные пути исправления |
| 1-1-3 | Ошибка чтения или записи энергозависимой памяти CMOS. Проверьте батарейку на системной плате. Возможно потребуется замена микросхемы или материнской платы. |
| 1-1-4 | Ошибка контрольной суммы BIOS. Потребуется замена или перепрошивка микросхемы |
| 1-2-1 | Материнская плата нуждается в ремонте или замене |
| 1-2-2 или 1-2-3 | Не прошёл тестирование один из контроллеров DMA. Если отремонтировать не получается, придётся менять материнскую плату |
| 1-3-1 | Не прошла тест оперативная память. Почистите контакты или замените модуль или модули памяти |
| 1-3-3 или 1-3-4 | Ошибка чтения/записи первых 64КБ ОЗУ. Проверьте оперативную память |
| 1-4-1 | Если отремонтировать не получается, придётся менять материнку |
| 1-4-2 | Проверьте правильность установки модулей памяти |
| 1-4-3 | Не прошёл тест системный таймер, неисправна системная плата |
| 1-4-4 | Проблема с одним из портов ввода/вывода. Возможно проблема с каким-то внешним устройством. Отключите все внешние устройства. |
| 2-X-X (X – число от 1 до 4) | Ошибка в первых 64 Кбайт оперативной памяти. Скорей всего требуется замена одного из модулей памяти |
| 3-1-1, 3-1-2 или 3-1-4 | Не получается инициализировать второй канал DMA. Если отремонтировать не получается прийдётся менять системную плату |
| 3-2-4 | Не прошёл тест контроллер клавиатуры, системная плата барахлит |
| 3-3-4 | Ошибка видеопамяти. Проверьте корректность установки видеокарты |
| 3-4-1 | Попытки обращения к монитору закончились неудачно. Проверьте подключение монитора Проверьте подключение монитора |
| 3-4-2 | Проблема с инициализацией BIOS видеоплаты. Возможно требуется ремонт или замена видеокарты |
| 4-2-1 | Проблема с инициализацией системного таймера. |
| 4-2-3 | Ошибка контроллера клавиатуры. |
| 4-2-4 | Критическая ошибка работы центрального процессора в защищенном режиме. Замените процессор |
| 4-3-1 | Проверьте оперативную память |
| 4-3-2 | Проблемы с первым таймером |
| 4-3-3 | Проблемы со вторым таймером |
| 4-4-1 | Ошибка инициализации одного из последовательных портов. |
| 4-4-2 | Не прошёл тест параллельный порт. Попробуйте отключить принтер или сканер |
| 4-4-3 | Не прошёл тестирование математический процессор. Заменить процессор |
| Длинные, повторяющиеся сигналы | Замена или ремонт материнской платы |
| Высокая частота сирены меняется на низкую | Неисправность видеокарты. Требуется ремонт или замена видеоплаты |
| Непрерывный сигнал | Проверьте работает/подключён ли вентилятор центрального процессора |
Если вы не нашли нужной последовательности звуков, тогда нужно искать инструкцию к вашему компьютеру. Проверив последовательность сигналов по таблице, попробуйте сами определить в чём неисправность. Если не уверены в своих силах, то без опыта лучше не лезть в дебри, а довериться мастеру. А чтобы набраться опыта и самостоятельно решать проблемы с компьютером подпишитесь на обновления блога.
Почему пищит системный блок? Расшифровка сигналов ПК и советы по устранению неисправностей
Содержание:- Что означают писки системного блока? Зачем они нужны
- Что делать, если системник пищит:
- Расшифровка сигналов неисправности
Подписывайтесь на наш Telegram-канал
Что означают писки системного блока? Зачем они нужны
В очередной раз, удобно устроившись в игровом кресле перед монитором, вы в предвкушении редких минут отдыха включаете компьютер и вдруг…о, ужас, что с компьютером? – пищит! Это никак не вяжется с нормальным повседневным поведением ПК.
Не делайте нервы и не паникуйте. Таким способом компьютер пытается вам дать знать, что с ним не все в порядке. И если что-то пищит в системном блоке – то это спикер подающий сигналы БИОС, характеризующие тип неполадки. Спикер представляет собой крошечный динамик, который подключается к материнке. Из-за небольших размеров спикер может издавать только высокочастотные сигналы, которые мы слышим как писк:
Прежде, чем мы окунемся в дебри сигнальных кодов, давайте вначале рассмотрим, из чего состоит компьютер. Согласитесь, что без знания элементарного устройства электронного вычислителя, все попытки практического использования сигналов будут для нас безрезультатны. Ведь чтобы понимать, что делать, когда пищит системный блок, нужно знать, где находятся разные элементы компьютера, и как их оттуда можно извлечь, если потребуется их замена:
Следует знать, что такое видеокарта,оперативная память, ЦПУ, блок питания, жесткий диск и клавиатура. Потому что чаще всего сигналы об ошибках мы получаем именно относительно этих устройств.
Нужно иметь и некоторое понятие о BIOS – базовой системе ввода-вывода материнской платы, которая тестирует все составные части ПК перед запуском операционной системы. Именно БИОС, обнаружив проблемы, подает сигнал, который озвучивается спикером. Кроме БИОС, следует знать и о CMOS, который является его оруженосцем. В этой микросхеме хранятся все его настройки, а также все параметры компьютера. Эти данные умещаются в памяти объемом всего в 256 байт, отчего батарейка, питающая CMOS, расходует заряд медленно и служит очень долго. Но, все-таки и ее придется когда-то поменять. Это такая большая плоская батарейка CR2032, которую сразу видно, когда вы смотрите на материнскую плату:
Что делать, если системник пищит:
Далеко не всегда писк спикера системного блока извещает нас о поломке чего-то там внутри. Иногда это может говорить о небрежном или неправильном подключении компьютерных компонентов.
При запуске
Что делать, когда системный блок пищит и не включается? Начнем с простых и логичных действий, пока не прибегая к расшифровке сигналов:
- проверяем правильность подключения периферийных устройств — мыши, клавиатуры, принтера и т.
 п.
п. - после отключения компьютера от сети, проверяем соединения с разъёмами на материнской плате, извлекаем видеокарту и модули оперативной памяти
- после визуальной проверки и очистки материнской платы от пыли, устанавливаем видео и память в свои слоты, а также подключаем соединения к разъемам
- визуально проверяем motherboard на отсутствие вздутия конденсаторов
- если матреинка имеет характерный запах гари, то это однозначный признак предстоящих расходов
Если ревизия и повторное подключение ПК не дало результатов, а компьютер по-прежнему не включается, следует уточнять характер проблемы по сигнальным кодам БИОС.
Можно провести проверку на включенном ПК, имея доступ к кнопке питания на материнской плате. Включив Power, проследите за индикацией лампочек материнки и вращением кулеров. Это сразу исключит некоторые проблемы с железом. Например, когда есть хотя бы любая картинка на мониторе, то мы понимаем, что видеокарта исправна. Если на мониторе нет изображение, тогда дело именно в видео.
При молчаливой загрузке компьютера в штатном режиме волноваться не стоит. А вот если системный блок не пищит совсем, а компьютер при этом не стартует, это уже плохо. Одной из вероятных причин может быть плохой контакт в слотах модулей памяти. Открыв системный блок, извлеките планки памяти, и протрите контакты ластиком. Когда будете устанавливать память обратно, попробуйте поменять планки местами. Это часто также помогает. Иногда не лишним будет проверить, подается ли электропитание к ПК. Случается, что в розетке есть 220В, но, по дороге к компьютеру они теряются из-за банального повреждения кабеля или удлинителя. Нередко бывает, что причина, не дающая компьютеру стартовать, кроется в неисправном блоке питания.
Во время игры
При появлении писка из системного блока во время игры удивляться стоит меньше всего. Когда мы играем за компьютером, он находится под серьезной нагрузкой, которая забирает все системные ресурсы и заставляет железа работать по максимуму. Это может привести к перегреву ЦПУ и процессора видеокарты. Игровая нагрузка на компьютер – это своеобразный стресс-тест компьютерных компонентов, который выдерживают далеко не все. Бывает, что причина перегрева может быть связана с пересохшей от времени термопастой, которая ухудшает отвод тепла от горячих CPU и GPU.
Это может привести к перегреву ЦПУ и процессора видеокарты. Игровая нагрузка на компьютер – это своеобразный стресс-тест компьютерных компонентов, который выдерживают далеко не все. Бывает, что причина перегрева может быть связана с пересохшей от времени термопастой, которая ухудшает отвод тепла от горячих CPU и GPU.
При работе
Когда компьютер дает о себе знать писком даже во время работы с нетребовательными программами и играми, то, скорее всего, это проблема с перегревом видеокарты. Проверить просто – возьмите у знакомых на время любую старенькую видеокарту, и поставьте ее вместо своей. Если писк прекратился, то мы оказались правы. Не торопитесь тратить деньги на ремонт, потому что такое решение может стать недолговечным, а проблема снова проявится. Лучше приобрести новую. Возможной причиной писка системника при работе за ПК может быть и выход из строя вентилятора БП. Если не хотите дальнейших проблем, то с этим лучше не шутить и поскорее его заменить исправным.
Постоянно
Довольно часто сигнальный писк извещает о неисправностях материнской платы. Это может объясняться «умирающими» конденсаторами и перегревом южного моста.
Поскольку это никак не связано с видом нагрузки, то такой писк можно слышать постоянно. К сожалению, диагностировать неисправности материнской платы неспециалисту достаточно сложно. Также подобные сигналы можно слышать при неисправностях блока питания и отсутствии охлаждения центрального процессора.
Расшифровка сигналов неисправности
Независимо от версии БИОС, который установлен на вашей материнской плате, при включении ПК самым желанным сигналом будет один короткий. Он означает, что «железо» в порядке и сейчас начнется загрузка Windows. Но не всегда все проходит так гладко. Случается, что БИОС пищит, как ненормальный, а компьютер либо совсем не запускается, либо загрузка завершается на черном экране загрузчика БИОС. Чтобы понять причины, отчего же компьютер пищит при включении, мы должны разобраться, о чем гам сигнализирует BIOS. Ведь это пищание позволяет узнать, какой компонент в ПК вышел из строя.
Ведь это пищание позволяет узнать, какой компонент в ПК вышел из строя.
Для начала нам потребуется выяснить, какой БИОС установлен на компьютере. Есть три известных разработчика, БИОС которых чаще всего интегрируются в материнские платы. Это компании Award Software (BIOS Awards), American Megatrends (BIOS AMI) и Phoenix Technologies (PhoenixBIOS). Значение сигналов этих разных систем отличаются, поэтому для их расшифровки нужно знать, какой тип базовой системы ввода-вывода у вас в материнке. Только после этого будет возможность разобраться с расшифровкой звуковых сигналов.
Расшифровка звуковых сигналов BIOS AMI
| 1 короткий | Все в порядке. Все исправно. Начинается загрузка ОС |
| 2 коротких | Проблемы с модулями памяти. Следует выключить компьютер и, открыв системный блок, вынуть ОЗУ и потом поставить обратно в слоты. Часто это решает проблему. Если переустановка не помогла, то, возможно потребуется другая оперативная память |
| 3 коротких | Ошибка оперативной памяти. Действовать аналогично предыдущему случаю. |
| 4 коротких | Проблемы системного таймера. Нужно сбросить настройки БИОС на заводские. Если не помогло – поменяйте батарейку (стоит недорого) |
| 5 коротких | Сигнал о проблемах в процессоре. Попробуйте перегрузиться. Не поможет — магазин за новым |
| 6 коротких | Ошибка подключения клавиатуры. Устранение – вынуть и повторно подключить штекер. Не помогло? Возможно, неисправна клавиатура, либо гнездо ее подключения на материнской плате |
| 7 коротких | Неисправность материнской платы |
| 8 коротких | Приказала долго жить видеокарта |
| 9 коротких | Требуется перепрошивка или обновление БИОС |
| 10 коротких | Ошибка CMOS. Замена элемента питания или поход в сервисный центр |
| 11 коротких | Ошибка ОЗУ |
| 1 длинный и 1 короткий | Проблемы с блоком питания |
| 1 длинный и 4 коротких | Не подключена видеокарта |
| 1 длинный и 8 коротких | Ошибка (отсутствие) видеокарты или подключения к монитору |
| 3 длинных | Ошибка в работе ОЗУ. Переустановка или замена новыми. Переустановка или замена новыми. |
| 5 коротких и 1 длинный | Пустые слоты оперативной памяти |
| Непрерывный | Неисправность БП либо перегрев ПК |
| Нет сигнала | Неисправность процессора |
Расшифровка звуковых сигналов Award BIOS (UEFI BIOS)
| 1 короткий | Ошибок нет. Компьютер исправен. |
| 2 коротких | Мелкие ошибки коммуникации с подключенными девайсами или настройкой БИОС |
| 3 длинных | Ошибки подключения клавиатуры |
| 1 короткий и 1 длинный | Ошибки ОЗУ |
| 1 длинный и 2 коротких | Неисправность видеокарты |
| 1 длинный и 3 коротких | Отсутствует видеокарта |
| 1 длинный и 9 коротких | Проблема чтения ПЗУ |
| Постоянно повторяющийся короткий сигнал | Ошибки ОЗУ или проблемы с БП |
| Постоянно повторяющийся длинный сигнал | Проблемы с ОЗУ |
| Звуковые сигналы разного тона в чередовании | Проблемы с процессором |
| Непрерывный | Неисправность БП |
Расшифровка звуковых сигналов PhoenixBIOS
Сигнальные коды этого БИОС представляют собой 3-хзначную последовательность звуковых сигналов с паузами между ними. Почти все сигналы короткие. В таблице количество сигналов отображены цифрами, а паузы – знаками тире.
| 1-1-2, 4-2-4, 4-4-3 | Ошибки ЦПУ |
| 1-1-3 | Ошибка записи в CMOS-памяти |
| 1-3-2 | Ошибка запуска теста оперативной памяти |
| 1-3-3, 1-3-4 | Повреждена оперативная память |
| 1-4-2, 4-3-1 | Ошибка инициализации оперативной памяти |
| 1-4-1 | Ошибка материнской платы |
| от 2-1-1 до 2-4-4 | Ошибки чтения/записи оперативной памяти |
| 3-3-1 | Разражена батарейка BIOS |
| 3-3-4, 3-4-1 | Неправильная работа видеоадаптера, невозможно вывести изображение на монитор |
| 4-2-3 | Ошибка подключения клавиатуры |
| Непрекращающиеся длинные сигналы | Неисправность материнской платы |
| Непрерывный сигнал | Не работает кулер ЦПУ |
| Звук сирены | Неисправность видеокарты (вздутие конденсаторов) |
В завершение хочется пожелать, чтобы вам никогда не пришлось воспользоваться информацией из этого материала, а если он уж вам понадобился, да еще и не раз, то это уже другой сигнал – к обновлению вашего «железа». Если периодически пищит системный блок, то пора задуматься о радикальном апгрейде. Нет ничего вечного, и компьютеры тоже взрослеют и старятся вместе с нами. Можно попробовать самому собрать заказанную конфигурацию ПК из подходящих друг другу частей. Но лучше купить готовую сборку, неттоп, системник или моноблок от известного бренда. Например, компьютер Asus, который станет хорошим выбором среди готовых решений в сегменте настольных ПК.
Если периодически пищит системный блок, то пора задуматься о радикальном апгрейде. Нет ничего вечного, и компьютеры тоже взрослеют и старятся вместе с нами. Можно попробовать самому собрать заказанную конфигурацию ПК из подходящих друг другу частей. Но лучше купить готовую сборку, неттоп, системник или моноблок от известного бренда. Например, компьютер Asus, который станет хорошим выбором среди готовых решений в сегменте настольных ПК.
Узнаем неисправность компьютера, или о чем пищит системник
Как расшифровать сигналы неисправности системного блока.
Каждый раз, в процессе загрузки компьютера, системный блок сигналит нам звуком в виде писка. Не все знают, что этот знак, отображает состояние работоспособности системного блока. А расшифровать эти сигналы из «системника» могут лишь единицы. О чём же сигнализирует наш «системник»? Эти звуки — результат проверки аппаратной части обеспечения компьютера (кулера, оперативной платы, видеокарты, и т.д.). Всякий раз, когда мы загружаем компьютер, он производит тестирование оборудования, и докладывает об итогах именно таким образом. Расшифровка писков системного блока приведена ниже.
1 короткий сигнал.
Толкование:
Всё отлично. Проверка не выявила проблем. Тест пройден удачно. Можно продолжать работу. Бывает, что некоторые системники вообще в этот период не пищат.
На экране нет не сигнала, ни изображения.
Толкование:
Поломка в блоке питания, либо в процессоре компа.
Исправление:
В первую очередь, посмотрите, включен ли шнур питания в розетку. Если всё в норме, попробуйте подключить к сетевому фильтру (шнур с коробочкой, в которой несколько розеток, там ещё есть кнопка-включатель, традиционно красного цвета) заранее работающий аксессуар. Например, зарядник от телефонного аппарата, разумеется, с подсоединённым к нему телефоном. Подвергнуть испытанию необходимо все розетки сетевого фильтра. В случае исправности розетки, телефонный аппарат начнёт заряжаться. Далее проверим, запускается ли сам блок питания после нажатия кнопки пуск на системнике. При этом вентилятор на блоке питания должен хоть немного дёрнуться. Если есть движение — ставьте новый процессор, нет — неисправен блок питания. Ещё необходимо проверить кабель питания материнки. Может случиться, что он отошел.
В случае исправности розетки, телефонный аппарат начнёт заряжаться. Далее проверим, запускается ли сам блок питания после нажатия кнопки пуск на системнике. При этом вентилятор на блоке питания должен хоть немного дёрнуться. Если есть движение — ставьте новый процессор, нет — неисправен блок питания. Ещё необходимо проверить кабель питания материнки. Может случиться, что он отошел.
1 длинный постоянный сигнал.
Толкование:
Проблема с блоком питания.
Поправка:
Установка рабочего блока питания со схожими параметрами.
2 коротких сигнала.
Толкование:
Незначительные ошибки в опциях BIOS-а.
Поправка:
В BIOS-е установите оптимальные значения параметров. Зайти в BIOS можно традиционным путём — нажатием клавишы [DEL]. Если вы не понимаете, что нужно поменять, то выберите пункт «по умолчанию». Для этого нажмите клавишу [F5]. Чтобы выйти с сохранением — [F10], затем [Enter]. Существуют версии BIOS, которые дают подсказку выделив конфликтующие пункты в опциях подсветкой. Ещё, обнулить опции в BIOS-е можно просто вынув батарейку питающую материнскую плату на несколько секунд, в выключенном состоянии компа.
3 длинных сигнала.
Толкование:
Отсутствует клавиатура или нет контакта с ней.
Поправка:
Подключите клавиатуру в соответствующее гнездо PS/2. Если это не поможет, то сменить клавиатуру.
Три коротких сигнала.
Толкование:
Ошибка связана с оперативной памятью.
Поправка:
Выньте все платы оперативной памяти, осторожно сметите скопившуюся пыль, затем поочередно вставьте платы, и запустите системник. Если на какой-нибудь плате системник пропищит, то это означает что неисправна плата оперативной памяти.
1 длинный и 1 короткий сигнал.
Толкование:
Оперативная память работает неправильно.
Исправление:
Вероятно, какая-то одна или несколько плат памяти конфликтуют между собой. Поочереди вставляйте по одной планке памяти и пробуйте запустить компьютер.
1 длинный и 2 коротких сигнала.
Толкование:
Видеоадаптер работает неправильно.
Поправка:
Поправьте опции в BIOS-е.
1 длинный и 3 коротких сигнала.
Толкование:
Видеоадаптер не работает.
Поправка:
Проверьте работоспособность видеокарты, например, используя точно работающую видеокарту. Также можно попробовать удалить пыль со слота, предварительно вынув карту. Убедитесь, что на карте нет дополнительных штекеров для питания. К таким видеокартам питание должно подаваться отдельным шнуром. Также проверьте, включён ли монитор и работает ли он. Попробуйте очистить штекер от монитора ведущий к компьютеру.
1 длинный и восемь коротких сигналов.
Толкование:
Видеоадаптер не работает или монитор не подключен.
Поправка:
Также, как написано выше.
1 длинный и девять коротких сигналов.
Толкование:
Ошибка в считывании данных с BIOS-а.
Исправление:
Попробуйте обнулить опции в BIOS-е вынув батарейку. Если это не поможет, то перепрошить BIOS.
Четыре коротких сигналов.
Толкование:
Системный таймер не работает.
Поправка:
Стоит попробовать обнулить настройки в BIOS-е. Однако, это редко помогает. Выход один — сменить или починить материнку.
5 коротких сигналов.
Толкование:
Процессор работает неправильно.
Поправка:
Попробуйте очистить слот процессора от пыли, удостоверьтесь в чистоте пластин на радиаторе и небольшой температуре процессора.
Шесть коротких сигналов.
Толкование:
Клавиатура неисправна.
Семь коротких сигналов.
Толкование:
Неисправности в материнской плате.
Поправка:
Отдать в ремонт материнку, или купить новую.
8 коротких сигналов.
Толкование:
Поломка в видеопамяти.
Поправка:
Отнесите видеоадаптер в починку, либо купить новую.
Девять коротких сигналов.
Толкование:
Контрольная сумма BIOS-а неправильна.
Поправка:
Обнулить опции BIOS-а после чего можно работать дальше. О способах было написано выше
10 коротких сигналов.
Толкование:
Ошибка записи информации в микросхему CMOS.
Поправка:
Эта ошибка может случиться при перепрошивке BIOS-а.
11 коротких сигналов.
Толкование:
Кэш памяти работает неправильно.
Поправка:
Сброс BIOS-а. Если это не поможет, то комп отдать на ремонт, либо установить новый процессор.
Повторение длинных сигналов.
Толкование:
Неисправна, либо неправильно подсоединена оперативная память.
Исправление:
Переподключить плату памяти. Вычислить неисправную, путём поочерёдного включения и запуска компьютера. Очистить от пыли.
Повторение коротких сигналов.
Толкование:
Блок питания работает ошибочно.
Поправка:
Проверьте работоспособность блока питания, сетевого фильтра, шнуров на обрыв, если не поможет, то замените блок питания.
P.S.: Для обнуления BIOS-а вместо извлечения батарейки можно применить специальную перемычку под названием джампер. Узнать её местоположение можно в документации к материнке.
Предлагаю в качестве подарка скачать бесплатную книгу: причины зависаний на ПК, восстановление данных, компьютерная сеть через электропроводку и много других интересных фишек.
Еще больше интересных новостей, а главное общение, решений ваших проблем! Добавляйтесь в телеграм — https://t.me/mycompplus
Понравилась полезная статья? Подпишитесь на RSS и получайте больше нужной информации!
Почему пищит, пикает или шумит зарядка от ноутбука
Нормально работающее зарядное устройство не должно издавать никаких звуков. Писк, шум и в целом любые звуки указывают на неисправности.
Почему пикает зарядка от ноутбука?
Писк в зарядке ноутбука может быть результатом воздействия переменного тока на детали, которые пребывают под напряжением. Частота 50 Гц означает, что ток за одну секунду успевает 50 раз «обойти» токонесущие части и хотя бы минимально изменить их положение. Следовательно, если детали закреплены недостаточно, из блока будет доноситься звук. Чем больше расшатана деталь, тем сильнее будет звук.
Другой причиной, почему шумит зарядка от ноутбука, могут быть проблемы с электрической цепью. Если клеммы аккумулятора ноутбука подключены к проводнику с невысоким сопротивлением, может образоваться чересчур высокий ток, а элемент за короткий промежуток времени будет подавать слишком много энергии.
Наконец, зарядка может пищать из-за банального брака, допущенного производителем. От этого не застрахован ни один покупатель электроники, поэтому еще при покупке компьютер следует проверить, насколько исправно работает батарея и зарядное устройство ноутбука, чтобы избежать проблем в дальнейшем.
Опасна ли пищащая зарядка?
Звуки, исходящие из зарядного устройства для ноутбука, вовсе не означают, что блок вышел из строя. Пищащее устройство может прослужить годами, так как в нем, по большому счету, нет никаких нарушений. Лучшим доказательством того, что писк не самая большая проблема, можно считать отказ сервисных центров считать звуки из зарядка поломкой. Таким образом, отвечая на вопрос «почему пищит зарядка ноутбука», существенных проблем с зарядным устройством лэптопа может быть только две:
Лучшим доказательством того, что писк не самая большая проблема, можно считать отказ сервисных центров считать звуки из зарядка поломкой. Таким образом, отвечая на вопрос «почему пищит зарядка ноутбука», существенных проблем с зарядным устройством лэптопа может быть только две:
- это просто не очень приятно, тем более, есть вероятность усиления шума;
- пусть и невысокая, но существует вероятность выхода зарядки из строя со всеми вытекающими, начиная ухудшением характеристик и заканчивая возгоранием устройства.
Вывод один: пищащий блок питания это не самая серьезная проблема, которая даже при бездействии владельца не сулит больших неприятностей. Если звук зарядки не раздражает и не отвлекает, его вполне можно терпеть. В противном случае придется потратиться на новое устройство. И уж точно нет смысла в попытках ремонта зарядки для ноутбука в домашних условиях.
Почему он пищит и что делает?
Если ваш настольный компьютер подключен к неоправданно тяжелой коробке на полу, а не к сетевому фильтру (также известному как источник бесперебойного питания или ИБП), вот вам хорошие новости: когда в ближайшем будущем отключится электричество, вы защищен от часов разочарования. Если это окно внезапно начало пищать, и вам интересно, почему, значит, вы попали в нужное место — см. Раздел «Почему он пищит» ниже, чтобы узнать, почему это происходит и что с этим делать.
Что такое ИБП и для чего он нужен?
Источник бесперебойного питания, обеспечивает питание вашего компьютера на короткое время, если он по какой-либо причине пропадает. Для ноутбуков это менее важно, так как у них есть собственный внутренний аккумулятор. Но для настольных компьютеров это разница между потерей изменений каждого несохраненного файла, который вы открываете при сбое питания, и наличием нескольких драгоценных минут для сохранения всей этой работы и правильного выключения компьютера. Убедитесь, что ваш компьютер подключен к розетке с батарейным питанием — многие устройства ИБП имеют розетки без батарейного питания!
ИБП также защищает вас от повреждения компьютера. Все вилки ИБП работают как сетевые фильтры, предотвращая внезапные всплески напряжения, которые могут привести к повреждению или разрушению вашего компьютерного оборудования. Кроме того, он защищает от сбоев питания или коротких «всплесков» питания. Перебои в работе не наносят компьютерам огромного ущерба, который они когда-то наносили — компьютерное оборудование и блоки питания созданы более устойчивыми, чем они были раньше. Однако в некоторых случаях отключения могут вызывать повреждение оборудования, включая потерю данных на жестких дисках.
Все вилки ИБП работают как сетевые фильтры, предотвращая внезапные всплески напряжения, которые могут привести к повреждению или разрушению вашего компьютерного оборудования. Кроме того, он защищает от сбоев питания или коротких «всплесков» питания. Перебои в работе не наносят компьютерам огромного ущерба, который они когда-то наносили — компьютерное оборудование и блоки питания созданы более устойчивыми, чем они были раньше. Однако в некоторых случаях отключения могут вызывать повреждение оборудования, включая потерю данных на жестких дисках.
Хотя ваш ИБП — отличный инструмент, он не может творить чудеса! Он может поддерживать работу вашего компьютера во время отключения электроэнергии, но не может предоставить вашему компьютеру доступ в Интернет, если все маршрутизаторы и серверы между вами и Интернетом также не будут получать питание.Большинство ИБП предназначены для обеспечения работы компьютеров только в течение короткого периода времени, а не для длительного использования.
Почему пищит блок бесперебойного питания?
Если вы потеряли питание, он издает звуковой сигнал, сообщая, что батарея разряжена, и вам следует сохранить свою работу и выключить компьютер. Постоянный звуковой сигнал (каждую секунду или две и никогда не прекращающийся) обычно означает, что у ИБП очень низкий заряд батареи, и вам следует немедленно выключить его.
Если отключения питания не было, но он все еще периодически издает звуковые сигналы, ваш ИБП сообщает, что самопроверка не прошла.Если вы недавно подключили к нему энергоемкие устройства, сначала отключите их и посмотрите, прекратится ли звуковой сигнал. В противном случае аккумулятор может нуждаться в замене — ИБП сообщает вам, что в случае сбоя питания устройству не хватит мощности для поддержания работоспособности вашего компьютера.
Если вы хотите сохранить свои данные в безопасности в случае отключения электроэнергии, не игнорируйте их и не отключайте от сети! Позвоните своим ИТ-специалистам или отправьте им электронное письмо и сообщите, что им нужно приехать и взглянуть на ваш ИБП. Как и все, что связано с аккумулятором, они периодически нуждаются в замене.
Как и все, что связано с аккумулятором, они периодически нуждаются в замене.
Чтобы узнать больше о том, как WingSwept может помочь вашему бизнесу защитить свои данные и повысить рентабельность инвестиций в технологии, позвоните нам по телефону 919.779.0954 или напишите нам по адресу [email protected] .
| 1-1-1-3 | Проверить реальный режим. |
| 1-1-2-1 | Получить тип процессора. |
| 1-1-2-3 | Инициализировать системное оборудование. |
| 1-1-3-1 | Инициализировать регистры набора микросхем начальными значениями POST. |
| 1-1-3-2 | Установить флаг POST. |
| 1-1-3-3 | Инициализировать регистры ЦП. |
| 1-1-4-1 | Инициализировать кеш до начальных значений POST. |
| 1-1-4-3 | Инициализировать ввод / вывод. |
| 1-2-1-1 | Инициализировать управление питанием. |
| 1-2-1-2 | Загрузить альтернативные регистры с начальными значениями POST. |
| 1-2-1-3 | Перейти к UserPatch0. |
| 1-2-2-1 | Инициализировать контроллер клавиатуры. |
| 1-2-2-3 | Контрольная сумма ПЗУ BIOS |
| 1-2-3-1 | 8254 инициализация таймера |
| 1-2-3-3 | 8237 Инициализация контроллера DMA |
| 1-2-4-1 | Сброс программируемого контроллера прерываний. |
| 1-3-1-1 | Проверить обновление DRAM. |
| 1-3-1-3 | Тест 8742 Контроллер клавиатуры. |
| 1-3-2-1 | Установите для сегмента ES значение 4 ГБ. |
| 1-3-3-1 | 28 DRAM с автоматическим изменением размера. |
| 1-3-3-3 | Очистить базовую ОЗУ 512 КБ. |
| 1-3-4-1 | Проверить базовые адресные строки 512 КБ. |
| 1-3-4-3 | Проверить базовую память 512 КБ. |
| 1-4-1-3 | Проверка тактовой частоты шины ЦП. |
| 1-4-2-4 | Повторно инициализируйте набор микросхем. |
| 1-4-3-1 | ПЗУ теневой системы BIOS. |
| 1-4-3-2 | Повторно инициализировать кеш. |
| 1-4-3-3 | Автоматическое изменение размера кеша. |
| 1-4-4-1 | Настроить расширенные регистры набора микросхем. |
| 1-4-4-2 | Загрузить альтернативные регистры со значениями CMOS. |
| 2-1-1-1 | Установить начальную скорость процессора. |
| 2-1-1-3 | Инициализировать векторы прерывания. |
| 2-1-2-1 | Инициализировать прерывания BIOS. |
| 2-1-2-3 | Проверьте уведомление об авторских правах ПЗУ. |
| 2-1-2-4 | Диспетчер инициализации для ПЗУ опций PCI. |
| 2-1-3-1 | Проверьте конфигурацию видео по CMOS. |
| 2-1-3-2 | Инициализировать шину PCI и устройства. |
| 2-1-3-3 | Инициализировать все видеоадаптеры в системе. |
| 2-1-4-1 | ПЗУ теневого видео BIOS. |
| 2-1-4-3 | Показать уведомление об авторских правах. |
| 2-2-1-1 | Показать тип и скорость процессора. |
| 2-2-1-3 | Тестовая клавиатура. |
| 2-2-2-1 | Установить щелчок по кнопке, если он включен. |
| 2-2-2-3 | 56 Включить клавиатуру. |
| 2-2-3-1 | Тест на непредвиденные прерывания. |
| 2-2-3-3 | Отображение сообщения «Нажмите F2, чтобы войти в НАСТРОЙКУ». |
| 2-2-4-1 | Тестовое ОЗУ от 512 до 640 КБ. |
| 2-3-1-1 | Тест расширенной памяти. |
| 2-3-1-3 | Проверить адресные строки расширенной памяти. |
| 2-3-2-1 | Перейти к UserPatch2. |
| 2-3-2-3 | Настроить расширенные регистры кэша. |
| 2-3-3-1 | Включить внешний кэш и кэш ЦП. |
| 2-3-3-3 | Показать размер внешнего кэша. |
| 2-3-4-1 | Показать теневое сообщение. |
| 2-3-4-3 | Показать одноразовые сегменты. |
| 2-4-1-1 | Отображение сообщений об ошибках. |
| 2-4-1-3 | Проверьте наличие ошибок конфигурации. |
| 2-4-2-1 | Тестовые часы реального времени. |
| 2-4-2-3 | Проверить наличие ошибок клавиатуры. |
| 2-4-4-1 | Настроить векторы аппаратных прерываний. |
| 2-4-4-3 | Проверить сопроцессор, если он есть. |
| 3-1-1-1 | Отключить встроенные порты ввода-вывода. |
| 3-1-1-3 | Обнаружение и установка внешних портов RS232. |
| 3-1-2-1 | Обнаружение и установка внешних параллельных портов. |
| 3-1-2-3 | Повторно инициализировать встроенные порты ввода-вывода. |
| 3-1-3-1 | Инициализировать область данных BIOS. |
| 3-1-3-3 | Инициализировать расширенную область данных BIOS. |
| 3-1-4-1 | Инициализировать контроллер гибких дисков. |
| 3-2-1-1 | Инициализировать контроллер жесткого диска. |
| 3-2-1-2 | Инициализировать контроллер жесткого диска с локальной шиной. |
| 3-2-1-3 | Перейти к UserPatch3. |
| 3-2-2-1 | Отключить адресную строку A20. |
| 3-2-2-3 | Очистить регистр большого сегмента ES. |
| 3-2-3-1 | Найдите дополнительные ПЗУ. |
| 3-2-3-3 | ПЗУ с тенью. |
| 3-2-4-1 | Настройте управление питанием. |
| 3-2-4-3 | Разрешить аппаратные прерывания. |
| 3-3-1-1 | Установить время суток. |
| 3-3-1-3 | Проверить блокировку клавиш. |
| 3-3-3-1 | Удалить сообщение «F2». |
| 3-3-3-3 | Сканирование нажатия клавиш F2 . |
| 3-3-4-1 | Войдите в НАСТРОЙКУ. |
| 3-3-4-3 | Очистить флаг in-POST. |
| 3-4-1-1 | Проверить на наличие ошибок. |
| 3-4-1-3 | POST завершен; подготовиться к загрузке операционной системы. |
| 3-4-2-1 | Один звуковой сигнал. |
| 3-4-2-3 | Проверить пароль (необязательно). |
| 3-4-3-1 | Очистить глобальную таблицу дескрипторов. |
| 3-4-4-1 | Очистить средства проверки четности. |
| 3-4-4-3 | Очистить экран (опционально). |
| 3-4-4-4 | Проверить напоминания о вирусах и резервном копировании. |
| 4-1-1-1 | Попробуйте загрузиться с INT 19. |
| 4-2-1-1 | Ошибка обработчика прерывания. |
| 4-2-1-3 | Неизвестная ошибка прерывания. |
| 4-2-2-1 | Ожидающая ошибка прерывания. |
| 4-2-2-3 | Ошибка инициализации дополнительного ПЗУ. |
| 4-2-3-1 | Ошибка выключения. |
| 4-2-3-3 | Расширенное перемещение блока. |
| 4-2-4-1 | Ошибка выключения 10. |
| 4-3-1-3 | Инициализировать набор микросхем. |
| 4-3-1-4 | Инициализировать счетчик обновления. |
| 4-3-2-1 | Проверить принудительную вспышку. |
| 4-3-2-2 | Проверить аппаратное состояние ПЗУ. |
| 4-3-2-3 | ПЗУ BIOS в порядке. |
| 4-3-2-4 | Сделайте полный тест RAM. |
| 4-3-3-1 | Выполните OEM-инициализацию. |
| 4-3-3-2 | Инициализировать контроллер прерываний. |
| 4-3-3-3 | Прочитать код начальной загрузки. |
| 4-3-3-4 | Инициализировать все векторы. |
| 4-3-4-1 | Загрузите программу Flash. |
| 4-3-4-2 | Инициализировать загрузочное устройство. |
| 4-3-4-3 | Загрузочный код прочитан нормально. |
Что означает длинный непрерывный звуковой сигнал на моем компьютере? | Small Business
Автор: Зак Лаццари Обновлено 22 января 2019 г.
Тип звукового сигнала, который издает ваш компьютер при запуске, предназначен для объяснения состояния вашего компьютера.Один длинный непрерывный звуковой сигнал обычно означает наличие аппаратной проблемы — часто связанной с памятью — которая может вообще помешать вашему компьютеру запускаться.
Если вы не можете правильно запустить свой компьютер, вам нужно проверить физическое оборудование внутри вашего компьютера. В лучшем случае компьютер может перезагрузиться и вернуться к нормальным функциям. В худшем случае ваш компьютер столкнется с серьезной неисправностью оборудования, которая потребует ремонта или замены.
Сначала попробуйте перезагрузить
Перед тем, как разобрать компьютер для проверки оборудования, попробуйте выполнить простую перезагрузку.Если вы можете получить доступ к меню и запустить обычный перезапуск, продолжайте и выполните процесс. Если компьютер не работает во время шума, нажмите и удерживайте кнопку питания, пока он не выключится.
После принудительного выключения отсоедините шнур питания и аккумулятор, а затем подождите полных две минуты. Включите питание и проверьте компьютер. Если шум не исчезнет, у вас есть потенциально серьезная проблема, которую необходимо решить.
Если компьютер без колебаний издает звуковой сигнал при запуске, проблема, скорее всего, связана с аппаратным обеспечением и памятью.
Проверьте батарею
В качестве последней попытки всегда проверяйте уровень заряда батареи или убедитесь, что ваш компьютер надежно подключен к источнику питания. При необходимости нажмите на все заглушки, чтобы все плотно прижать. Плохое подключение к источнику питания может разрядить аккумулятор, и многие компьютеры издают звуковые сигналы. являются лишь предупреждением о том, что питание отключено и надвигается отключение.
Если питание стабильно, а аккумулятор заряжен, переходите к более интенсивным процессам поиска и устранения неисправностей.Если повезет, проблему можно решить, натянув шнур питания.
Bad Memory Sticks
Хотя длинный звуковой сигнал может означать, что у вас проблемы с оборудованием, это не обязательно означает, что ваше оборудование вышло из строя. Это может просто означать, что он болтается или сидит неправильно. Извлеките и надежно установите память компьютера в соответствующие разъемы, чтобы попытаться решить проблему.
Если это не работает, и в вашем компьютере несколько карт памяти, попробуйте вставлять только одну карту памяти за раз; может случиться так, что одна палка вышла из строя, а другая в порядке.
Устранение неполадок вашего чипа
На материнской плате вашего компьютера установлена микросхема BIOS для памяти и обработки. Вы должны снять защитную панель, чтобы увидеть микросхему и определить производителя. Выключите питание и убедитесь, что ваш компьютер выключен, прежде чем снимать защитные панели для доступа к материнской плате.
Запишите название компании и выполните быстрый поиск, чтобы получить доступ к кодам поиска и устранения неисправностей. Каждая компания использует различные коды компьютерных звуковых сигналов для определения конкретных проблем.Ищите непрерывный звуковой сигнал в руководстве по устранению неполадок производителя микросхемы BIOS, чтобы определить проблему. Обычно звуковые сигналы раздаются в кодированной последовательности. Если вы слышите непрерывный звуковой сигнал, возможно, существует перегрев ЦП или другая серьезная проблема.
После определения проблемы вы можете попытаться отремонтировать компьютер самостоятельно или отнести его в сервисный центр.
Исправить компьютер, издающий звуковой сигнал
| |
Итак, что означает этот звуковой сигнал / тональный сигнал? Когда вы начнете включать свою систему, базовая система ввода-вывода (BIOS) запустит самотестирование при включении (POST), вы могли заметить это как один-единственный звуковой сигнал, что тогда нормально идет общий процесс запуска.Этот POST проверит, компоненты, такие как ОЗУ, процессор, клавиатура, диск и другие компоненты работают правильно, если только компоненты работают правильно компьютер начнет загружаться. Если какая-либо неисправность / проблема обнаруженный POST, компьютер начнет выдавать более одного звуковой сигнал вместе с черным экраном, чтобы указать на эту ошибку, например, предоставление 1, 2, 3 длинных сигнала, некоторые смешиваются с 2, 3, 4, 5 короткими сигналами. Как вы можете увидеть, сколько раз компьютер издает звуковые коды, зависит от тип ошибки.
Теперь давайте посмотрим на Как исправить компьютерные звуковые сигналы . 1. Неисправность RAM
Этот является наиболее частой причиной этой проблемы. Иногда вы можете использовать больше чем одна RAM с разными слотами. При установке ОЗУ у вас может быть не закрепил его правильно в слоте. Так что попробуйте удалить и исправить твердо и посмотреть, не преследует ли ошибка.
Если неподвижный
выньте RAM и протрите ножку RAM тканью или бумагой.
салфетка, на этот раз при исправлении обмена ОЗУ с разными слотами.Если
вы все еще не можете это исправить, вам необходимо заменить оперативную память на
новый.
В компьютеры по умолчанию используют встроенную графику, когда вы покупаете выделенный видеокарту и попробуйте установить ее, иногда вы можете услышать эти звуковые сигналы коды с черным экраном. Чтобы исправить это, вам нужно проверить, Видеокарта правильно вставлена в слоты на материнской плате, чтобы сделайте это, извлеките графическую карту и надежно зафиксируйте ее.
Если
при поиске ошибки проверьте, правильно ли подключены кабели от источника питания.
правильно подключен к видеокарте. Если ошибка не исчезла
либо ваша видеокарта неисправна, либо графика материнской платы
слот для карты поврежден.
В в очень редких случаях жесткий диск может столкнуться с проблемой и начать отправка звуковых кодов. Жесткие диски могут издавать звуковой сигнал по нескольким причинам, например: Пыль, поэтому извлеките жесткий диск из порта и нанесите удар по Порт, жесткий диск и кабели с воздушным компрессором, таким образом, вы можно удалить пыль.Если ошибка преследует, попробуйте подключить ваш Hard диск на другой порт, потому что иногда порты, которые вы используете может быть поврежден.
Если это не поможет, замените кабель новым или используйте Y-образный USB-кабель.
чем это, если ошибка продолжается, вам может понадобиться профессиональный
помочь отремонтировать жесткий диск и восстановить данные.
Мощность Источник питания — это устройство, преобразующее переменный ток в постоянный, их выходы меняются соответственно.Многие блоки питания поставляются с производителем гарантии от 5 до 10 лет по истечении этого периода блок питания может быть недоступен. использовал.
Иногда скопление пыли, перегрев, короткое замыкание цепи и проблемы с вентиляцией также могут привести к увеличению срока службы Электропитание должно быть уменьшено. В этом случае блок питания может не обеспечьте необходимую мощность, необходимую для работы компьютера. в конечном итоге Источник питания может выйти из строя, что будет сигнализироваться звуковым сигналом.
Эти
коды могут не всегда отображаться при запуске ПК, они могут отображаться даже
когда компьютер работает, желательно, когда вы используете Интернет
браузер.Поэтому наиболее предпочтительный способ решить эту проблему — заменить блок питания.
с новым.
5. Сбой ЦП
Центральный процессор (ЦП) известен как мозг компьютера. Это также может не сработать для некоторых причины, такие как продолжительность жизни. Нормальный процессор имеет срок службы производителя от 5 лет он может быть значительно снижен по некоторым факторам, таким как жара, Разгон и скачок напряжения.
Убедитесь, что вентилятор процессора работает правильно и устраняет избыточное тепло от ЦП, потому что некоторые компьютеры не загружаются, когда вентилятор ЦП не работает.
Некоторые
люди разгоняют ЦП для игр, фото и видео
при редактировании всегда желательно модернизировать ЦП, чем разгонять.
А также обязательно защитите свой компьютер с помощью источника бесперебойного питания.
Питание (ИБП)
или любой другой резервный аккумулятор, потому что скачок напряжения может вызвать
CPU должен быть отказом, который в конечном итоге приводит к такому звуковому сигналу
коды.
если ты Пользователи портативных компьютеров никогда не кладут ноутбук на кровать или на колени.Какие происходит, когда вы кладете ноутбук на кровать или на колени. вентиляционные отверстия, выделяющие излишки тепла в окружающую среду, блокируются как в результате ноутбук сталкивается с проблемой перегрева, что в конечном итоге приводит нас к звуковой сигнал как сигнал тревоги.
Поэтому всегда очищайте вентиляционные отверстия чаще с помощью воздушного компрессора и убедитесь, что они не заблокированы и не содержат пыли.
Иногда неисправное устройство может выдавать такие предупреждения об ошибках.Так что ты можешь просто отсоедините все USB-устройства и попробуйте включить компьютер. Если ваш компьютер запускается в обычном режиме, то один из они должны быть неисправными. Итак, на следующем шаге вы можете подключить USB устройства одно за другим и включите ПК. Таким образом вы можете идентифицировать какое устройство повреждено, и в конце концов вы можете его заменить.
8. Неисправная клавиатура
В Клавиатура, которую вы используете, может застрять. Просто убедитесь, что нет застрявших клавиш пальцами или острыми устройств.Иногда вы могли неосознанно пролить воду, что также вызывает эту ошибку, то опция заменит вашу клавиатуру.
Шаги устранения неполадок POST
Обновлено: 30.11.2020 компанией Computer Hope
POST (самотестирование при включении) — это набор процедур, которые компьютер выполняет каждый раз при включении. Это гарантирует, что все оборудование системы работает должным образом, прежде чем пытаться загрузить операционную систему. Если компьютер не прошел POST, он не загрузится.
Если у вас возникают ошибки POST при загрузке компьютера, следующие шаги могут помочь вам решить проблему.
ОсторожностьНекоторые из приведенных ниже шагов рекомендуют извлекать физические части из компьютера. При работе внутри компьютера настоятельно рекомендуется помнить об электростатическом разряде (электростатическом разряде) и его потенциальных опасностях.
Удалить новое оборудование
Если к компьютеру недавно было добавлено какое-либо новое оборудование, удалите это оборудование, чтобы убедиться, что оно не является причиной вашей проблемы.Если ваш компьютер работает после удаления нового оборудования, это может означать несколько вещей. Либо новое оборудование несовместимо с вашим компьютером, необходимо изменить настройки системы, либо новое оборудование неисправно.
Извлеките все диски или USB-устройства
Удалите из компьютера все диски, компакт-диски или DVD-диски. Если подключены какие-либо USB-устройства (плееры iPod, диски, телефоны и т. Д.), Также отключите их все. Перезагрузите компьютер и посмотрите, не изменится ли что-нибудь.
Отключить внешние устройства
Снимите все с задней части компьютера, кроме кабеля питания.Включите компьютер и посмотрите, нормально ли он пищит. Если компьютер ни разу не издал звуковой сигнал, оставьте монитор или дисплей подключенными, чтобы увидеть, не произойдет ли каких-либо изменений.
Подсоедините и проверьте шнуры питания
Если компьютер не получает достаточной мощности или питание прерывается, у компьютера могут возникнуть проблемы. Отсоедините силовые кабели от любого удлинителя или ИБП (источник бесперебойного питания) и подключите компьютер напрямую к заведомо исправной настенной розетке.
Определить код звукового сигнала
Если вы получаете последовательность сигналов, см. Страницу кодов сигналов, где перечислены различные коды сигналов и их объяснение.Информацию о звуковых кодах можно также найти в документации к материнской плате или компьютеру. Эти звуковые коды предназначены для того, чтобы помочь определить, какой компонент компьютера вышел из строя или неисправен. Если вашего звукового кода нет в списке, продолжайте устранение неполадок.
Проверить все вентиляторы
Убедитесь, что на компьютере работают все вентиляторы. Если вентилятор вышел из строя (особенно вентилятор радиатора для процессора), ваш компьютер может перегреваться или обнаруживать сбой вентилятора, в результате чего компьютер не загружается.
Проверить все кабели
Убедитесь, что все кабели надежно подключены к компьютеру и нет ли ослабленных кабелей, плотно вставив каждый кабель.
- Ко всем дисководам необходимо подключить кабель для передачи данных и кабель питания.
- Ваш блок питания должен иметь хотя бы один кабель, идущий к материнской плате. Ко многим материнским платам также могут быть подключены дополнительные кабели для питания вентиляторов.
Отключите все карты расширения
Если вышеуказанные рекомендации по-прежнему не помогли устранить нерегулярный тест POST, отсоедините переходную плату (если применимо) и каждую из плат расширения. Если это устраняет проблему или позволяет компьютеру выполнить POST, подключайте по одной карте за раз, пока не определите, какая карта вызывает проблему.
Отключить все приводы
Если вы не можете диагностировать проблему по звуковому коду (или вы не слышите звуковой код), выключите компьютер. Затем отсоедините от материнской платы все кабели IDE, SATA, SCSI или другие кабели данных. Когда они отключатся, попробуйте снова загрузить компьютер.
Если это решит проблему нерегулярной проверки POST или выдаст сообщения об ошибках, повторно подключите каждое устройство, пока не определите, какое устройство или кабель вызывает проблему. В некоторых случаях причиной проблемы может быть неплотное кабельное соединение.
Удалить RAM
Если вы продолжаете испытывать ту же проблему при удалении всего вышеупомянутого оборудования, извлеките ОЗУ из материнской платы и включите компьютер. Если компьютер имеет другой звуковой код или не подает звуковой сигнал, но есть сейчас, выключите компьютер и попробуйте следующие предложения. Обязательно выключите компьютер перед добавлением и извлечением памяти, а затем снова включите его, чтобы увидеть, решит ли предложенная проблема проблему.
- Снова вставьте память в тот же слот.
- Если у вас более одной карты памяти, извлеките все карты памяти, кроме одной, и попробуйте вращать каждую карту памяти.
- Попробуйте по одной карте памяти в каждый слот.
Если вы можете заставить компьютер загрузиться с одним или несколькими установленными модулями памяти, вы, вероятно, имеете дело с плохой памятью. Попробуйте определить, какая карта памяти неисправна, и замените ее.
Если вы можете заставить память работать в одном слоте, но не в другом, материнская плата, скорее всего, неисправна.Вы можете обойти проблему, установив память в другой, работающий слот, или заменить материнскую плату.
Выключите и включите компьютер
В некоторых ситуациях у компьютера могут возникать проблемы с питанием, которые часто возникают либо из-за блока питания, либо из-за материнской платы. Чтобы определить, является ли это проблемой, попробуйте как можно быстрее включить, выключить и снова включить компьютер, убедившись, что индикатор питания компьютера горит и гаснет. В некоторых ситуациях компьютер может загрузиться.
ПредупреждениеИспользуйте этот метод только как временное решение или как последнее средство для получения любой ценной информации с компьютера.
Отключите и снова подключите ЦП
Для пользователей, которым удобнее работать внутри своего компьютера, переустановите ЦП, вынув его и снова вставив в гнездо. Вы также должны нанести свежий слой термопаста между процессором и радиатором.
Свободная микросхема BIOS
Если на вашей материнской плате есть микросхема BIOS, она может со временем ослабнуть из-за теплового расширения и вызвать нерегулярную POST-проверку компьютера.Осторожно нажмите на микросхему BIOS, чтобы убедиться, что она не ослабла.
Неисправная материнская плата, ЦП, ОЗУ или блок питания
Если после выполнения всех вышеперечисленных рекомендаций проблема не исчезла, скорее всего, у вас неисправная материнская плата, блок питания, процессор или оперативная память. Следующим шагом будет либо замена этих компонентов, либо обслуживание компьютера. Если вы планируете производить ремонт самостоятельно, мы предлагаем вам заменить или заменить детали другого компьютера, который, как известно, работает.Сначала замените материнскую плату, затем ОЗУ, ЦП и, наконец, блок питания.
Что такое звуковые коды?
Что такое звуковой код?
A Код звукового сигнала — это звуковой сигнал, издаваемый вашим компьютером, когда вы включаете компьютер. Устранение неполадок с кодом BEEP или BEEP — это первый шаг в устранении неполадок вашего компьютера.
Небольшое техническое объяснение
Когда вы включаете компьютер, BIOS немедленно берет на себя управление компьютером и выполняет P.O.S.T (Самотестирование при включении). В конце POST компьютер издаст звуковой сигнал «BEEP» либо через внутренний динамик ПК, либо через динамики, подключенные к звуковой карте (если у вас есть встроенный звуковой чип).
Если POST успешно завершился без обнаружения каких-либо проблем, система издаст один короткий звуковой сигнал, чтобы вы знали, что тест завершен, и компьютер продолжит загрузку и загрузку операционной системы.
Если во время POST BIOS обнаруживает проблему, на мониторе обычно отображается визуальное сообщение об ошибке, объясняющее, в чем проблема.Однако, если проблема обнаружена до того, как BIOS инициализирует видеокарту, или видеокарта отсутствует или не обнаружена, BIOS воспроизведет несколько «гудков» через динамик, чтобы вы знали, что проблема.
В зависимости от типа BIOS, BIOS может воспроизводить звуковые сигналы по определенному шаблону, чтобы указать, в чем проблема, или воспроизводить один и тот же звуковой сигнал несколько раз, указывая на проблему. Очень важно обращать особое внимание на количество и / или характер звуковых сигналов, воспроизводимых вашим компьютером при запуске.
Звуковые коды BIOS AMI (American Megatrends International).
AMI BIOS использует гудки одинаковой длины и высоты. Ошибка обозначается количеством звуковых сигналов. Например, 4 звуковых сигнала указывают на сбой таймера.
| Код звукового сигнала | Описание |
|---|---|
| нет | Вы должны услышать хотя бы один звуковой сигнал. Если вы действительно ничего не слышите, значит, в вашем компьютере не работает блок питания, материнская плата или динамик. |
| 1 гудок (нет видео) | Ошибка обновления системного ОЗУ. |
| 2 гудка | Ошибка четности памяти Плохая память |
| 3 гудка | Base 64K mem failure Плохая память |
| 4 гудка | Таймер не работает Неисправная материнская плата |
| 5 гудков | Ошибка процессора Неисправный процессор |
| 6 гудков | 8042 Сбой затвора A20 Неисправный ЦП или материнская плата |
| 7 гудков | Исключение процессора Неисправный процессор |
| 8 гудков | Ошибка видеопамяти Плохая видеокарта или память |
| 9 гудков | Ошибка контрольной суммы ПЗУ Плохой BIOS |
| 10 гудков | Ошибка контрольной суммы CMOS Плохая материнская плата |
| 11 гудков | Плохая кэш-память Плохой процессор или материнская плата |
| 1 длинный, 3 коротких | Ошибка теста памяти |
| 1 длинный, 8 коротких | Ошибка проверки дисплея |
Коды звуковых сигналов Award BIOS
Award BIOS использует звуковые сигналы различной продолжительности.Длинный звуковой сигнал обычно длится 2 секунды, а короткий — всего 1 секунду. Award BIOS также использует звуковые сигналы разной частоты для обозначения критических ошибок.
| Код звукового сигнала | Описание |
|---|---|
| 1 длинный, 2 короткий | Отказ видеоадаптера Неисправный видеоадаптер |
| Повторение (бесконечный цикл) | Ошибка памяти Плохая память или плохое соединение |
| 1 длинный, 3 короткий | Неисправность видеоадаптера Неисправный видеоадаптер или память |
| Высокая частота.гудки (при беге) | ЦП перегревается Сбой вентилятора ЦП |
| Повторение высоких и низких сигналов | Сбой ЦП Неисправный процессор |
Стандартные исходные коды ошибок IBM POST
| Код звукового сигнала | Описание |
|---|---|
| 1 короткий звуковой сигнал | Нормальный POST — система в порядке |
| 2 коротких сигнала | Ошибка POST — код ошибки отображается на экране |
| Нет сигнала | Проблема с источником питания или системной платой |
| Непрерывный звуковой сигнал | Проблема с источником питания, системной платой или клавиатурой |
| Повторение коротких сигналов | Проблема с источником питания или системной платой |
| 1 длинный, 1 короткий звуковой сигнал | Проблема с системной платой |
| 1 длинный, 2 коротких сигнала | Проблема с адаптером дисплея (MDA, CGA) |
| 1 длинный, 3 коротких сигнала | Адаптер улучшенной графики (EGA) |
| 3 длинных сигнала | Клавиатура / Ошибка карты клавиатуры |
Коды звуковых сигналов BIOS Phoenix
Phoenix BIOS использует шаблоны звуковых сигналов для обозначения проблем.В таблице ниже «-» обозначает короткую паузу между звуковыми сигналами.
Пример: 1 — 1 — 2 будет звучать как BEEP <пауза> BEEP <пауза> BEEP BEEP
| Код звукового сигнала | Описание |
|---|---|
| 1-1-2 | Ошибка теста ЦП |
| Низкий 1-1-2 | Ошибка выбора системной платы |
| 1-1-3 | Ошибка чтения / записи CMOS |
| Низкая 1-1-3 | Сбой расширенной CMOS RAM |
| 1-1-4 | Ошибка контрольной суммы ПЗУ BIOS |
| 1-2-1 | PIT отказ |
| 1-2-2 | Ошибка прямого доступа к памяти |
| 1-2-3 | Ошибка чтения / записи DMA |
| 1-3-1 | Ошибка обновления ОЗУ |
| 1-3-2 | Сбой ОЗУ 64 КБ |
| 1-3-3 | Первый сбой ОЗУ 64 КБ |
| 1-3-4 | Первый логический сбой 64 КБ |
| 1-4-1 | Ошибка адресной строки |
| 1-4-2 | Ошибка четности ОЗУ |
| 1-4-3 | Тест таймера отказоустойчивости EISA |
| 1-4-4 | EISA NMI порт 462 тест |
| 2-1-1 | Сбой ОЗУ 64 КБ |
| 2-1-2 | Сбой ОЗУ 64 КБ |
| 2-1-3 | Сбой ОЗУ 64 КБ |
| 2-1-4 | Сбой ОЗУ 64 КБ |
| 2-2-1 | Сбой ОЗУ 64 КБ |
| 2-2-2 | Сбой ОЗУ 64 КБ |
| 2-2-3 | Сбой ОЗУ 64 КБ |
| 2-2-4 | Сбой ОЗУ 64 КБ |
| 2-3-1 | Сбой ОЗУ 64 КБ |
| 2-3-2 | Сбой ОЗУ 64 КБ |
| 2-3-3 | Сбой ОЗУ 64 КБ |
| 2-3-4 | Сбой ОЗУ 64 КБ |
| 2-4-1 | Сбой ОЗУ 64 КБ |
| 2-4-2 | Сбой ОЗУ 64 КБ |
| 2-4-3 | Сбой ОЗУ 64 КБ |
| 2-4-4 | Сбой ОЗУ 64 КБ |
| 3-1-1 | Сбой регистра DMA ведомого устройства |
| 3-1-2 | Сбой регистра главного DMA |
| 3-1-3 | Сбой регистра маски главного прерывания |
| 3-1-4 | Сбой регистра маски прерывания ведомого устройства |
| 3-2-2 | Ошибка вектора прерывания |
| 3-2-3 | Зарезервировано |
| 3-2-4 | Неисправность контроллера клавиатуры |
| 3-3-1 | Сбой питания CMOS RAM |
| 3-3-2 | Ошибка конфигурации CMOS |
| 3-3-3 | Зарезервировано |
| 3-3-4 | Сбой видеопамяти |
| 3-4-1 | Ошибка инициализации видео |
| 4-2-1 | Сбой таймера |
| 4-2-2 | Ошибка отключения |
| 4-2-3 | Выход из строя A20 |
| 4-2-4 | Неожиданное прерывание в защищенном режиме |
| 4-3-1 | Ошибка теста RAM |
| 4-3-3 | Сбой канала 2 интервального таймера |
| 4-3-4 | Время суток сбой часов |
| 4-4-1 | Сбой последовательного порта |
| 4-4-2 | Сбой параллельного порта |
| 4-4-3 | Неисправность математического сопроцессора |
Резервный аккумулятор издает раздражающие звуковые сигналы, что делать! — Практическая помощь для вашей Digital Life®
Звуковой сигнал резервного аккумулятора? Участник спрашивает…
В последний раз, когда отключилось электричество, я вспомнил о серьезном недовольстве ИБП, которых у меня около полдюжины.Они издают непрерывные звуковые сигналы, и я не знаю ни одного переключателя или настройки, который мог бы их выключить. Для меня это просто глупо для отключения электроэнергии, которое может длиться пару часов. Я попытался разобрать один из них, чтобы найти динамик, но у меня не было подходящей отвертки, и я не стал беспокоиться о продолжении (хотя я могу попробовать еще раз — повсюду есть инструкции). Итак, мой вопрос: знаете ли вы какие-либо устройства ИБП, которые могут работать в тишине. Я доволен одним звуковым сигналом, который сообщает мне, что электричество только что отключилось, но это все.
Многие из меньших блоков резервного питания от батарей (также известные как источник бесперебойного питания , или ИБП) не имеют возможности конфигурировать или регулировать внутренние параметры. Эти недорогие элементы, такие как APC Back-UPS ES, изображенный здесь, представляют собой простую батарею, добавленную к тому, что в противном случае является сетевым фильтром, хотя она также имеет автоматическое регулирование напряжения, которое помогает в случае сбоев (они могут быть такими же повреждение чувствительного электронного оборудования в виде отключения электроэнергии).
Если ваш ИБП имеет какую-либо панель управления, вы можете отключить звуковые сигналы с помощью элементов управления.У некоторых ИБП есть сенсорная панель, у некоторых есть кнопки вокруг дисплея.
Но если ни одно из вышеперечисленных не подходит для вашей ситуации, не бойтесь — еще не все потеряно! Вот что вы можете сделать, чтобы отключить раздражающие звуковые сигналы, которые не дают вам уснуть во время длительного отключения электроэнергии.
К счастью, основные производители ИБП вместе со своим оборудованием предлагают программное обеспечение. Обычно вы подключаете USB-кабель (часто входит в комплект поставки ИБП) к ИБП и компьютеру, а затем устанавливаете их программное обеспечение (обычно на компакт-диске, входящем в комплект ИБП).Затем вы можете использовать программное обеспечение для настройки системы на отключение звуковых сигналов.Я должен вас предупредить, что программное обеспечение в основном предназначено для ПК с Windows, крупные производители не выпускают версии для Mac. Если вы хотите использовать свой ИБП с Mac, вам сначала необходимо подключить его к ПК, запустить программное обеспечение и настроить отключение звуковых сигналов. Затем вы можете перенести ИБП на свой Mac. Конечно, вам, пользователям Mac, понадобится ПК поблизости, с которым вы сможете это сделать — попробуйте своих соседей!
Здесь перечислены основные производители ИБП и ссылки на программное обеспечение для управления их устройствами.Вы, вероятно, захотите узнать точный номер модели вашего конкретного ИБП, чтобы вы могли сопоставить его, но по большей части одно и то же программное обеспечение используется на всех моделях.
Во-первых, APC — лидер по продажам ИБП потребителям. Вместе с ИБП у вас, вероятно, есть компакт-диск с программным обеспечением APC PowerChute. Подключите компьютер к ИБП с помощью USB-кабеля, и ваш компьютер выключится в случае отключения электроэнергии. Дополнительным преимуществом для пользователей ПК (извините, Mac!) Является то, что программное обеспечение PowerChute может установить ИБП в бесшумный режим, поэтому звуковые сигналы не будут звучать.Если у вас есть ИБП APC и вы не можете найти установочный компакт-диск, получите бесплатное программное обеспечение PowerChute на http://www.apc.com/site/support/ — щелкните вкладку «Программное обеспечение и прошивка» и выберите семейство продуктов и модель, чтобы получить ссылку для загрузки PowerChute Personal Edition (вот прямая ссылка на программное обеспечение, которое может работать, а может и не работать).
Если бренд вашего ИБП — CyberPower , применим тот же совет, их программное обеспечение — PowerPanel (Personal Edition бесплатно), и вы можете загрузить его с http: // www.

 Если вы заметили писк при подключении сразу после покупки, обратитесь в сервисный центр по гарантии и вам его скорей всего заменят или починят после диагностики.
Если вы заметили писк при подключении сразу после покупки, обратитесь в сервисный центр по гарантии и вам его скорей всего заменят или починят после диагностики. п.
п.